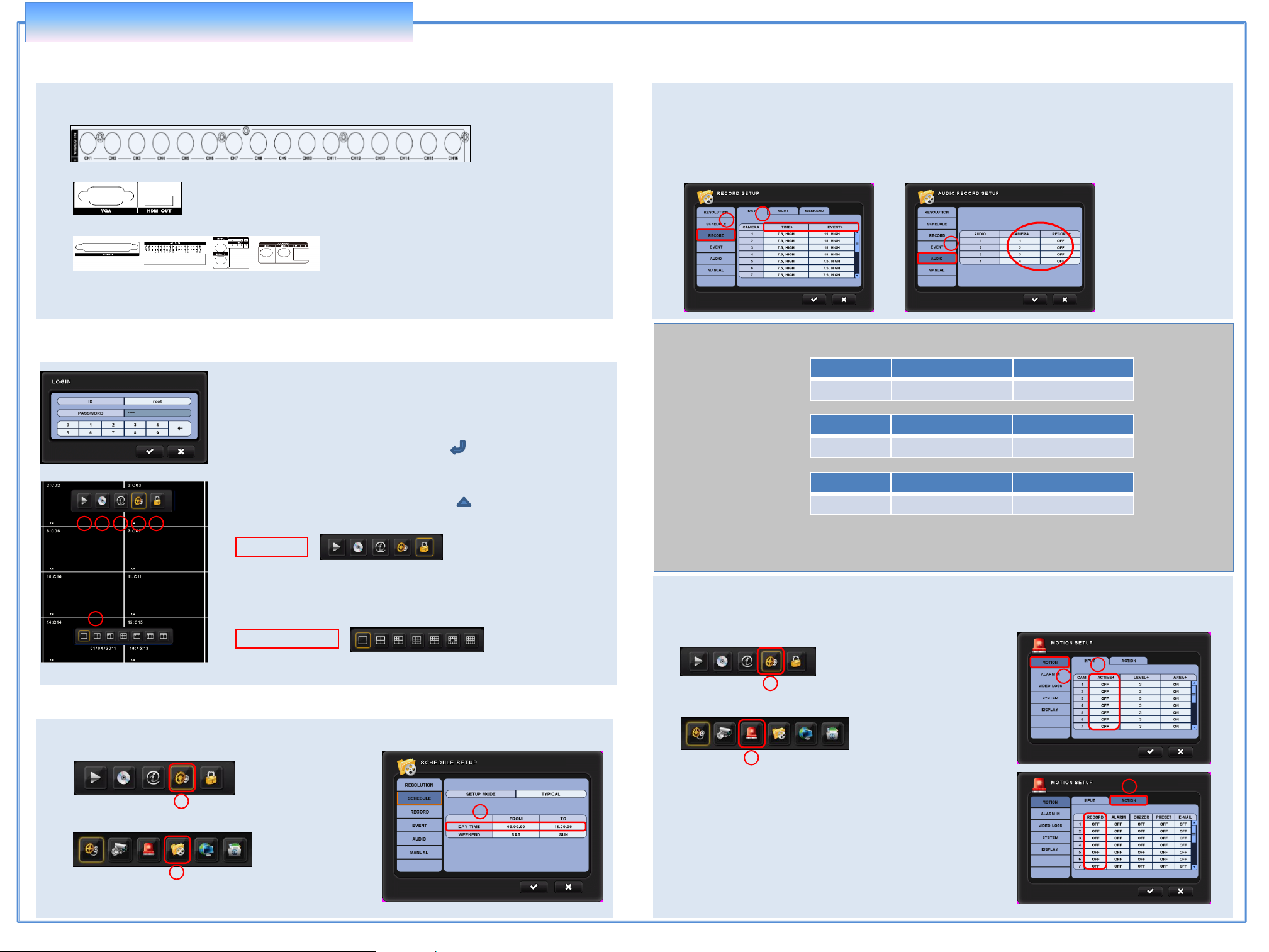
System Quick Installation
1. Camera and power connections
Recording will start automatically, default setting is continuous recording for all camera channels
1. CAMERA INPUTS - Connect cameras to BNC ports (SDI 1080 or 720 do not combine)
2. VIDEO MAIN MONITOR - Connect HDMI cable (Recommend) or VGA cable
3. AUDIO INPUTS & OUTPUTS - Connect Audio devices to inputs and speakers to output
4. POWER - Connect the power cable and turn on the DVR system
Refer to the User Manual for NETWORK, SPOT Monitor, Alarm and PTZ usage
2. SYSTEM START-UP
After the system start-up is completed the operator must login
To access the menu and functions you will need to enter the user password
(default is “1111”)
Using the NUMERIC buttons, key in the default admin password
then select the check mark and press ENTER KEY
System menu options
To access the system options menu, press the button of remote control or
1 2 3 4 5
6
3. RECORD SETUP
RECORDING CONFIGURATION SETUP
1. Select the settings menu button
2. Select the Schedule settings Icon
3. Set the DAY TIME. (Default is AM 6:00 to PM 6:00)
The NIGHT TIME is set automatically depending on the DAY TIME
1
2
front panel controls. If using a mouse move the mouse cursor to the top of the
screen to access the system menu
TOP MENU
1. SEARCH – Opens the Search menu
2. BACKUP – Opens the Backup menu
3. STATUS – System log, Disk Health check, Record, Audio and Version
4. MENU – Access to system setup
5. LOGOUT – Logout current user
BOTTOM MENU
6. DISPLAY – Changes display screen split options
3
CONFIGURATION FOR AUDIO RECORDING
4. Select the RECORD menu (DAY/NIGHT/WEEKEND schedules are set individually)
5. Select the [TIME+] menu and set the Frame & Quality for continuous recording (Refer to the below ※RECORD TIP※)
For motion recording, set the [EVENT+] menu
6. Select the AUDIO menu and turn ON to record audio
5
4
6
※ RECORD TIP ※ - Select [TIME +] or [EVENT+] menu to adjust the recording quality
1. High Quality Record
2. Normal Quality Record
3. Low Quality Record
CAMERA TIME + EVENT +
1 7.5, HIGHEST 7.5, HIGHEST
CAMERA TIME + EVENT +
1 3, NORMAL 3, NORMAL
CAMERA TIME + EVENT +
1 1, LOW 1, LOW
CONFIGURATION FOR MOTION RECORDING
1. Select the Settings Menu
2. Select the EVENT SETUP Menu
3. Select the MOTION Menu
4. For Motion recording, change the ACTIVE + menu to [ON]
Then select the [ACTION] menu and change
5. Select the [ACTION] menu and change the [RECORD] menu to [ON]
If set to [OFF], Continuous recording is activated
1
2
4
3
5
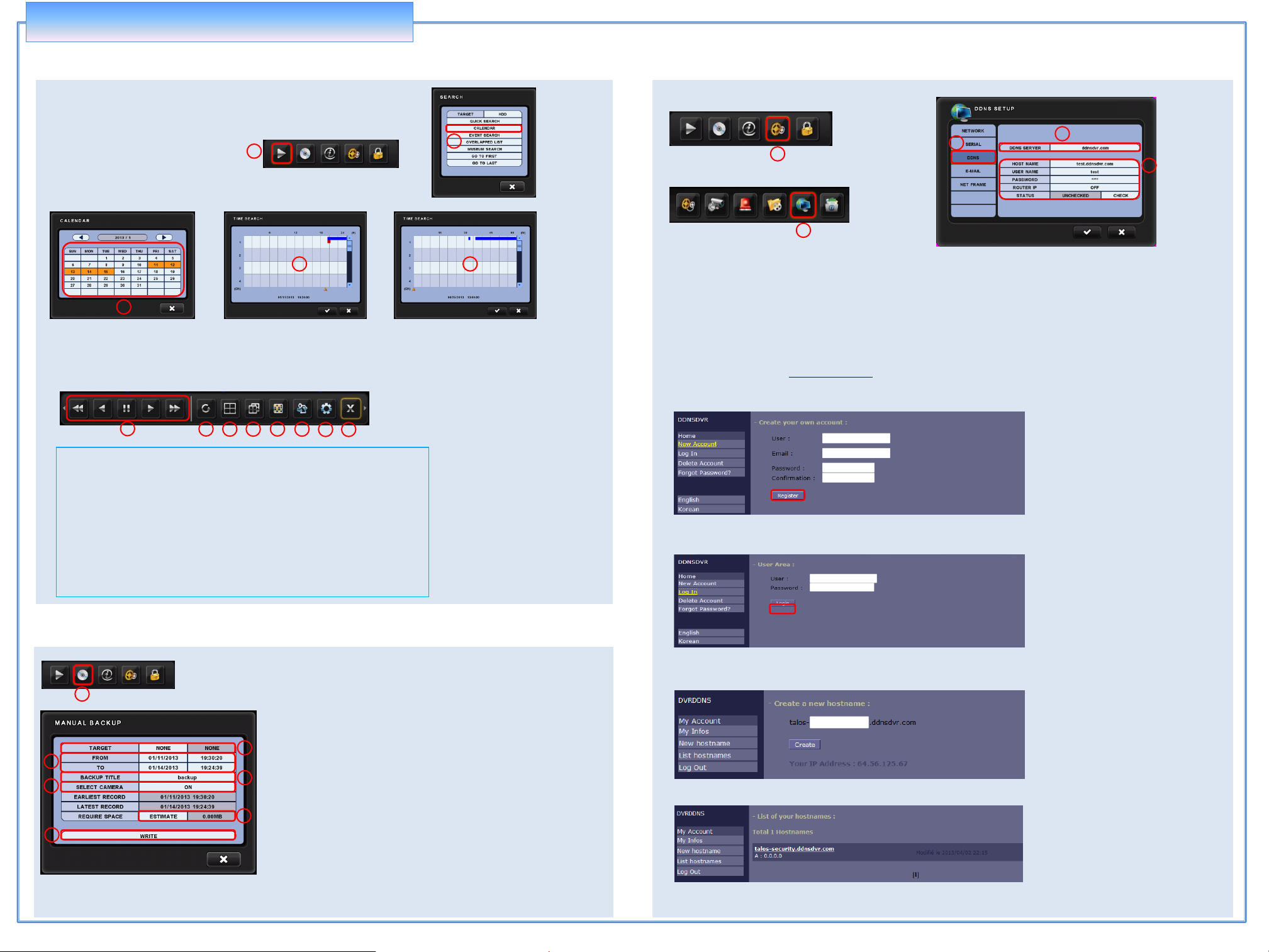
System Quick Installation
4. SEARCH
QUICK SEARCH
1. Select the SEARCH Menu
2. Select the CALENDAR Menu
3. Select the Date
4. Select the Hour
5. Select the Minute
3
1
4
PLAYBACK CONTROL
In the Search mode, the following icons appear at the bottom of search screen
1
1. Playback Controls- Forward, Reverse and Pause
2. Section Repeat – loops playback of selected video
3. Display – Change the multi view mode
4. Rotate – Rotate current multi screen
5. Preview – Enter preview mode
6. Motion Area – Select motion area for museum search
7. Setup menu – Enter the setup menu
8. Exit – Escape from search screen
2
3 4
5
6
7 8
5. BACKUP – Internal DVD / USB device
1
1. Select the BACKUP Menu
2. TARGET : Select the device to backup (DVD or USB)
2
3
5
7
3. FROM & TO : Select beginning time (From) and ending time (To)
4
4. BACKUP TITLE : Enter a title for backup file name
6
5. SELECT CAMERA : Select camera channel(s) for backup
6. ESTIMATE : Amount of data being requested and media data size
6. DDNS Setup
1. Select the SETUP Menu
2
1
2. Select the NETWORK Menu
2
3. Select the DDNS Menu.
5
4. Select the DDNS SERVER [ddnsdvr.com]
5. Input the additional information for DDNS. (Refer to the below steps)
DDNS Host name should be [USER-DOMAIN.DDNSDVR.COM] (Example: talos-security.ddnsdvr.com)
※ How to register DDNS server
1. In web browser, connect www.ddnsdvr.com
2. Click the [New Account] menu and input the User / Email / Password / Confirmation then click the [Register] button
3. Click the [Log In] menu and log in by the created new account
5. Click the [New hostnames] and make new host name
In DVR menu, should be inputted full host names such as [talos-security.ddnsdvr.com]
6. Click the [List hostnames] and check the created hostname
3
4
5
7. WRITE : Start backup process

System Quick Installation
WEB CONNECITON
For using web connection through internet ,7000 and 80 ports should be
forwarded in the Router
1. Open the Internet Explore
2. Input the IP address or Domain name of DVR
• http://210.58.xx.xx.
• http://test.ddnsdvr.com
• In case of other Web port, input the address as
http://test.ddnsdvr.com:XXXX
( ‘XXXX’ is assigned web port number)
3. User must allow ActiveX download
* If windows does not allow Active X to download,
go to the Security Tab on IE and check all ActiveX
to Enable
4. Install the ActiveX
5. Input ID & Password then click the Connect button
Mobile Viewer (Apple & Android)
1. Download the [mpocketdvr] on the iTunes App store (Free software)
Download the [pocketdvr] on the Google Play store (Free software)
2. Open the [mpocketdvr] or [pocketdvr] press the [+] button and input the DVR information
3. Press the [Save] button and then click the registered DVR from the list
4. To playback, press the [Search] button and select the date and time to search
Web Viewer Function buttons
1
2
3
1. Time and Date Display
2. Screen division buttons
1/4/9/16/6/7/10/13/16 and Full screen option
3. Functions buttons
A. Screen color setup
B. PTZ control
C. Alarm control
D. Search
[ Live screen] [Search Screen] [Search Screen]
 Loading...
Loading...