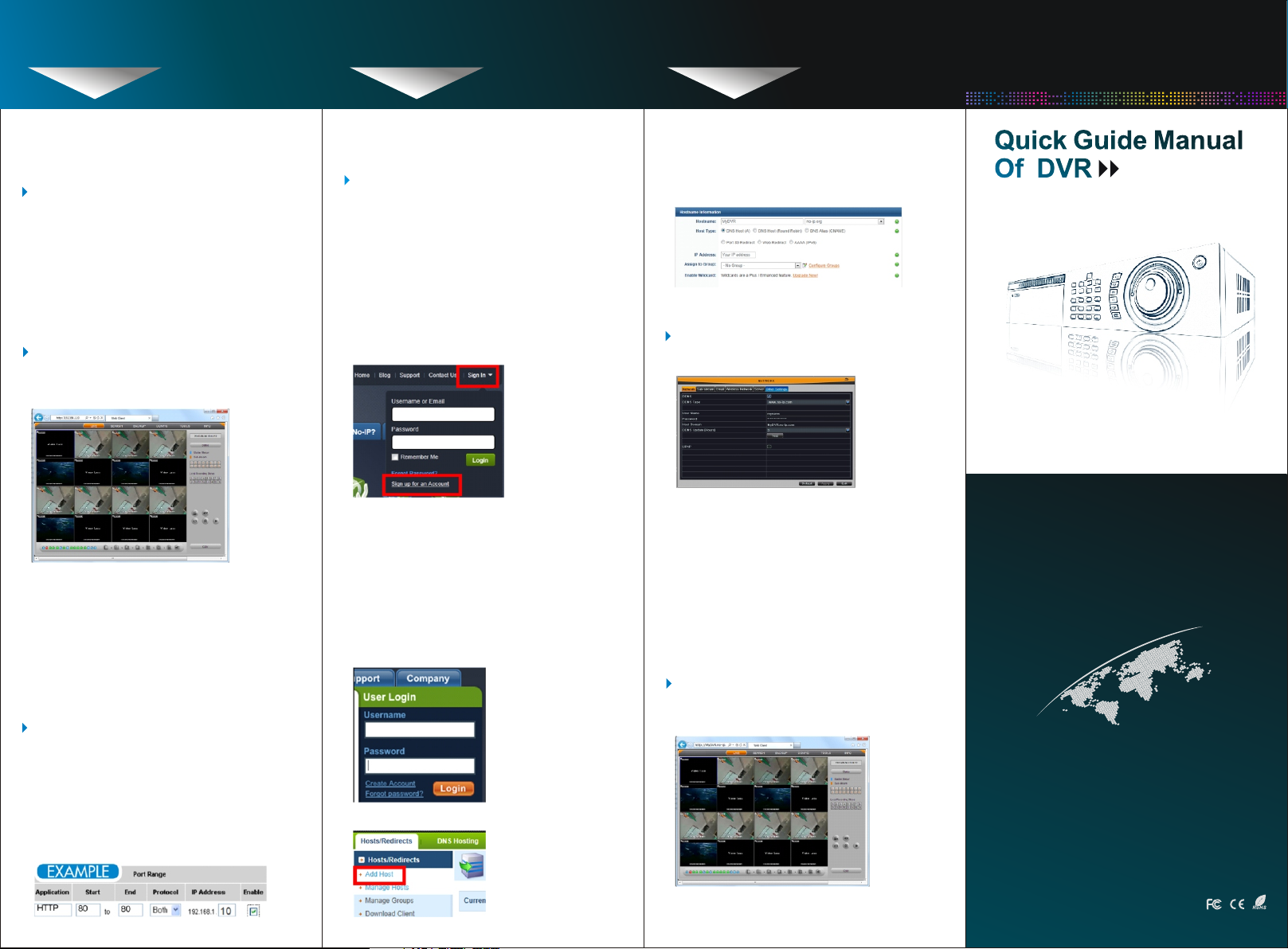
STEP3 STEP4 STEP4
SET UP LOC AL VIEWING O N
YOU R COMP UTE R
INT ERNET REM OTE
MON ITOR ING
INT ERNET REM OTE
MON ITOR ING
STEP 3 SETUP LOCAL VIEWING
ON YOUR COMPUTER
1. Re tr ieve the network pa ramet er s.
1a. Go to Main menu->System->Network to get
the IP address, TCP port and HTTP port.
Note: The IP ad dr es s of t he D VR s ho ul d be i n th e
same field as your computer. And a static
(fixed) IP ad dr es s is r ec om me nd ed . E. g. i f
your router is set for the 192.168.1.x network,
and you com puter is 192. 168 .1.8, th en th e IP
address of your DVR can be 192.168.1.10.
Default IP ad dr es s is 1 92 .1 68 .1 .1 0, T CP
port: 5000, HTTP po rt : 80 .
2. Acc essin g your DVR loc ally
(ON YOUR LOC AL COMPUTE R).
Open I nternet E xplorer a nd enter ht tp://19 2.
168. 1.10:80 i n the addre ss bar to acc ess it.
Note: You may want to us e a dif fe re nt port tha n the
def au lt H TT P por t 80 . If so , you nee d to
configure yo ur DVR to us e the por t you wan t.
When configu red, rememb er tha t you hav e to
specify its port numbe r in the URL (e.g. if you
sel ec t po rt 88, yo u ac ce ss it usi ng 192.168.
1.1 0: 88 ).
STEP4 INTERNET REMOTE
MONITORING
1. Po rt forward .
1a. Accessing your router by entering the gate
w ay addr es s, e.g. h tt p://1 92 .168. 1. 1
1b. Fi nd the opti on called p ort mappi ng or
por t forwa rd ing.
1c. Sp ecify the H TTP po rt (default is 80) and
TCP port (default is 5000) to be forwarded
from the internal/local IP address of your
DVR(e .g . 192.1 68 .1.10 ) to t he Inte rn et.
Note: Por t forwar ding gui des for various routers on
www.portforward.com
2. DD NS (Dynami c Domain Na me Syste m)
regist er on the th ir d part y website.
(no-ip fo r exampl e).
Open t he web brow ser (Inte rnet Expl orer by
defa ult) and en ter http: //www.no -ip.com i n
the ad dress bar.
2a. Cr eate an acc ount.
Fill i n the requi red field s on the new
acco unt form. O nce you'v e filled in t he
requ ired info rmation a nd agreed t o our
Terms of S ervice, c lick the "S ign Up
Now! " button at t he bottom o f the page.
2b. Co nfirm you r account
Once y ou have sub mitted yo ur accoun t
information into the new user form, it will
send a confirmation email to the address
you provided. You will need to ch eck that
acco unt and loo k for the ema il from NoIP.com. The emai l contain s a link yo u
must c li ck in ord er to confi rm your
acco unt.
2c. Lo gin to your a ccount
2d. Add a h ost or doma in to your ac count
In order to add a host to your account, select
the "A dd" link fr om the "Hos ts/Redi rects"
menu. This will bring up the Add a Host page.
And no w you're re ady to fill i n the detai ls of
your n ew hostna me.
Note: For more detailed guide of No-ip service,
please visit http://support.no-ip.com/
3. En ab le DDNS on the DVR.
Go to Ma in menu-> Setup-> Network ->Other
Sett ti ngs to ty pe i n the hos t info.e. g.
Unde r DDNS: tic k off;
Unde r DDNS type : choose ww w.no-ip. com;
Unde r User Name : the accou nt you crea ted
at no- ip.com;
Unde r Passwor d: t he p asswo rd o f your
acco unt at no-i p.com.
Unde r Host Doma in: enter t he host nam e
you cr eated at no -ip.com ;
DDNS Update: Choose the DDNS update period.
Note: Ple as e al lo w 10~15 min ut es f or the DD NS
ser vi ce t o update wi th y ou r new DDN S
addr ess. This is normal for the DDNS system.
4. Acc essin g your DVR remotely.
Open I nternet E xplorer a nd enter th e host
name ( e.g. Http ://MyDV R.no-ip .org ) in the
addr ess bar to ac cess it.
Quick Guide Manual
Quick Guide Manual
Of DVR
Of DVR
For other detailed operation like mobile phone
remote view,please refer to the user manual.
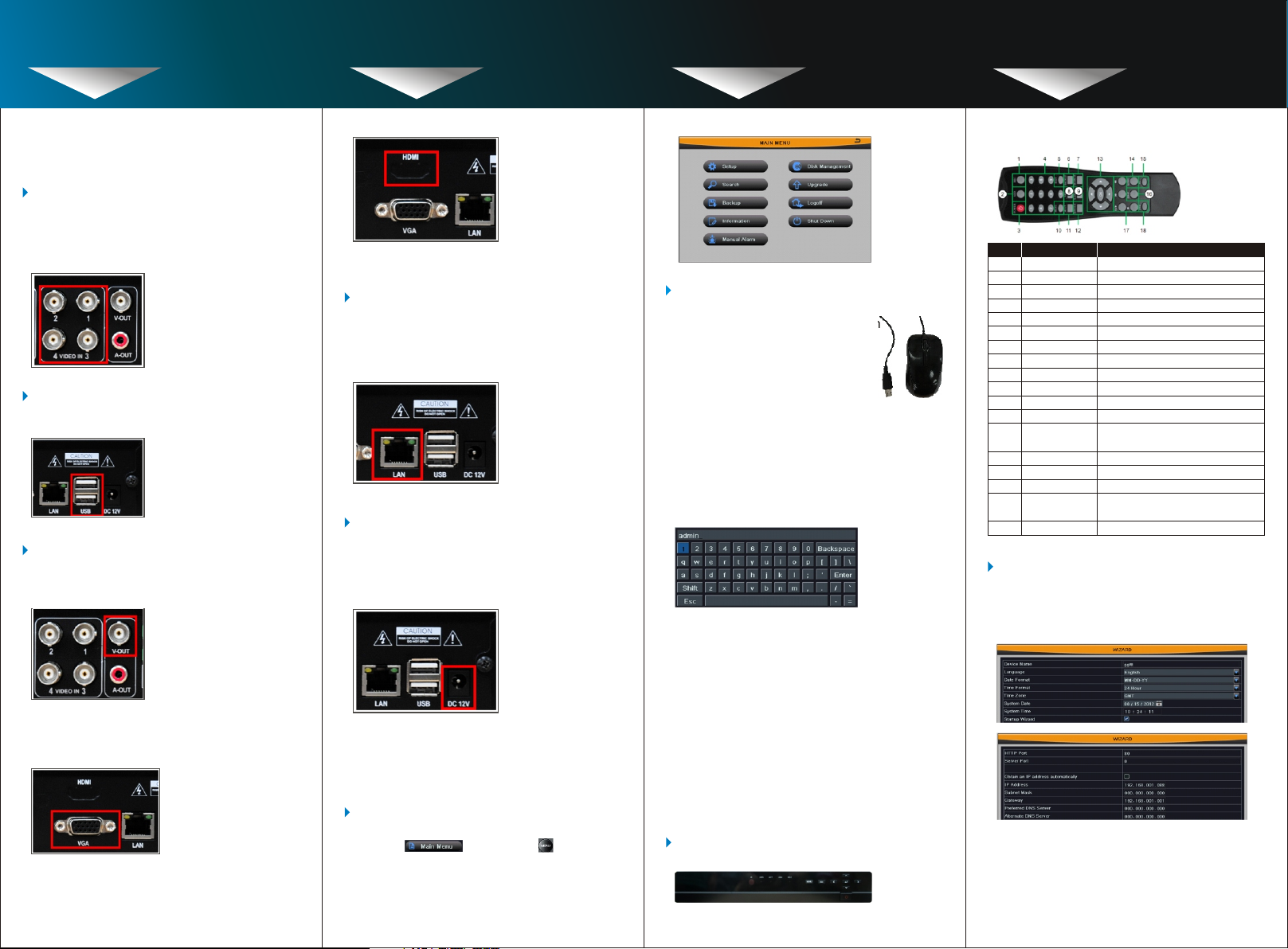
STEP1 STEP2 STEP2
BASIC S ET UP AND
INS TAL LATI ON
NAVI GATI ON AN D
CONTR OL S
NAVI GATI ON AN D
CONTR OL S
STEP2
NAVI GATI ON AN D
CON TR OL S
STEP1 BASIC SETUP AND
INSTALLATION
1. Conne cting BNC camer as (not included)
t o BNC ports (VIDEO INP UT) on the rear
p anel.
Note: Test the cameras prior to selecting a permanent
location by temporarily connecting the cameras
and cables to your DVR.
(Fo r re fe rence o nl y)
2. Co nn ectin g the USB mo us e.
Connect a USB mouse to one of the USB ports
on the f ro nt pane l or rear pan el of the DVR .
(Fo r re fe rence o nl y)
3. Co nn ectin g a monitor (n ot inclu ded).
3a. Connect a BNC cable (not included) fro m
your TV or monitor to the video output port
on the rear panel of the DVR.
(Fo r re fe rence o nl y)
3b. Connect a VGA cabl e (not included) from
yo ur mo nit or to th e VGA po rt on th e r ear
panel of th e DV R.
(Fo r re fe rence o nl y)
3c. Conn ect a HDMI cable (not included) from
your mo nitor to th e HDMI po rt on the rear
panel of the DVR .
(Fo r re fe rence o nl y)
Note: HDMI port is optional for some model.
4. Conn e cti ng th e Et h ern et ca ble .
(n ot in clu ded ) .
Conn ect one end of the Ethe rnet cable to an
available LAN port of your router (not included)
and the othe r end to the DVR’s networ k por t
(LAN) on the rear panel of the DVR.
(Fo r re fe rence o nl y)
5. Po we ring on the DVR.
Conn ect the power cable to the DC 12V po rt
on the rear panel and the powe r cor d int o an
elec trical outle t, and the n turn on the sw it ch.
At start up, the syste m runs an initial logo, after
a few moment , it will load a live disp la y vie w.
(Fo r re fe rence o nl y)
STEP 2 NAVIGATION AND
CONTROLS
1. Us in g the mai n menu.
Righ t cli ck anywher e on the screen an d
choo se , or press th e but to n on
the front pa ne l of the DVR. Cl ic k the ic ons
belo w to ope n sub -m enus.
2. Us in g a mouse .
2a. In live: Do uble- cl ick left button
on one cam era to be ful l scr een
display. Double -click aga in to
return to the previo us sc reen
display.Cl ic k right button to
show the contro l men u. He re
are all control and setup . Cli ck
right mouse aga in to hide th e
control menu .
2b. In setup : Cli ck le ft button to enter. Click
right button to canc el se tup, or return to
the previo us .If want to input the value,
move cursor to the blank and clic k. An
input wind ow wi ll ap pear as Fig2.1. It
supports digits, letters and symbols inp ut.
Fig 2.1 Virtual Key bo ard It sup ports mous e
drag . I.e . Set mo ti on detecti on area: click
cust omized, hold le ft bu tt on and drag to set
moti on detection ar ea .
2c. In pla yback:C lick left but ton to choose the
options . Cli ck right button to retu rn to live
mode.
2d. In backu p: Click left butt on to ch oose the
option s. Click right butto n to ret ur n to
previou s pic ture.
2e. In PTZ contro l: Cl ic k left button to choose
the buttons to cont ro l the PTZ. Click right
bu tton to return to live.
3. Ot he r contro l option s
3a. Front panel.
(Fo r re fe rence o nl y)
3b. Remote control
Serial
Num ber
1
2
3
4
5
6
7
8
9
10
11
12
13
14
15
16
17
18
Name
REC Button
ADD Button
POWER Button
Digital Button
EXIT Button
BACKUP Button
SEARCH Button
SEQ Button
E-ZOOM Button
MENU Button
Multi Screen Button
Single Screen Button
Direction and
Enter Button
AUDIO Button
Fn Button
SNAP Button
Playback Control
Button
PTZ Button
Funct io n
To start the manual recording.
Input the number of DVR to control it.
To turn on/off the device.
Code input/number input/channel switch.
Return to the previous interface.
To enter the backup mode.
To enter the video playback interface.
To enter the auto dwell mode.
To electronic amplify the single channel.
To enter the sub menu.
To choose multi-screen display mode.
To choose single -screen display mode.
Direction Button: move cursor to select
items.Enter Button: confirm the selection.
To enter the audio adjustment interface.
Reserved function keys.
To snap the live pictures.
To control playback, pause/play,
single-frame play, rewind, stop,
fast forward.
To enter the PTZ control interface.
4. Se tt ing the bas ic par am eters .
4a. There is a se tup wizard when powe r on
the DVR, you can setup the basic
paramet ers like time, date, IP address,
record resolution, manage the HDD and etc.
4b. Or you can enter into Main menu >S etup
to setup the time , rec ord and network
paramet ers.
Note: By default, ID is a dm in , no p as sw or d. W it h
password enabled, you n ee d to e nt er y ou r
ID and pa ss wo rd t o ac ce ss t he s ys te m.
 Loading...
Loading...