Page 1
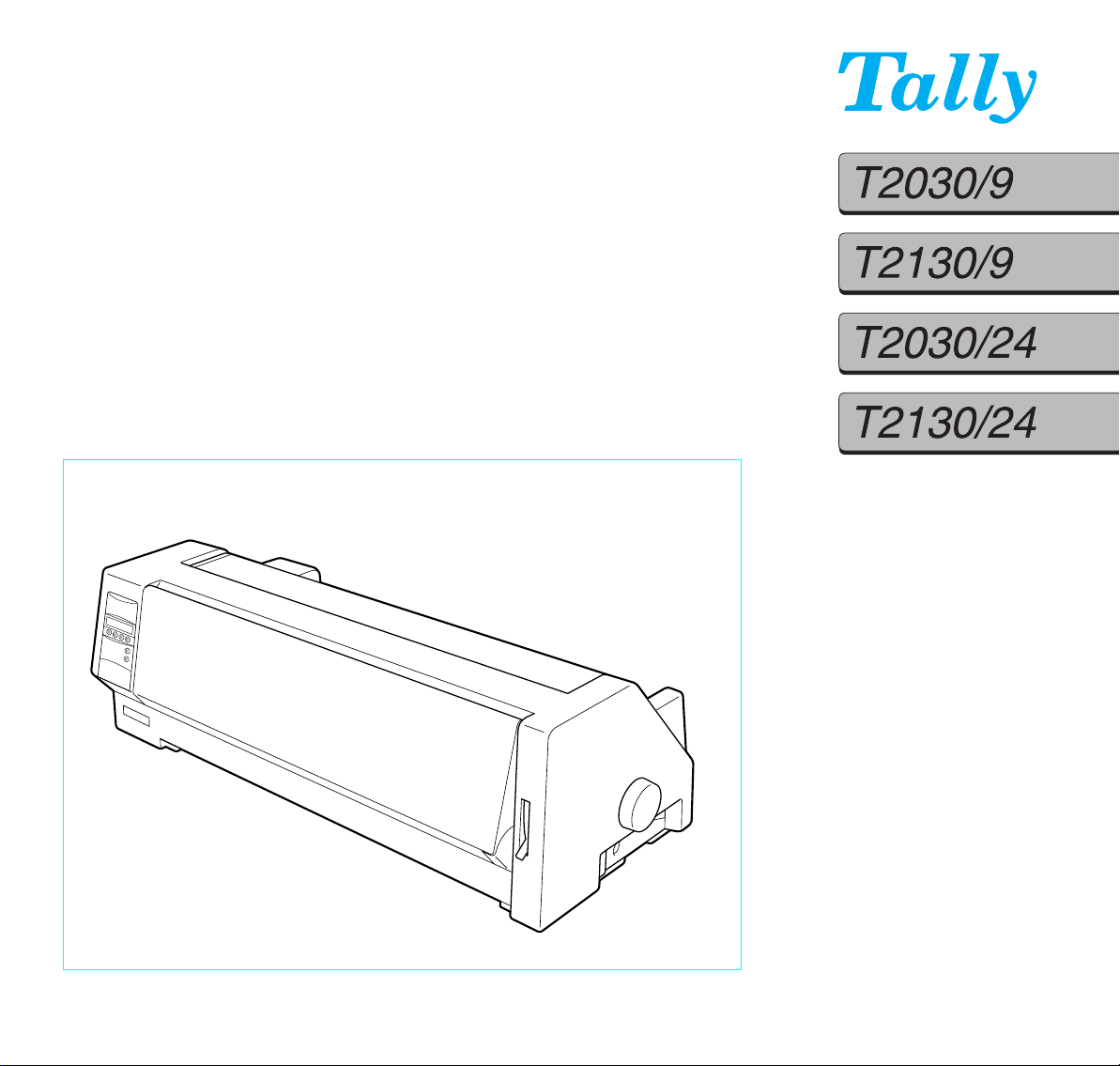
Operator’s Manual Matrix Printer
Bedienungsanleitung Matrixdrucker
Manuel d’utilisation Imprimante matricielle
Istruzioni per l’uso Stampante a Matrice
Instrucciones de servicio Impresora matricial
®
Page 2

Important Information
This equipment generates and uses radio frequency energy and if not
installed and used properly, that is, in accordance with the manufacturer’s
instructions, may cause interference in radio and television reception. It
has been type tested and found to comply with the limits for class B
computing devices in accordance with the specification in subpart J of part
15 of FCC rules, which are designed to provide reasonable protection
against such interference in a residential installation. However, there is no
guarantee that interference will not occur in a partial installation. If this
equipment does cause interference to radio or television reception, which
can be determined by turning the equipment off and on, the user is
encouraged to try to correct the interference by one or more of the following
measures:
Reorient the receiving antenna,
Relocate the peripheral away from the receiver,
Move the peripheral away from the receiver
Plug the peripheral into a different outlet, so that the peripheral and
receiver are on different branch circuits
If necessary, the user should consult the dealer or an experienced
radio/television technician for additional suggestions. The user may find
the following booklet, prepared by the Federal Communications Commission, helpful: “How to Identify and Resolve Radio-TV Interference
Problems”.
This booklet is available from the U.S. Government Printing Office, Washington DC 20402 Stock No. 004.000.00345.4.
WARNING: To comply with FCC regulations on electromagnetic interference for a class B computing device, the printer cable must be shielded.
To assure compliance with FCC regulations for a computing device, use
a shielded interface cable with a metal shell connector. The use of cables
not properly shielded may result in violating FCC regulations.
This digital apparatus does not exceed the class B limits for radio noise
emissions from digital apparatus as set out in the radio interference
regulations of the Canadian department of communications.
This unit complies with DOC standard C108.8-M 1983
ATTENTION: Le présent appareil numérique n’ement pas de bruits
radioélectriques déspassant les limites applicables aux appareils
numériques de la classe B prescrites dans le règlement sur le brouillage
radio- électrique édicté par le minstère des communications du Canada.
The paper used is made of raw materials treated with a chlorine-free
bleaching process.
Das verwendete Papier ist aus chlorfrei gebleichten Rohstoffen
hergestellt.
Le papier utilisé est fabriqué à partir de matières premières blanchis sans
chlore.
La carta utilizzata è prodotta con materiali sbiancati senza cloro.
El papel utilizado ha sido fabricado con un proceso de blanqueo libre de
cloro.
This device fulfils the European standards requirements by complying with the Directive of the Commission
dated May 3, 1989 (89/336/EEC) relating to electromagnetic compatibility and the Directive dated February 19,
is indicated by the CE symbol attached to the device.
1973 (73/23/EEC) relating to low-voltage electrical equipment. Conformity with the above mentioned Directives
Note: Conformity may be affected by:
using interface cables not complying with the specifications
non-observance of important instructions in the operator’s manual
installing components not approved for this device by the manufacturer
unauthorized manipulation
Dieses Gerät erfüllt die Anforderungen der Europäischen Normen durch Einhaltung der Richtlinie des Rates
vom 3. Mai 1989 (89/336/EWG) bezüglich der Elektromagnetischen Verträglichkeit sowie die Richtlinie vom 19.
den oben angeführten Richtlinien ist durch das am Gerät angebrachte CE-Zeichen gekennzeichnet.
Februar 1973 (73/23/EWG) bezüglich Elektrischer Betriebsmittel mit Niederspannungen. Die Konformität zu
Hinweis: Die Konformität kann beeinflußt werden durch:
Benutzung von nicht spezifizierten Schnittstellenkabeln
Nichtbeachtung wichtiger Hinweise der Bedienungsanleitung
Ersetzen von Bauteilen, die nicht vom Hersteller für dieses Gerät freigegeben wurden
Eingriffe durch Unbefugte
Cet appareil remplit aux exigences des normes européennes en respectant la directive du Conseil du 3 mai
1989 (89/336/CE) relative à la compatibilité électromagnétique et la directive du 19février 1973 (73/23/CE) en
marque de conformité de la Communauté Européenne (CE).
matière du matériel à basse tension. La conformité aux directives mentionnées ci-dessus est repérée par la
Remarque: La conformité peut être influencée par:
l’utilisation de câbles d’interface non spécifiés
le non-respect de consignes importantes du manuel d’utilisation
le remplacement de composants qui n’ont pas été homologués pour cet appareil par le constructeur
l’intervention de personnes non autorisées
Questo apparecchio soddisfa le richieste delle norme europee rispettando la direttiva del consiglio del 3 Maggio
1989 (89/336/CEE) relativa alla compatibilità elettromagnetica nonché la direttiva del 19 Febbraio 1973
è contrassegnata con il simbolo CE applicato sull’apparecchio.
(73/23/CEE) relativa a mezzi di produzione elettrici a bassa tensione. La conformità alle direttive sopra citate
Nota: La conformità può essere influenzata tramite:
Utilizzo di cavi interfaccia non specificati
Inosservanza di importanti indicazioni delle istruzioni per l’uso
Sostituzione di componenti per i quali non è stato dato il benestare dal produttore per questo apparecchio
Interventi tramite persone non autorizzate
Este equipo corresponde a lo exigido en las normas europeas a base del cumplimiento de la directriz del Consejo
del 3 de mayo de 1989 (89/336/CEE) en lo que se refiere a la compatibilidad electromagnética así como de la
tensiones. Para señalizar la conformidad con las directrices antes mencionadas, el equipo está dotado de la marca CE.
Indicación:
directriz del 19 de febrero de 1973 (73/23/CEE) en lo que se refiere a los materiales eléctricos con bajas
La conformidad puede estar influida por:
la utilización de cables de interface no especificados
la inobservancia de indicaciones importantes contenidas en el manual de servicio
la sustitución por componentes, que no han sido homologados por el fabricante para el equipo en cuestión
intervenciones de personas no autorizadas
WARNING Only trained and qualified personnel may open covers or remove parts that are not explicitly shown and described in the User Guide as being accessible to
the operator.
WARNUNG Das Entfernen oder Öffnen von Abdeckungen und Teilen darf nur durch geschultes Fachpersonal vorgenommen werden. Ausgenommen hiervon sind nur
solche Abdeckungen und Teile, deren Entfernen bzw. Öffnen in der Bedienungsanleitung ausdrücklich gekennzeichnet und beschrieben sind.
ATTENTION Seul un personnel qualifié et formé est habilité à démonter les sous-ensembles de la machine qui ne sont pas formellement indiqués dans le Manuel
d’utilisation meme s’ils sont accessibles par l’opérateur.
ATTENZIONE Solo personale qualificato puo’accedere a parti che non siano esplicitamente descritte nelle Istruzioni per l’operatore come accessibill all’operatore.
ADVERTENCIA Las cubiertas y piezas sólo deberán ser quitadas o abiertas por personal especializado. Se exceptúan de esta regla sólo las cubiertas y piezas cuya
retirada y apertura estén indicadas y descritas expresamente en las Instrucciones de uso.
Page 3
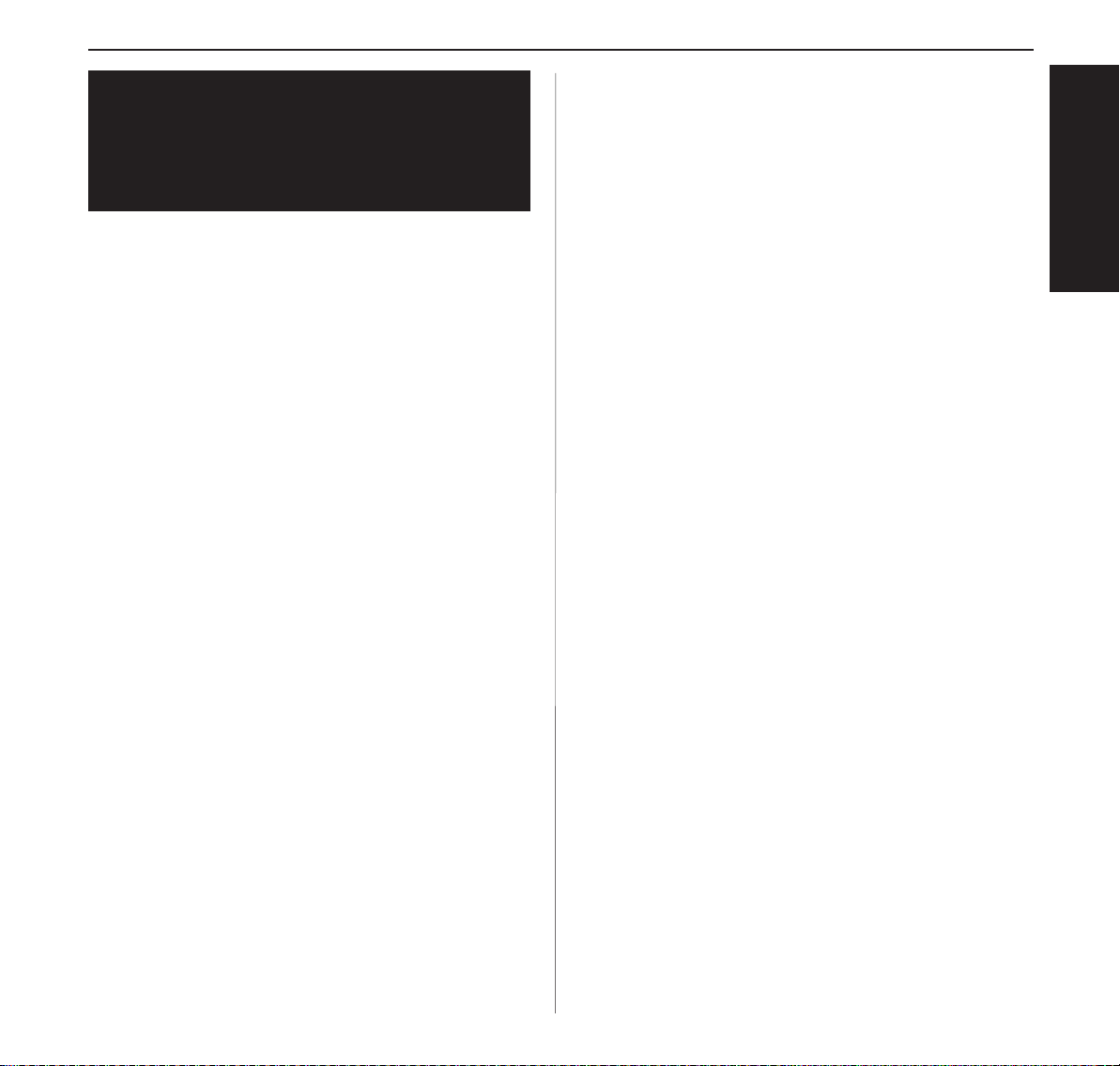
Quick start-up
Table of contents
Operator’s Manual
QUICK START-UP
Introduction 2
Symbols used in this manual 2
Important safety instructions 2
Using the online documentation 2
Troubleshooting 2
The printer at a glance 3
Installation 5
Unpacking the printer 5
Positioning your printer 5
Connecting the printer 6
Switching the printer on and off 6
Control panel 7
Online mode 7
Offline mode 7
Setup mode 7
Installing the ribbon cassette 8
Loading paper 10
Cut Sheet paper 10
Printer in fanfold paper mode 12
Changing the paper type 14
Paper path quick selection 14
Paper transport 15
Using 15
Moving paper to the tear position 15
Settings (I) 16
Setting the tear position 16
Setting the first printing line (TOF) 16
Settings (II) 18
Setting the print head gap 18
Changing paper in Setup mode 19
From fanfold paper to single sheet mode 19
From single sheet to fanfold paper mode 20
Selecting a font 21
Setting the character pitch 22
Specifications 23
Printer specifications 23
Paper specifications 23
Accessories 24
ENGLISH
1
Page 4
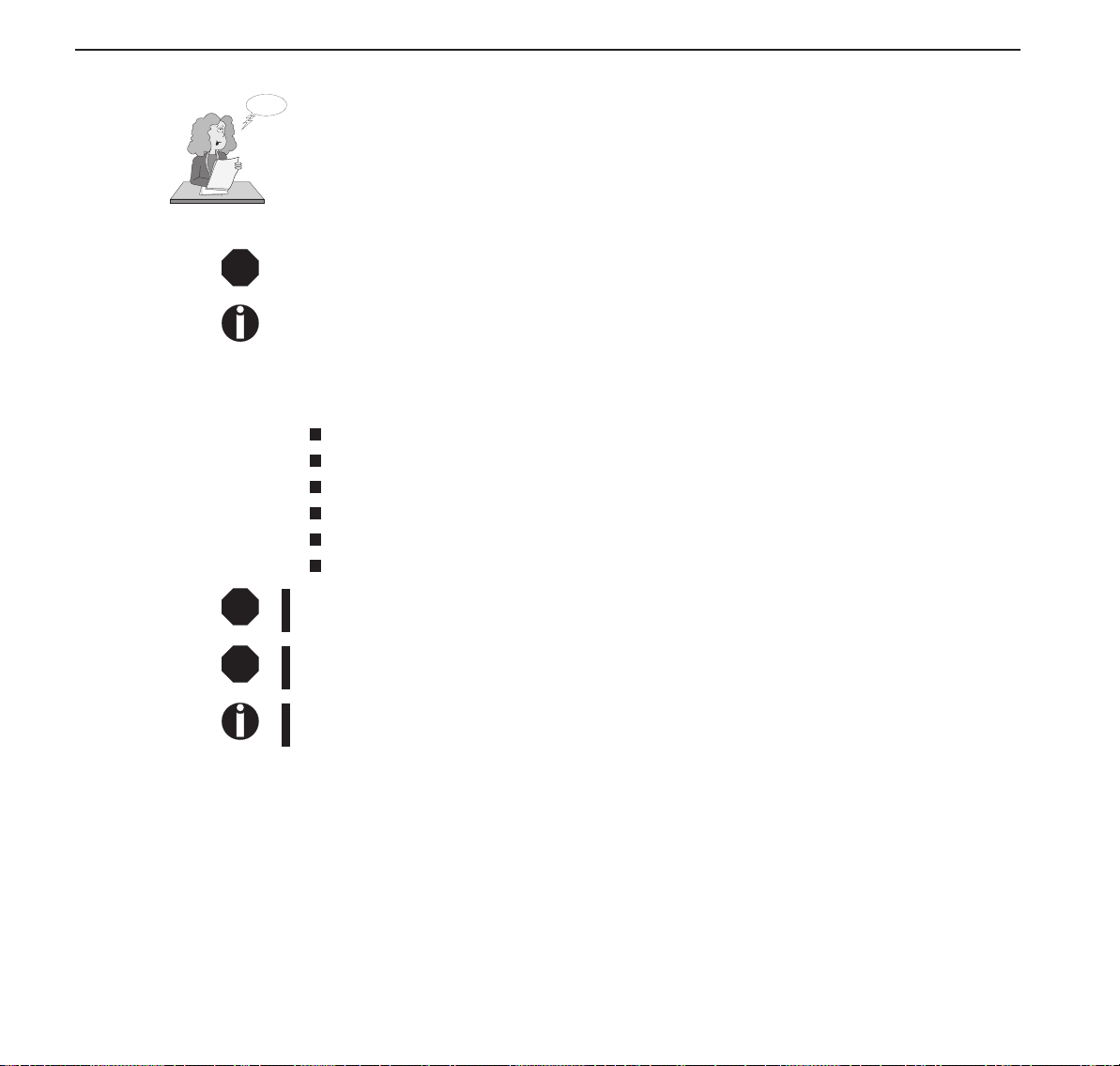
Introduction Quickstart-up
Introduction ThisOperator’sManualisintendedasaquickintroductionintoworkingwiththeprinterandis
Ah ha!
➤Symbolsusedinthis
manual
STOP
➤Importantsafety
instructions
STOP
toenablealsounexperienceduserstohandlethedeviceproperly.Itdescribesthemostimportant
functionsoftheprinterandcontainstheessentialinformationforyoureverydayworkwiththe
printer.Amoredetaileddescriptionoftheprinter,itscharacteristicfeaturesandfurtherinformationiscontainedinthereference manual ontheonline CD-ROMwhichisincludedattheback
of thismanual.
Importantinformationishighlightedinthismanualbytwosymbols.
CAUTIONmarksinformationwhichmustbeobservedinordertopreventinjuriestotheuser
anddamagetotheprinter.
NOTEmarksgeneraloradditionalinformationaboutaspecifictopic
Readthefollowinginstructionscarefullybeforeputtingtheprinterintooperationinorderto
protectyourselffrominjuryandavoiddamagetotheprinter.
KeepthisOperator’sManualalwaysreadilyaccessible.
Placetheprinteronastablesurfacesothatitcannotfalldowntotheground.
Avoidexposingtheprintertohightemperatureordirectsunlight.
Keepallliquidsawayfromtheprinter.
Donotexposetheprintertoshock,impactorvibration.
Neverswitchontheprinterwhenitisnotsettothecorrectvoltage.
Nevertrytocarryoutmaintenanceandrepairworkyourself;alwayscallaqualifiedservice
technician.
STOP
➤Usingtheonline
documentation
Whenyouwanttodisconnecttheprinterfromthemainspowersupply,alwayspulloutthe
mainsplugfromthewalloutlet.
Youwillfindadditionalsafetyinformationatspecificplacesinthetext.
FirstinstalltheAdobeAcrobatReaderonyourharddiskunlesstheprogramhasalreadybeen
installed.Toinstallit,followthestepsdescribedintheREADMEfileintheREADERdirectory.
Tostarttheonlinedocumentation,calltheFileManager(Windows3.1)orExplorer(Windows95/Windows98/WindowsNT)anddoubleclickontheSTART.PDFfile.Thenfollowthe
instructionsandmenusonthescreen.
IfyourCD-ROMshouldbedefectiveormissing,pleaseconsultyourdealer.
Theonlinedocumentationisalsoavailableasaprintedmanual(forasmallfee)andviathe
internet.
Minimumhardwarerequirements:PCAT486,4xCD-ROM,15"monitor,mouse.
➤Troubleshooting TheonlinedocumentationsuppliedontheCD-ROMcontainsdetailedinformationontrouble-
shooting.
2
Page 5
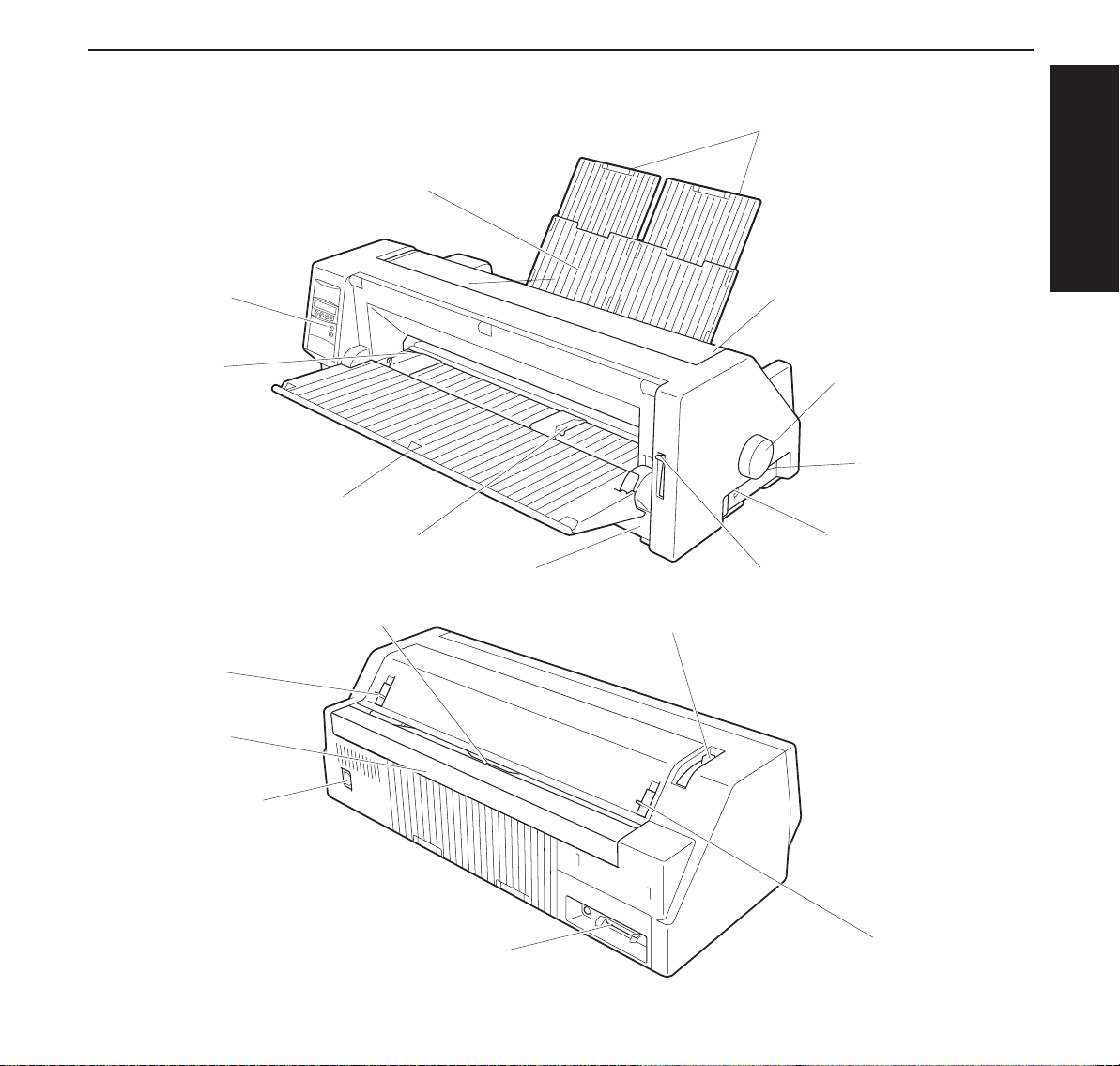
Quick start-up The printer at a glance
The printer at a
glance
Operation Panel
Left Paper Guide
Cut Sheet Paper Insert Guide
Perforated Line Cutter
The following figures show the name of each printer part, and the table on the following page
shows the functions of each part.
Paper Tray
Right Paper Guide
Front Cover
Paper Thickness Adjustment Lever
Paper Extension Trays
Access Cover
Paper Feed Knob
Power Switch
Option Connectors
Paper Type Selection Lever
ENGLISH
Latch Lever
Rear Covere
Power Inlet
Interface Connector
Latch Lever
3
Page 6
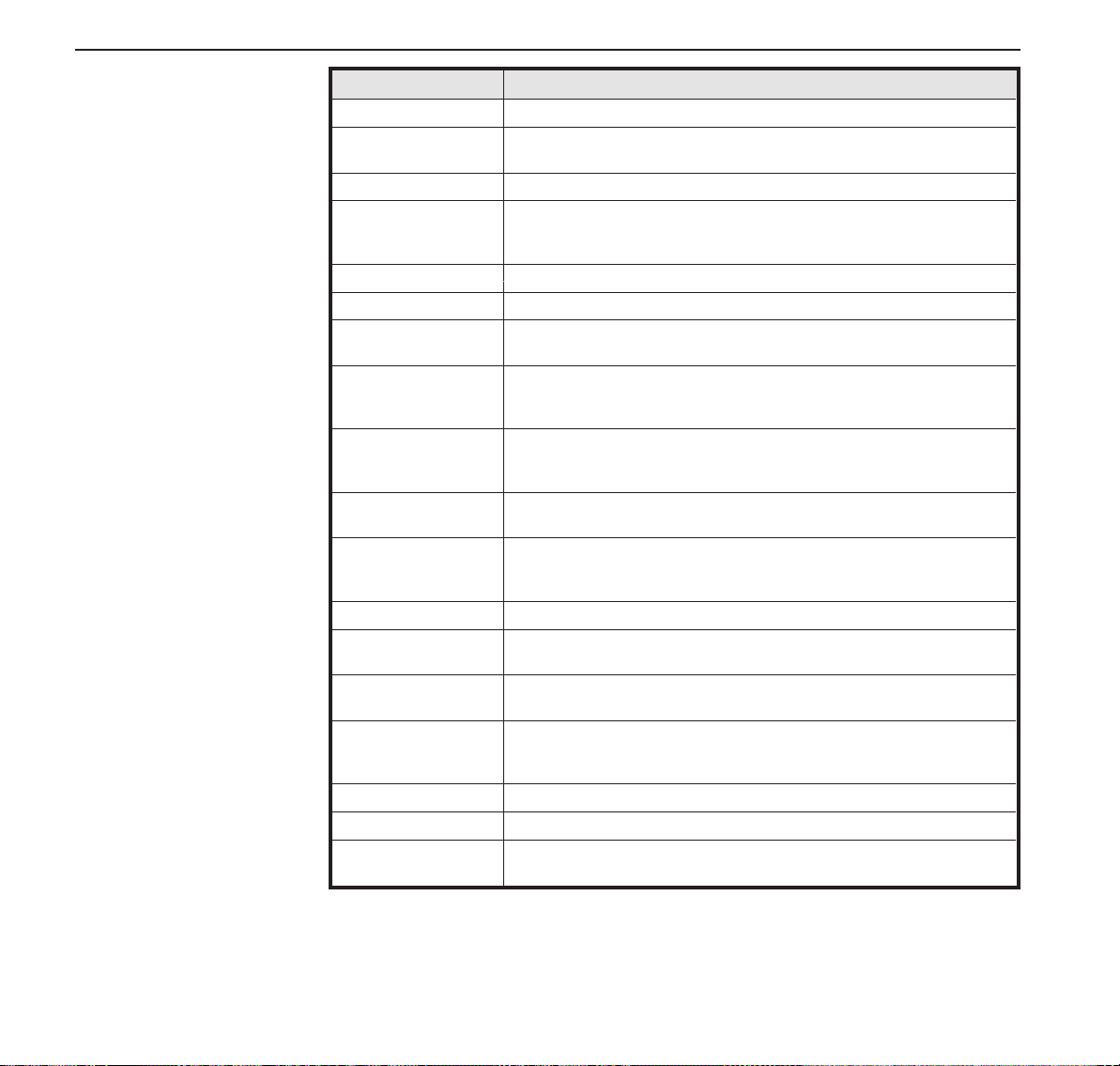
The printer at a glance Quick start-up
Name Functions
Operation Panel It indicates the printer status, and is used to change various settings.
Paper Tray It is used as a paper support for cut sheetpaper already printed when the
Paper Extension Trays They are used for extendingof the Paper Tray.
Access Cover When the Ink-ribbon Cartridgeis to be replaced or paper jams are to be
Paper Feed Knob It is used to manually feed paper forwardorbackward.
Power Switch It is used to turn ON or OFF the power of the printer.
Option Connector It is used to connect an Auto Sheet Feeder(ASF)or the Optional 2nd
Paper Type Selection
Lever
Front Cover It is opened when Continuous Form Feed Paperis to be set. This cover is
Right Paper Guide By aligning the right edge of the Cut SheetPaperto this guide, an uneven
Cut Sheet Paper Insert
Guide
Left Paper Guide It is used to adjust the left margin of the Cut SheetPaper.
Latch Lever By pulling this lever to the front, the latch is released and the Access
Perforated Line Cutter ContinuousForm Feed Paper will be cut at this position. By pressing the
Paper ThicknessAdjustment Lever
Interface Connector It is used to connect the I/O cable to the system unit.
Power Inlet It connectsto the power cord.
Rear Cover It is used to reduce noise. It must be removedwhenthe paper tray is in
option “F-Eject” is setto OFF in the Initial Setting.
removed, this cover is detached to allow access to the related parts. It also
serves to protect operators fromthe m echanical movements of the printer.
Tractor.
It is used to select the appropriate type of paper to be used in the printer:
Cut Sheet Paper (upper position)
Continuous Form Feed Paper (lowerposition)
detached when an Auto Sheet Feeder (ASF)or the Optional 2nd Tractor is
to be attached.
feed can be prevented.
It is opened for inserting Cut Sheet Paperand is used as a paper support.
It is also used as a support for post-printCut Sheet Paper when the option
“F-Eject” is set to ASF,Single or ALL in the Initial Setting.
Cover can be opened.
Tear key after printing,paper feeds up to this position.
It is used to adjust the paper-pinching strength of the printer in accordance
with the thickness of the paperto be used. As for the adjustment ranges,
see
Paper Thickness Adjustment
upright position.
, page 18.
4
Page 7
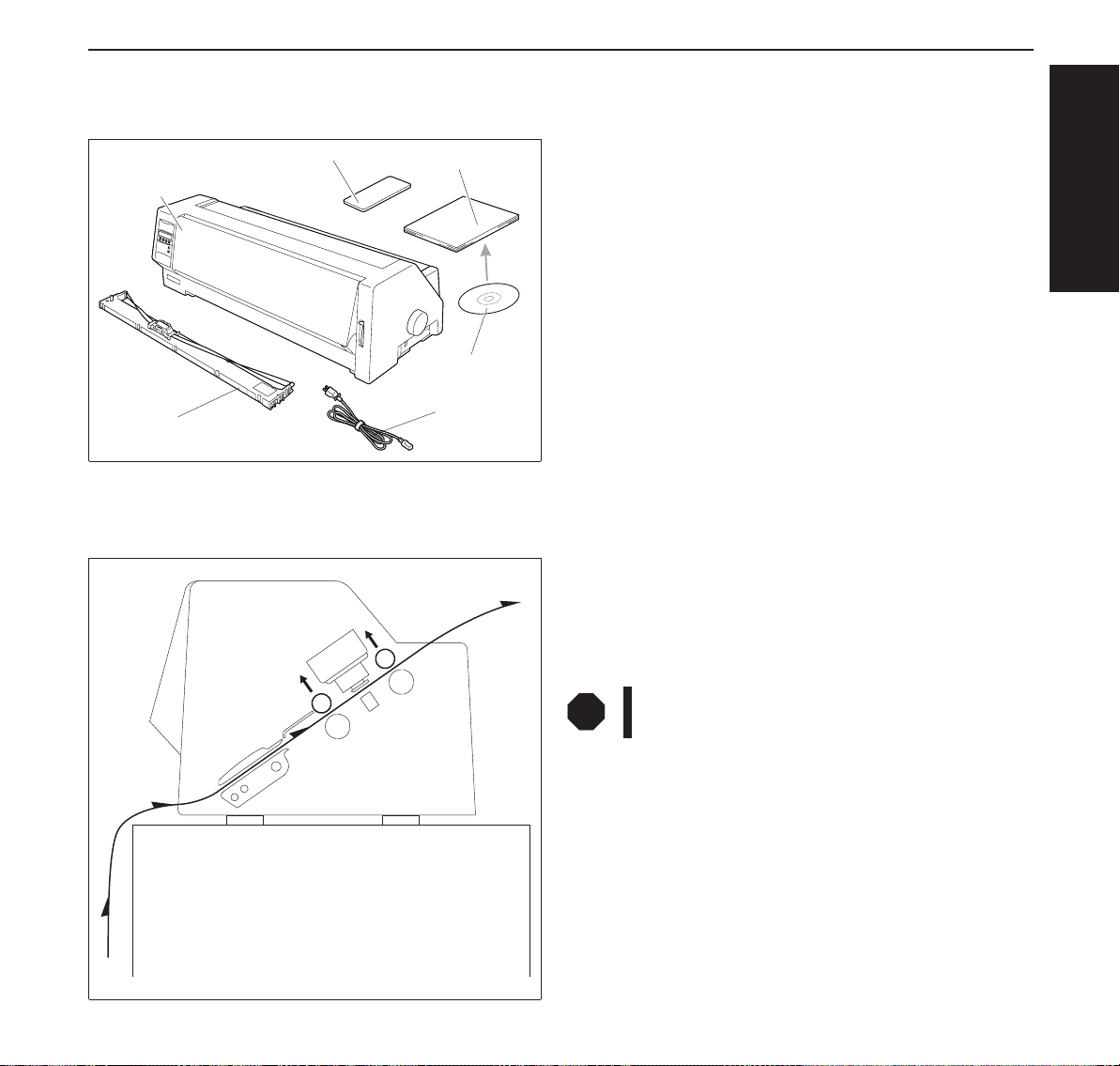
Quick start-up Installation
Installation
➤Unpacking the printer Please open the printer package and check that all the following items are included.
Unpacking Instructions
Printer
Ink-ribbon
➤Positioning your
printer
Operator’s Manual
CD-ROM
Power Cord
Place the printer on a stable, flat and non-slip surface in such a way that it cannot fall down.
Ensure easy access to the control panel and the paper feeders and leave sufficient space for the
paper ejected.
Ifany itemis missingor damaged,pleasecontactthestore where
the product was purchased.
Remove the transport protection elements as described in the
unpacking instructions.
The carton and the packing materials will be necessary for
moving or transporting the printer. Please store them in a safe
place.
If frequent forward and return feed movements will be performed with fanfold paper, you should position the printer as
illustrated in the figure.
Whenchoosinga suitableplace foryour printer,you should also
observe the following:
ENGLISH
STOP
■ Avoid exposing the printer to direct sunlight. If you cannot
avoid placing the unit near a window, protect it from sunlight
with a curtain.
■ Position the printer near the computer to which it will be
connected. The distance must not exceed 2 m.
■ Ensure sufficient distance from radiators.
■ Ensure that the printer is not exposed to extreme variations
in temperature or air humidity. Avoid exposure to dust.
Never place the printer near sources of easily inflammable gas or explosive substances.
5
Page 8
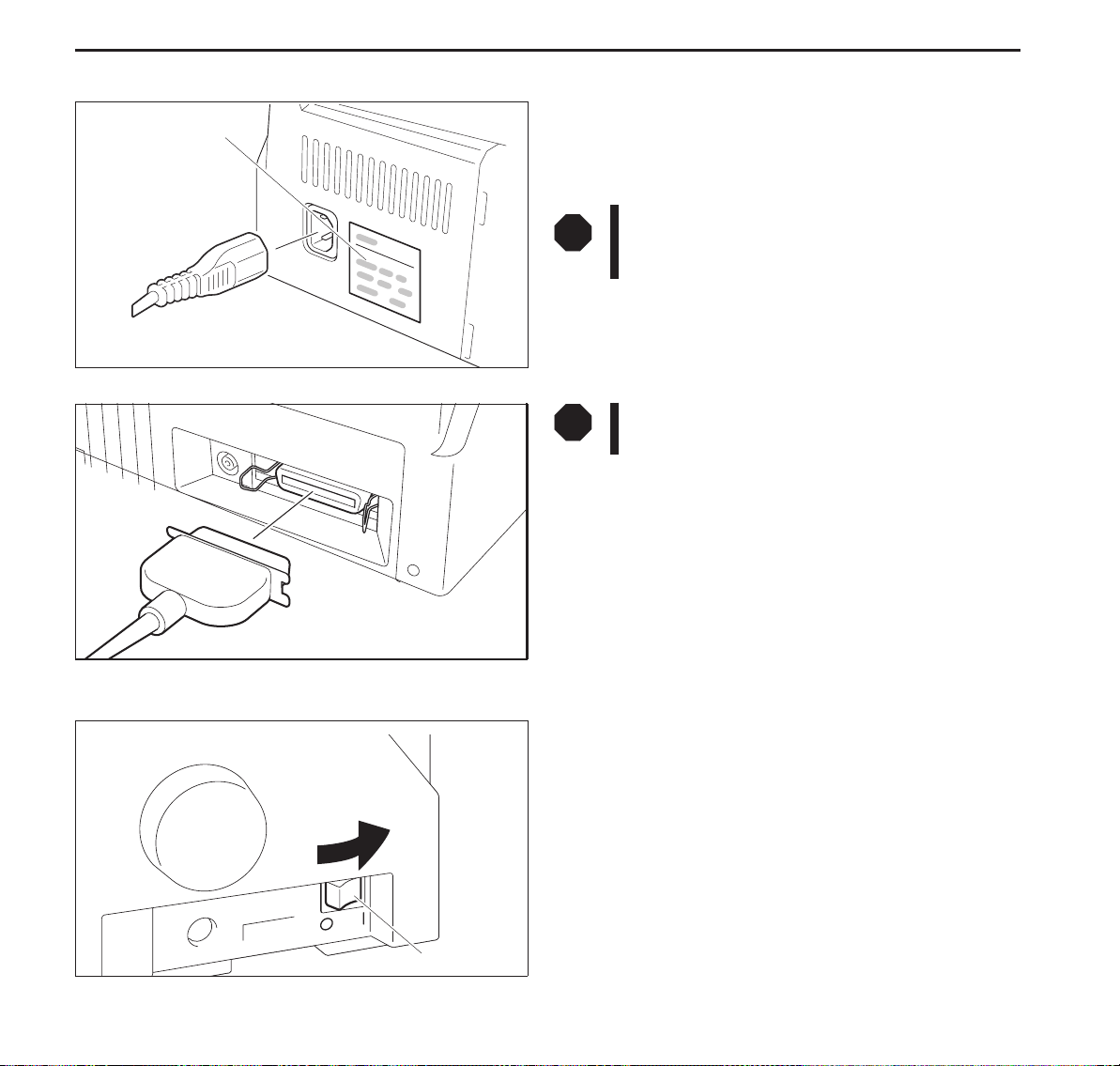
Installation Quick start-up
➤ Connecting the printer
Make sure that the unit is set to the correct voltage (i.e. 230 V
Type Plate
for Europe, 120 V for the USA). Refer to the type plate beside
the power inlet on the rear side of the printer.
If this is not the case, contact your dealer.
➤ Switching the printer on and off
STOP
Never switch on the printer when it is not set to the
correct voltage since this could cause severe damage.
Connect the power cable to the printer’s power
inlet as shown in the figure.
Connect the power cable plug to a wall outlet.
STOP
Make sure that the printer and the computer are
switched off.
Connect the printer-end connector of the data
cable to the female interface connector and secure it with the
spring clips.
Connect the other end of the cable to the computer.
The power switch, which is used for switching the printer on
and off, is located at the right side of the printer.
Power Switch
6
Page 9
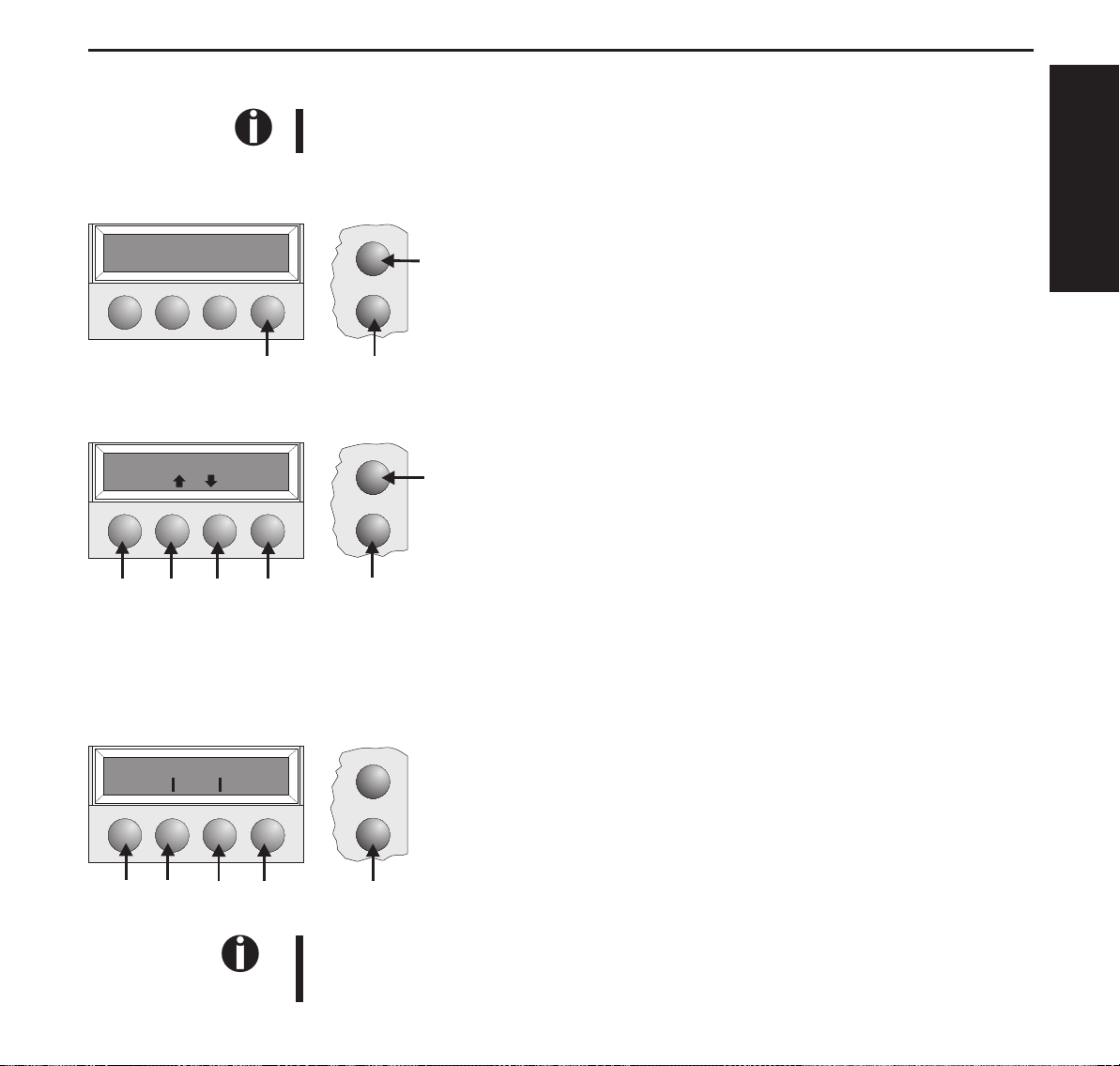
Quickstart-up Controlpanel
Controlpanel Youcancontrolprinteroperationusingthecontrolpanelandthekeys.
ThefirstlineofthedisplayinformsyouaboutwhethertheprinterisinOnlineorinOffline
modeandaboutthepaperpathselected(Trac.1orSingle).
➤Onlinemode Whenswitchingontheprinter,itautomaticallyselectsOnlinemode.Itcanreceivedatafromthe
computeronlyinthismode.
Online Trac.1
Tear
Online
Setup
➀SetstheprintertoOfflinemode.
➁SetstheprintertoSetupmode.
➀
➂Tearkey:Activatesthetearfunctionwhenfanfoldpaperisloaded
(seepage15).IfLoadisdisplayedabovethiskey,nopaperisloadedin
theprinter;pressthekeytofeedpapertotheprintingposition.
ENGLISH
➂
➁
➤Offlinemode Stepfeeds,linefeedsandformfeedscanbeperformedviathecontrolpanelonlyinthismode
(seepage15).
Offline Trac.1
Park LF/FF
Online
Setup
➀SetstheprintertoOfflinemode.
➁SetstheprintertoSetupmode.
➀
➂Ifnopaperisloaded:Loadkey(seeabove).Ifpaperisloaded:
Shortkeypress:Linefeed(LF)
Longkeypress:Formfeed(FF)
➃Shortkeypress:Micro-stepreturn
➄➅
➂➃
➁
Longkeypress:Constantpaperfeedreturn
➄Shortkeypress:Micro-stepforward
Longkeypress:Constantpaperfeedforward
➅Clearsthepaperpathwithpaperloadedandactivatespaperpathquick
selection(seepage14).
➤Setupmode
Adjust Paperway
Menu Char
➄
➃
➂
➁
Online
Setup
➀
➀SetstheprintertoSetupmode.Inthismode,thefollowingsettingsare
available:
➁Setsthefontandthenumberofcharactersperinch(Charmenu).
➂Paperpath(Paperwaymenu)
➃Tearpositionandfirstprintingline(Adjustmenu)
➄Othermenusettings(Menu)
Accesstotheothermenuoptionsisdisabledbythemanufacturer.Forinformationonhowto
enableaccesstotheseoptionsaswellasabouttheoptionsavailable,refertotheonlinedocumentationontheCD-ROM,chapter1, Operation (Unlock the menu mode).
7
Page 10
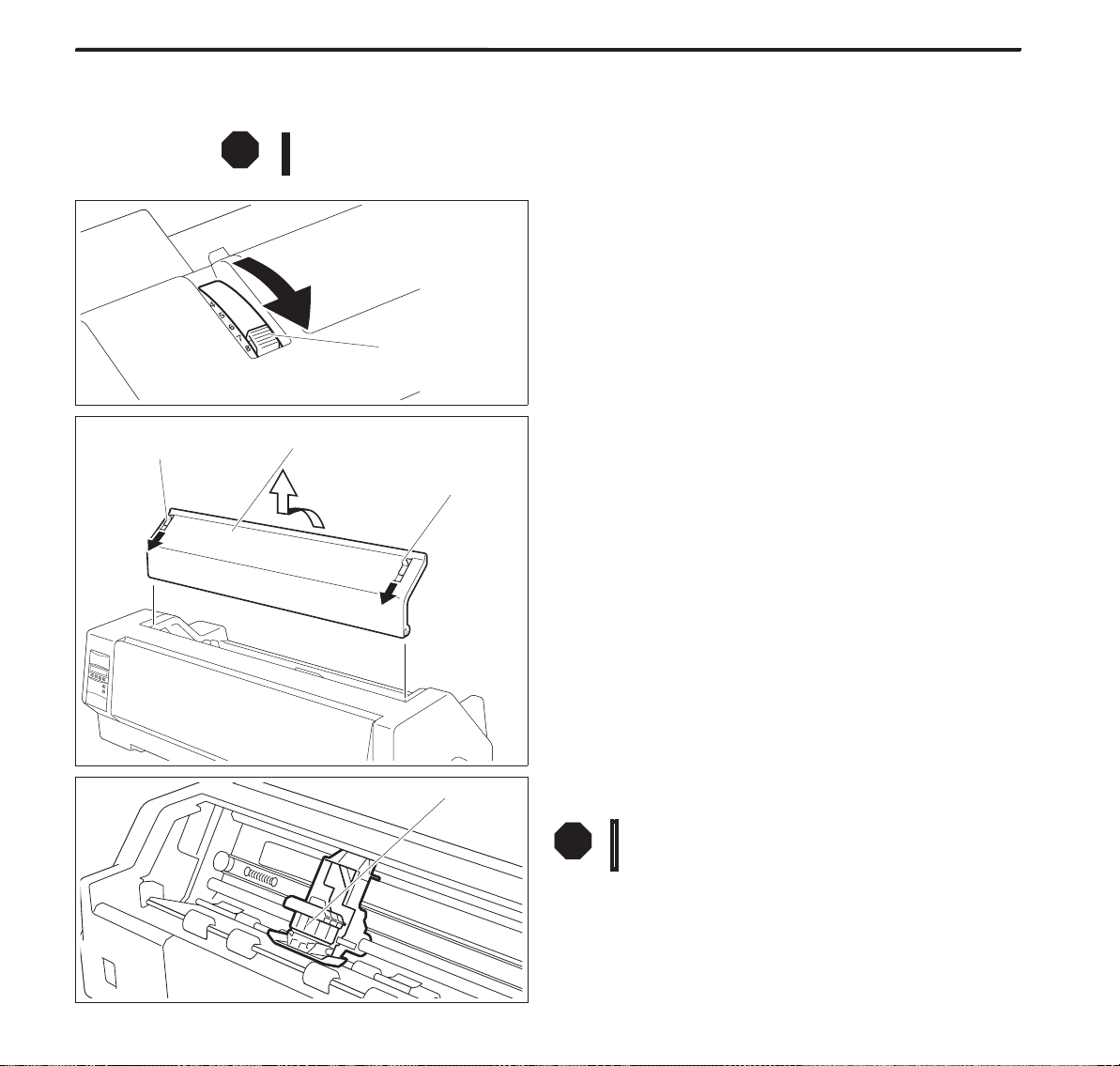
Installing the ribbon cassette Quick start-up
Installing the
ribboncassette
STOP
Latch Lever
Remove any paper loaded into the printer.
Before opening the cover, make sure that the printer is switched off.
Set the Paper Thickness Adjustment Lever to the “8” position.
Paper Thickness
Adjustment Lever
Access Cover
Latch Lever
Pull the Latch Levers near the right and left ends on the Access
Cover to the front, and detach the entire Access Cover.
Print head
Move the Print head to approximately the center.
STOP
The PrintHeadmay be hot. Soplease be careful not
to touch the metal part of the Print Head.
8
Page 11
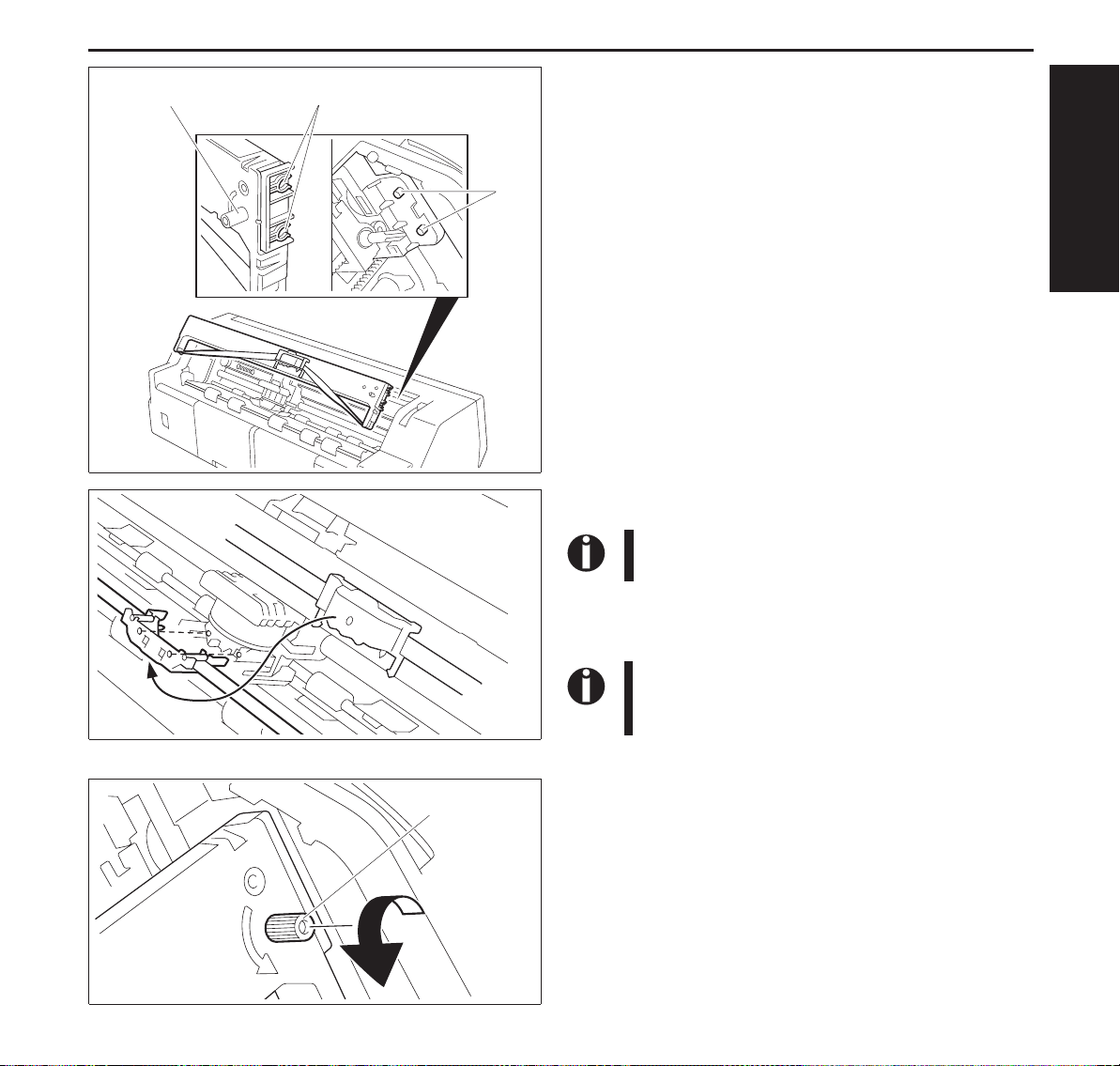
Quick start-up Installing the ribbon cassette
Ribbon Feed Knob
Ink-ribbon
cartridge
Part “A” (left side)
Align the part “A” on the left side of the Ink-ribbon Cartridge
to the two hooks of the printer, push the cartridge all the way
until it clicks. If there is resistance, push it while turning the
Ribbon Feed Knob.
Hooks
ENGLISH
Detach the Ribbon Guide from the Ink-ribbon Cartridge.
Do not detachthe shield that hasbeenattached to the
Ribbon Guide; it is necessary to protect the ribbon.
Put the Ribbon Guide between the Print Head and the Platen
and push it all the way until it clicks.
Ribbon Feed
Knob
When attaching the RibbonGuide,be careful not to
fold the ribbon. Also, pay attention to the shield so
that it does not become damaged.
Turn the Ribbon Feed Knob in the direction indicated by the
arrow to remove any slack in the ribbon.
9
Page 12
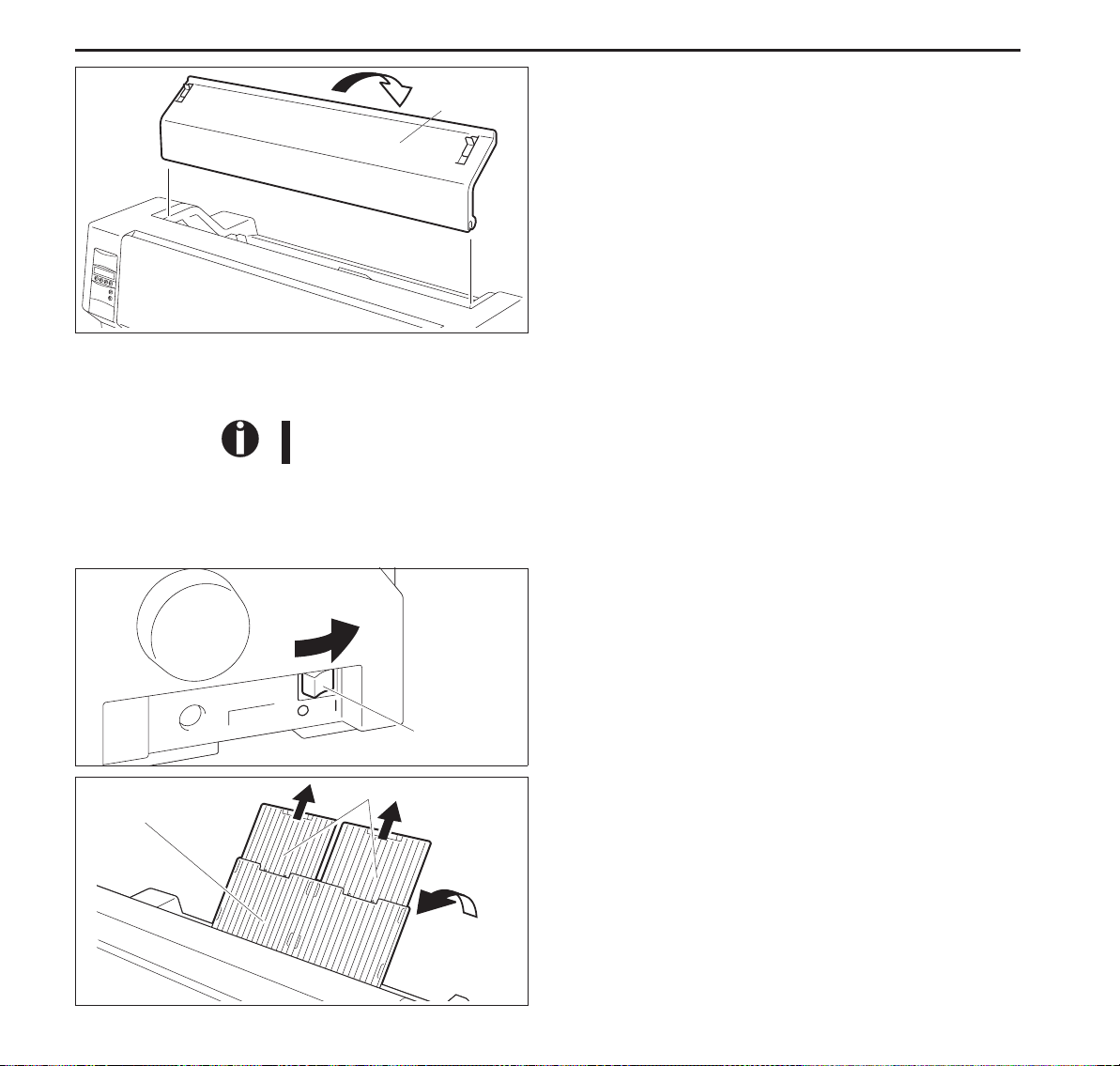
Loadingpaper Quickstart-up
Access
Cover
WhentheInk-ribbonCartridgesettingiscomplete,attachthe
AccessCover.
SetthePaperThicknessAdjustmentLeverinaccordancewith
thethicknessofthepapertobeused.Refertopage18(Setting
theprintheadgap).
Loadingpaper
Onlyusepaperwhichissuitableforthisprinter.Formoreinformation,refertotheonline
documentationontheCD-ROM,AppendixC(Specification).
➤CutSheetpaper CutSheetPaperistobeinsertedfromthefrontoftheprinter.Thepost-printpapercanbefedout
fromtherearorthefront.PleaserefertotheonlinedocumentationontheCD-ROM,Chapter1,
Menu description table.
TurnthePowerSwitchoftheprinterON(“|”).
AdjustthePaperThicknessLeveraccordingtothetypeofpaper
tobeused.Refertopage18(Settingtheprintheadgap).
Paper Tray
10
Power Switch
Paper Extension Trays
StandthePaperTrayupinthedirectionindicatedbythearrow.
WhileholdingthePaperTray,pullupthePaperExtension
Trays.
Page 13
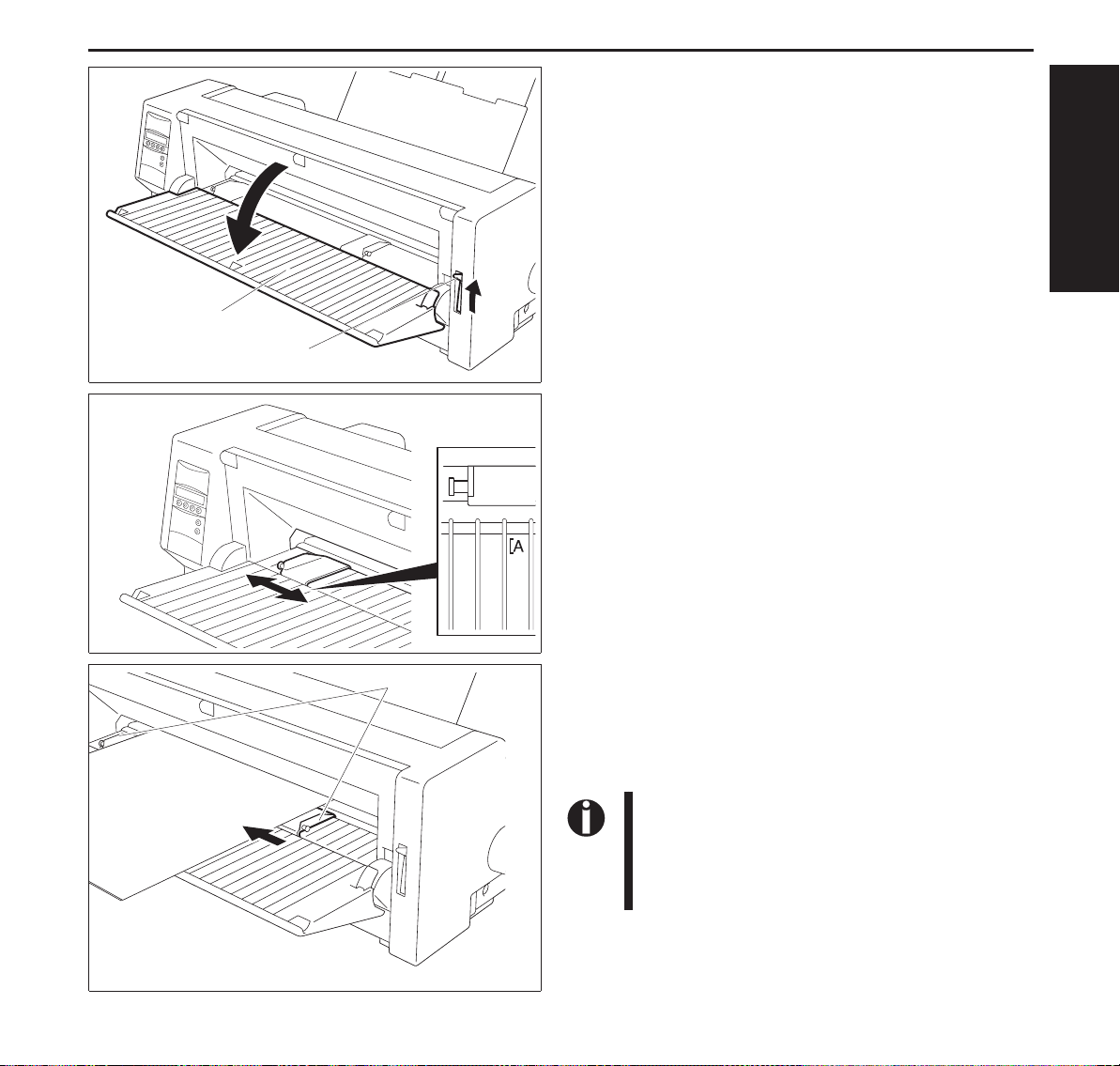
Quick start-up Loading paper
Set the Paper Type Selection Lever to Cut Sheet Paper mode.
Make sure that the printer is in Single Sheet mode. For how to
select Single Sheet mode refer to page 14 (Paper path quick
selection).
Cut Sheet Insert
Guide
Paper Type
Selection Lever
Determine the left margin by moving the Left Paper Guide left
or right. (The “[A” mark indicates the standard print start
position.)
ENGLISH
Cut sheet paper
Paper guides
Placea sheetof paperaligned tothe LeftPaper Guide,and adjust
the Right Paper Guide to the right edge of the paper.
Insert the paper between the Left and Right Paper Guides. The
paper is automatically fed to the print start position and the
printer is ready to print.
The paper feed-out capacity is about 30 sheets in
case 55Kg-paper (ream) is used and the post-print
paper is set to feed out to the rear side. When the
post-print paper is set to feed out to the front, the
paper must be removed sheet by sheet.
11
Page 14

Loading paper Quick start-up
➤ Printer in fanfold paper mode
Paper Type
Selection Lever
Front Cover
SetthePaper ThicknessAdjustment Leveraccording to thetype
of paper to be used. Refer to page 18 (Setting the print head
gap).
Set the Paper Type Selection Lever to Continuous Form Feed
Paper mode.
Open the Front Cover to its upright position until it snaps in.
This prevents unexpected closing of the cover.
Stand the Left and Right Tractor Fixing Levers up (in the
direction indicated by the arrow), and release the locks.
12
Open the Flaps of the Left and Right Tractors.
Match the Left and Right Tractors to the paper width.
Locate the Paper Plate in the center between the Left and Right
Tractors.
Tractor
Paper Plate
Tractor
Page 15
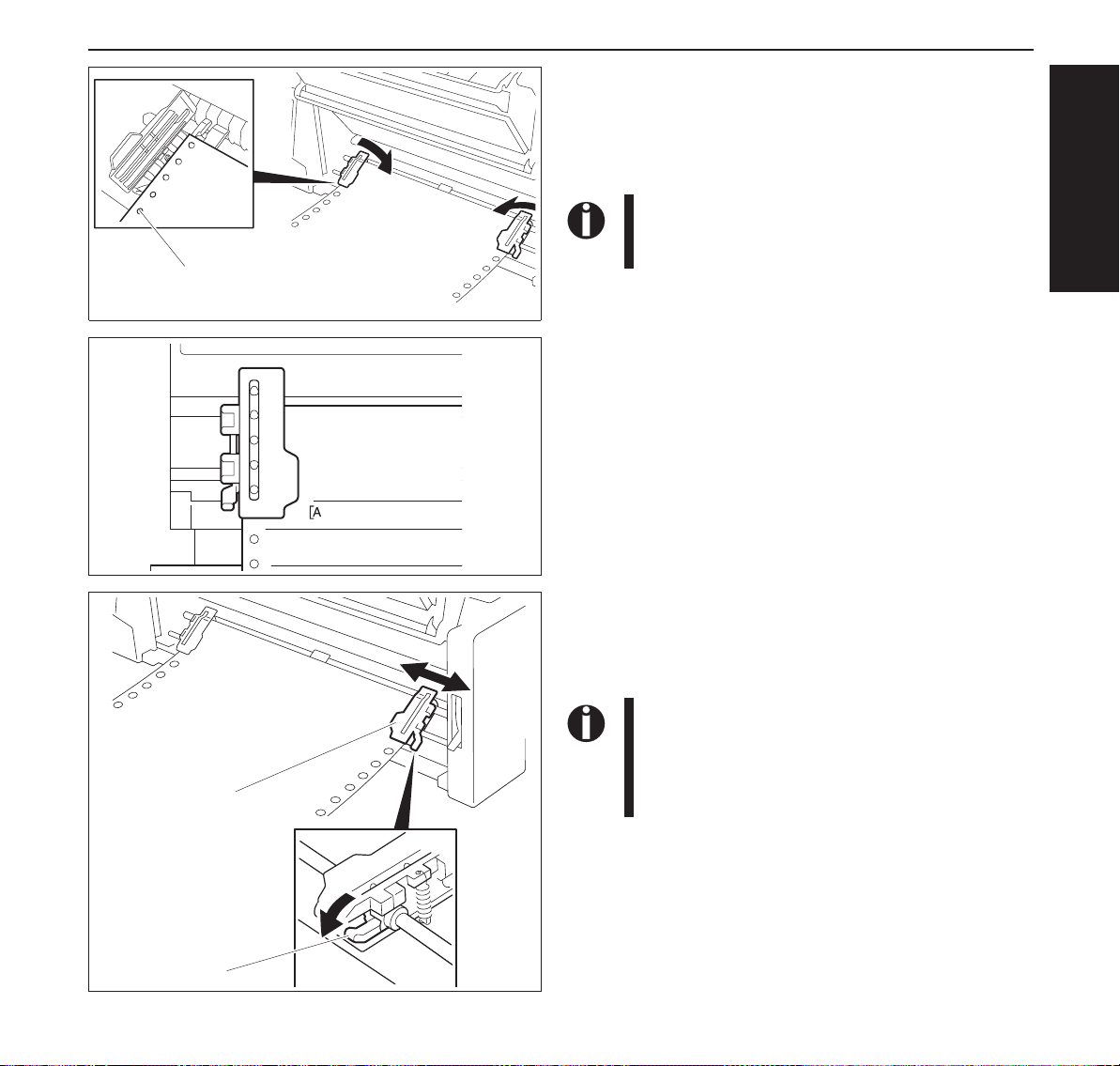
Quick start-up Loading paper
With the printing side of the paper facing up, fit the feeding
holesonthe left edge ofthe paper over theLeft Tractor pinsand
close the Paper Flap.
Fitthe feedingholesontheright edgeof thepaper overthe Right
Tractor pins, and close the Paper Flap.
To avoid paper jams, ensure that the same left and
right feeding holes are used, and placed over tractor pins of the same level.
Paper Holes over
Tractor Pins
After the paper is set, adjust the left margin by moving the
Tractors left or right. The “[A” mark is the standard print start
position.
ENGLISH
Tractor
Fixing lever
Push down the Left Tractor Fixing Lever to lock the Left
Tractor.
Move the Right Tractor to remove any paper slack, and then
push down the Fixing Lever to lock it in place.
If the paperslackcannotbe removed by moving the
Right Tractor alone, adjust the position of the Left
Tractor.
Be careful not to stretch the paper so much that it
tears.
Switch on the printer.
The active feeder (Trac.1) is displayed.
Paper is automatically fed when the printer is in Online status
and receives data from the computer.
Press the Load key to load paper before printing.
13
Page 16
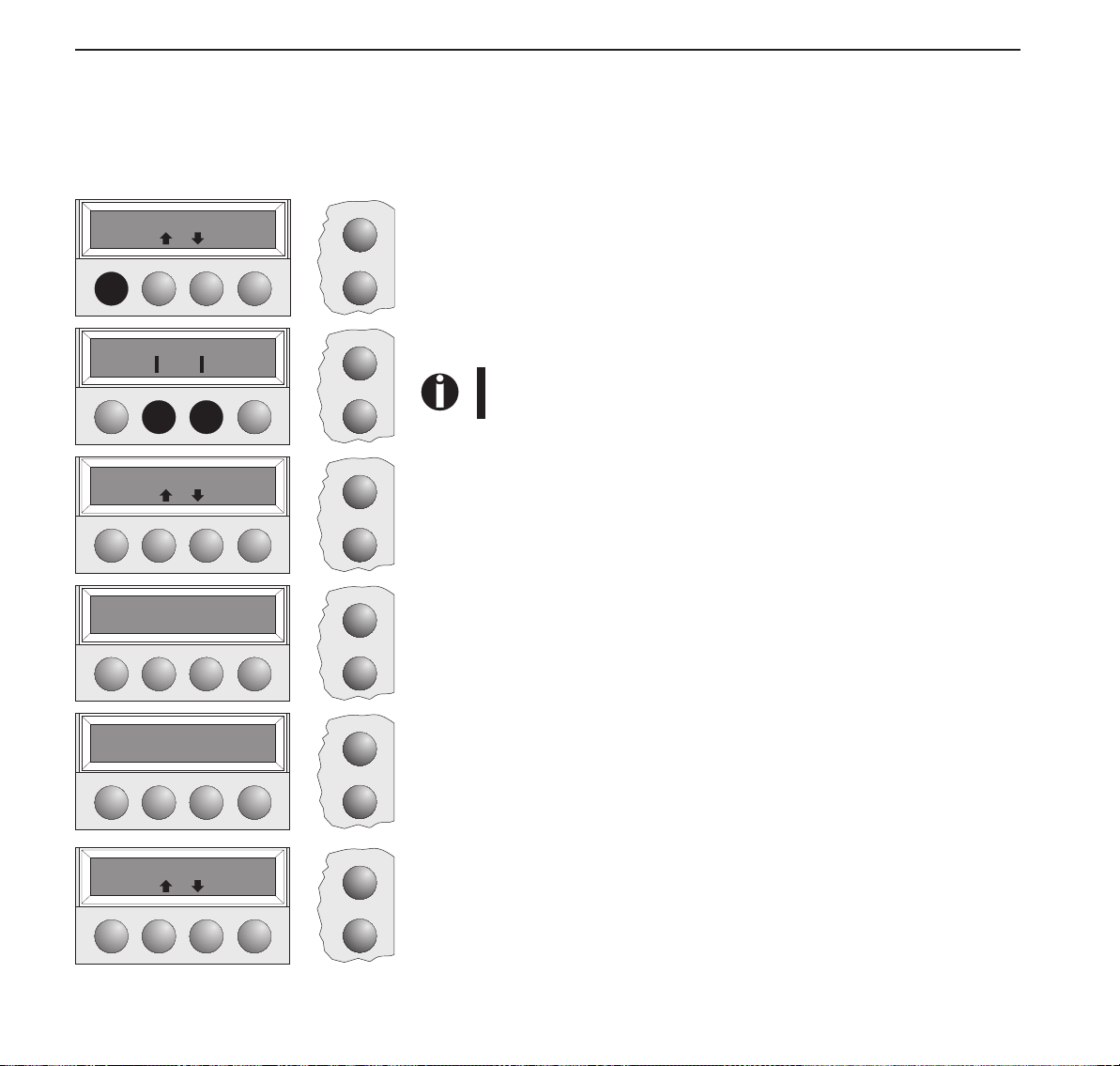
Changing the paper type Quick start-up
Changing the
papertype
➤ Paper path quick
selection
Offline Trac.1
Park Load
Single Trac.1
Offline Single
Park
Turn paperlever
You canchangethe paper type (thepaper path) either usingthepaper path quickselectionfeature
or via the Setup menu.
First cut the fed-out portion of a Continuous Form Feed Paper at the perforated line. To do this,
proceed as follows.
Online
Make sure that the printer is in Offline status; press the Onlinekey, if necessary.
Press the Park key.
Setup
If fanfold paper is in the printer, it is transported to the tear position. “Tear paper
off” appears on the display. Press any key.
If a single sheet is loaded in the printer, it is ejected.
Online
Setup
Online
Select the desired paper path bypressingoneofthe I keys, in our example Single.
If you do not make a selection within 5 seconds, the printerexits
the menu.
The printer returns to Offline mode.
The display toggles between…
Setup
and…
Online
SetthePaper Type SelectionLever to CutSheet Paper mode(see page 11Loading
paper).
Setup
Load paper from
Single
Offline Single
Park
14
Online
Setup
Online
Setup
The display toggles between…
and…
Stand the Paper Tray up in the direction indicated by the arrow. While holding
the Paper Tray, pull up the Paper Extension Trays.
Determine the left margin by moving the Left Paper Guide left or right.
Place a sheet of paper aligned to the Left Paper Guide, and adjust the Right Paper
Guide to the right edge of the paper. Insert the paper between the Left and Right
PaperGuides.The paperis automaticallyfed tothe printstart position(seepage11
Loading paper).
Page 17
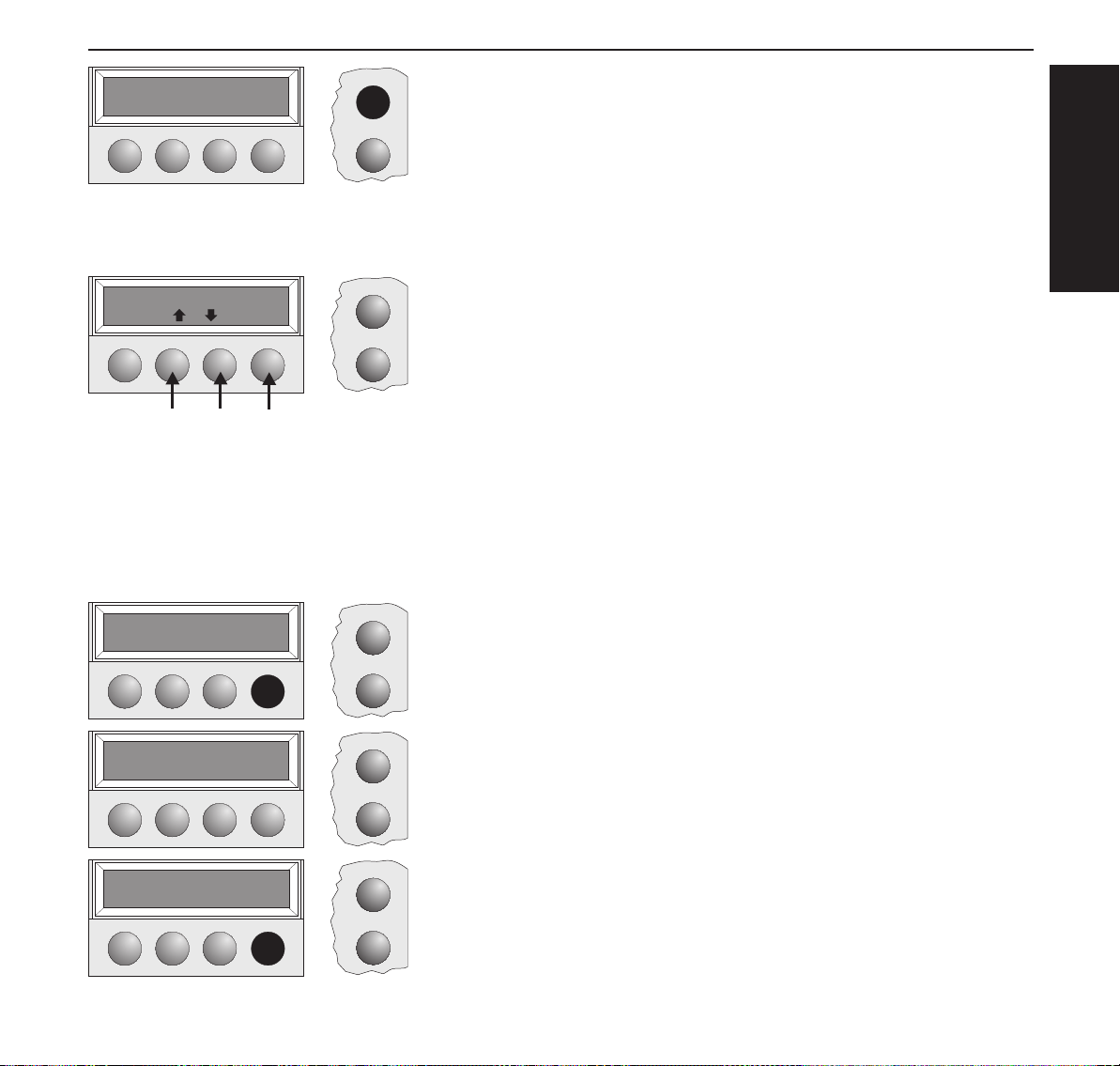
Quick start-up Paper transport
Online Single
Online
Setup
Press the Online key to make the printer ready for operation.
Paper transport Loaded paper (fanfold paper/single sheets) can be transported in the printer in different ways.
Offline Trac.1
Park LF/FF
➂
➁
➀
Online
Setup
Make sure that the printer is in Offline status; press the Online key, if
necessary.
➀ Short keypress: Line feed (LF) is initiated
Long keypress: Form feed (FF) is initiated
➁ Short keypress: Paper is transported downwards step by step
Long keypress: Continuous transport down
➂ Short keypress: Paper is transported upwards step by step
Long keypress: Continuous transport up
Using
➤ Moving paper to the
tear position
Online Trac.1
Tear
Fanfold paper can be transported to the tear position by pressing the Tear key.
Online
Make sure that the printer is in Online status.
Press the Tear key. The printer moves the perforation edge of the fanfold paper
Setup
to the tear edge.
ENGLISH
Tear position
Tractor1
Online Tear
Exit
Online
Setup
Online
Setup
The display toggles between…
and…
Press the Exit key after having torn off the paper. The printer moves the paper
back to the first printing position.
15
Page 18
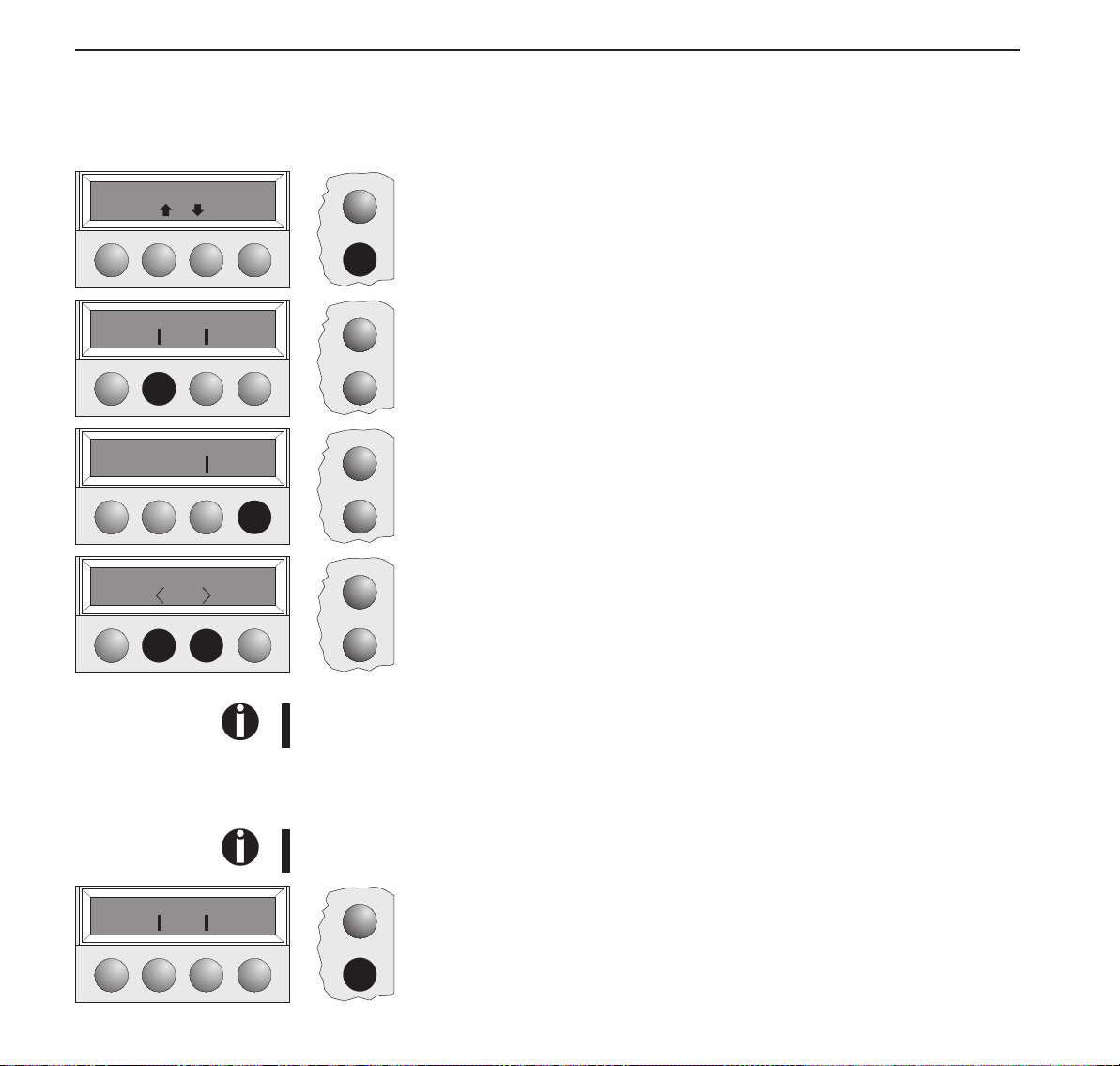
Settings (I) Quick start-up
Settings (I)
➤ Setting the tear
position
Offline Trac.1
Park LF/FF
Adjust Paperway
Menu Char
TOF
TearAdj=00/72" *
Set Exit
Tear
If the tear position of the paper is not aligned with the tear edge of the printer, you can adjust it.
Online
Setup
Online
Setup
Online
Setup
Online
Press the Setup key. The printer changes to Setup mode.
Press the Adjust key.
Press the Tear key.
Press the < or > key to move the perforation to the appropriate position.
Confirm thesettingby pressing theSetkey. The printer returns to itsinitialstatus.
Setup
➤ Setting the first
printing line (TOF)
Adjust Paperway
Menu Char
16
The correction made (a maximum of approx. 2.5 cm [1"] in both directions) will be retained
after printer power-off.
You can use the TOF function to set the position of the topmost printing line individually for
each paper source and each menu.
You should adjust the tear position (see above) before using the TOF function (when using fanfold paper).
Online
Setup
Press the Setup key. The printer changes to Setup mode.
Page 19
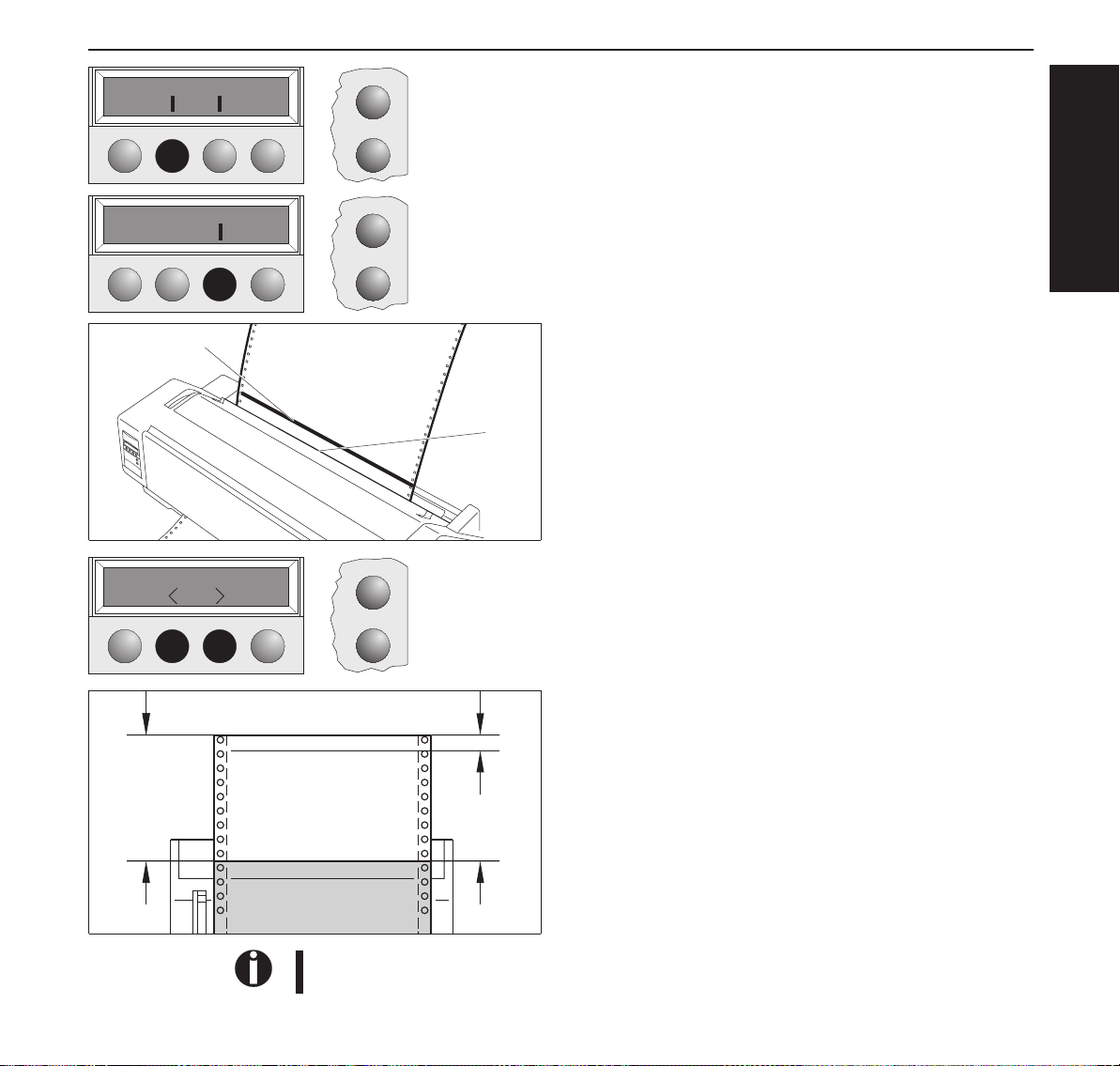
Quick start-up Settings (I)
Adjust Paperway
Menu Char
TOF
Tear
A
FormAdj=12/72" *
Set Exit
Online
Setup
Online
Setup
Online
Setup
Press the Adjust key.
Press the TOF key.
ENGLISH
The bottom edgeof the currently valid firstprintingline Aofthe
paper is transported to the tear edge B.
The factory setting for the first printing position is 12/72".
B
Press the < or > key to move the first printing line to the appropriate position.
You canset values from 0to 220/72" forfanfoldpaper, from0 to 72/72"forsingle
sheets.
Standard 1. print line 12/72"
Newly set 1. print line
The setting made will be retained after printer power-off. For more detailed information, refer to
the online documentation on the CD-ROM, chapter 3 (Mechanical adjustments to the printer).
Confirm the setting by pressing the Set key.
The printer returns to its initial status.
17
Page 20
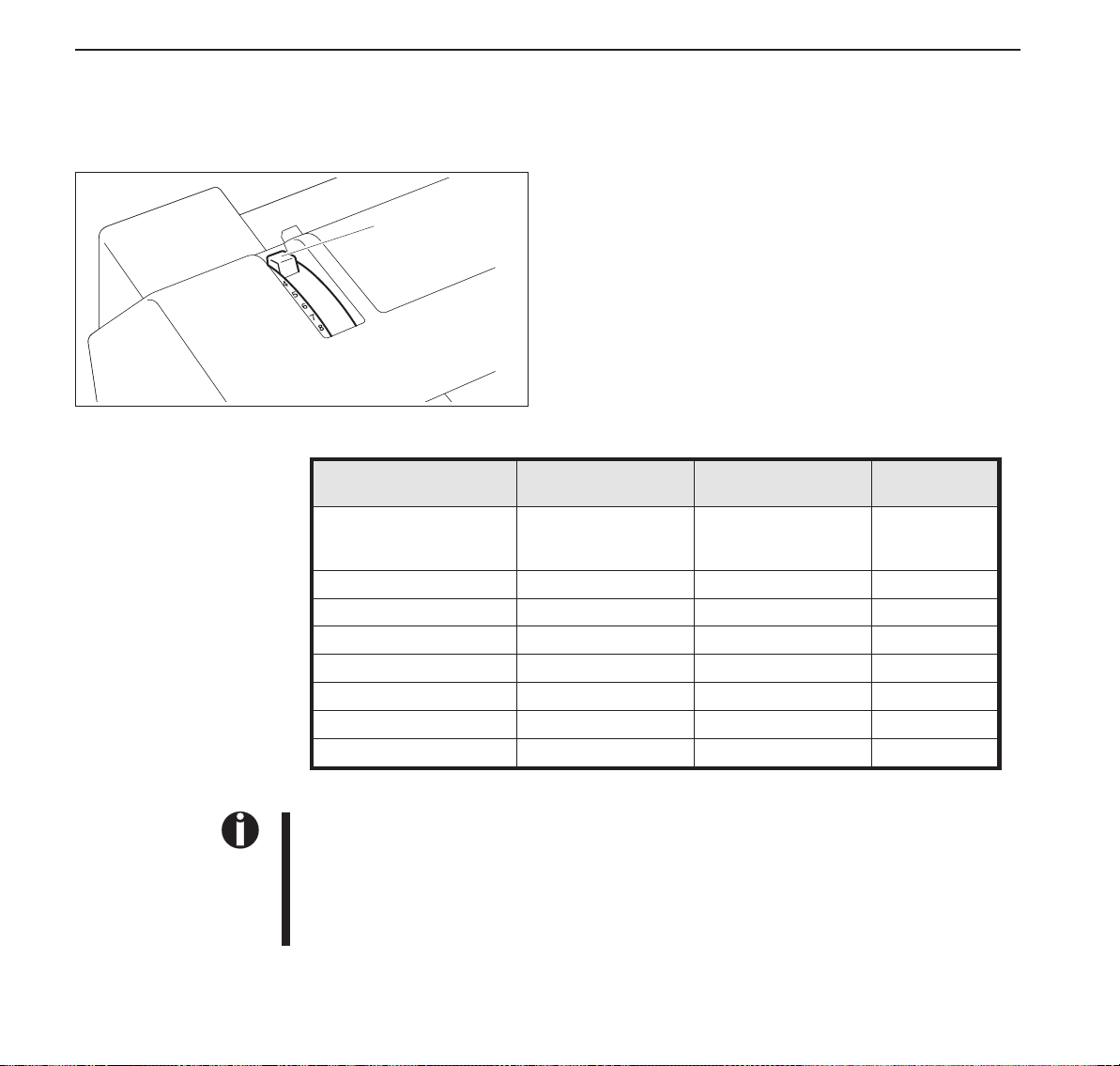
Settings (II) Quick start-up
Settings (II)
➤ Setting the print
head gap
The printer has been provided with a Paper Thickness Adjustment Lever for adjusting the print
head gap
Toobtain optimumprintquality,thegapbetweenthePrintHead
and the Platen needs to be adjusted according to the thickness
Paper Thickness
Adjustment Lever
of the paper to be used.
The following table shows the adjustable range:
Number of Copies/
Thickness of Paper
Original only Thin
Normal
Thick
Original + 1 34/34 40/40
Original + 2 34/34/34 40/40/40
Original + 3 34/34/34/34 40/40/40/40
Original + 4 34/34/34/34/34 40/40/40/40/40
Original + 5 34/34/34/34/34/34 40/40/40/40/40/40
Postal Card 110 130
Reserved — —
Ream (kg) g/m
45–55
55–77
77–110
2
50–65
65–90
90–130
Lever Position
1
1–2
2
2–3
2–4
3–4
4–5
5–6
3
7–8
18
1. “Ream” is a unit of paper thickness, indicating the weight in kg, of 1,000 cut sheets at 788
mm x 1091 mm.
2. When printing the original sheet only, Cut Sheet Paper of 45 kg and thicker or Continuous
Form Feed Paper of 50 kg and thicker can be used.
3. When the Paper Thickness Adjustment Lever is set higher than appropriate, the printout
will appear scratchy and the print head and ribbon lives will be shortened.
Page 21
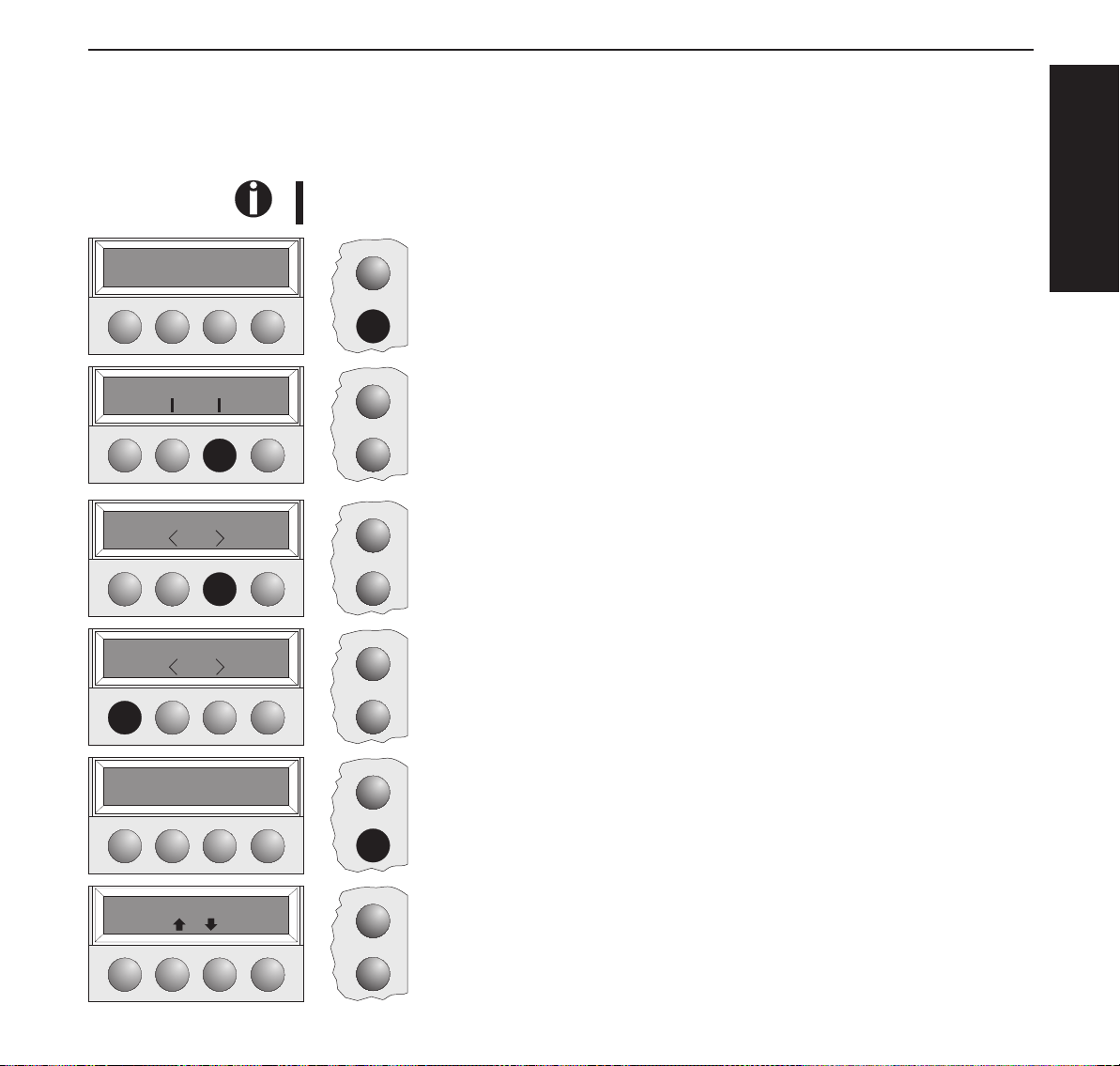
Quick start-up Settings (II)
➤Changing paper in
Setup mode
➤From fanfold paper
to single sheet mode
Online Trac.1
Load
Adjust Paperway
Menu Char
Tractor 1 *
Set Exit
Single
Set Exit
When fanfold paper was in use and you want to change over to single sheet mode, proceed as
described below.
You do not need to remove the fanfold paper.
Online
Cut the fed-out portion of the Continuous Form Feed Paper at the perforated line.
To do this, proceed as follows.
Setup
Online
Setup
Online
Setup
Online
Press the Setup key. The printer changes to Setup mode.
Press the Paperway key. The printer changes to the paper path menu.
Press < or > to change to Single (sheet) operating mode.
The currently valid setting (Tractor 1) is marked by a “
*
”.
Confirm the setting by pressing the Set key.
The input is acknowledged by an acoustic signal and the fanfold paper is trans-
Setup
ported to the tear position. Cut the fed-out portion of the Continuous Form Feed
Paper at the perforated line.
In the display appears…
ENGLISH
Tear paper off
Press any key
Offline Single
Park Load
Online
Setup
Online
Setup
Press any key.
The printer returns to its initial status and the fanfold paper is transported to the
park position.
The display toggles between…
and…
19
Page 22
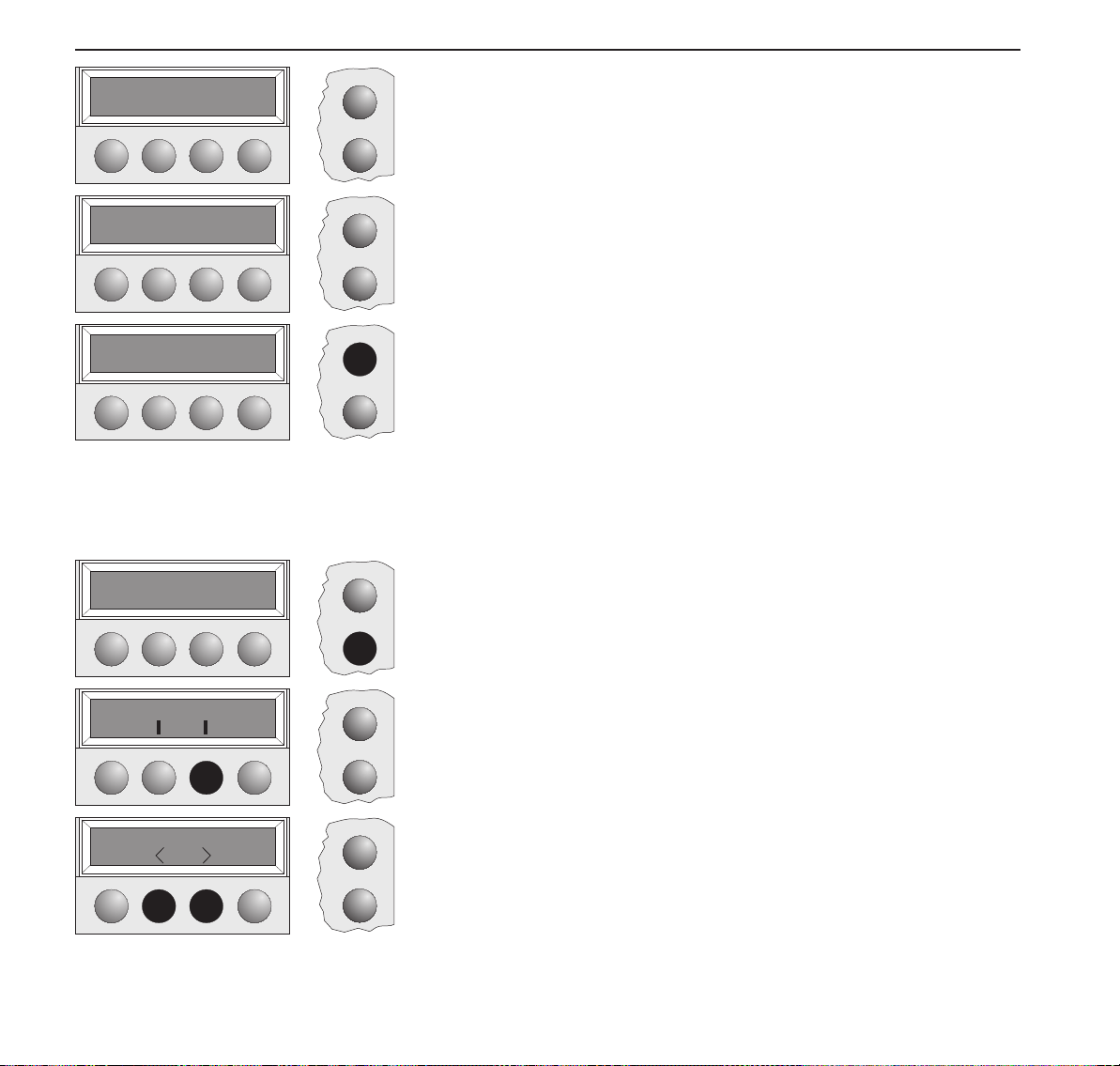
Settings (II) Quick start-up
Turn paperlever
Load paper from
Single
Online Single
➤ From single sheet to
fanfold paper mode
Online Single
Online
Setup
Set the Paper Type Selection Lever to Cut Sheet Paper mode.
In the display appears…
Online
Stand the Paper Tray up and pull up the Paper Extension Trays (see page 10).
Place a sheet of paper aligned to the Left Paper Guide, and adjust the Right Paper
Setup
Guide to the right edge of the paper.
Insert the paper between the Left and Right Paper Guides. The paper is automatically fed to the print start position (see page 11).
Online
Setup
Press the Online key to make the printer ready for operation.
When single sheets were in use and you want to change over to fanfold paper mode, proceed as
described below.
Make sure that fanfold paper is loaded. Refer to page 12 (Loading Fanfold Paper) for details.
Online
Pull down the Paper Extension Trays and fold the Paper tray down.
Press the Setup key. The printer changes to Setup mode.
Setup
Adjust Paperway
Menu Char
Single
Set Exit
20
Online
Setup
Online
*
Setup
Press the Paperway key. The printer changes to the paper path menu.
Press < or > to change to Trac.1 (fanfold paper) mode.
The currently valid setting (Single) is marked by a “
*
”.
Page 23
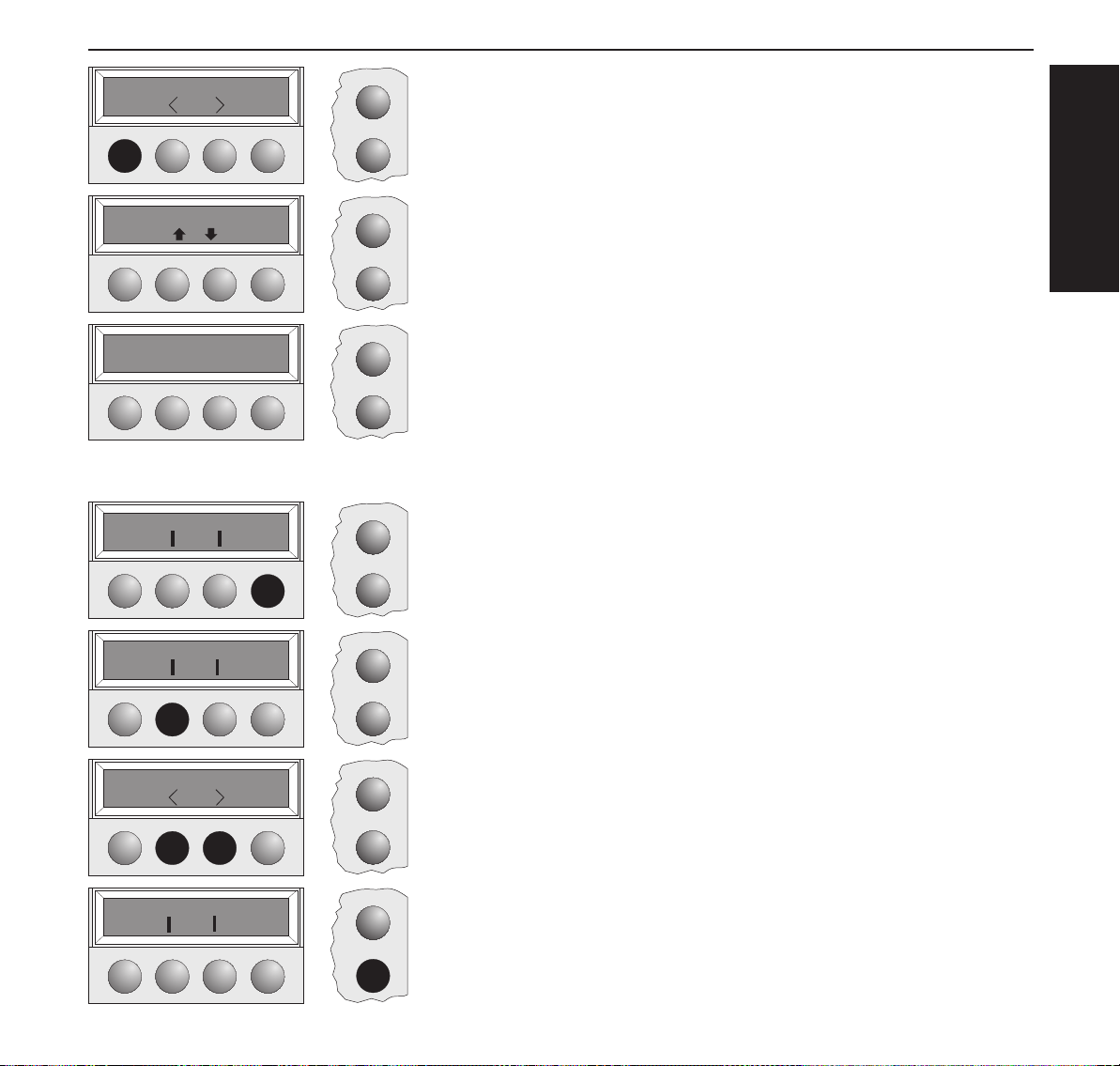
Quick start-up Settings (II)
Tractor1
Set Exit
Offline Trac.1
Online
Setup
Online
Confirm the settingbypressingtheSet key. An acoustic signal acknowledges the
input.
The display toggles between…
Park LF/FF
Setup
and…
Turn paperlever
Online
Setup
Shift the Paper Type Selection Lever to the position needed.
The printer is now ready for printing fanfold paper.
Press the Online key to make the printer ready for operation.
➤ Selecting a font You can use the Font key to select fonts in Setup mode.
Adjust Paperway
Menu Char
Online
Setup
Press the Setup key.
Press the Char key.
ENGLISH
Font CPI
DRAFT COPY *
Set Exit
Font CPI
Online
Setup
Online
Setup
Online
Setup
Press the Font key.
Press the < or > key to select the desired font.
Confirm your selection by pressing the Set key.
Press the Setup key. The printer returns to its initial status.
You can also press the Online key. The printer changes directly in Online mode.
21
Page 24
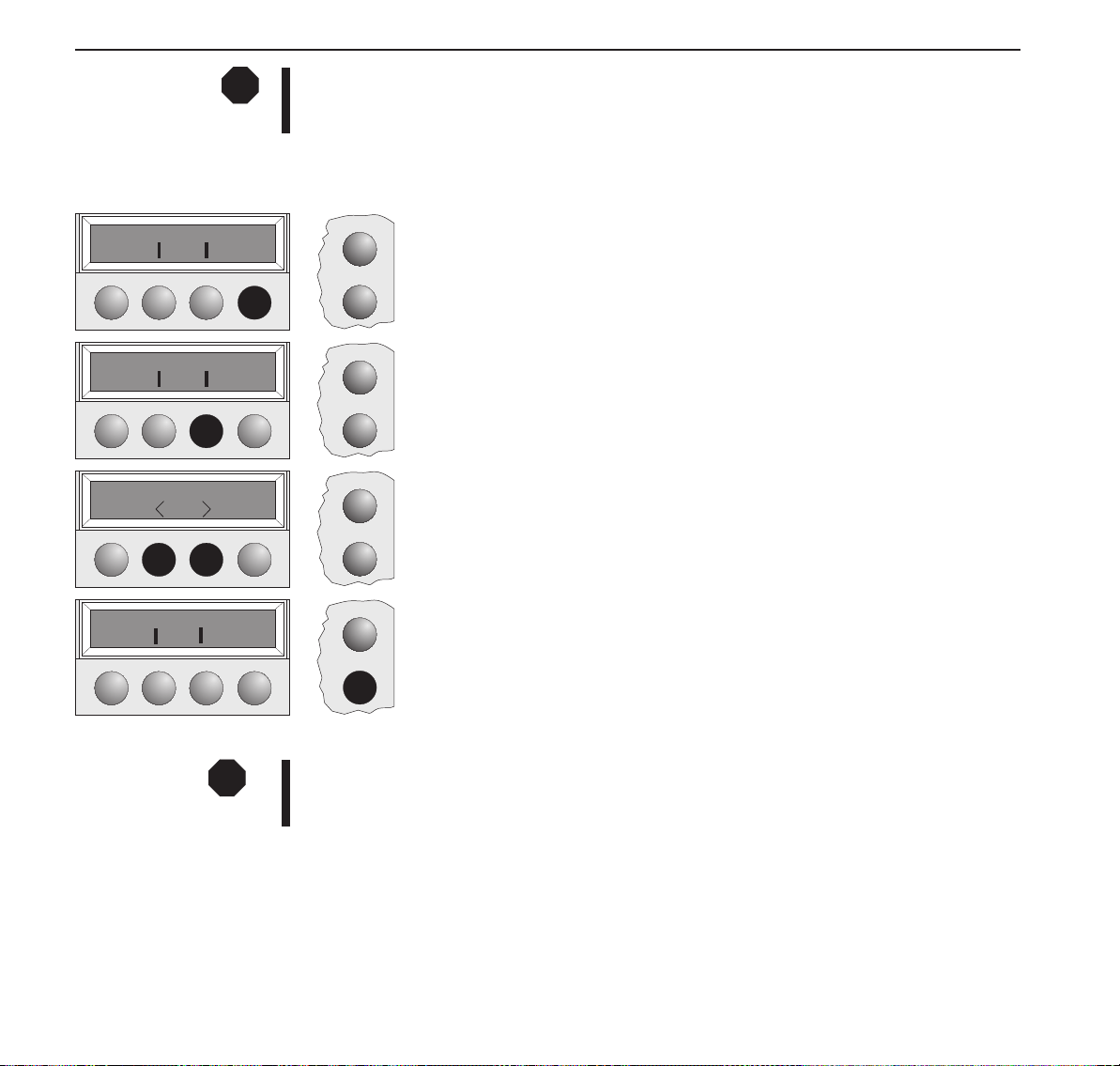
Settings(II) Quickstart-up
STOP
➤Settingthe
characterpitch
Adjust Paperway
Menu Char
Font CPI
10CPI *
Set Exit
Font CPI
Theselectionmadewillnotberetainedafterprinterpower-off.Forinformationonhowtoselectafontpermanently,refertoonlinedocumentationontheCD-ROM,chapter1(Menu
description table).
YoucanusetheCPIkeytosetthecharacterpitchinSetupmode.
Online
PresstheSetupkey.
PresstheCharkey.
Setup
Online
Setup
Online
PresstheCPIkey.
Pressthe<or>keytoselectthedesiredpitch.
ConfirmyourselectionbypressingtheSetkey.
Setup
Online
PresstheSetupkey.Theprinterreturnstoitsinitialstatus.
YoucanalsopresstheOnlinekey.TheprinterchangesdirectlyinOnlinemode.
Setup
22
STOP
Theselectionmadewillnotberetainedafterprin terpower-of f.Forinfo rmationonhowtose lecta
fontpermanently,refertoonlinedocumentationontheCD-ROM,chapter1(Menu description
table).
Page 25
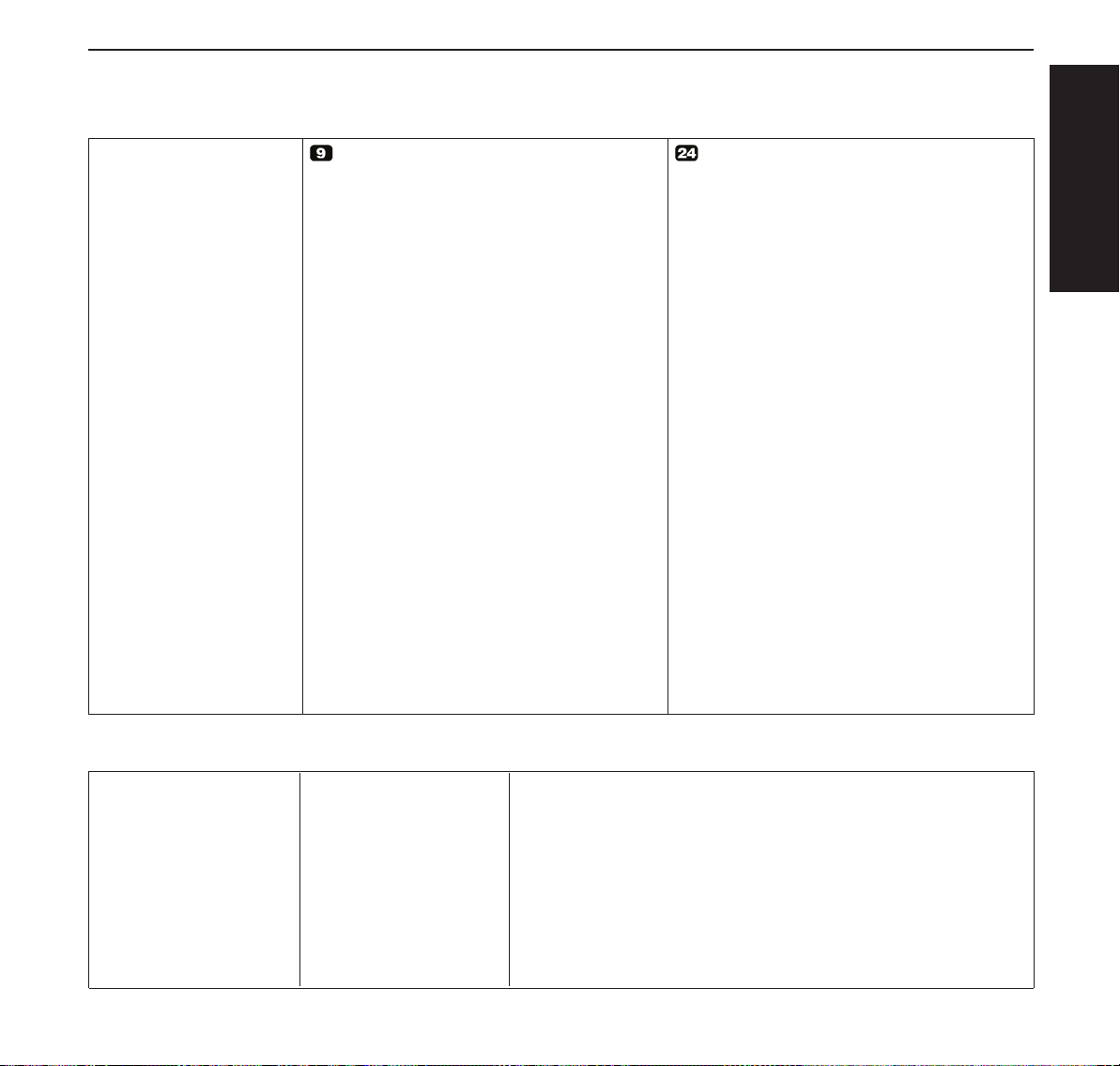
Quick start-up Specifications
Specifications
➤Printer specifications
Printing method
Print width
Print speed
(bidirectional)
Character densities
Graphics print density
Ribbon life
Acoustic noise levell
Dimensions
Weight
Power supply
Power consumption
Operating environment
Print head specifications
Interface buffer
Regulations
serial printing with 9-pinmatrix print head serial printing with24-pin matrix print head
narrow printer 80 characters at 10 cpi
wide printer 136 characters at 10 cpi
HS-Draft/Draft Copy 360 cps at 10 cpi
Draft 270 cps at 10 cpi
NLQ/LQ 65 cps at 10 cpi
5, 6, 7,5, 8,6, 10, 12, 15, 17.1, 20 cpi 5, 6, 7,5,8,6, 10, 12, 15, 17.1, 20 cpi
horizontal 240 dpi / vertical 144 dpi horizontal 360 dpi / vertical 180 dpi
4 million char. 4 million char.
ca. 55 dB (A) ca. 55 dB (A)
narrow printer 485 x 206 x 245 mm (W x H x D)
wide printer 625x 206 x 245 mm (W x H x D)
narrow printer 9 kg / wide printer 11 kg narrow printer 9 kg / wide printer 11 kg
USA/Canada AC 120 V ±10% / 60 Hz ±3%
Europe AC 230 V ±10%/50Hz±3%
at 100% throughput < 60 VA
in the Ready state <10 VA
Temperature 10°C to 40°C
Humidity 20% to 80%
Number of pins 9
Pin diameters 0 ,3 mm
Number of copies 1 original + 5 copies
max. 40 kB max. 40 kB
UL 1950, VDE-GS, CE, FCC Class B, UL/ULc UL 1950, VDE-GS,CE, FCC Class B, UL/ULc
narrow printer 80 characters at 10 cpi
wide printer 136 characters at 10 cpi
HS-Draft/Draft Copy 330 cps at 10 cpi
Draft 250 cps at 10 cpi
NLQ/LQ 70 cps at 10 cpi
narrow printer 485 x 206 x 245 mm (W x H x D)
wide printer 625 x 206 x 245 mm (W x H x D)
USA/Canada AC 120 V ±10%/ 60Hz±3%
Europe AC 230 V ±10% / 5 0 Hz ±3%
at 100% throughput < 60 VA
in the Ready state < 10 VA
Temperature 10°C to 40°C
Humidity 20% to 80%
Number of pins 24
Pindiameters 0,2mm
Number of copies 1 original + 3 copies
ENGLISH
➤ Paper specifications
Cut sheets Paperweight
Fanfold paper
Simple forms
Sets of forms
Width
Length
Paper weight
Width
Length
Paper weight
Width/Length
Form thickness
Number of copies
60 – 120 g/m
narrow printer: 76 – 220 mm / wide printer: 76 – 420 mm
76 – 559 mm
60 – 120 g/m
narrow printer: 76 – 254 mm / wide printer: 76 – 420 mm
76 – 559 mm
original: 45 – 65 g/m
see simple forms
max. 0,5 mm
1+5 (9 wire) / 1+3 (24 wire)
2
2
2
/ copy: 45 – 56 g/m2/lastpage:45–65g/m
2
23
Page 26
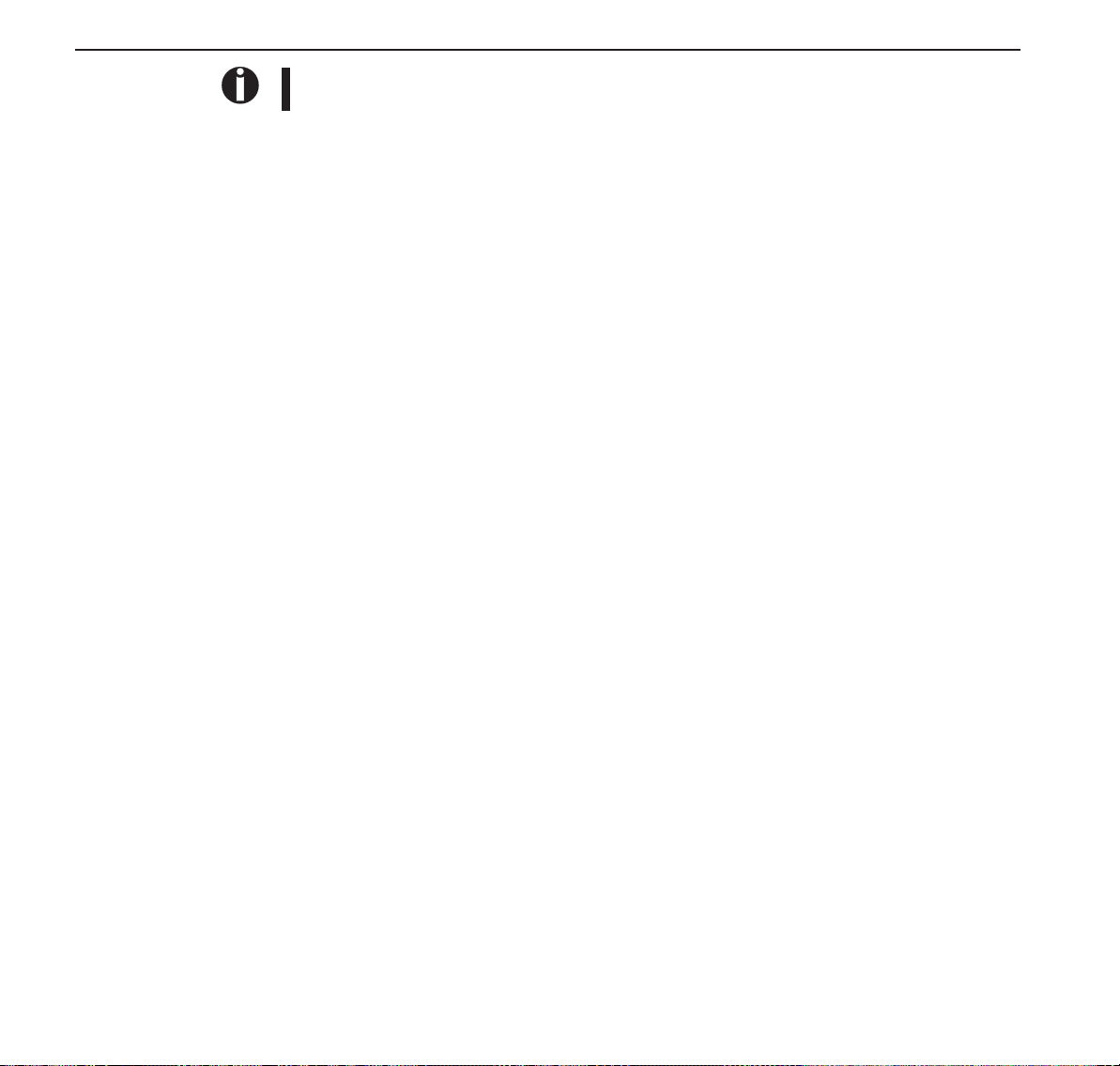
Accessories Quick start-up
For more information on printer specifications and paper specifications, refer to the online
documentation on the CD-ROM.
Accessories Ribbon cassettes
Narrow printer: Part No. 044 829
Wide printer: Part No. 044 830
24
Page 27
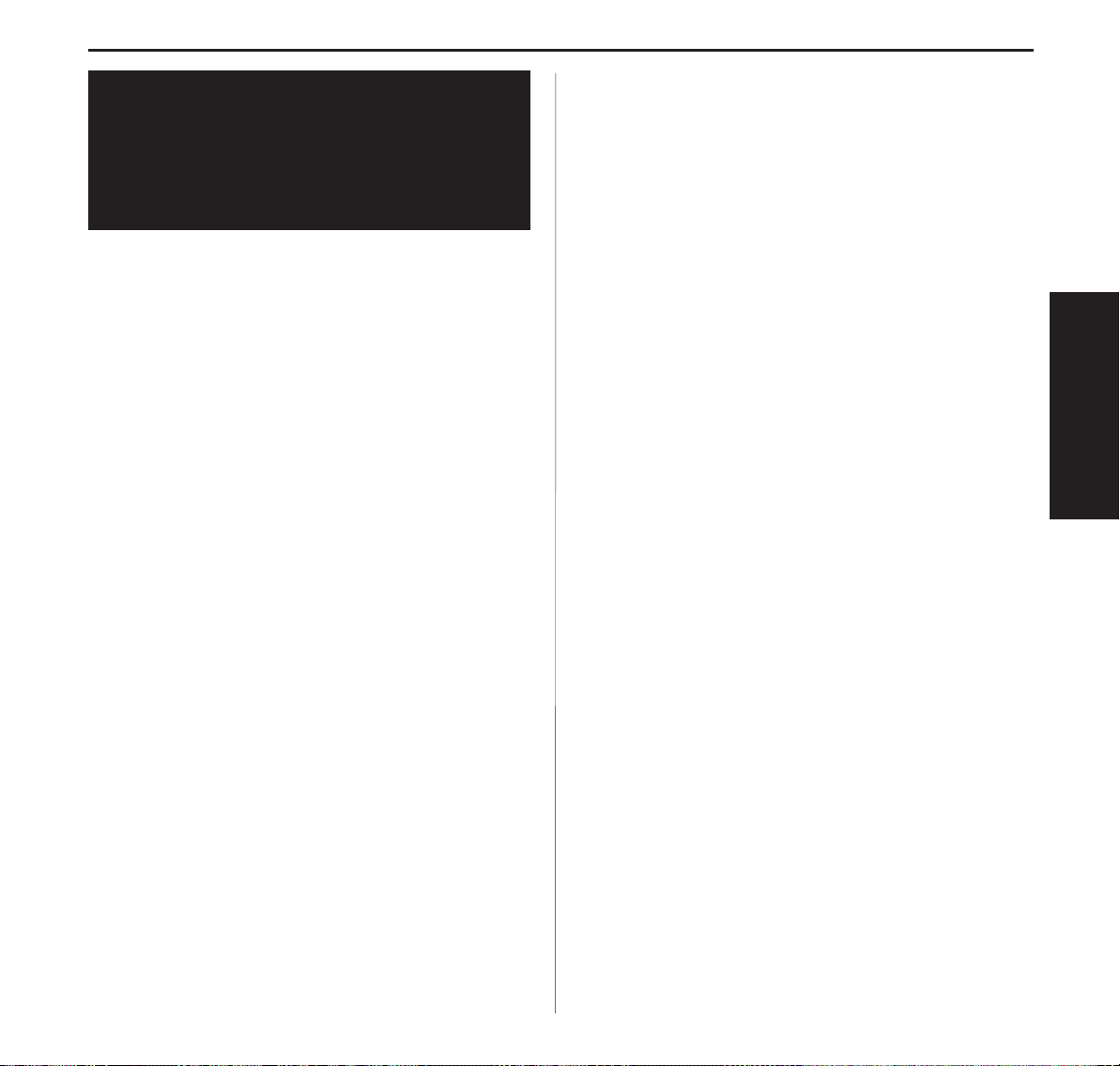
Der schnelle Einstieg
Bedienungsanleitung
Inhaltsverzeichnis
DER SCHNELLE
EINSTIEG
Einführung 2
Zu den verwendeten Symbolen 2
Wichtige Sicherheitshinweise 2
Arbeiten mit der Online-Dokumentation 2
Auf einen Blick 3
Installation 5
Drucker auspacken 5
Drucker aufstellen 5
Drucker anschließen 6
Drucker ein- und ausschalten 6
Bedienfeld 7
Online-Modus 7
Offline-Modus 7
Setup-Modus 7
Farbbandkassette auswechseln 8
Papier einlegen 10
Einzelblattpapier 10
Drucker im Endlospapierbetrieb 12
Papierart wechseln 14
Schnellumschaltung Papierweg 14
Papiertransport 15
Handhabung 15
Papier in Abreißposition fahren 15
Einstellungen (I) 16
Abreißpositioneinstellen 16
Erste Druckzeile einstellen (TOF) 16
Einstellungen (II) 18
Druckkopfabstand einstellen 18
Papierwechsel im Setup-Modus 19
Von Endlospapier- in Einzelblattbetrieb 19
Von Einzelblatt- in Endlospapierbetrieb 20
Schriftart wählen 21
Zeichendichte einstellen 22
Technische Daten 23
Druckerspezifikationen 23
Papierspezifikationen 23
Zubehör 24
DEUTSCH
1
Page 28
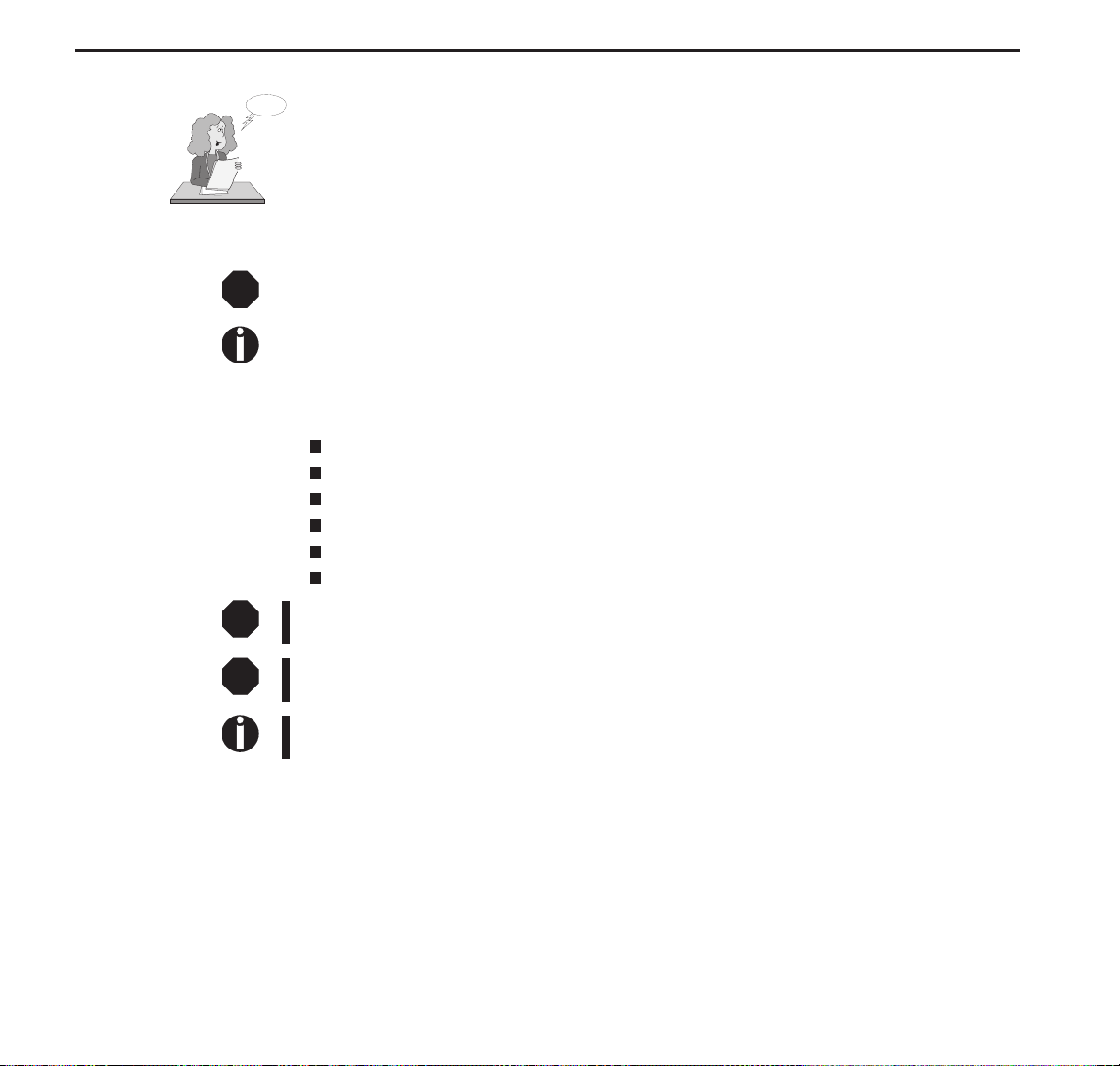
Einführung Der schnelle Einstieg
Einführung Diese Bedienungsanleitung dient dem schnellen Einstieg in das Arbeiten mit dem Drucker und
Ah ha!
➤Zu den verwendeten
Symbolen
STOP
➤Wichtige
Sicherheitshinweise
STOP
soll auch dem ungeübten Benutzer den Umgang mit dem Gerät ermöglichen. Sie beschreibt die
wichtigsten Funktionen des Druckers und enthält unerläßliche Informationen für die alltägliche
Arbeit mit dem Gerät. Eine ausführliche Beschreibung des Druckers, seiner Leistungsmerkmale
und weiterführende Informationen enthält das Referenzhandbuch auf der Online-CD-ROM, die
Sie auf der vorletzten Seite dieser Bedienungsanleitung finden.
In der Bedienungsanleitung werden zwei Arten besonderer Hinweise verwendet, um wichtige
Informationen hervorzuheben.
VORSICHT enthält Informationen, die beachtet werden müssen, um den Benutzer vor Schaden
zu bewahren und Schäden am Drucker zu verhindern.
HINWEIS enthält allgemeine oder zusätzliche Informationen zu einem bestimmten Thema.
Lesen Sie die folgenden Hinweise genau durch, bevor Sie den Drucker in Betrieb nehmen.
Dadurch schützen Sie sich und vermeiden Schäden an dem Gerät.
Bewahren Sie diese Bedienungsanleitung an einem jederzeit zugänglichen Ort auf.
Den Drucker auf stabilem Untergrund so aufstellen, daß er nicht zu Boden fallen kann.
Den Drucker weder hohen Temperaturen noch direktem Sonnenlicht aussetzen.
Keine Flüssigkeiten mit dem Drucker in Berührung bringen.
Den Drucker keinen Erschütterungen, Stößen oder Vibrationen aussetzen.
Den Drucker nur an eine Steckdose mit der richtigen Wechselspannung anschließen.
Führen Sie Wartungsarbeiten und Reparaturen keinesfalls selbst aus, sondern verständigen
Sie immer einen qualifizierten Servicetechniker.
STOP
➤Arbeiten mit der On-
line-Dokumentation
Wenn Sie den Drucker vom Netz trennen wollen, immer den Netzstecker an der Steckdose
ziehen.
Weitere Sicherheitshinweise finden Sie an entsprechender Stelle im Text.
Installieren Sie zuerst den Adobe Acrobat Reader auf Festplatte, falls dieses Programm nicht
schon vorhanden ist. Befolgen Sie zur Installation die in der Readme-Datei im Verzeichnis
READER aufgeführten Schritte. Doppelklicken Sie zum Starten der Online-Dokumentation im
Datei-Manager (Windows 3.1) oder Explorer (Windows 95/Windows 98/Windows NT) auf die
Datei START.PDF. Folgen Sie dann der Bedienerführung.
Für den Fall, daß die CD-ROM fehlerhaft ist oder fehlt, wenden Sie sich bitte an -Ihren Händler.
Die Online-Dokumentation ist auch in gedruckter Form (gegen -Gebühr) oder im Internet
erhältlich.
Hardwarevoraussetzungen mindestens: PC AT 486, 4-fach CD-ROM, 15"-Bildschirm, Maus.
➤ Fehlersuche Die Online-Dokumentation auf CD-ROM enthält ausführliche Informationen zur Fehlersuche.
2
Page 29
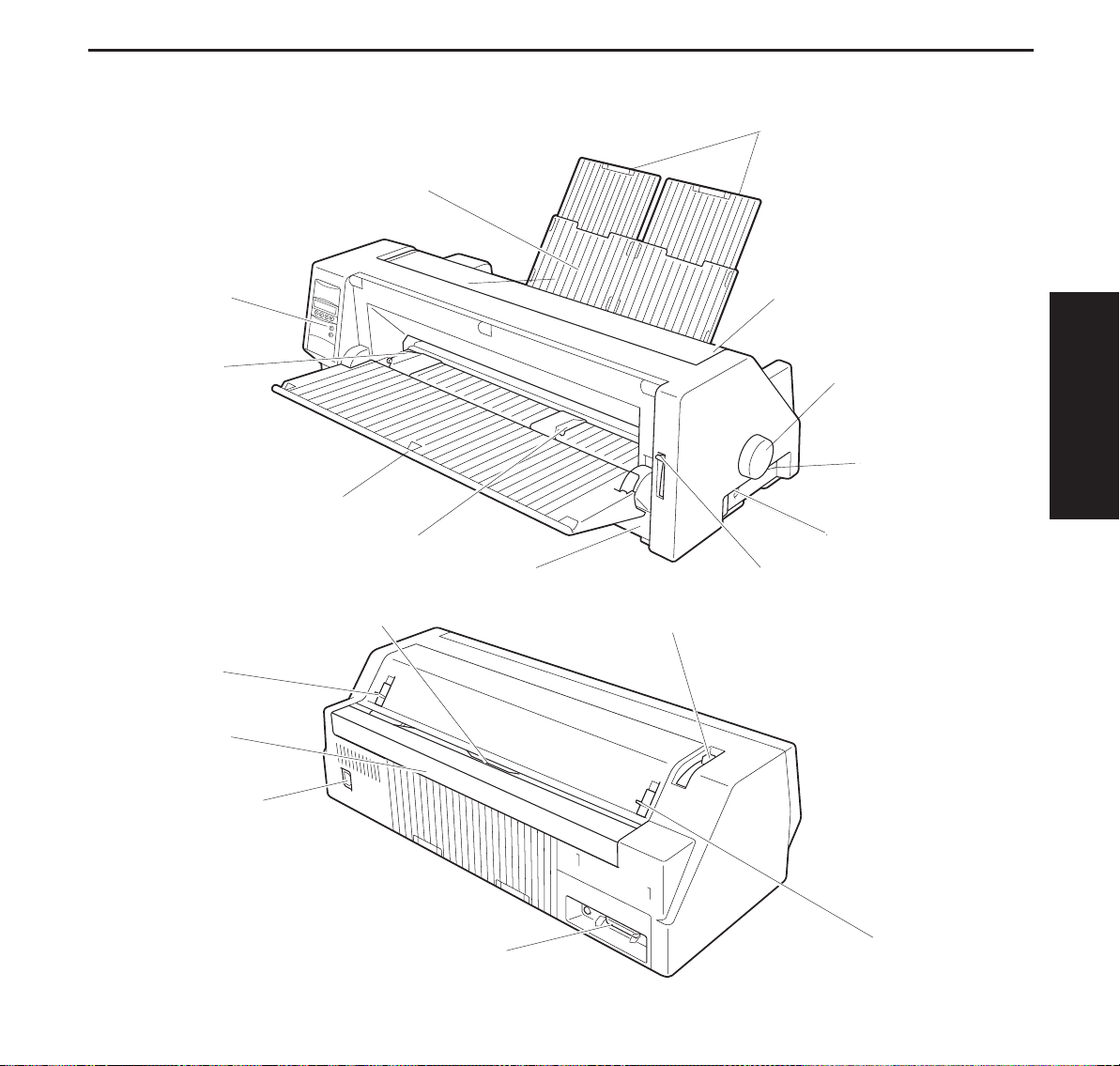
Der schnelle Einstieg Auf einen Blick
Auf einenBlick In den folgenden Abbildungen sind alle Druckerteile aufgeführt, die sich daran anschließende
Tabelle listet die Funktionen dieser Teile auf.
Papierablage
Papierstützen
Bedienfeld
Linker Randsteller
Rasthebel
Hintere
Abdeckleiste
Netzanschluß
Einzelblatteinzug
Rechter Randsteller
Papierabreißkante
Frontklappe
Papierdickenhebel
Obere Abdeckung
Handrad
Netzschalter
Optionenbuchse
Papierwahlhebel
DEUTSCH
Schnittstellenbuchse
Rasthebel
3
Page 30
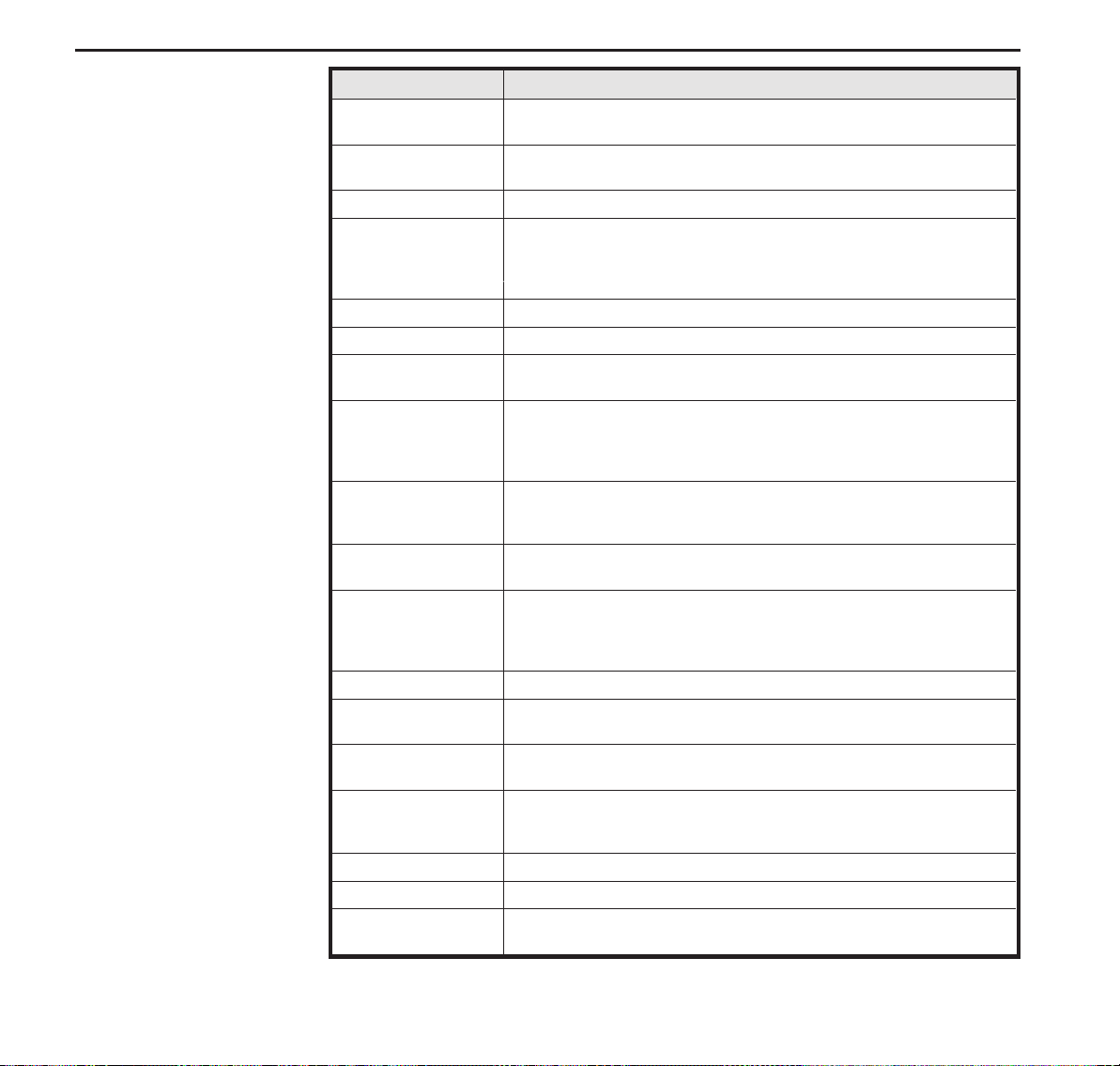
Auf einen Blick Der schnelle Einstieg
Bezeichnung Funktion
Bedienfeld Zeigt den Druckerstatus an; wird verwendet, um zahlreicheEinstellungen
Papierablage Wird als Papierablagefür schon bedruckte Einzelblätter verwendet, wenn
Papierstützen Dienen zur Verlängerung der Papierablage.
Obere Abdeckung Soll eine Farbbandkassette ersetzt, odermuß ein Papierstau beseitig
Handrad Wird verwendet, um Papier manuell vor oder zurückzubewegen.
Netzschalter Schaltet den Drucker EIN oder AUS.
Optionenbuchse Wird verwendet, um die automatischeEinzelblattzuführung (ASF) oder
Papierwahlhebel Wird verwendet, um die vom Drucker zu verarbeitende Papierartzu
Frontklappe Wird geöffnet, wenn Endlospapier eingelegt werden soll. Diese Klappe ist
Rechter Randsteller Durch Ausrichten des rechtenRands eines Einzelblatts an dieser Führung
Einzelblatteinzug Wird geöffnet, um Einzelblätter einzuführen und dient als Papierstütze.
Linker Randsteller Dient der Ausrichtung des linken Rands vonEinzelblättern.
Rasthebel Ziehen der Hebel in Richtung Druckervorderseite öffnet die Verriegelung
Papierabreißkante An dieser Stelle wird Endlospapier abgerissen. Drücken der Taste Tear
Papierdickenhebel Wird verwendet, um den Druckkopfabstand in Überein-
Schnittstellenbuchse Hier wird das Kabel für denAnschluß an den Computer eingesteckt.
Netzanschlußbuchse Hier wird das Netzkabel angeschlossen.
Hintere Abdeckleiste Dient zur Geräuschdämmung am Drucker. Muß abgenommenwerden,
vorzunehmen.
der Parameter „F-Eject“in den Menüeinstellungen auf AUS gesetzt ist.
werden, kann diese Abdeckung entfernt werden, um Zugang zu den
betroffenen Teilen zu erhalten.Dientaußerdem dem Schutz des
Bedieners vor den mechanischen Bewegungen im Drucker.
den optionalen zweiten Traktor anzuschließen.
wählen:
Einzelblattpapier (Hebel in oberer Position)
Endlospapier (Hebel in unterer Position)
abgenommen, wenn die automatischeEinzelblattzuführung (ASF) oder
der optionale zweite Traktor angebracht ist.
kann ein ungleichmäßigerPapiereinzug verhindert werden.
Wird außerdem als Ablagefürbedrucktes Papier verwendet, wenn der
Parameter „F-Eject“in den Menüeinstellungen auf ASF, Single oderALL
gesetzt ist.
und die obere Abdeckung kann geöffnetwerden.
transportiert das Papierbiszu dieser Position.
stimmung mit der verwendetenPapierdicke einzustellen. Einzelheiten
siehe Seite 18,
wenn die Papierablagehochgeklappt wird.
Druckkopfabstand einstellen.
4
Page 31

Der schnelle Einstieg Installation
Installation
➤Drucker auspacken Öffnen Sie bitte den Druckerkarton und überprüfen Sie, ob die folgenden Teile enthalten sind.
Informieren Sie im Fall von Transportschäden oder fehlendem
Zubehör bitte Ihren Händler.
Entfernen Sie die Transportsicherungen wie in den Auspackhinweisen beschrieben
Bewahren Sie den Karton und das Verpackungsmaterial an
einem sicheren Platz für den Fall auf, daß der Drucker an einen
anderen Ort transportiert werden soll.
Drucker
Farbbandkassette
Auspackhinweise
Bedienungsanleitung
CD-ROM
Netzkabel
➤Drucker aufstellen Den Drucker auf einer stabilen, ebenen und rutschfesten Oberfläche so aufstellen, daß er nicht
herunterfallenkann.Der ZugangzumBedienfeld unddenPapiereinzügen mußgewährleistetund
genügend Platz für das ausgeworfene Papier vorhanden sein.
Wird Endlospapier häufig vor- und zurücktransportiert, den
Drucker möglichst so aufstellen, wie im Bild dargestellt.
Beachten Sie bei der Wahl des Ortes, an dem Sie den Drucker
aufstellen, außerdem folgende Gesichtspunkte:
STOP
Stellen Sie den Drucker keinesfalls in der Nähe von
leicht entzündlichen Gasen oder explosiven Stoffen
auf.
DEUTSCH
■ Den Drucker keiner direkten Sonneneinstrahlung aussetzen.
Läßt es sich nicht vermeiden, daß das Gerät an einem Fenster
steht, schützen Sie es mit einem Vorhang vor Sonnenlicht.
■ Den Drucker möglichst in der Nähe des Computers aufstellen, an den er angeschlossen wird. Der Abstand darf 2 Meter
nicht überschreiten.
■ Den Drucker in angemessenem Abstand von Heizkörpern
aufstellen.
■Daraufachten, daß derDruckerweder extremenTemperaturnoch Luftfeuchtigkeitsschwankungen ausgesetzt wird. Staubeinwirkung vermeiden.
5
Page 32

Installation Der schnelle Einstieg
➤ Drucker anschließen
Stellen Sie sicher, daß das Gerät auf die richtige Spannung
Typenschild
eingestellt ist (z.B. 230 V in Europa, 120 V in den USA). Siehe
dazu das Typenschild neben dem Netzanschluß auf der Rückseite des Druckers.
Benachrichten Sie Ihren Händler, wenn dies nicht der Fall ist.
➤ Drucker ein- und ausschalten
STOP
NiemalsdenDrucker einschalten,wenner nicht auf
die richtige Spannung eingestellt ist, da dies zu
schweren Schäden führen kann.
Verbinden Sie das Netzkabel wie im Bild gezeigt mit der
Anschlußbuchse des Druckers.
Stecken Sie den Stecker des Netzkabels in eine Steckdose.
STOP
Sicherstellen, daß Drucker und Computer ausgeschaltet sind.
Den druckerseitigen Datenkabelstecker auf die Schnittstellenbuchse stecken und mit den Federklammern arretieren.
Den anderen Stecker an den Computer anschließen.
Der Netzschalter, mit dem der Drucker ein- und ausgeschaltet
wird, befindet sich an der rechten Geräteseite, hinten.
Netzschalter
6
Page 33

DerschnelleEinstieg Bedienfeld
Bedienfeld ÜberdasBedienfeldundseineTastensteuernSiedieArbeitmitdemDrucker.
DieobereZeilederAnzeigegibtAufschlußdarüber,obderDruckersichimOnline-oderim
Offline-ModusbefindetundwelcherPapierweg(Trac.1oderEinzel)gewähltist.
➤Online-Modus NachdemEinschaltengehtderDruckerautomatischindenOnline-Modus.NurindiesemModus
kannerDatenvomComputerempfangen.
Online Trac.1
Tear
➂
Online
Setup
➁
➀SchaltetDruckerOffline
➁SchaltetDruckerindenSetup-Modus
➀
➂TasteTear:AktiviertdieAbreißfunktionbeieingelegtemEndlospapier
(sieheSeite15).WennüberdieserTasteLoadsteht,zeigtdasan,daßkein
PapierimDruckerist,durchTastendruckwirdPapierinDruckposition
transportiert.
➤Offline-Modus NurindiesemModuskönnenSchritt-,Zeilen-oderFormularvorschübeüberdasBedienfeld
ausgeführtwerden(sieheSeite15).
Offline Trac.1
Park LF/FF
Online
Setup
➀SchaltetDruckerOnline
➁SchaltetDruckerindenSetup-Modus
➀
➂WennkeinPapiereingelegtist:TasteLoad(sieheoben)
WennPapiereingelegtist:KurzerTastendruck:Zeilenvorschub(LF)
LangerTastendruck:Seitenvorschub(FF)
➃KurzerTastendruck:Mikroschrittzurück
➄➅
➂➃
➁
LangerTastendruck:dauerhafterPapierrückschub
➄KurzerTastendruck:Mikroschrittvor
LangerTastendruck:dauerhafterPapiervorschub
➅MachtPapierwegbeieingelegtemPapierfreiundaktiviertPapierweg-
Schnellumschaltung(sieheSeite14).
➤Setup-Modus
Adjust Pap.Weg
Menü Char
➄
➃
➂
➁
Online
Setup
➀
➀SetztdenDruckerindenSetup-Modus,indemfolgendeEinstellungen
gewähltwerdenkönnen:
➁SchriftartundAnzahlderZeichenproZoll(MenüChar).
➂Papierweg(MenüPap.Weg)
➃AbreißpositionundersteDruckzeile(MenüAdjust)
➄WeitereMenüeinstellungen(Menü)
DEUTSCH
DerZugangzudenweiterenMenüeinstellungenistwerkseitiggesperrt.WiedieseSperreaufgehobenwerdenkannundwelcheEinstellungenmöglichsind,wirdinderOnlineCD-ROM,
Kapitel1, Bedienung (Menü-Modusentsperren)erläutert.
7
Page 34

Farbbandkassette auswechseln Der schnelle Einstieg
Farbbandkassette
auswechseln
STOP
Rasthebel
Alles Papier aus dem Drucker entfernen.
Stellen Sie vor dem Öffnen der Abdeckung sicher, daß der Drucker ausgeschaltet ist.
Den Papierdickenhebel in die Position „8“ bringen.
Papierdickenhebel
Obere Abdeckung
Rasthebel
Die Rasthebel der oberen Abdeckung, die auf der rechten und
linken Seite angebracht sind, in Richtung Druckervorderseite
ziehen und die Abdeckung abnehmen.
Druckkopf
Den Druckkopf etwa in die Mitte bewegen.
STOP
Der Druckkopf kann heiß sein. Vermeiden Sie es
deshalb,metallischeTeile desDruckkopfs zuberühren.
8
Page 35

Der schnelle Einstieg Farbbandkassette auswechseln
Farbbandspannknopf
Farbbandkassette
Führungen „A“ (linke Seite)
Nasen
Schieben Siedie beiden Führungen „A“auf der linkenSeiteder
Farbbandkassette über die Nasen amDruckerundlegenSiedie
Kassette ein; drücken Sie vorsichtig auf die Kassette bis sie
einrastet. Verspüren Sie dabei Widerstand, während des Drükkens den Farbbandspannknopf drehen.
DEUTSCH
Lösen Sie die Farbbandführung von der Farbbandkassette.
Entfernen Sie keinesfalls die auf der Führung angebrachte Folie, sie dient dem Schutz des Farbbands.
Schieben Sie die Farbbandführung in die dafür vorgesehene
Öffnung zwischen Druckkopf und Druckbalken bis sie hörbar
einrastet.
Farbbandspannknopf
Sicherstellen, daßbeimBefestigen der Farbbandführung das Band nicht gefaltet wird. Achten Sie außerdem darauf, daß die Schutzfolie nicht zerstört wird.
Den Farbbandspannknopf in Pfeilrichtung drehen, um jede
Lose aus dem Farbband zu entfernen.
9
Page 36

Papier einlegen Der schnelle Einstieg
Obere
Abdeckung
Nachdem das Einsetzen der Farbbandkassette abgeschlossen
ist, die obere Abdeckung wieder anbringen.
Den Papierdickenhebel entsprechend der Dicke des verwendeten Papiers einstellen. Einzelheiten dazu siehe Seite 18(Druck-
kopfabstand einstellen).
Papiereinlegen
Bitte verwenden Sie nur Papier, das für diesen Drucker geeignet ist. Nähere Informationen finden Sie in der Online CD-ROM, Anhang C (Technische Daten).
➤ Einzelblattpapier Einzelblattpapier wird an der Vorderseite des Druckerseingelegt.Das bedruckte Papier kann auf
derRück-oder der VorderseitedesDruckers ausgegeben werden.Einzelheiten dazu sieheOnline
CD-ROM, Kapitel 1, Menübeschreibungstabelle.
Den Drucker einschalten (Netzschalter auf „|“).
Den Papierdickenhebel entsprechend der Dicke des verwendeten Papiers einstellen. Einzelheiten dazu siehe Seite 18(Druck-
kopfabstand einstellen).
Papierablage
10
Netzschalter
Papierstützen
Die Papierablage in Pfeilrichtung nach oben klappen.
DiePapierablage festhaltenunddie Papierstützenherausziehen.
Page 37

Der schnelle Einstieg Papier einlegen
Den Papierwahlhebel auf Einzelblattbetrieb stellen.
Sicherstellen, daß der Drucker sichimEinzelblattbetriebbefindet.
Einzelheiten, wie dieser gewählt werden kann, finden sich auf
Seite 14 (Schnellumschaltung Papierweg).
Einzelblatteinzug
Papierwahlhebel
Richten Sie den linkenRandstelleraufdie gewünschte Position
des Druckbeginns aus. (Die Marke „[A“ zeigt die Standardposition des Druckbeginns an.)
DEUTSCH
Einzelblatt
Randsteller
Ein Einzelblatt am linken Randsteller ausrichten und den rechten Randsteller entsprechendderverwendeten Papierbreite einstellen.
Das Blatt zwischen den beiden Randstellern einführen. Der
Drucker zieht es automatisch bis zur Druckposition ein und ist
danach druckbereit.
Wenn 55 kg-Papier (Ream) verwendet wird und das
bedruckte Papier auf der Rückseite ausgeworfen
wird, hat die Papierablage eine Kapazität von ungefähr 30 Blatt. Wird das Papier auf der Vorderseite
ausgeworfen,muß jedeseinzelne Blattherausgenommen werden.
11
Page 38

Papier einlegen Der schnelle Einstieg
➤ Drucker im Endlospapierbetrieb
Papierwahlhebel
Frontklappe
Den Papierdickenhebel entsprechend der Dicke des verwendeten Papiers einstellen. Einzelheiten dazu siehe Seite 18(Druck-
kopfabstand einstellen).
Den Papierwahlhebel auf Endlospapierbetrieb einstellen.
Die Frontklappe hochschwenken und einrasten lassen.
Die Rasterstellung sichert gegen ungewolltes Zufallen der
Klappe.
Denlinken undrechten Arretierhebelin Pfeilrichtungnach oben
bewegen, um die Traktoren zu entriegeln.
12
Die Traktorklappen öffnen.
Die Traktoren auf die gewünschte Papierbreite ausrichten.
Die Papierstütze in der Mitte zwischen dem linken und dem
rechten Traktor plazieren.
Traktor
Papierstütze
Traktor
Page 39

Der schnelle Einstieg Papier einlegen
Das Papier mit der zu bedruckenden Seite nach oben in den
linken Traktor einlegen. Dazu die Transportlöcher am linken
Rand des Papiers über die Stifte auf dem Traktor legen und
anschließend die Traktorklappe schließen.
Die Transportlöcher am rechten Rand über die Stifte auf dem
rechten Traktor legen und die Traktorklappe schließen.
Darauf achten, daß das Papier links und rechts auf
gleicher Höhe im TraktorliegtunddieselbeAnzahl
Transportlöcher über
Traktorstifte legen
Nach Einlegen desPapierskann mit dem linken Randsteller die
gewünschte Position des Druckbeginns gewählt werden. Die
Marke „[A“ zeigt die Standardposition des Druckbeginns an.
von Stiften verwendet wird, da es sonst schief eingezogen wird und ein Papierstau droht.
DEUTSCH
Traktor
Arretierhebel
Den linken Arretierhebel nach unten drücken, um den Traktor
zu fixieren.
Das Papier mit dem rechten Traktor spannen und anschließend
mit dem Arretierhebel fixieren.
Kann das Papier nicht vollständig mit dem rechten
Traktor gespannt werden, die Position des linken
Traktors verändern.
Papierwederzustraffspannen, dasonst Transportlöcher ausreißen können, noch zu lockerführen,da
es sich in diesem Fall wölbt und Probleme bei der
Zuführung auftreten können.
Den Drucker einschalten.
Deraktive Einzugsschacht(Trac.1)wirdangezeigt.Papierwird
automatisch eingezogen, wennderDrucker im Betriebszustand
Online ist und Daten vom Computer erhält.
Taste Load drücken, um Papier vor Druckbeginn zu laden.
13
Page 40

Papierart wechseln Der schnelle Einstieg
Papierart
wechseln
➤ Schnellumschaltung
Papierweg
Offline Trac.1
Park Load
Einzel Trac.1
Offline Einzel
Park
Drehe Pap.Hebel
Der WechselderPapierart (des Papierwegs)kannentweder über diePapierweg-Schnellumschaltung erfolgen oder im Menü Setup veranlaßt werden.
Ein ausgegebenes Endlospapier zuerst an der Papierabreißkante abreißen. Dazu wie folgt vorgehen.
Online
Sicherstellen, daß der Drucker Offline ist, gegebenenfalls Taste Online drücken.
Taste Park drücken.
Setup
Befindet sich Endlospapier im Drucker, wird es in Abreißposition transportiert.
In der Anzeige erscheint „Papier abreißen“. Dann eine beliebige Taste drücken.
Befindet sich ein Einzelblatt im Drucker, wird es ausgeworfen.
Online
Mit einer der markierten Tasten den gewünschten Papierweg auswählen, in
unserem Beispiel Einzel.
Setup
Erfolgt nach fünf Sekunden keine Auswahl, wird das Menü
verlassen.
Online
Der Drucker geht in den Offline-Modus zurück.
Die Anzeige wechselt zwischen…
Setup
und…
Online
Den Papierwahlhebel auf Einzelblattbetrieb einstellen (siehe Seite 11 Papier
einlegen).
Setup
Papier laden aus
Einzel
Offline Einzel
Park
14
Online
Setup
Online
Setup
Die Anzeige wechselt zwischen...
und…
Die PapierablageinPfeilrichtung nach oben klappen. DiePapierablagefesthalten
und die Papierstützen herausziehen.
Richten Sieden linken Randstellerauf die gewünschtePosition des Druckbeginns
aus. Ein Einzelblatt amlinkenRandstellerausrichtenund den rechten Randsteller
entsprechend der verwendeten Papierbreite einstellen. Das Blatt zwischen den
beiden Randstellern einführen. Der Drucker zieht es automatisch bis zur Druckposition ein (siehe Seite 11 Papier einlegen).
Page 41

Der schnelle Einstieg Papiertransport
Online Einzel
Online
Setup
Taste Online drücken, um den Drucker betriebsbereit zu machen.
Papiertransport Eingelegtes Papier (Endlospapier/Einzelblatt) kann auf unterschiedliche Weise im Drucker
transportiert werden.
Offline Trac.1
Park LF/FF
Online
Setup
Sicherstellen, daß sich der Drucker im Betriebszustand Offline befindet; gegebenenfalls Taste Online drücken.
➀ Kurzer Tastendruck: Zeilenvorschub (LF) wird ausgelöst
Langer Tastendruck: Seitenvorschub (FF) wird ausgelöst
➁ Kurzer Tastendruck: Papier wird schrittweise nach unten bewegt
➂
➁
➀
Langer Tastendruck: Dauertransport nach unten
➂ Kurzer Tastendruck: Papier wird schrittweise nach oben bewegt
Langer Tastendruck: Dauertransport nach oben
Handhabung
➤ Papier in Abreiß-
position fahren
Online Trac.1
Tear
Endlospapier wird mit der Taste Tearin Abreißposition gefahren.
Online
Setup
Sicherstellen, daß der Drucker Online ist.
Taste Tear drücken. Der Drucker fährt die Perforationskante des Endlospapiers
an die Abreißkante.
DEUTSCH
Abreiss position
Traktor1
Online Tear
Exit
Online
Setup
Online
Setup
Die Anzeige wechselt zwischen…
und…
Nach Abreißen des Papiers Taste Exit drücken. Der Drucker fährt das Papier
zurück in die erste Druckposition.
15
Page 42

Einstellungen (I) Der schnelle Einstieg
Einstellungen (I)
➤ Abreißposition
einstellen
Offline Trac.1
Park LF/FF
Adjust Pap.Weg
Menü Char
TOF
TearAdj=00/72" *
Setze Exit
Tear
Stimmt die Abreißposition des Papiers nicht mit der Abreißkante des Druckers überein, kann sie
eingestellt werden.
Online
Setup
Online
Setup
Online
Setup
Online
Taste Setup drücken. Der Drucker geht in den Setup-Modus.
Taste Adjust drücken.
Taste Tear drücken.
Durch Drücken der Taste < oder > die Perforation in die gewünschte Position
bewegen.
Setup
Eingabe durch Drücken der Taste Setze bestätigen. Der Drucker geht in die
Grundstellung zurück.
➤ Erste Druckzeile
einstellen (TOF)
Adjust Pap.Weg
Menü Char
16
Die vorgenommene Korrektur – maximal ca. 2,5 cm (1") in jede Richtung – bleibt auch nach
Ausschalten des Druckers erhalten.
Mit der TOF-Funktionkannfürjeden Papiereinzugsschacht und jedes Menü einzelndiePosition
der obersten Druckzeile eingestellt werden.
Vor Ausführen der TOF-Funktion sollte (bei Verwendung von Endlospapier) vorher die Abreißposition eingestellt werden (siehe oben).
Online
Setup
Taste Setup drücken. Der Drucker geht in den Setup-Modus.
Page 43

Der schnelle Einstieg Einstellungen (I)
Adjust Pap.Weg
Menü Char
TOF
Tear
A
FormAdj=12/72" *
Setze Exit
Online
Setup
Online
Setup
Online
Setup
Taste Adjust drücken.
Taste TOF drücken.
Das Papier wird so weitvortransportiert,bis die Unterkante der
ersten Druckzeile A auf Höhe der Abreißkante B liegt.
Werkseitig ist die erste Druckposition auf 12/72" eingestellt.
B
DEUTSCH
DurchDrücken derTaste< oder > die ersteDruckzeile indiegewünschte Position
bewegen.
Es können Werte von 0 bis 220/72" für Endlospapier und von 0 bis 72/72" für
Einzelblätter eingestellt werden.
1. Druckzeile, Standard 12/72"
Neu gesetzte 1. Druckzeile
Die vorgenommene EinstellungbleibtauchnachAusschaltendes Druckers erhalten. Weitere Einzelheiten finden sich in der Online CD-ROM, Kapitel 3 (Druckermechanische Einstellungen).
Eingabe durch Drücken der Taste Setze bestätigen.
Der Drucker geht in die Grundstellung zurück.
17
Page 44

Einstellungen(II) DerschnelleEinstieg
Einstellungen(II)
➤Druckkopfabstand
einstellen
DerDruckeristmiteinemPapierdickenhebelausgestattet,derzumEinstellendesDruckkopfabstandsdient.
UmeineoptimaleDruckqualitätzuerzielen,mußderAbstand
zwischenDruckkopfundGegenlagerentsprechendderDicke
Papierdickenhebel
desverwendetenPapierseingestelltwerden.
DiefolgendeTabellezeigtdeneinstellbarenBereich:
Durchschläge/Papierdicke Ream(kg) g/m
NurOriginal,dünn
NurOriginal,normal
NurOriginal,dick
Original+1 34/34 40/40
Original+2 34/34/34 40/40/40
Original+3 34/34/34/34 40/40/40/40
Original+4 34/34/34/34/34 40/40/40/40/40
Original+5 34/34/34/34/34/34 40/40/40/40/40/40
Postkarte 110 130
Reserviert — —
45–55
55–77
77–110
2
50–65
65–90
90–130
Hebelstellung
1
1–2
2
2–3
2–4
3–4
4–5
5–6
3
7–8
18
1.„Ream“isteineEinheit,diedasPapiergewichtanzeigt.GemessenwirddazudasGewicht
von1000EinzelblätternimFormat788mmx1091mminKilogramm.
2.WirdnureinOriginalbedruckt,könnenEinzelblättervon45kgReamundmehroderEndlospapiervon50kgReamundmehrverwendetwerden.
3.WirdderPapierdickenhebelaufeinenhöherenWertalsnötigeingestellt,werdendie
AusdruckeungleichmäßigunddieLebensdauervonDruckkopfundFarbbandverkürztsich.
Page 45

DerschnelleEinstieg Einstellungen(II)
➤Papierwechselim
Setup-Modus
➤VonEndlospapier-in
Einzelblattbetrieb
Online Trac.1
Load
Adjust Pap.Weg
Menü Char
Traktor1 *
Setze Exit
Einzel
Setze Exit
DerDruckerhatbisherEndlospapierverarbeitetundsolljetztaufEinzelblattbetriebumgestellt
werden.
DasEndlospapiermußnichtentferntwerden.
Online
DasausgegebeneEndlospapieranderPapierabreißkanteabreißen.Dazuvorgehen
wiefolgt.
Setup
Online
Setup
Online
TasteSetupdrücken.DerDruckergehtindenSetup-Modus.
TastePap.Wegdrücken.DerDruckergehtindasMenüPapierweg.
DurchDrückenvonTaste<oder>indieBetriebsartEinzel(Einzelblattbetrieb)
wechseln.
Setup
Online
DiegegenwärtigaktiveEinstellung(Trac.1)istdurcheinen„
DurchDrückenvonTasteSetzebestätigen.
“gekennzeichnet.
*
EinakustischesSignalbestätigtdieEingabe;dasEndlospapierwirdaufAbreiß-
Setup
positiontransportiert.EndlospapieranderAbreißkanteabreißen.
DEUTSCH
Papierabreißen
DrückeeineTast
Offline Einzel
Park Load
Online
Setup
Online
Setup
InderAnzeigeerscheint...
EinebeliebigeTastedrücken.
DerDruckergehtindenGrundzustandzurück;dasEndlospapierwirdinParkpositiontransportiert.DieAnzeigewechseltzwischen…
und…
19
Page 46

Einstellungen (II) Der schnelle Einstieg
Drehe Pap.Hebel
Papier laden aus
Einzel
Online Einzel
➤ Von Einzelblatt- in
Endlospapierbetrieb
Online Einzel
Online
Setup
Den Papierwahlhebel auf Einzelblattbetrieb einstellen.
In der Anzeige erscheint…
Online
DiePapierablagein Pfeilrichtungnachoben klappen.DiePapierablage festhalten
und die Papierstützen herausziehen (siehe Seite 10).
Setup
Ein Einzelblatt am linken Randsteller ausrichten und den rechten Randsteller
entsprechend der verwendeten Papierbreite einstellen. Das Blatt zwischen den
beiden Randstellern einführen. Der Drucker zieht es automatisch bis zur Druckposition ein (siehe Seite 11).
Online
Setup
Taste Online drücken, um den Drucker betriebsbereit zu machen.
Drucker hat bisher Einzelblätter verarbeitet und soll jetzt auf Endlospapierbetrieb umgestellt
werden.
Sicherstellen, daß Endlospapier eingelegt ist. Einzelheiten dazu siehe auf Seite 12 (Drucker im
Endlospapierbetrieb).
Online
Die Papierstütze in die Papierablage schieben und diese nach unten klappen.
Taste Setup drücken. Der Drucker geht in den Setup-Modus.
Setup
Adjust Pap.Weg
Menü Char
Einzel
Setze Exit
20
Online
Setup
Online
*
Setup
Taste Pap.Weg drücken. Der Drucker geht in das Menü Papierweg.
Durch Drücken von Taste < oder > in die Betriebsart Traktor 1 (Endlospapierbetrieb) wechseln.
Die gegenwärtigaktive Einstellung (Einzel)ist durch einen „
“ gekennzeichnet.
*
Page 47

Der schnelle Einstieg Einstellungen (II)
Traktor1
Setze Exit
Offline Trac.1
Online
Setup
Online
Durch Drücken von Taste Setze bestätigen. Ein akustisches Signal bestätigt die
Eingabe.
Die Anzeige wechsel zwischen…
Park LF/FF
Setup
und…
Drehe Pap.Hebel
Online
Setup
Den Papierwahlhebel in die entsprechende Stellung bringen
Jetzt kann der Drucker Endlospapier verarbeiten.
Taste Online drücken, um den Drucker betriebsbereit zu machen.
➤ Schriftart wählen Mit der Taste Font können Schriftarten im Setup-Modus ausgewählt werden.
Adjust Pap.Weg
Menü Char
Online
Setup
Taste Setup drücken.
Taste Char drücken.
DEUTSCH
Font CPI
DRAFT COPY *
Setze Exit
Font CPI
Online
Setup
Online
Setup
Online
Setup
Taste Font drücken.
Mit Taste < oder > die gewünschte Schriftart auswählen.
Die Auswahl durch Drücken der Taste Setze bestätigen.
Taste Setup drücken. Der Drucker geht in die Grundstellung zurück.
Esistauch möglich,die TasteOnline zu drücken.Der Druckerwechselt daraufhin
direkt in den Online-Modus.
21
Page 48

Einstellungen (II) Der schnelle Einstieg
STOP
➤ Zeichendichte
einstellen
Adjust Pap.Weg
Menü Char
Font CPI
10 CPI *
Setze Exit
Font CPI
Die getroffene Auswahl bleibt nach dem Ausschalten des Druckers nicht erhalten. Einzelheiten über die dauerhafte Auswahl von Schriftarten siehe Online CD-ROM, Kapitel 1
(Menübeschreibungstabelle).
Mit der Taste CPI kann im Setup-Modus die Anzahl der Zeichen, die pro Zoll ausgedruckt
werden, eingestellt werden.
Online
Taste Setup drücken.
Taste Char drücken.
Setup
Online
Setup
Online
Taste CPI drücken.
Mit Taste < oder > die gewünschte Zeichendichte auswählen.
Die Auswahl durch Drücken der Taste Setze bestätigen.
Setup
Online
Taste Setup drücken. Der Drucker geht in die Grundstellung zurück.
Esist auchmöglich,dieTasteOnlinezu drücken.DerDrucker wechseltdaraufhin
Setup
direkt in den Online-Modus.
22
STOP
Die getroffene Auswahl bleibt nach dem Ausschalten des Druckers nicht erhalten. Einzelheiten über die dauerhafte Auswahl der Zeichendichte siehe Online CD-ROM, Kapitel 1
(Menübeschreibungstabelle).
Page 49

Der schnelle Einstieg Technische Daten
Technische Daten
➤Druckerspezifikationen
Druckprinzip
Druckbreite
Druckgeschwindigkeit
(bidirektional)
Zeichendichten 5, 6, 7,5, 8,6, 10, 12, 15, 17,1, 20 cpi 5, 6, 7,5,8,6, 10, 12, 15, 17,1, 20 cpi
Grafikauflösung horizontal 240 dpi / vertikal144 dpi horizontal 360 dpi / vertikal 180 dpi
Lebensdauer Farbband 4 Millionen Zeichen 4 Millionen Zeichen
Geräuschpegel ungefähr 55 dB (A) ungefähr 55 dB (A)
Abmessungen schmaler Drucker 485 x 206 x 245 mm (B x H x T)
Gewicht schmaler Drucker 9 kg / breiter Drucker 11 kg schmaler Drucker 9 kg / breiter Drucker 11 kg
Stromversorgung
Stromverbrauch
Umgebungsbedingungen Temperatur 10°C bis 40°C
Technische Daten Druckkopf Anzahl Nadeln 9
Schnittstellenpuffer maximal 40 kB maximal 40 kB
Zulassungen
seriell mit 9-Nadel Druckkopf seriell mit 24-Nadel Druckkopf
schmaler Drucker 80 Zeichen bei 10 cpi
breiter Drucker 136 Zeichen bei 10 cpi
HS-Draft/Draft Copy 360 cps bei 10 cpi
Draft 270 cps bei 10 cpi
NLQ/LQ 65 cps bei 10 cpi
breiter Drucker 625 x 206 x 245 mm (B x H x T)
USA/Kanada AC 120 V ±10% / 60 Hz ±3%
Europa AC 230 V ±10% / 5 0 Hz ±3%
bei 100% Durchsatz < 60 VA
im Leerlauf < 10 VA
Luftfeuchtigkeit 20% bis 80%
Nadeldurchmesser 0,3 mm
Anzahl Kopien 1 Original + 5 Kopien
UL 1950, VDE-GS, CE, FCC Class B, UL/ULc UL 1950, VDE-GS,CE, FCC Class B, UL/ULc
schmaler Drucker 80 Zeichen bei 10 cpi
breiter Drucker 136 Zeichen bei 10 cpi
HS-Draft/Draft Copy 330 cps bei 10 cpi
Draft 250 cps bei 10 cpi
NLQ/LQ 70 cps bei10cpi
schmalerDrucker 485x206x245mm (BxHxT)
breiter Drucker 625 x 206 x 245 mm (B x H x T)
USA/Kanada AC 120 V ±10% / 60 Hz ±3%
Europa AC 230 V ±10% / 5 0 Hz ±3%
bei 100% Durchsatz < 60 VA
im Leerlauf < 10 VA
Temperatur 10°C bis 40°C
Luftfeuchtigkeit 20% bis 80%
Anzahl Nadeln 24
Nadeldurchmesser 0,2 mm
Anzahl Kopien 1 Original + 3 Kopien
DEUTSCH
➤ Papierspezifikationen
Einzelblätter Papiergewicht
Endlospapier
Einfachformat
Formularsatz
Breite
Länge
Papiergewicht
Breite
Länge
Papiergewicht
Breite/Länge
Formularsatzdicke
Zahl der Durchschläge
60 – 120 g/m
schmaler Drucker: 76 – 220 mm / breiter Drucker: 76 – 420 mm
76 – 559 mm
60 – 120 g/m
schmaler Drucker: 76 – 254 mm / breiter Drucker: 76 – 420 mm
76 – 559 mm
Original: 45 – 65 g/m
siehe Einfachformat
max. 0,5 mm
1+5 (9-Nadeldrucker) / 1+3 (24-Nadeldrucker)
2
2
2
/ Kopie: 45 – 56 g/m2/ Letzte Seite: 45 – 65 g/m
2
23
Page 50

Zubehör Der schnelle Einstieg
Weitere Informationen zu Papierspezifikationen finden Sie in der Online-Dokumentation auf
CD-ROM.
Zubehör Farbbandkassetten, schwarz
Schmaler Drucker: Teile-Nr. 044 829
Breiter Drucker: Teile-Nr. 044 830
24
Page 51

Initiation rapide
Manuel d’utilisation
INITIATION RAPIDE
Tables des matières
Introduction 2
Symboles utilisés 2
Consignes importantes de sécurité 2
Utilisation de la documentation Online 2
Vue d’ensemble 3
Installation 5
Déballage de l’imprimante 5
Mise en place de l’imprimante 5
Connexion del’imprimante 6
Mise sous tension et hors tension de l’imprimante 6
Panneau de commande 7
Mode Online 7
Mode Offline 7
Mode Setup 7
Remplacement de la cartouche du ruban encreur 8
Chargement du papier 10
Papier feuille à feuille 10
Imprimante en mode de papier continu 12
Changement de type de papier 14
Sélection rapide de la fonction papier 14
Transport du papier 15
Utilisation 15
Déplacement du papier en position de
séparation 15
Réglages (I) 16
Réglage de la position de séparation 16
Réglage de la première ligne d’impression (TOF)16
Réglages (II) 18
Réglage de l’écart de la tête d’impression 18
Du mode page seule en mode papier en continu 20
Sélection d’une police de caractères 21
Réglage de l’espacement des caractères 22
Spécifications 23
Données techniques de l’imprimante 23
Spécifications du papier 23
Accessoires 24
FRANÇAIS
1
Page 52

Introduction Initiation rapide
Introduction Ce manuel d’utilisation est une initiation rapide sur la manière d’utiliser l’imprimante et permet
Ah ha!
➤Symboles utilisés Deux symboles permettent de faire ressortir les informations importantes contenues dans ce
STOP
➤Consignes
importantes de
sécurité
STOP
également aux utilisateurs inexpérimentés de se servir de l’imprimante. Il décrit les fonctions
principalesdel’imprimante etcontient desinformationsindispensables àconnaître pour letravail
quotidien avec l’imprimante. Vous trouverez une description détaillée de l’imprimante, de ses
caractéristiques et des informations supplémentaires dans le manuel de référence sur la Online
CD-ROM, à l’avant-dernière page de ce manuel.
manuel.
Le symbole ATTENTION signale les informations à observer pour éviter que l’utilisateur ne se
blesse ou que l’imprimante ne soit endommagée.
Le symbole NOTE contient des informations générales ou supplémentaires sur un sujet précis.
Lire attentivement les instructions suivantes avant de mettre l’imprimante en service pour éviter
de vous blesser et d’endommager l’imprimante.
Veiller à ce que le présent manuel soit toujours parfaitement accessible.
Placer l’imprimante sur un support stable de façon à ce qu’elle ne puisse pas tomber.
Ne pas exposer l’imprimante à des températures élevées ou à la lumière directe du soleil.
Ne pas mettre l’imprimante en contact avec des liquides.
Ne pas exposer l’imprimante à des chocs, impacts ou vibrations.
Ne jamais mettre l’imprimante sous tension quand celle-ci n’est pas correcte.
N’essayer jamais d’effectuer des travaux d’entretien et des réparations vous-mêmes. Contacter toujours un dépanneur qualifié.
STOP
➤Utilisation de la
documentation Online
Pour déconnecter l’imprimante de l’alimentation principale, toujours débrancher le connecteur secteur de la prise murale.
Vous trouverez d’autres consignes de sécurité aux endroits appropriés dans le texte.
Installer tout d’abord l’AdobeAcrobatReadersurle disque dur dans la mesureoùceprogramme
n’est pas déjà disponible. Pour l’installation, suivre les opérations détaillées dans le fichier
Readme du répertoire READER. Pour démarrer la -documentation Online dans le gestionnaire
defichiers(Windows 3.1)ouExplorer (Windows95/Windows 98/Windows NT),double-cliquer
sur le fichier START.PDF. Suivre ensuite le guide utilisateur.
Si le CD-ROM est défectueux ou manque, contacter votre revendeur.
La documentation Online est également disponible sur papier (moyennant une participation) ou
sur Internet.
Matériel requis au minimum: PC AT 486, lecteur CD-ROM x 4, écran 15", souris.
➤ Recherche des pannes LadocumentationOnline surCD-ROM contientdes informationsdétailléessurlarecherche despannes.
2
Page 53

Initiation rapide Vue d’ensemble
Vued’ensemble Aux figures suivantes sont indiqués tous les éléments de l’imprimante; le tableau qui suit liste
les fonctions de ces éléments.
Magasin de papier
Supports de papier
Panneau de
commande
Margeur de
gauche
Alimentation feuille à feuille
Arête de séparation du papier
Levier de
verrouillage
Capot arrière
Branchement secteur
Margeur de droite
Panneau frontal
Capot supérieur
Molette
Interrupteur secteur
Prise option
Levier de sélection du papier
Levier d’épaisseur du papier
FRANÇAIS
Connecteur d’interface
Levier de verrouillage
3
Page 54

Vue d’ensemble Initiation rapide
Désignation Fonction
Panneau de
commande
Magasin de papier Sert de magasin à papier pour les feuilles déjà imprimées quand le
Supports de papier Servent à prolonger le magasin de papier.
Capot supérieur Si une cassette à ruban encreur doit être remplacée ou pour éliminer
Molette Est utilisée pour faire avancer ou reculer manuellement le papier.
Interrupteur secteur Met l’imprimante sous ou hors tension.
Prise option Est utilisée pour raccorder le dispositif d’alimentation feuille à feuille
Levier de sélection
du papier
Panneau frontal Est ouvert quand du papier à alimentation en continu doit être mis en
Margeur de droite L’alignement de la bordure de droite d’une feuille simple sur ce guide
Alimentation feuille à
feuille
Margeur de gauche Sert à aligner la bordure de droite de feuilles simples.
Levier de verrouillage Le tirage des leviers vers l’avant de l’imprimante ouvre le verrouillage
Arête de séparation
du papier
Levier d’épaisseur du
papier
Connecteur d’interface
Branchement secteur Le câble secteur est connecté à cet endroit.
Capot arrière Sert à insonoriser l’imprimante. Doit être retiré lorsque le magasin de
Indique l’état de l’imprimante; est utilisé pour procéder à de nombreux
réglages.
paramètre “F-Eject” est inactif dans les réglages du menu.
un bourrage de papier, ce capot peut être enlevé afin de permettre
l’accès aux pièces concernées. Il sert en outre à protéger l’utilisateur
contre les mouvements mécaniques dans l’imprimante.
automatique (ASF) ou le second tracteur optionnel.
Est utilisé pour sélectionner le type de papier traité par l’imprimante:
– Alimentation feuille à feuille (levier en position haute)
– Alimentation en continu (levier en position basse)
place. Ce panneau est enlevé quand le dispositif d’alimentation feuille
à feuille automatique (ASF) ou le second tracteur optionnel sont
installés.
permet d’éviter une introduction irrégulière du papier.
Est ouverte pour charger des feuilles individuelles et sert de support
de papier. Est également utilisée comme magasin pour le papier
imprimé quand le paramètre"F-Eject" est réglé sur ASF, Single ou ALL
dans les réglages du menu.
et le capot supérieur peut être enlevé.
C’est á cet endroit que le papier à alimentation en continu est coupé.
L’appui sur la touche Coupe transporte le papier sur cette position.
Est utilisé pour régler l’écart de la tête d’impression suivant l’épaisseur
du papier utilisé. Pour plus amples informations, voir p. 18,
de l’écart de la tête d’impression
Câble de raccordement avec l’ordinateur.
papier est relevé.
.
Réglage
4
Page 55

Initiation rapide Installation
Installation
➤Déballage de
l’imprimante
Ouvrez le carton de l’imprimante et vérifiez que les articles suivants s’y trouvent bien.
Consignes de déballage
Imprimante
Cassette à ruban
encreur
➤Mise en place de
l’imprimante
Manuel d’utilisation
CD-ROM
Câble
secteur
Placer l’imprimante sur unsupportstable,planet non-glissant de façon à ce qu’ellenepuisse pas
tomber.Veillerà ceque lepanneaude commandeset lesmagasins d’alimentation dupapier soient
aisément accessibles et à ce qu’il y ait suffisamment de place pour l’éjection du papier.
Si des articles manquent ou sont endommagés, n’hésitez pas à
contacter le magasin où le produit a été acheté.
Enlever les protections pour le transport comme décrit dans les
consignes de déballage.
Conservez soigneusement le carton etlesmatériauxd’emballage pour le transport éventuel de l’imprimante dans un autre
endroit.
En cas de mouvements d’avance et recul fréquents avec du
papier en continu, l’imprimante doit être placée comme illustré
à la figure ci-contre.
Quand on choisit un endroit approprié pour l’imprimante, observer ce qui suit:
STOP
Ne jamais placer l’imprimante àproximitédesources de gaz aisément inflammables ou de substances
explosives.
FRANÇAIS
■ Eviter d’exposer l’imprimante à la lumière directe du soleil.
S’iln’estpas possiblede placer l’imprimanteautre part queprès
d’une fenêtre, la protéger des rayons du soleil par un rideau.
■ Placer l’imprimante près de l’ordinateur auquel elle doit être
raccordée. L’écart ne doit pas excéder 2,0 m.
■ Veiller à ce que l’écart par rapport aux radiateurs soit suffisant.
■ Veiller à ce que l’imprimante ne soit pas soumise à de fortes
variations de température ou d’humidité de l’air. Eviter la
poussière.
5
Page 56

Installation Initiation rapide
➤ Connexion del’imprimante
Plaque
signalétique
S’assurerquel’imprimante est régléeàla tension appropriée(p.
ex. 230 V pour l’Europe, 110 V pour les USA). Voir la plaque
signalétique près de la prise d’alimentation à l’arrière de l’imprimante.
Si ce n’est pas le cas, contacter le vendeur.
STOP
Ne jamais mettre l’imprimante sous tension quand
celle-ci n’est pas la tension correcte car ceci pourrait entraîner de graves endommagements.
Raccorder le câbled’alimentationà la prise d’entrée del’imprimante comme illustré à la figure. Raccorder le connec- teur de
câble d’alimentation à une prise murale.
STOP
S’assurer que l’imprimante et l’ordinateur sont hors tension.
Raccorderleconnecteur d’imprimanteducâble detransmission
de données à la prise d’interface femelle et le verrouiller avec
les pinces à ressort. Raccorder l’autre extrémité du câble à
l’ordinateur.
➤ Misesoustension et horstensionde l’imprimante
Interrupteur secteur
6
L’interrupteur principal, qui sert à la mise sous tension et hors
tension de l’imprimante, se trouve à droite de l’imprimante, à
l’arrière.
Page 57

Initiationrapide Panneaudecommande
Panneaude
commande
Lefonctionnementdel’imprimantepeutêtrecontrôléaveclepanneaudecommandeetlestouches.
Lapremièrelignesurl’afficheurindiquesil’imprimanteestOnlineouOfflineetlafonction
papiersélectionnéeTrac.1ouInsert.
➤ModeOnline Quandl’imprimanteestmisesoustension,ellesélectionneautomatiquementlemodeOnline.
Ellenepeutrecevoirdesdonnéesdel’ordinateurquedanscemode.
Online Trac.1
Coupe
➂
Online
Setup
➁
➀Règlel’imprimanteenmodeOffline.
➀
➁Règlel’imprimanteenmodeSetup.
➂ToucheCoupe:Activelafonctionséparationquanddupapierencontinu
estchargé(voirp.15).SiLoads’afficheau-dessusdecettetouche,c’est
qu’iln’yapasdepapierdansl’imprimante.Appuyersurcettetouchepour
transporterlepapierenpositiond’impression.
➤ModeOffline L’alimentationpasàpas,lechangementdeligneetdepagenepeuventêtreeffectuésviale
panneaudecommandequedanscemode(voirégalementpage15).
Offline Trac.1
Park LF/FF
Online
Setup
➀Règlel’imprimanteenmodeOnline.
➁Règlel’imprimanteenmodeSetup.
➀
➂Siaucunpapiern’estchargé:toucheLoad(voirplushaut)
Sidupapierestchargé:Brefappuisurlatouche:changementdeligne(LF)
Appuiprolongé:changementdepage(FF)
➃Brefappuisurlatouche:micropasversl’arrière
➅
➄
➂➃
➁
Appuiprolongé:Retourconstantedupapier
➄Brefappuisurlatouche:micropasversl’avant
Appuiprolongé:alimentationconstantedupapier
➅Annulelafonctionpapierquandlepapierestchargéetactivelasélection
rapidedelafonctionpapier(voirpage14).
➤ModeSetup
Ajuster Chem-Pap
Menu Char
➄
➃
➂
➁
Online
Setup
➀
➀Règlel’imprimanteenmodeSetup.Danscemode,lesparamètres
suivantssontdisponibles:
➁Règlelapoliceetlenombredecaractèresparpouce(menuChar).
➂Fonctionpapier(menuChem-Pap)
➃Positionséparation,intervallepremièreligned’impressioneten-tête
(menuAjuster)
➄Autresparamètres(Menu)
FRANÇAIS
L’accèsauxautresoptionsdemenuestverrouilléparleconstructeur.Pourdesinformations
surlamanièred’accéderàcesoptionsetsurlesoptionsdisponibles,voirlaOnlineCD-ROM
chapitre 1, Maniement et réglages (DéverrouillerlemodeMenu).
7
Page 58

Remplacement de la cartouche du ruban encreur Initiation rapide
Remplacement de
la cartouche du
rubanencreur
Levier de verrouillage
Enlever tout le papier papier de l’imprimante.
STOP
Avant d’ouvrir le capot, assurez-vous que l’imprimante est hors tension.
Amener le levier d’épaisseur du papier en position “8”.
Levier d’épaisseur
du papier
Capot supérieur
Levier de
verrouillage
Tirer les leviers de verrouillage du capot supérieur se trouvant
du côté gauche et du côté droit vers l’avant de l’imprimante et
enlever le capot.
Tête d’impression
Déplacer la tête d’impression à peu près au milieu.
STOP
La tête d’impression peut être chaude. Veillez donc
à ne pas toucher les parties métalliques de la tête
d’impression.
8
Page 59

Initiation rapide Remplacement de la cartouche du ruban encreur
Molette de tension du
ruban encreur
Cartouche
de ruban
encreur
Guides “A” (côté gauche)
Ergots
Poussez les deux guides “A” sur le côté gauche de la cartouche
de ruban encreur sur les ergots de l’imprimante et introduisez
la cartouche;appuyezavec précautions sur la cartouche jusqu’à
ce qu’elle s’encrante. Si vous percevez une résistance, tournez
la molette de tension du ruban encreur pendant que vous
poussez.
Desserrez le guide de ruban de la cartouche.
N’enlevez en aucun caslafeuillede plastique se trouvantsurle guide;elle sertàprotéger leruban encreur.
Poussez le guide de ruban dans l’ouverture prévue à cet effet
entre la tête d’impression et la barre d’impression jusqu’à ce
qu’il s’encrante de façon audible..
Molette de
tension du
ruban encreur
Assurez-vous, à la fixation du guide de ruban
encreur, que celui-ci n’est pas plié. Veillez en outre
à ne pas endommager la feuille de plastique.
Tourner la molette de tension du ruban encreur dans le sens de
la flèche pour éliminer le mou du ruban.
FRANÇAIS
9
Page 60

Chargement du papier Initiation rapide
Capot
supérieur
Après mise en place de la cartouche de ruban encreur, replacez
le capot supérieur.
Réglez le levier d’épaisseur du papier selon l’épaisseur du
papier utilisé. Pour plus de détails à ce propos, voir la page 18
(Réglage de l’écart de la tête d’impression).
Chargementdu
papier
➤ Papier feuille à feuille Le papier chargé feuille àfeuilleestplacéàl’avantde l’imprimante. Le papier imprimé peut être
N’utiliser que du papier approprié pour cette imprimante. Pour plus amples informations,
voir Online CD-ROM, annexe C (Spécifications).
éjecté à l’arrière ou à l’avant de l’imprimante. Pour plus amples informations à ce propos, voir
Online CD-ROM, chapitre 1 (Table d’explication des menus).
Mettez l’imprimante sous tension (interrupteur secteur sur“I”).
Réglez le levier d’épaisseur du papier selon l’épaisseur du
papier utilisé. Pour plus de détails à ce propos, voir la page 18
(Réglage de l’écart de la tête d’impression).
Magasin de papier
10
Interrupteur
secteur
Supports de papier
Rabattez le bac à papier vers le haut dans le sens de la flèche.
Tenez le bac à papier et sortez les supports de papier.
Page 61

Initiation rapide Chargement du papier
Réglezlelevier desélectiondu papiersurmode feuille àfeuille.
Assurez-vous que l’imprimante est en mode feuille à feuille.
Pour plusamples informations sur lamanièrede sélectionner ce
mode, voir la page 14 (Sélection rapide de la fonction papier).
Alimentation
feuille à feuille
Levier de sélection
du papier
Positionnez le margeur de gauche sur la position de début
d’impression souhaitée (la marque “[A” indique la position par
défaut du début de l’impression).
Feuille
individuelle
Margeurs
Positionnez unefeuilleindividuelle sur le margeur de gaucheet
réglez le margeur de droite selon la largeur du papier utilisé.
Insérez la feuille entre les deux margeurs. L’imprimante la tire
automatiquement jusqu’àla position d’impressionetest ensuite
prête pour l’impression.
Quand du papier d’un grammage de63grammes est
utilisé etsilepapierimprimé est éjecté àl’arrière,le
bac à papier a une capacité d’environ 30 feuilles. Si
le papier est éjecté à l’avant, chaque feuille doit être
prélevée individuellement.
11
FRANÇAIS
Page 62

Chargement du papier Initiation rapide
➤ Imprimante en mode de papier continu
Levier de
sélection du papier
Capot
frontal
Réglez le levier d’épaisseur du papier selon l’épaisseur du
papier utilisé. Pour plus de détails à ce propos, voir la page 18
(Réglage de l’écart de la tête d’impression).
Réglez le levier de sélection du papier sur le mode continu.
Relever le capot frontal et l’encranter.
Ceci empêche que le panneau ne retombe involontairement.
Déplacez les leviers de blocage de gauche et de droite vers le
haut dans le sens de la flèche pour déverrouiller les tracteurs.
Tracteur
Support de papier
12
Ouvrez les volets des tracteurs.
Alignez les tracteurs sur la largeur de papier souhaitée.
Placez le support de papier au centre du tracteur de gauche et
de droite.
Tracteur
Page 63

Initiation rapide Chargement du papier
Chargez le papier avec le côté à imprimer vers le haut sur le
tracteur de gauche. Pour ce faire, placez les trous de transport
de la bordure de gauche du papier sur les ergots du tracteur et
fermez ensuite le volet.
Placez les trous de transport de la bordure de droite du papier
sur les ergots du tracteur de droite et fermez ensuite le volet
d’entraîneur.
Placer les trous de transport
sur les ergots du tracteur
Tracteur
Levier de
blocage
Veillez à ce que le papier soit à la même hauteur à
droite et à gauche sur les tracteurs et que le même
nombre d’ergotssoitutilisé pour quelepapier ne soit
pas entraîné de travers, risquantainsiunbourrage .
Aprèsmise enplace dupapier,lapositiondu débutd’impression
souhaitée peut être sélectionnée avec le margeur de gauche (la
marque “[A” indique la position par défaut du début de l’impression).
Poussez le levier de blocage de gauche vers le bas pour fixer
l’entraîneur.
Tendezle papieravecle tracteurde droiteet fixez-leensuite avec
le levier de blocage.
Si le papier ne peut pas être entièrement tendu avec
letracteurde droite,modifiezla positiondutracteur
de gauche.
Ne tendezpas trop le papierpour éviter ladéchirure
des trous de transport, mais suffisamment pour éviter que le papier ne se gondole avec pour
conséquence des problèmes au chargement.
Mettez l’imprimante sous tension.
Le bac de chargement actif (Trac.1) est affiché. Le papier est
automatiquement chargé quand l’imprimante est en mode Online et lorsqu’elle reçoit des données de l’ordinateur. Appuyez
sur la touche Load pour amener le papier au début de l’impression.
FRANÇAIS
13
Page 64

Changement de type de papier Initiation rapide
Changementde
typede papier
➤ Sélection rapide de
la fonction papier
Offline Trac.1
Park Load
Insert Trac.1
Offline Insert
Park
Levier Choix Pap
On peut changer de type de papier (fonction papier) soit avec la sélection rapide du papier, soit
vialemenuSetup.
Déchirez tout d’abord un papier à alimentation continue éjecté à l’arête de séparation. Pour ce
faire, procédez comme suit.
Online
Assurez-vous que l’imprimante est à l’état Offline; appuyez sur la touche Online
si nécessaire.
Setup
Appuyez sur la touchePark. Si du papier à alimentation continue est chargé dans
l’imprimante “Tear paper off” s’affiche. Appuyez sur une touche. Si une feuille
est chargée dans l’imprimante, elle est alors éjectée.
Online
Sélectionnez le chemin de papier désiré en appuyant sur l’une des touches
indiquées, Insert par exemple.
Setup
Sivousn’avez paseffectuévotre sélection aubout de 5secondes,
l’imprimante quitte le menu.
Online
Setup
L’imprimante revient en mode Offline. L’afficheur commute entre…
et…
Online
Réglez le levier de sélection du papier sur le mode feuille à feuille. (voir page 11
Chargement du papier).
Setup
Appel Papier du
Insert
Offline Insert
Park
14
Online
Setup
Online
Setup
L’afficheur commute entre…
et…
Rabattez lebacà papier vers lehautdans le sensdela flèche. Tenezlebac à papier
et sortez les supports de papier.
Positionnez lemargeurde gauche sur laposition de débutd’impressionsouhaitée.
Positionnez une feuilleindividuellesur le margeur de gauche etréglezle margeur
de droite selon la largeur du papier utilisé. Insérez la feuille entre les deux
margeurs.L’imprimantela tireautomatiquementjusqu’àlapositiond’impression.
(voir page 11 Chargement du papier).
Page 65

Initiation rapide Transport du papier
Online Insert
Load
Transportdu
papier
Offline Trac.1
Park LF/FF
➂
➁
➀
Utilisation
➤ Déplacementdupapier
en position de séparation
Online
Setup
Lepapierchargé (papierencontinu/pages simples)peutêtre transporté dedifférentes façons dans
l’imprimante.
Online
Setup
Appuyer sur la touche Online pour mettre l’imprimante en état d’attente, prête à
utiliser.
S’assurer que l’imprimante est en mode Offline; appuyer sur la touche Online,
si nécessaire.
➀ Bref appui sur la touche: Line feed (LF) activé
Appui prolongé sur la touche: Form feed (FF) est activé
➁ Bref appui sur la touche: le papier est transporté progressivement vers le bas
Appui prolongé sur la touche: transport continu vers le bas
➂ Bref appui sur la touche: le papier est transporté progressivement vers le haut
Appui prolongé sur la touche: transport continu vers le haut
Le papierencontinu peut être transportéen position de séparationenappuyant sur la toucheCoupe.
Online Trac.1
Coupe
Position coupe
Tract 1
Online Coupe
Quit
Online
Setup
Online
Setup
Online
Setup
S’assurer que l’imprimante est en mode Online. Appuyer sur la touche Coupe.
L’imprimante amène la perforation du papier sur l’arête de séparation.
FRANÇAIS
L’affichage commute entre…
et…
Appuyer sur la touche Quit après avoir déchiré le papier. L’imprimante ramène
le papier à la première position d’impression.
15
Page 66

Réglages (I) Initiation rapide
Réglages (I)
➤ Réglagedelaposition
de séparation
Offline Trac.1
Park LF/FF
Ajuster Chem-Pap
Menu Char
TOF
Coupe
Ajust.C= 00/72"*
Valid Quit
Quand la position de séparation n’est pas alignée sur l’arête de séparation, on peut la régler.
Online
Setup
Online
Setup
Online
Setup
Online
Appuyer sur la touche Setup. L’imprimante passe en mode Setup.
Appuyer sur la touche Ajuster.
Appuyer sur la touche Coupe.
Appuyer sur la touche < ou > pour amener la perforation dans la position
appropriée.
Setup
Confirmer le réglage en appuyant sur la touche Valid.
L’imprimante revient dans son mode initial.
➤ Réglage de la première
ligne d’impression
(TOF)
Ajuster Chem-Pap
Menu Char
16
La correction effectuée (au maximum environ. 2,5 cm [1"] dans les deux sens) est enregistrée
après arrêt de l’imprimante.
On peut utiliser la fonction TOF pour régler la position de la ligne supérieure d’impression pour
chaque type de papier et pour chaque menu.
Il est conseillé d’aligner la position de séparation (voir plus haut) avant d’utiliser la fonction
TOF (papier en continu).
Online
Setup
Appuyer sur la touche Setup. L’imprimante passe en mode Setup.
Page 67

Initiation rapide Réglages (I)
Ajuster Chem-Pap
Menu Char
TOF
Tear
A
Linge-1= 12/72"*
Valid Quit
Online
Setup
Online
Setup
Online
Setup
Appuyer sur la touche Ajuster.
Appuyer sur la touche TOF.
Le papier est transporté jusqu’à ce que l’arête inférieure de la
première ligne d’impression A se trouve à la hauteur de l’arête
de séparation B.
Le réglage d’usine pour la première positiond’impression est
B
12/72".
Appuyer sur la touche < ou > pour amener la première ligne d’impression dans
la position appropriée.
On peut régler des valeurs entre 0 et 220/72" pour le papier en continu, entre 0 et
72/72" pour les pages simples.
1.ligne d’impression standard 12/72"
1.ligne d’impression nouveau
Les réglages effectuéssont enregistrésaprès arrêt de l’imprimante. Pour plus amples informations, voir Online CD-ROM, chapitre 3 (Réglages mécaniques de l’imprimante).
Confirmer le réglage en appuyant sur la touche Valid.
L’imprimante revient dans son mode initial.
FRANÇAIS
17
Page 68

Réglages (II) Initiation rapide
Réglages(II)
➤ Réglage de l’écart de
la tête d’impression
L’imprimante est équipée d’un levier d’épaisseur de papier servant à régler l’écart de la tête
d’impression.
Pour obtenir une qualité d’impression optimale, l’écart entre la
tête d’impressionetle contre-appui doitêtreréglé selon l’épais-
Levier d’épaisseur
du papier
seur du papier utilisé.
Le tableau ci-dessous montre la plage réglable:
Nombre de copies/ épaisseur du papier
Original seul, mince
Original seul, normal
Original seul, épais
Original + 1 34/34 40/40 2–3
Original + 2 34/34/34 40/40/40 2–4
Original + 3 34/34/34/34 40/40/40/40 3–4
Original + 4 34/34/34/34/34 40/40/40/40/40 4–5
Original + 5 34/34/34/34/34/34 40/40/40/40/40/40 5–6
Carte postale 110 130 3
Réservé — — 7–8
Rame (kg) g/m
45–55
55–77
77–110
2
50–65
65–90
90–130
Position du
levier
1
1–2
2
18
1. “Rame” est une unité indiquant le poids du papier. Le poids de 1000 feuilles individuelles
format 788 mm x 1091 mm est mesuré en kilogramme.
2. Si un seul original est imprimé, il est possible d’utiliser des feuilles individuelles de rame
45 kg et plus ou du papier en continu de rame 50 kg et plus.
3. Si le levier d’épaisseur du papier est réglé sur une valeur supérieure à celle requise, les impressions seront irrégulières et la durée de vie de la tête d’impression et du ruban encreur
pourra en souffrir.
Page 69

Initiation rapide Réglages (II)
➤Changement du
papier en mode Setup
➤Du mode papier en
continuaumodepage
seule
Online Trac.1
Load
Ajuster Chem-Pap
Menu Char
Tract 1 *
Valid Quit
Insert
Valid Quit
Quand on a utilisé jusqu’ici du papier en continu et qu’on veut passer en mode page seule,
procéder comme suit.
Il n’est pas nécessaire d’enlever le papier en continu.
Online
Déchirez le papier à alimentation continue éjecté sur l’arête de séparation. Pour
ce faire, procédez comme suit.
Setup
Online
Appuyez sur la touche Setup. L’imprimante passe en mode Setup.
Appuyer sur la touche Chem-Pap. L’imprimante passe au menu de fonction
papier.
Setup
Online
Setup
Online
Appuyer sur < ou > pour passer en mode Insert (page). Le réglage momentanément (Trac.1) est marqué par le signe “
*
”.
Confirmer le réglage en appuyant sur la touche Valid. L’entrée est confirmée par
un signal acoustique et le papier en continu est transporté à la position de
Setup
séparation. Déchirer le papier et appuyer sur une touche.
FRANÇAIS
Coupez le papier
Press une touche
Offline Insert
Park Load
Online
Setup
Online
Setup
Vous voyez apparaître à l’écran…
Appuyez sur une touche.
L’imprimanterevientdans sapositioninitiale et lepapier en continuest transporté
en position de parking. L’affichage commute entre…
et…
19
Page 70

Réglages (II) Initiation rapide
Levier Choix Pap
Appel Papier du
Insert
Online Insert
Load
➤ Du mode page seule
en mode papier en
continu
Online Insert
Online
Réglez le levier de sélection du papier su le mode feuille à feuille.
Vous voyez apparaître à l’écran…
Setup
Online
Rabattez lebacà papier vers lehautdans le sensdela flèche. Tenezlebac à papier
et sortezles supports depapier(voir page 10).Positionnezune feuille individuelle
Setup
sur le margeur de gauche et réglez le margeur de droite selon la largeur du papier
utilisé. Insérez la feuille entre les deux margeurs. L’imprimante la tire automatiquement jusqu’à la position d’impression (voir page 11).
Online
Setup
Appuyez sur Online pour mettre l’imprimante en disponibilité.
Quand on a utilisé jusqu’ici des pages seules et qu’on veut passer en mode papier en continu,
procéder comme suit.
S’assurer que le papier en continu est chargé (pour plus amples informations, voir la page 12
Papier en continu).
Online
Enfoncer le support de papier dans le magasin de papier et abaisser le tout.
Appuyer sur la touche Setup. L’imprimante passe en mode Setup.
Setup
Ajuster Chem-Pap
Menu Char
Insert
Valid Quit
20
Online
Appuyer sur la touche Chem-Pap. L’imprimante passe au menu de fonction
papier.
Setup
*
Online
Setup
Appuyer sur < ou > pour passer en mode Tract 1 (papier en continu).
Le réglage momentanément (Insert) est marqué par le signe “
*
”.
Page 71

Initiation rapide Réglages (II)
Tract 1
Valid Quit
Offline Trac.1
Park LF/FF
Levier Choix Pap
➤ Sélection d’une police
de caractères
Ajuster Chem-Pap
Menu Char
Online
Confirmer le réglage en appuyant sur la touche Valid. Un signal acoustique
confirme l’entrée.
Setup
Online
Setup
L’écran alterne entre…
et…
Online
Amenez le levier de choix du papier dans la position correspondante.
L’imprimante est maintenant prête pour l’impression sur papier en continu.
Setup
Appuyersurla toucheOnlinepour mettrel’imprimanteen attente, prêteà utiliser.
La touche Police permet de sélectionner des polices de caractères en mode Setup.
Online
Appuyer sur la touche Setup.
Appuyer sur la touche Char.
Setup
Police CPI
DRAFT FAST *
Valid Quit
Online
Setup
Online
Setup
Appuyer sur la touche Police.
FRANÇAIS
Appuyer sur la touche < ou > pour sélectionner la police de caractèressouhaitée.
Confirmer la sélection en appuyant sur la touche Valid.
21
Page 72

Réglages (II) Initiation rapide
Police CPI
STOP
➤ Réglage de
l’espacement des
caractères
Ajuster Chem-Pap
Menu Char
Police CPI
Online
Appuyer sur la touche Setup. L’imprimante revient dans son état initial.
Onpeutégalement appuyersur latoucheOnline. L’imprimantepasse directement
Setup
en mode Online.
La sélection n’est pas conservée après arrêt de l’imprimante. Pour des informations sur la manière de sélectionner une police de caractères permanente, voir la Online CD-ROM,
chapitre 1 (Table d’explication des menus).
La touche CPI permet de régler le nombre de caractères imprimés par pouce en mode Setup.
Online
Appuyer sur la touche Setup.
Appuyer sur la touche Char.
Setup
Online
Setup
Appuyer sur la touche CPI.
DRAFT FAST *
Valid Quit
Police CPI
STOP
22
Online
Appuyer sur la touche < ou > pour sélectionner l’espacement des caractères
souhaité.
Setup
Online
Confirmer la sélection en appuyant sur la touche Valid.
Appuyer sur la touche Setup. L’imprimante revient dans son état initial.
Onpeutégalement appuyersur latoucheOnline. L’imprimantepasse directement
Setup
en mode Online.
La sélection n’est pas conservéeaprèsarrêtdel’imprimante .Pourdesinformations sur la manière de sélectionnerune réglagedel’espaceme ntdescaractè respermanente, voir la Online CDROM, chapitre 1 (Table d’explication des menus).
Page 73

Initiation rapide Spécifications
Spécifications
➤ Données techniques de l’imprimante
Méthode d’impression série avec tête matricielle à 9 aiguilles série avec tête matricielle à 24 aiguilles
Largeur d’impression Version étroites 80 Caractères pour 10 cpi
Vitesse d’impression
(bidirectionale)
Densités des caractères 5, 6, 7,5, 8,6, 10, 12, 15, 17,1, 20 cpi 5, 6, 7,5,8,6, 10, 12, 15, 17,1, 20 cpi
Densité de l’impression
graphique
Durée de vie du ruban 4 millions de caractères 4 millions de caractères
Niveau sonore ca. 55 dB (A) ca. 55 dB (A)
Dimensions version étroites 485 x 206 x 245 mm (L x P x H)
Poids version étroites 9 kg / version larges 11 kg version étroites 9 kg / version larges 11 kg
Alimentation
Puissance absorbée au débit 100% < 60 VA
Conditions de
fonctionnement
Spécifications de la tête
d’impression
Mémoire d’interface max. 40 kB max. 40 kB
Homologations UL 1950, VDE-G S, CE, FCC Class B, UL/ULc UL 1950, VDE-GS, CE, FCC Class B, UL/ULc
version larges 136 Caractères pour 10 cpi
HS-Draft/Draft Copy 360 cps pour 10 cpi
Draft 270cps pour 10 cpi
NLQ/LQ 65cps pour 10 cpi
horizontale 240 dpi / verticale 144 dpi horizontale 360 dpi / verticale 180 dpi
version larges 625 x 206 x 245 mm (L x P x H)
USA/Canada AC 120 V ±10% / 60 Hz ±3%
Europe AC 230 V ±10% / 5 0 Hz ±3%
à vide < 10 VA
Température 10°C bis 40°C
Humidité ambiante 20% bis 80%
Nombre d’aiguilles 9
Diamètre des aiguilles 0,3 mm
Nombre de copies 1 original + 5 copies
version étroites 80Caractères pour 10 cpi
version larges 136Caractères pour 10 cpi
HS-Draft/Draft Copy 330 cps pour 10 cpi
Draft 250cps pour 10 cpi
NLQ/LQ 70cps pour 10 cpi
version étroites 485 x 206 x 245 mm (L x P x H)
version larges 625 x 206 x 245 mm (L x P x H)
USA/Canada AC 120 V ±10% / 60 Hz ±3%
Europe AC 230 V ±10% / 5 0 Hz ±3%
au débit 100% <60 VA
à vide < 10 VA
Température 10°C bis 40°C
Humidité ambiante 20% bis 80%
Nombre d’aiguilles 24
Diamètre des aiguilles 0,2 mm
Nombre de copies 1 original + 3 copies
FRANÇAIS
➤ Spécifications du papier
Feuilles séparées Grammage
Papier en continu
Formulaire simple
paravent
Liasse de formulaire
paravent
Largeur
Longueur
Grammage
Largeur
Longueur
Grammage
Largeur/Longueur
Epaisseur du formulaire
Nombre de copies
60 – 120 g/m
version étroites: 76 – 220 mm / version larges: 76 – 420 mm
76 – 559 mm
60 – 120 g/m
version étroites: 76 – 254 mm / version larges: 76 – 420 mm
76 – 559 mm
Original: 45 – 65 g/m
voir formulaire simple
max. 0,5 mm
1+5 (9 aiguilles) / 1+3 (24 aiguilles)
2
2
2
/ copie: 45 – 56 g/m2/ dernière feuille: 45 – 65 g/m
2
23
Page 74

Accessoires Initiation rapide
Pour d’autres informations concernant les spécifications du papier, consulter la documentation Online sur CD-ROM.
Accessoires Cassettes ruban:
Version étroite Pièce No. 044 829
Version large Pièce No. 044 830
24
Page 75

Per cominciare subito Indice
Indice
Manuale Utente
GUIDA ALL’
AVVIAMENTO RAPIDO
Introduzione 2
Simboli utilizzati 2
Norme di sicurezza importanti 2
Lavoro con la documentazione on-line 2
Ricerca guasti 2
Vista d’insieme della stampante 3
Installazione 5
Apertura dell’imballo 5
Posizionamento della stampante 5
Collegamento della stampante 6
Accensione/spegnimento della stampante 6
Pannello di controllo 7
Modo Online 7
Modo Offline 7
Modo Setup 7
Sostituzione della cartuccia nastro 8
Caricamento della carta 10
Inserimento di fogli singoli 10
Carta a moduli continui 12
Cambio del tipo di carta 14
Selezione rapida del percorso carta 14
Trasporto carta 15
Modalità d’uso 15
Avanzamento della carta fino alla posizione
di strappo 15
Impostazioni (I) 16
Impostazione della posizione di strappo 16
Impostazione della posizione della prima
riga di stampa (TOF) 16
Impostazioni (II) 18
Impostazione della distanza della testina
di stampa 18
Cambio della carta nel modo Setup 19
Da moduli continui iu fogli singoli 19
Dai fogli singoli ai moduli continui 20
Selezionediunfont 21
Impostazione del passo dei caratteri 22
Specifiche tecniche 23
Stampante 23
Caratteristiche della carta 23
Accessori 24
ITALIANO
1
Page 76

Introduzione Per cominciare subito
Introduzione Le presenti istruzioni per l’uso consentono di cominciare subito a utilizzare la stampante, anche
Ah ha!
➤Simboli utilizzati Per evidenziare le informazioni più importanti, nel presente manuale vengono utilizzati due tipi
agli utenti senza esperienza. Queste istruzioni descrivono le principali funzioni della stampante
e contengono informazioni essenziali per il lavoro quotidiano con la stessa. Una descrizione
dettagliatadella stampantee dellesue caratteristiche,unitamenteadaltreinformazioni dettagliate,
ècontenuta nelmanuale d’usosuCD-ROM on-line,inserito nellapenultima paginadellapresente
documentazione.
di simboli.
STOP
➤Norme di sicurezza
importanti
STOP
STOP
➤Lavoro con la
documentazione
on-line
Il simbolo ATTENZIONE mette in evidenza le informazioni che devono essere osservate per
evitare rischi per l’incolumità personale dell’utilizzatore e danni alla stampante.
Il simbolo NOTA contrassegna informazioni generiche o aggiuntive in merito a un determinato
argomento.
Prima di mettere in funzione la stampante, leggere attentamente le seguenti istruzioni per evitare
lesioni personali e danni alla stampante.
Tenere sempre le presentè istruzioni per l’uso a portata di mano.
Collocare la stampante su una superficie stabile per evitare che cada a terra.
Non esporre la stampante a temperature elevate o alla luce solare diretta.
Evitare il contatto di liquidi con la stampante.
Non esporre la stampante a urti violenti o vibrazioni.
Prima di accendere la stampante, verificare sempre che sia impostata su un valore di tensio-
ne corretto.
Non tentare mai di effettuare interventi di manutenzione o riparazione da sè; rivolgersi
sempre a un tecnico dell’assistenza debitamente qualificato.
Per scollegare la stampante dalla rete di alimentazione, estrarre sempre la spina dalla presa.
Altre informazioni di sicurezza sono riportate nelle pagine seguenti del manuale.
InstallaredapprimaAdobe Acrobat Reader sull’harddisk (se questo programmanonè già presente).
Per l’installazione, attenersi alle istruzioni fornite nel file Readme, posto nella directory READER.
Per lanciare la documentazione on-line, in File Manager (Windows 3.1) o in Explorer (Windows 95/Windows 98/Windows NT), cliccare due volte sul file START.PDF. Attenersi quindi alla
guida utente.
Se il CD-ROMnon fosse compreso nelladotazione della stampanteo fosse difettoso,rivolgersi al
proprio rivenditore.
La documentazione on-line è anche disponibile in formato cartaceo (a pagamento) o in Internet.
Requisiti hardware minimi: PC AT 486, CD-ROM 4x, schermo da 15", mouse.
➤Ricerca guasti La documentazione on-line su CD-ROM contiene informazioni dettagliate per la ricerca guasti.
2
Page 77

Per cominciare subito Vista d’insieme della stampante
Vista d’insieme
della stampante
Pannello di
controllo
Guida carta sinistra
Guida inserimento fogli singoli
Bordo di strappo carta
Nelle seguenti figure sono riportate tutte le parti della stampante, mentre la tabella alla pagina
seguente ne elenca le funzioni.
Supporto carta
Guida carta destra
Coperchio frontale
Levetta di regolazione spessore carta
Vassoi di prolunga carta
Coperchio superiore
Manopola
Interruttore di
accensione
Connettore opzioni
Levetta di selezione tipo carta
Levetta di blocco
Coperchio
posteriore
Presa di alimentazione
Connettore di interfaccia
ITALIANO
Levetta di blocco
3
Page 78

Vista d’insieme della stampante Per cominciare subito
Nome del
componente
Pannello di controllo Indica lo stato della stampante e consentedi eseguire numerose
Supporto carta Ha la funzione di raccogliere i foglisingoli già stampati quando il
Vassoi di prolunga
carta
Coperchio
superiore
Manopola Viene utilizzato,per avanzamento o retrocessione manuale della carta.
Interruttore di
accensione
Connettore opzioni Per il collegamento del cassetto di alimentazione automatica fogli singoli
Levetta di selezione
carta
Coperchio frontale Viene aperto per caricare la carta a moduli continui. Vieneinvece rimosso
Guida carta destra Allineando il bordodestro del foglio singolo conquesta guida si evita che
Guida inserimento fogli
singoli
Guida carta sinistra Consente di allineare il bordo sinistro dei fogli singoli.
Levetta di blocco Tirandola in direzione del lato anteriore della stampante,questa levetta si
Bordo di strappo carta Per strappare lacarta a moduli continui. Premendo il tasto Stp.lacarta
Levetta di regolazione
spessore carta
Connettore di
interfaccia
Presa di alimentazione Per il collegamentodelcavo di alimentazione.
Coperchio posteriore Servea ridurre la rumorosità della stampante. Va rimosso al ribaltamento
Funzione
impostazioni.
parametro “F-Eject”nelleimpostazioni di menu è impostato su OFF.
Consentono di prolungare ilsupporto carta.
In caso di sostituzionedella cartuccia toner o di eliminazione diun
inceppamento carta, è possibile rimuovere questocoperchio per avere
accesso alle parti interessate. Ha inoltre la funzione di proteggere l’utente
dai movimenti meccanici interni alla stampante.
Accende e spegne la stampante.
(ASF) o del secondotrascinamoduli opzionale.
Consente di selezionareiltipo di carta da utilizzare nella stampante:fogli
singoli (levetta in posizione superiore)carta a modulicontinui (levetta in
posizione inferiore).
per l’installazione del cassetto di alimentazione automatica fogli singoli
(ASF) o del trascinamoduli opzionale.
la carta venga alimentata in obliquo.
Viene aperta per inserire ifogli singoli e funge anche da supporto carta.
Viene inoltre utilizzatacome vassoio di raccolta dei fogli stampati quando il
parametro “F-Eject” nelle impostazionidi menu è impostato su ASF, Single o
ALL.
sblocca e consente di aprireil coperchio superiore.
viene trasportata in questa posizione.
Consente di regolare la distanza della testina di stampa in funzione della
grammatura della cartautilizzata. Per i dettagli,vedere pagina 18,
Impostazione della distanza della testina di stampa
Per inserire ilcavodi collegamento al computer.
del cassetto carta.
.
4
Page 79

Per cominciare subito Installazione
Installazione
➤ Apertura dell’imballo Aprireil cartone contenente la stampante e controllare che siano presenti tutte le seguenti parti.
Istruzioni di rimozione
dell’imballaggio
Stampante
Cartuccia
nastro
➤ Posizionamento della
stampante
Istruzioni per l’uso
CD-ROM
Cavo di
alimentazione
Colloca re la stampante su una superficie stabile, piana e non scivolosa, in modo da evitare che
cada a terra. Verificare che il pannello di controllo e gli alimentatori carta risultino facilmente
accessibili, e lasciare uno spazio sufficiente per la fuoriuscita della carta.
Se si riscontrano danni dovuti al trasportooin caso di accessori
mancanti, contattare immediatamente il rivenditore.
Rimuoverei fermiper iltrasporto comedescrittonelleistruzioni
di rimozione dell’imballaggio.
Conservare il cartone e il materiale di imballo per un eventuale
trasporto futuro della stampante.
Se si prevede di utilizzare spesso i comandi di avanzamento e
retrocessionedellacarta a modulicontinui,posizionare la stampante
come mostrato nella figura.
Nellasceltadelluogo diinstallazionedellastampante,tenerepresente
anche la seguente indicazione:
STOP
Non collocare mai la stampante nelle vicinanze di
gas facilmenteinfiammabili o disostanze esplosive.
■Evitarediesporre la stampante allaluce solare diretta.Senon
si può fare a meno di installare la stampante vicino a una
finestra, proteggerla dalla luce con una tenda.
■ Posizionare la stampante vicino al computer cui deve essere
collegata. La distanza non deve essere superiore a 2,0 metri.
■ Verificare che la stampante sia posta ad una distanza sufficiente dai caloriferi.
■ Verificare che la stampante non risulti esposta a variazioni
estreme di temperatura o di umiditànell’aria.Evitarediesporla
alla polvere.
ITALIANO
5
Page 80

Installazione Per cominciare subito
➤ Collegamento della stampante
Targhettadi
identificazione
Verificare che la stampante sia impostata per una tensione
corretta (cioè230Vper l’Europa, e120V per gliUSA).Vedere
a questo proposito la targhetta identificativa posta vicino alla
presa di alimentazione sul retro della stampante.
Se il valore di tensione non è corretto, contattare il rivenditore.
STOP
Nonaccenderemai la stampantese non èimpostata
sulvalore ditensione correttopoiché questopotrebbe danneggiare seriamente la macchina.
Collegareilcavo dialimentazione all’appositapresa della stampante, come mostrato nella figura.
Inserire la spina del cavo di alimentazione in una presa.
STOP
Verificare che la stampante e il computer siano
spenti.
Collegare il connettore del cavo di trasmissione dei dati (lato
stampante) al connettore di interfaccia femmina e fissarlo con
le apposite clip a molla.
Collegare l’altra estremità del cavo al computer.
➤ Accensione/spegnimento della stampante
Interruttore di
accensione
6
L’interruttore di accensione, che consente di accendere e spegnere la stampante, è posto sul retro della stampante.
Page 81

Per cominciare subito Pannello di controllo
Pannellodi
controllo
Ilfunzionamentodellastampantepuòesserecontrollatoconilpannellodicontrollo econgli apposititasti.
La prima riga del display mostra se la stampante è nel modo Online o Offline,oltrecheil
percorso carta selezionato (Trac.1 o Foglio).
➤ Modo Online All’accensione della stampantevieneautomaticamente selezionato ilmodoOnline. La stampante
può ricevere i dati dal computer solo in questa modalità operativa.
Online Trac.1
Stp.
➂
Online
Setup
➁
➀ Commuta la stampante nel modo Offline.
➁ Commuta la stampante nel modo Setup.
➀
➂ Tasto Stp.: Attiva la funzione di strappo se è caricata carta a moduli
continui (vedere pagina 15). Se al di sopra di questo tasto compare la dicitura Load (caricare), significa che la carta è esaurita e che premendo
questo tasto si porta la carta nella posizione di stampa.
➤ Modo Offline L’avanzamento graduale, l’avanzament o linea per linea e l’avanzamento modulo per modulo può
essereeffettuatotramite il pannello dicontrollosolo in questa modalitàoperativa(vedere pagina 15).
Offline Trac.1
Park LF/FF
➄
➅
➂➃
Online
Setup
➁
➀ Commuta la stampante nel modo Online.
➀
➁ Commuta la stampante nel modo Setup.
➂ Se nella stampante non c’è carta: tasto Load (vedere sopra). Se
nella stampante c’è della carta: Prem. il tasto brev.: avanzamento di una
linea (Line feed, LF). Premendo il tasto più a lungo: avanzamento di un
modulo (Form Feed, FF)
➃ Prem.il tasto brev.: ritorno di una piccola distanza. Prem. il tasto più a
lungo: ritorno continuo della carta
➄ Pre m.il tasto brev.: avanzam.di una piccola dist. Prem. il tasto più a lungo:
avanzam. continuo della carta
➅ Annulla la selezione del percorso in cui è caricata la carta e attiva la
selezione rapida del percorso carta (vedere pagina 14).
➤ Modo Setup
Regolaz Dir.Cart
Menu Char
➄
➃
➂
➁
Online
Setup
➀ Commuta la stampante nel modo Setup. In questo modo operativo, si
possono effettuare le seguenti impostazioni:
➁ Imposta il font e il numero di caratteri per pollice (menu Char).
➂ Percorso carta (menu Dir.Cart)
➃ Posizione di strappo e prima linea da stampare (menu Regolaz)
➀
L’accesso ad altre opzioni del menu è disabilitato dal produttore della stampante. Per informazioni su come abilitare l’accesso a queste opzioni, oltre che sulle opzioni disponibili, vedere
l’uso on-line del CD-ROM, Capitolo 1, Funzioni e impostazioni (Sbloccare la modalità menu).
➄ Altre impostazioni da menu (Menu)
ITALIANO
7
Page 82

Sostituzione della cartuccia nastro Per cominciare subito
Sostituzione della
cartuccianastro
STOP
Levetta di blocco
Rimuoverelacartadallastampante.
Prima di aprire il coperchio, accertarsi che la stampante sia spenta.
Portare la levetta di regolazione spessore carta nella posizione
“8”.
Levetta di
regolazione
spessore carta
Coperchio superiore
Levetta di blocco
Tirare le levette di blocco del coperchio superiore, sui lati
sinistro e destro, in direzione del lato anteriore della stampante
e rimuovere il coperchio.
Testina di stampa
Muovere in posizione centrale la testina di stampa.
STOP
Durante lastampa,la testina tendea surriscaldarsi.
Evitare quindi di toccarne le parti metalliche.
8
Page 83

Per cominciare subito Sostituzione della cartuccia nastro
Manopola di tensionamento
del nastro
Cartuccia
nastro
Guide“A”(latosinistro)
Linguette
Fare scorrere le due guide “A” sul lato sinistro della cartuccia
nastro oltre le linguette presenti sulla stampante e inserire la
cartuccia. Spingerla con cura fino a che non si innesta. Se si
avverte resistenza, ruotare la manopola di tensionamento del
nastro mentre si esercita pressione.
Staccare la guida nastro dalla cartuccia.
Non rimuovere mai la pellicola dalla guida poiché
ha la funzione di proteggere il nastro.
Fare scorrerelaguida nastro nell’apposita apertura tra latestina
di stampa e la barra di stampa finché non si innesta con uno
scatto.
Manopola di
tensionamento
del nastro
Accertarsi che, nel fissare la guida nastro, non si
creino pieghe nel nastro. Fare inoltre attenzione a
non danneggiare la pellicola di protezione.
Ruotare,indirezione dellafreccia, lamanopoladi tensionamento del nastro per eliminare l’eventuale lasco.
ITALIANO
9
Page 84

Caricamento della carta Per cominciare subito
Caricamentodella
carta
➤ Inserimento di fogli
singoli
Coperchio
superiore
Utilizzare esclusivamente carta di tipo idoneo per questa stampante. Per maggiori informazioni, vedere l’uso on-line del CD-ROM, Appendice C (Specifiche tecniche).
I fogli singoli vengono caricati dal lato anteriore della stampante. I fogli stampati possono
fuoriuscire dal lato posteriore o da quello anteriore della stampante: per ulteriori dettagli vedere
l’uso on-line del CD-ROM, Capitolo 1, Descrizione Tabella-Menu.
Una volta terminato il caricamento della cartuccia nastro, riapplicare il coperchio superiore.
Impostare la levetta di regolazione spessore carta in funzione
della grammaturadellacarta utilizzata. Peridettagli sulla carta,
vedere a pagina18,Impostazionedelladistanzadellatestinadi
stampa.
Accendere la stampante (posizione “I”).
Impostare la levetta di regolazione spessore carta in funzione
della grammatura della carta utilizzata. Per ulteriori dettagli,
vedere pagina 18, Impostazione della distanza della testina di
stampa.
Supporto carta
10
Interruttore di
accensione
Vassoi di prolunga carta
Ribaltare il supporto carta, nella direzione della freccia.
Tenere con la mano il supporto carta e staccare i vassoi di
prolunga.
Page 85

Per cominciare subito Caricamento della carta
Impostare la levetta di selezione carta nel modo fogli singoli.
Accertarsi che la stampante sia nel modo fogli singoli.
Per idettaglisullaselezione, vedere pagina 14,Selezione rapida
del percorso carta.
Guida di inserimento fogli singoli
Levetta di
selezione carta
Allineare la guida carta sinistra nella posizione desiderata di
inizio stampa(ilcontrassegno “[A” indica la posizionedi inizio
stampa standard).
Foglio singolo
Guida carta
Allineare il fogliosingolosulla guida carta sinistra e regolarela
guida carta destra in funzione della larghezza della carta.
Posizionare il foglio tra le guide carta sinistra e destra. La
stampante alimenta automaticamente il fogliofinoallaposizione di stampa e si prepara quindi al funzionamento.
Se si utilizza carta da 55 kg ream e i fogli stampati
fuoriescono dal lato posteriore, la capacità di raccolta carta è di circa 30 fogli. Se la carta fuoriesce
dal lato anteriore, occorre rimuovere i fogli uno per
volta.
11
ITALIANO
Page 86

Caricamento della carta Per cominciare subito
➤ Carta a moduli continui
Levetta di selezione
carta
Coperchio
frontale
Impostarelalevetta di selezionespessore cartainfunzione della
grammatura della carta utilizzata. Per ulteriori dettagli, vedere
pagina 18, Impostazione della distanza della testina di stampa.
Impostare la levetta di selezione carta nel modo moduli continui.
Sollevare il coperchio frontale e farlo scattare in posizione. Il
bloccaggio protegge deun’involontariachiusura del coperchio.
Sollevare le levette di arresto destra e sinistra nella direzione
della freccia per rilasciare i blocchetti di trascinamento.
Blocchetto di
trascinamento
Piastrina carta
12
Aprire i pressacarta dei blocchetti di trascinamento.
Regolarei blocchettidi trascinamentoin funzionedella larghezza carta desiderata.
Posizionare la piastrina carta al centro tra i blocchetti di trascinamento sinistro e destro.
Blocchetto di trascinamento
Page 87

Per cominciare subito Caricamento della carta
Con il lato di stampa rivolto verso l’alto, inserire la carta nel
blocchetto di trascinamento sinistro facendo coincidere i foridi
trascinamento sul bordo sinistro della carta con i perni del
blocchetto di trascinamento, quindi chiudere il pressacarta.
Fare coincidere i fori di trascinamento sul bordo destro della
carta con i perni del blocchetto di trascinamento destro e chiudere il pressacarta.
Fare coincidere i fori di trascinamento con i perni dei blocchetti di
trascinamento
Blocchetto di
trascinamento
Per evitare inceppamenti, accertarsi che sia utilizzato lo stesso numero di fori di trascinamento a
sinistra e a destra, in corrispondenza degli stessi
perni dei blocchetti di trascinamento.
Una volta terminato il caricamento della carta, è possibile
selezionare con la guida carta sinistra la posizionedesideratadi
inizio stampa. Ilcontrassegno“[A”indica la posizione di inizio
stampa standard.
Spingere in basso la levetta di arresto sinistra per fissare il
blocchetto di trascinamento.
Per togliere il lasco dalla carta, muovere il blocchetti di trascinamento destro, quindi fissare quest’ultimo con la levetta di arresto.
Se non siriesce a tendere perfettamente lacartacon
il blocchetto di trascinamento destro, modificare la
posizione di quello sinistro.
Non tendere eccessivamente la carta poiché si potrebbero rompere i fori di trascinamento, né lasciarla troppo lasca, poiché sirischiadi farla incurvare e provocare inceppamenti.
Levetta di arresto
Accendere la stampante.
Viene visualizzato il cassetto di alimentazione attivo (Trac.1).
La carta viene alimentata automaticamente se la stampante è
Online e riceve i dati dal computer.
Premereil tastoLoad percaricare lacartaprimadell’iniziodella
stampa.
13
ITALIANO
Page 88

Cambio del tipo di carta Per cominciare subito
Cambio deltipo di
carta
➤Selezione rapida del
percorso carta
Offline Trac.1
Park Load
Foglio Trac.1
Offline Foglio
Park Load
Gira leva Carta
Si può cambiare il tipo di carta (il percorso carta) utilizzando la funzione di selezione rapida del
percorso carta oppure il menu Setup.
Strappare innanzitutto l’eventuale carta a moduli continui fuoriuscita dalla stampante in corrispondenza del bordo di strappo carta, procedendo come segue.
Online
Verificare che la stampante sia nello stato Offline; se necessario, premere il tasto
Online.
Setup
Premereiltasto Park.Se nellastampanteè caricatacarta amodulicontinui, questa
viene fatta avanzare nella posizione di strappo. Sul display compare il messaggio
“Tagliare la carta”. Premere un tasto a piacere.
Se nella stampante è caricato un foglio singolo, questo viene espulso.
Online
Selezionare ilpercorso carta desiderato premendouno dei tasti contrassegnati,nel
nostro esempio Foglio.
Setup
Se non si effettua alcuna selezione entro i 5 secondi che seguono, la
stampante esce automaticamente da questo menu.
Online
La stampante torna nello modo Offline.
Il display mostra alternatamente questo messaggio
Setup
equestomessaggio
Online
Impostare la levetta di selezione carta nel modo fogli singoli (vedere pagina 11
Caricamento della carta).
Setup
Carica carta del
Foglio
Offline Foglio
Park Load
14
Online
Setup
Online
Setup
Il display mostra alternatamente questo messaggio…
e questo messaggio…
Ribaltare il supporto carta nella direzione della freccia.Tenere fermo il supporto
carta e staccare i vassoi di prolunga.
Allineareunfoglio singolo conlaguida cartasinistrae impostarela guida cartadestra
in funzione della larghezza della carta. Posizionare la guida carta sinistra nella
posizione desideratadi inizio stampa.Posiziona reil foglio tra leguidecarta sinistra e
destra. La stampante lo alimenta automaticamente fino alla posizione di stampa e si
prepara quindi al funzionamento (vedere pagina 11, Caricamento della carta).
Page 89

Per cominciare subito Trasporto carta
Online Foglio
Online
PremereiltastoOnline per predisporre la stampante per il funzionamento.
Load
Setup
Trasporto carta La carta caricatanella stampante (modulicontinui/fogli singoli) può esseretrasportata all’interno
della macchina in vari modi.
Offline Trac.1
Park LF/FF
Online
Setup
Verificare che la stampante sia nello stato Offline; se necessario, premere il
tasto Online.
➀ Premendo il tasto brevemente: avanzamento di una linea (Line Feed, LF)
Premendo il tasto più a lungo: avanzamento di un modulo (Form Feed, FF)
➁ Premendo il tasto brevemente: ritorno della carta passo-passo
➂
➁
➀
Premendo il tasto più a lungo: ritorno continuo
➂ Premendo il tasto brevemente: avanzamento della carta, passo-passo
Premendo il tasto più a lungo: avanzamento della carta in continuo
Modalità d’uso
➤ Avanzamento della
carta fino alla posizione
di strappo
Online Trac.1
Stp.
Per far avanzare i moduli continui nella posizione di strappo, premere il tasto Stp.
Online
Verificare che la stampante sia nello stato Online.
Premere il tasto Stp. La stampante fa avanzare il bordo perforato dei moduli
Setup
continui fino al bordo di strappo.
Positione Stp.
Trattor1
Online Stp.
Esci
Online
Setup
Online
Setup
Sul display compaiono alternatamente questo messaggio…
e questo messaggio…
Dopo aver strappato la carta, premere il tasto Esci. La stampante riporta la carta
nella posizione di inizio stampa.
15
ITALIANO
Page 90

Impostazioni (I) Per cominciare subito
Impostazioni (I)
➤Impostazione della
posizione di strappo
Se la posizione di strappo della carta non è allineata con il bordo di strappo della stampante, la
si può regolare.
Offline Trac.1
Park LF/FF
Regolaz Dir.Cart
Menu Char
TOF
Stp.
Reg Stp=00/72" *
OK Esci
Online
Setup
Online
Setup
Online
Setup
Online
Premere il tasto Setup. La stampante si commuta nel modo Setup.
Premere il tasto Regolaz.
Premere il tasto Stp.
Premere il tasto < o > per spostare la perforazione nella posizione appropriata.
Confermare l’impostazione premendo il tasto OK.
Setup
La stampante torna nello stato iniziale.
La correzione apportata (massimo circa 2,5 cm [1"] in entrambe le direzioni) resta in memoria anche se si spegne la stampante.
➤ Impostazione della
posizione della prima
riga di stampa (TOF)
Regolaz Dir.Cart
Menu Char
16
La funzione TOF consente di impostare la posizione della prima riga di stampa in maniera
specifica per ogni sorgente carta e per ciascun menu.
Prima di utilizzare la funzione TOF, è necessario impostare la posizione di strappo (vedere sopra) (se si utilizzano moduli continui).
Online
Setup
Premere il tasto Setup. La stampante si commuta nel modo Setup.
Page 91

Per cominciare subito Impostazioni (I)
Regolaz Dir.Cart
Menu Char
TOF
Stp.
A
Sel.=12/72" *
OK Esci
Online
Setup
Online
Setup
Online
Setup
PremereiltastoRegolaz.
PremereiltastoTOF.
La carta viene fatta avanzare finché il bordo inferiore della
prima riga di stampa A non si posiziona in corrispondenza del
bordo di strappo B.
La prima posizione di inizio stampa è impostata dalla fabbrica
B
a 12/72".
Premere il tasto < o > per spostare la prima riga di stampa nella posizione
appropriata.
Si possono impostare valori compresi fra 0 e 220/72" per i moduli continui e fra
0 e 72/72" per i fogli singoli.
Confermare l’impostazione premendo il tasto OK.
La stampante torna nello stato iniziale.
Prima riga, standard 12/72"
Prima riga, nuovo
L’impostazione così specificata viene conservata in memoria anche se si spegne la stampante.
Per informazioni più dettagliate, vedere la documentazione on-line su CD-ROM, Capitolo 3
Regolazione meccanica della stampante).
ITALIANO
17
Page 92

Impostazioni (II) Per cominciare subito
Impostazioni (II)
➤ Impostazione della
distanza della testina
di stampa
La stampante è dotata di una levetta di regolazione spessore carta che consente di impostare la
distanza della testina di stampa.
Per ottenere la massima qualità di stampa, occorre regolare la
distanza tra la testina e il supporto esterno in funzione dello
Levetta di
regolazione
spessore carta
spessore (grammatura) della carta utilizzata.
La seguente tabella riporta i valori impostabili:
Numero di copie/grammatura
carta
Solo originale, sottile
Solo originale, normale
Solo originale, spesso
Originale + 1 34/34 2–3
Originale + 2 34/34/34 2–4
Originale + 3 34/34/34/34 3–4
Originale + 4 34/34/34/34/34 4–5
Originale + 5 34/34/34/34/34/34 5–6
Cartolina 110 3
Riservato — 6–8
Ream (kg)
45–55
55–77
77–110
Regolazione della
levetta
1
1–2
2
18
1. “Ream” è l’unità che indica la grammatura della carta. Consente di misurare in kg il peso
di 1000 fogli singoli nel formato 788 mm x 1091 mm.
2. Se si stampa solo un originale, si possono utilizzare fogli singoli di 45 kg ream o più oppure moduli continui da 50 kg ream o più.
3. Se si imposta la levetta di regolazione spessore carta su un valore più alto del necessario,
la stampa risulta poco uniforme e si riduce la durata della testina di stampa e della cartuccia
nastro.
Page 93

Per cominciare subito Impostazioni (II)
➤ Cambio della carta nel modo Setup
➤ Da moduli continui iu
fogli singoli
Online Trac.1
Load
Regolaz Dir.Cart
Menu Char
Trattor1 *
OK Esci
Foglio
OK Esci
Per passare dalla carta a moduli continui alla stampa su fogli singoli, procedere come descritto
qui di seguito.
Non occorre rimuovere dalla stampante la carta a moduli continui.
Online
Strappareilmodulo di cartacontinuafuoriuscito dalla stampantein corrispondenza del bordo di strappo, procedendo come segue.
Setup
Online
Setup
Online
PremereiltastoSetup. La stampante si predispone nel modo Setup.
PremereiltastoDir.Cart. La stampante attiva il menu del percorso carta.
Premereiltasto< o > per passare al modo Foglio (fogli singoli).
L’impostazione valida (Trattor1) è contrassegnata dal simbolo “*”
Setup
Online
Setup
Confermare l’impostazione premendo il tasto OK.
Il comando viene confermato dall’emissione di un segnale acustico,dopodichéla
carta a moduli continui viene trasportata nella posizione di strappo. Strappare la
carta in corrispondenza del bordo di strappo.
Strappo carta
Premere un tasto
Offline Foglio
Park Load
Online
Setup
Online
Setup
Su display compare…
Premere un tasto qualsiasi.
Lastampante tornanello statoinizialeelacartaamoduli continuiviene trasportata
nella posizione di parcheggio. Sul display compare questo messaggio…
in alternanza con questo messaggio…
19
ITALIANO
Page 94

Impostazioni (II) Per cominciare subito
Gira leva Carta
Carica carta del
Foglio
Online Foglio
Load
➤ Dai fogli singoli ai
moduli continui
Online Foglio
Load
Online
Setup
Impostare la levetta di selezione carta nel modo fogli singoli.
Sul display compare il messaggio…
Online
Ribaltare il supporto carta in direzione della freccia. Tenere fermo il supporto e
staccarne i vassoi di prolunga (vedere pagina 10).
Setup
Allineare un foglio singolo con la guida carta sinistra e impostare la guida carta
destrain funzionedellalarghezzadellacartautilizzata.Posizionare quindiil foglio
tra le due guide carta sinistra e destra. La stampante lo alimenta automaticamente
finoallaposizionedi stampae poisipredisponeal funzionamento(vederepagina 11).
Online
Setup
Premere il tasto Online per predisporre la stampante per il funzionamento.
Per passare dai fogli singoli ai moduli continui, procedere come segue. Verificare che nella
stampante sia caricata carta a moduli continui. (Vedere pagina 12 Carta a moduli continui).
Online
Inserire i vassoi di prolunge nel supporto carta e ribaltare lo stesso verso il basso.
Premere il tasto Setup. La stampante si commuta nel modo Setup.
Setup
Regolaz Dir.Cart
Menu Char
Foglio
OK Esci
20
Online
Setup
Online
*
Setup
Premere il tasto Dir.Cart. La stampante attiva il menu del percorso carta.
Premere il tasto < o > per attivare il modo Trac.1 (moduli continui).
L’impostazione valida (Foglio) è contrassegnata dal simbolo “*”.
Page 95

Per cominciare subito Impostazioni (II)
Trattor1
OK Esci
Offline Trac.1
*
Online
Setup
Online
Confermare l’impostazione premendo il tasto OK. Il comando viene confermato
dall’emissione di un segnale acustico.
Il display visualizza alternativamente...
Park LF/FF
Setup
e…
Gira leva Carta
Online
Setup
Portare la levetta di selezione carta nella posizione corrispondente.
A questo punto, la stampante è pronta per la stampa su moduli continui.
PremereiltastoOnline per predisporre la stampante per il funzionamento.
➤ Selezione di un font Il tasto Fonte consente di selezionare i font nel modo Setup.
Regolaz Dir.Cart
Menu Char
Online
Setup
PremereiltastoSetup.
PremereiltastoChar.
Fonte CPI
DRAFT COPY *
OK Esci
Fonte CPI
Online
Setup
Online
Setup
Online
Setup
PremereiltastoFonte.
Premereiltasto< o > per selezionare il font desiderato.
Confermare la selezione premendo il tasto OK.
PremereiltastoSetup. La stampante torna nello stato iniziale.
Si può anche premere il tasto Online. La stampante si commuta direttamente nel
modo Online.
21
ITALIANO
Page 96

Impostazioni (II) Per cominciare subito
STOP
➤ Impostazione del
passo dei caratteri
Regolaz Dir.Cart
Menu Char
Fonte CPI
10 CPI *
OK Esci
La selezione effettuata non viene conservata in memoria se si spegne la stampante. Per le informazioni relative alla procedura di selezione permanente di un font, vedere la documentazione on-line su CD-ROM, Capitolo 1 (Descrizione Tabella-Menu).
Il tasto CPI consente di impostare il numero dei caratteri nel modo Setup che devono essere
stampati per pollice.
Online
Premere il tasto Setup.
Premere il tasto Char.
Setup
Online
Setup
Online
Premere il tasto CPI.
Premere il tasto < o > per selezionare il passo dei caratteri desiderato.
Confermare la selezione premendo il tasto OK.
Setup
Fonte CPI
22
STOP
Online
Premere il tasto Setup. La stampante torna nello stato iniziale.
Si può anche premere il tasto Online. La stampante si commuta direttamente nel
Setup
modo Online.
La selezione effettuata non viene conservata in memoria se si spegne la stampante. Per le informazioni relative alla procedura di impostazione del passo dei caratteri, vedere la documentazione online su CD-ROM, Capitolo 1 (Descrizione Tabella-Menu).
Page 97

Per cominciare subito Specifiche tecniche
Specifichetecniche
➤Stampante
Tipo di stampa
Larghezza di stampa
Velocità di stampa
(bidirezionale)
Densità di caratteri
Densità di stampa grafica
Durata nastro
Rumorosità
Dimensioni
Peso
Alimentazione di corrente
Potenza assorbita
Condizione d’ambiente per
il funzionamento
Caratteristiche della testina
di stampa
Buffer di interfaccia
Omologazioni
seriale con testina di stampaa 9 aghi seriale con testina di stampa a 24 aghi
stretto 80 caratteri con 10 cpi
largo 136 caratteri con 10 cpi
HS-Draft/Draft Copy 360 cps con 10 cpi
Draft 270 cps con 10 cpi
NLQ/LQ 65 cps con 10 cpi
5, 6, 7,5, 8,6, 10, 12, 15, 17,1, 20 cpi 5, 6, 7,5,8,6, 10, 12, 15, 17,1, 20 cpi
orizzontale 240 dpi/ verticale 144 dpi orizzontale 360 dpi / verticale 180 dpi
4 millioni di caratteri 4 millioni di caratteri
ca. 55 dB (A) ca. 55 dB (A)
stretto 485 x 206 x 245 mm (L x A x P)
largo 625x206x245mm (LxAxP)
stretto9kg/largo11kg stretto9kg/largo 11kg
USA/Canada AC 120 V ±10% / 60 Hz ±3%
Europa AC 230 V ±10%/50Hz±3%
al 100% < 60 VA
standby < 10 VA
temperatura da 10°C a 40°C
umidità da 20% a 80%
Numero degli aghi 9
Diametro degli aghi 0,3 mm
Numero di copie 1 originale + 5 copie,
mass. 40 kB mass. 40 kB
UL 1950, VDE-GS, CE, FCC Class B, UL/ULc UL 1950, VDE-GS,CE, FCC Class B, UL/ULc
stretto 80carattericon10cpi
largo 136 caratteri con 10 cpi
HS-Draft/Draft Copy 330 cps con 10 cpi
Draft 250 cps con 10 cpi
NLQ/LQ 70 cps con 10 cpi
stretto 485 x 206 x 245 mm (L x A x P)
largo 625 x 206 x 245 mm (L x A x P)
USA/Kanada AC 120 V ±10% / 60 Hz ±3%
Europa AC 230 V ±10%/50Hz±3%
al 100% < 60 VA
standby < 10 VA
temperatura da10°C a 40°C
umidità da 20% a 80%
Numero degli aghi 24
Diametro degli aghi 0,2 mm
Numero di copie 1 originale + 3 copie
➤ Caratteristiche della carta
Foglio singolo
Modulo continuo
Modulo continuo
semplice
Set di modulo continuo
Peso della carta
Larghezza
Lunghezza
Peso della carta
Larghezza
Lunghezza
Peso della carta
Larghezza/Lunghezza
Spessore modulo mass.
Numero di copie
60 – 120 g/m
stretto: 76 – 220 mm / largo: 76 – 420 mm
76 – 559 mm
60 – 120 g/m
stretto: 76 – 254 mm / largo: 76 – 420 mm
76 – 559 mm
originale: 45 – 65 g/m
vedi Modulo continuo semplice
0,5 mm
1+5 (9 aghi) / 1+3 (24 aghi)
2
2
2
/ copie: 45 – 56 g/m2/ ultimo foglio: 45 – 65 g/m
2
ITALIANO
23
Page 98

Accessori Per cominciare subito
Per maggiori informazioni sulle specifiche della carta, si rimanda alla documentazione online su CD-ROM.
Accessori Cartucce nastro, nero nero
stampante modello stretto: Unit no. 044 829
stampante modello largo: Unit no. 044 830
24
Page 99

Instrucciones de servicio
Instrucciones de servicio
Contenido
INTRODUCCION
RAPIDA
Introducción 2
Símbolos convencionales 2
Instrucciones de seguridad importantes 2
Utilizar la documentación en línea 2
Detección de errores 2
Vistadeconjunto 3
Instalación 5
Desembalar la impresora 5
Colocar la impresora 5
Conectar la impresora 6
Encender y apagar la impresora 6
Panel de mando 7
Modo Online 7
Modo Offline 7
Modo Setup 7
Recambiar la cinta 8
Cargar papel 10
Hojas sueltas 10
Papel continuo 12
Cambiar el tipo de papel 14
Selección rápida del origen de papel 14
Transporte de papel 15
Manejo 15
Transportar papel a la posición de corte 15
Ajustes (I) 16
Ajustarlaposicióndecorte 16
Ajustar la primera línea de impresión (TOF) 16
Ajustes (II) 18
Ajustar la distancia de cabeza 18
Cambiar el papel en el modo Setup 19
Cambiar de papel continuo a sueltas 19
Cambiar de sueltas a papel continuo 20
Seleccionar la fuente 21
Ajustar la densidad 22
Datos técnicos 23
Especificaciones de la impresora 23
Especificaciones del papel 24
Accesorios 24
ESPAÑOL
1
Page 100

Introducción Instrucciones de servicio
Introducción Las presentes instrucciones de servicio sirven como introducción rápida al uso de la impresora y
Ah ha!
➤Símbolos
convencionales
STOP
➤Instrucciones de
seguridad
importantes
STOP
paraponeren condiciones demanejar elequipoincluso alusuarioinexperimentado. Comprenden
una descripción de las funciones esenciales de la impresora e incluyen las informaciones
indispensables para el trabajo diario con el equipo. Una descripción detallada de la impresora,
sus características derendimientoy más amplias informaciones están contenidasenel manual de
referencia que se encuentra en la documentación en línea en el disco CD-ROM adjunto en la
página penúltima de este manual.
Se han utilizado dos símbolos convencionales para resaltar informaciones importantes en las
presentes instrucciones de servicio.
ATENCION resaltalas informacionesque hayqueobservar paraproteger alusuarioy evitardaño
en la impresora.
NOTA marca las informaciones relativas a un tema particular, de carácter general o adicional.
Lea las siguientes instrucciones con esmero antes de poner la impresora en servicio. Con esto se
protege Ud. a si mismo y evita dañar el equipo.
Guarde las presentesinstruccionesdeservicioen un lugar de fácil acceso en cualquier momento.
Ponga la impresora sobre una base estable de manera que no pueda caer al suelo.
No exponga la impresora ni a temperaturas altas ni a la luz solar directa.
No ponga la impresora en contacto con fluidos.
Nunca exponga la impresora a sacudidas, choques o vibraciones.
Asegure conectar la impresora sólo a un enchufe con la tensión eléctrica correcta.
Nunca lleve a cabo trabajos de mantenimiento o reparación Ud. mismo, sino consulte a un
técnico de servicio calificado.
STOP
➤Utilizar la
documentación en
línea
Cuando quiera desconectar la impresora de la alimentación red, siempre tire la clavija de alimentación del enchufe.
Instrucciones adicionales de seguridad se encuentran en el texto en los lugares correspondientes.
Empiece con la instalación del Adobe Acrobat Reader en el disco duro si no se ha instalado ya.
Para instalarsigalas instrucciones contenidasenel archivo READMEenel directorio READER.
Para entrar en la documentación en línea, active el Administrador de Archivos (Windows 3.1) o
el Explorer (Windows 95/98, Windows NT) y haga doble clic sobre el archivo START.PDF.
Entonces siga el guía del usuario.
En el caso de que el disco CD-ROM esté defecto o no incluido, consulte su agente de ventas. Se
ofrece la documentación en línea también en forma impresa (contra pago) o en el Internet.
Condiciones mínimas de hardware: PC AT 486, CD-ROM cuádruplo, monitor de 15", ratón.
➤Detección de errores La documentación en línea en el disco CD-ROM contiene informaciones detalladas para la
detección de errores.
2
 Loading...
Loading...