Page 1
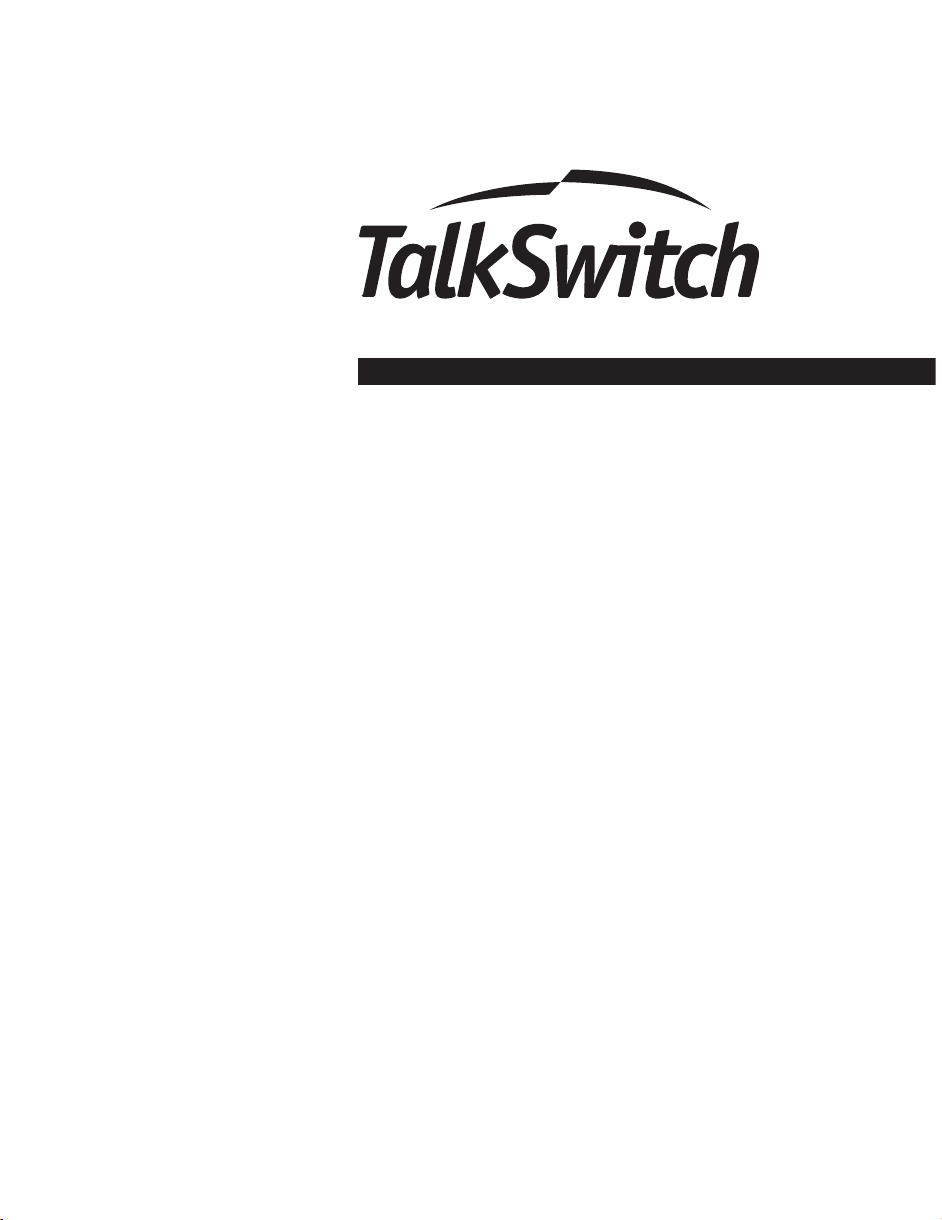
Installation and User Guide
DESKTOP PHONE SYSTEM
TalkSwitch 48-CVA v3.10
Page 2
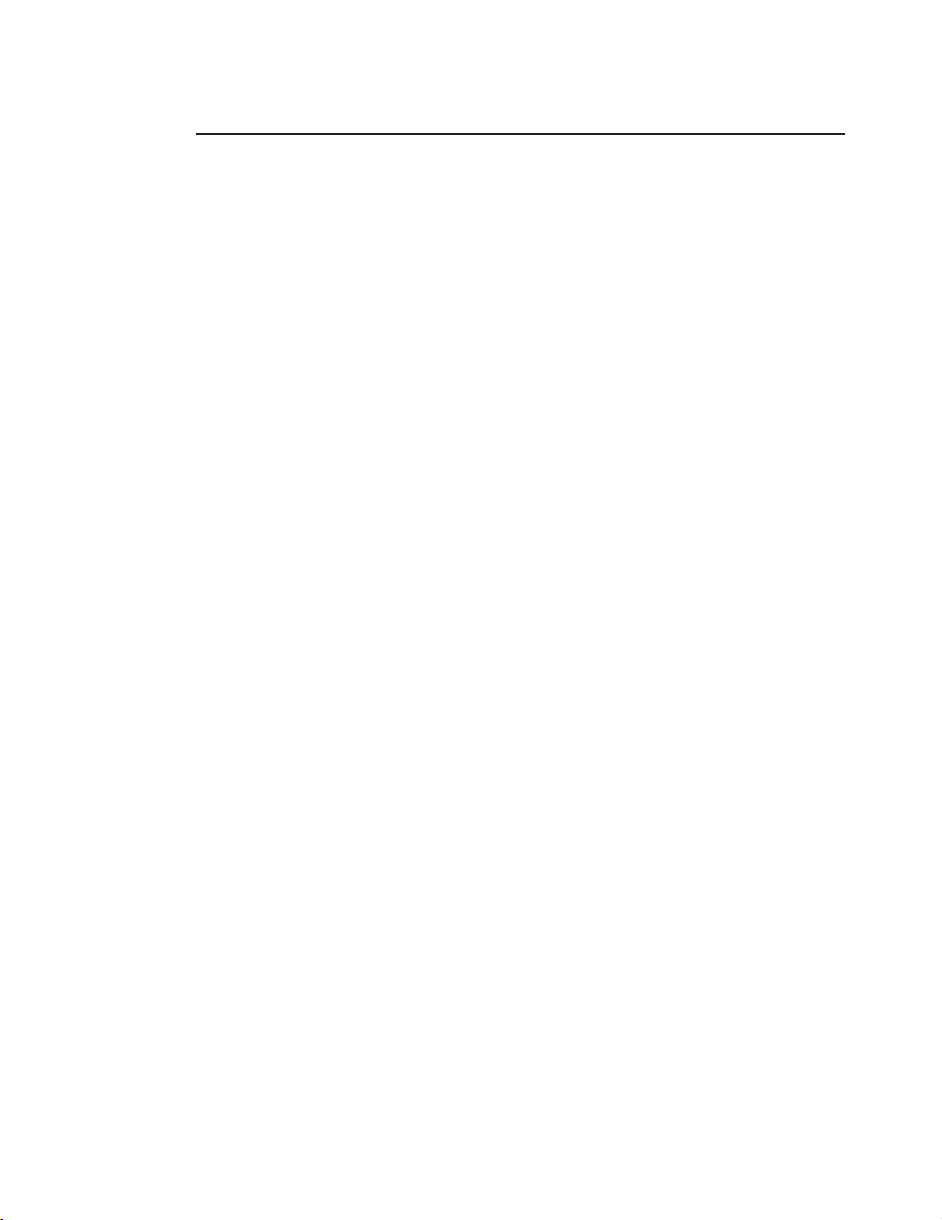
Copyright Information
Centrepoint Technologies Inc, Copyright 2004. All Rights Reserved.
Reproduction, adaptation or translation without prior written permission is
prohibited, except as allowed under copyright laws.
Information in this user guide is subject to change without notice and does not
represent any commitment on the part of Centrepoint Technologies Inc. No part of
this user guide may be reproduced or transmitted in any form or by any means,
electronic or mechanical, including photocopying, recording, or information storage
and retrieval systems, or translated to another language, for any purpose other than
the licensee’s personal use and, as specifically allowed in the licensing agreement,
without the express written permission of Centrepoint Technologies Inc.
First Edition, May 2004.
Printed in Canada
Page 3
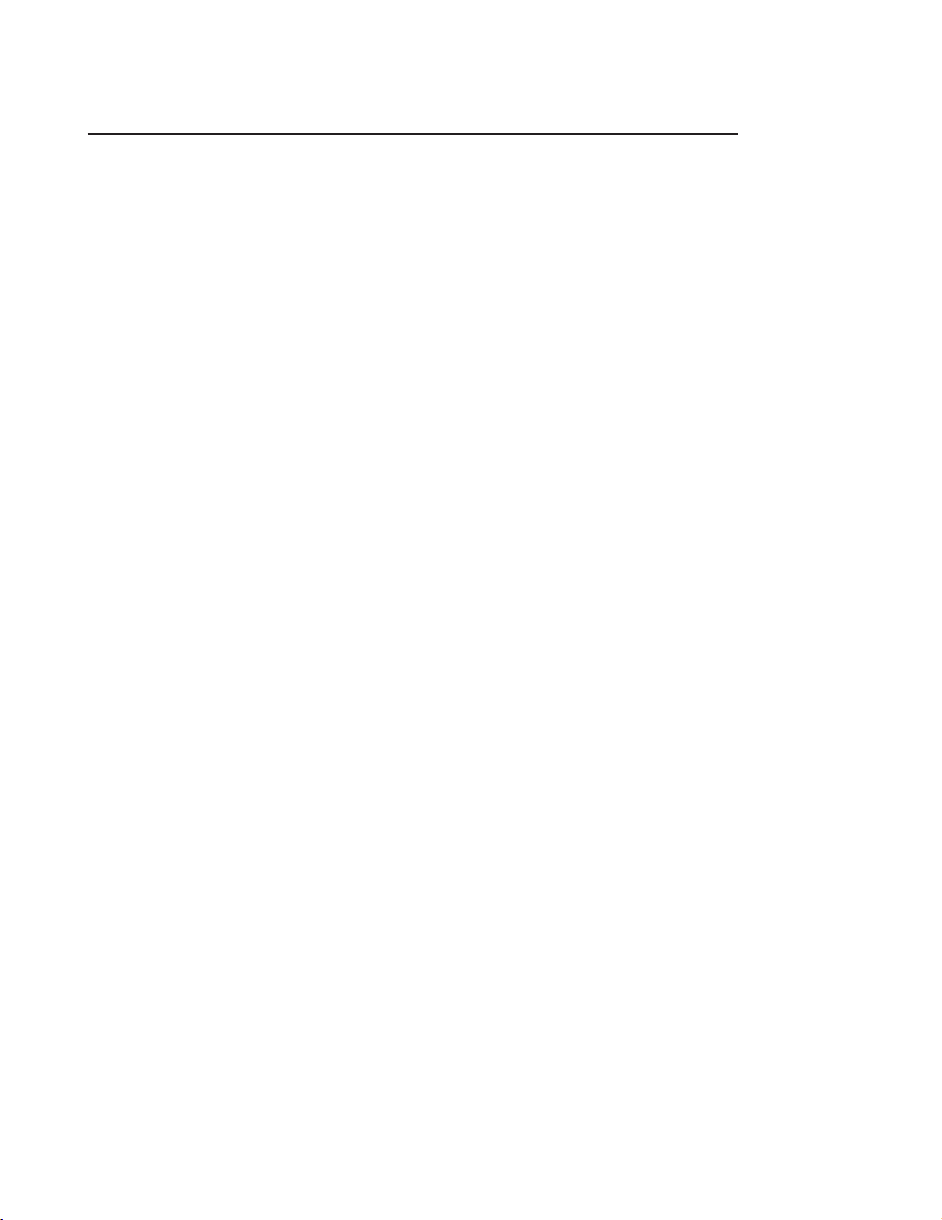
Table of Contents
1.0 Introduction to VoIP
How does VoIP work? . . . . . . . . . . . . . . . . . . . . . . . . . . . . . . . . . . . . .i
Does a VoIP call sound like a regular phone call? . . . . . . . . . . . . . . . . . . . . . . . .i
If the power goes out, does the VoIP network stay up? . . . . . . . . . . . . . . . . . . . . .ii
What happens to VoIP if the IP network fails . . . . . . . . . . . . . . . . . . . . . . . . . . . . .ii
I have a firewall and heard that it can prevent VoIP calls . . . . . . . . . . . . . . . . . . . .ii
What is SIP? . . . . . . . . . . . . . . . . . . . . . . . . . . . . . . . . . . . . . . . . . . . . . . . . . . .iii
What is a VPN? Can a VPN help me carry data securly over the Internet? . . . . . . .iii
What’s the difference between a Public and a Private IP address? . . . . . . . . . . . . .iii
What is NAT and how does it affect VoIP? . . . . . . . . . . . . . . . . . . . . . . . . . . . . . .iv
What’s the difference between a Static and a Dynamic IP address? . . . . . . . . . . . .iv
What is a SIP proxy and registrar? . . . . . . . . . . . . . . . . . . . . . . . . . . . . . . . . . . .iv
What is dynamic DNS? . . . . . . . . . . . . . . . . . . . . . . . . . . . . . . . . . . . . . . . . . . .v
What is the drawback of dynamic DNS? . . . . . . . . . . . . . . . . . . . . . . . . . . . . . . .v
How often will my Public IP address change? . . . . . . . . . . . . . . . . . . . . . . . . . . . .v
What is a port number? . . . . . . . . . . . . . . . . . . . . . . . . . . . . . . . . . . . . . . . . . . .vi
2.0 Installing TalkSwitch
2.1 What’s included with TalkSwitch . . . . . . . . . . . . . . . . . . . . . . . . . . . . . . . . .1
2.2 Front Panel Descriptions . . . . . . . . . . . . . . . . . . . . . . . . . . . . . . . . . . . . .2
2.3 Back Panel Descriptions . . . . . . . . . . . . . . . . . . . . . . . . . . . . . . . . . . . . .3
The TalkSwitch 48-CVA . . . . . . . . . . . . . . . . . . . . . . . . . . . . . . . . . . .3
2.4 Plugging into the Back Panel . . . . . . . . . . . . . . . . . . . . . . . . . . . . . . . . . . . .5
2.4.1 Attaching telephone lines to TalkSwitch line jacks . . . . . . . . . . . .5
2.4.2 Attaching phones and other analog devices
to TalkSwitch extension jacks . . . . . . . . . . . . . . . . . . . . . . .5
2.4.3 Connecting Devices to the Music and PA Jacks . . . . . . . . . . . . .6
2.4.4 Connecting TalkSwitch to a PC . . . . . . . . . . . . . . . . . . . . . . . . .6
2.4.4.1 Serial connection . . . . . . . . . . . . . . . . . . . . . . . . .7
2.4.4.2 USB connection . . . . . . . . . . . . . . . . . . . . . . . . . .7
2.4.4.3 LAN connection . . . . . . . . . . . . . . . . . . . . . . . . . .8
2.5 Using 2 or more TalkSwitch units on a LAN . . . . . . . . . . . . . . . . . . . . . . . . . .8
2.5.1 Connecting 2 or more TalkSwitch units to a LAN . . . . . . . . . . . . .8
2.5.2 Setting the Unit ID for the first time . . . . . . . . . . . . . . . . . . . . . . .9
2.5.3 Changing the Unit ID . . . . . . . . . . . . . . . . . . . . . . . . . . . . . . . .9
2.5.4 Unit IDs and how they affect the system extension numbers . . . .10
2.5.5 Keeping track of the lines and extensions . . . . . . . . . . . . . . . . .10
2.5.6 Optimizing the system for networked use . . . . . . . . . . . . . . . . .11
2.6 Optimizing your IP network for VoIP . . . . . . . . . . . . . . . . . . . . . . . . . . . . . .12
2.6.1 The Broadband Connection . . . . . . . . . . . . . . . . . . . . . . . . . . .12
2.6.2 The Router/NAT/Firewall . . . . . . . . . . . . . . . . . . . . . . . . . . . . .12
2.6.3 The Local Area Network . . . . . . . . . . . . . . . . . . . . . . . . . . . . .13
Page 4
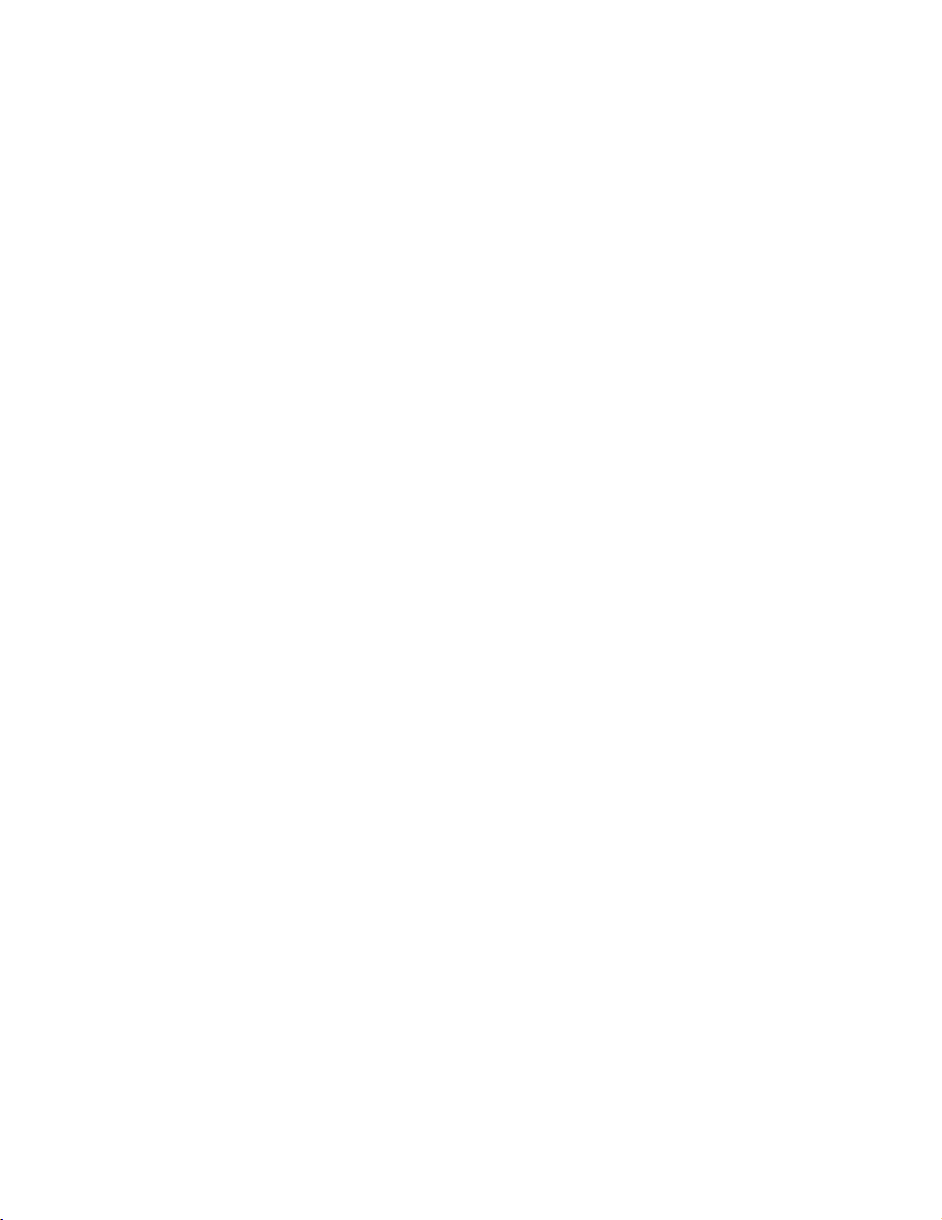
3.0 Configuring TalkSwitch
3.1 Installing the TalkSwitch Configuration Software . . . . . . . . . . . . . . . . . . . . .15
3.2 Running the TalkSwitch Software . . . . . . . . . . . . . . . . . . . . . . . . . . . . . . . . .16
3.3 Configuration . . . . . . . . . . . . . . . . . . . . . . . . . . . . . . . . . . . . . . . . . . . . . .17
3.3.1 System Information . . . . . . . . . . . . . . . . . . . . . . . . . . . . . . . .21
3.3.1.1 Administration . . . . . . . . . . . . . . . . . . . . . . . . . . .21
3.3.1.2 IP Configuration . . . . . . . . . . . . . . . . . . . . . . . . .22
3.3.1.3 VoIP Configuration . . . . . . . . . . . . . . . . . . . . . . .24
3.3.1.4 Telephone Lines . . . . . . . . . . . . . . . . . . . . . . . . .25
3.3.1.5 VoIP Lines . . . . . . . . . . . . . . . . . . . . . . . . . . . . . .28
3.3.1.6 Line Hunt Groups . . . . . . . . . . . . . . . . . . . . . . . .29
3.3.1.7 Fax Information . . . . . . . . . . . . . . . . . . . . . . . . . .30
3.3.1.8 Local Extensions . . . . . . . . . . . . . . . . . . . . . . . . . .31
3.3.1.9 Remote Extensions . . . . . . . . . . . . . . . . . . . . . . . .33
3.3.1.10 Extension Ring Groups . . . . . . . . . . . . . . . . . . . .36
3.3.1.11 On-hold/Ringback . . . . . . . . . . . . . . . . . . . . . . .37
3.3.2 Voicemail . . . . . . . . . . . . . . . . . . . . . . . . . . . . . . . . . . . .38
3.3.2.1 Local Extension Voicemail . . . . . . . . . . . . . . . . . .38
3.3.2.2 Remote Extension Voicemail . . . . . . . . . . . . . . . . .39
3.3.2.3 General Voicemail . . . . . . . . . . . . . . . . . . . . . . . .40
3.3.2.4 Global Settings . . . . . . . . . . . . . . . . . . . . . . . . . .41
3.3.3 Call Handling . . . . . . . . . . . . . . . . . . . . . . . . . . . . . . . . . . . .43
3.3.3.1 Modes . . . . . . . . . . . . . . . . . . . . . . . . . . . . . . . .43
3.3.3.2 Auto Attendant . . . . . . . . . . . . . . . . . . . . . . . . . .44
3.3.3.3 Telephone Lines . . . . . . . . . . . . . . . . . . . . . . . . .50
3.3.3.4 VoIP Lines . . . . . . . . . . . . . . . . . . . . . . . . . . . . . .52
3.3.3.5 Local Extensions - Call Cascade . . . . . . . . . . . . . .55
3.3.3.6 Remote Extensions - Call Cascade . . . . . . . . . . . .57
3.3.3.7 Extension Ring Groups - Call Cascade . . . . . . . . .59
3.3.4 Call Back / Call Bridge . . . . . . . . . . . . . . . . . . . . . . . . . . . . .60
3.3.4.1 Auto Call Back . . . . . . . . . . . . . . . . . . . . . . . . . .62
3.3.4.2 Prompted Call Back . . . . . . . . . . . . . . . . . . . . . .65
3.3.4.3 Call Bridge . . . . . . . . . . . . . . . . . . . . . . . . . . . . .67
3.3.5 Options . . . . . . . . . . . . . . . . . . . . . . . . . . . . . . . . . . . . . . . .68
3.3.5.1 Audio Controls . . . . . . . . . . . . . . . . . . . . . . . . . .68
3.3.5.2 Transfer Options . . . . . . . . . . . . . . . . . . . . . . . . .69
3.3.5.3 Miscellaneous . . . . . . . . . . . . . . . . . . . . . . . . . . .71
3.3.5.4 Troubleshooting . . . . . . . . . . . . . . . . . . . . . . . . .73
3.3.5.5 Troubleshooting – Advanced . . . . . . . . . . . . . . . .75
4.0 Using TalkSwitch
4.1 In the Office – Receiving calls with or without the Auto Attendant . . . . . . . . .79
4.1.1 Receiving calls using the Auto Attendant . . . . . . . . . . . . . . . . .79
4.1.2 Receiving calls without the Auto Attendant . . . . . . . . . . . . . . . .80
Page 5
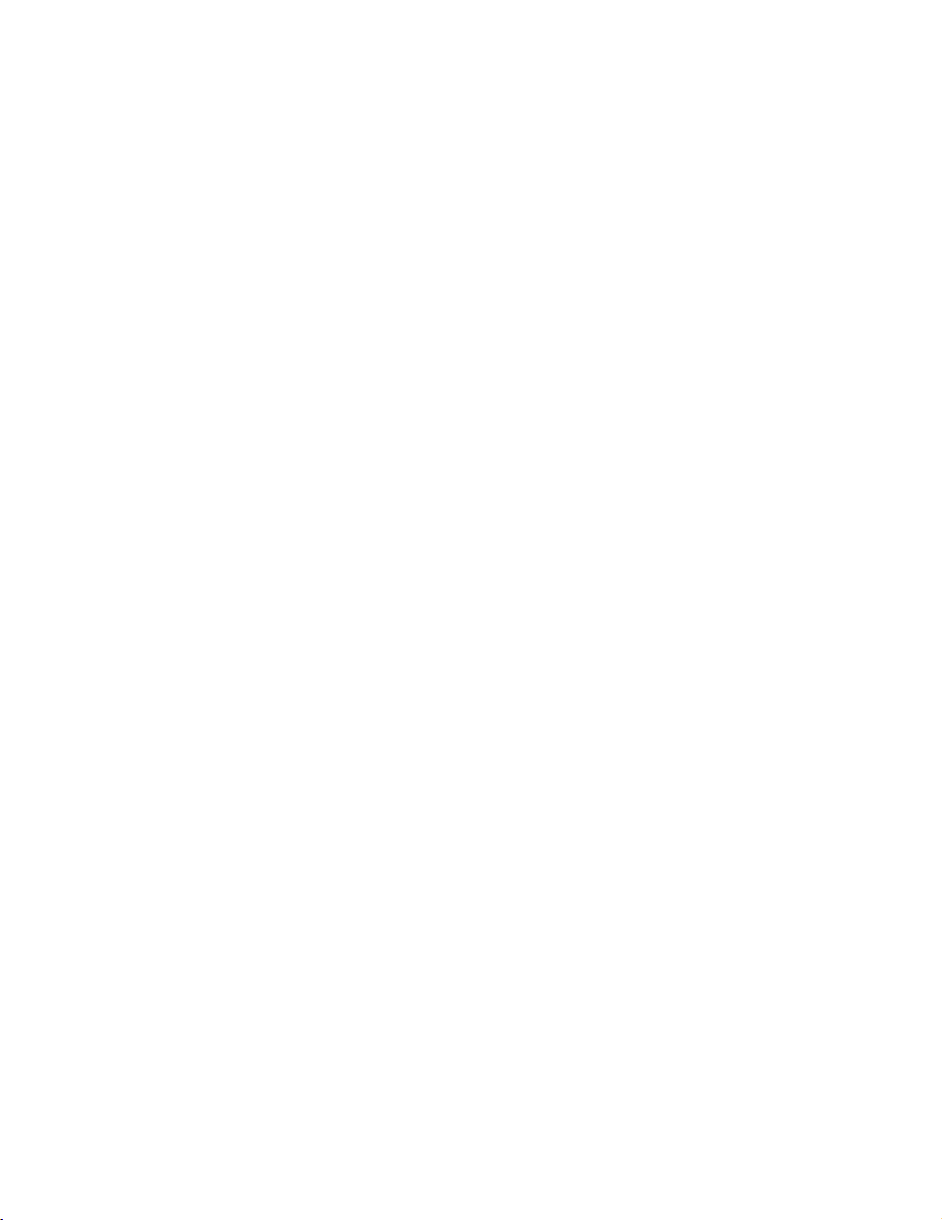
4.2 In the Office – Making and Receiving Calls . . . . . . . . . . . . . . . . . . . . . . . .80
4.2.1 Making calls from a Local Extension . . . . . . . . . . . . . . . . . . . .80
4.2.2 Receiving calls at a Local Extension . . . . . . . . . . . . . . . . . . . . .80
4.2.3 Placing calls on Hold at a Local Extension . . . . . . . . . . . . . . . .81
4.2.4 Transferring calls . . . . . . . . . . . . . . . . . . . . . . . . . . . . . . . . . .81
4.2.5 Call Park – Parking and retrieving callers . . . . . . . . . . . . . . . . .82
4.2.6 Call Queue – Queuing and retrieving callers . . . . . . . . . . . . . .83
4.2.6.1 – Queuing calls to a single extension . . . . . . . . . .83
4.2.6.2 – Queuing calls to a ring group . . . . . . . . . . . . . .84
4.2.7 Conference calling with TalkSwitch . . . . . . . . . . . . . . . . . . . . .84
4.2.8 Making and receiving calls using VoIP . . . . . . . . . . . . . . . . . . .85
4.2.9 Using Phones connected in parallel to TalkSwitch . . . . . . . . . . .86
4.2.10 Modems and telephone line access . . . . . . . . . . . . . . . . . . . .87
4.3 Out of the Office - Receiving Calls through Call Forwarding . . . . . . . . . . . .87
4.3.1 The three ways to forward calls . . . . . . . . . . . . . . . . . . . . . . . .87
4.3.2 Transferring calls from a Remote Extension . . . . . . . . . . . . . . . .88
4.3.3 Screening options for forwarded calls . . . . . . . . . . . . . . . . . . .88
4.3.4 Calls over VoIP with SIP phones and Gateways . . . . . . . . . . . . .90
4.4 Using the TalkSwitch Voicemail System . . . . . . . . . . . . . . . . . . . . . . . . . . . .90
4.4.1 Activating Voice mailboxes . . . . . . . . . . . . . . . . . . . . . . . . . . .91
4.4.2 Retrieving Messages / Accessing a Voice mailbox . . . . . . . . . . .91
4.4.3 Pager and Cell Phone notification . . . . . . . . . . . . . . . . . . . . . .93
4.5 Music-on-Hold . . . . . . . . . . . . . . . . . . . . . . . . . . . . . . . . . . . . . . . . . . .94
4.6 Mode Switching Options . . . . . . . . . . . . . . . . . . . . . . . . . . . . . . . . . . . .95
4.7 Out of the Office – Making Calls with Call Back and Call Bridge . . . . . . . .96
4.7.1 Using Call Bridge . . . . . . . . . . . . . . . . . . . . . . . . . . . . . . . . .96
4.7.2 Using Call Back . . . . . . . . . . . . . . . . . . . . . . . . . . . . . . . . . . .97
4.8 Upgrading the TalkSwitch Firmware . . . . . . . . . . . . . . . . . . . . . . . . . . . . . .99
Appendices
Appendix A - Help & Troubleshooting . . . . . . . . . . . . . . . . . . . . . . . . . . . . . .105
Appendix B - Using TalkSwitch with Telephone Company Calling Services . . . . .115
Appendix C - Quick Commands and Touch Tone Functions . . . . . . . . . . . . . . .119
Appendix D - Safety Precautions and Regulatory Information . . . . . . . . . . . . . .123
Appendix E - TalkSwitch One Year Warranty . . . . . . . . . . . . . . . . . . . . . . . . . .127
Appendix F - Return Policy . . . . . . . . . . . . . . . . . . . . . . . . . . . . . . . . . . .131
Appendix G - Specifications . . . . . . . . . . . . . . . . . . . . . . . . . . . . . . . . . .133
Appendix H - TalkSwitch and Power Interruptions . . . . . . . . . . . . . . . . . . . . . .135
Glossary . . . . . . . . . . . . . . . . . . . . . . . . . . . . . . . . . . . . . . . . . . . . . . . . . . . . . . . . . .137
Index . . . . . . . . . . . . . . . . . . . . . . . . . . . . . . . . . . . . . . . . . . . . . . . . . . . . . . . . . .145
Page 6
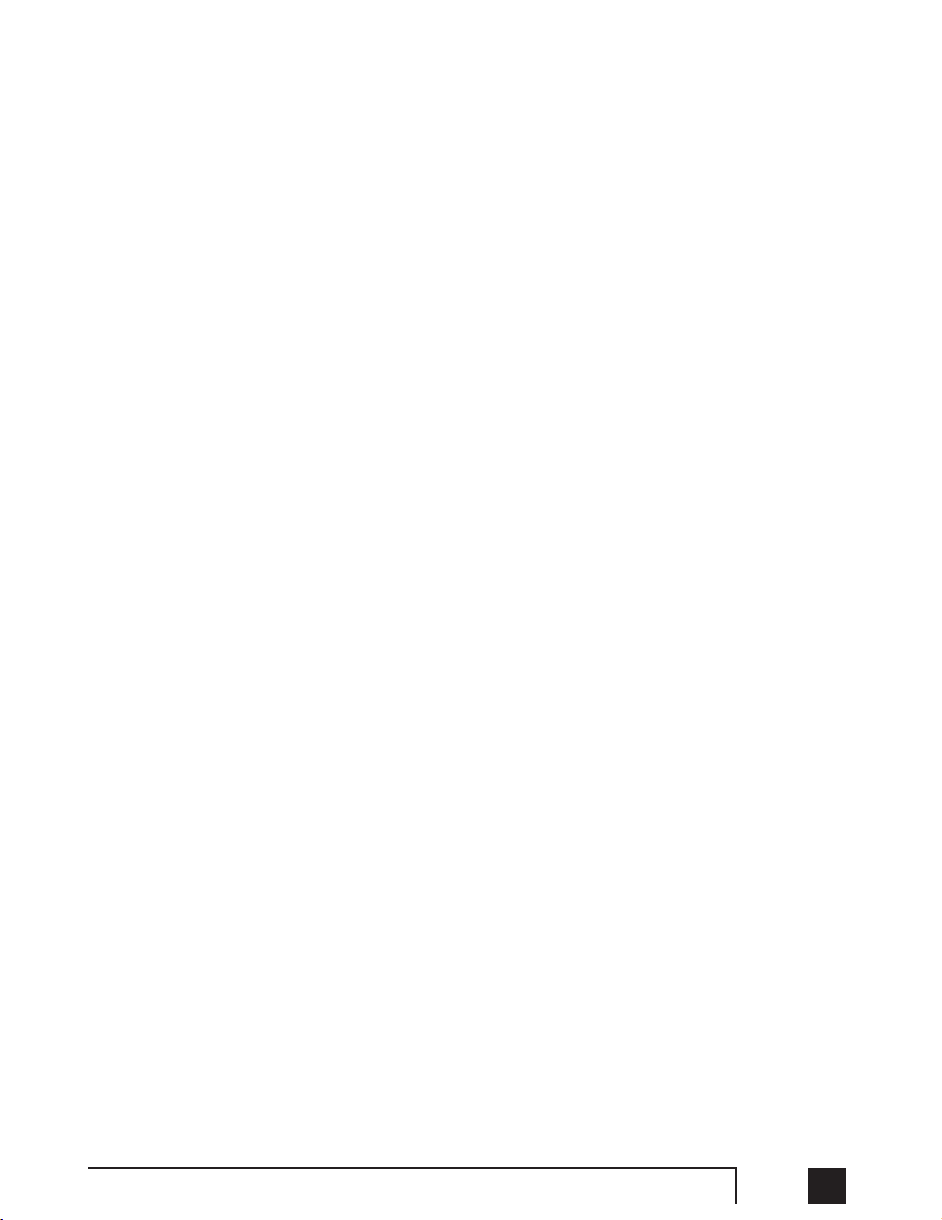
The TalkSwitch 48-CVA is a hybrid PSTN/VoIP phone system. The addition of VoIP to
the TalkSwitch product line adds the ability to use a broadband IP connection for
voice calls.
The TalkSwitch 48-CVA can be used in many different applications. The most popular configurations are multi-branch, teleworker integration and service provider
integration.
HHooww ddooeess VVooIIPP wwoorrkk??
Voce over IP, or VoIP, sends calls over the Internet or any Internet Protocol (IP) network by converting voice traffic into data packets. These packets are then routed over
the IP network in the same way as other data, reassembled at the point of arrival, and
then converted back to voice.
DDooeess aa VVooIIPP ccaallll ssoouunndd lliikkee aa rreegguullaarr pphhoonnee ccaallll??
Under the right conditions, VoIP calls can sound as good or even better than regular
phone calls. Voice quality is affected by numerous issues, including how it is compressed for delivery over the Internet, decompressed, and how packets are processed.
A few steps can help ensure call quality.
1) High-speed connections on both ends of the call: Good quality VoIP is not possible over a dial-up modem connection. To support more simultaneous VoIP
calls, a broadband connection is required. Please visit our site at
www.talkswitch.com/voip/voip_test.php to determine what your Internet connection can support.
2) Choose the right CODEC for your location: TalkSwitch supports 3 CODECs
(compression algorithms). The default CODEC is G.729 which uses approximately 20Kbps bandwidth upstream and 20Kbps bandwidth downstream for
each call. G.729 provides very good call quality while minimizing bandwidth
usage.
1
i1.0 Introduction
Introduction
to VoIP
Page 7
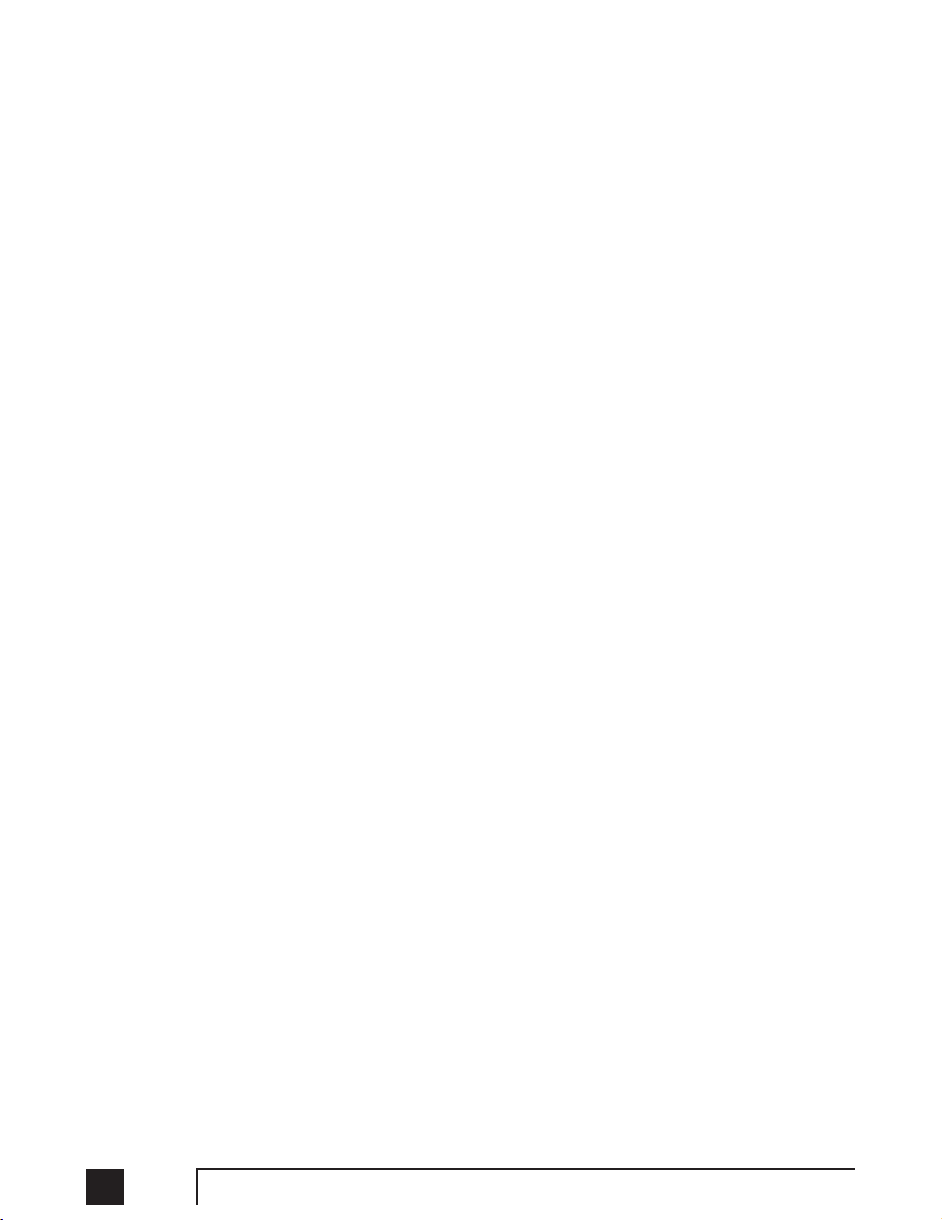
The G.726 (32Kbps) CODEC is a better quality solution compared to the G.729
CODEC. It does, however, require more bandwidth per call. A G.726 call will
typically require 50Kbps bandwidth upstream and 50Kbps bandwidth
downstream for each call.
The G.711 CODEC provides the best voice quality. The tradeoff is the bandwidth
requirement. G.711 calls typically requires up to 100Kbps bandwidth upstream
and 100Kbps bandwidth downstream.
For example, if you have a typical 1Mbps ADSL connection from your service
provider, this usually means that you have an upstream bandwidth of
approximately 380 Kbps. Just because the service provider says that you have 380
Kbps upstream bandwidth does not mean that the full 380 Kbps is available. In
fact, a conservative approach is to estimate just over half of the upstream
bandwidth as being available. In this case you could safely support 2
simultaneous G.711 calls or 4 simultaneous G.726 calls or 10 simultaneous
G.729 calls. These estimates do not factor in other data traffic on the network at
the same time. With additional traffic on the Internet or private IP network, the
number of simultaneous calls supported by the link is reduced.
IIff tthhee ppoowweerr ggooeess oouutt,, ddooeess tthhee VVooIIPP nneettwwoorrkk ssttaayy uupp??
To ensure a reliable network connection, all elements of the VoIP network should be
connected to back-up power supplies (UPS). These elements might include LAN
switches, routers, firewalls, broadband connection devices (ie. cable modems, DSL
modems), and VoIP devices. If the power goes out at the Internet Service Provider,
then no VoIP calls can be made. Calls can still be placed over the regular phone lines.
WWhhaatt hhaappppeennss ttoo VVooIIPP iiff tthhee IIPP nneettwwoorrkk
ffaaiillss??
If the connection to the IP network is lost, it will not be possible to make VoIP calls.
Calls can still be placed over the regular phone lines.
II hhaavvee aa ffiirreewwaallll aanndd hheeaarrdd tthhaatt iitt ccaann pprreevveenntt VVooIIPP ccaallllss ffrroomm ppaassssiinngg tthhrroouugghh.. IIss
tthhiiss ttr
ruuee??
The purpose of a firewall is to control what kinds of traffic enter and leave your
network. The TalkSwitch 48-CVA is designed with embedded applications to help
traverse firewalls properly. To allow VoIP calls to pass through your firewall, you
may need to use the port forwarding feature on your firewall.
TalkSwitch 48-CVA by default uses the following ports for VoIP:
Format Type Unit 1 Unit 2 Unit 3 Unit 4
RTP (voice): UDP 6000 - 6006 6010-6016 6020-6026 6030-6036
SIP (signaling): UDP 5060 (This port is mapped to only one unit)
ii TalkSwitch User Manual
Page 8
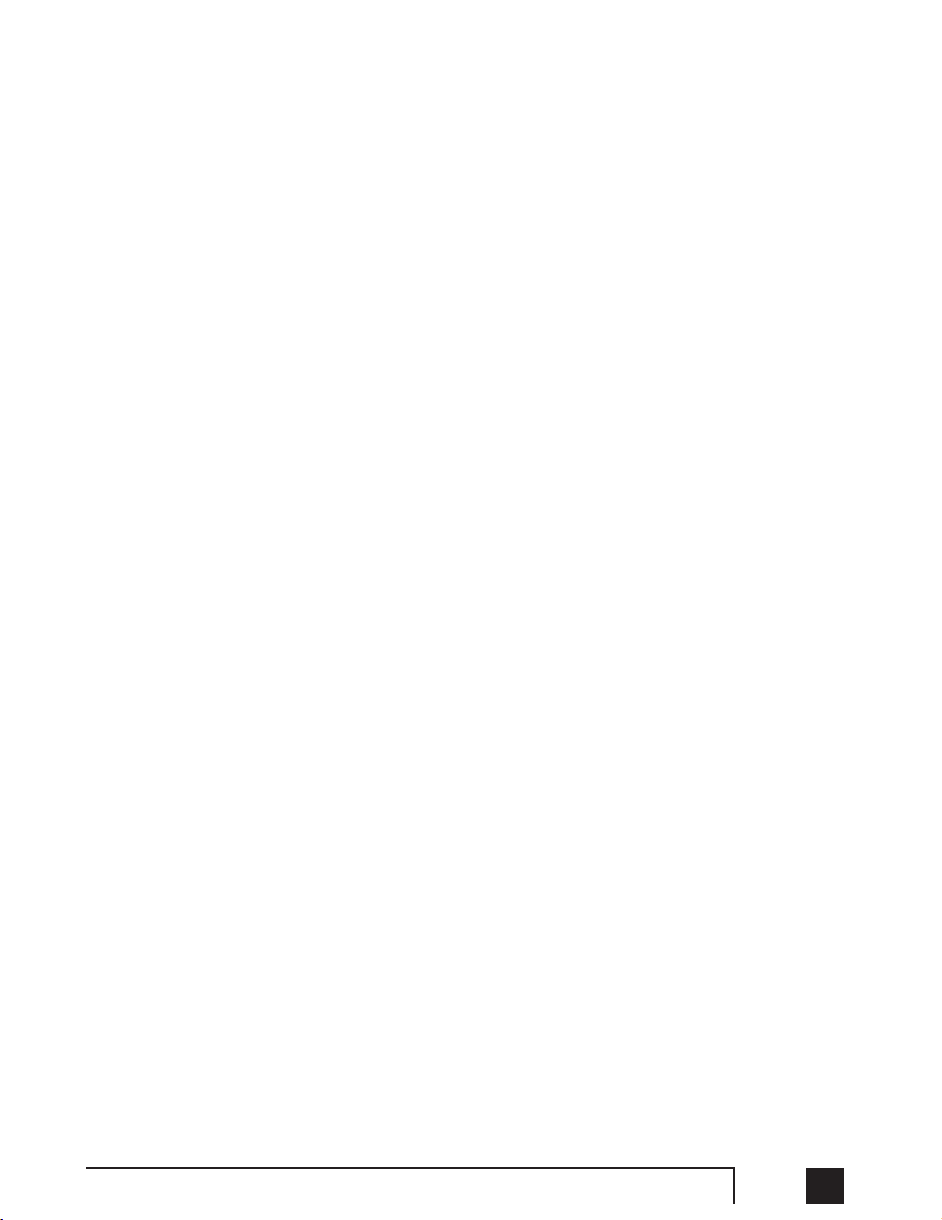
WWhhaatt iiss SSIIPP??
The Session Initiation Protocol (SIP) is a signalling protocol used for establishing
sessions in an IP network. A session could be a simple two-way telephone call or it
could be a collaborative multi-media conference session.
Over the last couple of years, the Voice over IP community has adopted SIP as its protocol of choice for signalling. SIP is an RFC standard (RFC 3261) from the Internet
Engineering Task Force (IETF), the body responsible for administering and developing the mechanisms that comprise the Internet.
The IETF’s philosophy is one of simplicity: specify only what you need to specify. SIP
is very much of this mould; it just initiates, terminates and modifies sessions. This
simplicity means that SIP scales, it is extensible, and it sits comfortably in different
architectures and deployment scenarios.
WWhhaatt iiss aa VVPPNN?? CCaann aa VVPPNN hheellpp mmee ttoo ccaarrrryy ddaattaa sseeccuurreellyy oovveerr tthhee IInntteerrnneett??
VPN stands for Virtual Private Network. It is a means of having the advantages of a
private network on a shared public infrastructure like the Internet. A VPN provides
security by using encryption/decryption. Using a process called ‘tunneling’, private
data is encrypted and then encapsulated before being sent across the network. These
packets of information are sent to their destination. Only those with the correct protocol information are able to enter a company’s network.
A VPN is very useful for providing employees with remote access to the company network without compromising security. Encryption can have a negative impact on the
call quality, as the overhead on the network connection is increased. For example,
IPSec adds approximately 10 per cent overhead to VPN traffic.
WWh
haatt’’ss tthhee ddiiffffeerreennccee bbeettwweeeenn aa PPuubblliicc IIPP AAddddrreessss aanndd aa PPrriivvaattee IIPP AAddddrreessss??
A Public IP Address is a globally unique number that identifies a device on the
Internet. If you want someone on the Internet to connect to you, then you must tell
them your public address. Also known as your “real” or “external” address.
Private IP Addresses are typically assigned to devices on a LAN (Local Area Network)
and are not routable outside the LAN. Private IP Addresses are usually in the range
192.168.x.x, 172.16.x.x or 10.x.x.x. These IP addresses are typically used where you
have multiple computers all sharing the same Internet connection.
To access the Internet, a computer or VoIP device must have an IP address. So what
do you do if your ISP (Internet Service Provider) has provided you with only 1 IP
address but you have more than 1 device that requires Internet access? The solution
is to give each of the devices on the LAN a Private IP Address. A router makes them
work by performing Network Address Translation (NAT - See the next topic for
details).
Note that addresses of the form192.168.x.x, 172.16.x.x or 10.x.x.x are not recognized
iiiIntroduction
Page 9
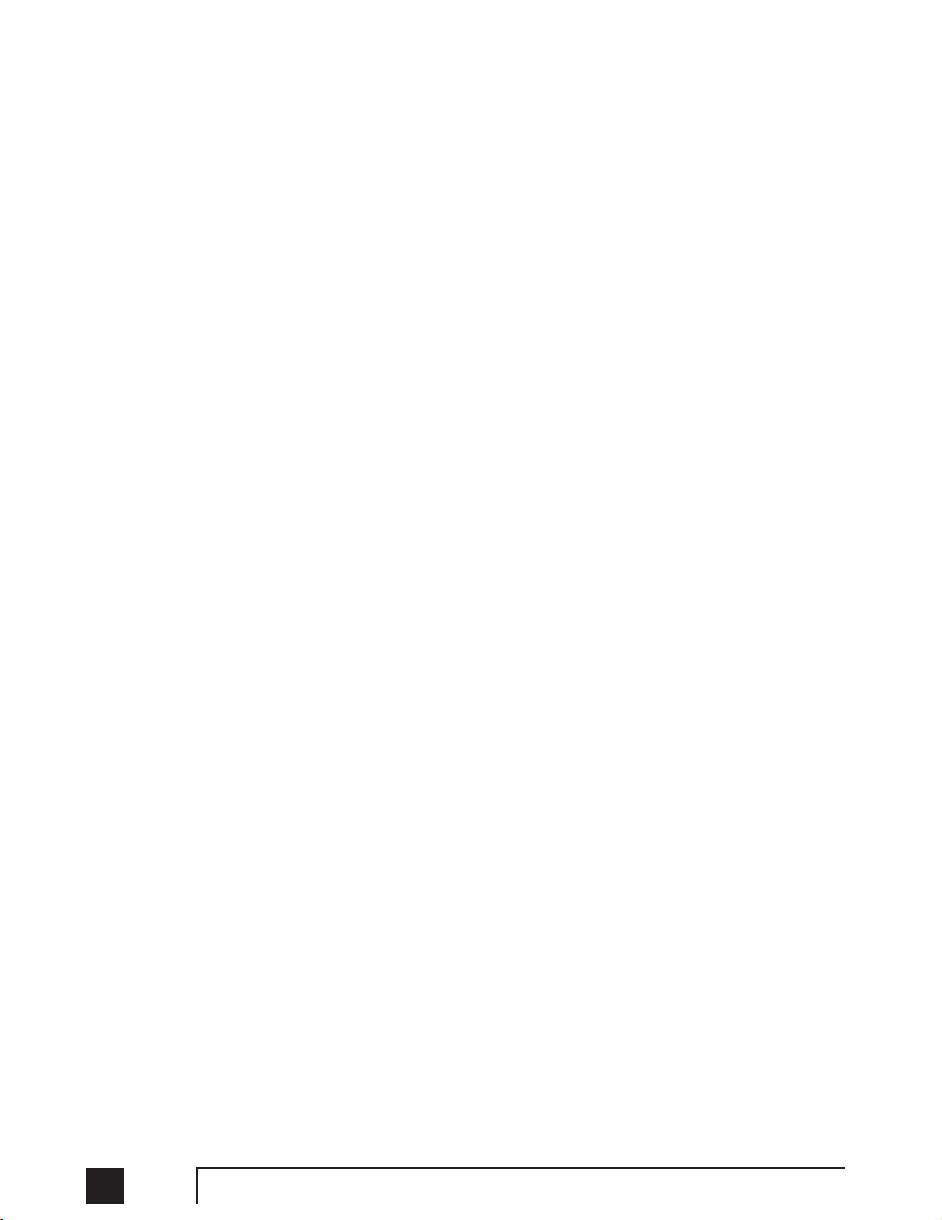
on the Internet and can only be used for private networks. For example, if you tell
someone on the Internet to connect to you using a 192.168.x.x address, it will not
work. Instead, you must provide your real/Public IP Address.
WWhhaatt iiss NNAATT aanndd hhooww ddooeess iitt aaffffeecctt VVooIIPP??
Network Address Translation (NAT) allows multiple devices to share the same external IP address to access resources on the Internet. NAT is typically used to allow all
the devices in a subscriber’s local area network to access the Internet through a router
with a single public IP address assigned by the Internet Service Provider.
If a VoIP device is sitting behind a NAT, the private IP address assigned to it is not
usable for communications with the entities outside the private network. The VoIP
device must substitute the private IP address information with the proper external IP
address/port in the mapping chosen by the underlying NAT to communicate with a
particular public peer address/port. TalkSwitch can automatically check for the current public IP address and substitute the private IP address with the public address so
that VoIP traffic is properly routed through the NAT.
WWhhaatt’’ss tthhee ddiiffffeerreennccee bbeettwweeeenn aa SSttaattiicc IIPP AAddddrreessss aanndd
aa DDyynnaammiicc IIPP AAddddrreessss?? WWhhaatt
eeffffeecctt ddooeess tthhiiss hhaavvee oonn VVooIIPP??
A Static IP Address is an address that is permanently assigned to a device. Typically, a
Static IP Address has to be assigned by the network administrator or Internet Service
Provider (ISP).
A Dynamic IP Address is an address that is temporarily assigned to devices by a DHCP
or PPP server that maintains and assigns a pool of IP addresses.
When deploying VoIP devices, it’s best to have a Static Public IP Address as this prevents destinations from becoming unreachable for periods of time when the IP
address changes. But since this can be an expensive option, TalkSwitch 48-CVA supports the ability to handle Dynamic Public IP addresses for the Internet connection.
TalkSwitch can automatically check for the current public IP address and substitute
the private IP address with the public address so that VoIP traffic is properly routed
through the NAT.
WWhhaatt iiss aa SSIIPP PPrrooxxyy aanndd RReeggiissttrraarr??
SIP’s basic architecture is client/server in nature. The main entities in the SIP server
are the Proxy, Redirect Server and the Registrar.
TalkSwitch 48-CVA has the SIP Server fully integrated for easy deployment and maintenance of your VoIP network. If you are deploying a multi-site configuration which
can comprise of TalkSwitch 48-CVA units, certified 3rd party gateways and certified
3rd party SIP phones, then one TalkSwitch 48-CVA can act as the SIP Proxy and
Registrar. The other SIP end-points will register with this TalkSwitch 48-CVA and all
calls will be negotiated through this TalkSwitch 48-CVA.
iv TalkSwitch User Manual
Page 10
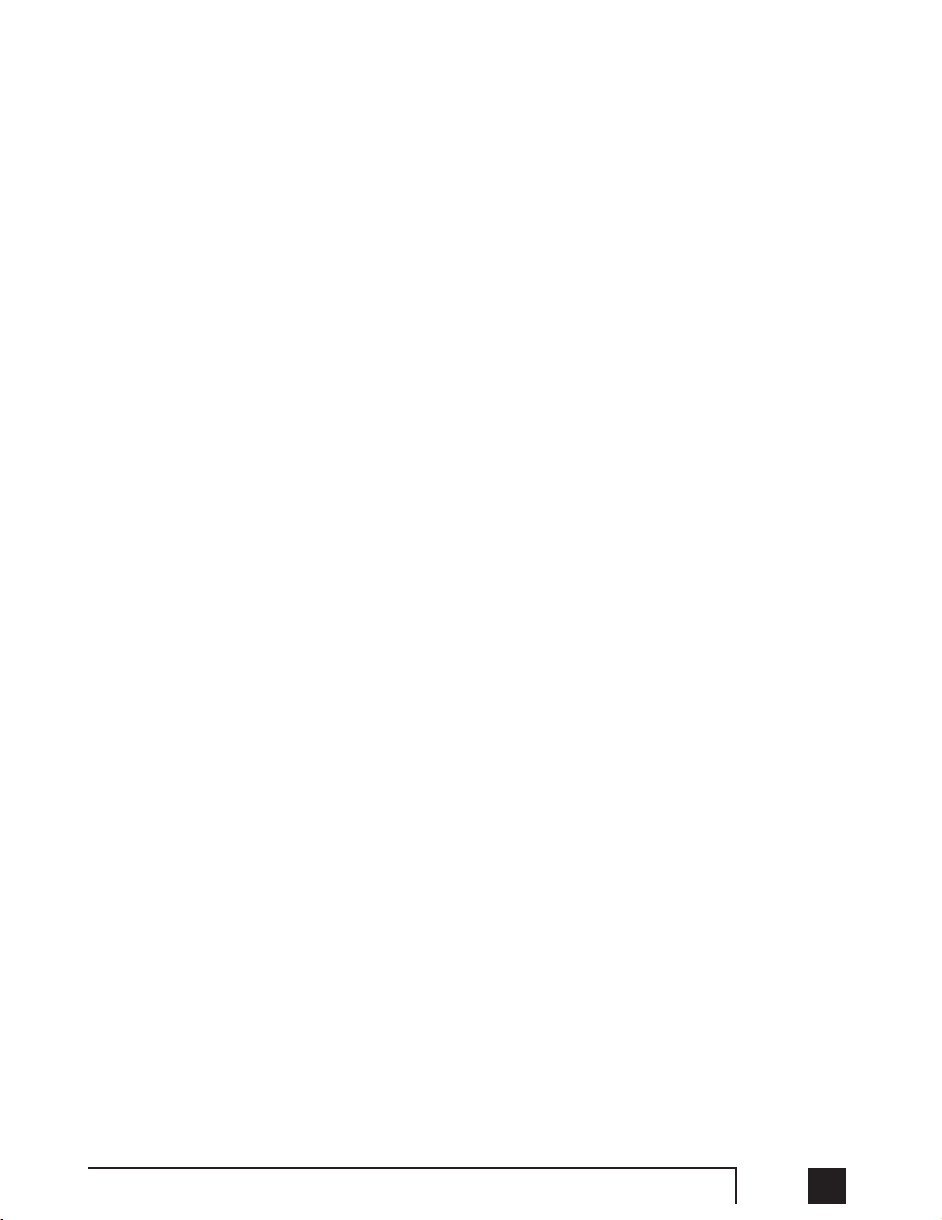
When you first set up your VoIP device (TalkSwitch 48-CVA, gateway or phone), it will
register itself with the TalkSwitch 48-CVA that is configured as the SIP Server so that
calls can be directed to your location.
When you initiate a VoIP call, your device (TalkSwitch 48-CVA, gateway or phone)
will contact the TalkSwitch 48-CVA that is configured as the SIP Server to obtain the
contact information for the destination you are trying to reach. Once the information is received, the call is established directly between your location and the destination. The SIP Server is no longer involved in the call.
If the location of the SIP Proxy and Registrar has a Dynamic IP Address, then you
will have to use Dynamic DNS since the SIP Server location will be unreachable as
soon as the IP address changes.
WWhhaatt iiss DDyynnaammiicc DDNNSS??
Dynamic DNS is a Domain Name Service that is used with Dynamic IP addresses.
DNS is used to allow devices to find other devices on the Internet by name rather than
by IP address. Dynamic DNS allows you to use a domain name - FQDN (which does
not change) to locate a device with a Dynamic IP address.
There are companies on the Internet which can provide you with a DNS Address, even
if your IP address changes. For example www.dyndns.org or hn.org or www.noip.com. You should consult with them about how to use their service. But the basic
idea is that you will receive an address something like myname.homeip.net which
points to your IP address (something like 209.210.230.140). This is important for
loactions where the SIP Server resides and where the public IP address is dynamic.
All other locations will point to this SIP Server’s domain instead of an IP address.
WWhhaatt iiss tthhee ddrraawwbbaacckk ooff uussiinngg DDyynnaammiicc DDNNSS??
When DNS records are updated, they have to be sent all over the world so that everyone will be aware of the changes. Basically, one DNS server connects to another and
swaps information. In many cases, the DNS servers are updated very quickly. Updates
should take no longer than 15 minutes to propagate throughout the DNS system. It
is possible that propagation could take longer under extenuating circumstances, but
propagation shouldn’t take much more than an hour at the very most.
HHooww oofftteenn wwiillll mmyy PPuubblliic
c IIPP aaddddrreessss cchhaannggee??
This depends on the policies of your Internet Service Provider (ISP, the company that
provides your Internet access). It can be a matter of days, weeks or even months
before your IP address changes. A power loss or reboot to your cable or DSL modem
usually results in the assignment of a new IP address.
TalkSwitch has technology that helps keep this information up to date so that the system can function properly after an IP address change has been detected and updated.
v1.0 Introduction
Page 11
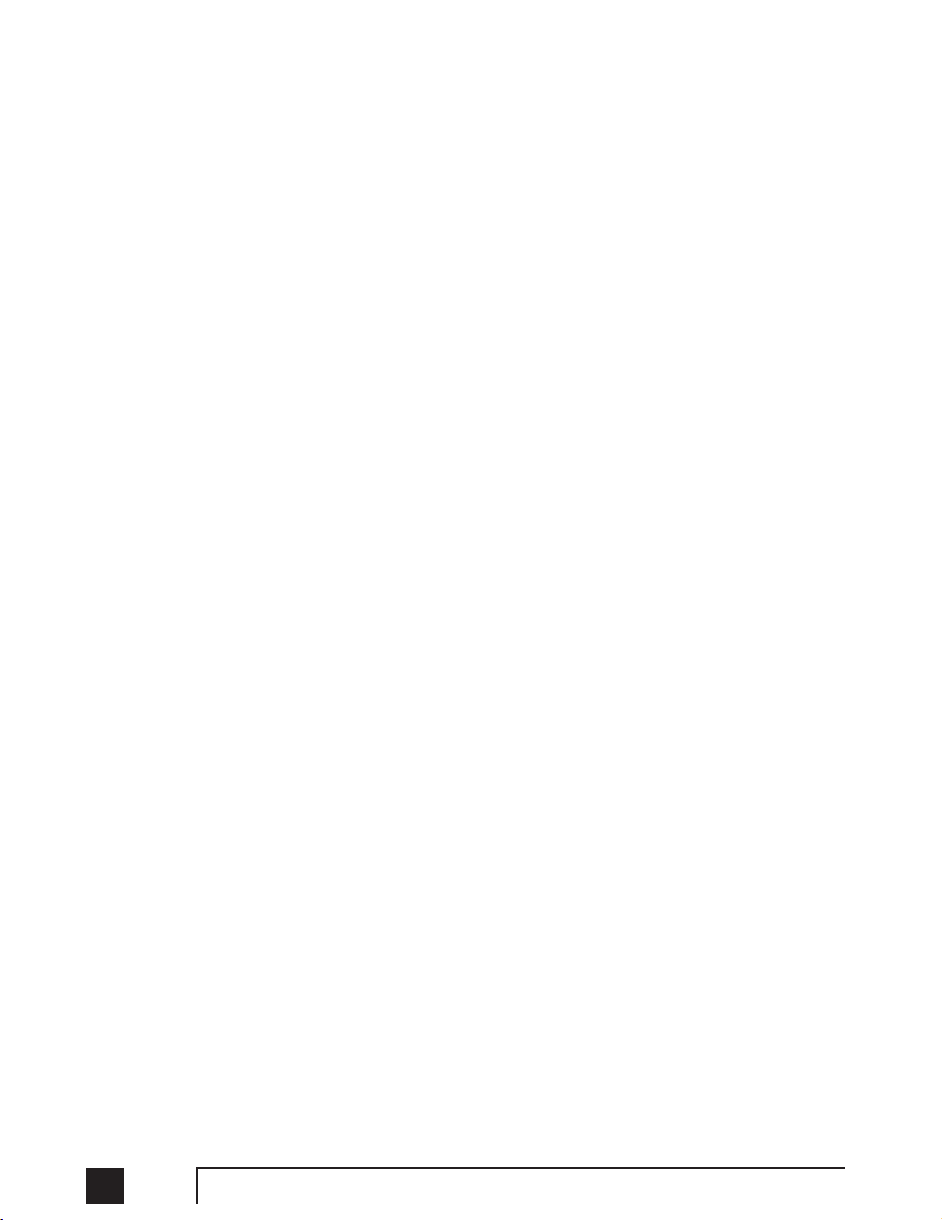
WWhhaatt iiss aa ppoorrtt nnuummbbeerr??
In an IP address like 64.26.209.103:5060, the port number is the number after the
colon ‘:’. For this example, 5060 is the specified port.
Port numbers are required so that a computer or device can support multiple applications or streams of simultaneous data communication. Each stream or application
uses a unique port number. You can think of it like mailing a letter to friend in an
apartment building at a specific address. You need to specify the apartment number
as well as the building address, so that the mail can reach the proper final destination.
vi TalkSwitch User Manual
Page 12
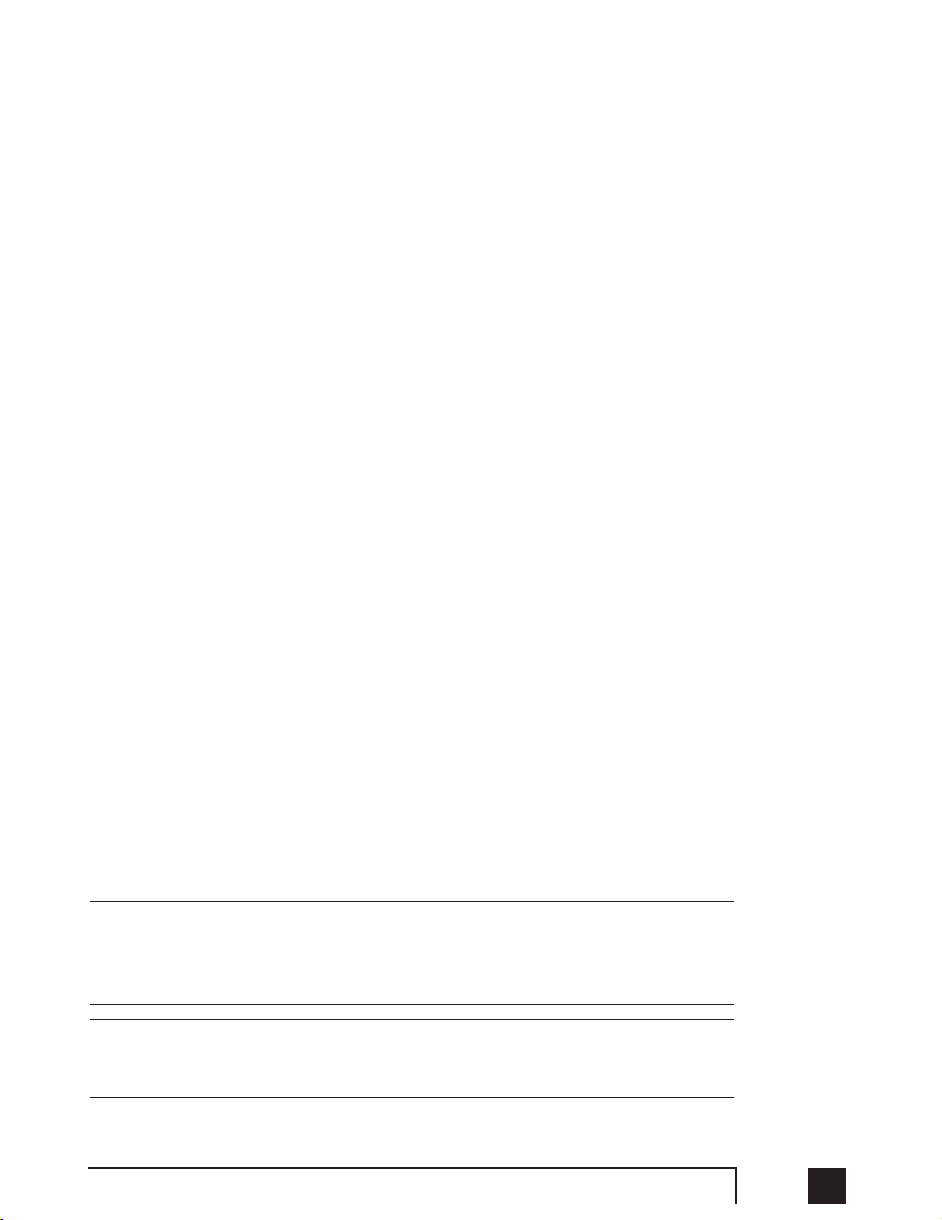
2.1 What’s included with TalkSwitch
The TalkSwitch 48-CVA comes shipped with the following items:
1. The TalkSwitch Unit
2. AC Power Adapter (Warning: never use any power adapter other than the
one provided.)
3. 6' RJ-45 Ethernet Cable
4. 6' RJ-11 Telephone Cable – (4)
5. CD containing configuration software and documentation
6. Quick Reference Cards
7. TalkSwitch Start Guide
8. TalkSwitch Memory Card (optional)
If any of these items are missing, please contact your TalkSwitch dealer.
TThhee TTaallkkSSwwiittcchh lliinnee jjaacckkss aarree sseennssiittiivvee ttoo hhiigghh--vvoollttaaggee ssppiikkeess ffrroomm lliigghhttnniinngg.. IIff yyoouu lliivvee
iinn aann aarre
eaa wwhheerree eelleeccttrriiccaall ssttoorrmmss ooccccuurr rreegguullaarrllyy,, wwee rreeccoommmmeenndd tthhaatt yyoouu pprrootteecctt
TTaallkkSSwwiittcchh bbyy pplluuggggiinngg tthhee
tteelleepphhoonnee ccoorrddss ccoommiinngg ffrroomm tthhee TTaallkkSSwwiittcchh lliinnee jjaacckkss ttoo aa
ssuurrggee pprrootteeccttiioonn ddeevviiccee ccoonnnneecctteedd ttoo tthhee iinnccoommiinngg tteelleepphhoonnee lliinneess..
If you live in an area with cold temperatures, do not plug TalkSwitch into a power outlet
until the system has warmed to room temperature. Otherwise, condensation could
build up on the electronics and cause damage when TalkSwitch powers up.
2
12.0 Installing TalkSwitch
Installing
TalkSwitch
Page 13
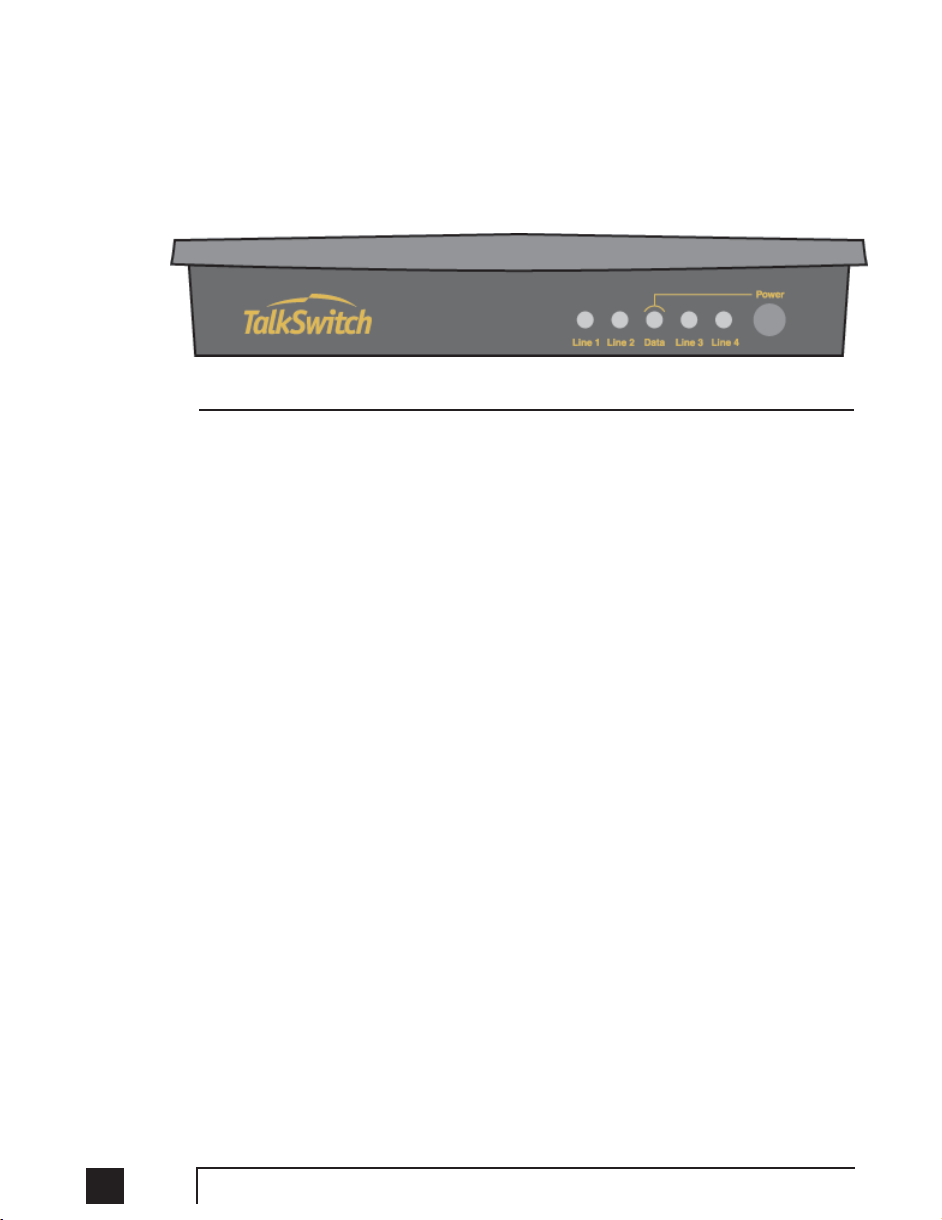
2.2 Front Panel Descriptions
TalkSwitch’s front panel consists of a power button (“Power”) and 5 LED lights that
indicate the usage of the lines with different states of illumination.
What do the LED lights tell you?
LED light: State Description
Line 1 On Solid Line 1 is currently in use.
Pulsing Slowly Line 1 caller is on hold.
Flickering Line 1 is ringing.
Quick Pulse Line 1 is engaged by a device that is sharing
the line with TalkSwitch.
Line 2 On Solid Line 2 is currently in use.
Pulsing Slowly Line 2 caller is on hold.
Flickering Line 2 is ringing.
Quick Pulse Line 2 is engaged by a device that is sharing
the line with TalkSwitch.
Power / Data On Solid TalkSwitch is powered on.
Flickering The PC connected (via Serial or USB) to
TalkSwitch is either sending or retrieving
information from TalkSwitch.
Pulsing Slowly Global Message Waiting Indicator (optional).
Line 3 On Solid Line 3 is currently in use.
Pulsing Slowly Line 3 caller is on hold.
Flickering Line 3 is ringing.
Quick Pulse Line 3 is engaged by a device that is sharing
the line with TalkSwitch.
Line 4 On Solid Line 4 is currently in use.
Pulsing Slowly Line 4 caller is on hold.
Flickering Line 4 is ringing.
Quick Pulse Line 4 is engaged by a device that is sharing
the line with TalkSwitch.
For more details on line LED error codes, see Troubleshooting - Appendix A
2 TalkSwitch User Manual
Page 14
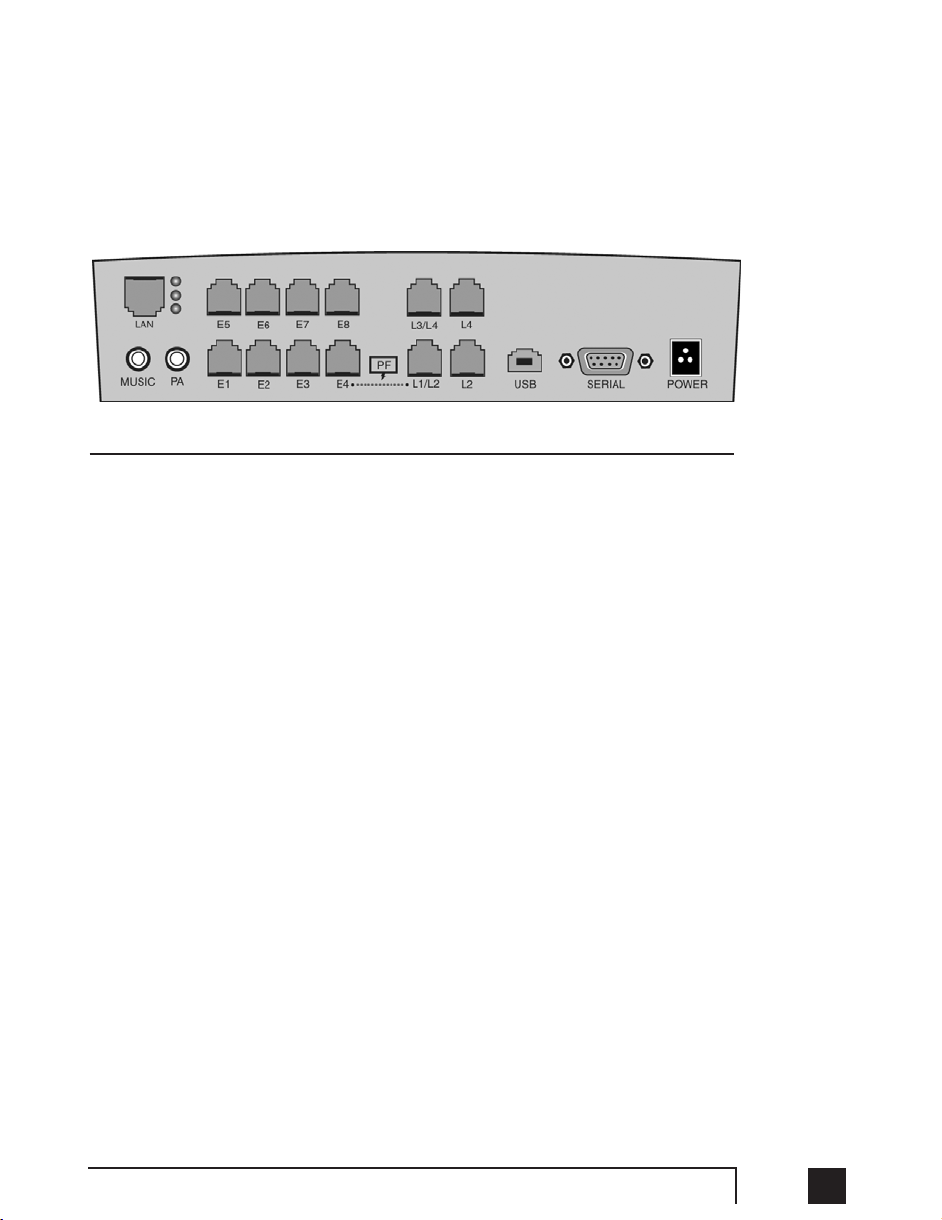
2.3 Back Panel Descriptions - TalkSwitch 48 CVA
Before connecting all your phones and lines to TalkSwitch, you may want to proceed with configuring the unit first. (See section 3.1) This will minimize the disruption time for your telephone lines while setting up the system.
JJaacckkss//PPoorrttss WWhhaatt ttoo pplluugg iinn
MUSIC Plug in a radio, CD player, PC soundcard or any other
device that emits an audio signal if you wish to use the
TalkSwitch Music-on-Hold feature. This is a 1/8" (3.5
mm) phono jack. Mono cables are recommended. If you
have multiple TalkSwitch units on a LAN, you will need
to provide a music source to each TalkSwitch.
PA Connect to a P.A. system if you wish to use the external
paging feature. This is a 1/8" (3.5 mm) phono jack.
Mono cables are recommended. If you have multiple
TalkSwitch units on a LAN, you will need to provide a
connection from each TalkSwitch to the PA Amplifier.
LAN PORT You can connect to an Ethernet hub using a Category 5
cable with RJ-45 connectors. This will support
configuration across the LAN and Internet and support
VoIP calls. If you have 2, 3 or more TalkSwitch units,
you can ‘network’ them and they will function as a
single system. There are 3 LEDs next to the LAN port. The
top LED is on when the ethernet link is synchronized
with a switch or hub. The middle LED is on when data is
being received and the bottom LED is on when data is
being transmitted.
E1 – E8 Plug in any analog device that uses a standard (RJ-11)
telephone jack, such as telephones, fax machines, internal or external PC modems, etc. TalkSwitch identifies
the extensions as 1x1 to 1x8. (x represents the unit ID
32.0 Installing TalkSwitch
Page 15
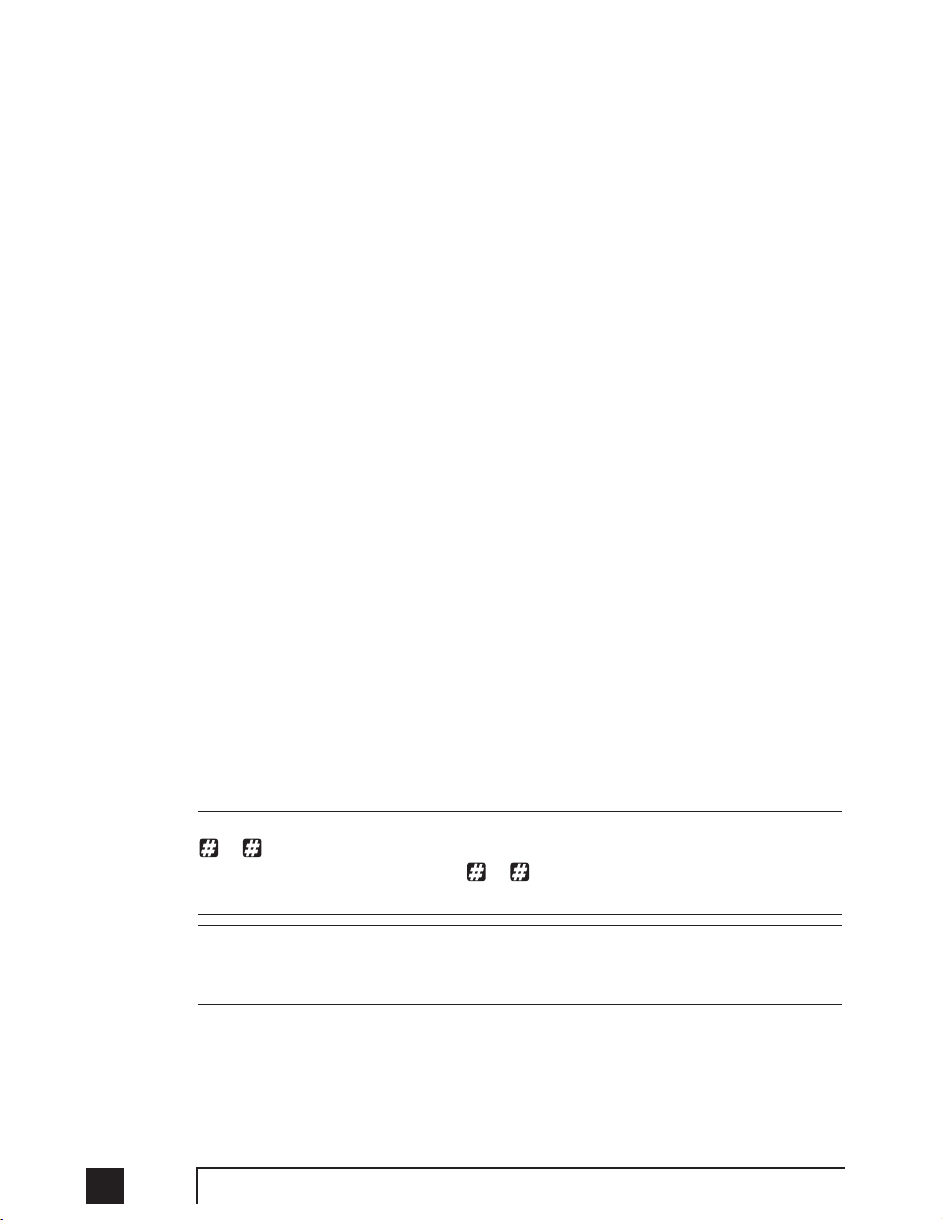
number assigned to that TalkSwitch unit). By default,
all TalkSwitch units are shipped with a unit ID of 1. This
means the extensions are 111 to 118. A TalkSwitch with
unit ID 2 would have extensions 121 to 128. For details
on setting up 2 or more units on a LAN to operate as
‘networked’ units, please see section 2.5.
L1/L2, L2, L3/L4, L4 This is where you plug in your RJ-11 telephone lines. If
you have 2 lines out of 1 phone jack, you can plug into
the 1/2 and 3/4 jacks. Use a surge protector if you live
in an area prone to lightning strikes.
USB Use the USB port if your PC supports USB connectivity. If
you use the USB port, you can’t use the serial port simultaneously.
**UUSSBB ttoo bbee ssuuppppoorrtteedd iinn nneexxtt rreelleeaassee..
SERIAL Attach a serial cable (RS232) to connect TalkSwitch to
your PC.
MEMORY SLOT Located on side of box: used to expand internal memory
for Voicemail and Auto Attendant messages. TalkSwitch
Memory cards can be purchased from your local
TalkSwitch reseller or from www.talkswitch.com. Simply
place the memory card in the slot and TalkSwitch will
automatically detect and start using the extra memory
within 20 seconds.
POWER Plug the supplied AC Power Adapter in here. Rating:
16VAC 1.5 A output. Do not use any other power adapter,
as this may cause damage.
By default, TalkSwitch is set to Serial connection. To activate USB connection, dial
91 from an extension then reset TalkSwitch by turning it off and then on again.
To return to Serial connection, dial 90 and reset TalkSwitch. No commands are
required to use the LAN connection.
The ‘PF’ box in between E4 and L1/L2 represents power failure support. In the event
of a power failure or loss of power to TalkSwitch, Extension 114 will be able to receive
calls and make calls on Line 1.
4 TalkSwitch User Manual
Page 16

2.4 Plugging into the Back Panel
2.4.1 Attaching telephone lines to TalkSwitch line jacks
You can connect your telephone lines from the wall jack(s) to the TalkSwitch line
jacks with the phone cables provided. Take note of which telephone line is connected
to which line jack on TalkSwitch — this information will be used in the
configuration section. In order to minimize disruption to your business, you may
want to configure TalkSwitch first before connecting it to your lines and phones. See
section 3.1 for information about configuring TalkSwitch.
We recommend that you connect surge protectors between TalkSwitch and your
telephone lines to protect against lightning damage.
2.4.2 Attaching phones and other devices to TalkSwitch extension
jacks
You can connect any regular analog telephone, cordless phone, fax machine,
answering machine or modem to TalkSwitch’s extension jacks. Multiple devices can
be connected to each extension jack by ‘chaining’ them together or using a line
splitter.
To attach a single-line corded or cordless telephone, fax machine or answering
machine:
Connect your single-line analog telephone or fax machine to one of TalkSwitch’s
extension jacks (E1 to E8) just as you would if you were plugging them into a
standard telephone wall jack.
To attach a two-line telephone:
Option # 1 (Use it as one TalkSwitch extension.)
Disregard the telephone’s Line 2 jack (plug-in). Connect the telephone’s Line 1
plug-in to any one of TalkSwitch’s extension jacks. You will be able to access both
telephone lines, but in the same manner as a single-line telephone attached to
TalkSwitch.
Option # 2 (Use it as two TalkSwitch extensions.)
You could use your two-line telephone as two separate TalkSwitch extensions.
Connect the telephone’s Line 1 and Line 2 plug-ins to two separate extension
jacks on TalkSwitch.
52.0 Installing TalkSwitch
Page 17
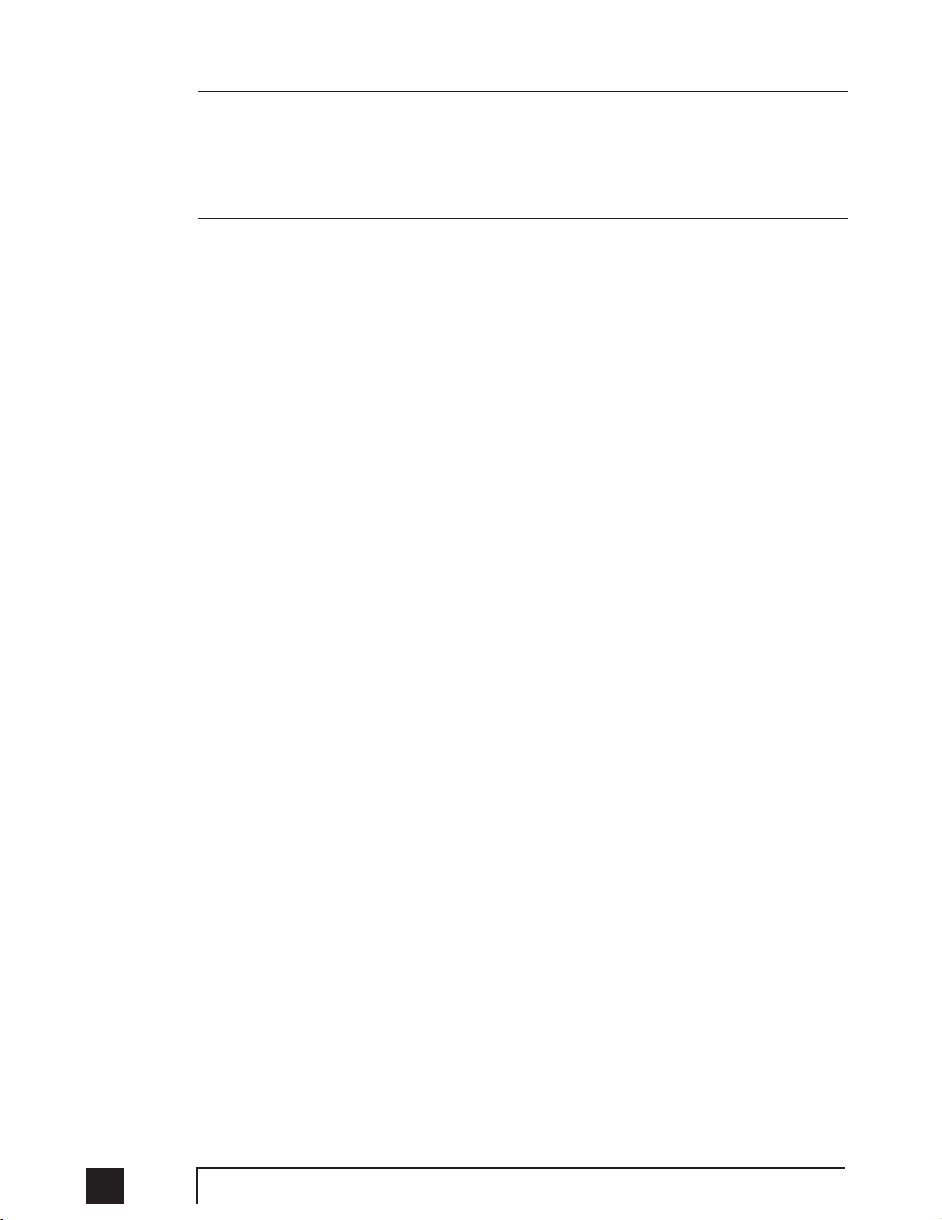
Most two-line phones have separate plug-ins for two incoming telephone lines (Line 1
and Line 2). If your two-line telephone does not have separate plug-ins, you can use a
“Line 1/Line 2” line splitter to separate the two lines. Read the Connecting Phones, Faxes
and Devices Quick Guide in the TalkSwitch software or at www.talkswitch.com/support
for more detailed examples on connecting multi-line phones.
To Attach an Internal or External Modem:
Simply plug the modem’s telephone cable into one of TalkSwitch’s extension
jacks. Your modem is now a TalkSwitch extension and will be able to access all
lines and take advantage of TalkSwitch’s call routing features.
If you don’t want to change your dial-up settings for the modem, you will need to
enable Direct Line Access for the extension associated to the modem. See section
3.3.1.4 for more details on configuring Direct Line Access.
2.4.3 Connecting devices to the Music and PA jacks
The Music jack is designed to support any audio source (CD player, radio, tape player,
sound card etc.) for playing music or messages to callers while on hold. Simply
connect the audio source via its headphone output to the Music jack. The Music jack
requires a 1/8" (3.5mm) mono phono connector. If you have more than one
TalkSwitch connected to a LAN, you will need to provide audio to the Music jacks on
each TalkSwitch.
The PA jack can be connected to a PA System for external paging or to an
amplification system to screen voicemail or to use as a line simulator. The PA jack
requires a 1/8" (3.5mm) mono phono connector. If you have more than one
TalkSwitch connected to a LAN, you will need to provide a connection from each
TalkSwitch to the PA system.
2.4.4 Connecting TalkSwitch to a LAN and/or PC
There are currently 3 ways to connect to TalkSwitch for PC configuration – Serial,
USB and over the LAN (Ethernet port).
Serial: Use a serial cable (RS232) to connect TalkSwitch to an available Serial
COM port on your PC.
USB: Use a USB cable to connect TalkSwitch to an available USB port on
your PC or USB hub.
**UUSSBB nnoott ccuurrrreennttllyy ssuuppppoorrtteedd..
LAN: Use the provided Ethernet cable to connect TalkSwitch to the LAN via
your switch
Internet: The TalkSwitch 48-CVA will support remote configuration from a PC
via IP from a local or remote location. (future update)
6 TalkSwitch User Manual
Page 18
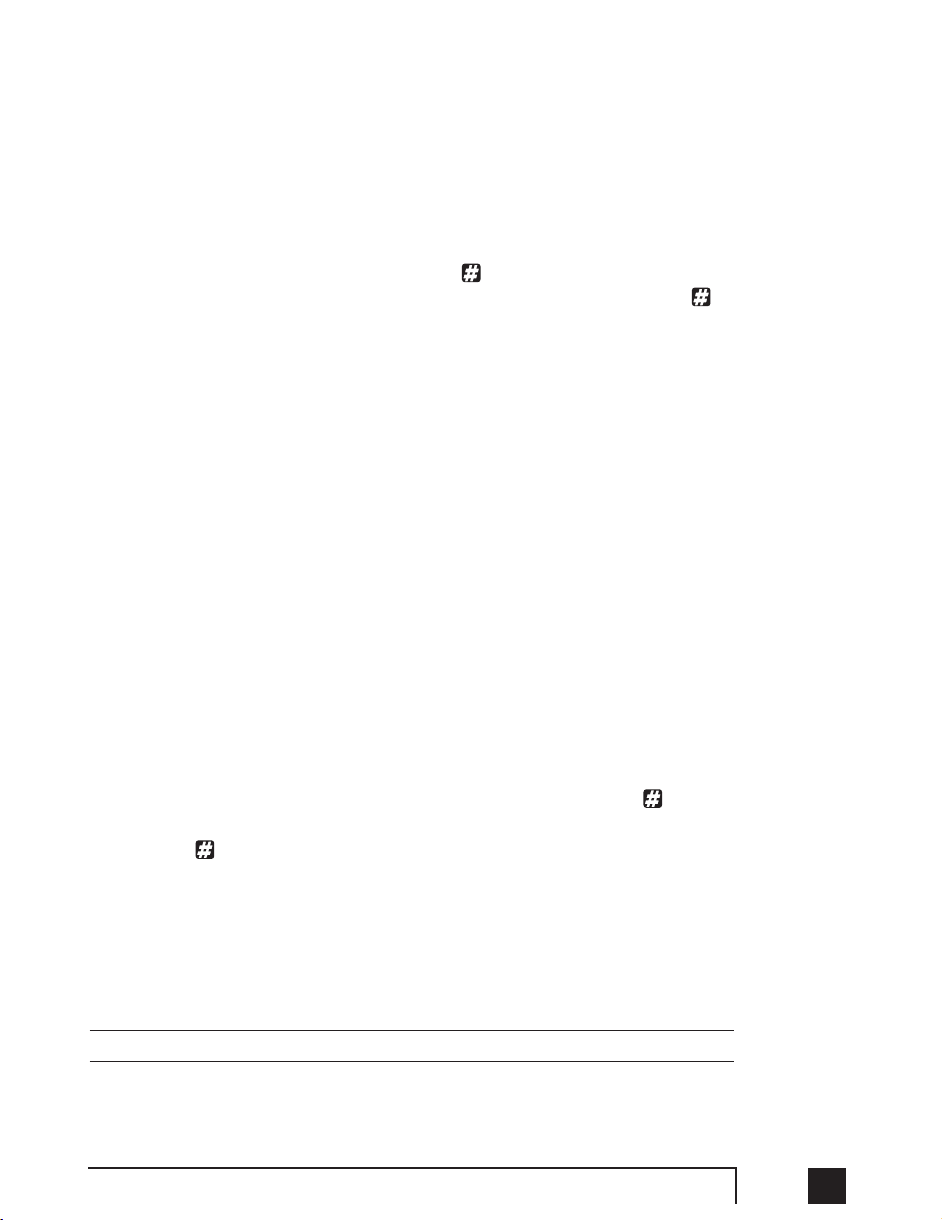
2.4.4.1 Connecting TalkSwitch to a PC using a Serial cable
If you have an available Serial port, then connect TalkSwitch to your PC using an RS232 Serial cable*. By default, TalkSwitch is shipped with the Serial and LAN ports
enabled and the USB port disabled.
If you were previously using USB and are switching back to Serial connection, then
you will need to switch TalkSwitch back to Serial mode. Pick up a phone connected
to one of TalkSwitch’s local extensions and dial to enter command mode. If you
have an administrator password enabled, enter the password. Dial 90, then to
enable the Serial connection. Next, turn TalkSwitch off and on again to activate the
Serial connection.
When you run the TalkSwitch software, select ‘PC Connection’ to select Serial as the
connection type then select the COM port associated to this physical Serial port on
your PC.
Make sure you do not have any other communications programs running at the
same time you want to use the TalkSwitch configuration software. These may include
Palm Pilot, Hot Sync, TalkWorks, digital camera software. These programs tend to
‘hold’ onto COM ports, making them unavailable for any other programs.
If you are having problems communicating with TalkSwitch, please check the
Troubleshooting section of the manual.
2.4.4.2 Connecting TalkSwitch to a PC using a USB cable
If you have an available USB port and cable and are not running Windows 2000 or
XP on your PC, then connect TalkSwitch to the PC using a USB cable*. Next, pick up
a phone connected to one of TalkSwitch’s local extensions and dial to enter
command mode. If you have an administrator password enabled, enter the password.
Dial 91, then to activate the USB connection. Next, turn TalkSwitch off then back
on again to activate the USB drivers.
Make sure you do not have any other communications programs running at the
same time you want to use the TalkSwitch configuration software. These may include
Palm Pilot, Hot Sync, TalkWorks, digital camera software. These programs tend to
‘hold’ onto COM ports, making them unavailable for any other programs.
*cable not provided.
72.0 Installing TalkSwitch
Page 19
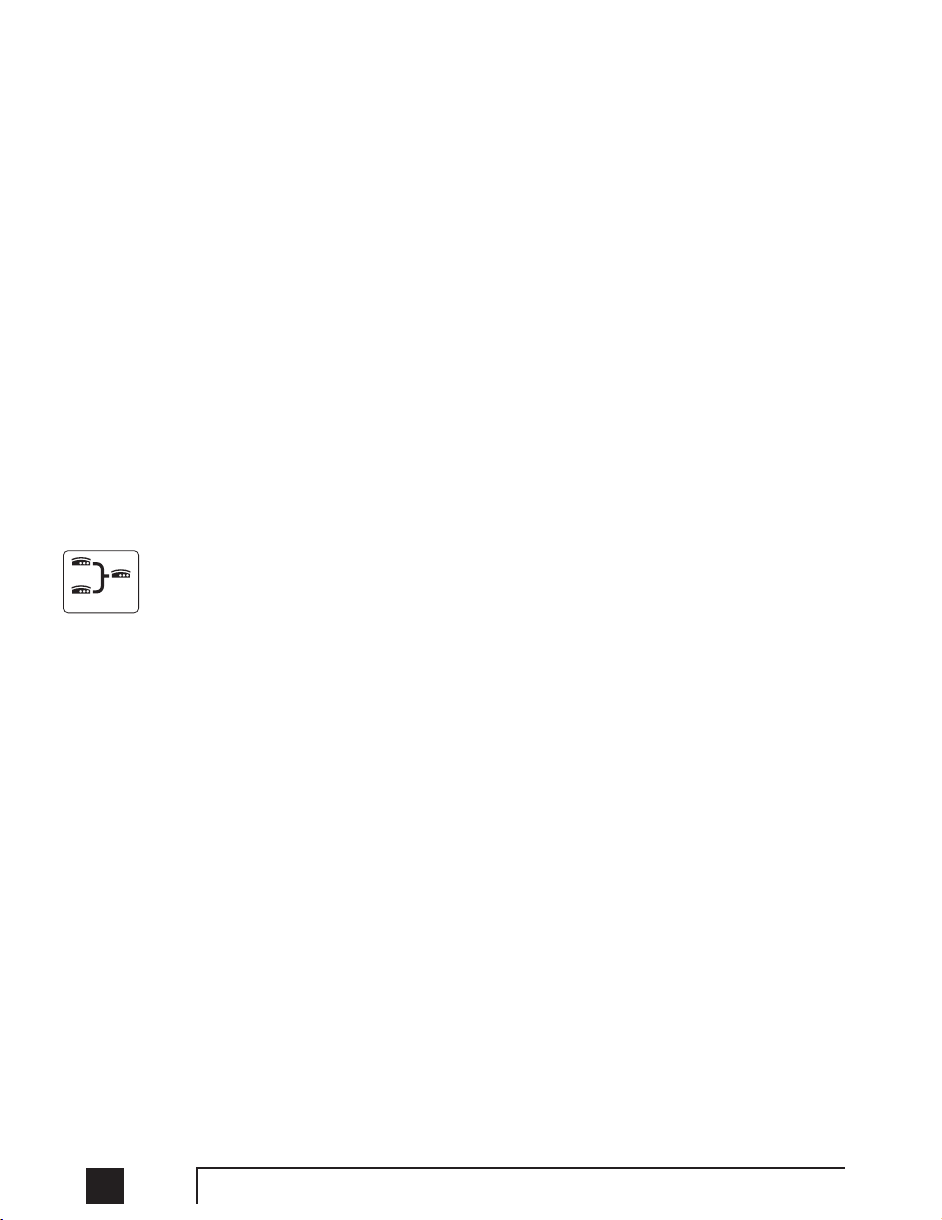
2.4.4.3 Connecting TalkSwitch to a LAN for local configuration
If you want to connect multiple TalkSwitch units to a LAN, please see section 2.5
To connect TalkSwitch to a LAN for configuration purposes, simply use the supplied
Category 5 cable with RJ45 connectors on either end. Connect TalkSwitch to the
switch. The top LED should light up to indicate a connection has been established
with a switch or hub.
If you are running Windows XP, please make sure you are not using Windows 98
compatibility mode.
Any time TalkSwitch is being configured, it is ‘locked’ so that no other computer or
person using a phone can make configuration changes at the same time. If you leave
the software open for longer than 1 hour, TalkSwitch will automatically unlock itself
to allow configuration changes.
2.5 Using 2 or more TalkSwitch units on a LAN
If you have only one TalkSwitch unit, ignore this section and proceed to Section 3.
2.5.1 Connecting 2 or more TalkSwitch units to a LAN
We recommend integrating your phone system into your existing LAN with an
Ethernet switch. A switch provides direct communication between TalkSwitch units,
thus keeping the TalkSwitch voice-over-LAN data isolated from other data on the
network.
For example, the Linksys BEFSR81 EtherFast
®
Cable/DSL Router with 8-Port Switch
is a solution that supports prioritization of traffic at an affordable price.
Connect up to four TalkSwitch units (2 are shown on the following page) to the LAN
switch or switched hub.
8 TalkSwitch User Manual
Networked
Page 20

2.5.2 Setting the Unit ID for the first time
When TalkSwitch units are shipped from the manufacturer, they are all programmed
with Unit ID 1. If two or more units are placed on the same LAN and have the same
Unit ID number, then there will be a conflict. TalkSwitch identifies this conflict by
flashing all the Line lights on the front panel of the units that have the conflict.
To resolve the conflict, you need to assign a different Unit ID to one or more of the
units. Pick up a telephone handset connected to one of the extension jacks on the
TalkSwitch unit that you want to assign a different Unit ID. You will immediately
hear a system prompt indicating that there is a conflict and a new Unit ID needs to
be chosen. Select an available Unit ID between 2 and 4.
Next, the system should indicate that the update was successful and the front panel
lights should stop flashing after several seconds. When none of the front panel ‘Line’
lights are flashing, then all units are ready for network use.
No IP configuring is required to configure TalkSwitch since it does not use the TCP/IP
protocol for voice traffic over the LAN. IP configuration is however required once the
system has been configured.
2.5.3 Changing the Unit ID
If you need to change the Unit ID of any TalkSwitch system, you can first press
from a Local Extension to enter command mode, enter a password if necessary, then
dial 0 0
.
The system will respond with the Unit ID of that particular TalkSwitch.
To change the Unit ID, use any of the following commands once in command mode:
92.0 Installing TalkSwitch
Switch
Page 21
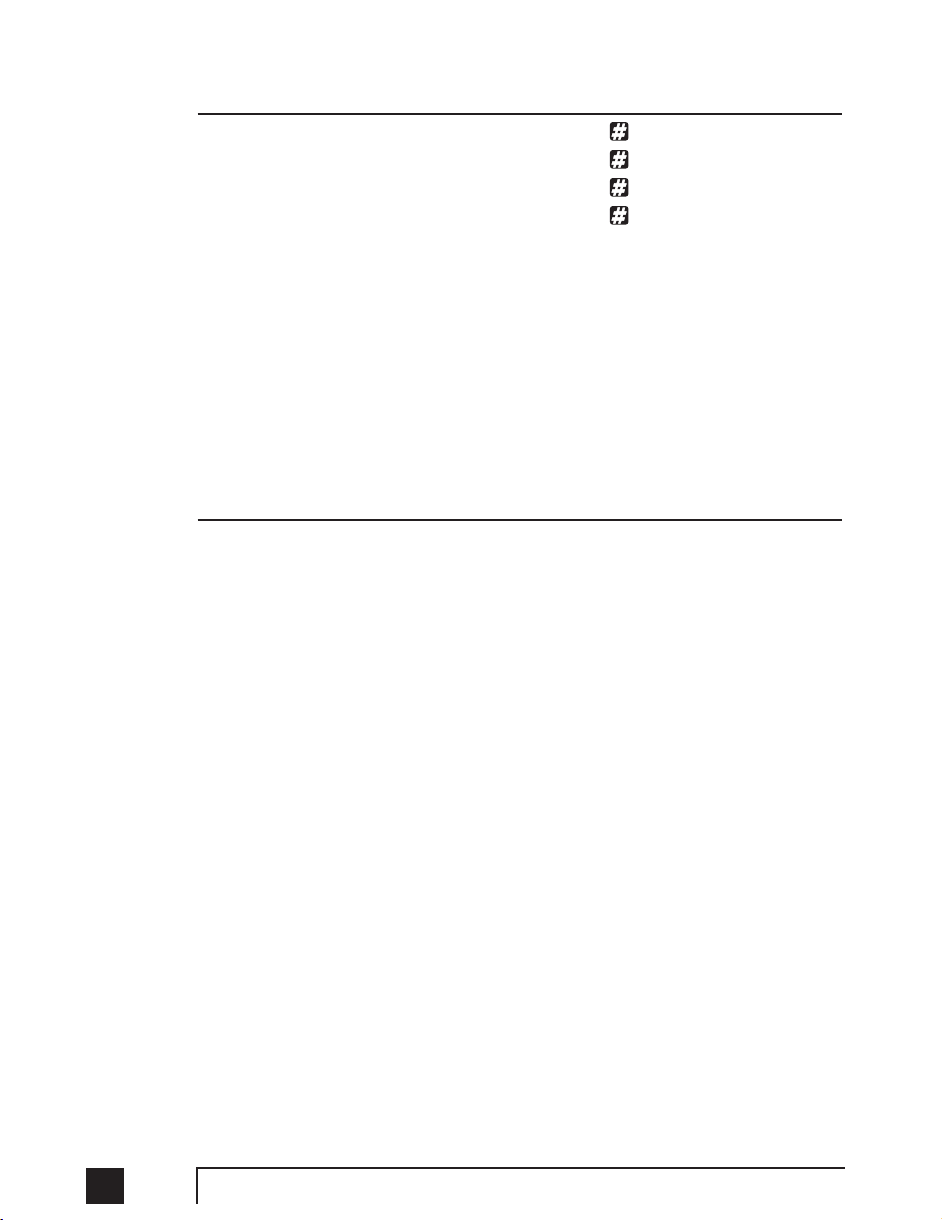
Unit ID Touch Tone Command
101
202
303
404
2.5.4 Unit IDs and how they affect system extension numbers
When more than one TalkSwitch is connected to a LAN and they operate in networked
mode, the extensions and voicemail have different numbers based on the Unit ID
assigned to the TalkSwitch unit they belong to.
The extensions and voice mailboxes affected by the new numbering system are listed
in the following table.
Unit ID 1 Unit ID 2 Unit ID 3 Unit ID 4
Local Extensions 111-118 121-128 131-138 141-148
Remote Extensions 211-218 221-228 231-238 241-248
Local Mailboxes 111-118 121-128 131-138 141-148
Remote Mailboxes 211-218 221-228 231-238 241-248
General Mailboxes 410-419 420-429 430-439 440-449
None of the Extension Ring Groups are affected, since they are global to the entire
system. It doesn’t matter if there is one or four TalkSwitch units on a LAN, there will
always be 10 Extension Ring Groups with the extension numbers 300-309.
2.5.5 Keeping track of the lines and extensions
To keep track of the extensions and lines connected to each TalkSwitch, you may
want to label each unit with its respective Unit ID. This will simplify matters when it
comes to adding or removing extensions and lines.
In the event the TalkSwitch units are located in a room away from the extensions and
you need to identify which unit is which, there is a utility in the configuration
software that will allow you to identify each unit by flashing the lights on the front
panel. When the configuration software is opened, you can check details of the
TalkSwitch units on the LAN by clicking on the ‘LAN Details’ button.
In the pop-up window, you can select a Unit ID, then click the Identify button to have
10 TalkSwitch User Manual
Page 22
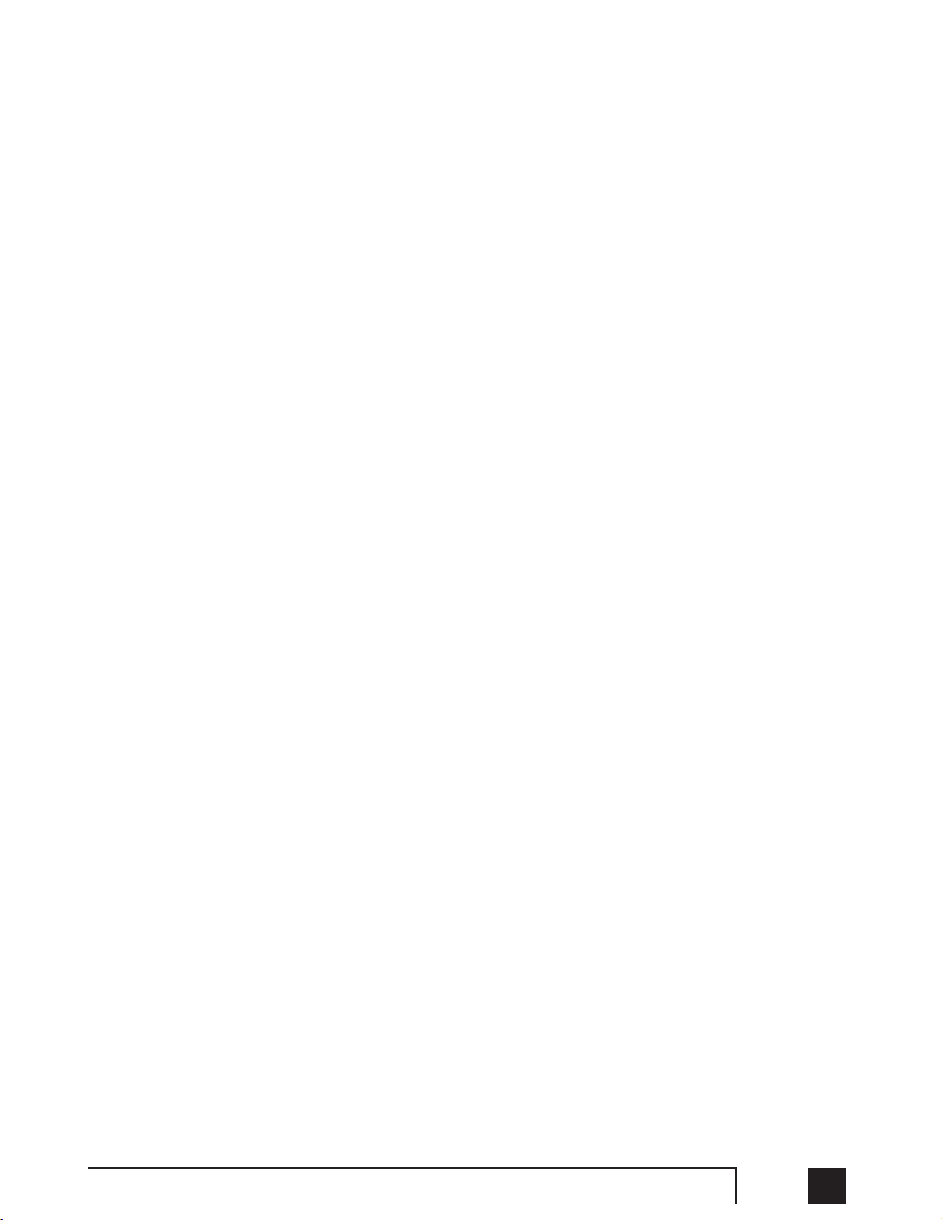
the lights flash on that unit. The lights will stop flashing when you click ‘finished’ or
5 minutes have elapsed.
2.5.6 Optimizing the system for networked use
TalkSwitch has been designed to operate optimally when in a networked state. Here
are a few items that have been designed for better network use:
Configuration Settings:
All units are ‘cloned’ with identical settings. In the event that a unit has
‘disappeared’ off the network (adapter unplugged, LAN connection disconnected,
LAN failure etc.), the system can still handle the calls, since it retains the
configuration settings of the ‘missing’ unit. In the event an extension or voice
mailbox cannot be reached, the caller will hear the following system prompt:
“The extension you are trying to reach is currently unavailable, please try again
later.”
Outgoing Line Hunt Groups
By default, when 2 or more units are on a LAN, the system tries placing calls out on
the same TalkSwitch unit the call originates from. This avoids using a line across
the LAN on another unit, which helps to minimize the LAN traffic and optimizes the
opportunity for all inbound calls to connect across the LAN if required.
Auto Attendants
There are a total of 9 Auto Attendants that are shared by all units on the LAN. When
an Auto Attendant is recorded on any unit, it is then automatically copied to all
other units on the LAN. This design minimizes LAN traffic and also provides
functionality back-up in case a unit or units have ‘disappeared’ off the network
(adapter unplugged, LAN connection disconnected, LAN failure etc.). In this event,
all units can still answer inbound calls with the same Auto Attendant messages).
Voicemail
All Local Extension and Remote Extension Voicemail data is stored on the unit
where the extensions normally reside. For example, all greetings, directory names
and voicemail messages for extensions 121-128, 221-228 and mailboxes 420-429
are stored on the TalkSwitch with Unit ID 2. If a unit is completely filled with
voicemail messages, new messages will not be stored on other units. The system
will simply not accept anymore messages for mailboxes belonging to that unit. If
you need more memory, TalkSwitch Memory Cards can be purchased from your
reseller. You can also use the Voicemail Memory Manager to view the memory
usage of each TalkSwitch unit and each mailbox.
112.0 Installing TalkSwitch
Page 23
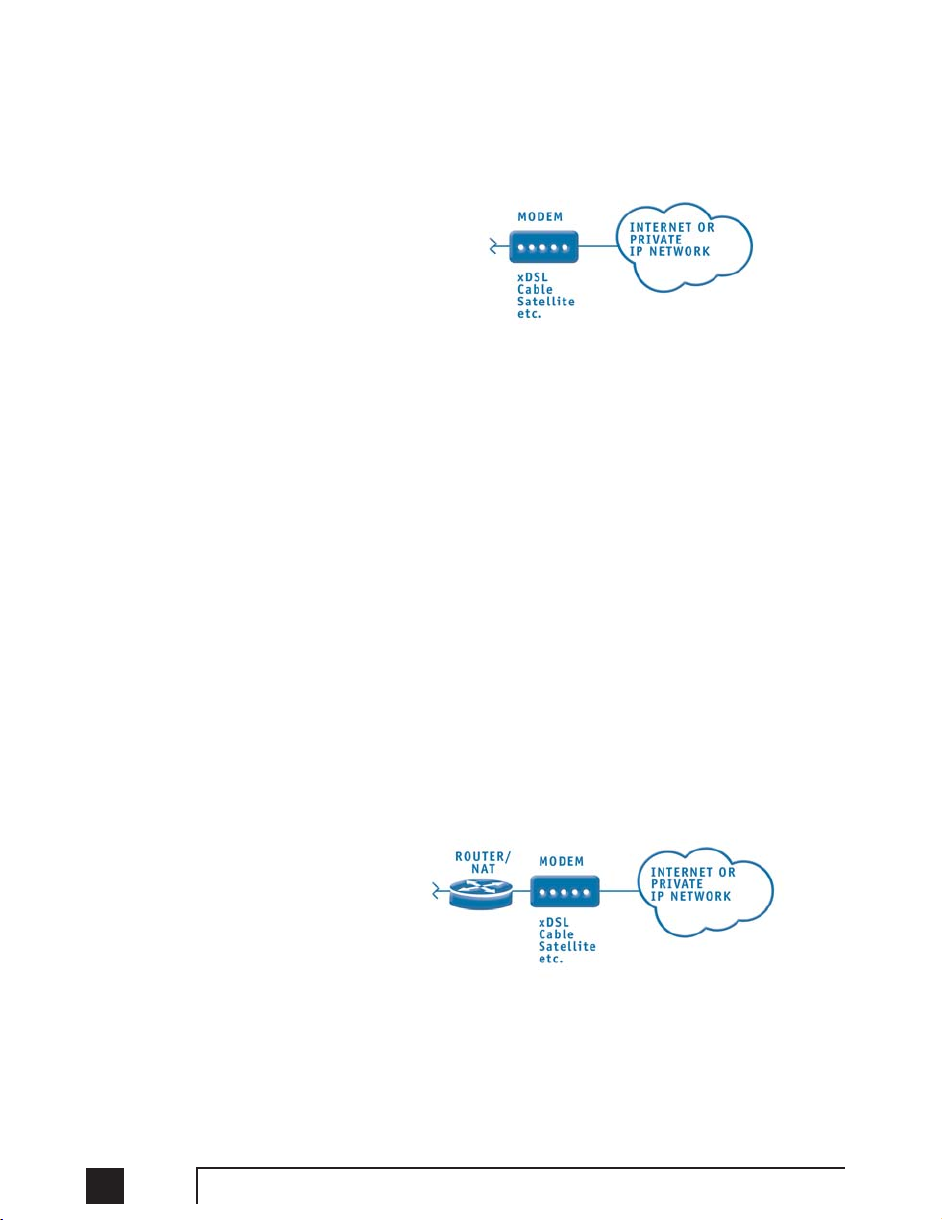
2.6 Optimizing Your IP Network for VoIP
2.6.1 The Broadband Connection
For optimum quality of VoIP calls on your system, we recommend that you subscribe
to a high-speed broadband connection from your Service Provider. ‘Lite’ broadband
connections (typically 128 Kbps downstream and 64Kbps upstream) are not typically
suitable for simultaneous voice and data traffic. The limiting factor for a broadband
connection is typically the upstream bandwidth to the Internet Service Provider.
For example, if you have a typical 1Mbps ADSL connection from your service provider,
this usually means that you have an upstream bandwidth of approximately 380 Kbps.
Just because the service provider says that you have 380 Kbps upstream bandwidth
does not mean that the full 380 Kbps is available at all times. In fact, a conservative
approach is to estimate about half of the upstream bandwidth as being available. In
this case you could safely support 2 simultaneous G.711 calls or 4 simultaneous
G.726 calls or 10 simultaneous G.729 calls. These estimates do not factor in other
data traffic on the network at the same time. With additional traffic on the Internet
or private IP network, the number of simultaneous calls supported by the link is
reduced. For more information on VoIP calling, see chapter 1.
2.6.2 The Router/NAT/Firewall
In a typical small office environment, there are several computers connected to an
Ethernet switch which is sometimes integrated into a router. A router handles the
connection between 2 or more IP networks. Routers spend all their time looking at
the destination IP addresses of the packets passing through and routing them
accordingly. In a network that shares both data and voice, it is critical that the voice
traffic has priority over the data packets. Some routers support Quality of Service
(QoS) functionality for such purposes. These routers are typically identified as devices
12 TalkSwitch User Manual
Page 24
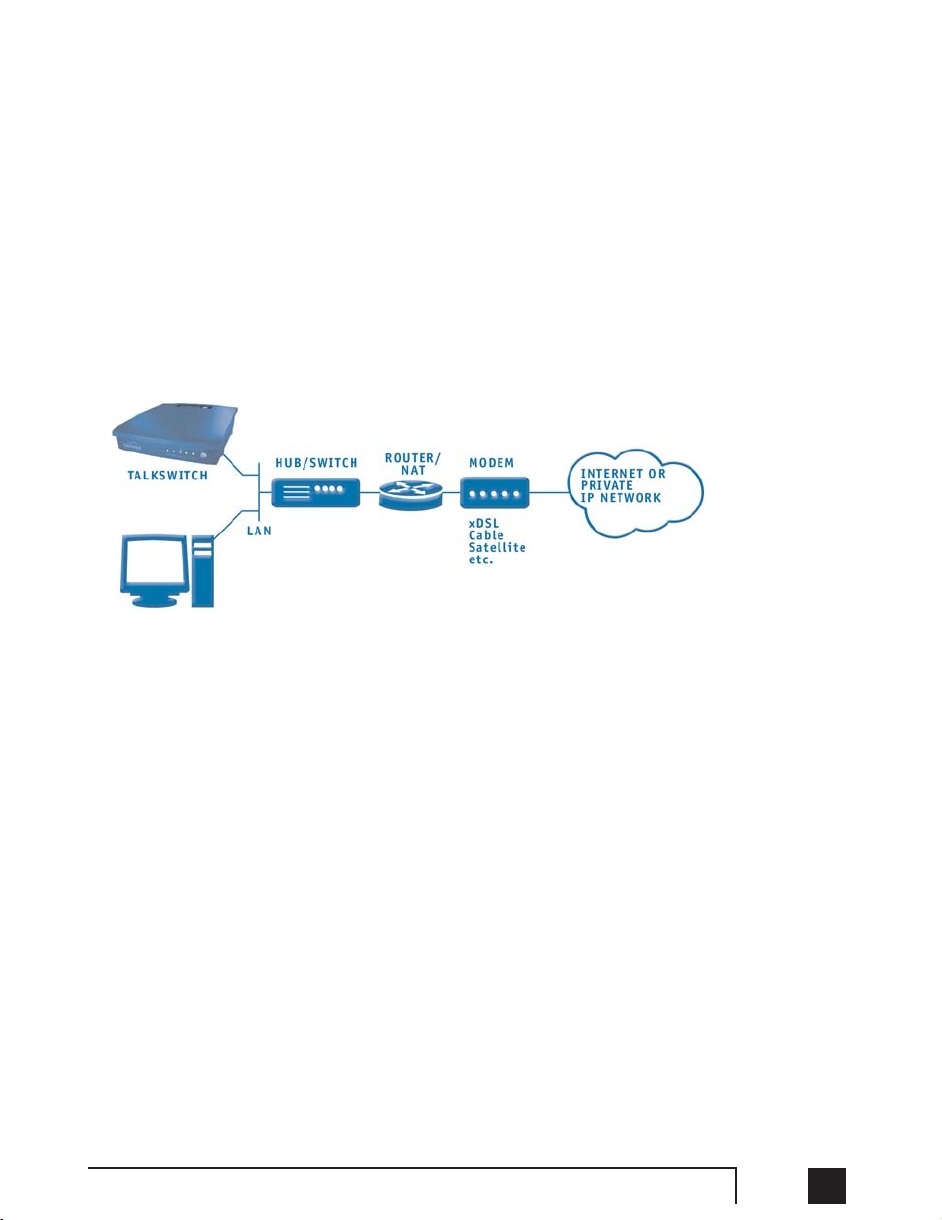
that support QoS, VoIP or prioritization. One such inexpensive router for the small
office market is the Linksys BEFSR81. It can be configured to provide prioritization
of the voice traffic on the broadband connection to ensure that voice traffic gets
through. It also supports DHCP, UPnP and VPN Pass Through.
TalkSwitch uses UPnP (Universal Plug and Play) to automatically configure port
forwarding VoIP ports, and receive updates whenever the WAN IP address changes so
that it can properly update SIP messages.
2.6.3 The Local Area Network
To share voice and data properly, your network requires an Ethernet switch. A switch,
in effect, isolates the Ethernet ports from each other and only passes through traffic
intended for the device connected to that port, which ensures that data traffic doesn’t
compete with voice traffic. For example, the Linksys BEFSR81 router has a built-in 8
port switch which is perfect for a LAN supporting both TalkSwitch units and
computers. If you’re not certain whether your equipment is an Ethernet switch,
contact the manufacturer.
132.0 Installing TalkSwitch
Page 25
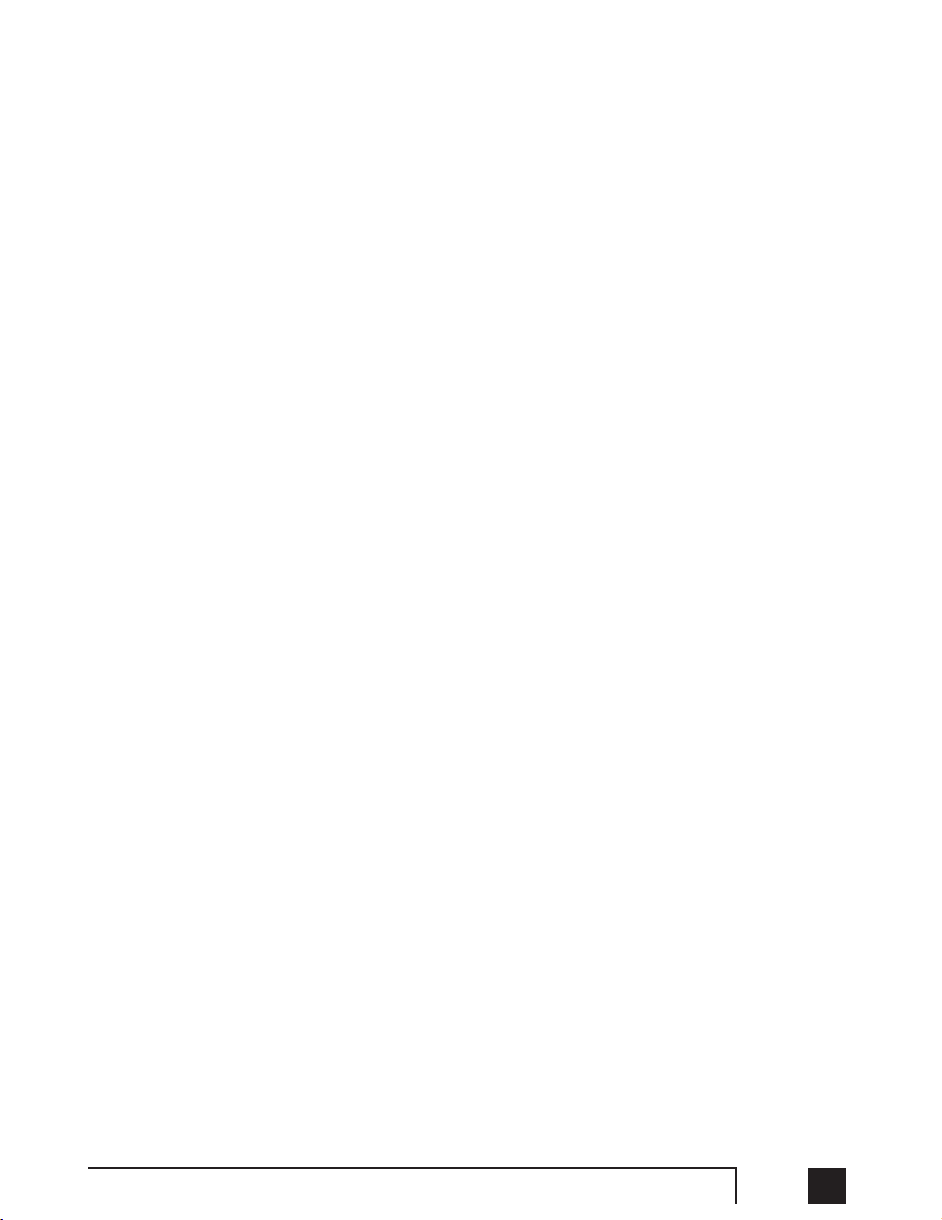
153.0 Configuring TalkSwitch
Configuring
TalkSwitch
3
3.1 Installing the TalkSwitch Configuration Software
Insert the TalkSwitch CD into your CD drive. The Install program will automatically
launch. If the software does not launch automatically, you can use Windows Explorer
to explore your CD-ROM drive. Double-click the Setup.exe file, then follow the
instructions on the screen. If you are installing on a Windows XP machine, do not
enable Windows 98 compatibility mode for the TalkSwitch software. The TalkSwitch
software can also be downloaded from the TalkSwitch website (www.talkswitch.com).
Configuration software system requirements:
PC running Windows 98/ME/XP/2000
120 MB free hard disk space
64 MB RAM
An available Ethernet port
800 x 600 minimum video resolution
If you are having problems retrieving the settings from TalkSwitch, please check the
Troubleshooting section of the manual.
Page 26

16 TalkSwitch User Manual
3.2 Running the TalkSwitch software
After installation is complete, double-click the TalkSwitch icon. If TalkSwitch is
currently connected to the same network as your PC, then the configuration software
should automatically detect and retrieve the settings from TalkSwitch (See section
3.3). If TalkSwitch is not yet connected, or connected via the Serial or USB port, then
the following screen will appear with different configuration options.
Connect via Network:
If TalkSwitch is connected on the same LAN as the PC being used to configure the
system, then use this option. Ensure your network cable is properly connected and
the top green LED is on at the back of the TalkSwitch.
Connect via Serial Port:
If TalkSwitch is connected to the PC via a Serial or USB cable, then select this
option and choose the COM port associated to the connection.
Work Offline - Open File:
If you wish to work offline on a configuration file, select this option then press
the Browse button to select the file you wish to view/edit.
Restore Firmware:
This activates the TalkSwitch Firmware Update procedure. Follow the instructions
accordingly.
Page 27
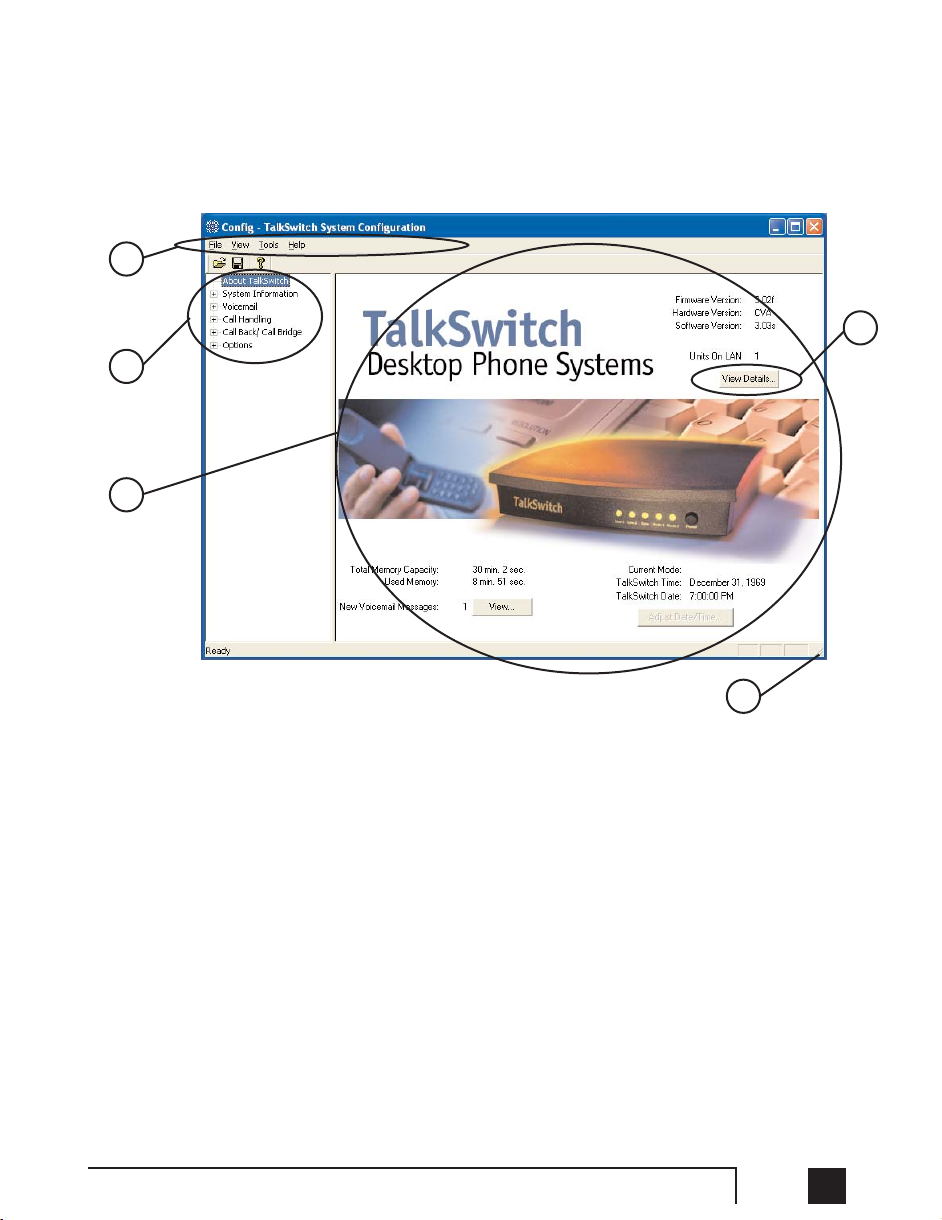
173.0 Configuring TalkSwitch
3.3 Configuration
From the Control Center choose Configure. The following screen will appear:
The configuration screen consists of 4 parts:
1. Menu Items
2. Configuration Navigation
Controls what is displayed in the configuration window.
3. Configuration Window
Displays configuration information.
4. Resize
Grabbing this corner by left-clicking on the mouse allows you to
increase or decrease the window size.
5. View Details
Click this button to view each TalkSwitch unit’s MAC address, IP
address, hardware version and firmware version.
1
2
3
4
5
Page 28
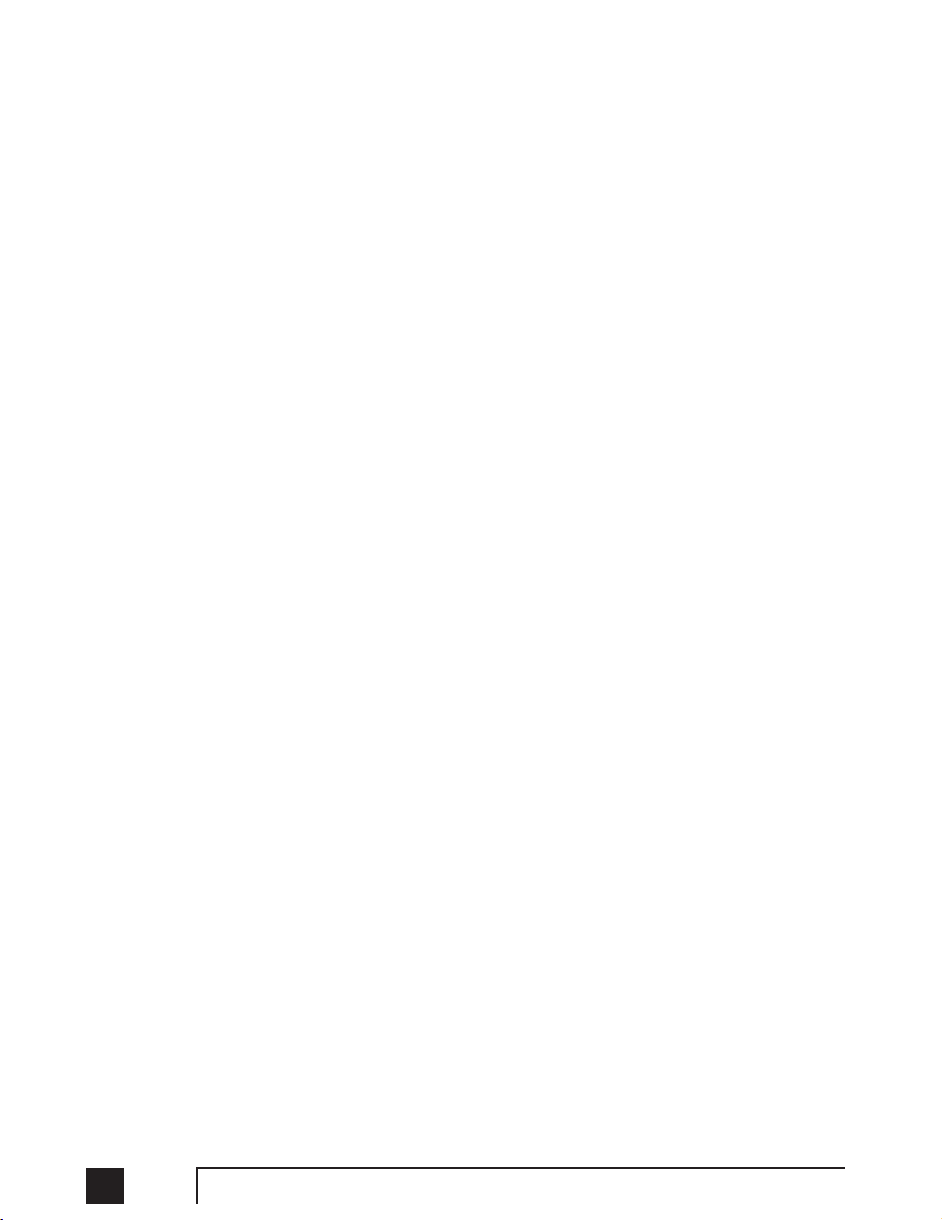
18 TalkSwitch User Manual
Menu Items - File
Open File...
Opens existing configuration files from the PC. Default configuration files
are included with the software. TalkSwitch also backs up to a file called
“LastSavedConfig.dat” every time you save settings to TalkSwitch.
Save to TalkSwitch
Saves the current configuration to TalkSwitch.
Save to file...
Saves the current configuration to a file.
Exit
Closes the Configuration.
Retrieve settings:
Retrieves settings from TalkSwitch connected to the PC.
Update Firmware:
This action locks the system down and then proceeds with updating the
firmware once all calls have terminated. For more details on upgrading the
TalkSwitch Firmware, see Section 4.8.
Menu Items - View
Toolbar
Toggles the toolbar on/off.
Status Bar
Toggles the status bar on/off.
Menu Items - Tools
Memory Usage:
Displays a dialog box showing internal memory usage for Voicemail or Auto
Attendant messages.
Voicemail Manager:
Displays a dialog box giving you options to check the status of all voicemail,
delete a mailbox password, and reset mailboxes to factory default.
Page 29

193.0 Configuring TalkSwitch
Terminal Window:
Displays a command line interface to enter commands. Useful for
troubleshooting in conjunction with technical support.
Defaults:
Select this option to reset the current page or the entire configuration back to
defaults.
Menu Items - Help
Support on the Web:
Launches your browser and directs you to our support site.
About TalkSwitch:
Displays the TalkSwitch software version number, TalkSwitch firmware version
number and Copyright information.
Additional PDF help documents can be located in the Start Menu> TalkSwitch folder.
Configuration Navigation
The Configuration Navigation organizes all the configuration topics within folders.
The following is a brief description of each configuration folder:
About TalkSwitch
This tab displays version information about the TalkSwitch software, firmware
and hardware. It also displays memory usage with details about voicemail
messages and Auto Attendants.
System Information
This folder allows you to configure the system setup. This includes activating
lines, extensions, VoIP and music-on-hold.
Voicemail
This folder allows you to configure each individual voice mailbox and also some
global settings for the voicemail system.
Call Handling
This folder allows you to configure how you want incoming calls to be handled.
It allows you to setup your Auto Attendants and individual call handling for each
line and distinctive ring number for both operating modes.
Call Back / Call Bridge
Page 30
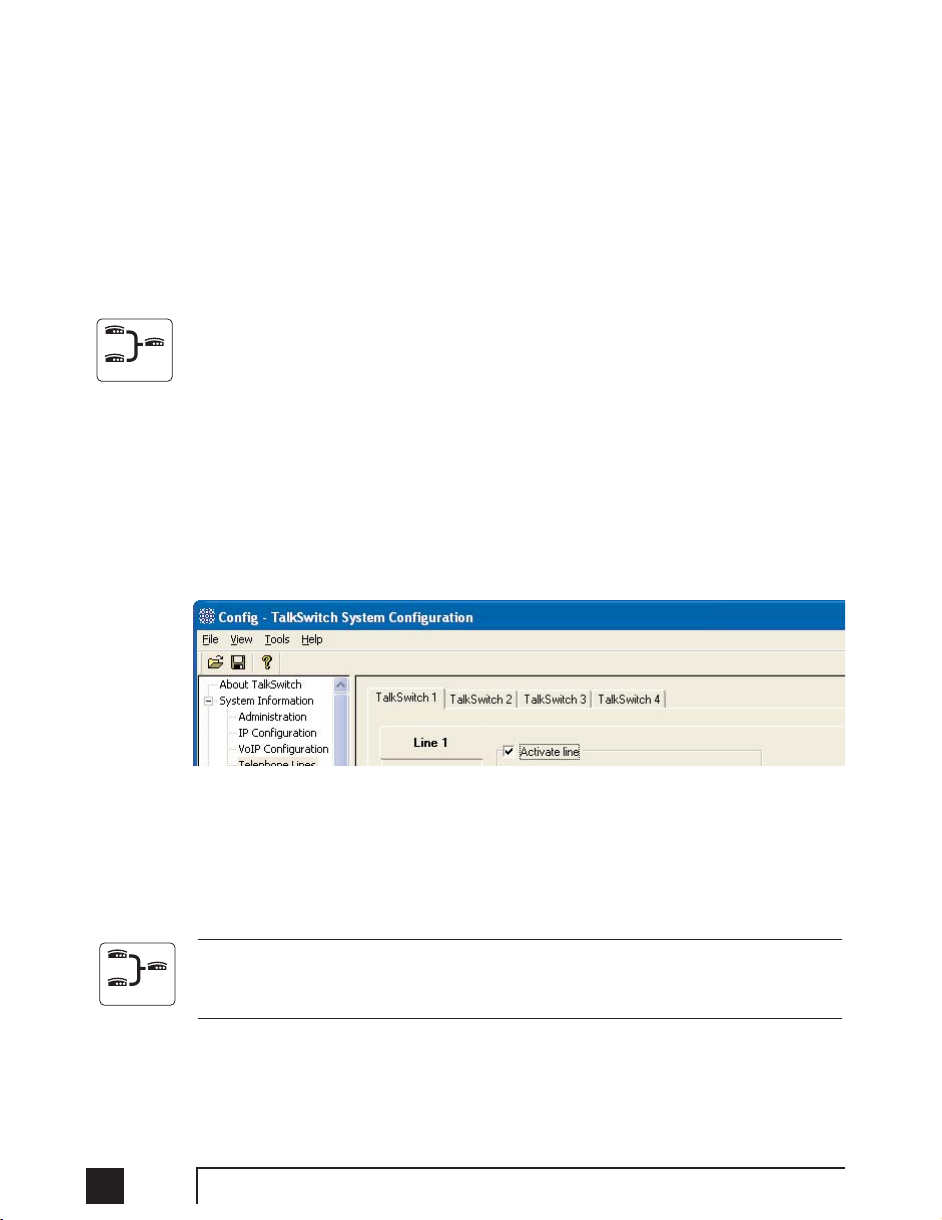
20 TalkSwitch User Manual
TalkSwitch’s Call Back and Call Bridge features are configured from this folder.
Both of these features can reduce your company expenses by reducing long
distance costs.
Options
In this folder, advanced settings are configured including audio controls,
troubleshooting and various operating options.
Configuration considerations when connecting multiple units to a LAN.
When 2 or more units are connected to a LAN and are set up for network use, you will
have the ability to configure all units connected to the LAN via the Serial or USB
connection to one of the TalkSwitch units, or a PC connected to the same LAN as the
TalkSwitch units.
When 2 or more TalkSwitch units are connected to the same LAN, they are designed
to act like a single phone system. For example, if you have 2 TalkSwitch units
connected on the same LAN, the system will now function as a single system
supporting 8 lines, 16 local extensions and 16 remote extensions.
You will notice that on some of the configuration pages, there will be up to 4 tabs
across the top that allow you to select each TalkSwitch in the group.
IImmppoorrttaanntt::
Anywhere in this manual where there are details specific to the use of TalkSwitch in a
networked configuration, you will see the icon to the left. For people using only 1
TalkSwitch unit, you can ignore any of the comments associated with this icon.
Networked
Networked
Page 31

213.0 Configuring TalkSwitch
3.3.1 System Information
3.3.1.1 Administration
This tab allows you to assign a System name and Administrator password for
TalkSwitch. The Administrator password gives access to all configuration options.
The password that is entered here will be used at configuration start-up and through
Touch Tone configuration.
System Name:
For tracking purposes, a system name can be assigned. The name can also be
configured to appear as Caller ID information for all outgoing calls.
System Password:
To activate the use of a system password, enter a 4- to 8-digit password. The
password can only contain numbers, since it is also used to gain access to the
system using a touch-tone phone.
If you do not want a password, or want to delete the existing password, simply
clear the password field and click ‘Ok’.
If the administrator forgets the password, the only option to gain access to the
configuration settings is to contact Centrepoint Technologies Technical Support.
Page 32

22 TalkSwitch User Manual
3.3.1.2 IP Configuration
In order for the TalkSwitch 48-CVA to function properly, an IP address and other
pertinent information is required.
In the “System IP Settings” section:
If you have a DHCP server and your TalkSwitch unit(s) are connected to the
LAN, then all fields should already be filled with the correct information. If
there is no DHCP server present, the following fields need to be filled in if you
plan on using the VoIP capabilites of the TalkSwitch 48-CVA.
Box X IP Address:
Assign an available static IP address to each TalkSwitch unit. If you use a DHCP
server, you need to reserve an IP address for each TalkSwitch unit. To reserve an
IP address, you will need the MAC address of each unit. See the begining of
section 3.3 for details on checking the MAC address.
Subnet Mask:
Enter the subnet mask for the LAN. If you have a DHCP server running, then this
information will automatically be obtained.
Page 33
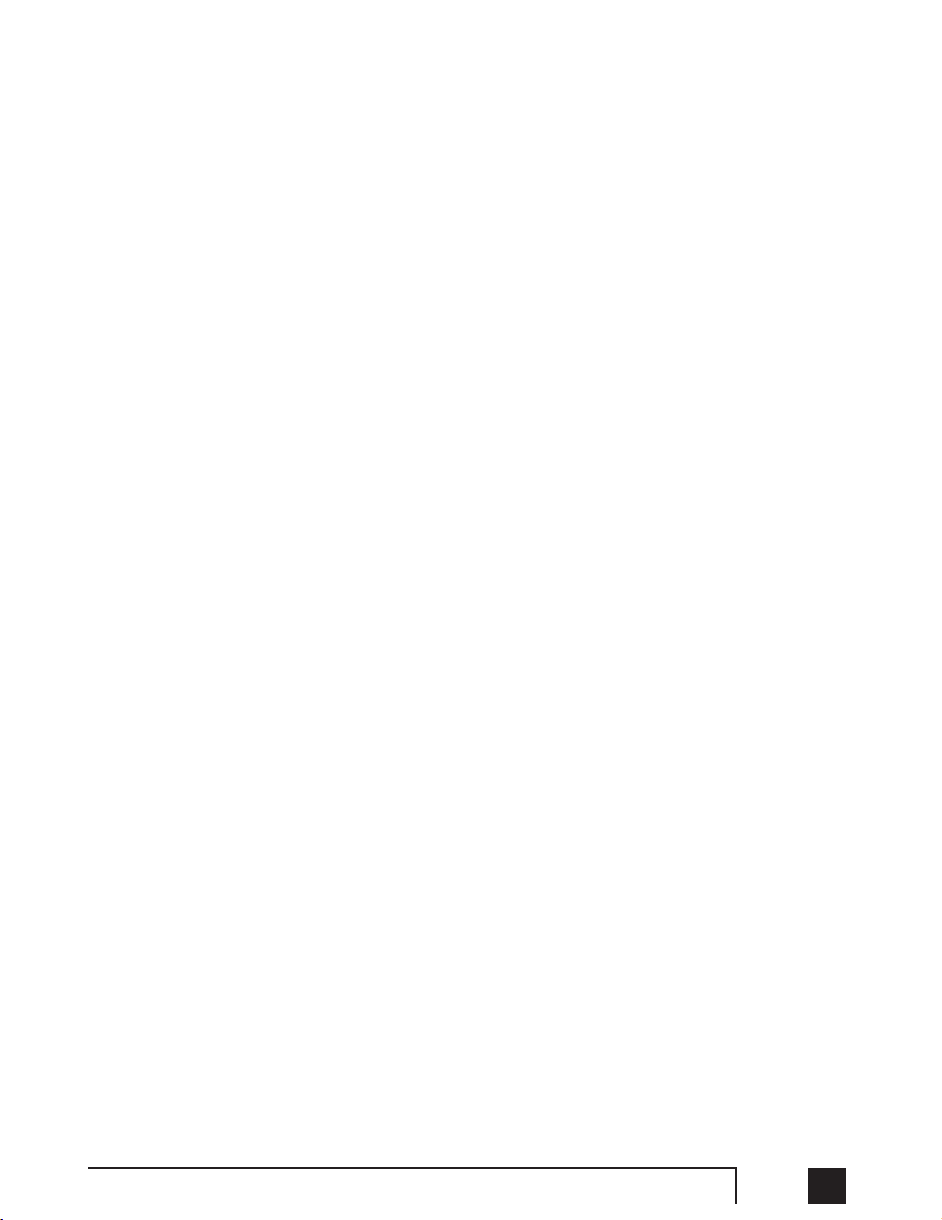
233.0 Configuring TalkSwitch
Default Gateway:
Enter the IP address of the gateway on your network. A gateway is a hardware
device (such as a router / NAT) that connects the office network to the Internet.
The gateway allows you to share a DSL, cable modem or other Internet
connection with all of the computers and IP devices in your office network.
Preferred DNS Server:
Enter the preferred DNS server IP address. This is also known as the primary DNS
server. DNS is a service that maintains information about a portion of the Domain
Name System (DNS) database and responds to DNS queries for resolving a domain
name to an IP address. For more information about DNS, see chapter one.
Alternate DNS Server:
Enter the alternate DNS server IP address. This is also known as the secondary
DNS server.
Verify / Apply IP and DNS information:
Press this button to instantly apply the settings.
In the “Public IP Address” section:
Type of public IP address for Internet Connection:
Select dynamic if your public IP address is a dynamic IP address from your
Internet Service Provider (ISP). If you are unsure if your connection is dynamic
or static, then leave this option set to ‘dynamic’. When set to dynamic, TalkSwitch
checks your public IP address every 5 minutes. If it changes, TalkSwitch
automatically updates its information so that VoIP calls are properly handled.
Current public IP address:
When ‘dynamic’ has been selected for the public IP address type, this entry shows
the current public IP address and is not editable. If the public IP address is
‘static’, then you will need to enter it here.
Public IP address-checker server name:
When ‘dynamic’ has been selected for the public IP address type, this entry shows
the current server name for the IP checker utility. If the public IP address type is
‘static’, then no information is required.
Page 34

24 TalkSwitch User Manual
3.3.1.3 VoIP Configuration
This section deals with configuring your TalkSwitch for VoIP
In the “TalkSwitch Profile” section:
TalkSwitch has a built-in SIP Server Proxy / Registrar / Redirect server. This
facilitates the configuration and maintenance for multi-branch and teleworker
applications. One location needs to be assigned as the SIP Server so that it can
manage call requests between VoIP locations and the other locations need to
register with the SIP Server location.
To facilitate calling between TalkSwitch locations, we recommend that you use
TalkSwitch location codes 250-299 as phone numbers for each of your VoIP
Lines. Ensure no duplicate numbers are assigned between any 2 locations.
This TalkSwitch location is the Proxy / Registrar
If this location is going to be the Proxy / Registrar Server, then check this box.
When enabled and other SIP devices are registered with this system, then any
calls made within the group contact this device to resolve the destination
location. Once the destination is resolved, the call is made directly from the
source location to the destination location.
Page 35

253.0 Configuring TalkSwitch
Proxy Server Location:
If this location is acting as the Proxy Server, then this information will be
automatically filled in. If this location is not the Proxy Server, then enter the IP
address or domain name associated to the Proxy Server.
Registrar Server Location:
If this location is acting as the Registrar Server, then this information will be
automatically filled in. If this location is not the Registrar Server, then enter the
IP address or domain name associated to the Registrar Server. If a TalkSwitch 48CVA is acting as the Server, then both the Proxy Server Location and Registrar
Server Location fields should have the same information.
Realm:
Enter the Realm information if required for authentication with a 3rd party SIP
Server. Realm information is not required for TalkSwitch registration.
Group Name:
If this location is the Proxy/Registrar and you have enabled authentication, then
assign a group name to this unit. If this unit is not the Proxy/Registrar, then it
must have the same group name filled in if authentication is required from the
Proxy/Registrar Server.
Password:
If this location is the Proxy/Registrar and you have enabled authentication, then
assign a password to this unit. If this unit is not the Proxy/Registrar, then it must
have the same password filled in if authentication is required from the
Proxy/Registrar Server.
In the “Firewall / NAT Traversal” section:
TalkSwitch supports UPnP (Universal Plug n’ Play) to facilitate firewall / NAT
traversal by automatically mapping ports to itself and keeping track of the public
IP address. If a UPnP compatible firewall / NAT is detected on the LAN, then this
detection will be indicated in this section. Click the Details button for more
information.
3.3.1.4 Telephone Lines
This section tells TalkSwitch about the telephone lines plugged into its back panel.
Simply select a line and fill in the information. For each line there is a status message
(“Line detected at initialization”) indicating if TalkSwitch detected a line plugged
into the associated line port. If a line is plugged into a line port and is not detected,
check your telephone line, and then choose File>Retrieve Settings to update the
screen.
Networked
Networked
Page 36

26 TalkSwitch User Manual
If networked, you will need to configure the options for all the units. At the top of the
window, select the tab for each TalkSwitch units (labeled ‘TalkSwitch 1’, ‘TalkSwitch 2’,
etc...) and follow the instructions below.
In the “Phone numbers” section:
Enter the ‘main’ telephone number for the appropriate line connected to
TalkSwitch. Enable the Distinctive Ring Numbers 1 and/or 2 if you have this
service on the current line and wish to have incoming calls handled ‘differently’
on the basis of the distinctive ring. If you want Distinctive Ring numbers handled
the same way as your ‘Main’ number, do not place a check mark in the box.
Next, enter the ‘Distinctive Ring’ telephone number for each of the Distinctive
Ring numbers associated to this line. Distinctive Ring 1 corresponds to any
double ring pattern. Distinctive Ring 2 corresponds to any triple ring pattern.
In the “Telephone company services” section:
Select any of the Telephone Company Services that you currently have for each
line. The following is an explanation of each service and the impact of selecting
each option on how TalkSwitch handles calls. For definitions and further details
on how to use these features with TalkSwitch, see Appendix B.
Page 37
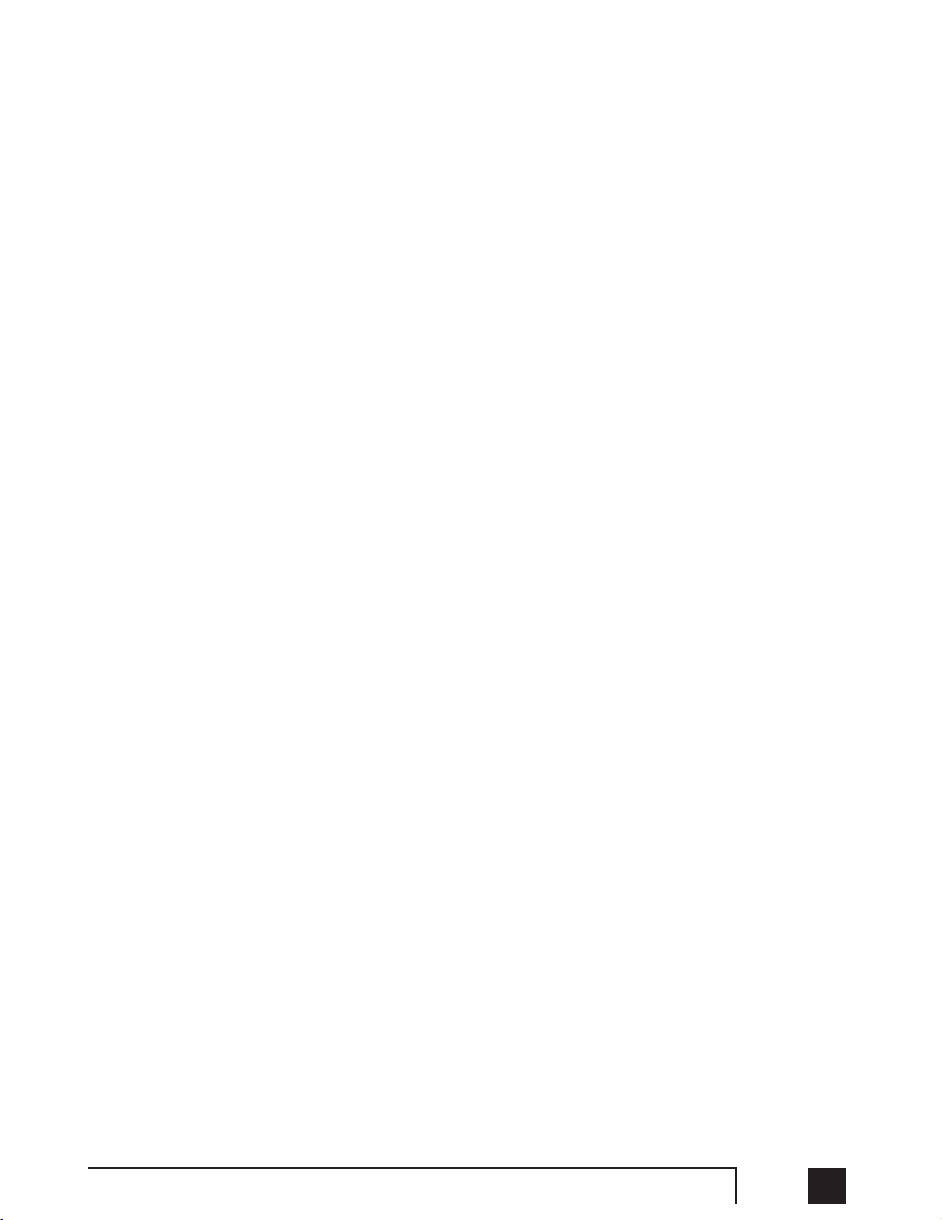
273.0 Configuring TalkSwitch
3-Way Calling/Conference:
TalkSwitch can work with either service to forward calls to Remote
Extensions or other external phone numbers while using the same line
(Same Line Connect). You can also use this service as an option for
bridging calls to external numbers when calling into TalkSwitch from
the outside. If you find that you are having difficulties with line
volume levels when forwarding calls to Remote Extensions or using
Call Bridge, you should use 3-way calling to forward calls as a solution.
Transfer and Clear (Centrex/Plexar transfer):
TalkSwitch can clear the line after forwarding a call to a Remote
Extension if your telephone line supports this feature. If you enable
this feature without actually having the service, callers will be
disconnected when TalkSwitch attempts to forward their call to the
Remote Extension.
Call Waiting:
Check this box if you have Call Waiting service on the current line. It
is strongly recommended that you remove this service from your
line(s), since there is no way for TalkSwitch to answer a second call
on the same line while it is handling the first call. You may instead
want to consider adding the Hunt/Rollover service to your lines.
Caller ID:
Check this box if the current line provides Caller ID information.
TalkSwitch will pass along the Caller ID information to the selected
extensions. Also, TalkSwitch can use the time information provided by
Caller ID to update TalkSwitch’s internal clock. (see section 3.3.5.4).
Telephone Company Voicemail:
Check this box if you are subscribed to a Telephone Company
Voicemail service.
Hunt/Rollover/Busy Forwarding:
Check this box if the current line is associated with a Line Hunt or
Line Rollover service from the Telephone Company. In general, any
lines that belong to a Hunt/Rollover group should be configured to
handle calls the same way.
Page 38

28 TalkSwitch User Manual
3.3.1.5 VoIP Lines
The TalkSwitch 48-CVA supports 4 VoIP lines per unit. Up to 3 phone numbers can be
assigned to each of the 4 lines so that unique call handling scenarios can be
configured for up to 12 numbers. For example, you might assign a general number
for customers to reach the main Auto Attendant greeting and configure up to 11 other
numbers so that the inbound calls ring straight through to specific extensions in the
office.
In the “Phone numbers” section:
All VoIP Lines are active when the system is first configured. Up to 3 phone numbers
can be assigned to each VoIP line for internal calling. Phone numbers need to be
assigned so that inbound VoIP calls can be handled according to the configuration
parameters set for VoIP lines under the Call Handling section. Phone numbers can
be 3 or more digits in length.
Phone numbers 250-299 have special functionalitiy with TalkSwitch. These numbers
can be directly dialed from any extension or Auto Attendant and will be automatically
routed via VoIP to the destination that has the number assigned to one of its ports.
An administrator should keep track of all phone numbers assigned to each location
to prevent duplicate numbers being assigned to multiple locations. We recommend
that you use these numbers as it will facilitate calling from extensions and the Auto
Attendants.
Networked
Page 39

293.0 Configuring TalkSwitch
Busy Forwarding Options:
This section allows you to configure how inbound calls are handled for each port
when it is busy. You can click ‘Assign ports’ to assign ports for busy forwarding
when the port associated to this phone number is busy. This feature is similar to
the phone company’s Rollover/Busy Forwarding service. By default this feature is
enabled so that the maximum number of inbound calls can be handled by the
system at any one time.
3.3.1.6 Line Hunt Groups
There are a total of 9 Line Hunt Groups for controlling outbound call line selections.
These Line Hunt Groups are used by the Local and Remote Extensions, and when
using the Call Bridge feature. Each Hunt Group can support several line choices and
will attempt to grab an available line in the order that they are listed (Lines to hunt)
for that Hunt group. These settings have no effect on incoming calls.
Default setup:
Hunt Group 9: selects any available telephone line
Hunt Group 81: selects telephone Line 1
Hunt Group 82: selects telephone Line 2
Hunt Group 83: selects telephone Line 3
Hunt Group 84: selects telephone Line 4
Hunt Group 88: selects any available VoIP line
First select a Line Hunt Group then enter a useful name for identifying this hunt
group elsewhere in the configuration software.
Under Set Line Hunt Group, select the Line Type. If you wish to use this hunt group
Page 40

30 TalkSwitch User Manual
for accessing telephone lines, then select 'Phone Lines'. If you wish to use this hunt
group for accessing VoIP lines, then select 'VoIP Lines'.
Under Set Line Hunt Group, select the lines you wish to add to the Hunt Group by
simply checking the box next to the line.
If you have multiple TalkSwitch unit connected to the LAN, then a checkbox will be
present and enabled so that outbound calls will always hunt the lines on the unit
where the extension is connected to minimize network traffic between units.
3.3.1.7 Fax Information
The information in this tab helps configure TalkSwitch to handle faxes.
If you have a dedicated fax line or a Distinctive Ring number for faxing associated to
a line, please choose this ‘Fax number’ in the list. If you don’t have a line dedicated
for inbound faxing, select ‘none’.
If you do not see your fax number in the list, make sure you have activated the
appropriate line or Distinctive Ring number in the Telephone Lines section under
System Information. See section 3.3.1.4.
Next, select the extension number where you have your fax device connected. For
Page 41

313.0 Configuring TalkSwitch
example if you have your fax machine connected to E8 on the rear of TalkSwitch
unit 1, then select extension number 118.
If your fax machine is connected to E8 on a TalkSwitch with Unit ID 2, then the fax
extension number is 128. If you have a dedicated fax line or number, your fax machine
should be connected to an extension jack on the same TalkSwitch unit where the fax
line/number is connected.
By default, when both a dedicated line and fax extension have been selected for the
first time, the software automatically configures the incoming call handling
properties for that line to ring only the fax extension you have specified.
3.3.1.8 Local Extensions
Local Extensions are phones or devices connected to any of the extension jacks at the
back of TalkSwitch. See sections 1.3 and 1.4 for more details on connectivity.
If you have 2 or more TalkSwitch units connected on a LAN, you will be able to select
the tabs associated to each unit and see the extensions associated to that unit. If a
TalkSwitch48-CVA unit has a Unit ID of 2, then the Local Extensions will be 121 to 128.
The second digit for all Local and Remote Extensions, Local, Remote and General
voicemail represents the Unit ID of the associated TalkSwitch unit.
Networked
Page 42
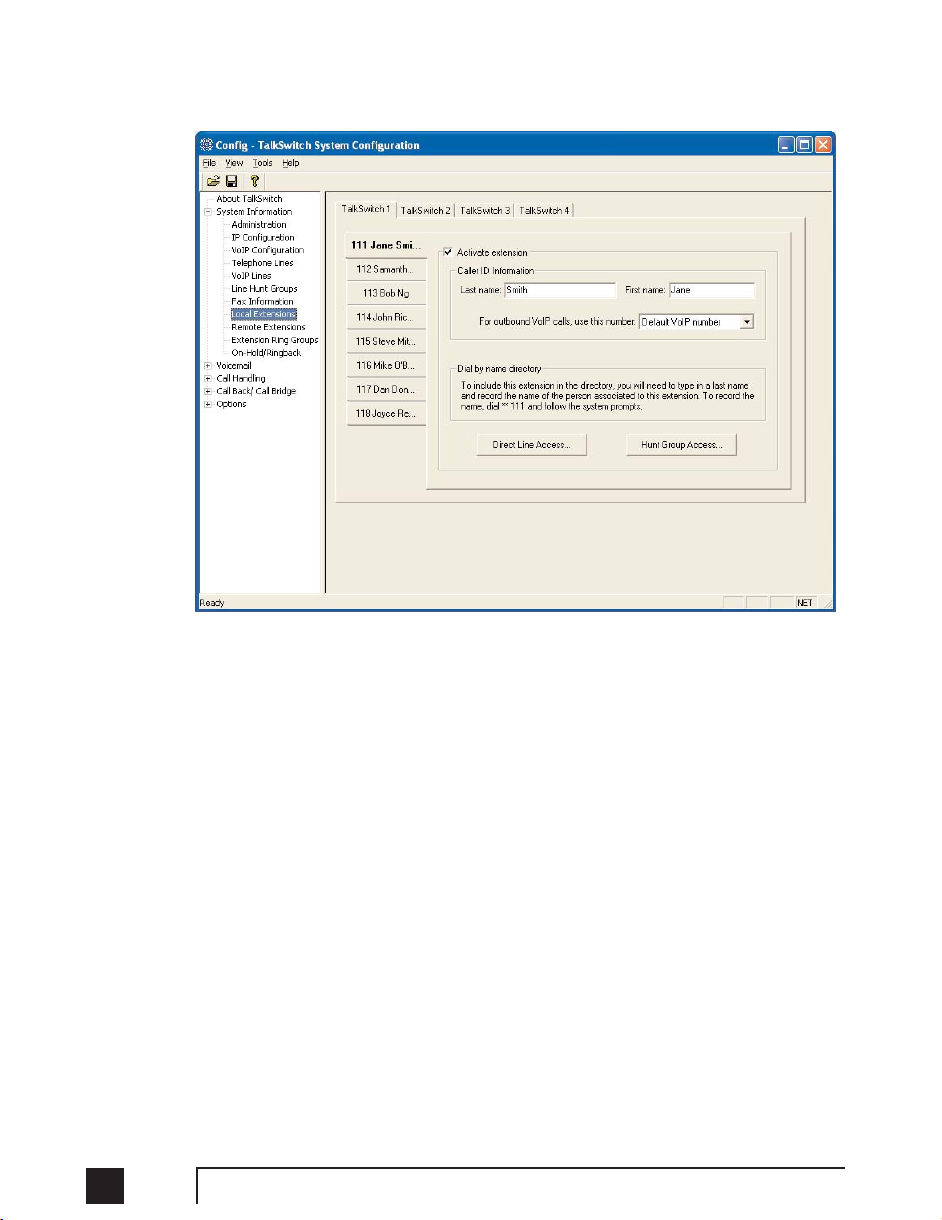
32 TalkSwitch User Manual
Select any of the extensions that you wish to configure.
Local Extensions are by default activated with the associated Voice mailbox. Voice
mailboxes for each Local Extension can be de-activated in the Voicemail section in
the System Information folder.
Last Name / First Name:
Enter the first and last name of the person associated to the extension. The last
name is required if the person is to be included in the ‘Dial by Name’ directory
listing used by the Auto Attendant. The person using that extension must also
record their name for the directory by following the instructions below the name
fields. The name entered will also appear on the Caller ID of other Local
Extensions during intercom calls.
For outbound VoIP calls, use this number:
Select the number you want to appear at the remote location when VoIP calls are
placed from this extension. If ‘Default VoIP Number’ is selected, then the phone
number associated to the outgoing VoIP port will be used. This selection makes
the most sense if your VoIP lines have been configured to handle all inbound
calls in the same manner.
Page 43

333.0 Configuring TalkSwitch
Direct Line Access:
Direct line access allows you to configure the extension to access a specific Hunt
Group automatically for outbound calls when the extension goes off hook. For
example, you may have a fax machine connected to this extension and don’t
want to reprogram the speed dial phone numbers. In this case you would select
‘Direct line access’ and choose the appropriate Hunt Group. As soon as the fax
goes off hook, TalkSwitch will hunt the specified lines for an available line. This
feature allows users to avoid dialing extra digits to access a line.
Warning: When using Direct Line Access, telephone company line dialtone is first
available when picking up the handset. The following features are only available from
TalkSwitch internal dialtone: Intercom Calling, Hold Retrieve, Line Hunt Groups,
Voicemail Retrieval/Access, Call Pick Up, P.A. Access, Parked Call Retrieval, Do Not
Disturb functions and entering Command Mode.
TToo oobbttaaiinn iinntteerrnnaall ddiiaallttoonnee aatt aann
eexxtteennssiioonn wwhhiicchh hhaass DDiirreecctt LLiinnee AAcccceessss eennaabblleedd,, ddiiaall FFllaasshh aafftteerr ggooiinngg ooffff hhooookk..
Hunt Group Access:
This is used if you want to permit or restrict specific Hunt Group access to the
extension. Click the button and simply organize the appropriate Line Hunt
Groups that are permitted for this extension. (Extensions are defaulted to have no
restrictions.)
3.3.1.9 Remote Extensions
With TalkSwitch’s Remote Extensions, you can have calls forwarded directly from
your office to any phone number you choose. Your cell phone, pager or any out-ofoffice number becomes a ‘Remote Extension’ of your office system. You can choose
to screen callers if required. If you are unavailable or choose not to accept calls, they
can be transferred back to your office (e.g. to voicemail or another extension) or
forwarded to another out-of-office telephone number (e.g. to a business partner’s cell
phone) depending upon the Call Cascade configuration.
For details on how to use Remote Extensions, see section 4.3
Once your remote extensions are configured, calls can be forwarded by the Auto
Attendant or transferred by someone in your office simply by dialing the Remote
Extension number. There are 8 Remote Extensions available per TalkSwitch unit.
If a TalkSwitch has Unit ID 2, then the Remote Extension numbers are 221 - 228. Unit
ID 3 has remote extensions 231-238, and Unit ID 4 has 241-249
Networked
Page 44
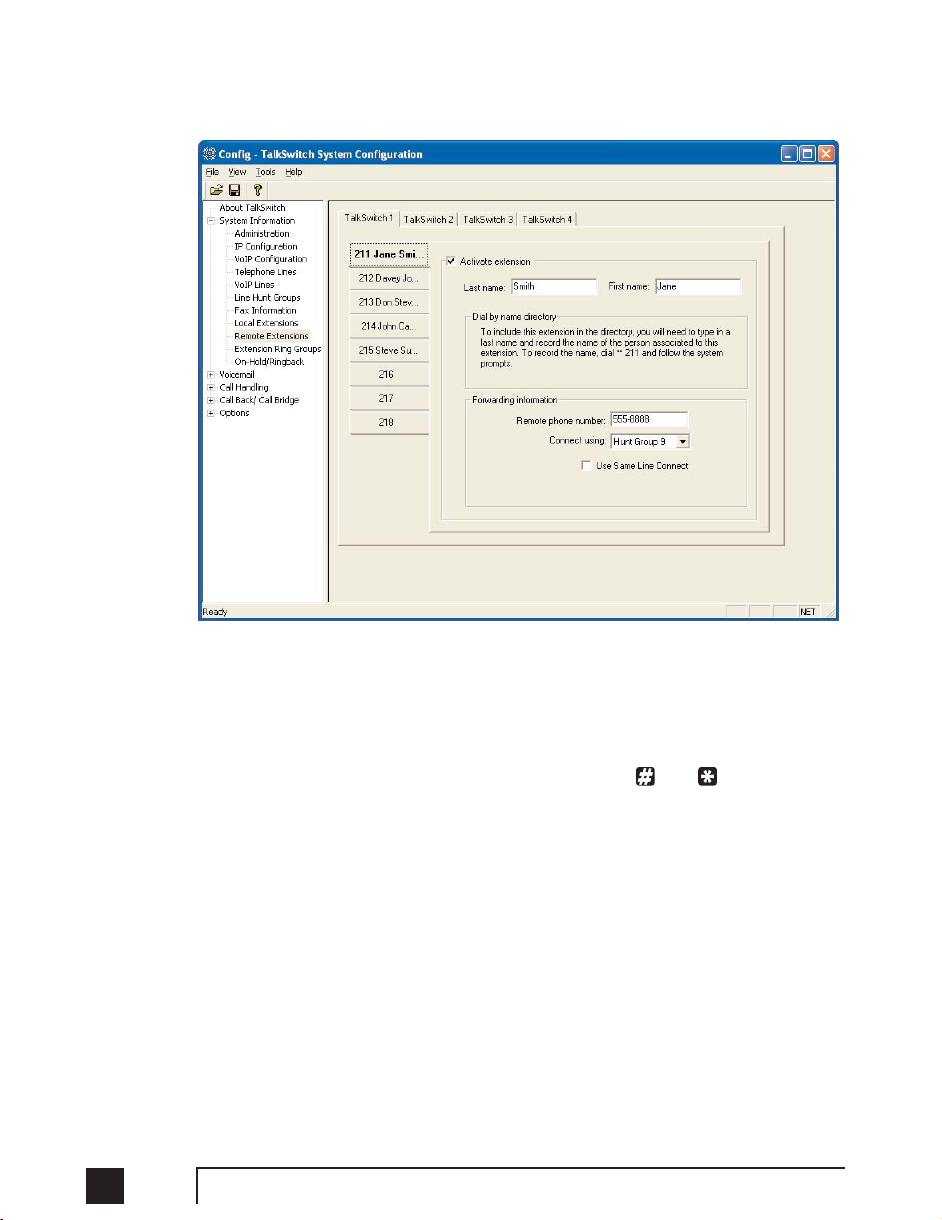
34 TalkSwitch User Manual
Choose a Remote Extension to configure. You must enter a phone number in order
for the extension to be considered active and usable by the system.
Remote phone number:
Enter the phone number of the Remote Extension (note: no specific prefixes are
required other than area codes for long-distance calls - put the number in just as
though you were dialing it from a regular phone). You may use the following in
the space provided: digits 0 - 9, space, comma, dash, and .
Last Name / First Name:
Enter the first and last name of the person associated to the extension. The last
name is required if the person is to be included in the ‘Dial by Name’ directory
listing used by the Auto Attendant. The person using that extension must also
record their name for the directory following the instructions listed below the
name fields.
Connect using:
Select the Line Hunt Group that TalkSwitch will use to connect the Remote
Extension. This is advantageous if you have an inexpensive long-distance plan
set up for the lines in Hunt Group 84, you may want to use this Hunt Group for
your long-distance Remote Extensions.
Page 45
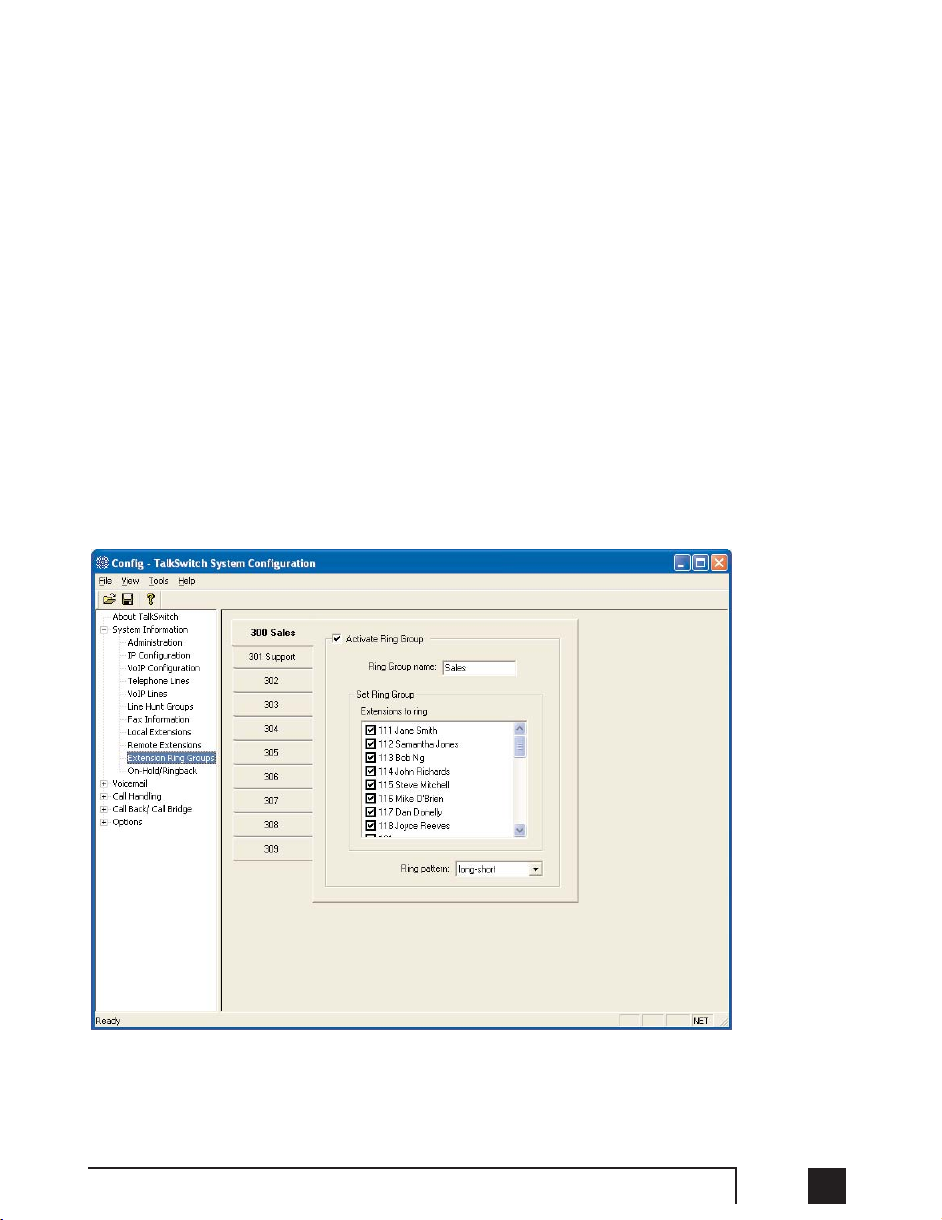
35
3.0 Configuring TalkSwitch
Use Same Line Connect
Enabling this option allows incoming calls, when forwarded to the Remote
Extension, to use the same line in which the originating call came in. Using this
feature allows only one line to be used when forwarding incoming calls to a
Remote Extension. This feature can only be used when the line that the
originating call came in on has the 3-Way Calling/Conference or Transfer service
(Centrex/Plexar). If the line does not have any of these services, the call will be
forwarded using the Hunt Group chosen in the “Connect using:” section.
If you have a ‘Transfer and clear’ service on your line(s) and want to have
TalkSwitch clear lines after forwarding calls to Remote Extensions, you will need
to enable ‘Clear telephone line after call transferred’ on the Transfer Options page
under ‘Options’. If your service requires the remote end to answer the call before
the transfer can be made, then you should use ‘play accept/reject prompt’ or ‘play
caller’s name first’ screening option set on the ‘Answered at ext.’ in the Remote
Extension section under Call Handling. Check with your telephone company if
you are uncertain which setting works best for you.
Note: Remote Extensions do not have the ability to manually transfer calls
when using ‘Same Line Connect’.
Page 46
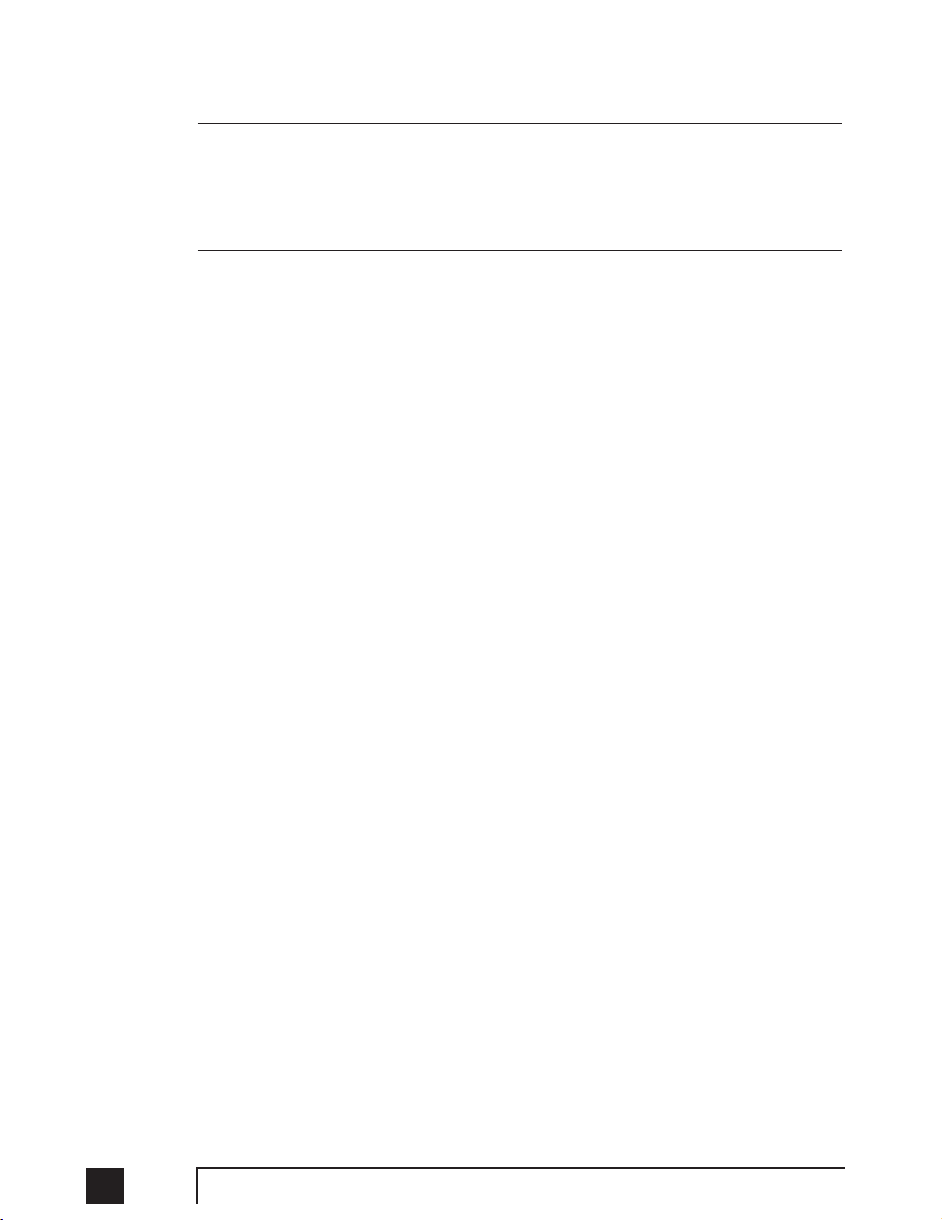
36 TalkSwitch User Manual
When using Same Line Connect, callers will hear silence while they are on hold, since
the callers are on hold at the Telephone Company and not at TalkSwitch. If you want
callers to hear music while they are on hold for calls forwarded to Remote Extensions,
do not use Same Line Connect. It’s best to experiment with different settings in order
to decide what works best for your configuration.
3.3.1.10 Extension Ring Groups
There are a total of 10 Extension Ring Groups available for your use. Ring Groups
are extensions 300 to 309. By default, extension 300 is configured to ring all
extensions.
Different uses for Extension Ring Groups:
Send calls to specific groups of employees: For example, if you have a company
with several departments, you can configure Extension Ring Group 300 for the
Sales Department, to ring extensions 111, 112, 113, and 114. Ring Group 301
might be for Technical Support, ringing extensions 115 and 116.
Identify types of calls by different ring patterns: You are the president of a
company and you don’t want to handle calls from the general public, yet you
want to be alerted when important colleagues try to contact you. Your regular
Local Extension may be 111 for most people, but you can also configure a Ring
Group such as extension Ring Group 300 to ring your extension with a different
ring pattern. You then tell your colleagues to choose extension 300 at the Auto
Attendant or ask to be transferred to extension 300 when speaking to someone in
the office. Now without being subscribed to Caller ID, you can tell just by how
your phone rings if you consider the caller to be important or not.
First select an Extension Ring Group (300-309) that you would like to configure and
activate it.
In the “Set Ring Group” section:
Select each extension that you wish to add to that Ring Group. Repeat this process
for each of the Extension Ring Groups you want to activate.
Ring pattern:
Choose how you want the phone(s) to ring for the Ring Group.
Page 47
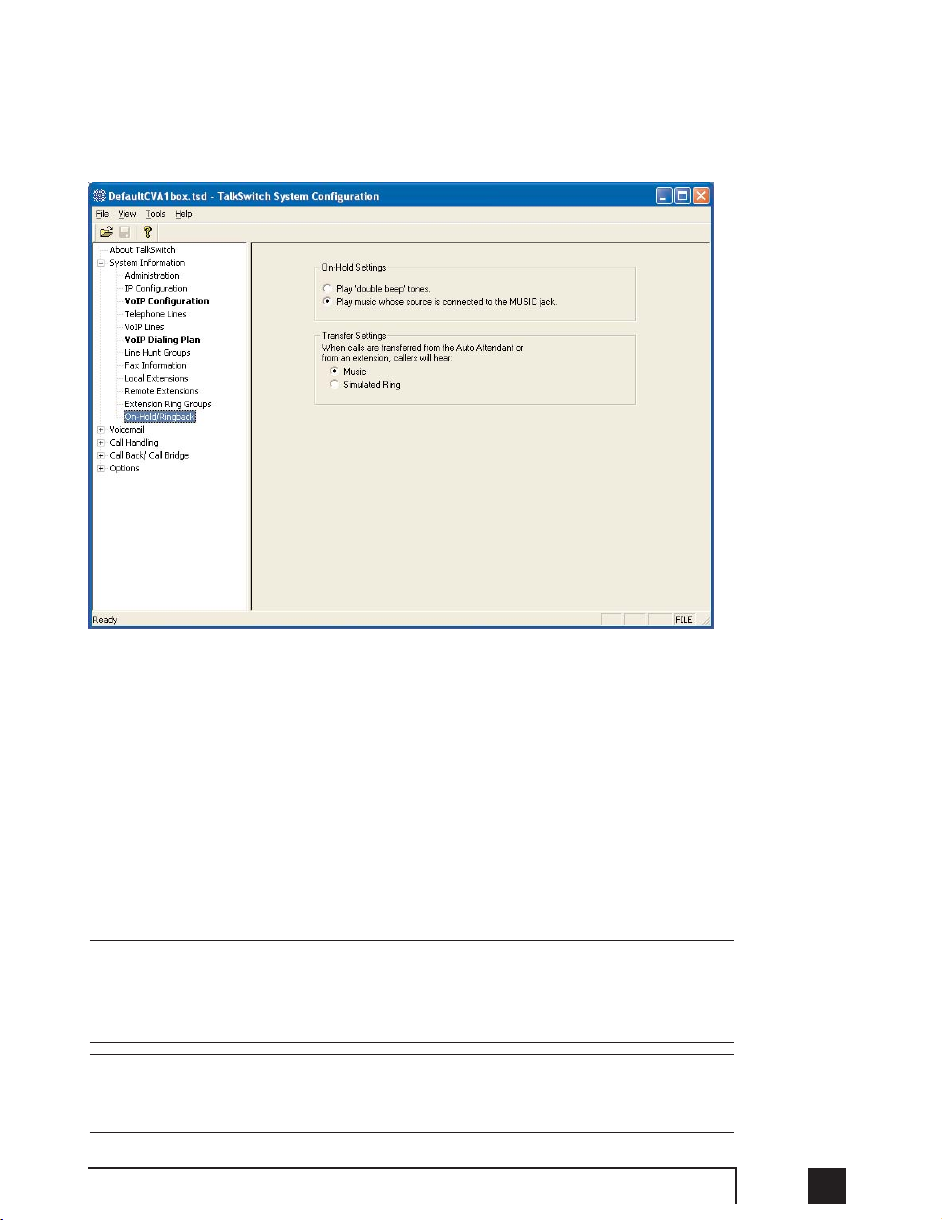
373.0 Configuring TalkSwitch
3.3.1.11 On-hold/ Ringback
If you wish to have callers listen to music or advertising while they are on hold, you
will need to enable Music-on-hold in this tab.
On-Hold Settings:
If you have a music source connected to the MUSIC jack, then you can select the
‘play music’ option. Otherwise leave the option set to play a ‘double beep’ when
callers are placed on hold.
Transfer Settings:
Select whether you would like callers to hear ringing or, if you have a music
source connected, music while they are being transferred.
Note: If you connect a music source to the Music jack and do not enable Music-onhold, the caller will hear both music and a beep sound when on hold. Also when the
caller makes a selection at the Auto Attendant to go to an extension that has call
screening enabled, they will hear both ringing and music.
If you have more than one unit connected to the LAN, you will need to provide a music
source to all units with lines connected. A 1/8” audio splitter can usually be obtained
at most electronics stores.
Page 48

38 TalkSwitch User Manual
3.3.2 Voicemail
This section deals with the internal voicemail system included with TalkSwitch. It
allows you to activate Local, Remote and General mailboxes and to change global
settings to the voicemail system. For details on how to use voicemail, see section 3.4.
3.3.2.1 Local Extension Voicemail
By default, all Local Extensions are activated with an associated voice mailbox. If you
want to use a local extension mailbox for informational purposes only and prevent
callers from recording messages, then check the ‘Play announcement only’ box.
Remote Phone Notification:
If you want to be notified at another location when new messages arrive, you
can use Remote Phone Notification. Simply enter the phone number of the
cell phone, pager or location where you want to be notified.
Notification Settings:
Select Notification Settings to specify how you want TalkSwitch to handle
notification calls.
Pager Notification:
Use Pager Notification if you want to be notified by pager when new messages
arrive. Simply activate the feature then enter the pager phone number and
the numeric message to be displayed on the pager.
Networked
Page 49

393.0 Configuring TalkSwitch
Dial notification phone number:
These parameters control which Hunt Group is used for both the Remote
Phone and Pager Notification calls. It also allows you to adjust the number
of rings before it will abort the attempt then follow the parameters listed in
the next section.
If attempt unsuccessful:
These parameters control how many times TalkSwitch will try to notify the
Remote Phone or Pager before it will abort the entire notification attempt.
You can also specify the time interval between attempts.
3.3.2.2 Remote Extension Voicemail
Remote Extension voicemail is similar to the Local Extension voicemail.
If you want to use a remote extension mailbox for informational purposes only and
prevent callers from recording messages, then check the ‘Play announcement only’
box.
Page 50

40 TalkSwitch User Manual
Remote Phone Notification:
If you want to be notified at another location when new messages arrive, you
can use Remote Phone Notification. Simply enter the phone number of the
cell phone, pager or location where you want to be notified.
Notification Settings:
Select Notification Settings to specify how you want TalkSwitch to handle
notification calls.
Pager Notification:
Use Pager Notification if you want to be notified by pager when new messages arrive. Simply activate the feature then enter the pager phone number
and the numeric message to be displayed on the pager.
Dial notification phone number:
These parameters control which Hunt Group is used for both the Remote
Phone and Pager Notification calls. It also allows you to adjust the number
of rings before it will abort the attempt then follow the parameters listed in
the next section.
If attempt unsuccessful:
These parameters control how many times TalkSwitch will try to notify the
Remote Phone or Pager before it will abort the entire notification attempt.
You can also specify the time interval between attempts.
3.3.2.3 General Voicemail
General Voicemail is similar to both Local and Remote Extension Voicemail. If you
want to use a general mailbox for informational purposes only and prevent callers
from recording messages, then check the ‘Play announcement only’ box.
Remote Phone Notification:
If you want to be notified at another location when new messages arrive, you
can use Remote Phone Notification. Simply enter the phone number of the
cell phone, pager or location where you want to be notified.
Notification Settings:
Select Notification Settings to specify how you want TalkSwitch to handle
notification calls.
Pager Notification:
Use Pager Notification if you want to be notified by pager when new messages
Page 51
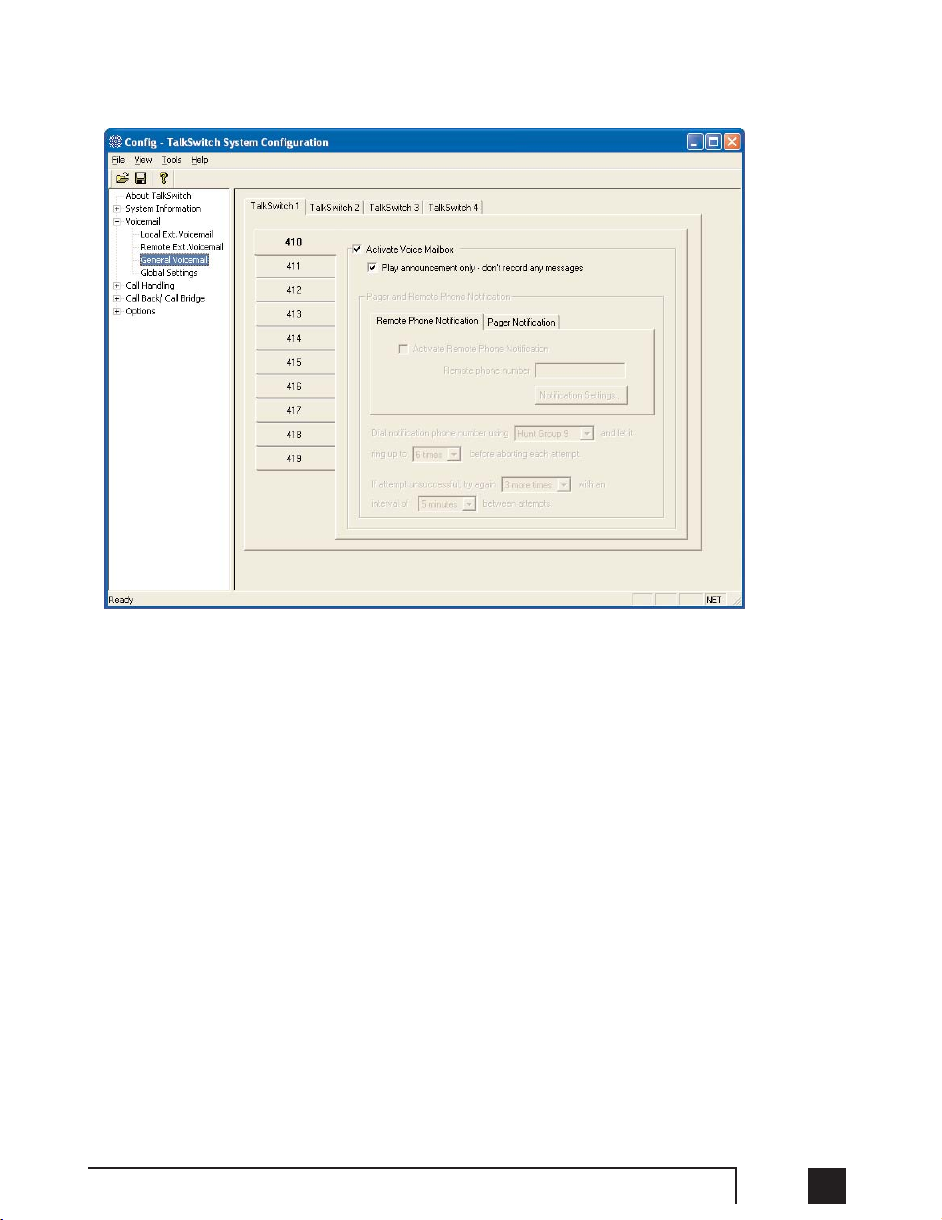
413.0 Configuring TalkSwitch
arrive. Simply activate the feature then enter the pager phone number and
the numeric message to be displayed on the pager.
Dial notification phone number:
These parameters control which Hunt Group is used for both the Remote
Phone and Pager Notification calls. It also allows you to adjust the number
of rings before it will abort the attempt then follow the parameters listed in
the next section.
If attempt unsuccessful:
These parameters control how many times TalkSwitch will try to notify the
Remote Phone or Pager before it will abort the entire notification attempt.
You can also specify the time interval between attempts.
2.3.2.4 Global Settings
Any changes made to Global Settings will affect all system voice mailboxes.
Global Message Waiting Indicator:
This option can be useful if you use only a limited number of voice mailboxes. Anytime a new message is left in any active voice mailbox, the Power/Data
light will pulse very slowly to indicate that there is at least one new message
in one of the mailboxes. Once all new messages have been heard, this light
will return to the default state of being on solid.
Page 52

42 TalkSwitch User Manual
Mailbox Settings:
The first option controls the order that messages are played back when listening to voicemail. The default setting plays messages back starting with the
newest message and working back to the oldest messages. This setting is convenient since many people store several saved messages and don’t want to
skip through these messages every time they want to listen to newer messages.
The second option controls whether the system pages or calls your remote
phone for every new message received in voicemail or only the first new message received in voicemail.
Remove blank and hang up messages automatically:
Enable this option if you tend to get several messages where callers hang up
rather than leave messages. The advantage of not clearing the short messages
is that users can listen to the Caller ID information played at the end of the
message to identify callers
*.
*Caller ID service required from your telephone company.
View Mailbox Data:
Details are provided for each voice mailbox and announcement. This tool is
useful for better managing the voicemail resources of the system.
Page 53
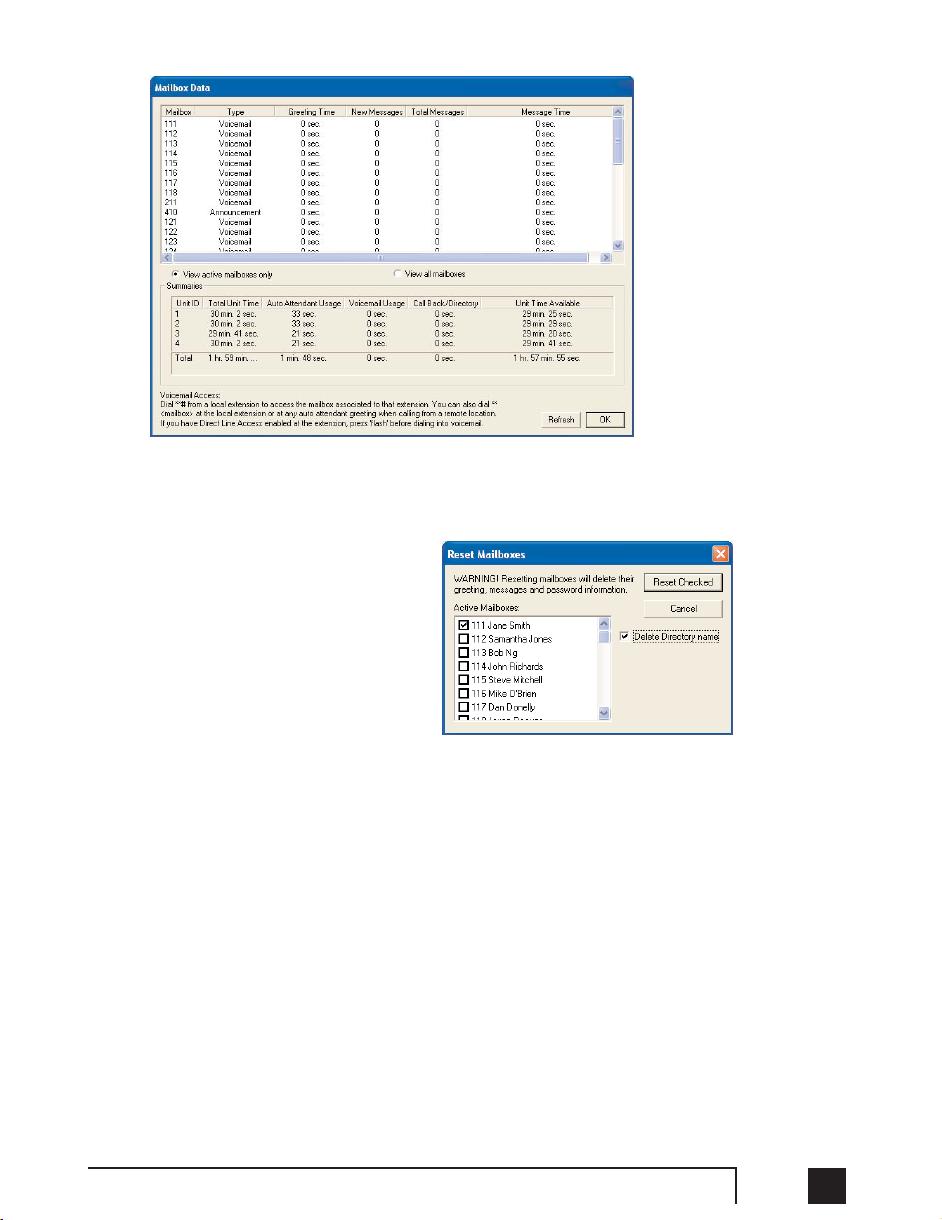
433.0 Configuring TalkSwitch
Reset Mailboxes:
Use this feature if, for example, an
employee has left the company and
all greetings, messages and settings
for a particular mailbox need to be
reset. If you need to simply delete a
password, use the Voicemail
Manager located under ‘Tools’ in the
menu bar.
3.3.3 Call Handling
3.3.3.1 Modes
The use of Modes allows you to run different call handling configurations at different
times. For example, you may want calls handled one way during business hours and
another way for non-business hours. Modes can be switched either manually or
automatically with the use of Automatic Mode Switching.
Name the modes if desired. The names will be displayed elsewhere in the
configuration software whenever modes are used.
To use the Automatic Mode Switching feature, you must first activate it by clicking
‘Use Automatic Mode Switching’. Next, set the start times for each mode. If you want
TalkSwitch to change modes more than twice in one day, you can activate up to two
extra mode changes.
Page 54

44 TalkSwitch User Manual
If you do not want to use Automatic Mode Switching, you can still switch modes
manually in the software or through any telephone using touch tone commands.
Enter command mode by dialing then your password if required. Next, dial any
of the following commands followed by to confirm.
31 Changes TalkSwitch to mode 1
32 Changes TalkSwitch to mode 2
30 TalkSwitch tells you what mode it currently is using
3.3.3.2 Auto Attendant
The Auto Attendant greets callers and tells them which number(s) they should press
on their telephone keypad to reach a particular extension, person, message, or
department. Callers can also directly dial Local Extensions (1xx), Remote Extensions
(2xx), Extension Ring Groups (300-309), Voicemail (to both leave messages and
access messages), access Call Back, access Call Bridge and enter Command mode for
making changes to the system configuration.
400 series mailboxes can be dialed at the Auto Attendant without having to press
first. This can be useful for providing ‘virtual’ extensions associated to a mailbox for
telecommuters or other part-time staff.
Page 55

453.0 Configuring TalkSwitch
A total of 9 different Auto Attendants can be recorded or loaded with a combined total
time of 30 minutes (shared with voicemail. Memory can be expanded up to 5 hours
using TalkSwitch Memory cards). You do not have to use or record all 9 Auto
Attendants.
When 2 or more units are networked, they share the same 9 Auto Attendants. When
an Auto Attendant message is recorded on any TalkSwitch unit, it is automatically
copied to all the other TalkSwitch units on the same LAN. This feature helps reduce
network traffic and allows any system to continue functioning even if another unit loses
power or is disconnected from the LAN.
The Auto Attendants can be recorded from any Local Extension or remote phone with
touch-tone commandes.
Recording Auto Attendant messages:
Pick up any Local Extension or dial into TalkSwitch. At the Auto Attendant,
enter command mode by pressing . If you have the Administrator password
enabled, you need to enter it. Next, begin entering the touch tone commands
listed on the next page. TalkSwitch will promt you through the recording.
Page 56
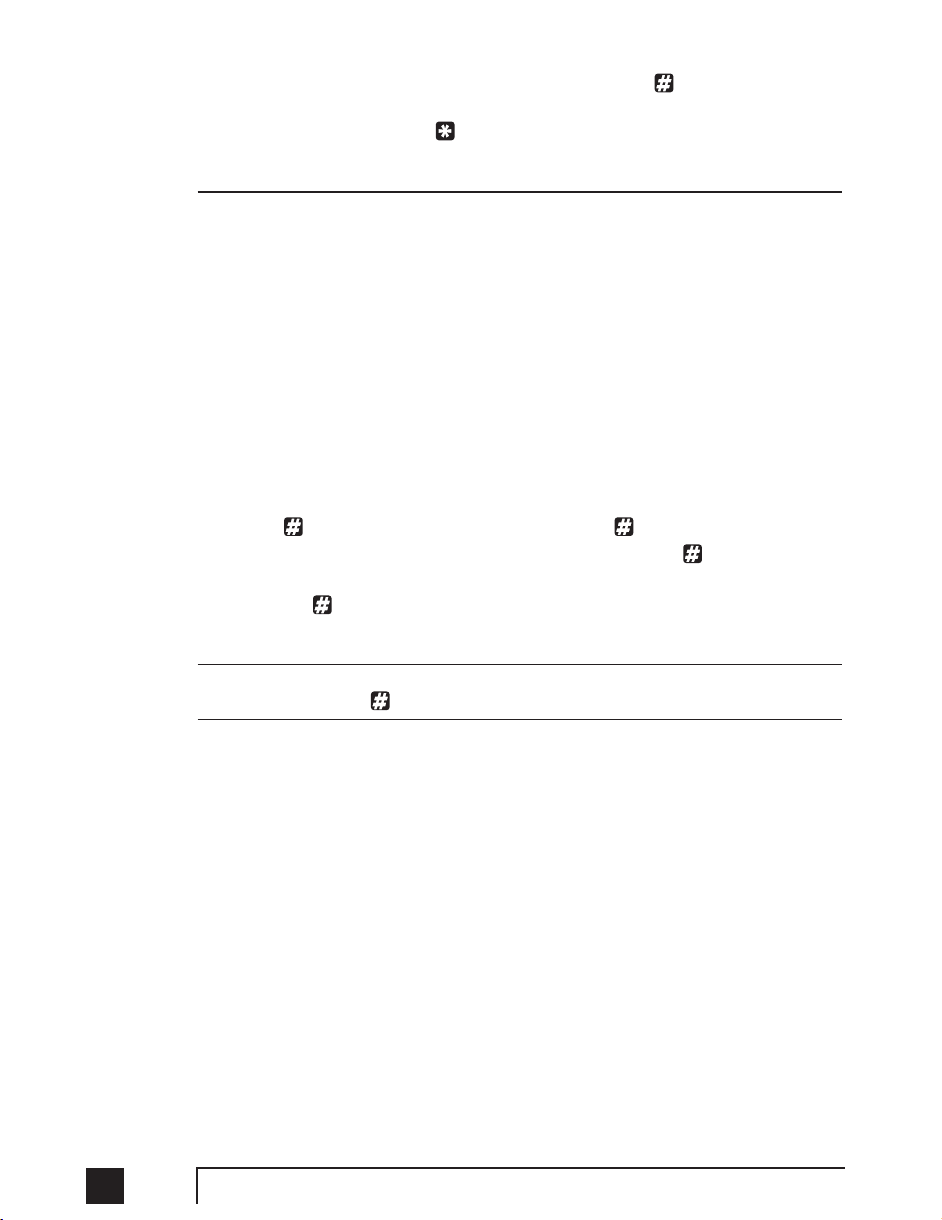
46 TalkSwitch User Manual
After entering a command, you will need to press to confirm the entry
before entering another command or exiting command mode. To exit
command mode, press or hang up.
Auto Attendant Record message Playback message Erase message
1 41 51 041
2 42 52 042
3 43 53 043
4 44 54 044
5 45 55 045
6 46 56 046
7 47 57 047
8 48 58 048
9 49 59 049
Example:
1. Press to enter command mode, then dial 4 1 .
2. After the tone, record your Auto Attendant message. Press when you have
finished.
3. Press 5 1 to listen to your recording.
Note: If you have the Administrator password enabled, you will need to enter this
password after you hit the first time to enter command mode.
Recording Auto Attendants from an out-of-office phone:
1. Dial into TalkSwitch and wait for the Auto Attendant message.
2. Once the Auto Attendant is playing, use the same keypad commands as you
would from a TalkSwitch extension (as listed above). If you have Password
Protection enabled, you will be prompted for your password.
In the “At the Auto Attendant, perform the following actions:” section:
If the caller selects ‘0’:
In general, the ‘0’ option is used to direct callers to a receptionist. You may
want to configure this option to ring a Local Extension. For an after hours
Auto Attendant, you might want to use this option for forwarding to a Remote
Extension for emergency purposes or simply direct callers to a voice mailbox.
Page 57
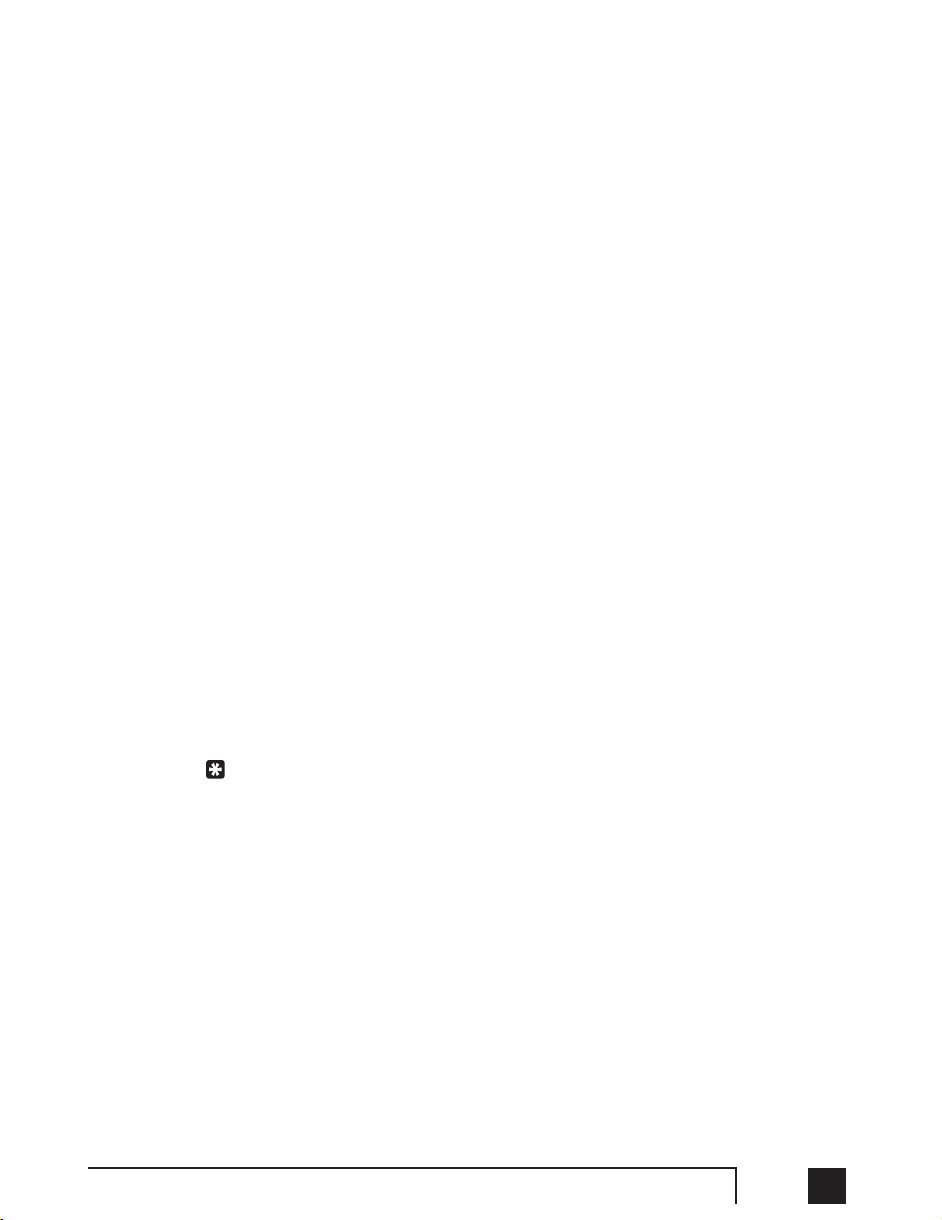
473.0 Configuring TalkSwitch
If the caller selects ‘1
’, ‘2’, ‘3’, ‘4’ or ‘5’
:
If the caller presses ‘1’, ‘2’, ‘3’, ‘4’ or ‘5’ at the specified Auto Attendant,
TalkSwitch can perform one of several actions:
-- ppeerrffoorrmm nnoo aaccttiioonn::
If you don’t want to use a particular option, then set it
to perform no action.
-- ggoo ttoo vvooiiccee mmaaiillbbooxx::
You can configure any single digit option to send a
caller immediately to voicemail. Select the appropriate mailbox or ‘new’ to
create a new mailbox if required.
-- ggoo ttoo llooccaall eexxtteennssiioonn::
You can provide a single-digit option to ring a par-
ticular extension, as opposed to 3 digits.
-- ggoo ttoo rreemmoottee eexxtt..::
You can provide a single-digit option to ring a particu-
lar remote extension, as opposed to 3 digits.
-- ggoo ttoo rriinngg ggrroouupp::
you can provide a single-digit option to ring an exten-
sion as opposed to 3 digits.
-- ggoo ttoo aauuttoo aatttteennddaanntt::
TalkSwitch can direct callers to multiple levels of
auto attendants. For example, you might want to use your main auto
attendant to provide language options such as “press 1 for English, 2 for
Spanish.” Then you configure option 1 to go to auto attendant 2 (English
version) and option 2 to go to auto attendant 3 (Spanish version).
-- qquueeuuee aatt rriinngg ggrroouupp::
Similar to Uniform Call Distribution, this directs
calls to a group of extensions and keeps callers on hold until a member of
the ring group is free to take the call.
-- ppllaayy aannnnoouunncceemmeenntt::
Announcements are useful for providing directions,
business hours or other information. You can inform callers that they can
press to return to the previous greeting.
-- ggoo ttoo ddiirreeccttoorryy::
If you want callers to be able to locate employee extension
numbers by last name, then enable this option for one of the selections.
Note: TalkSwitch waits 1.5 seconds after your caller inputs a digit for another digit to
follow it. If another digit is not received, then TalkSwitch will follow the action set for
the single digit. This allows caller to use, for instance, both “1” for the auto attendant option and “111” as an extension number.
If a fax call is detected:
If TalkSwitch detects a fax call (by CNG detection, which is identifying the
tones emitted by a fax), it has the ability to route it to a Local Extension or if
you do not want to use fax detection, you can have TalkSwitch perform no
action.
Page 58

48 TalkSwitch User Manual
After the Auto Attendant has finished playing and no selection has been
made within x seconds:
If no selection is detected at the specified Auto Attendant, TalkSwitch can
route the call to any Local or Remote Extension, Ring Group, Voice
mailbox, Auto Attendant, Announcement, dial by name directory, queue the
caller or simply hang up. This feature is included in case someone does not
have a touch-tone phone or if it is a fax call where the calling fax machine
does not emit a CNG tone. It can also be used to forward calls immediately
after the Auto Attendant answers the call. You can specify the length of time
after the Auto Attendant has finished playing before it performs the ‘no selection’ action.
Fax calls are detected by a series of beeps called a CNG tone. If a fax machine sends
this tone while trying to establish a connection to a fax machine connected to
TalkSwitch, TalkSwitch will handle the call accordingly. Not all fax machines emit a
CNG tone, and as a result, TalkSwitch will not be able to detect those fax calls and
route them to the fax machine. To guarantee the reception of every fax, we recommend
the use of a ‘Distinctive Ring Number’ added to one of your lines for fax calls.
TalkSwitch can then handle every fax call consistently.
The digits 6, 7, 8 and 9 are not available as programmable options, since they are
used for other system features:
If 6 is dialed:
If you press ‘6’ at the Auto Attendant, you will be able to configure and use
Auto and Prompted Call Back. See section 2.3.4 for more details about configuring Call Back and section 3.7.2 for details on using Call Back.
If 7 is dialed:
TalkSwitch uses 7 to precede PBX extensions of another Centrex or PBX system. If TalkSwitch is not connected to another system, 7 is inactive. If
TalkSwitch is connected to another PBX system, see section 2.3.5.4 for more
details.
If 80 - 88, or 9 is dialed:
If you press ‘80 - 88 or 9’ at the Auto Attendant, you will access Call Bridge if
it has been permitted. See section 2.3.4.3 for more details on configuring Call
Bridge and section 3.7.1 for details on how to use Call Bridge.
Page 59

493.0 Configuring TalkSwitch
Utilities for Auto Attendants:
Record Instructions:
Selecting this button displays a dialog box
showing the instructions on how to record
and playback an Auto Attendant using a
telephone. No adjustments are required
for the recording volume, as TalkSwitch
automatically adjusts the recording
volume for optimal recordings. If you
find that the playback of your Auto
Attendant messages are too low, you can
adjust the playback volume on the Audio
Controls page located under ‘Options’.
Load Auto Attendant:
Selecting this button
displays a dialog box with
instructions on how to load
an Auto Attendant using a
pre-recorded .wav file. If
you want to have Auto
Attendants professionally
recorded, make sure you
specify that the files need to
be 8KHz, 8bit, mono, and
saved as a mu-law format
.wav file.
Erase Instructions:
Selecting this button displays a dialog
box showing the instructions on how
to erase an Auto Attendant using a
telephone. It is a good idea to erase
any unused Auto Attendants, since
they share the same memory as
voicemail.
Page 60
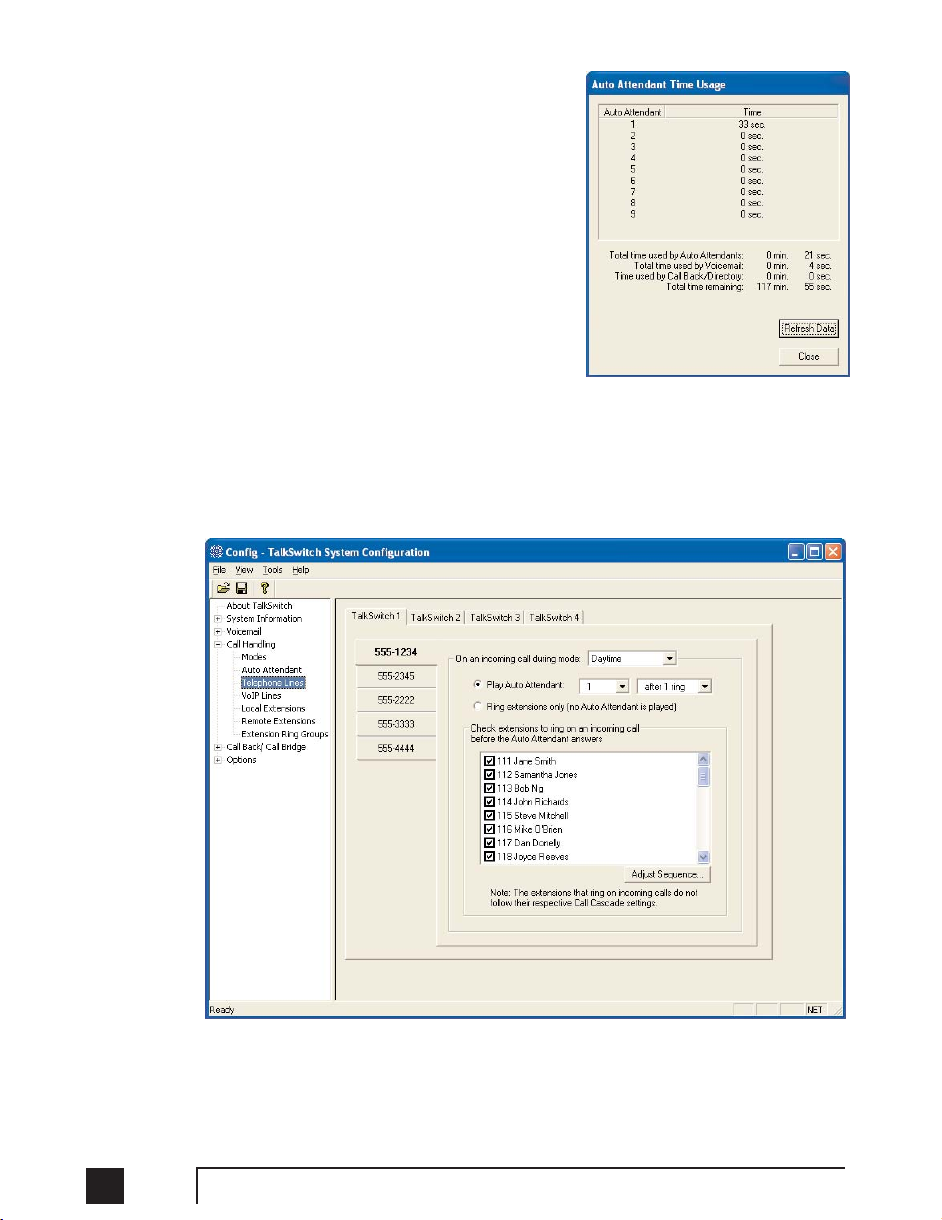
50 TalkSwitch User Manual
View Auto Attendant Memory Usage:
Select this option from the Tools menu then
Memory Usage to view the amount of time
used by all of the Auto Attendants. This
feature helps you keep track of memory
usage, as you may have unused Auto
Attendant messages that can be deleted to
free more memory.
3.3.3.3 Telephone Lines
This section deals with how TalkSwitch will handle incoming calls based on the
incoming line and ring cadence (distinctive ring numbers).
First, select a line to configure. Then select the appropriate mode for which you want
TalkSwitch to use these settings. If you entered the phone number in the Telephone
Lines section under System Information, the number will appear on the
corresponding button.
Page 61
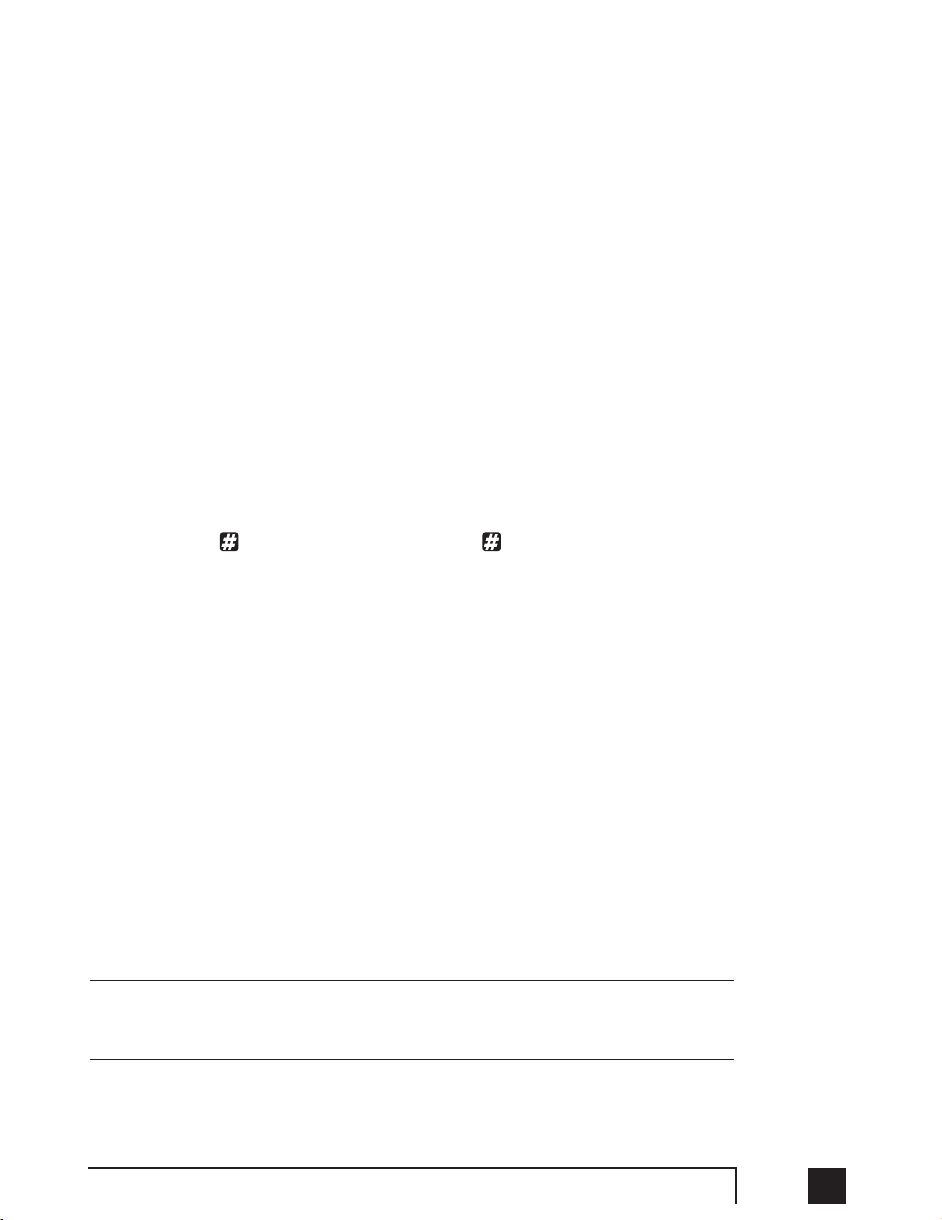
513.0 Configuring TalkSwitch
Play Auto Attendant:
If you wish to have the Auto Attendant answer calls to give callers options, select
the appropriate Auto Attendant and number of rings before the Auto Attendant
answers. The caller will always hear one more ring than the number of rings you
select, since TalkSwitch uses the first ring to determine the ring type and support
Caller ID information.
Ring extensions only (no Auto Attendant is played):
If you don’t want the Auto Attendant to answer calls on this line, select this
option. By default, all the Local Extensions are set to ring immediately during an
inbound call. If you select this option, no Call Cascade actions (such as
voicemail) can be performed.
SSeennddiinngg CCaallllss ttoo vvooiicceemmaaiill wwiitthhoouutt ggooiinngg ttoo tthhee aauuttoo aatttteennddaanntt::
If you require a
‘fall through’ sequence, such as going to a voice mailbox after X rings, set Auto
Attendant 9 to answer calls after ‘x’ number of rings, and select the extensions
you want to ring before the Auto Attendant answers. Next, configure Auto
Attendant 9 as follows:
1) Make sure nothing has been recorded for Auto Attendant 9. At internal dial tone,
you can dial and (password if required) 049 to ensure nothing is there.
2) Configure the ‘If no selection is made after ‘x’ seconds’ option to go to the
voice mailbox you desire and select ‘0 seconds’ for the timing.
Now when you don’t answer a call within the number of rings programmed, the
call will be answered by Auto Attendant 9. Since nothing has been recorded, the
call will immediately go to the specified voice mailbox. (See the previous section
for details on configuring Auto Attendants)
Note: if you call on any line, TalkSwitch will answer after 15 rings with a generic
Auto Attendant so that you can still access the system to make configuration
changes, change modes, access voicemail or dial extensions.
Extensions to ring on an incoming call (before Auto Attendant answers):
Select the Local Extensions you would like to ring before the Auto Attendant
answers. By default, all activated Local Extensions will ring. If you require certain
extensions to ring in a sequence, i.e. one extension rings first, then another on
the 2nd ring, click the “Adjust Sequence” button to configure.
Remember: Callers will only be directed according to settings for an Auto Attendant
first. Calls will not follow the Call Cascade settings of any of the Local Extensions
programmed to ring before the Auto Attendant answers.
Page 62

52 TalkSwitch User Manual
Adjust Sequence:
This section controls how the extensions will ring before the Auto Attendant
answers the call.
• If you have chosen the Auto Attendant to answer calls immediately, this
section does not require configuration and will be greyed out.
• If the Auto Attendant is set to answer after 1 or more rings, you can then configure when specific extensions will ring before the Auto Attendant answers.
• If no Auto Attendant is chosen to answer on the specified line, then you can
specify when particular extensions will ring up to 9 rings. Remember that no
calls will go to voicemail unless you first have an Auto Attendant answer.
3.3.3.4 VoIP Lines
This section deals with how TalkSwitch 48-CVA will handle incoming VoIP calls.
First, select a VoIP line to configure. Then select the appropriate mode for which you
want TalkSwitch to use these settings. If you entered the phone number in the VoIP
Lines section under System Information, the number will appear on the
corresponding button.
Page 63

533.0 Configuring TalkSwitch
Play Auto Attendant:
If you wish to have the Auto Attendant answer calls to give callers options, select
the appropriate Auto Attendant and number of rings before the Auto Attendant
answers. The caller will always hear one more ring than the number of rings you
select, since TalkSwitch uses the first ring to determine the ring type and support
Caller ID information.
Ring extensions only (no Auto Attendant is played):
If you don’t want the Auto Attendant to answer calls on this line, select this
option. By default, all the Local Extensions are set to ring immediately during an
inbound call. If you select this option, no Call Cascade actions (such as
voicemail) can be performed.
SSeennddiinngg CCaallllss ttoo vvooiicceemmaaiill wwiitthhoouutt ggooiinngg ttoo tthhee aauuttoo aatttteennddaanntt::
If you require a
‘fall through’ sequence, such as going to a voice mailbox after X rings, set Auto
Attendant 9 to answer calls after ‘x’ number of rings, and select the extensions
you want to ring before the Auto Attendant answers. Next, configure Auto
Attendant 9 as follows:
1) Make sure nothing has been recorded for Auto Attendant 9. At internal dial tone,
you can dial and (password if required) 049 to ensure nothing is there.
2) Configure the ‘If no selection is made after ‘x’ seconds’ option to go to the
voice mailbox you desire and select ‘0 seconds’ for the timing.
Now when you don’t answer a call within the number of rings programmed, the
call will be answered by Auto Attendant 9. Since nothing has been recorded, the
call will immediately go to the specified voice mailbox. (See the previous section
for details on configuring Auto Attendants)
Note: if you call on any line, TalkSwitch will answer after 15 rings with a generic
Auto Attendant so that you can still access the system to make configuration
changes, change modes, access voicemail or dial extensions.
Extensions to ring on an incoming call (before Auto Attendant answers):
Select the Local Extensions you would like to ring before the Auto Attendant
answers. By default, all activated Local Extensions will ring. If you require certain
extensions to ring in a sequence, i.e. one extension rings first, then another on
the 2nd ring, click the “Adjust Sequence” button to configure.
Remember: Callers will only be directed according to settings for an Auto Attendant
first. Calls will not follow the Call Cascade settings of any of the Local Extensions
programmed to ring before the Auto Attendant answers.
Page 64

54 TalkSwitch User Manual
Adjust Sequence:
This section controls how the extensions will ring before the Auto Attendant
answers the call.
• If you have chosen the Auto Attendant to answer calls immediately, this
section does not require configuration and will be greyed out.
• If the Auto Attendant is set to answer after 1 or more rings, you can then configure when specific extensions will ring before the Auto Attendant answers.
• If no Auto Attendant is chosen to answer on the specified line, you can specify when particular extensions will ring up to 9 rings. Remember that no calls
will go to voicemail unless you first have an Auto Attendant answer.
Page 65

553.0 Configuring TalkSwitch
3.3.3.5 Local Extensions - Call Cascade
This section configures the incoming Call Cascade options for the Local Extensions.
The Call Cascade routing options are only engaged if the extension is chosen from
the Auto Attendant or if a call is manually transferred to the extension. Once a call
enters an extension’s Call Cascade sequence, the extension “owns” the call. It will not
follow any other extension’s options, even if that extension is chosen in the Cascade
sequence—what you see in an extension’s Cascade sequence is exactly what you’ll
get. You can set up the Call Cascade sequences differently for both scheduling modes
(the scheduling for these modes are set up on the Modes tab).
Even if a call is manually transferred to a Local Extension that is busy, TalkSwitch
will follow the Call Cascade options for that extension.
For Local Extensions, there are 4 different ‘Call Cascade’ situations; Busy at
extension, No answer at extension, Answer at extension (routing when a call is
rejected) and Do not Disturb (when turned on at an extension). For each of these
situations, you can control how and where you want the incoming call to the
extension handled with up to 3 ‘cascade’ destinations available.
1. Busy at extension - routing options when this extension is busy:
Cascade options include forwarding calls to a Local Extension, Remote
Extension, Extension Ring Group, Voicemail, Announcement, Auto
Attendant, play busy tone (for example: used if a fax machine is at the extension), queue caller, or hang up. For more information on these
features, see chapter 4.0 - Using TalkSwitch.
Page 66

56 TalkSwitch User Manual
2. No answer at ext. - routing options when this extension does not answer
after a specified number of rings:
Cascade options include forwarding calls to a Local Extension, Remote
Extension, Extension Ring Group, built in Voicemail, Announcement,
Auto Attendant or keep ringing.
3. Answered at ext. - routing options when this extension ‘rejects’ a screened
call:
Selecting ‘play caller’s name first’ will prompt callers, when they choose this
extension at the Auto Attendant, to record their name. When you answer the
call at the extension, it will announce the caller (by playing their recording),
at which time you can choose to accept the call by pressing or reroute the
call to the Cascade options on this tab by either hanging up or pressing .
Routing options include forwarding calls to a Local Extension, Remote
Extension, Extension Ring Group, Voicemail, Announcement, Auto Attendant
or hang up. In the case where ‘hang up’ is selected, TalkSwitch will first play
the following prompt before hanging up: “I’m sorry, that extension is
unavailable at this time. Please try again later.”
4. Do not Disturb - routing options when this extension has engaged the ‘Do
not Disturb’ feature:
The Do not Disturb feature is toggled on or off by dialing 62 from a Local
Extension handset. Cascade options include forwarding calls to a Local
Extension, Remote Extension, Extension Ring Group, Voicemail,
Announcement, Auto Attendant or hang up. When Do not Disturb is enabled,
you will hear “Do not disturb on” before the dialtone as a reminder since no
calls will ring through to your extension. You may still dial during this
prompt.
In the Cascade sequence, only choosing an extension (Local, Remote or Ring Group)
will allow you to choose an option in the next selection. Any other selection is
considered an end-of-call option. Note as well that the last selection in the Cascade
sequence only allows the choice of an ‘end-of-call’ option. This is done so the chance
of a caller being “looped” within the system is removed.
Adding selections to a Call Cascade that are not yet configured:
If while configuring the Cascade sequence you require a Local Extension, Remote
Extension, Ring Group, Voice mailbox or Announcement that has not been
activated as yet, you can easily add the required selection by choosing ‘new’. If
chosen, a dialog box will appear that will allow you to configure the required
item. Simply fill in the required information to add the new option to the
selectable list.
The information given in the ‘Add new...’ screens will be reflected within their respective
Page 67

573.0 Configuring TalkSwitch
sections. For example, if you add a new Remote Extension (let’s say 211), when you
go to the Remote Extensions section, you will see that extension 211 has the
information you added in the ‘Add new Remote Extension’ screen. You will also note
that not all the information displayed in the extension tabs is available in the ‘Add
new...’ screens. This is because only the information that effects the original extension’s
Call Cascade functionality is offered.
3.3.3.6 Remote Extensions - Call Cascade
This section allows you to configure the incoming Call Cascade options for the
Remote Extensions. The Call Cascade routing options are only engaged if the
extension is chosen from the Auto Attendant or if a call is manually transferred to the
extension. Once a call enters an extension’s Call Cascade sequence, the extension
“owns” the call. It will not follow any other extension’s options, even if chosen in the
Call Cascade sequence—what you see in an extension’s Call Cascade sequence is
exactly what you’ll get. You can set up the Call Cascade sequences for both modes
(the scheduling for these modes are set up in the Modes tab).
For Remote Extensions, there are 3 different ‘Call Cascade’ options. For each of these
options, you can control how and where you want the incoming call to the extension
handled.
Page 68
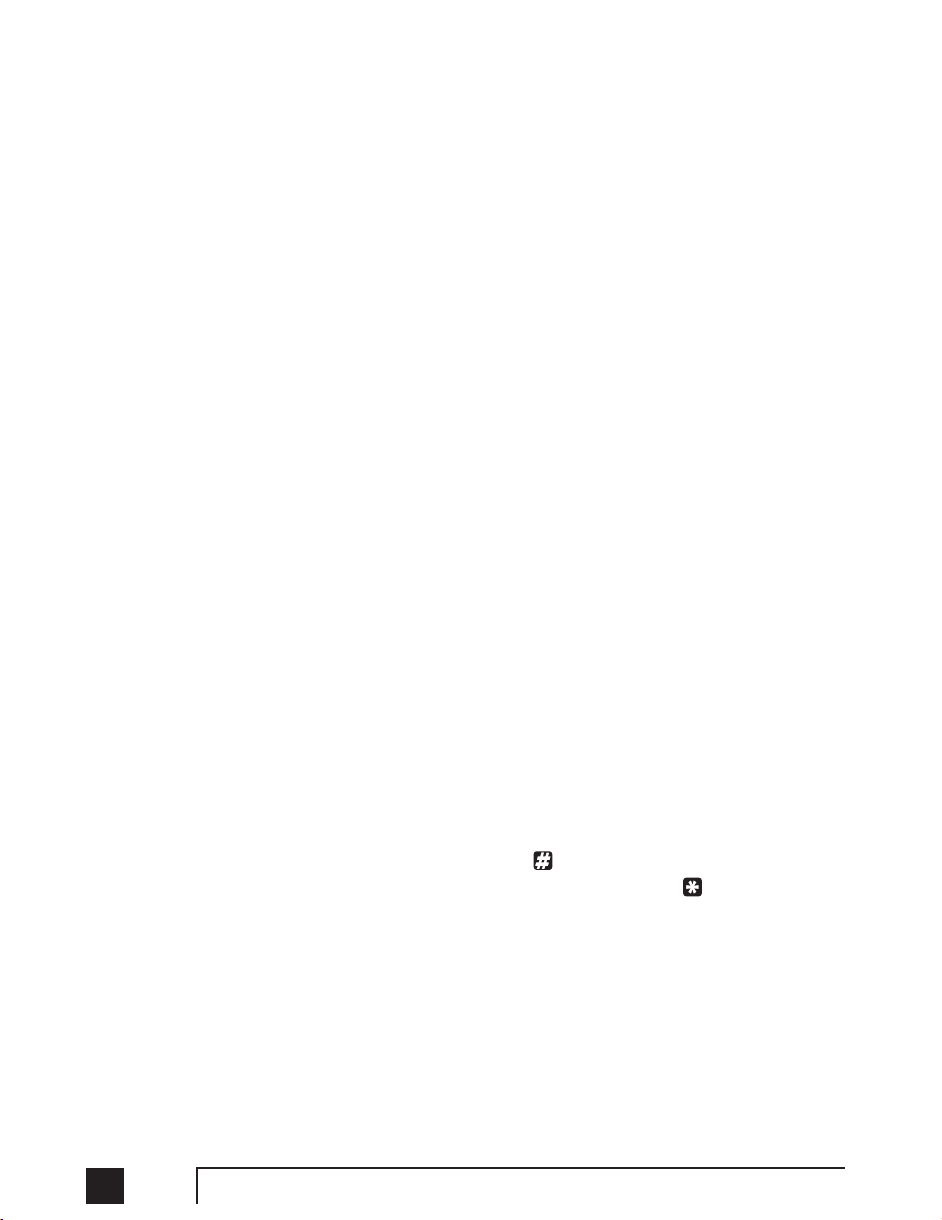
58 TalkSwitch User Manual
1. Busy at extension - routing options when this extension is busy:
Cascade options include forwarding calls to a Local Extension, Remote
Extension, Extension Ring Group, Voicemail, Announcement,
Auto Attendant, play busy tone or hang up. Note: If this is a remote extension,
such as a cell phone, that has its own voicemail or a phone company prompt
that answers calls when the line is busy, TalkSwitch will assume the call has
been answered and will not follow through with the Call Cascade. You may
want to consider using the ‘Play accept/reject prompt’ option under the
Answered at ext. tab, which specifies that the call to this extension will not be
considered answered until the call recipient enters the appropriate digit.
2. No answer at ext. - routing options when this extension does not answer
after a specified number of rings:
Cascade options include forwarding calls to a Local Extension, Remote
Extension, Extension Ring Group, Voicemail, Announcement or Auto
Attendant, keep ringing or hang up. If you have cell phone voicemail or a
phone company message that answers after a specified number of rings, and
you want the calls redirected to TalkSwitch voicemail, please ensure you set
the number of rings in this section to a number less than the cell phone
company voicemail or system prompt.
3. Answered at ext. - routing options when this extension ‘rejects’ a call:
With Remote Extensions, you have the choice between two different Call
Screening methods, ‘play accept/reject prompt’ and ‘play caller’s name first’.
‘Stay connected’ is the default setting, which means that as soon as the
remote phone number is dialed, the call is connected. The ‘play accept/reject
prompt’ option results in TalkSwitch saying “This is call forward” when the
remote extension answers. Selecting ‘play caller’s name first’ will have
TalkSwitch prompt callers to announce their name. When the call is
answered at the extension, TalkSwitch will announce the caller (by playing
the recorded name). After hearing either message, the Remote Extension can
choose to accept the call by pressing or reroute the call to the Call Cascade
options on this tab by either hanging up or pressing . Routing options
include forwarding calls to a Local Extension, Remote Extension, Extension
Ring Group, Voicemail, Announcement, Auto Attendant or hang up.
If you select ‘stay connected’, the Call Cascade options are greyed out.
TalkSwitch can only control forwarded calls when prompting is enabled. Also,
if you use one of the prompted methods for this Remote Extension, and you
have Music-on-hold enabled, and are not using 3-way calling to forward calls
to this Remote Extension, the Call Cascade will be seamless to the caller, as they
will only hear music throughout the entire process of trying to locate you.
Page 69
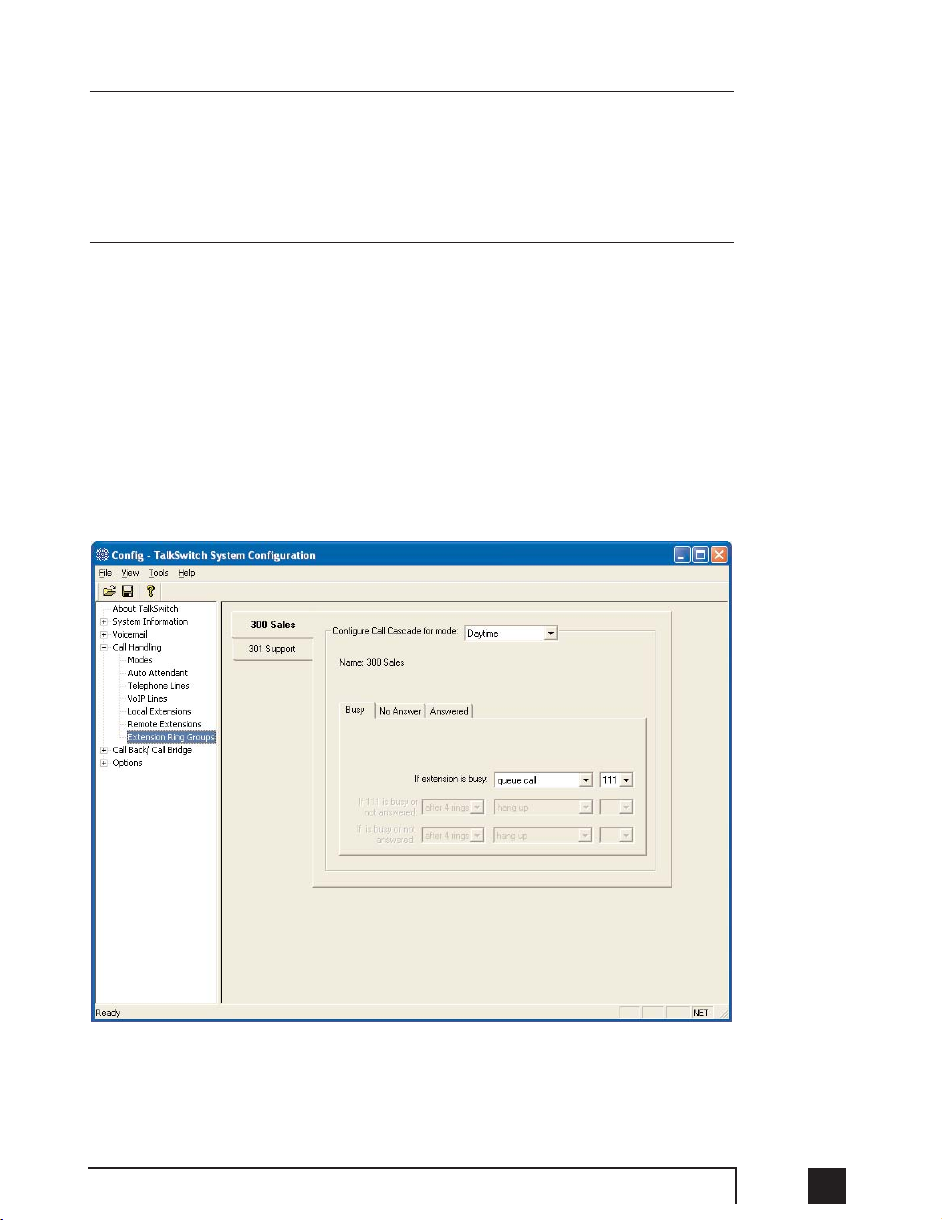
593.0 Configuring TalkSwitch
If a call is forwarded to a Remote Extension from a Call Cascade sequence and has
either ‘play caller’s name first’ or ‘play accept/reject prompt’ enabled, the Remote
Extension will hear “This is Call Cascade...” instead of “This is Call Forward...”. This is
done so that you know when the call is rejected, it will send the caller to the next Call
Cascade option of the extension that forwarded the call and not follow the Remote
Extension’s ‘Answer at ext.’ Call Cascade options.
3.3.3.7 Extension Ring Groups - Call Cascade
The following section configures the incoming call routing options for Ring Groups.
The Call Cascade routing options are only engaged if the Ring Group has been
chosen from the Auto Attendant or if a call has been manually transferred to the Ring
Group. Once a call enters a Ring Group’s Call Cascade sequence, the Ring Group
“owns” the call. It will not follow any other extensions options, even if that extension
is chosen in the Call Cascade sequence - what you see in a Ring Group’s Call Cascade
sequence is exactly what you’ll get.
For Ring Groups, there are 3 different Call Cascade options. For each of these options,
you can control how and where you want the incoming call handled with up to 3
‘cascade’ destinations available. You can set up the Call Cascade sequences for both
Modes (the scheduling for these modes are set up on the Modes tab).
Page 70

60 TalkSwitch User Manual
1. Busy at extension - routing options when all the extensions in the Ring
Group are busy:
Cascade options include forwarding calls to a Local Extension, Remote
Extension, Extension Ring Group, built in Voicemail, Announcement,
Auto Attendant, play busy tone, queue caller or hang up.
2. No answer at ext. - routing options when all the extensions in the Ring
Group do not answer after a specified number of rings:
Cascade options include forwarding calls to a Local Extension, Remote
Extension, Extension Ring Group, Voicemail, Announcement,
Auto Attendant, keep ringing or hang up.
3. Answer at ext. - routing options when any of the extensions in the Ring
Group ‘rejects’ a screened call:
Selecting ‘play caller’s name first’ will prompt callers (when they choose this
Ring Group at the Auto Attendant) to record their name. When you answer
the call at a Ring Group extension, it will announce the caller (by playing
their recording), at which time you can choose to accept the call by pressing
or reroute the call to the Cascade options on this tab by either hanging up
or pressing . Routing options include forwarding calls to a Local extension, Remote Extension, Extension Ring Group, Voicemail, Announcement,
Auto Attendant or hang up.
3.3.4 Call Back / Call Bridge
Working together, Call Back and Call Bridge act as your personal long distance
operator. Whether you are across town or around the world, you can place calls from
your office telephone or VoIP line(s), accessing your long distance savings plan.
You can make a direct call to TalkSwitch, activate Call Bridge and enter the telephone
number you want to dial. TalkSwitch dials the number from your office telephone or
VoIP lines and connects the two calls together (the call you made to TalkSwitch and
the call TalkSwitch made from your office to the dialed party).
Page 71
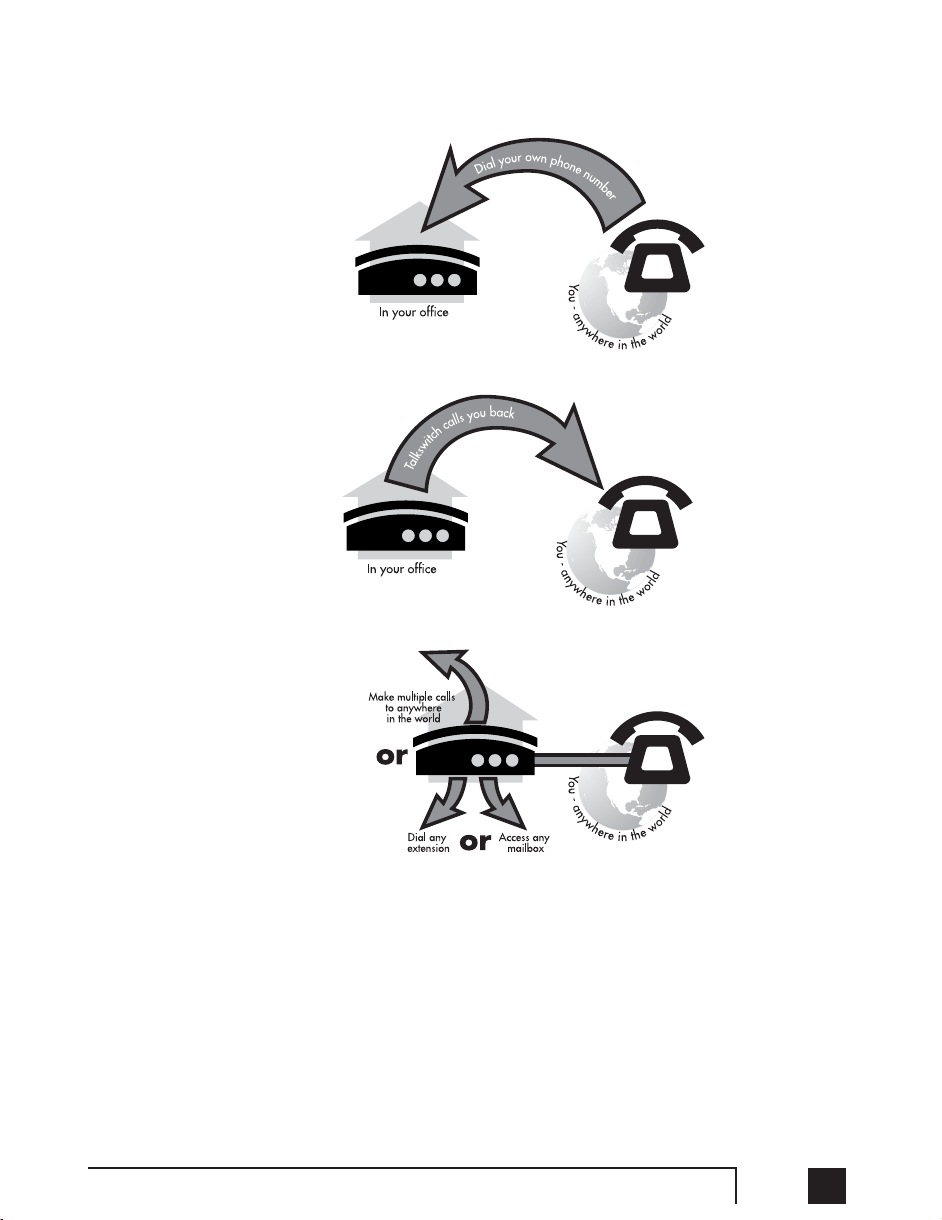
613.0 Configuring TalkSwitch
Here is how it works:
SStteepp 11::
Call your
TalkSwitch telephone
number to activate
Call Back, then hang
up.
SStteepp 22::
TalkSwitch calls you
back within 10
seconds. You answer
and accept Call Back.
Your Auto Attendant will
play or if you have
none recorded, the
TalkSwitch message will
play.
SStteepp 33
: You can now access
any TalkSwitch extension,
voice mailbox or use Call
Bridge to make calls
around the globe just as
if you were sitting in your
own office.
There are two ways to activate Call Back:
1. Auto Call Back - Auto Call Back is immediate and eliminates the initial long
distance call charge required to activate Call Back. When using Auto Call Back,
all the Call Back settings must be pre-configured before Call Back is activated.
To use Auto Call Back activation, simply dial your office telephone number, let
the call ring twice and then hang up. Call Back is instantly activated.
Page 72

62 TalkSwitch User Manual
2. Prompted Call Back - Prompted Call Back offers the convenience of
entering or changing your Call Back telephone number and message each
time Call Back is activated. To use Prompted Call Back activation, simply dial
your office telephone number. When the Auto Attendant answers your call,
you dial ‘6’ to access the Call Back settings through a series of prompts which
allow you to:
a) Enter the telephone number where you would like TalkSwitch to
call you.
b) Record an ‘Announced’ message if required. Call Back will be
activated right after you initiate Prompted Call Back and hang up.
It is important to remember that a small initial long
distance charge will be incurred at your current location when
activating Prompted Call Back.
By default, Prompted Call Back is not activated in the TalkSwitch configuration. You will
need to activate Prompted Call Back before you can use this feature.
The call back out of the system to the number programmed always uses the same line
that was dialed.
3.3.4.1 Auto Call Back
Page 73
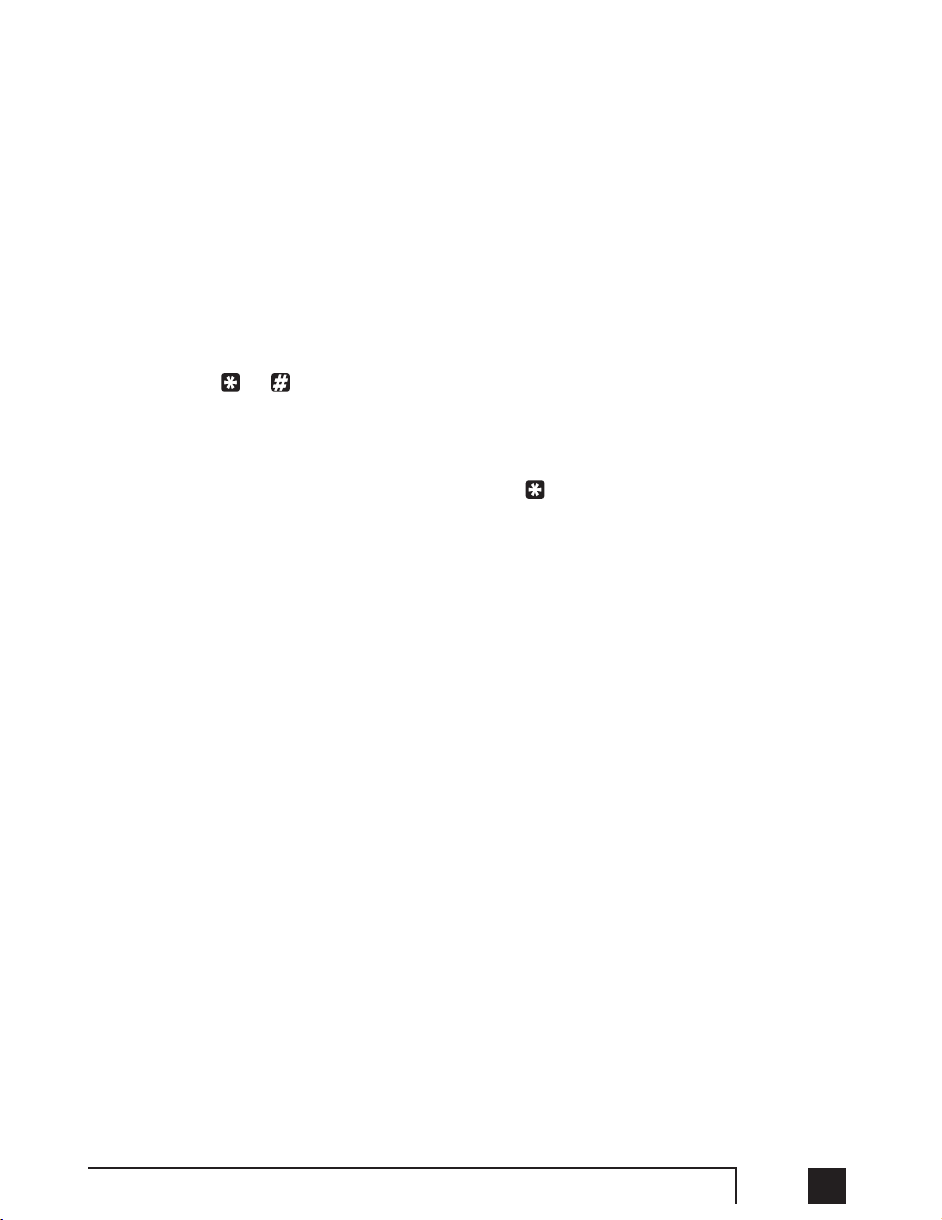
633.0 Configuring TalkSwitch
There are 4 Auto Call Back numbers that can be configured. Choose an Auto Call
Back to configure and then activate it.
Number to call back:
Enter the Call Back number. This phone number should be entered exactly as you
would normally have to dial the number from this line (i.e. do not enter a Line
Hunt Group in the dialing string).
Use dialing prefix:
If you usually have to dial the same prefix when using Auto Call Back (for
example a long distance calling card number), you may want to enable ‘Use
dialing prefix’. Enter the dialing prefix including any required pauses or feature
keys such as or . The corresponding key for inserting a 2-second pause is
the comma. For example, if you want to disable Call Waiting and want to dial a
long distance prefix before dialing the long distance number you could enter the
following:
*70,1010555,, This corresponds to 70 for disabling the
Call Waiting feature, a 2 second pause to wait for the new dialtone,
then 1010555 for the long distance prefix, and a 4 second pause to
wait for the new dialtone before dialing the actual long distance
phone number.
This saves you the hassle of having to enter the same prefix every time you want
to set up an Auto Call Back phone number.
Number used to trigger Auto Call Back:
Select the line/phone number that you will be dialing when out of the office to
trigger this Auto Call Back. TalkSwitch will initiate the Call Back using the same
line you initially called. You can make configuration changes to this Auto Call
Back by dialing into this phone number only.
Use Password on Call Back:
This option is designed to give you security and to restrict who can use this
particular Call Back number. Simply fill in a 4- to 8-digit password for the Call
Back. When TalkSwitch calls you back, you will be prompted to input the
password to accept Call Back.
Use Announced Message:
This option is recommended if the number TalkSwitch will be calling back is to
a hotel or a location where somebody else will be answering the call. The
Announced Message option allows you to record a message that plays when the
call is initially answered during a Call Back. For example, you may want to say
“Please transfer this call to Bob in room 307”.
Page 74

64 TalkSwitch User Manual
The Announced Message can be recorded locally using an extension handset or
remotely by accessing Call Back from the Auto Attendant. The Record message
button gives the instructions as follows:
Pick up a telephone handset connected to the TalkSwitch and use the
following keypad commands to record the specific Auto Call Back
Announced Message:
1) Press to enter command mode. If required, enter the
password.
2) Next, enter the appropriate command as listed below. After each
command, press to confirm the entry.
Auto Call Back Recording Playback
1 61 71
2 62 72
3 63 73
4 64 74
There are 4 Auto Call Back accounts per TalkSwitch unit. If you need to record an
Announced Message for a particular Auto Call Back account, it must be on the same
TalkSwitch unit as the account.
If you need to configure and/or record an Announced Message from a remote location
and do not have the Auto Attendant set to answer this Call Back line, you can call your
Call Back number and let it ring 15 times. A generic Auto Attendant will answer and
you can configure Call Back by pressing 6.
Allow Call Bridge:
To allow Call Bridge after a Call Back has been accepted, check the Allow Call
Bridge box. You may also restrict the Call Bridge line access by choosing the
Hunt Group Access button. By default, Call Bridge is enabled when Call Back is
activated. You will not be prompted for another password when you choose a
Hunt Group at the Auto Attendant.
When entering a Call Back phone number using a telephone, you can enter special
characters using a special prefix. The default prefix is the key. To enter a in a
dialing string you will need to dial , for a 2 second pause dial 0, and for a
, dial . When you have completed the entire dial string, dial .
Page 75

653.0 Configuring TalkSwitch
3.3.4.2 Prompted Call Back
If you are travelling to a location where you do not yet know the phone number,
you can use Prompted Call Back to save on your long distance charges. For details
on using Call Back, see section 4.7.2.
Number to call back:
This phone number should be entered exactly as you would normally have to dial
the number from this line (do not enter a Line Hunt Group in the dialing string).
TalkSwitch will Call Back out on the same line the call originated.
When you access Prompted Call Back from out of the office, you may change this
number before initiating a Prompted Call Back. This is the benefit of Prompted Call
Back—you do not need to preset the number before you leave the office.
Use dialing prefix with Call Back number:
If you usually have to dial the same prefix when using Prompted Call Back (for
example a long distance calling card number), you may want to enable ‘Use
dialing prefix with Call Back number’. Enter the dialing prefix including any
required pauses or feature keys such as or . The corresponding key for
inserting a 2-second pause is the comma. For example, if you want to disable Call
Waiting and want to dial a long distance prefix before dialing the long distance
number you could enter the following:
Page 76
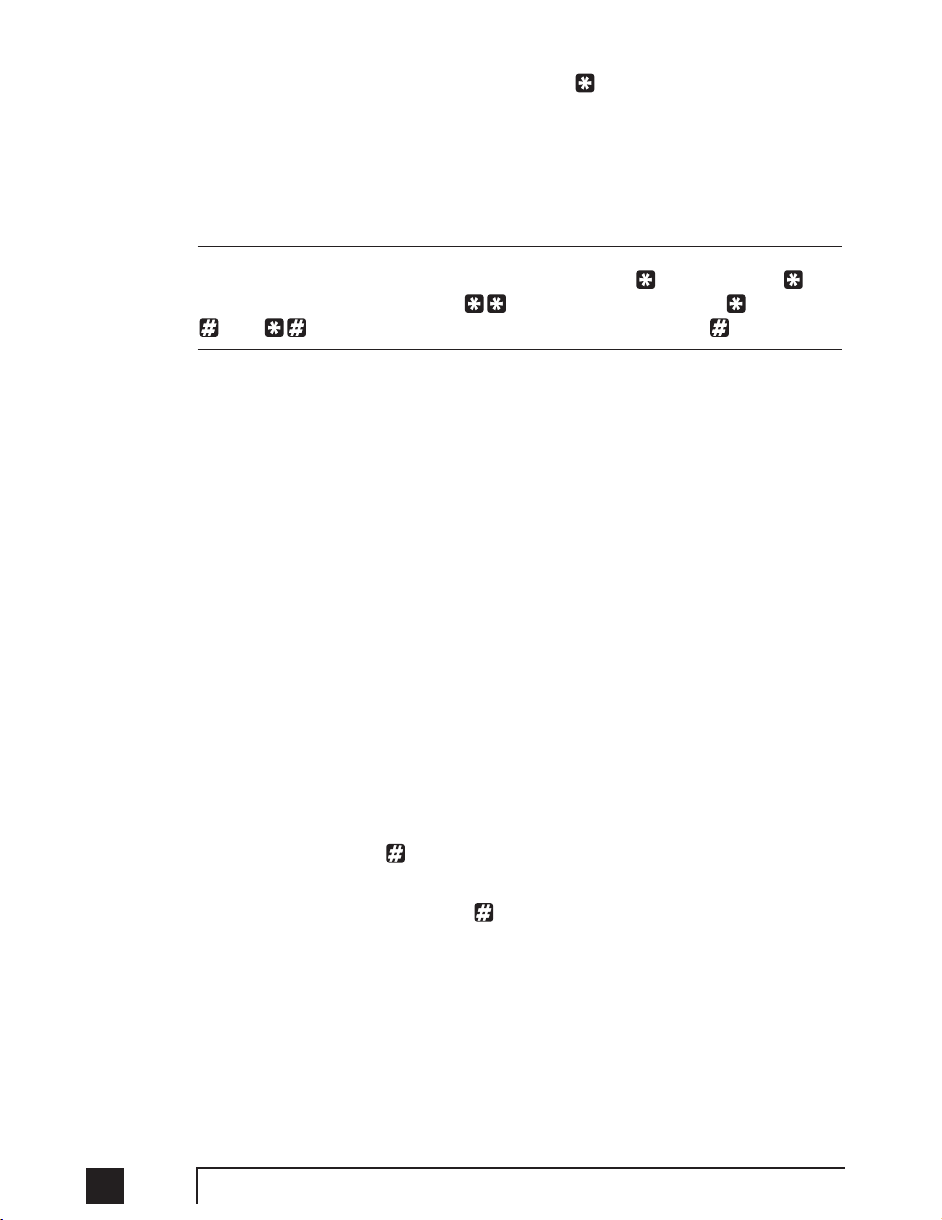
66 TalkSwitch User Manual
*70,1010555,, This corresponds to 70 for disabling the Call Waiting
feature, a 2 second pause to wait for the new dialtone, then 1010555 for
the long distance prefix, and a 4 second pause to wait for the new
dialtone before dialing the actual long distance phone number.
This saves you the hassle of having to enter the same prefix every time you want
to set up a Prompted Call Back phone number.
When entering a Call Back phone number using a telephone, you can enter special
characters using a special prefix. The default prefix is the key. To enter a in a
dialing string you will need to dial , for a 2 second pause dial 0, and for a
, dial . When you have completed the entire dial string, dial .
Use password on Call Back:
This option is designed to give you security and to restrict who can use Prompted
Call Back. Simply fill in a 4- to 8-digit password, and when TalkSwitch calls you
back, you will be prompted to input the password to accept Call Back.
Use Announced message:
As was described in the Auto Call Back section, this option is recommended if the
number TalkSwitch will be calling back is to a hotel or a location where
somebody else will be answering the call. The Announced message option allows
you to record a message that plays when the call is initially answered during a
Call Back. For example, you may want to say “Please transfer this call to Bob in
room 307”.
The Announced Message can be recorded locally using an extension handset or
remotely by accessing Call Back from the Auto Attendant. The Record message
button gives the instructions as follows:
Pick up a telephone handset connected to the TalkSwitch and use the
following keypad commands to record the Prompted Call Back
Announced Message:
1) Press to enter command mode. If required, enter the password.
2) Next, enter the appropriate command as listed below. After each
command, press to confirm the entry.
To record message: 65
To playback message: 75
Allow Call Bridge:
To allow Call Bridge after a Call Back has been accepted, check the Allow Call
Bridge box. You may also restrict the Call Bridge line access by choosing the Hunt
Group Access button.
Page 77

673.0 Configuring TalkSwitch
The call back number shown will always be the last number TalkSwitch dialed in the
last Prompted Call Back session.
3.3.4.3 Call Bridge
Call Bridge is a useful feature for saving money while using Call Back or on its own
to avoid inflated long distance rates, such as with cell phones.
How to use Call Bridge:
1. Call into TalkSwitch from any out-of-office telephone.
2. At the Auto Attendant message, dial the Hunt Group you know you have the
account password for, (let’s say it’s 9—the default) you will then be prompted
for the account password.
3. Dial the password and then the key to access a TalkSwitch telephone line.
4. At this point you can dial a number as though you were sitting in the office.
There are four Call Bridge accounts for each TalkSwitch unit activated by
passwords. Each account can be configured to allow access to certain Hunt
Group(s) when using Call Bridge.
Page 78

68 TalkSwitch User Manual
To activate an account, check the ‘Activate Call Bridge’ box and fill in a 4- to 8-digit
password. Next, select ‘Hunt Group Access’ and assign the Hunt Groups you want to
make available for this account.
Call Bridge account passwords are only valid when using Call Bridge by itself, not when
used in conjunction with Call Back.
3.3.5 Options
3.3.5.1 Audio Controls
This section deals with the adjustment of volume and system gain controls. All the
controls on this page update TalkSwitch in ‘real time’. This allows you to adjust
levels during a conversation without having to first save the configuration to
TalkSwitch.
Line Controls:
If you need to increase or decrease the volume of conversations through the
system, you can adjust the gain for each line individually. By default, the settings
compensate for any loss created by TalkSwitch and a portion of the loss created
by your lines. If you have problematic lines or high-loss lines, you may need to
Page 79

693.0 Configuring TalkSwitch
further increase the gain for each line. We recommend that you adjust the gain
for each line separately, as the characteristics of each line may vary. These
controls only affect the volume heard by the caller.
Extension Controls:
These controls can be used to increase or decrease the volume level of calls and
system prompts heard at each extension.
VoIP Codec Selection:
By default, all 3 codecs are active and the default codec is G.729 (approximately
20Kbps bandwidth). If, for example, you have a ‘lite’ version of a broadband
service, then you would not have enough bandwidth to support G.711
(approximately 100Kbps bandwidth) or G.726 (approximately 50Kbps
bandwidth) codecs, as a ‘lite’ connection typically has only enough bandwidth to
support G.729. In this case, you should uncheck the G.726 and G.711 codecs so
that the system will not attempt to use these codecs when setting up a call.
Otherwise using these codecs could cause one side of the call to sound ‘choppy’
since the broadband connection cannot handle the required bandwidth.
3.3.5.2 Transfer Options
This section deals with actions TalkSwitch makes when calls are transferred
manually.
Page 80
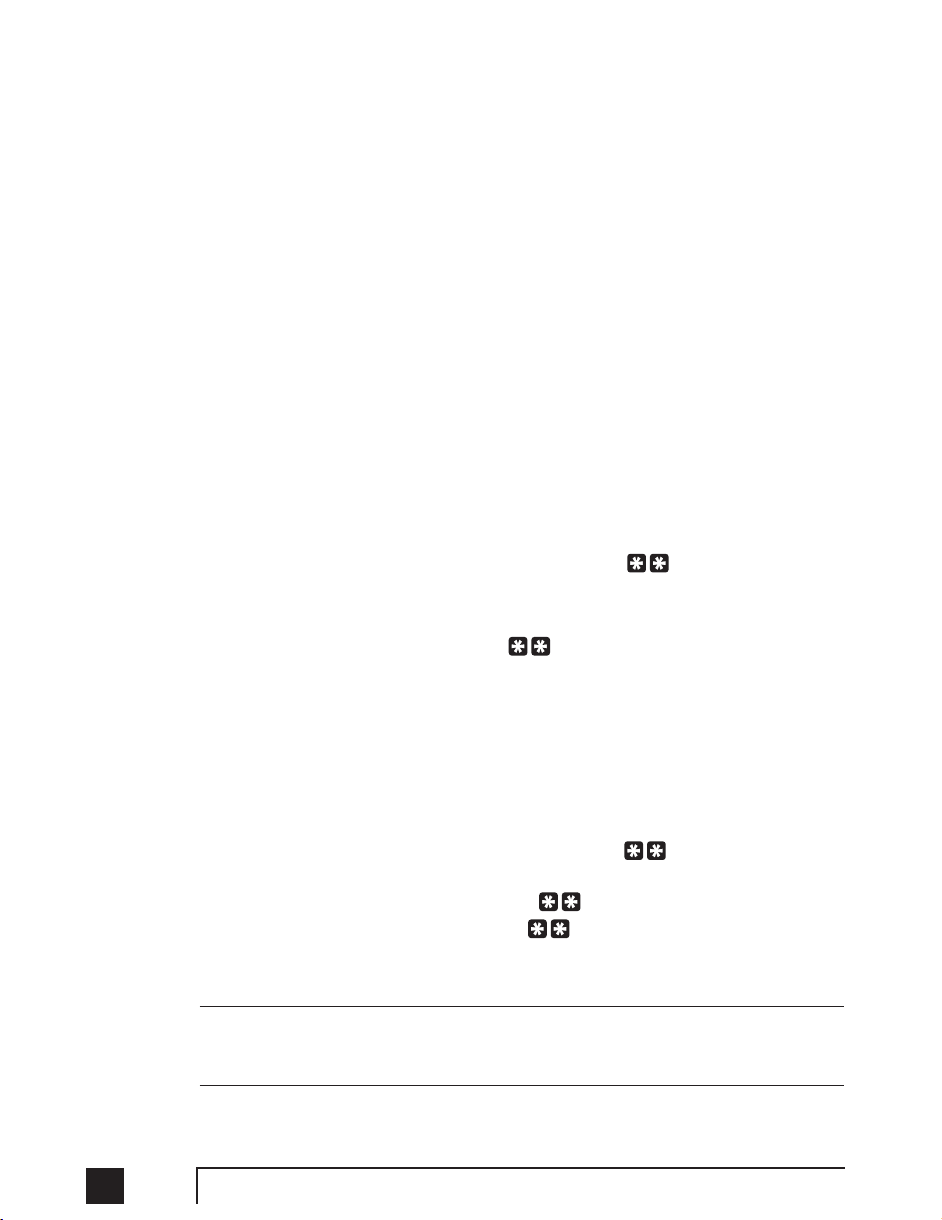
Transferring a caller to a Local Extension, Remote Extension or Ring Group:
Here, you can specify how transferred calls are handled if their target—a local
extension, remote extension or ring group—is busy or doesn’t answer. You have
the choice of TalkSwitch either ringing back the extension that transferred the
call or performing the “no answer” or “busy” action of the extension that the call
was intended for. Any changes made in this section affect the entire system.
Transfer and clear:
TalkSwitch has the ability to clear lines or VoIP ports after a call has been
transferred. Ensure you have this service/feature activated on your line(s) or VoIP
device.
Transferring from a Home phone:
You can transfer a call from a phone connected in parallel to one of the incoming
TalkSwitch lines (your home phone, for instance, if you have a home-based
business) to a Local or Remote Extension, Extension Ring Group, an
Announcement, or a Voicemail box. This section allows you to choose which
transfer prefix you would like to use to perform the action. The transfer prefix
‘wakes up’ TalkSwitch and can be considered the equivalent of the Flash or Link
action at a Local Extension. By default the prefix is .
Example: Let’s say you receive a call on a phone in your home that is not an
extension of TalkSwitch and you want to transfer the caller to Remote
Extension 215. You would then dial , wait for the ‘double beep’ then dial
215 and hang up. TalkSwitch will now handle the call. For more details, see
section 4.2.8.
Remote Transfer:
Calls that are transferred to a Remote or VoIP Extension, can be transferred back
to another extension or voice mailbox by dialing to place the caller on
hold, then entering the extension or mailbox number. If this is set to Allow
screening of calls, then you would dial 4 to complete the transfer. If you
want to cancel the transfer, then dial 5. If you have selected ‘Perform a
blind transfer’, then the call will be automatically transferred and the line
released once the extension or mailbox number has been entered.
This feature can only be used when forwarding call to a Remote Extension or VoIP
location over 2 lines. This feature cannot be used with 3-Way Calling or Centrex
Transfer services.
70 TalkSwitch User Manual
Page 81

3.3.5.3 Miscellaneous
All of the following options affect TalkSwitch as a system. Adjust them according to
your needs.
Caller in queue reminder:
When a caller is in queue at an extension already in use, a reminder tone is
played at the extension to let them know they have a caller in their queue. This
option allows you to turn this function off.
Call Back ring return:
You can adjust the number of rings during a Call Back session before TalkSwitch
disengages the Call Back (i.e. hangs up). Depending upon the situation, you may
want to give yourself more time to pick up and accept the Call Back by increasing
the number of rings.
If being used with another PBX
This feature can only work with PBXs that use “flash-hook” as a transfer method. Please
contact your PBX manufacturer for transfer details.
713.0 Configuring TalkSwitch
Page 82

PBX extension length:
If TalkSwitch is being used as an Auto Attendant with another PBX, you
can set the number of digits the PBX uses for its extensions. This allows
TalkSwitch to know what digits to pass on to the PBX to complete the
transfer.
Setting up TalkSwitch behind an existing PBX:
1. Connect the PBX extension to one of TalkSwitch’s Line jacks. You may do this
with all your TalkSwitch lines (1 PBX extension per line) depending upon
how many Auto Attendant ports you would like on the PBX.
2. Configure incoming calls on your PBX to ring the extensions you have
allocated to the TalkSwitch Lines.
3. Configure TalkSwitch’s Auto Attendants to answer after x rings (answer
immediately is used most commonly).
4. Record your Auto Attendants. The Auto Attendants should list the extensions
with the digit 7 in front of them.
Example: If you have chosen the PBX extension length to be 3 digits (and let’s
say John Doe’s extension is 111 on the PBX), the Auto Attendant should say "To
speak with John Doe, press 7111…". Now when 7111 is dialed, TalkSwitch puts
the caller on hold and transfers the caller to extension 111.
Internal clock setting:
TalkSwitch can obtain time information from Caller ID for its internal clock. If
you have indicated that you do have Caller ID on any of the lines, this option
defaults to the active position. If it is de-activated, TalkSwitch can obtain its time
information from the time and date set in the ‘Mode’ tab under Automatic Mode
Switching. TalkSwitch’s clock information is used for Automatic Mode
Scheduling and for internal Caller ID information when intercom calls are
placed in the office.
Internal Caller ID options:
TalkSwitch has the ability to generate name and number Caller ID to each
extension during intercom calls. If your Caller ID unit/telephone does not
support the name option, you can choose to have TalkSwitch send the number
only.
72 TalkSwitch User Manual
Page 83
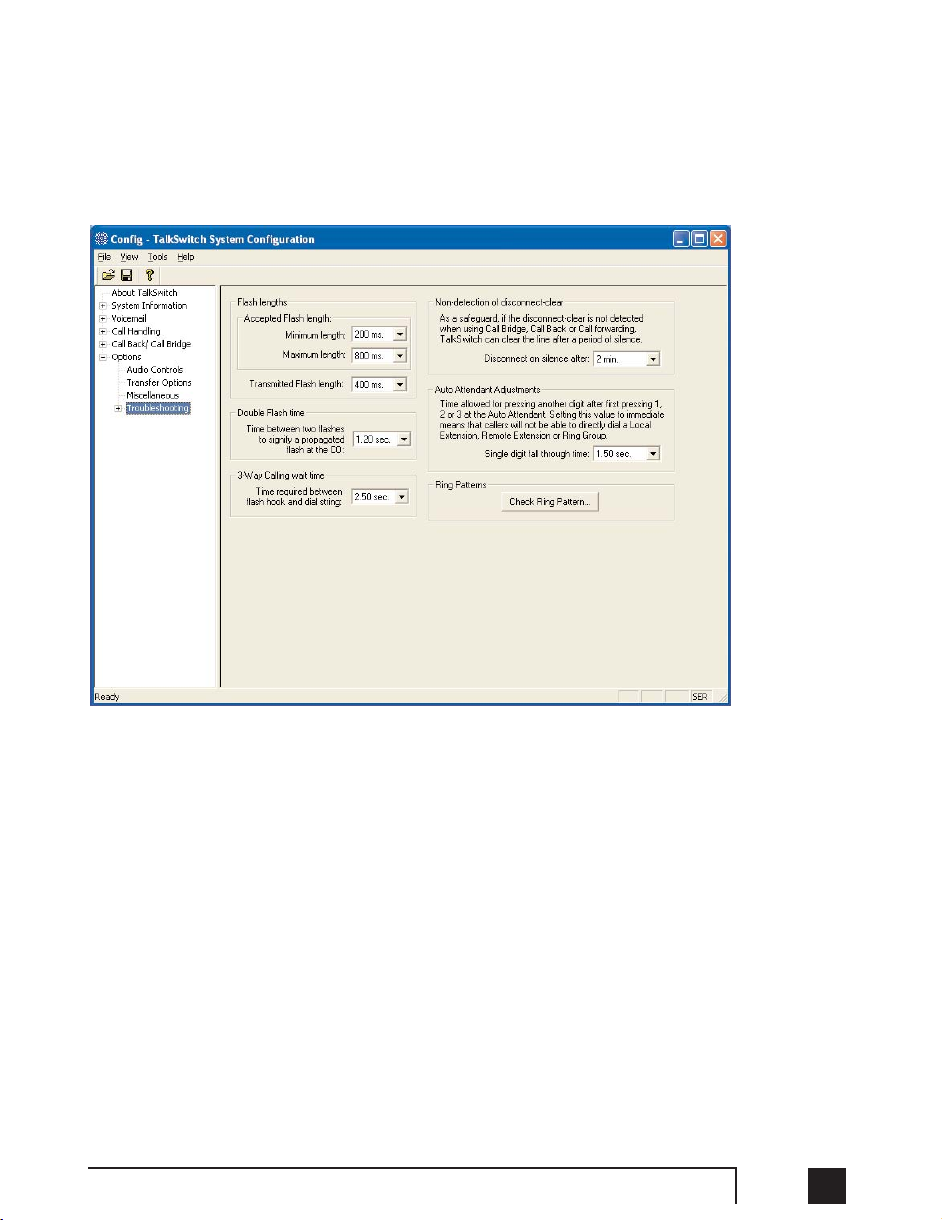
3.3.5.4 Troubleshooting
The following controls should not be changed unless you are familiar with the effect
they will have on TalkSwitch’s operation. If your system does not appear to be
functioning properly, please contact your dealer for assistance.
Flash Lengths
Accepted Flash Length:
These options control the allowable Flash length from a Local Extension that
TalkSwitch will consider to be an intentional Flash. The range can be adjusted to accept anything from 50ms to 1 second. The default range for accepting
a Flash signal at a Local Extension is between 200 ms and 800 ms. Most
phones emit a 600 ms Flash signal when the ‘Flash’ or ‘Link’ button is pressed.
Transmitted Flash Length:
This option controls the transmitted Flash length from TalkSwitch to the
Telephone Company lines. TalkSwitch emits a Flash when forwarding or
bridging calls using the 3-Way Calling/Conference or Centrex Transfer service, or when transferring calls through an existing PBX system. The value can
be adjusted from 50 ms to 900 ms. The default setting is 400 ms. If you notice
that you are having problems with any of the TalkSwitch features that use 3way calling, you may want to experiment with this value.
733.0 Configuring TalkSwitch
Page 84
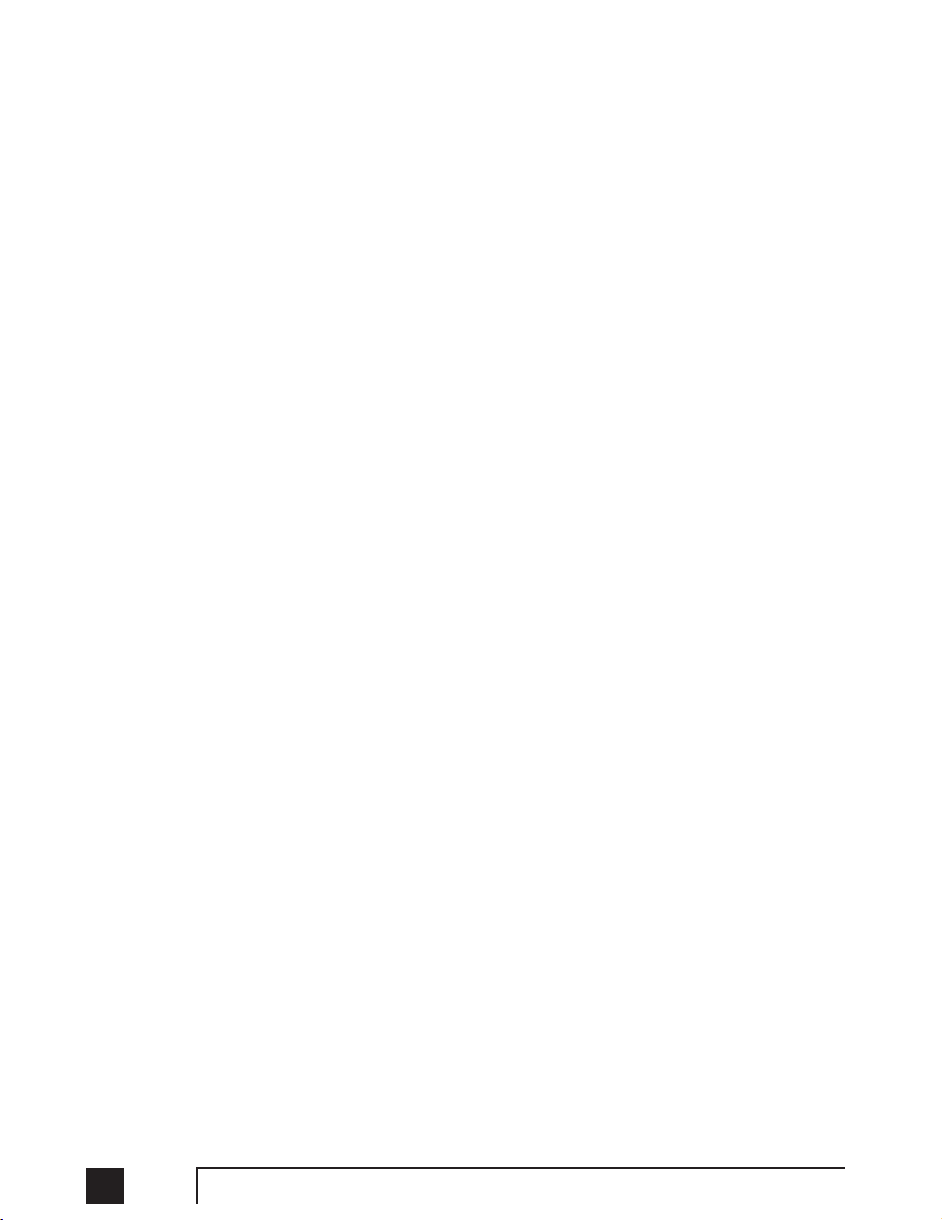
Double Flash time:
When two flashes are detected, TalkSwitch needs to calculate the time between the
flashes to establish if they were intended to propagate a flash at the CO or if it was
the intention to place a call on hold and then quickly retrieve it. The Double
Flash time values signify the maximum time between two flashes that TalkSwitch
will recognize as an intended flash to the CO. When two flashes are detected with
a time gap larger than the value displayed, no flash will be propagated at the CO.
The value can be adjusted from 200ms to 2000ms with the default set at 1200ms.
3-Way Calling wait time:
This option adjusts the time required between flash hook and a dial string. Some
telephone company 3-Way Calling/Conference services require different time
allowances after the flash signal to re-establish dial tone. The default time is 2
seconds so TalkSwitch can let the lines settle after going off hook before sending
the DTMF digits.
Non-detection of disconnect-clear:
This option controls the length of time after which TalkSwitch will “drop” a line
when silence is heard. This safeguard is useful when a telephone line does not
send out the disconnect-clear signal that tells TalkSwitch the call is finished.
Auto Attendant Adjustments:
Since TalkSwitch allows callers to dial 100, 200, 300 series extensions and 400
series mailboxes, and also allows fall-through options for the single digits 1, 2, 3,
4 and 5 at the Auto Attendant, there needs to be a time limit placed on how long
after the first digit is pressed TalkSwitch will wait for another digit before
following the single digit option. There are 3 ways to make use of this control.
You should be careful not to isolate your callers from having both choices as
listed in (1).
1) With the current setting, callers can dial any Local Extension (1xx), Remote
Extension (2xx), or Ring Group (3xx) as long as the second digit is pressed
within 1.5 seconds of pressing the first digit. Callers can also press just 1, 2, 3, 4
or 5. for options and when TalkSwitch detects no second digit after 1.5 seconds, it
will follow the programmed option for that Auto Attendant.
2) If you don’t want to use the options 1, 2, and 3 for any of the Auto Attendants,
you can set the option to ‘4 seconds’. Callers will have more than enough time to
dial all 3 digits of any extension without accidentally falling through to one of
the Auto Attendant options.
3) If you don’t want to give callers the ability to dial any of the extensions and
only permit them to access single digit options, set this value to ‘immediately’. As
soon as TalkSwitch detects the first digit, it will follow the specified option for that
Auto Attendant.
74 TalkSwitch User Manual
Page 85
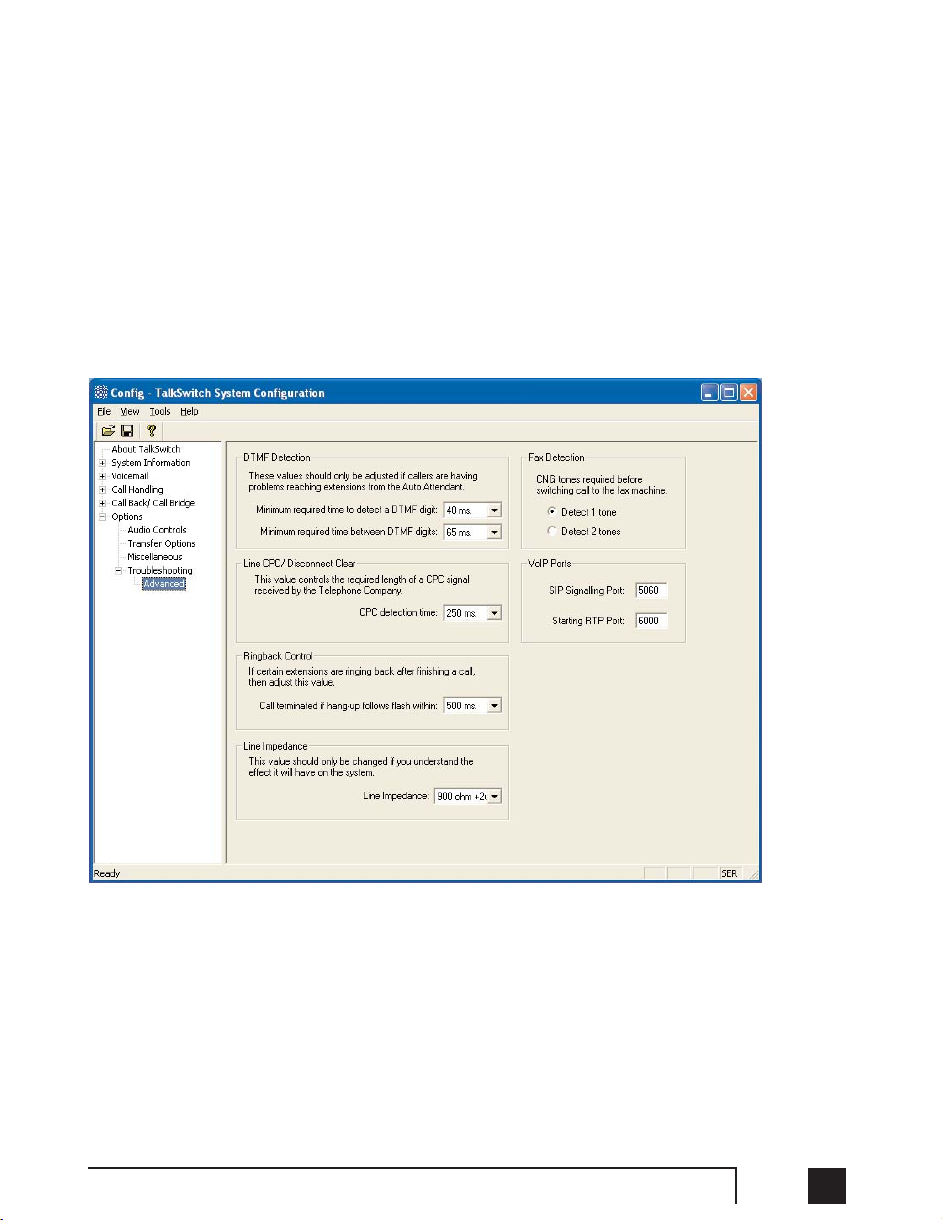
Ring Patterns:
This option allows you to check the ring pattern of your Telephone Company
lines. When you activate this feature, you will need to call into any of the lines
connected to TalkSwitch and let it ring at least 3 times before the Auto Attendant
answers the call. After TalkSwitch captures 2 ring patterns, the information will
be displayed in a dialog box. Please take note of this information and pass it
along to Centrepoint Technologies Technical Support if you are having problems
with TalkSwitch answering the lines and playing the Auto Attendant.
3.3.5.5 Troubleshooting —Advanced
DTMF Detection:
If callers are complaining of being misdirected when they select options at the
Auto Attendant, then these values might need to be adjusted.
Minimum time: The default setting of 45ms should be adequate for most
environments. It may, however, be necessary to lower this value if TalkSwitch
appears to have trouble ‘hearing’ digits when dialed at the auto attendant. It
might need to be increased in cases where the system is ‘hearing’ ghost DTMFs
and accidentally misdirecting callers.
753.0 Configuring TalkSwitch
Page 86
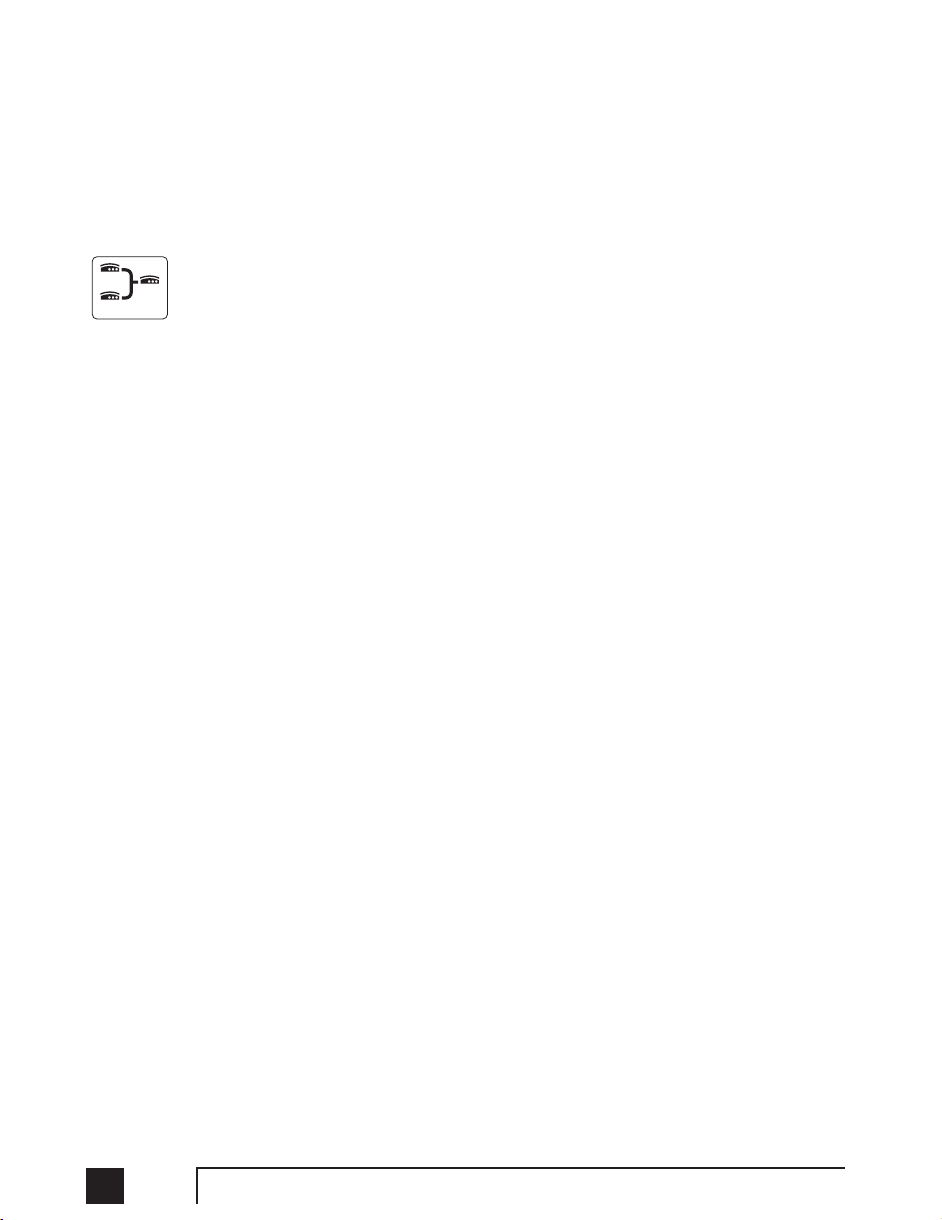
Maximum time: The default setting of 65ms should be adequate for most
environments. In most problem cases, this value only needs to be bumped up a
bit to help the system deal with echoed digits seen from cell phones. For example:
calls keep being misdirected to extension 111. This usually indicates that even
though the caller may have dialed 113, TalkSwitch sees 1113 because the ‘1’ was
echoed by the cell phone network. Once TalkSwitch captures 3 digits, it will
ignore the rest, hence the digits ‘111’ will be accepted and the ‘3’ ignored.
Line CPC/ Disconnect Clear:
If calls are being disconnected accidentally in mid conversation, this usually
indicates a problem with the telephone line. TalkSwitch is always looking for a
‘hangup’ signal from the phone company called a CPC or Disconnect Clear
signal. If the line has ‘shorts’ or the line card at the central office is defective, then
CPC signals in the 250ms range might come down the line and cause TalkSwitch
to hangup. Try bumping up this value if this seems to be occurring.
Ringback Control:
If an extension seems to ring back as if a caller was on hold, but when answered,
no one is there, this could indicate a debounce problem with the phone
hookswitch. When someone at the extension hangs up, the handset bounces
slightly to cause a flash signal to be seen by TalkSwitch before the hang up. As a
result TalkSwitch puts the line on hold. To help with this problem, this value can
be increased to the point where it will stop the ringbacks.
Line Impedance:
Typically, most phone companies in North America have a terminating line
impedance of 900 ohms + 2uF. In some cases, it may be 900 ohms. If TalkSwitch
is being connected behind another phone system or gateway, then you may need
to select 600 ohms. If the incorrect value is chosen, the system will still operate,
but it may cause echo during conversations.
Fax Detection:
If fax calls are not being directed properly to the fax machine, then you may need
to set this option to detect 1 tone. If it’s set to detect 1 tone and people complain
they have been accidentally routed to the fax machine, then set this value to
detect 2 tones.
VoIP Ports:
The default SIP signalling port is 5060. If you need to choose another port, then
enter a value between 1024 and 16556.
The starting RTP port for TalkSwitch is 6000. From this starting point, TalkSwitch
needs 4 ports for each TalkSwitch unit. RTP ports are even numbered from the
start port. ie. 6000, 6002, 6004 and 6006 are needed for the first TalkSwitch unit
on a LAN and 6024, 6026, 6028 and 6030 would be used for the fourth unit.
76 TalkSwitch User Manual
Networked
Page 87

794.0 Using TalkSwitch
4
Using
TalkSwitch
4.1 In the Office - Receiving Calls with or without the
Auto Attendant
4.1.1 Receiving calls using the Auto Attendant
If you don’t have a receptionist, using the Auto Attendant will help you handle all
your inbound calls and help improve your corporate image. Once it has been
configured and its messages have been recorded, that’s it! The Auto Attendant takes
care of the rest. It will follow whatever instructions (configuration) it was given. For
details on configuring the Auto Attendants, see section 3.3.2.2. For details on
configuring TalkSwitch to answer calls using Auto Attendants, see section 3.3.2.3.
When calls are answered by an Auto Attendant, callers can dial any Local Extension
(1xx), Remote Extension (2xx), Extension Ring Group (300 - 309), choose options
0, 1, 2, 3, 4, 5 (if configured to perform specific actions), dial voicemail direct (
and mailbox), send faxes, or remain on the line to follow an action programmed for
that Auto Attendant. TalkSwitch owners and employees can also access other options
at the Auto Attendant, including Call Back (dial 6), Call Bridge (dial 80 - 88, 9),
retrieve voicemail (dial and mailbox), enter command mode to make system
changes (dial ). All of these features can be password-protected to eliminate
system tampering from outside users.
Page 88

80 TalkSwitch User Manual
4.1.2 Receiving calls without the Auto Attendant
If you choose not to use the Auto Attendant to answer calls, please note that the Call
Cascade options for the Local Extensions will not be engaged.
IInn oorrddeerr ffoorr ccaallllss ttoo ggoo
ttoo aann eexxtteennssiioonn’’ss mmaaiillbbooxx,, tthhee AAuuttoo AAtttteennddaanntt mmuusstt ffiirrsstt aannsswweerr tthhee ccaallll oorr ssoommeeoonnee
iinn tthhee ooffffiiccee mmuusstt tthheenn ttrraannssffeerr tthhee ccaallll..
For details on configuring TalkSwitch to ring
specific extensions during inbound calls, see section 3.3.2.3. Once calls have been
answered at a Local Extension, they can be transferred to any extension or voice
mailbox. See section 3.2 for more details.
4.2 In the Office - Making and Receiving Calls
4.2.1 Making calls from a Local Extension
Placing Intercom calls from one Local Extension to another Local Extension,
Remote Extension or Extension Ring Group:
You can place intercom calls from one Local Extension to another Local
Extension, Remote Extension, VoIP Extension or Extension Ring Group by
simply picking up your extension’s handset and dialing the number of the
extension with which you wish to intercom. An Intercom call can be identified by
a unique ring cadence (2 short rings) except in the case of a Remote Extension
Intercom call, where the phone will ring as usual, or if a Ring Group has a ring
cadence other than ‘normal’.
IInntteerrccoomm ccaallllss ddoo nnoott ffoollllooww CCaallll CCaassccaaddee
sseeqquueenncceess ooff tthhee eexxtteennssiioonnss.. CCaallll CCaassccaaddee iiss oonnllyy ffoolll
loowweedd aafftteerr aa ccaallll hhaass bbeeeenn
ttrraannssffeerrrreedd..
Placing ‘out-of-office’ calls from a Local Extension:
To place a call to an out-of-office telephone number from a Local Extension, you
must first access an available line by choosing a Hunt Group (9, 81-88) at the
internal dial tone. Restrictions to specific Line Hunt Groups can be configured for
each extension. Your extension can also be configured to Directly Access a specific
line (i.e. when a handset is picked up, you will hear the Telephone Company dial
tone and can dial an outside telephone number as usual).
If you have Direct Line Access enabled for a Local Extension, you will need to dial
‘Flash’ before dialing any system features, such as extensions or voicemail.
4.2.2 Receiving calls at a Local Extension
To receive calls at a Local Extension, simply pick up the extension’s handset when the
extension rings. If the call went through the Auto Attendant to the extension and it
has call screening enabled (configured on the Local extension and Ring Group
pages), you have the choice of accepting the call by pressing or, re-routing the call
to its ‘Answer at ext.’ Call Cascade options by pressing or hanging up.
Page 89

814.0 Using TalkSwitch
Call Pick Up/Call Grab:
To intercept a call that is ringing on any other Local Extension before or after the
Auto Attendant has engaged, pick up your handset and, at the TalkSwitch internal
dial tone, dial 9. This will route the call to your Local Extension.
To “Grab”a call ringing specifically at another extension before or after the Auto
Attendant has answered, dial 7 and the extension number (ie. 7112 to grab
a call ringing at extension 112). If you are in the middle of a call and want to
connect to another incoming caller, press ‘flash’ to place the first caller on hold,
then dial 9 or 7 and the extension number to connect to the second caller.
Once you are finished the second call, or you would like to return to the first
caller, press ‘flash’ ‘7’.
4.2.3 Placing calls on Hold at a Local Extension
To Place calls on hold:
To place callers on hold, press ‘flash’. Follow the same procedure to take callers
off immediate hold. If you have multiple callers on hold or in queue at your
extension, you can press ‘flash’ ‘7’ to retrieve callers on a first in / first out basis.
If you use the ‘Hold’ button on a regular phone, you will not be able to access any of
the TalkSwitch features while the caller is on hold. Also, if you have Music-on-hold
enabled, the caller will not hear music while they are on hold.
4.2.4 Transferring calls
From a Local Extension to another Local Extension, Remote Extension or
Extension Ring Group:
To initiate an Unscreened Transfer – put the caller on hold (by dialing ‘flash’),
dial the appropriate extension number and hang up. The caller will be taken off
hold when the receiving extension is answered. If the transferred call is not
answered after the number of rings specified in the No Answer setting for the
destination extension or if the extension is busy, one of the following will happen:
D
efault:
The transferred call will be handled according to the
destination extension’s No Answer or Busy at extension
settings.
Option:
The call will be transferred back to the transferring
extension.
The option is chosen in the Manual Transfer tab in the Options folder.
Page 90

82 TalkSwitch User Manual
To announce calls before transferring (Screened Transfer) – put the caller on hold
and dial the appropriate extension number. If the person at the receiving extension
answers and wishes to take the call, simply hang up or dial ‘flash’ ‘4’ to complete the
transfer and get internal dialtone. The caller will immediately be taken off hold and
connected with the receiving extension. If the person at the receiving extension does
not wish to take the call, you can press ‘Flash’ ‘5’ to return to the caller.
If you dial an extension and it is busy or not answered, you can still complete the
transfer so that the caller will be directed according to that extensions’ Call Cascade
settings.
If you tend to handle many calls, you may want to complete or cancel a transfer without
hanging up. Flash ‘4’ will complete the transfer and then provide internal dialtone
while flash ‘5’ will cancel the transfer and connect you back to the caller.
From a Local Extension to any outside telephone number:
To initiate an Unscreened Transfer – put the caller on hold, select a Line Hunt
Group (dial 80 for Same Line Connect), then dial the outside telephone number
then press ‘flash’ ‘4’ to complete the transfer.
YYoouu ccaannnnoott ssiimmppllyy hhaanngg uupp ttoo
ccoommpplleettee tthhee ttrraannssffeerr ootthheerrwwiissee tthhee ccaallllss wwiillll bbee ddiissccoonnnneecctteedd..
If the person at the receiving extension does not wish to take the call, you can
press ‘flash’ ‘5’ to return to the caller.
If you have the 3-Way Calling/Conference or Centrex Transfer feature enabled on the
current line, you can select the Same Line Connect (80) to make use of these features.
Everything proceeds as above on the same line the call came in on.
4.2.5 Call Park – Parking and retrieving callers
Call Park is a useful feature for placing a call on hold and then being able to retrieve
it from any other Local Extension. TalkSwitch has 10 Park Orbits in all models.
To place a caller in a Park Orbit, press ‘flash’ then and choose a Park Orbit (500
to 509). You will hear a confirmation after parking the caller that indicates the caller
has been parked successfully. If the Park Orbit is already occupied, you will hear “I’m
sorry, that extension is unavailable at this time.” then dialtone. Once again press
and choose a new Park Orbit. Once the caller is parked, you can retrieve the caller at
another Local Extension by pressing and the appropriate Park Orbit. If Direct
Line Access is enabled at the extension, then you must press ‘flash’ first.
If you have the External Paging option enabled on TalkSwitch, you may choose to
announce over the P.A. system (by pressing 0) that there is a call parked in a
specific Park Orbit for a co-worker. For example: “Bob, please pick up 501.” – which
Page 91

834.0 Using TalkSwitch
tells Bob that he can retrieve the parked call from any extension by getting dial tone
and pressing 501. The caller will now be connected to Bob at that extension. If
you have Direct Line Access enabled at your extension, you will need to press
‘flash’ first before retrieving the parked call.
4.2.6 Call Queue/UCD - Queuing and retrieving callers
4.2.6.1 Queuing calls to a single extension
Call Queue is a useful feature for placing multiple callers on hold at your extension
while you are on an existing call. Call Queue is enabled in the TalkSwitch software’s
Call Cascade section in the Call Handling folder for Local Extensions and Extension
Ring Groups. Callers will get queued at your extension if you set the first level in the
‘Busy at extension’ Call Cascade to ‘queue caller’.
If an extension is currently busy and has ‘queue caller’ set for the ‘Busy at extension’
Call Cascade, incoming callers will hear one of the following prompts, followed by
music (if enabled) while they are on hold:
If the call came from the Auto Attendant and the extension has a voice
mailbox:
“The extension you have reached is currently busy. If you wish to continue
holding, please remain on the line. To leave a voicemail message, press 1,
and to return to the main menu, press ”
If the call came from the Auto Attendant and the extension has
nnoo
voice
mailbox:
“The extension you have reached is currently busy. If you wish to continue
holding, please remain on the line and to return to the main menu, press .”
If the call was transferred from another extension and the extension has a
voice mailbox, but there is no Auto Attendant on this line with a main menu
to return to:
“The extension you have reached is currently busy. If you wish to continue
holding, please remain on the line. To leave a voicemail message, press 1.”
If the call was transferred from another extension and the extension has
nnoo
voice mailbox and there is no Auto Attendant on this line with a main menu
to return to:
“The extension you have reached is currently busy. If you wish to continue
holding, please remain on the line.”
Page 92
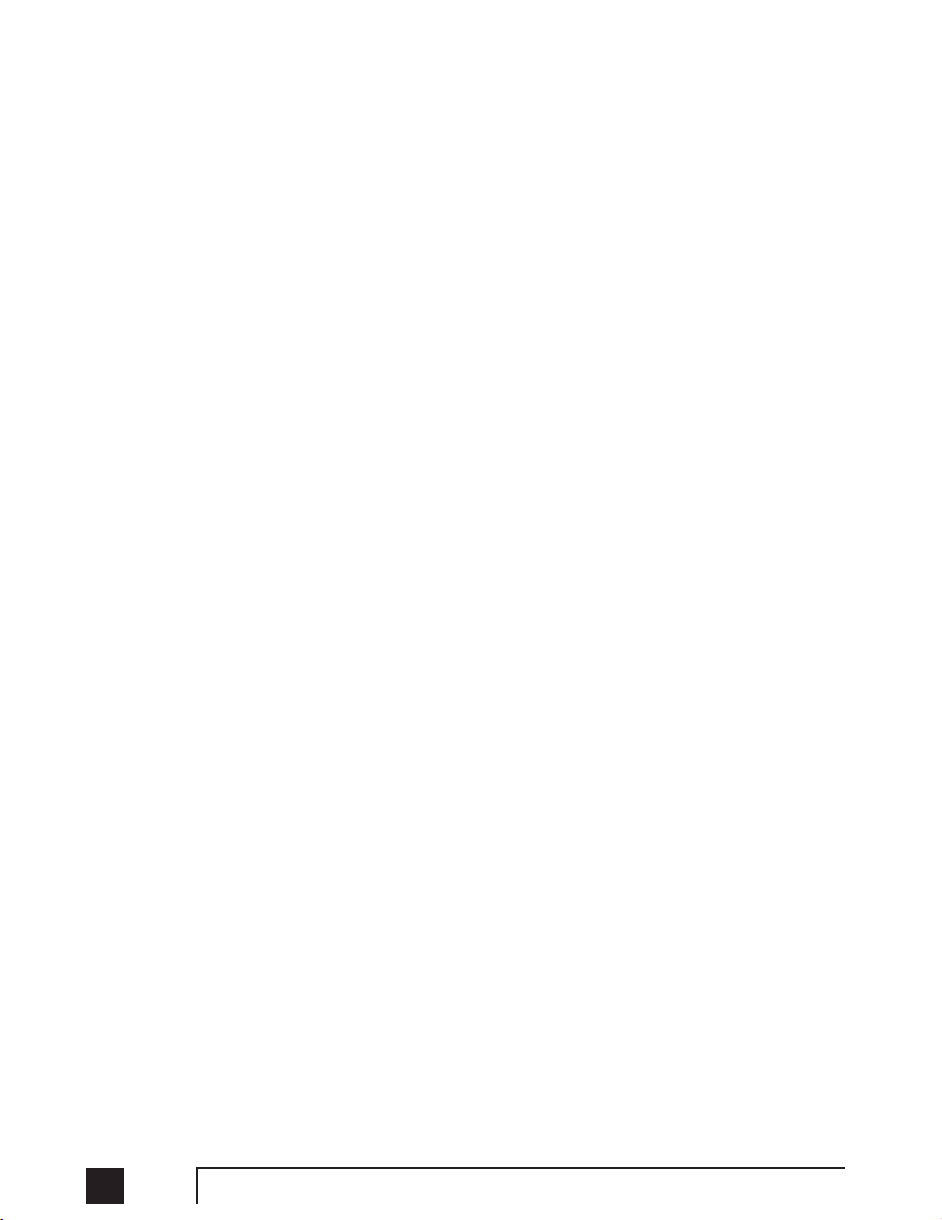
84 TalkSwitch User Manual
While the caller is on hold at your extension, you will hear a ‘Call Waiting’ beep every
75 seconds. If you want to rotate through queued callers, dial ‘flash’ then ‘7’. The
caller you are speaking to will be placed on hold, and the first caller in the queue will
be retrieved. If you have multiple callers queued up, pressing ‘flash’ then ‘7’ will
retrieve callers on a first in/first out basis.
4.2.6.2 Queuing callers to an Extension Ring Group
If you want to queue callers for a Ring Group, you can configure this action
using an Auto Attendant. This feature is sometimes referred to as Automatic Call
Distribution.
Example: Configure Auto Attendant 1 so that if callers press ‘5’ they will be
queued to ring group 301 for technical support. Now when a caller presses ‘5’ for
tech support, they will immediately enter the queue. Every 60 seconds the caller
will hear the following prompt: “Your call is important to us; please remain on
the line. To return to the previous menu, press star.” Extensions that are part of
the ring group and are available will start ringing within 10 seconds of hanging
up the phone from a previous call. The delay gives you time to make a new call
or activate ‘Do not Disturb’ as a log out option. After your extension rings 5 times,
it will ring once every 16 seconds. When picked up, you have the option to take
the queued call or make a new call.
4.2.7 Conference calling with TalkSwitch
2 TalkSwitch Local Extensions and 1 outside caller:
You do not require access to the telephone company’s 3-Way Calling/Conference
service to use TalkSwitch’s conference calling capabilities.
1. Establish a call with an outside party.
2. Place the outside caller on hold by pressing ‘flash’. Dial the number of the
Local Extension you wish to conference with.
3. When the extension is picked up, you can establish the 3-way call at
anytime by pressing ‘flash’ then ‘6’.
2 outside callers and 1 Local Extension (eg: Line 1 and Line 2):
You can do this type of conference call using two different methods.
The first method is similar to above, using only TalkSwitch for the conference
function.
1. Establish a call with an outside party.
2. Place the outside caller on hold and dial the number of the other outside
party you wish to conference with. If you have ‘Direct Line Access’ enabled
at your extension, you will first need to dial ‘9’ or another Hunt Group
before dialing the second phone number.
3. When the call is answered, you can establish the 3-way call at anytime by
pressing ‘flash’ ‘6’.
Page 93

854.0 Using TalkSwitch
When using the telephone company’s 3-Way Calling/Conference service you can
conference by following the instructions below:
1. Establish a call with an outside party.
2. Place the outside caller on hold by pressing ‘flash’ 80 and then dial the
number of the other outside party you wish to conference with.
3. When the call is answered, you can establish the 3-way call at anytime by
pressing ‘flash’ 80.
4.2.8 Making and receiving calls using VoIP
TalkSwitch CVA supports inter-branch connectivity via PSTN and VoIP. Once properly
configured, calls can be made between locations using VoIP with broadband
connections. TalkSwitch has 50 VoIP location codes (250-299) that can be assigned
to any VoIP line. These location codes can be dialed from any extension or auto
attendant. TalkSwitch automatically hunts the VoIP ports for placing these calls.
Other calls can be made over VoIP by dialing hunt group 88 (first confirm VoIP lines
are active in this hunt group). Dialing ‘88’ at internal dialtone tells TalkSwitch to
hunt all VoIP lines for an available line. In order to reach a remote location, a VoIP
phone number needs to be assigned to the VoIP line you intend to call.
Example:
You have 3 branch locations (New York, Miami, San Jose), all with TalkSwitch CVA
units.
Location 1: New York
Phone numbers assigned to 4 VoIP lines: 250-261 (16 phone numbers)
Location 2: Miami
Phone numbers assigned to 4 VoIP lines: 270-273 (4 phone numbers)
Location 3: San Jose
Phone numbers assigned to 4 VoIP lines: 280-283 (4 phone numbers)
If someone in the New York office wants to reach someone in the Miami office, they
can dial one of the phone numbers associated to Miami (270-273). TalkSwitch will
automatically find an available VoIP line then connect to the Miami location. The
TalkSwitch at the Miami location will handle the call according to the configuration
in the Call Handling section for the VoIP lines.
Page 94

86 TalkSwitch User Manual
4.2.9 Using Phones connected in parallel to TalkSwitch
Phones connected in parallel (not connected to TalkSwitch but connected to the
same line) with TalkSwitch will always ring at least once before TalkSwitch starts
ringing its extensions or the Auto Attendant answers the call. This occurs because
TalkSwitch uses the first ring to identify the incoming ring pattern before passing it
on to the extensions or the Auto Attendant (TalkSwitch determines if the call is a
Distinctive Ring and detects any Caller ID information). A parallel phone can ‘barge
in’ on any telephone call on any of TalkSwitch’s Lines.
Making and receiving calls on phones connected in parallel with TalkSwitch:
Making Calls:
Make calls on parallel-connected phones just as you would if
TalkSwitch were not sharing the telephone line with them.
Answering Calls:
If a call is answered on a parallel-connected phone before the
Auto Attendant engages, simply continue with the call as per usual. TalkSwitch
will take no further action. If a call is answered on a parallel-connected phone
after the Auto Attendant engages, you can turn off the recorded Auto Attendant
message by using the phone’s touchtone keypad to dial ‘
0
’. You may then
continue the call on the parallel-connected phone.
Transferring calls on parallel-connected phones:
Calls answered on a parallel connected phone can be transferred to any
TalkSwitch extension or voice mailbox. If you want to transfer the caller, simply
key in the ‘Transfer Prefix ’, after you hear 2 ‘beeps’ enter the extension or
voice mailbox number then hang up. You cannot announce a caller to the
transferred extension, but if you do stay on the line, you will be in a ‘conference
call’ state. You can hang up at any time.
If you transfer a call from a parallel connected phone and then hang up, the
extension will ring the number of times selected for that extension. If the
extension is not answered within the specified number of rings, the call will be
handled according to that extension’s Call Cascade actions.
When a phone in parallel with TalkSwitch is off-hook, you will notice that the
corresponding line light will flicker to indicate the line is occupied. TalkSwitch
will not allow extensions to barge in on a call when that line is in use.
You have the ability to change the Transfer Prefix to instead of . You may
need to change the prefix if the default prefix conflicts with another device or service.
To change the Transfer Prefix, open the configuration software and change the setting
in the Manual Transfer tab under ‘Options’.
Page 95

874.0 Using TalkSwitch
4.2.10 Modems and telephone line access
If your modem is attached to TalkSwitch as an extension, you can configure it to
access your telephone lines in one of two ways:
1.
Direct Line Access:
You can give the extension to which your modem is
attached ‘Direct Access’ to one of your telephone lines (i.e. you don’t have to
dial 9, or any other Hunt Group to access an outside line). This can be a useful option if you don’t want to change your dial-up options for the modem.
See section 2.3.1.4 for more details on configuring Direct Line Access.
2.
Hunt Groups:
If you have decided to use a telephone and modem on the
same extension, Direct Line Access may not be the best solution. TalkSwitch
extensions with Direct Line Access immediately connect to one of your lines
when you pick up the telephone’s handset. Therefore, you are unable to select
a specific telephone line or access voicemail, intercom or access other system
features without first pressing ‘flash’.
To have your modem access a specific line using a Hunt Group:
Change your modem’s ‘Dial Properties’ to include the intended Hunt Group (8188 or 9) followed by the letter ‘w’, before the ‘Dial up Networking’ telephone
number (e.g. 9w555-5555). Including the letter ‘w’ after your ‘Dial out Access’
number instructs your modem to a) dial the access number 81-88 or 9, b) wait
until it detects a dialtone, and then c) dial your ‘Dial up Networking’ number.
If your modem is having problems dialing out, you may have to use a comma
(,), which represents a 2 second pause, instead of the ‘w’ for ‘wait for dialtone’.
Because TalkSwitch CVA is a digital system, modem calls will only operate at a
maximum speed of approxiamtely 32 Kbps.
4.3 Out of the Office - Receiving Calls through Call
Forwarding
4.3.1 The three ways to forward calls
1.
Automatic call forwarding
- The Auto Attendant can automatically forward
office calls to your call forwarding telephone number(s) (Remote
Extensions). This is done by using the Auto Attendant message to prompt
callers to select your Remote Extension number(s). (e.g. “To speak to John
Doe, press 211.”)
Page 96

88 TalkSwitch User Manual
2.
Manual call forwarding
- If someone in your office has answered a call at a
Local Extension, the call can be ‘transferred’ to one of the call forwarding
(Remote Extension) numbers. Simply put the call on hold at the Local
Extension, dial the Remote Extension number (e.g. 211) to which you want
the call forwarded and then hang-up. The call will be handled according to
the Call Cascade options of that Remote Extension.
3.
Conditional call forwarding
- If the Auto Attendant answers a call and the caller
selects an extension or Ring Group number that is already busy or is not
answered, the Auto Attendant can forward the call to a Remote (out of office)
extension number. Conditional call forwarding is configured in the TalkSwitch
Software using the Call Cascade’s ‘No answer’ or ‘Busy at extension’ settings
configurable for each Local Extension, Remote Extension and Ring Group.
4.3.2 Transferring calls from a Remote Extension
Remote Extension Call Transfer is a new feature introduced in version 2.39 of the
TalkSwitch firmware. Calls forwarded to a Remote Extension (not using Centrex or
3-Way Calling services) can be transferred to any local or remote extension, ring
group or voice mailbox. This feature also applies to VoIP Extensions 250-299.
Transferring calls:
Calls can be placed on hold at a Remote Extension by dialing anytime
during a conversation. You will then hear dialtone as you would hear at a Local
Extension. At that time, you can perform any of the following actions:
1) Press again to retrieve the call placed on hold.
2) Dial any Local Extension, Remote Extension or Ring Group.
3) Dial and mailbox to transfer a caller to a voice mailbox.
If the system is configured in the TalkSwitch software in the Troubleshooting 2 tab
to perform blind transfers only, then the system will then play the prompt “Call
Transferred. Goodbye.” and hang up after the extension or mailbox is dialed.
If the system is configured in the Troubleshooting 2 tab to allow screening of
calls, then you need to dial 4 to complete a transfer or 5 to cancel the
transfer and return to the caller.
4.3.3 Screening options for forwarded calls
The screening options for Call Forwarding are configured in the TalkSwitch software
using the Call Cascade’s ‘Answer at ext.’ options available in the ‘Remote Extension’
tab. See section 2.3.3.5
Forwarding calls with screening:
When ‘play accept/reject prompt’ is configured in the ‘Answer at ext.’ Call
Cascade option, TalkSwitch plays a pre-recorded prompt to the caller asking them
Page 97
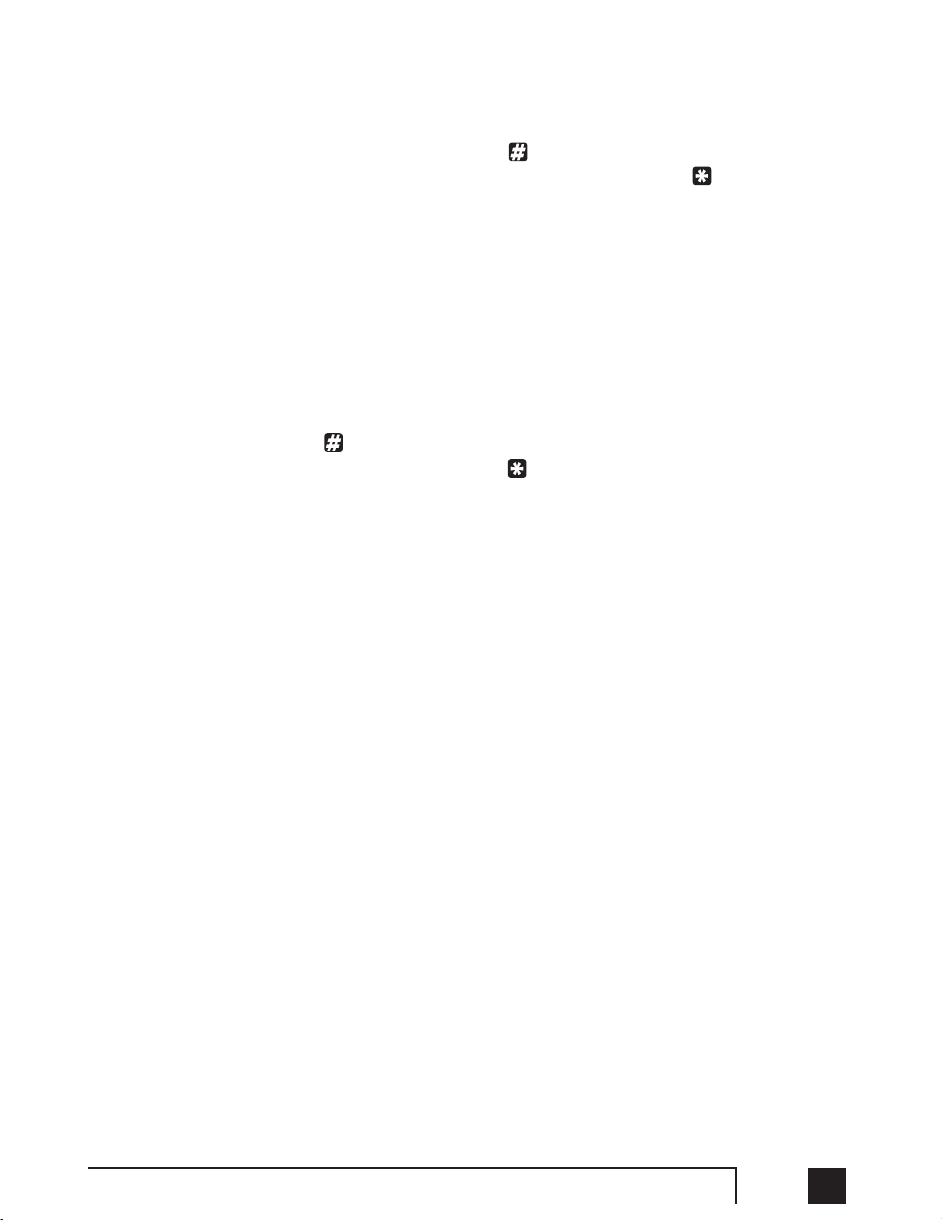
894.0 Using TalkSwitch
to hold, and then dials your call forwarding telephone number. When you answer
the forwarded call, TalkSwitch plays a pre-recorded prompt to you that identifies
the call as having been forwarded (“This is Call Forward”). You then have the
choice of accepting the forwarded call by pressing on your telephone keypad
or, re-routing the call to its call screening Call Cascade options by pressing or
hanging up.
When ‘play caller’s name first’ is configured in the ‘Answer at ext.’ Call Cascade
option, TalkSwitch plays a pre-recorded prompt to the caller asking them to
record their name at the sound of the tone. TalkSwitch then asks the caller to
hold and dials your call forwarding telephone number. When you answer the
forwarded call, TalkSwitch plays a pre-recorded prompt identifying the call as
having been forwarded (“This is Call Forward, you have a call from...”) and then
plays the recording of the callers name. You have the choice of accepting the
forwarded call by pressing on your telephone keypad or re-routing the call to
its call screening Call Cascade options by pressing or hanging up.
When either screening option is used, and you have music on hold enabled and you
are not using the 3-way calling feature (Same Line Connect) to forward calls, the
caller will hear music while TalkSwitch is waiting for the Remote Extension to accept
the call.
If a forwarded call is not answered or the line is busy, TalkSwitch will perform the
following, based upon how the call was originally forwarded:
If the call was automatically forwarded:
the call will follow the Remote
Extension’s ‘No answer at ext.’ or ‘Busy at extension’ Call Cascade action.
If the call was manually forwarded:
The call will follow the Remote Extension’s
‘No answer at ext.’ or ‘Busy at extension’ Call Cascade action. This action can be
changed to ring the extension back who performed the transfer in the
Options>Manual Transfer tab.
If the call was conditionally forwarded:
The call will follow the following Call
Cascade action in the ‘No answer at ext.’ or ‘Busy at extension’ for the original
extension chosen.
Page 98
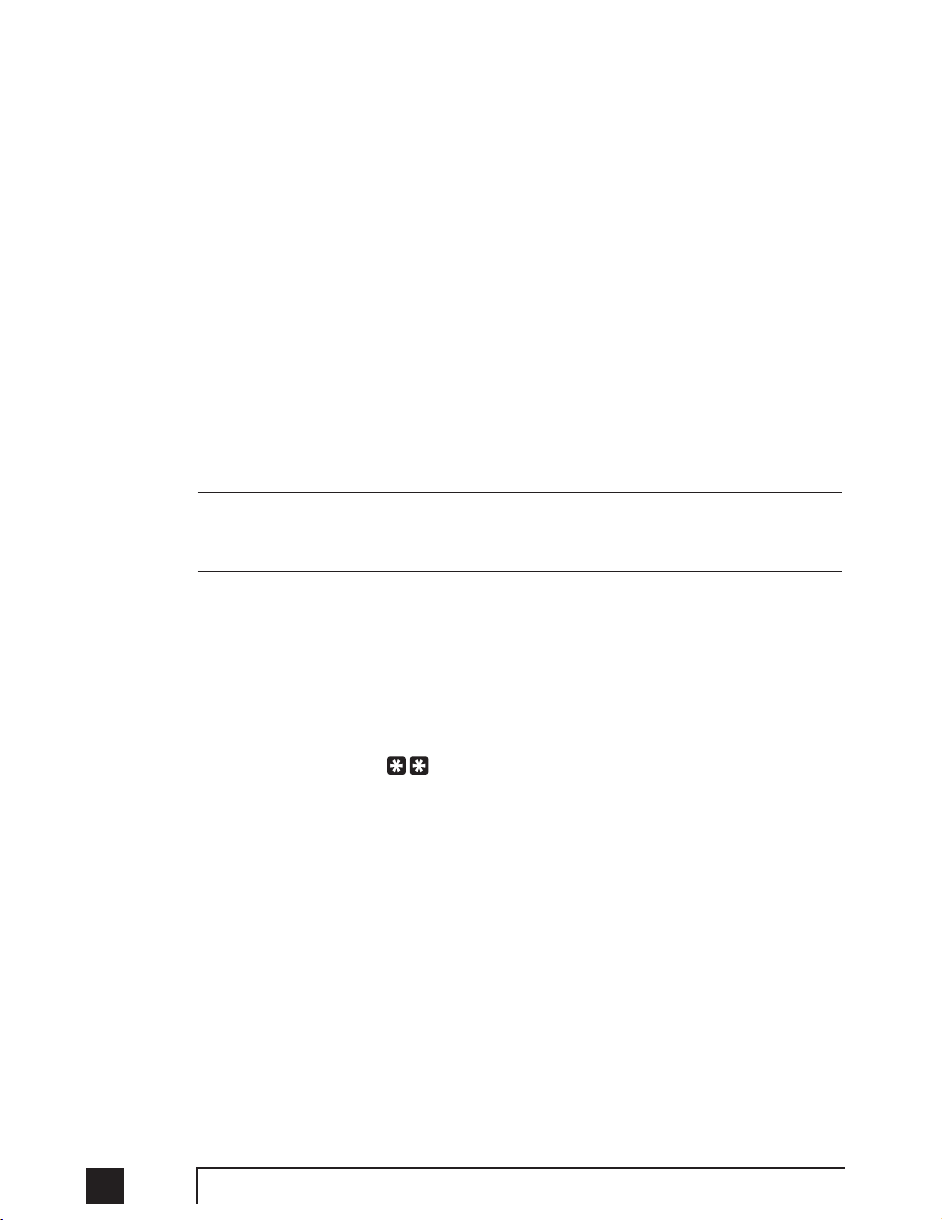
90 TalkSwitch User Manual
4.3.4 Calls over VoIP with SIP phones and Gateways
If you have teleworkers connected to the system via a certified compatible SIP device
(ie gateway or SIP phone), there are several ways that the teleworker can interact
with TalkSwitch.
Making calls:
Once the phone or gateway is registered with the TalkSwitch SIP server, then calls
can be made as follows.
1. At dialtone, dial a phone number associated to any of the other locations.
2. At dialtone, dial a phone number associated to one of the VoIP lines on
TalkSwitch. Ensure an Auto Attendant is programmed to answer this line.
Once the Auto Attendant has answered, you can dial any extension, VoIP location or voice mailbox. If you want to place calls through the regular phone
lines, then a Call Bridge account must be activated. Regular phone lines can
be accessed by dialing ‘9’ then entering the password for Call Bridge.
TalkSwitch currently does not support the ability to place calls on hold or transfer calls
when making calls to other locations, since the call does not actually go through
TalkSwitch.
Receiving calls:
Once the phone or gateway is registered with the TalkSwitch SIP server, then calls
can be received directly from other registered gateways or through the system.
1. If the call is routed via TalkSwitch, then you have the ability to transfer the
caller by dialing then any extension or voice mailbox.
2. If the call came directly from another SIP gateway or phone, then you can
transfer the call if your service provider supports this feature.
4.4 Using the TalkSwitch Voicemail System
Each TalkSwitch unit comes with approximately 30 minutes of voicemail recording
capacity (shared with Auto Attendant greetings). This capacity can be increased with
the addition of TalkSwitch memory cards. You can add another 1/2, 1, 2 or 4.5 hours
of storage to each unit. Contact your TalkSwitch dealer to purchase memory cards.
When a TalkSwitch memory card is inserted in the memory slot, the system will
automatically configure the card within 20 seconds, making it fully functional.
Page 99
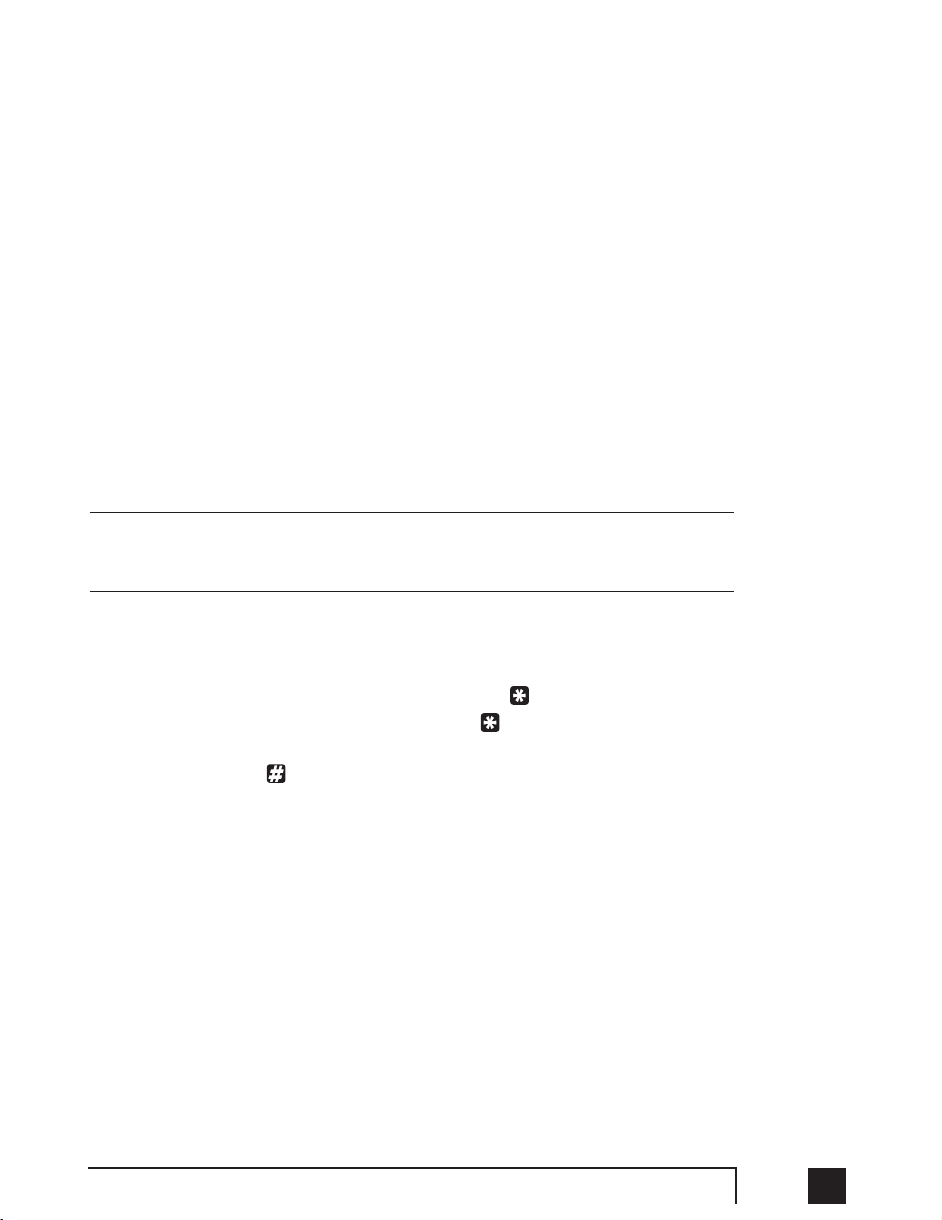
914.0 Using TalkSwitch
4.4.1 Activating Voice mailboxes
A Voice mailbox is activated in the TalkSwitch configuration software. There are 3
series of Voice mailboxes that can be activated in the Voicemail section of the
configuration:
Local Extension mailboxes:
These mailboxes are generally associated to the Local Extensions. By default,
all Local Extensions are activated with a respective mailbox.
Remote Extension mailboxes:
The Remote mailboxes are associated with the Remote Extensions. If you
activate a Remote Extension and want a voice mailbox associated with that
extension, you can activate that mailbox in the Voicemail tab.
General mailboxes:
These mailboxes are activated in the Voicemail tab. They are not associated
to any particular extension.
If you want inbound calls to go straight to a voice mailbox after x number of rings, then
you need to program an Auto Attendant to answer first, and then provide a fall through
to voicemail. See section 3.3.3.3 for an example of this configuration.
Callers can reach voicemail or announcements via the Auto Attendant, Call Cascade,
or they can be transferred from a Local Extension. To leave a message from a local
extension, they can pick up a Local Extension and dial and the mailbox number.
To transfer a caller to voicemail, press ‘flash’ then and the mailbox number.
When a caller presses after leaving a message, or after 2 minutes has elapsed,
TalkSwitch will play a prompt asking callers if they wish to keep the message, listen
to the message or record a new message. Callers can also press ‘0’ and the system will
direct the call according to the setting of the Auto Attendant that transfered the call
originally.
4.4.2 Retrieving Messages / Accessing a Voicemail box
When a new message is left at a Local Extension mailbox, TalkSwitch will play stutter
dial tone to that extension when the handset is picked up. It can also light up the
message waiting light on the phone if the phone supports FSK Message Waiting
Indicator.
Page 100

92 TalkSwitch User Manual
To access a mailbox to retrieve messages, or to change mailbox options, dial
from a Local Extension or and the mailbox number at the Auto Attendant
if dialing from an outside location (or a local extension). Local extensions can also
transfer internal calls to voicemail by pressing ‘flash’ then dialing and the
mailbox number. If you have Direct Line Access enabled, be sure to press ‘flash’
before trying to access your mailbox.
If you have a line configured to go straight to voicemail, dial ‘8’ during the greeting to
access messages from outside phones.
The first time you access your voicemail, you will be prompted to set up your mailbox
by assigning a password (optional), recording a greeting and recording your name
for the dial-by-name directory. Since there are no directory listings for the general
mailboxes, you will not be prompted to record a name for them. If you wish to have
your name in the company directory, you should always use the mailbox associated
to its extension, since the directory is related to the extension and its mailbox.
Once your mailbox has been setup and you access it, through prompt instructions
you may do the following:
Listen to messages (press 1):
If there are any messages in your mailbox, you can access them by pressing 1.
TalkSwitch will always start with new messages before playing back any older
messages. You can perform the following actions during or after the message:
Dial 1: Rewind 10 seconds
Dial 11: Rewind to beginning of message
Dial 3: Skip ahead 10 seconds
Dial 33: Skip to end of message
Dial 6: Forward the message (with or without a note)
Dial 7: Delete message
Dial 9: Save message
Dial
:
Back up one level
Dial
:
Skip to next message – This leaves new messages as new.
Change greeting options (press 2):
This section allows you to record a new personal voicemail greeting. The
default greeting is “The extension you have reached is unavailable at this
time. Please leave a message after the tone”.
 Loading...
Loading...