


takwak tw700 version 1.30 www.takwak.com
1
Table of Contents
Welcome . . . . . . . . . . . . . . . . . . . . . . . . . . . . . . . 5
About this user guide . . . . . . . . . . . . . . . . . . . . 5
Other sources of information . . . . . . . . . . . . . . 5
Trademarks and copyrights . . . . . . . . . . . . . . . . 6
Unpacking the device . . . . . . . . . . . . . . . . . . . . 7
Getting started . . . . . . . . . . . . . . . . . . . . . . . . . 10
Choose an appropriate data tariff . . . . . . . . . . 10
Battery & SIM Card . . . . . . . . . . . . . . . . . . . . . . 10
Removing the back cover . . . . . . . . . . . . . . . . 10
To unblock a SIM card . . . . . . . . . . . . . . . . . 10
Replacing the back cover / battery . . . . . . . . . 11
Using the tw700 without a SIM card . . . . . . 11
Your device . . . . . . . . . . . . . . . . . . . . . . . . . . . . 12
Power button . . . . . . . . . . . . . . . . . . . . . . . . . 12
Volume up and volume down . . . . . . . . . . . . . 12
Menu . . . . . . . . . . . . . . . . . . . . . . . . . . . . . . . 12
Home . . . . . . . . . . . . . . . . . . . . . . . . . . . . . . . 12
Back . . . . . . . . . . . . . . . . . . . . . . . . . . . . . . . . 13
Search . . . . . . . . . . . . . . . . . . . . . . . . . . . . . . 13
Notification LED . . . . . . . . . . . . . . . . . . . . . . . 13
Switching on the tw700 for the first time . . . . . 13
Sleep mode . . . . . . . . . . . . . . . . . . . . . . . . . . 14
Unlocking the screen & vibration alarm . . . . . . 14
About GPS receivers . . . . . . . . . . . . . . . . . . . . 14
Using the touchscreen . . . . . . . . . . . . . . . . . . . . 14
Home screen . . . . . . . . . . . . . . . . . . . . . . . . . . . 15
Status bar . . . . . . . . . . . . . . . . . . . . . . . . . . . . 15
takwak Software Suite . . . . . . . . . . . . . . . . . . . 19
takwak Outdoor widget . . . . . . . . . . . . . . . . . 19
Status widget . . . . . . . . . . . . . . . . . . . . . . . . 20
takwak Outdoor . . . . . . . . . . . . . . . . . . . . . . . 21
Map View . . . . . . . . . . . . . . . . . . . . . . . . . . 21
Scrolling the map . . . . . . . . . . . . . . . . . . . . . 21
Cockpit View . . . . . . . . . . . . . . . . . . . . . . . . 23
Waypoints View . . . . . . . . . . . . . . . . . . . . . . 25
Waypoint Details screen . . . . . . . . . . . . . . . . 27
Tours View . . . . . . . . . . . . . . . . . . . . . . . . . . 28
takwak Outdoor menus . . . . . . . . . . . . . . . . . 31
Settings . . . . . . . . . . . . . . . . . . . . . . . . . . . . . 32
Map Settings . . . . . . . . . . . . . . . . . . . . . . . . 32
Display Settings . . . . . . . . . . . . . . . . . . . . . . 34

www.takwak.com takwak tw700 version 1.30
2
Track Recording Settings . . . . . . . . . . . . . . . 34
Navigation Settings . . . . . . . . . . . . . . . . . . . 35
Orientation Settings . . . . . . . . . . . . . . . . . . . 35
Connect with Tour Explorer. . . . . . . . . . . . . 35
Form a Group . . . . . . . . . . . . . . . . . . . . . . . 35
Help . . . . . . . . . . . . . . . . . . . . . . . . . . . . . . 35
About . . . . . . . . . . . . . . . . . . . . . . . . . . . . . 35
Exit . . . . . . . . . . . . . . . . . . . . . . . . . . . . . . . 35
Track Navigation . . . . . . . . . . . . . . . . . . . . . . 35
Group mode . . . . . . . . . . . . . . . . . . . . . . . . . 37
Using group mode . . . . . . . . . . . . . . . . . . . . . 38
Create Group . . . . . . . . . . . . . . . . . . . . . . . . . 39
Confirm Your Group . . . . . . . . . . . . . . . . . . 40
Make New Group . . . . . . . . . . . . . . . . . . . . 41
Creating a new contact . . . . . . . . . . . . . . . . 42
Go Live screen . . . . . . . . . . . . . . . . . . . . . . . 46
Join Group . . . . . . . . . . . . . . . . . . . . . . . . . . . 47
Return To Group . . . . . . . . . . . . . . . . . . . . . 48
Using group mode for the first time . . . . . . . . 49
Changing your nickname later . . . . . . . . . . . 50
Map Screen in Group Mode . . . . . . . . . . . . . 50
Group Actions Menu . . . . . . . . . . . . . . . . . . . 51
Group Details . . . . . . . . . . . . . . . . . . . . . . . 52
Direct All . . . . . . . . . . . . . . . . . . . . . . . . . . . 53
Activity details - Direct all . . . . . . . . . . . . . . . 54
Follow Me . . . . . . . . . . . . . . . . . . . . . . . . . . 55
Activity details - Follow me . . . . . . . . . . . . . . 56
Add new members . . . . . . . . . . . . . . . . . . . 58
Group chat . . . . . . . . . . . . . . . . . . . . . . . . . 59
Share With Group . . . . . . . . . . . . . . . . . . . . 59
Leave Group Permanently . . . . . . . . . . . . . . 60
Leave Group For A While . . . . . . . . . . . . . . . 60
Turn On Talk . . . . . . . . . . . . . . . . . . . . . . . . 60
New Talk Channel . . . . . . . . . . . . . . . . . . . . 61
Settings in Group Mode . . . . . . . . . . . . . . . . 62
Member details . . . . . . . . . . . . . . . . . . . . . . 63
Seek Member . . . . . . . . . . . . . . . . . . . . . . . 64
Activity details - Seek member . . . . . . . . . . . 66
My own details . . . . . . . . . . . . . . . . . . . . . . 66
takwak Outdoor widget - views . . . . . . . . . . . 66
About Sharing Objects in twOutdoor . . . . . . . 69
Buying Topographical Maps . . . . . . . . . . . . . . 70
Available map regions and price groups . . . . 71
Buying maps through in-app purchase . . . . . 71

takwak tw700 version 1.30 www.takwak.com
3
Buying map vouchers . . . . . . . . . . . . . . . . . . 72
Route Calculation . . . . . . . . . . . . . . . . . . . . . . 72
Exchanging data with Tour Explorer . . . . . . . . 74
Using Tour Explorer maps in twOutdoor . . . . 75
Walkie Talkie app . . . . . . . . . . . . . . . . . . . . . . 75
Setting the PMR volume . . . . . . . . . . . . . . . . 77
Walkie Talkie - Menu Items . . . . . . . . . . . . . 77
Other apps . . . . . . . . . . . . . . . . . . . . . . . . . . . . 79
Android™ apps . . . . . . . . . . . . . . . . . . . . . . . 79
Browser . . . . . . . . . . . . . . . . . . . . . . . . . . . . 79
Phone . . . . . . . . . . . . . . . . . . . . . . . . . . . . . 79
Contacts . . . . . . . . . . . . . . . . . . . . . . . . . . . 79
Importing contacts from other applications .80
Synchronising with Google™ . . . . . . . . . . . . 81
Synchronising your data with other services . 82
Email . . . . . . . . . . . . . . . . . . . . . . . . . . . . . . 82
Clock . . . . . . . . . . . . . . . . . . . . . . . . . . . . . . 83
Calendar . . . . . . . . . . . . . . . . . . . . . . . . . . . 83
Calculator . . . . . . . . . . . . . . . . . . . . . . . . . . 83
Camera . . . . . . . . . . . . . . . . . . . . . . . . . . . . 84
Gallery . . . . . . . . . . . . . . . . . . . . . . . . . . . . . 84
Messaging (SMS/MMS) . . . . . . . . . . . . . . . . 84
Music . . . . . . . . . . . . . . . . . . . . . . . . . . . . . . 85
Search . . . . . . . . . . . . . . . . . . . . . . . . . . . . . 85
Settings . . . . . . . . . . . . . . . . . . . . . . . . . . . . 85
Sound Recorder . . . . . . . . . . . . . . . . . . . . . . . 85
Web Apps from Google Mobile™ . . . . . . . . . . 86
Google Search™ . . . . . . . . . . . . . . . . . . . . . 86
Google Mail™ . . . . . . . . . . . . . . . . . . . . . . . 86
Google News™ . . . . . . . . . . . . . . . . . . . . . . 86
iGoogle™ . . . . . . . . . . . . . . . . . . . . . . . . . . 86
Picasa™ . . . . . . . . . . . . . . . . . . . . . . . . . . . . 86
YouTube™ . . . . . . . . . . . . . . . . . . . . . . . . . 86
Calendar™ . . . . . . . . . . . . . . . . . . . . . . . . . 86
Google Reader™ . . . . . . . . . . . . . . . . . . . . . 86
Google Docs™ . . . . . . . . . . . . . . . . . . . . . . . 86
Google Translate™ . . . . . . . . . . . . . . . . . . . 87
Task Planner™ . . . . . . . . . . . . . . . . . . . . . . . 87
Third-party apps . . . . . . . . . . . . . . . . . . . . . . . 87
Installing apps from the microSD card . . . . . . . 87
Copying data to/from the microSD card . . . . . 88
Widgets . . . . . . . . . . . . . . . . . . . . . . . . . . . . . 88
Android™ settings . . . . . . . . . . . . . . . . . . . . . . 88
Wireless & networks . . . . . . . . . . . . . . . . . . . . 89

www.takwak.com takwak tw700 version 1.30
4
Call settings . . . . . . . . . . . . . . . . . . . . . . . . . . 89
Sound . . . . . . . . . . . . . . . . . . . . . . . . . . . . . . 89
Display . . . . . . . . . . . . . . . . . . . . . . . . . . . . . . 89
Location and security . . . . . . . . . . . . . . . . . . . 89
Applications . . . . . . . . . . . . . . . . . . . . . . . . . . 90
Accounts & sync . . . . . . . . . . . . . . . . . . . . . . . 90
Privacy . . . . . . . . . . . . . . . . . . . . . . . . . . . . . . 90
SD card and phone storage . . . . . . . . . . . . . . 91
Language & keyboard . . . . . . . . . . . . . . . . . . 91
Voice input & output . . . . . . . . . . . . . . . . . . . 91
Accessibility . . . . . . . . . . . . . . . . . . . . . . . . . . 91
Date & time . . . . . . . . . . . . . . . . . . . . . . . . . . 91
About phone . . . . . . . . . . . . . . . . . . . . . . . . . 91
Support and updates . . . . . . . . . . . . . . . . . . . . 93
Updating the takwak software . . . . . . . . . . . . 93
Sending back your device for servicing . . . . . . 93
takwak product guarantee . . . . . . . . . . . . . . . 94
Caring for your tw700 . . . . . . . . . . . . . . . . . . . 94
Care of the touchscreen . . . . . . . . . . . . . . . . . 95
Safety notes . . . . . . . . . . . . . . . . . . . . . . . . . . . 95
General information . . . . . . . . . . . . . . . . . . . . 95
Avoid damage to your ears . . . . . . . . . . . . . . . 95
Battery use and safety . . . . . . . . . . . . . . . . . . 95
Getting the most from your battery . . . . . . . . 96
Glossary . . . . . . . . . . . . . . . . . . . . . . . . . . . . . . 96
Technical specifications . . . . . . . . . . . . . . . . . . . 98
Bonus voucher for map region . . . . . . . . . . . . 100
Environment . . . . . . . . . . . . . . . . . . . . . . . . . . 100
Correct disposal of this product . . . . . . . . . . 100
Disposal of batteries in this product . . . . . . . 100
Information on the RoHS directive . . . . . . . . 100
Specific adsorption rate (SAR) . . . . . . . . . . . . 101
Software licenses . . . . . . . . . . . . . . . . . . . . . . 101
Legal Notice - tw700 . . . . . . . . . . . . . . . . . . . . 101
Index . . . . . . . . . . . . . . . . . . . . . . . . . . . . . . . 103

takwak tw700 version 1.30 www.takwak.com Welcome
5
Welcome
The takwak tw700 is a rugged outdoor navigation device which is also a fully-featured Android™ smartphone. In addition, it has a built-incf 8-channel 0.5
Watt PMR446-band walkie talkie. Furthermore, it is
dust resistant and waterproof (IP57) and has a resistive
touch screen that is designed for use outdoors and can
be used while you are wearing gloves.
The tw700 comes bundled with Android™ apps from
takwak. For more information see “takwak Software
Suite” on page 19. You can also install a wide range of
additional Android™ apps depending on your personal requirements.
Electronic devices are no substitute for sensible preparation of an outdoor experience. As a backup, you
should always carry with you suitable alternatives such
as maps on paper and a compensated compass and
you should know how to determine your position in an
emergency using other means.
About this user guide
This user guide is designed to give you an introduction
to the tw700 and to provide a description of the
takwak software. It is not intended to cover all aspects
of the Android™ operating system. A full description
of Android™ is available from Google™.
This user guide is version 1.30 from January 2013 (see
footer line on each page). To check the currently installed version of the apps, see page 90, Manage Applications.
Cross-references in the PDF version of this user guide
are hyperlinks which you can click on. They are marked
in blue. You can also click on page numbers in the index and table of contents.
Product features and specifications and the information contained in this user guide are based upon the information available at the time of printing. takwak
reserves the right to change or modify any of the features or specifications without notice.
Other sources of information
Please visit our web site at www.takwak.com and
choose Service » Updates and Downloads for tutorials
on the takwak software (PDF files) and HowTo videos
from the takwak channel on YouTube. You can also
download this User Guide there. In addition, our web
site has an online tour planner for the PC. You can
download tours from the internet and transfer them to
the tw700 or create your own tours in the browser
with an editor.

Welcome www.takwak.com takwak tw700 version 1.30
6
Trademarks and copyrights
Copyright © 2012 takwak GmbH. All rights reserved.
Google™, the Google logo, the Android logo, Google
Maps™, Google Mail™, YouTube™ and Android Market™ are trademarks of Google, Inc.
Bluetooth® is a registered trademark of the Bluetooth
SIG, Inc.
Wi-Fi is a registered trademark of the Wireless Fidelity
Alliance, Inc.
All other company and product names may be trademarks of the companies with which they are associated.

takwak tw700 version 1.30 www.takwak.com Welcome
7
Unpacking the device
The following items are contained in the box:
► tw700 with battery,
► Mains charger,
► USB cable for exchanging data and connecting
to the charger,
► MicroSD card 4 GB, already inserted in the
microSD card slot of the tw700,
► Universal device holder: Cradle for car or bicy-
cle mount (without clip-on pedestal),
► Soft nylon case,
► User guide,
► Bonus voucher which allows you to purchase
one map region.
The following items are available as accessories and
must be purchased separately:
► Spare battery,
► Car charger,
► Car and bicycle mount,
► Display protection foil.
Please visit our web site at www.takwak.com for an
up-to-date list of accessories.
IMPORTANT
The case and all of the buttons are designed to be dust
resistent and waterproof (IP57). The USB port has a
rubber cover flap. To meet the specifications, you must
make sure that the rear cover (battery) and flap over
the USB connector are correctly closed.
The power button is slightly recessed to prevent accidental operation. All buttons have rubber seals.
If you want to remove the back cover / battery after the
tw700 has come into contact with water, you should
do this with the display facing upwards. This avoids the
risk of damage due to accumulated water getting into
the device.

Welcome www.takwak.com takwak tw700 version 1.30
8
Overview of the tw700
1 Notification LED & proximity sensor
2 Speaker
3 Volume + (for phone and walkie talkie)
4 Volume - (for phone and walkie talkie)
5 Power button
6 microUSB port at bottom edge (for exchanging
data, charging and headset). The bottom edge
also has two holes for fixing a wrist strap or lanyard.
7 Menu button
8 Home button
9 Back button. The microphone aperture is just
below the Back button.
The function of the buttons is described in “Your de-
vice” on page 12.
Fig. 1: Front and left side of the tw700
2
4
3
6
5
1
789

takwak tw700 version 1.30 www.takwak.com Welcome
9
10 PMR (walkie talkie) antenna (shown retracted) -
should be extended by hinging out manually for
optimum walkie talkie range.
11 LED flash and 5.0 mega pixel camera
12 Push-To-Talk (PTT) button for the PMR-band
walkie talkie
13 Battery screw
14 Battery
Soft nylon case
The soft nylon case (not shown) is provided with a cutout to allow the walkie talkie antenna to be extended
while in the case.
Fig. 2: Rear and right side of the tw700
10
12
11
13
14

Getting started www.takwak.com takwak tw700 version 1.30
10
Getting started
Choose an appropriate data tariff
Some of the smartphone functions such as surfing the
web or using online maps can download a lot of data
from the internet. We recommend you to set up an appropriate data tariff with your mobile phone operator
in advance.
Battery & SIM Card
Removing the back cover
Remove the back cover of the tw700 to access the slots
for the SIM card and microSD card (see Fig. 3 on
page 11). The back cover also contains the battery.
To remove the cover, turn the large screw using a coin
or screwdriver until the slot is parallel to the side of the
device (see Fig. 3 on page 11). You should only turn
the screw by about 90°. Then pull up the top edge of
the back cover slightly and pull it towards the top of
the device. It has a waterproof seal so it may be a tight
fit.
Slide down the metal flap of the SIM card slot (in the
direction of the arrow) and hinge it open. Slide in the
SIM card from your mobile phone operator, close the
flap (hinge it down) and slide it up until it locks in
place.
Slide down the metal flap of the microSD card slot and
hinge it open. Place the microSD card into the slot.
While pressing the card into the connector with the
finger, close the flap (hinge it down) and slide it up until it locks in place. A 4 GB microSD card is provided
with the tw700; You can also use your own card (max.
capacity 32 GB).
The battery contacts of new batteries are protected
with a red warning label to prevent the battery from
discharging during shipment. Remove the red label before fitting the back cover and battery.
In addition, the screen is protected with a clear plastic
display foil against damage during shipment. Remove
the display foil before using the tw700 for the first
time.
To unblock a SIM card
If you have configured a PIN for your SIM card and you
enter the wrong PIN three times, the SIM card will be
blocked and you can't make phone calls except to dial
an emergency number. You must then get a PIN Unblocking Key (PUK) from your mobile phone operator
to unblock the SIM and set a new PIN.
Then dial the following, replacing “PUK” with the PUK
from your mobile phone operator and replacing both
instances of “PIN” with a 4- to 8-digit PIN of your
choosing: **05*PUK*PIN*PIN#

takwak tw700 version 1.30 www.takwak.com Battery & SIM Card
11
Replacing the back cover / battery
Make sure that the slot of the large screw is parallel to
the side of the device. A black rubber seal (O ring) is fitted to a groove which runs around the four edges of
the battery. Make sure that the rubber seal is in the
correct place and has not become dislodged from the
groove or twisted.
Attach the hooks at the bottom of the back cover to
the lugs at the bottom edge of the device, push the
back cover to the bottom of the device and hinge the
back cover down until it is closed.
While pressing down the cover near the large screw,
turn the screw until the slot is parallel to the top of the
device. You should only need to turn the screw by
about 90°.
To meet the IP57 specification (dust resistent and
waterproof), you must make sure that the back cover
(battery) is correctly closed.
Using the tw700 without a SIM card
The navigation features and walkie talkie can also be
used without a SIM card or in areas without mobile
phone coverage. In this case you are limited to using
maps which are already downloaded on the tw700
and the takwak group feature will not be available.
Fig. 3: tw700 with back cover open
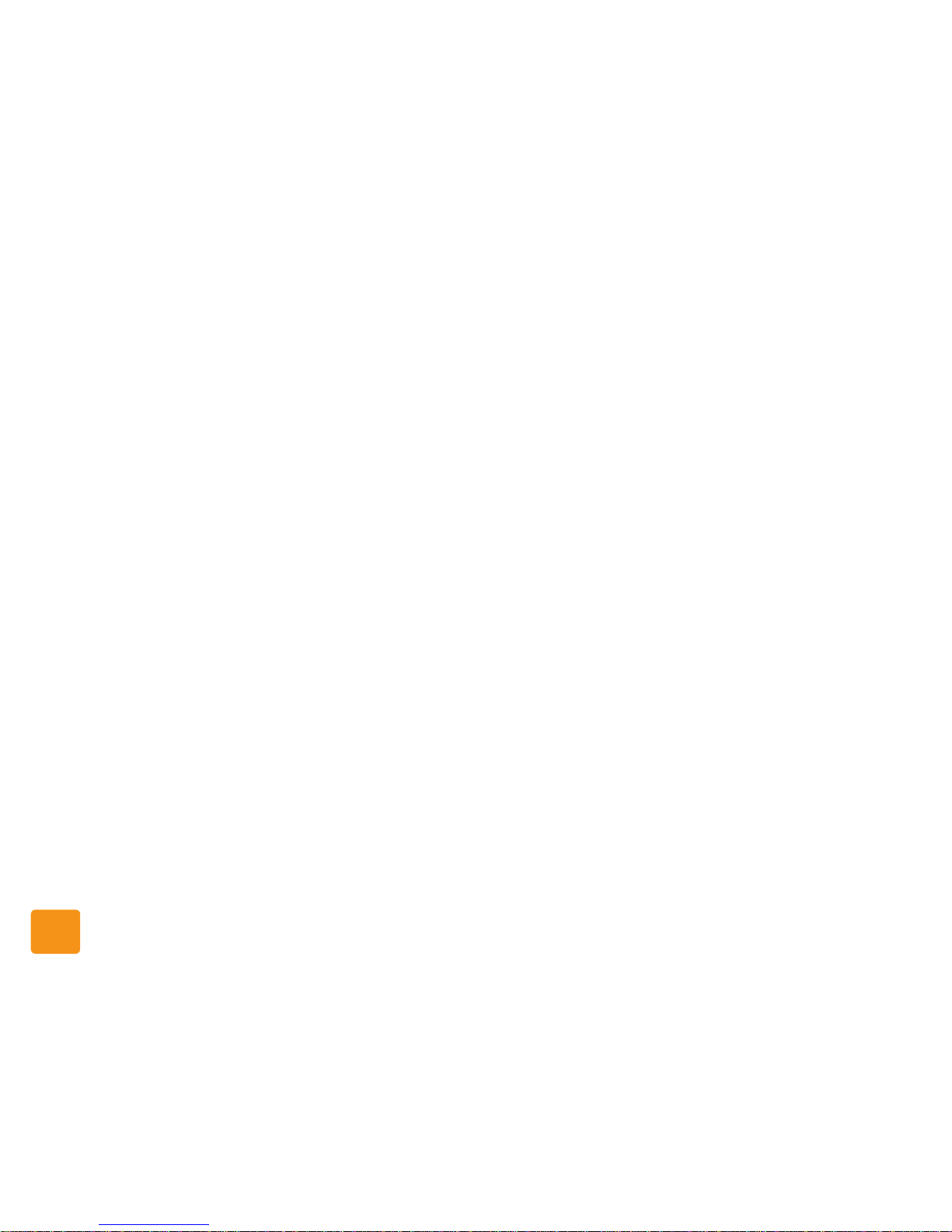
Your device www.takwak.com takwak tw700 version 1.30
12
Your device
Power button
When the tw700 is turned off, press the power button
to turn it on. The start-up screen appears after a short
delay. You need to wait for around 20 seconds more
until the tw700 is fully started before you can use all of
the functions. In rare circumstances , e.g. you are making a system update, you may have to wait longer than
this. See also “Notification LED” on page 13.
When the tw700 is turned on but the screen is dark
(see “Sleep mode” on page 14), press the power but-
ton to switch on the screen. Depending how long you
have waited since you last used the tw700, you may
then have to unlock the screen (see “Android™ set-
tings” on page 88, Location & security).
With the screen on and unlocked, briefly press the
power switch again to turn the screen off and save
power.
Press and hold the power button for at least 3 seconds
to get a menu with the following options: Silent
mode (switch between audible ring tone and vibration
mode), Airplane mode (turn off radio transmitter
modules, necessary if you are travelling by plane) and
Power off (switch off completely). When the tw700 is
powered down completely (after about 20 seconds)
this is indicated by the vibration alarm.
Volume up and volume down
In standard mode, use these buttons to adjust the ringer volume. if you are in a phone call, use these buttons
to adjust the earpiece volume. You can also use these
buttons to adjust the volume when you are listening to
music or multimedia.
Menu
Press this button to show a list of options for the current screen. If you are currently using an app, the list
shows the options which are available in the app. If you
are looking at the home screen, the menu button lets
you edit the layout of the home screen, carry out a
search or access settings for the device and the Android™ operating system. The Menu button also unlocks the screen and turns on the display.
In some apps, a long press on the Menu button will
bring up the on-screen keyboard.
Home
if you’re running an app, press Home to return to the
main home screen (see “Home screen” on page 15).
The app will remain running for a while in the background. The Home button also turns on the display.
Press and hold the Home button to list the apps you
have used recently. Click on an app to switch back to
it. See also “Android™ settings” on page 88, Applica-
tions » Manage Applications.

takwak tw700 version 1.30 www.takwak.com Switching on the tw700 for the first time
13
Back
Press Back to go back to the previous screen or close
the on-screen keyboard.
Search
To access the search function, press Menu and choose
Search. You can configure which items to include in
the search (see “Android™ settings” on page 88,
Search).
Notification LED
The notification LED at the top right of the device is
used to indicate the battery status:
When charging the battery:
► Solid green light: battery is charged 90% or
more
► Solid orange light: battery is charged 10% -
90%
► Solid red light: battery is charged less than 10%
When not charging the battery (normal usage):
► Flashing red light: battery level is very low
When starting the tw700:
► Red light flashes 10 times: battery level is too
low to start the device.
► Solid green light for 4 - 5 seconds: battery level
is sufficient, the device is just starting.
► Red and green light flashing alternately: battery
is being charged but the battery level is too low
to start the device.
Switching on the tw700 for the
first time
Plug the battery charger into a mains power outlet and
connect the battery charger with the USB cable to the
micro USB connector at the bottom of the device. After
connecting up the power, the device normally starts up
automatically after a short delay (press the power
switch if necessary, see “Power button” on page 12).
Please check if the battery is charging correctly. If not,
make sure that the plastic protection foil has been removed from the battery contacts.
The first time you use the tw700, you should fully
charge the battery for at least 4 hours (see “Notifica-
tion LED” on page 13). The first time the tw700 starts,
you need to make some basic settings for the device.
You can start to do this immediately, even if the device
is still charging.
Some of the features such as checking your e-mail or
using the browser need an internet connection.
The tw700 is able to make an Internet connection either through mobile data (your mobile GSM cellular
tariff) or through wireless LAN (Wi-Fi). When setting up
the tw700 to the first time, it’s best to use a Wi-Fi con-

Using the touchscreen www.takwak.com takwak tw700 version 1.30
14
nection, which is faster and cheaper than mobile data
in case the phone is due to receive an update of the
operating software.
See also “Android™ settings” on page 88, Wireless &
networks » Wi-Fi.
Sleep mode
If you do not use the tw700 for a while, the screen
turns dark to save battery power. When the screen is
on, press the power button briefly to switch the tw700
to sleep mode manually. The tw700 will wake up again
automatically when you receive a call. Alternatively,
press the power button briefly to wake up the tw700
again. See “Android™ settings” on page 88, Display »
Screen timeout.
Unlocking the screen & vibration alarm
To unlock the screen, put your finger on the green lock
symbol on the left and drag towards the right. Alternatively, if you don’t want to be disturbed, drag the grey
loudspeaker symbol on the right towards the left to
switch off the ring tone and switch on the vibration
alarm. The vibration alarm icon is shown in the status
bar and the colour of the right hand symbol changes
from grey to orange. Press the power button briefly
and drag the right hand button towards the left again
to switch the ring tone back on again.
About GPS receivers
GPS receivers work by receiving weak radio signals
from a group of special satellites which are orbiting the
earth around 20,000 km away. To get an accurate position, good line-of-sight signals from at least three satellites are necessary. Signal reception is mostly not
possible indoors.
When you first start the takwak software, to get the
fastest GPS position fix make sure:
► there are no obstructions to the clear sky;
► you are not close to high trees;
► you are not currently moving;
► the display is illuminated (when the screen goes
dark, this also switches off the GPS receiver etc.
to conserve battery power).
Using the touchscreen
The screen is a resistive touchscreen which can also be
operated if you are wearing gloves. It responds to different finger movements - called “gestures” - as follows:
Tap: To choose an icon or option, touch it or tap it
once. Example: Tap the Telephone icon at the bottom
of the screen to open the Telephone app.
Press and hold: Press and hold an item to show addi-
tional options, if available. In the case of a contact in

takwak tw700 version 1.30 www.takwak.com Home screen
15
the contacts lists, you can then choose whether you
want to call or write to the contact or edit the entry.
Drag: To scroll through a list such as the contacts list,
touch the screen and drag down or up. When you do
this, a scroll bar often appears on the right. Touch and
drag the scroll bar to move quickly through the letters
of the alphabet A - Z. You can also use a flicking movement with your finger tip to scroll faster.
Zoom: To zoom in to maps, photos or web pages,
double tap on the screen or use the zoom buttons in
the app, if present. To zoom out, double tap again.
Home screen
After unlocking the screen, you first see the home
screen. There are actually five home screens, the main
(or “primary”) home screen and four more. Slide your
finger to the left or right to see the other home
screens. The four small dots at the bottom left and
right corner of the screen show which home screen
you’re currently on. You can also switch home screens
by tapping on the dots.
You can put shortcuts for apps you often use on the
home screen or create folders to contain further shortcuts, favourite contacts or bookmarks from the browser. You can also put widgets on the home screen.
Widgets are simple apps. You can get widgets to show
the weather or the time, for example. Some apps also
contain one or more widgets. Your home screen
comes pre-installed with the takwak widget (see
“takwak Outdoor widget” on page 19).
To add a shortcut to the home screen press and hold
on a blank part of the home screen to get a menu.
Then choose Shortcuts » Applications and the app you
want. See also “Widgets” on page 88.
The following three buttons are always shown at the
bottom of the home screen:
► Phone - to make a phone call.
► Applications - to open the Launcher,
which lists all of the apps currently installed on
the device - slide your finger up and down to
see all of them.
Press and hold Applications to get miniature
views of the five home screens. You can then
go to the one you want.
► Browser - to start the mobile web
browser, where you can surf the internet.
Status bar
The status bar is a strip at the very top of the screen
with icons on the right side for the status (such as the
battery charge level or phone network signal strength)
and icons on the left side for notifications (such as new
e-mail or download).

Home screen www.takwak.com takwak tw700 version 1.30
16
To get more information on notifications, drag your
finger downwards across the status bar from the very
top of the screen. With some of the notifications, you
can then tap the notification message to get additional
details or start the app which sent the notification.

takwak tw700 version 1.30 www.takwak.com Home screen
17
To close the Notifications screen again, drag your finger upwards from the bottom of the screen, tap the
tab at the bottom edge or press the Back or Home buttons.
The more important status bar icons are as follows:
Battery is full
Battery is very low
Battery is charging
Signal strength (signal strength 3
bars)
Signal strength, roaming is active
No signal
Bluetooth is on
Wi-Fi is active (signal strength 3 bars)
GPRS is connected (small arrows in
and out appear during data transfer)
EDGE is connected (small arrows in
and out appear during data transfer)
Airplane mode
Silent mode is on
Vibration mode is on
Alarm is set
Uploading data
Downloading data
GPS is on
GPS is on and receiving location data
Missed phone call
Phone call in progress
Upcoming calendar event
New email message

Home screen www.takwak.com takwak tw700 version 1.30
18
Icons from the takwak apps:
In addition, many of the third-party Android™ apps
also have their own icons. Refer to the documentation
of the respective app for details.
New SMS/text or multimedia message
Phone is connected via USB cable
No SIM card installed
Event or notification from the takwak
app
Contact to the takwak server has
been interrupted for more than
5 minutes. A warning sound is also
output in this case. The warning icon
will disappear again when the reconnection is re-established.
The PMR (walkie talkie) is currently
switched on. Note: The following
apps can switch on the PMR: twOutdoor and the walkie talkie app.
New takwak software release available (see “Updating the takwak soft-
ware” on page 93).

takwak tw700 version 1.30 www.takwak.com takwak Software Suite
19
takwak Software Suite
In addition to the standard apps (see “Android™
apps” on page 79 and “Third-party apps” on
page 87), the tw700 comes pre-installed with the following takwak apps:
takwak Outdoor: This is a special outdoor activity
app with additional features to help you enjoy group
activities. See page 21 for more information.
Walkie Talkie app: This app manages the special
functions for the walkie talkie hardware of the tw700.
See page 75 for more information.
takwak Outdoor widget
This is the recommended place to start using twOutdoor. Tap the left hand button if you want to use
twOutdoor on your own (“navigate-alone mode”).
Tap the right hand button if you want to use the group
feature to form a group with other tw700 users:
With the group feature, each group member is given a
unique electronic login to takwak’s group server based
on a unique ID stored in the device. Group activities are
controlled by sending small data packets using either
the mobile phone network or Wi-Fi.
Although the group features will function correctly using either mobile data or Wi-Fi, in both cases the group
features will be interrupted if the internet connection
Fig. 4: Starting widget with group button
on the right

takwak Software Suite www.takwak.com takwak tw700 version 1.30
20
is lost (they will resume again when the internet connection is restored).
The connection lost icon is shown in the status
bar if the contact to the takwak server has been interrupted for more than 5 minutes.
The range of Wi-Fi is limited to about 50 m, and so for
outdoor activities, it only makes sense to form a group
if you have access to mobile data through the mobile
phone network.
Accordingly if you tap Navigate Together and the
takwak software is unable to detect a valid SIM card or
the mobile data connection is not available (e.g. no signal from the network), you will get an error message.
In this case, if you have already fitted a valid SIM card,
you can wait until the network signal is available and
tap Navigate Together again.
If you tap Navigate Alone and you decide later that you
want to form a group, press Menu and choose Settings
» Form A Group (see “Group mode” on page 37).
When you first start twOutdoor, it runs in Map view
(see “Map View” on page 21)..
Status widget
If you press the Home button to get back to the home
screen (twOutdoor is still running in the background),
the widget then appears as follows:
Tap on the button to return to twOutdoor.
To stop twOutdoor running in the background, re-
turn to the app, press the menu button and choose Exit.
The widget has six other views which show at a glance
six different scenarios (modes) of the takwak software
(see “takwak Outdoor widget - views” on page 66).
Fig. 5: Status widget, twOutdoor is in Map view

takwak tw700 version 1.30 www.takwak.com takwak Software Suite
21
takwak Outdoor
takwak Outdoor is an exclusive outdoor activity app
which has been extended with special group features
to take full advantage of the tw700 hardware. It uses
both free downloaded maps from the OpenStreetMap
(OSM) project and topographical maps made available
by MagicMaps and Kompass.
When you start twOutdoor for the first time, it may
prompt you to download a free OSM world basemap.
You should do this using a Wi-Fi connection and not
with a mobile data connection. See also “Map Set-
tings” on page 32.
Map View
Tap the Map button to show Map View. Press Menu
and choose Map to switch between Topographic
maps, OSM (OpenStreetMaps) and Kompass maps.
Topographic maps and Kompass maps can be purchased online as map regions. OpenStreetMaps are
worldwide and are free of charge. For more information on map types, see “Glossary” on page 96.
The map window will show a grey screen instead if you
are currently viewing a location for which you do not
have a map for this region. In this case, try choosing
another map type, scrolling the map or zooming out
(press “-”). To install maps, see “Map Settings” on
page 32.
All map types can be stored on the tw700 in case you
don't want to or cannot access the Internet when you
are outdoors. Using offline maps minimizes data usage
from the mobile network when you are touring. Street
maps and topographical maps are stored on the SD
card and the most recently used map information is
cached in the device’s flash memory.
If you purchase a topographical map while travelling,
you can access the parts of the map you need immediately through a mobile data connection (see “Map
streaming” on page 34).
Scrolling the map
To centre the map on your current position, tap on the
“My Location” button at the top left of the map. A
small dot is then shown inside the button (see also
Fig. 6 on page 22). In this mode, the map will be
scrolled automatically as you move, to keep your location in the centre.
This assumes that the GPS has already fixed your position (you can check this in Cockpit view).
Your location is shown by an orange cursor (triangle).
The angle of the orange cursor is controlled by the
built-in magnetic compass. If you hold the tw700 level
in the normal way with the loudspeaker and LED indicator away from you, the orange cursor shows on the
map the way you are now facing.

takwak Software Suite www.takwak.com takwak tw700 version 1.30
22
For information on the “Routing” button see
“Route Calculation” on page 72.
For information on compass calibation, see page 90.
Except during track navigation (see page 35), the map
is shown with North upwards. So if you are facing East,
East on the map is to the right of the screen and the
orange cursor should point to the right in this case.
Scroll the map to any required position by dragging.
The map is then no longer centred on your current position and the “My Location” button at the top left of
Fig. 6: Map view showing topographical map
My Location button and the orange cursor

takwak tw700 version 1.30 www.takwak.com takwak Software Suite
23
the map is no longer shown with a dot inside. In this
mode, the map is not scrolled automatically as you
move.
You can also tap the zoom buttons “-” and “+”.
Cockpit View
Tap the Cockpit button to show Cockpit View. This
view shows information about your current movements and lets you record tracks (tours) which can be
stored on the SD card.
The cockpit shows you the current GPS accuracy (orange bar indicator) and all other information you need
to know during your tour. You can choose the six fields
to display in the cockpit out of the following list:
► Current speed
► Maximum speed
► Average speed
► Pace (Min/Km)
► Number of trackpoints
► Total distance travelled
► Elapsed time
► Driving time (travelling time)
► Altitude
► Lowest point/highest point
► Gradient
► Uphill/downhill
► Horizontal GPS accuracy
► Vertical GPS accuracy
To do this, tap on each of the six fields and choose the
required field from the pop-up screen.

takwak Software Suite www.takwak.com takwak tw700 version 1.30
24
Tap the Start button to start recording a track. The red
REC button lights up and the Start button changes to
Pause. You can pause and then resume the track recording at any time. When you have finished recording
the track, you can store it as a gpx file and give it a
name. It then appears in Tours view.
It is helpful to configure one of the six fields to show
the horizontal GPS accuracy. If this field does not show
a value, this means that the GPS does not currently
have a position fix.
In the Settings menu (see page 32) you can choose
three different track recording methods (optimized,
time-based or distance-based track points).
While recording a track, you can switch off the display
to save battery power (briefly press the power button).
During a recording, the gps remains active even when
the screen is dark.
If you switch back to Map view, the track you are recording is automatically shown overlaid as a coloured
line on the map (see Fig. 15 on page 30).
Fig. 7: Cockpit view during track recording

takwak tw700 version 1.30 www.takwak.com takwak Software Suite
25
Waypoints View
A waypoint is an arbitrary position on the map which
you can mark to remind you of something. For example you might want to put a waypoint at a crossroads
where you need to turn left or at the position you have
chosen for a picnic. Waypoints are shown on the map
with small red flags, but can be hidden from view by
unchecking Show Waypoints in the Settings menu.
To set a waypoint in Map View, scroll the map until it
is centred on the position you want to mark. While you
scroll the map, a crosshair is shown in the center to
help you choose the exact position:
The crosshair disappears again shortly after you stop
moving the map. Tap the waypoint button at the
bottom right when the position is correct.
Fig. 8: Map view showing crosshair,
my location and a waypoint

takwak Software Suite www.takwak.com takwak tw700 version 1.30
26
Tip: Before setting the waypoint, tap the scroll button
“+” to zoom (enlarge) the map for more accuracy.
The new waypoint is automatically assigned an alphanumeric name such as wp001. You can change the
name later.
Tap the Waypoints button to show Waypoints View,
which shows a list of the waypoints you have created
and the creation date and time for each of them.
You can also see the line-of-sight distance between
the waypoints and your current GPS position:
Tap + to create a new waypoint in Waypoints View instead of in Map View. twOutdoor then switches to the
Waypoint Edit screen and you must then enter the
waypoint name and geographical coordinates manual-
Fig. 9: Waypoints View

takwak tw700 version 1.30 www.takwak.com takwak Software Suite
27
ly (latitude and longitude). If your current GPS position
is known to twOutdoor, you can also specify the waypoint bearing and distance instead. For example, you
can create a waypoint which is exactly 1 km South of
your current position (bearing = 180 deg.).
Tap Save when you are finished.
Waypoint Details screen
To get information on a waypoint, switch to Waypoints View with the Waypoints button at the top of
the screen and tap on the waypoint in the list.
Buttons in the Waypoint Details screen
Edit: Edit the waypoint. You can edit the geographical
coordinates and the waypoint name and delete the
waypoint.
Map: Switch to Map View with the map centred on
the waypoint.
Bearing: Switch to Map View and show the distance
and bearing of the waypoint to the current GPS posi-
Fig. 10: Waypoint Details screen

takwak Software Suite www.takwak.com takwak tw700 version 1.30
28
tion. The distance to the waypoint is shown at the top
of the map. The bearing (direction to the waypoint) is
shown as a blue line:
The distance and the bearing are updated dynamically
as you move.
In Map View, press Menu and choose Stop Bearing to
clear the bearing information.
Route: Tap Route to use the selected waypoint as the
destination of a route calculation. See Fig. 10 on
page 27 and “Route Calculation” on page 72.
Tou rs V ie w
Tap the Tours button to show Tours View. This lists all
of the tours (tracks) which you have recorded and
saved.
You can also load tour recommendations as gpx files
from popular outdoor sports web sites and share the
tours you have recorded with other outdoor enthusiasts. Visit www.takwak.com and choose Tour Planner
if you want to plan your tour online or download a tour
from the internet database.
Fig. 11: Bearing and distance to a waypoint
 Loading...
Loading...