Page 1
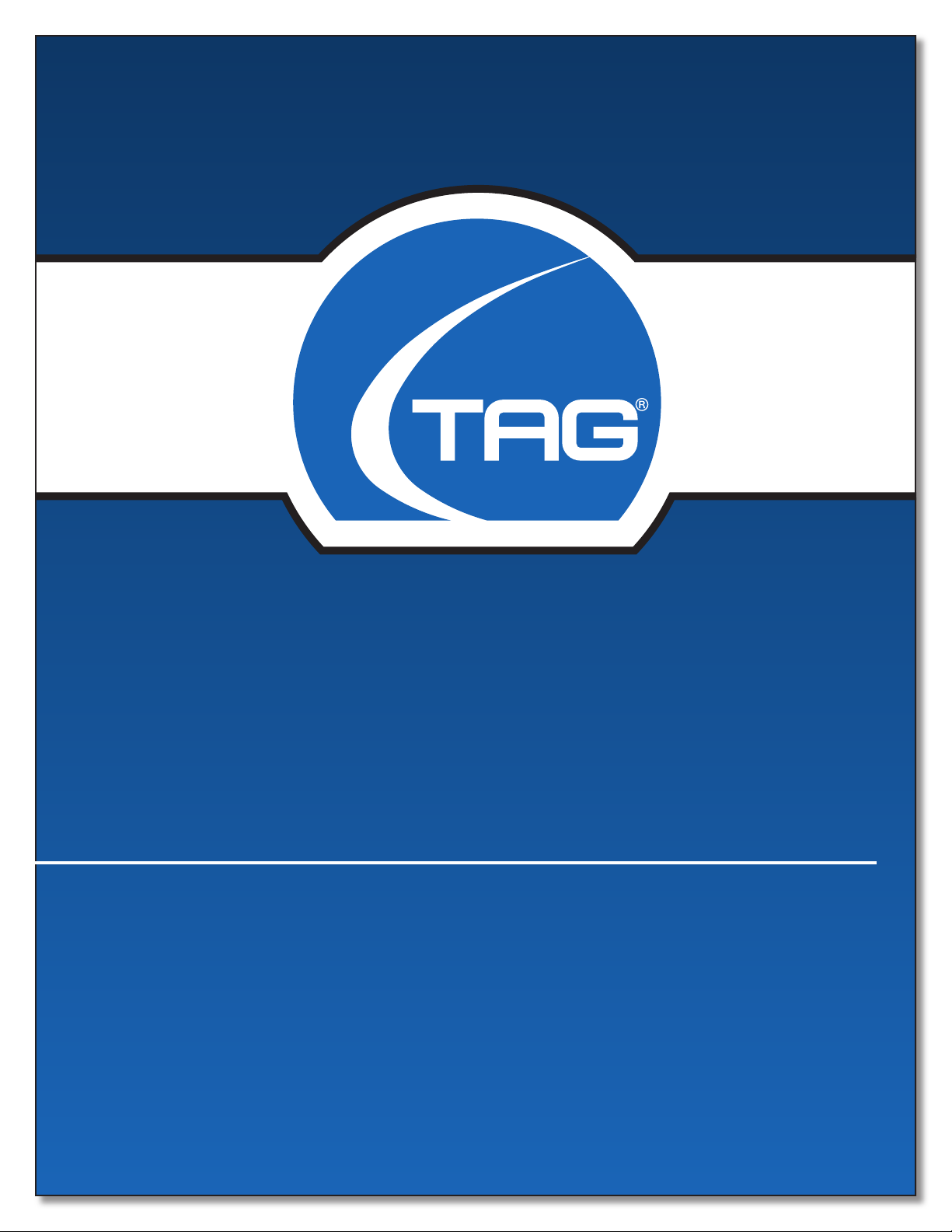
MIL-BOOK 200 SERIES NOTEBOOK
OPERATOR’ S MANUAL
Tel: (703) 406.3000 Fax: (703) 607.3853
22355 TAG Way, Dulles, VA 20166
Page 2
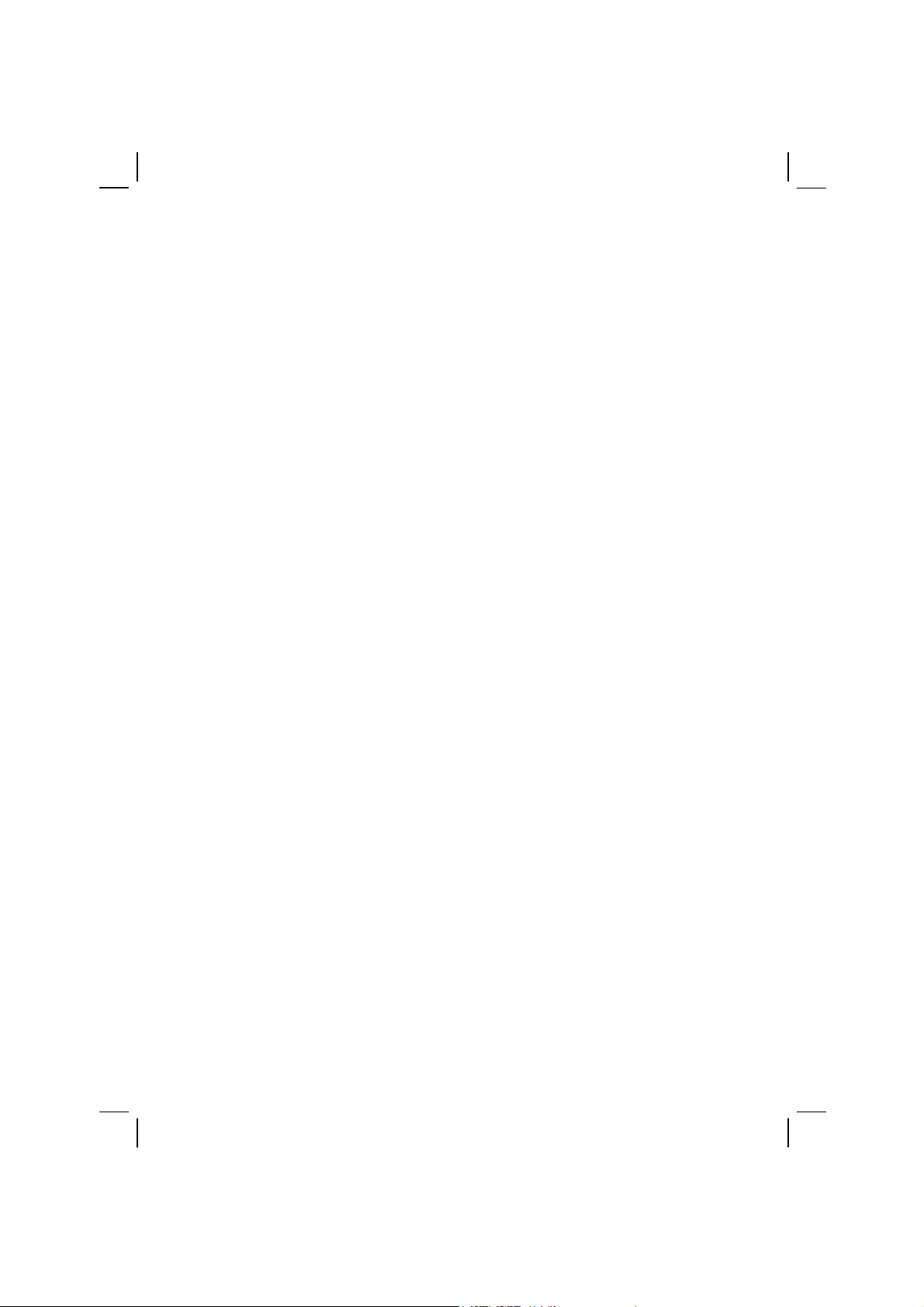
TRADEMARKS
All brand and product names are trademarks or registered trademarks of their
respective companies.
NOTE
The information in this manual is subject to change without notice.
Page 3
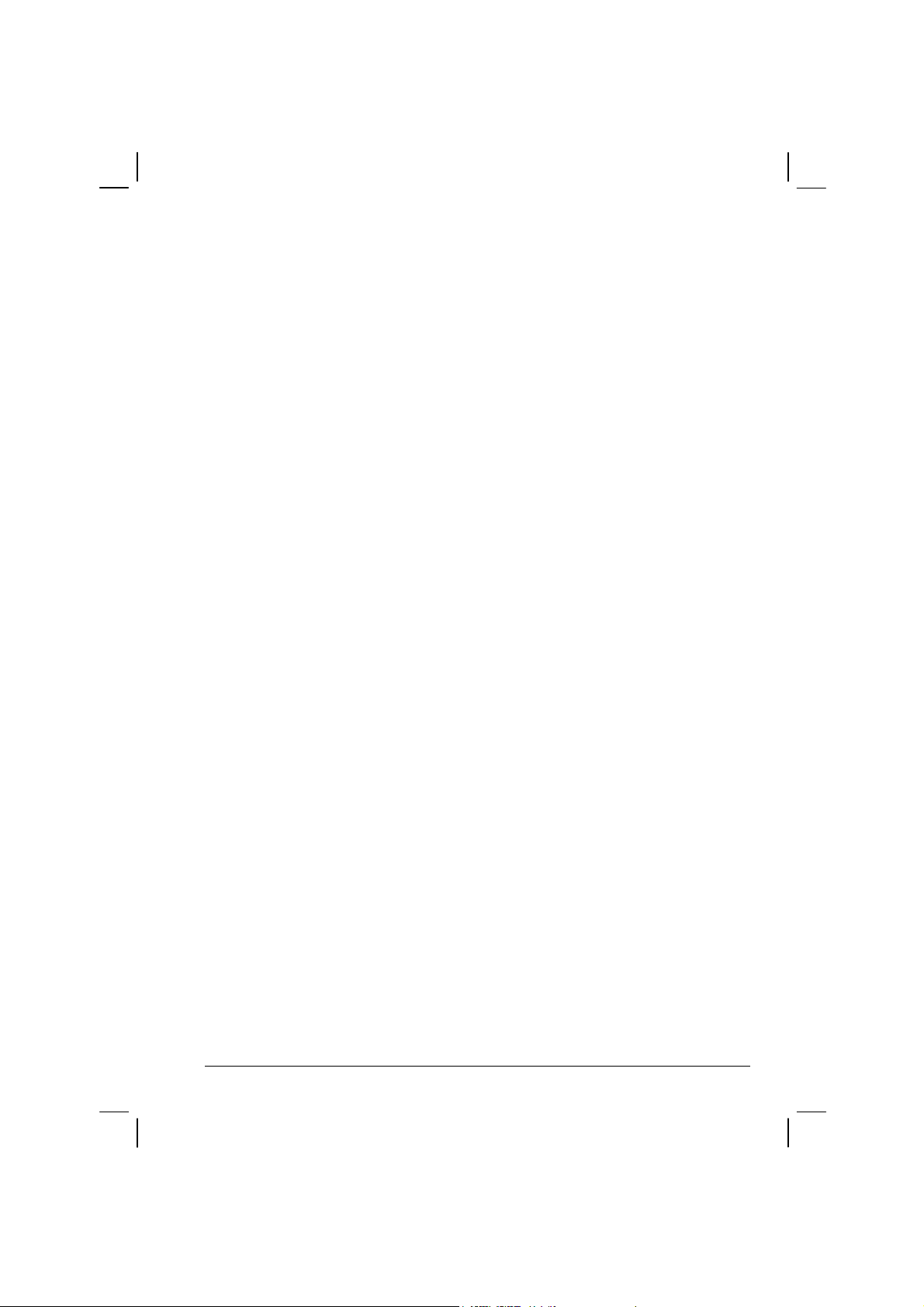
Table of Contents
Preface......................................................................................vii
Chapter 1 Getting Started......................................................1-1
Getting the Computer Running................................................1-2
Unpacking..........................................................................1-2
Connecting to AC Power ...................................................1-2
Opening the Cover.............................................................1-4
Powering the Computer .....................................................1-4
Hard Disk Encryption ........................................................1-6
Taking a Look at the Computer...............................................1-8
Right-Side Components.....................................................1-8
Left-Side Components .......................................................1-9
Rear Components.............................................................1-10
Front Components............................................................1-12
Bottom-Side Components................................................1-14
Top-open Components.....................................................1-15
Where to Go from Here.........................................................1-17
Chapter 2 Operating Your Computer....................................2-1
Starting and Stopping the Computer........................................2-2
Starting the Computer........................................................2-2
Stopping the Computer......................................................2-2
Using the Keyboard.................................................................2-4
Typewriter Keys.................................................................2-4
Cursor-Control Keys..........................................................2-5
Numeric Keypad................................................................2-5
Euro Symbol ......................................................................2-6
Windows Keys...................................................................2-6
Function Keys....................................................................2-6
Fn Key................................................................................2-7
i
Page 4
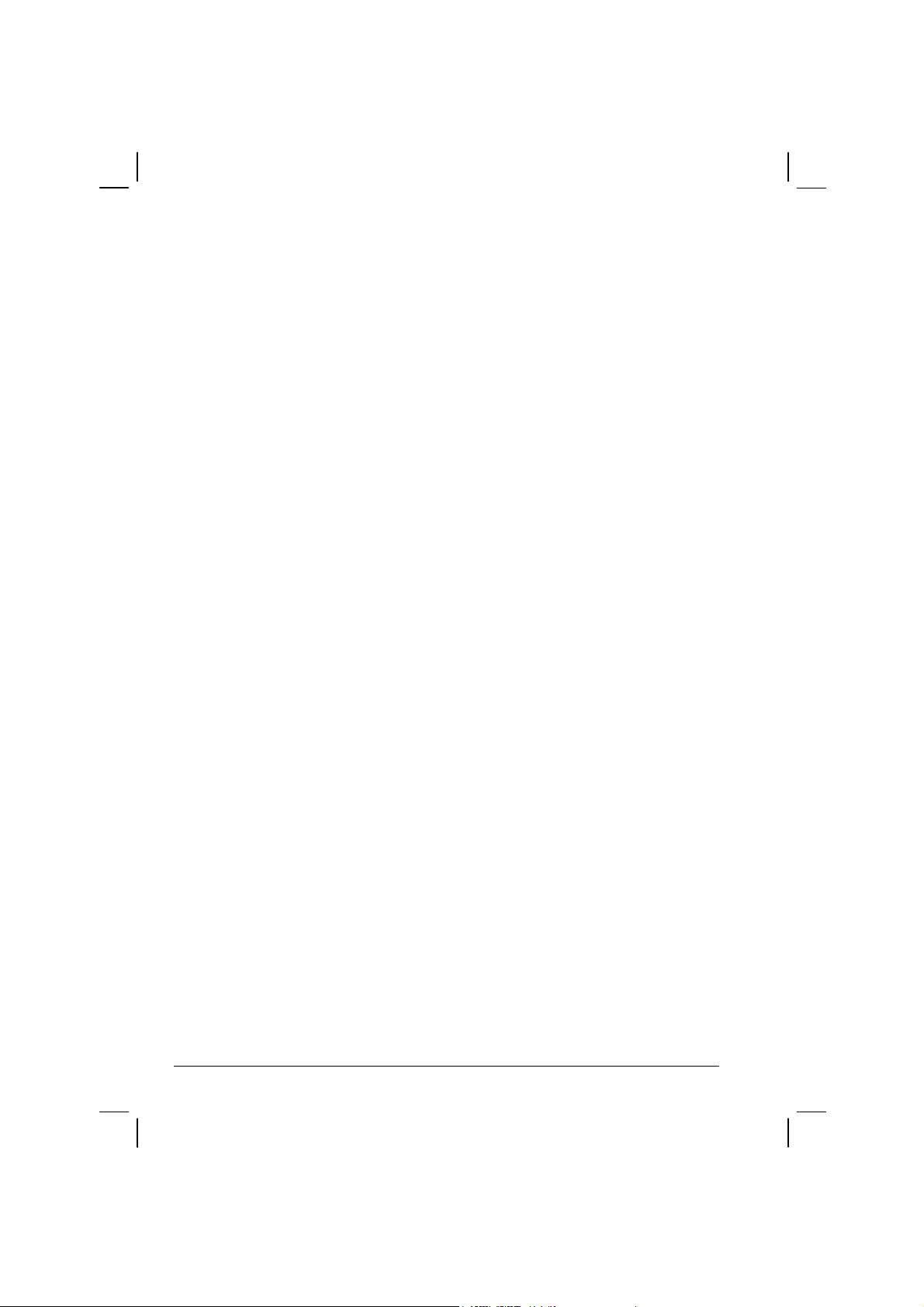
Hot Keys ............................................................................2-7
Using the Touchpad.................................................................2-9
Configuring the Touchpad ...............................................2-11
Using the Touchscreen (option).............................................2-12
Using the Hard Disk Drive ....................................................2-13
Using the Optical Drive.........................................................2-14
Installing the CD/Combo/DVD RW Drive......................2-15
Inserting and Removing a Disc........................................2-16
Using the Video Features.......................................................2-17
Configuring the Display Modes.......................................2-17
Using the Audio Features ......................................................2-19
Connecting Audio Devices ..............................................2-20
Using the Communication Features.......................................2-21
Using the LAN.................................................................2-21
Using the Wireless LAN (WLAN)...................................2-21
Using the Modem.............................................................2-23
Using the Wireless Modem..............................................2-24
Using the GPS..................................................................2-25
Using Bluetooth ...............................................................2-26
Chapter 3 Managing Power...................................................3-1
AC Adapter..............................................................................3-2
Battery Pack.............................................................................3-3
Charging the Battery Pack .................................................3-3
Initializing the Battery Pack...............................................3-4
Checking the Battery Level................................................3-4
Using the Primary Battery Pack.........................................3-5
Using the Secondary Battery Pack.....................................3-6
Battery Low Signals and Actions.......................................3-7
Power Management .................................................................3-8
Hibernation.........................................................................3-9
Power-Saving Tips.................................................................3-10
ii
Page 5
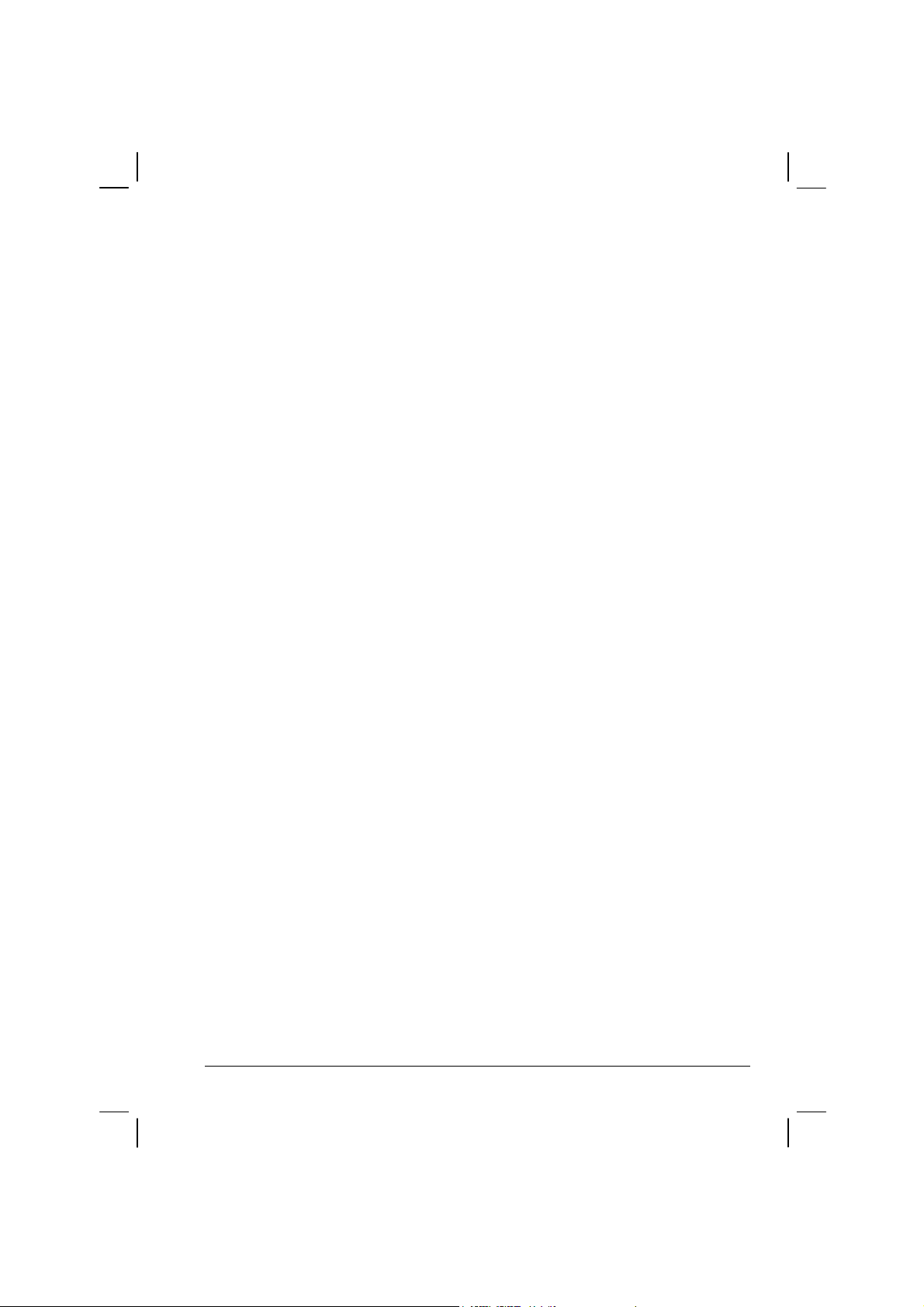
Chapter 4 Expanding Your Computer..................................4-1
Connecting an External Monitor .............................................4-2
Connecting a USB Device.......................................................4-4
Connecting the PS/2 Keyboard and Mouse.............................4-5
Connecting a Parallel Device...................................................4-6
Connecting a Serial Device .....................................................4-7
Connecting an IR Device.........................................................4-8
Using PC Cards .....................................................................4-10
PC Card Type...................................................................4-10
CardBus Support..............................................................4-10
Inserting and Removing a PC Card..................................4-10
System Memory Upgrade......................................................4-12
Chapter 5 Setup Configuration Utility (SCU).......................5-1
When and How to Use the SCU Program................................5-2
When to Use.......................................................................5-2
Starting SCU......................................................................5-2
Moving Around and Making Selections............................5-4
Main Menu ..............................................................................5-5
Advanced Menu.......................................................................5-7
Security Menu........................................................................5-12
Boot Menu.............................................................................5-15
Exit Menu..............................................................................5-17
Chapter 6 Installing Software Drivers ..................................6-1
How to Use the Driver CD ......................................................6-2
Touchscreen Driver............................................................6-4
Chapter 7 Caring for the Computer......................................7-1
Protecting the Computer..........................................................7-2
Using the Password............................................................7-2
Using the Cable Lock.........................................................7-2
Using an Anti-Virus Strategy.............................................7-3
Taking Care of the Computer..................................................7-4
Location Guidelines...........................................................7-4
iii
Page 6
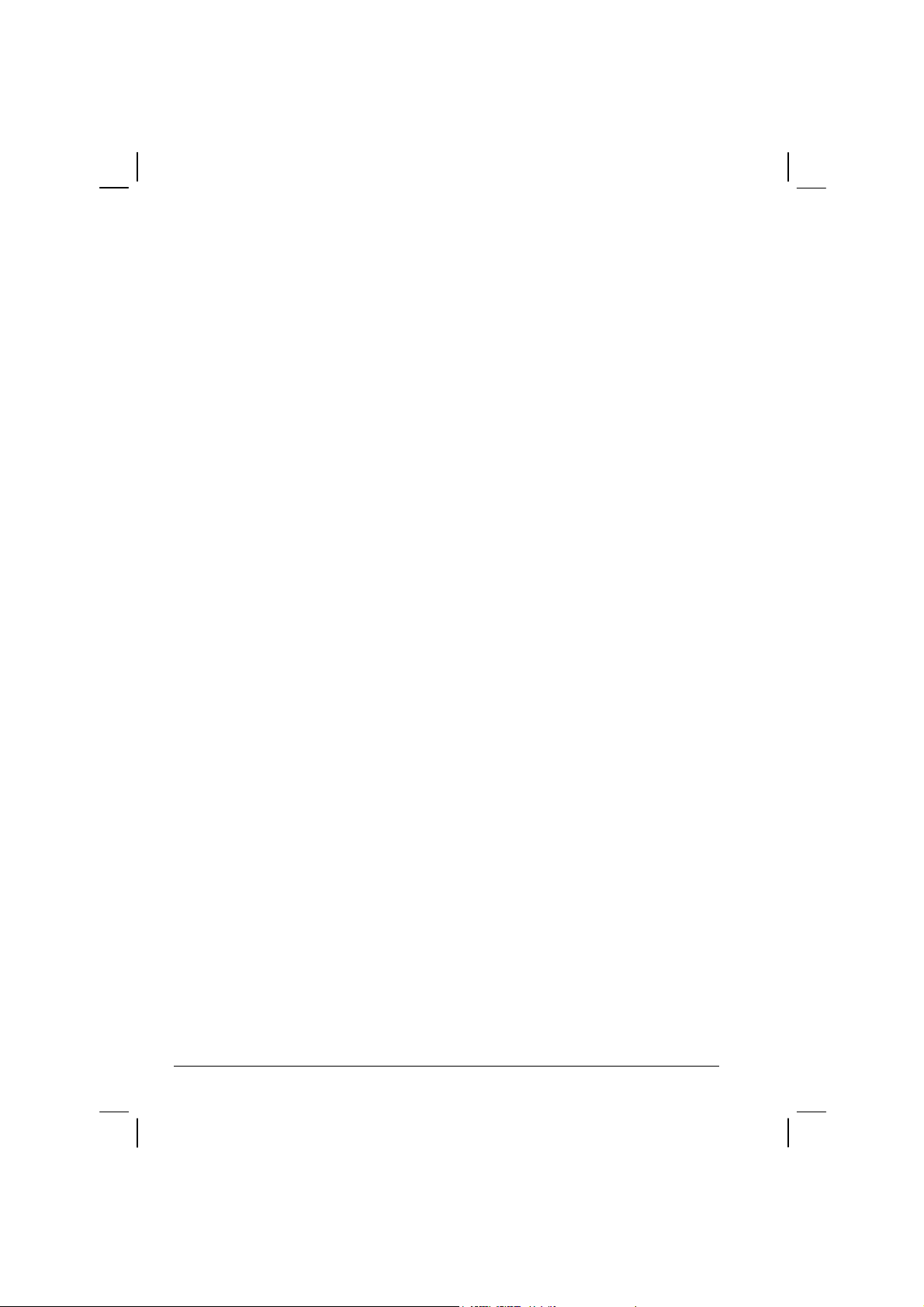
General Guidelines.............................................................7-4
Cleaning Guidelines...........................................................7-5
Battery Pack Guidelines.....................................................7-5
When Traveling .......................................................................7-6
Chapter 8 Troubleshooting...................................................8-1
Preliminary Checklist ..............................................................8-2
Solving Common Problems.....................................................8-3
Battery Problems................................................................8-4
Optical Drive Problems......................................................8-4
Display Problems...............................................................8-5
Hardware Device Problems................................................8-7
Hard Disk Drive Problems.................................................8-7
Infrared Problems...............................................................8-7
Keyboard, Mouse and Touchpad Problems .......................8-8
LAN Problems ...................................................................8-9
WLAN Problems................................................................8-9
Modem Problems.............................................................8-10
PC Card Problems............................................................8-11
Power Management Problems..........................................8-11
Printer Problems...............................................................8-12
Software Problems...........................................................8-12
Sound Problems ...............................................................8-13
Startup Problems..............................................................8-13
Other Problems.................................................................8-14
Resetting the Computer .........................................................8-16
iv
Page 7
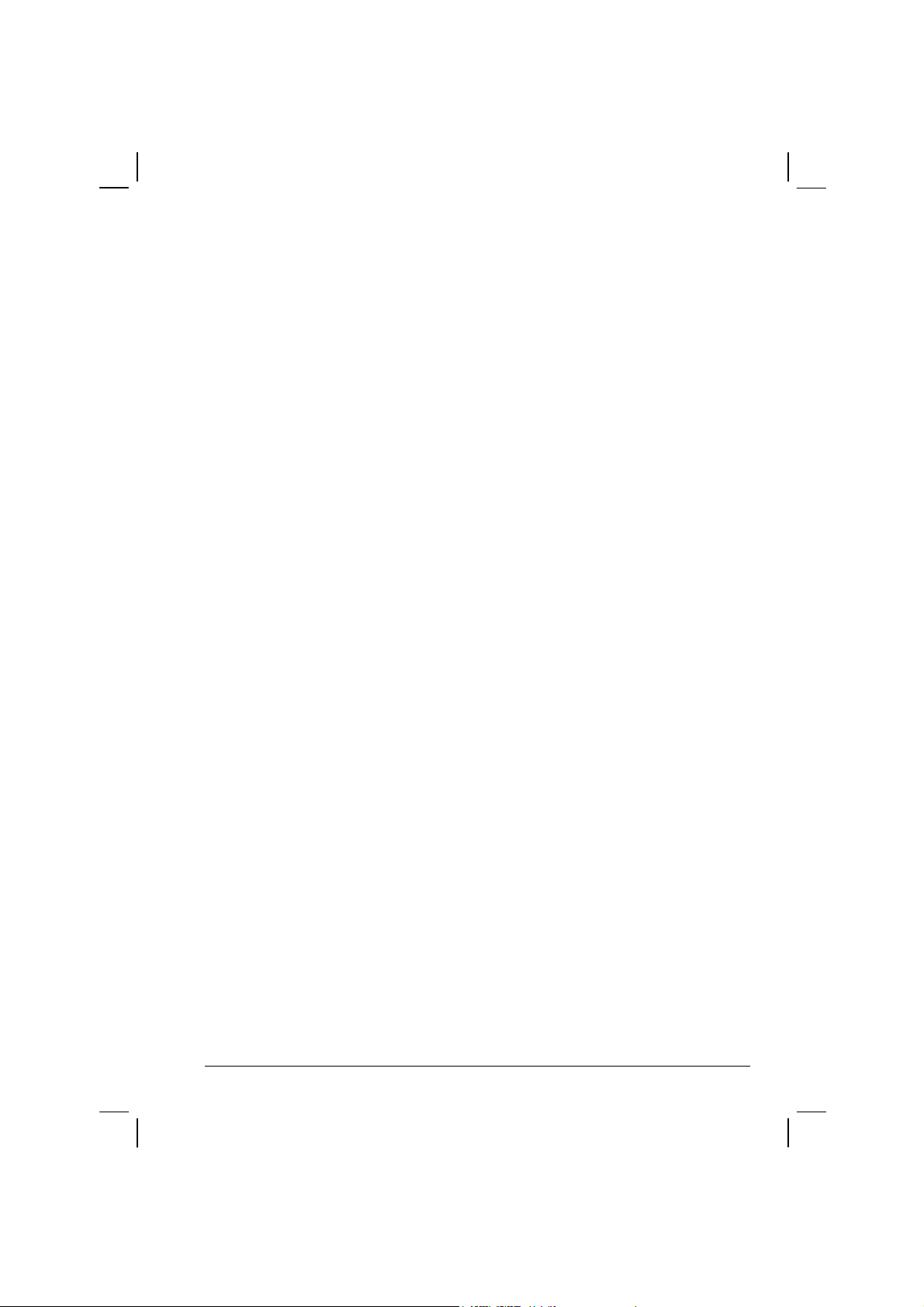
Appendix A Specifications................................................... A-1
Appendix B Regulatory Information.................................... B-1
On the Use of the System .......................................................B-2
Class B Regulations.......................................................... B-2
Safety Notices................................................................... B-3
On the Use of RF Device........................................................ B-6
USA and Canada Safety Requirements and Notices......... B-6
European Union CE Marking and Compliance Notices... B-9
Appendix C Hard Disk Encryption........................................C-1
v
Page 8
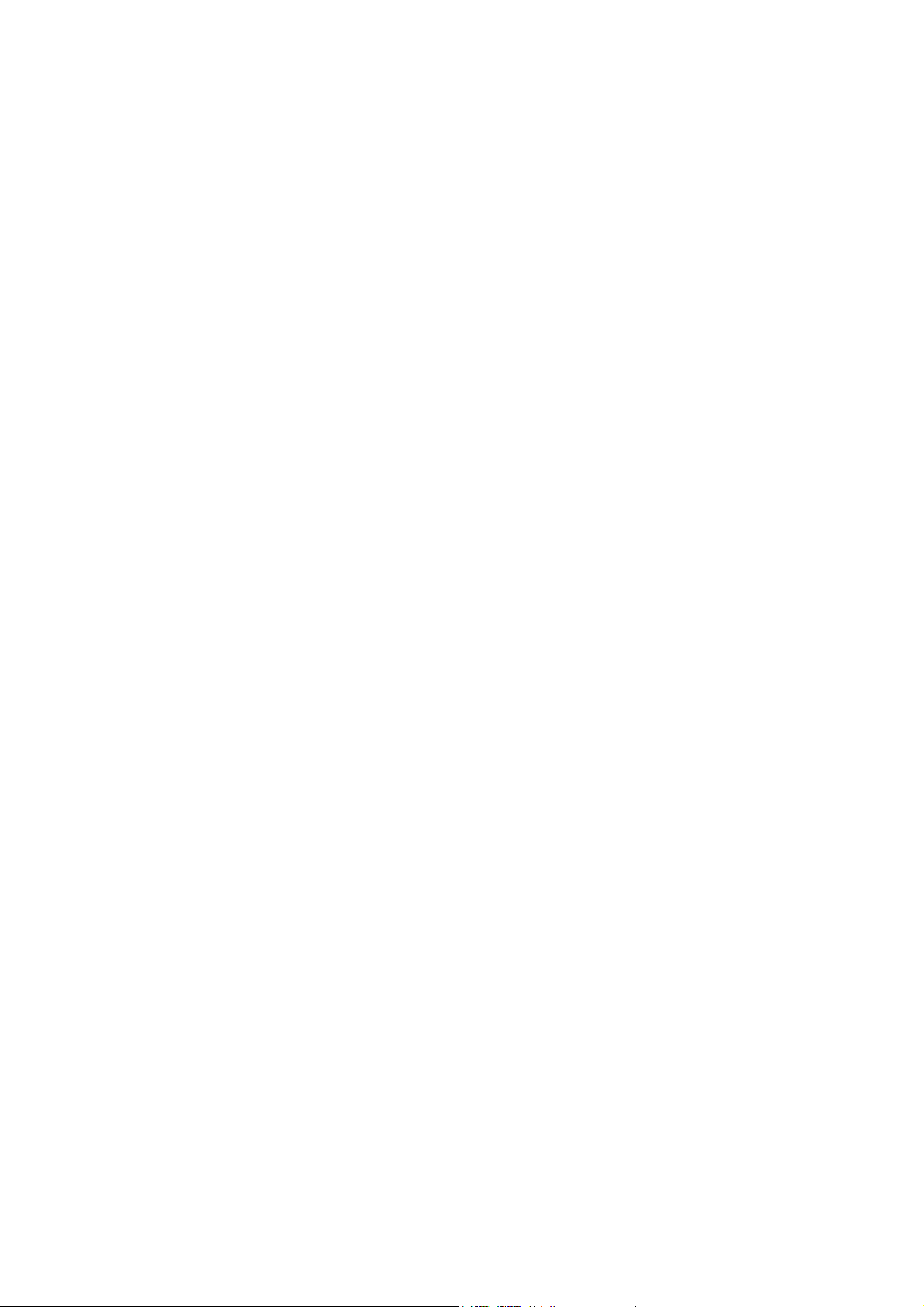
Page 9
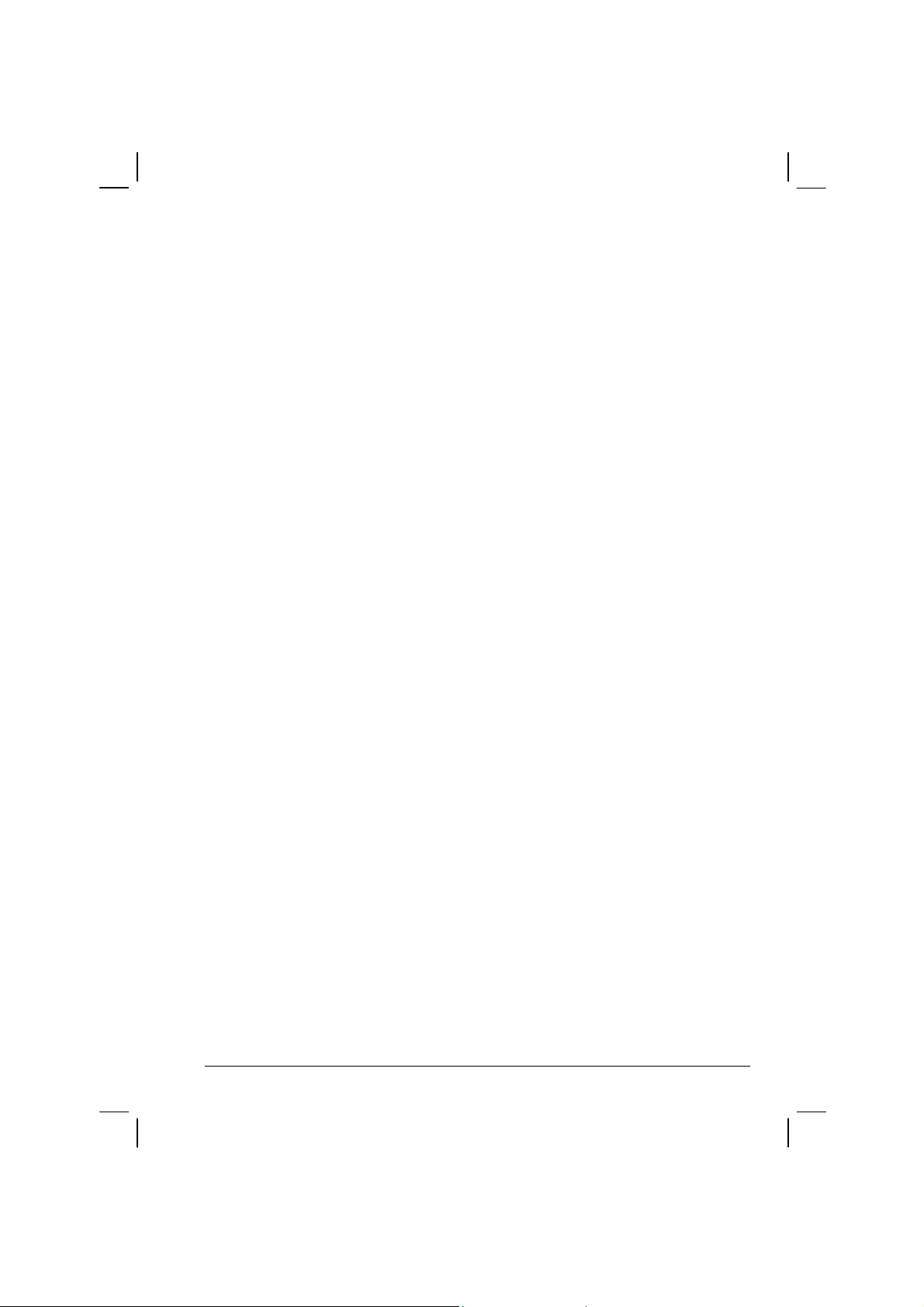
Preface
This manual contains information that will help you operate the
computer. It is divided into 8 chapters and 2 appendices.
Chapter 1, Getting Started, takes you through the process of setting
up the computer and identifying its external components.
Chapter 2, Operating Your Computer, tells you how to use the
computer’s components and features.
Chapter 3, Managing Power, provides information on power.
Chapter 4, Expanding Your Computer, provides information on
installing and using peripheral devices.
Chapter 5, Using BIOS Setup, describes the SCU program that
configures the computer’s BIOS settings.
Chapter 6, Installing Software Drivers, describes how to install the
drivers and utilities supplied with the computer.
Chapter 7, Caring for the Computer, gives you tips in care and
maintenance.
Chapter 8, Troubleshooting, gives solutions to common problems
you may encounter when using the computer.
Appendix A, Specifications, gives a brief specification of the
computer.
Appendix B, Regulatory Information, provides regulatory
statements and safety notices on your computer.
vii
Page 10
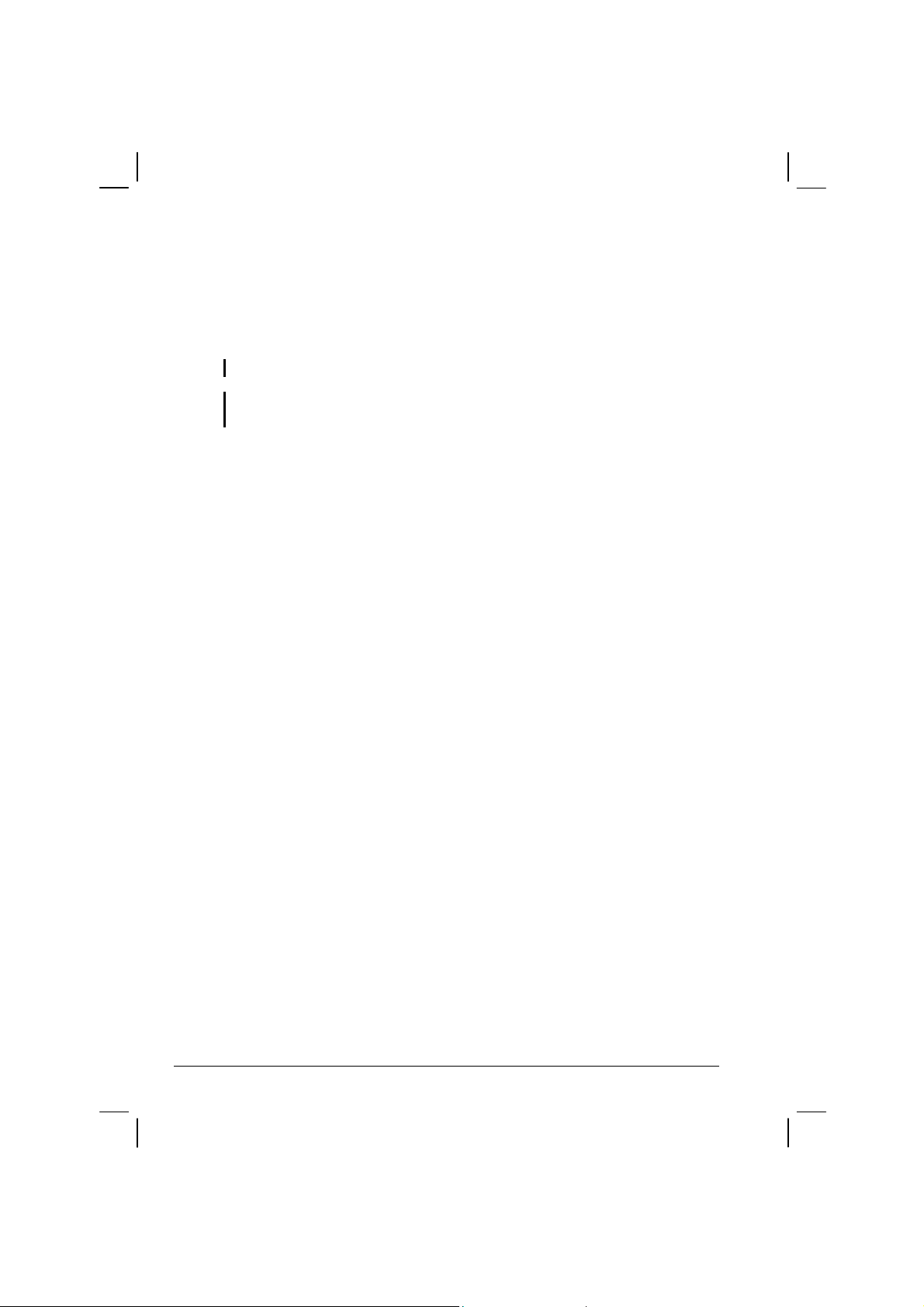
Notational Conventions
Throughout this manual, the following conventions are used to
distinguish elements of text.
NOTE: identifies additional information that requires special attention.
CAUTION: identifies important information that, if not followed, may result in loss of
data or damage to the computer.
Keyboard keys are shown in a bold typeset. For example:
Press
Enter to complete.
When keys are joined by a plus sign (+), press the first key, and, while
keeping the first key down, press the remaining keys, finally release all
the keys. When necessary, keys are also shown in graphics.
A title, command, setup item, or button that you can see on the screen is
shown in boldface. A value or an option that you can select for a setup
item is shown in italic. For example:
Select Power Schemes, set it to Portable/Laptop, and then click
the OK button.
viii
Page 11
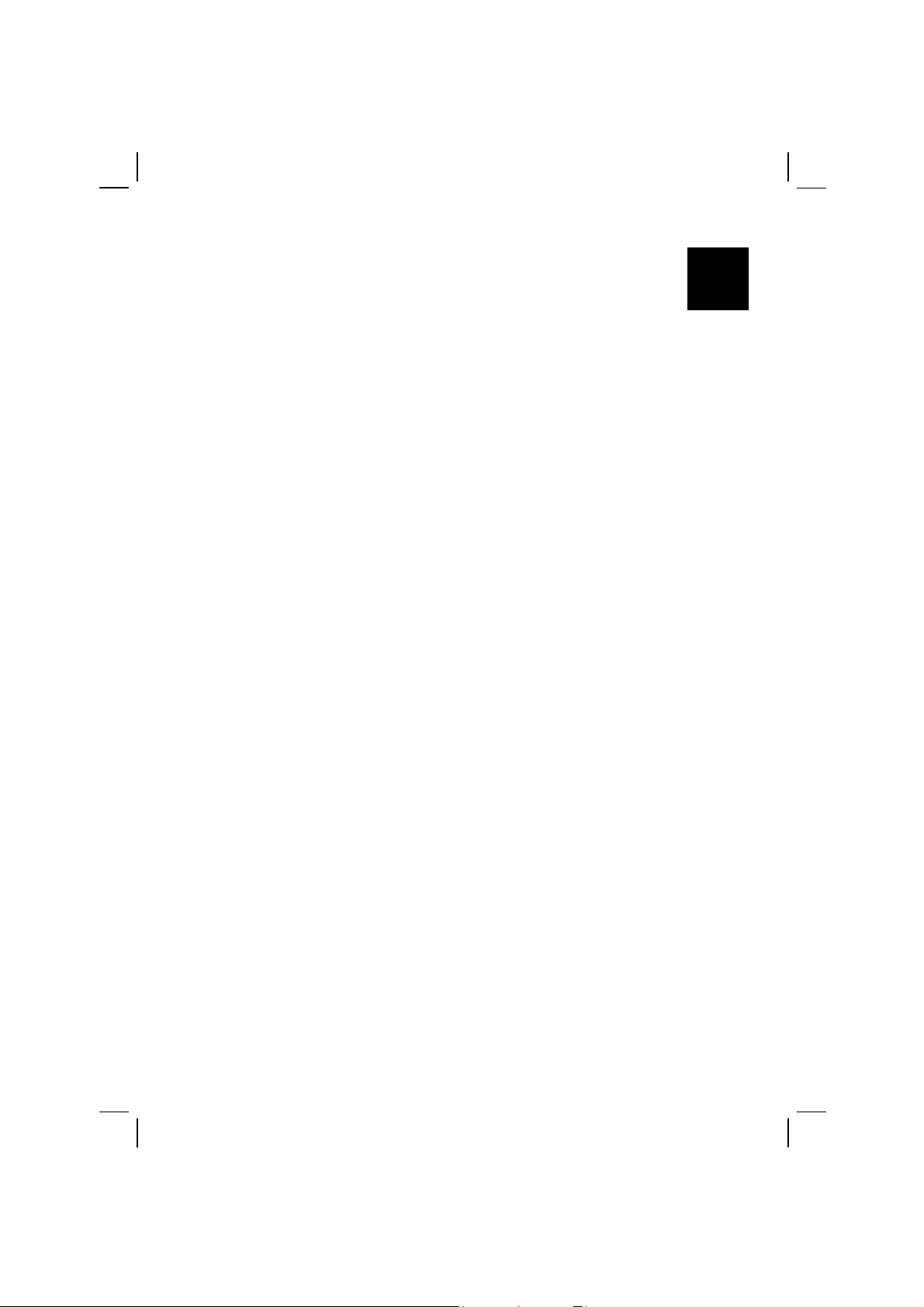
CHAPTER
Getting Started
Congratulations on purchasing this computer.
This high performance notebook computer is especially designed for the
practical applications of warehouses, automobiles, vehicles, public
security, repairing, assisting the handicapped, and other demanding
situations where conventional notebook computers just cannot measure
up.
This chapter first tells you step by step how to get the computer up and
running. You will find instructions for these procedures:
Unpacking
Connecting to AC power
1
Opening the cover
Turning on the computer
Turning off the computer
Hard Disk Encryption
Then, you will find a section briefly introducing the external components
of the computer. And the last section navigates you to the information
you may need after the computer is ready for use.
Page 12

Getting the Computer Running
This section guides you through the procedures for getting the computer
ready for operation.
Unpacking
After unpacking the shipping carton, you should find these standard
items:
Notebook computer
Accessories:
− AC adapter (100~240 VAC, 50/60 Hz)
− AC power cord (US/CE/UK/SA)
− Car adapter (option)
− Extra battery pack (option)
− Touchscreen pen (option)
− Driver CD
− This Operation Manual
− Vehicle docking (option)
− Office docking (option)
− Carrying bag (option)
Inspect all the items. If any item is damaged or missing, notify your
dealer immediately.
Keep the shipping carton and packing materials in case you need to ship
or store the computer in the future.
Connecting to AC Power
The computer operates either on the external AC power or internal
battery power. It is suggested that you use AC power when you start up
the computer for the first time.
CAUTION: Use only the AC adapter included with your computer. Using other AC
1-2 Getting Started
adapters may damage the computer.
Page 13
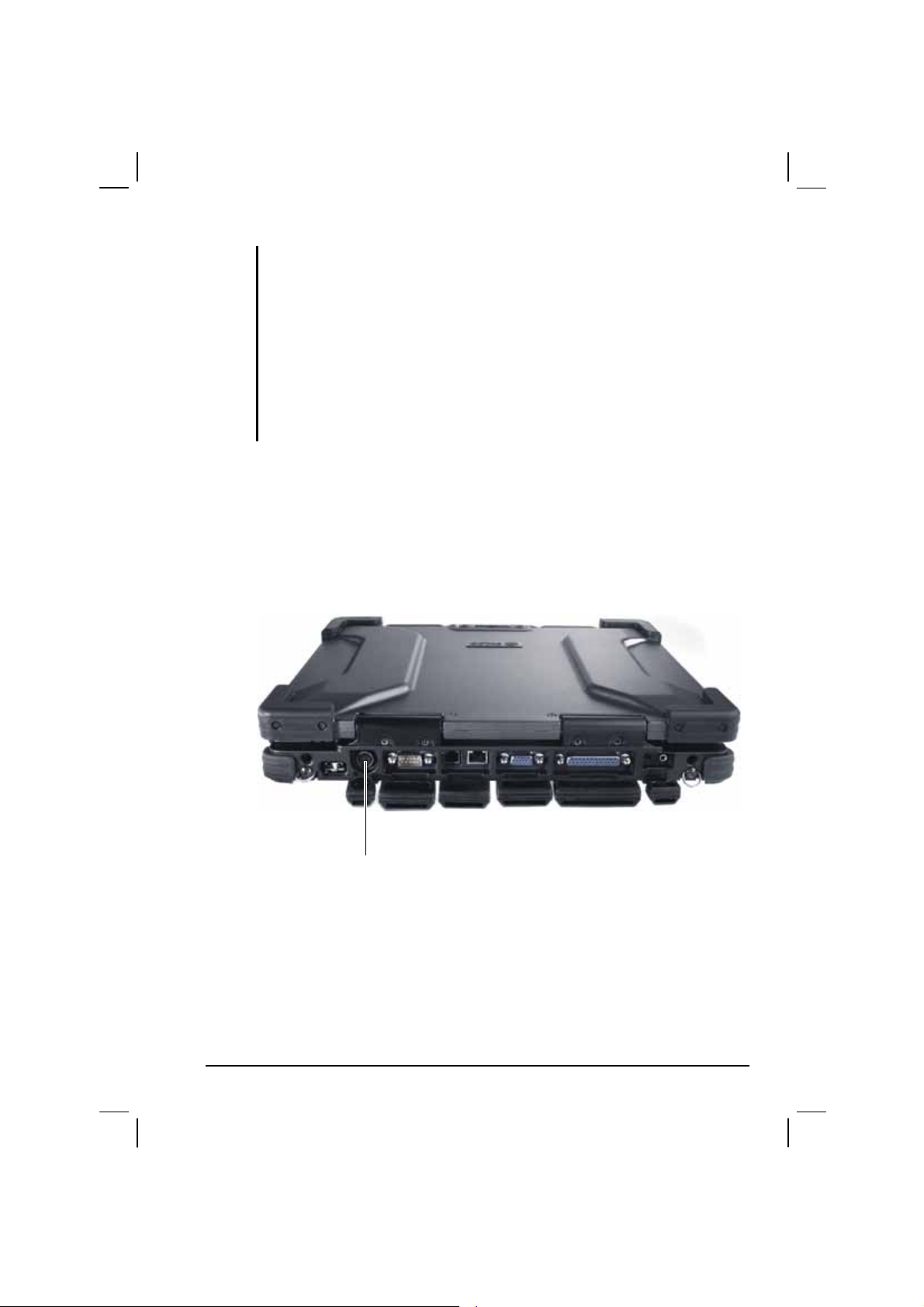
A
NOTE:
Power Supply Cord: (optional) Detachable, minimum 1.5 m long. Listed, rated
minimum 125 V, 7 A, having a 2/18 AWG, type SVT flexible cord. One end terminates
with a parallel blade, molded-on, attachments plug with a 7 A, 125 V (NEMA 1-15P)
configuration; other end terminates with a molded-on appliance coupler.
Alternative: (optional) Detachable, maximum 4.5 m (14.76 ft) long. Listed, rated
minimum 250 V, 6 A, having a 3/18 AWG, type SVT flexible cord. One end terminates
with a Tandem blade, grounding, listed molded-on, attachments plug with a 6 A, 250 V
(NEMA 6-15P) configuration; other end terminates with a molded-on appliance
coupler.
1. Make sure the computer is turned off.
2. Plug the DC cord of the AC adapter to the power connector on the
rear side of the computer () .
3. Plug the female end of the AC power cord to the AC adapter and the
male end to an electrical outlet () .
C in
4. When the AC adapter is connected, the indicator on the AC adapter
lights up, indicating that power is being supplied from the electrical
outlet to the AC adapter and onto your computer. Now, you are ready
to turn on the computer.
Getting Started 1-3
Page 14
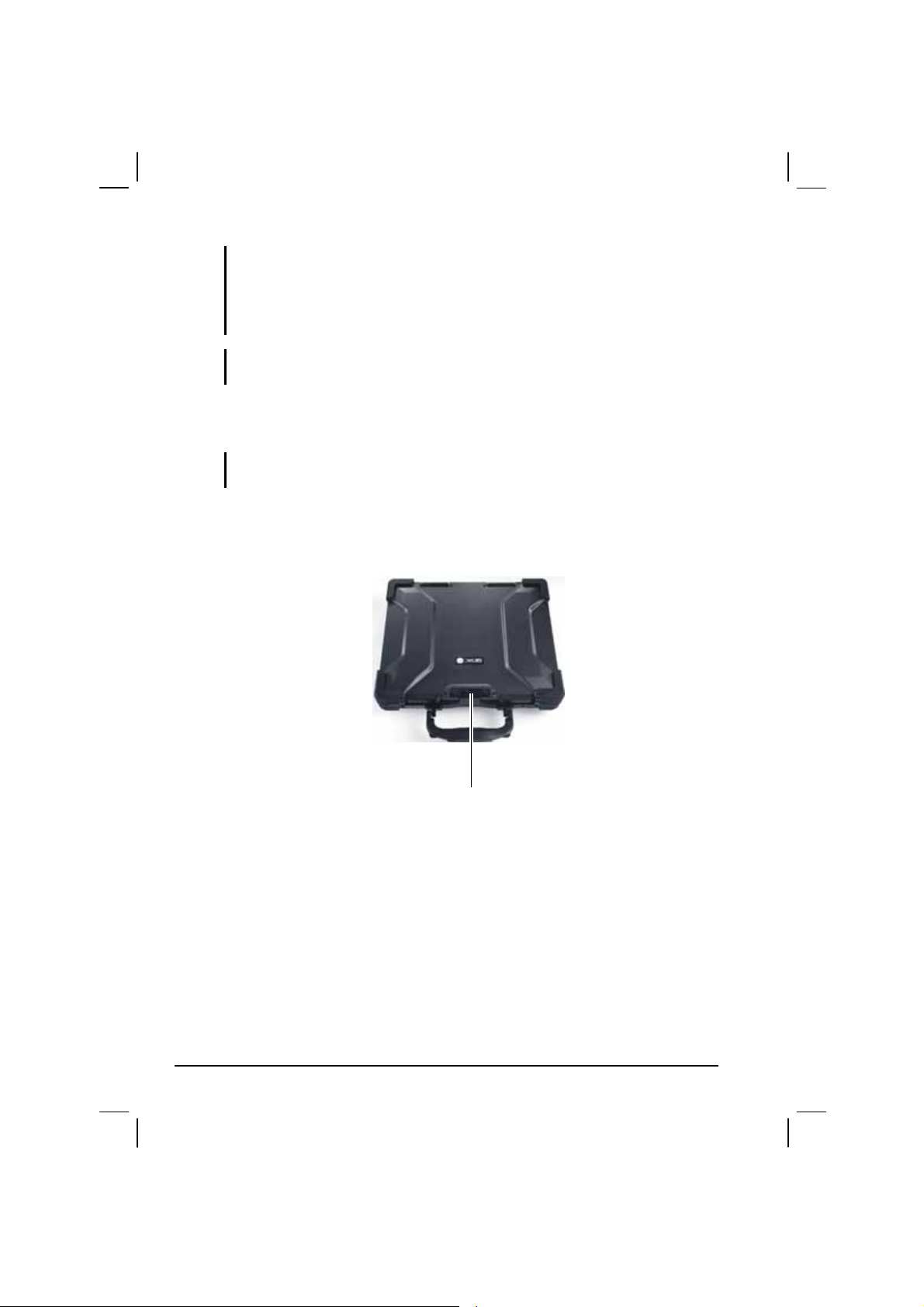
CAUTION:
When you disconnect the AC adapter, disconnect from the electrical outlet first and
then from the computer. A reverse procedure may damage the AC adapter or the
computer.
When unplugging the connector, always hold the plug head. Never pull on the cord.
NOTE: When the AC adapter is connected, it also charges the battery pack. For
information on using battery power, see Chapter 3.
Opening the Cover
CAUTION: Be gentle when opening and closing the cover. Opening it vigorously or
slamming it shut could damage the computer.
1. Open the top cover by pushing on the top portion of the cover latch,
and then pulling on the bottom portion of the cover latch.
Cover latch
2. Lift up the cover. You can tilt the cover forward or backward for
optimal viewing clarity.
Powering the Computer
Turning On
1. Make sure the computer is connected to AC power.
1-4 Getting Started
Page 15
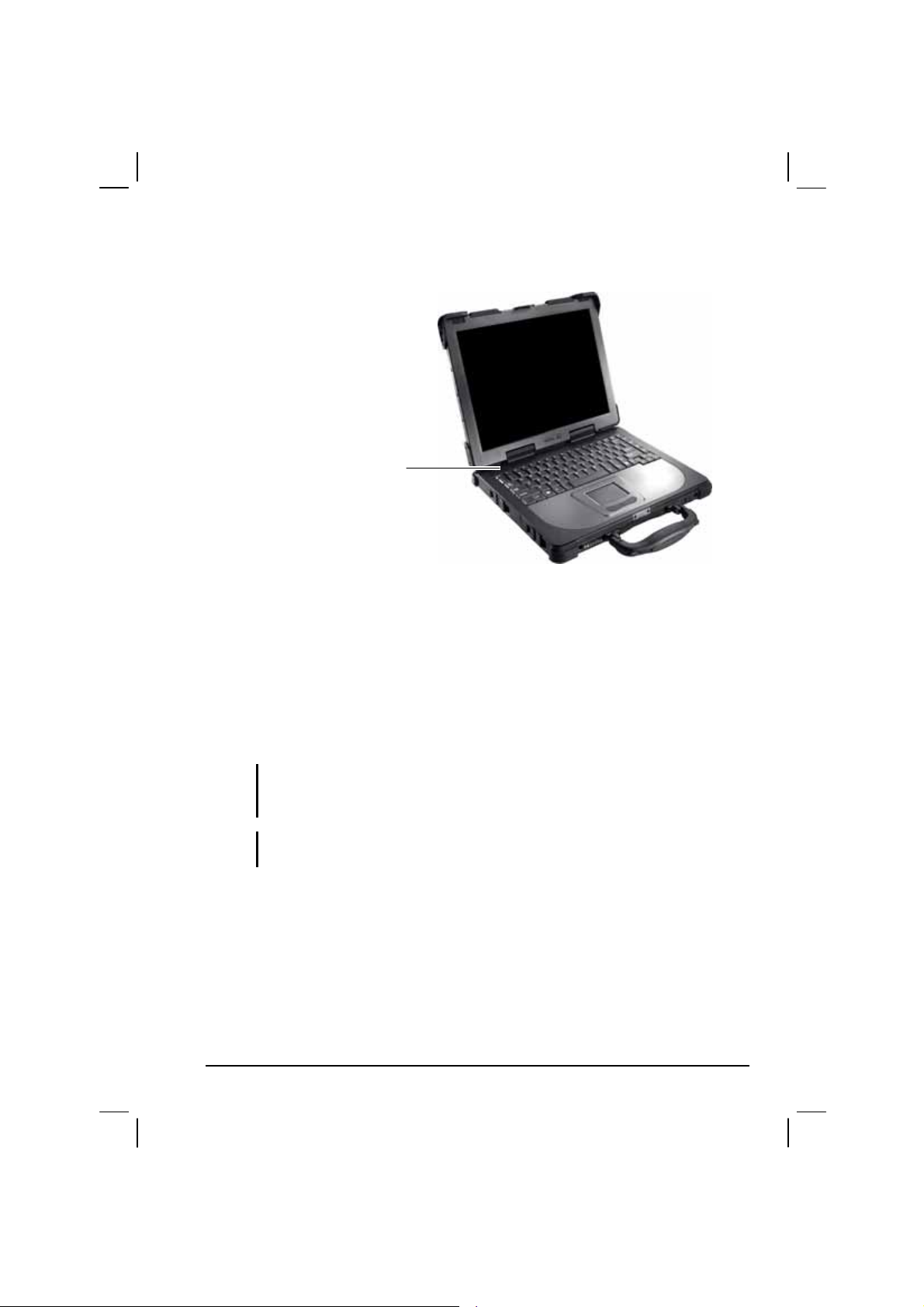
2. Press the power button.
Power
button
3. Each time the computer is turned on, it performs a Power-On Self
Test (POST), and the operating system such as Windows should
start.
Turning Off
To turn off the computer power, use the “Shut Down” command of your
operating system.
NOTE: There are other ways you can stop the computer so that you will be back to
where you left off when you next turn on the computer. (See “Stopping the Computer”
in Chapter 2 for information.)
CAUTION: If you have to turn the computer on again immediately after turning it off,
wait for at least five seconds. Turning the computer off and on rapidly can damage it.
Getting Started 1-5
Page 16
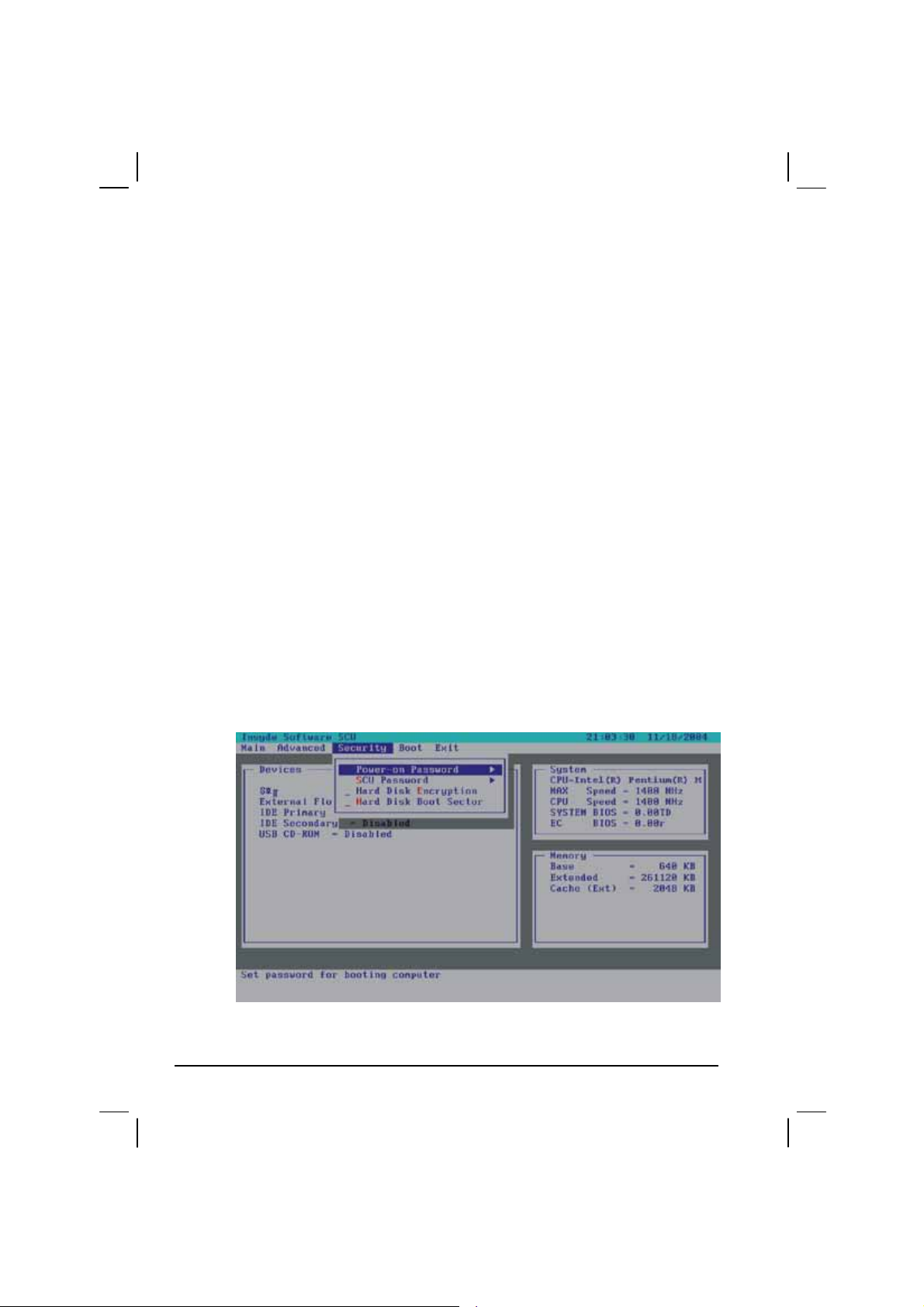
Hard Disk Encryption
Your system includes hard disk encryption (including boot sector,
operating system, temp and swap files) that ensures privacy and
confidentiality of data and credentials stored on your hard drive. In
contrast to software disk encryption, no clear text including pass phrases
is ever stored on the hard drive or held in machine memory. The system’s
unique design also completely eliminates any dependency on operating
system or device drivers while functioning automatically and
transparently, thereby ensuring ease-of-use.
Attempts to circumvent security by booting from a floppy disk or by
removing the hard drive to be read on a different machine would prove
futile since the entire content of the hard drive is encrypted.
You must enable hard disk encryption first before formatting your hard
drive.
Turning On
1. Enter the SCU (Setup Configuration Utility) program upon booting
your computer by pressing
lower left corner of the screen. The SCU menu appears as shown
next.
2. Go to Security menu by using the keyboard’s arrow keys.
3. Go to the item Hard Disk Encryption and press
check mark () indicates enabled; an underline (_) indicates
disabled.
F2 quickly when the prompt appears in the
Enter to enable it. A
1-6 Getting Started
Page 17
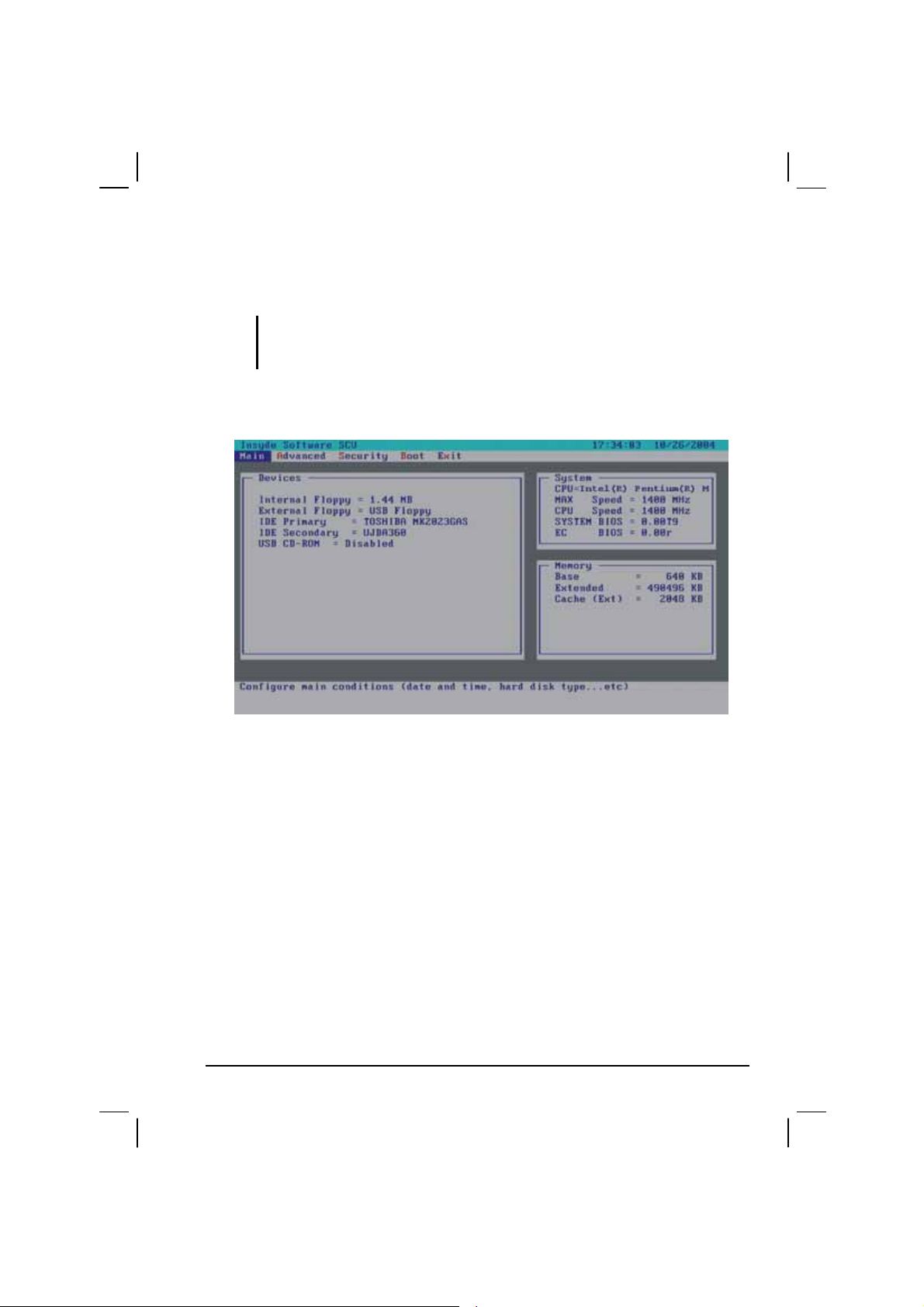
Upon enabling this option, you will be asked to type in your hard disk key
every boot up. You must remember the hard disk key as you need to type
it every time you boot up your system.
NOTE: If you did not enable this option and have already formatted your hard disk, then
you must “GHOST” the contents of your hard disk to another storage media before you
can enable this option for the first time.
If you should lose the hard disk key, your dealer or the computer
manufacturer will not be responsible for any loss of data. You will need
to re-format your hard disk and thereby, lose all your original data.
Getting Started 1-7
Page 18
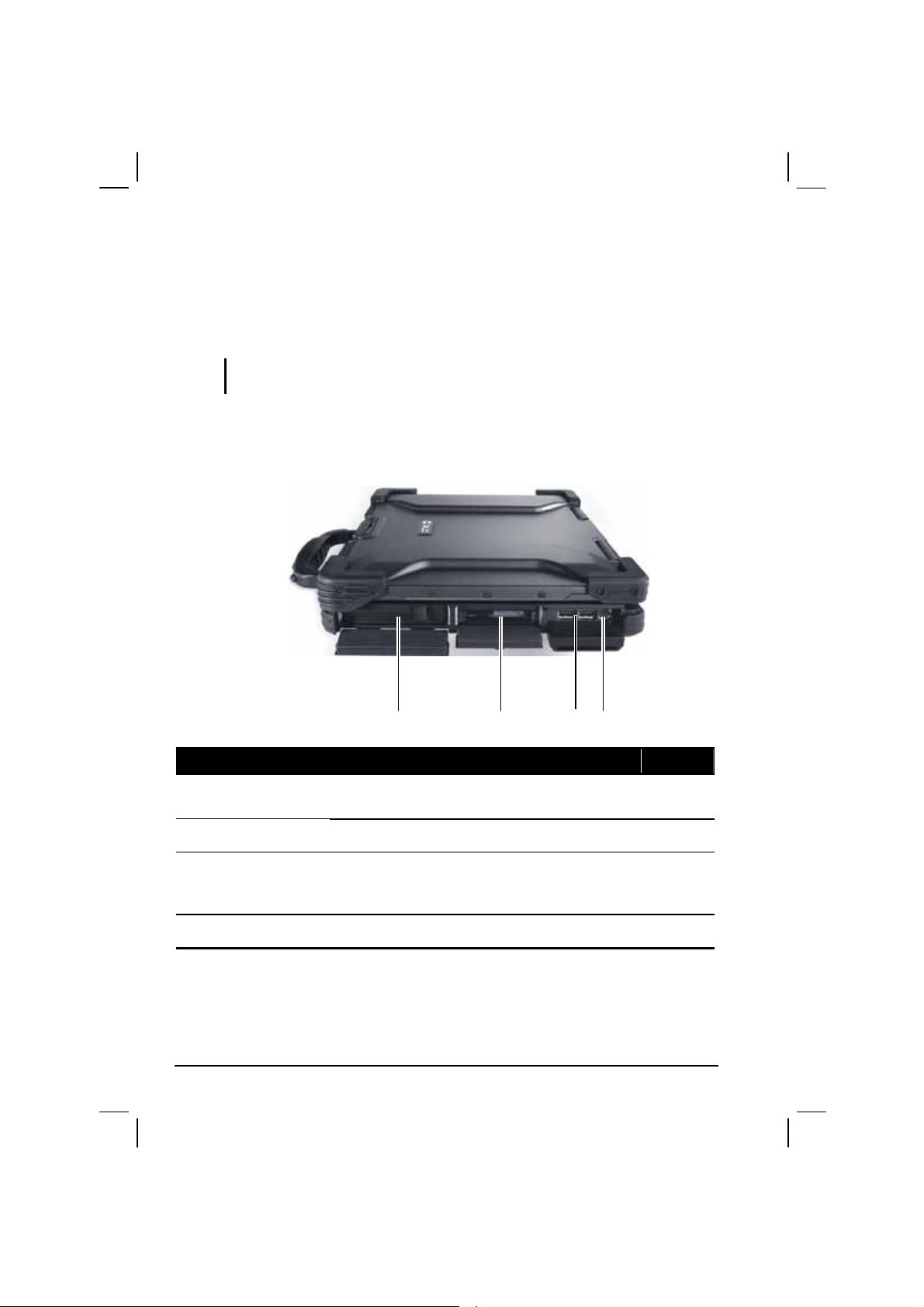
Taking a Look at the Computer
This section identifies the external components of the computer and
briefly describes the function of each component.
NOTE: Depending on the model you purchased, the appearance of your computer may
not exactly be the same as those shown in this manual.
Right-Side Components
Ref Component Description See Also
Primary
Battery Pack
PC Card Slot
USB Ports
PS/2 Port
1-8 Getting Started
Supplies power to your computer when external
power is not connected.
Accepts a PC card for additional functions. P. 4-10
Each of the two ports connects a USB device,
such as a USB floppy drive, printer, digital
camera, joystick, and more.
Connects a PS/2 keyboard and/or mouse. P. 4-5
P. 3-5
P. 4-4
Page 19
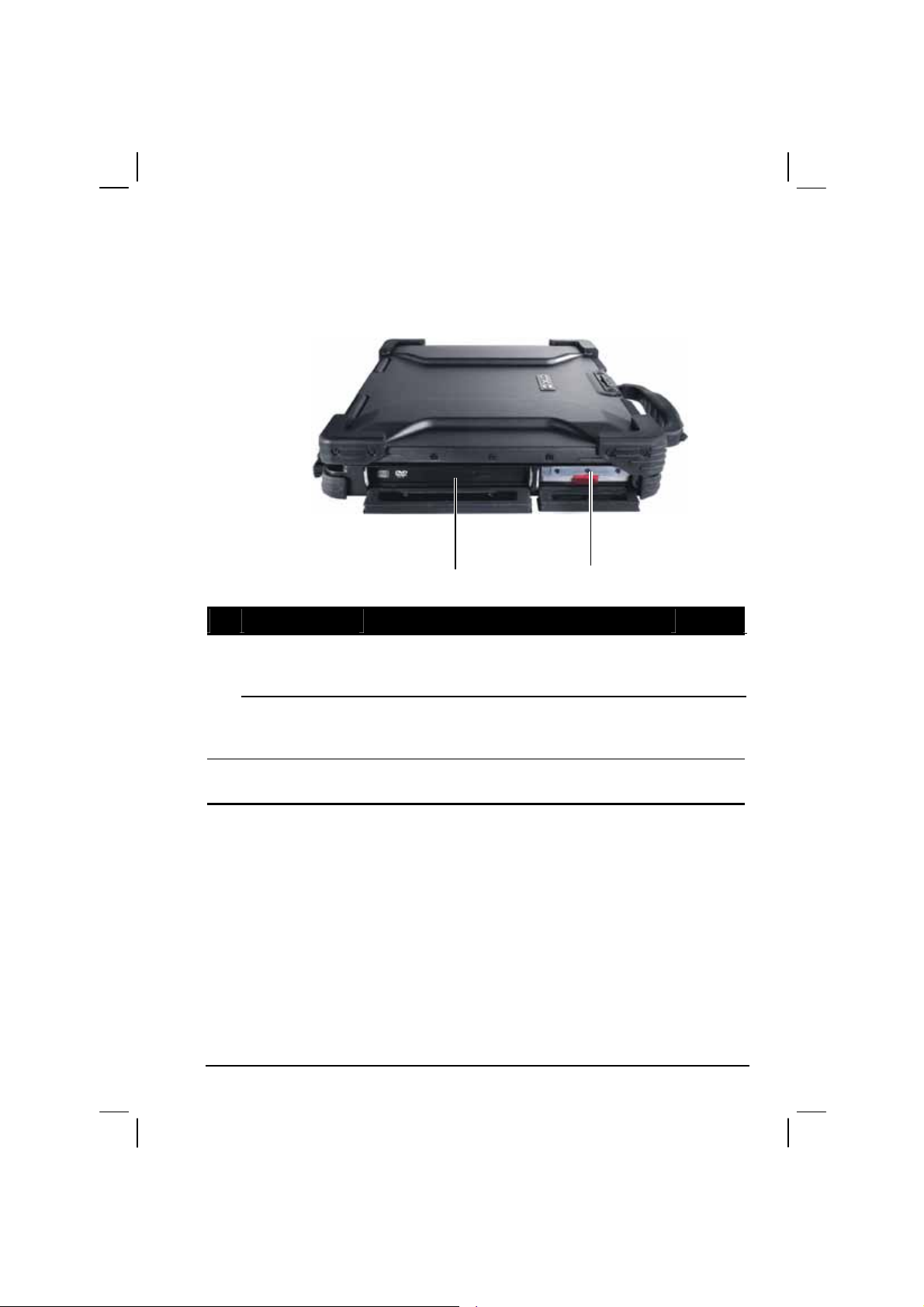
Left-Side Components
Ref Component Description See Also
CD/Combo/
DVD RW Drive
Secondary
Battery Pack
Hard Disk
Drive Slot
Accepts a compact disc (CD) for installing or
loading software, accessing data, and playing
music/video.
You can purchase a secondary battery pack that
supplies power to your computer when external
power is not connected.
Inside is the hard disk drive of your computer. P. 2-13
P. 2-14
P. 3-6
Getting Started 1-9
Page 20
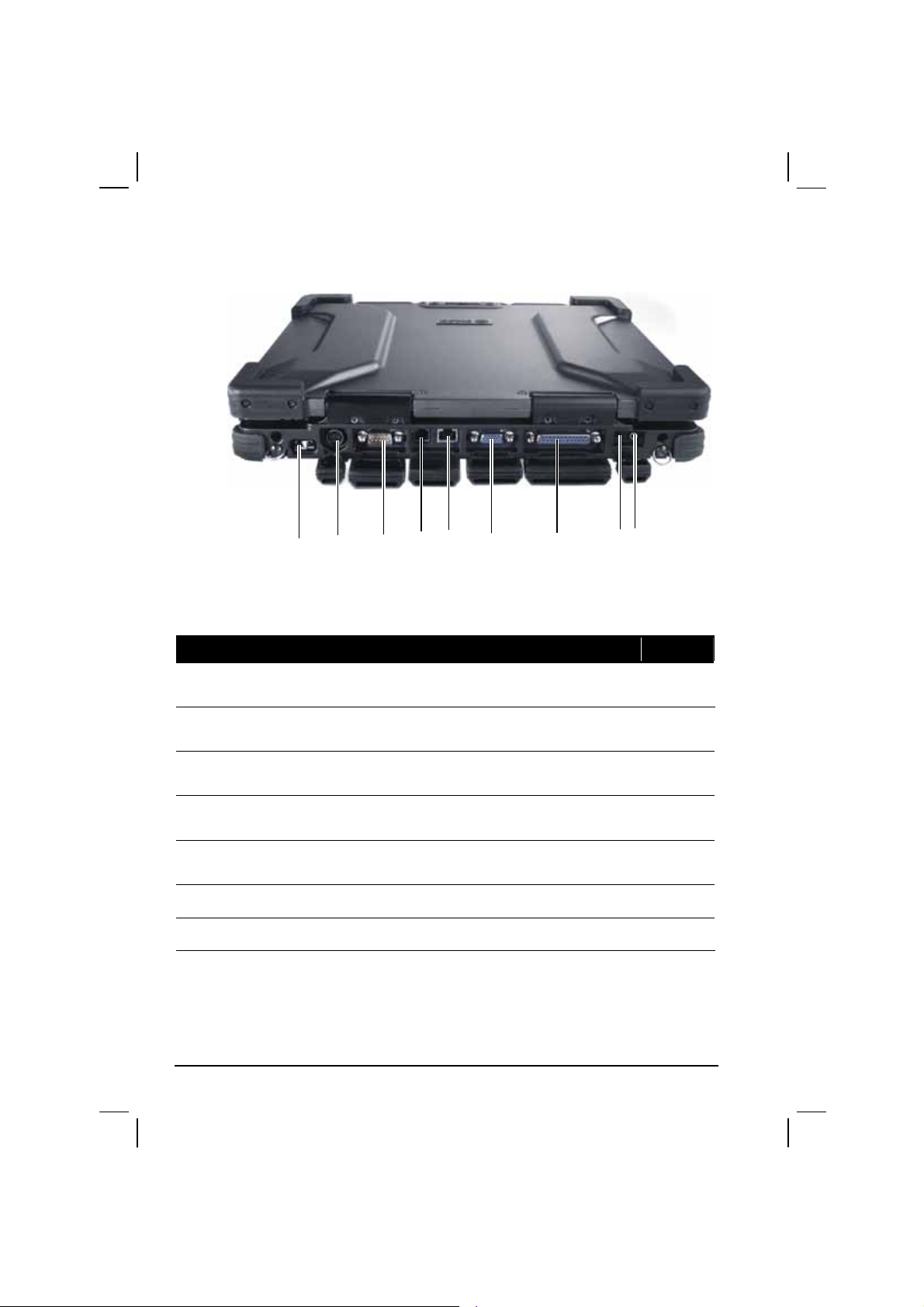
Rear Components
Ref Component Description See Also
IR Port
Power
Connector
Serial Port
RJ-11
Connector
RJ-45
Connector
VGA Port
Parallel Port
Audio Output
Connector
Connects an IrDA-compliant device fo r wire less
data transfer.
Connects the AC adapter. P. 1-3
Connects a serial device, such as an external
modem.
Connects the telephone line. P. 2-24
Connects the LAN cable. P. 2-22
Connects an external monitor. P. 4-2
Connects a parallel device, such as a printer. P. 4-6
Connects a set of headphones, external speakers
with amplifier, an audio recording device, or an
S/PDIF device such as a digital speaker set for
digital audio output.
P. 4-8
P. 4-7
P. 2-21
1-10 Getting Started
Page 21

Ref Component Description See Also
Microphone
Connector
Connects an external microphone. P. 2-21
Getting Started 1-11
Page 22
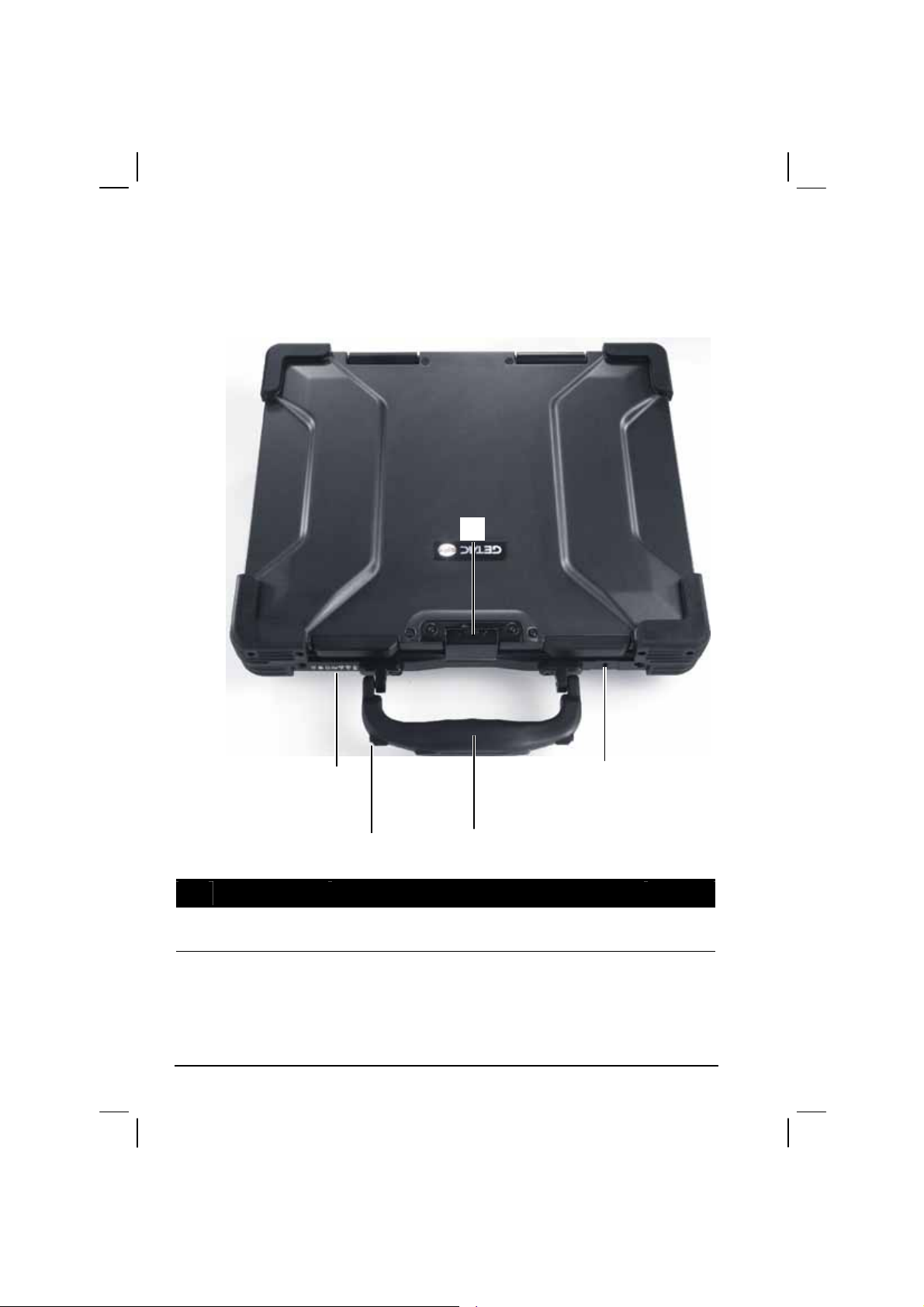
Front Components
Ref Component Description See Also
Top Cover
Latch
Locks the top cover. P. 1-4
1-12 Getting Started
Page 23
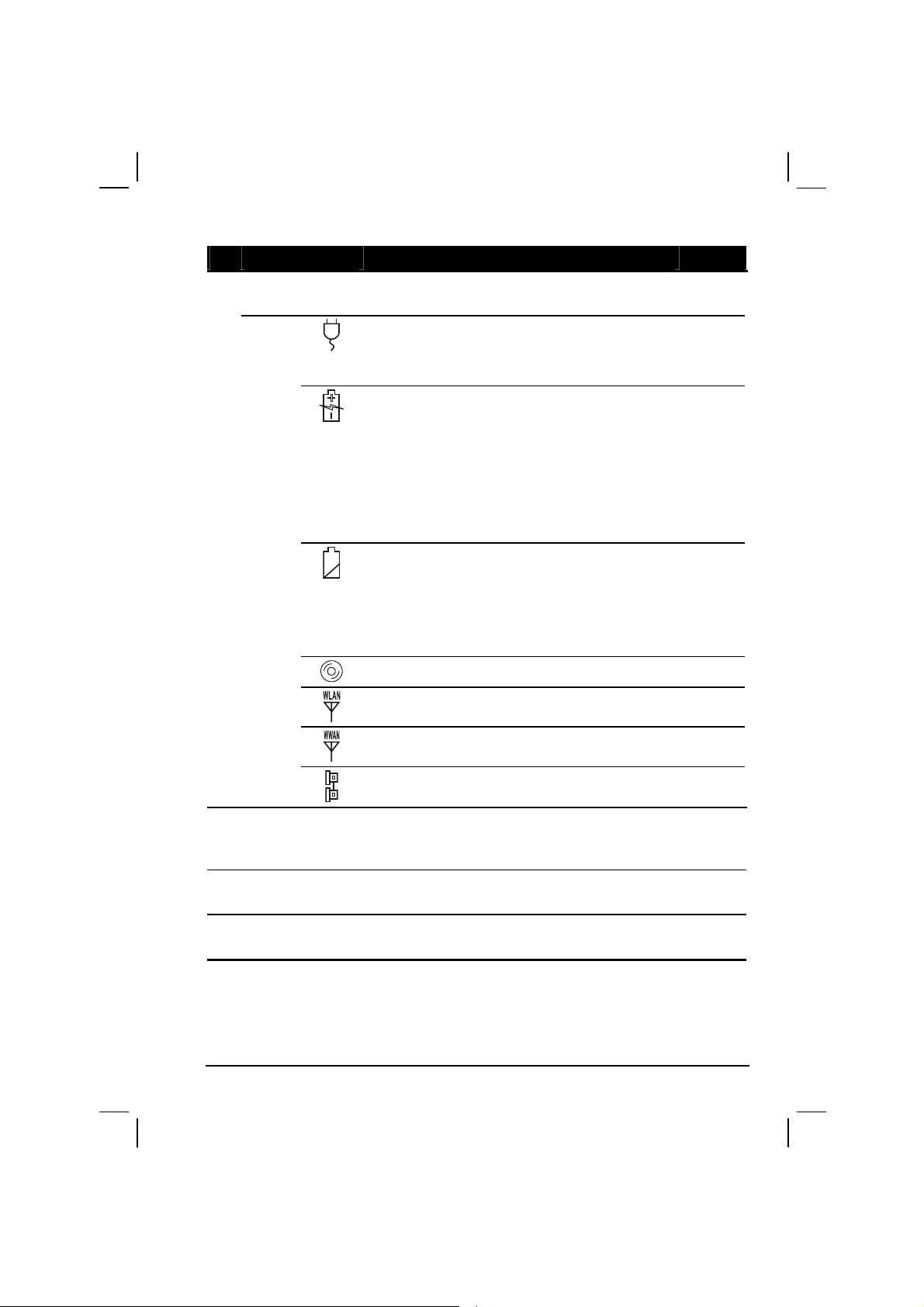
Ref Component Description See Also
Device
Indicators
Touchscreen
Pen (option)
Show the current status of the computer’s
devices.
AC power indicator.
Glows green when the computer is using AC
power.
Battery Charge Indicator
Glows green when the battery is fully charged
and connected to AC power.
Glows green when only used the battery power
on.
Glows amber when the battery is being charged
and connected to AC power.
Battery Power Indicator
Glows amber when the computer is in standby
mode.
Flash amber when the battery capacity below
10%.
CD/Combo/DVD RW drive in-use indicator P. 2-14
Wireless LAN (Local Area Network) indicator P. 2-22
Wireless modem indicator P. 2-25
Wired LAN indicator P. 2-22
Provides a convenient way to use the
touchscreen. Can be stretched for better grip and
handling.
P. 3-2
P. 3-3
P. 3-7
P. 2-12
Handle
Kensington
Lock
Getting Started 1-13
Allows you to carry your computer for an easy
grip.
Locks the computer to a stationary object for
security.
P. 7-2
Page 24
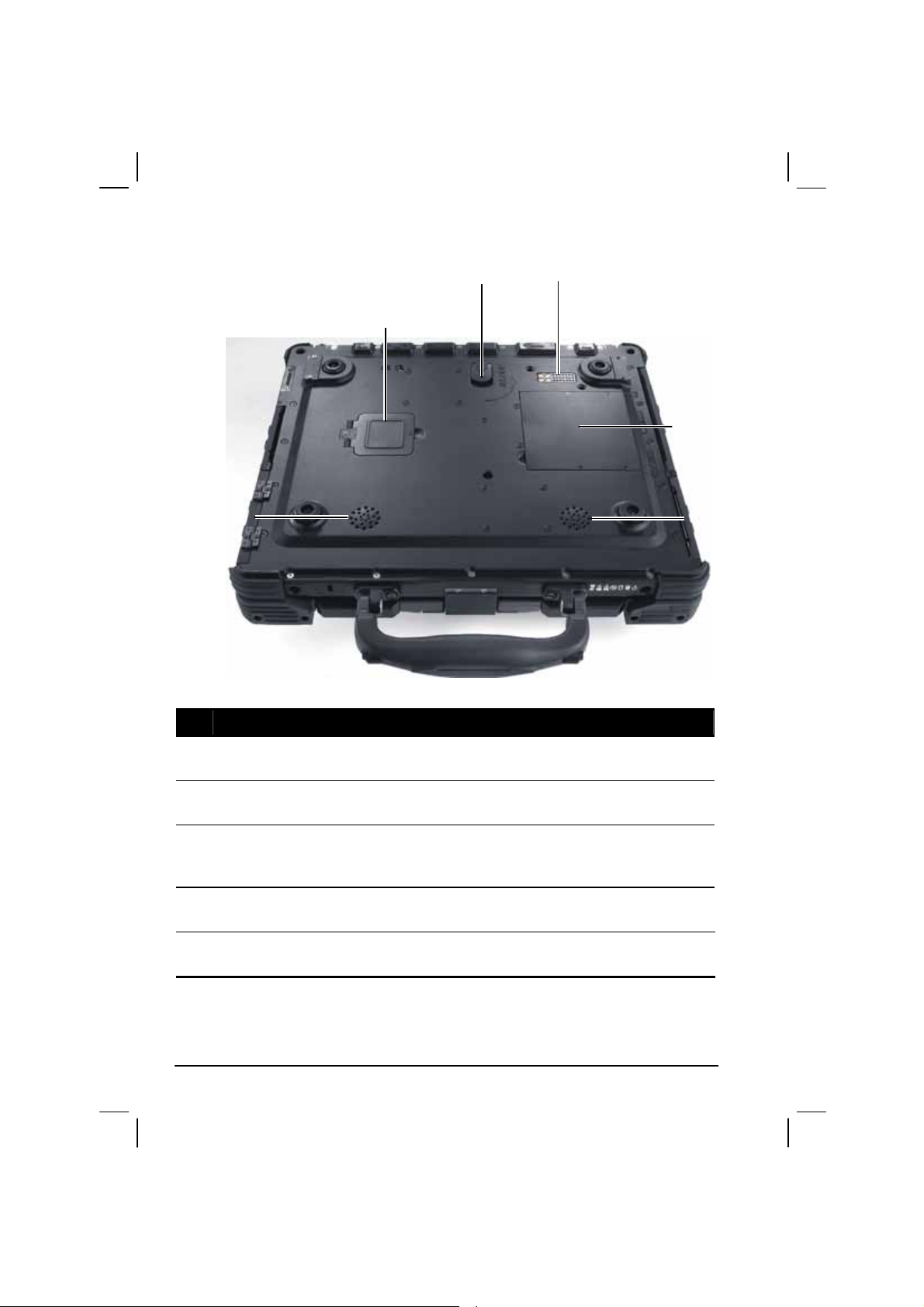
Bottom-Side Components
Ref Component Description See Also
SIM Card Slot
Release Knob
Docking
Connector
(POGO)
Memory Slot
Stereo Speaker
Set
1-14 Getting Started
Contains the SIM card slot for using the
GPRS/GSM function.
Allows you to remove the CD/Combo/DVD RW
drive as well as eject the secondary battery pack.
For connecting to a Port Replicator / car mount
(both are available as an option).
Contains the memory slot for expanding the
memory size of your computer.
Sends out sound and voice from the computer. P. 2-20
P. 2-26
P. 2-14
P. 3-6
XXXX
P. 4-12
Page 25
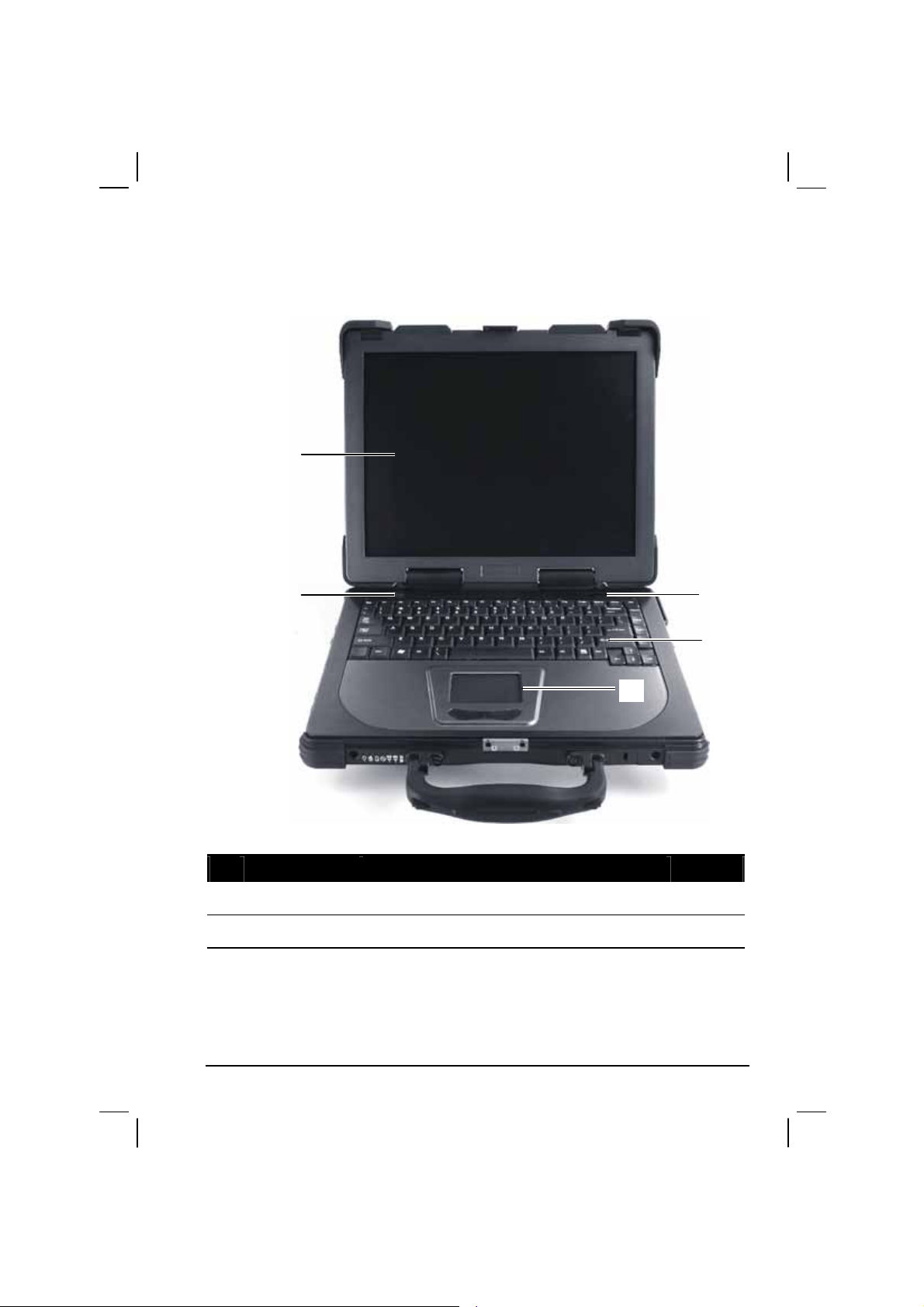
Top-open Components
Ref Component Description See Also
Power Button
LCD Screen
Turns the computer power ON and OFF. P. 1-5
Displays the output of the computer. P. 2-18
Getting Started 1-15
Page 26

Ref Component Description See Also
Device
Indicators
Keyboard
Touchpad
Show the current status of the computer’s
devices.
Power On Indicator
Glows green when the computer is on.
Glows amber when the computer is in standby
mode.
Hard Disk Drive Indicator
Blinks green when the hard disk drive is active.
Scroll Lock indicator P. 2-4
Num Lock indicator P. 2-4
Caps Lock indicator P. 2-4
Serves as the data input device of the computer. P. 2-4
Serves as the pointing device of the computer. P. 2-9
xxxx
P. 2-13
1-16 Getting Started
Page 27
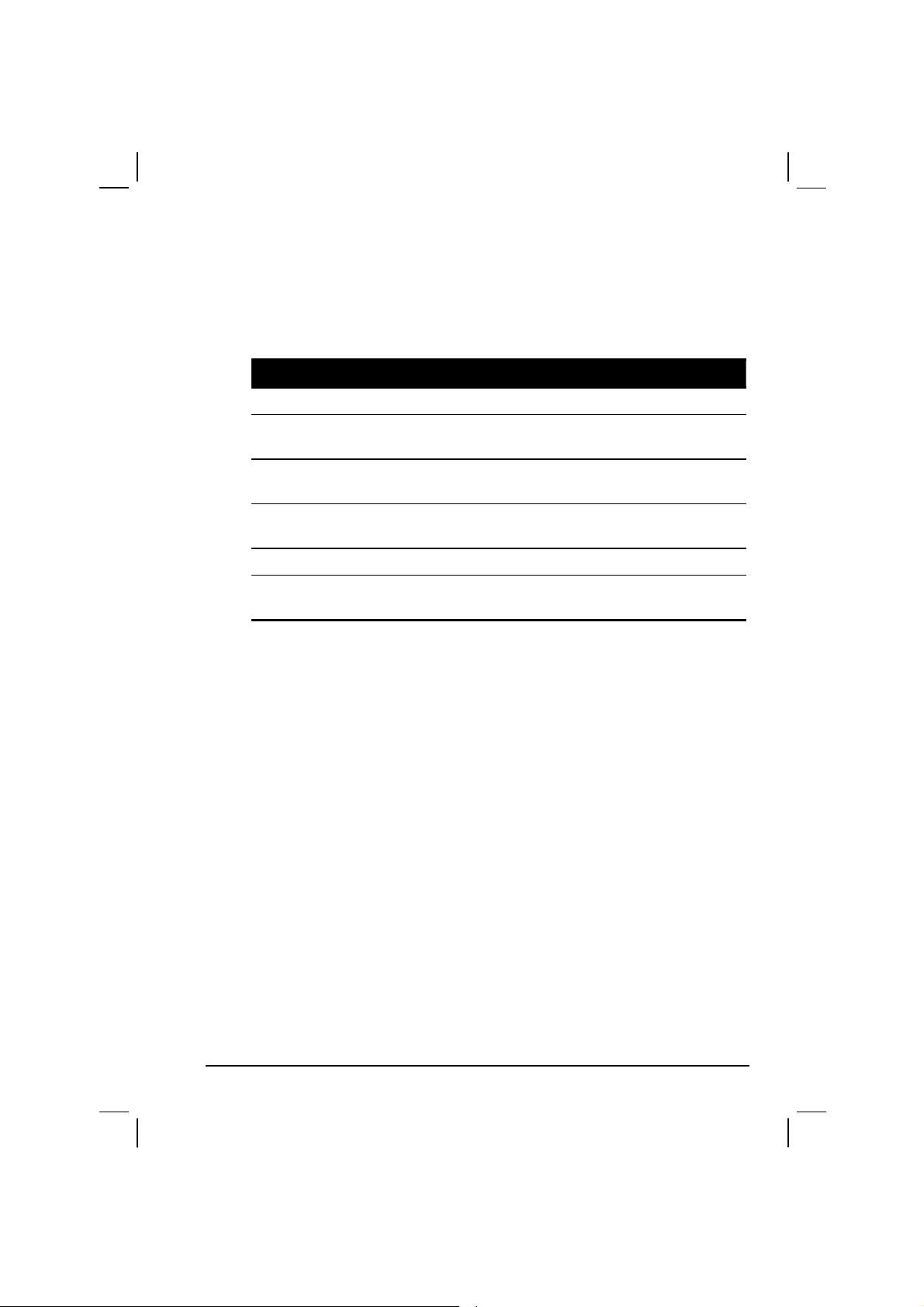
Where to Go from Here
As your computer is ready for operation, you may want to do any of the
following now:
For this purpose… Do this…
To know more about the computer… Go on to the next chapter.
To install the operating system if your
dealer has not already done so…
To know more about the operating
system…
To install the drivers if your dealer has
not already done so…
To set a power-on password… See “Security Menu” in Chapter 5.
To charge the battery pack for the first
time…
See the operating system manual.
Read the operating system manual.
See Chapter 6.
See “Charging the Battery Pack” in
Chapter 3.
Getting Started 1-17
Page 28
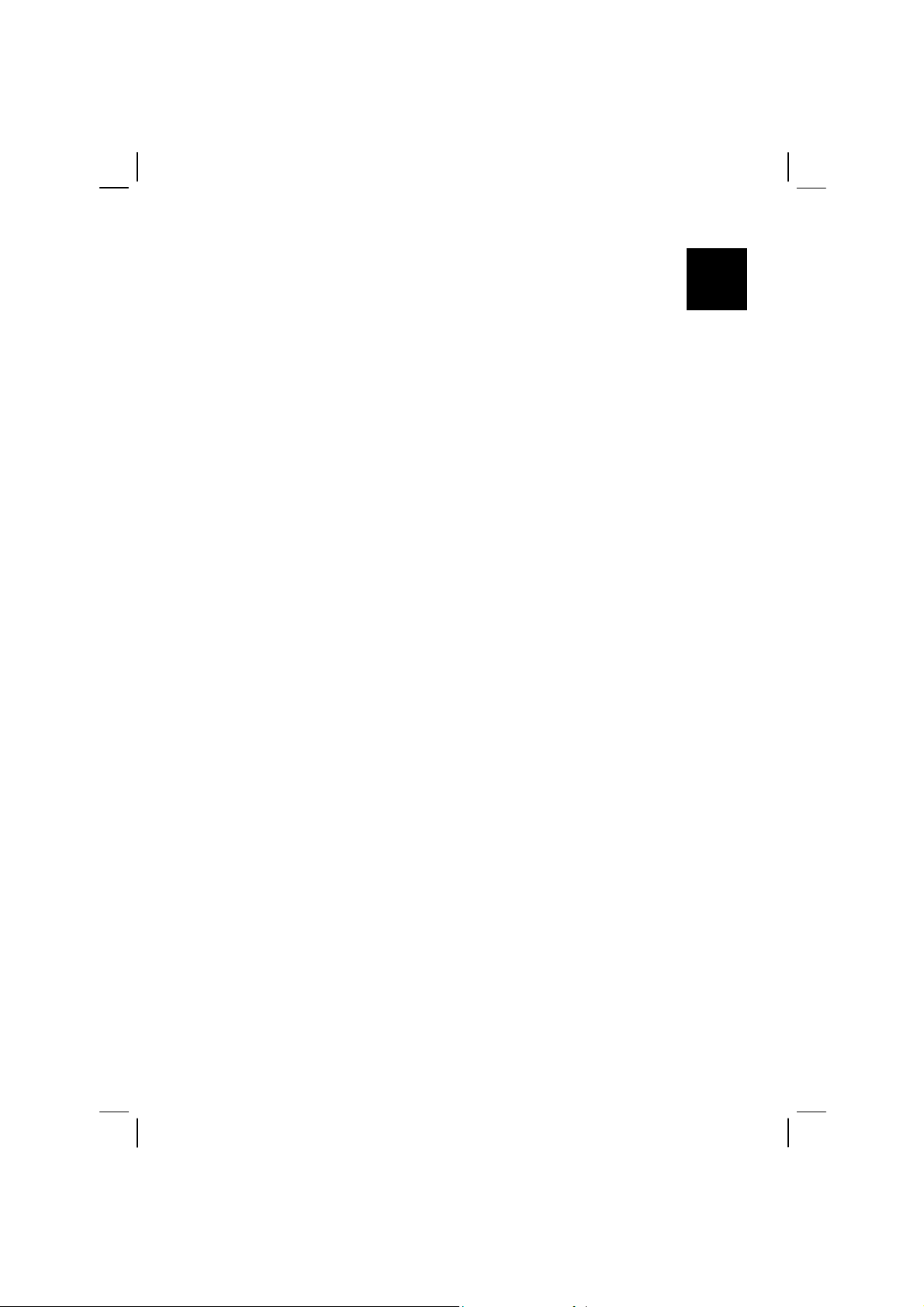
CHAPTER
Operating Your Computer
This chapter provides information about the use of the computer.
If you are new to computers, reading this chapter will help you learn the
operating basics. If you are already a computer user but are new to
notebook computers, you may choose to read only the parts containing
information unique to your computer.
Described in this chapter are the operating basics of these components:
Keyboard
Touchpad
Touchscreen
2
Floppy disk drive
Hard disk drive
Optical drive
And these features:
Starting and stopping the computer
Video features
Audio features
Communication features
Page 29
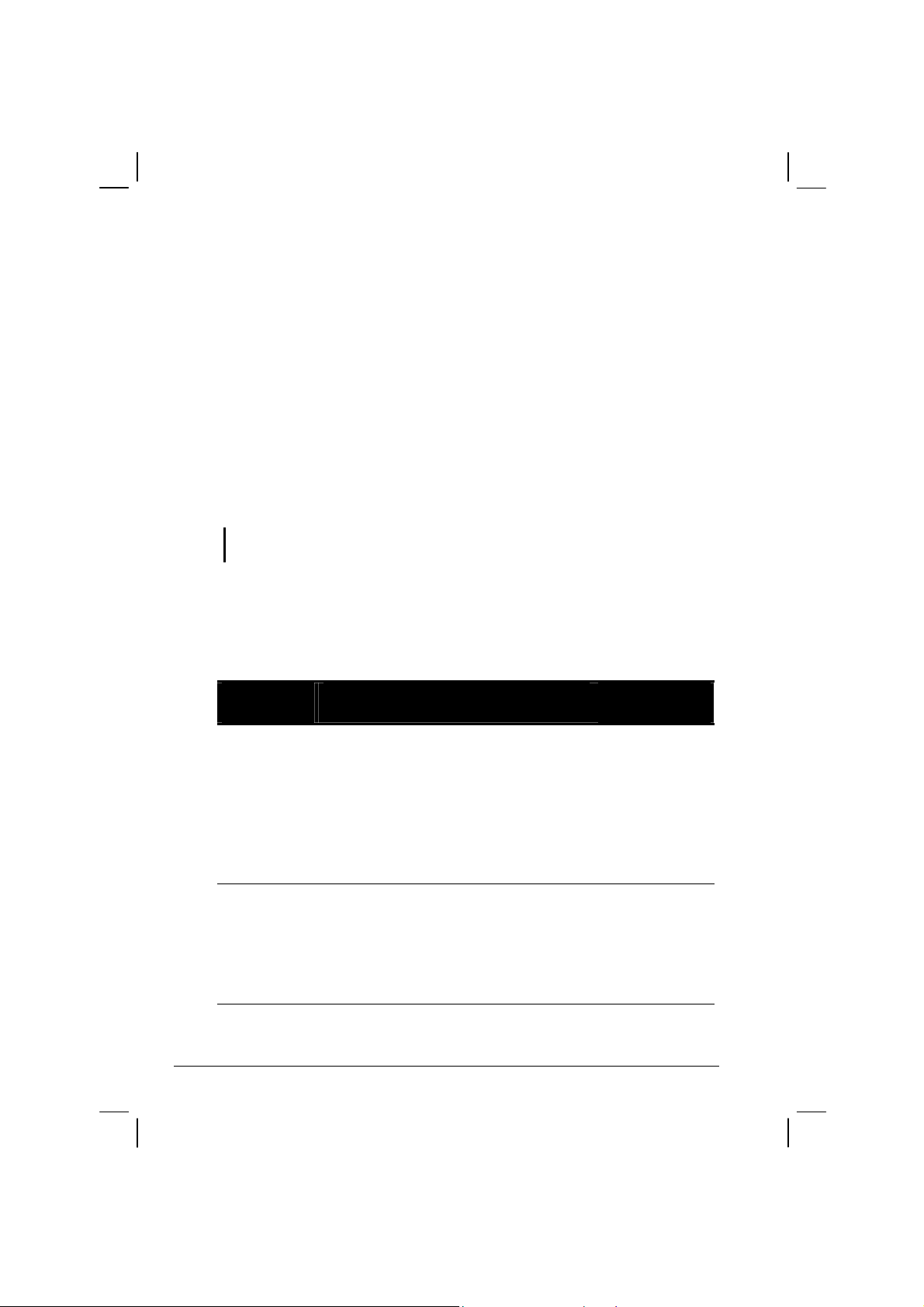
Starting and Stopping the Computer
There are a number of ways to start and stop the computer.
Starting the Computer
You always start the computer using the power button.
A computer starts up with an operating system (OS) existing on the
storage device such as the hard disk; or from a floppy disk or CD if you
have the respective modules installed. The computer will automatically
load the OS after you turn it on. This process is called booting.
NOTE: An operating system is the platform for all your software application programs to
run on. The most widely used operating system today is Microsoft Windows.
Stopping the Computer
When you finish a working session, you can stop the computer by turning
off the power or leaving the computer in Standby or Hibernation mode:
To stop in
this mode…
Off Follow the shutdown procedure of your
operating system. This can prevent loss of
unsaved data or damage to your software
programs.
If the system is locked up because of
hardware or software problems, press the
power button at least 4 seconds to turn off
the computer.
Standby
Depending on your settings in Windows,
you can place the computer in Standby
mode by:
• Closing the display cover
• Pressing the power button
• Pressing the sleep button (Fn +F10)
Do this… To start up or
resume again
Press the power
button.
Press any key.
2-2 Operating Your Computer
Page 30
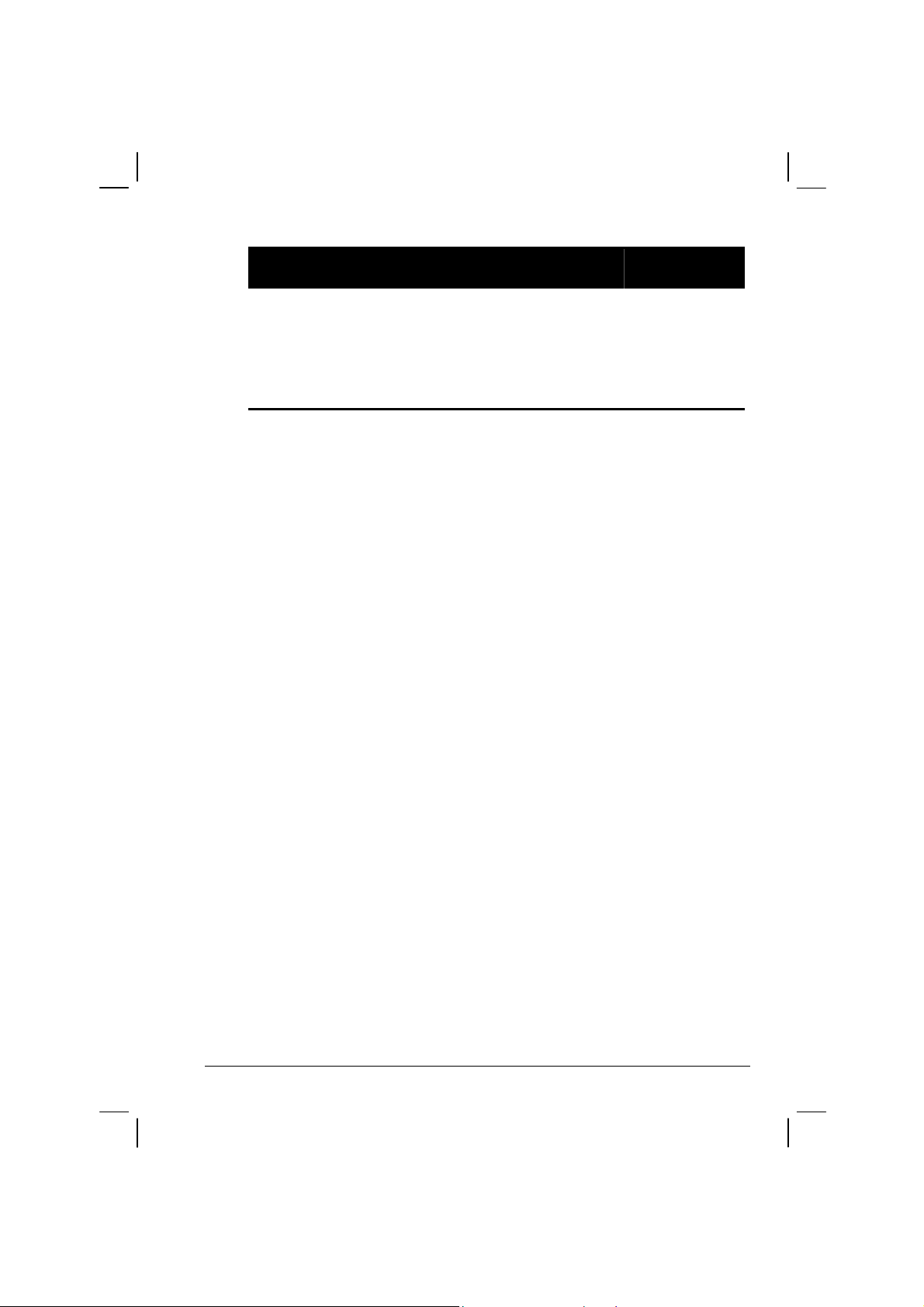
To stop in
this mode…
Hibernation
Depending on your settings in Windows,
you can place the computer in
Do this… To start up or
resume again
Press the power
button.
Hibernation mode by:
• Closing the display cover.
• Pressing the power button
• Pressing the sleep button (Fn +F10)
If you choose to stop in Standby or Hibernation mode, you can return to
where you left off the next time you start up the computer. (See “Power
Management” in Chapter 3 for more information.)
Operating Your Computer 2-3
Page 31

Using the Keyboard
Your keyboard has all the standard functions of a full-sized computer
keyboard plus a
The standard functions of the keyboard can be further divided into four
major categories:
Typewriter keys
Cursor-control keys
Numeric keys
Function keys
Fn key added for specific functions.
Typewriter Keys
Typewriter keys are similar to the keys on a typewriter. Several keys are
added such as the
the lock keys (
corresponding indicators light up.
The Control/Alternate key is normally used in combination with other
keys for program-specific functions. The Escape key is usually used for
stopping a process. Examples are exiting a program and canceling a
command. The function depends on the program you are using.
Ctrl, Alt, Esc, and lock keys for special purposes. When
Caps Lock, Num Lk, and Scroll Lk) are pressed, their
2-4 Operating Your Computer
Page 32

Cursor-Control Keys
NOTE: The word “cursor” refers to the indicator on the screen that lets you know
exactly where on your screen anything you type will appear. It can take the form of a
vertical or horizontal line, a block, or one of many other shapes.
Numeric Keypad
A 15-key numeric keypad is embedded in the typewriter keys as shown
next:
Operating Your Computer 2-5
Page 33

Numeric keys facilitate entering of numbers and calculations. When Num
Lock is on, the numeric keys are activated; meaning you can use these
keys to enter numerals.
NOTES:
When the numeric keypad is activated and you need to type the English letter in the
keypad area, you can turn Num Lock off or you can press Fn and then the letter
without turning Num Lock off.
Some software may not be able to use the numeric keypad on the computer. If so,
use the numeric keypad on an external keyboard instead.
Euro Symbol
You can press the Euro dollar sign on the keyboard.
To press the Euro sign on the keyboard, hold down either of the Alt
keys and type
To press the Euro sign on an UK keyboard, hold down the Alt Gr key
and press
0128 on the numeric keypad of your keyboard.
4 (which has an Euro sign on it).
2-6 Operating Your Computer
Page 34

Windows Keys
The keyboard has two keys that perform Windows-specific functions:
Windows Logo key and
Application key.
The
software-specific functions when used in combination with other keys.
The
click. (See your Windows manual for more information.)
Windows Logo key opens the Start menu and performs
Application key usually has the same effect as a right mouse
Function Keys
On the top row of the keys are the function keys: F1 to F12. Function keys
are multi-purpose keys that perform functions defined by individual
programs.
Fn Key
The Fn key, at the lower left corner of the keyboard, is used with another
key to perform the alternative function of a key. The letter “Fn” and the
alternative functions are identified by the color of blue on the keytop. To
perform a desired function, first press and hold
key.
Fn, then press the other
Hot Keys
Hot keys refer to a combination of keys that can be pressed any time to
activate special functions of the computer. Most hot keys operate in a
cyclic way. Each time a hot key combination is pressed, it shifts the
corresponding function to the other or next choice.
You can easily identify the hot keys with the icons imprinted on the
keytop. The hot keys are described next.
Key Description
Switches the optional keyboard backlight function on/off .
Operating Your Computer 2-7
Page 35

Decreases the sound volume.
Increases the sound volume.
Decreases the LCD brightness.
Increases the LCD brightness.
Switches the LCD backlight on and off
Switches LCD on and off.
Key Description
Switches the display output to one of the following when an
external device is connected.
Upon booting the system with CRT:
LCD CRT
LCD & CRT
NOTES:
Fn+F9 will not work when playing a DVD/MPEG movie.
Display switching when in full screen (maximize view)
DOS mode is not allowed.
565111500001 This function only applies to Plug & Play
CRT monitors.
Serves as the sleep button that you can define with Windows’
Power Management. (See the “Power Management” in
Chapter 3.)
Switches the wireless LAN radio on and off.
Beep twice to turn on the WLAN and beep once to turn off.
NOTE: The FAA (Federal Aviation Agency) has deemed it
unsafe to operate wireless devices in aircraft as this may
interfere with flight safety. Remember to turn off wireless LAN
when using your computer in the airplane.
2-8 Operating Your Computer
Page 36

Switches the optional GPS function on and off.
Beep twice to turn on the GPS and beep once to turn off.
Operating Your Computer 2-9
Page 37

Using the Touchpad
CAUTION: Do not use a sharp object such as a pen on the touchpad. Doing so may
damage the touchpad surface.
NOTE: For optimal performance of the touchpad, keep your fingers and the pads clean
and dry. When tapping on the pad, tap lightly. Do not use excessive force.
The touchpad is a pointing device that allows you to communicate with
the computer by controlling the location of the pointer on the screen and
making selection with the buttons.
Touchpad
The touchpad consists of a rectangular pad and two buttons. To use the
touchpad, place your forefinger or thumb on the pad. The rectangular pad
acts like a miniature duplicate of your display. As you slide your fingertip
across the pad, the pointer (also called cursor) on the screen moves
accordingly. When your finger reaches the edge of the pad, simply
relocate yourself by lifting the finger and placing it on the other side of
the pad.
Here are some common terms that you should know when using the
touchpad:
2-10 Operating Your Computer
Page 38

Term Action
Point Move your finger on the pad until the cursor points to the
selection on the screen.
Click Press and release the left button.
–or–
Tap gently anywhere on the pad.
Doubleclick
Drag
and
drop
Scroll To scroll is to move up and down or left and right in the working
TABLE NOTE: If you swap the left and right buttons, “tapping” on the touchpad
as an alternative method of pressing the left button will no longer be valid.
Press and release the left button twice in quick succession.
–or–
Tap twice on the pad rapidly.
Press and hold the left button, then move your finger until yo u
reach your destination (drag). Finally, release the button (drop)
when you finish dragging your selection to the destination. The
object will drop into the new location.
–or–
Gently tap twice on the pad and on the second tap, keep your
finger in contact with the pad. Then, move your finger across the
pad to drag the selected object to your destination. When you lift
your finger from the pad, the selected object will drop into place.
area on the screen.
To move vertically, place your finger on the right edge of the
pad and slide your finger up and down along the edge. To move
horizontally, place your finger on the bottom edge of the pad and
slide your finger left and right.
This function works only after you install the touchpad driver
supplied with the computer and it may not work for all
applications.
Operating Your Computer 2-11
Page 39

Configuring the Touchpad
You may want to configure the touchpad to suit your needs. For example,
if you are a left-handed user, you can swap the two buttons so that you
can use the right button as the left button and vise versa. You can also
change the size of the on-screen pointer, the speed of the pointer, and so
on.
To configure the touchpad, you can use the standard Microsoft or IBM
PS/2 driver if you are using Windows.
2-12 Operating Your Computer
Page 40

Using the Touchscreen (option)
CAUTION: Do not use a sharp object such as a ballpoint pen or pencil on the
touchscreen. Doing so may damage the touchscreen surface. Use the included
touchscreen pen (option) located on the handle.
The touchscreen is a touch-sensitive device that allows you to
communicate with the computer by controlling the location of the pointer
on the screen and making selection with the buttons.
The touchscreen needs a special device driver support that allows you to
easily use the computer without a mouse or touchpad. (For information
on installing the driver, see Chapter 6.)
Here are some common terms that you should know when using the
touchscreen:
Term Action
Click/Point Tap gently on the touchscreen.
Double-click Tap twice on the touchscreen rapidly.
Drag and
drop
Scroll To scroll is to move up and down or left and right in the
Press lightly on the touchscreen and move your finger
until you reach your destination (drag). Finally, release
your finger (drop) when you finish dragging your selection
to the destination. The object will drop into the new
location.
working area on the screen.
To move vertically, place your finger on the right edge of
the touchscreen and slide your finger up and down along
the edge. To move horizontally, place your finger on the
bottom edge of the touchscreen and slide your finger left
and right.
This function works only after you install the touchscreen
driver supplied with the computer and it may not work for
all applications.
Operating Your Computer 2-13
Page 41

Using the Hard Disk Drive
Your computer comes with a removable hard disk drive as drive C. A
hard disk drive is a storage device with non-removable, rotating,
magnetic storage platters inside it. It is where your operating system and
application software programs are stored.
Your hard disk drive is a 2.5-inch IDE (Integrated Drive Electronics) hard
disk drive. This type of drive embodies the latest in fast, reliable mass
storage by integrating all the control circuitry necessary for operation
directly onto the drive itself. This allows the drive manufacturer to
carefully optimize drive performance.
The system comes with a built-in heater that automatically turns on for
low temperature operation. The HDD heater on indicator blinks red when
heater is on.
NOTE: To use the HDD heater feature, the MTCCTRL driver supplied with your
computer must be installed (see chapter 6 for details).
CAUTION:
Make regular backups of your data files from your hard disk drive to floppy disks or
other storage media.
Never try to remove or install the hard disk drive while the computer is powered on.
Doing so can result in loss of data, and can damage the computer and the hard disk
drive’s sensitive circuitry.
Never turn off or reset the computer while the hard disk drive in-use indicator is on.
To install a hard disk drive:
1. Make sure that system power is off.
2. Locate the hard disk drive slot on the left side of the system.
3. Open the hard disk drive slot cover by pressing on both sides of the
release latch using your thumb and index fingers.
4. Place the hard disk drive into the metal shield and tighten the four
screws.
5. Slide the HDD module into the slot until it reaches the end.
6. Close the hard disk drive slot cover to secure the HDD module.
NOTE: Before removing the hard disk drive, make sure to power down the system first.
2-14 Operating Your Computer
Page 42

Using the Optical Drive
Depending on the model, your computer comes with a CD, DVD dual
recorder, or Combo drive located on the left side of the computer. This
drive is usually configured as drive D.
The drive uses removable 5.25-inch silver discs, which look like standard
music CDs. It is an ideal medium to use for distributing multimedia
because of the huge amount of data that a disc can store.
Depending on the model, your drive is one of the following:
CD drive can read CDs, audio CDs, CD-R, and CD-RW discs.
Combo drive can work both as a CD drive, DVD drive and CD-RW
drive.
DVD RW drive can work as a Combo drive and DVD –RW /
DVD +RW / DVD Multi / DVD Dual / Super Multi drive.
NOTE: If the CD/Combo/DVD RW drive would be operating for more than half an hour
(such as showing a DVD title), use the AC power source instead of the battery. If not,
the battery may run out of power before the operation is complete.
CAUTION:
1. When inserting a CD, do not use force.
2. Make sure the CD is correctly inserted into the tray, and then close the tray.
3. Do not leave the CD tray open. Also, avoid touching the lens in the tray with your
hand. If the lens becomes dirty, the CD may malfunction.
4. Do not wipe the lens using materials with rough surface (such as paper towel).
Instead, use a cotton swab to gently wipe the lens.
FDA regulations require the following statement for all laser-based devices:
“Caution, Use of controls or adjustments or performance of procedures other than
those specified herein may result in hazardous radiation exposure.”
NOTE: The CD/Combo/DVD RW drive is classified as a Class 1 laser product. This
label is located on the CD/Combo/DVD RW drive.
Operating Your Computer 2-15
Page 43

NOTE: For Combo/DVD RW drive only.
This product incorporates copyright protection technology that is protected by method
claims of certain U.S. patents and other intellectual property rights owned by
Macrovision Corporation and other rights owners. Use of this copyright protection
technology must be authorized by Macrovision Corporation, and is intended for home
and other limited viewing uses only unless otherwise authorized by Macrovision
Corporation. Reverse engineering or disassembly is prohibited.
Installing the CD/Combo/DVD RW Drive
To install the CD/Combo/DVD RW drive:
1. Open the optical drive bay cover by pressing on both sides of the
release latch using your thumb and index fingers.
2. Insert the CD/Combo/DVD RW drive into the optical drive bay
located on the left side of the computer.
3. Close the optical drive bay cover to secure the CD/Combo/DVD RW
drive in place.
To remove the CD/Combo/DVD RW drive:
1. Open the optical drive bay cover by pressing on both sides of the
release latch using your thumb and index fingers.
2. Gently place the computer upside down.
3. Lift up the handle of the optical drive release knob and turn it
counter-clockwise. The CD/Combo/DVD RW drive will slide out
partially. Gently pull on it to remove it.
2-16 Operating Your Computer
Page 44

Lift up and turn counter-clockwise
Inserting and Removing a Disc
Follow this procedure to insert or remove a disc.
1. Turn on the computer.
2. Open the optical drive bay cover by pressing on both sides of the
release latch using your thumb and index fingers.
3. Press the eject button and the CD tray will slide out partially. Gently
pull on it until it is fully extended.
4. To insert a disc, place down the disc in the tray with its label facing
up. Slightly press the center of the disc until it clicks into place.
To remove a disc, hold the disc by its outer edge and lift it up from
the tray.
5. Gently push the tray back into the drive.
NOTE: In the unlikely event that you are unable to release the CD tray by pressing the
eject button, you can manually release the disc. (See “Optical Drive Problems” in
Chapter 8.)
Operating Your Computer 2-17
Page 45

Using the Video Features
The video subsystem of your computer features:
14.1/15-inch TFT (Thin-Film Transistor) color LCD display with
1024
×768 XGA (Extended Video Graphics Array) resolution.
64 MB integrated video memory.
Simultaneous display on LCD and external monitor, which is useful
when you have a presentation as you can control the screen from your
computer and face the audience at the same time.
Dual view capability, which allows you to expand your desktop on
the screen to another display device so that you have more desktop
space to work on.
Power Management.
Touchscreen function (option).
High contrast LCD display (option).
NOTES:
Before using the dual view capability, the video driver supplied with your computer
must be installed (see chapter 6 for details).
The computer enters Standby or Hibernation mode when the LCD is closed. If you
want to use the computer with the LCD closed, set None to the “When I close the lid
of my portable computer” option in the Power Management Properties. Thus the
computer does not enter Standby or Hibernation mode when the LCD is closed.
Configuring the Display Modes
NOTES:
To take advantage of the enhanced video capabilities, the video driver supplied
with your computer must be installed.
When using CRT only, the resolution would depend on the supported resolution by
the CRT.
2-18 Operating Your Computer
Page 46

Your computer has been set to a default resolution and number of colors
before shipment. You can view and change display settings through your
operating system. See your operating system documentation or online
help for specific information.
For displaying in higher resolutions, you can connect an external CRT
monitor that supports higher resolutions. (See “Connecting an External
Monitor” in Chapter 4 for more information.)
The following table lists the display modes supported by your computer.
Display Mode LCD Only CRT Only Simultaneous Display
Resolution Colors
800×600
1024×768
16-bit
32-bit
16-bit
32-bit
√ √ √
√ √ √
√ √ √
√ √ √
TABLE NOTES:
16-bit = High Color or 65,536 (64 K) colors; 32-bit = True Color 16,770,000 (16 M)
colors.
When using CRT only, the resolution would depend on the supported resolution by
the CRT.
Operating Your Computer 2-19
Page 47

Using the Audio Features
NOTES:
To take advantage of the enhanced audio capabilities, the audio driver supplied
with your computer must be installed (see chapter 6 for details).
If you experience interference while recording, try lowering the microphone
recording volume.
The audio subsystem of your computer features:
Digital audio and analog mixing functions required for recording and
playing sound on your computer
Microsoft Windows Sound System support
A set of speakers (
External audio connectors (
) on the bottom side, and
)
Ways of playing and recording sound vary with the operating system
used. See your operating system documentation or online help for
specific information.
2-20 Operating Your Computer
Page 48

Connecting Audio Devices
For higher audio quality, you can send or receive sound through external
audio devices.
Microphone Connector (
) can be connected to an external
microphone for recording voice or sound.
Audio Output Connector (
) can be connected to the line-in
connector of powered speakers with built-in amplifiers, headphones,
or earphone set. This connector is compliant with S/PDIF
(Sony/Philips Digital InterFace). You can connect audio equipment
with S/PDIF to the computer. S/PDIF is a newer audio transfer file
format that ensures a high quality digital audio output through optical
fibers.
NOTE: When using external speakers/headphones or microphone, you cannot use the
internal one.
Operating Your Computer 2-21
Page 49

Using the Communication Features
Using the LAN
NOTE for Windows 2000: To take advantage of the LAN (Local Area Network)
feature, the device driver supplied with your computer must be installed (see chapter 6
for details).
The internal 10/100Base-T Ethernet module allows you to connect your
computer to a network. It supports data transfer rate up to 100 Mbps.
To connect the network cable to the LAN module, connect one end of the
LAN cable to the RJ-45 connector on the computer and the other end to
the network hub.
LAN cable
Using the Wireless LAN (WLAN)
An internal Mini PCI wireless LAN (Intel Centrino platform) module
have been pre-installed by your computer manufacturer at the factory.
This allows you to access corporate networks or the Internet in a wireless
environment.
2-22 Operating Your Computer
Page 50

To take advantage of the WLAN feature, make sure that the WLAN
utility is installed correctly (see Chapter 6 for details). If your WLAN
module was provided by your dealer instead of the computer
manufacturer, contact your dealer for the correct driver to use.
Configuring the WLAN
After driver installation, you can use the WLAN utility to configure and
monitor your WLAN connection. If you are using Windows XP, you can
also use its built-in WLAN utility. Follow this procedure to launch the
WLAN utility in Windows XP:
1. Select Control Panel from the Start menu.
2. Click Network and Internet Connections.
3. Click Network Connections, then double-click the Wireless
Network Connection icon
.
4. Click Properties in the Wireless Network Connection Status
dialog box.
5. You can configure your WLAN settings in the Wireless Network
Connection Properties dialog box.
Turning Off/On the WLAN Radio
NOTE: The FAA (Federal Aviation Agency) has deemed it unsafe to operate wireless
devices in aircraft as this may interfere with flight safety. Remember to select turn off
wireless LAN when using your computer in the airplane.
Your computer has a built-in Fn+F11 hot key to switch the WLAN radio
on/off (see “Hot Keys” in chapter 2).
Both Windows XP WLAN utility and the Fn+F11 hot key must be on for
the WLAN function to work. The WLAN indicator (
indicate that the computer is ready for WLAN connection.
To turn off the WLAN function, either press Fn+F11 or turn off the
WLAN utility.
It takes approximately 30 seconds for your computer to make a successful
WLAN connection and approximately 10 seconds to disconnect.
) glows to
Operating Your Computer 2-23
Page 51

Using the Modem
NOTE: To take advantage of the modem feature, the device driver supplied with your
computer must be installed (see chapter 6 for details).
The internal 56 K fax/data modem allows you to use the telephone line to
communicate with others by fax, email, or connect to an online service or
bulletin board.
To connect the telephone line to the modem, connect one end of the
modem cable to the RJ-11 connector on the computer and the other end to
the phone line.
Modem cable
NOTES:
When using communication software, you may have to disable power
management.
Set parameters such as modem speed (baud rate) and line type (pulse dialing or
tone dialing).
Do not enter Standby mode when using communication software.
Using the Wireless Modem
Depending on your model, your computer includes an integrated GSM
(Global System for Mobile Communications) / GPRS (General Packet
Radio Service) feature.
2-24 Operating Your Computer
Page 52

After you establish a subscription with a GSM/GPRS service provider,
you can use the wireless data features of your computer. Check with your
service provider for a list of available wireless data services. Your service
provider may charge additional fees for use of data services.
There are two methods for wirelessly connecting to an ISP or network:
GSM data transmission (circuit-switched data)
GSM data services enable you to use the GSM component of your
computer as a built-in modem. You can use the service to connect to
the Internet through an ISP or dial in to a corporate network to browse
the Web or send and receive e-mail messages.
GPRS data transmission
GPRS is a high-speed data-on service that enables you to transmit
data over a mobile network. Subscribing to a GPRS service allows
you to transfer files, browse the Web and receive streaming audio and
video on your computer.
The wireless modem indicator (
) glows to indicate that the computer
is ready for wireless modem connection.
Connecting Using the GSM Modem
Your computer can send and receive data via a mobile network using the
GSM protocol.
To send or receive data over a GSM network, you must have an account
with a service provider that supports GSM data services, and the service
provider must enable the data features on your account.
Operating Your Computer 2-25
Page 53

Configuring a GSM Modem Connection
Before you can use the GSM modem connection, make sure that you have
a subscription to the Circuit-Switched Data (CSD) network with your
service provider and you have an account with your service provider or
corporate network you are connecting to.
To connect to an ISP or dial in to a specific computer, you must configure
a connection for that service on your computer.
Connecting Using GPRS
Your computer can receive General Packet Radio Services (GPRS), a
high-speed data-only service that transmits data over a mobile telephone
network. In addition, GPRS provides permanent on-line connection.
To use GPRS, you must have a subscription to the function with a service
provider that supports GPRS.
Configuring a GPRS Connection
To connect to a GPRS network, you must configure a connection for that
service on your computer.
Using the GPS
NOTE: To take advantage of the GPS feature, the PL-2303X driver supplied with your
computer must be installed (see chapter 6 for details).
Navigation and positioning are crucial to so many activities and yet the
process has always been quite cumbersome. To try to figure out where
you are and where you are going, you need GPS technology.
The Global Positioning System (GPS) is a worldwide radio-navigation
system formed from a constellation of 24 satellites and their ground
stations. GPS uses these "man-made stars" as reference points to calculate
positions accurate to a matter of meters. In fact, with advanced forms of
GPS you can make measurements to better than a centimeter! In a sense it
is like giving every square meter on the planet a unique address.
2-26 Operating Your Computer
Page 54

Here's how GPS works in five logical steps:
The basis of GPS is "triangulation" from satellites.
To "triangulate," a GPS receiver measures distance using the travel
time of radio signals.
To measure travel time, GPS needs very accurate timing that it
achieves with some tricks.
Along with distance, you need to know exactly where the satellites
are in space. High orbits and careful monitoring are the secret.
Finally you must correct for any delays the signal experiences as it
travels through the atmosphere.
Five broad categories of GPS application:
Location – determining a basic position
Navigation – getting from one location to another
Tracking – monitoring the movement of people and things
Mapping – creating maps of the world
Timing – bringing precise timing to the world
Turning Off/On the GPS
Your computer has a built-in Fn+F12 GPS hot key to switch the GPS
on/off (see “Hot Keys” in chapter 2).
Using Bluetooth
NOTE: To take advantage of the bluetooth feature, the Blue Tooth driver supplied with
your computer must be installed (see chapter 6 for details).
In general, Bluetooth is designed to be a cord replacement technology,
allowing you to have a number of peripherals (for example, mouse,
keyboard, printer, and PDA) that can all seamlessly connect to your
computer without using wires.
Bluetooth connections are limited to approximately 30 feet. This makes it
great for personal applications.
Operating Your Computer 2-27
Page 55

For details on using your computer’s Bluetooth feature, refer to the
included USRGUIDE.pdf file located on the /Bluetooth/ directory
of your driver CD. You need the Adobe Acrobat Reader program to open
the file. Install it first if you do not have it on your computer. The program
can be downloaded free at www.adobe.com/products/acrobat.
2-28 Operating Your Computer
Page 56

CHAPTER
Managing Power
Your computer operates either on external AC power or internal battery
power.
This chapter tells you how you can effectively manage power. To
maintain optimal battery performance, it is important that you use the
battery in the proper way.
The topics in this chapter include:
What is an AC adapter
How to charge the battery pack
When and how to initialize the battery pack
3
How to check the battery level
How to replace the battery pack
What happens when the battery is low and what actions to take
What is Power Management
How to save power
Page 57

AC Adapter
CAUTION:
The AC adapter is designed for use with your computer only. Connecting the AC
adapter to another device can damage the adapter.
The AC power cord supplied with your computer is for use in the country where you
purchased your computer. If you plan to go overseas with the computer, consult
your dealer for the appropriate power cord.
When you disconnect the AC adapter, disconnect from the electrical outlet first and
then from the computer. A reverse procedure may damage the AC adapter or
computer.
When unplugging the connector, always hold the plug head. Never pull on the cord.
The AC adapter serves as a converter from AC (Alternating Current) to
DC (Direct Current) power because your computer runs on DC power,
but an electrical outlet usually provides AC power. It also charges the
battery pack when connected to AC power.
The AC adapter operates on any voltage in the range of 100 ~ 240 V AC.
3-2 Managing Power
Page 58

Battery Pack
The battery pack is the internal power source for the computer. It is
rechargeable using the AC adapter.
The operating time of a fully charged battery pack depends on how you
are using the computer. When your applications often access peripherals,
you will experience a shorter operating time.
NOTE: Care and maintenance information for the battery is provided in the “Battery
Pack Guidelines” section in Chapter 7.
Charging the Battery Pack
NOTES:
Charging will not start if the battery pack’s temperature is or above 60 °C (140 °F).
The charging process will stop and the Battery Charge Indicator flashes amber and
green alternatively when the battery’s temperature gets above 60 °C (140 °F). If
this happens, the battery pack may be damaged. Please contact your dealer.
During charging, do not disconnect the AC adapter before the battery has been fully
charged; otherwise you will get a prematurely charged battery.
To charge the battery pack, connect the AC adapter to the computer and
an electrical outlet. The Battery Charge Indicator (
) on the computer
glows amber to indicate that charging is in progress. You are advised to
keep the computer power off while the battery is being charged. When the
battery is fully charged, the Battery Charge Indicator glows green.
It takes approximately 150 minutes (2.5 hours) to charge the battery pack
when the computer is off, and 350 minutes (5.8 hours) to fully charge the
battery pack when the computer is on, as well as when the battery pack’s
temperature gets above 45 °C (113 °F) and the computer is off.
CAUTION: After the computer has been fully recharged, do not immediately disconnect
Managing Power 3-3
and reconnect the AC adapter to charge it again. Doing so may damage the battery.
NOTE: The battery level may automatically lessen due to the self-discharge process
(0.21% per day), even when the battery pack is fully charged (100%). This happens no
matter if the battery pack is installed in the computer.
Page 59

Initializing the Battery Pack
You need to initialize a new battery pack before using it for the first time
or when the actual operating time of a battery pack is much less than
expected.
Initializing is the process of fully charging, discharging, and then
charging. It can take several hours.
1. Make sure the computer power is turned off. Connect the AC adapter
to fully charge the battery pack.
2. After the battery pack is fully charged, turn on the computer.
3. Disconnect the AC adapter and leave the computer on until the
battery is fully discharged. The computer will shut down
automatically, depending on your settings in Windows.
4. Connect the AC adapter to fully charge the battery pack.
Checking the Battery Level
When two batteries exist on the system, the battery’s discharge sequence
is from the secondary battery (located on the optical drive bay) to the
primary battery (located on the right side). When the battery charge on
the secondary battery falls below 9.1 V, then power usage will switch to
the primary battery. When the battery charge on the primary battery falls
below 9.1 V, then system will shutdown.
NOTE: Any battery level indication is an estimated result. The actual operating time can
be different from the estimated time, depending on how you are using the computer.
You can check the approximate battery level using the battery meter
function of the operating system. To read the battery level in Windows,
click the
using AC power.)
icon on the taskbar. (Click the icon if the computer is
3-4 Managing Power
Page 60

Using the Primary Battery Pack
CAUTION:
There is danger of explosion if the battery is incorrectly replaced. Replace the
battery only with the computer manufacturer’s optional battery packs. Discard used
batteries according to the dealer’s instructions.
Do not attempt to disassemble the battery pack.
To install the primary battery pack, follow these steps:
1. Locate the primary battery slot on the right side of the system.
Primary battery slot
2. Open the slot cover by pressing on both sides of the release latch
using your thumb and index fingers.
3. Slide the primary battery pack all the way into the slot. Make sure to
observe the correct orientation (the ribbon strip must face outward for
future battery back removal).
4. Close the slot cover to secure the primary battery pack.
Managing Power 3-5
Page 61

Using the Secondary Battery Pack
If you often rely on battery power for a long period of time while
traveling, you may consider the purchase of an additional battery pack
from your dealer and keep it with you in a fully charged state as a backup.
To install the secondary battery pack, follow these steps:
1. Locate the optical drive slot on the left side of the system.
2. Open the slot cover by pressing on both sides of the release latch
using your thumb and index fingers.
3. Gently place the computer upside down.
4. Lift up the handle of the optical drive release knob and turn it
counter-clockwise. The CD/Combo/DVD RW drive will slide out
partially. Gently pull on it to remove it.
5. Slide the secondary battery pack all the way into the slot. Make sure
to observe the correct orientation (the ribbon strip must face outward
for future battery pack removal).
6. Close the slot cover to secure the secondary battery
3-6 Managing Power
Lift up and turn counter-clockwise
Page 62

NOTE: The system supports the battery hot-swap function, providing you the ability to
replace the battery even during system on. Hot swap means that you can remove the
secondary battery pack and replace it with another one without significant interruption
to the system (without turning off the system).
Battery Low Signals and Actions
Battery Low occurs when the battery has approximately 10 % (Windows
default setting) of its charge remaining. The computer gives warning
messages and the Battery Power Indicator (
) blinks amber (orange) to
alert you to take actions.
NOTE: You can set up your threshold and signals of Battery Low under Windows.
Immediately save your data upon Battery Low. The remaining operating
time depends on how you are using the computer. If you are using the
audio subsystem, hard or optical drives, the battery might run out of
charge very quickly.
Always respond to Battery Low by placing your computer on Standby or
Hibernation mode, turning off the computer, or connecting the AC
adapter.
If you do not take any action, the computer will automatically hibernate
and turn off.
CAUTION:
If you are using a flash PC card, do not access the card during battery low periods.
This is because the access may take longer than the time it takes the battery to run
out of charge, thus making your access to the card unsuccessful.
If you fail to save your data when the battery completely runs out of charge, then
you lose your data.
Managing Power 3-7
Page 63

Power Management
Your computer supports ACPI (Advanced Configuration and Power
Interface) for power management. The power management feature allows
you to reduce the power consumption for energy saving.
With an ACPI-compliant operating system such as Windows 2000 and
Windows XP, power supply to different computer components is
controlled on an as-needed basis. This allows maximum power
conservation and performance at the same time.
In general, Windows’ power management works in this way:
What… When…
Power to the hard disk is turned off When the hard disk has been idle for a
set period.
Power to the display is turned off When the display has been idle for a set
period.
The computer enters Standby mode.
The hard disk and display are turned
off and the entire system consumes
less power.
The computer enters Hibernation
mode. (See the next subsection for
more information.)
* depends on your settings in Windows.
For detailed information on power management, see Windows’ Help.
When the entire system has been idle
for a set period.
When you press Fn+F10. *
When you close the cover. *
When you press the power button. *
When you press the power button. *
When you press Fn+F10. *
When you close the cover. *
3-8 Managing Power
Page 64

Hibernation
Hibernation is a very useful feature. People frequently open many
applications when they use computers. It takes some time to get all these
applications open and running, and normally they all have to be closed
before the system can be turned off.
When you use the hibernation feature, you do not have to close the
applications. The computer stores the state of your computer to a file on
the hard disk and then shut down. The next time you turn on your
computer, you return to exactly where you left off.
Managing Power 3-9
Page 65

Power-Saving Tips
In addition to your computer’s automatic power management, you can do
your part to maximize the battery’s operating time by following these
suggestions.
Do not disable Power Management.
Decrease the LCD brightness to the lowest comfortable level.
Disable the parallel and serial ports if no devices are connected to
these ports. (See “Advanced Menu” in Chapter 5.)
If you work with an application that uses the PC card or features
wireless connectivity (LAN/modem/GPS), exit the application when
you finish using it.
If you have a PC card installed, remove it when not in use. Some PC
cards drain power even while they are inactive.
Turn off the computer when you are not using it.
3-10 Managing Power
Page 66

CHAPTER
4
Expanding Your Computer
You can expand the capabilities of your computer by connecting other
peripheral devices. When using a device, be sure to read the instructions
accompanying the device together with the relevant section in this
chapter.
This chapter gives guidelines on installing and using these devices:
External monitor
USB device
PS/2 keyboard and mouse
Parallel device
Serial device
IR device
PC card
Page 67

Connecting an External Monitor
If you want the benefits of a larger display screen with higher resolution,
you can connect an external CRT monitor to your computer.
Follow this procedure to connect an external monitor:
1. Make sure that the computer is not turned on.
2. Plug the monitor’s D-type signal connector to the computer’s VGA
port.
Connect to external monitor
3. Plug one end of the monitor’s power cord into the power socket on
the monitor and the other end to an electrical outlet.
4. To use the monitor, turn on the monitor before turning on the
computer.
5. The monitor should respond by default. If not, you can switch the
display to the monitor or to both (simultaneous display) by pressing
Fn+F9. In Windows, you can also change the display through the
settings in Display Properties.
6. You can change display settings through your operating system. See
your operating system documentation or online help for specific
information.
4-2 Expanding Your Computer
Page 68

CAUTION: Do not disconnect the external monitor while the computer is in Standby
mode or Hibernation mode. If no external monitor is connected when the computer
resumes, the LCD remains blank and the output is not displayed.
Expanding Your Computer 4-3
Page 69

Connecting a USB Device
Your computer has two USB ports that supports transfer rates up to 12
MB/s for USB 1.1 devices and 480 MB/s for USB 2.0 devices, such as
digital camera, scanner, printer, modem, and mouse.
USB is specified to be an industry standard extension to the PC
architecture. It supports “Plug-and-Play” technology so you can install
and remove USB devices without turning off the computer. With its
multiple connection capability, up to 127 devices can be connected in a
daisy-chain configuration. In addition, you can use a USB hub that
converts a single USB connector into multiple ports where USB devices
can be connected.
To connect a USB device, simply plug the device cable to one of the USB
ports.
Connect to USB device(s)
4-4 Expanding Your Computer
Page 70

Connecting the PS/2 Keyboard and Mouse
If you want the benefits of a full-size keyboard or an external mouse, you
can connect a PS/2 keyboard/mouse to your computer.
When an external keyboard/mouse is connected, you can use both the
external keyboard/mouse and the internal keyboard/touchpad at the same
time.
To connect an external keyboard/mouse, simply plug its cable to the PS/2
port on the rear of the computer.
Connect to PS/2 mouse/keyboard
NOTE: If you wish to use a PS/2 mouse and keyboard at the same time, you need to
buy a Y-cable adapter.
Expanding Your Computer 4-5
Page 71

Connecting a Parallel Device
Your computer has a parallel port for connecting a parallel device such as
printer. The port supports ECP (Extended Capabilities Port) and EPP
(Enhanced Parallel Port) modes that turn the standard parallel port into a
high-speed bi-directional peripheral port.
Follow this procedure to connect a parallel device:
1. Make sure that the “LPT Port” item is set properly in the BIOS Setup
program. (See “Advanced Menu” in Chapter 5 for information.)
2. Make sure the computer is not turned on.
3. Plug the parallel device’s cable to the computer’s parallel port.
4. If the parallel device has independent power, plug its power cord into
an electrical outlet.
5. If the parallel device has its own power switch, turn on the printer
before turning on the computer.
4-6 Expanding Your Computer
Connect to parallel device
Page 72

Connecting a Serial Device
Your computer has a serial port for connecting a serial device such as an
external modem.
Follow this procedure to connect a serial device:
1. Make sure the “COM Ports” item is set properly in the SCU program.
(See “Advanced Menu” in Chapter 5 for information.)
2. Make sure the computer is not turned on.
3. Plug the device cable to the serial port on the rear of the computer.
4. Turn on the computer.
Connect to serial device
NOTE: Portable modems that derive power through the serial port cannot be used with
the computer. Instead, use a modem that is powered by its own internal battery or
external AC power.
Expanding Your Computer 4-7
Page 73

Connecting an IR Device
Your computer has an IR (infrared) port for connecting an
infrared-equipped device wirelessly such as another computer, printer, or
PDA (Personal Digital Assistant).
Follow this procedure to connect an IR device:
1. Under Windows, make sure that the IrDA Fast Infrared Port is set to
HP HSDL-2300/3600.
2. Make sure that the “COM Ports” and its “COM2 (FIR) setting ” items
are set properly in the SCU program. (See “Advanced Menu” in
Chapter 5 for information.)
3. When using the IR port:
Place the transmitting device where its IR port faces the IR port of
your computer within the effective range − within ±20-degrees
vertical angle and within ±20-degrees horizontal angle at no greater
than 0.8~1.0 meter distance.
Place the receiving device where the IR port of your computer faces
its IR port within the effective range − within ±15-degrees vertical
angle and within ±15-degrees horizontal angle at no greater than
0.8~1.0 meter distance.
NOTES: During infrared communication, take note of the following:
Do not move the computer and IR device.
Do not enter Standby mode.
Do not use a cell phone or another IR device near the computer.
Avoid strong light such as sunlight or fluorescent light.
Disable the screen saver.
4-8 Expanding Your Computer
Page 74

Connect to IR device
Expanding Your Computer 4-9
Page 75

Using PC Cards
Your computer has a PC card slot.
PC cards are credit card-sized peripheral products based on the standards
developed by PCMCIA (Personal Computer Memory Card International
Association). PCMCIA is a non-profit association for promoting the
interchangeability among mobile computers where ruggedness, low
power, and small size are critical.
PC Card Type
Your computer’s PC card slot can accommodate two type II card or one
type III cards. Typical type II/III cards are flash memory, SRAM,
modem, LAN, and SCSI cards.
CardBus Support
Your computer’s PC card slot supports CardBus specifications. CardBus
is the 32-bit version of PC card technology. It allows speeds of up to 133
Mbps at 33 MHz. Typical applications are SCSI host bus and high-speed
network cards.
Inserting and Removing a PC Card
NOTES:
Some PC cards require additional system resources. Before using such PC card,
you may have to free other system resources for the PC card.
Although some PC cards can be inserted and removed without turning off the
computer, you cannot remove or install PC cards during Standby mode.
To insert a PC card:
1. Locate the PC card slot on the right side of the computer.
2. Slide the PC card, with its label facing up, into the slot until the eject
button pops out.
4-10 Expanding Your Computer
Page 76

Eject Button
3. When a new card is seated, the computer will detect it and try to
install the appropriate driver. Follow the on-screen instructions to
complete the process.
To remove a PC card:
1. Double-click on the Safely Remove Hardware
the Windows XP taskbar and the Safely Remove Hardware window
appears on screen.
2. Select (highlight) the PC card from the list to disable the card.
3. Push the eject button and the card will slide out slightly.
4. Pull the card out of the slot.
icon found on
Expanding Your Computer 4-11
Page 77

System Memory Upgrade
You can upgrade your computer by changing system memory to a
maximum of 2 GB on the two 200-pin PC2100/PC2700 DDR SO-DIMM
slots.
To install the SO-DIMM :
1. Carefully place the notebook computer upside down.
2. Remove the ten screws to detach the SO-DIMM compartment cover.
4-12 Expanding Your Computer
Page 78

3. Remove the long rubber cushion on the left side and two short rubber
cushions on the right side.
2 short rubber cushions1 long rubber cushion
4. To install the SO-DIMM, match the SO-DIMM's notched part with
the socket's projected part and firmly insert the SO-DIMM into the
socket at a 20-degree angle. Then push down until the retaining clips
lock the SO-DIMM into position.
5. Replace the long rubber cushion on the left side and two short rubber
cushions on the right side.
6. Replace the SO-DIMM compartment cover and secure with ten
screws.
7.
Expanding Your Computer 4-13
Page 79

4-14 Expanding Your Computer
Page 80

CHAPTER
5
Setup Configuration Utility (SCU)
SCU is a program for configuring the BIOS (Basic Input/Output System)
settings of the computer.
BIOS is a layer of software, called firmware, that translates instructions
from other layers of software into instructions that the computer hardware
can understand. The BIOS settings are needed by your computer to
identify the types of installed devices and establish special features.
This chapter tells you how to use the SCU program.
Page 81

When and How to Use the SCU Program
When to Use
You need to run the SCU program when:
You see an error message on the screen requesting you to run Setup.
You want to restore the factory default settings.
You want to modify some specific settings according to the
hardware.
You want to modify some specific settings to optimize system
performance.
Starting SCU
NOTES:
The Setup screens shown in this chapter are for your reference only. The actual
items or settings on your computer may differ.
The Setup program may have been updated after the publication of this manual.
The settings you select in your operating system might override similar settings in
Setup.
To run SCU, press F2 when the prompt appears in the lower left corner of
the screen during system startup. The prompt shows up on the screen for
only a few seconds. You must press
F2 quickly. The SCU menu appears
as shown next.
5-2 Setup Configuration Utility (SCU)
Page 82

The menu can be divided into four areas:
On the top line is the menu bar containing the titles of the available
menus. Each menu title brings a specific menu.
The center left column of the menu contains information regarding
the current settings of the system. If you open a pull-down menu and
select an item that provides multiple options, the left column will
display a submenu where you can make further selections.
The right column of the menu contains details of the CPU and system
memory.
The bottom lines of the menu provide keyboard instructions for
moving around and making selections. When a menu item is
highlighted, more detailed information is given.
Setup Configuration Utility (SCU) 5-3
Page 83

Moving Around and Making Selections
A brief description of keyboard usage is listed next:
Key Function
←, →
↑, ↓
Enter
Tab
Esc
NOTE: You are advised to use the touchpad as it is more straightforward than using the
keyboard.
Selects a menu title.
1) Selects an item or option.
2) Brings up/down the value.
1) Brings up the sub-menu when available.
2) Opens or closes the options window when an item is selected.
Jumps from one item to another.
1) Exits the SCU program.
2) Returns to the previous menu if in a sub-menu.
3) Closes the options window if one is open.
5-4 Setup Configuration Utility (SCU)
Page 84

Main Menu
Date and Time
Setup Configuration Utility (SCU) 5-5
Page 85

Sets the system time (Hour, Minute, Second) and date (Year, Month,
Day).
Internal Numlock
Sets if you can enter a number when Num Lock is turned on. When this
item is enabled and Num Lock is turned on, you can press a letter key to
enter a number, and press and hold
When this item is disabled and Num Lock is turned on, the above method
works oppositely. When Num Lock is turned off, this item does not
function. A check mark () indicates enabled; an underline (_) indicates
disabled.
Fn, then a letter key to enter a letter.
USB Emulation
Enables or disables the system’s support for the USB port in DOS mode.
A check mark () indicates enabled; an underline (_) indicates disabled.
5-6 Setup Configuration Utility (SCU)
Page 86

Advanced Menu
Geyserville Support
Setup Configuration Utility (SCU) 5-7
Page 87

Allows maximum CPU performance when using AC/car power but
minimum CPU performance when using battery power. The available
options are Enabled and Disabled . Make sure that your CPU & OS
supports this function.
Shared Video Memory (Optional)
Note: if your computer is M11 (ATI M11 discrete VGA controller with 64 MB memory) type, there is no
this item to choose.
Allows you to set the shared memory size of the video controller. The
available options are 4M, 8M, 16M, and 32M.
5-8 Setup Configuration Utility (SCU)
Page 88

COM Ports
Allows you to configure the COM ports of the computer.
COM1/2/3/4 Settings sets the I/O (Input/Output) address and the
Interrupt ReQuest line (IRQ) settings of the COM ports. The options
are Disabled; COM1, 3F8, IRQ4; COM2, 2F8, IRQ3; COM3, 3E8,
IRQ6; COM4, 2E8, IRQ11.
Setup Configuration Utility (SCU) 5-9
Page 89

LPT Port
This item configures the parallel port of the computer.
Port Address sets the I/O address and the Interrupt ReQuest line
settings of the parallel port. The options are None; LPT1, 378, IRQ7;
LPT2, 278, IRQ5; and LPT3, 3BC, IRQ7.
Port Definition sets the operating mode for the parallel port
according to the type of the parallel device to be connected. Your
system supports EPP (Enhanced Parallel Port) and ECP (Extended
Capabilities Port) standards, which turn the standard parallel port
into a high-speed bi-directional peripheral port. The options are
Standard AT (Centronics), Bidirectional (PS-2), Enhanced Parallel
(EPP), and Extended Capabilities (ECP). This item is not valid for
setting if the Port Address item is set to None.
MC97 Controller
Enables or disables the system’s support for PCI modem device. A check
mark () indicates enabled; an underline (_) indicates disabled.
5-10 Setup Configuration Utility (SCU)
Page 90

HDD Heater
Sets if the system automatically turns on the built-in hard disk drive
heater for low temperature operation. A check mark (√) indicates
enabled, while underline (_) indicates disabled.
NOTES:
To use the HDD heater feature, the MTCCTRL driver supplied with your computer
must be installed (see chapter 6 for details).
Disable this item to conserve energy when using battery power.
Setup Configuration Utility (SCU) 5-11
Page 91

Security Menu
Power-on Password
5-12 Setup Configuration Utility (SCU)
Page 92

Allows you to set the password for booting-up your system. When typing
the password, first make sure that
password in the entry fields and press
typing it again and pressing
sub-item is enabled, the power-on password is always required to boot the
computer.
Num Lk is off, and then type the
Enter. Confirm your password by
Enter. If the Enable Password to Power-on
SCU Password
Allows you to set the password for entering SCU Setup. When typing the
password, first make sure that
the entry fields and press
and pressing
SCU password is always required to enter SCU Setup.
Enter. If the Enable SCU Password sub-item is enabled, the
Num Lk is off, and then type the password in
Enter. Confirm your password by typing it again
Hard Disk Encryption
Enables or disables hard disk drive encryption (including boot sector,
operating system, temporary and swap files). Attempts to circumvent
security by booting from a floppy disk or by removing the hard drive to
be read on a different machine would prove futile since the entire content
of the hard drive is encrypted. A checkmark () indicates enabled, while
an underline (_) indicates disabled.
Setup Configuration Utility (SCU) 5-13
Page 93

CAUTION: You must enable this option first before formatting your hard disk drive
(HDD). Upon enabling this function, you will be asked to type in your HDD key. You
must remember the HDD key as you need to type it every time you boot up your
system.
If you did not enable this option and have already formatted your hard disk, then you
must “GHOST” the contents of your hard disk to another storage media before you can
enable this option for the first time.
IMPORTANT: If you should lose the HDD key, your dealer or the computer
manufacturer will not be responsible for any loss of data. You will need to re-format
your hard disk and thereby, lose all your original data.
Hard Disk Boot Sector
Sets if a warning message will appear when the hard disk boot sector
(partition table) has been changed. A checkmark () indicates enabled,
while an underline (_) indicates disabled.
CAUTION: Set this item to disabled before installing an operating system, running
Fdisk or Format program. Otherwise, the intended action will fail.
5-14 Setup Configuration Utility (SCU)
Page 94

Boot Menu
Boot Sequence
Setup Configuration Utility (SCU) 5-15
Page 95

Sets the first, second, third, and fourth booting device. The system will
try to boot from the first device but if it is not available, will try the next
boot device. If you set the first boot device to LAN Boot, the system will
boot from the LAN server first. The options are Hard Disk Drive,
CD-ROM Drive, Floppy Disk Drive, and LAN Boot.
NOTE: If you set all booting options to the same device, then the computer will try to
boot from that device only.
5-16 Setup Configuration Utility (SCU)
Page 96

Exit Menu
Save Changes and Exit saves the changes you have made and exit the
SCU program.
Discard Changes and Exit exits the SCU program without saving the
changes you have made.
Get Default Values loads factory default values for all the items.
Load Previous Values restores previous values for all the items.
Setup Configuration Utility (SCU) 5-17
Page 97

5-18 Setup Configuration Utility (SCU)
Page 98

CHAPTER
6
Installing Software Drivers
To take full advantage of the unique features of your computer, some
operating systems require custom software, known as drivers, to be
installed.
If you purchased the computer with Windows pre-installed, your dealer
may have already installed the drivers. If not, you need to install the
drivers using the driver CD supplied with your computer.
This chapter describes how to install the drivers.
Page 99

How to Use the Driver CD
NOTES:
• The drivers may have been updated after this manual was published. For driver
upgrade, please contact your dealer.
• You can always find README or document files on the driver CD. These files
contain the latest information from the software supplier. Please read the files
together with this chapter.
• This driver CD supports Windows 2000 and Windows XP only. You are
recommended to install Windows 2000 Service Pack 4 when using Windows 2000
and Windows XP Service Pack 2 when using Windows XP.
• The available items may differ according to your computer model and operating
system.
• Please do not remove the driver CD when installing the driver.
An autorun program is provided on the driver CD to help you easily
install the drivers. As you insert the driver CD, the autorun program
automatically starts. If you need to start the program manually, run the
Autorun.exe program from the driver CD.
The main screen appears as shown next:
6-2 Installing Software Drivers
Page 100

To install the necessary driver, just click on the particular option and
follow the onscreen instructions to continue and complete installation.
Device driver Ensures the full function of the following drivers.
Install this main driver before installing the device
drivers. Upon clicking this icon, the chipset, VGA,
audio, modem, and LAN drivers would be installed
one after the other.
DirectX 8.1 Allows you to take full advantage of the multimedia
applications. Run the file DX81NTeng.exe located
on the /Utility/DirectX/ directory on your
driver CD.
NOTE: For Windows 2000 only.
USB-to-COM Allows you to use the optional wireless modem and
GPS features to transmit information wirelessly.
Touch Screen Allows you to use your fingers as a pointing device on
the LCD screen (refer to the next section for further
instructions).
Installing Software Drivers 6-3
 Loading...
Loading...