Tabletkiosk TK500ABGNTS500 User Manual

User’s Guide
Sahara Slate PC® i500
12.1” Tablet PC
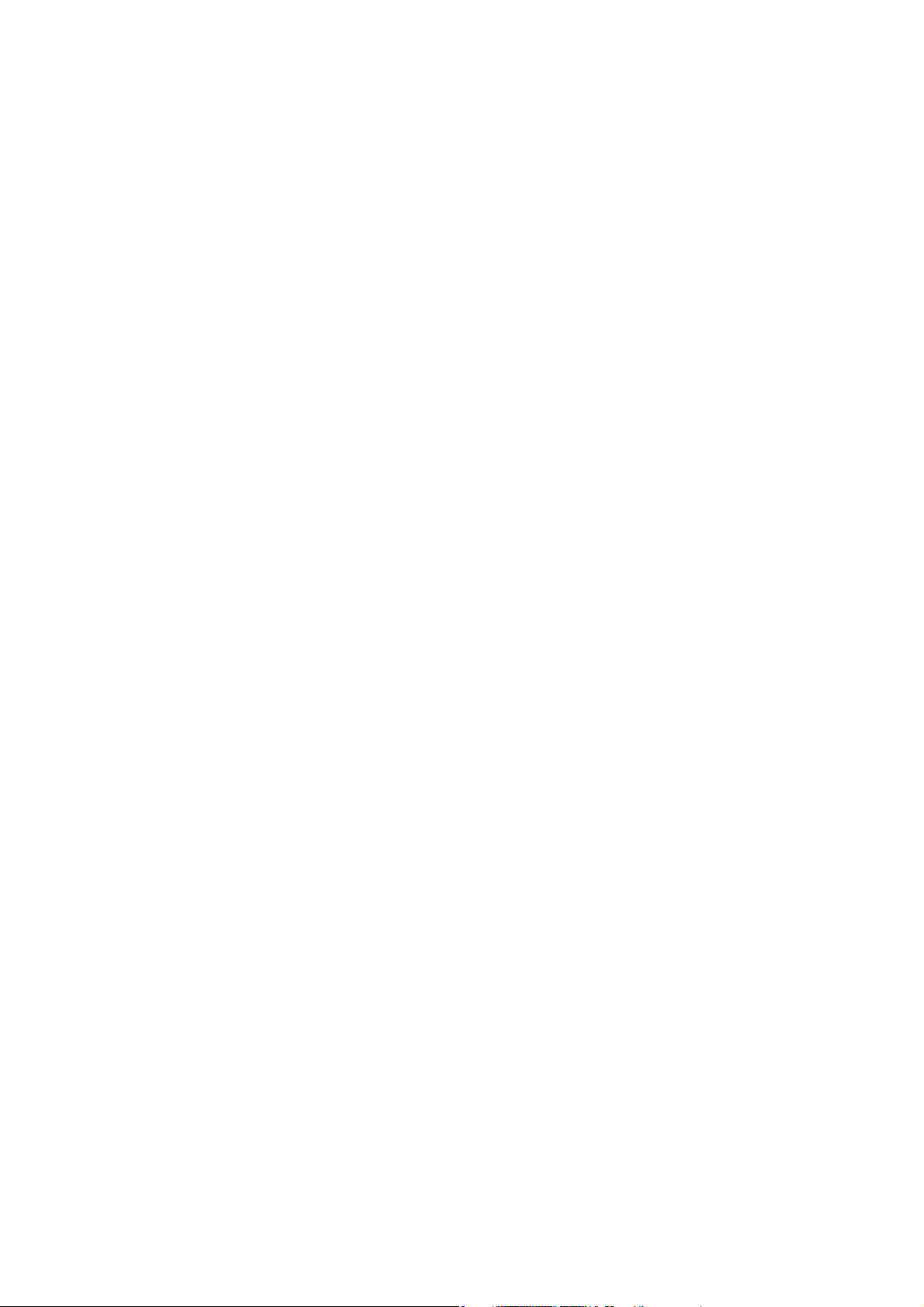
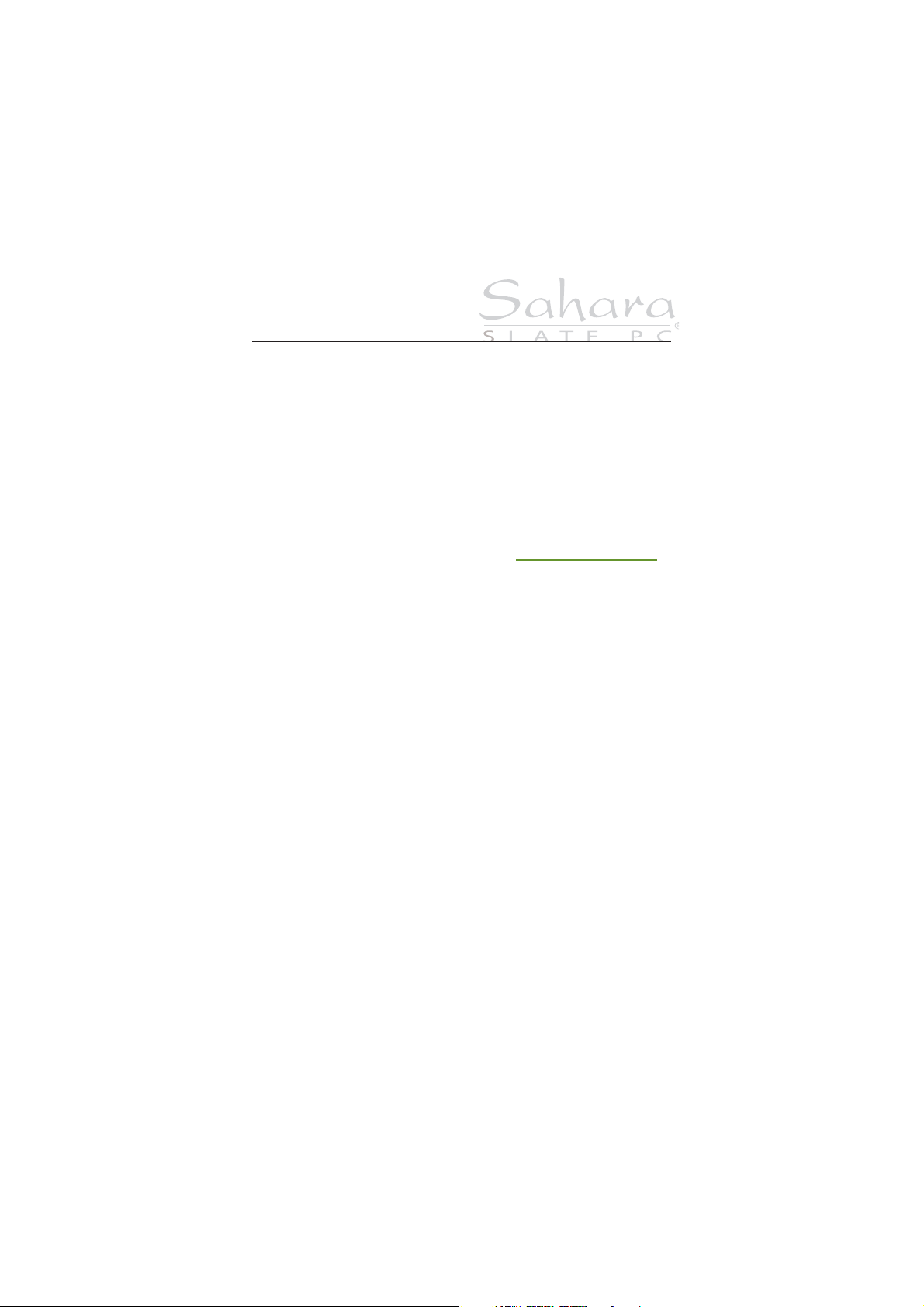
Preface
Preface
This manual will help you get the most out of your new
Sahara Slate PC® i500 Tablet PC. If you are a new computer user,
or just new to Tablet PCs, read through this manual carefully before first using your Sahara Slate PC. If after reading this manual
you still have questions, visit us online at www.tabletkiosk.com
for additional resources and information on using your Sahara
Slate PC i500 Tablet PC.
Copyright
©2011 Sand Dune Ventures, Inc. d/b/a TabletKiosk. All Rights
Reserved. All product information is subject to change without
notice. Sahara Slate PC, TabletKiosk and the TabletKiosk logo
are registered trademarks or trademarks of TabletKiosk. in
the United States and/or other countries. Microsoft Windows
and the Windows logo are either registered trademarks or
trademarks of Microsoft Corporation in the United States and/
or other countries. Intel, the Intel logo, Intel Core, and Intel Core
Inside are trademarks of Intel Corporation in the U.S. and other
countries. The Bluetooth word mark and logos are owned by the
Bluetooth SIG, Inc. and any use of such marks by TabletKiosk is
under license. openSUSE and SUSE are trademarks of Novell, Inc.
in the United States and other countries. Linux is a registered
trademark of Linus Torvalds.
Preface i
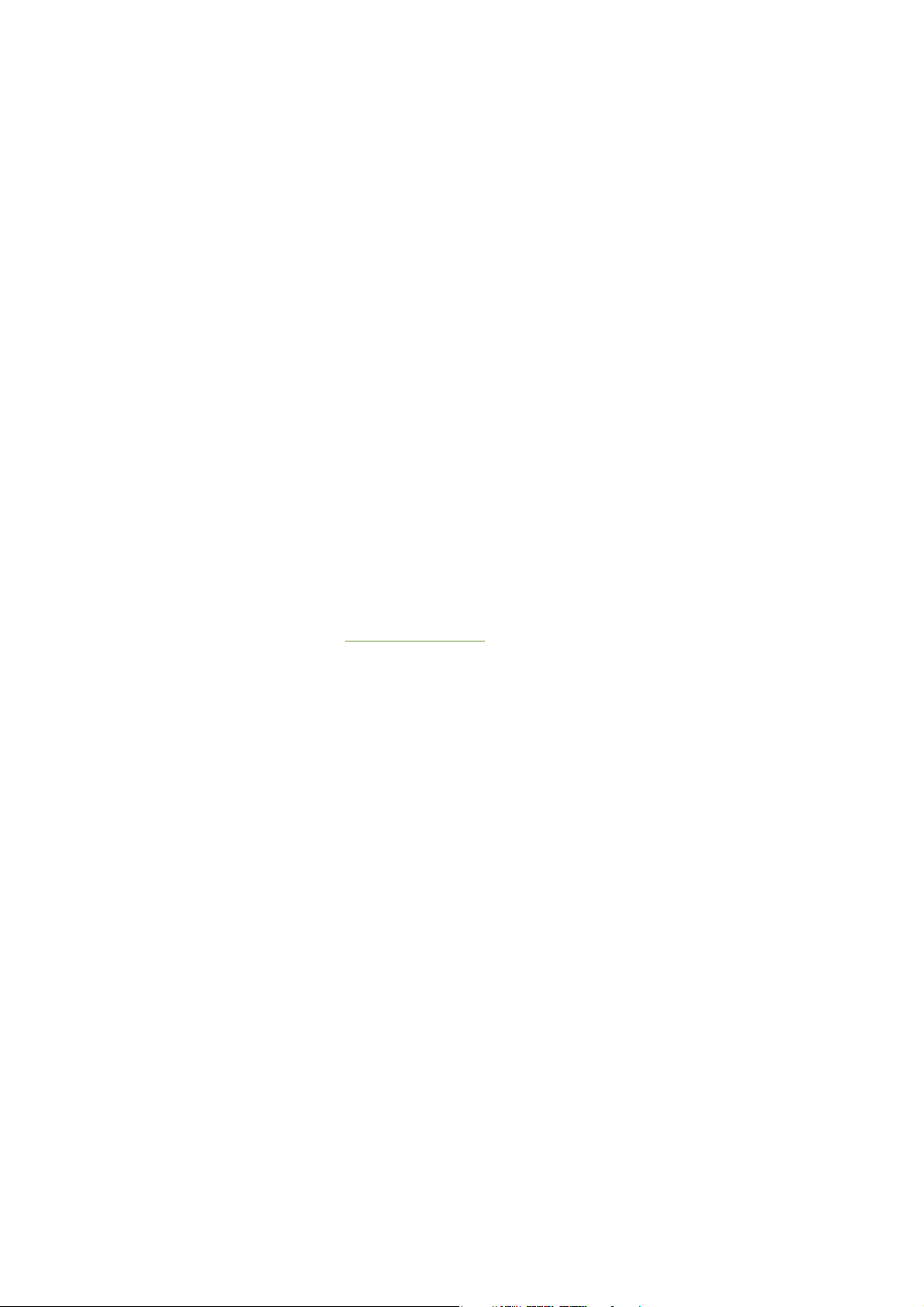
Disclaimer
The specifications and information in this manual are subject to
change without prior notice in order to improve reliability, design
and/or function. In no way does this represent a commitment
on the part of the manufacturer. The manufacturer assumes no
responsibility for errors or omissions in this document.
In no event will the manufacturer be liable for direct, indirect,
special, incidental, or consequential damages arising from the
use, or inability to use, the Tablet PC or this documentation, even
if advised of the possibility of such damages.
This document contains proprietary information protected by
copyright laws. All rights are reserved. No part of this manual may
be reproduced by any mechanical, electronic, or other means in
any form without prior written permission of TabletKiosk.
If you have any questions regarding the Sahara Slate PC, or
the information contained within this manual, please contact
TabletKiosk at info@tabletkiosk.com.
Important Safety Instructions
For your own safety and the safety of your equipment, please
follow these rules for the handling and care of your Sahara Slate PC.
Keep this User’s Manual for future reference by you and other users.
Never use sprays, liquids or cleaning detergents to clean the
Sahara Slate PC. Use a micro fiber cloth to clean the touch
screen. Avoid the use of tissue paper since tissue fibers can easily
lodge between the touch screen and the top cover of the tablet.
Never pour liquids into any opening or directly on the Sahara
Slate PC. This could result in fire or electrical shock.
Check that the voltage range of the power outlet is between
100V and 240V before connecting the Sahara Slate PC. Exceeding the maximum rated voltage may cause damage to the AC
adapter or to the Sahara Slate PC. This could result in fire or
electrical shock.
ii Preface
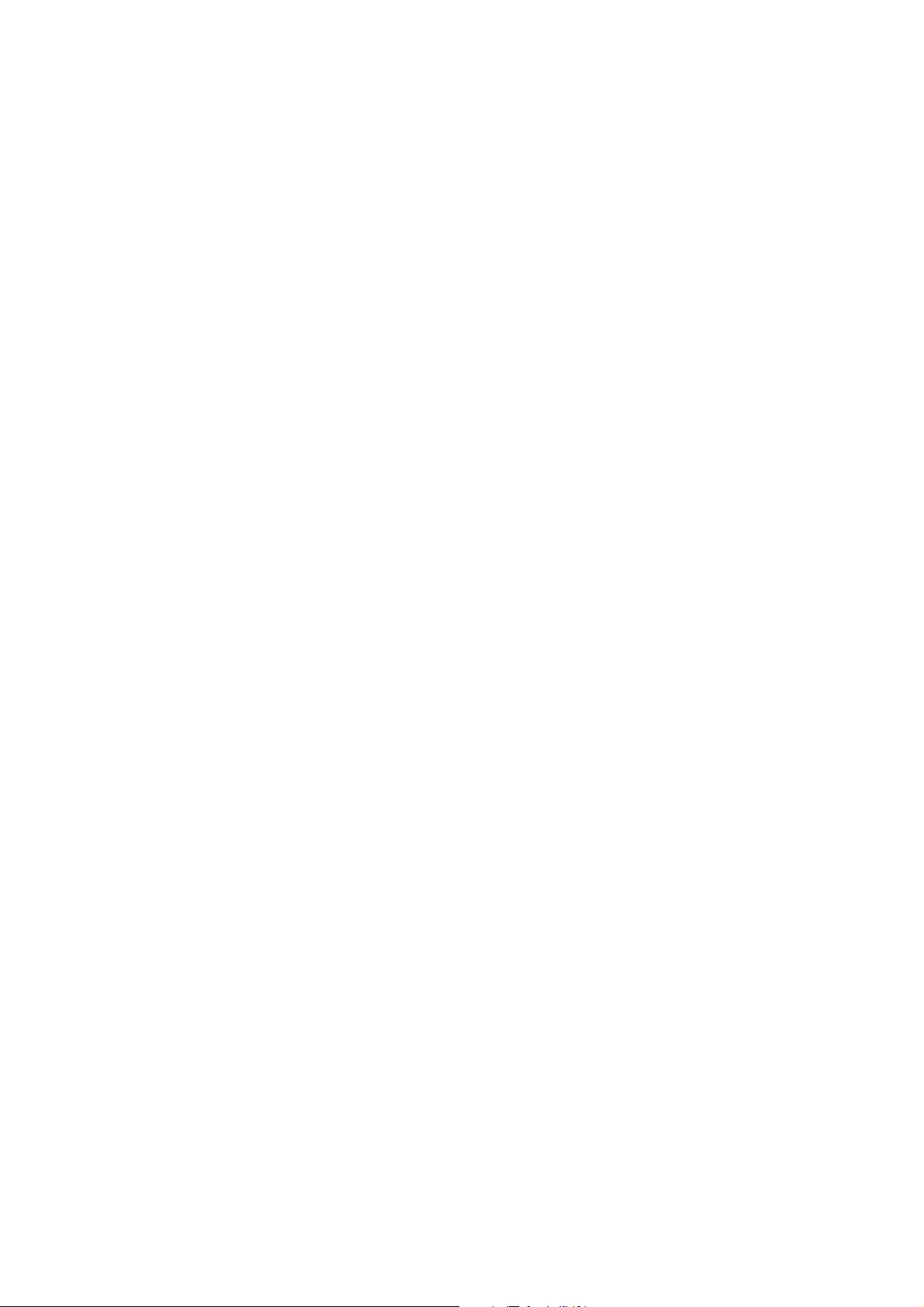
When the AC adapter is plugged into an electrical outlet, place
the power cord so it will not be stepped on or walked on. Do not
place objects over or on the power cord.
Use the Sahara Slate PC in a clean, dry, temperature controlled
environment. Do not use the Sahara Slate PC in areas of high
humidity, around water (for example: near a bathtub, washbowl,
kitchen sink or laundry tub, in a wet basement or near a swimming pool) or outdoors while it is raining.
Never open or disassemble the Sahara Slate PC. For safety
reasons, and to prevent permanent damage, the equipment
should only be repaired by qualified service personnel.
Contact a qualified service center if any of the following issues
should arise:
1. AC adapter, power cord or plug is damaged;
2. Liquid has been spilled into the Sahara Slate PC;
3. The Sahara Slate PC has been exposed to excessive moisture;
4. The Sahara Slate PC exhibits errors and/or does not function
according to specifications;
5. The Sahara Slate PC has been dropped or otherwise physically damaged.
Caution
Lithium-Ion batteries can be dangerous. There is a danger of
explosion if the batteries are incorrectly replaced. Replace only
with the same or equivalent type recommended by the manufacturer. Dispose of used batteries according to state or local
hazardous waste requirements.
Under no circumstances should the user attempt to disassemble
the power supply. The power supply has no user-replaceable
parts and its insides contain components that are electricallycharged with hazardous voltage levels that can cause serious
personal injury. A defective power supply must be returned to
your dealer.
Preface iii
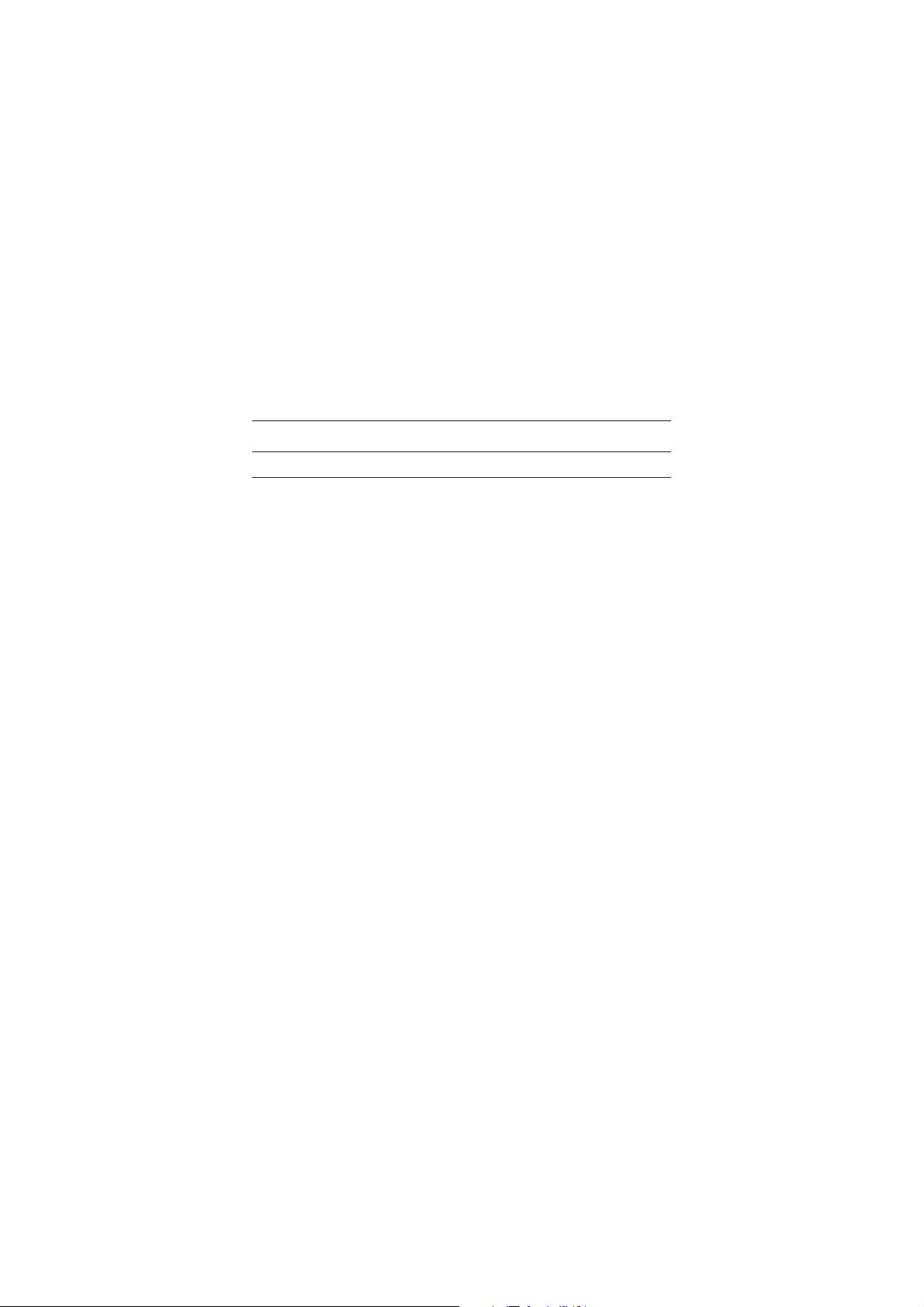
Safety Notices for the Power Cord
This equipment has a 2 or 3-wire power cord. Replace the power
cord if it becomes damaged. Contact your dealer for an exact
replacement.
In the U.S.A. and Canada, the power cord must be a UL-listed
detachable power cord (in Canada, CSA-certified).
2-wire cord SPT-2 18AWG
3-wire cord SVT or SJT, 18 AWG, 3-conductor
The cord should be provided with a molded-on cord connector body at the other end. The cord length must not exceed 3
meters (9.8 feet).
Outside the U.S.A. and Canada, the plug must be rated for
250 VAC, 2.5 amp minimum, and must display an international
agency approval marking. The cord must be suitable for use in
the end-user’s country. Consult your dealer or the local electrical
authorities if you are unsure of the type of power cord to use in
your country. Voltage changes occur automatically in the power
supply.
Notice of FCC Compliance
a. Federal Communications Commission (FCC) Requirements,
Part 15:
This device complies with Part 15 of the FCC rules. Operation is
subject to the following two conditions:
1. this device may not cause harmful interference, and
2. this device must accept any interference received, includ-
ing interference that may cause undesired operation.
This equipment has been tested and found to comply with
the limits for a Class B digital device, pursuant to Part 15 of the
FCC Rules. These limits are designed to provide reasonable
protection against harmful interference in a residential installation. This equipment generates, uses, and can radiate radio
frequency energy and if not installed and used in accordance
iv Preface
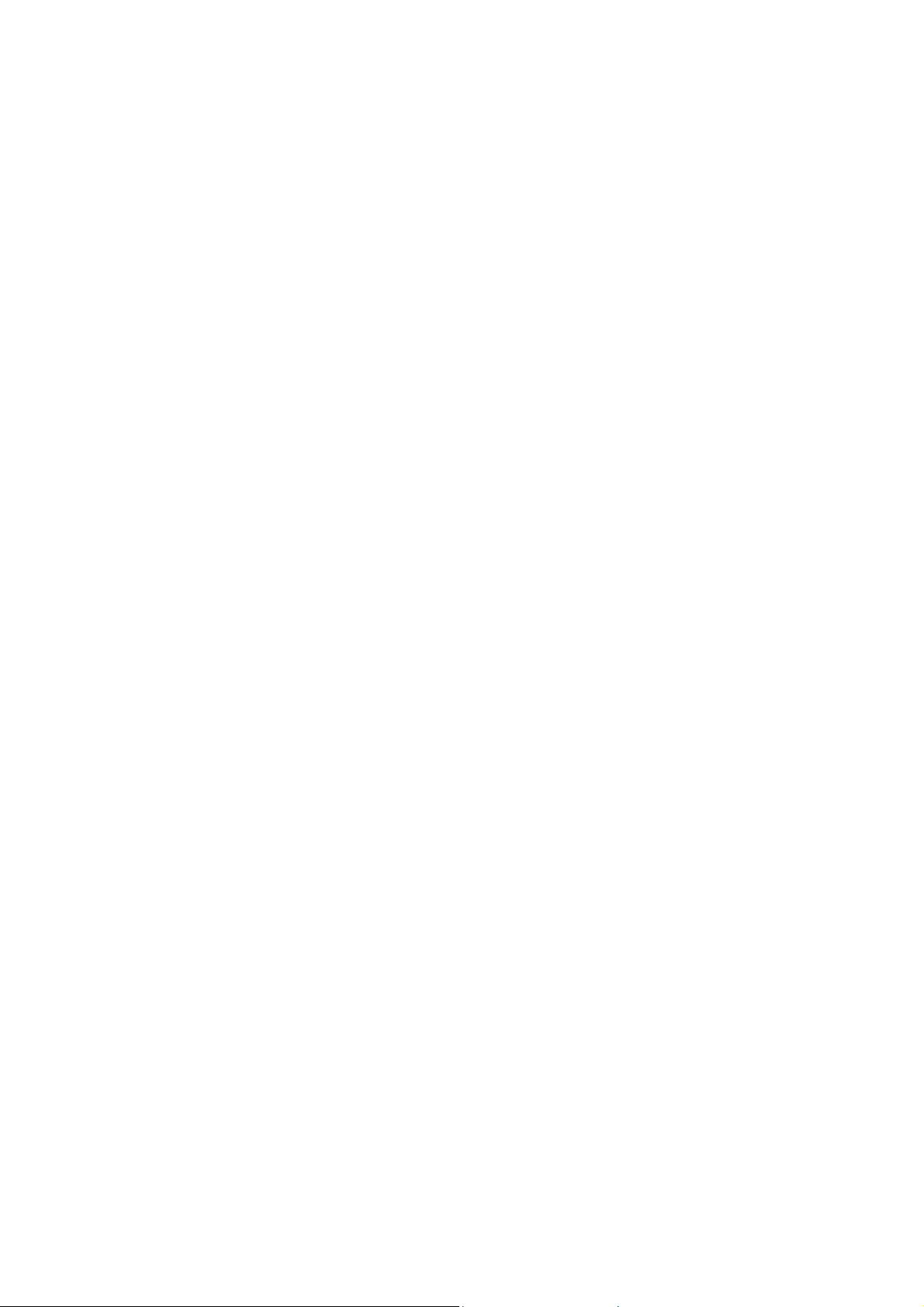
with the instruction manual may cause harmful interference
to radio communications. However, there is no guarantee
that interference will not occur in a particular installation. If
this equipment does cause harmful interference to radio or
television reception, which can be determined by turning the
equipment off and on, the user is encouraged to try to correct
the interference by one or more of the following measures:
Reorient or relocate the receiving antenna.
Increase the separation between the equipment and the
receiver.
Connect the equipment into an outlet on a circuit different
from that to which the receiver is connected.
Consult the dealer or an experienced technician for help.
Use only shielded I/O cables to connect I/O devices to this
equipment.
You are cautioned that any changes or modifications not
expressly approved by TabletKiosk could void your authority
to use the equipment.
b. Regulatory information / Disclaimers
This device must be installed and used in strict accordance
with the instructions included in the user documentation
provided with the product. Any changes or modifications
(including the antennas) made to this device that are not
expressly approved by the manufacturer may void the user’s
authority to operate the equipment. The manufacturer is not
responsible for any radio or television interference caused by
unauthorized modification of this device, or the substitution
of the connecting cables and equipment other than the ones
specified by manufacturer. It is the responsibility of the user to
correct any interference caused by such unauthorized modification, substitution or attachment. The manufacturer and its
authorized resellers or distributors will assume no liability for
any damage or violation of government regulations arising
from the failure to comply with these guidelines.
Preface v
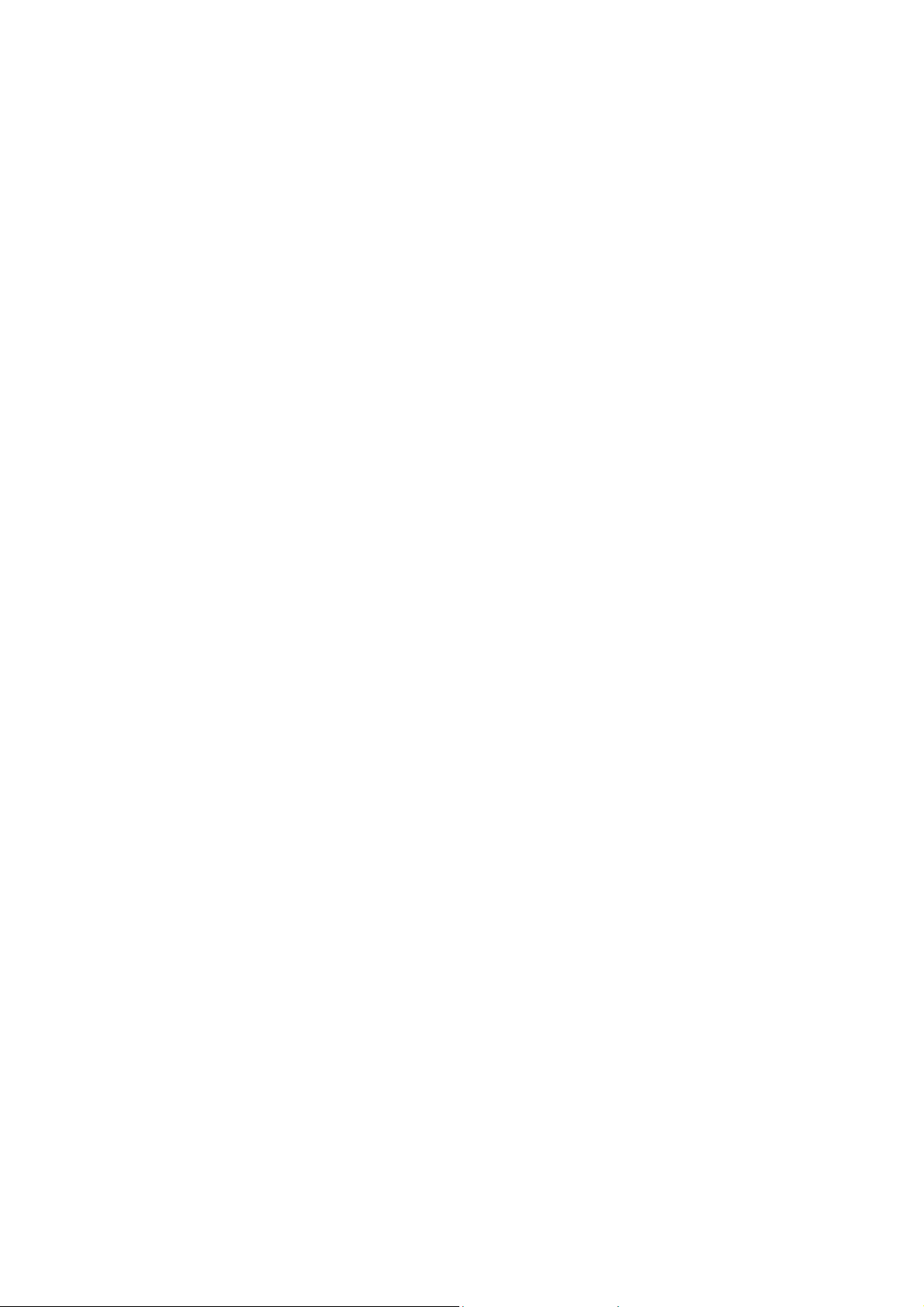
c. For portable devices without a co-location condition (eg.
notebook pc)
FCC RF Radiation Exposure Statement:
1. This Transmitter must not be co-located or operating in
conjunction with any other antenna or transmitter.
2. This equipment complies with FCC RF radiation exposure
limits set forth for an uncontrolled environment. This
device was tested for typical lap-held operations with the
device contacted directly to the human body to the back
side of the Tablet PC. To maintain compliance with FCC RF
exposure compliance requirements, please follow operation instruction as documented in this manual.
The availability of some specific channels and/or operational
frequency bands are country dependent and are firmware
programmed at the factory to match the intended destination.
The firmware setting is not accessible by the end user.
d.SAR Exposure
This device has been tested for compliance with FCC RF
Exposure (SAR) limits in typical flat configurations.
In order to comply with SAR limits established in the ANSI
C95.1 standards, it is recommended that the integrated
antenna is positioned more than 0cm from your body or from
nearby persons during extended periods of operation. If the
antenna is positioned less than 0 cm (0 inches) from the user, it
is recommended that the user limit the exposure time.
Note-TNV Safety Caution:
To reduce the risk of fire, use only No. 26 AWG or larger UL
Listed or CSA Certified Telecommunication line cord. Avoid
using a telephone (other than a cordless type) during an
electrical storm. There may be a remote risk of electric shock
from lightning. Do not use the telephone to report a gas leak
in the vicinity of the leak.
vi Preface
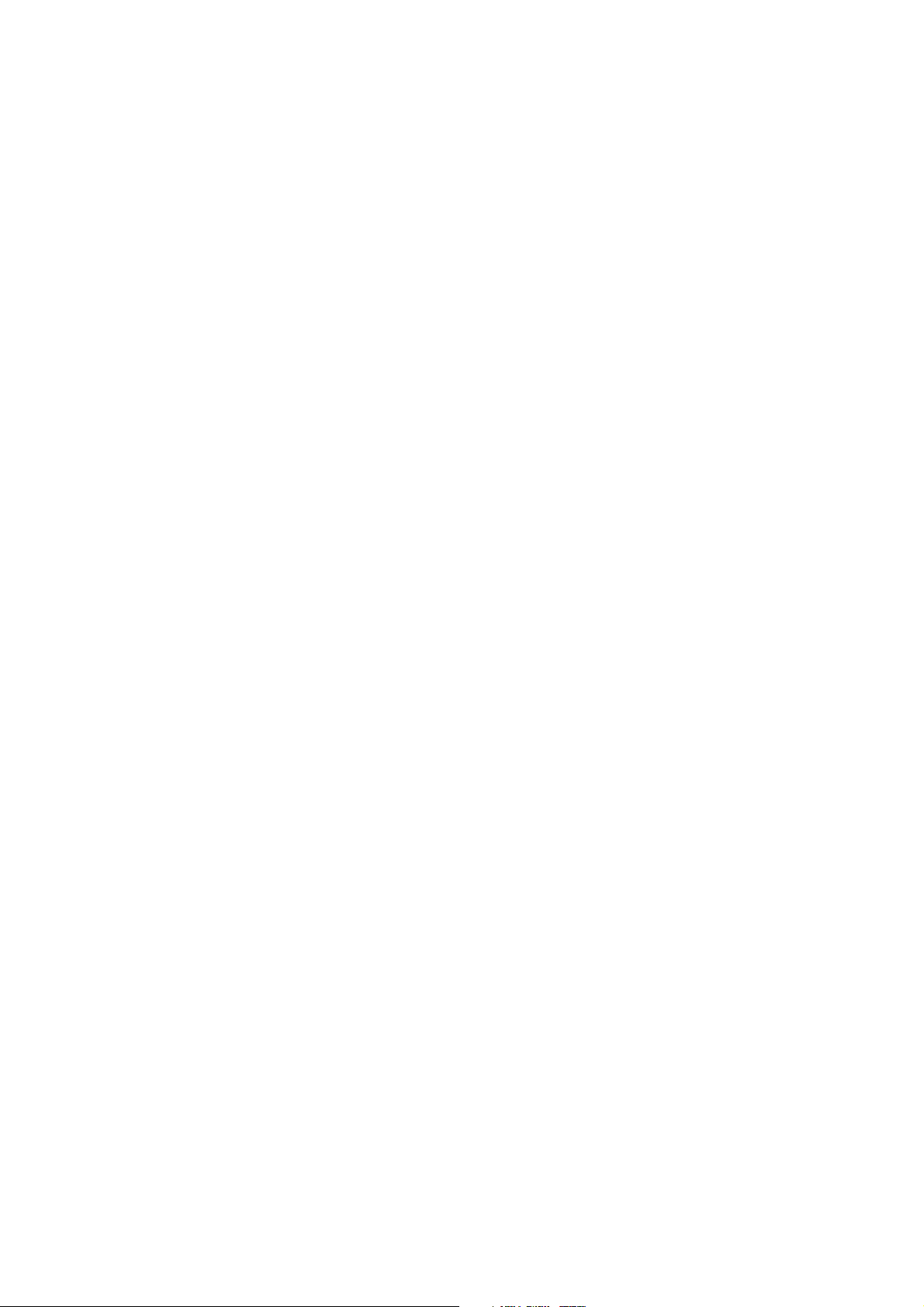
Caution: When using IEEE 802.11a wireless LAN, this product
is restricted to indoor use, due to its operation in the 5.15–5.25
GHz frequency range. The FCC requires this product to be used
indoors for the frequency range of 5.15–5.25 GHz to reduce
the potential form harmful interference to co-channel mobile
satellite systems. High-power radar is allocated as the primary
user of the 5.25–5.35 GHz bands. These radar stations can cause
interference with and/or damage to this device.
Canada, Industry Canada (IC)
This Class B digital apparatus complies with Canadian ICES-003
and RSS -210.
This device complies with Industry Canada licence-exempt RSS
standard(s). Operation is subject to the following two conditions:
(1) this device may not cause interference, and (2) this device must
accept any interference, including interference that may cause
undesired operation of the device.
Canada, avis d’Industry Canada (IC)
Cet appareil numérique de classe B est conforme aux normes
canadiennes ICES-003 et RSS-210.
Son fonctionnement est soumis aux deux conditions suivantes:
(1) cet appareil ne doit pas causer d’interférence et (2) cet appareil doit accepter toute interférence, notamment les interférences
qui peuvent affecter son fonctionnement.
European Union CE Marking Declaration
This product has been tested and found to comply with the EMC
requirement subject to the EU directive for CE marking.
Preface vii

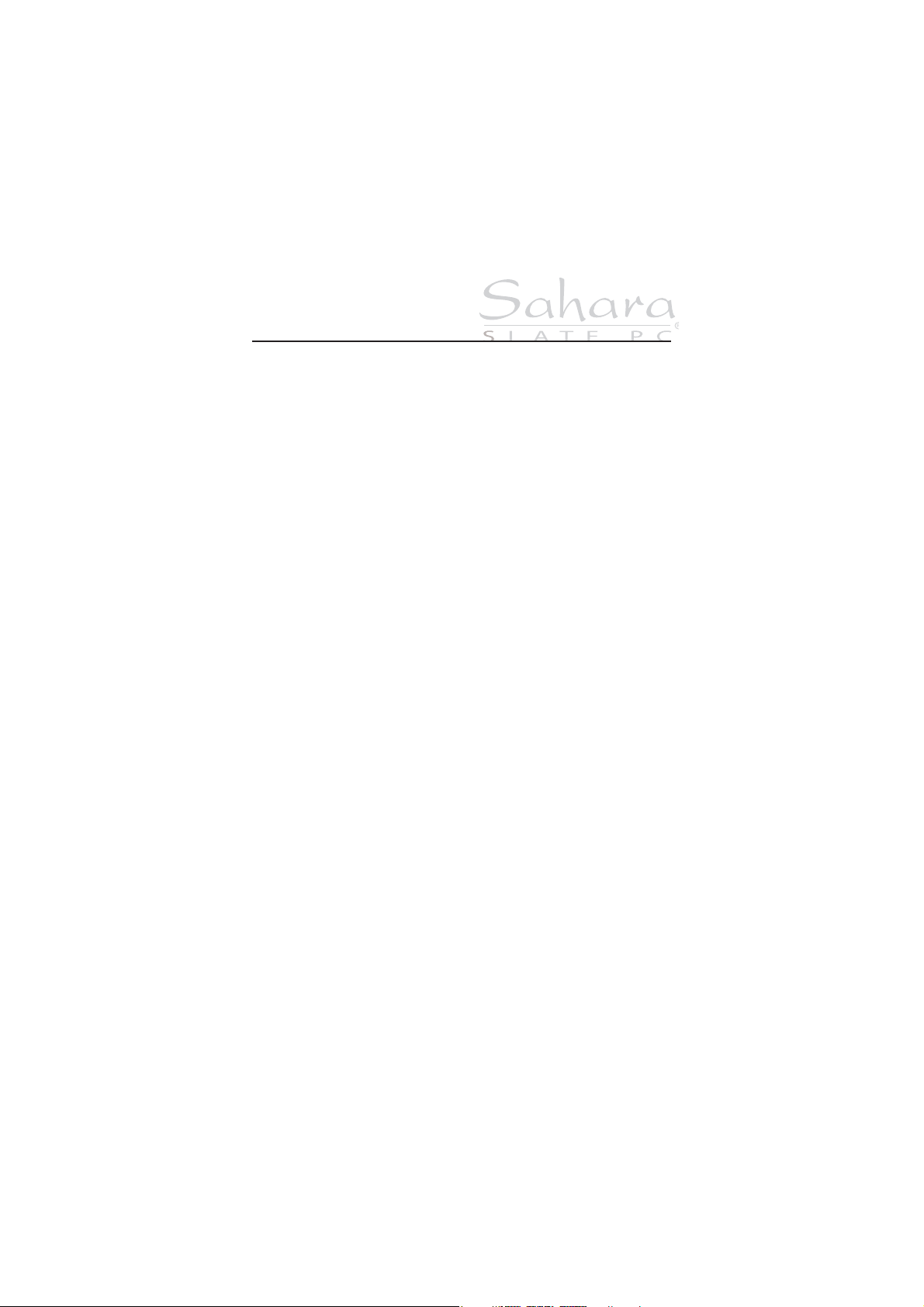
Table of Contents
Preface i
Copyright i
Disclaimer ii
Important Safety Instructions ii
Caution iii
Safety Notices for the Power Cord iv
Notice of FCC Compliance iv
Canada, Industry Canada (IC) vii
European Union CE Marking Declaration vii
Getting Started 17
What’s in the Box 17
Setting Up Your Sahara Slate PC 18
Step 1: Insert the Battery Pack(s) 18
To Remove the Battery Packs 19
Step 2: Connect the Tablet PC to an External Power Source 20
Step 3: Connecting Applicable Peripherals and Networking Cables 20
Step 4: Powering on the Sahara Slate PC 21
Step 5: Completing the Operating System Installation 21
Step 6: Navigating with the Touch Screen and Digitizer (pen) 21
Touch Screen 22
Active Digitizer (pen) 23
Touring the Sahara Slate PC 27
Front View 28
Back View 29
Left View 30
Right View 31
Top View 32
Bottom View 33
Table of Contents ix
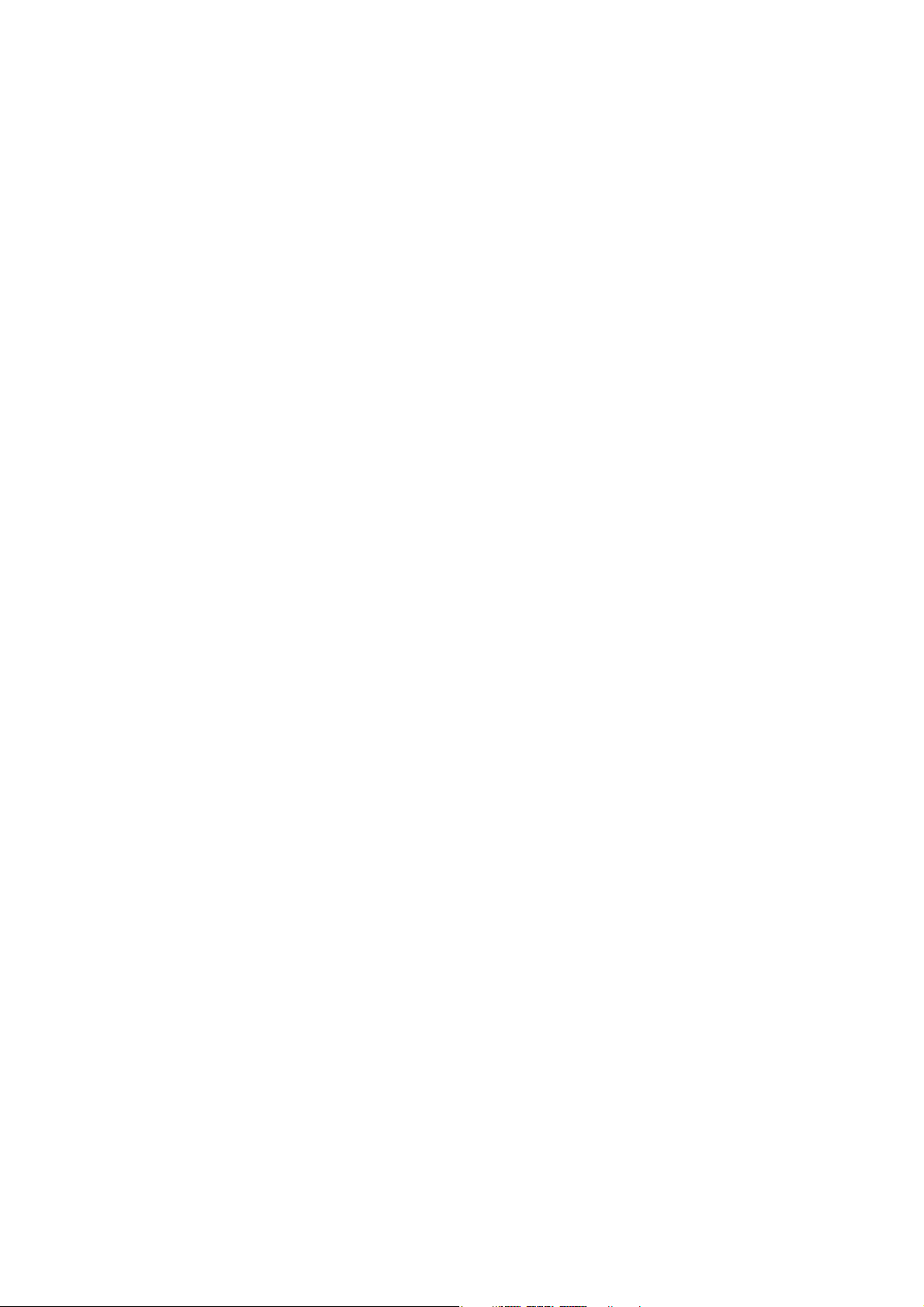
Battery Usage and Care 35
Using the Batteries for the First Time 36
Calibrating the batteries 36
Charging the Batteries Under Typical Conditions 38
Problems Charging the Battery 38
Battery Status 39
Low Battery Warnings 39
About Battery Usage 39
Real Time Clock Battery 40
Storing a Battery 40
Using Your Sahara Slate PC with Microsoft® Windows® 7 43
Navigating in Windows® 7 on a Tablet PC 43
Selecting Multiple Items 45
Capacitive Touch Screen Calibration 45
Enabling, Disabling and Adjusting Touch Screen Features 46
Enabling and Disabling Touch Input 47
Touch Action: Double Tap Settings 47
Using the Touch Pointer 48
Panning Gesture Settings 49
Disable Single Finger Panning 49
Inertia 49
Resistive Touch Screen Calibration 50
Calibrating the Resistive Touch Screen 51
Draw Test 52
Edge Compensation 53
Configuring and Calibrating the Digitizer 54
Calibrating the Digitizer 54
Pen Actions 56
Double-tap 56
Press and Hold 57
Start Tablet PC Input Panel 57
Pen Configuration 58
Pen Pop-up Menu 58
Adding a command to the menu 59
Adding a Program Short-Cut to the menu 60
Entering Text with the Tablet PC Input Panel 61
Writing Pad 62
Tools Menu 63
Character-by-Character Mode 63
Help with Editing Handwritten Text 63
On-Screen Keyboard 64
Tools Menu 65
x Table of Contents
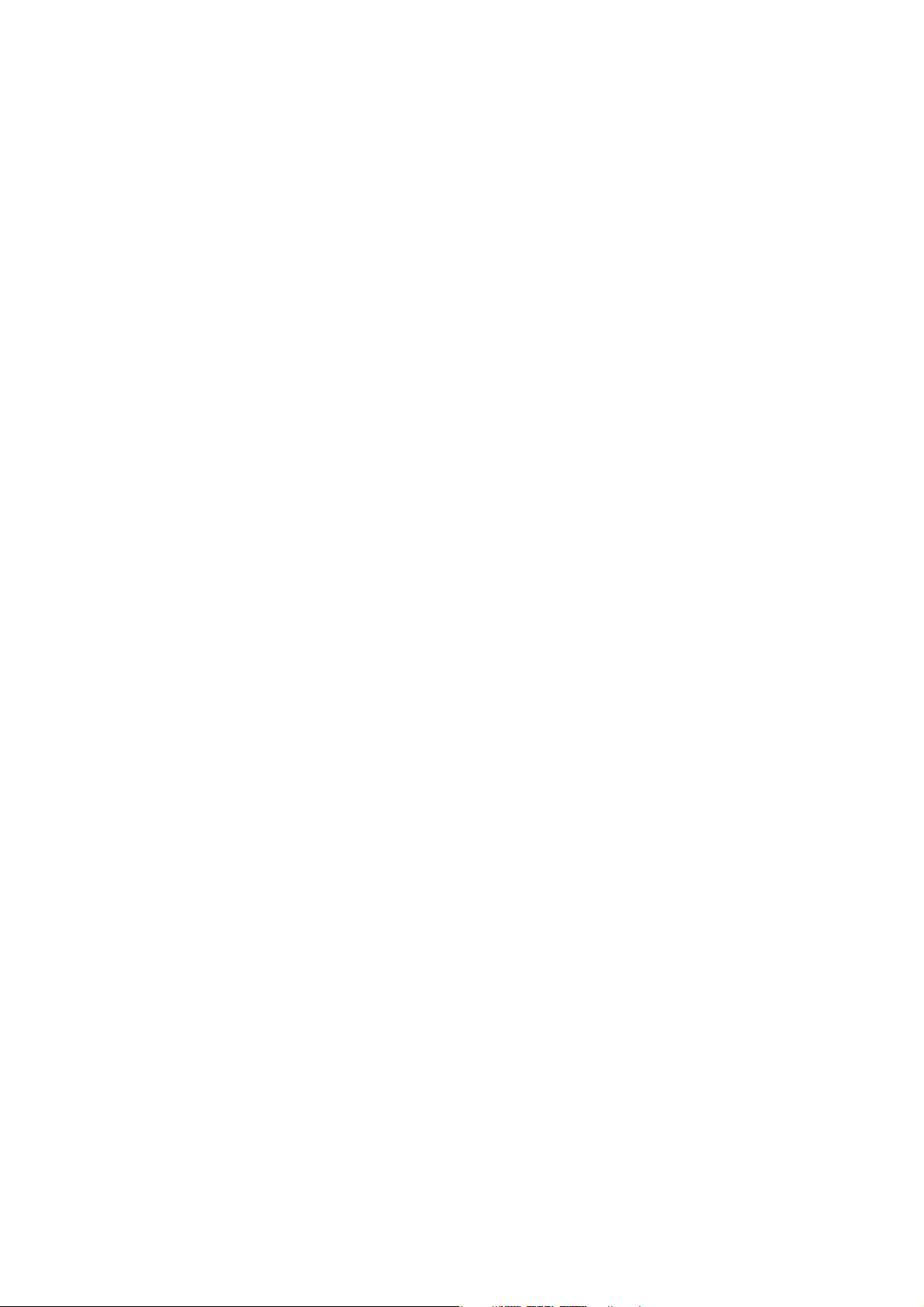
Input Panel Options 65
Opening 65
Handwriting 65
Ink to text conversion 66
Insertion 66
Text Completion 67
Advanced 67
Improving Handwriting Recognition 67
Automatic Learning 68
Handedness 69
Using Gestures to Improve Productivity 70
Pen Gestures 70
Navigational Flicks 70
Editing Flicks 71
Customizing Pen Flicks 72
Touch Gestures 73
Enabling and Disabling Multi-Touch Gestures 74
Panning with (or without) Inertia 74
Selecting / Dragging 74
Zooming 74
Rotating 74
Two Finger Tap 75
Flicking 75
Programming the Function Buttons 75
Connecting to the Internet 76
Using a Wired LAN 76
Using Both DHCP and a Static IP Address 78
Using a Wireless LAN 79
Bluetooth® Wireless Connectivity 80
Intel® Graphics and Media Control Panel 83
Setting Up Your Display(s) Using Wizard Mode 84
Setting Up Your Display(s) Manually 86
Changing Display Properties 86
Enabling Multiple Monitor Support 87
Enhancing the Display 88
Custom Resolutions (Advance Mode only) 88
3D Performance 89
Media 89
Power 89
Hot Keys 89
System and Display Information 90
Control Panel Preferences 90
Getting More Help 90
Table of Contents xi
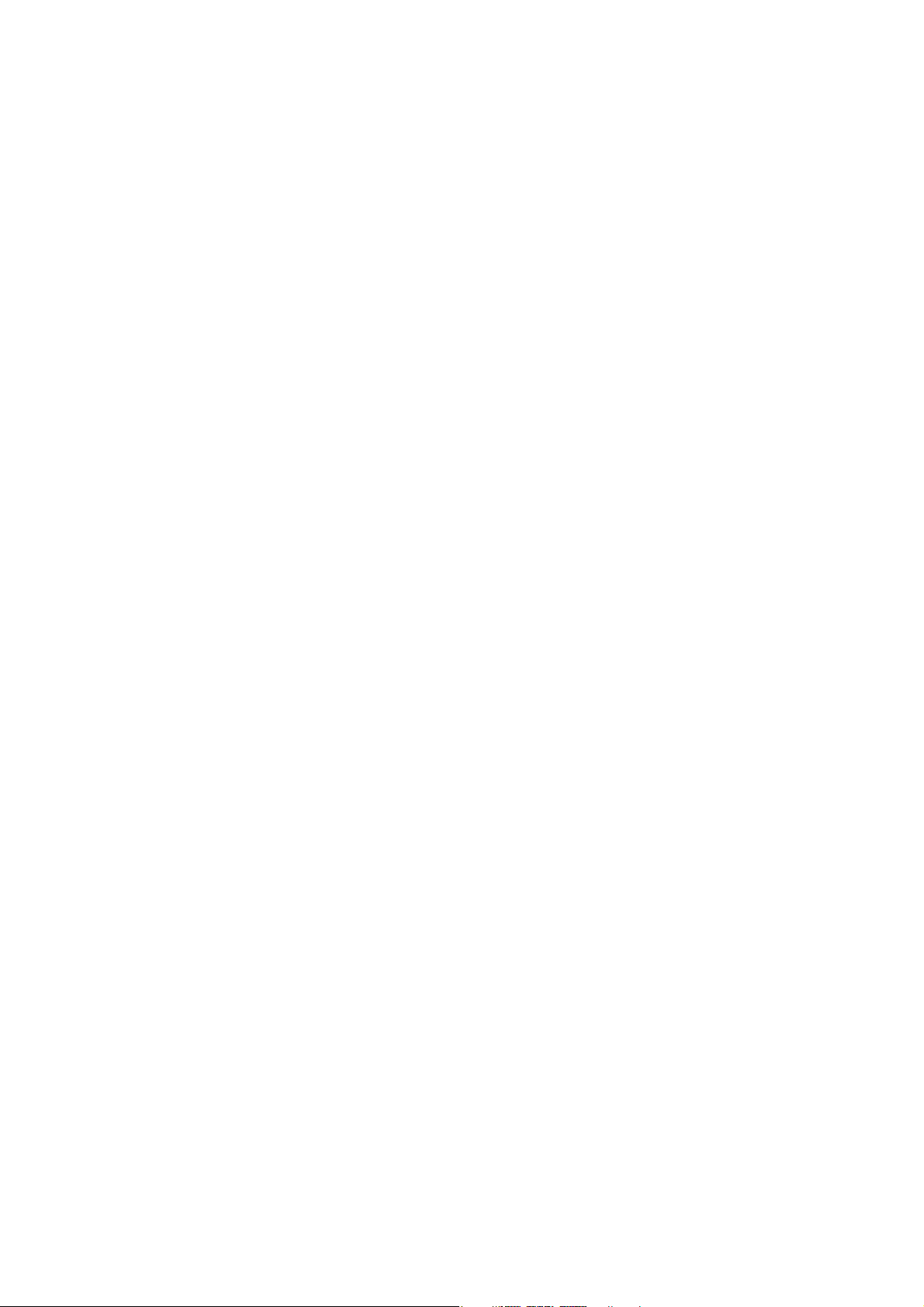
Realtek HD Audio Manager 90
Adjusting Audio Playback 91
Volume Level 91
Set Default Playback Device 91
Speaker Configuration 92
Sound Effects 92
Default Audio Format 93
Adjusting Audio Recording 94
Recording Volume Level 94
Microphone Effects 94
Default Format 95
Windows Mobility Center 95
Securing Your Sahara Slate PC 97
Initializing TPM 98
Turning on the TPM 98
Taking Ownership of the TPM 99
Creating a Windows Password 102
Getting Started with the UPEK Protector Suite 104
Enrolling Your Fingerprints 104
Using the Protector Suite Applications 107
Application Launcher 108
Password Bank 108
Strong Password Generator (requires full Protector Suite) 109
Encrypted Archives 109
E-Wallet (requires full Protector Suite) 109
Biomenu 109
Protecting Your Files Using BitLocker Drive Encryption 110
Turning on BitLocker 110
Turning off BitLocker and Decrypting Your Drive 111
Upgrading Your Sahara Slate PC 113
Before you Begin ANY Upgrade Procedure 113
Upgrading Memory (RAM) 114
Upgrading the Data Storage Drive (HDD or SSD) 117
Using the TabletKiosk Modular Expansion System 120
To attach an expansion module: 120
Troubleshooting 123
Audio Problems/Solutions 123
Battery Problems/Solutions 124
Internet Problems/Solutions 125
Networking Problems/Solutions 126
Power Problems/Solutions 126
xii Table of Contents
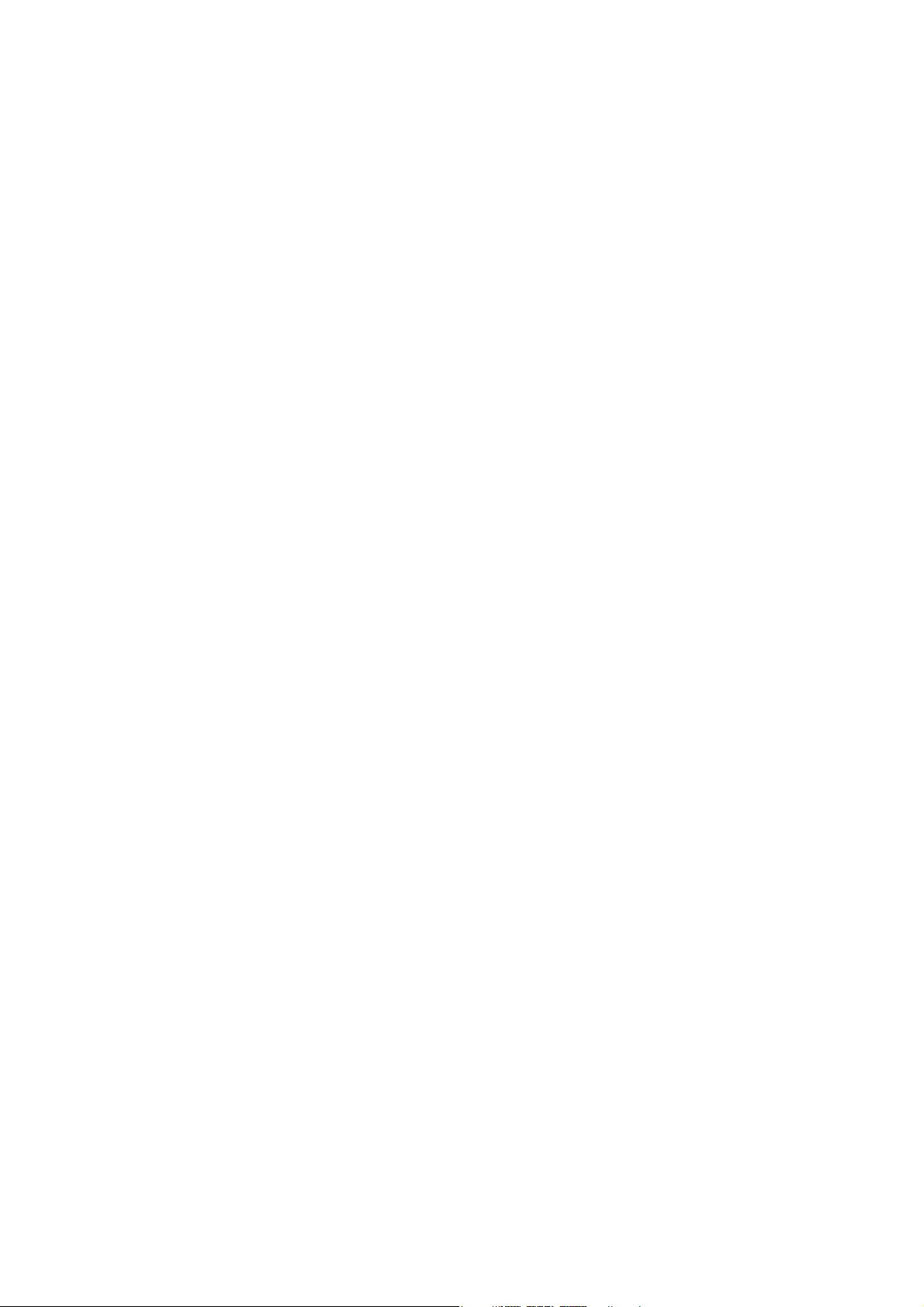
Input and Screen Display Problems/Solutions 127
Upgrade Problems/Solutions 128
USB Problems/Solutions 129
Contacting Your Dealer 129
Recovering Your System 130
Launching System Restore from Within Windows 130
Launching System Restore at System Start up 131
What To Do After a Successful System Reinstall 133
BIOS Set-up 135
Entering the BIOS 135
BIOS Key Mapping Legend 136
Left Side Button Alternate Function Mapping 136
Right Side Button Alternate Function Mapping 136
Main Menu 137
System Language 137
System Date 137
System Time 137
Advanced Menu 138
Configure SATA as 138
FAN Calibration 138
Battery Calibration 138
Wake on LAN from S4/S5 mode 138
3rd & 4th Programmable button 138
Trusted Computing 138
Boot Menu 139
Boot Option #1 139
Hard Drive BBS Priorities 139
Security 140
Administrator Password 140
User Password 140
Save & Exit 141
Save Changes and Exit 141
Discard Changes and Exit 141
Discard Changes 141
Restore Defaults 141
Specifications 143
Processors 143
Chipset 144
Power Management 145
Memory 145
Batteries 146
Table of Contents xiii
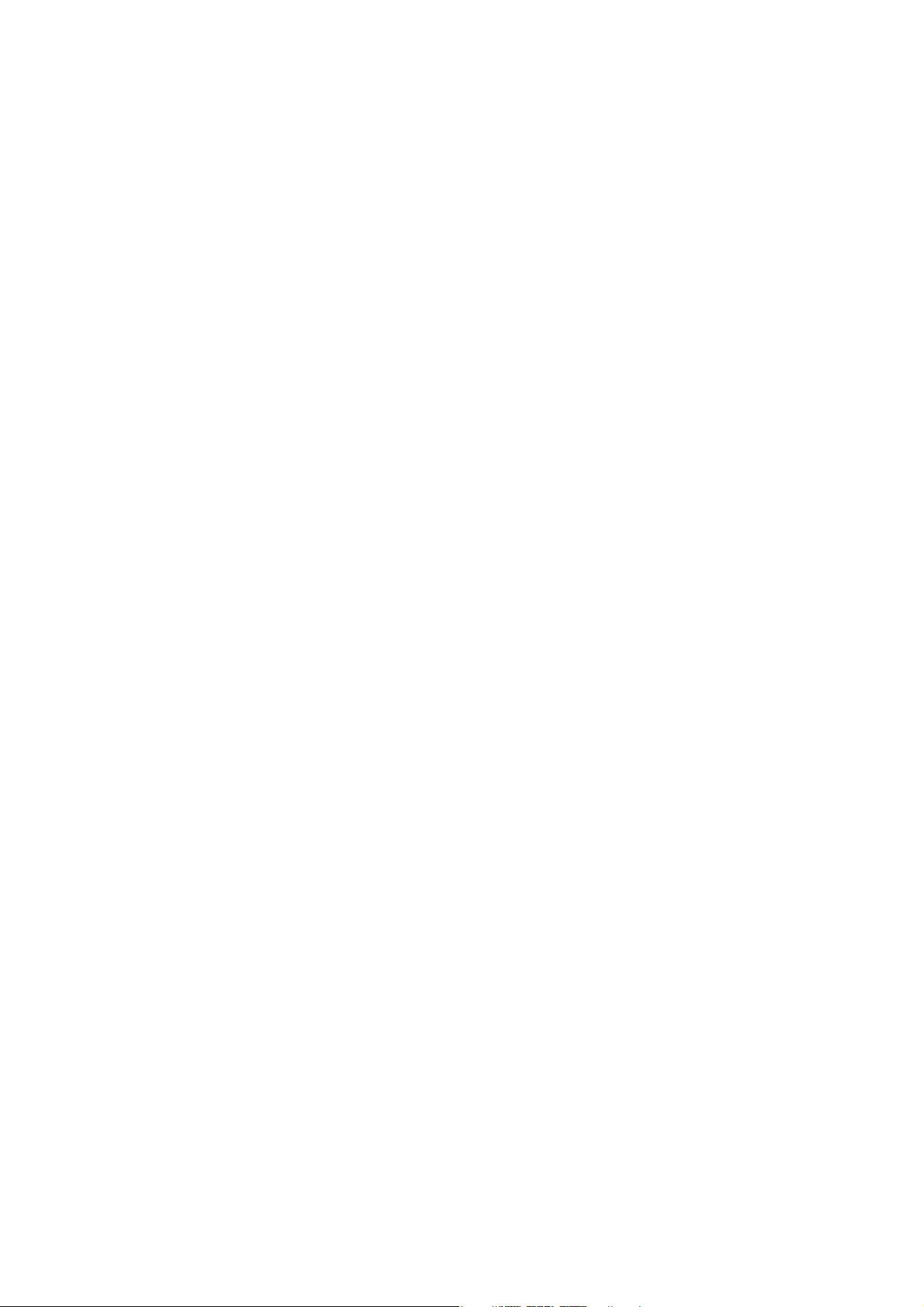
Data Storage Drives 146
Video 146
Input Panels 147
Wacom® Active Digitizer 147
Projective Capacitive Touch Screen 147
Resistive Touch Screen 148
Display 148
Audio 148
Gigabit Ethernet (LAN) 149
WiFi Wireless 149
Bluetooth Wireless 150
TPM Security 150
Fingerprint Reader 150
I/O Ports 151
Weight 151
Measurements 151
Case Color 151
LED Indicators 152
Function Buttons (Left) 152
Function Buttons (Right) 152
Control Switches (Top) 152
AC Adapter 152
Operating Environment 153
Storage Environment 153
xiv Table of Contents
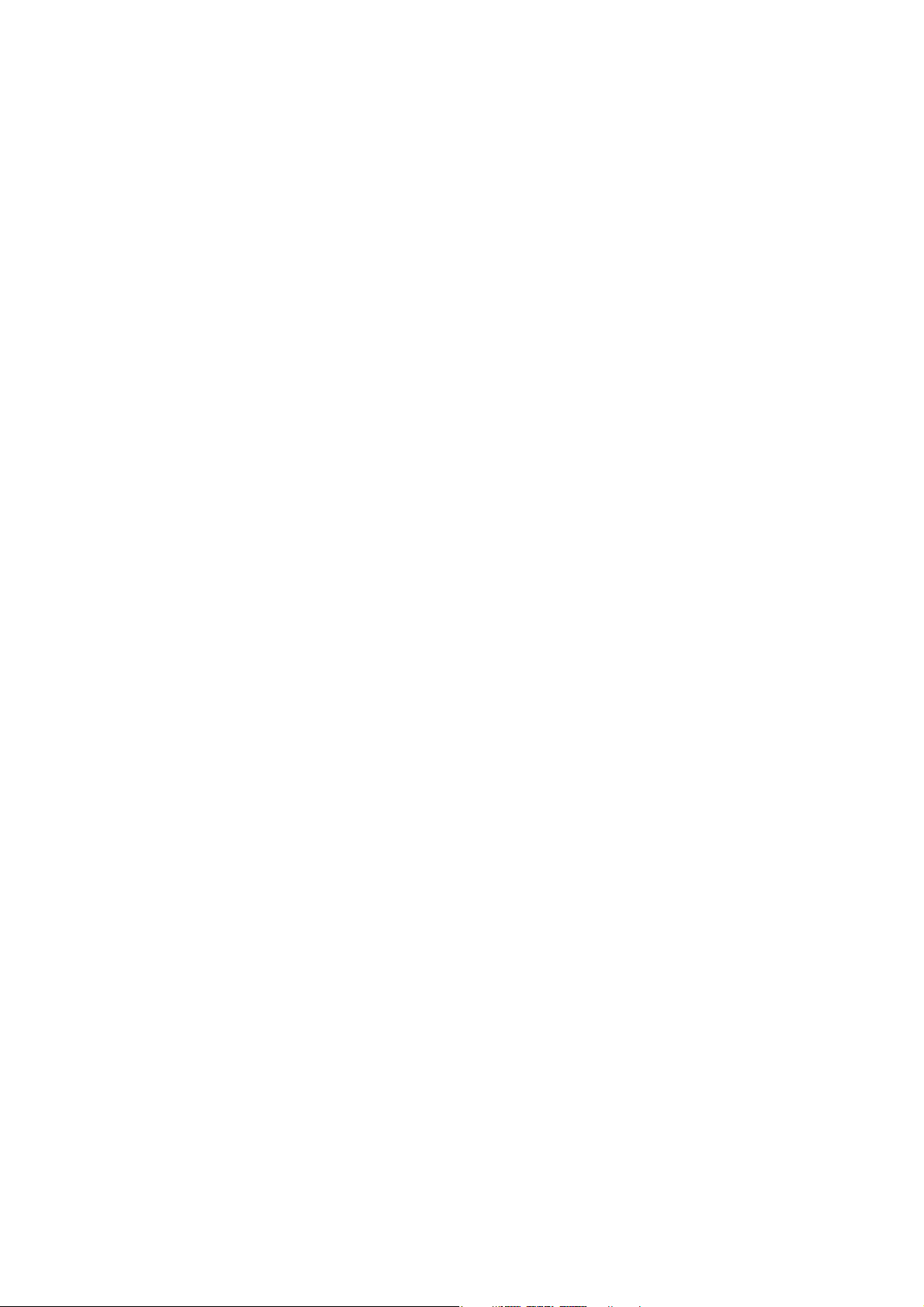
This page intentionally left blank.
Table of Contents xv

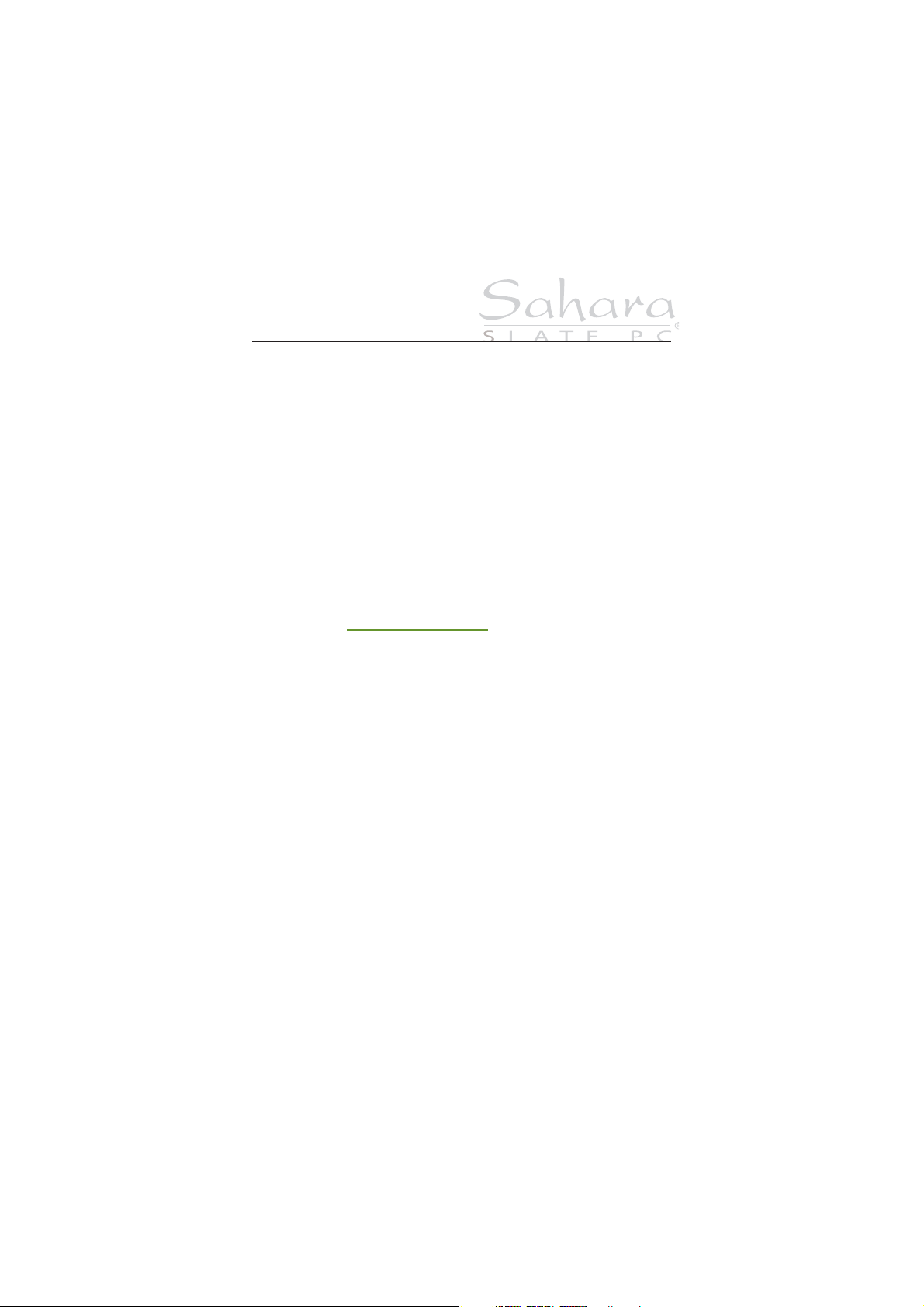
Chapter 01
Getting Started
Congratulations on your purchase of a Sahara Slate PC® i500
Tablet PC. Your dual mode touch screen+active digitizer or touch
screen Tablet PC was designed to get you up and running as
quickly and easily as possible. Because the Sahara Slate PC ships
to various countries around the world, set-up may vary slightly
depending on where you are located.
If you have any questions after reading this manual, please visit
our website at www.tabletkiosk.com for more information or to
submit a support request.
What’s in the Box
Your Sahara Slate PC i500 should come securely packaged in its
shipping container along with the items listed below. Contact
your dealer immediately if you find that anything is missing
or damaged. Note, however, that contents may be changed
without notice.
1. AC Adapter with Power Cord
2. Microfiber Cleaning Cloth
3. Neoprene Slip Case
4. Simple Stand
5. Quick Start Guide
6. Windows 7 Getting Started Guide (not included if purchased
with Linux)
7. Standard Lithium-Ion Battery Pack(s)
Chapter 01: Getting Started 17
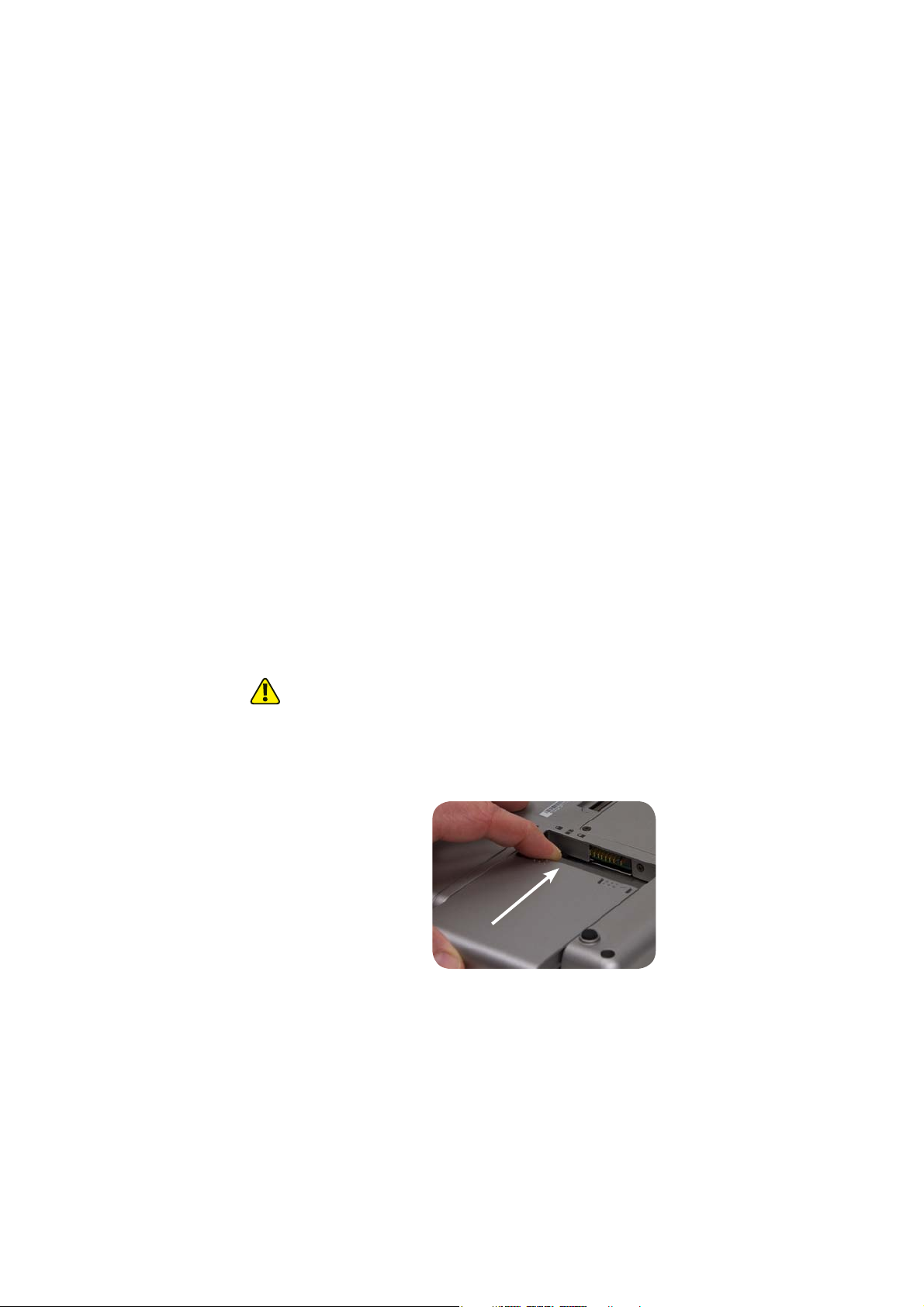
8. Stylus Pen (may not be included with certain touch only
configurations)
Setting Up Your Sahara Slate PC
Please read the following steps to begin using your new Tablet
PC as quickly and easily as possible.
1. Insert the Battery Pack(s)
2. Connect the Sahara Slate PC to an external power source
3. Connect applicable peripherals and networking cables
4. Power on the Sahara Slate PC
5. Complete the Operating System Installation
6. Navigating with the Touch Screen and Digitizer (Pen)
Step 1: Insert the Battery Pack(s)
Turn the system over and place it (optionally), screen down on a
solid, clean, flat surface. You can also insert the batteries while
holding the Tablet PC if you prefer.
CAUTION: When turning over the Sahara Slate PC, be careful not to
place it on a surface that could scratch or damage the screen. You can
place the included slip case on the surface before carefully setting the
computer down to protect the screen.
Align the first battery into the battery compartment and then
slide it into the computer until it clicks securely into place.
Align the battery in the bay
and slide it into place. You will
hear a click when the battery is
18 Chapter 01: Getting Started
properly seated.
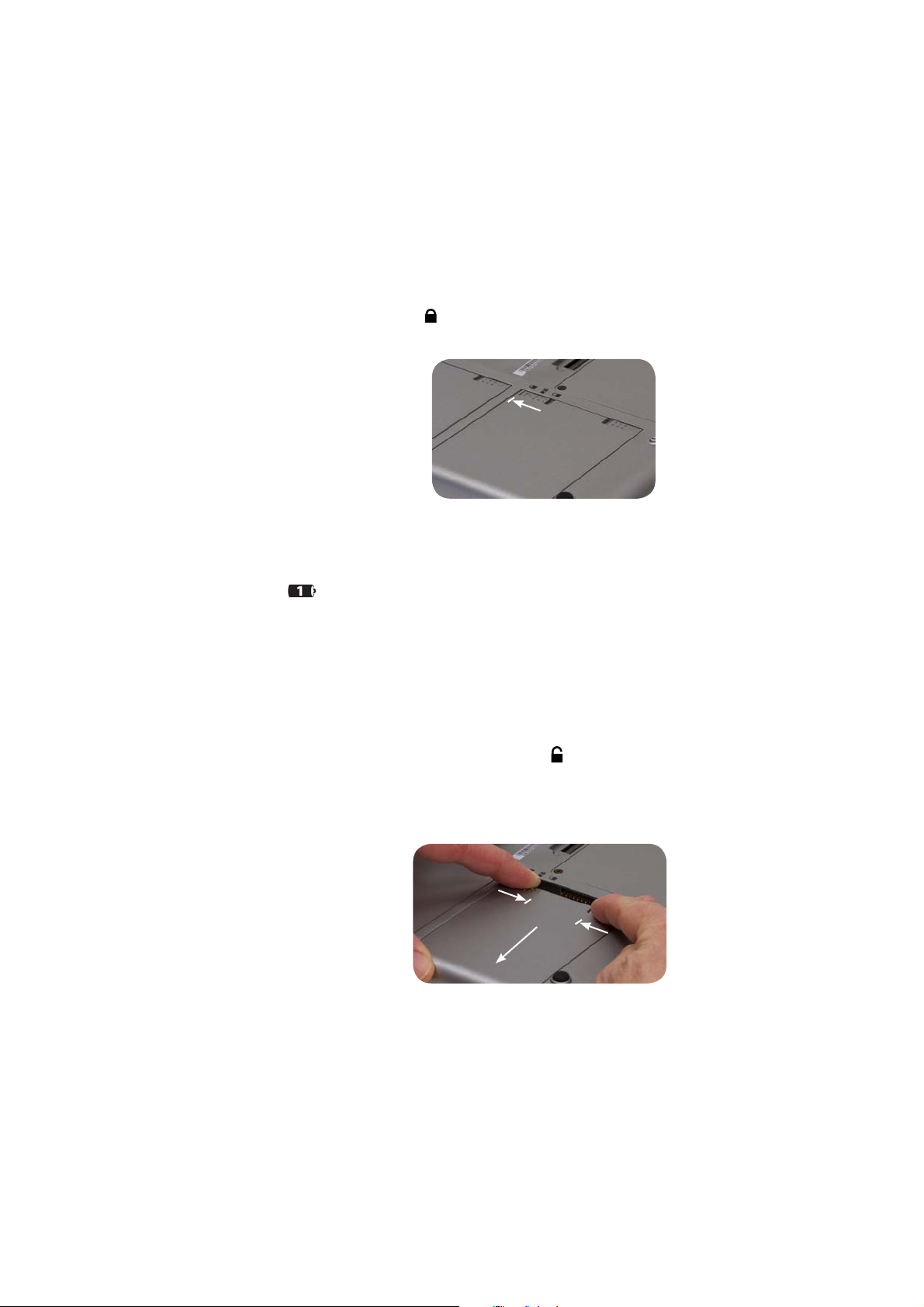
Slide the battery-locking tab (the tab closest to the top of the
tablet) up to the “locked” ( ) position. Once the locking tab
clicks into position, the battery should be securely seated.
Slide the locking tab on the
battery to the locked position
to keep the battery secured
in the bay.
Repeat for the second battery. While it doesn’t matter which battery you insert first, if you are planning on running the system
with only a single battery, it should be inserted into battery bay
one ( ).
To Remove the Battery Packs
Remove the power cord from the “DC Power In” port if plugged
in to an external power supply to minimize the chance of electrical shock. Turn over the Tablet PC and (optionally) place it on a
solid, clean flat surface. You can also remove the batteries while
holding the tablet if you prefer.
Slide the locking tab down to the “unlocked” ( ) position to
unlock the battery. Use your other hand to slide the battery
release latch in the direction of the arrow engraved on the tab
and hold it there. Carefully slide the battery out of its bay.
!
Slide the locking tab on
the battery to the unlocked
position and
battery latching tab in the
direction of the arrow and
#
then slide the battery
hold,
@
slide the
out of the bay.
!
@
#
Chapter 01: Getting Started 19
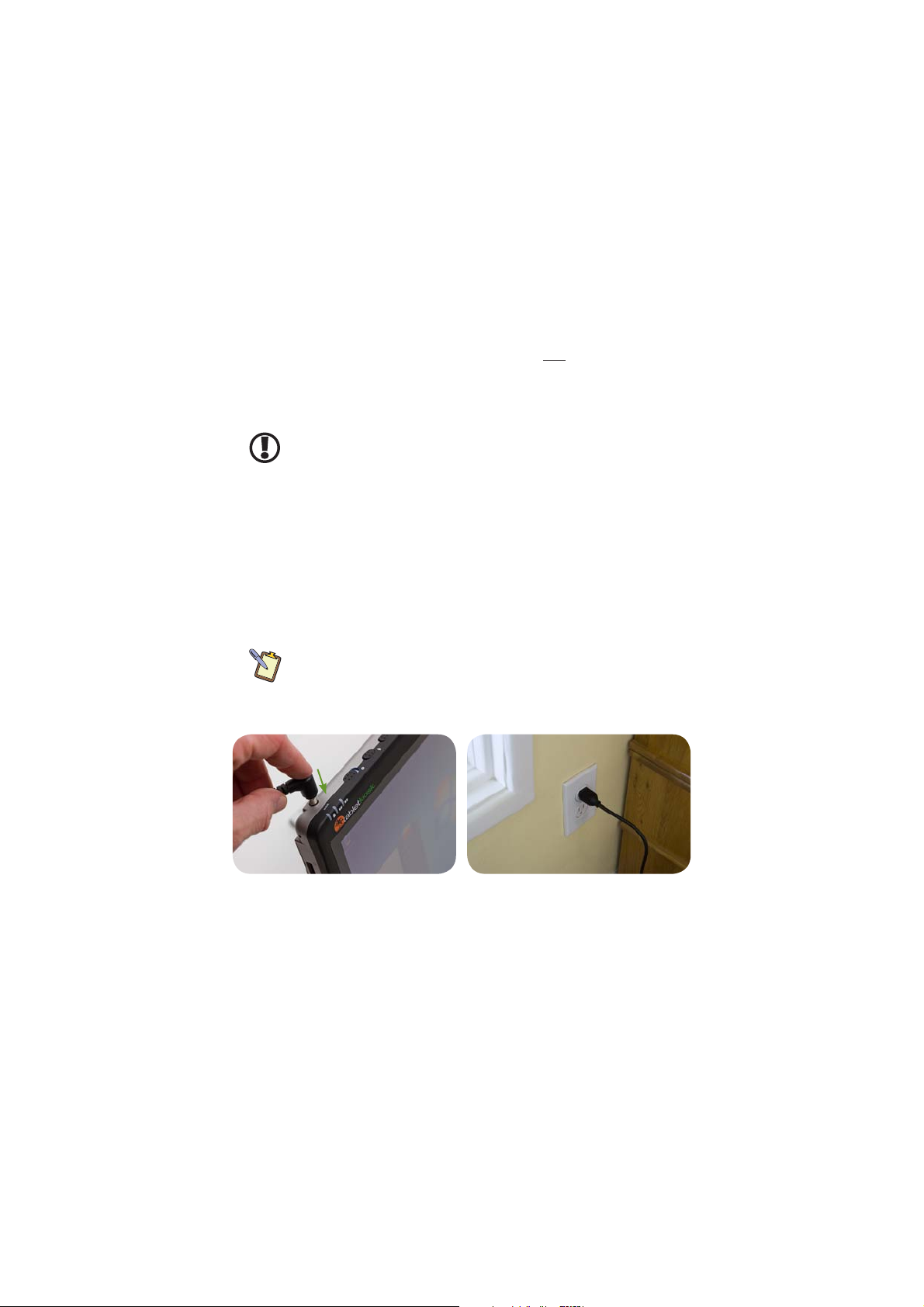
The batteries on the Sahara Slate PC i500 are hot swappable.
This means you can change out discharged batteries for spare,
charged batteries without first having to power off the system.
Note, however, that the Sahara Slate PC does not have a shortterm internal battery. Therefore, you must replace the first
discharged battery with a charged battery before removing the
second battery if both batteries are completely drained.
IMPORTANT: If you plan on removing the second battery before
replacing the first battery you just removed with a charged spare battery, make sure you first shut down the Sahara Slate PC before actually
removing the second battery to prevent data loss.
Step 2: Connect the Tablet PC to an External Power Source
Locate the AC adapter and the power cord. Plug the power cord
securely into the AC adapter. Plug the AC adapter’s connection
cable into the “DC Power In” port on the top of the Tablet PC.
Once the adapter plug is securely in place, plug the power cord
into an external power socket.
NOTE: When you first connect the Tablet PC into an external power
source, the battery charge indicator will begin to glow orange. When
the battery is fully charged the indicator will turn green. See the
section entitled Battery Usage and Care for tips on maximizing battery
life and performance.
Plug the power cord into the DC Power In
port on the top of the Sahara Slate PC.
Plug the power cord into the AC adapter
brick and then into a wall outlet.
Step 3: Connecting Applicable Peripherals and Networking Cables
If you would like to use any external peripherals with the system
(i.e. USB mouse, USB keyboard, etc.) or are planning to connect
20 Chapter 01: Getting Started
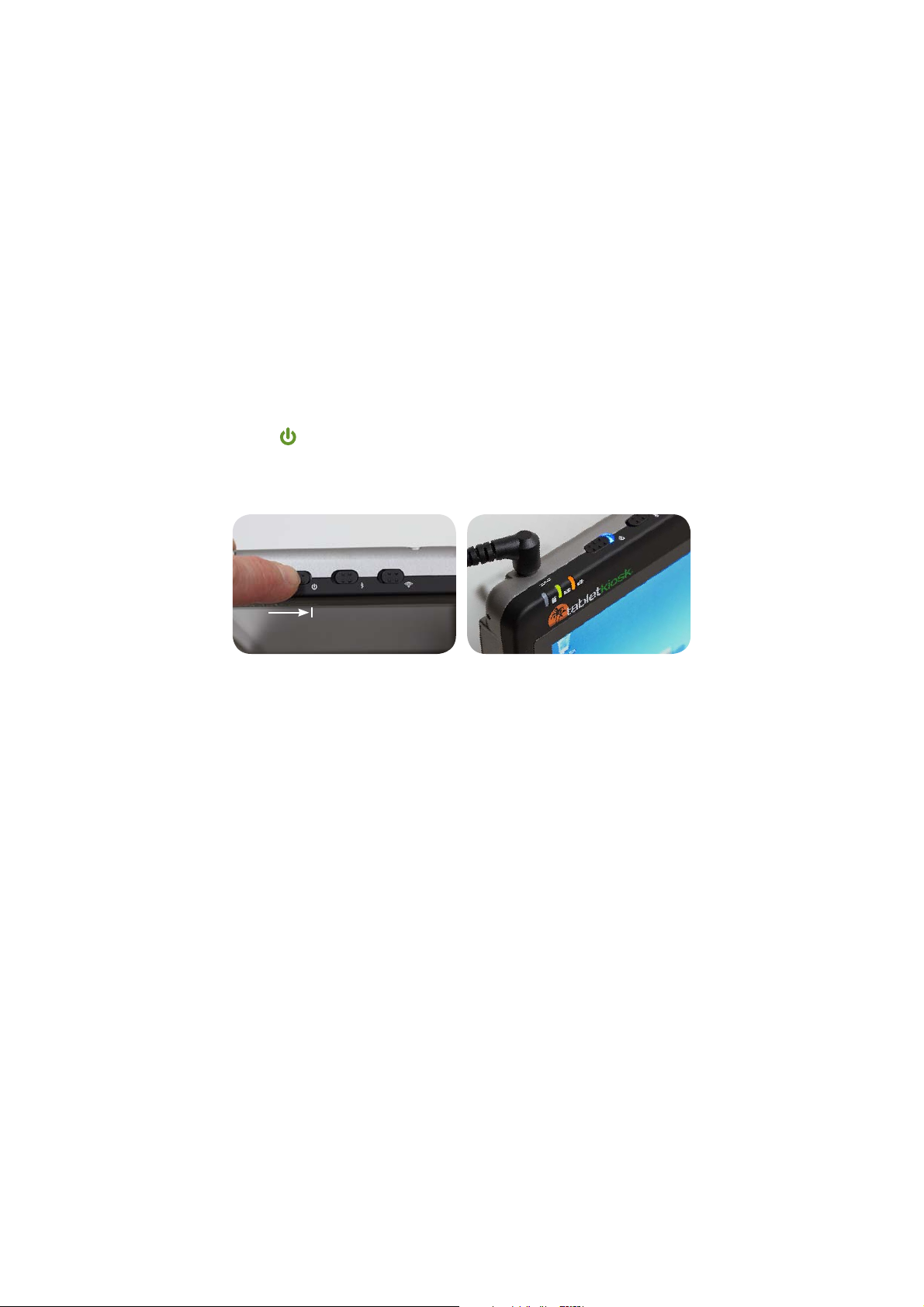
to the Internet and/or a corporate LAN using a wired connection
as opposed to wirelessly, connect the external peripheral or
cable now. See the chapter entitled Touring Your Sahara Slate
PC, to identify which ports to use.
Step 4: Powering on the Sahara Slate PC
Locate the three power switches on the top of the Tablet PC.
The switch is the computer’s main power toggle. Slide it to
the right and hold it there for three (3) seconds and release. The
switch will then emit a blue glow and the Sahara Slate PC will
boot up.
Press and hold the power switch on the
top of the Tablet PC for three seconds
or until the switch glows blue. The
system should then boot up.
Once the system is powered on, the
power switch will glow blue and the
battery indicators will light up (green if
the battery is fully charged, orange if it
is charging).
Step 5: Completing the Operating System Installation
When your system powers on for the first time, Windows will
have a few questions for you to answer in order to localize your
installation. If you are planning on using the Fingerprint Reader
to assist you in securing your system and logging in, you should
create a password when you make your initial user account.
Refer to your operating system’s manual for information on any
of the questions you are unsure how to answer.
Step 6: Navigating with the Touch Screen and Digitizer (pen)
Unlike a regular laptop or desktop PC, standard navigational
activities on a Tablet PC are typically completed using your
Chapter 01: Getting Started 21
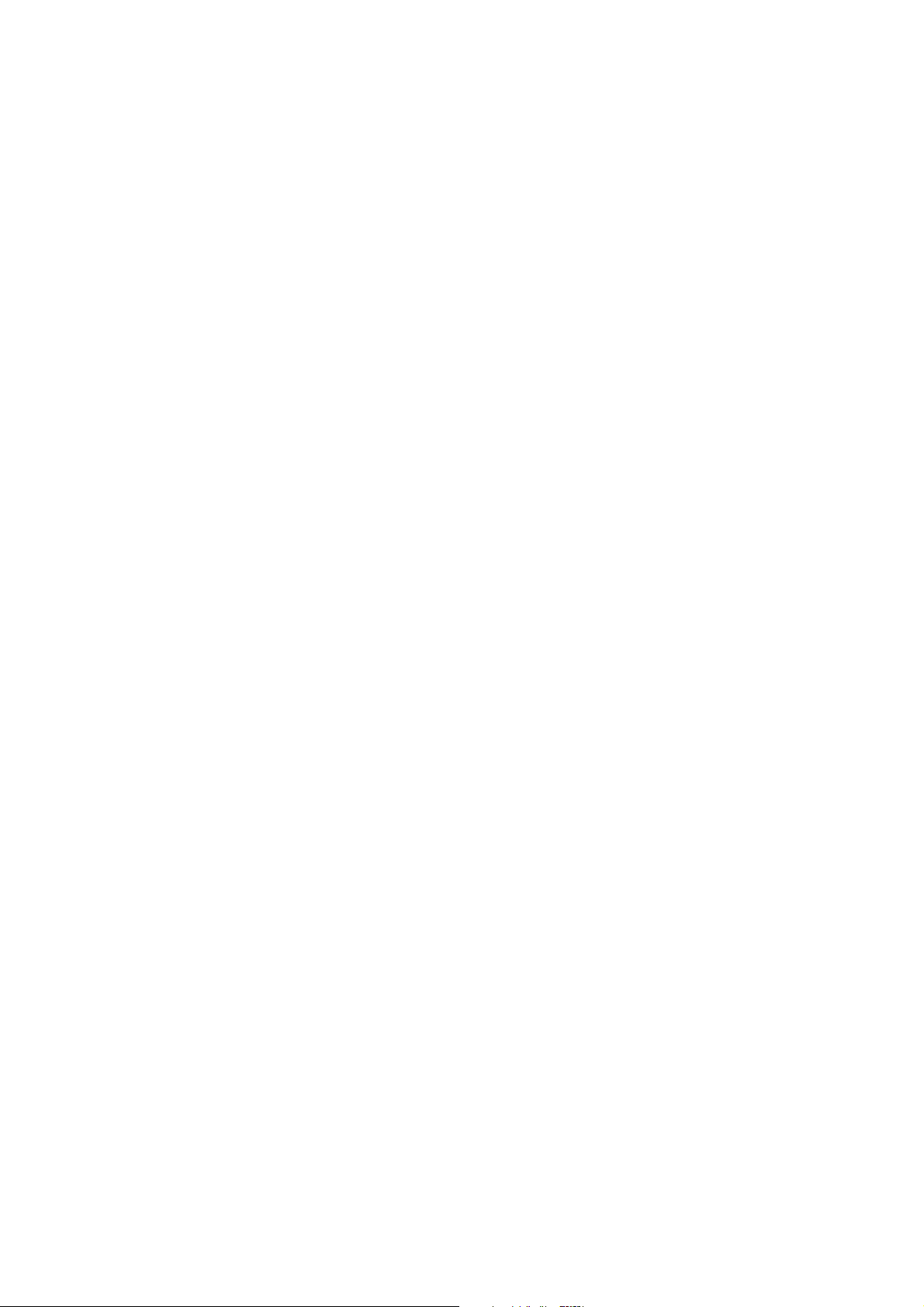
fingers or a stylus pen. Navigating with a touch screen is different from navigating with a mouse, while using a stylus pen
in Active Digitizer mode on the Sahara Slate PC i500 is actually
quite similar to navigating with a mouse.
Touch Screen
The Sahara Slate PC i500 features two different touch panel
options to choose from. The first is a traditional, passive resistive
touch panel and the second is a projective, capacitive touch
screen that supports two finger multi-touch. This means that the
capacitive screen will register up to two simultaneous touches at
the same time, thus enabling the use of finger gestures such as
two-finger tapping, pinching, rotating and two-finger flicking to
initiate navigational and operational short-cuts.
The resistive panel recognizes only a single touch at a time,
but still supports certain gesture motions such as swiping and
flicking to aid in navigational operations. While not as sensitive
as the capacitive panel, it has the benefit of being more durable
and can be activated by pressure from any type of touch such as
a stylus pen, bare finger tip or heavily gloved hand. The capacitive panel will only react to the touch of bare skin or, for medical
professionals, an elastic gloved hand.
With either type of touch screen, simply tap on the element
you wish to interact with in order to select it, or if the element
is a button, to activate it. Sliding your finger while touching the
screen will move the on-screen pointer around as if you were
using a mouse and holding down the left mouse button. In
other words, you would be performing what is known as a drag
operation.
Also, as the screen is sensitive to touch, resting your palm on
it while tapping with your finger may make the pointer react
unpredictably.
Tapping on the screen will perform a standard left mouse button
click. Tapping twice in succession is the same as double-clicking
your mouse button. Pressing and holding your finger tip on
22 Chapter 01: Getting Started
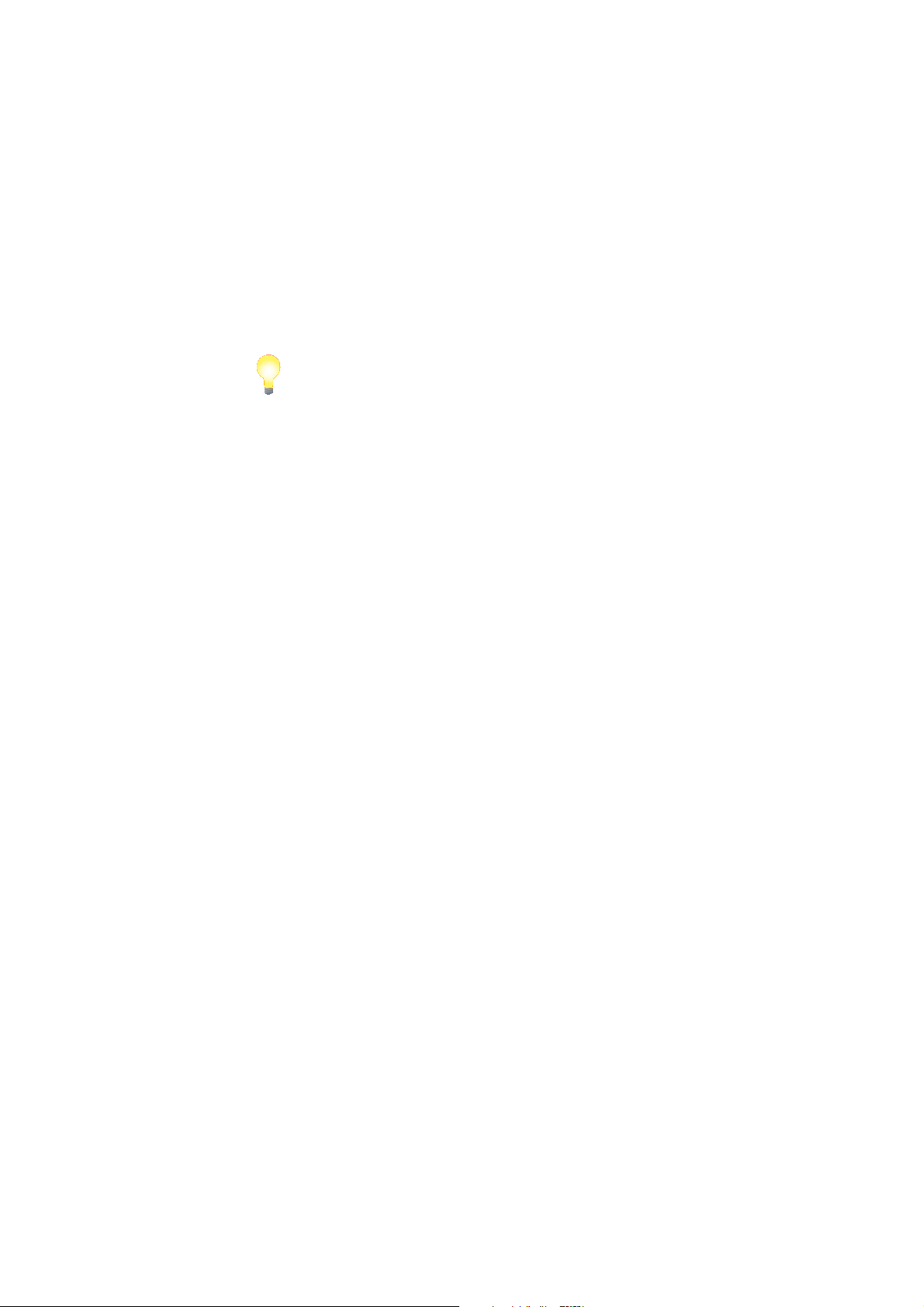
the screen for about a second or so will perform a right mouse
button click. An animated circle will draw around the tip of your
finger. Lift your finger from the screen to complete the click.
TIP: When trying to select or activate something on the screen with
the stylus pen, pay attention to the position of the pointer icon instead
of the end of your finger.
Many newer Windows applications are touch aware. This allows
you to navigate documents using what are collectively known
as touch gestures and flicks. For example, swiping your finger
upward while reading a web page, or a Word document, will
cause the screen to scroll downward (actually the screen moves
up, you scroll “down” through your document).
Additionally, swiping your finger right on the screen will page
you forward through your web browser history or Word document, while pinching two fingers together will zoom out of (or
magnify down) your page. You can learn more about touch
gestures and flicks in the chapter Using Your Sahara Slate PC
with Windows 7.
Active Digitizer (pen)
Using the Sahara Slate PC in Active Digitizer mode is similar to
navigating with a mouse. If your Sahara Slate PC i500 came with
a dual mode screen, it will also have come with a special stylus
pen that you will use to interact with the digitizer panel. Only
this stylus will activate the digitizer panel.
Hold the stylus pen as if you were writing with a standard pen.
Place the tip of the stylus just above the screen and move it
around without letting it actually touch the screen. The screen
should automatically switch to Active Digitizer mode when it
senses the stylus, and the pointer should follow the tip of the
pen around the screen.
Moving the stylus away from the screen will cause it to autoswitch back to touch mode. When in Digitizer mode your hand
may rest on the screen, since this will not affect the behavior of
the pointer.
Chapter 01: Getting Started 23
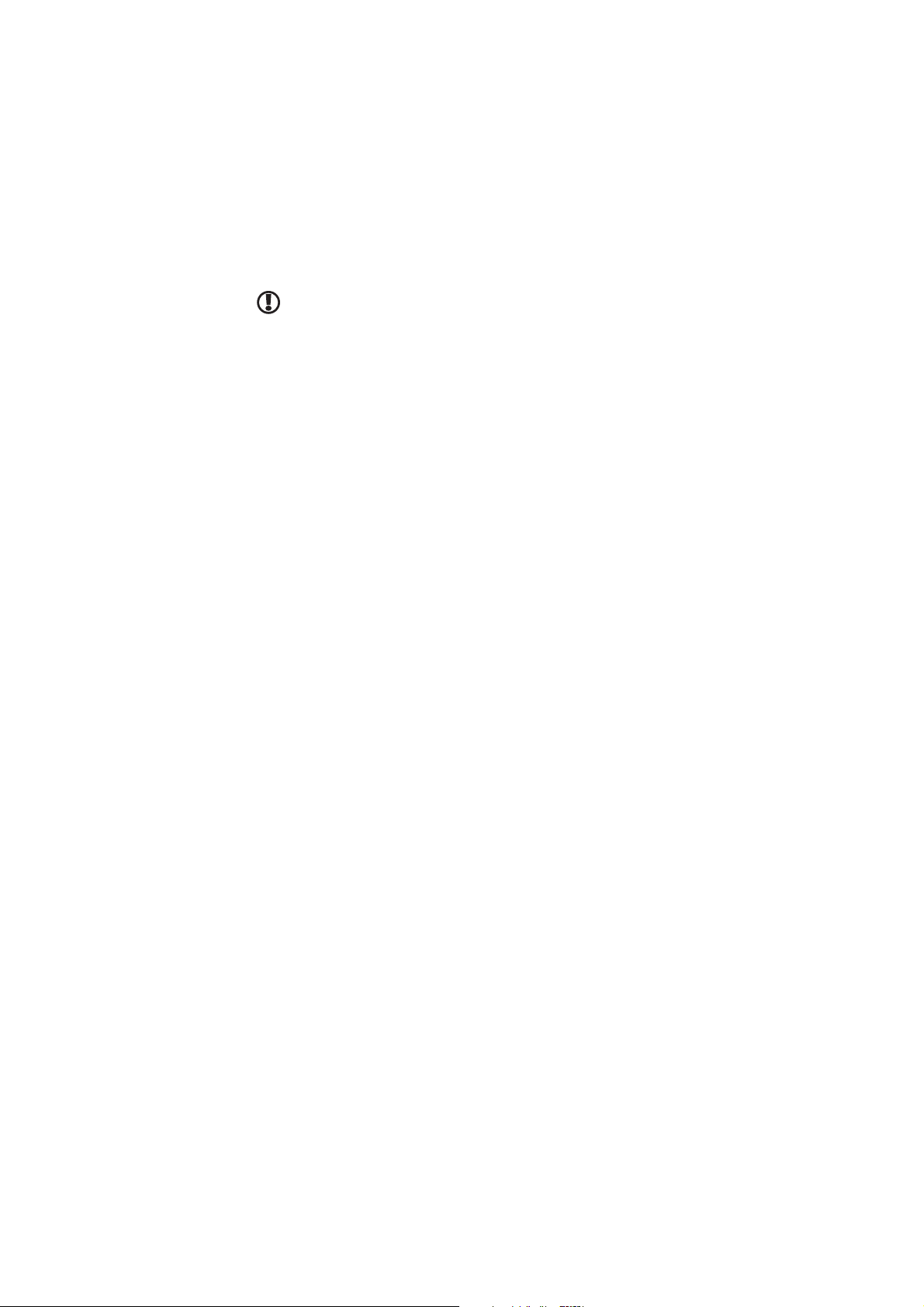
TIP: When trying to select or activate something on the screen with
the stylus pen, pay attention to the position of the pointer icon instead
of the tip of the pen.
Tapping lightly on the screen with the tip of the stylus will
perform a standard left mouse button click. Tapping twice in
succession will perform a double-click. If you want to perform
a right mouse button click, press and hold down the tip of the
stylus lightly on the screen. In a moment, an animated circle will
draw around the pointer similar to when in touch screen mode.
Lift the stylus from the screen to complete the button press.
Dragging the stylus around while touching the screen is equivalent to holding down the left mouse button and dragging.
Similar to when in touch screen mode, Windows 7 supports pen
gestures as a way to invoke short-cuts to aid you while working.
You can learn more about pen gestures in the chapter Using
Your Sahara Slate PC with Windows 7.
24 Chapter 01: Getting Started
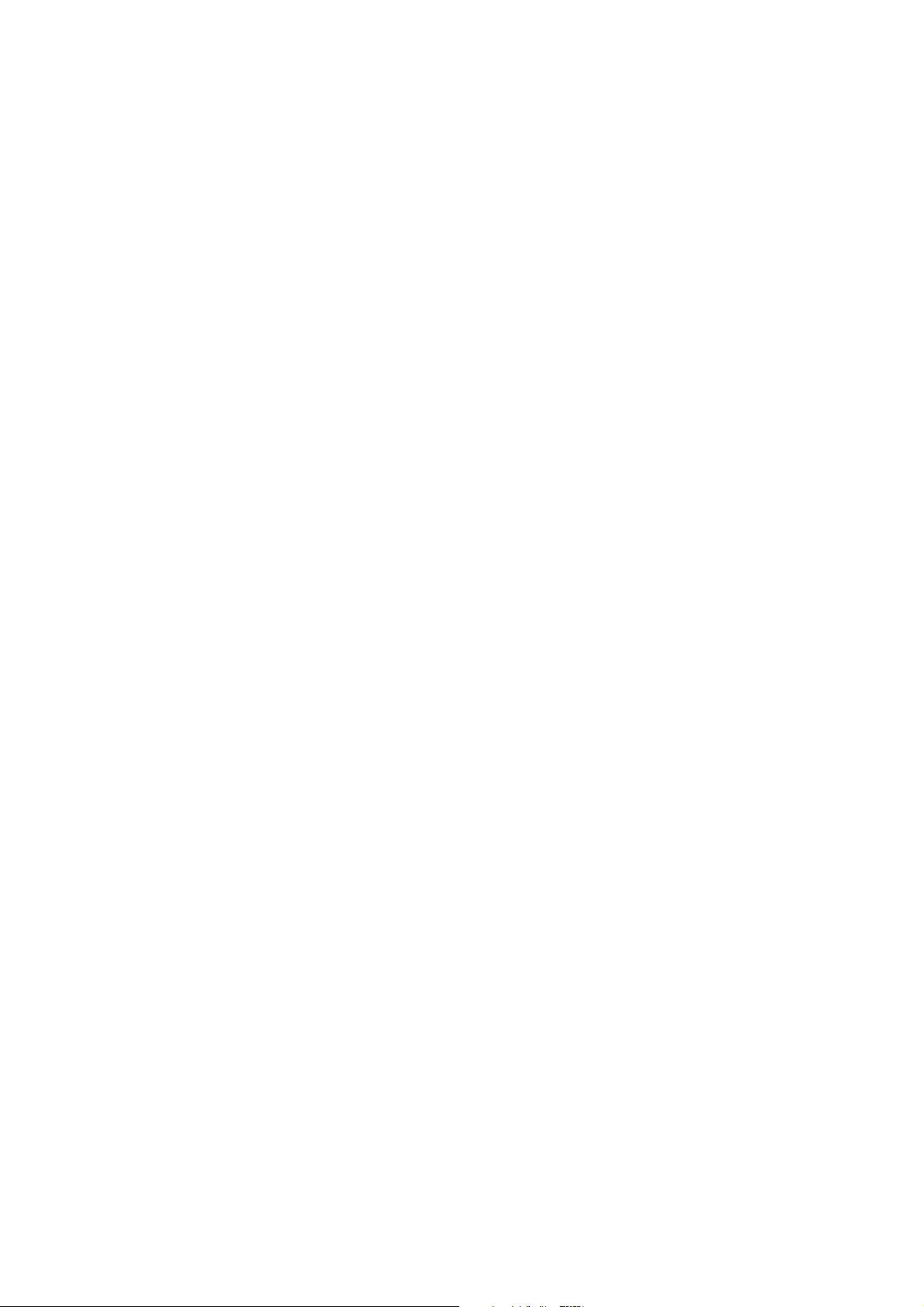
This page intentionally left blank.
Chapter 01: Getting Started 25


Chapter 02
Touring the Sahara Slate PC
The Sahara Slate PC i500 includes a number of physical characteristics designed to enhance user productivity. Take a moment
to familiarize yourself with the controls and Input/ Output (I/O)
ports on the faces and sides of the computer. Understanding the
layout of the system will help you use your Sahara Slate PC more
effectively while in the field or on the go.
Sahara Slate PC i500 Tablet
PCs feature both Intel®
Celeron U3400 and Intel®
Core™ i7-640LM processors
for maximum responsiveness
in both Windows 7 and Linux
operating systems.
Chapter 02: Touring the Sahara Slate PC 27
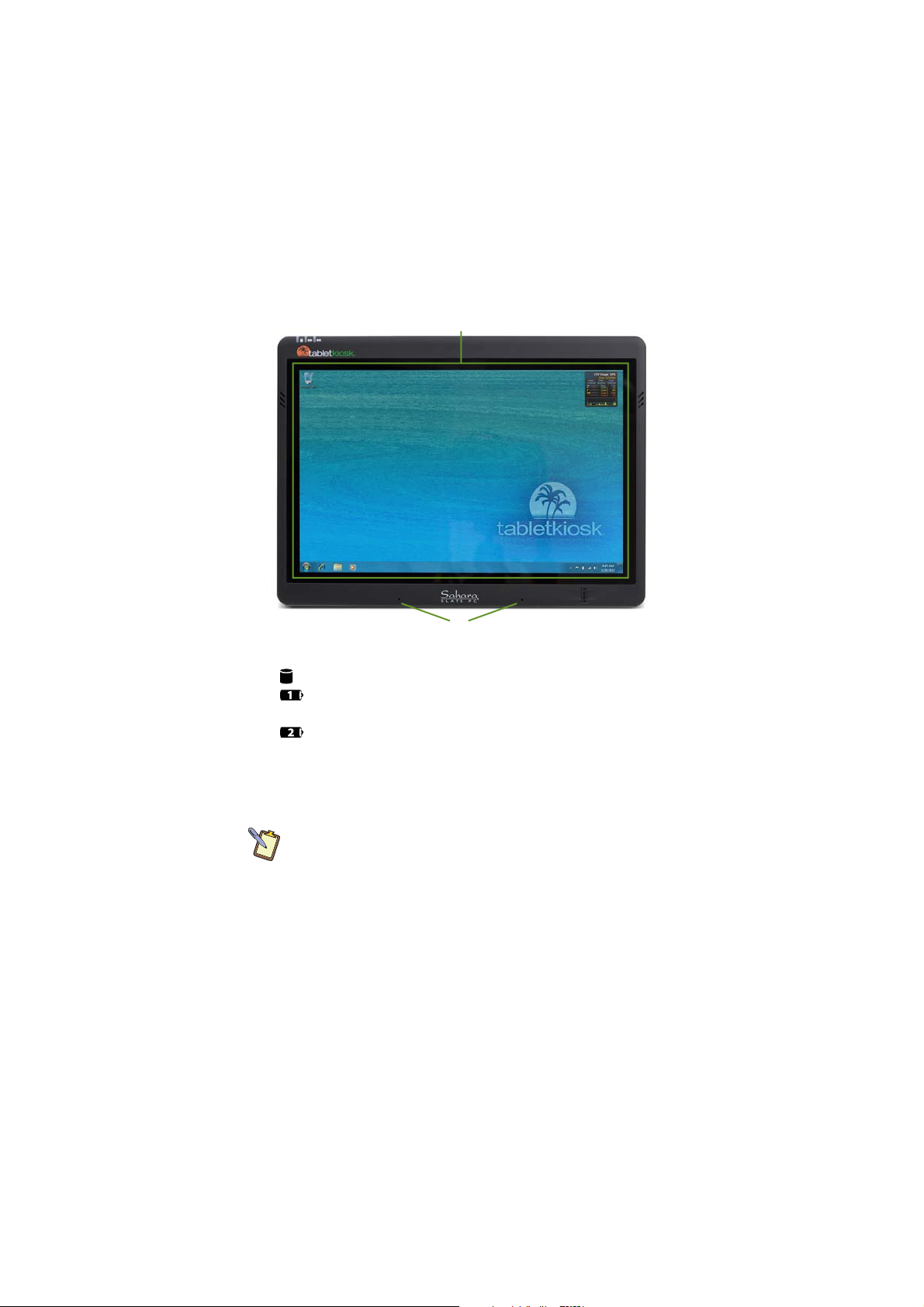
Front View
!
@
#
$%
1. Data Drive Activity and Battery Status LEDs
Blinks when internal HDD / SSD reads or writes data
Charging status of battery 1: green = 100% charged,
orange = charging, blinking = battery low (<10%)
Charging status of battery 2: green = 100% charged,
orange = charging, blinking = battery low (<10%)
2. LCD with Digitizer/Touch Screen
Screen may be resistive touch, capacitive touch or a dual
mode active digitizer + capacitive/resistive touch.
On dual mode tablets, the input screen will automatically switch
between touch and digitizer when the digitizer’s stylus pen draws near.
3. Stereo Speakers
4. Fingerprint Reader
5. Digital Microphone Array
Microphone array records stereo audio with higher fidelity
for more accurate voice recognition.
#
28 Chapter 02: Touring the Sahara Slate PC
 Loading...
Loading...