TabletKiosk Sahara Slate PC i400 Series, Sahara Slate PC i440D, Sahara Slate PC i440T, Sahara Slate PC i412T User Manual
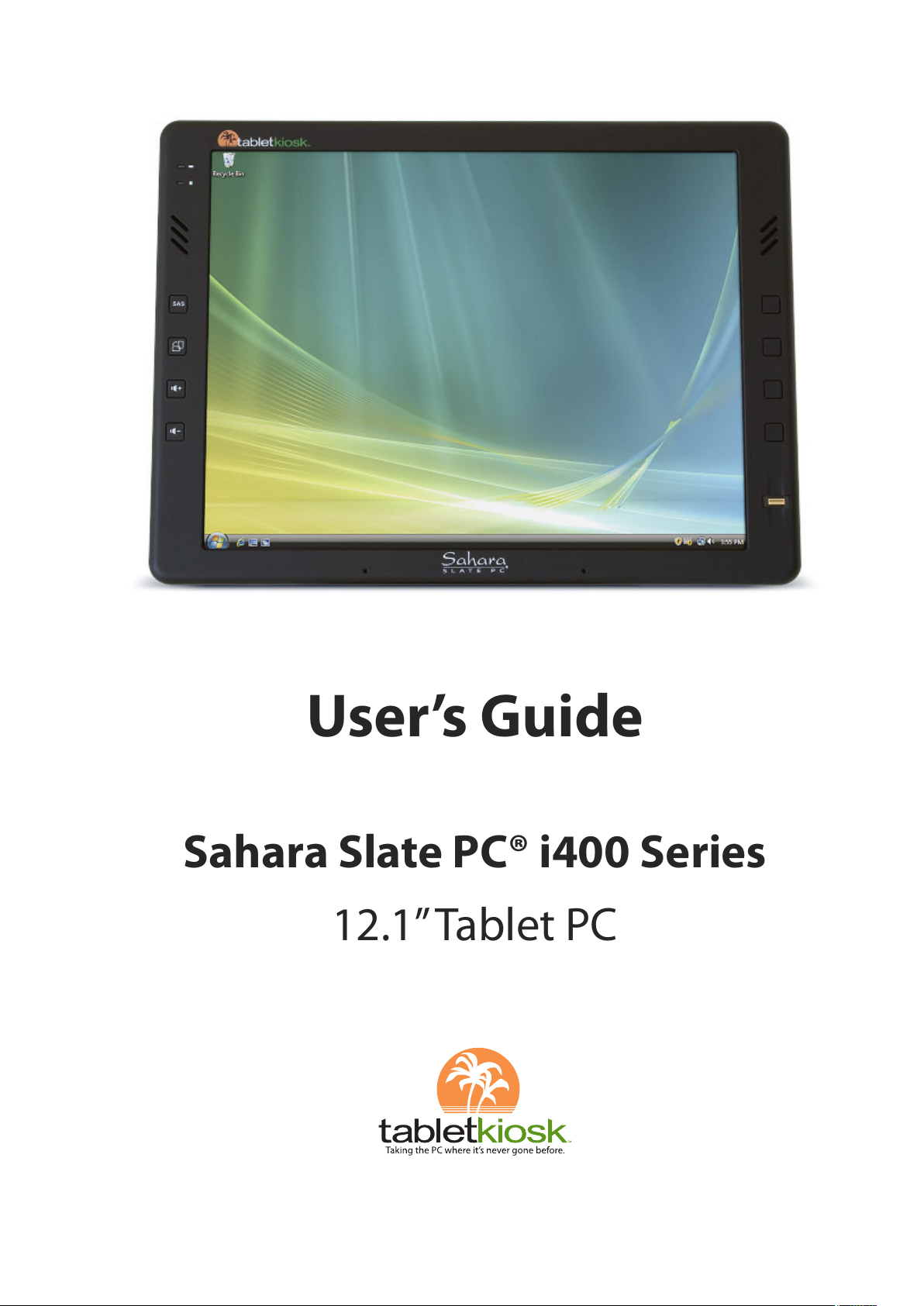
User’s Guide
Sahara Slate PC® i400 Series
12.1”Tablet PC
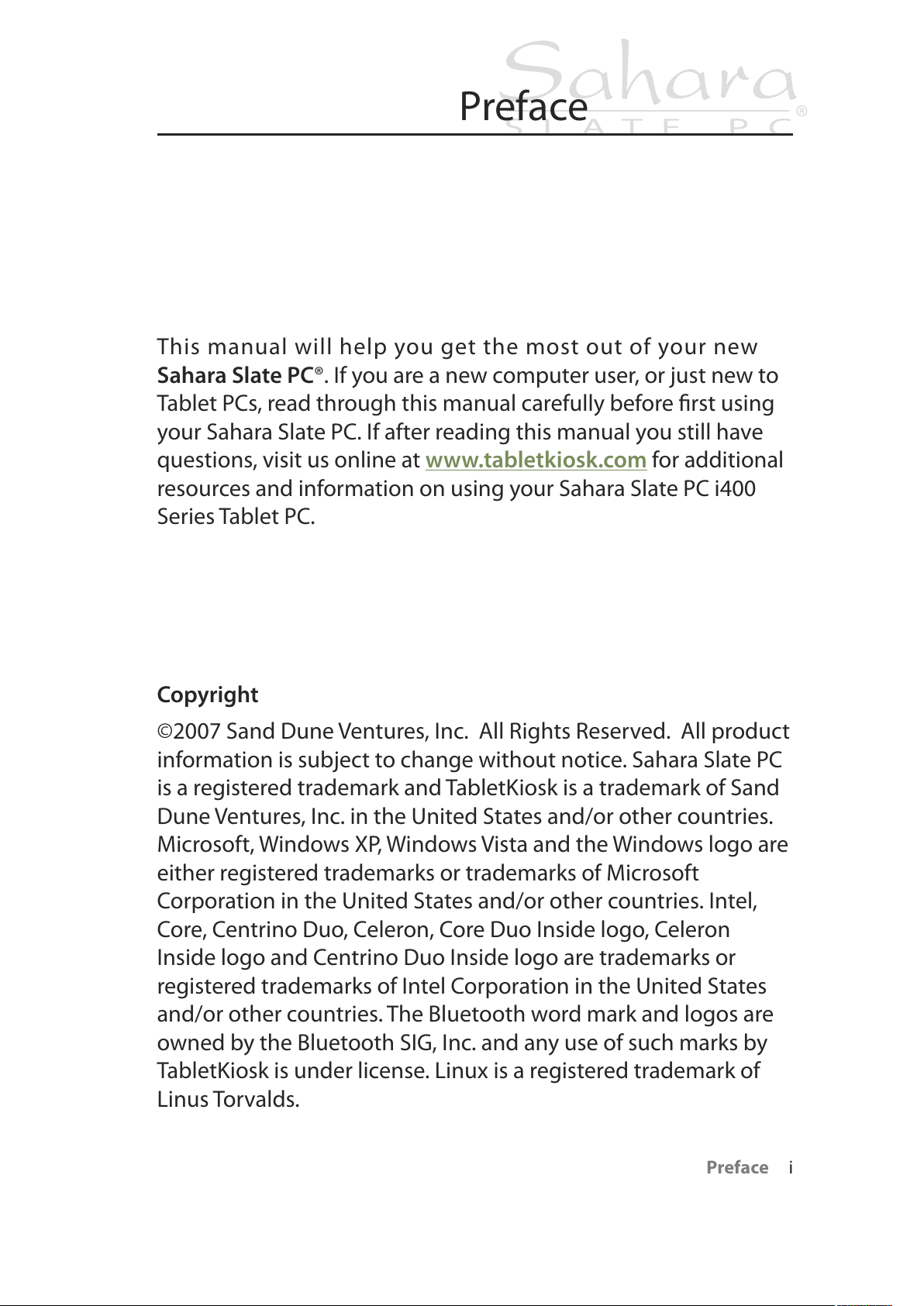
Preface i
Preface
This manual will help you get the most out of your new
Sahara Slate PC®. If you are a new computer user, or just new to
Tablet PCs, read through this manual carefully before first using
your Sahara Slate PC. If after reading this manual you still have
questions, visit us online at www.tabletkiosk.com
for additional
resources and information on using your Sahara Slate PC i400
Series Tablet PC.
Copyright
©2007 Sand Dune Ventures, Inc. All Rights Reserved. All product
information is subject to change without notice. Sahara Slate PC
is a registered trademark and TabletKiosk is a trademark of Sand
Dune Ventures, Inc. in the United States and/or other countries.
Microsoft, Windows XP, Windows Vista and the Windows logo are
either registered trademarks or trademarks of Microsoft
Corporation in the United States and/or other countries. Intel,
Core, Centrino Duo, Celeron, Core Duo Inside logo, Celeron
Inside logo and Centrino Duo Inside logo are trademarks or
registered trademarks of Intel Corporation in the United States
and/or other countries. The Bluetooth word mark and logos are
owned by the Bluetooth SIG, Inc. and any use of such marks by
TabletKiosk is under license. Linux is a registered trademark of
Linus Torvalds.
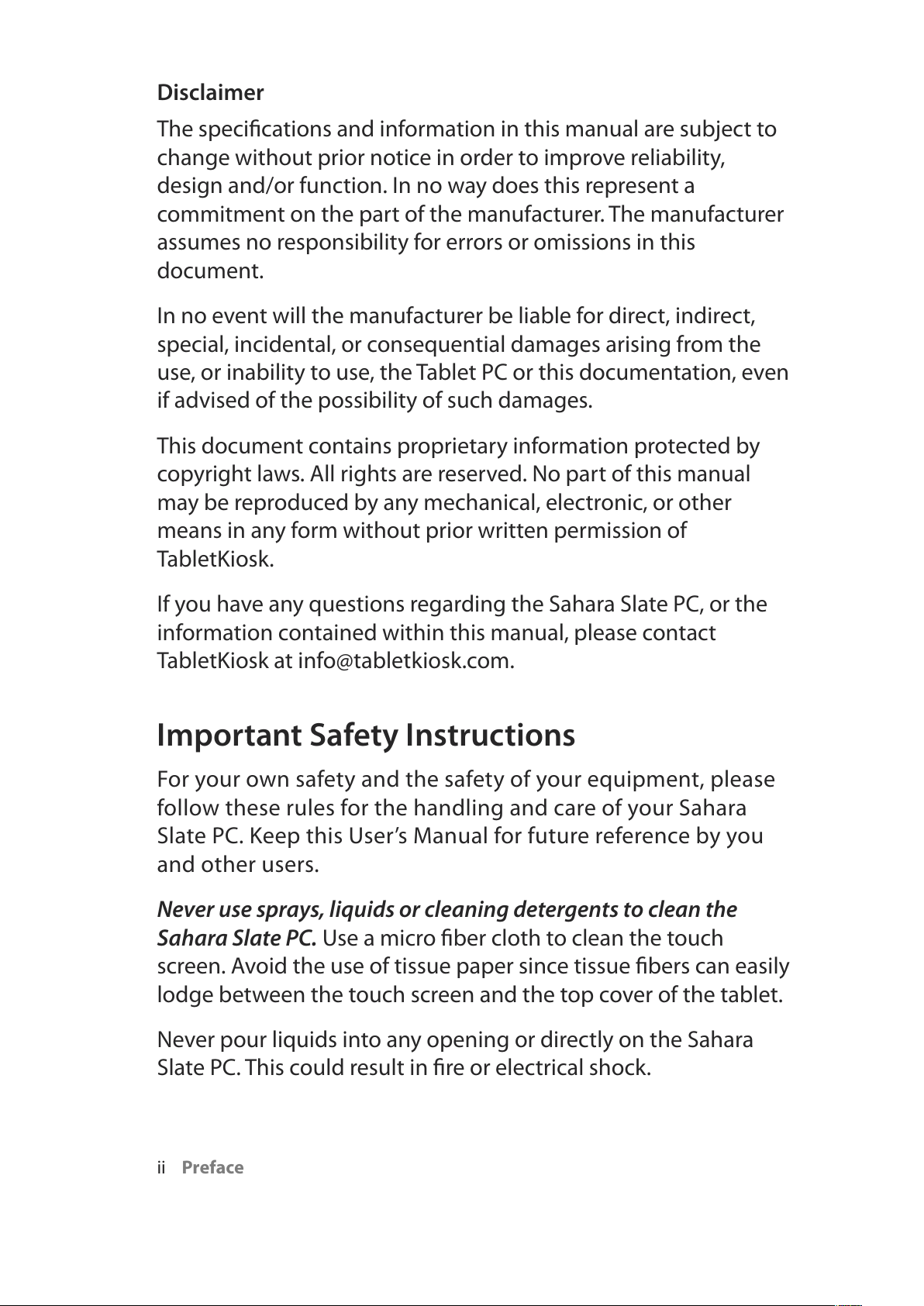
ii Preface
Disclaimer
The specifications and information in this manual are subject to
change without prior notice in order to improve reliability,
design and/or function. In no way does this represent a
commitment on the part of the manufacturer. The manufacturer
assumes no responsibility for errors or omissions in this
document.
In no event will the manufacturer be liable for direct, indirect,
special, incidental, or consequential damages arising from the
use, or inability to use, the Tablet PC or this documentation, even
if advised of the possibility of such damages.
This document contains proprietary information protected by
copyright laws. All rights are reserved. No part of this manual
may be reproduced by any mechanical, electronic, or other
means in any form without prior written permission of
TabletKiosk.
If you have any questions regarding the Sahara Slate PC, or the
information contained within this manual, please contact
TabletKiosk at info@tabletkiosk.com.
Important Safety Instructions
For your own safety and the safety of your equipment, please
follow these rules for the handling and care of your Sahara
Slate PC. Keep this User’s Manual for future reference by you
and other users.
Never use sprays, liquids or cleaning detergents to clean the
Sahara Slate PC. Use a micro fiber cloth to clean the touch
screen. Avoid the use of tissue paper since tissue fibers can easily
lodge between the touch screen and the top cover of the tablet.
Never pour liquids into any opening or directly on the Sahara
Slate PC. This could result in fire or electrical shock.
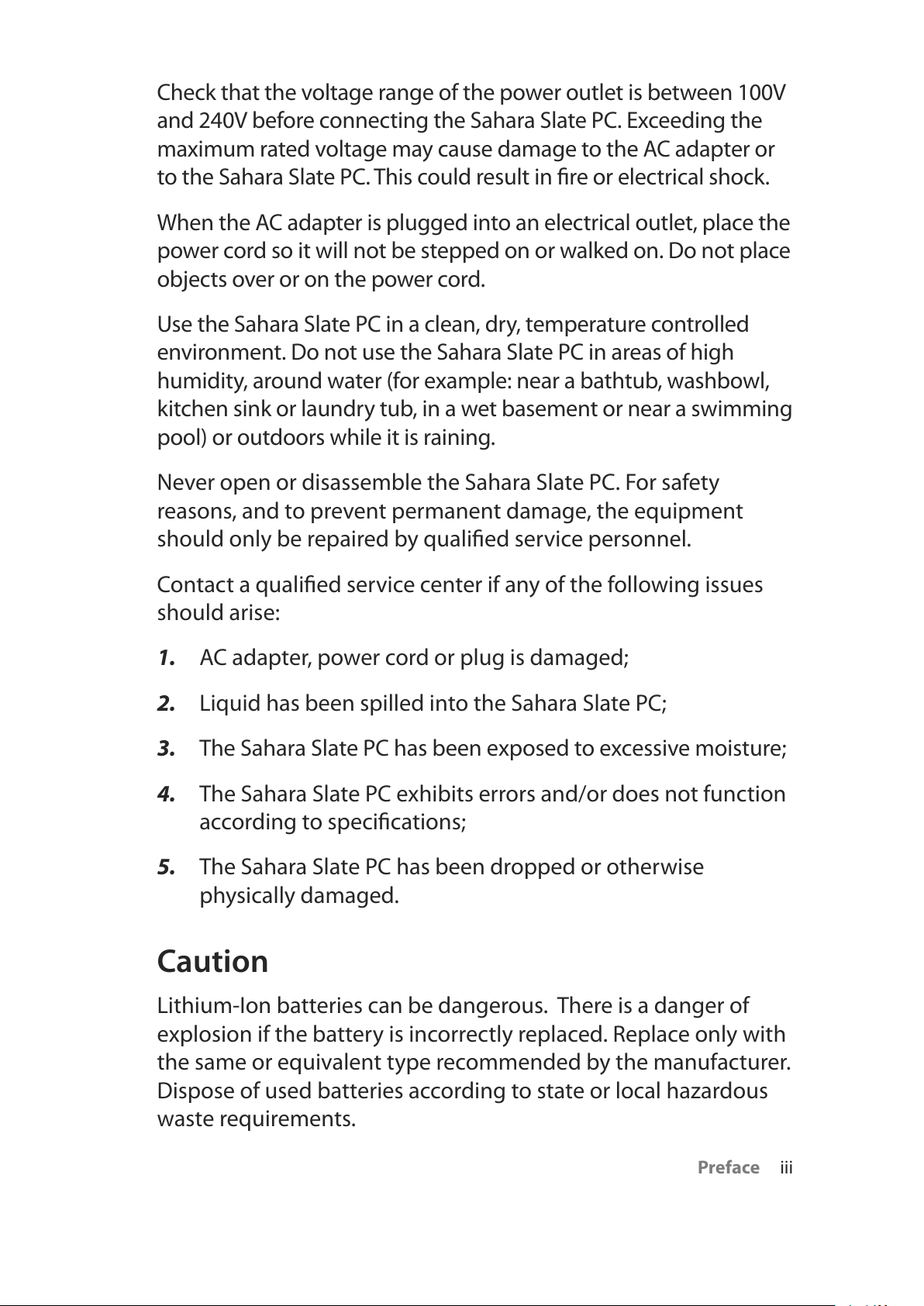
Preface iii
Check that the voltage range of the power outlet is between 100V
and 240V before connecting the Sahara Slate PC. Exceeding the
maximum rated voltage may cause damage to the AC adapter or
to the Sahara Slate PC. This could result in fire or electrical shock.
When the AC adapter is plugged into an electrical outlet, place the
power cord so it will not be stepped on or walked on. Do not place
objects over or on the power cord.
Use the Sahara Slate PC in a clean, dry, temperature controlled
environment. Do not use the Sahara Slate PC in areas of high
humidity, around water (for example: near a bathtub, washbowl,
kitchen sink or laundry tub, in a wet basement or near a swimming
pool) or outdoors while it is raining.
Never open or disassemble the Sahara Slate PC. For safety
reasons, and to prevent permanent damage, the equipment
should only be repaired by qualified service personnel.
Contact a qualified service center if any of the following issues
should arise:
1. AC adapter, power cord or plug is damaged;
2. Liquid has been spilled into the Sahara Slate PC;
3. The Sahara Slate PC has been exposed to excessive moisture;
4. The Sahara Slate PC exhibits errors and/or does not function
according to specifications;
5. The Sahara Slate PC has been dropped or otherwise
physically damaged.
Caution
Lithium-Ion batteries can be dangerous. There is a danger of
explosion if the battery is incorrectly replaced. Replace only with
the same or equivalent type recommended by the manufacturer.
Dispose of used batteries according to state or local hazardous
waste requirements.
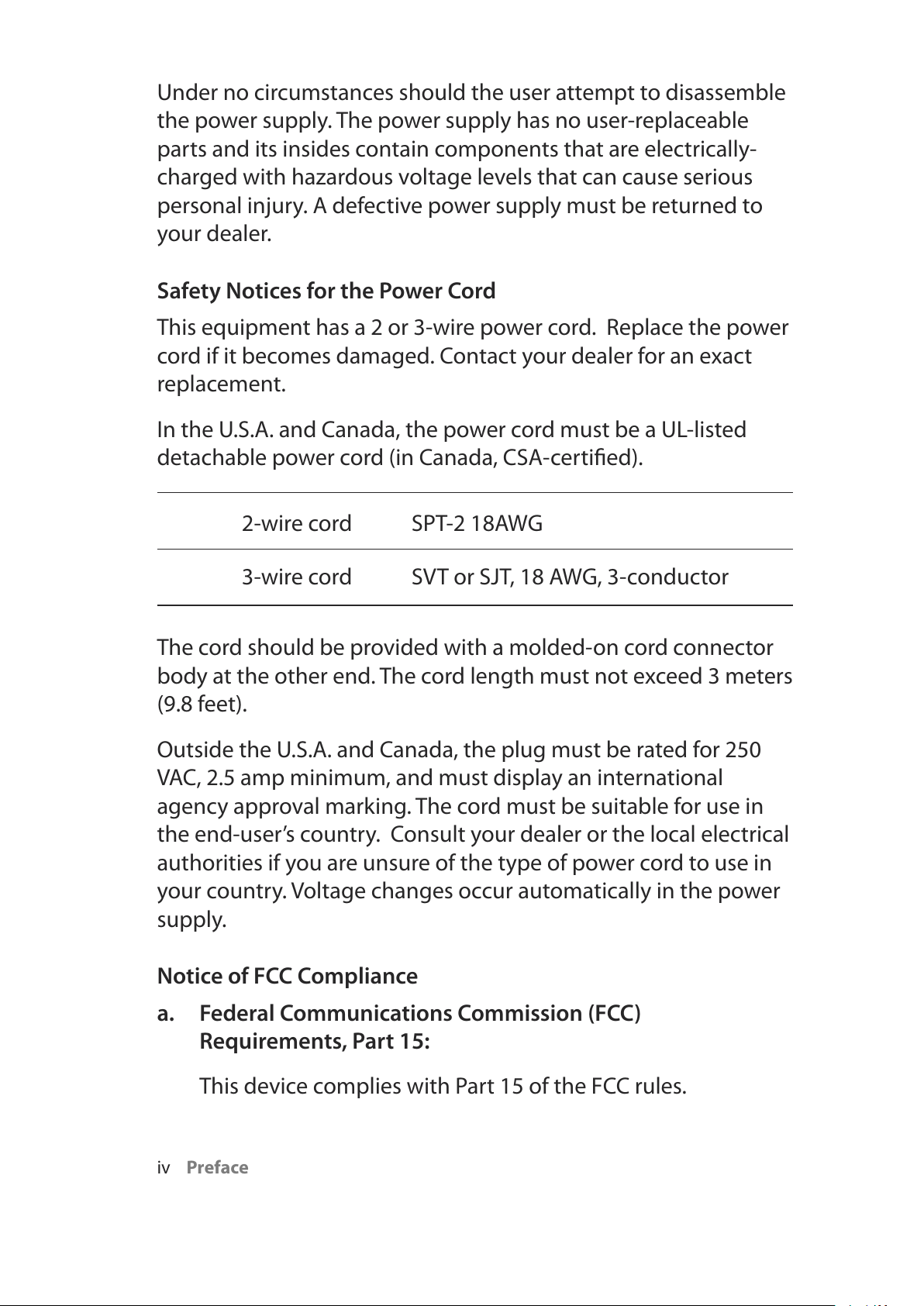
iv Preface
Under no circumstances should the user attempt to disassemble
the power supply. The power supply has no user-replaceable
parts and its insides contain components that are electrically-
charged with hazardous voltage levels that can cause serious
personal injury. A defective power supply must be returned to
your dealer.
Safety Notices for the Power Cord
This equipment has a 2 or 3-wire power cord. Replace the power
cord if it becomes damaged. Contact your dealer for an exact
replacement.
In the U.S.A. and Canada, the power cord must be a UL-listed
detachable power cord (in Canada, CSA-certified).
2-wire cord SPT-2 18AWG
3-wire cord SVT or SJT, 18 AWG, 3-conductor
The cord should be provided with a molded-on cord connector
body at the other end. The cord length must not exceed 3 meters
(9.8 feet).
Outside the U.S.A. and Canada, the plug must be rated for 250
VAC, 2.5 amp minimum, and must display an international
agency approval marking. The cord must be suitable for use in
the end-user’s country. Consult your dealer or the local electrical
authorities if you are unsure of the type of power cord to use in
your country. Voltage changes occur automatically in the power
supply.
Notice of FCC Compliance
a. Federal Communications Commission (FCC)
Requirements, Part 15:
This device complies with Part 15 of the FCC rules.

Preface v
Operation is subject to the following two conditions:
1. this device may not cause harmful interference,and
2. this device must accept any interference
received,including interference that may cause
undesired operation.
This equipment has been tested and found to comply
with the limits for a Class B digital device, pursuant to
Part 15 of the FCC Rules. These limits are designed to
provide reasonable protection against harmful
interference in a residential installation. This equipment
generates, uses, and can radiate radio frequency energy
and if not installed and used in accordance with the
instruction manual may cause harmful interference to
radio communications. However, there is no guarantee
that interference will not occur in a particular
installation. If this equipment does cause harmful
interference to radio or television reception, which can
be determined by turning the equipment off and on,
the user is encouraged to try to correct the interference
by one or more of the following measures:
Reorient or relocate the receiving antenna.
Increase the separation between the equipment and
the receiver.
Connect the equipment into an outlet on a circuit
different from that to which the receiver is connected.
Consult the dealer or an experienced technician for
help.
Use only shielded I/O cables to connect I/O devices to
this equipment.
You are cautioned that any changes or modifications
not expressly approved by TabletKiosk could void your
authority to use the equipment.
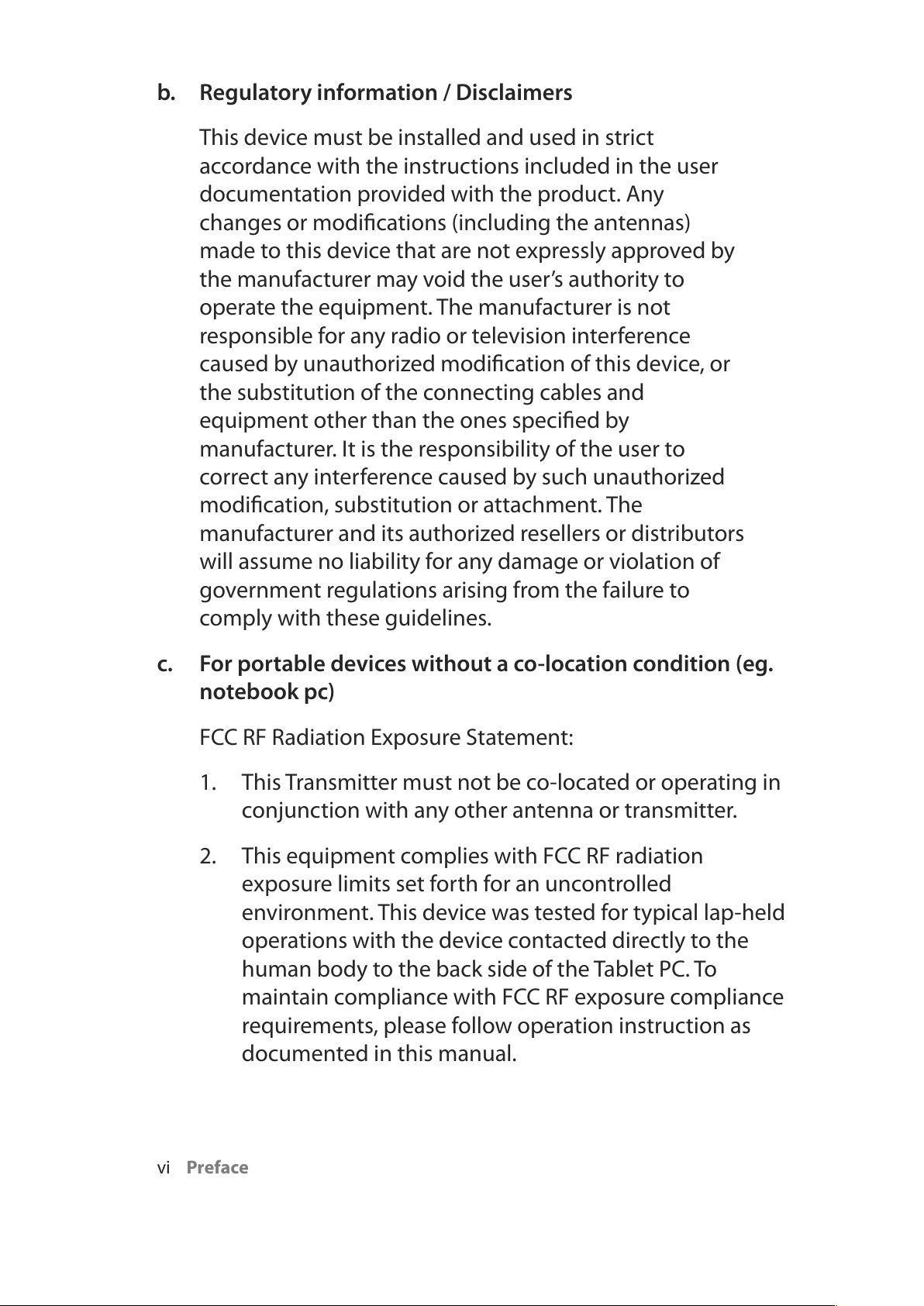
vi Preface
b. Regulatory information / Disclaimers
This device must be installed and used in strict
accordance with the instructions included in the user
documentation provided with the product. Any
changes or modifications (including the antennas)
made to this device that are not expressly approved by
the manufacturer may void the user’s authority to
operate the equipment. The manufacturer is not
responsible for any radio or television interference
caused by unauthorized modification of this device, or
the substitution of the connecting cables and
equipment other than the ones specified by
manufacturer. It is the responsibility of the user to
correct any interference caused by such unauthorized
modification, substitution or attachment. The
manufacturer and its authorized resellers or distributors
will assume no liability for any damage or violation of
government regulations arising from the failure to
comply with these guidelines.
c. For portable devices without a co-location condition (eg.
notebook pc)
FCC RF Radiation Exposure Statement:
1. This Transmitter must not be co-located or operating in
conjunction with any other antenna or transmitter.
2. This equipment complies with FCC RF radiation
exposure limits set forth for an uncontrolled
environment. This device was tested for typical lap-held
operations with the device contacted directly to the
human body to the back side of the Tablet PC. To
maintain compliance with FCC RF exposure compliance
requirements, please follow operation instruction as
documented in this manual.
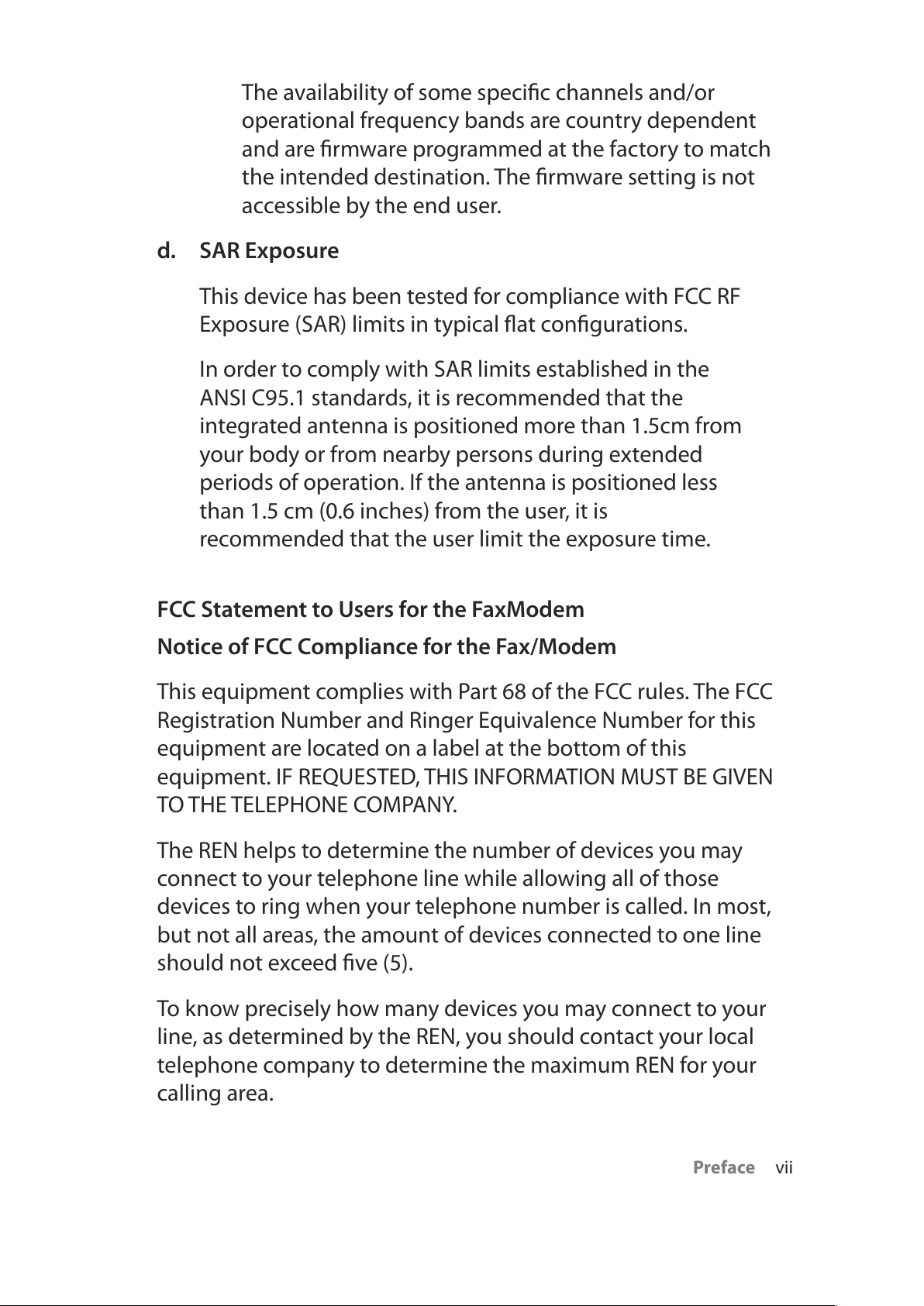
Preface vii
The availability of some specific channels and/or
operational frequency bands are country dependent
and are firmware programmed at the factory to match
the intended destination. The firmware setting is not
accessible by the end user.
d. SAR Exposure
This device has been tested for compliance with FCC RF
Exposure (SAR) limits in typical flat configurations.
In order to comply with SAR limits established in the
ANSI C95.1 standards, it is recommended that the
integrated antenna is positioned more than 1.5cm from
your body or from nearby persons during extended
periods of operation. If the antenna is positioned less
than 1.5 cm (0.6 inches) from the user, it is
recommended that the user limit the exposure time.
FCC Statement to Users for the FaxModem
Notice of FCC Compliance for the Fax/Modem
This equipment complies with Part 68 of the FCC rules. The FCC
Registration Number and Ringer Equivalence Number for this
equipment are located on a label at the bottom of this
equipment. IF REQUESTED, THIS INFORMATION MUST BE GIVEN
TO THE TELEPHONE COMPANY.
The REN helps to determine the number of devices you may
connect to your telephone line while allowing all of those
devices to ring when your telephone number is called. In most,
but not all areas, the amount of devices connected to one line
should not exceed five (5).
To know precisely how many devices you may connect to your
line, as determined by the REN, you should contact your local
telephone company to determine the maximum REN for your
calling area.
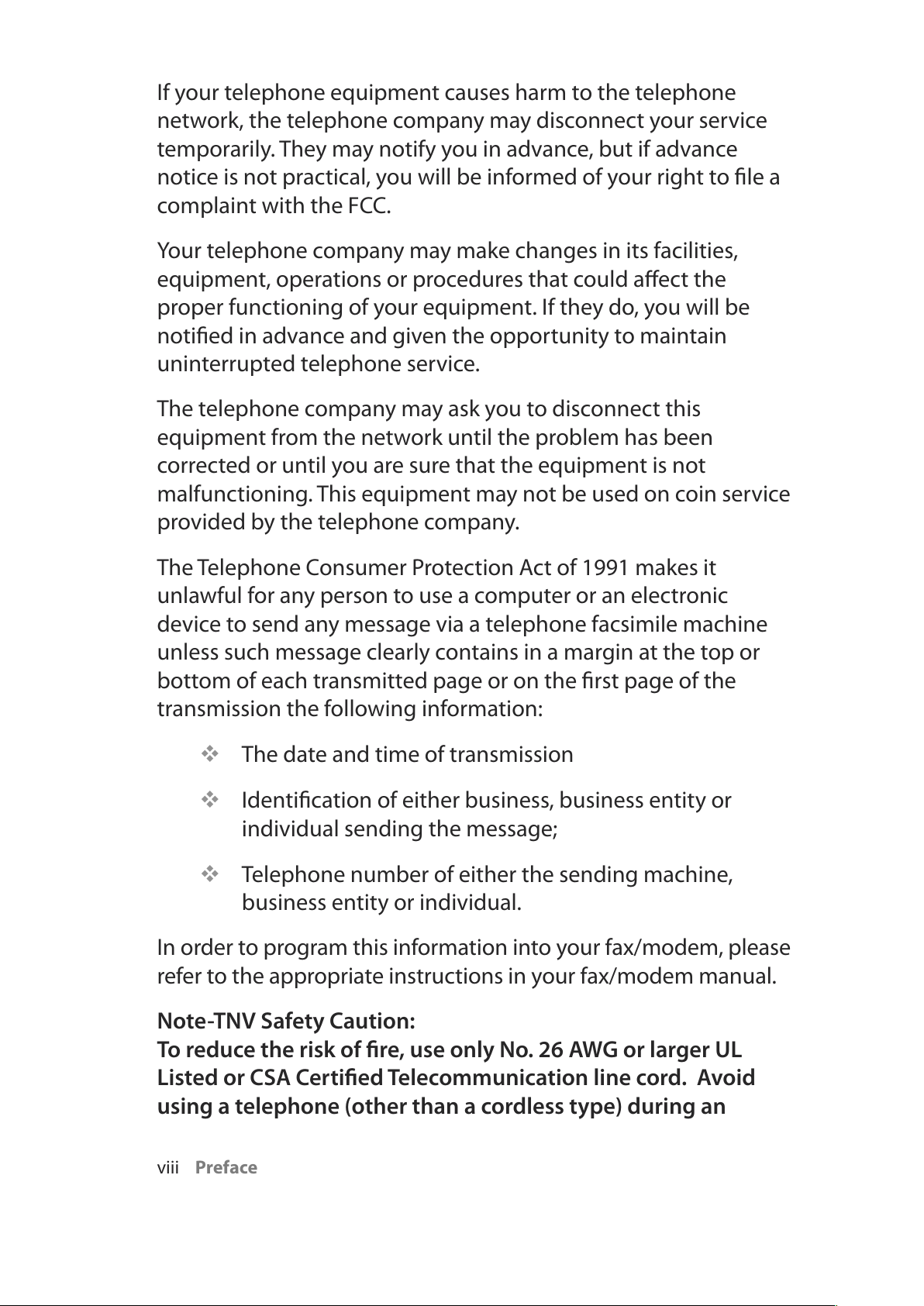
viii Preface
If your telephone equipment causes harm to the telephone
network, the telephone company may disconnect your service
temporarily. They may notify you in advance, but if advance
notice is not practical, you will be informed of your right to file a
complaint with the FCC.
Your telephone company may make changes in its facilities,
equipment, operations or procedures that could affect the
proper functioning of your equipment. If they do, you will be
notified in advance and given the opportunity to maintain
uninterrupted telephone service.
The telephone company may ask you to disconnect this
equipment from the network until the problem has been
corrected or until you are sure that the equipment is not
malfunctioning. This equipment may not be used on coin service
provided by the telephone company.
The Telephone Consumer Protection Act of 1991 makes it
unlawful for any person to use a computer or an electronic
device to send any message via a telephone facsimile machine
unless such message clearly contains in a margin at the top or
bottom of each transmitted page or on the first page of the
transmission the following information:
The date and time of transmission
Identification of either business, business entity or
individual sending the message;
Telephone number of either the sending machine,
business entity or individual.
In order to program this information into your fax/modem, please
refer to the appropriate instructions in your fax/modem manual.
Note-TNV Safety Caution:
To reduce the risk of fire, use only No. 26 AWG or larger UL
Listed or CSA Certified Telecommunication line cord. Avoid
using a telephone (other than a cordless type) during an
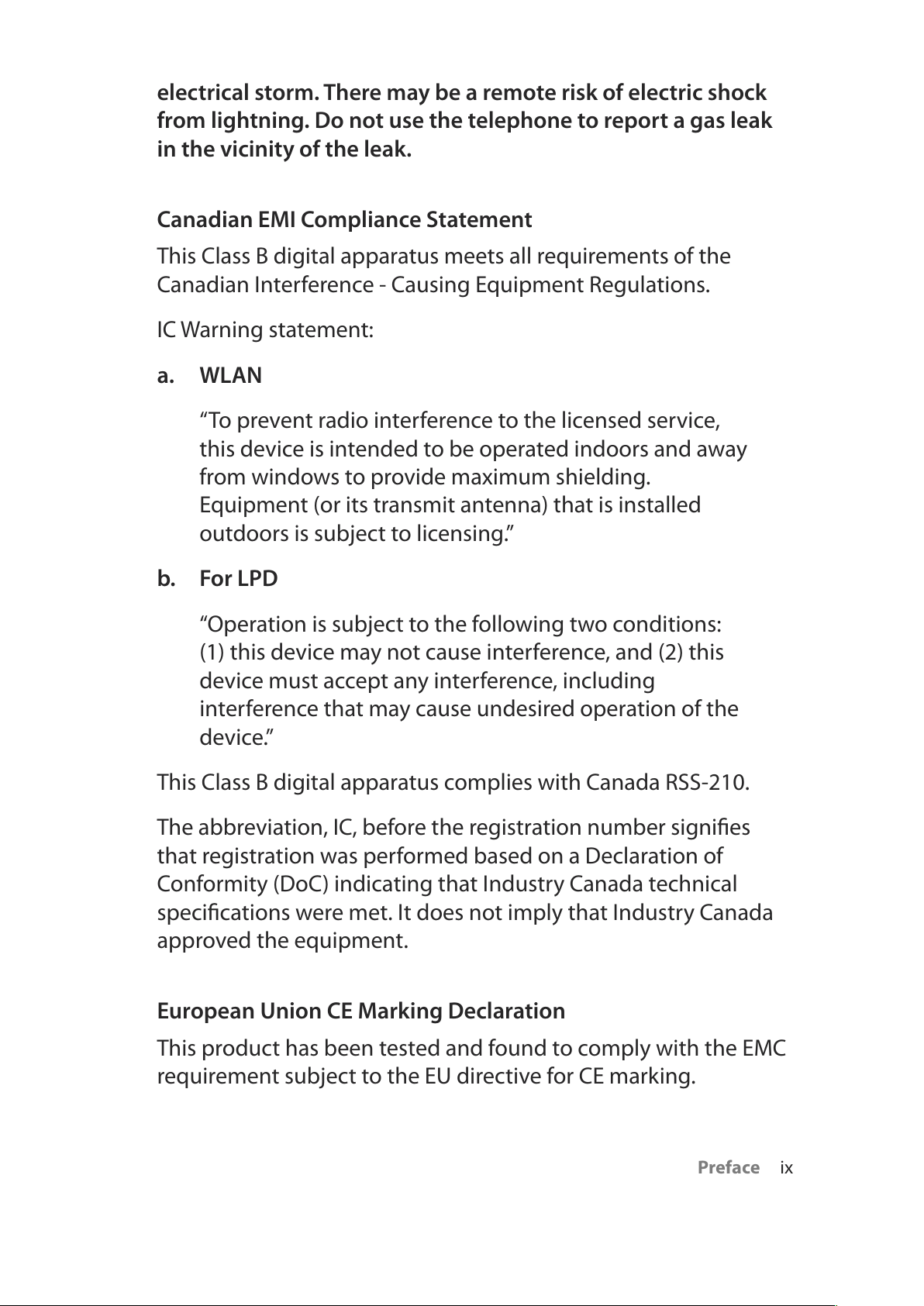
Preface ix
electrical storm. There may be a remote risk of electric shock
from lightning. Do not use the telephone to report a gas leak
in the vicinity of the leak.
Canadian EMI Compliance Statement
This Class B digital apparatus meets all requirements of the
Canadian Interference - Causing Equipment Regulations.
IC Warning statement:
a. WLAN
“To prevent radio interference to the licensed service,
this device is intended to be operated indoors and away
from windows to provide maximum shielding.
Equipment (or its transmit antenna) that is installed
outdoors is subject to licensing.”
b. For LPD
“Operation is subject to the following two conditions:
(1) this device may not cause interference, and (2) this
device must accept any interference, including
interference that may cause undesired operation of the
device.”
This Class B digital apparatus complies with Canada RSS-210.
The abbreviation, IC, before the registration number signifies
that registration was performed based on a Declaration of
Conformity (DoC) indicating that Industry Canada technical
specifications were met. It does not imply that Industry Canada
approved the equipment.
European Union CE Marking Declaration
This product has been tested and found to comply with the EMC
requirement subject to the EU directive for CE marking.

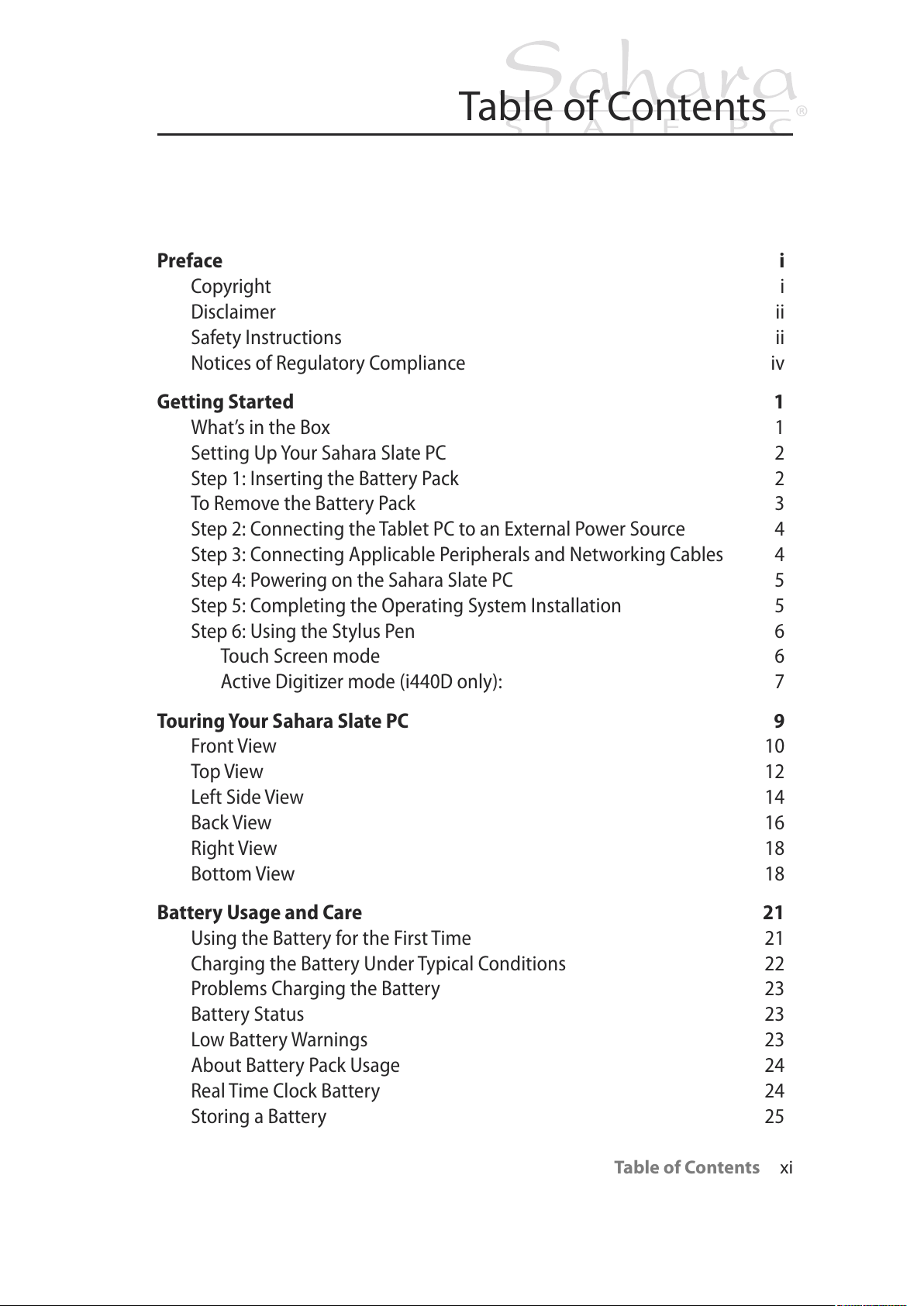
Table of Contents xi
Preface i
Copyright i
Disclaimer ii
Safety Instructions ii
Notices of Regulatory Compliance iv
Getting Started 1
What’s in the Box 1
Setting Up Your Sahara Slate PC 2
Step 1: Inserting the Battery Pack 2
To Remove the Battery Pack 3
Step 2: Connecting the Tablet PC to an External Power Source 4
Step 3: Connecting Applicable Peripherals and Networking Cables 4
Step 4: Powering on the Sahara Slate PC 5
Step 5: Completing the Operating System Installation 5
Step 6: Using the Stylus Pen 6
Touch Screen mode 6
Active Digitizer mode (i440D only): 7
Touring Your Sahara Slate PC 9
Front View 10
Top View 12
Left Side View 14
Back View 16
Right View 18
Bottom View 18
Battery Usage and Care 21
Using the Battery for the First Time 21
Charging the Battery Under Typical Conditions 22
Problems Charging the Battery 23
Battery Status 23
Low Battery Warnings 23
About Battery Pack Usage 24
Real Time Clock Battery 24
Storing a Battery 25
Table of Contents
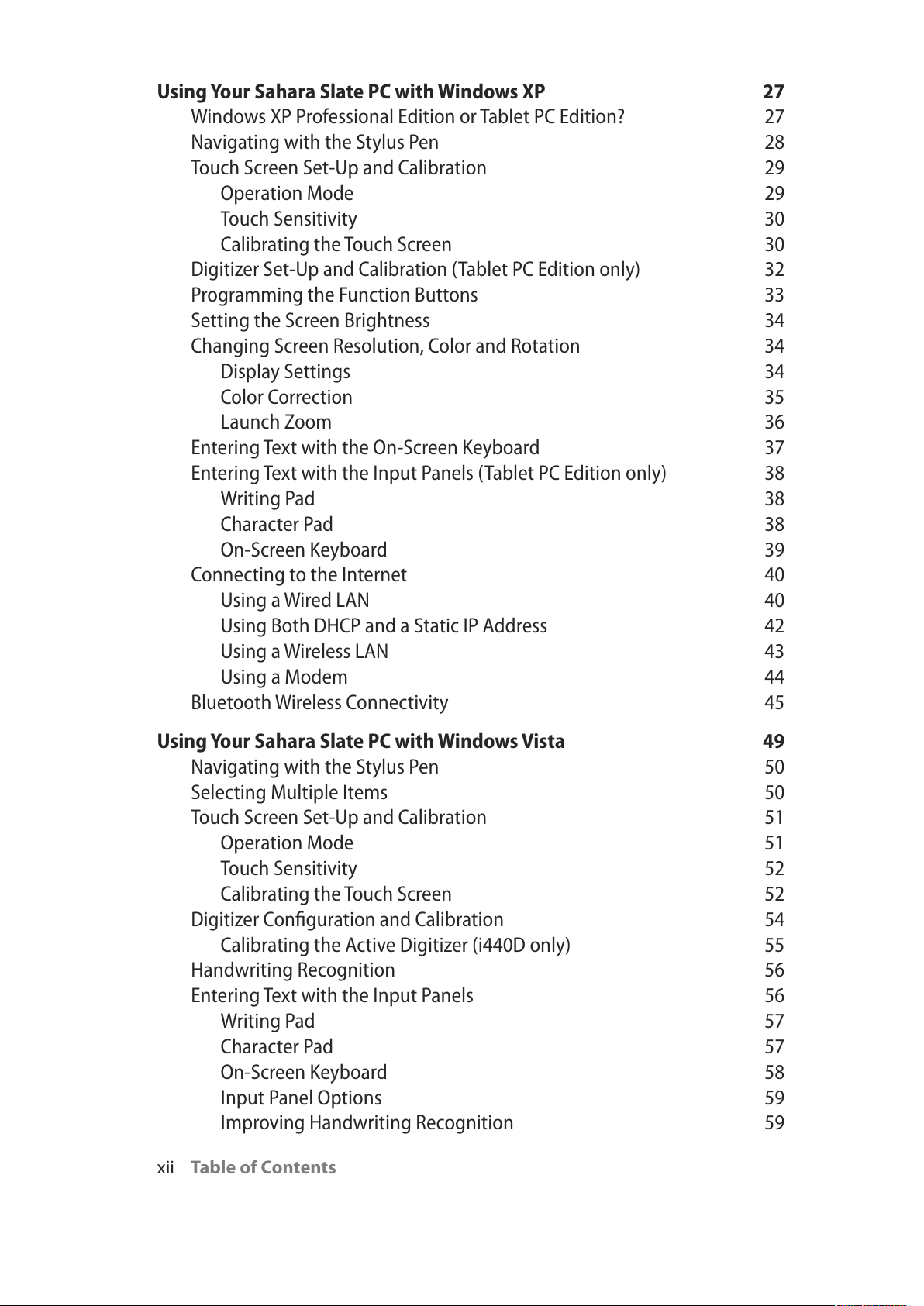
xii Table of Contents
Using Your Sahara Slate PC with Windows XP 27
Windows XP Professional Edition or Tablet PC Edition? 27
Navigating with the Stylus Pen 28
Touch Screen Set-Up and Calibration 29
Operation Mode 29
Touch Sensitivity 30
Calibrating the Touch Screen 30
Digitizer Set-Up and Calibration (Tablet PC Edition only) 32
Programming the Function Buttons 33
Setting the Screen Brightness 34
Changing Screen Resolution, Color and Rotation 34
Display Settings 34
Color Correction 35
Launch Zoom 36
Entering Text with the On-Screen Keyboard 37
Entering Text with the Input Panels (Tablet PC Edition only) 38
Writing Pad 38
Character Pad 38
On-Screen Keyboard 39
Connecting to the Internet 40
Using a Wired LAN 40
Using Both DHCP and a Static IP Address 42
Using a Wireless LAN 43
Using a Modem 44
Bluetooth Wireless Connectivity 45
Using Your Sahara Slate PC with Windows Vista 49
Navigating with the Stylus Pen 50
Selecting Multiple Items 50
Touch Screen Set-Up and Calibration 51
Operation Mode 51
Touch Sensitivity 52
Calibrating the Touch Screen 52
Digitizer Configuration and Calibration 54
Calibrating the Active Digitizer (i440D only) 55
Handwriting Recognition 56
Entering Text with the Input Panels 56
Writing Pad 57
Character Pad 57
On-Screen Keyboard 58
Input Panel Options 59
Improving Handwriting Recognition 59
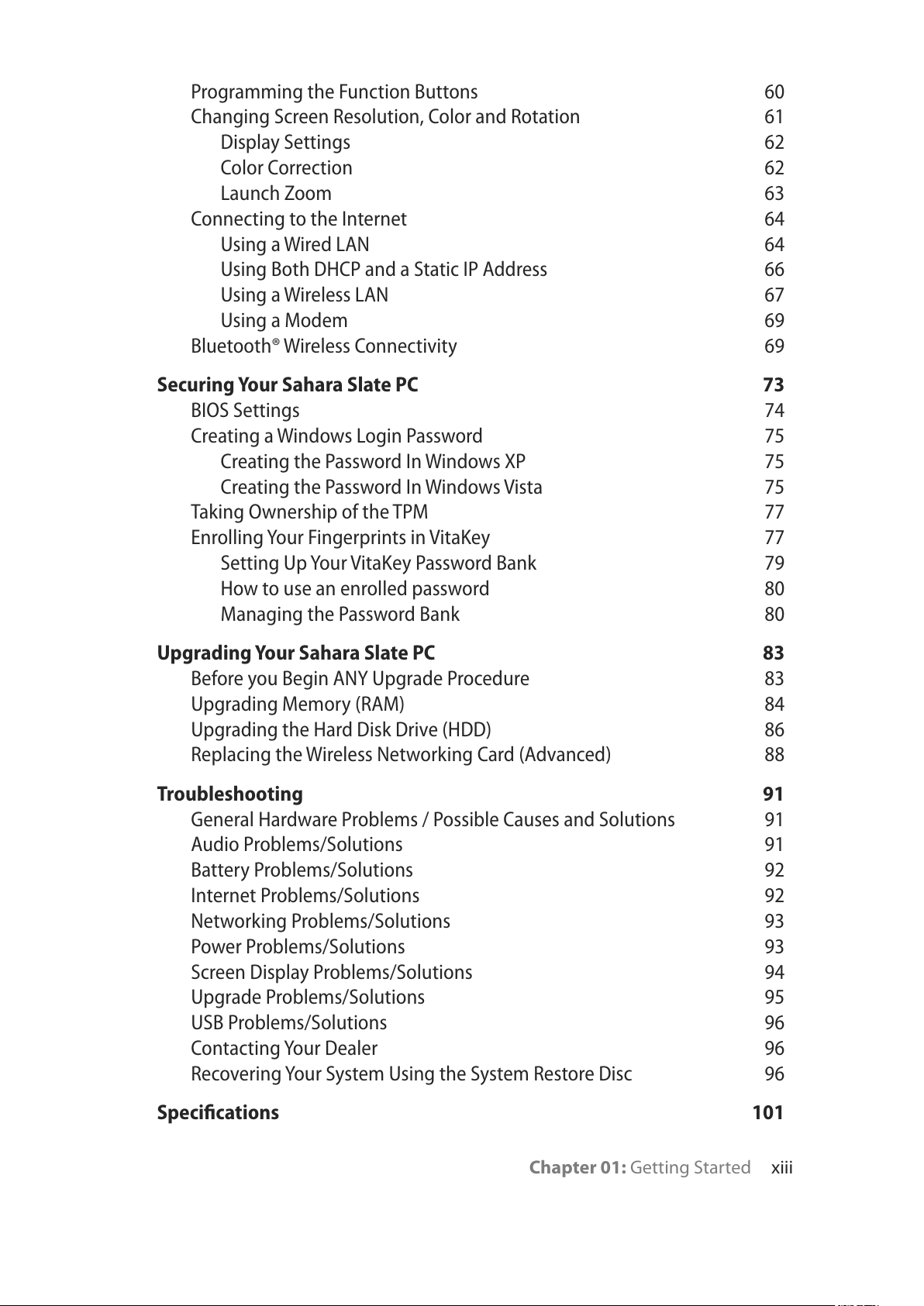
Chapter 01: Getting Started xiii
Programming the Function Buttons 60
Changing Screen Resolution, Color and Rotation 61
Display Settings 62
Color Correction 62
Launch Zoom 63
Connecting to the Internet 64
Using a Wired LAN 64
Using Both DHCP and a Static IP Address 66
Using a Wireless LAN 67
Using a Modem 69
Bluetooth® Wireless Connectivity 69
Securing Your Sahara Slate PC 73
BIOS Settings 74
Creating a Windows Login Password 75
Creating the Password In Windows XP 75
Creating the Password In WindowsVista 75
Taking Ownership of the TPM 77
Enrolling Your Fingerprints in VitaKey 77
Setting Up Your VitaKey Password Bank 79
How to use an enrolled password 80
Managing the Password Bank 80
Upgrading Your Sahara Slate PC 83
Before you Begin ANY Upgrade Procedure 83
Upgrading Memory (RAM) 84
Upgrading the Hard Disk Drive (HDD) 86
Replacing the Wireless Networking Card (Advanced) 88
Troubleshooting 91
General Hardware Problems / Possible Causes and Solutions 91
Audio Problems/Solutions 91
Battery Problems/Solutions 92
Internet Problems/Solutions 92
Networking Problems/Solutions 93
Power Problems/Solutions 93
Screen Display Problems/Solutions 94
Upgrade Problems/Solutions 95
USB Problems/Solutions 96
Contacting Your Dealer 96
Recovering Your System Using the System Restore Disc 96
Specifications 101

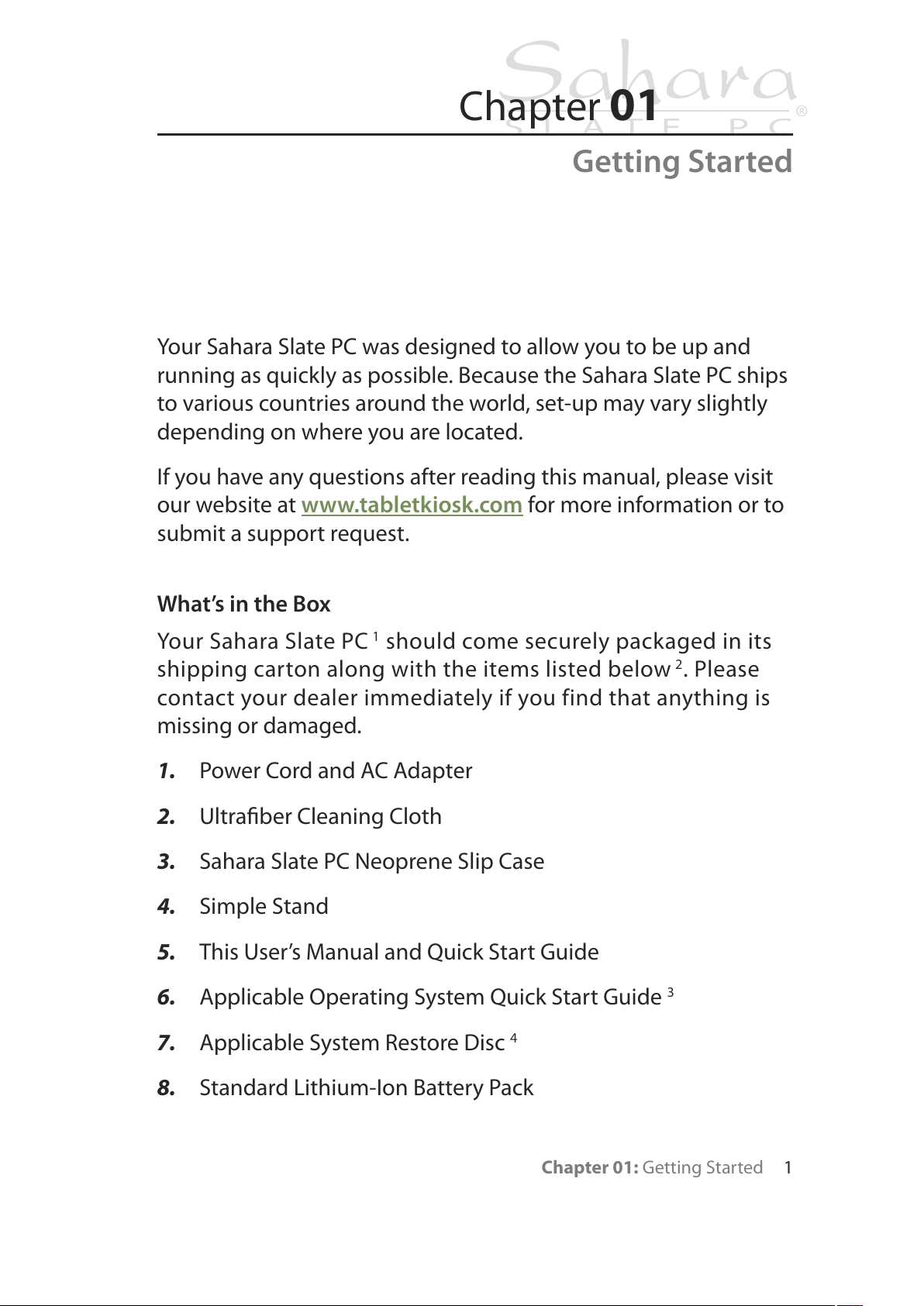
Chapter 01: Getting Started 1
Your Sahara Slate PC was designed to allow you to be up and
running as quickly as possible. Because the Sahara Slate PC ships
to various countries around the world, set-up may vary slightly
depending on where you are located.
If you have any questions after reading this manual, please visit
our website at www.tabletkiosk.com
for more information or to
submit a support request.
What’s in the Box
Your Sahara Slate PC
1
should come securely packaged in its
shipping carton along with the items listed below2. Please
contact your dealer immediately if you find that anything is
missing or damaged.
1. Power Cord and AC Adapter
2. Ultrafiber Cleaning Cloth
3. Sahara Slate PC Neoprene Slip Case
4. Simple Stand
5. This User’s Manual and Quick Start Guide
6. Applicable Operating System Quick Start Guide
3
7. Applicable System Restore Disc
4
8. Standard Lithium-Ion Battery Pack
Chapter 01
Getting Started
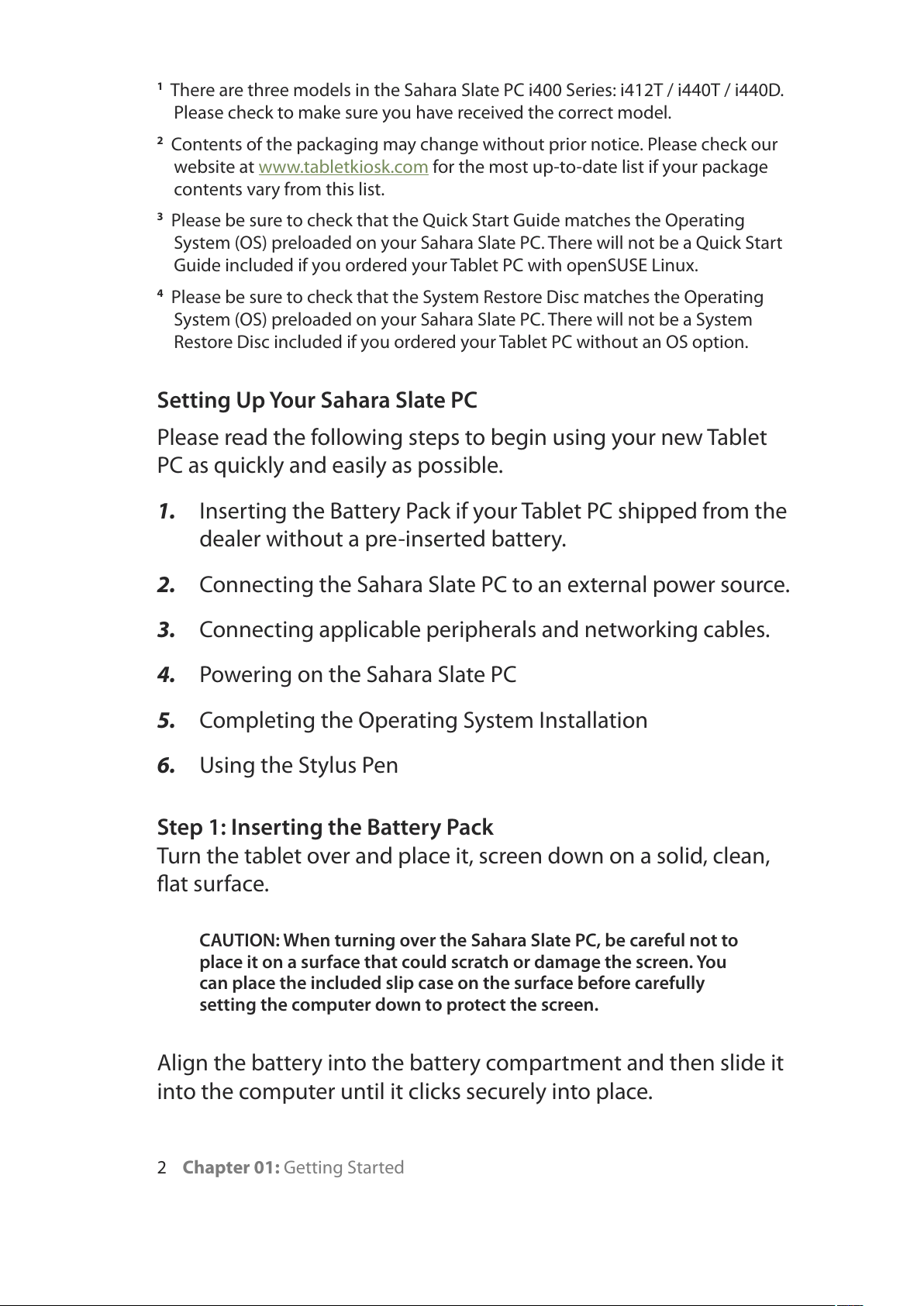
2 Chapter 01: Getting Started
1
There are three models in the Sahara Slate PC i400 Series: i412T / i440T / i440D.
Please check to make sure you have received the correct model.
2
Contents of the packaging may change without prior notice. Please check our
website at www.tabletkiosk.com
for the most up-to-date list if your package
contents vary from this list.
3
Please be sure to check that the Quick Start Guide matches the Operating
System (OS) preloaded on your Sahara Slate PC. There will not be a Quick Start
Guide included if you ordered your Tablet PC with openSUSE Linux.
4
Please be sure to check that the System Restore Disc matches the Operating
System (OS) preloaded on your Sahara Slate PC. There will not be a System
Restore Disc included if you ordered your Tablet PC without an OS option.
Setting Up Your Sahara Slate PC
Please read the following steps to begin using your new Tablet
PC as quickly and easily as possible.
1. Inserting the Battery Pack if your Tablet PC shipped from the
dealer without a pre-inserted battery.
2. Connecting the Sahara Slate PC to an external power source.
3. Connecting applicable peripherals and networking cables.
4. Powering on the Sahara Slate PC
5. Completing the Operating System Installation
6. Using the Stylus Pen
Step 1: Inserting the Battery Pack
Turn the tablet over and place it, screen down on a solid, clean,
flat surface.
CAUTION: When turning over the Sahara Slate PC, be careful not to
place it on a surface that could scratch or damage the screen. You
can place the included slip case on the surface before carefully
setting the computer down to protect the screen.
Align the battery into the battery compartment and then slide it
into the computer until it clicks securely into place.

Slide the battery-locking tab (the tab closest to the top of the
tablet) in the opposite direction of the unlocking arrow
engraved on the tab itself. Once the locking tab clicks into
position, the battery should be securely seated.
To Remove the Battery Pack
Turn off the Sahara Slate PC and remove the power cord from the
“DC Power In”port. Turn over the tablet and place it on a solid,
clean flat surface. Slide the locking tab in the direction of the
arrow engraved on the tab to set it in the unlock position. Use
your other hand to slide the battery release latch in the direction
of the arrow engraved on the tab and hold it there. Use both
hands to carefully side the battery out of the bay.
Chapter 01: Getting Started 3
Inserting the battery
Removing the battery
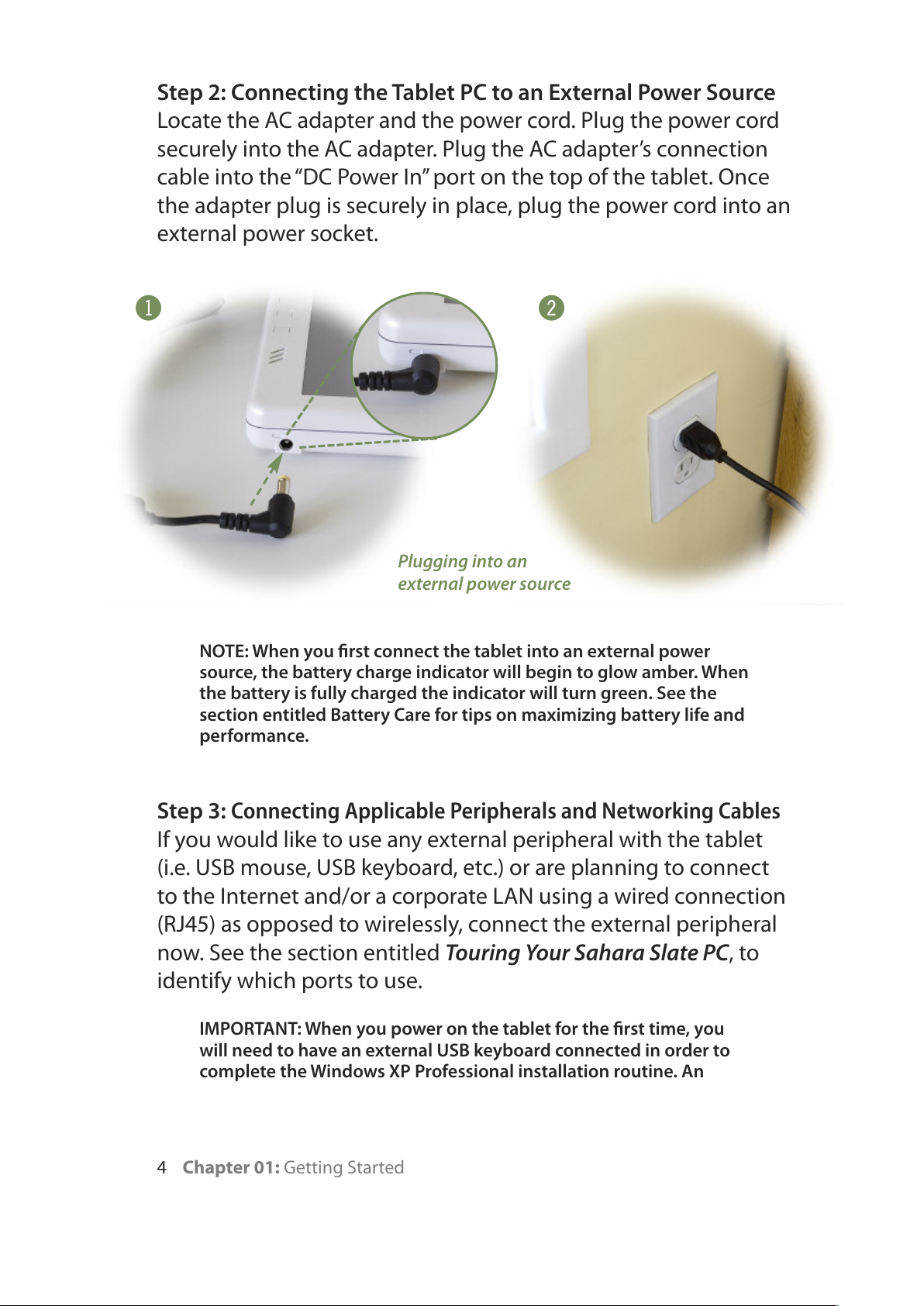
4 Chapter 01: Getting Started
Step 2: Connecting the Tablet PC to an External Power Source
Locate the AC adapter and the power cord. Plug the power cord
securely into the AC adapter. Plug the AC adapter’s connection
cable into the “DC Power In” port on the top of the tablet. Once
the adapter plug is securely in place, plug the power cord into an
external power socket.
NOTE: When you first connect the tablet into an external power
source, the battery charge indicator will begin to glow amber. When
the battery is fully charged the indicator will turn green. See the
section entitled Battery Care for tips on maximizing battery life and
performance.
Step 3: Connecting Applicable Peripherals and Networking Cables
If you would like to use any external peripheral with the tablet
(i.e. USB mouse, USB keyboard, etc.) or are planning to connect
to the Internet and/or a corporate LAN using a wired connection
(RJ45) as opposed to wirelessly, connect the external peripheral
now. See the section entitled Touring Your Sahara Slate PC, to
identify which ports to use.
IMPORTANT: When you power on the tablet for the first time, you
will need to have an external USB keyboard connected in order to
complete the Windows XP Professional installation routine. An
Plugging into an
external power source
!@
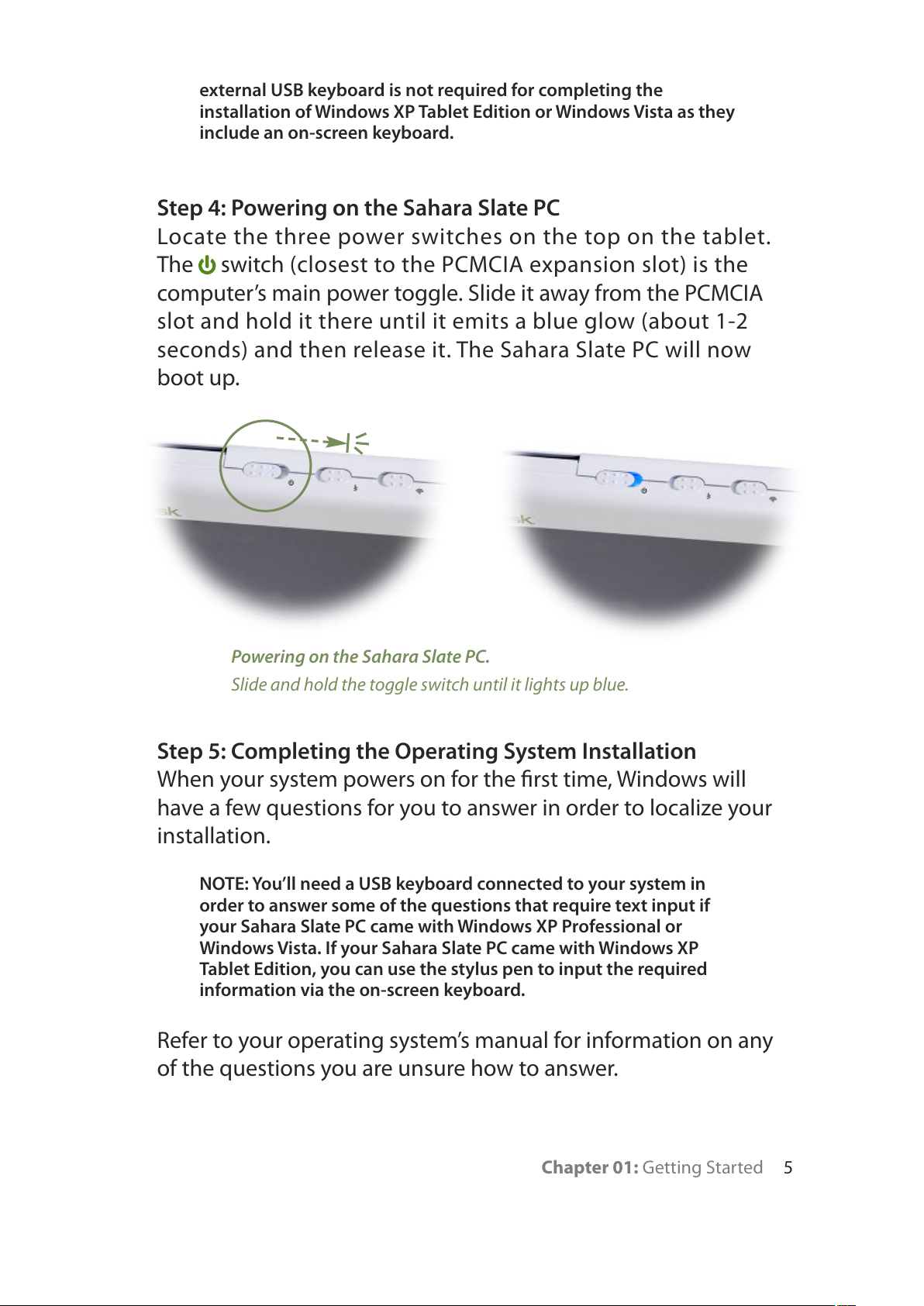
Chapter 01: Getting Started 5
external USB keyboard is not required for completing the
installation of Windows XP Tablet Edition or Windows Vista as they
include an on-screen keyboard.
Step 4: Powering on the Sahara Slate PC
Locate the three power switches on the top on the tablet.
The switch (closest to the PCMCIA expansion slot) is the
computer’s main power toggle. Slide it away from the PCMCIA
slot and hold it there until it emits a blue glow (about 1-2
seconds) and then release it. The Sahara Slate PC will now
boot up.
Step 5: Completing the Operating System Installation
When your system powers on for the first time, Windows will
have a few questions for you to answer in order to localize your
installation.
NOTE: You’ll need a USB keyboard connected to your system in
order to answer some of the questions that require text input if
your Sahara Slate PC came with Windows XP Professional or
Windows Vista. If your Sahara Slate PC came with Windows XP
Tablet Edition, you can use the stylus pen to input the required
information via the on-screen keyboard.
Refer to your operating system’s manual for information on any
of the questions you are unsure how to answer.
Powering on the Sahara Slate PC.
Slide and hold the toggle switch until it lights up blue.
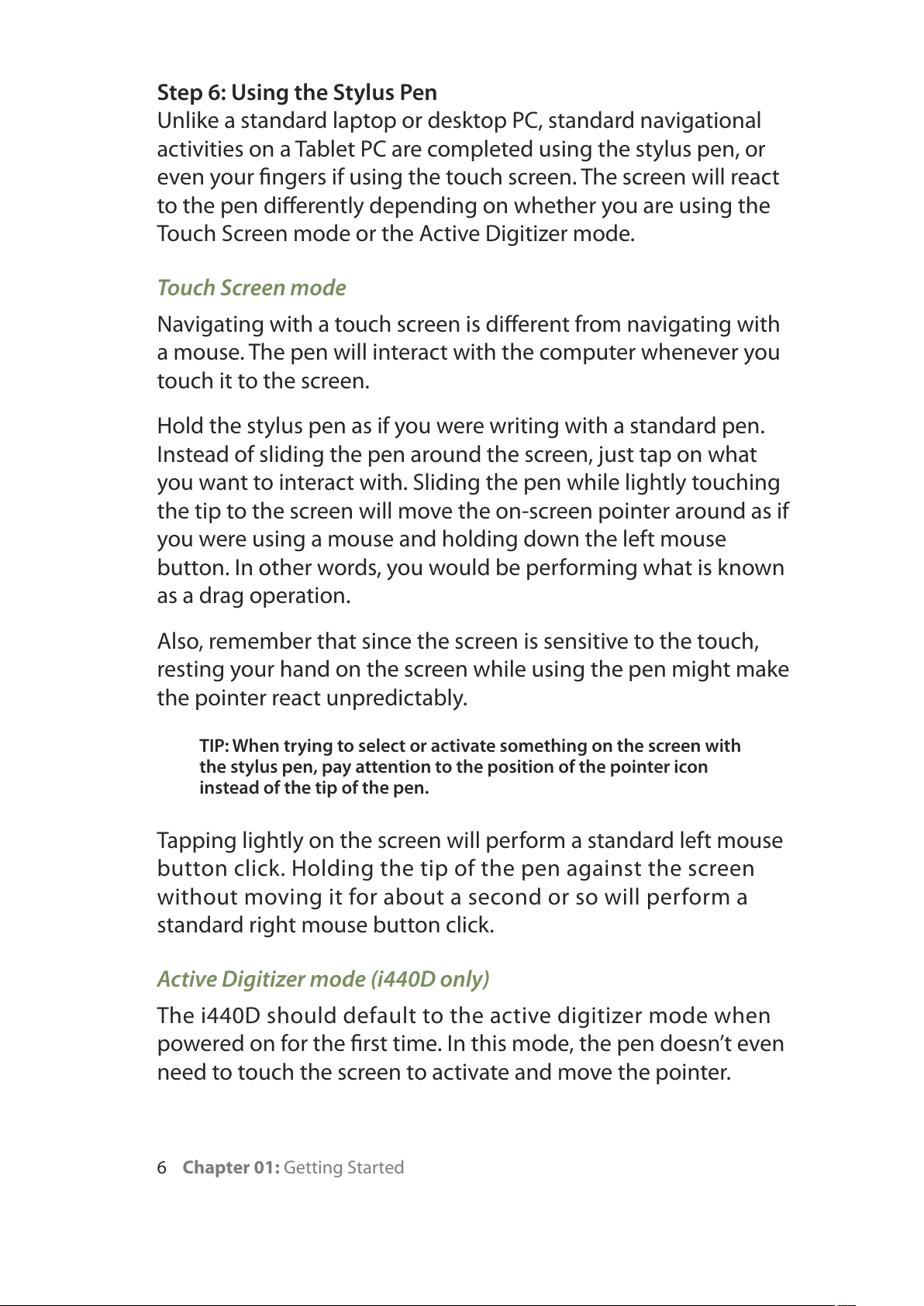
6 Chapter 01: Getting Started
Step 6: Using the Stylus Pen
Unlike a standard laptop or desktop PC, standard navigational
activities on a Tablet PC are completed using the stylus pen, or
even your fingers if using the touch screen. The screen will react
to the pen differently depending on whether you are using the
Touch Screen mode or the Active Digitizer mode.
Touch Screen mode
Navigating with a touch screen is different from navigating with
a mouse. The pen will interact with the computer whenever you
touch it to the screen.
Hold the stylus pen as if you were writing with a standard pen.
Instead of sliding the pen around the screen, just tap on what
you want to interact with. Sliding the pen while lightly touching
the tip to the screen will move the on-screen pointer around as if
you were using a mouse and holding down the left mouse
button. In other words, you would be performing what is known
as a drag operation.
Also, remember that since the screen is sensitive to the touch,
resting your hand on the screen while using the pen might make
the pointer react unpredictably.
TIP: When trying to select or activate something on the screen with
the stylus pen, pay attention to the position of the pointer icon
instead of the tip of the pen.
Tapping lightly on the screen will perform a standard left mouse
button click. Holding the tip of the pen against the screen
without moving it for about a second or so will perform a
standard right mouse button click.
Active Digitizer mode (i440D only)
The i440D should default to the active digitizer mode when
powered on for the first time. In this mode, the pen doesn’t even
need to touch the screen to activate and move the pointer.
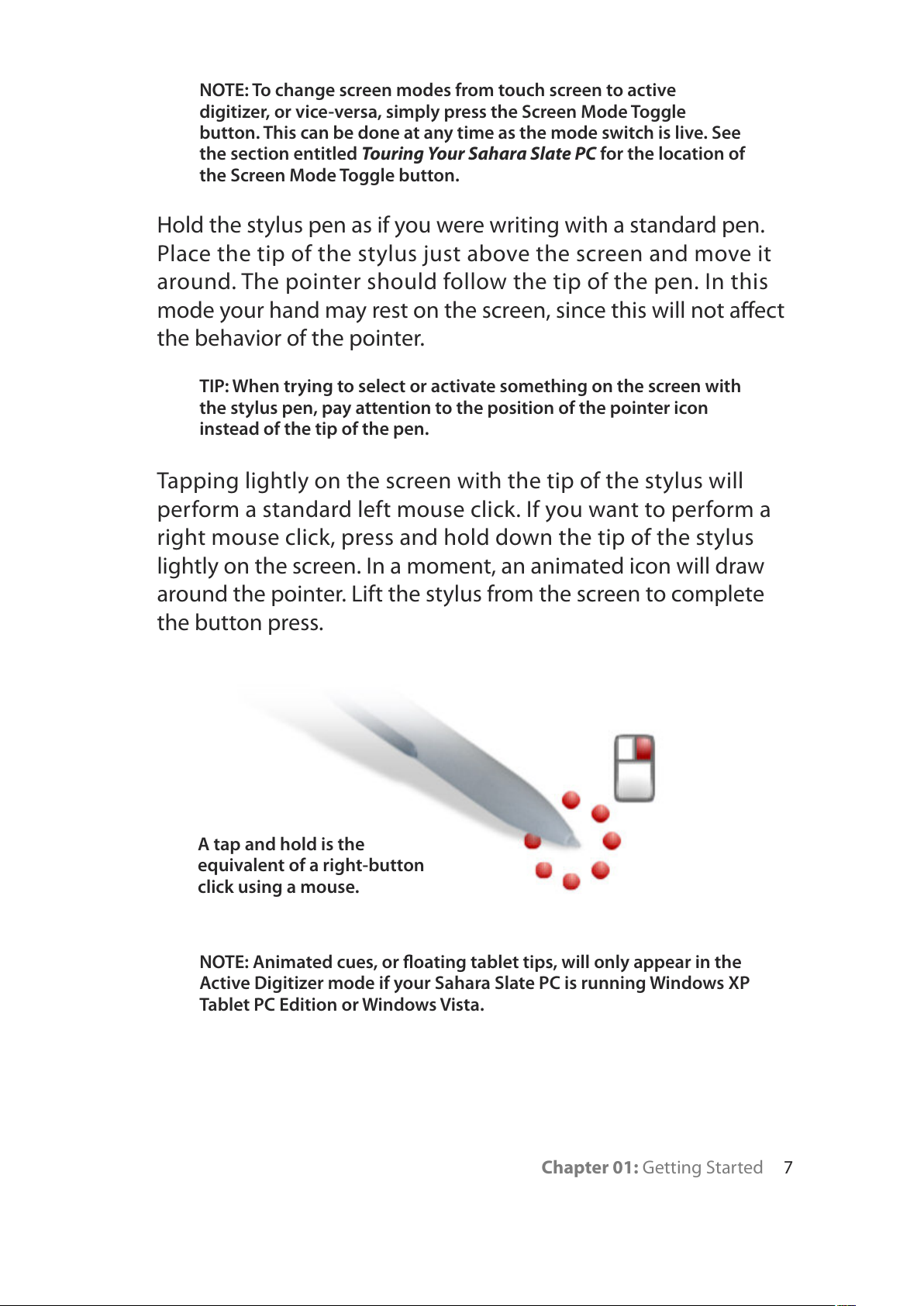
Chapter 01: Getting Started 7
NOTE: To change screen modes from touch screen to active
digitizer, or vice-versa, simply press the Screen Mode Toggle
button. This can be done at any time as the mode switch is live. See
the section entitled Touring Your Sahara Slate PC for the location of
the Screen Mode Toggle button.
Hold the stylus pen as if you were writing with a standard pen.
Place the tip of the stylus just above the screen and move it
around. The pointer should follow the tip of the pen. In this
mode your hand may rest on the screen, since this will not affect
the behavior of the pointer.
TIP: When trying to select or activate something on the screen with
the stylus pen, pay attention to the position of the pointer icon
instead of the tip of the pen.
Tapping lightly on the screen with the tip of the stylus will
perform a standard left mouse click. If you want to perform a
right mouse click, press and hold down the tip of the stylus
lightly on the screen. In a moment, an animated icon will draw
around the pointer. Lift the stylus from the screen to complete
the button press.
NOTE: Animated cues, or floating tablet tips, will only appear in the
Active Digitizer mode if your Sahara Slate PC is running Windows XP
Tablet PC Edition or Windows Vista.
A tap and hold is the
equivalent of a right-button
click using a mouse.

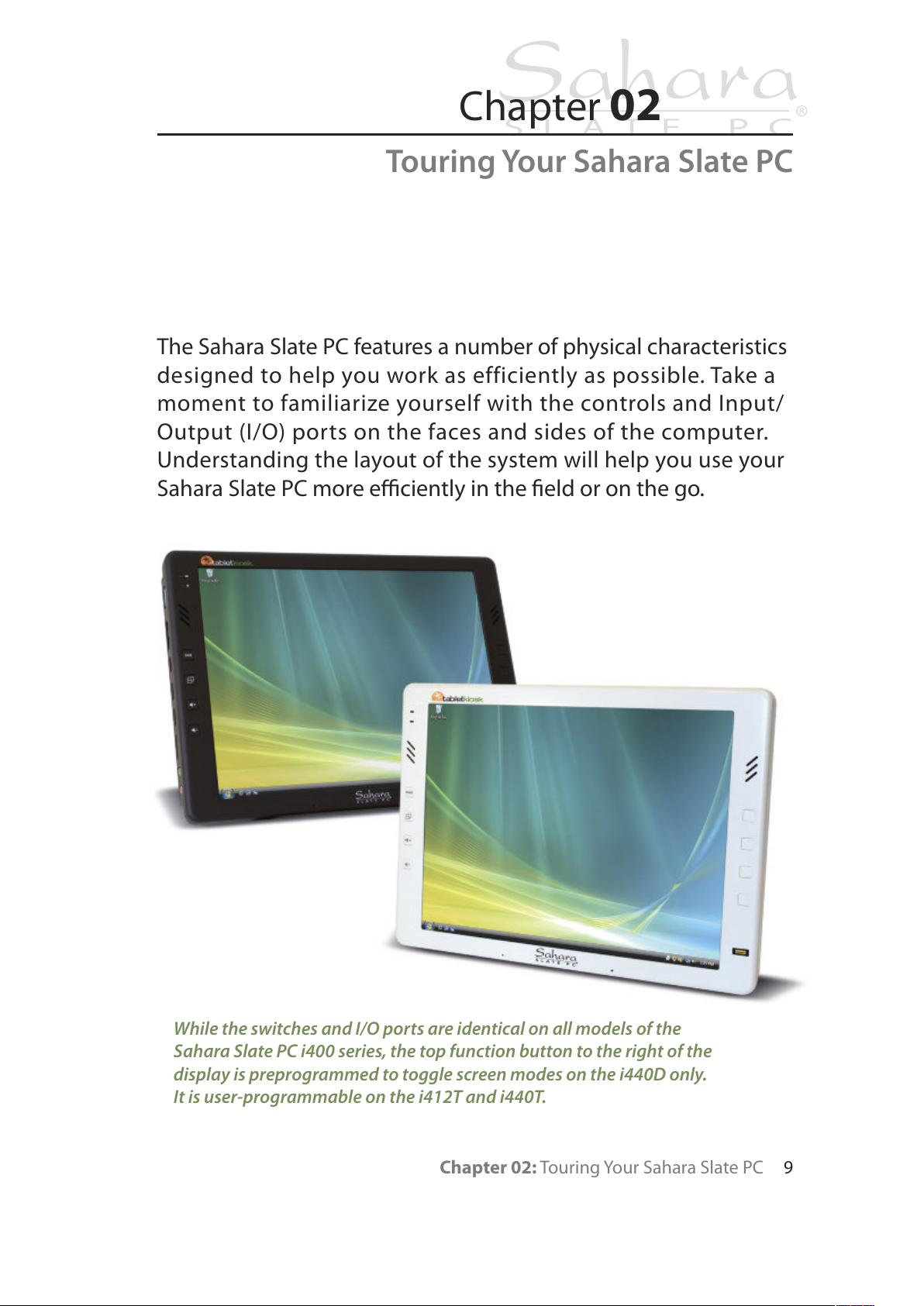
Chapter 02: Touring Your Sahara Slate PC 9
The Sahara Slate PC features a number of physical characteristics
designed to help you work as efficiently as possible. Take a
moment to familiarize yourself with the controls and Input/
Output (I/O) ports on the faces and sides of the computer.
Understanding the layout of the system will help you use your
Sahara Slate PC more efficiently in the field or on the go.
Chapter 02
Touring Your Sahara Slate PC
While the switches and I/O ports are identical on all models of the
Sahara Slate PC i400 series, the top function button to the right of the
display is preprogrammed to toggle screen modes on the i440D only.
It is user-programmable on the i412T and i440T.
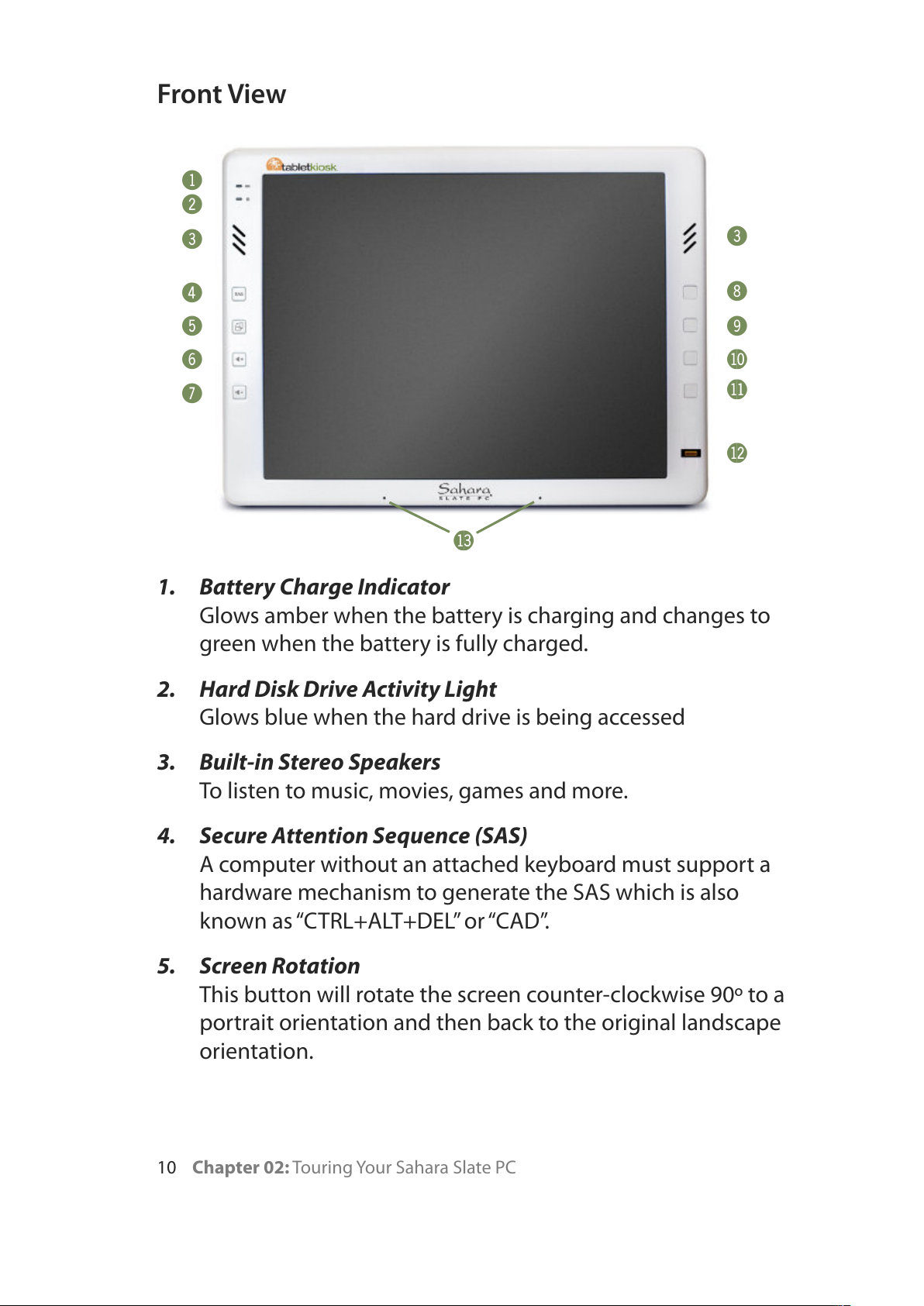
10 Chapter 02: Touring Your Sahara Slate PC
Front View
1. Battery Charge Indicator
Glows amber when the battery is charging and changes to
green when the battery is fully charged.
2. Hard Disk Drive Activity Light
Glows blue when the hard drive is being accessed
3. Built-in Stereo Speakers
To listen to music, movies, games and more.
4. Secure Attention Sequence (SAS)
A computer without an attached keyboard must support a
hardware mechanism to generate the SAS which is also
known as “CTRL+ALT+DEL”or “CAD”.
5. Screen Rotation
This button will rotate the screen counter-clockwise 90º to a
portrait orientation and then back to the original landscape
orientation.
!
@
#
$
%
^
&
#
*
(
BL
BM
BN
BO
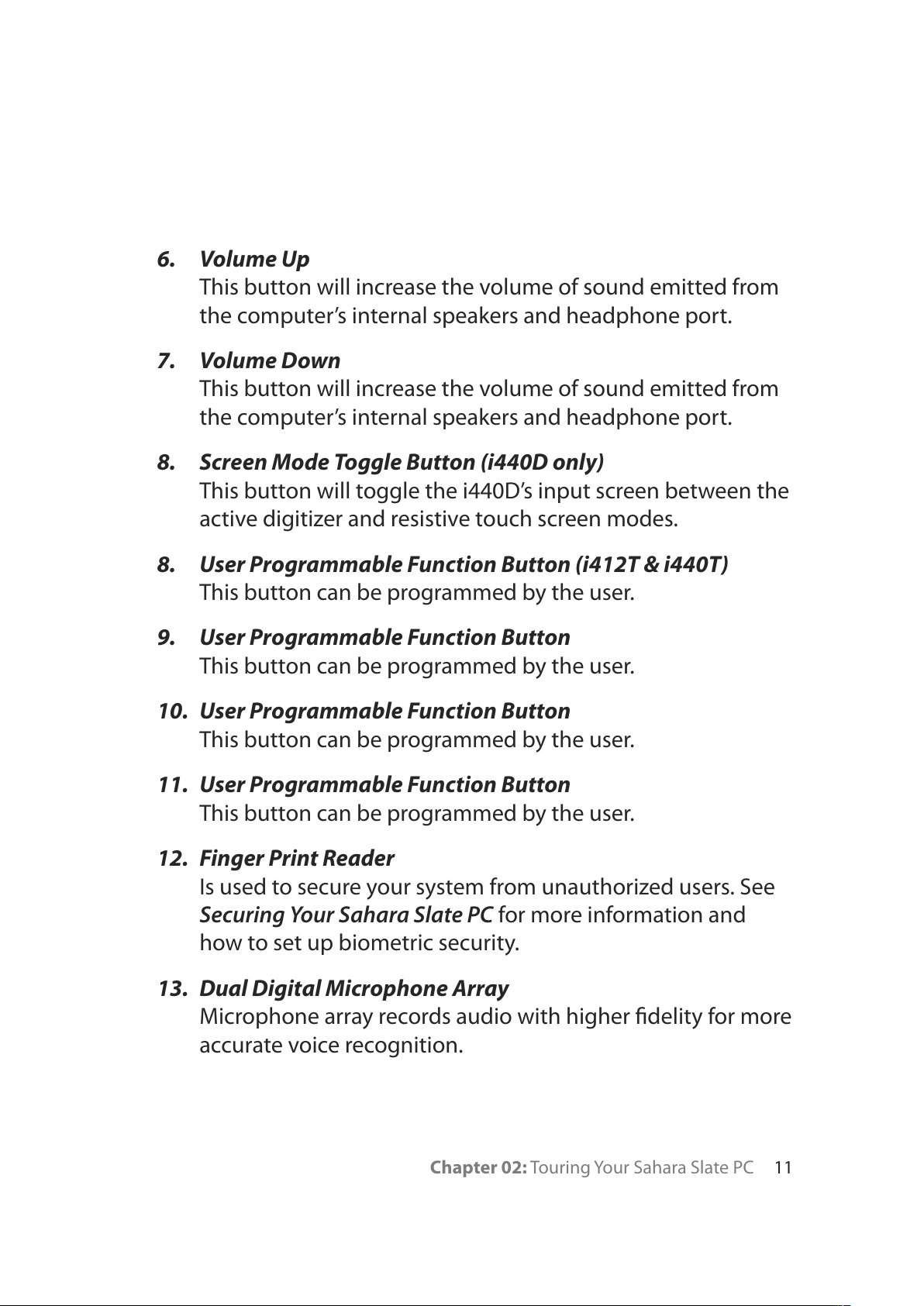
Chapter 02: Touring Your Sahara Slate PC 11
6. Volume Up
This button will increase the volume of sound emitted from
the computer’s internal speakers and headphone port.
7. Volume Down
This button will increase the volume of sound emitted from
the computer’s internal speakers and headphone port.
8. Screen Mode Toggle Button (i440D only)
This button will toggle the i440D’s input screen between the
active digitizer and resistive touch screen modes.
8. User Programmable Function Button (i412T & i440T)
This button can be programmed by the user.
9. User Programmable Function Button
This button can be programmed by the user.
10. User Programmable Function Button
This button can be programmed by the user.
11. User Programmable Function Button
This button can be programmed by the user.
12. Finger Print Reader
Is used to secure your system from unauthorized users. See
Securing Your Sahara Slate PC for more information and
how to set up biometric security.
13. Dual Digital Microphone Array
Microphone array records audio with higher fidelity for more
accurate voice recognition.
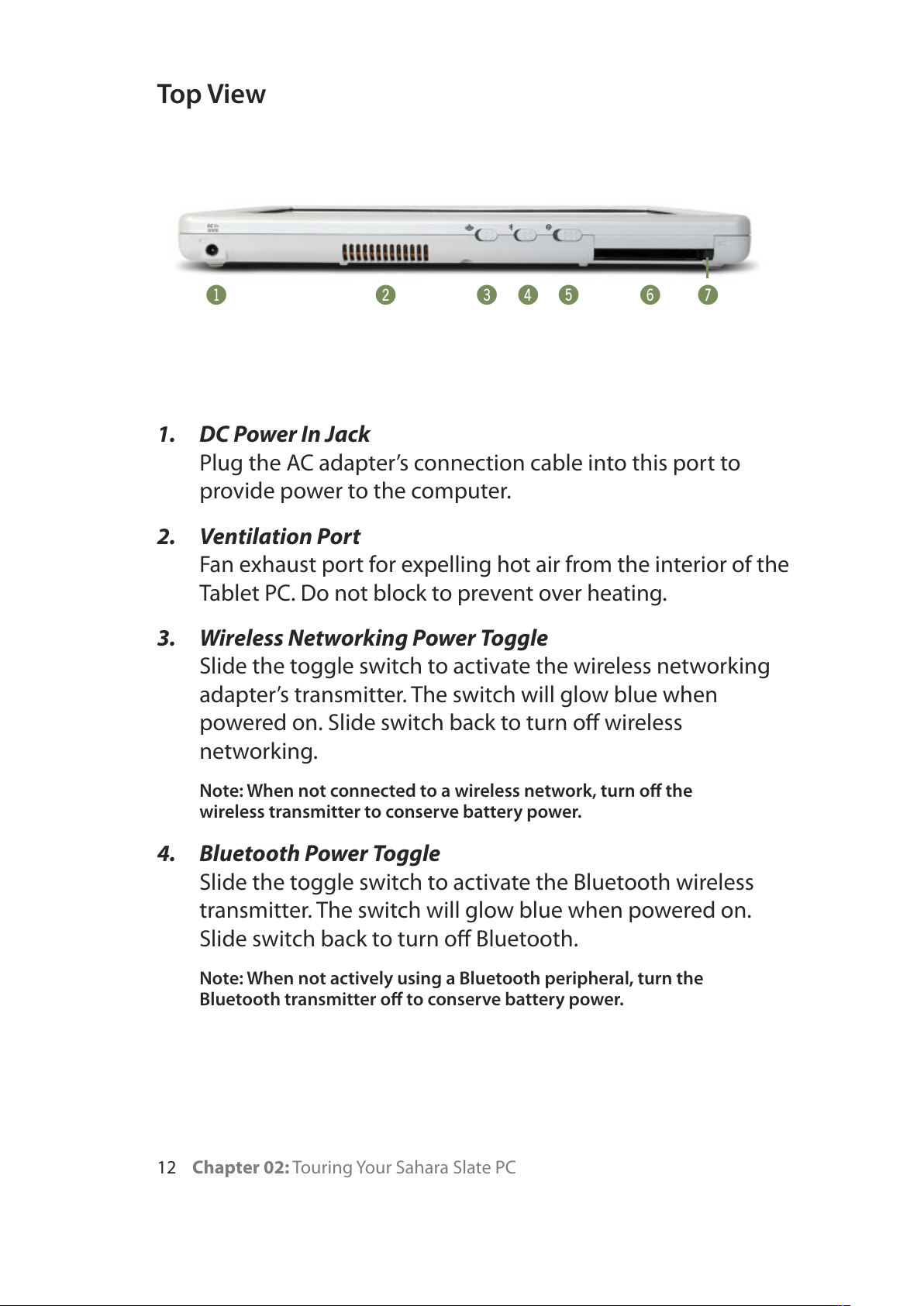
12 Chapter 02: Touring Your Sahara Slate PC
Top View
1. DC Power In Jack
Plug the AC adapter’s connection cable into this port to
provide power to the computer.
2. Ventilation Port
Fan exhaust port for expelling hot air from the interior of the
Tablet PC. Do not block to prevent over heating.
3. Wireless Networking Power Toggle
Slide the toggle switch to activate the wireless networking
adapter’s transmitter. The switch will glow blue when
powered on. Slide switch back to turn off wireless
networking.
Note: When not connected to a wireless network, turn off the
wireless transmitter to conserve battery power.
4. Bluetooth Power Toggle
Slide the toggle switch to activate the Bluetooth wireless
transmitter. The switch will glow blue when powered on.
Slide switch back to turn off Bluetooth.
Note: When not actively using a Bluetooth peripheral, turn the
Bluetooth transmitter off to conserve battery power.
!@#$%^&
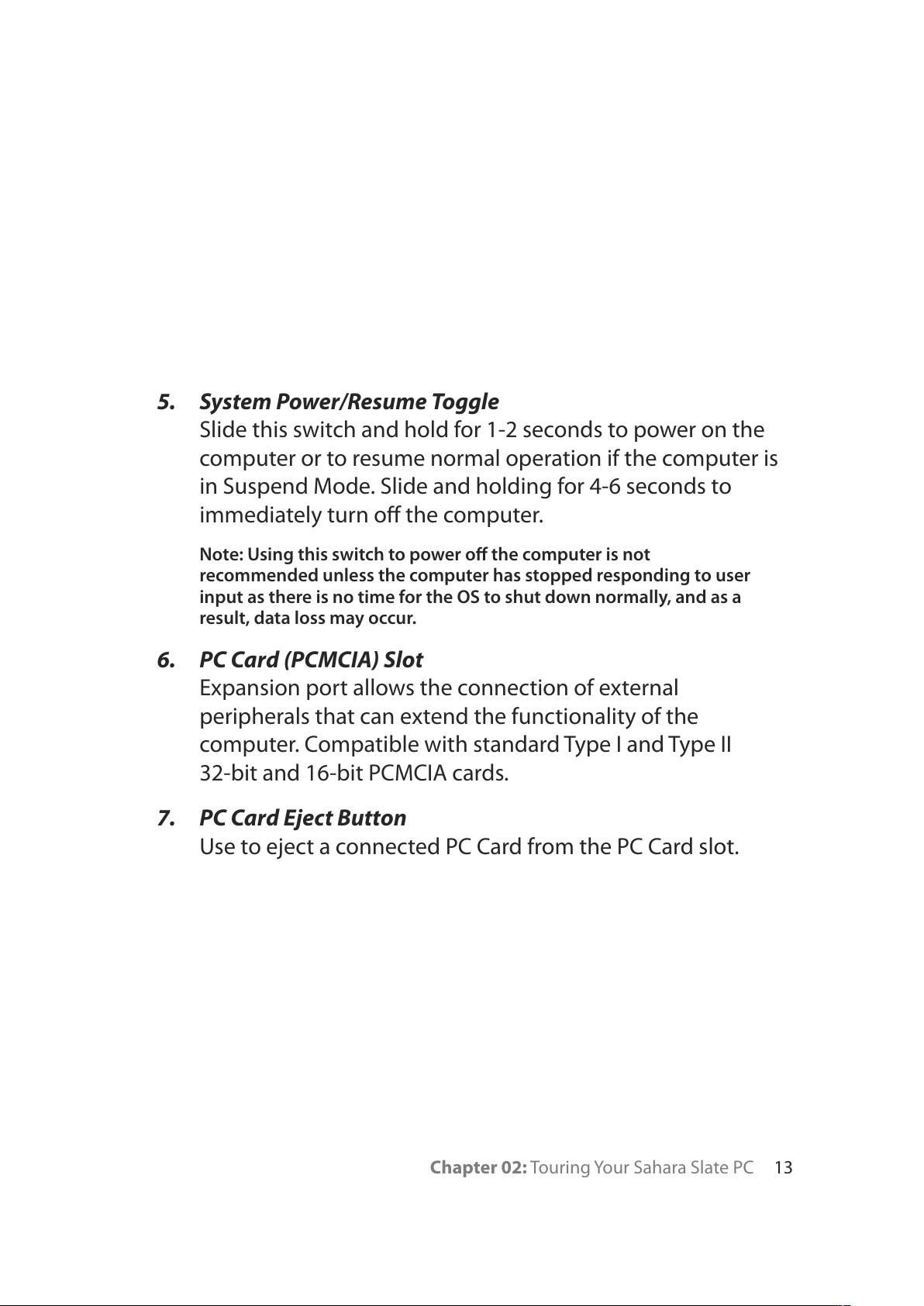
Chapter 02: Touring Your Sahara Slate PC 13
5. System Power/Resume Toggle
Slide this switch and hold for 1-2 seconds to power on the
computer or to resume normal operation if the computer is
in Suspend Mode. Slide and holding for 4-6 seconds to
immediately turn off the computer.
Note: Using this switch to power off the computer is not
recommended unless the computer has stopped responding to user
input as there is no time for the OS to shut down normally, and as a
result, data loss may occur.
6. PC Card (PCMCIA) Slot
Expansion port allows the connection of external
peripherals that can extend the functionality of the
computer. Compatible with standard Type I and Type II
32-bit and 16-bit PCMCIA cards.
7. PC Card Eject Button
Use to eject a connected PC Card from the PC Card slot.
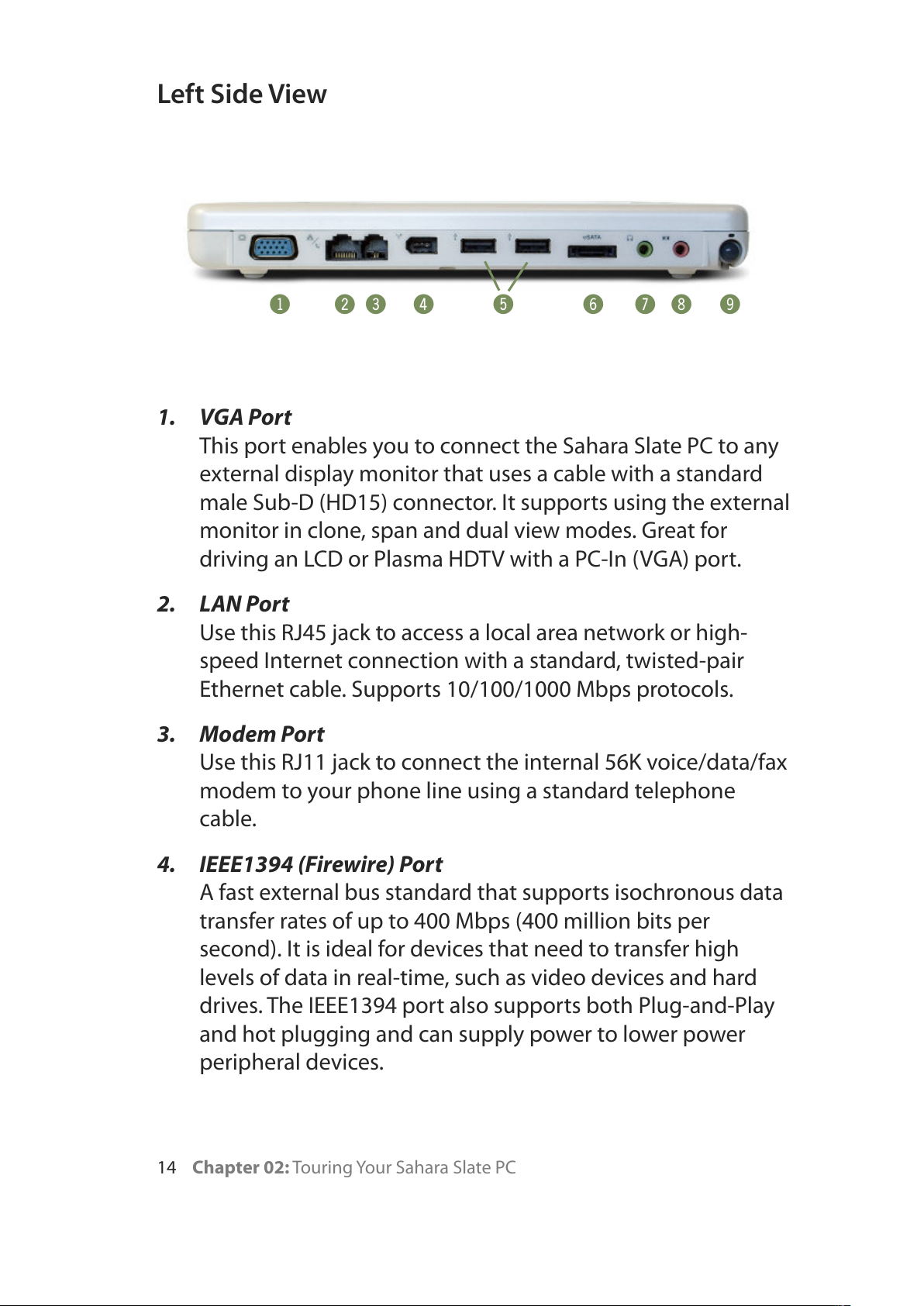
14 Chapter 02: Touring Your Sahara Slate PC
Left Side View
1. VGA Port
This port enables you to connect the Sahara Slate PC to any
external display monitor that uses a cable with a standard
male Sub-D (HD15) connector. It supports using the external
monitor in clone, span and dual view modes. Great for
driving an LCD or Plasma HDTV with a PC-In (VGA) port.
2. LAN Port
Use this RJ45 jack to access a local area network or high-
speed Internet connection with a standard, twisted-pair
Ethernet cable. Supports 10/100/1000 Mbps protocols.
3. Modem Port
Use this RJ11 jack to connect the internal 56K voice/data/fax
modem to your phone line using a standard telephone
cable.
4. IEEE1394 (Firewire) Port
A fast external bus standard that supports isochronous data
transfer rates of up to 400 Mbps (400 million bits per
second). It is ideal for devices that need to transfer high
levels of data in real-time, such as video devices and hard
drives. The IEEE1394 port also supports both Plug-and-Play
and hot plugging and can supply power to lower power
peripheral devices.
!@#$ % ^&*(
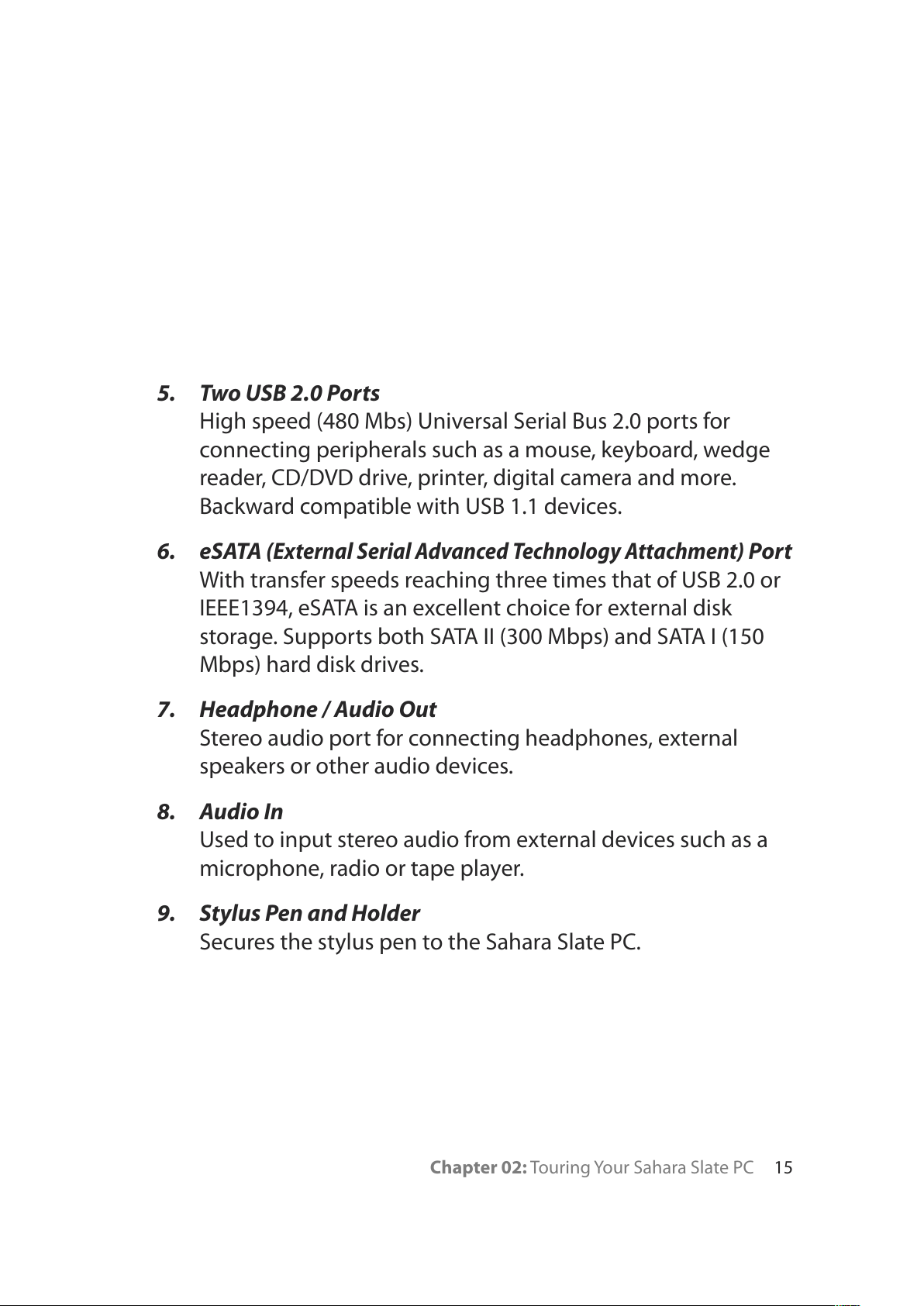
Chapter 02: Touring Your Sahara Slate PC 15
5. Two USB 2.0 Ports
High speed (480 Mbs) Universal Serial Bus 2.0 ports for
connecting peripherals such as a mouse, keyboard, wedge
reader, CD/DVD drive, printer, digital camera and more.
Backward compatible with USB 1.1 devices.
6. eSATA (External Serial Advanced Technology Attachment) Port
With transfer speeds reaching three times that of USB 2.0 or
IEEE1394, eSATA is an excellent choice for external disk
storage. Supports both SATA II (300 Mbps) and SATA I (150
Mbps) hard disk drives.
7. Headphone / Audio Out
Stereo audio port for connecting headphones, external
speakers or other audio devices.
8. Audio In
Used to input stereo audio from external devices such as a
microphone, radio or tape player.
9. Stylus Pen and Holder
Secures the stylus pen to the Sahara Slate PC.

16 Chapter 02: Touring Your Sahara Slate PC
Back View
1. Wireless Networking Card Expansion Slot
Expansion slot contains wireless networking adapter. User
upgradeable.
2. RAM (Memory) Compartment
Allows access to the user-upgradeable memory slot. Primary
RAM module resides on the other side of the motherboard
and is NOT user-upgradeable.
3. Docking Connector
This connector will allow the use of an optional VESA
mounting plate, docking cradle and other optional
expansion devices. Power pass-thru is supported.
4. VESA Mounting Screw Holders
Used to allow mounting with 75mm – 100mm VESA
compatible attachments.
!
@
#
$
$
%
^
&

Chapter 02: Touring Your Sahara Slate PC 17
5. Battery
The Sahara Slate PC comes equipped with a standard 6-cell
lithium-ion battery pack that can be removed by the user
and replaced.
6. Battery Latch
Used along with the battery locking tab to release the
battery from its bay for removal.
7. Battery Locking Tab
Allows the battery to be locked into place during use to
prevent accidental removal and subsequent power loss.
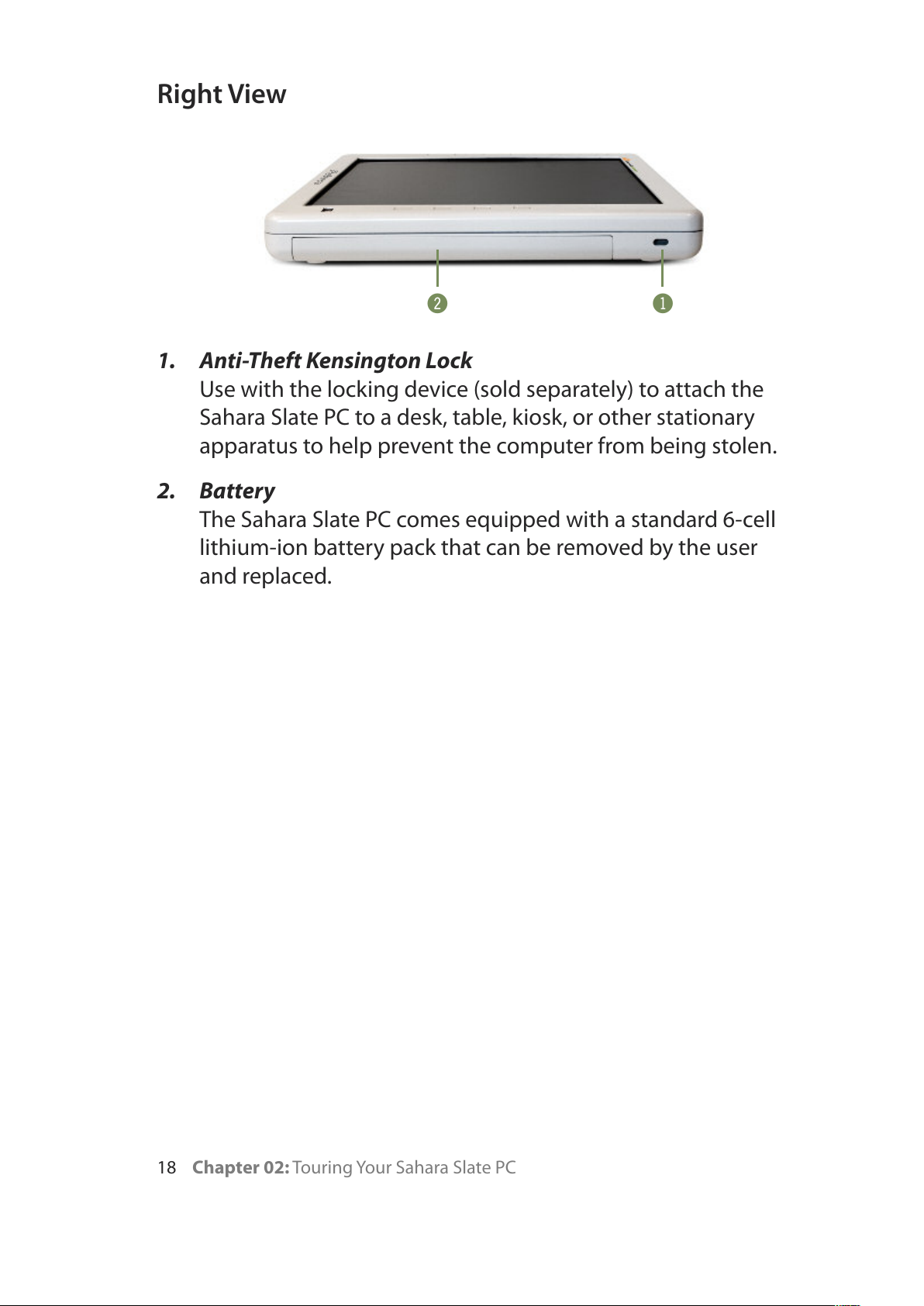
18 Chapter 02: Touring Your Sahara Slate PC
Right View
1. Anti-Theft Kensington Lock
Use with the locking device (sold separately) to attach the
Sahara Slate PC to a desk, table, kiosk, or other stationary
apparatus to help prevent the computer from being stolen.
2. Battery
The Sahara Slate PC comes equipped with a standard 6-cell
lithium-ion battery pack that can be removed by the user
and replaced.
!
@

Chapter 02: Touring Your Sahara Slate PC 19
Bottom View
1. Docking Cradle Support Grooves
Serve as support and alignment guides when using the
Sahara Slate PC with the optional Docking Cradle.
2. Ventilation Port
Cooling fan intake port. Do not block to help prevent
overheating.
!!@


Chapter 03: Battery Usage and Care 21
Depending on your system’s configuration and your application
usage, a fully charged battery should allow you to run your
Sahara Slate PC for 3 to 4 hours.
Operations that will significantly reduce battery life include, but
are not limited to, the following:
1. Using external bus-powered optical, floppy and hard disk
drives
2. Using wireless communications devices, including the
internal wireless networking card, Bluetooth adapter,
PCMCIA Cards, or USB devices.
3. Using high-brightness display settings, 3D screen savers, or
other computationally-intensive programs such as games,
media players and 3D graphics applications.
4. Running the computer in maximum performance mode.
5. Using the computer in overly-hot environmental conditions.
Using the Battery for the First Time
Before using the computer on battery power for the first time,
the battery should be charged for at least four hours. Also, the
Smart Battery IC within the battery pack should be calibrated in
order to get an accurate reporting of the remaining battery life.
Chapter 03
Battery Usage and Care

22 Chapter 03: Battery Usage and Care
To calibrate the battery pack, follow these steps:
1. Turn the computer off. Connect the AC adapter and let the
battery fully recharge.
2. Disconnect the AC adapter and power on the computer. Let
the battery run down until it is so low that the battery
charge light turns red and the system automatically enters
the Suspend mode.
3. Reconnect the AC adapter, let the battery fully recharge and
then run the computer with the external power still
connected for at least five (5) continuous hours.
The battery pack should now be properly calibrated. If you find
that battery life doesn’t correspond to the battery status as
reported by your operating system, repeat steps 2 -3 again.
If after performing a calibration for a second time you still find
you are having a problem with the battery life, contact your
dealer and arrange for a replacement. The battery may be
defective.
In general, using the battery until the “Battery Low” warning
indicator appears and then fully recharging the battery (full
discharge/charge cycle) will ensure the accuracy of the battery
status gauge.
If you find you are using the computer almost exclusively
attached to an external power source, calibrating at least once a
month is recommended.
Charging the Battery Under Typical Conditions
When you connect the computer to an electrical outlet, the
Smart Battery IC in the battery pack checks the battery’s charge
and temperature. If charging is necessary, the battery indicator
on the front of the Sahara Slate PC will glow amber and the AC
adapter will automatically charge the battery.

Chapter 03: Battery Usage and Care 23
When fully charged, the battery indicator will change to green
and the battery’s charge will be maintained while connected to
the external power source. When the computer is disconnected
from the electrical outlet, the battery indicator will turn off.
NOTE: The time to fully recharge the battery is approximately 90 –
100 minutes when the computer is powered off. The time to fully
recharge the battery when the computer is in use varies according
to the power requirements of the operations that the computer is
performing while charging.
Problems Charging the Battery
Environmental conditions can affect the ability of the computer
to charge the battery. If the battery is too hot from either being
used in your computer or being exposed to an overly hot
environment, the battery may not charge when you connect the
computer to an electrical outlet.
If this occurs, disconnect the computer from the electrical outlet
and allow it and the battery to cool to room temperature. Then
reconnect the computer to an electrical outlet to continue
charging the battery.
Battery Status
Both Windows XP and Windows Vista have an applet in the
Control Panel that will display an icon in the Windows taskbar
indicating when the computer is running on battery power or is
attached to the AC adapter.
This applet also displays a meter that indicates approximately
how much of a charge is remaining in the battery.
Low Battery Warnings
A beeping sound will be heard once to alert you to a “Battery
Low” status. The Battery LED indicator will begin to flash red.

24 Chapter 03: Battery Usage and Care
When the battery’s power level drops to a “Battery Very Low”
status the beeping sound will be heard every second.
When this continuous beeping occurs, your battery has only
approximately one to two minutes of charge left. You should
save what you are working on and plug in the AC power adapter
to avoid potential data loss.
When there is only one minute of battery charge remaining, the
computer will suspend its current state to the hard drive and
power off. Plug in the AC adapter and turn the computer back on
to resume your work.
About Battery Pack Usage
Over time, even with proper care, battery performance (the time
the battery can operate the computer before needing to be
recharged) will decrease. Depending on how often the battery is
used, how many times it has been charged and the conditions
under which it is used, you may need to purchase a new battery
during the life of your computer
IMPORTANT: To avoid damage, only use replacement batteries
recommended by TabletKiosk. To prevent the loss of data when the
system loses power, do not remove the battery pack while the
power is on unless attached to an external power source.
NOTE: Do not dispose of batteries with household waste. When your
battery no longer holds a charge, call your local waste disposal or
environmental agency for advice on disposing of a lithium-ion
battery.
Real Time Clock Battery
In order to maintain certain system information while the power
is off, the motherboard contains a small built-in battery pack that
constantly supplies power to the system.
If the computer is left without a power source for long periods of
time, this battery can be exhausted and system information will

Chapter 03: Battery Usage and Care 25
be lost. This will not affect any of your data stored on the
computer’s hard drive, but rather the settings in the BIOS that tell
the computer how to operate. It is recommended, therefore, that
if you plan to store the computer for a long time you periodically
attach the battery pack, plug in the computer to an external
power source and allow the battery to recharge.
If you find out, after removing the computer from storage, that
you have lost this system information, by receiving a BIOS error
when you boot up for the first time, contact your dealer or visit
TabletKiosk’s website at www.tabletkiosk.com to obtain the
proper BIOS settings.
Storing a Battery
When storing your computer for an extended period of time, it is
recommended that you remove the battery pack and store it in a
dry, cool location. Since a battery discharges during prolonged
storage, you should fully recharge the battery before you use it
again.


Chapter 04: Using Your Sahara Slate PC with Windows XP 27
While your Sahara Slate PC is a power mobile computer capable
of accomplishing all the same tasks as a laptop or a desktop PC,
there are some differences in the way that you interact
with Windows using a stylus pen as opposed to a mouse
and keyboard. This chapter contains tips and details to get the
most from your Sahara Slate PC while using Windows XP.
Windows XP Professional Edition or Tablet PC Edition?
The two different editions of Windows XP that can come
preinstalled on the Sahara Slate PC are the Professional and
Tablet PC Editions. Both editions are based on the same
operating core, and thus can run all the same applications. Tablet
PC Edition, however, has certain additional features that are
designed specifically to enhance the Tablet PC user’s day-to-day
Windows computing experience.
Be sure to read the booklet entitled “Windows XP Tablet PC
Edition 2005 Start Here” that came with your Sahara Slate PC for
more information about these exclusive features.
You should know which edition of Windows XP you are
running to avoid any confusion while reading this chapter. To
find out which edition you are currently running on your
Sahara Slate PC:
1. Tap on the START button with your stylus pen to open the
START Menu.
Chapter 04
Using Your Sahara Slate PC
with Windows XP

28 Chapter 04: Using Your Sahara Slate PC with Windows XP
2. Tap on “My Computer” to open a window showing the
contents of your computer.
3. In the left pane of the window, tap on the first entry that
reads “View system information” to open the “System
Properties”window.
4. In the “General” tab under the “System”subsection you will
see the edition and version of Windows XP that you are
currently running.
It is also important to note that some of the context-sensitive
features of Windows XP Tablet PC Edition, such as the floating
Input panel icon, will only function when your Sahara Slate PC
i440D is in Active Digitizer mode. You may switch between
screen input modes simply by pressing the screen mode toggle
button. See the section entitled Touring Your Sahara Slate PC to
see where the screen toggle button is located.
Navigating with the Stylus Pen
With a Tablet PC, you use a stylus pen instead of a mouse to
interact directly with objects on your screen. You can open,
move, edit and delete items — such as icons, files, windows and
Windows XP Professional Windows XP Tablet PC Edition

Chapter 04: Using Your Sahara Slate PC with Windows XP 29
more — with easy-to-use basic functions similar to those
performed with a mouse.
Touch Screen Set-Up and Calibration
The TouchSet Set-Up Utility allows you to customize the way
your touch screen accepts positional input and responds to the
tap of the stylus. You’ll find a short-cut icon for the TouchSet
Utility on your desktop.
Operation Mode
The operation mode affects
how the touch screen accepts
and processes input. There are
two basic modes of operation:
Stream Mode and Point Mode.
In Stream Mode, positional
information is relayed to the
operating system continuously.
In this mode you can place the
stylus or your finger on the
screen and drag items around.
This is the mode you’ll
probably want to use for
standard usage.
Stylus Pen Action Equivalent Mouse Action
Point Point
Tap Click
Double-tap Double-click
Drag Drag
Press and hold Right-click

30 Chapter 04: Using Your Sahara Slate PC with Windows XP
Point Mode only accepts and relays one positional coordinate
each time the stylus or a finger touches the screen. In order to
relay a new positional coordinate to Windows, you must retouch
the screen with your finger or stylus. This mode is useful for
menu or button-driven touch applications — such as kiosks,
P.O.S. or hospitality order taking — that do not involve tasks that
require continuous data input like signature capture, item
dragging or handwriting recognition.
You can set the operation mode in the TouchSet Utility on the
“Configuration”tab.
Touch Sensitivity
You can set the area and speed
that the screen will use to
determine whether a double-
tap has occurred. The height
and width can be adjusted to a
small area for applications that
require a more precise level of
operation, or to a large area to
accommodate larger buttons
or input areas.
If you find that the touch
screen is tracking the pointer’s
position erratically, you might
need to enable the “Stability
enhancement” option which slows down the touch screen’s
input sensors to compensate for possible RF interference and
thus increase their accuracy.
Calibrating the Touch Screen
If you find that the pointer isn’t properly following the touch of
your stylus pen, you might need to calibrate the touch screen.

Chapter 04: Using Your Sahara Slate PC with Windows XP 31
1. Tap on the “Calibration”tab
and select the desired level
of calibration accuracy.
Most of the time, a 4-point
accuracy is sufficient.
2. Tap on the “Calibrate”
button to begin the
calibration routine. Follow
the on-screen instructions
to c om p l e te t h e
calibration.
3. When the calibration is
complete, you can tap on
the “Paint” button to test
your calibration results by tapping or dragging with the
stylus or a finger around the screen. Use the grid to help
visualize the alignment accuracy of your screen’s calibration.
Touch Screen Calibration
Routine: Tap in the center of
the red crosses as they appear
to calibrate the touch screen’s
input.
Touch Screen DrawTest:
Draw on the screen with the
stylus to test the screen’s
accuracy after calibration.

32 Chapter 04: Using Your Sahara Slate PC with Windows XP
Digitizer Set-Up and Calibration (Tablet PC Edition only)
The Sahara Slate PC i440D can operate in an electromagnetic
active digitizer mode as well as in the touch screen mode.
Windows XP Tablet PC Edition provides a special control panel
applet to control and calibrate the digitizer screen.
To access the “Tablet and Pen Settings” control panel:
1. Tap on the START button to open the START Menu.
2. Tap on the “Control Panel” and then in the Control Panel
window that opens, tap on the “Printers and Other
Hardware” category.
3. From the “Printers and Other Hardware”window, look under
“or pick a Control Panel icon” for “Tablet and Pen Settings”
and tap to open the control panel.
This control panel will allow
you to set your handedness,
where menus open, the
default screen rotation, how
bright the screen is under
different power saving
schemes, what mouse
actions occur with different
pen actions and more. You
can tap on the “Help” button
for more information on
each of the individual
features in the panel.
Another important feature
of the “ Tablet and Pen
Settings”control panel can be found on the “Settings”tab: it is
the Digitizer Screen Calibrator. For improved accuracy, you can
independently calibrate the digitizer screen for both landscape
and portrait orientations.

Chapter 04: Using Your Sahara Slate PC with Windows XP 33
Choose the orientation from the drop down list and then tap on
the “Calibrate…” button to start the calibration routine. Follow
the on-screen instructions to complete the calibration.
Programming the Function
Buttons
Your Sahara Slate PC has
four (three on the i440D)
user-programmable
function buttons located on
the front panel to the right
of the display screen. You
can use the Tablet Properties
Panel, located in the system
tray, to reprogram the
buttons to activate a
different preprogrammed
task, or to launch an
application of your choice.
The Sahara Slate PC i440D has the first
function button preprogrammed to
change screen input modes.
The digitizer calibration is very similar to the touch screen
calibration. Touch the center of the crosses when they appear.

34 Chapter 04: Using Your Sahara Slate PC with Windows XP
Setting the Screen Brightness
The “Brightness” tab in the
Tablet Properties Panel,
located in the system tray,
allows you to set an overall
brightness level for the display
screen. Simply drag the slider
to the left to dim the display or
to the right to brighten the
display. This control is
independent from the sliders
in the Intel Media Accelerator
Driver control applet.
Changing Screen Resolution,
Color and Rotation
Using the control panel of the Intel Graphics Media Accelerator
Driver, you can enable multi-monitor support, adjust color
balance and gamma, change the screen resolution, enable/
disable screen rotation and more. This section will get you
started with the control panel. For more detailed information
about the panel’s features, click on the question mark icon
located on the right-hand side of the panel’s title bar.
To access the control panel of the
Intel Media Accelerator Driver, tap
on the screen icon located in the
Windows system tray. When the
pop-up menu appears, tap on
“Graphics Properties…” to open
the panel.
Display Settings
The Display Settings tab holds the controls that affect color
depth, screen resolution and screen rotation. Most of the time
Tap and hold on this icon to
get access to the Intel®
Graphics Media Accelerator
Driver control panel.

Chapter 04: Using Your Sahara Slate PC with Windows XP 35
you will probably want to use the default values, but you may
encounter specialized applications where it is advantageous to
lower the screen’s resolution or disable the screen rotation
function.
Color Correction
The Color Correction tab is where you will find the controls that
affect the color balance, brightness and contrast of the display
screen. Use the control sliders to adjust the screen values.
Moving a slider to the left decreases the corresponding value,
moving a slider to the right increases it.
By using the color channel option buttons at the top of the
panel, you can change the RGB color values equally or
individually. The Gamma control will adjust the screen’s
brightness without affecting the white point or the black point
of the display.
Tap on the “Restore Defaults” button to return the control
settings to their default values. This is useful if you are
experimenting with the sliders and are unhappy with the results,
or if you decide to make additional changes at a later time and
want to discard your previously-applied settings. Tap on the
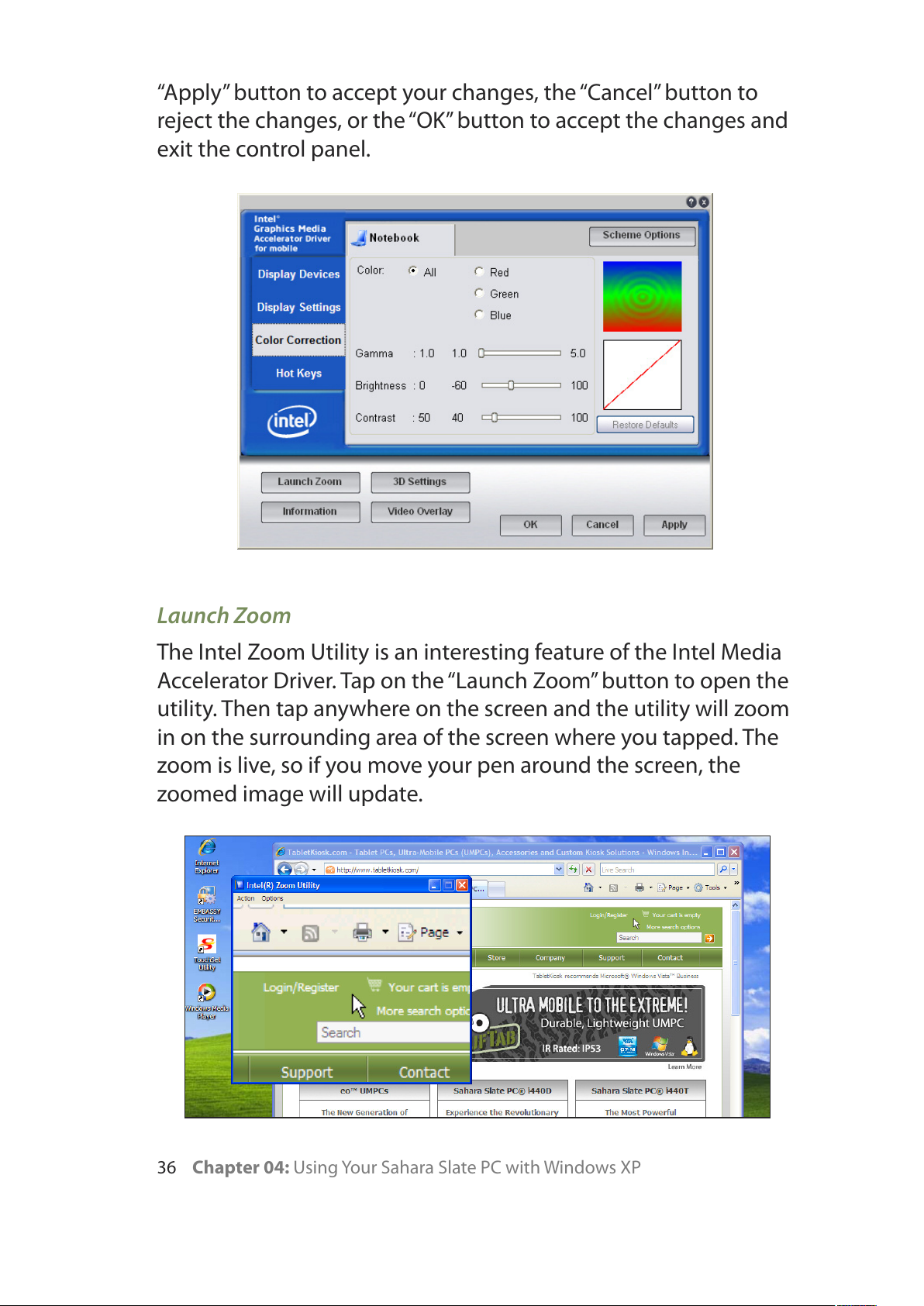
36 Chapter 04: Using Your Sahara Slate PC with Windows XP
“Apply” button to accept your changes, the “Cancel” button to
reject the changes, or the “OK” button to accept the changes and
exit the control panel.
Launch Zoom
The Intel Zoom Utility is an interesting feature of the Intel Media
Accelerator Driver. Tap on the “Launch Zoom”button to open the
utility. Then tap anywhere on the screen and the utility will zoom
in on the surrounding area of the screen where you tapped. The
zoom is live, so if you move your pen around the screen, the
zoomed image will update.

Chapter 04: Using Your Sahara Slate PC with Windows XP 37
NOTE: The live update works best when in digitizer screen mode on
the i440D. You can move the pointer around without touching the
screen. Therefore, when you pass over an open application, you will
not cover up the Zoom Utility window.
The Zoom Utility window will stay open and active even when
you exit the Intel Media Accelerator control panel. You can close
the utility like any other standard Windows application; either by
choosing “Exit” from the “Action”Menu, or by clicking on the
“Close”button in the program’s title bar.
Entering Text with the On-Screen Keyboard
One of Windows XP’s accessibility features is an on-screen
keyboard applet that allows you to input text and to execute
standard function key combinations. While not as full-featured as
other keyboard emulation applications, or even the Windows XP
Tablet PC Edition On-Screen Keyboard (see the next section), it
does provide most of the standard functionality of an externally-
attached keyboard.
To access the keyboard, open the START menu and choose “All
Programs > Accessories > Accessibility > On-Screen Keyboard”.
The On-Screen Keyboard can be set to emulate different styles
of keyboards and to always be on top of all open application
windows. It can even be customized with your choice of font
face and font size. Standard modifier key combinations can also
be used within any application. For example, to open a new
blank document while working in MS Word, simply tap on the
<Ctrl> key and then on the <N> key.

38 Chapter 04: Using Your Sahara Slate PC with Windows XP
Entering Text with the Input Panels (Tablet PC Edition only)
Complementing Microsoft’s Digital Inking handwriting
recognition technology, Windows XP Tablet PC Edition features
input pads that accept and convert handwriting to text, as well
as provide a more compact and convenient on-screen keyboard.
Tap the “Keyboard”icon located next to the START button on the
Windows Taskbar to display the on-screen keyboard and writing
pads. These input tools allow you to enter information directly
into any application that accepts standard keyboard inputs.
Writing Pad
This pad allows you to enter text on a word-by-word basis. You
write on the lines inside the writing pad just as you would write
on a lined piece of notepaper. When you reach the end of the
line, the pad will expand automatically so you can keep on
writing without having to stop. Windows will convert your
handwriting into text, on the fly, and then insert it in the
appropriate location when you tap “Insert”.
Character Pad
This pad accepts input on a character-by-character basis and is
useful for entering information that requires a higher level of
precision, such as passwords, website URLs or e-mail addresses.
When you reach the end of the line, the pad will expand
automatically so you can keep on writing without having to stop.
Windows will convert your handwriting into text, on the fly, and
then insert it in the appropriate location when you tap “Insert”.

Chapter 04: Using Your Sahara Slate PC with Windows XP 39
On-Screen Keyboard
Use it the same way that you would use a standard keyboard. By
tapping on the individual keys with the stylus, text and symbols
can be entered as well as Function Key equivalents and menu
item short cuts.
Tap the <Num> or <Sym> keys to display the “Numeric” and
“Symbol” keypads respectively. Tap <Func> to bring up the
Function keypad.
Tap on the gear icon, on any of the input panels, to display a
menu that you can use to invoke Windows XP Tablet PC Edition’s
speech recognition capabilities, adjust where you want the input
panels to appear on the screen, undock the panel to move it
anywhere on the screen, or open the panels’ “Options” menu.
For more information about the Input Panels, refer to the
Windows Online Help System by tapping on the “Help and
Support” item inside the START Menu.
To learn more about how to use the input panels, you can also
take the “Tablet PC Tutorials” by navigating to “All Programs >
Tablet PC > Tablet PC Tutorials” in the START Menu. For more
information about the Input Panel’s“Options”menu, tap on the
“Help”button inside of the “Options”Menu Panel.

40 Chapter 04: Using Your Sahara Slate PC with Windows XP
Connecting to the Internet
Your Sahara Slate PC allows you to connect to the Internet in
different ways. The ways vary depending on the user’s
networking environment as well as personal preference and
available equipment. This section outlines two of the most
common ways:
1. Using a wired LAN (Local Area Network)
2. Using a wireless LAN
Using a Wired LAN
To connect to the Internet via a wired LAN environment, typically
an Ethernet port or a broadband modem must be within the
reach of the networking cable you are using.
1. Connect an Ethernet networking cable into the LAN port of
your Sahara Slate PC and then connect the other end into
your broadband modem or the appropriate LAN port as
instructed by your network administrator.
2. From the START menu, select “Connect To” and tap on “Show
all connections”.
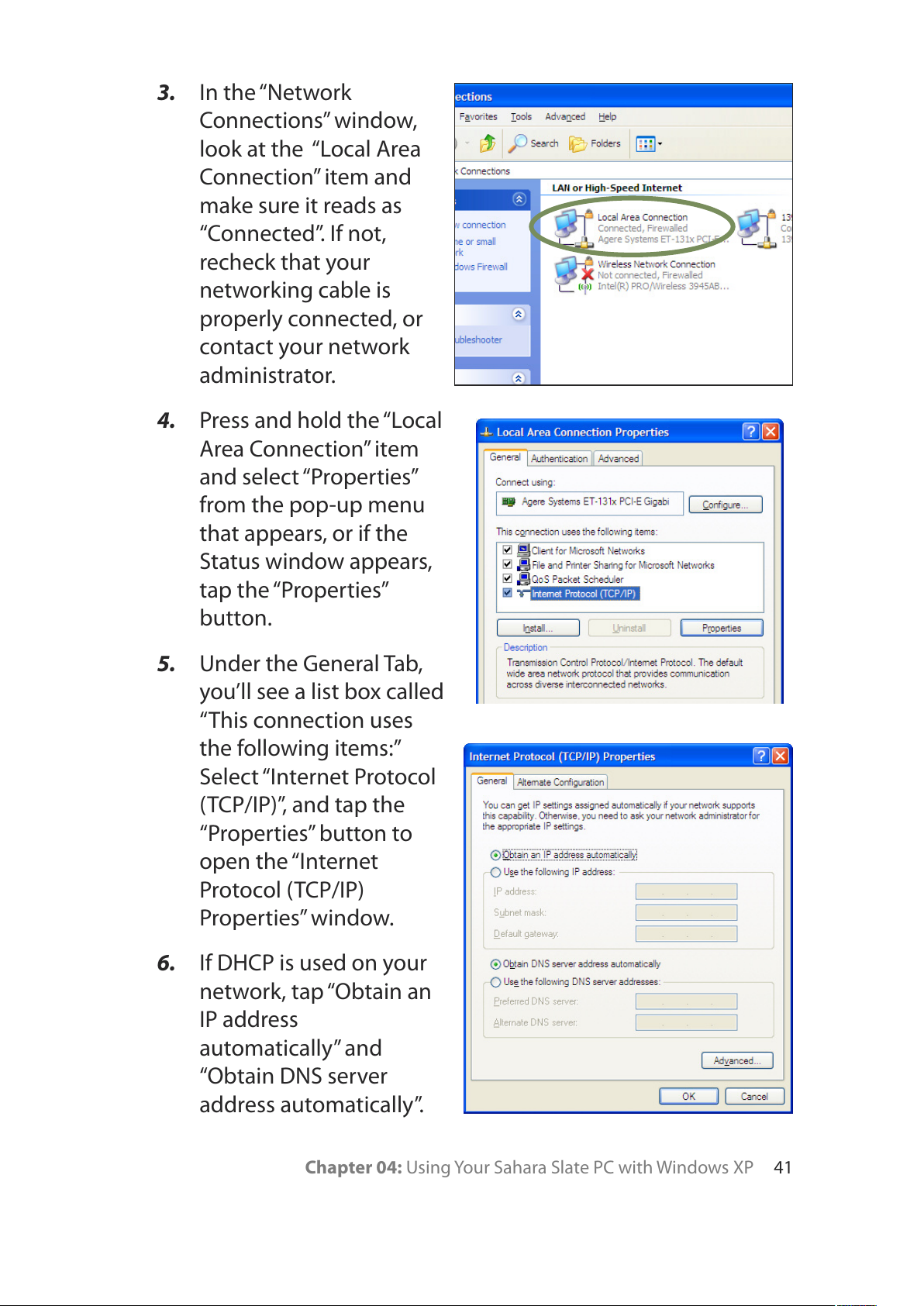
Chapter 04: Using Your Sahara Slate PC with Windows XP 41
3. In the “Network
Connections”window,
look at the “Local Area
Connection”item and
make sure it reads as
“Connected”. If not,
recheck that your
networking cable is
properly connected, or
contact your network
administrator.
4. Press and hold the “Local
Area Connection” item
and select “Properties”
from the pop-up menu
that appears, or if the
Status window appears,
tap the “Properties”
button.
5. Under the General Tab,
you’ll see a list box called
“This connection uses
the following items:”
Select “Internet Protocol
(TCP/IP)”, and tap the
“Properties”button to
open the “Internet
Protocol (TCP/IP)
Properties”window.
6. If DHCP is used on your
network, tap “Obtain an
IP address
automatically” and
“Obtain DNS server
address automatically”.

42 Chapter 04: Using Your Sahara Slate PC with Windows XP
Otherwise, enter the correct IP and DNS server addresses by
selecting the two options that begin with “Use the
following…” If you are unsure of which option to use,
contact your network administrator or your Internet Service
Provider (ISP).
7. After entering the correct the information in the “Internet
Protocol (TCP/IP) Properties” window, tap “OK”to accept
your changes and close the window. Tap“OK” in the “Local
Area Connection Properties” window to finish.
Using Both DHCP and a Static IP Address
If you are using alternating networks with either DHCP or static
IP addressing, you can use alternative settings that will enable
simultaneous configurations of both DHCP and a static IP. This
will allow you to connect to both of the networks without having
to reconfigure each time you want to switch.
1. Follow steps 1 through 7 above when using a wired LAN
connection.
2. Tap on the “Alternate
Configuration” tab and
select the “User
configured”option.
Enter the correct values
in the appropriate
fields. If you are unsure
of which values or
options to use, contact
your network
administrator or the
technical support line
of your ISP.
When you have completed the entire configuration, tap “OK”to
accept the settings and close the panel.

Chapter 04: Using Your Sahara Slate PC with Windows XP 43
Using a Wireless LAN
The WiFi wireless network adapter built into your Sahara Slate PC
is compatible with a/b/g wireless networks, and therefore can
connect to wireless routers or access points that support any of
these standards.
1. Turn on the WiFi
transmitter using
the toggle switch
on the top of your
tablet.
2. In the START menu,
choose “Connect To >
Wireless Network
Connection”.
3. From the list that appears, choose the network you wish to
connect to and tap the “Connect” button. If no wireless
networks appear after a few moments, tap on “Refresh”in
the left-hand pane.
4. If the wireless network you are attempting to connect to is
security-enabled, you will see a dialog box requesting a

44 Chapter 04: Using Your Sahara Slate PC with Windows XP
network key. The key must be entered correctly in both text
fields or you will not be able to successfully connect to the
network.
Most failures to connect to a wireless network occur because the
network key has been improperly entered. Be very careful when
entering this key. If you do not know the correct key to enter, or
still can’t connect after entering the key properly, contact your
network administrator or the technical support line of your ISP.
Using a Modem
Another common way to connect to the Internet is by using your
Sahara Slate PC’s internal 56K modem. Take a standard
telephone cable with RJ11 connectors on both ends. Plug one
end into your Sahara Slate PC’s modem jack and the other end
into a standard RJ11 telephone wall jack. See the section
entitled Touring Your Sahara Slate PC to locate the modem jack.
IMPORTANT: Make sure the phone line you are going to use with
your modem is a standard analog phone line – like the ones
typically used in homes. The modem will not work with a digital
phone line, and may even be damaged if a connection is attempted.
Procedures to connect to the Internet with a modem vary with
different Internet Service Providers (ISPs). Check with your ISP to
determine what information and software are needed to access
their network.

Chapter 04: Using Your Sahara Slate PC with Windows XP 45
Bluetooth® Wireless Connectivity
Bluetooth® is a short-range wireless technology you can use to
transfer data between your Sahara Slate PC and other wireless
devices that use Bluetooth, such as wireless keyboards and mice,
cell phones, PDAs and even printers. Bluetooth-enabled devices
can communicate with each other, without cables, up to a
distance of 30 feet.
NOTE: The wireless range can be shortened from interference
caused by other wireless devices and/or by walls made of dense
building materials.
Some of the activities available with Bluetooth wireless
connectivity are:
Using a wireless keyboard, such as TabletKiosk’s Bluetooth
Folding Keyboard, to enter data on your Sahara Slate PC.
Connecting to your Bluetooth-capable cell phone to access
the Internet and surf the web or download your e-mail.
Setting up a Personal Area Network (PAN) to transfer files
between your Sahara Slate PC and that of a colleague, or
even an eo UMPC, without the need of using ethernet cables
or even an existing wireless network.
Print to a Bluetooth-enabled printer from across the room
without connecting any cables.
Generally, to connect to a Bluetooth enabled device:
1. Turn on the
Bluetooth
transmitter using the
toggle switch on the
top of your tablet.
2. Locate the BlueSoleil application, either in
your START Menu or on the desktop and
launch it.
BlueSoleil

46 Chapter 04: Using Your Sahara Slate PC with Windows XP
3. In the system tray, a
gray Bluetooth icon
should appear and, in
a few moments, turn blue. Double-tap on it, or again on the
BlueSoleil desktop icon, to open the BlueSoleil application.
4. Locate the Bluetooth device you want to connect to with
your Sahara Slate PC and put it into discovery mode. Refer to
your Bluetooth device’s user manual for information on how
to accomplish this task.
5. Double-tap on the Orange globe in the center of the
BlueSoleil window to start the Discovery Service. In a
moment or two, you should see an icon(s) representing your
Bluetooth device(s) orbiting the orange globe.
6. When the icon of the device you wish to connect to appears,
double-tap on it to begin the pairing process.
7. The applicable Bluetooth service icon(s) at the top of the
screen will turn yellow. Verify that your
device’s pairing process is still active and
then tap on the yellow icon whose
service you wish to utilize. Some devices
can utilize different services depending
on their function.
The mouse icon, for
example, represents
the Human Device
Interface Service.

Chapter 04: Using Your Sahara Slate PC with Windows XP 47
8. If a dialog box opens on the Sahara Slate PC’s screen asking
you to input a Bluetooth Passkey, enter the number that
appears in the window on your screen into your Bluetooth
device and, if applicable, hit <Enter> or <OK> on the
Bluetooth device to commit the entry.
9. When successfully paired, a red check mark will appear
above the name of your Bluetooth device’s icon. Also, the
applicable Bluetooth Service icon at the top of the window
should light up. If your Bluetooth device didn’t connect
automatically, tap on the active service’s icon to do so
manually.
Your device should now be connected to your Sahara Slate PC. If
successful, the Bluetooth device’s icon should turn green, a red
signal strength bar should appear just to the right of it, and a red
animated globe will begin travelling from the device’s icon to the
orange globe.
If you have trouble connecting, make sure you completed the
above steps in the time period that your Bluetooth device is in
pairing mode. If your device exits pairing mode before you can
connect, re-enable it and, depending on the state of the
connection process, redo any applicable steps.
For more information about configuring and using the BlueSoleil
application, check out the online help system by either tapping
<F1> on your keyboard or choosing “Help > Contents and Index”
from the BlueSoleil application menu.


Chapter 05: Using Your Sahara Slate PC with Windows Vista 49
Your Sahara Slate PC is a power mobile computer capable of
accomplishing all the same tasks as a laptop or a desktop PC, but
there are some differences in the way that you interact with
Windows using a stylus pen – or your fingers – as opposed to a
mouse and keyboard. This chapter contains tips and details to
get the most from your Sahara Slate PC when using Microsoft’s
newest operating system, Windows Vista®.
It is important to note that some of the context-sensitive
features of Windows Vista, such as the floating Input Panel icon,
as well as many of the pen configuration options will only
function when using a tablet with an active digitizer screen (such
as the Sahara Slate PC i440D when in Active Digitizer mode).
While many of Vista’s tablet specific functions will work with
a touch screen—including handwriting recognition—they
may not always do so with optimal efficiency.
NOTE FOR i440D OWNERS: You may switch between screen input
modes simply by pressing the screen mode toggle button. See the
chapter entitled Touring Your Sahara Slate PC for the location of the
screen toggle button.
NOTE FOR i412T and i440T OWNERS: Many of the tablet functions of
Windows Vista—including handwriting recognition—will not be
available by default, as there is no active digitizer present for Vista
to detect. Some third party utilities are available which will allow
these functions to operate.
While this chapter will help get you started using your Sahara
Slate PC with Windows Vista, make sure to check out the many
helpful tutorials located in your START Menu under both “Help
Chapter 05
Using Your Sahara Slate PC
with Windows Vista

50 Chapter 05: Using Your Sahara Slate PC with Windows Vista
and Support” and also “All Programs > Tablet PC > Tablet PC
Training”.
Navigating with the Stylus Pen
With a Tablet PC, you typically use a stylus pen instead of a
mouse to interact directly with objects on your screen. You
can open, move, edit and delete items — such as icons, files,
windows and more — with easy-to-use basic functions similar
to those performed with a mouse.
Selecting Multiple Items
Windows Vista is well aware of how you
manipulate items on your computer
traditionally with a mouse and how
selecting multiple items for such actions
as moving or copying, might be a bit
more challenging when using the
stylus pen. Because of this, Vista adds a
selection checkbox in the upper left
corner of icons and in the far left
column of list views.
Hover over an icon on your desktop
and you will see this checkbox appear.
Tapping on it will place a check mark
Stylus Pen Action Equivalent Mouse Action
Point Point
Tap Click
Double-tap Double-click
Drag Drag
Press and hold Right-click
Hovering over an icon
reveals the selection
checkbox.

Chapter 05: Using Your Sahara Slate PC with Windows Vista 51
in the box. Hover over another icon
and, when it appears, tap in its
checkbox. Now, tap and hold and
drag either icon and you should
notice that both move along with
your stylus.
This multiple selection feature works with other types of
operations such as cutting, copying and pasting.
Touch Screen Set-Up and Calibration
The TouchSet Set-Up Utility allows you to customize the way
your touch screen accepts positional input and responds to the
tap of the stylus. You’ll find a short-cut icon for the TouchSet
Utility on your desktop.
Operation Mode
The operation mode affects
how the touch screen accepts
and processes input. There are
two basic modes of operation:
Stream Mode and Point Mode.
In Stream Mode, positional
information is relayed to the
operating system
continuously. In this mode you
can place the stylus or your
finger on the screen and drag
items around. This is the mode
you’ll probably want to use for
standard usage.
Point Mode only accepts and relays one positional coordinate
each time the stylus or a finger touches the screen. In order to
relay a new positional coordinate to Windows, you must retouch

52 Chapter 05: Using Your Sahara Slate PC with Windows Vista
the screen with your finger or stylus. This mode is useful for
menu or button-driven touch applications — such as kiosks,
P.O.S. or hospitality order taking — that do not involve tasks that
require continuous data input like signature capture, item
dragging or handwriting recognition.
You can set the operation mode in the TouchSet Utility on the
“Configuration”tab.
Touch Sensitivity
You can set the area and
speed that the screen will
use to determine whether a
double-tap has occurred. The
height and width can be
adjusted to a small area for
applications that require a
more precise level of
operation, or to a large area to
accommodate larger buttons
or input areas.
If you find that the touch
screen is tracking the pointer’s
position erratically, you might
need to enable the “Stability enhancement” option which slows
down the touch screen’s input sensors to compensate for
possible RF interference and thus increase their accuracy.
Calibrating the Touch Screen
If you find that the pointer isn’t properly following the touch of
your stylus pen, you might need to calibrate the touch screen.
1. Tap on the “Calibration”tab and select the desired level of
calibration accuracy. Most of the time, a 4-point accuracy is
sufficient.

Chapter 05: Using Your Sahara Slate PC with Windows Vista 53
2. Tap on the “Calibrate”
button to begin the
calibration routine. Follow
the on-screen instructions
to com p l ete t h e
calibration.
3. When the calibration is
complete, you can tap on
the “Paint” button to test
your calibration results
by tapping or dragging
with the stylus or a
finger around the
screen. Use the grid to
help visualize the alignment accuracy of your screen’s
calibration.
Touch Screen Calibration
Routine: Tap in the center of
the red crosses as they appear
to calibrate the touch screen’s
input.
Touch Screen DrawTest:
Draw on the screen with the
stylus to test the screen’s
accuracy after calibration.

54 Chapter 05: Using Your Sahara Slate PC with Windows Vista
Digitizer Configuration and Calibration
The Sahara Slate PC i440D can operate in an electromagnetic
active digitizer mode as well as in the touch screen mode.
Windows Vista provides a special control panel to manage the
way the digitizer functions and also to calibrate it.
To access the “Tablet PC Settings”control panel:
1. Tap on “Control
Panel” in the right-
hand column of the
START Menu and
then in the Control
Panel window that
opens, tap on the
“Mobile PC”
category title.
2. Tap on the “Tablet PC
Settings”category
title to open the Tablet PC Settings panel to the “General”
tab. Tapping a specific task sub-title below the category title
will open the panel with its appropriate tab active.
This control panel will allow
you to set your handedness
to control where menus
open, calibrate your
digitizer screen (i440D
only) tell Windows how to
recognize and learn your
handwriting, set the
default screen rotation,
provide a link to the
Windows Mobility Center
that controls a number of
important tablet and
mobility related functions

Chapter 05: Using Your Sahara Slate PC with Windows Vista 55
(including how bright the screen is under different power
saving schemes), what mouse actions occur with different pen
actions and more.
Calibrating the Active Digitizer (i440D only)
Independent from the accuracy of the touch screen is the input
accuracy of the active digitizer (i440D only). In the lower half of
the “General” tab you will see the “Calibration”section.
To begin, choose a screen orientation from the drop down list
and then tap the “Calibrate...” button to start the digitizer screen
calibration routine. Follow the on-screen instructions to
complete the calibration routine and save your input settings.
For maximum accuracy, it is
recommended that you calibrate
both the “Primary landscape”and “Primary portrait” orientations.
NOTE: Calibrating the secondary orientations is not necessary since,
due to FCC certification regulations regarding the wireless
networking transmitter, they are identical to the primary
orientations.
The digitizer
calibration is very
similar to the touch
screen calibration.
Touch the center of
the crosses when
they appear.
When complete,
tap “OK” to save
your settings.

56 Chapter 05: Using Your Sahara Slate PC with Windows Vista
Handwriting Recognition
A unique function of Windows Vista is its ability to learn your
handwriting style. If you are going to be the primary user of your
Sahara Slate PC, then enabling the “Use the personalized
recognizer” option will allow Vista to improve it’s ability to
accurately convert your handwriting to text from data collected
during training sessions
with the “handwriting
recognizer” (see later in this
chapter under Improving
Hand Writing Recognition
for more information).
Along with the personal
recognizer, Vista can also
learn on the fly as you input
information on a continual
basis. Enabling the option
to “Use automatic learning”
lets Vista collect information
about how and what you
write in order to improve its
accuracy.
If the Sahara Slate PC is going to be operated by a number of
different people utilizing the same user profile, then leaving
these personalization options off will allow Vista to using its
generic handwriting recognition abilities.
Entering Text with the Input Panels
Complementing Microsoft’s Digital Inking handwriting
recognition technology, Windows Vista features input pads that
accept and convert handwriting to text, as well as provide a
compact and convenient on-screen keyboard.
Tap the edge of the input panel docked on the left side of the
screen to display the on-screen keyboard and writing pads.

Chapter 05: Using Your Sahara Slate PC with Windows Vista 57
These input tools allow you to enter information directly into any
application that accepts standard keyboard inputs.
NOTE FOR i440D USERS: By default, when in Active Digitizer mode,
hovering your pen over the edge of the Input Panel will cause it to
slide out a bit making it easier to invoke.
Writing Pad
This pad allows you to enter text on a word-by-word basis. You
write on the lines inside the writing pad just as you would write
on a lined piece of notepaper. When you reach the end of the
line, the pad will expand automatically so you can keep on
writing without having to stop. Windows will convert your
handwriting into text, on the fly, and then insert it in the
appropriate location when you tap “Insert”.
Character Pad
This pad accepts input on a character-by-character basis and is
useful for entering information that requires a higher level of
precision, such as passwords, website URLs or e-mail addresses.

58 Chapter 05: Using Your Sahara Slate PC with Windows Vista
When you reach the end of the line, the pad will expand
automatically so you can keep on writing without having to stop.
Windows will convert your handwriting into text, on the fly, and
then insert it in the appropriate location when you tap “Insert”.
On-Screen Keyboard
Use it the same way that you would use a standard keyboard. By
tapping on the individual keys with the stylus, text and symbols
can be entered as well as Function Key equivalents and menu
item short cuts.
Tap on the “Tools” button, on any of the input panels, to
display a menu that you can use to invoke Windows Vista’s
Handwriting Personalizer, adjust where you want the input
panels to appear on the screen, undock the panel to move it
anywhere on the screen, or open the panels’ “Options” menu.

Chapter 05: Using Your Sahara Slate PC with Windows Vista 59
For more information about the Input Panels, refer to the
Windows Online Help System by tapping on the “Help and
Support” item inside the START Menu.
To learn more about how to use the input panels, you can also
take the “Tablet PC Pen Training” by navigating to “All Programs
> Tablet PC > Tablet PC Pen Training” in the START Menu.
Input Panel Options
The Options panel contains six tabs that house all of the
configuration options for controlling how the input panels
work. These include panel layout, positioning, invocation
actions, ink thickness,
character insertion
timing, pad expansion,
handwriting
recognition timing,
gestures behavior and
password security. For
more information
about any of the
panel’s options, please
see the embedded
help links located on
each of the Options
panel’s tabs.
NOTE: If after experimenting with any of the panel’s settings you
would like to return everything to the default configuration, just
tap the “Restore” button located on the bottom half of the
“Settings” tab.
Improving Handwriting Recognition
Windows Vista includes a few different utilities to improve upon
its default handwriting recognition accuracy. To begin training
Windows Vista to better recognize and translate your

60 Chapter 05: Using Your Sahara Slate PC with Windows Vista
handwriting, tap on “Tools > Personalize Handwriting
Recognition”to open the “Handwriting Personalization”
application.
There are two different training utilities:
Target specific recognition errors does spot training on letters
and numbers that usually account for the most common
translation errors. Choose this training if for the most part Vista is
correctly recognizing
your handwriting with
the exception of a few
different characters.
Teach the recognizer
your handwriting style
is a total handwriting
training session. You
will be presented with a
series of sentences to
write that will cover all
letters, numbers and
symbols. This thorough training is more time consuming and
only necessary if you find Vista’s ability to translate your
handwriting to be poor.
Programming the Function Buttons
Your Sahara Slate PC has four (three on the i440D) user-
programmable function buttons located on the front panel to
the right of the display screen. You
can use the “Tablet Button”control
applet, located in the system tray,
to reprogram the buttons to
activate a different
preprogrammed task, or to
launch an application of your
choice.
Tap this icon in the Windows
System Tray to open the Tablet
Button contol applet.

Chapter 05: Using Your Sahara Slate PC with Windows Vista 61
To launch an application, tap on the tools icon of the appropriate
function button you wish to program and then tap the “Open...”
button to select the application. If the tools icon is not selected,
the application listed in the text window will be ignored.
Changing Screen Resolution, Color and Rotation
Using the control panel of the Intel Graphics Media Accelerator
Driver, you can enable multi-monitor support, adjust color
balance and gamma, change the screen resolution, enable/
disable screen rotation and more. This section will get you
started with the control panel. For more detailed information
about the panel’s features, click on the question mark icon
located on the right-hand side of the panel’s title bar.
To access the control panel of the Intel Media Accelerator Driver,
tap on the screen icon located in the Windows system tray. When
the pop-up menu appears, tap
on “Graphics Properties…” to
open the panel.
Tapping on the tools icon
of any hot key and then
tapping its Open button
allows you to customize
what application it
launches when pressed.

62 Chapter 05: Using Your Sahara Slate PC with Windows Vista
Display Settings
The Display Settings tab holds the controls that affect color
depth, screen resolution and screen rotation. Most of the time
you will probably want to use the default values, but you may
encounter specialized applications where it is advantageous to
lower the screen’s resolution or disable the screen rotation
function.
Color Correction
The Color Correction tab is where you will find the controls that
affect the color balance, brightness and contrast of the display
screen. Use the control sliders to adjust the screen values.
Moving a slider to the left decreases the corresponding value,
moving a slider to the right increases it.
By using the color channel option buttons at the top of the
panel, you can change the RGB color values equally or
individually. The Gamma control will adjust the screen’s
brightness without affecting the white point or the black point
of the display.
Tap on the “Restore Defaults” button to return the control
settings to their default values. This is useful if you are

Chapter 05: Using Your Sahara Slate PC with Windows Vista 63
experimenting with the sliders and are unhappy with the results,
or if you decide to make additional changes at a later time and
want to discard your previously-applied settings. Tap on the
“Apply” button to accept your changes, the “Cancel” button to
reject the changes, or the “OK” button to accept the changes and
exit the control panel.
Launch Zoom
The Intel Zoom Utility is an interesting feature of the Intel Media
Accelerator Driver. Tap on the “Launch Zoom”button to open the
utility. Then tap
anywhere on the
screen and the
utility will zoom in
on the surrounding
area of the screen
where you tapped.
The zoom is live, so
if you move your
pen around the
screen, the zoomed
image will update.

64 Chapter 05: Using Your Sahara Slate PC with Windows Vista
Connecting to the Internet
Your Sahara Slate PC allows you to connect to the Internet in
different ways. The ways vary depending on the user’s
networking environment as well as personal preference and
available equipment. This section outlines two of the most
common ways:
1. Using a wired LAN (Local Area Network)
2. Using a wireless LAN
Using a Wired LAN
To connect to the Internet via a wired LAN environment, typically
an Ethernet port or a broadband modem must be within the
reach of the networking cable you are using.
1. Connect an Ethernet networking cable into the LAN port of
your Sahara Slate PC and then connect the other end into
your broadband modem or the appropriate LAN port as
instructed by your network administrator.
2. If your network or Internet Service Provider (ISP) uses a
Dynamic Host Control Protocol (DHCP) server (as many do)
you should find that you can already connect to the internet.
If not, continue to the next step.
3 From the START
menu, select
“Control Panel”and
tap on “View
network status and
task” under the
“Network and
Internet” category.
3. In the left hand
pane, tap on
“Manage network

Chapter 05: Using Your Sahara Slate PC with Windows Vista 65
connections”, and look at the “Local Area Connection” item
and make sure it reads as “Enabled”. If not, recheck that your
networking cable is properly connected, or contact your
network administrator.
4. Press and hold the
“Local Area
Connection”item
and select
“Properties”from the
pop-up menu that
appears, or if the
Status window
appears, tap the
“Properties”button.
If Windows asks you
for permission to
continue, tap on the
“Continue”button.
5. Under the General Tab,
you’ll see a list box
called “This connection
uses the following
items:” Select “Internet
Protocol Version 4
(TCP/IPv4)”, and tap
the “Properties” button
to open the “Internet
Protocol (TCP/IP)
Properties”window.
6. If DHCP is used on
your network, tap
“Obtain an IP address
automatically” and
“Obtain DNS server address automatically”. Otherwise, enter
the correct IP and DNS server addresses by selecting the

66 Chapter 05: Using Your Sahara Slate PC with Windows Vista
two options that begin
with “Use the
following…” If you are
unsure of which option
to use, contact your
network administrator or
your Internet Service
Provider (ISP).
7. After entering the correct
the information in the
“Internet Protocol (TCP/IP)
Properties”window, tap
“OK” to accept your
changes and close the
window.
8. Repeat steps 5
through 7 selecting
“Internet Protocol
Version 6 (TCP/IPv6)
this time if your
network supports it.
9. Tap“OK” in the “Local
Area Connection
Properties”window
to finish.
Using Both DHCP and a Static IP Address
If you are using alternating networks with either DHCP or static
IP addressing, you can use alternative settings that will enable
simultaneous configurations of both DHCP and a static IP. This
will allow you to connect to both of the networks without having
to reconfigure each time you want to switch.
1. Follow steps 1 through 7 above when using a wired LAN
connection.
Contact your network administrator
or ISP technical support if you are
unsure about any of these settings.

Chapter 05: Using Your Sahara Slate PC with Windows Vista 67
2. Tap on the “Alternate
Configuration” tab and
select the “User
configured”option.
Enter the correct
values in the
appropriate fields. If
you are unsure of
which values or
options to use, contact
your network
administrator or the
technical support line
of your ISP.
When you have completed the entire configuration, tap “OK”to
accept the settings and close the panel.
Using a Wireless LAN
The WiFi wireless network adapter built into your Sahara Slate PC
is compatible with a/b/g wireless networks, and therefore can
connect to wireless routers or access points that support any of
these standards.
1. Turn on the WiFi
transmitter using
the toggle switch
on the top of
your tablet.
2. In the START menu, choose “Connect To”.
3. From the list that appears, choose the network you wish to
connect to and tap the “Connect” button. If no wireless
networks appear after a few moments, tap on “Refresh”icon
above the network list on the right side of the panel.

68 Chapter 05: Using Your Sahara Slate PC with Windows Vista
4. If the wireless network you are attempting to connect to is
security-enabled, you will see a dialog box requesting a
network key. Enter the proper key and then tap “Connect”.
Most failures to connect to a wireless network occur because the
network key has been improperly entered. Be very careful when
entering this key. If you do not know the correct key to enter, or
still can’t connect after entering the key properly, contact your
network administrator or the technical support line of your ISP.
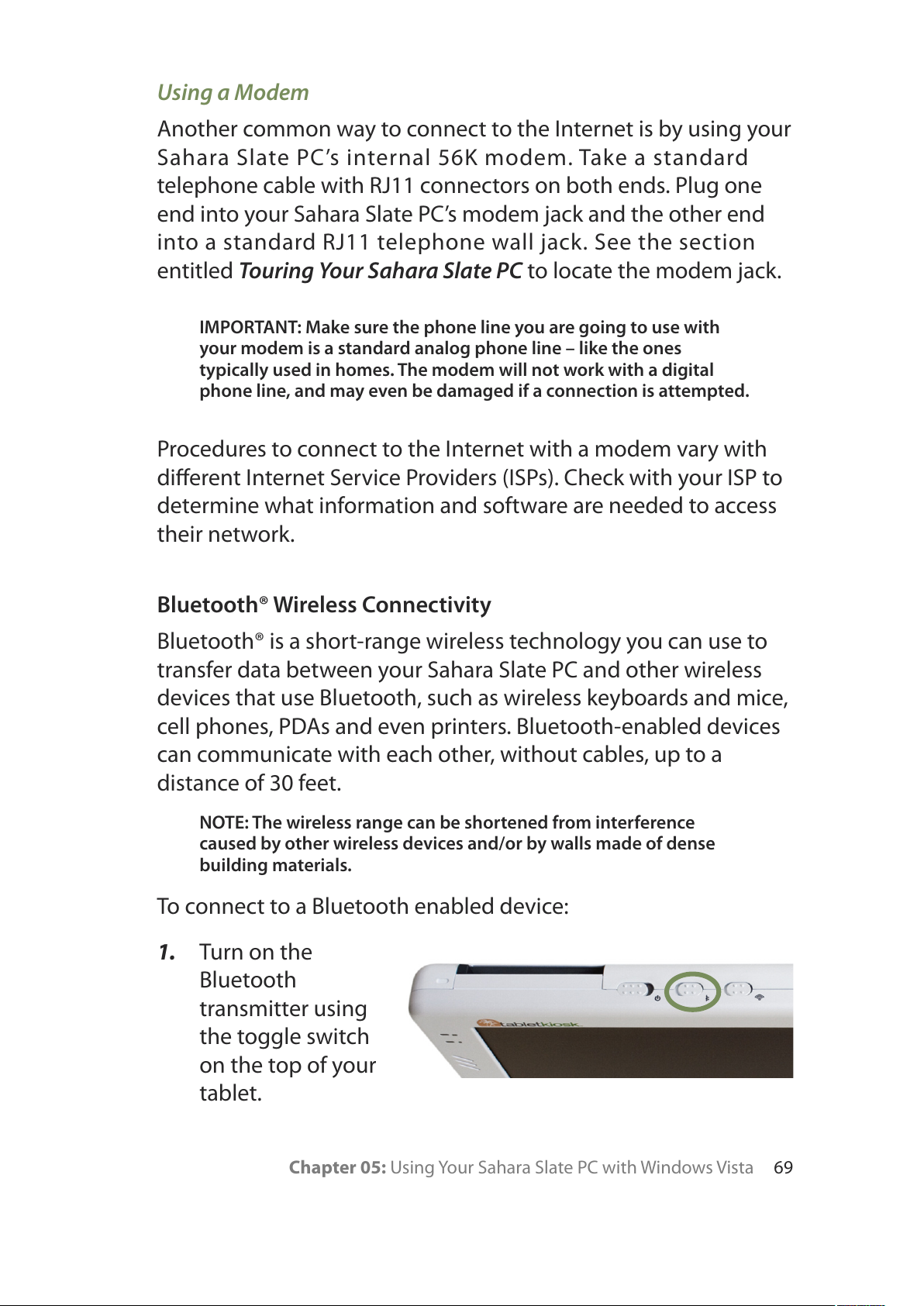
Chapter 05: Using Your Sahara Slate PC with Windows Vista 69
Using a Modem
Another common way to connect to the Internet is by using your
Sahara Slate PC’s internal 56K modem. Take a standard
telephone cable with RJ11 connectors on both ends. Plug one
end into your Sahara Slate PC’s modem jack and the other end
into a standard RJ11 telephone wall jack. See the section
entitled Touring Your Sahara Slate PC to locate the modem jack.
IMPORTANT: Make sure the phone line you are going to use with
your modem is a standard analog phone line – like the ones
typically used in homes. The modem will not work with a digital
phone line, and may even be damaged if a connection is attempted.
Procedures to connect to the Internet with a modem vary with
different Internet Service Providers (ISPs). Check with your ISP to
determine what information and software are needed to access
their network.
Bluetooth® Wireless Connectivity
Bluetooth® is a short-range wireless technology you can use to
transfer data between your Sahara Slate PC and other wireless
devices that use Bluetooth, such as wireless keyboards and mice,
cell phones, PDAs and even printers. Bluetooth-enabled devices
can communicate with each other, without cables, up to a
distance of 30 feet.
NOTE: The wireless range can be shortened from interference
caused by other wireless devices and/or by walls made of dense
building materials.
To connect to a Bluetooth enabled device:
1. Turn on the
Bluetooth
transmitter using
the toggle switch
on the top of your
tablet.

70 Chapter 05: Using Your Sahara Slate PC with Windows Vista
2. On your desktop, locate the “BlueSoleil”icon and
double-tap on it. If Windows Vista prompts you for
permission, tap the “Continue”button to start the
Bluetooth Service.
3. In the system tray, a gray
Bluetooth icon should
appear and, in a few
moments, turn blue.
Double-tap on it, or again
on the BlueSoleil desktop
icon, to open the BlueSoleil application.
4. Locate the Bluetooth device you want to connect to with
your Sahara Slate PC and put it into discovery mode. Refer to
your Bluetooth device’s user manual for information on how
to accomplish this task.
5. Tap on the
orange globe in
the center of the
BlueSoleil
window to start
the Discovery
Service. In a
moment or two,
you should see
an icon(s)
representing
your Bluetooth device(s) orbiting the orange globe.
6. When the icon of the device you wish to connect to appears,
tap-and-hold on it to invoke a context sensitive menu and
choose “Pair Device”to begin the pairing process.
7. If a dialog box opens on the Sahara Slate PC’s screen asking
you to input a Bluetooth Passkey, enter the number that
appears in that dialog box into your Bluetooth device and
hit <Enter> or <OK> on your device to commit the entry.
Wait for the gray Bluetooth icon to
turn blue, then double-tap on it.

Chapter 05: Using Your Sahara Slate PC with Windows Vista 71
8. When successfully paired,
a red check mark will
appear above the name
of the Bluetooth device
that you just paired. Also,
the applicable Bluetooth
Service icon at the top of
the Window should light
up. Click on that service
icon to connect to the
Bluetooth device.
Your device should now be connected to your tablet. If
successful, the Bluetooth device’s icon should turn green, a red
signal strength bar should appear just to the right of the icon,
and a red animated globe will begin travelling from the icon to
the orange globe.
If you have trouble connecting, make sure you completed the
above steps in the time period that your Bluetooth device is in
pairing mode. If your device exits pairing mode before you can
connect, re-enable it and, depending on the state of the
connection process, redo any applicable steps.
For more information about configuring and using the BlueSoleil
application, check out the online help system by either tapping
<F1> on your keyboard or choosing “Help > Contents and Index”
from the BlueSoleil application menu.
Make sure to
enter the
Passkey that
appears on
your screen,
and not the
one from this
image.


Chapter 06: Securing Your Sahara Slate PC 73
Your Sahara Slate PC is equipped with a Trusted Platform Module
(TPM) and a biometric fingerprint reader that can help you
better secure your data from intruders.
Used in conjunction with specialized security management
software, a TPM offers facilities for generating cryptographic
keys—as well as the ability to limit the use of such keys for
authentication or encryption/decryption— and also random
numbers. The TPM can also be used to authenticate a specific
hardware device for use in platform authentication. For example,
the TPM can be used to verify the authenticity of a specific
hardware system for secured access.
The biometric fingerprint reader can be used on its own as a
method for entering passwords without the need for a keyboard,
or in tandem with the TPM to create a secure and convenient
way to protect system access rights and data availability.
This chapter will get you started by enabling the TPM for use
with your security software management system and setting up
the VitaKey Fingerprint Security Application.
Chapter 06
Securing Your Sahara Slate PC

74 Chapter 06: Securing Your Sahara Slate PC
BIOS Settings
To take advantage of the enhanced security features of the
Trusted Computing Platform, you must first enable it in the
tablet’s BIOS.
NOTE: A USB keyboard must be attached to the Sahara Slate PC
prior to powering on the system in order to enter and navigate the
tablet’s BIOS.
1. Power on or restart the Sahara Slate PC. When the
TabletKiosk logo screen appears, hit the <Delete> key on
the keyboard to enter the BIOS.
NOTE: If you are having trouble getting into the BIOS, you can press
<Delete> multiple times after the TabletKiosk logo screen appears
until you finally see the BIOS Menu appear.
2. When the BIOS Menu appears, press the right arrow key to
navigate to the “Advanced” menu screen. Use the down
arrow key to highlight the “Trusted Computing” option and
press <Enter>.
3. In the Trusted Computing screen, press <Enter> and select
“Yes”to enable TCG/TPM Support.
4. Hit the down arrow key to highlight the “Execute TPM
Command” and press the <Enter> key to open the Options
menu. From the menu, use the down arrow key to highlight
“Enabled” and press <Enter> to enable the TPM module.
5. Press the <F10> key to save changes to the BIOS and restart
the computer.
Note: If at any point you wish to clear the TPM module’s information
and return the Sahara Slate PC to its original “unowned” state, use
the arrow key to highlight “Clearing the TPM”and press <Enter>.
This will open a menu confirming that you wish to return the TPM to
its factory defaults. Press <Enter> to clear the TPM, or press <Esc>
to cancel without clearing the TPM.

Chapter 06: Securing Your Sahara Slate PC 75
Creating a Windows Login Password
If you didn’t choose to do so during the initial setup procedure,
the first step in securing your sensitive information is creating a
Windows login password.
Creating the Password In Windows XP
1. Go to the START Menu and tap on “Control Panel”.
2. In the Control Panel window that appears, tap on “User
Accounts” under “Pick a category”.
3. Look under “or pick an account to change”and select your
user account by tapping on it.
4. Tap on “Create a password”. Enter a password and then
confirm it. Enter a password hint if you wish and then tap on
“Create Password”to accept your password.
Creating the Password In Windows Vista
1. Go to the START Menu and tap on “Control Panel”.
2. In the Control Panel window that appears, tap on the
“User Accounts”category title.
Tap on“Create a Password”
to enter a new password.
This is an important step in
securing your data.
Make sure to keep your
password in a safe location
and do not lose it.

76 Chapter 06: Securing Your Sahara Slate PC
3. Under the User Accounts category, tap on “Change your
Windows password”.
4. From the “Make changes to your user account” screen, tap
on “Create a password for your account”.
5. Tap on the text input field labeled “New Password” in the
window that opens and then enter a password of your
choice. Tap in the “Confirm new password”field and enter it
again exactly the same way. You may enter a hint in the
“Type a password hint” if you so choose.
6. Tap the “Create password” button when you are satisfied
with your password choice to commit the change.
It’s important when setting up a user account to manage the
security settings on the tablet that the user account be granted
administrator privileges. A standard user can still take advantage
of the protections provided by the TPM, just not mange it.
Contact your IT support staff for more information on user
privileges and how to assign them.
Make sure to keep
your password in a
safe location and
do not lose it.

Chapter 06: Securing Your Sahara Slate PC 77
Taking Ownership of the TPM
After initializing the TPM functionality in the BIOS, the next step
to securing your Sahara Slate PC is to establish yourself as the
tablet’s owner.
Install and configure the TPM security management software
package of your choice and then refer to the user manual that
accompanied the software for information on how to accomplish
this important task.
IMPORTANT: Once you have taken ownership of the TPM, it is vital
that you store your password in a secure location and take care
never to lose it. If you do, you will not be able to access the data you
protected/encrypted using your security management software.
Enrolling Your Fingerprints in VitaKey
Now that you have established yourself as the owner, you can
enroll your fingerprints. If your security management
software doesn’t support this feature, or isn’t compatible
with the AuthenTec AES1610 fingerprint reader in your
Sahara Slate PC, you can use the included VitaKey software.
1. Locate the VitaKey application shortcut in the system tray
and tap on it with the stylus pen to open the application
menu and choose “System Wizard”.
2. The first time you run
the VitaKey application,
you will be greeted with
the System Wizard. Tap
the “Next” button to
begin the wizard or tap
on “Cancel” to exit the
wizard and close the
application.
VitaKey system tray icon
looks the same in both
Windows XP and Vista.
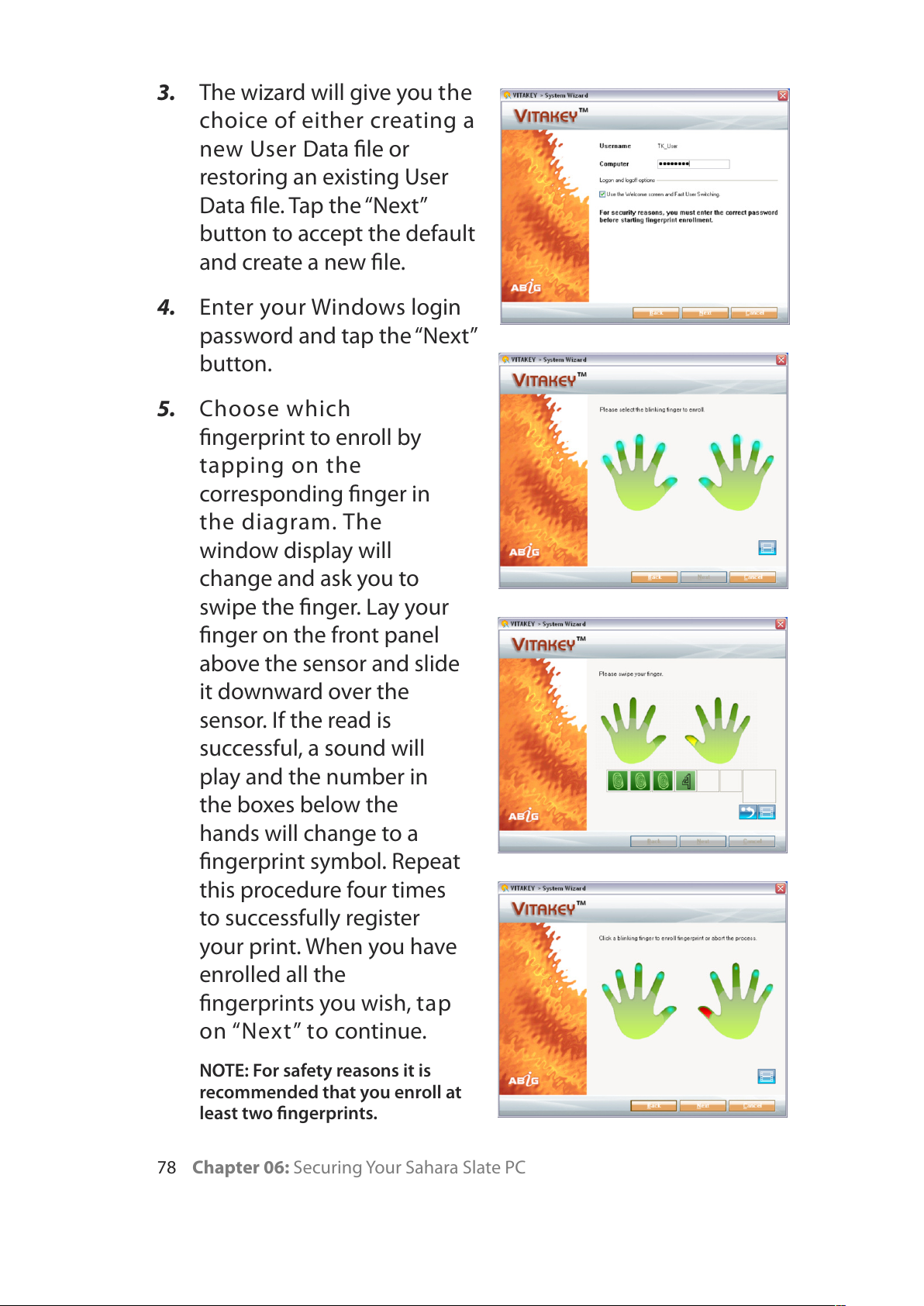
78 Chapter 06: Securing Your Sahara Slate PC
3. The wizard will give you the
choice of either creating a
new User Data file or
restoring an existing User
Data file. Tap the “Next”
button to accept the default
and create a new file.
4. Enter your Windows login
password and tap the “Next”
button.
5. Choose which
fingerprint to enroll by
tapping on the
corresponding finger in
the diagram. The
window display will
change and ask you to
swipe the finger. Lay your
finger on the front panel
above the sensor and slide
it downward over the
sensor. If the read is
successful, a sound will
play and the number in
the boxes below the
hands will change to a
fingerprint symbol. Repeat
this procedure four times
to successfully register
your print. When you have
enrolled all the
fingerprints you wish, tap
on “Next” to continue.
NOTE: For safety reasons it is
recommended that you enroll at
least two fingerprints.

Chapter 06: Securing Your Sahara Slate PC 79
6. Choose a location on
your hard drive where
you wish to store a
back-up of the user
data file. Tap on “Next”
to accept the location
and finish the set-up
wizard.
Setting Up Your VitaKey Password Bank
Now that your User Data file is established and your fingerprints
enrolled, VitaKey will start managing passwords anytime you
enter a username password combination in an application, a
web page, or the Windows XP Login screen.
How to enroll a password into the Password Bank.
1. Launch your web browser and navigate to a website page
where you would normally enter a username/password
combination.
2. Enter your username and password and submit them. A
VitaKey Password Bank window will automatically pop up
asking you to name and save the account information.
3. Enter a name to
identify the
account in the
password bank
and tap the
“Enroll” button.
Your password is
now enrolled.

80 Chapter 06: Securing Your Sahara Slate PC
How to use an enrolled password
1. Launch your web browser and navigate to the website page
where you enrolled your account information in the
Password Bank.
2. Tap in the username
field and a VitaKey
Authentication window
will open.
3. Swipe one of your
fingers with an
enrolled fingerprint to
authenticate your
identity.
4. The account data should automatically register with the site
and you should now be logged in.
Managing the Password Bank
1. Launch the VitaKey System Settings application by either
tapping on the VitaKey icon in the system tray and tapping
on “System Settings” or by tapping on the START button and
going to “All Programs > VitaKey > MC3020 > System >
Systems Settings”.
2. Swipe one of your fingers with an enrolled fingerprint to
authenticate your identity.
3. Tap on the icon of
a safe at the top
of the application
window.
4. In the bank list
you wish to edit,
tap and hold on
an account.

Chapter 06: Securing Your Sahara Slate PC 81
A context-sensitive menu will appear with the option to
“Delete”the account from the bank, “Rename” the account or
edit the “Content”of the account.
5. Tap on “Content” to
open the account. You
can now change the
account username and
password.
6. Tap on “Edit” to unlock
the data fields for
editing and display the
account password.
When finished editing, tap on “OK” to accept the changes or
“Cancel”to decline the changes.


Chapter 07: Upgrading Your Sahara Slate PC 83
Out of the box, your new Sahara Slate PC is a powerful, mobile
companion capable of accomplishing a wide variety of tasks
with speed and precision. Depending on your system’s
configuration, there are still ways to make your Tablet PC do
more and do it faster.
This chapter will focus on the procedures for upgrading, and/or
replacing, your computer’s memory (RAM), storage capacity
(hard disk drive) and wireless networking card.
Before you Begin ANY Upgrade Procedure
Before attempting to add or remove any components within the
Sahara Slate PC it is important that you always observe the
following conditions/procedures:
1. Power off your computer, remove the power cable from the
computer and remove the battery. Refer to the section
entitled To Remove the Battery Pack.
2. Disconnect any networking cables, modem cables and
cables connected to other powered devices.
3. When disconnecting a cable from the computer, always pull
on its connector, not on the cable itself. When reconnecting
a cable, make sure that both the connector and the
corresponding pins are aligned properly with the cable
before attempting to secure it in place.
Chapter 07
Upgrading Your Sahara Slate PC

84 Chapter 07: Upgrading Your Sahara Slate PC
4. Handle all components with care. Do not touch the
components or contacts on the cards or on the underside of
the drives. Always hold such components by the edges or
sides.
5. All electronic components inside a computer are sensitive to
electrostatic discharges. It is therefore important that you
properly ground yourself before attempting any of the
following procedures either by using a wrist grounding strap
or by periodically touching an exposed, unpainted metal
surface.
6. You should only attempt upgrades and/or component
replacements on a solid, clean, flat surface.
CAUTION: Damage resulting from the servicing of your computer
that is not authorized by TabletKiosk is not covered by your
computer’s standard or optional extended warranty.
Upgrading Memory (RAM)
You can increase your tablet’s memory by installing a RAM
(Random Access Memory) module on the computer’s system
board. Typically, the more RAM your computer has, the better it
will perform, especially when running multiple tasks or
applications simultaneously.
Your Sahara Slate PC can accommodate two RAM modules. The
primary module is factory installed on the motherboard
underneath the display screen and cannot be upgraded by the
user without voiding your computer’s warranty. If you would like
to upgrade this module, contact your dealer for instructions on
sending your system in for service. The secondary module is
located in the RAM compartment that is accessible on the back
panel of the computer.
Refer to the following instructions and illustrations for
information on how to upgrade your computer’s secondary

Chapter 07: Upgrading Your Sahara Slate PC 85
memory module. Be sure to follow the procedures
in the previous section, Before you Begin
ANY Upgrade Procedure.
1. Turn off your computer, turn it
over and place it face down on
a solid, flat surface. Be careful
not to place it on something
rough that could damage the
display screen.
2. Locate the RAM module
compartment near the center of
the back panel of the system.
Loosen the two screws that
secure the RAM module
compartment cover.
3. Lift the cover from the edge
where the screw holes are located
to remove it and set it aside. Inside is
the RAM slot. Depending upon
your system’s configuration, it
will either be empty or
populated with an existing
module.
4. If it is empty, proceed to step 6.
Otherwise, using your fingers or a
small screwdriver, press the two
plastic tabs on the sides of the RAM
module away from the module.
The top edge of the RAM
module should pop up slightly.
5. Gently pull out the RAM module
as shown in the illustration.
 Loading...
Loading...