
Top Side
Left Side
!
@
#
$
%
^
Z&
*
(
BL
BM BN BO BP BQ
BR
BS
BT
BU
CL
CM
CN
CO
Quick Start Guide
Sahara Slate PC® i400 Series Tablet PCs
BT
CP
CQ
CR
CS
CT
Left Side
1. VGA Out
2. Ethernet Port (RJ45)
3. Modem Port (RJ11)
4. Firewire 400 (6-pin)
5-6. USB 2.0
7. eSATA
8. Headphone Jack
9. Audio In Jack
10. Stylus Pen Holder
Top Side
11. PCMCIA Slot
12. Power Switch
13. Bluetooth Switch
14. WiFi Switch
15. DC In (Power In)
Front
16. Battery LED
17. Hard Drive Activity LED
18. Speaker
19. SAS Button
20. Screen Rotation Button
21. Volume Up Button
22. Volume Down Button
23. Microphone Array
24. Screen Mode Toggle
24. Programmable (i412/i440T)
25-27. Programmable Buttons
28. Fingerprint Reader
(i440D)
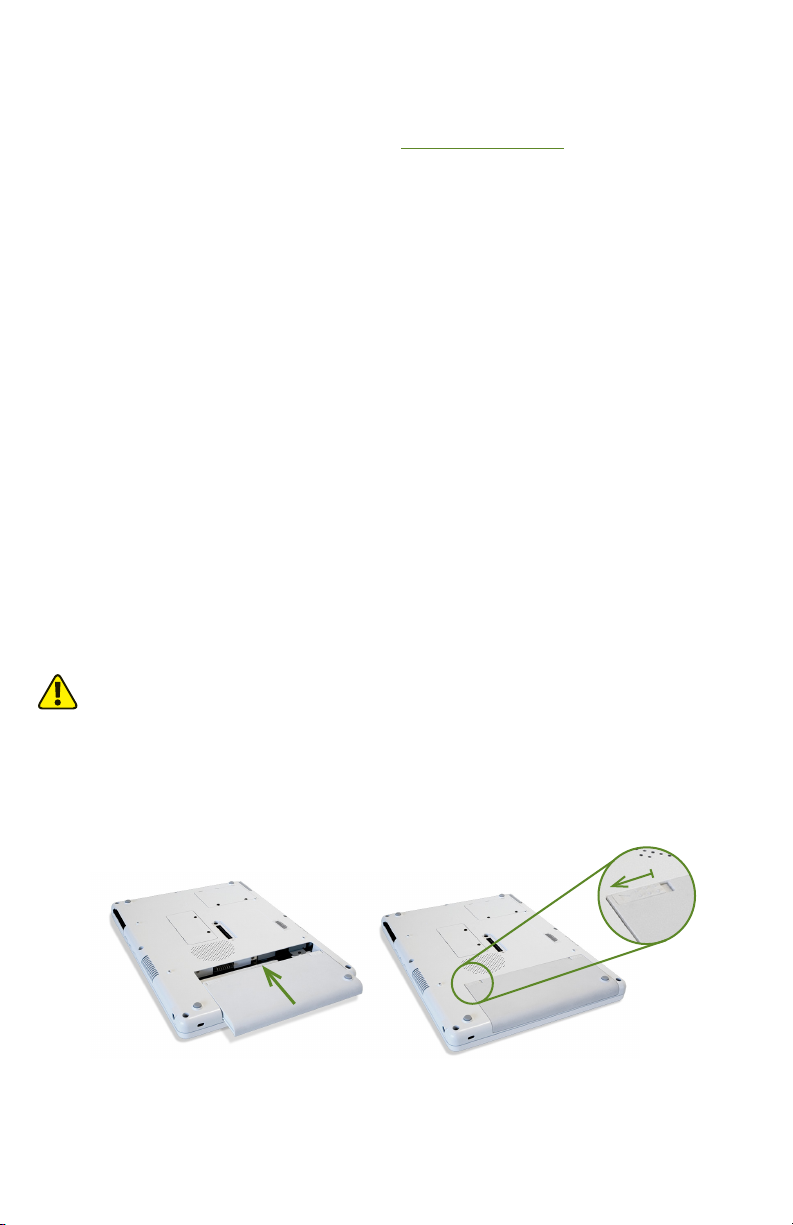
Congratulations on your purchase of a Sahara Slate PC® i400 series Tablet PC. Your dual
mode touch screen/active digitizer i440D or touch screen i412T/i440T Tablet PC was
designed to allow you to be up and running as quickly as possible.
For more information regarding setting up and using your Sahara Slate PC, please consult
the included User’s Guide or visit our website at www.tabletkiosk.com.
What’s in the Box
Your Sahara Slate PC should come securely packaged in its shipping container along with the
items listed below. Contact your dealer immediately if you nd that anything is missing or
damaged. Note, however, that contents may be changed without notice.
1. AC Adapter with Power Cord
2. Ultraber Cleaning Cloth
3. Neoprene Slip Case
4. Simple Stand
5. Operating System Quick Start Guide (excludes openSUSE Linux)
6. System Restore Disc(s)
7. User’s Guide and this Quick Start Guide
8. Standard Lithium-Ion Battery Pack
9. Stylus Pen
Setting Up Your Sahara Slate PC
Please read the following steps to help you begin using your new Sahara Slate PC i400 series
Tablet PC as quickly and easily as possible.
Step 1: Insert the Battery Pack
Turn the tablet over and place it, screen down on a solid, clean, at surface.
CAUTION: When turning over the Sahara Slate PC, be careful not to place it on a surface that could
scratch or damage the screen. You can place the included slip case on the surface before carefully
setting the computer down to protect the screen.
Align the battery into the battery compartment and then slide it into the computer until it
clicks securely into place.
Slide the battery-locking tab (the tab closest to the top of the tablet) in the opposite direction
of the unlocking arrow engraved on the tab itself. Once the locking tab clicks into position,
the battery should be securely seated.
Step 2: Connect the Sahara Slate PC to an External Power Source
Locate the AC adapter and the power cord. Plug the power cord securely into the AC adapter.
Plug the AC adapter’s connection cable into the “DC In” port on the top side of the Sahara Slate
PC. Once the adapter plug is securely in place, plug the power cord into an external power
socket.
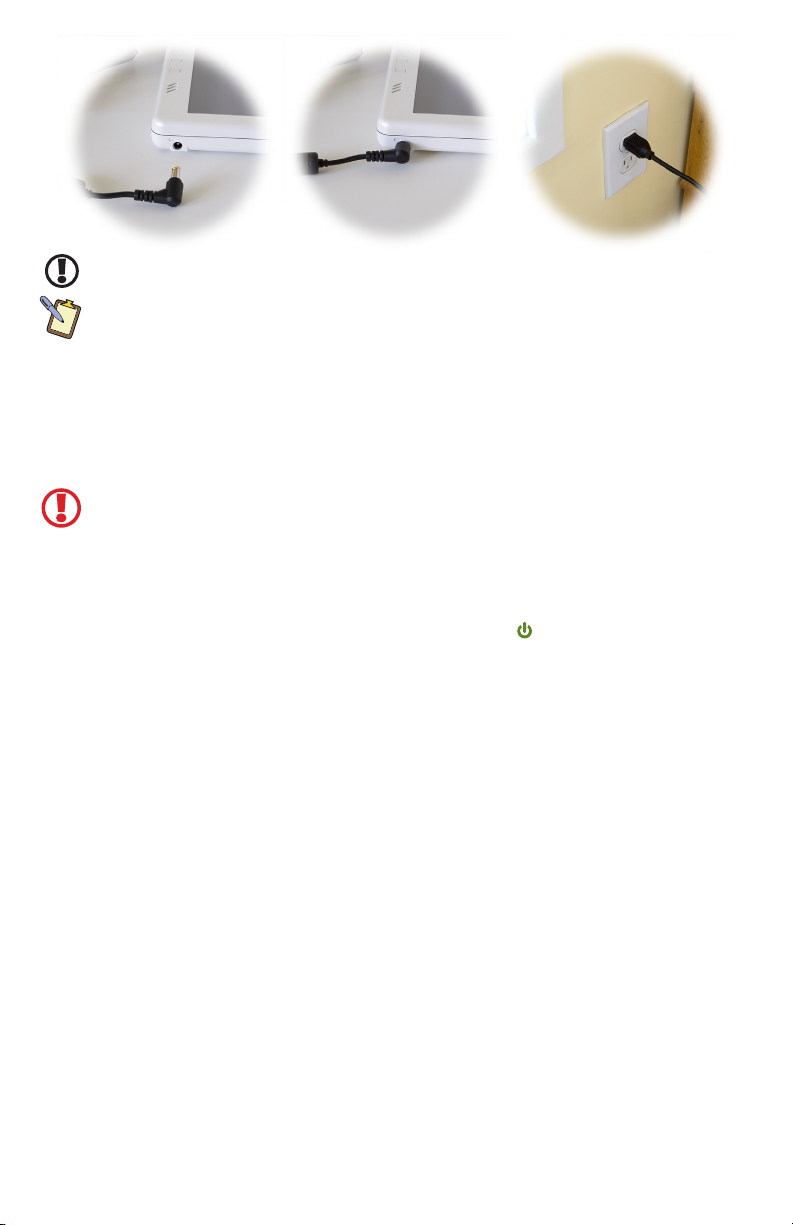
IMPORTANT: You should allow the battery to charge fully before disconnecting the Sahara Slate PC and
running it on battery power for the rst time.
NOTE: When you rst connect the Sahara Slate PC into an external power source, the battery charge
indicator will begin to glow amber. When the battery is fully charged the indicator will turn green.
See the section in the User’s Guide entitled Battery Care for tips on maximizing battery life and
performance.
Step 3: Connect Applicable Peripherals and Networking Cables
If you would like to use any external peripherals with the tablet (i.e. USB mouse, USB
keyboard, etc.), or are planning to connect to the Internet and/or a corporate LAN using a
wired connection (RJ45) as opposed to wirelessly, connect them now.
IMPORTANT: When you power on the tablet for the rst time, you will need to have an external USB
keyboard connected in order to complete the Windows XP Professional or Windows 7 Professional
welcome screens on the i412T/i440T. An external USB keyboard is not required for Windows XP Tablet
PC Edition or Windows 7 Professional welcome screens on the i440D as you can use the on-screen
keyboard.
Step 4: Power on the Sahara Slate PC
Locate the three power switches on the top on the tablet. The
switch (closest to the
PCMCIA expansion slot) is the computer’s main power toggle. Slide it away from the PCMCIA
slot and hold it there until it emits a blue glow (about 1-2 seconds) and then release it. The
Sahara Slate PC will now boot up.
Step 5: Complete the Operating System Installation
When your system powers on for the rst time, you will be prompted to enter your product
key to complete set-up (Windows 7 only). The key can be found on the C.O.A. sticker located
on the back of the system.
Windows (all versions) will then have a few questions for you to answer in order to localize
and nish your installation. Refer to your operating system’s manual for information on any of
the questions you are unsure how to answer. When done, you will be taken to the Windows
desktop (Windows 7 will continue optimizing and updating your system and may restart).
Step 6: Using the Stylus Pen
Unlike a standard laptop or desktop PC, navigating the operating system’s user interface on a
Tablet PC is performed using the stylus pen, or even your ngers (if you have an i412T/i440T
or your i440D’s screen in touch screen mode).
Touch Screen: Navigating with a touch screen is dierent from navigating with a mouse. Hold
the stylus pen as if you were writing with a standard pen. Instead of sliding the pen around
the screen, just tap on what you want to interact with. Sliding the pen while lightly touching
the tip to the screen will move the on-screen pointer around as if you were using a mouse and
holding down the left mouse button. In other words, you would be performing what is known
as a drag operation. Also, remember that since the screen is sensitive to the touch, resting
your hand on the screen while using the pen might make the pointer react unpredictably.
