
Left Side
Top Side
BL
BM
^ & * (
BN
BO
!
@
BP
BQ
BR
#
$
%
Sahara NetSlate a230T Tablet PC
Left Side
1. USB 2.0
2. USB 2.0
3. Headphone Jack
4. Audio In Jack
5. Stylus Pen Holder
CM
Quick Start Guide
Top Side
6. Power Switch
7. Bluetooth Switch
8. WiFi Switch
9. DC In (Power In)
Front
10. Battery LED
11. Hard Drive Activity LED
12. Speaker
13. SAS Button
14. Screen Rotation Button
15. Volume Up Button
16. Volume Down Button
17. Programmable Button
18. Wireless Mode Toggle
18. Programmable Button (no 3G)
19-20. Programmable Buttons
21. Microphone Array
BN
BS
BT
BU
CL
(with 3G)
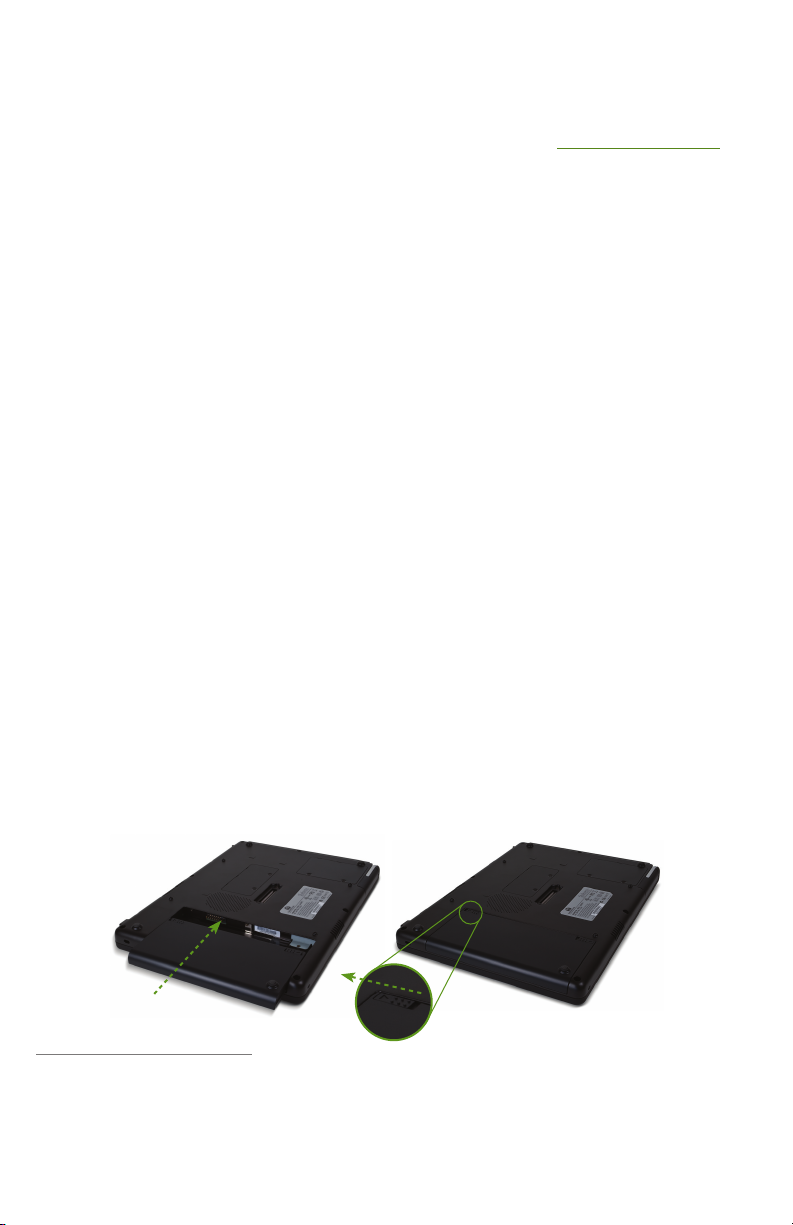
Congratulations on your purchase of a Sahara NetSlate™ a230T Tablet PC. This guide was
designed to help you get up and running with your new touch screen Tablet PC as quickly and
easily as possible.
For more information on setting up and using your Sahara NetSlate, please consult the digital
User’s Guide located on your Windows desktop, or visit our website at www.tabletkiosk.com.
What’s in the Box
Your Sahara NetSlate should come securely packaged in its shipping container along with the
items listed below. Contact your dealer immediately if you nd that anything is missing or
damaged. Note, however, that contents may be changed without notice.
1. AC Adapter and Power Cord
2. Microber Cleaning Cloth
3. Neoprene Slip Case
4. Simple Stand
5. This Quick Start Guide (a high-res PDF of the User’s Guide is included on the desktop)
6. Applicable Operating System Getting Started Guide
7. System Restore Disc
2
1
8. Standard Lithium-Ion Battery Pack
9. Stylus Pen
Setting Up Your Sahara NetSlate
Please read the following steps to help you begin using your new Sahara NetSlate Tablet PC.
Refer to the chapter Getting Started in the User’s Guide for more detailed information.
Step 1: Insert the Battery Pack
Turn the tablet over and place it, screen down on a solid, clean, at surface to prevent damaging the touch screen. The included slip case works well for this.
Align the battery pack into the battery compartment and then slide it into the computer until
it clicks securely into place.
Slide the battery-locking tab (the tab closest to the top of the tablet) in the opposite direction
of the unlocking arrow engraved on the tab itself. Once the locking tab clicks into position,
the battery should be securely seated.
Inserting the battery pack
1
Please be sure to check that the Getting Started Guide matches the Operating System (OS) preloaded on
your Sahara NetSlate. There will not be a Getting Started Guide included if you ordered your Tablet PC
with openSUSE Linux.
2
Please be sure to check that the System Restore Disc matches the Operating System (OS) installed on
your Sahara NetSlate. There will not be a System Restore Disc included if you ordered your Tablet PC
without an OS option. Some units may include a restore image on the internal hard drive in addition to,
or in lieu of, a restore disc.
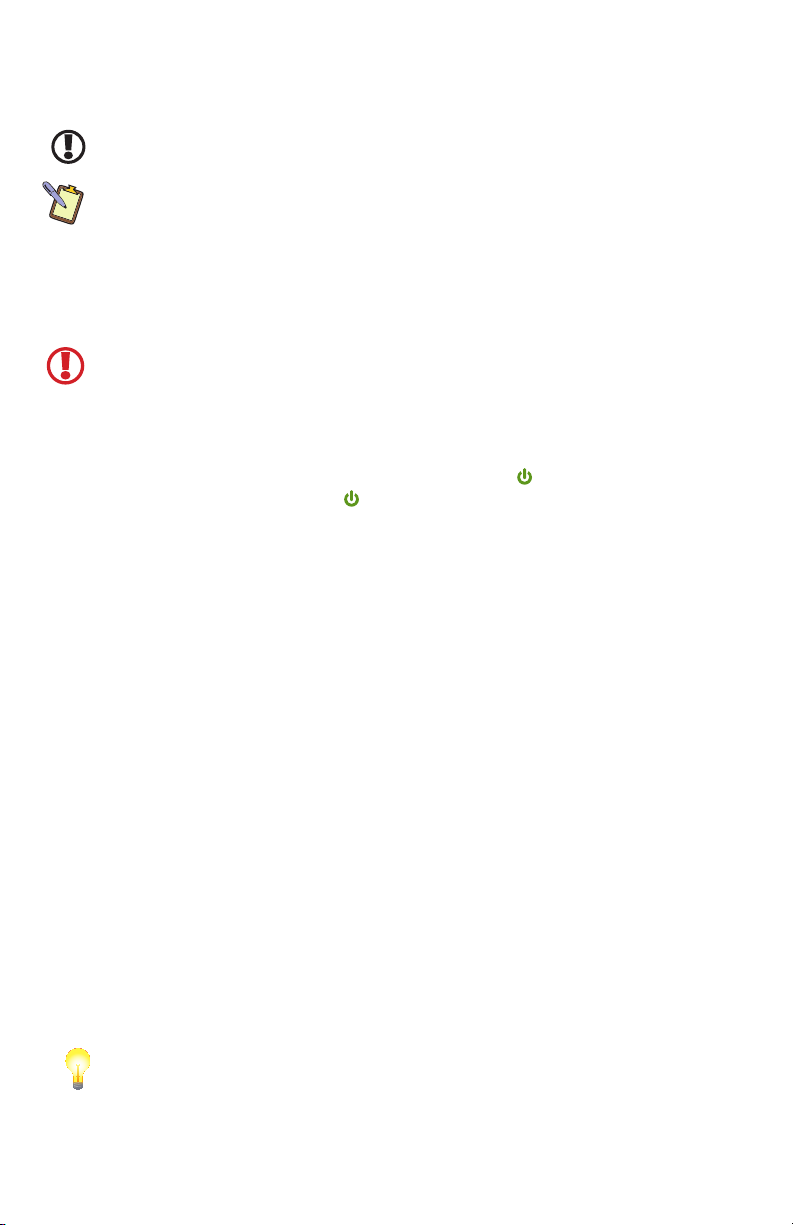
Step 2: Connect the Sahara NetSlate to an External Power Source
Locate the AC adapter and the power cord. Plug the power cord securely into the AC adapter.
Plug the AC adapter’s connection cable into the “DC In” port on the top of the Sahara NetSlate.
Once the adapter plug is securely in place, plug the power cord into an external power socket.
IMPORTANT: You should allow the battery to charge fully before disconnecting the Sahara
NetSlate and running it on battery power for the rst time.
NOTE: When you rst connect the Sahara NetSlate into an external power source, the battery
charge indicator will begin to glow amber. When the battery is fully charged the indicator will
turn green. See the chapter Battery Usage and Care in the User’s Guide for tips on maximizing
battery life.
Step 3: Connect Applicable Peripherals
If you would like to use any external peripherals with your Sahara NetSlate (i.e. USB mouse,
USB keyboard, etc.), you should connect them now.
IMPORTANT: When you power on the Sahara NetSlate for the rst time, you will need to have
an external USB keyboard connected in order to complete the Windows XP Professional and
Windows 7 Professional welcome screens. A mouse is not necessary as the touch screen should
be functional.
Step 4: Power on the Sahara NetSlate
Locate the three power switches on the top on the tablet. The
main power toggle. Slide it toward the
icon and hold it there until it emits a blue glow
switch is the computer’s
(about 1-2 seconds) and then release it. The system will now boot up.
Step 5: Complete the Operating System Installation
When your system powers on for the rst time, you will be prompted to enter your product
key to complete set-up (Windows 7 only). The key can be found on the C.O.A. sticker located
on the back of the system.
Windows (all versions) will then have a few questions for you to answer in order to localize
and nish your installation. Refer to your operating system’s manual for information on any of
the questions you are unsure how to answer. When done, you will be taken to the Windows
desktop (Windows 7 will continue optimizing and updating your system and may restart).
Step 6: Navigating with the Touch Screen
Unlike a standard laptop or desktop PC, common navigational activities on a Tablet PC are
completed using the stylus pen, or even your ngers. Navigating with a touch screen is
dierent from navigating with a mouse. The pen will interact with the computer whenever
you touch it to the screen.
Hold the stylus pen as if you were writing with a standard pen. Instead of sliding the pen
around the screen, just tap on what you want to interact with. Sliding the pen while lightly
touching the tip to the screen will move the on-screen pointer around as if you were using a
mouse and holding down the left mouse button. In other words, you would be performing
what is known as a drag operation.
Also, remember that since the screen is sensitive to the touch, resting your hand on the screen
while using the pen might make the pointer react unpredictably.
TIP: When trying to select or activate something on the screen with the stylus pen, pay
attention to the position of the pointer icon instead of the tip of the pen.
Tapping lightly on the screen will perform a standard left mouse button click. Holding the
tip of the pen against the screen without moving it for about a second or so will perform a
standard right mouse button click.

Calibrating the Touch Screen
If you nd that the pointer isn’t properly following the touch of your stylus pen, you might
need to calibrate the touch screen.
1. Launch the PenMount Control Panel by tapping and holding on the
icon in the
system tray and choosing “Control Panel” from the pop-up menu.
2. From the “Device” tab, tap on the “PenMount 6000 USB” icon and then tap “Congure”.
Alternatively, just double-tap on the “PenMount 6000 USB” icon.
3. Tap on the “Calibrate” tab
and then tap on either the
“Standard Calibration” or the
“Advanced Calibration” button.
Most of the time, a Standard
Calibration should be sucient
to perform an accurate
calibration.
NOTE: If you nd the “Standard
Calibration” to be too imprecise,
the “Advanced Calibration” mode
oers 9, 16 or 25 points for
calibrating. We suggest starting
at 9 points. For both modes, it is
highly recommended that you
use the stylus, rather than your
nger, to produce to most
accurate results.
4. Follow the on-screen
instructions by tapping and
holding on each red square
that appears until you are told
to lift to proceed. To quit this
routine without saving the
data, hit
on your keyboard if
you have one connected.
5. When the calibration is complete, you can test the screen accuracy by either tapping
around the screen, or using the “Draw” test in the “Tools” tab in the main window of the
PenMount Control Panel.
If you check the Plot Calibration Data option in the “Advanced Calibration” mode, a linearity
comparison graph will be displayed after the “Advanced Calibration” is complete. The black
lines reect the ideal linearity assumed by the PenMount control panel, while the blue lines
represent the approximate linearity calculated by the calibration.
Connecting to a Wireless Network
1. Turn on the WiFi transmitter using the toggle
switch on the top of your tablet. Make sure the
switch lights up blue. If the light is amber, your
Sahara NetSlate is in WWAN mode. Press the
wireless mode button on the front of the tablet
Slide the toggle switch away from its
icon to turn on the wireless transmitter.
again to place it into WiFi mode.
NOTE: If the switch lights up both Blue and Amber it is in dual mode and both wireless
transmitters are active. You may wish to press it again until it only lights blue to use just the
WiFi transmitter to save battery life. When only Amber, the optional 3G transmitter is active.

2. In the Windows 7 System Tray, tap on the “Wireless Networks” icon. In the Windows XP
START Menu, tap on “Programs > Intel PROSet Wireless > Intel PROSet Wireless”.
3. From the list that appears, tap to select the network you wish to connect to and then tap
the “Connect” button. If no wireless networks appear after a few moments, tap on the
refresh button located on the right side of the dialog box.
4. If the wireless network you are attempting to connect to is security-enabled, you will see
a dialog box requesting a network key or password. The key/password (your network
administrator should be able to supply this to you) must be entered correctly or you will
not be able to successfully connect to the network.
If you entered the network key correctly, you should now be connected to the wireless
network. If it appears you are connected to the network, but have limited or no actual
connectivity, it is most likely due to an improperly entered network key. Disconnect from the
network by tapping the “Disconnect” button and try to connect again. If you continue to have
trouble connecting, contact your network administrator for assistance.
NOTE: If your network access point or router uses WiFi Protected Set-up, the WPS Wizard will
appear on the screen. Choose your access point from the drop-down list, enter your PIN when
prompted. Unless you need to congure your access point/router for the rst time, just tap on
the “No” button when asked. If you entered your PIN properly, you should see the same pop-up
window informing you that you are connected. Check with your Network Administrator or the
instructions that came with your access point/router for locating the PIN.
Connecting to a WWAN with the optional 3G/3.5G Module
In order to connect to a Wireless Wide Area Network (WWAN), you will need to have a
Broadband Access account already set-up with your cellular carrier of choice. The WWAN card
that comes in the Sahara NetSlate is compatible with carriers that use UMTS/HSPA or quadband GSM/GPRS/EDGE data networks.
NOTE: For more information regarding the capabilities and specications of the 3G/3.5G Data
module, please visit our website at www.tabletkiosk.com.
Your wireless provider should supply you with a SIM card and the software necessary to
access their cellular network. Please refer to their instructions for the proper procedures for
installing their software and conguring your WWAN
access account.
To insert the SIM card into your Sahara NetSlate a230T:
1. Power o the system and place it face down on a
at surface that will not damage the screen so that
you can access the back of the system.
2. Locate the Wireless Networking Compartment near
the right side of the system and just above the
stylus garage (see the chapter “Touring Your Sahara
NetSlate” in the on-screen User’s Guide for the
location). Remove the two screws that secure the
access cover (use a #0 Philips screw driver).
3. Lift the cover from the edge where the screw
holes are located to remove it and set it aside. The
wireless networking adapter, Bluetooth adapter
and WWAN data module are inside. The SIM
card holder is located toward the top left of the
compartment, closest to the docking connector
and is metallic silver.

4. Unlock the cover by placing your ngernail or another
small at object into the wide oval shaped opening
near the top of the SIM holder and slide it down
toward the bottom of the compartment until you feel
it “click”. Carefully, lift the cover open toward you. It
should swivel like a door.
5. Slip the SIM card face up onto the slot so the clipped
corner of the card matches the clipped corner of the
slot and then close it and slide it back up until you feel
it “click” to lock it into place.
6. You can now replace the cover and secure it with the screws.
Bluetooth Automatic Device Registration
When you rst turn on your Sahara NetSlate, either the
Bluetooth Automatic Registration Wizard (Windows XP) or
the Bluetooth Assistant (Windows 7) will launch. These allow
you to quickly set-up Bluetooth enabled input devices such
as a keyboard or mouse. If you decide to register a device,
the “Add New Connection Wizard” will launch. Follow the
instructions that follow to complete the process.
XP NOTE: Once a device has been registered, you usually
won’t need to register it again. You will still need to pair
it. When you see this window at start-up, just place your
Bluetooth device into pairing mode and it should connect
automatically. If you do not wish to automatically connect a
Bluetooth device at start-up, you can check the “Don’t show
this window next time” box and tap the “Cancel” button.
W7 NOTE: If the Assistant doesn’t launch automatically, you can nd it in the START menu under
“All Programs > Bluetooth” along with a few other Bluetooth utilities.
Restoring Your System Using the System Restore Disc
What you will need before you begin:
1. A Windows® 7 Professional, or Windows® XP Professional System Restore DVD for the
Sahara NetSlate a230T.
2. External USB DVD drive with its own power supply (not USB Bus powered)
3. USB keyboard, USB mouse and a USB hub
To Restore Your System:
IMPORTANT: This process is destructive to the data stored on your hard drive. All existing
data will be lost. It is vital you back-up any les on your hard drive to an external storage
device or disk that you wish to keep before you proceed.
Step 1: Set up the required hardware:
Plug the USB mouse and keyboard into the USB hub and plug the hub into one of
the available USB ports on the tablet. Plug the USB cable from the DVD drive into
the remaining USB port of the tablet. Make sure that the Sahara NetSlate a230T
System Restore DVD is in the USB DVD drive and that the drive is powered on.
To Restore Using the Windows 7 Restore Disc:
Step 2: Booting the Sahara NetSlate to the Recovery Application

1. Power up your Sahara NetSlate a230T Tablet PC.
2. If your drive has an existing partition (overwriting existing OS):
When prompted press any key to boot to the recovery DVD.
If your drive doesn’t have an existing partition (new drive, no OS):
It will automatically load the recovery application.
3. Select the “Tools” Button and then the “Reset Partition” Button to continue.
4. Enter the partition size you wish to create for your OS. In general, you should use the number
from the “Free Space” box as this will provide you with the largest system partition possible.
5. Select the File System desired: FAT32 or NTFS (recommended). Click “Next” to continue.
6. Select “OK” to proceed with partition creation.
7. Select “OK” if you understand that this process will PERMANENTLY DELETE ALL OF THE
EXISTING DATA ON THE DRIVE.
8. Select “OK” once the drive has been partitioned and then “Cancel” to return to the
main menu.
9. Select the “Restore Now!” Button.
10. Select “OK” to prepare the partition you created above, and then select “OK” again to
restore the operating system.
11. Select “Quit” once the restore process completes to reboot your Sahara NetSlate.
Immediately eject the DVD or unplug the USB DVD drive from your Sahara NetSlate so
the system will reboot from the restored hard drive.
To Restore Using the Windows XP Professional or Tablet PC Edition Restore Discs:
Step 2: Partitioning the Hard Drive (required for a new Hard Drive only)
If you are simply attempting to restore your Sahara NetSlate using the hard drive that came
with your system, you can skip this step and proceed to Step 3.
You will need to use the software that came with your new hard drive—or another third
party program of your choosing that is designed to partition hard drives—in order to
create a primary system partition to house the restored OS.
NOTE: At a minimum, any bootable disc containing Microsoft’s “FDISK.EXE” utility should be
sucient. If you attempt to start the restore utility before successfully partitioning the drive, the
Windows installer will crash with a B.S.O.D. displaying a “STOP: 0x07” error.
Step 3: Booting the Sahara NetSlate to the Recovery Application
1. Power up your Sahara NetSlate a230T Tablet PC.
2. It will start from the DVD and automatically load the recovery application.
3. Select “OK” to proceed with partition creation.
4. Select “OK” if you understand that this process will PERMANENTLY DELETE ALL OF THE
EXISTING DATA ON THE DRIVE.
5. Select “Quit” once the restore process completes to reboot your Sahara NetSlate.
6. Immediately eject the DVD or unplug the USB DVD drive from your Sahara NetSlate so the
system will reboot from the restored hard drive.
What To Do After Successfully Restoring Your System:
After restoring your OS, copy back any of your data that you backed up before attempting the
restore procedure. You will also need to reinstall any applications you had installed yourself
after receiving your Sahara NetSlate. Before you begin either of these tasks, we suggest going to
“Windows Update” and installing any updates it nds that are labeled “Critical” or “Important”.

2832 Columbia Street, Torrance, CA 90503
310.782.1201 tel 310.782.1205 fax
www.tabletkiosk.com
©2010 Sand Dune Ventures, Inc. All Rights Reserved. Sahara NetSlate, TabletKiosk, and the TabletKiosk logo are registered trademarks or
trademarks of Sand Dune Ventures, Inc. in the United States and other countries. Windows, and the Windows logo are registered trademarks of
Microsoft Corporation in the United States and other countries.
rev 03.08.10
 Loading...
Loading...