Page 1
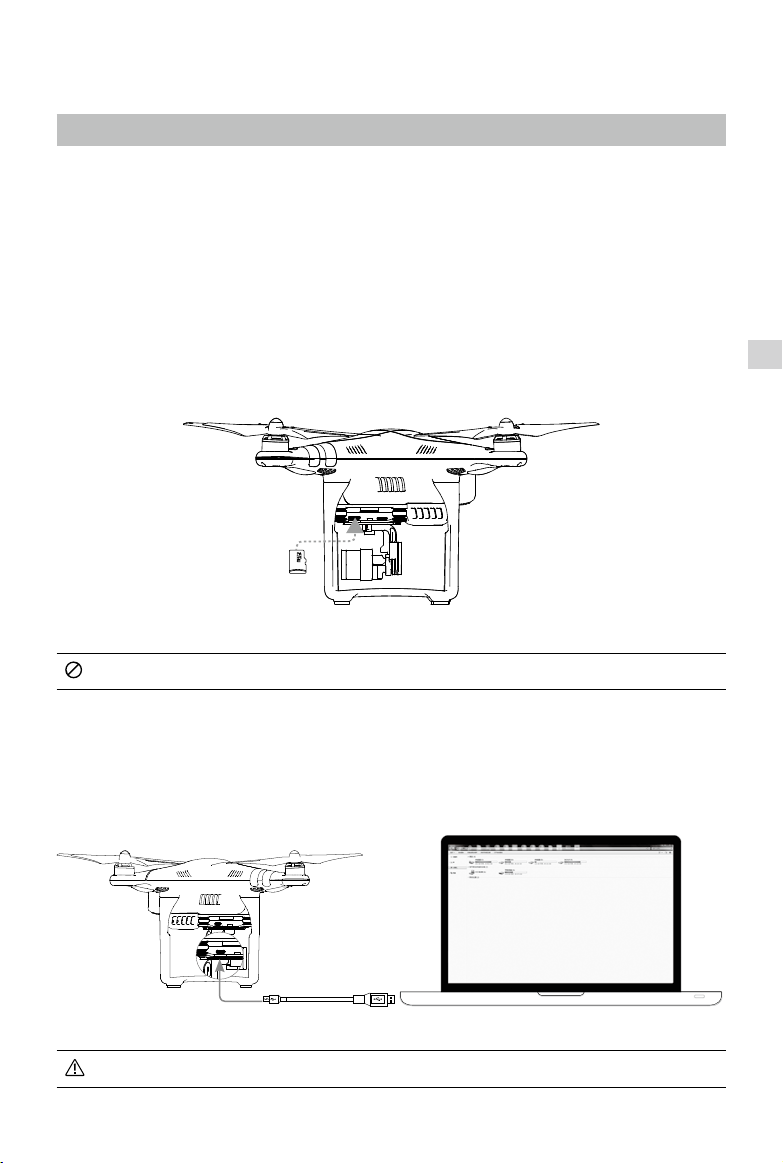
Camera and Gimbal
CameraProle
The on-board camera supports 4K video capture up to 4096 x 2160p24 and 12M pixel photos capture
by using the 1/2.3 inch CMOS sensor. You may export the video in either MOV or MP4 format for editing.
Available picture shooting modes include burst, continuous, and time-lapse mode. A live preview of what
the camera is seeing before you shoot videos and pictures is supported through the DJI Pilot App.
Camera Micro-SD Card Slot
To store your photos and videos, plug in the Micro-SD card into the slot shown below before
powering on the Phantom 3 Advanced. The Phantom 3 Advanced comes with a 16 GB Micro-SD
card and supports up to a 64 GB Micro-SD card. A UHS-1 type Micro-SD card is recommended,
because of the fast read and write capability of these cards enables you to store high-resolution
video data.
Gimbal Camera
Do not remove Micro-SD card from the Phantom 3 Advanced when it is powered on.
Camera Data Port
Power on the Phantom 3 Advanced and then connect a USB cable to the Camera Data Port to download photos or videos from the camera to your computer.
Power on the aircraft before attempting to access the les on the Micro-SD card.
2015 DJI. All Rights Reserved.
©
31
Page 2

Phantom 3 Advanced User Manual
Camera Operation
Use the Shutter and Record button on the remote controller to shoot the images or the videos through the
DJI Pilot app. For more information about how to use these buttons, refer to “Controlling Camera”.
Gimbal
GimbalProle
The 3-axis Gimbal provides a steady platform for the attached camera, allowing you to capture stabilized
images and video. The Gimbal can tilt the camera up to 120 degrees.
Gimbal Camera
30°
0°
-90°
Use the gimbal dial on the remote controller to control pitch movement of the camera by default. Note that
you cannot control the pan movement of the camera by default.
Gimbal Operation Modes
Two Gimbal operation modes are available. Switch between the different operation modes on the Camera
page of the DJI Pilot App. Note that your mobile device must be connected to the remote controller for
changes to take effect. Refer to the table below for details:
The angle between Gimbal’s orientation and aircraft’s nose remains
Follow Mode
FPV Mode
Gimbal motor error may occur in these situations: (1) Gimbal is placed on uneven ground. (2)
Gimbal has received an excessive external force, e.g. a collision. Please take off from at, open
ground and protect the gimbal after powering up.
Flying in heavy fog or cloud may make the gimbal wet, leading to a temporary failure. The
gimbal will recover when it dries out.
2015 DJI. All Rights Reserved.
32
©
constant at all times. One user alone can control the pitch motion of the
gimbal.
The Gimbal will lock to the movements of the aircraft to provide a First-
Person-View ying experience.
Page 3

Phantom 3 Advanced User Manual
Anti-drop Kit
The Anti-drop Kit helps keep the gimbal and camera connected to the aircraft. Two have been mounted
on delivery. If new ones are required, take the gimbal and press part [1] through the center hole of the
Vibration Absorber the center hole of part [2]. Lock them together as shown in [3]. Mounting the Anti-drop
Kit diagonally is recommended.
①
③
②
Gimbal Camera
2015 DJI. All Rights Reserved.
©
33
Page 4
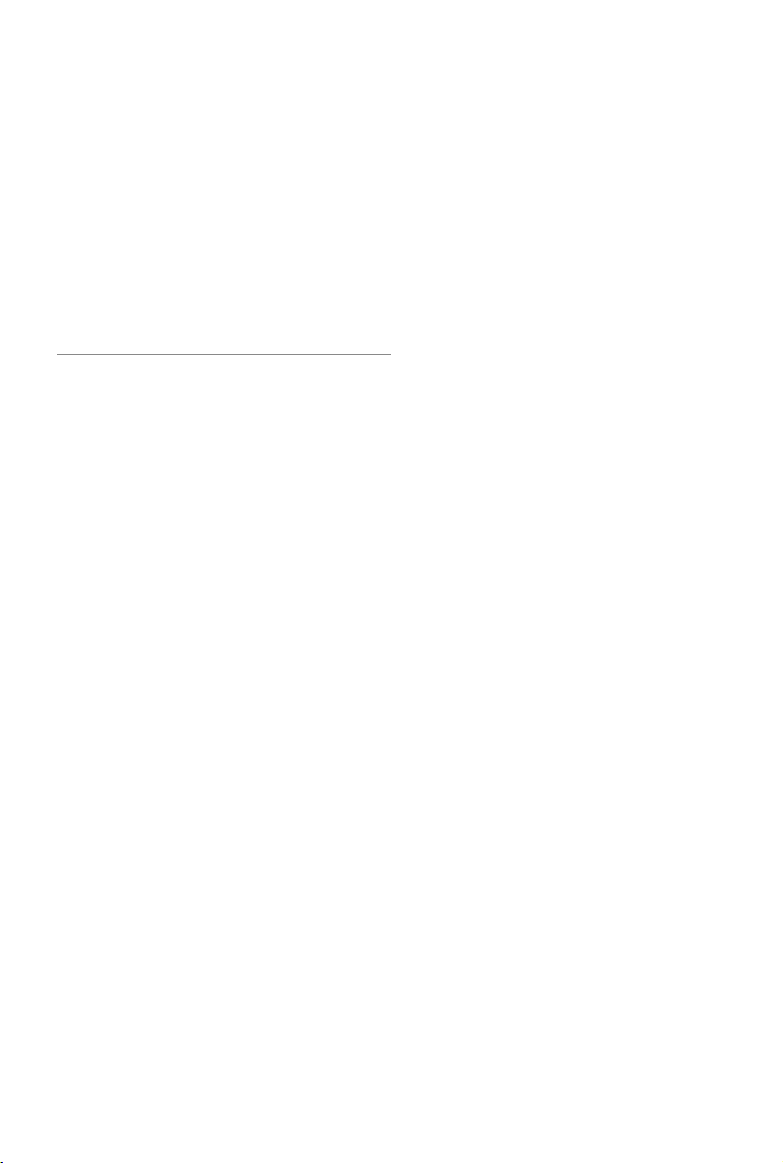
DJI Pilot App
This chapter introduce the four main
sections of the DJI Pilot app.
2015 DJI. All Rights Reserved.
34
©
Page 5
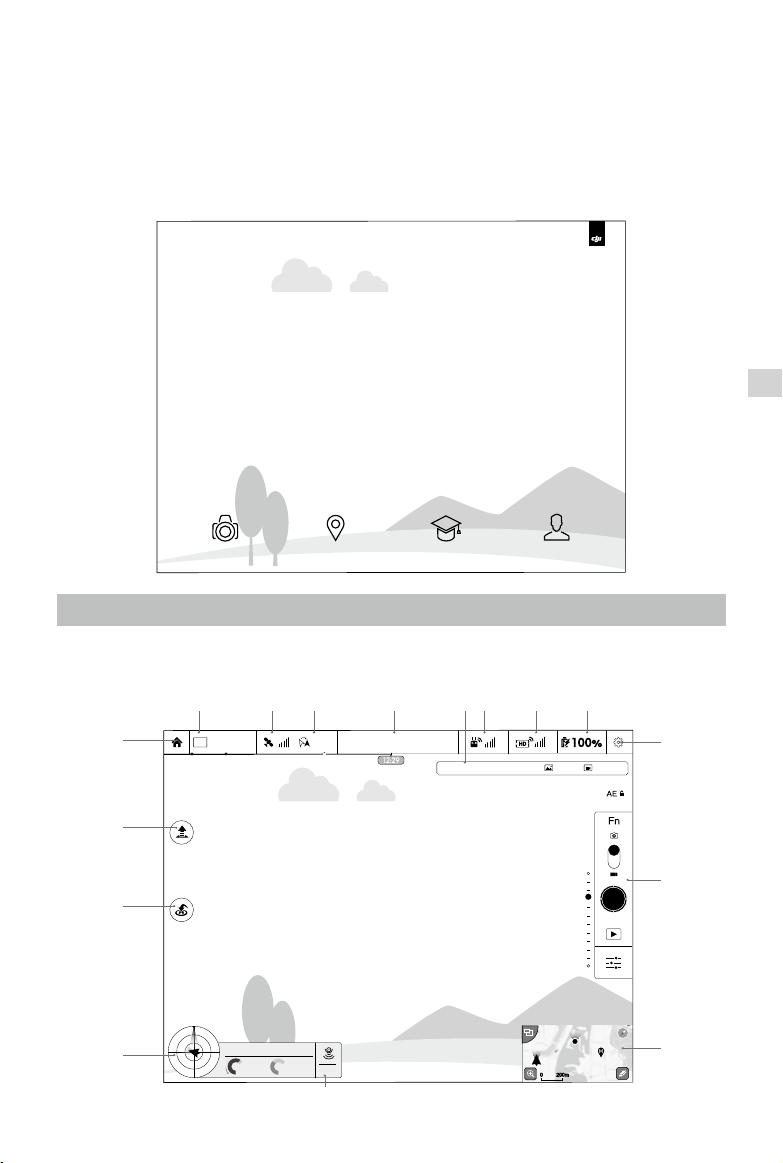
DJI Pilot App
The DJI Pilot app is a mobile app designed specically for the Phantom 3 Advanced. Use this app to
control the gimbal, camera and other features of your ight system. The app also comes with Map, Academy and User Center, for conguring your aircraft and sharing the photos and videos with your friends. It
is recommended that you use a tablet for the best experience.
United States
Mountain View
DJI Pilot App
CAMERA
MAP
ACADEMY USER CENTER
Camera
The Camera page contains a live HD video feed from the Phantom 3 Advanced’s camera. You can also
congure various camera parameters from the Camera page.
[8][7][6][5][4][3][2][1]
[16]
[15]
[14]
[13]
MODE
P-GPS
H: D:
CL
Safe to Fly (GPS)
ISO 100
1/320
EV 0
4821
00:22:16
JPEG 4K 30
[9]
[10]
M
M
2
39
V.S
H.S
M
M/S
1.2
24.28.3
M/S
200m0 200m0
[11]
[12]
2015 DJI. All Rights Reserved.
©
35
Page 6
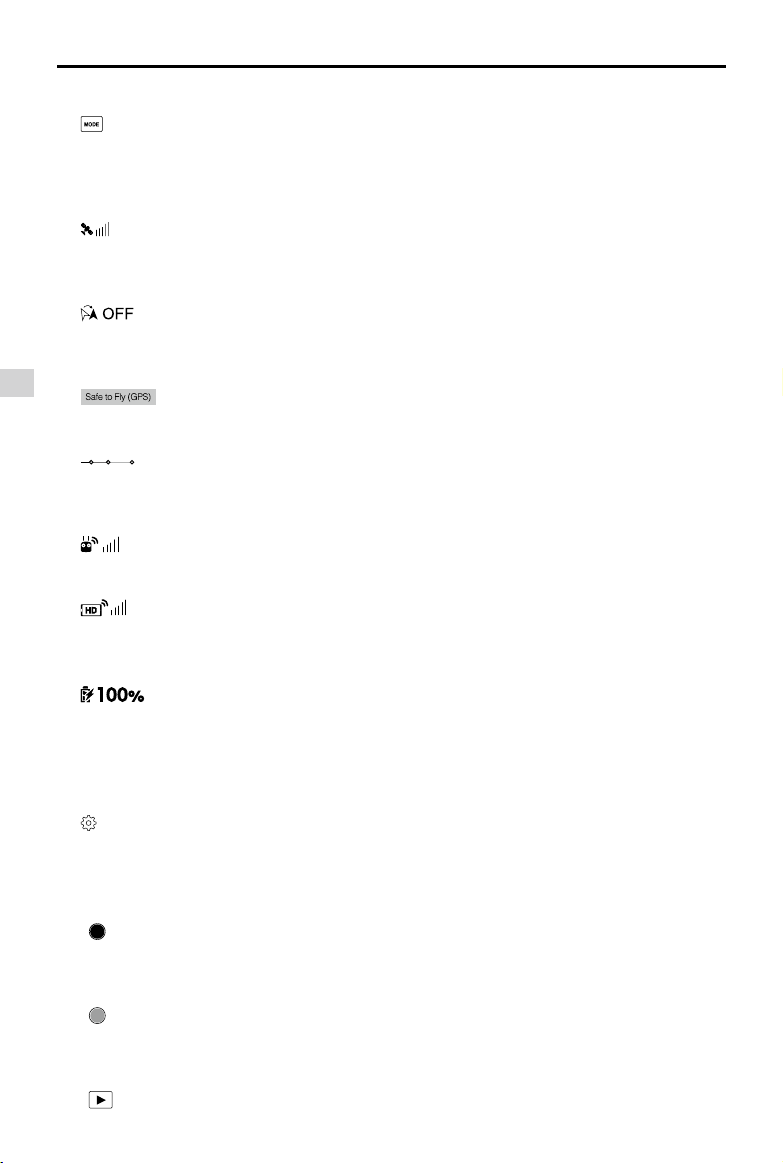
Phantom 3 Advanced User Manual
[1] Flight Mode
: The text next to this icon indicates the current ight mode.
Tap to enter MC (Main Controller) Settings. Modify ight limits, perform compass calibration, and set
the gain values.
[2] GPS Signal Strength
: This icon shows the current strength of GPS signals. Green bars indicates adequate GPS
strength.
[3] IOC Settings
: This icon shows which IOC setting that the aircraft has entered when in F Mode.
Tap to enter IOC setting menu and select the desired IOC setting.
[4] System Status
DJI Pilot App
: This icon shows current aircraft system status, such as GPS signal health.
[5] Battery Level Indicator
: The battery level indicator dynamically displays the battery level. The color zones on the
battery level indicator represent different battery levels.
[6] Remote Controller Signal
: This icon shows the strength of remote controller signal.
[7] HD Video Link Signal Strength
:
This icon shows the HD video downlink signal strength between the aircraft and the remote
controller.
[8] Battery Level
: This icon shows the current battery level.
Tap to enter battery information menu, set the various battery warning thresholds and view the battery
warning history in this page.
[9] General Settings
: Tap this icon to enter General Settings page. Select parameter metric, reset the camera, enable
the quick view feature, adjust the gimbal pitch value and toggle ight route display on this page.
[10] Camera Operation Bar
Shutter
: Tap this button to take a single photo. Press and hold this button to select burst or time-lapsed
shooting.
Record
: Tap once to start recording video, then tap again to stop recording. You can also press the Vid-
eo Recording Button on the remote controller, which has the same function.
Playback
: Tap to enter playback page. You can preview photos and videos as soon as they are captured.
2015 DJI. All Rights Reserved.
36
©
Page 7
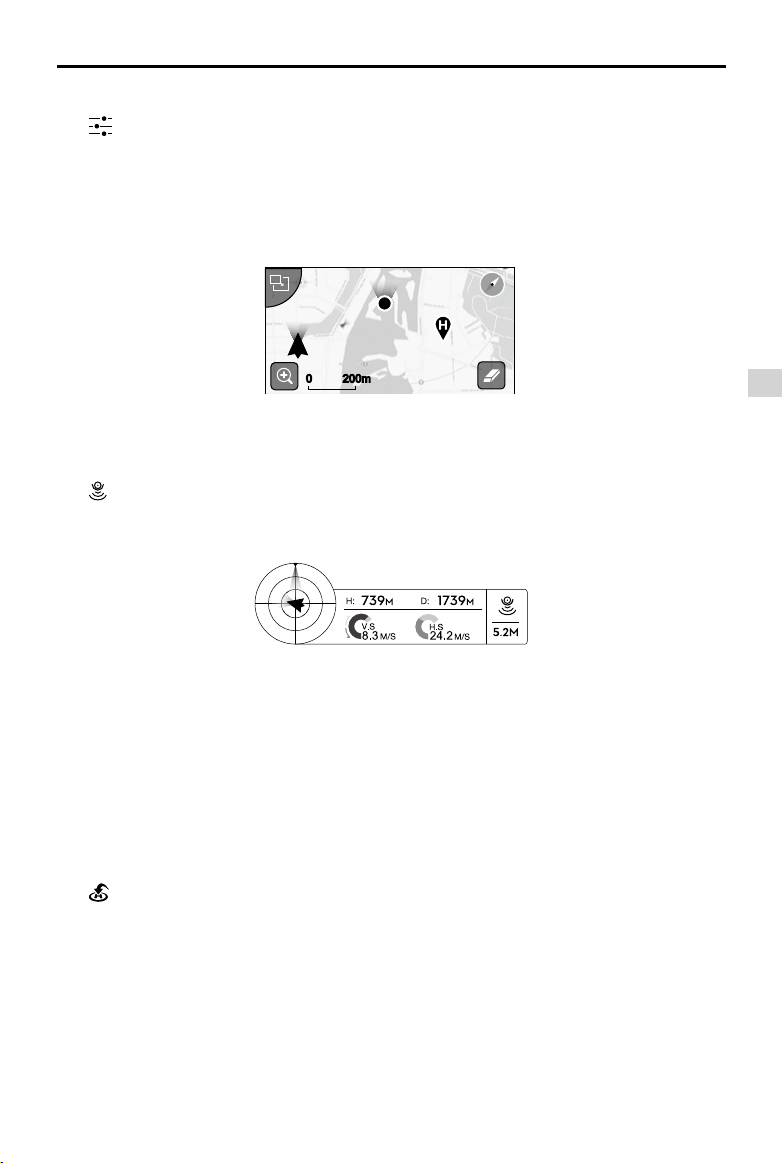
Phantom 3 Advanced User Manual
Camera Settings
: Tap to enter the camera exposure value setting. User may switch from Auto exposure mode to
Advance or Manual mode.
[11] Map
Displaytheightpathofthecurrentmission.TaptoswitchfromtheCameraGUItotheMapGUI.
200m0 200m0
[12] Vision Positioning
: This icon shows the distance between the surface and the Vision Positioning System's sensors.
[13] Flight Telemetry
DJI Pilot App
Vision Positioning Status
Icon is highlighted when Vision Positioning is in operation.
Flightattitudeisindicatedbytheightattitudeicon.
(1) The red arrow shows which direction the aircraft is facing.
(2) Light blue and dark blue areas indicate pitch.
(3) Pitching of the boundary between light blue and dark blue area shows roll angle.
[14] Return to Home (RTH)
: Initiate RTH home procedure. Tap to have the aircraft return to the last recorded home point.
2015 DJI. All Rights Reserved.
©
37
Page 8
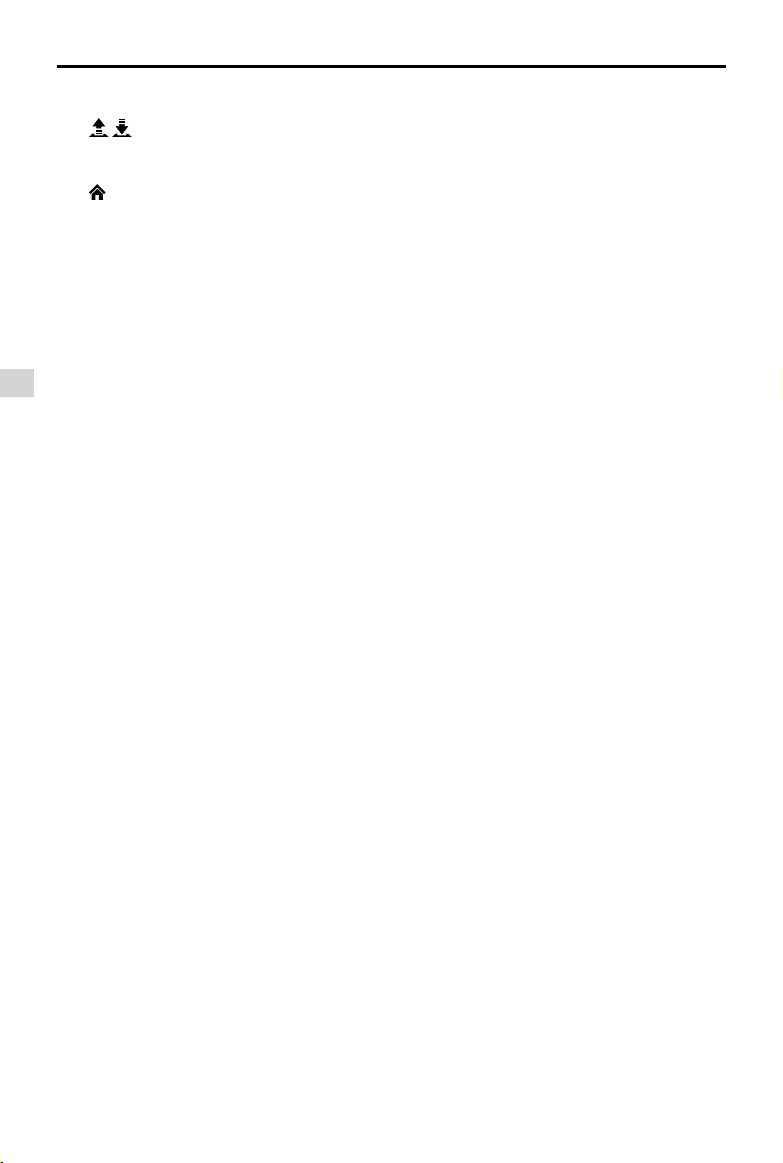
Phantom 3 Advanced User Manual
[15] Auto Takeoff/Landing
/ : Tap to initiate auto takeoff or landing.
[16] Back
: Tap to return to the main GUI.
DJI Pilot App
2015 DJI. All Rights Reserved.
38
©
Page 9
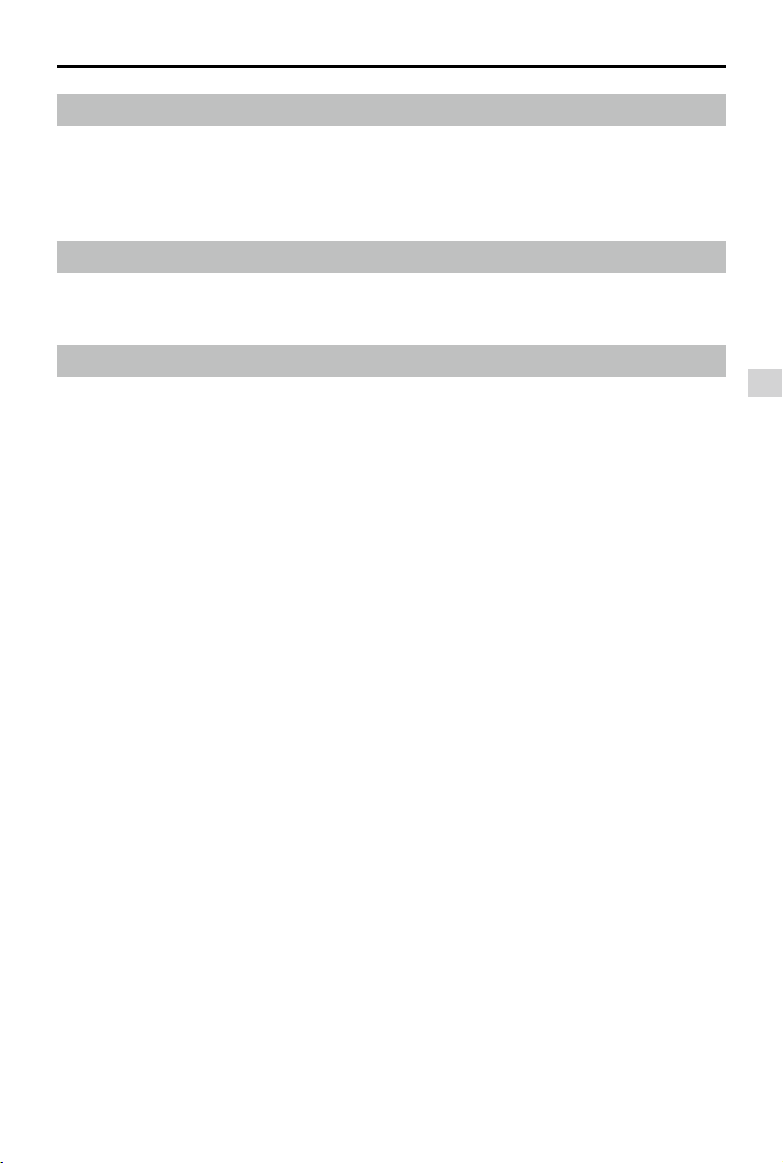
Phantom 3 Advanced User Manual
Map
User can view the current ight route in a larger map view in this page. You can also perform Auto takeoff
and Landing in the page. Ensure your mobile device has access to the Internet. Due to the map data
required, Wi-Fi connection is recommended. Internet access is required to cache the map, if Wi-Fi is
unavailable, mobile data service is required.
Academy
Download user manual, view tutorial videos and practice your ight skills using the simulator in this page.
You can also use FilmMaker to create and edit the video clips captured by the aircraft.
User Center
You can sync the picture and videos to the mobile device, view the ight records and check your DJI
account status in the User Center. Use the DJI registered account to login to the User Center.
DJI Pilot App
2015 DJI. All Rights Reserved.
©
39
Page 10

Flight
This chapter describes the flight safety
and ight restrictions.
2015 DJI. All Rights Reserved.
40
©
Page 11

Flight
Once pre-ight preparation is complete, it is recommended to use the ight simulator in the DJI Pilot App
to practice the ight skills and learn to y safely. Ensure that all ights are carried out in a wide open area.
Flight Environment Requirements
1. Do not use the aircraft in severe weather conditions. These include wind speed exceeding 10 m/s ,
snow, rain and smog.
2. Only y in open areas. Tall and steel structures may affect the accuracy of the on-board compass and
GPS signal.
3. Avoid approaching the obstacles, crowds, high voltage power lines, trees or bodies of water.
4. Minimize electromagnetic interference by not ying in the area with high levels of electromagnetism,
including base stations or radio transmission towers.
5. Aircraft and battery performance is subject to environment factor such as air density and temperature.
Be very careful when ying 19, 685 feet (6000 m) or more above sea level as battery and aircraft performance may be affected.
6. The Phantom 3 Advanced cannot operate within the polar areas.
Flight Limits and Flight Restriction Area
All unmanned aerial vehicle (UAV) operators should abide by all regulations from such organizations as
the ICAO (International Civil Aviation Organization), FAA and their own national airspace regulations. For
safety reasons, the ight limits function is enabled by default to help users use this product safely and
legally. The ight limits function includes height limits, distance limits and No Fly Zones.
When operating in “P” Mode, height, distance limits and No Fly Zones work together to manage ight. In “A”
mode only height limits work and ights cannot go higher than 1640 feet (500 m) .
Flight
Maximumightaltitude&RadiusLimits
Maximum ight altitude & Radius limit ying height and distance, and the user may change these settings
in the DJI Pilot App. For Be aware that, the maximum ight altitude value cannot exceed 1640 feet (500
m). Once complete, your Phantom 3 Advanced will y in a restricted cylinder that is determined by these
settings. The tables below show the details of these limits.
Maximum Flight Altitude
Max Radius
Home Point
Height of aircraft
when powered on
2015 DJI. All Rights Reserved.
©
41
Page 12

Phantom 3 Advanced User Manual
GPS Signal Strong Blinking Green
Flight Limits DJI Pilot App Aircraft Status Indicator
Maximum Flight
Altitude
Max Radius
GPS Signal Weak Blinking Yellow
Maximum
Flight
Flight
Altitude
Max Radius No limits
If you y out of the limit, you can still control the Inspire, but cannot y it further.
If the Inspire ies out of the max radius in Ready to Fly (non-GPS) mode, it will y back within
range automatically.
Aircraft's altitude cannot
exceed the specied value.
Flight distance must be within
the max radius.
Flight Limits DJI Pilot App Aircraft Status Indicator
Flight height restricted to
1640 feet (500 m) and under.
Warning: Height limit
reached.
Warning: Height
limit reached.
Warning: Distance
limit reached.
None.
Rapid red ashing
when close to the
max radius limit.
None.
Flight Restriction of Restricted Areas
Restricted areas include airports worldwide. All restricted areas are listed on the DJI ofcial website at
http://www.dji.com/y-safe/category-mc. Restricted areas are divided into category A and category B.
Category A areas cover major international airport such as LAX and Heathrow and no-drone zones, while
category B areas includes smaller airports.
Category A Safety Zone
(1) The category A “safety zone” is comprised of a small “no-y zone” and a range of “restricted-altitude
zones”. Flight is prevented in the “no-y zone” but can continue with height restrictions in the restrict-
ed-altitude zone.
(2) A radius of R1 miles (km) around a designated safety zone is a no-y zone, inside which takeoff is
prevented. The value of R1 is determined by the size of the airport.
(3) From R1 to R1 + 1 miles (R1 + 1.6 km) around restricted areas are altitude restricted, with maximum
altitude going from 66 feet (20 m) at R1 miles to 1640 feet (500 m) at R1 + 1 miles (R1 + 1.6 km).
(4) A “warning zone” has been set around the safety zone. When you y within 320 feet (100m) of the
safety zone, a warning message will appear on the DJI Pilot App.
2015 DJI. All Rights Reserved.
42
©
Page 13

Safety Zone
R1
66 feet
1 mile
R2
Safety Zone
Phantom 3 Advanced User Manual
1640
feet
66 feet
320 feet
Category B Safety Zone
1 mile
R2
R1
(1) Category B “safety zone” is comprised of a “no-y zone” and a “warning zone”.
(2) R mile around the safety zone is a designated “no-y zone”. The value of R is determined by the size
of the airport.
(3) A “warning zone” has been set around the safety zone. When you y within 0.6 miles (1 km) of this
zone, a warning will appear on the DJI Pilot App.
100m R
Flight
2015 DJI. All Rights Reserved.
©
43
Page 14

Phantom 3 Advanced User Manual
GPS Signal Strong Blinking Green
Zone Restriction DJI Pilot App Prompt
Motors will not start.
No-y Zone
Flight
Restricted-
altitude ight
zone
Warning zone
Free zone
If the aircraft enters the
restricted area in A mode but
P mode activates the aircraft
will automatically descend to
land then stop its motors after
landing.
If the aircraft enters the
restricted area in A mode but P
mode activates, it will descend
to a safe altitude and hover
15 feet (4.5 m) below the safe
altitude.
No ight restriction applies, but
there will be warning message.
No restrictions. None. None.
Warning: You are in a No-fly
zone. Take off prohibited.
Warning: You are in a No-fly
zone, automatic landing has
begun. (aircraft is entering the
area within R1 radius)
Warning: You are in a restricted
zone. Descending to safe
altitude. (If you are between the
range of R1 and R2 radius)
Warning: You are in a restricted
zone. Max ight height restricted
to between 20 m and 500 m. Fly
Cautiously.(If you are between
the range of R1 and R2 radius)
Warning: You are approaching a
restricted zone, Fly Cautiously.
Aircraft
Status
Indicator
Red ashing
Semi-automatic descent: All stick commands are available except the throttle stick command
during the descent and landing process. Motors will stop automatically after landing.
When ying in the safety zone, aircraft status indicator will blink red quickly and continue for 3
seconds, then switch to indicate current ying status and continue for 5 seconds at which point
it will switch back to red blinking.
For safety reasons, please do not y close to airports, highways, railway stations, railway lines,
city centers and other special areas. Maintain line of sight of the aircraft.
2015 DJI. All Rights Reserved.
44
©
Page 15

Phantom 3 Advanced User Manual
PreightChecklist
1. Remote controller, Intelligent Flight Battery, and mobile device are fully charged.
2. Propellers are mounted correctly and rmly.
3. Micro-SD card has been inserted if necessary.
4. Gimbal is functioning as normal.
5. Motors can start and are functioning as normal.
6. DJI Pilot app connected to the aircraft.
Calibrating the Compass
IMPORTANT: Make sure to calibrate the compass in every new flight location. The compass is very
sensitive to electromagnetic interference, which can cause abnormal compass data leading to poor ight
performance or even failure. Regular calibration is required for optimum performance.
DO NOT calibrate your compass where there is a chance of strong magnetic interference, such
as magnetite, parking structures, and steel reinforcements underground.
DO NOT carry ferromagnetic materials with you during calibration such as keys or cellular
phones.
DO NOT calibrate beside massive metal objects.
DO NOT calibrate indoors.
Calibration Procedures
Choose an open area to carry out the following procedures.
1. Ensure the compass is calibrated. If you did not calibrate the compass in the Checklist, or if you
have changed your position since last calibrating it, tap “MODE” in the app and select “Compass
Calibration” to calibrate the compass. Then follow the on-screen instructions.
2. Hold and rotate the aircraft horizontally 360 degrees, and the Aircraft Status Indicator will display a
solid green light.
Flight
2015 DJI. All Rights Reserved.
©
45
Page 16

Phantom 3 Advanced User Manual
3. Hold the aircraft vertically with nose pointing downward, and rotate it 360 degrees around the center
axis. Recalibrate the compass if the Aircraft Status Indicator show solid red.
Flight
If the Aircraft Status Indicator blinks red and yellow after the calibration, move your aircraft to a
different location to calibrate the compass.
Calibrate the compass before each ight. Launch DJI Pilot App, follow the on-screen instruction
to calibrate the compass.
When to Recalibrate
1. When compass data is abnormal, and the Aircraft Status Indicator is blinking red and yellow.
2. When ying in a new location, or a location that is different from your last ight.
3. When the mechanical structure of the Phantom 3 Advanced has changed.
4. When severe drifting occurs in ight, i.e. Phantom 3 Advanced does not y in straight line.
Auto Take-off and Auto Landing
Auto Take-off
Use auto take-off to take off your aircraft automatically if the Aircraft Status Indicator displays blinking
green. Follow the steps below to use auto take-off:
1. Launch DJI Pilot app, enter “Camera” page.
2. Ensure the aircraft is in “P” mode.
3. Go through the pre-ight checklist.
4. Tap“ ”, and conrm ight conditions. Slide to conrm and take-off.
5. Aircraft takes off and hovers at 1.2 meters above ground.
Auto-Landing
2015 DJI. All Rights Reserved.
46
©
Page 17

Phantom 3 Advanced User Manual
Use auto-landing to land your aircraft automatically if the Aircraft Status Indicator displays blinking green.
Follow the steps below to use auto-landing:
1. Ensure the aircraft is in “P” mode.
2. Check the landing area condition before tapping “
”, to perform landing.
Starting/Stopping the Motors
Starting Motors
A Combination Stick Command (CSC) is used to start the motors instead of simply pushing the stick up.
Push both sticks to their bottom corners to start the motors. Once the motors have spun up, release both
sticks simultaneously.
Stopping Motors
There are two methods to stop the motors.
Method 1: When Phantom 3 Advanced has landed, push the throttle down , then conduct CSC . Motors will stop immediately. Release both sticks once motors stop.
Method 2: When the aircraft has landed, push the throttle down and hold. The motors will stop after 3
seconds.
Flight
Method 1 Method 2
Flight Test
Take off/Landing Procedures
1. Place the aircraft on open, at ground with battery indicators facing towards you.
2. Power on the remote controller and your mobile device, then the Intelligent Flight Battery.
3. Launch the DJI Pilot App and enter the Camera page.
4. Wait until the Aircraft Indicator blinks green. This means the Home Point is recorded and it is safe to y
now. If it ashes yellow, it means Home Point is not recorded, and you should not take off.
5. Push the throttle up slowly to take off or using Auto Take-off to take off.
6. Shoot photos and videos using the DJI Pilot app.
7. To land, hover over a level surface and gently pull down on the throttle slowly to descend.
8. After landing, execute the CSC command or hold the throttle at its lowest position for 3 seconds or
more until the motors stop.
9. Turn off the Intelligent Flight Battery rst, followed by the Remote Controller.
2015 DJI. All Rights Reserved.
©
47
Page 18

Phantom 3 Advanced User Manual
When the Aircraft Status Indicator blinks yellow rapidly during ight, the aircraft has entered Failsafe
mode.
A low battery level warning is indicated by the Aircraft Status Indicator blinking red slowly or
rapidly during ight.
Watch video tutorials about ight for more ight information.
Video Suggestions and Tips
1. Go through the checklist before each ight.
2. Select desired gimbal operation mode in the DJI Pilot app.
3. Shoot the video when ying in P mode only.
4. Always y in good weather, such as sunny or windless days.
5. Change camera settings that suit you. These include photo format and exposure compensation.
6. Perform ight tests to establish ight routes and scenes.
7. Push the sticks gently to make aircraft movements stable and smooth.
Flight
2015 DJI. All Rights Reserved.
48
©
Page 19

FAQ
2015 DJI. All Rights Reserved.
©
49
Page 20

Troubleshooting (FAQ)
FAQ
2015 DJI. All Rights Reserved.
50
©
Page 21

Appendix
2015 DJI. All Rights Reserved.
©
51
Page 22

Appendix
Specications
Aircraft
Weight (Battery &
Propellers Included)
Max Ascent Speed 6 m/s
Max Descent Speed 2 m/s
Max Speed 16 m/s (ATTI mode, no wind)
Max Flight Altitude 6000 m
Max Flight Time Approximately 24 minutes
Operating Temperature 0°C to 40°C
GPS Mode GPS/GLOSNASS
Gimbal
Controllable Range Pitch - 90° to + 30°
Vision Positioning
Velocity Range Below 8 m/s (2 m above ground)
Appendix
Altitude Range 5 cm-300 cm
Operating Environment Brightly lit (lux > 15) patterned surfaces
Camera
Sensor Sony EXMOR 1/2.3” Effective pixels:12.4 M (total pixels: 12.76 M)
Lens FOV 94° 20mm(35mm format equivalent ) f/2.8, focus at ∞
ISO Range 100-3200(video) 100-1600(photo)
Electronic Shutter Speed 8s -1/8000s
Image Max Size 4000 x 3000
Still Photography Modes
Supported SD Card Types
Video Recording Modes
Max Bitrate Of Video
Storage
Supported File Formats
Operating Temperature
Range
1284 g
Single shoot
Burst shooting: 3/5/7 frames
Auto Exposure Bracketing (AEB): 3/5
bracketed frames at 0.7EV Bias
Time-lapse
Micro SD
Max capacity: 64 GB. Class 10 or UHS-1 rating required
FHD:1920x1080p24/25/30/48/50/60
HD:1280x720p24/25/30/48/50/60
60 Mbps
FAT32/exFAT
Photo: JPEG, DNG
Video: MP4/MOV (MPEG-4 AVC/H.264)
0°C to 40°C
2015 DJI. All Rights Reserved.
52
©
Page 23

Remote Controller
Operating Frequency 2.400 GHz-2.483 GHz
Transmitting Distance 2000 m (Outdoor And Unobstructed)
Video Output Port USB
Operating Temperature Range 0°C- 40°C
Battery 6000 mAh LiPo 2S
Mobile Device Holder tablet and phone
Working Voltage 1.2 A @7.4 V
Charger
Voltage 17.4 V
Rated Power 57 W
Intelligent Flight Battery ( PH3-4480 mAh-15.2 V )
Capacity 4480 mAh
Voltage 15.2 V
Battery Type LiPo 4S
Energy 68 Wh
Net Weight 370 g
Operating Temperature -10°- 40°
Max Charging Power 100 W
Phantom 3 Advanced User Manual
Appendix
Aircraft Status Indicator Description
Normal
Red, Green and Yellow Flash
Alternatively
Power on and self-check
Green and Yellow Flash Alternatively Aircraft warming up
Green Flashes Slowly Safe to Fly (P mode with GPS and Vision Positioning)
X2 Green Flashes Twice Safe to Fly (P mode with Vision Positioning but without GPS)
Yellow Flashes Slowly Safe to Fly (A mode but No GPS and Vision Positioning)
Warning
Fast Yellow Flashing Remote Controller Signal Lost
Slow Red Flashing Low Battery Warning
Fast Red Flashing Critical Low Battery Warning
Red Flashing Alternatively IMU Error
— Solid Red Critical Error
Red and Yellow Flash Alternatively Compass Calibration Required
2015 DJI. All Rights Reserved.
©
53
Page 24

Phantom 3 Advanced User Manual
Intelligent Orientation Control (IOC)
IOC allows users to lock the orientation of aircraft in different fashions. There are three working modes for
IOC and you may select the desired IOC modes from the DJI Pilot app. IOC only works under F mode,
and user must toggle the ight mode switch to Position 1 to activate IOC. Refer to the table below:
Course Lock (CL)
Home Lock (HL)*
Point of Interest (POI)*
Its forward direction is pointing to the nose direction when recording, which is
xed until you re-record it or exit from CL.
Record a Home Point (HP), and push Pitch stick to control the aircraft far from
or near to the HP.
Point of Interest. Record a point of interest (POI), the aircraft can circle around
the POI, and the nose always points to the POI.
*Home Lock and Point of Interest feature are coming soon.
Prerequisites of IOC
Use the IOC feature under the following condition:
Modes IOC GPS enabled GPS counts Flight Distance Limits
Appendix
Course Lock No None None
Home Lock Yes
POI Yes
Using IOC
Aircraft
Aircraft
≥10m
5m~500m
Home Point
Point of Interest
Toggle the Flight Mode Switch “F” mode and follow the instructions prompted on the DJI Pilot app to select the desired IOC features.
2015 DJI. All Rights Reserved.
54
©
Page 25

Phantom 3 Advanced User Manual
FCC Compliance
FCC Warning Message
Any Changes or modications not expressly roved by the party responsible for compliance could void the
user’s authority to operate the equipment.
This device complies with part 15 of the FCC Rules. Operation is subject to the following two conditions:
(1) This device may not cause harmful interference, and (2) this device must accept any interference
received, including interference that may cause undesired operation.
FCC Radiation Exposure Statement:
The equipment complies with FCC radiation exposure limits set forth for an uncontrolled environment.
The W322A should be installed and operated with minimum distance 20cm between the radiator&
your body. This transmitter must not be co-located or operating in conjunction with any other antenna or
transmitter.
Note: This equipment has been tested and found to comply with the limits for a Class B digital device,
pursuant to part 15 of the FCC Rules. These limits are designed to provide reasonable protection against
harmful interference in a residential installation. This equipment generates uses and can radiate radio
frequency energy and, if not installed and used in accordance with the instructions, may cause harmful
interference to radio communications. However, there is no guarantee that interference will not occur in
The W322B should be installed and operated with minimum distance 20cm between the radiator&
which can be determined by turning the equipment off and on, the user is encouraged to try to correct
the interference by one or more of the following measures:
—Reorient or relocate the receiving antenna.
—Increase the separation between the equipment and receiver.
—Connect the equipment into an outlet on a circuit different from that to which the receiver is connected.
—Consult the dealer or an experienced radio/TV technician for help.
Appendix
IC RSS warning
The device complies with Industry Canada licence-exempt RSS standard (s). Operation is subject to the
following two conditions: (1)The device may not cause interference, and (2)The device must accept any
interference,including interference that may cause undesired operation of the device.
Le présent areil est conforme aux CNR d'Industrie Canada licables aux areils radio exempts de licence.
L'exploitation est autorisée aux deux conditions suivantes:
(1) l'areil ne doit pas produire de brouillage, et
(2) l'utilisateur de l'areil doit accepter tout brouillage radioélectrique subi, même si le brouillage est
susceptible d'en compromettre le fonctionnement.
IC Radiation Exposure Statement:
This equipment complies with IC RF radiation exposure limits set forth for an uncontrolled environment.
This transmitter must not be co-located or operating in conjunction with any other antenna or transmitter.
This W322B should be installed and operated with minimum distance 20cm between the radiator&
your body.
Any Changes or modications not expressly roved by the party responsible for compliance could void the
user’s authority to operate the equipment.
2015 DJI. All Rights Reserved.
©
55
Page 26

Phantom 3 Advanced User Manual
KCC Warning Message
“해당무선설비는 운용 중 전파혼신 가능성이 있으므로 인명안전과 관련된 서비스는 할 수 없습니다 .”
“해당 무선설비는 운용 중 전파혼신 가능성이 있음”
NCC Warning Message
低功率電波輻射性電機管理辦法
第十二條經型式認證合格之低功率射頻電機,非經許可,公司、商號或使用者均不得擅自變更頻率、加
大功率或變更原設計之特性及功能。
第十四條低功率射頻電機之使用不得影響飛航安全及干擾合法通信;經發現有干擾現象時,應改善至無
干擾時方得繼續使用。前項合法通信,指依電信法規定作業之無線電通信。低功率射頻電機須忍受合法
通信或工業、科學及醫療用電波輻射性電機設備之干擾。
Appendix
2015 DJI. All Rights Reserved.
56
©
Page 27

The content is subject to change.
Download the latest version from
http://www.dji.com/product/phantom3
If you have any questions about this document, please contact DJI by
sending a message to
2015 DJI. All Rights Reserved.
©
DocSupport@dji.com
.
 Loading...
Loading...