Page 1

User Manual
Ronin-M
1. Loosen the camera base's side clamp to allow the camera and mounting plate to slide forwards
and backwards. Slide the camera forwards or backwards until the Tilt Axis remains level. It takes
very small adjustments to get the balance right.
2. Tighten the side clamp to lock the camera and mounting plate in position. If properly balanced, the
camera should be able to remain steady in any given tilt angle.
Step 4: Balancing the Pan Axis
The entire mass below the pan motor must be balanced on the central axis line of the pan motor. To
achieve this balance, you must slide the pan axis slider.
1. Open the clamp [1] on the pan axis and turn the knob [2] to slide the assembly. Identify if the
Ronin-M is front heavy or rear heavy.
2. While the Ronin-M is resting on the tuning stand, try rotating the Ronin-M along the pan axis by
lifting one side of the handle bar. If the camera does not swing, the pan axis is properly balanced.
Tighten the clamp after balancing is completed.
[1]
[2]
Advanced Roll Adjustment
If additional roll adjustment is needed in cases where the camera itself is too light in comparison to the
tilt motor assembly, advanced roll adjustment can be achieved by loosening the indicated screws and
pushing the assembly to the right or left.
2015 DJI. All Rights Reserved.
16
©
Page 2

DJI Ronin-M Assistant App Tuning
N/A
?
Gimbal
Mode:
Wizard
Auto Tune Stability
Briefcase Mode
SmoothTrack Mode
Live Data
Calibrate
Briefcase Mode
SmoothTrack Mode
SmoothTrack Adjustments
0
0
0
0
0
0
Power
Pan
Speed
Tilt
Deadband
Roll
Angle
Gimbal Control Viewer More
Accel
N/A
?
Gimbal
Mode:
Gimbal Control Viewer More
Wizard
Auto Tune Stability
Briefcase Mode
SmoothTrack Mode
Live Data
Calibrate
Briefcase Mode
SmoothTrack Mode
Control Speed Adjustment
0
0
0
0
0
0
Power
Pan
Pan
Tilt
Tilt
Roll
Angle
Select between customizable options
Tap this after setting
up camera balance
Recognized by Bluetooth connection
Ronin is providing feedback
In App help
?
Gimbal
Wizard
Gimbal Control Viewer More
Speed
Pan Axis
Pan
Onboard
Controller
Remote
Operator
Tilt Axis
Tilt
Test Pan Speed
Deadband Accel
SmoothTrack Adjustments
SmoothTrack Test
Control Speed Adjustment
50
15 15
15
1515
40
0
0
0
Test Tilt Speed
After nishing the balancing, you can adjust software parameters through the DJI Assistant App.
Download and Install
1. Download the DJI Assistant App:
Search “DJI Assistant” on the App Store then follow instructions for the iOS version.
Search “DJI Ronin” on the Google Play then follow instructions for the Android version.
2. Be sure Bluetooth is switched to the on position on your mobile device. Position the camera in
the standard operating position. Power on your Ronin-M and then open the app to connect to the
Ronin-M via Bluetooth.
3. Register your e-mail address when you use the app for the rst time.
4. Connect to your Ronin-M according to the tips in the app. After connecting to the main controller of
the gimbal, you will see the Wizard menu. When the green light at the top in the app is steady and the
blue light is blinking, the connection is complete. The green LED light on the Ronin-M will light up.
After switching on Bluetooth on your mobile device, go back to the Assistant App to connect
to the Ronin-M. The Ronin-M will not show up in the settings menu of your mobile device. It
can only be connected to via the app.
There are two device types, choose " Ronin" to enter the gimbal assistant page. Choosing
"A2" will enter the DJI ight controller assistant page.
The function of the iOS and Android app are the same, below is taking the iOS version for example.
Basic Settings
The functionality in the Wizard are the most basic functions you may want to adjust upon receiving your
Ronin-M. These options are also the most used functions during standard operation of the Ronin-M.
You can complete all these settings in the Wizard menu.
1. Calibrate
Auto Tune Stability provides an easy one-touch button for automatic conguration of each axis. Trajectory,
speed, power and stiffness of motors are automatically tuned for the camera conguration that’s mounted.
2015 DJI. All Rights Reserved.
©
17
Page 3
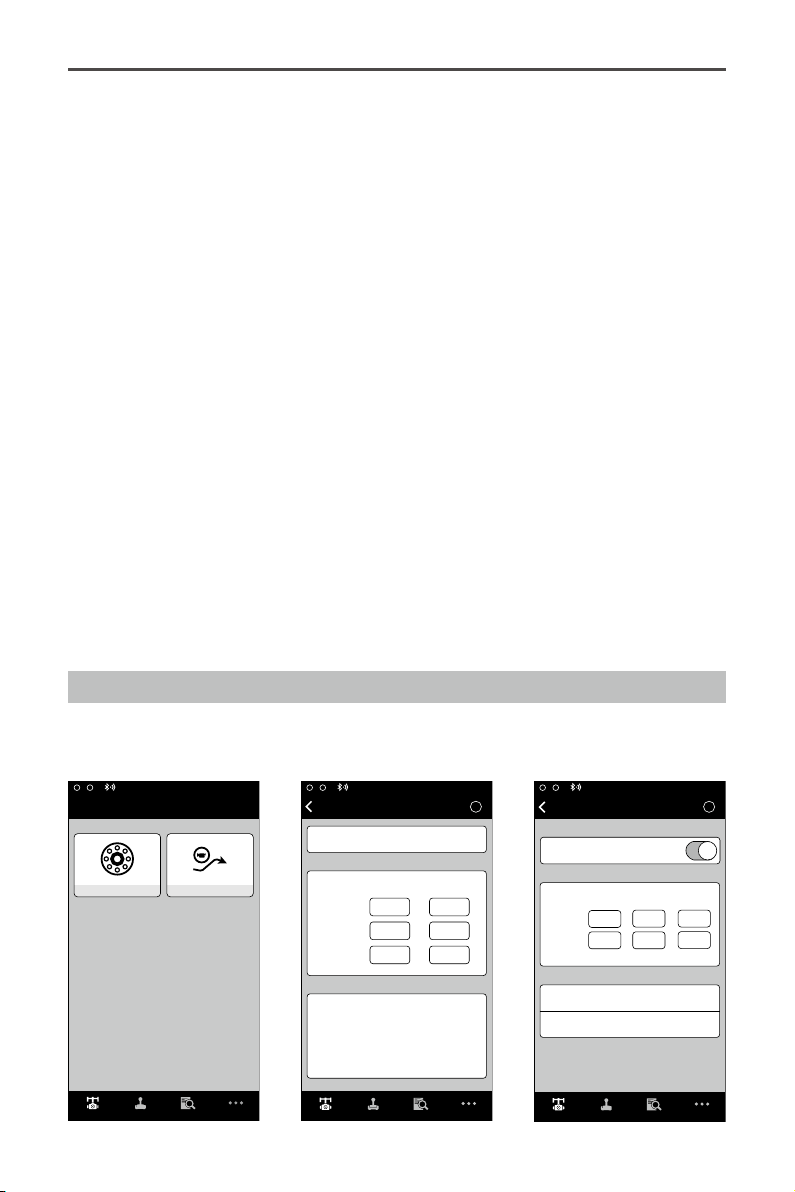
User Manual
Mode:N/A
Gimbal Control Viewer More
Mode:N/A
Ronin-M
Auto Tune Stability should be tapped whenever there is a new camera conguration mounted such as a
lens change or accessories change. This will offer the best stability and the most optimal settings.
2. Live Data
This monitors the feedback from each motor axis. If a particular motor axis indicates a power greater than
10, this often means the mechanical balancing of the camera hasn’t been properly adjusted. A properly
balanced camera rig will have each axis indicating close to 0 power. Don’t worry if these settings are not
always 0. The Angle indicates the current angle at which each axis is in relation to center.
3.BriefcaseMode
When Briefcase Mode is switched on, the Ronin will be able to seamlessly transform into this operation
mode. With Briefcase Mode turned off, the Ronin will allow the Roll axis to follow if the Ronin is tilted
past the standard roll axis travel.
4. SmoothTrack Mode
When SmoothTrack Mode is enabled, the Ronin will can be "steered" by the camera operator’s movements
in the Pan and Tilt axis. This steering/translation speed can be adjusted for each axis independently. When
the Ronin's top bar is rotated left or right, the camera will smoothly pan and slow down to a stop. Under the
SmoothTrack options, the Pan Axis and the Tilt Axis can be independently adjusted.
Pan Axis speed will determine how fast the camera will travel while translating a pan movement. Pan
deadband will determine how much movement the gimbal will tolerate prior to translating the camera’s pan.
Tilt Axis speed will determine how fast the camera will travel while translating a tilt movement. Tilt deadband
will determine how much movement the gimbal will tolerate prior to translating the camera’s tilt.
The Pan and Tilt SmoothTrack speed can be tested. Ensure there is no obstruction of the camera
when tapping these Test buttons.
5.ControlSpeedAdjustment
Remote control speed can be adjusted here. The adjustment represents the maximum speed of
gimbal control in the Pan and Tilt axis when the control sticks are pushed to their endpoints.
Advanced Settings
There are more advanced functions you can adjust through the Assistant to meet your requirement.
Gimbal Menu
Wizard
18
Gimbal
Motor
2015 DJI. All Rights Reserved.
©
Gimbal
Configuration
SmoothTrack
Pan Axis
Tilt Axis
Roll Axis
Live Data
Gimbal Control Viewer More
Motor
Auto Tune Stability
Stiffness
0 0
0
Power Angle
Pan
0
Tilt
0
Roll
0
?
Trim
0
00
0
0
0
Gimbal
SmoothTrack Mode
SmoothTrack Adjustments
Pan Axis
Tilt Axis
Test
Gimbal Control Viewer More
SmoothTrack
Deadband Accel
Speed
0 0
50
15 15
Test Pan Speed
Test Tilt Speed
?
0
Page 4
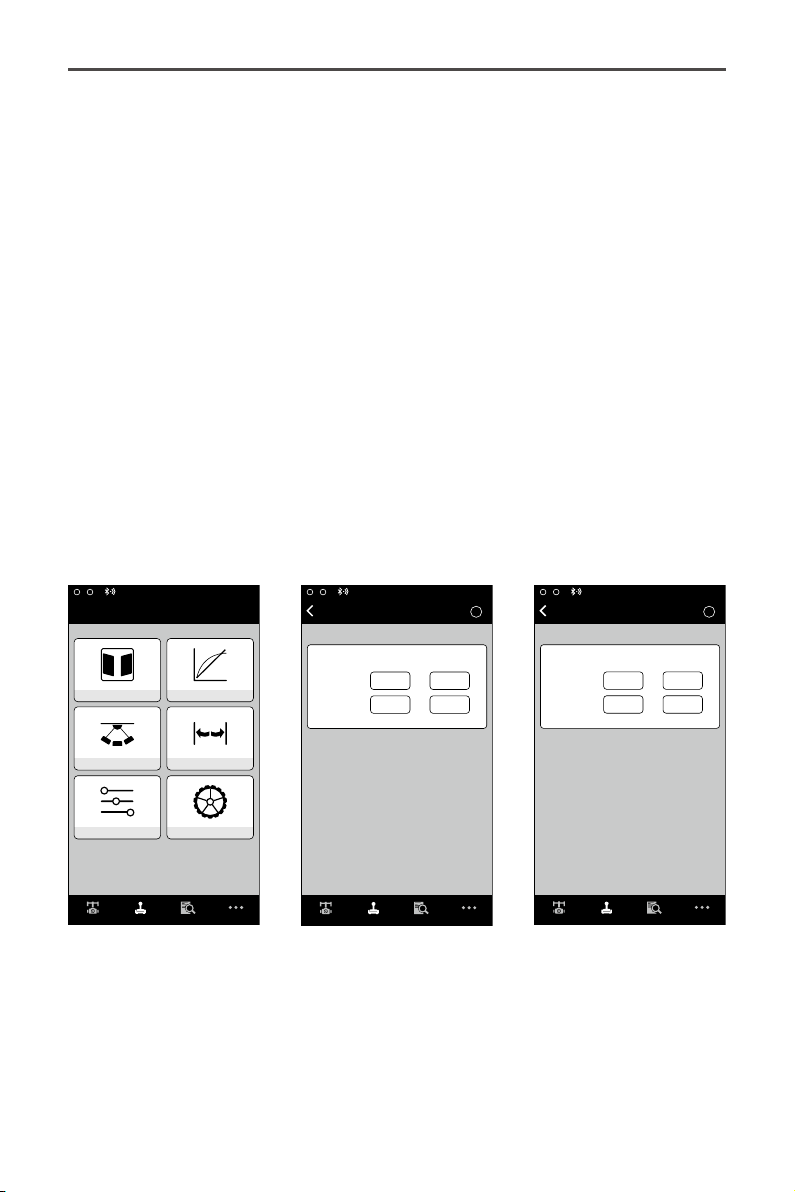
User Manual
N/A
Ronin-M
1. Motor Adjustment
The Auto Tune Stability button allows for automatic adjustment of each motor’s stiffness settings (as relayed
from the sensors and how the Ronin-M sees each axis’s interaction) to accomplish an optimized setting.
Besides tuning stiffness, there are other electronic settings being tuned. It is highly recommended that the
Auto Tune Stability button be tapped whenever there is a new camera conguration mounted, including a
lens change or accessories change. This will offer the best stability and the most optimal settings.
Each axis has its own stiffness and trim adjustment. The motor stiffness adjustment allows ne tuning of the
amount of power applied to the motors as they react to the balancing of weight on each axis. The higher
you can adjust the stiffness settings without having any vibrations or oscillations from the gimbal, the better.
A majority of the time, the Auto Tuned settings will be suitable.
The Trim adjustment controls the preset amount of trim applied to each axis off center. The default setting of
0 degrees represents center.
2. SmoothTrack Mode
Refer to the Basic Settings for the details of SmoothTrack Mode.
Control Menu
1. Deadband
Onboard controller and the remote operator controller can have independent pan and tilt deadbands
of movement. The larger the deadband, the more stick movement required prior to the input being
translated to actual movement of the gimbal.
Mode:
Wizard
Control
Deadband Maximum Speed
Control
Deadband Adjustment
Onboard
Controller
Remote
Operator
Deadband
Pan
6
6
?
Tilt
6
6
Maximum Speed
Control
Control Speed Adjustment
Onboard
Controller
Remote
Operator
Pan
?
Tilt
40
15
15
15
Smoothing Endpoint
Channels Settings
Gimbal Control Viewer More
Gimbal Control Viewer More
Gimbal Control Viewer More
2. Maximum Speed
Maximum Speed is a function that allows the controlled stick response from being a linear response
to what is known as an increasing response curve. This means the amount of gimbal travel in the Pan
or Tilt is not directly proportional to control stick travel. Control response can be adjusted to be milder
below the initial rst half of control stick travel and be increased to a higher speed towards the last
half of control stick travel. This preset exponential curve is selected based off the input of maximum
speed. The onboard controller and the remote operator control sticks can have maximum speeds set
independently from each other.
2015 DJI. All Rights Reserved.
©
19
Page 5
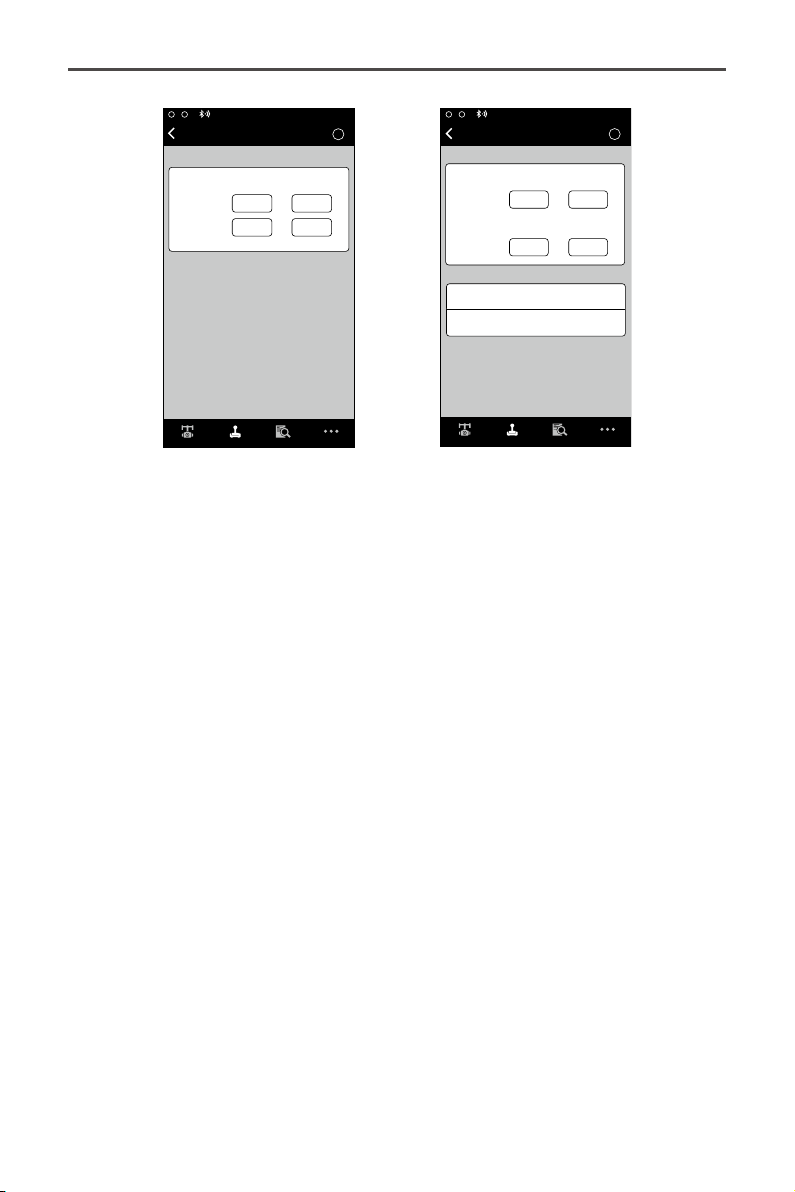
User Manual
Gimbal Control Viewer More
Ronin-M
N/A
Mode:
Control
Smoothing Adjustment
Onboard
Controller
Remote
Operator
Smoothing
Pan
15
15
?
Endpoint Adjustments
Tilt
15
15
Pan Axis
Test
Gimbal Control Viewer More
Control
Tilt Axis
Test Pan Endpoints
Test Tilt Endpoints
Endpoint
Left Right
0 0
Up Down
0 0
?
3.Smoothing
When the control stick input is released, the smoothing of the translated movement will come to a
smooth slow down if the smoothing is increased. If the smoothing is 0, the slowdown will appear as an
abrupt stop. The onboard controller and remote operator control sticks can be set independently. Pan
and tilt smoothing can also be set independently.
4. Controller Endpoints Adjustment
Pan Axis endpoints can be adjusted independently for left and right movement when used with a
remote control or the onboard controller. Pan Axis endpoints setting means during controller input, the
maximum point in which the gimbal will rotate left or right.
Tilt Axis endpoints can be adjusted independently for up and down movement when used with a
remote control or the onboard controller. Tilt Axis endpoints settings control the maximum point at
which the gimbal can rotate up or down.
The Pan and Tilt endpoints can be tested. Ensure the camera is unobstructed when tapping the Test
buttons.
If the requirement to rotate 360 degrees on the Pan axis is needed, simply adjust the endpoints for pan to 0.
If endpoints are set to 0 for 360 degree Pan ability, then "Test Pan Endpoint" will not move the pan axis.
5.Channels
This is a channel indicator to provide feedback during remote operator conguration. Pan, Tilt, and
Roll can be re-assigned to either of the remote control sticks. The controlled axis can also be reversed.
6. Settings
Controller Priority: If both input devices send control signals to the gimbal, the selected controller
priority will be the only device to send a signal at that given time.
Pan/Tilt remote speed adjustments can be pre-congured to be selectable on the 2nd operator remote
controller. The control speed settings for pan and tilt can be set independently from each other.
Setting Speed Toggle Presets, you are setting the Function switch (left switch) on the Ronin-M remote
controller. These presets will allow you to change the SmoothTrack speed remotely. If the remote
2015 DJI. All Rights Reserved.
20
©
Page 6

User Manual
N/A
Mode
Gimbal Control Viewer More
Gimbal Control Viewer More
N/A
Mode
Ronin-M
controller is turned on, the Speed Toggle Presets for SmoothTrack will take precedence over the App
settings. Once the remote controller is turned off, the SmoothTrack settings in the App will take over.
Control
Channels
CH 0
CH 1
CH 2
CH 3
CH 4
CH 5
CH 6
CH 7
Channels
Normal
Normal
Normal
REV
REV
REV
Normal
Normal
?
Pan
Tilt
Roll
Control
Controller Priority
Remote Operator
Pan/Tilt Remote Speed Adjustment
Speed Toggle Presets
Fast
Normal
Slow
Gimbal Control Viewer More
:
Settings
Onboard Controller
Combined
Pan
?
Independent
Tilt
Viewer Menu
The viewer provides all the essential live data for monitoring the gimbals electronics as well as
feedback from the motors. Power is indicated for each axis. The current angle of each axis is also
indicated. The voltage of the battery, temperature of the main electronics, and also current uptime can
also be monitored via this menu.
:
More
Briefcase Mode
Motor Kill
Calibrate Center
Calibrate System
Restore default settings
?
Viewer
Power
Pan Axis
Roll Axis
Tilt Axis
Power
2
-2
0
Angle
Angle
1.89
-0.45
-0.01
?
。
。
。
Voltage
Temperature
Gimbal
Control Viewer More
Time
14.50V
。
35.40
0:01:59
Accounts
Device List
Information
***@
***
.com
2015 DJI. All Rights Reserved.
©
21
Page 7

User Manual
Ronin-M
More Menu
Briefcase Mode
When Briefcase Mode is switched on, the Ronin-M will be able to seamlessly transform into this
operational mode. With Briefcase Mode turned off, the Ronin-M will allow the Roll axis to follow.
Motor Kill Switch
when activated, the Ronin-M is still powered on, but the motors will be powered off. This will allow an
adjustment to the gimbal or camera without having to turn off the gimbal. Prior to turning off the kill
switch, make sure the gimbal is positioned in the standard operating position. The motor kill switch can
also be used in case the gimbal operator runs into an issue, or you need to make a quick mechanical
adjustment to the gimbal or camera setup.
Calibrate Center
If the Ronin-M’s Pan Axis is off center, you can recalibrate the true center of the Ronin-M using this
switch. Using a remote control, position the pan axis at dead center, then tap the Calibrate Center. Tap
“Center” again in the pop-up to conrm. Power cycle after calibrating center.
Calibrate System
Calibrate System is only used if you notice any kind of drift in any of the axes. To calibrate the system,
place the Ronin-M on the tuning stand and make sure it is completely steady. Then tap the Calibrate
System button and let the process nish before picking up the Ronin-M.
Restore Default Settings
This will restore all of the factory settings that are congurable through the app.
Device List
To force the App to nd the Ronin-M, select "Device List" to force the App to search for Bluetooth
devices it recognizes.
2015 DJI. All Rights Reserved.
22
©
Page 8

DJI PC / MAC Assistant Tuning
You may also tune the Ronin-M and upgrade the rmware through the DJI PC /MAC Assistant.
The tuning settings of the DJI Assistant App and DJI PC /MAC Assistant are the same. There
is no need to repeat your settings in both Assistants.
The DJI Ronin-M Assistant App and the PC/MAC Assistant program cannot be
simultaneously launched and connected at the same time. If running the Assistant App on
your mobile device, be sure to disconnect the micro USB cable.
Install DJI PC / MAC Assistant
Installing and Running on Windows
1. Download the DJI WIN DRIVER INSTALLER from the Ronin-M product page on DJI.com. Connect
the Ronin-M to your PC via USB cable and be sure the Ronin-M is powered on prior to installing the
DJI WIN Driver.
2. Download the appropriate Assistant installer from DJI.com.
3. Double click the Assistant installer and follow the steps to nish the installation.
4. Run Assistant.
5. Upgrade the rmware or congure parameters using Assistant as needed.
The Assistant installer can be used on Windows XP, Win7, and Win8 (32 or 64 bit)
Installing and Running on Mac OS X
1. Download the Assistant installer (.DMG) format from the Ronin-M download page.
2. Run the installer and follow the prompts to nish installation.
3. When launching for the rst time, if using Launchpad to run the Ronin-M Assistant, Launchpad
will not allow access because Assistant has not been reviewed by the Mac App Store.
2015 DJI. All Rights Reserved.
©
23
Page 9

User Manual
Ronin-M
4. Locate the Gimbal icon in Finder, press Control then click the icon (or right-click the icon using a
mouse). Choose Open from the shortcut menu, then click Open in the prompt dialog box to launch.
5. After the rst successful launch, double click the Gimbal icon as normal to launch using Finder or
Launchpad.
DMG installer supports Mac OS X 10.9 or above.
Ronin-M Assistant on Mac OS X and Windows are the same. Assistant pages shown in this
manual are from the Windows version.
2015 DJI. All Rights Reserved.
24
©
Page 10

User Manual
Ronin-M
Settings
Adjust the following basic functions before using the Ronin-M: Auto Tune Stability, Briefcase Mode,
SmoothTrack and Maximum Speed Adjustment.
The denition and function of every button in the DJI Assistant App and DJI PC Assistant are the same,
refer to the DJI Assistant App for more details.
Basic
1. Gimbal
Motor: The Auto Tune Stability button allows for automatic adjustment of each motor’s stiffness settings
(as relayed from the sensors and how the Ronin-M sees each axis’s interaction) to accomplish an
optimized setting. Each axis has its own stiffness and trim adjustment.
Live Data: This monitors the feedback from the motors on each axis.
Briefcase Mode: Select the checkbox to enable Briefcase Mode.
Motor Kill Switch: Select the checkbox to enable the Motor Kill Switch.
SmoothTrack: Select the checkbox to enable SmoothTrack. Note the Pan Axis and the Tilt Axis can be
independently adjusted.
The Pan and Tilt SmoothTrack speed can be tested. Ensure there is no obstruction of the camera
when clicking the Test buttons.
Reset Password: If you forgot your Bluetooth connection password, click here to reset your password.
Calibrate Center: If the Ronin-M’s Pan Axis is off center, you can recalibrate the true center of the
Ronin-M using this switch. Using a remote controller, position the pan axis at dead center, then click
the Calibrate Center. Click “Center” again in the pop-up to conrm.
Viewer Menu: The Viewer provides essential live data for monitoring the Ronin-M’s electronics and
feedback from the motors. Power is indicated for each axis. The current angle of each axis is also indicated.
Calibrate System: Calibrate System is only used if you notice any kind of drift in any of the axes. To
calibrate the system, place the Ronin-M on the tuning stand and make sure it is completely steady.
Then click the Calibrate System button and let the process nish before picking up the Ronin-M.
2015 DJI. All Rights Reserved.
©
25
Page 11

User Manual
Ronin-M
Auto Tune Stability: The Auto Tune Stability button allows for automatic adjustment of each motor’s
stiffness settings (as relayed from the sensors and how the Ronin-M sees each axis’s interaction) to
accomplish an optimized setting.
Default: Click here to restore all of the factory settings.
2. Control
The onboard controller and the remote operator control sticks have a Deadband, Maximum Speed, and
Smoothing, all of which can be set independently.
Endpoint: Pan Axis endpoints can be adjusted independently for left and right movement when used with
a remote control or the onboard controller. Tilt Axis endpoints can be adjusted independently for up and
down movement when used with a remote control or the onboard controller.
If the requirement to rotate 360 degrees on the Pan axis is needed, simply adjust the endpoints for pan to 0.
If endpoints are set to 0 for 360 degree Pan ability, then "Test Pan Endpoint" will not move the pan axis.
The Pan and Tilt endpoints can be tested. Ensure the camera is unobstructed when clicking the Test buttons.
Controller Priority: If both input devices send control signals to the gimbal, the selected controller priority
will be the only device to send a signal at that given time.
Pan/Tilt Remote Speed Adjustment: Click to choose combined or independent settings.
Speed Toggle Presets: These presets will allow you to change the SmoothTrack speed remotely. If the remote
control is turned on, the Speed Toggle Presets for SmoothTrack will take precedence over the Assistant
settings. Once the remote control is turned off, the SmoothTrack settings in the Assistant will take over.
2015 DJI. All Rights Reserved.
26
©
Page 12

User Manual
Ronin-M
3.Channels
This is a channel indicator to provide feedback during remote operator conguration. Pan, Tilt, and Roll
can be re-assigned to either of the remote control sticks. The controlled axis can also be reversed.
4. Battery
This page provides all of the essential information regarding the Ronin-M’s battery.
©
2015 DJI. All Rights Reserved.
27
Page 13

User Manual
Ronin-M
Upgrade
You can view the latest rmware version information on this page. Upgrade the rmware by following
the steps below:
1. Connect the Ronin-M to your computer via the Micro-USB cable and wait until the blue indicator
LED in the PC Assistant blinks.
2. Click “Upgrade”.
3. Wait for the download to nish.
4. Click “Upgrade” again and then click “Conrm”.
5. Power the Ronin-M off and on after the upgrade is complete.
Ensure your computer is connected to the internet.
Close any antivirus programs and network rewalls during the upgrade.
Ensure the Ronin-M is powered on during the upgrade. Do not power off the Ronin-M until
the upgrade is completed.
Do not disconnect the USB cable during the upgrade.
Info
You can check the Assistant version via Info.
S/N is a 32 digit authorization code for function activations. The authorization code for your unit is
lled in after its manufacture. In the future, you may be asked to ll in a new S/N if you require function
upgrades. Fill in the S/N and then click the Write button. If you ll in an invalid S/N more than 30 times,
your MC will be locked and you will have to contact our customer support.
2015 DJI. All Rights Reserved.
28
©
Page 14

Remote Control
[1]
[2]
[3]
J3
J4
[5]
[7]
[8]
[9]
[10]
[4]
[6]
[11]
J2
J1
[13]
[12]
[1] Antenna
[2] Carrying Handle
[3] Left Dial(reserved)
[4] 3-Position Switch MODE
[5] 3-Position Switch FUNCTION
[6] Joystick 1(J1;J2)
[7] Joystick 2(J3;J4)
[8] Neck Strap Attachment
[9] Power Switch
[10] Power Indicator
[11] Battery Level Indicator
[12] RC Assistant/ Charging Port
(Micro-USB Port)
[13] Reserved Port
Connecting the Remote Control to Ronin-M
1. Turn on the Ronin-M.
2. Slide the power switch to the right to power on the remote control. If the power LED indicator is
solid, the remote control is functioning normally. To the right, the battery level indicators display the
current battery status. The LED indicator on the Ronin-M gimbal will blink red at this time.
3. Press the Bind Button (shown below) once, the LED indicator will blinking red and green alternately.
If the LED changes to a solid, green light after a few seconds, the remote control and the Ronin-M
have been successfully bound. The binding process only needs to be done once unless the bind
button is pressed or if the Ronin-M needs to be bound to another remote control.
Bind Button
2015 DJI. All Rights Reserved.
©
29
Page 15

User Manual
Ronin-M
Please make sure the battery level of remote control is enough before use. If the low voltage
warning alert sounds, (refer to <Remote Control Power LED Indicator Status>), please
recharge the battery as soon as possible.
Charge the remote control battery by using the included micro-USB cable. Using the
incorrect type of charging cable may cause damage.
Turn off the remote control before charging. The power LED indicator will display solid green
when the battery is fully charged.
Remote Control Power LED Indicator Status
Power LED Indicator Sound Remote Control Status
— SolidGreen None Functioning normally.
— Solid Red None Charging( remote control is powered off)
— Solid Yellow None
— Solid Red
Quick Red
ashing
Slow Green
ashing
BB---BB---BB
......
B-B-B
......
B--B--B
Remote control joysticks calibration error. Needs to be recalibrated.
Low voltage (from 3.5V-3.53V). Recharge the remote control.
Critical low voltage (from 3.45V-3.5V). Recharge the
remote control immediately.
Alert will sound after 15 minutes of inactivity. It will stop
once you start using the remote control.
The remote control will power off automatically when battery voltage drops below 3.45V.
Charge the battery as soon as possible when the low voltage alert occurs.
Remote Control Battery Level Indicator Status
The battery level indicator displays the current battery level. The following is a description of the
indicators.
The LED is in a solid state on :The LED is blinking :The LED is off
:
LED1 LED2 LED3 LED4 Current Battery Level
75%~100%
50%~75%
25%~50%
12.5%~25%
0%~12.5%
<0%
2015 DJI. All Rights Reserved.
30
©
 Loading...
Loading...