Page 1
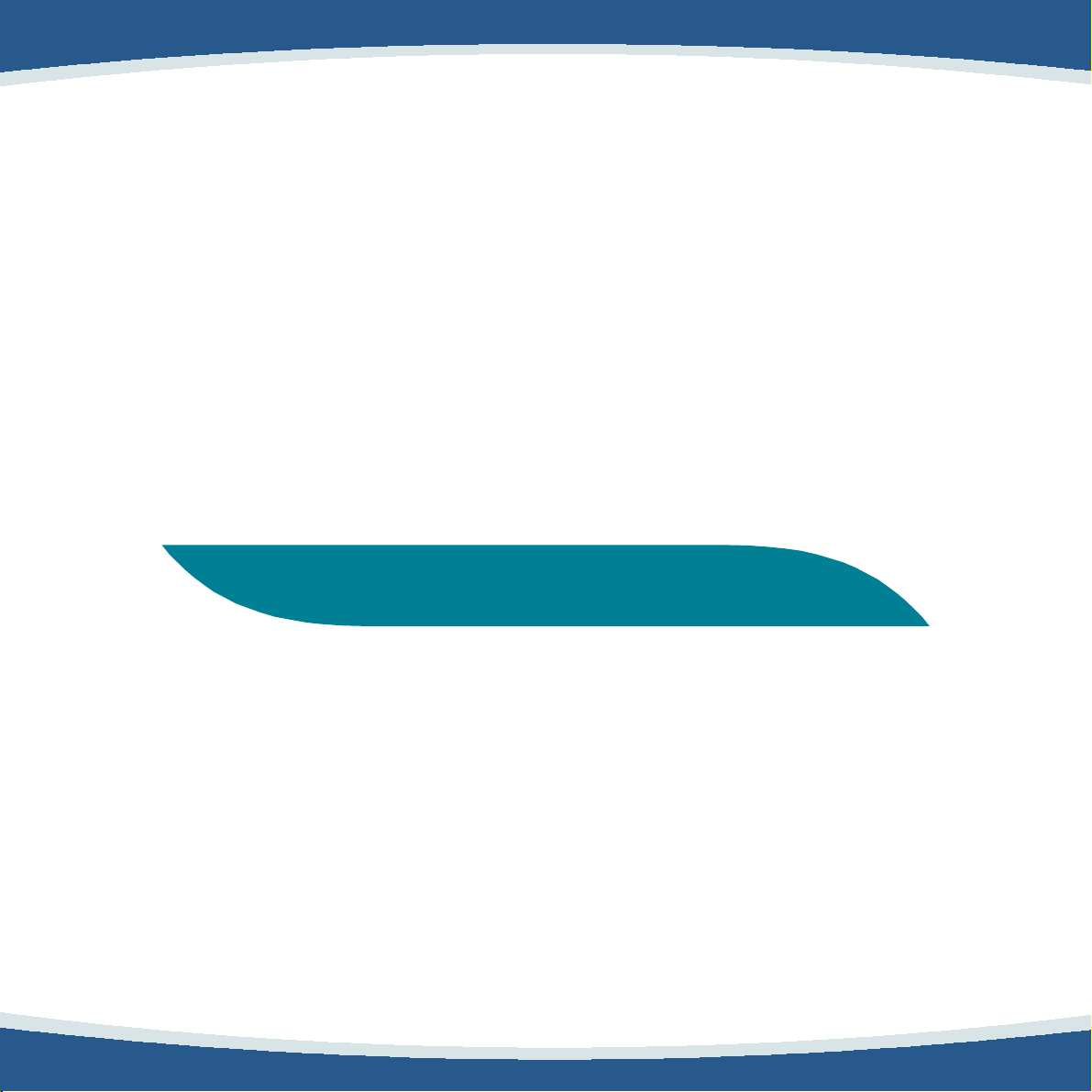
Bluetooth
SOFTWARE SUITE
Users Manual
Page 2
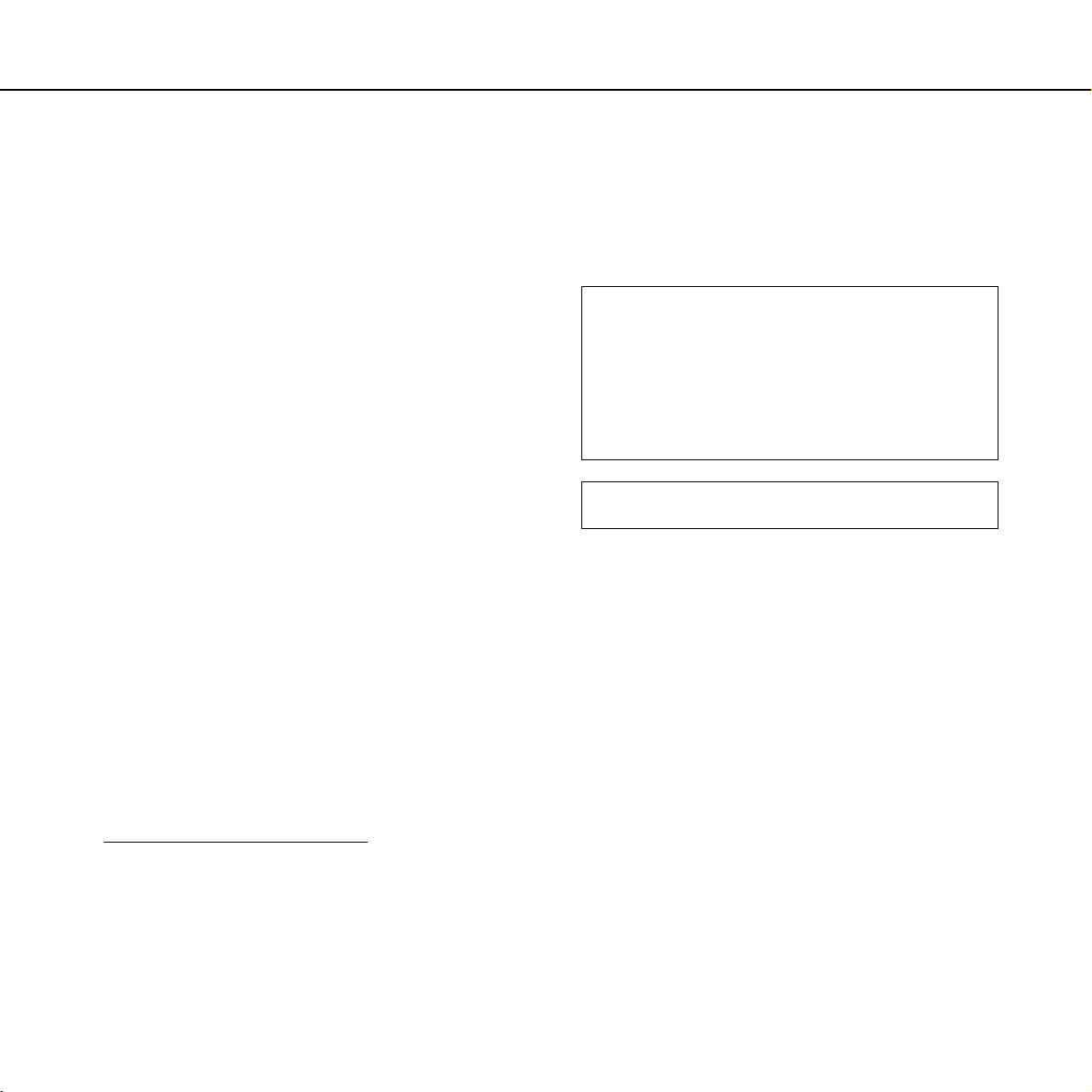
Bluetooth Software Suite Users Manual
About this manual
This User’s Manual will provide you with the
information needed to make the most of the
Bluetooth™
If you need basic information on the Bluetooth
technology, please refer to the Beginner's Guide
accompanying the Bluetooth Software Suite. Both
the Beginner's Guide and this User's Manual are
included on the Bluetooth Software Suite CDROM. Also, when you have installed the Bluetooth
Software Suite, the two documents are available
from the Windows Start menu. In addition, this
User’s Manual is available as online help.
The Bluetooth Software Suite and Microsoft
Windows are highly integrated. However, it is
beyond the scope of this manual to explain the
basics of using Windows. Therefore, if you need
information on that topic, please refer to the
Windows online help.
The information in this document is furnished for
informational use only, is subject to change
without notice, may contain errors or inaccuracies,
and represents no commitment whatsoever.
Rev. 1.08 00-12-01
1
Software Suite.
2
CAUTION
FCC Radio-Frequency Exposure Statement
This equipment generates and radiates radiofrequency energy. In order to comply with FCC
radio-frequency radiation exposure guidelines
for an uncontrolled environment, this equipment
has to be installed and operated while
maintaining a minimum body to antenna
distance of 20 cm.
Users are not permitted to make changes or
modify the system in any way.
1
The Bluetooth trademarks are owned by their proprietor and
used under license.
2
Microsoft® is a registered trademark of Microsoft corp.
2
Page 3

Bluetooth Software Suite Users Manual
Contents
About this manual 2
CAUTION 2
Getting started 5
Bluetooth Neighborhood 5
Introduction 5
Opening Bluetooth Neighborhood 6
Bluetooth Neighborhood window 7
Profiles and services 8
List view 9
Basic functions 11
Naming your local device 11
Device discovery 12
Service discovery 13
Link establishment 14
Disconnecting 15
Status information 15
View details 16
Device folders 18
Online help 19
Local services 20
File transfer 28
Headset 30
Audio Gateway 32
Scenarios 32
Audio Gateway link establishment 34
Audio 35
Link establishment 36
Enabling/disabling PC speaker 36
Bluetooth COM port 37
General information 37
Bluetooth COM port settings 38
Bluetooth COM port link establishment 41
LAN 42
DUN 44
FAX 46
Network 48
Setting up networks 48
Network link establishment 48
Object transfer 20
Making default business card available 20
Business card transfer 24
Sending objects directly from MS Outlook 25
Receiving objects 25
Creating objects in the Object Editor 26
Local device settings 49
Local profile properties 49
General information 49
Enabling/disabling profile 50
3
Page 4
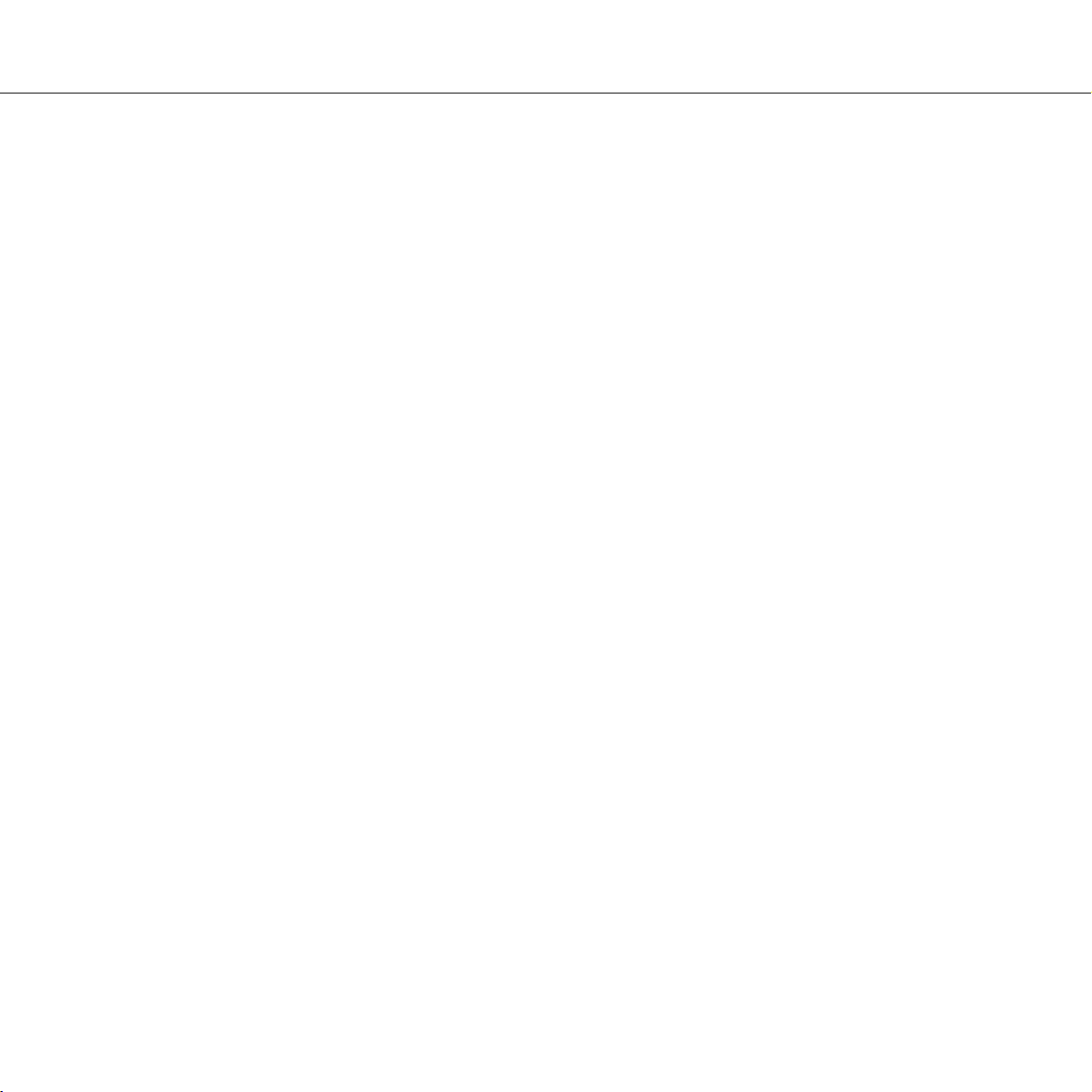
Bluetooth Software Suite Users Manual
Object Push Settings 51
Object Push - Security 52
File Transfer Settings 53
Headset Settings 54
Audio Settings 55
Bluetooth Speaker Phone Setup Wizard 56
LAN Access Settings 57
Dial-up Networking Settings 59
Index 79
Bluetooth Neighborhood properties 60
General 60
Settings 61
Device discovery 62
Trust 63
Security 65
Bonding 67
Bluetooth unit settings 69
Enabling/disabling Bluetooth unit 69
Indication of Bluetooth unit state 69
Remote device settings 70
Remote device properties 70
General 70
Trust 71
Diagnostics 73
Appendices 74
Appendix A: Profiles 74
Appendix B: List view icons 75
Appendix C: Regulatory statements 77
4
Page 5

Bluetooth Software Suite Users Manual
Getting started
Bluetooth Neighborhood
Introduction
With the Bluetooth Software Suite, you can
establish wireless links between your computer
and other Bluetooth enabled devices. Without
using an inch of cable, you can for example:
• Transfer computer files;
• Transfer objects, for instance electronic
business cards (vCards);
• Transfer sound, for instance using your
computer as a speaker phone;
• Access the Internet by means of dial-up
networking;
• Connect to local area networks;
• Send fax messages, using the fax software of
your computer;
• Establish Bluetooth ad hoc networks consisting
of two or more Bluetooth devices;
• Connect to serial devices (legacy applications).
Most operations are carried out from an
application called the Bluetooth Neigborhood. This
is an equivalent to the Microsoft Network
Neighborhood/My Network Places. The latter is an
ordinary network, the Bluetooth Neighborhood is a
wireless network of the Bluetooth devices within
range.
The basic functions of the Bluetooth
Neighborhood include three steps:
1. Carrying out device discovery, i.e. finding out
which remote Bluetooth devices are available
within your range;
2. Carrying out service discovery, i.e. finding out
which services (applications) a remote device
facilitates;
3. Establishing links to remote devices.
When a Bluetooth link has been established
between two or more devices, they can
communicate, making use of a great number of
possible applications.
5
Page 6

Bluetooth Software Suite Users Manual
Opening Bluetooth Neighborhood
The Bluetooth Neighborhood and Windows
Explorer are highly integrated. Therefore,
Windows Explorer is the natural place to open the
Bluetooth Neighborhood: Open Windows
Explorer, and select the Bluetooth Neighborhood
among the folders in Windows.
Alternatively, you can open the Bluetooth
Neighborhood from the shortcut placed on your
desktop during the installation:
6
Page 7

Bluetooth Software Suite Users Manual
Bluetooth Neighborhood window
When you open the Bluetooth Neighborhood, the
following window appears
*
:
The figures 1-7 refer to the following explanations:
*
The first time you open the Bluetooth Neighborhood, you will
not see any remote Bluetooth devices. To discover the remote
devices within range, press F5.
Note also that as the setup of the window depends on your
Windows Explorer setup, the components in the above
example may not be exactly the ones shown on your screen.
1: Menu bar: Contains standard Windows pull-
down menus and a Bluetooth menu. We will
deal with the Bluetooth menu in later sections.
Furthermore, from the menu bar, you can
access the Bluetooth Software Suite online
help.
2: Tool bar: Contains standard Windows tools
like Back, Forward, View, etc. In addition, the
bar contains such Bluetooth tools as Device
Discovery and Disconnect.
3: Address bar: Shows which item is currently
selected. Also, from this bar you can browse in
Windows Explorer.
4: View details: Appears when on the View
menu you have selected the item View Details.
You will see various information on the items in
the list view. For more information, see the
section “View details”
.
5: Local Profiles/Local Services bar: Shows
the local profiles or the local services that your
Bluetooth device supports. For more
information, see the section "Profiles and
services".
6: Status bar: Provides information on the item
currently selected in the Bluetooth
Neighborhood.
7: List view: Shows you the contents of the
folder, remote device, etc. currently selected.
See the section “List view”
.
7
Page 8
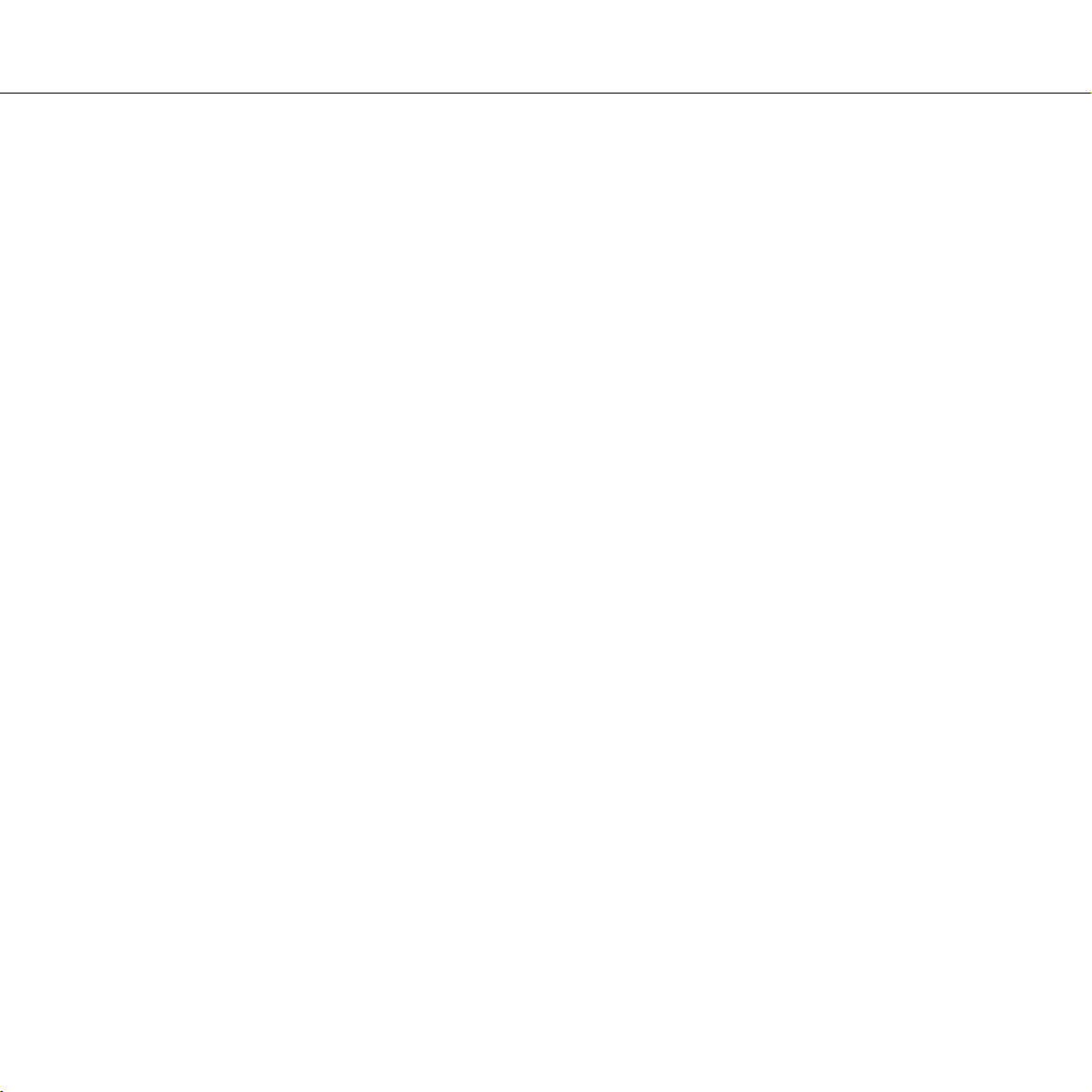
Bluetooth Software Suite Users Manual
The setup of the Bluetooth Neighborhood window
depends on your Windows Explorer setup. Thus,
the above example does not show all the standard
Windows components that may be added to the
window.
Profiles and services
Interoperability depends on profiles
Any Bluetooth device has at least one profile, i.e.
an application that you can use the device for.
When two devices are to interoperate, i.e.
communicate with each other, they must have a
shared profile. If, for instance, you want to transfer
a file from one Bluetooth enabled computer to
another, both computers must support the profile
OBEX File Transfer.
The Bluetooth Software Suite supports a number
of profiles, called your Local Profiles. You will find
these on the Local Profiles bar.
Services are used for link establishment
While the function of the Local Profiles bar is to
display the profiles your device supports, the
Local Services bar is what you will actually be
when operating the Bluetooth
using
Neighborhood. Facilitated by a profile, each of the
services represents a specific operation that your
device can carry out. An example of a service is
business card transfer, which is facilitated by the
profile OBEX Object Push. Business card transfer
can take place between your computer and other
Bluetooth devices supporting the OBEX Object
Push profile.
In later sections, we will show you how to make
use of each of the services that your device
features.
For the Local Profiles bar, click Local Profiles.
For the Local Services bar, click Local Services.
8
Page 9
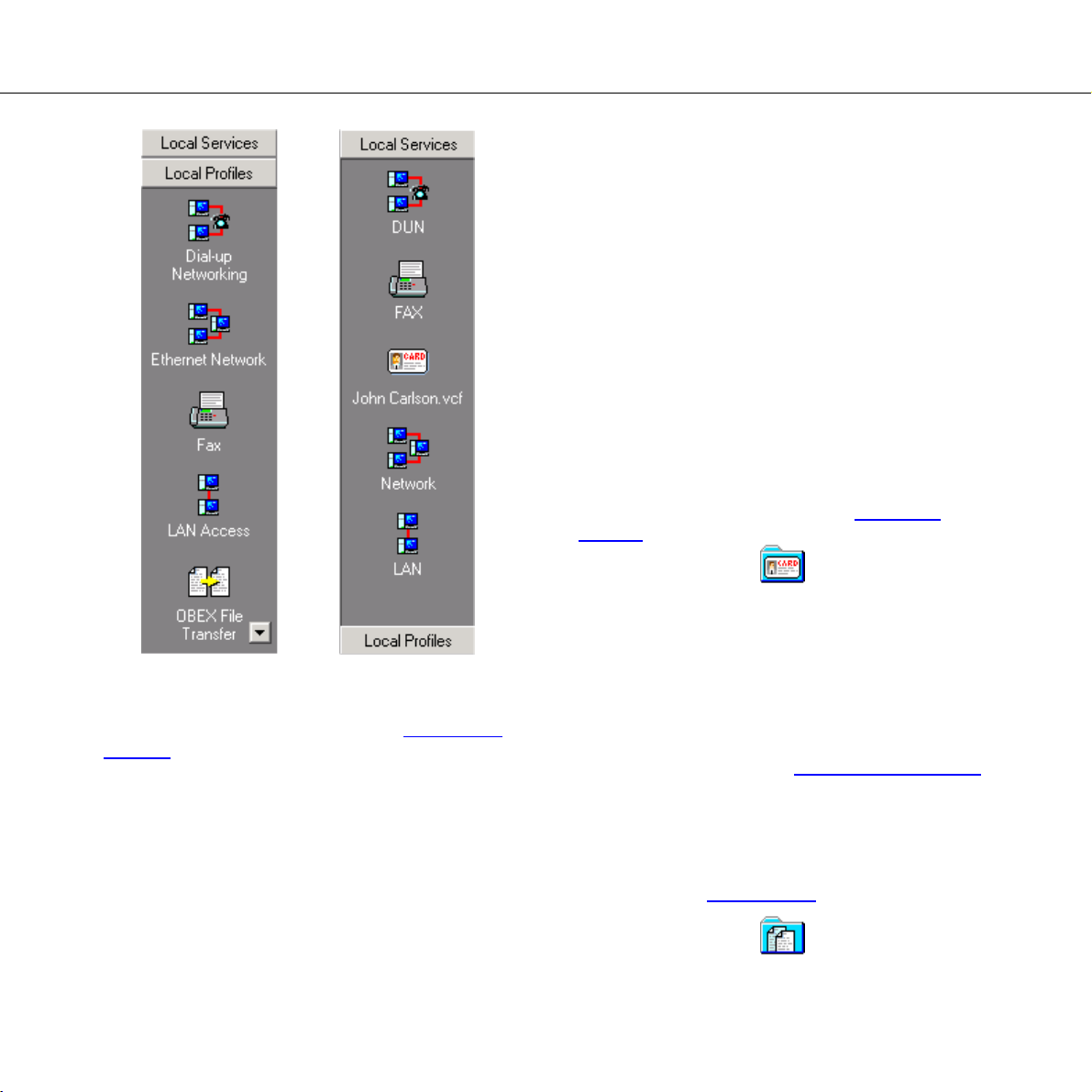
Bluetooth Software Suite Users Manual
List view
The list view in the main window contains three
elements: My Inbox, My Shared Files, and a list of
discovered remote devices. When an item is
selected in the Bluetooth Neighborhood, for
instance My Inbox or a remote device, the list
view will display the contents of that item. (In this
connection, the contents of a remote device are
the services it supports).
My Inbox:
This is where your device receives objects like
electronic business cards, messages, notes, and
calendar objects. My Inbox is a folder of files like
any other Windows folder, and its contents can be
copied, renamed, dragged and dropped etc. (For
more information, see the section “Receiving
objects”.)
For a complete list of the profiles that your
Bluetooth device supports, including which
services each profile facilitates, see “Appendix A:
Profiles”.
My Shared Files:
In this folder, you can make files available to
remote users. When a remote user has carried
out service discovery on your device, he will be
able to open your folder My Shared Files and the
files you have placed in it. Also, remote users can
place files in your folder My Shared Files and – if
allowed – delete files (see “File Transfer Settings”
for information on the security aspects of receiving
files). Finally, if a remote device sends a file to
your device, it is received in My Shared Files. Like
My Inbox, you can manipulate My Shared Files
like any Windows folder. For more information,
see the section “File transfer”
.
9
Page 10
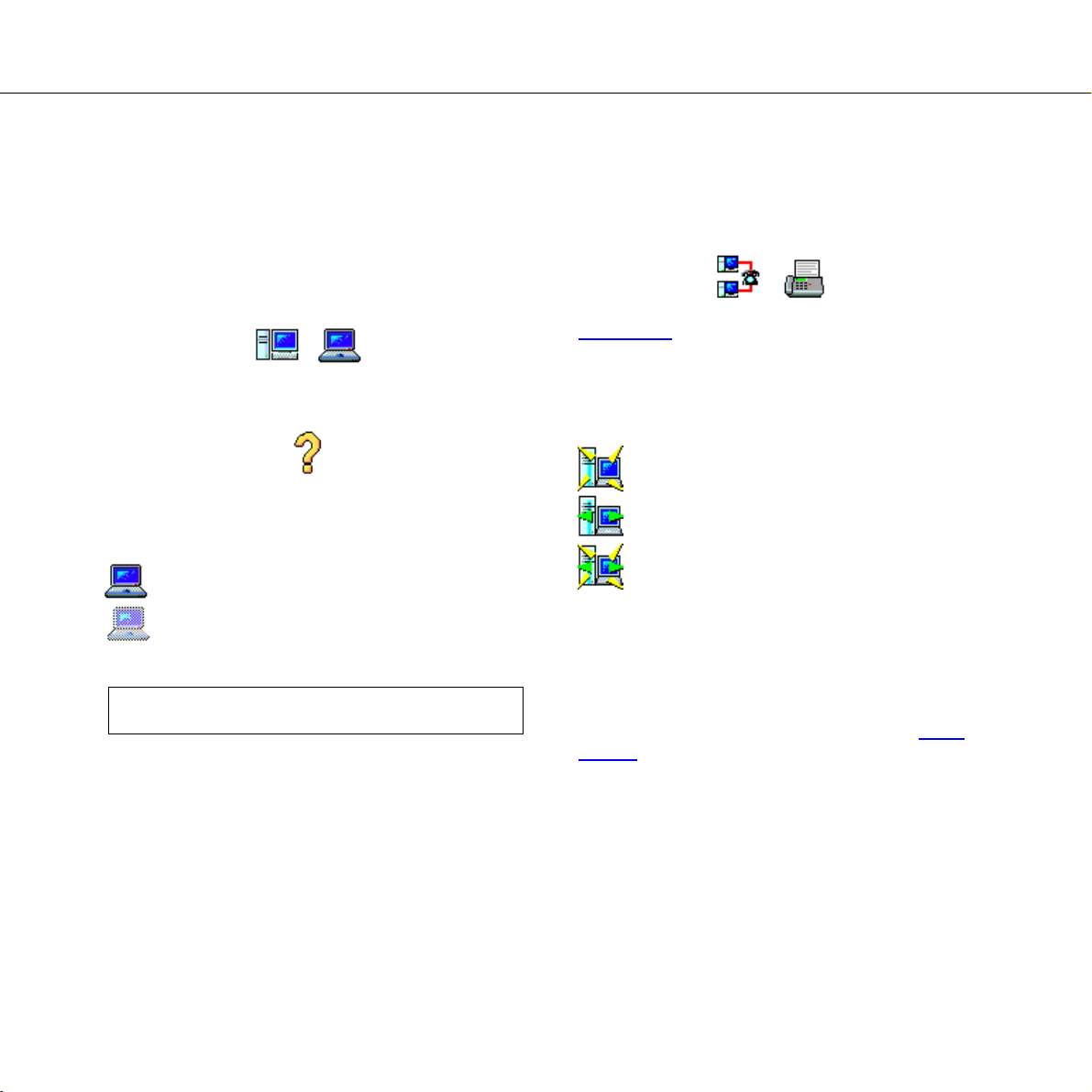
Bluetooth Software Suite Users Manual
Remote devices or services:
The devices shown in the main window list view
are the remote Bluetooth devices that your device
has discovered during device discovery. The
icons show what kind of device each remote
device is (device class), like the desktop and
laptop computer icons in the following example:
A question mark is used to show that the device
class is unknown:
When service discovery has been carried out on a
remote device, the list view will change to showing
the services facilitated by the remote device in
question. Each service is represented by an icon,
for instance DUN (dial-up networking) and FAX:
Appendix B
contains a complete list of the various
remote device and service icons.
Finally, the icons will indicate “linked” and
“bonded” as follows:
Furthermore, it is indicated by the icons whether
or not a device is within range as follows:
Within range
Out of range
Note: The list view does not show your local
device, only remote ones.
Linked
Bonded
Linked and bonded
The list view settings can be changed like other
Windows list view settings; you can for instance
change the size of the icons or have the elements
displayed as a list. For information on settings
specifically relevant in connection with the
Bluetooth Software Suite, see the section “View
details”.
10
Page 11
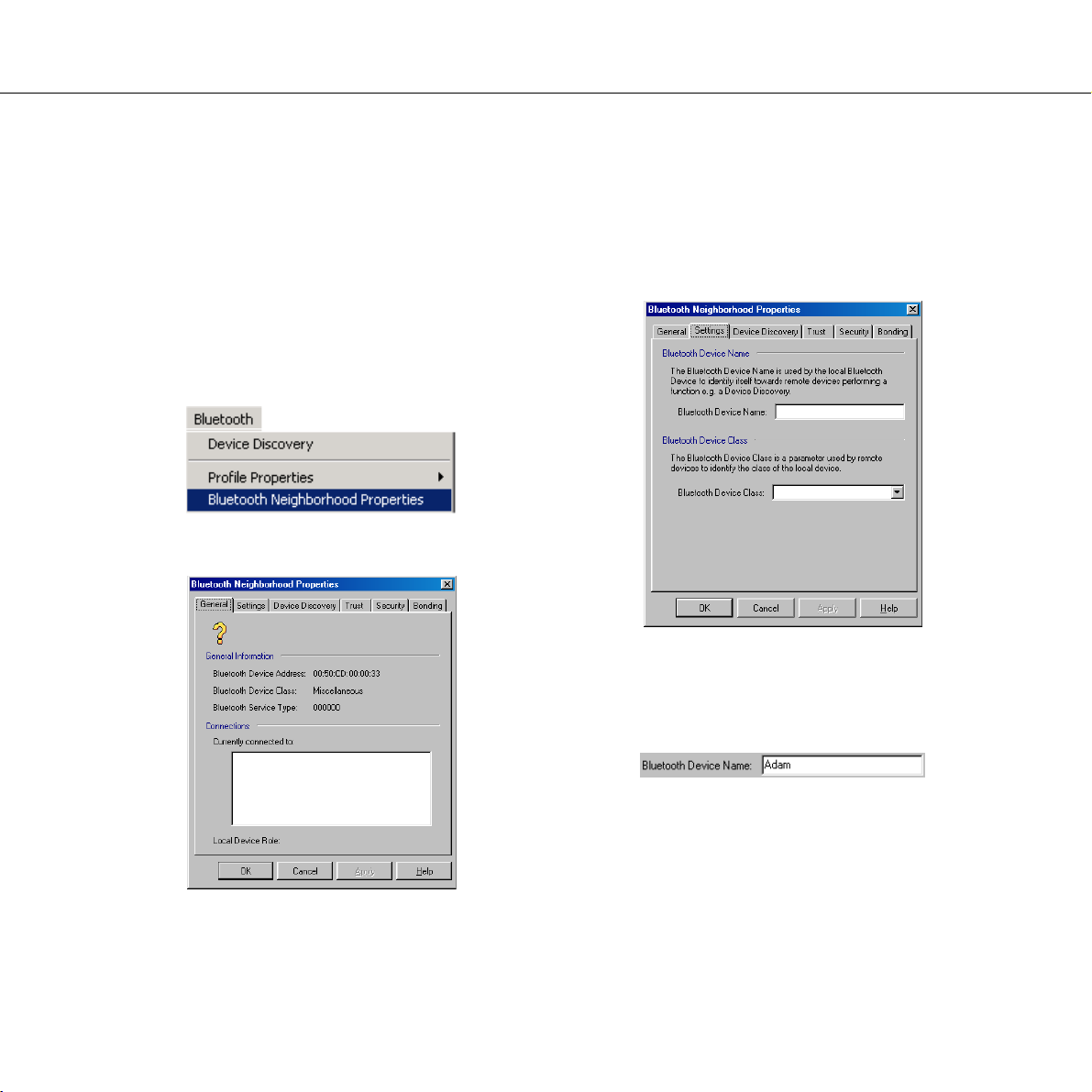
Bluetooth Software Suite Users Manual
Basic functions
Naming your local device
Before you start communicating with remote
users, you should select the name that you want
your device to present itself with when discovered
by remote devices. To do so:
1. On the Bluetooth menu, click Bluetooth
Neighborhood Properties:
The following dialog box opens:
2. At the top of the dialog box, click the tab
Settings.
3. In the item Bluetooth Device Name, type the
name you want your device to present itself
with when discovered by devices, for instance
“Adam”:
4. Click OK.
Other Bluetooth devices discovering your device
will now see it as "Adam".
11
Page 12
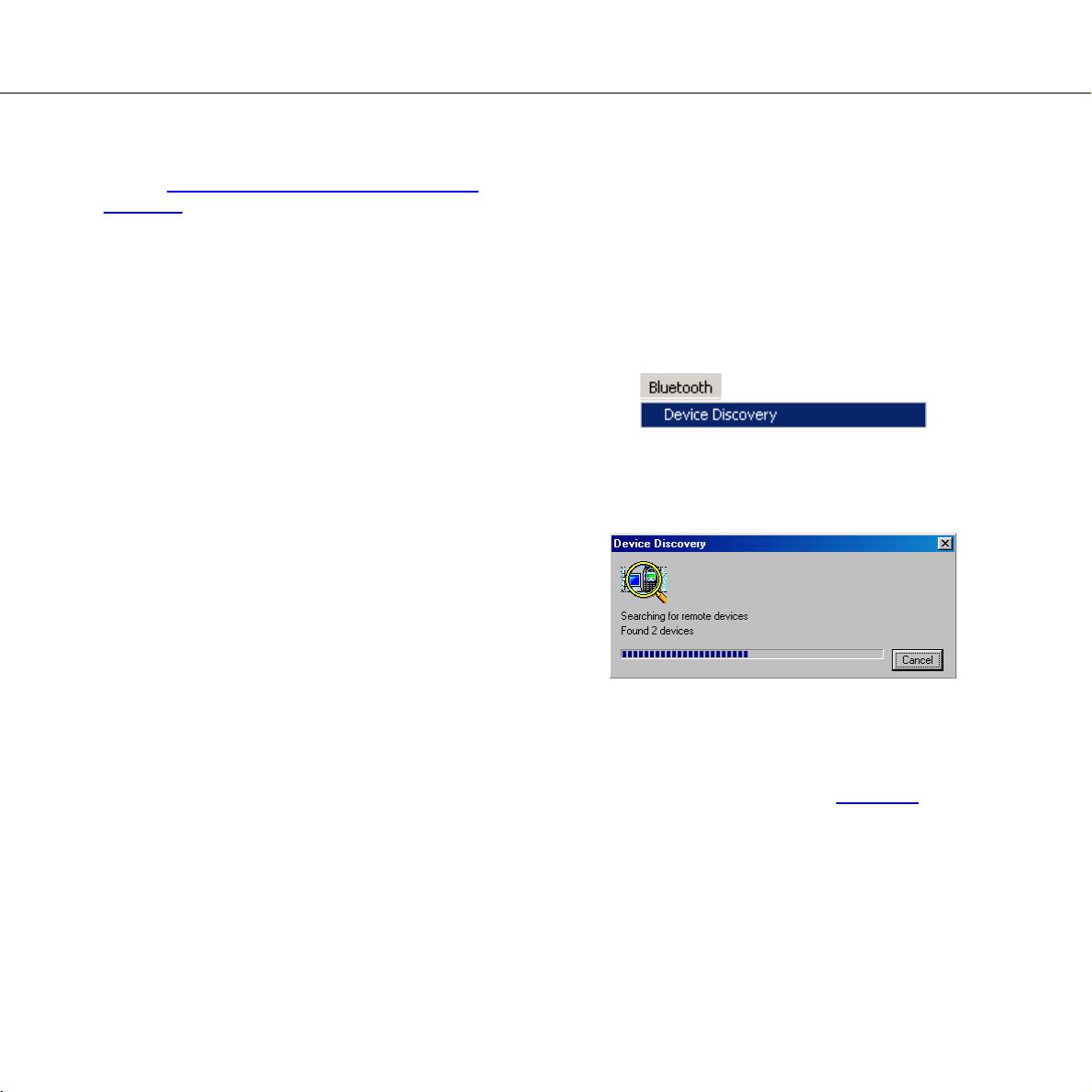
Bluetooth Software Suite Users Manual
For information on the item Bluetooth Device
Class in the dialog box shown above, see the
section “Bluetooth Neighborhood properties” –
“Settings”
.
Device discovery
Before your local device can get to communicate
with a remote Bluetooth device, it needs to
discover the remote devices that are available
within range. This activity is called device
discovery.
To carry out device discovery: On the Bluetooth
menu, click Device Discovery.
While your device is looking for remote devices,
the following dialog box will show the progress of
the device discovery:
When the device discovery has been carried out,
the list view will show which remote devices within
range are currently available. Also, you can see
the previously discovered devices that are no
longer available (cf. the section “List view”
):
12
Page 13
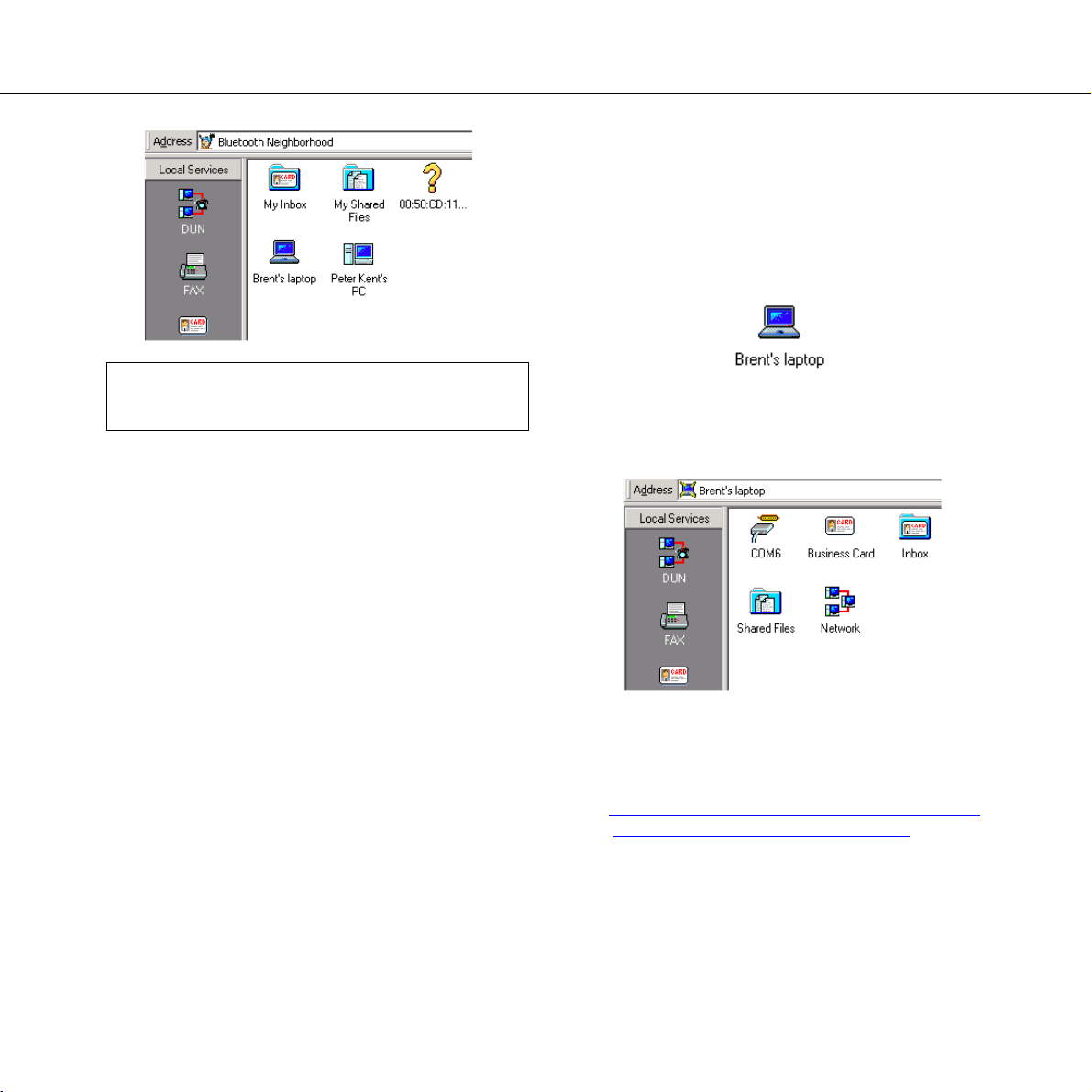
Bluetooth Software Suite Users Manual
Note: The main window list view does not show
your local device, only the discovered remote
ones.
Alternative ways of carrying out device discovery:
• When the main window list view is displayed,
press F5. This will update the list view.
• On the tool bar, click the tool button Device
Discovery.
Service discovery
Before trying to establish a link to a remote
device, it may be useful to know which services
the device facilitates. To find out, you can carry
out service discovery. Double-click the remote
device in the main window list view:
When the service discovery has been carried out,
the list view will show the services that the remote
device supports:
In some cases, it may not be possible to carry out
service discovery. There could be a number of
reasons for this: The remote user may have set
up his device to reject link establishment attempts
(cf. “Bluetooth Neighborhood properties” – “Trust”
and “Remote device properties” – “Trust”
), the
distance between the two devices may be too far,
etc. If service discovery (or any other activity) is
not carried out successfully, a message box will
let you know what went wrong.
13
Page 14
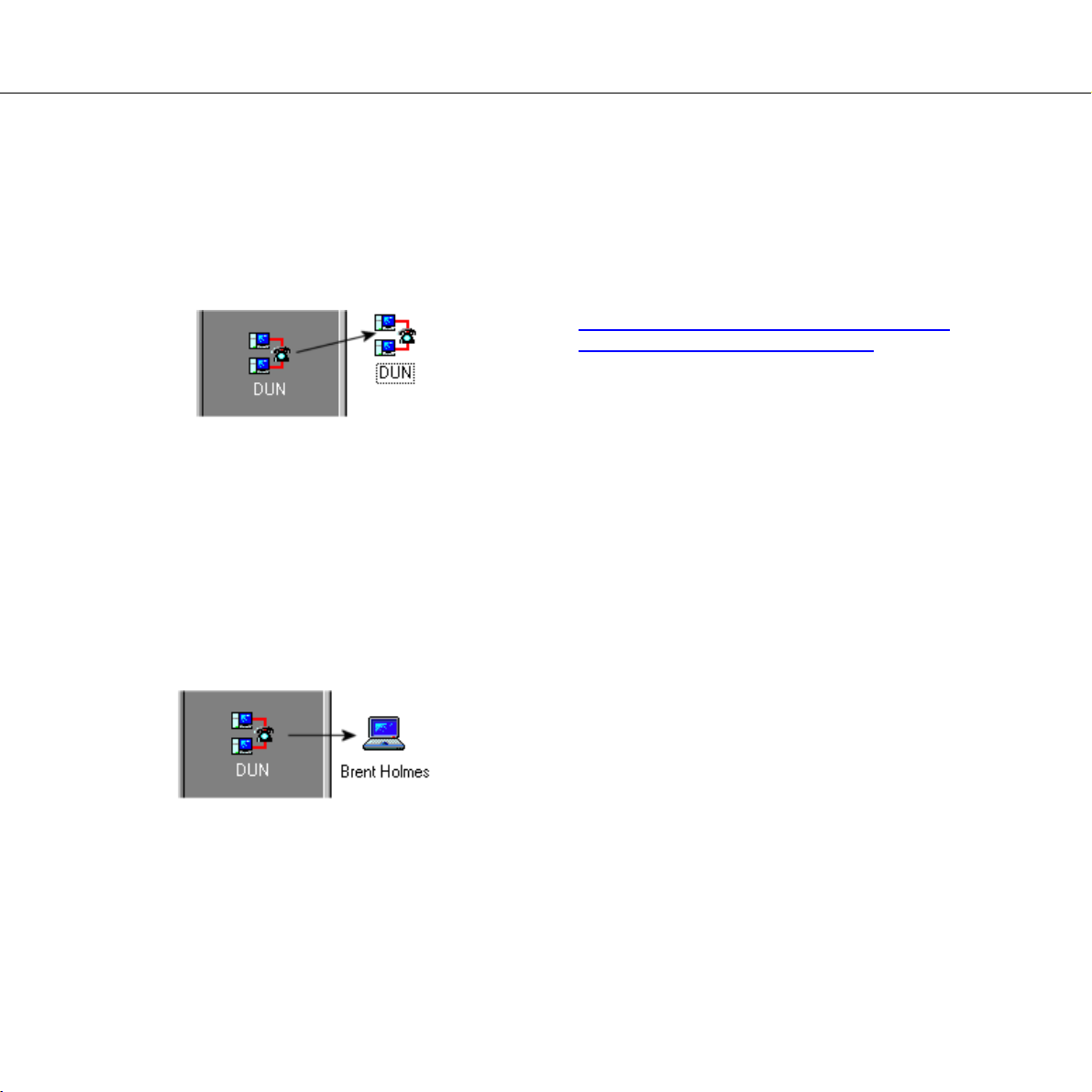
Bluetooth Software Suite Users Manual
Link establishment
When you have carried out service discovery, you
can establish a link to the remote device. You can
make use of any service that both your device and
the remote device support. Drag the local service
to the corresponding remote service:
In the above example, a DUN (dial-up networking)
link is being established by dragging the local
DUN service to the remote DUN service. (The
remote device could be a Bluetooth enabled
modem, which would allow you to access the
Internet.)
Alternatively, if you know in advance that a remote
device supports a particular service, you can skip
service discovery. Just drag the local service to
the remote device:
refer to the section about the local service in
question.
If link establishment is not carried out
successfully: The remote user may have set up
his device to reject link establishment attempts (cf.
“Bluetooth Neighborhood properties” – “Trust”
“Remote device properties” – “Trust”
), the
and
distance between the two devices may be too far,
etc. A message box will let you know what went
wrong.
In this example, a DUN link is being established
by dragging the local DUN service to the remote
device.
For information on how to make use of each of the
local services when a link has been established,
14
Page 15
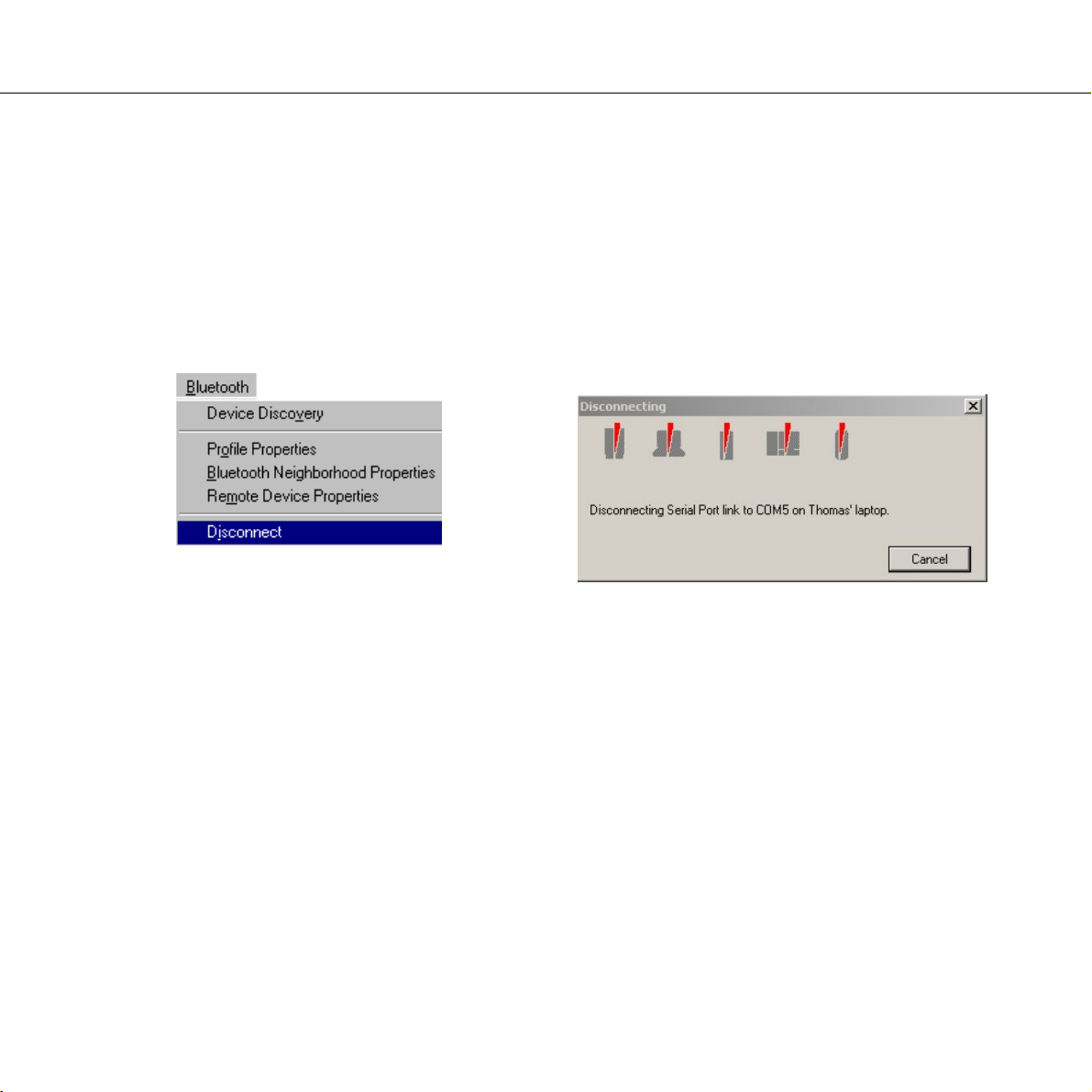
Bluetooth Software Suite Users Manual
Disconnecting
To disconnect a link established to a remote
device:
1. Select (click) the remote device or service
that you want your device to disconnect from.
2. On the Bluetooth menu, click the item
Disconnect:
Alternatively, double-click the remote service that
your local device is connected to.
The link will now be disconnected.
Status information
The Bluetooth Neighborhood status bar provides
you with information on the item currently selected
in the Bluetooth Neighborhood, like the name of a
remote device (“Eddie’s Notepad”) or My Inbox.
Also, message boxes keep you informed of the
progress of any activity, and let you know if
anything goes wrong. The following example is a
message box showing that the local device is
being disconnected from a remote one:
15
Page 16

Bluetooth Software Suite Users Manual
View details
One of the Windows-like features of the Bluetooth
Software Suite is the possibility of changing the
settings of the list view. What is of special interest,
however, is the Details information of the list
view:
1. On the menu bar, click View.
2. Click Details.
Alternatively, on the tool bar, click the View icon
the appropriate number of times until the details
are displayed:
The type of details displayed depends on the
contents of the list view: remote devices, remote
services, or the contents of My Inbox or My
Shared Files.
Details concerning remote devices
In the main window, the list view can display
information on each of the remote devices
discovered:
• Name: The name the remote user has chosen
for his device to present itself with when
discovered by other devices.
• Class: The type of the remote device (device
class), for instance a desktop computer, a
laptop, or a mobile phone.
• Status: Whether the remote device is within
range or not.
• Bonding: Whether or not your local device
and the remote one have bonded. See the
section “Bonding”.
• Role: Shows if the remote device is the
master or a slave in the piconet.
16
Page 17

Bluetooth Software Suite Users Manual
Details concerning remote services
When you have carried out service discovery on a
remote device, the list view can display the
following information on the services that the
remote device supports:
Details concerning My Inbox and My Shared
Files
If you have opened My Inbox or My Shared Files,
you can get the same information on each of the
received objects or files that you can get in
standard Windows folders:
• Name: The name of the remote service.
• Description: The name of the profile that
supports the remote service. If your device
features the same profile, interoperability
between the two devices is possible.
• Status: Whether or not the remote service is
connected to your device.
• Name: The name given to the object or file
when it was saved.
• Size: The size of the object or folder.
• Type: The type of the object or folder, for
instance “vCard File” like the business card in
the above example.
• Modified: The date when the object or file
was last saved.
17
Page 18
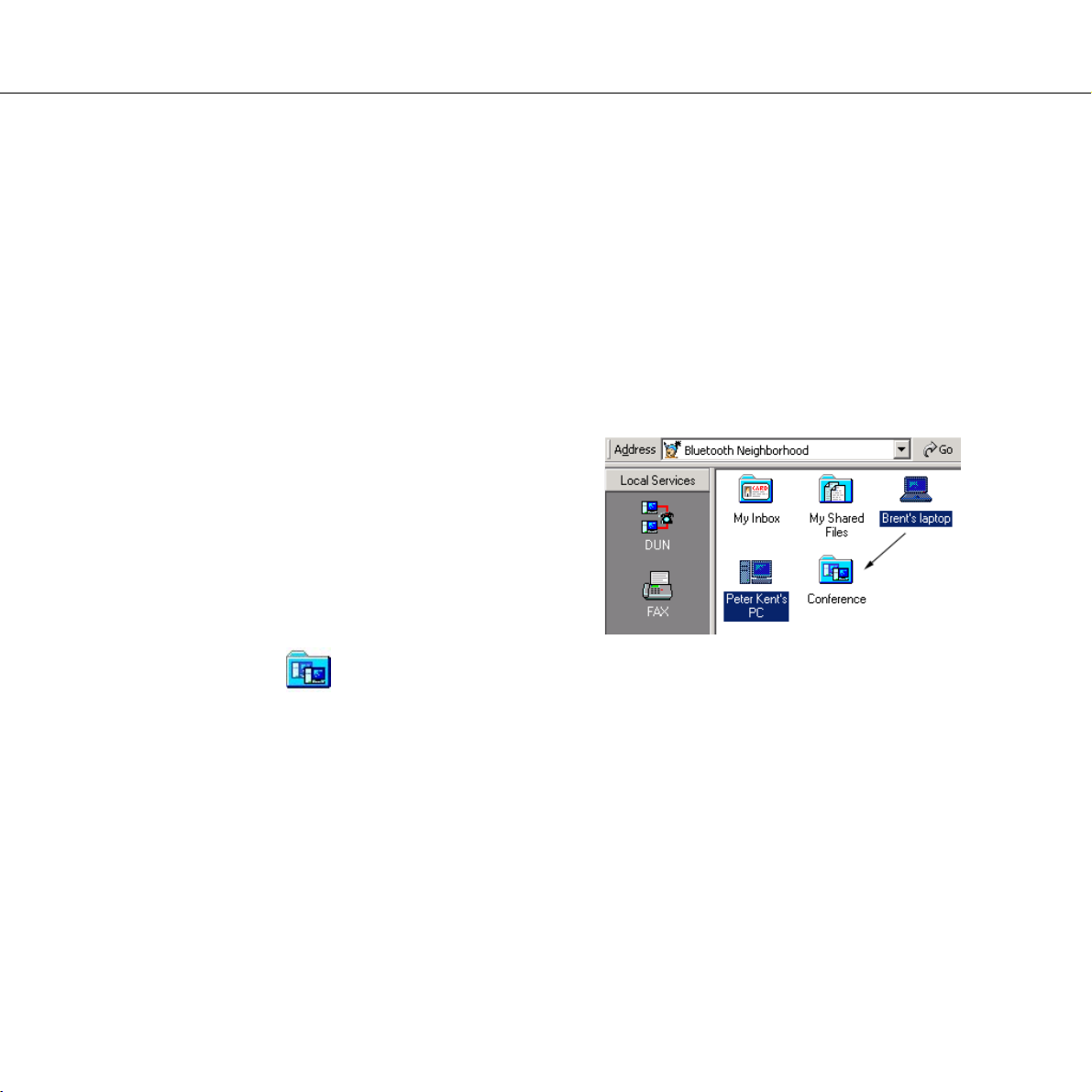
Bluetooth Software Suite Users Manual
Device folders
What is a device folder?
In the Bluetooth Neighborhood main list view, you
can create device folders: folders containing a
number of remote devices. You can communicate
with a device folder as with any single remote
device. When doing so, you will be
communicating with all the devices in the folder at
the same time. You can for instance use this
feature to distribute objects or files to more than
one device at a time.
How to create a device folder:
1. Open the Bluetooth Neighborhood main
window.
2. On the Bluetooth menu, click Create New
Device Folder.
A new folder will appear in the list view:
The default name of the folder is New Folder.
However, you can rename the folder like any
Windows folder: Select the folder, click F2, and
type the new name.
3. Drag the remote devices you want to the
device folder. This is a standard Windows
drag-and-drop operation; to move a number of
remote devices at the same time, hold down
the CTRL key, click each remote device, and
then drag the selected remote devices to the
folder.
In the following example, two remote devices
have been selected and are being dragged to
a device folder named “Conference”.
You can create as many device folders as you
like, and you can include as many devices in each
folder as you like.
Communicating with a device folder is done in
exactly the same way as with a single remote
device. In the following example, a business card
is being dragged to the device folder named
“Conference”:
18
Page 19
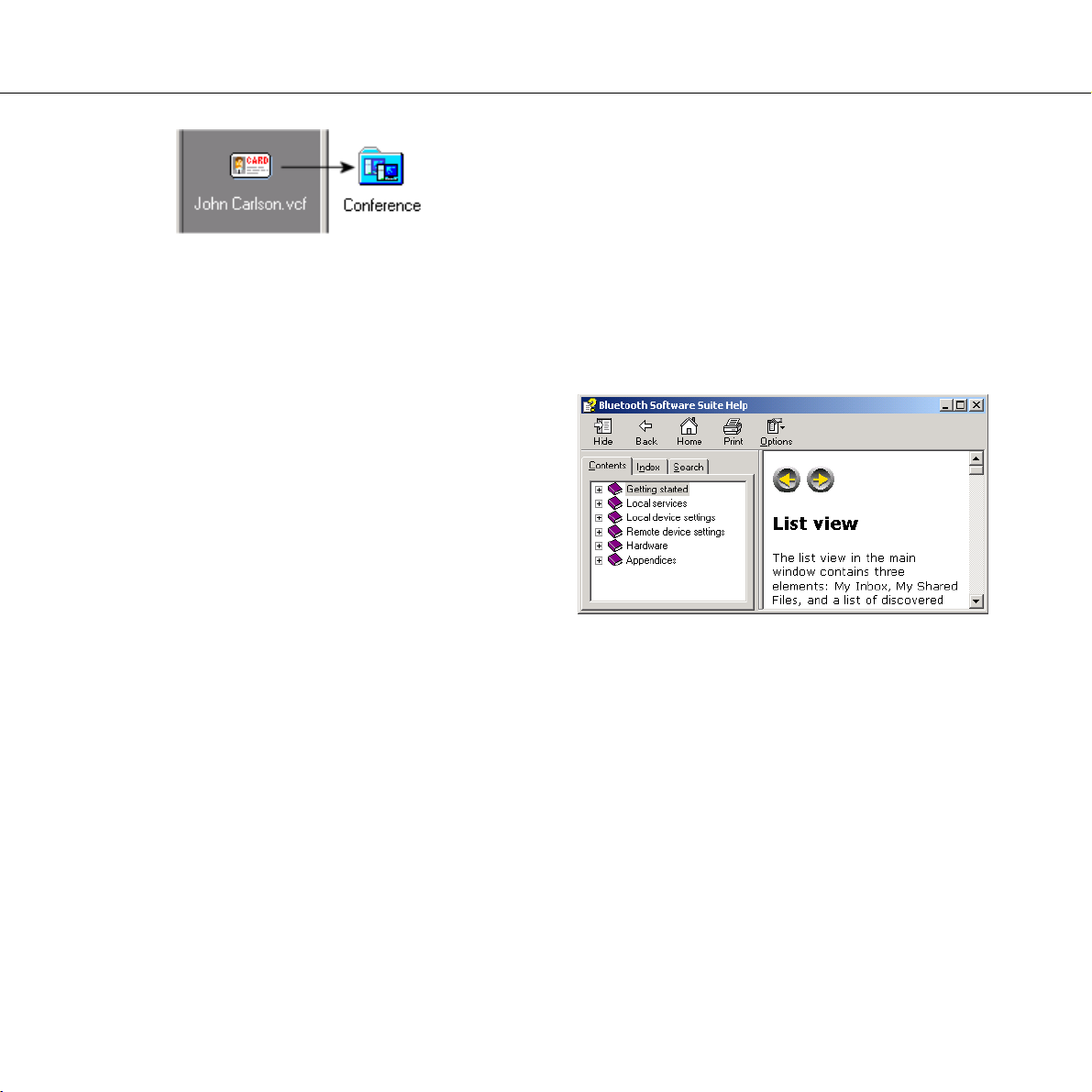
Bluetooth Software Suite Users Manual
Online help
The Bluetooth Software Suite features online help
Each of the remote devices included in the device
folder “Conference” will now receive the business
card.
similar to that of Microsoft Windows. To open the
Bluetooth Software Suite online help, click the
menu bar item Help or press F1 on your
keyboard.
Help provides you with links to the online version
of this User’s Manual. The design of the Help
function is similar to the Windows Help:
Each tab helps you locate information in a
different way. To locate topics, use the Contents
tab. To look up keywords, use the Index tab. To
search for text, use the Search tab.
19
Page 20
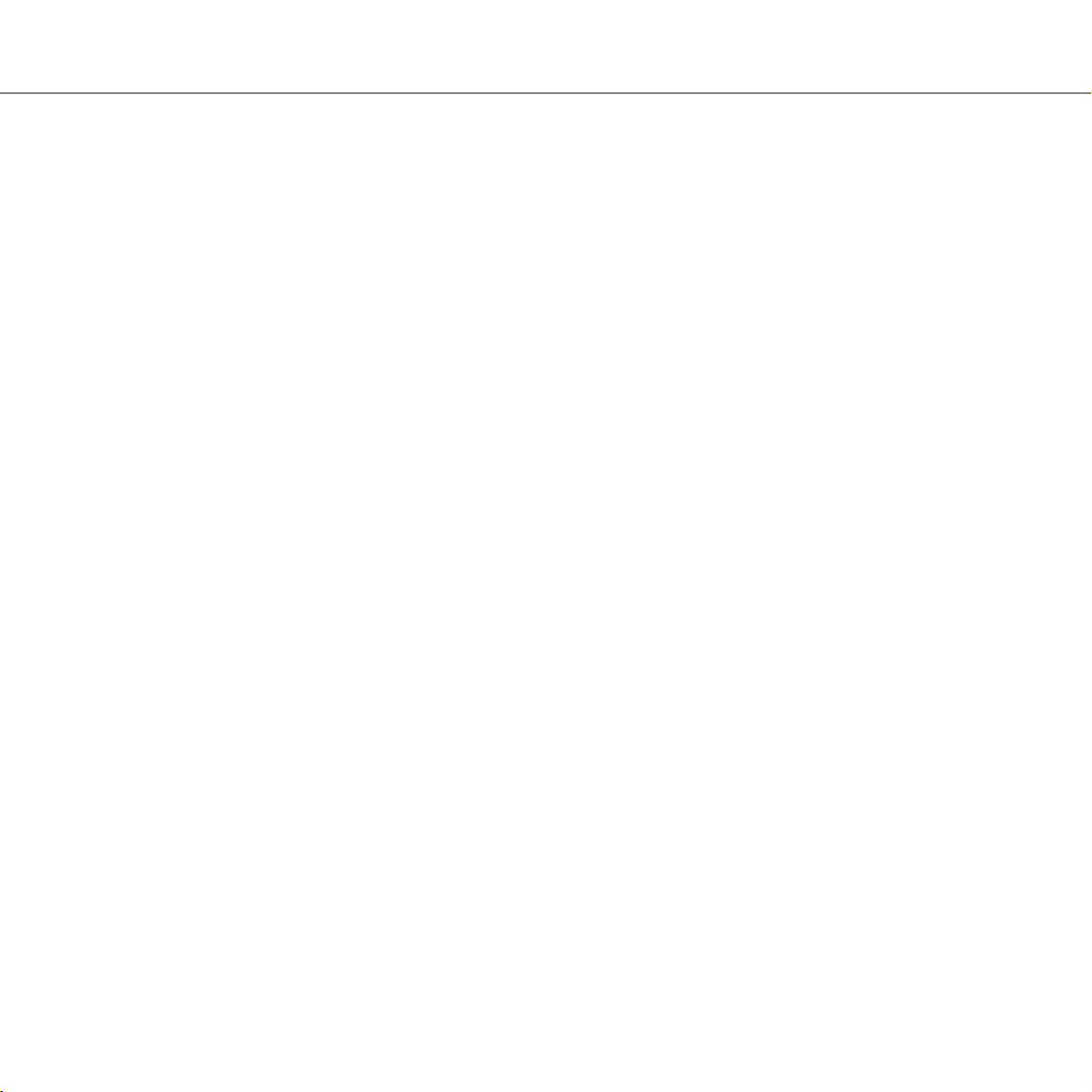
Bluetooth Software Suite Users Manual
Local services
Object transfer
With the Bluetooth Neighborhood, you can
transfer such objects as business cards, e-mail
messages, calendar objects, and notes. If
Microsoft Outlook is installed on your computer,
that is where you create and send objects. If
Microsoft Outlook is not installed on your
computer, you can use the Object Editor included
in the Bluetooth Software Suite.
Making default business card available
Before your business card can be transferred to a
remote device, it needs to be included as a
service on your Local Services bar. This will allow
remote users to pull your business card, i.e.
transfer it to their devices. Also, you can
business card yourself, i.e. transfer it to remote
devices. Finally, pulling and pushing can take
place in one and the same operation:
business cards. This can be done by both you and
a remote user.
If Microsoft Outlook is installed on your computer,
you can create a business card in Contacts, and
then drag it into the Bluetooth Neighborhood. If
Microsoft Outlook is not installed, you can use the
Object Editor. Both ways of making your default
business card available on the Local Services bar
will be explained in the following.
From Microsoft Outlook
1. Open both the Bluetooth Neighborhood and
Microsoft Outlook.
2. Arrange the Bluetooth Neighborhood and
Microsoft Outlook, Contacts windows so that
both are visible on the screen:
exchanging
push
the
20
Page 21
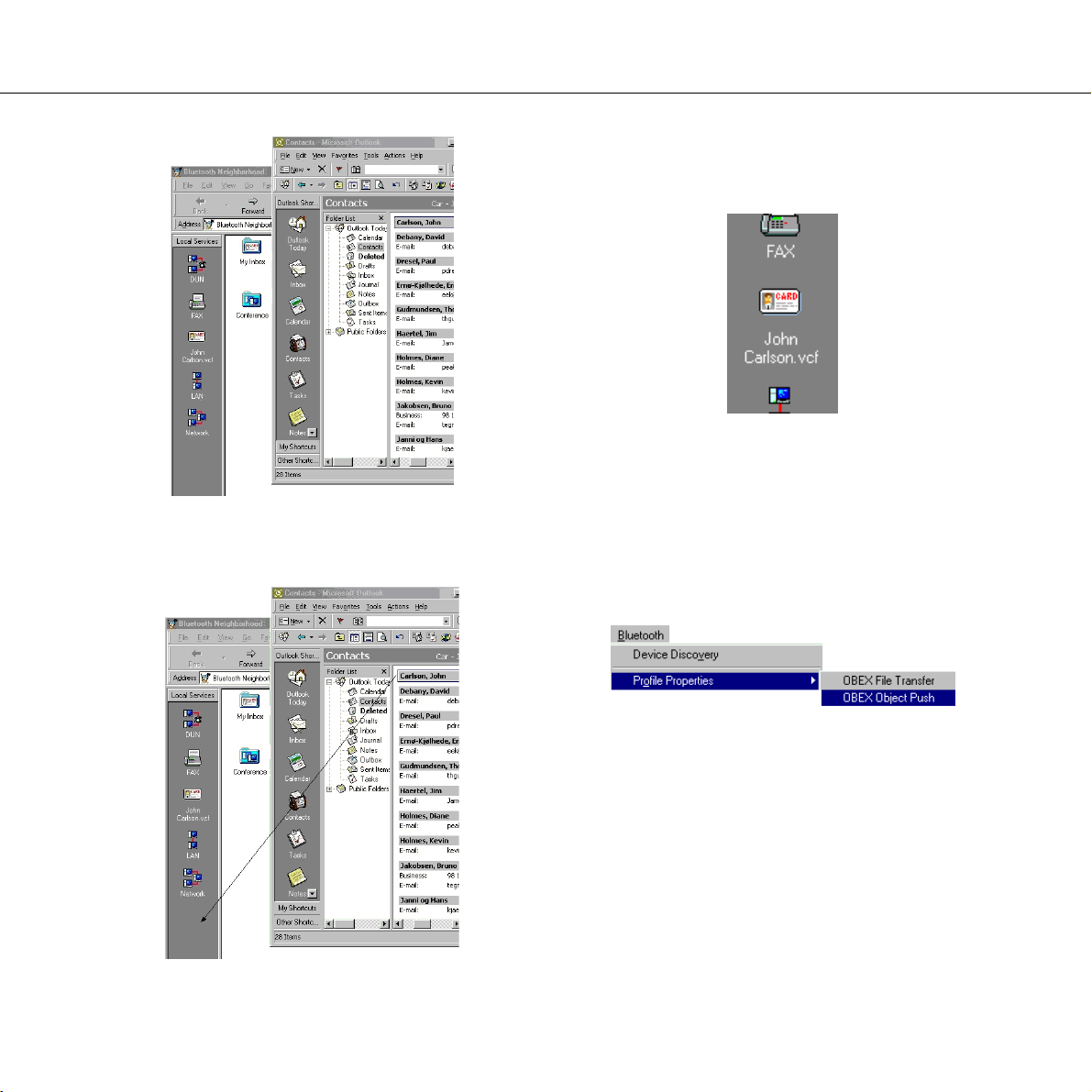
Bluetooth Software Suite Users Manual
A new icon on the Local Services bar shows that
your default business card is now available for
transfer to remote devices:
3. Drag the item containing your own contact
information into the Local Services bar:
From the Object Editor
An alternative way of registering your default
business card is by means of the Object Editor.
To open the Object Editor:
1. On the Bluetooth menu, point to Profile
Properties, and click OBEX Object Push.
The OBEX Object Push Properties dialog box
opens:
21
Page 22
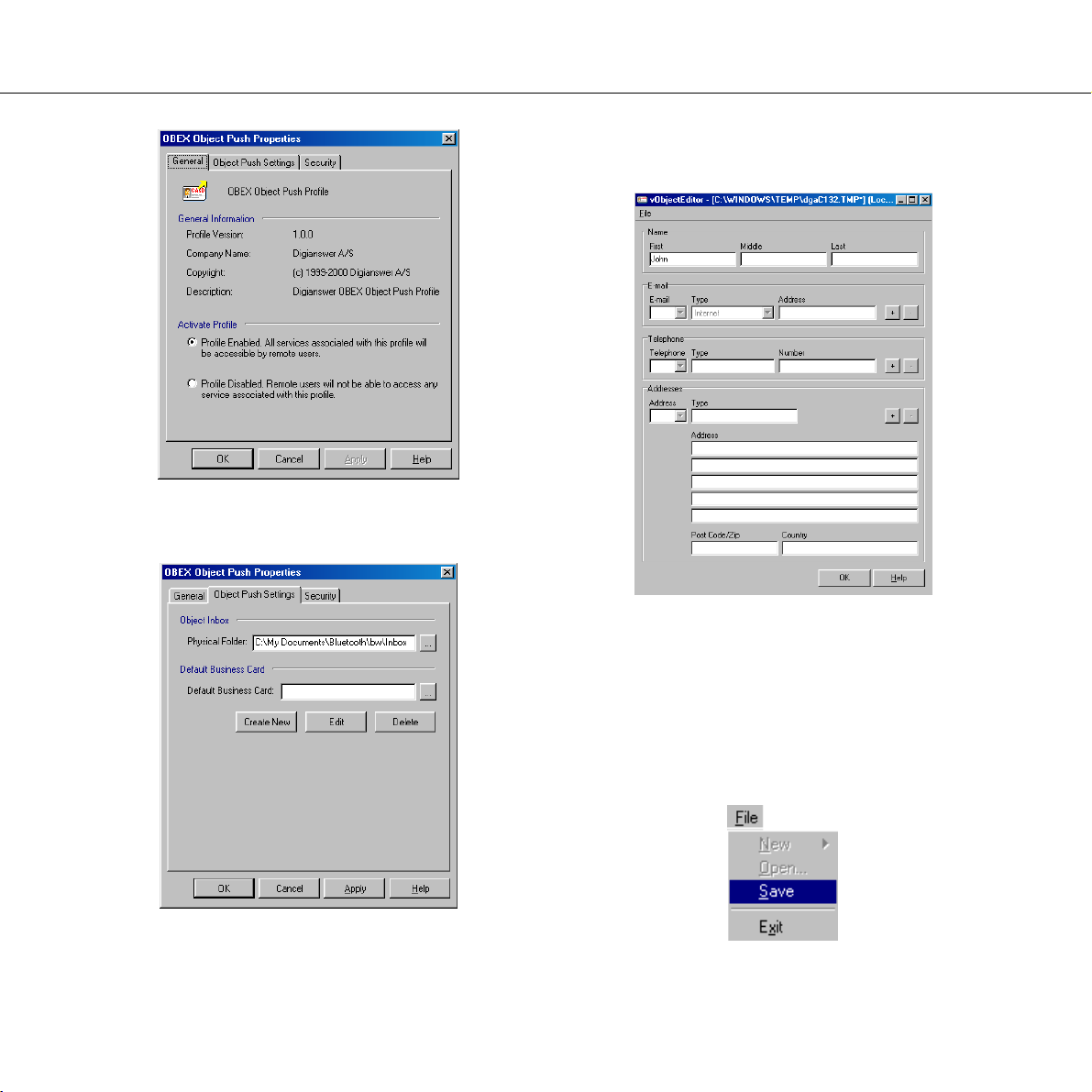
Bluetooth Software Suite Users Manual
3. In the item Default Business Card, click the
button Create New. The Object Editor opens:
2. At the top of the dialog box, click the tab
Object Push Settings.
4. In the Object Editor, type the information you
want to include in your default business card.
You can include information about your name
and one or more e-mail addresses, telephone
numbers, and addresses.
5. To save the business card: On the Object
Editor File menu, click Save.
22
Page 23
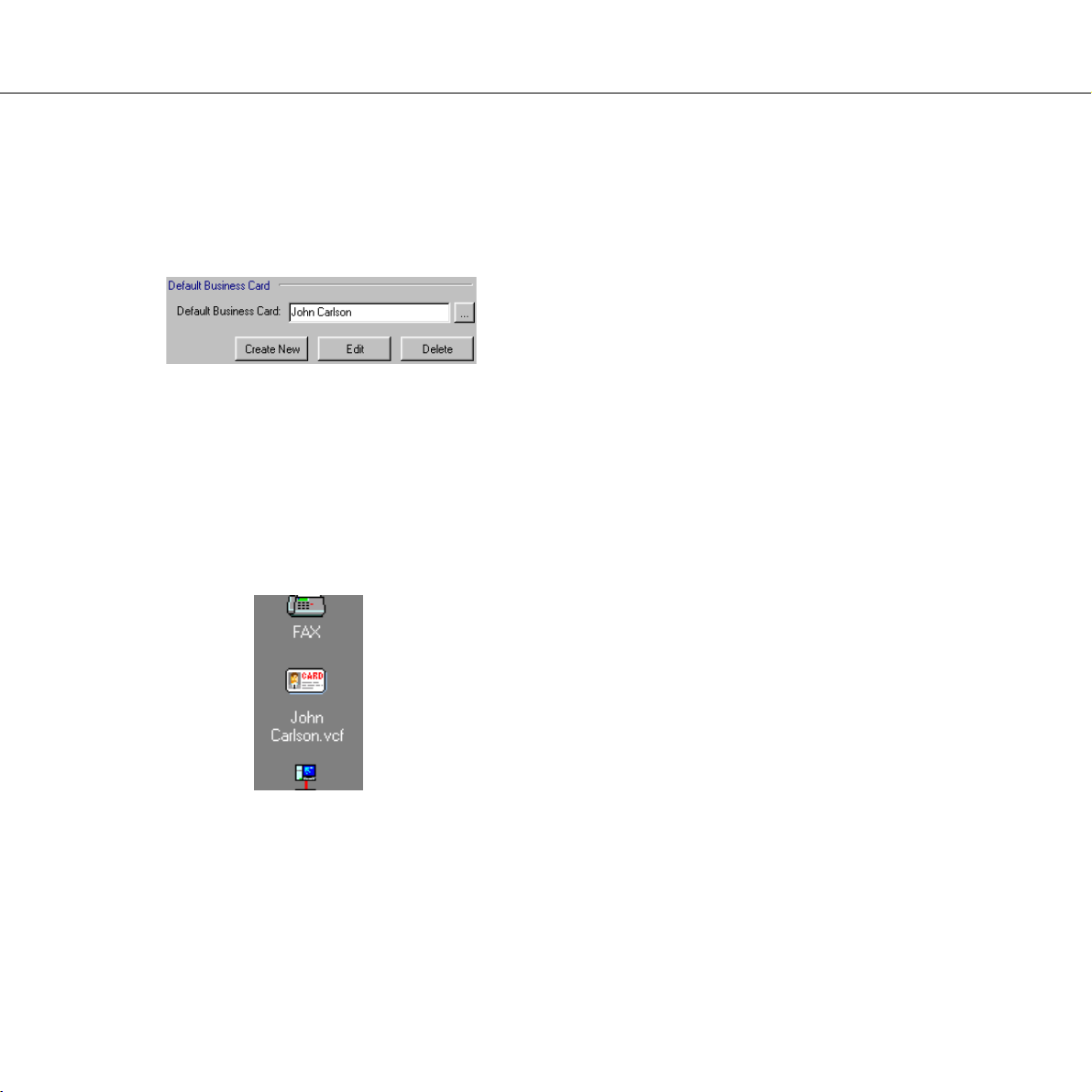
Bluetooth Software Suite Users Manual
6. To quit the Object Editor: Click the OK button.
You will now return to the dialog box OBEX
Object Push Properties – Object Push
Settings. Here you will see the name of your
default business card, which is the same as
the name typed in the Object Editor.
Editing an existing business card in the Object
Editor:
As appears from the information above, the
Object Editor can be used to create a new default
business card. Furthermore, you can use the
Object Editor to edit an existing business card.
The procedure is almost the same as that
described above; however, in step 3, click Edit
(instead of Create New).
If you want to view or edit the default location
of the business card, click the “ ... “ button.
7. To complete the creation of the new default
business card: Click the OK button.
A new icon on the Local Services bar shows that
your default business card is now available for
transfer to remote devices:
23
Page 24
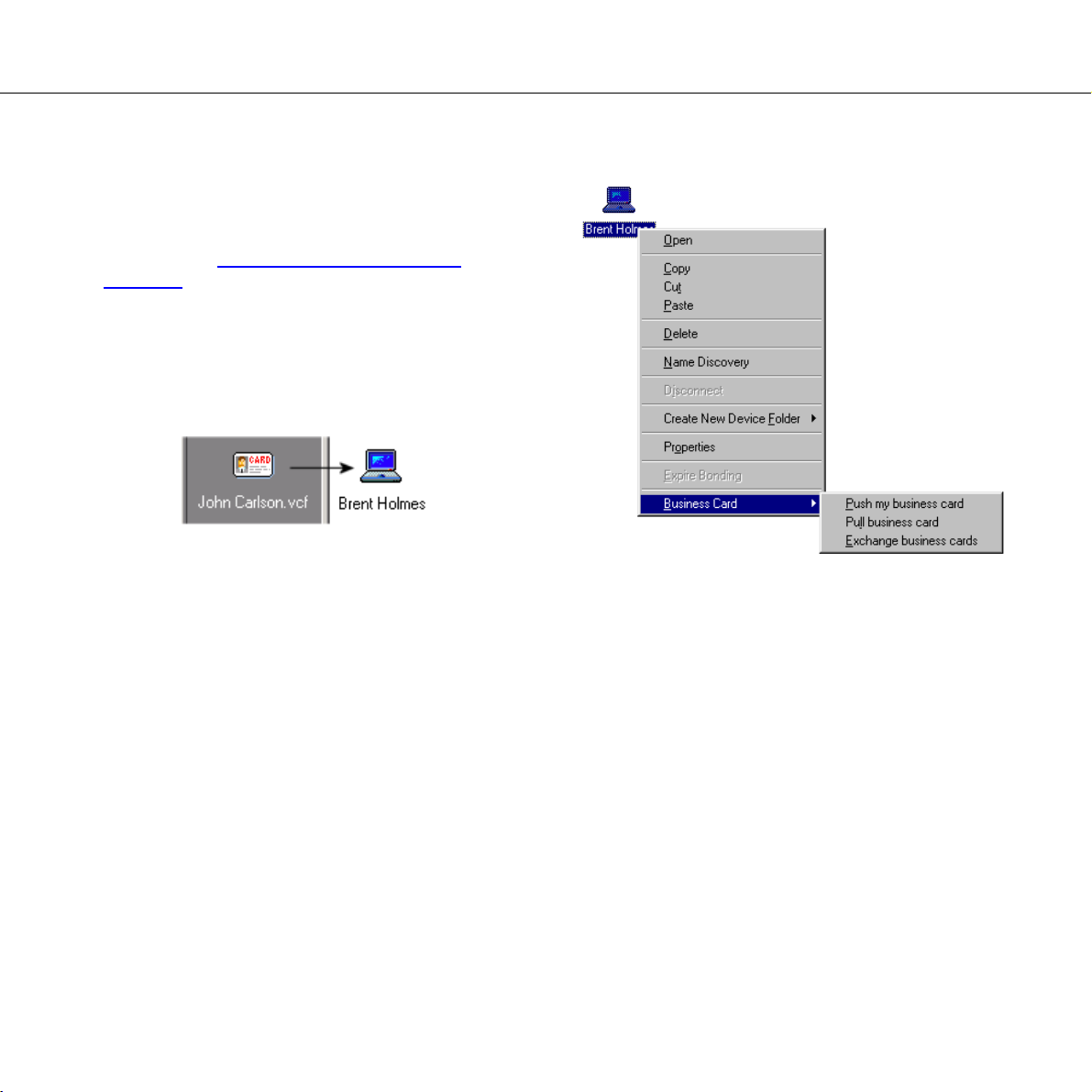
Bluetooth Software Suite Users Manual
Business card transfer
Before your default business card can be
transferred to remote devices, you must make it
available among your local services as described
in the section "Making default business card
available".
To send your business card to a remote device,
drag the card icon to the remote Inbox folder or
remote device (or device folder). In the following
example, the business card is being dragged to a
remote device:
If the link is established successfully, the remote
device will now receive your business card in its
Bluetooth Neighborhood Inbox.
For the choice of sending, receiving, or
exchanging business cards with another user,
right-click the remote device, and point to
Business Card:
You can now choose:
• To transfer your business card (included on the
Local Services bar) to the remote device: Click
Push business card.
• To transfer the remote user’s business card to
your device: Click Pull business card.
• To exchange business cards with the remote
user: click Exchange business cards.
24
Page 25

Bluetooth Software Suite Users Manual
Sending objects directly from MS Outlook
Microsoft Outlook users can send objects (like
messages or notes) directly from Microsoft
Outlook: Drag the object either to the remote
Inbox folder or to the remote device (or device
folder):
In the above example, an e-mail message is being
dragged from the local Microsoft Outlook inbox to
the remote Bluetooth device.
Receiving objects
When your local Bluetooth device receives an
object (a default business card, message, note, or
calendar object) from a remote device, the object
is placed in My Inbox:
If Microsoft Outlook is installed on your
computer: When you double-click a received
object, it will open in Microsoft Outlook.
If Microsoft Outlook is not installed on your
computer: When you double-click a received
object, it will open in the Object Editor.
You can open a received object directly from My
Inbox, or you can drag the object to wherever you
want to store it. In the following example, an
object is being dragged from My Inbox to the
Desktop:
25
Page 26

Bluetooth Software Suite Users Manual
Creating objects in the Object Editor
If Microsoft Outlook is not installed on your
computer, you can use the Object Editor to create
objects – messages, notes, and cards. Note that
objects created in the Object Editor are not saved
as objects but as files. You can then transfer
these files as you would any file in the Bluetooth
Neighborhood (cf. “File transfer”
1. To open the Object Editor: Click Start, point
to Programs, point to Bluetooth Software
Suite ..., and click Object Editor:
).
The Object Editor opens:
2. To create an object in the Object Editor:
Click File, point to New, and click the kind of
object you want to create, for instance a
VMessage:
26
Page 27

Bluetooth Software Suite Users Manual
Cards are created in the Object Editor itself (by
typing the information you want to include);
messages and notes are created in a new
window. The following example shows the
window that pops up on clicking VMessage as
shown above:
5. Select the location and name of the new file.
6. Click Save.
When you have saved the file, you can transfer it
like any file using the Bluetooth Neighborhood.
For more information, see “File transfer”
.
3. Type the information you want to be included
in the object.
4. To save the object: In the window where you
typed the contents, click File and Save As.
A new dialog box pops up. In the following
example, a message is about to be saved:
27
Page 28

Bluetooth Software Suite Users Manual
File transfer
File transfer is a way of sharing files with others.
In the Bluetooth Neighborhood, you can make a
file available to a remote user by placing it in the
folder My Shared Files:
When a remote user opens your folder My Shared
Files, he will have access to the file you placed in
it.
Sending a file to a remote device
When a remote user has carried out service
discovery on your device, he can open your folder
My Shared Files and the files in it. Furthermore,
he can add and delete files if he is allowed to do
so (for information on the security aspects of My
Shared Files, see the section “File Transfer
If you want to transfer a file to the Shared Files
folder of a remote device, you can do so in a
number of ways:
• Drag the file from where it is stored to the
remote device (or device folder):
Settings”).
Finally, if a remote device sends a file to your
local device, it is received in My Shared Files.
Making a file available in My Shared Files
Placing a file in My Shared Files is easily done by
dragging the file from where it is stored to the
folder My Shared Files. Or you can open My
Shared Files first, and then drag the file to the list
view displaying the contents of My Shared Files.
In the above example, a file is being dragged
from My Documents to the remote device.
In the above example, a file is being dragged from
the desktop to the list view displaying the contents
• First carry out service discovery on the remote
device. Then drag the file from where it is
stored into the remote Shared Files folder:
of My Shared Files.
28
Page 29

Bluetooth Software Suite Users Manual
No matter which way you choose to transfer a file
to a remote device, the user of that device will
receive the file in his Shared Files folder.
Receiving files
When your local Bluetooth device receives a file
sent from a remote device, the file is placed in My
Shared Files.
You can then open the received file directly from
My Shared Files, or you can drag the file to
wherever you want to store it. In the following
example, a file is being dragged from My Shared
Files to My Documents:
In the above example, a file is being dragged
from My Documents to the Shared Files
folder of the remote device.
• First carry out service discovery on the
remote device; then open the remote Shared
Files folder; finally drag the file from where it
is stored to the list view displaying the
contents of the remote Shared Files folder.
In the above example, a file is being dragged
from the Desktop into the contents of the
remote Shared Files folder.
29
Page 30

Bluetooth Software Suite Users Manual
Headset
The Headset service makes it possible to have
phone conversations using your computer as a
speaker phone.
This is how the Headset service works:
Sound can be transferred via a Bluetooth link
between your Bluetooth enabled phone and
computer. The phone works as a “gateway” for
the sound to and from the computer. This makes it
possible to carry out a phone conversation using
the (built-in or external) speaker and microphone
of your computer. Alternatively, instead of using
the speaker and microphone of your computer,
you can connect an ordinary (wired) headset to
the computer and use that for the conversation.
How to use the Headset service:
First, establish a link between your computer and
Bluetooth enabled phone. The link can be
established by both devices. To establish the link
from the Bluetooth Neighborhood: Either drag the
local Headset service to the icon in the list view
symbolizing your phone. Or carry out service
discovery on the phone first, then drag the local
Headset service to the remote Audio Gateway
service:
Now, enable the audio (sound): Right-click either
the Headset icon in the Local Services bar or the
icon for the remote service in the list view. Select
Enable audio:
30
Page 31

Bluetooth Software Suite Users Manual
When the audio is enabled, the Bluetooth link is
making use of two profiles: Headset and Generic
Audio. Or, in other words, in addition to the Audio
Gateway service, your Bluetooth link involves the
Audio service.
Note: You can make settings for automatic
enabling of audio on link establishment and for
sound quality; please see the section “Headset
settings”.
The sound reaching your phone from the public
telephone network will now be transferred
wirelessly to your computer (and the other way
round: from your computer to your phone ...).
Make a phone call or answer the phone, and carry
out the conversation by your computer.
If you want to maintain the Headset link but
disable the sound, you can do so by
disconnecting the Audio link (i.e. the link involving
the Audio service), cf. the section "Disconnecting"
.
This may be convenient if for example while you
are having a phone conversation by your
computer, a colleague enters your office to give
you a message. Now, put the person on the
phone on hold, disconnect the Audio link, and talk
to your colleague. When you are ready to
continue the phone conversation, simply enable
the audio as described above.
31
Page 32

Bluetooth Software Suite Users Manual
Audio Gateway
Scenarios
Supported by the Headset profile, the local Audio
Gateway service makes it possible to transfer
sound between your computer and a Bluetooth
enabled headset. Your computer is used as a
“gateway” for the sound. The Audio Gateway
service can be used for a number of things. You
can for instance:
• Listen to music from MP3 and MIDI files or the
like. (In addition, on some computers, you can
listen to CDs using the CD-ROM drive.
However, for technical reasons this is not
possible on all computers).
• Participate in NetMeetings, using Microsoft
NetMeeting or a similar application.
• Use the computer like a phone in handsfree
mode.
In the following sections, we will first describe
each of the mentioned applications, or scenarios,
of the Audio Gateway service. We will then
provide instructions in how to establish an Audio
Gateway link, including enabling/disabling the
audio (sound).
This is how the Audio Gateway service works
in connection with music files:
When you open a music file, the sound is
transferred via a Bluetooth Audio Gateway link
from your computer to your Bluetooth enabled
headset. In other words, the Audio Gateway
service makes it possible to put on your headset,
open a music file, and listen ...
This is how the Audio Gateway service works
when used for NetMeetings:
The sound (the voices of the other participants in
the NetMeeting) reaches your computer from the
Internet or local Intranet. The sound is then
transferred via a Bluetooth Audio Gateway link
from your computer to your Bluetooth enabled
headset. This is how you get to hear the others'
voices. Your own voice is transferred in the
32
Page 33

Bluetooth Software Suite Users Manual
opposite direction: When you speak into the
microphone of the headset, the sound is
transferred via the Bluetooth Audio Gateway link
to your computer. The sound is then sent via the
Internet/Intranet to the other NetMeeting
participants. The meeting can proceed ...
Note: To participate in a NetMeeting, you need
Microsoft NetMeeting (or a similar application).
Before the meeting, each participant has to set
up his NetMeeting application for it. For details
on Microsoft NetMeeting, please refer to the
Windows online help.
link to your Bluetooth enabled headset. This is
how you get to hear the voice of the person at the
other end of the line. The sound of your own voice
is routed back the same way: From the
microphone of your Bluetooth enabled headset to
your computer; from your computer to your voice
modem; and via the public telephone network to
the other person's phone (or computer?). Your
computer has been turned into a handsfree
phone!
Note: To use your computer like a handsfree
phone, you need a software application
supporting voice. Such an application is typically
included with a voice modem. For information on
how to use the application, please refer to the
documentation accompanying it.
This is how the Audio Gateway service works
when your computer is used like a phone in
handsfree mode:
The sound (the voice of the person you are talking
to) reaches your voice modem via the public
telephone network. The voice modem is
connected to your computer (with a wire) or
perhaps built into your computer. From the
modem, the sound reaches your computer. It is
then transferred via a Bluetooth Audio Gateway
33
Page 34

Bluetooth Software Suite Users Manual
Audio Gateway link establishment
In the previous section, we took a look at the
principles behind various ways of using the Audio
Gateway service. Whichever of the mentioned
applications you want to use, you need to
establish a Bluetooth Audio Gateway link between
your computer and Bluetooth enabled headset.
The link can be established by both devices.
To establish the Bluetooth Audio Gateway link
from the Bluetooth Neighborhood: Either drag the
local Audio Gateway service to the icon in the list
view symbolizing your headset. Or carry out
service discovery on the headset first, then drag
the local Audio Gateway service to the remote
Headset service:
Now, enable the audio (sound): Right-click either
the icon for the Audio Gateway in the Local
Services bar or the icon for the remote service in
the list view. Select Enable audio.
When the audio is enabled, the Bluetooth link is
making use of two profiles: Headset and Generic
Audio. Or, in other words, in addition to the Audio
Gateway service, your Bluetooth link involves the
Audio service.
You now have a Bluetooth link between your
computer and headset. Put on your headset and
participate in a NetMeeting, listen to music, or
make a phone call!
If you want to maintain the Audio Gateway link but
disable the sound, you can do so by
disconnecting the Audio link (i.e. the link involving
the Audio service), cf. the section "Disconnecting"
This may be convenient if for example while you
are listening to some music, a colleague enters
your office to talk to you. Now, to turn off the
music while talking to your colleague, disconnect
the Audio link. When you are ready to continue
listening to the music, simply enable the audio as
described above.
Note: You can make settings for automatic
enabling of audio on link establishment and for
sound quality; please see the section “Headset
settings”.
.
34
Page 35

Bluetooth Software Suite Users Manual
Audio
An audio link makes it possible to transfer sound
from one Bluetooth device to another.
There are basically two ways of using an audio
link: Your computer acts as either a Bluetooth
speaker phone or as a Bluetooth audio device.
The Bluetooth speaker phone feature makes it
possible to use two or more computers like
walkie-talkies. You can use the (built-in or
external) microphone and speaker of your
computer for the conversation. Or you can use an
ordinary (wired) headset. Now, imagine yourself at
the office, transferring a file wirelessly to your
colleague in an office down the hall while
explaining something to him, speaking into the
microphone of your computer:
The Bluetooth audio device feature allows you
to send a sound file, for instance music or a voice
recording, that you want to record on the
computer receiving the file. Both computers act as
Bluetooth audio devices. The computer recording
the sound file makes use of the Microsoft Sound
Recorder or a similar application. (For information
on how to use the recording application, please
refer to the documentation for the application in
question.)
For the sake of completeness, we should mention
a couple of other scenarios involving both the
Bluetooth speaker phone and the Bluetooth audio
device features:
You can send a sound file from one computer
(acting as a Bluetooth audio device) to another
computer (acting as a Bluetooth speaker phone).
This makes it possible for the user who receives
the sound file to listen while receiving the file.
Another example would be to speak into the
microphone of one computer (acting as a
Bluetooth speaker phone) while recording your
speech on another computer (acting as a
Bluetooth audio device).
For information on how to enable each of the two
features, the Bluetooth speaker phone and the
Bluetooth audio device, please see the section
“Enabling/disabling PC speaker”
.
35
Page 36

Bluetooth Software Suite Users Manual
Link establishment
There are two ways of establishing an audio link:
Either drag the local Audio service to the remote
device (or device folder). Or carry out service
discovery first, then drag the local Audio service to
the remote Audio service:
When the link establishment has been carried out
successfully, you can use your computer as either
a Bluetooth speaker phone or a Bluetooth audio
device as described in the preceding section,
“Audio”
“Enabling/disabling PC speaker”
how to enable/disable either of the two features.
. In the following section,
, we will describe
Enabling/disabling PC speaker
Using your computer as a Bluetooth speaker
phone (the Audio Service “walkie-talkie feature”)
involves using the PC speaker. This may be a
built-in or external speaker, or it may be the
speaker of a wired headset connected to your
computer. The PC speaker can be
enabled/disabled from the Local Servies bar or
the list view:
1. Right-click the local/remote Audio service.
2. Click Enable/Disable PC speaker.
To enable the Bluetooth speaker phone feature,
enable the PC speaker.
To enable the Bluetooth audio device feature,
disable the PC speaker.
For more information on audio settings, see the
section “Audio Settings”
For information on how to optimize the sound
performance of the Bluetooth speaker phone
feature, see the section “Bluetooth Speaker
Phone Setup Wizard”.
.
36
Page 37

Bluetooth Software Suite Users Manual
Bluetooth COM port
General information
What is a Bluetooth COM port?
Physical communications (COM) ports are used
when two serial devices are connected by means
of a cable. A Bluetooth COM port, however, is a
virtual COM port providing a wireless alternative
to a physical one. Bluetooth COM ports make it
possible to connect to almost any Bluetooth
enabled serial application (legacy application) that
would otherwise have been connected using a
cable and a physical COM port.
Some profiles require a Bluetooth COM port
As Bluetooth links are wireless, you need no
physical COM port to connect to a remote device.
However, in connection with some of your local
profiles, you need a Bluetooth COM port. This
provides an address, so to speak, needed by your
legacy application to establish a link to a remote
device.
Note: Most users need not worry about
Bluetooth COM ports at all; the default settings
ensure that you can use all your Local Services
without having to make any Bluetooth COM port
settings.
The following table shows which services are
supported by profiles associated with a Bluetooth
COM port. Also, the table shows which Bluetooth
COM port each profile is associated with by
default:
Service:
Default
business card
File transfer OBEX File
Headset Headset 10
Audio
Gateway
DUN Dial-Up
FAX Fax 7
LAN Lan Access 7
You can change the default COM port settings, if
you like. For more information, see the section
“Bluetooth COM port settings”
Note: The profile Serial Port requires a
Bluetooth COM port. However, there is no
default Bluetooth COM port associated with that
profile. Please see the following sections for
more information.
Profile:
OBEX Object
Push
Transfer
Headset 11
Networking
Default
Bluetooth
COM port:
8
9
7
.
37
Page 38

Bluetooth Software Suite Users Manual
New Bluetooth COM ports and interoperability
Some users may want to add one or more
additional Bluetooth COM ports to the computer.
This is necessary if you want to make use of the
Serial Port Profile, for instance to use a serial
application like HyperTerminal to transfer data
between two Bluetooth enabled computers.
The same profile must be associated with the
local Bluetooth COM port and the remote one you
want to connect to. Therefore, before you can
establish a serial Bluetooth COM port link to a
remote device, you must associate the Serial Port
Profile with a Bluetooth COM port, and then add
the Bluetooth COM port to your computer. For link
establishment to be possible, the remote device
must have a Bluetooth COM port with the Serial
Port associated with it, too.
Bluetooth COM port settings
Before you can make use of a Bluetooth COM
port link, you must associate one or more
appropriate profiles with a Bluetooth COM port
and then add the COM port to your Local Services
bar (cf. “Bluetooth COM ports” – “General
information”). These settings are made by means
of the Bluetooth Configuration Tool.
Opening the Bluetooth Configuration Tool:
1. Open the Microsoft Control Panel.
2. Double-click Bluetooth Configuration Tool.
The Bluetooth Configuration Tool dialog box
opens:
In "Bluetooth COM port settings"
we will look into
how you can add and remove Bluetooth COM
ports, and change the settings concerning which
profiles are associated with which Bluetooth COM
ports.
38
Page 39

Bluetooth Software Suite Users Manual
Adding Bluetooth COM ports
To add a Bluetooth COM port:
1. In the Bluetooth Configuration Tool window,
click Add. The following dialog box opens:
Note: Before you can use the new Bluetooth
COM port, you have to restart your computer.
2. Use the arrows to go to the Bluetooth COM
port you want to add and the profile you want
Note: Windows NT users will not see the new
Bluetooth COM port icon on the local services
bar until the computer has been restarted.
to associate with it. In the above example, the
Serial Port Profile is being associated with
Bluetooth COM port 3.
Note: Some programs (like HyperTerminal)
cannot detect COM ports higher than 4.
You will only be allowed to add Bluetooth
COM ports that are not already in use. Only
available Bluetooth COM ports will appear on
the list in the above dialog box.
3. To confirm the settings, click Add.
The new Bluetooth COM port will now be included
on the Bluetooth Neighborhood Local Services
bar:
39
Page 40

Bluetooth Software Suite Users Manual
Deleting Bluetooth COM ports
If you want to delete a Bluetooth COM that you no
longer need:
1. In the Bluetooth Configuration Tool window,
highlight the Bluetooth COM port you want to
delete, for instance COM2:
3. To confirm that you want to delete the
Bluetooth COM port, click Yes.
The Bluetooth COM port will now be removed
from the Local Services bar.
Note: Windows NT users have to restart the
computer for the changes to take effect.
Associating and removing profiles from
existing Bluetooth COM ports
In the Bluetooth Configuration Tool, you can see
which profiles are associated with which Bluetooth
COM ports. You can change these settings so as
to associate the profiles you need with an existing
Bluetooth COM port. Also, you can remove a
profile from a Bluetooth COM port.
2. Click Remove. The following dialog box
opens:
In the following example, it appears that the Serial
Port Profile is associated with Bluetooth COM port
2:
40
Page 41

Bluetooth Software Suite Users Manual
To change the settings:
1. In Existing COM ports, click the Bluetooth
COM port in question.
2. In Associated Profiles, check the profiles
you want to associate with the Bluetooth COM
port, or remove the ones you no longer want
to be associated with it.
3. Click OK.
Note: Windows NT users have to restart the
computer for the changes to take effect.
Bluetooth COM port link establishment
When you have added a Bluetooth COM port to
the Local Services bar (as described in the
section “Bluetooth COM port settings”
establish a link to a remote device.
Drag the Bluetooth COM port icon to the remote
device (or device folder). Or carry out service
discovery, then drag the local Bluetooth COM port
icon to a remote Bluetooth COM port icon:
), you can
The link established between your local device
and the remote one can now be used exactly as if
it were a wired link.
41
Page 42

Bluetooth Software Suite Users Manual
LAN
To be able to make the most of the LAN service,
some previous knowledge of Microsoft networking
is required. If necessary, please refer to the
Microsoft Windows online help for information on
Microsoft networking.
What is Bluetooth LAN?
The LAN service is used for accessing a Local
Area Network. This is done by establishing a link
between your computer and a Bluetooth enabled
LAN access point device connected to a LAN
server.
What the Bluetooth link does is supply an
alternative to establishing a network link by means
of a NULL modem cable: Instead of connecting
your computer to the LAN server using a NULL
modem cable, you establish a wireless Bluetooth
link to the LAN access point.
Configuring Direct Cable Connection
Both your computer and the LAN access point
have to support the Microsoft Windows
component Direct Cable Connection
*
. For
information on how to install and open the Direct
Cable Connection, please refer to the Microsoft
Windows online help.
Note: To be able to use the Direct Cable
Connection, all operating systems except
Windows NT and 2000 require that the Dial-up
adapter is installed (in Control Panel / Network).
For instructions, see the Windows online help.
First, open the Direct Cable Connection and follow
the onscreen instructions to configure your
connection to the LAN access point.
Note that during the configuration of the Direct
Cable Connection, you will be prompted to specify
whether your computer is to be a guest or the
host. Select guest as you are the one to access
resources on the LAN access point (the host).
Furthermore, when prompted, select Bluetooth
COM port 7 for your LAN link. That is the default
COM port for Bluetooth LAN. (It is possible to
change this default setting. For more information,
see “Bluetooth COM ports” – “General
information” and “Bluetooth COM port settings”.)
*
The name of this Windows component varies from one
operating system to another. However, whether called “Direct
Cable Connection”, “Network and Dial-up Connections”, or
something else, the function is basically the same.
42
Page 43

Bluetooth Software Suite Users Manual
Connecting to LAN
Once you have configured the Direct Cable
Connection, every time you want to get on the
LAN, go through the following procedure:
1. Establish a Bluetooth LAN link between your
computer and LAN access point. This can be
done from either device. To establish the link
from the Bluetooth Neighborhood on your
computer:
• Drag the LAN icon from the Local Services
bar to the icon representing the LAN access
point in the list view.
Or:
• First carry out service discovery on the LAN
access point. Then drag the LAN icon from
the Local Services bar to the remote
Bluetooth LAN service.
2. Open the Direct Cable Connection, check your
settings, and click connect.
You are on the LAN!
On Windows 2000, you do not have to go through
step 2 of the procedure described above. You can
set up the Bluetooth Software Suite to do it
automatically. For information on how to set up
your program for this, please see the section “LAN
Access Settings”.
43
Page 44

Bluetooth Software Suite Users Manual
DUN
What is Bluetooth DUN?
Dial-up Networking (DUN) is used for accessing
the Internet.
Whether you use Bluetooth or not, the procedure
is as follows: First, connect a modem to your
computer. Then, to be able to use the modem,
configure your Dial-up Networking application
(more information below). Using the modem, you
can now establish a connection between your
computer and your Internet Service Provider via
the public telephone network. You are on the
Internet!
Bluetooth DUN eliminates the need for a cable for
the connection between your computer and the
modem. In other words, the Bluetooth DUN
service allows you to connect wirelessly to a
Bluetooth enabled modem – by means of which
you can access the Internet.
Configuring Dial-up Networking application
To use DUN, first you have to configure your Dialup Networking application. This is a standard
Windows component. Please refer to the
Windows on-line help for information on how to
open the Dial-up Networking application. Follow
the on-screen instructions.
During the configuration of the Dial-up Networking
application, you will be asked to select which port
to use with the Bluetooth enabled modem. We
recommend that you choose Bluetooth COM port
7, which is the default COM port providing
Bluetooth DUN, LAN, and FAX. (You can choose
an alternative Bluetooth COM port if you like. For
more information on Bluetooth COM ports, see
“Bluetooth COM ports” – “General information”
and “Bluetooth COM port settings”
.)
You will also be asked to type a name for the
computer you want to dial (i.e. the server of the
Internet Service Provider). You can type any
name you want, for instance “My Internet link”.
Connecting computer to Bluetooth enabled
modem
When the Dial-up Networking application has
been configured, you are ready to establish a link
between your computer and the Bluetooth
enabled modem. To do so, first carry out device
discovery to have the Bluetooth Neighborhood list
view display an icon representing the Bluetooth
enabled modem. Then:
44
Page 45

Bluetooth Software Suite Users Manual
• Drag the DUN icon from the Local Services bar
to the icon representing the Bluetooth enabled
modem in the list view.
Or:
• First carry out service discovery on the
Bluetooth enabled modem. Then drag the DUN
icon from the Local Services bar to the remote
Bluetooth DUN service.
Dialing
Setting up the DUN profile to dial up automatically
is done in the Dial-up Networking Settings
dialog box:
1. On the Bluetooth menu, point to Profile
Properties, and click Dial-up Networking.
2. At the top of the Dial-up Networking
Properties dialog box, click the tab Dial-up
Networking Settings. The following dialog
box appears:
When you have established a link between your
computer and the Bluetooth enabled modem, the
dialing up to the Internet Service Provider can be
done in two ways:
• Manually: Open the Dial-up Networking
application and double-click the connection
you created when configuring the Dial-up
Networking application (for instance “My
Internet link”). A dialog box appears. Follow the
onscreen instructions to connect to your
Internet Service Provider.
Or:
• Automatically: The DUN profile can be set up
to dial automatically. This means that when
you have established a link between your
computer and the Bluetooth enabled modem,
you do not have to open the Dial-up
Networking application. A dialog box appears.
Follow the onscreen instructions to connect to
your Internet Service Provider.
3. Select the option Automatically establish
Dial-up connection when Bluetooth link
has been established. (This is not selected
by default.)
4. Follow the on-screen instructions to select
which recipient should be dialed. You can
add new recipients to the list by clicking
45
Page 46

Bluetooth Software Suite Users Manual
Create New or edit the selected recipient by
clicking Edit Selected.
Now, when you have established a link between
your computer and a Bluetooth enabled modem, a
dialog box will appear. Follow the onscreen
instructions to connect to your Internet Service
Provider.
FAX
What is Bluetooth FAX?
The procedure for sending and receiving fax
messages by means of a computer is basically
the same, whether you use Bluetooth or not: First
connect a modem to your computer. Then
configure your fax application to use the modem
as a fax machine (more information below).
The Bluetooth FAX service eliminates the need for
a cable for the connection between your computer
and the modem. In other words, the Bluetooth
FAX service allows you to connect wirelessly to a
Bluetooth enabled modem – which can be used
as a fax machine:
Your computer
(Wireless Bluetooth link)
Bluetooth enabled modem
(Public telephone network)
Remote fax / computer with
access to fax machine
46
Page 47

Bluetooth Software Suite Users Manual
Connecting computer to Bluetooth enabled
modem
The first step is to establish a link between your
COM ports higher than 4. For more information on
Bluetooth COM ports, see “Bluetooth COM ports”
– “General information” and “Bluetooth COM port
settings”.)
computer and a Bluetooth enabled modem: Carry
out device discovery to have the Bluetooth
Neighborhood list view display an icon
representing the Bluetooth enabled modem. Then:
• Drag the FAX icon from the Local Services bar
to the icon representing the Bluetooth enabled
modem in the list view.
Or:
• First carry out service discovery on the
Bluetooth enabled modem. Then drag the FAX
icon from the Local Services bar to the remote
Bluetooth FAX service.
Configuring fax application
Now configure your fax application for the modem
to be able to work as a fax machine. You can use
the Microsoft fax software or a third party
application like Symantex WinFax Pro. Follow the
onscreen instructions to configure the fax
application. For more information, please refer to
the online help or other documentation
accompanying your fax application.
During the configuration of the fax application, you
will be asked to select which port to use with the
Bluetooth enabled modem. We recommend that
you choose Bluetooth COM port 7, which is the
default COM port providing Bluetooth DUN, LAN,
and FAX. (You can choose an alternative
Bluetooth COM port if you like. In some cases,
this is necessary as some programs cannot detect
47
Page 48

Bluetooth Software Suite Users Manual
Network
In this section, we will focus on setting up and
establishing Bluetooth networks. We will assume
that you have some previous experience in
ordinary, i.e. wired networks using Microsoft
networking. If that is not the case, please refer
to the Microsoft Windows online help for
information on Microsoft networking.
Setting up networks
During the installation of the Bluetooth Software
Suite, the installation program assigned a static IP
address to the TCP/IP protocol bound to the
Bluetooth Ethernet adapter.
The settings made during the installation will be
used when you establish a network link as
described in the section "Network link
establishment". You can, of course, change these
settings as you like.
The Bluetooth network works in the same way as
if the computers were connected through a hub
using a wired Ethernet. The settings made in
Windows are used, exactly as if using Microsoft
networking.
Network link establishment
Establishing a Bluetooth ad hoc network link is
done in the same way as you establish other
Bluetooth links: In the Bluetooth Neighborhood
main window, drag the local service Network to
the remote device, device folder, or service:
When a network link has been established
between a master and its slaves, this network is
similar to connecting the same computers through
a hub using a wired Ethernet. The settings made
in Windows are used, exactly as if using Microsoft
networking.
48
Page 49

Bluetooth Software Suite Users Manual
Local device settings
Local profile properties
General information
The Bluetooth Software Suite provides you with
general information on the profiles that your
device supports. For each profile, you can see:
• Which version of the profile your device
features;
• A description, i.e. the name of the profile;
• The company name;
• The copyright holder.
This information is included in the Profile
Properties dialog box. To open this: On the
Bluetooth menu, point to Profile Properties, and
click the profile in question, for instance Serial
Port:
The mentioned information appears from the item
General Information:
49
Page 50

Bluetooth Software Suite Users Manual
Enabling/disabling profile
You can enable or disable each of the profiles that
your device supports. If you enable a profile,
remote users will be allowed to access the
services associated with the profile. If you disable
a profile, remote users will not be allowed to
access the services associated with the profile.
Enabling/disabling a profile is done from the
Profile Properties dialog box. To open this: On the
Bluetooth menu, point to Profile Properties, and
click the profile in question, for instance OBEX
File Transfer:
In the item Activate Profile, you can now enable
or disable the profile.
When a profile is disabled, the icons for the profile
on the Local Profiles bar will change:
Enabled:
Disabled:
The Local Services bar, too, will be affected when
a profile is disabled: The icon(s) for the service(s)
supported by the profile will disappear from the
Local Services bar.
Note: When your computer is connected to a
remote device, no profile can be disabled.
50
Page 51

Bluetooth Software Suite Users Manual
Object Push Settings
The profile OBEX Object Push is used for
transferring objects: messages, notes, cards
(including the default business card), and
calendar objects. In the Object Push Settings
dialog box, you can view or edit the location of the
physical Inbox folder and the default business
card.
To open the Object Push Settings dialog box:
1. On the Bluetooth menu, point to Profile
Properties, and click OBEX Object Push.
2. At the top of the OBEX Object Push
Properties dialog box, click the tab Object
Push Settings.
• Object Inbox: By default, the “physical” Inbox
folder is placed in My Documents in a folder
named Bluetooth. This is where the received
objects are actually placed on your system.
However, you can move the Inbox to any
location you want. To browse for a different
location, click the “...“ button.
• Default Business Card: The “physical”
default business card is placed in My
Documents in a folder named Bluetooth.
However, like the Inbox, you can browse
using the “...” button, and place the business
card where you want.
If you have not already created a business
card, clicking Create New will open the
Object Editor, where you can register your
default business card. Click Edit if you want
to edit an existing business card. For more
information, see “Making default business
card available”.
51
Page 52

Bluetooth Software Suite Users Manual
Object Push - Security
The profile OBEX Object Push is used for
transferring objects: messages, notes, cards, and
calendar objects. In the Security dialog box, you
can make decisions concerning the security
aspects of receiving and sending objects.
To open the Security dialog box:
1. On the Bluetooth menu, point to Profile
Properties, and click OBEX Object Push.
2. At the top of the OBEX Object Push
Properties dialog box, click the tab Security.
• Incoming Objects: Here you can decide if
your device should:
– Accept incoming objects of any type; or
– Reject all incoming objects; or
– Only accept incoming objects of certain
types: Business cards, calendar objects,
messages, and/or notes.
• Outgoing Objects: Here you can select for
remote devices to be allowed/not allowed to
pull your default business card.
By default, your device will automatically
accept incoming objects, and it will allow
remote users to pull your default business
card.
52
Page 53

Bluetooth Software Suite Users Manual
File Transfer Settings
The profile OBEX File Transfer is used for
transferring files. In the File Transfer Settings
dialog box, you can view or edit the location of the
physical My Shared Files folder. Furthermore, you
can make decisions concerning the security
aspects of remote users’ access to the files in “My
Shared Files”.
To open the File Transfer Settings dialog box:
1. On the Bluetooth menu, point to Profile
Properties, and click OBEX File Transfer.
At the top of the OBEX File Transfer
2.
Properties dialog box, click the tab File
Transfer Settings.
• Shared Files folder: By default, the “physical”
shared files folder is placed in My Documents
in a folder named Bluetooth. This is where the
shared files are actually placed on your
system. However, you can move the Shared
Files folder to any location you want. To
browse for a different location, click the "..."
button.
• Security: From this item you can make
settings regarding which kind of access
remote users will have to your local My
Shared Files folder, i.e. whether they will be
allowed to read, edit, and delete the contents
of the folder. You can choose among:
– Read only access; or
– Read and write access; or
– Read, write, and delete access.
Furthermore, if you select Remote users are
required to be authenticated ..., remote
users will have to enter a password before
they can access your shared files. In the field
at the bottom of the dialog box, you can type
the password you require remote users to
enter.
The default settings are as shown in the
above illustration.
53
Page 54

Bluetooth Software Suite Users Manual
Headset Settings
The profile Headset supports two services:
Headset and Audio Gateway (cf. the sections
“Headset”
Settings dialog box, you can make settings
concerning the sound quality of the next Headset
or Audio Gateway link. Also, you can choose for
the sound to be enabled automatically when a
Headset or Audio Gateway link has been
established.
To open the Headset Settings dialog box:
1. On the Bluetooth menu, point to Profile
2. At the top of the Headset Properties dialog
and “Audio Gateway”). In the Headset
Properties, and click Headset.
box, click the tab Settings.
• Audio Quality: In this item you can set the
sound quality to be used during the next
Headset or Audio Gateway link when audio is
enabled (i.e. when the Audio service is used).
Generally speaking, the higher the quality, the
better. However, the higher the quality, the
more of the capacity of the Bluetooth unit is
needed for the link. If you want to be able to
transfer data at the same time as sound, you
should select medium or low audio quality.
The default setting is Low.
Note: Audio quality settings affect the
settings for the profile Generic Audio (which
is used when during a Headset/Audio
Gateway link the audio is enabled).
Consequently, it makes no difference if you
set the audio quality in the Headset Settings
dialog box or in the Audio Settings dialog
box. Changing the setting in either of these
dialog boxes will automatically change the
setting in the other.
• On connect: When this item is checked, the
audio is automatically enabled when you
establish a Headset or Audio Gateway link.
You will then not have to enable the audio
manually (as described in the sections
“Headset”
establish a Headset or Audio Gateway link,
and the Audio service will be activated at the
same time. By default, this item is not checked.
and “Audio Gateway”). Simply
54
Page 55

Bluetooth Software Suite Users Manual
Audio Settings
In the Audio Settings dialog box, you can set the
sound quality to be used during the next audio
link. Also, you can select if your computer should
act by default as a Bluetooth speaker phone or
as a Bluetooth audio device. (For a detailed
explanation of either of those features, please see
the section “Audio”
To open the Audio Settings dialog box:
1. On the Bluetooth menu, point to Profile
Properties, and click Generic Audio.
2. At the top of the Audio Properties dialog box,
click the tab Audio Settings.
).
• Audio quality: In this item you can set the
sound quality to be used during the next audio
link.
Generally speaking, the higher the sound
quality the better. However, the higher the
quality, the more of the capacity of the
Bluetooth unit is needed for the link. If you
want to be able to transfer data at the same
time as sound, you should select medium or
low audio quality.
The default setting is Low.
Note: The audio quality can be set in both
the Audio Settings dialog box and the
Headset Settings dialog box. Changing the
setting in either of these dialog boxes will
automatically change the setting in the other.
• Audio path: In this item, you can select either
Bluetooth Audio Device or Bluetooth
Speaker Phone as the default setting.
By default, your computer is set up as a
Bluetooth speaker phone.
Note: For optimal sound performance when
using your computer as a bluetooth speaker
phone, you should run the Bluetooth Speaker
Phone Setup Wizard. See the following
section, “Bluetooth Speaker Phone Setup
Wizard”.
55
Page 56

Bluetooth Software Suite Users Manual
Bluetooth Speaker Phone Setup Wizard
During the installation of the Bluetooth Software
Suite, some default settings were made
automatically for the sound of the Bluetooth
speaker phone feature. In many cases, however,
these default settings will not secure your system
the best sound quality possible. Therefore, we
recommend that you run the application the
Bluetooth Speaker Phone Setup Wizard to
configure your system for optimal sound
performance.
To open the Bluetooth Speaker Phone Setup
Wizard: Click Start, point to Programs, point to
Bluetooth Software Suite ..., and click
Bluetooth Speaker Phone Setup Wizard:
The Bluetooth Speaker Phone Setup Wizard
opens:
As appears, you can have the Bluetooth Speaker
Phone Setup Wizard configure your system in one
of three ways:
• Automatically, which is recommendable.
Click:
• Manually, which should be done only by
advanced users. Click:
56
Page 57

Bluetooth Software Suite Users Manual
• Using the default settings (the same as those
made during the installation of the Bluetooth
Software Suite). This way is recommended if
both of the above fail. Click:
Follow the onscreen instructions to complete the
configuration of your system for optimal sound
performance of the Bluetooth speaker phone
feature.
LAN Access Settings
Note: This section is only relevant to Windows
2000 users.
As described in the section “LAN”
want to access the Local Area Network, you have
to go through the following procedure: First
establish a Bluetooth LAN link between your
computer and LAN access point. Then open the
Direct Cable Connection application and connect
to your LAN access point.
On Windows 2000, however, the Bluetooth
Software Suite can make it a little easier for you to
connect to the LAN: You do not have to open the
Network and Dial-up Connections application
(which is the Windows 2000 version of the Direct
Cable Connection) every time you want to access
the LAN. You can set up the Bluetooth Software
Suite to do it automatically.
Configuration
The settings are done from the LAN Access
Settings dialog box:
1. On the Bluetooth menu, point to Profile
Properties and click LAN Access.
2. At the top of the LAN Access Properties dialog
box, click the tab LAN Access Settings.
, every time you
57
Page 58

Bluetooth Software Suite Users Manual
4. Select Connect directly to another
computer and follow the onscreen instructions
to configure the connection to your LAN
access point.
Note: When prompted to “Select a Device”,
select COM7 (default for Bluetooth LAN).
The configuration in the Network Connection
Wizard is completed when you have specified
a name for the new connection, for instance
“My LAN Access Point”. You will then return to
the LAN Access Settings dialog box.
5. In Recipient…, select the name you specified
for the direct connection during the
3. Select Automatically establish… and click
configuration, for instance “My LAN Access
Point”:
Create new. The Network Connection Wizard
opens:
58
Page 59

Bluetooth Software Suite Users Manual
6. Click OK.
Link establishment
Now, every time you want to connect to the LAN,
simply establish a Bluetooth LAN link between
your computer and LAN access point, for instance
by dragging and dropping in the Bluetooth
Neighborhood. The program will then
automatically connect to the LAN access point –
and you will be on the LAN.
Dial-up Networking Settings
For information on Bluetooth Dial-up Networking,
please refer to the section “DUN”
.
59
Page 60

Bluetooth Software Suite Users Manual
Bluetooth Neighborhood properties
General
The Bluetooth Software Suite provides information
on the properties of the Bluetooth Neighborhood.
This information is accessible from the Bluetooth
Neighborhood Properties dialog box. To open this:
On the Bluetooth menu, click Bluetooth
Neighborhood Properties.
The Bluetooth Neighborhood Properties – General
dialog box opens:
At the top of the dialox box you can see the name
of your local device, in this case “John’s desktop”.
(For information on how to name your local
device, see “Naming your local device”
Furthermore, the dialog box contains the items
General Information and Connections:
• General Information shows the identity
information that, in addition to the name of
your device, will be sent to remote devices
carrying out device or service discovery on
your device. The device address and service
class are determined by the Bluetooth
hardware, the device class you can set
yourself (see “Settings”
• Connections shows which remote devices
your device is currently connected to, if any.
Also, you can see which role your local device
plays in the piconet: master or slave.
As appears, from this dialog box you can access a
number of other dialog boxes: Settings, Device
Discovery, Trust, Security, and Bonding. We will
deal with each of these in the following.
).
.)
60
Page 61

Bluetooth Software Suite Users Manual
Settings
In the Bluetooth Neighborhood Properties –
Settings dialog box, you can set such identity
information as the name and class of your local
device. To open the dialog box:
1. On the Bluetooth menu, click Bluetooth
Neighborhood Properties.
2. Click the tab Settings.
• Bluetooth Device Class: Here you can
provide the Bluetooth Software Suite with
information on which class of device your
computer belongs to: is it a desktop, laptop or
server-class computer?
This information will be given to remote devices
having carried out device discovery on your local
device
.
• Bluetooth Device Name: Here you can
select a name for your device (cf. “Naming
your local device”).
61
Page 62

Bluetooth Software Suite Users Manual
Device discovery
In connection with device discovery, you can
make a number of settings in the Bluetooth
Neighborhood Properties – Device Discovery
dialog box. To open this dialog box:
1. On the Bluetooth menu, click Bluetooth
Neighborhood Properties.
2. Click the tab Device Discovery.
The Bluetooth Neighborhood Properties – Device
Discovery dialog box opens:
• In Device Discovery you can choose for
device discovery to take place only when you
activate the function manually (which is the
default setting), or for device discovery to be
initiated automatically at certain intervals. If
you select the latter option so that device
discovery will take place automatically, you
can set the duration of the interval between
device discovery sessions in the item Device
Discovery Period.
• In Device Discovery Length you can set the
number of seconds that you want device
discovery to last. The default settings is 10
seconds, which should be enough in most
cases. However, if for some reason it is
difficult for two devices to discover each other,
you can increase the duration.
• In Device Discovery Period
number of minutes that you want the intervals
between automatic device discovery sessions
to last. This function is active when in the item
Device Discovery you have set automatic
device discovery to take place periodically.
• In Previously Discovered Devices you can
have the Bluetooth Neighborhood list view
display remote devices discovered during
previous device discovery sessions. (This
item is selected by default). If this item is not
selected, the list view will only display the
remote devices discovered during the latest
session.
you can set the
62
Page 63

Bluetooth Software Suite Users Manual
• In Expire Discovered Devices you can
decide to have discovered remote devices
removed automatically from the Bluetooth
Neighborhood list view when they have not
been seen for a specified period of time. Note
that if the dialog box item Previously
Discovered Devices is not selected, the list
view will only display the remote devices
discovered during the latest device discovery.
Trust
The Bluetooth Neighborhood Properties – Trust
dialog box concerns the trust relationship you
want your local device to apply to newly
discovered remote devices: How do you want
your local device to react if a newly discovered
remote device tries to establish a link to it? To
open this dialog box:
1. On the Bluetooth menu, click Bluetooth
Neighborhood Properties.
2. Click the tab Trust.
63
Page 64

Bluetooth Software Suite Users Manual
You can decide whether your device should:
– Reject a link establishment attempt; or
– Prompt you before accepting link
establishment; or
– Accept link establishment automatically. (This
is the default setting).
Advanced link policy
To view or change the trust relationship settings
for one or more discovered remote devices: In the
Bluetooth Neighborhood Properties – Trust dialog
box (shown above), click Advanced Settings …
The dialog box for Advanced Link Policy Settings
opens:
To have the default trust relationship settings
applied to all existing discovered devices as well
as the newly discovered ones, click Apply to all
devices.
Note: If you want to make trust relationship
settings for a particular remote device – rather
than for all remote devices – you can do so from
the Remote Device Properties – Trust dialog
box. For information on how to open this, see
"Remote device properties” – “Trust".
In this dialog box, each discovered remote device
is located in one of three boxes: Reject link
establishment attempt, Prompt before
accepting link establishment, or Automatically
64
Page 65

Bluetooth Software Suite Users Manual
accept link establishment. The location of each
remote device (i.e. the box it is placed in)
indicates which default trust relationship settings
have been selected for it.
To change the trust relationship setting for a
device in the Advanced Link Policy dialog box:
Drag the device from its present position into the
box representing the trust relationship you want
for the device. The new settings will now be
applied to the remote device next time it attempts
to connect to your local device.
Security
In the Bluetooth Neighborhood Properties –
Security dialog box, you can make a number of
decisions concerning the security of your local
device. To open this dialog box:
1. On the Bluetooth menu, click Bluetooth
2. Click the tab Security.
Neighborhood Properties.
65
Page 66

Bluetooth Software Suite Users Manual
• Security Mode can be set to either No
Security or Link level security.
• Discoverability Mode refers to whether or
not other devices will be allowed to discover
your device. In other words, selecting nondiscoverable mode is a way of preventing
remote devices from discovering your device.
If a device has selected link level security, no
remote device can connect to it without
bonding (see “Bonding”
). Furthermore, only
when you have selected link level security can
you use encryption (see below).
• Encryption Mode can be enabled or
disabled. Based on the use of a link key, this
feature can only be enabled when link level
security has been selected (see above).
The default settings are as shown in the examples
(the illustrations) above.
Note: If devices wanting to communicate have
different security settings, the highest level of
security required will be used. Imagine, for
instance, that a device requiring no security tries
to establish a link to a device requiring link level
security. Link establishment between the two
If encryption is enabled: When your device is
devices will then require link level security (i.e.
the devices will have to bond, both entering a
pass key).
communicating, only the linked devices will be
able to understand the data sent between
them.
• Connectability Mode refers to whether or not
remote devices having discovered your device
will be allowed to establish a link to it. In other
words, selecting non-connectable mode is a
way of ensuring that no remote device can
connect to your device.
66
Page 67

Bluetooth Software Suite Users Manual
Bonding
Bonding refers to the creation of a link key –
a bond – between two devices. Bonding is used
when a device requires
“Security”
for information on how to do so). When
link level security
a remote device attempts to connect to the device
requiring link level security, the users of both
devices will be prompted for a password. They
must then enter the same password.
The purpose of bonding is for two devices to be
able to identify each other so that no remote
device can connect without knowing the right
password. This may be convenient if for instance
you do not want any other device than your own
Bluetooth enabled phone to be able to connect to
your computer. Other devices trying to connect
will be prompted for the password, which prevents
them from interfering in the connection.
The duration of the bonding can be set to last
beyond the current link; if so, the two devices will
only be prompted for the password the first time
they connect, i.e. when creating the bond.
Both when creating the bond and when making
use of an existing one, both devices must be in
bondable mode. Below you will find information on
how to set both bonding mode and duration.
Settings concerning bonding are done in the
Bluetooth Neighborhood Properties – Bonding
dialog box. To open this:
1. On the Bluetooth menu, click Bluetooth
Neighborhood Properties.
2. Click the tab Bonding.
(see
• In Bluetooth Bonding, you can decide
whether or not your device should be able to
bond to other devices.
The default setting is bondable mode. Both to
be able to establish a new bond and to make
use of an existing one, your device has to be
in bondable mode.
67
Page 68

Bluetooth Software Suite Users Manual
• In Default Bluetooth Bonding Expiration,
you can set bonding to expire when the link is
disconnected; after a specified period of time;
or never. (The default setting is: Never).
Note: The settings you make in the Bluetooth
Neighborhood Properties – Bonding dialog box
are default settings that will be applied to all
remote devices. For information on how to make
settings for the duration of a bond between your
device and a particular remote device, see the
section "Remote Device Properties” – “Trust".
68
Page 69

Bluetooth Software Suite Users Manual
Bluetooth unit settings
The settings of the Bluetooth unit are controlled
from the Bluetooth Control Center. From this
application, which is located in the lower right
corner of the screen, you can enable/disable the
Bluetooth unit. Also, the Bluetooth Control Center
icon indicates the state of the Bluetooth unit.
Enabling/disabling Bluetooth unit
From the Bluetooth Control Center, you can
enable or disable the Bluetooth unit.
1. Right-click the Bluetooth Control Center icon
in the lower right corner of the screen.
2. Click Enable ... or Disable ...:
Indication of Bluetooth unit state
Located in the lower right corner of the screen, the
Bluetooth Control Center displays one of three
icons to show the state of the Bluetooth unit:
• Disabled:
In this state, your Bluetooth device cannot
communicate with other devices.
• Enabled but not transmitting:
Your device is ready to communicate with
other devices.
• Enabled and transmitting:
Your device is communicating with one or
more remote devices, or an attempt is being
made to establish a link.
69
Page 70

Bluetooth Software Suite Users Manual
Remote device settings
Remote device properties
General
For information on the properties of a remote
device:
1. Right-click the remote device.
2. Click Properties.
The Remote Device Properties – General dialog
box opens.
At the top of this dialog box, you will see the name
of the remote device.
In addition, the box contains the items General
Information, Historical Information, and
Services used.
70
Page 71

Bluetooth Software Suite Users Manual
• General Information provides such identity
information on the remote device as its
address, device class, and service class.
• Historical Information tells you when the
device was last seen by your device, and
when it was last linked to it.
• Services used shows which services of the
remote device are currently connected to your
local device, if any. Also, you can see which
role the remote device plays in the piconet,
i.e. master or slave.
Trust
In the Remote Device Properties – Trust dialog
box, you can make settings for the individual
remote device concerning:
• Trust relationship, i.e. the way your local
device will react if the remote device attempts
to establish a link to it.
• Bonding expiration, i.e. if your local device
and the remote one bond, how long should
the bonding last? (cf. "Bonding"
You can make similar settings in the dialog boxes
Bluetooth Neighborhood Properties – Trust (cf.
"Trust"
) and Bluetooth Neighborhood Properties –
Bonding (cf. "Bonding"
settings made in those dialog boxes concern
remote devices discovered, the settings in the
Remote Device Properties – Trust dialog box
concern a particular remote device.
To open this dialog box:
1. Right-click the remote device in question.
2. Click Properties.
3. In the General dialog box, click the tab Trust.
). However, while the
).
all
71
Page 72

Bluetooth Software Suite Users Manual
• Device Bonding Expiration allows you to
make settings concerning the duration of
bonding between your device and the remote
one. You can set the bonding to expire when
the link is disconnected, after a specified
period of time, or never. (The default settings
is: Never)
For more information on bonding, see "Bonding"
.
• Trust Relationship allows you to define
the trust relationship to be applied when
the remote device wants to establish a
link to your device:
– Reject link establishment, or
– Prompt before accepting link
establishment, or
– Automatically accept link establishment.
(This is the default setting).
If you like, you can apply the selected
trust relationship to all remote devices (as
in the Bluetooth Neighborhood Properties
– Trust and Bonding dialog boxes). To do
so, click Apply to all devices.
72
Page 73

Bluetooth Software Suite Users Manual
Diagnostics
After the installation, it is recommendable to check
that the hardware for the Bluetooth Software Suite
has been installed properly. This is done by
performing a
from the Bluetooth Configuration Tool:
1. Open the Microsoft Control panel.
2. Double-click Bluetooth Configuration Tool.
The Bluetooth Configuration Tool dialog box
opens:
3. Click the tab Diagnostics. This will open the
window where you can perform a loopback
test to check if your hardware is working
properly:
loopback test
. This test is carried out
4. In Loop Mode, select either Single Loop (to
test a single loop) or Infinite Loops (to test a
number of loops). We recommend that you
choose the latter (which is also the default
setting).
5. To start the test, click Run. When in the loop
mode Infinite Loops, the test will run until you
click Stop.
6. In Loop Count you can see the number of
loops tested. The number of Errors should
always be: 0. If the test shows one or more
errors, your hardware has probably not been
installed correctly. We recommend that you
• Make sure that the hardware is installed
correctly (cf. the Installation Manual).
• Restart your computer.
73
Page 74

Bluetooth Software Suite Users Manual
Appendices
Appendix A: Profiles
The following table shows which profiles the
Bluetooth Software Suite currently supports and
which role each profile plays:
The profile: Supports the following:
Ethernet Network Network service
OBEX File Transfer File transfer
OBEX Object Push Object transfer
Serial Port Bluetooth COM port service
Generic Access All other profiles
Service Discovery Application Service discovery
Dial-up Networking DUN service (as data terminal)
Fax FAX service (as data terminal)
LAN Access LAN service (as data terminal)
Generic Object Exchange OBEX File Transfer and OBEX Object Push profiles
Headset Headset service and Audio Gateway service
Generic Audio Audio service
74
Page 75

Bluetooth Software Suite
Users Manual
Appendix B: List view icons
In the Bluetooth Neighborhood list view, the
following icons are used to represent remote
devices and remote services respectively:
Remote devices:
Desktop computer
Laptop computer
Server-class computer
Handheld PC/PDA
Palm sized PC/PDA
Cellular phone
Cordless phone
Smart phone
Unclassified phone
LAN access point
LAN access point, 33-50% utilized
Audio – headset
Unclassified audio
Modem
Peripheral
Unclassified
75
Page 76

Bluetooth Software Suite
Users Manual
Remote services:
Audio
Bluetooth COM port
LAN
DUN
FAX
Business card
Network
Inbox
Shared Files
Device folder
76
Page 77

Bluetooth Software Suite
Users Manual
Appendix C: Regulatory statements
General
This product complies with any mandatory product
specification in any country where the product is
sold. In addition, the product complies with the
following.
European Union (EU) and EFTA
This equipment complies with the R&TTE
directive 1999/5/EC and has been provided with
the CE mark accordingly.
Note that the radio frequency band used by this
equipment has not been harmonized in all of the
EU.
United States of America and Canada
Tested To Comply With FCC Standards FOR
HOME OR OFFICE USE. See FCC 47CFR part
15.19(b)(2).
This device complies with part 15 of the FCC rules
and with RSS-210 / RSS-139 of the Industry
Canada. Operation is subject to the following two
conditions: (1) This device may not cause harmful
interference, and (2) this device must accept any
interference received, including interference that
may cause undesired operation.
Note that any changes or modifications to this
equipment not expressly approved by the
manufacturer may void the FCC authorization to
operate this equipment.
Canada
IC Notice
To prevent radio interference to the licensed
service, this device is intended to be operated
indoors and away from windows to provide
maximum shielding. Equipment that is installed
outdoors is subject to licensing.
<In French>
Pour empêcher un brouillage radioélectrique au
service faisant l'objet d'une licence, cet appareil
doit être utilisé à l'interieur et loin des fenêtres afin
de founir un écran de blindage maximal. Au cas
aù un installation en plain air, le materiel doit faire
l'objet d'une licence.
77
Page 78

Bluetooth Software Suite
Users Manual
Japan
78
Page 79

Bluetooth Software Suite
Users Manual
Index
About this manual, 2
Advanced link policy, 64, 65
Audio, 35
Audio device, 35
Audio Gateway, 32
Audio Gateway link establishment, 34
Audio link establishment, 36
Audio path, 55
Audio quality, 54, 55
Audio settings, 55
Audio, enable/disable, Audio Gateway, 34
Audio, enable/disable, Headset, 30
Basic functions, Bluetooth Neighborhood, 11
Bluetooth audio device, 35
Bluetooth bonding, 67
Bluetooth COM port link establishment, 41
Bluetooth COM port settings, 38
Bluetooth COM port, what is, 37
Bluetooth COM ports, general information, 37
Bluetooth COM ports, how to add, 39
Bluetooth COM ports, how to associate and
remove profiles, 40
Bluetooth COM ports, how to delete, 40
Bluetooth COM ports, interoperability, 38
Bluetooth COM ports, profiles, 37
Bluetooth Configuration Tool, 73
Bluetooth Configuration Tool – Bluetooth COM
Ports dialog box, 38
Bluetooth Configuration Tool, how to open, 38
Bluetooth device class, 61
Bluetooth Neighborhood, 5
Bluetooth Neighborhood properties, 60
Bluetooth Neighborhood properties – General
dialog box, 60
Bluetooth Neighborhood properties – Settings
dialog box, 61
Bluetooth Neighborhood window, 7
Bluetooth Neighborhood, how to open, 6
Bluetooth speaker phone, 35
Bluetooth speaker phone settings, 56
Bluetooth Speaker Phone Setup Wizard, 56
Bluetooth unit settings, 69
Bluetooth unit state indication, 69
Bluetooth unit, how to enable/disable, 69
Bonding expiration, 68, 71
Bonding expiration, remote device settings, 72
Business card transfer, 24
Business card, location, 51
Business card, making default available, 20
Canada, 77
Caution, 2
Class of local device, 61
COM port link establishment, 41
COM port settings, 38
COM port, what is, 37
COM ports, general information, 37
COM ports, how to add, 39
COM ports, how to associate and remove profiles,
40
COM ports, how to delete, 40
COM ports, interoperability, 38
COM ports, profiles, 37
Connectability mode, 66
Default Bluetooth bonding expiration, 68
Default business card, location, 51
Default business card, making available, 20
Device class, 61
Device discovery, 12
Device discovery length, 62
79
Page 80

Bluetooth Software Suite
Users Manual
Device discovery period, 62
Device discovery, manually or automatically, 62
Device discovery, settings, 62
Device name, 11
Devices, icons, 75
Devices, remote, in list view, 10
Diagnostics, 73
Diagnostics dialog box, 73
Dial-up networking settings, 59
Disabling Bluetooth unit, 69
Disconnecting, 15
Discoverability mode, 66
DUN, 44
EFTA, 77
Enabling Bluetooth unit, 69
Encryption mode, 66
European Union (EU) and EFTA, 77
Expire discovered devices, 63
FAX, 46
File transfer, 28
File transfer settings, 53
Files, receiving, 29
Files, receiving, security, 53
Getting started, 5
Handsfree phone, Audio Gateway, 33
Headset service, 30
Headset settings, 54
Help, 19
Historical information, remote device, 71
IC Notice, Canada, 77
Icons, list, 75
Inbox, 9
Interoperability, Bluetooth COM ports, 38
Interoperability, profiles, 8
Introduction, 5
Japan, 78
LAN, 42
LAN Access Settings, 57
Link establishment, 14
Link level security, 66
Link policy settings, advanced, 64
List view, 9
List view icons, 75
Local device name, 11
Local
device settings, 49
Local loopback test, 73
Local profile properties, 49
Local profiles and services, 8
Local profiles, interoperability, 8
Local profiles, list, 74
Microsoft Outlook, making default business card
available, 20
Microsoft Outlook, sending objects directly from,
25
Music files, Audio Gateway, 32
My Inbox, 9
My Inbox, location, 51
My Shared Files, 9, 28
My Shared Files, location, 53
Name of local device, 11
NetMeeting, Audio Gateway, 32
Network, 48
Network link establishment, 48
Networks, setting up, 48
OBEX file transfer settings, 53
OBEX Object Push - Security, 52
OBEX Object Push settings, 51
Object Editor, creating objects, 26
Object Editor, editing business card, 23
Object Editor, making default business card
available, 21
Object Inbox, location, 51
Object Push - Security, 52
Object Push settings, 51
Object transfer, 20
Objects, creating in the Object Editor, 26
80
Page 81

Bluetooth Software Suite
Users Manual
Objects, receiving, 25
Objects, sending directly from Microsoft Outlook,
25
Online help, 19
PC speaker, enable/disable, 36
Previously discovered devices, 62
Profile properties, 49
Profiles and services, 8
Profiles, interoperability, 8
Profiles, list, 74
Receiving files, 29
Receiving objects, 25
Regulatory statements, 77
Remote device properties, 70
Remote device properties – General dialog box,
70
Remote device properties, general information, 71
Remote device settings, 70
Remote device settings, bonding expiration, 72
Remote device settings, trust, 71
Remote device settings, trust relationship, 72
Remote device, historical information, 71
Remote device, services used, 71
Remote devices, icons, 75
Remote devices, in list view, 10
Remote devices, view details, 16
Remote services, icons, 76
Remote services, in list view, 10
Security mode, 66
Security, link level, 66
Security, OBEX Object Push, 52
Security, receiving files, 53
Security, settings, 65
Serial devices, 37
Serial Port Profile, 38
Service discovery, 13
Services and profiles, 8
Services, icons, 76
Services, remote, in list view, 10
Settings, Bluetooth Neighborhood properties, 61
Shared Files, 9
Shared Files folder, location, 53
Speaker phone, 30, 35
Speaker phone settings, 56
Status information, 15
Trust relationship, 71
Trust relationship, remote device settings, 72
Trust, remote device settings, 71
Trust, settings, 63
United States of America and Canada, 77
81
 Loading...
Loading...