Page 1
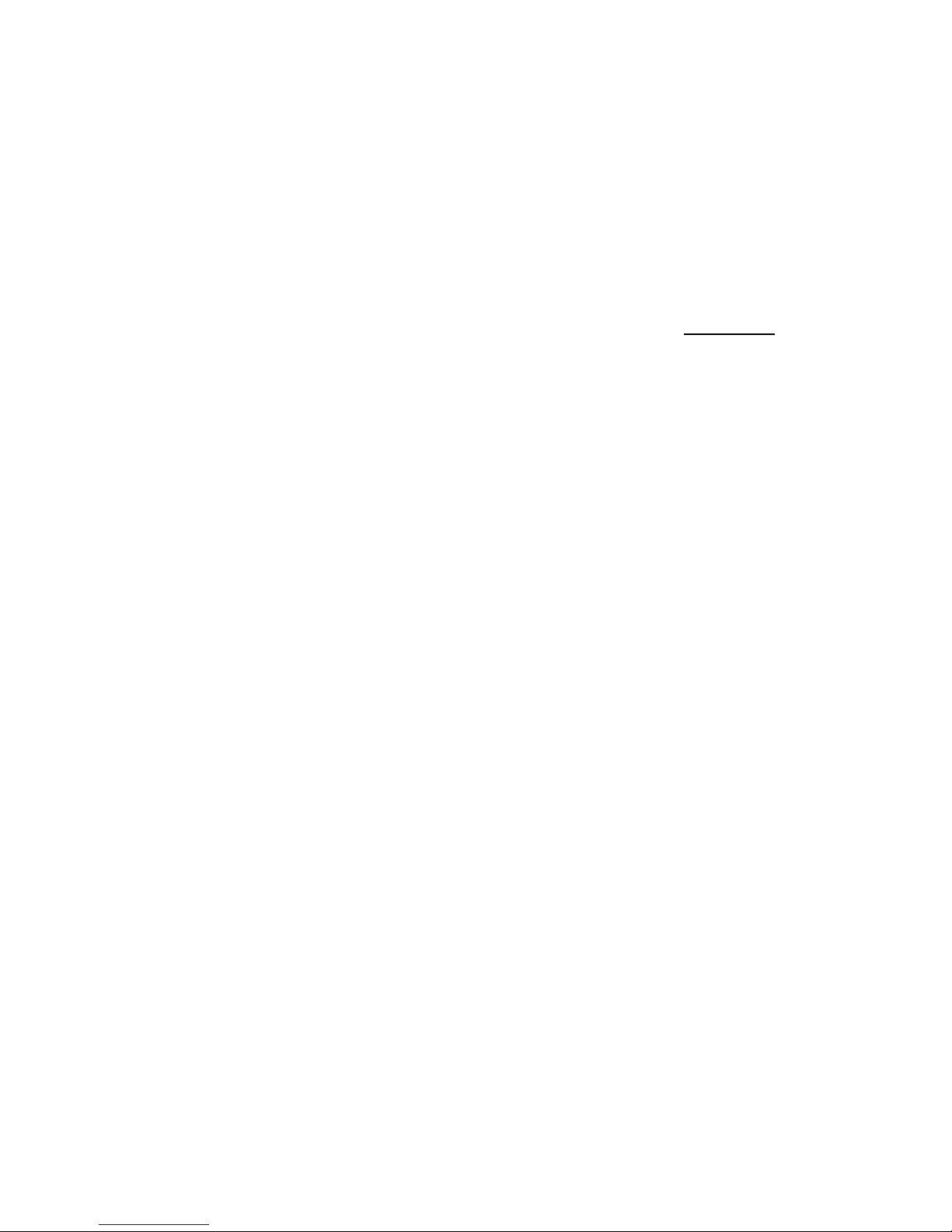
1166/1266 Bluetooth Wireless Scanners
User’s Manual
Document Number: 1X66-1
Release Date: Dec. 2005
© 2005, SYNTECH INFORMATION Co., Ltd..
All rights reserved. CipherLab is a registered trademark of SYNTECH
INFORMATION Co., Ltd.
WARNING
This equipment has been tested and found to comply with the limits for a Class A
digital device, pursuant to Part 15 of FCC Rules. These limits are designed to
provide reasonable protection against harmful interference in a residential
installation. This equipment generates, uses and can radiate radio frequency energy
and, if not installed and used in accordance with the instructions, may cause
harmful interference to radio communications. However, there is no guarantee that
interference will not occur in a particular installation. If this equipment does cause
harmful interference to radio or television reception, which can be determined by
turning the equipment off and on, the user is encouraged to try correct the
interference by one or more of the following measures:
• Reorient or relocate the receiving antenna.
• Increase the separation between the equipment and receiver.
• Connect the equipment into an outlet on a circuit different from that to which the
receiver is connected.
• Consult the dealer or an experienced radio/TV technician for help.
If applicable, as below
FCC Caution: To assure continued compliance, (example – use only shielded
interface cables when connecting to computer or peripheral devices). Any changes
or modifications not expressly approved by the party responsible for compliance
could void the user’s authority to operate this equipment.
This transmitter must not be co-located or operating in conjunction with any other
antenna or transmitter.
FCC Radiation Exposure Statement
This equipment complies with FCC radiation exposure limits set forth for an
uncontrolled environment. This equipment should be installed and operated with
minimum distance 20 cm between the radiator & your body.
This device complies with Part 15 of the FCC Rules. Operation is subject to the
following two conditions: (1) This device may not cause harmful interference, and
(2) this device must accept any interference received, including interference that
may cause undesired operation.
Page 2
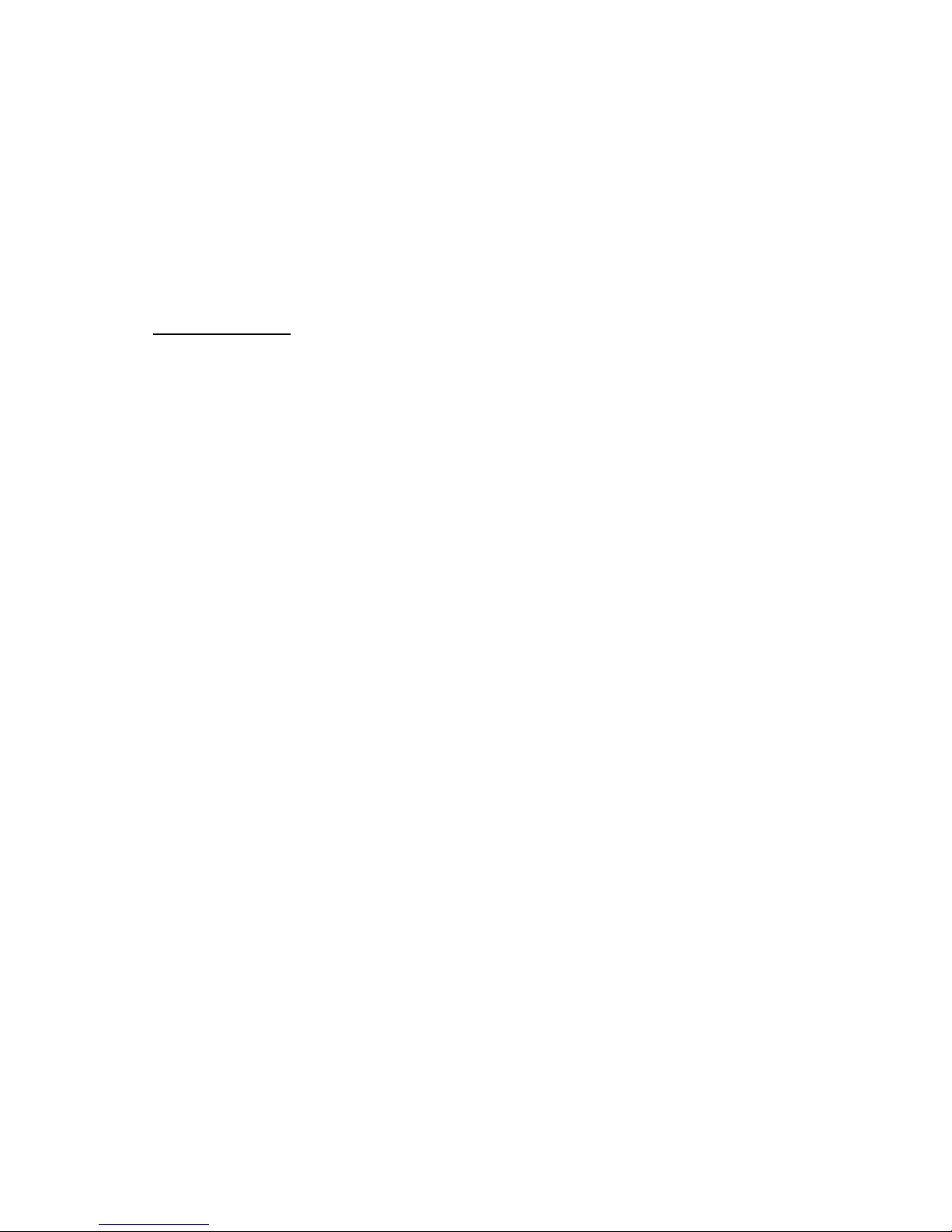
Table of Contents
REVISION HISTORY...........................................................................................1
1. INTRODUCTION...........................................................................................2
2. 3666 INSTALLATION...................................................................................3
2.1 POWER UP THE 3666 BASE STATION..........................................................3
2.2 POWER UP THE 1166/1266.........................................................................4
2.3 SETUP RF CONNECTION.............................................................................4
2.4 CHARGING YOUR 1166/1266......................................................................5
2.4.1 Scanner .............................................................................................5
2.4.2 Battery...............................................................................................5
2.4.3 DC Jack.............................................................................................6
2.5 INTERFACE SETTING ..................................................................................6
3. GENERAL FEATURES ................................................................................7
3.1 BUZZER......................................................................................................7
3.2 INDICATOR.................................................................................................7
3.3 SCAN MODES.............................................................................................7
3.4 AUTO-SENSE..............................................................................................8
3.5 RE-READ DELAY........................................................................................9
3.6 SCANNER TIME-OUT DURATION ................................................................9
3.7 READING REDUNDANCY ............................................................................9
3.8 SUPPORTED SYMBOLOGIES ........................................................................9
3.9 NEGATIVE BARCODES..............................................................................10
4. OUTPUT INTERFACE (3666 BASE UNIT) .............................................11
4.1 KEYBOARD WEDGE INTERFACE...............................................................11
4.1.1 Keyboard Type................................................................................11
4.1.2 Keyboard Style - Alphabets.............................................................11
4.1.3 Keyboard Style – Digits ..................................................................11
4.1.4 Capital Lock Status.........................................................................12
4.1.5 Alphabets Transmission..................................................................12
4.1.6 Digits Transmission ........................................................................12
4.1.7 Inter-Character Delay.....................................................................12
4.2 RS232 INTERFACE...................................................................................13
4.2.1 Baud Rate / Parity / Data Bits.........................................................13
4.2.2 Flow Control...................................................................................13
4.2.3 Inter-Character Delay.....................................................................13
4.3 USB INTERFACE ......................................................................................13
4.4 MEMORY PARAMETERS ...........................................................................13
4.4.1
Transmit Buffer Setting...................................................................14
4.4.2 Memory Mode.................................................................................14
4.4.3 Clear Data...................................................................................... 14
4.4.4 Send Data........................................................................................14
4.4.5 Memory Data Delay........................................................................14
5. BLUETOOTH SERIAL PORT................................................................... 15
5.1 CONFIGURING 1166/1266........................................................................15
5.1.1 Activate Bluetooth Serial Port Interface......................................... 15
5.1.2 Authentication & PIN Code............................................................15
5.1.3 Device Name Broadcasting ............................................................15
5.1.4 Update Settings...............................................................................16
5.1.5 Timeout........................................................................................... 16
5.2 CONFIGURING BLUETOOTH DEVICE DRIVER ...........................................16
5.2.1 Windows XP with Service Pack2 .................................................... 16
5.2.2 Belkin Bluetooth Driver..................................................................18
6. BLUETOOTH HID...................................................................................... 22
6.1 CONFIGURING 1166/1266........................................................................22
6.1.1 Activate Bluetooth HID Interface ................................................... 22
6.1.2 Reset Connection ............................................................................ 23
6.1.3 Authentication & PIN Code............................................................23
6.1.4 Device Name Broadcasting ............................................................23
6.1.5 Update Settings...............................................................................23
6.2 HID KEYBOARD INTERFACE....................................................................23
6.2.1 Keyboard Type................................................................................ 23
6.2.2 Keyboard Style - Alphabets.............................................................23
6.2.3 Keyboard Style – Digits..................................................................23
6.2.4 Capital Lock Status......................................................................... 24
6.2.5 Alphabets Transmission.................................................................. 24
6.2.6 Digits Transmission........................................................................24
6.3 CONFIGURING BLUETOOTH DEVICE DRIVER ...........................................25
6.3.1 Windows XP with Service Pack2 .................................................... 25
6.3.2 Widcomm Bluetooth Driver ............................................................ 27
7. SYMBOLOGY PARAMETERS.................................................................30
7.1 CODE39...................................................................................................30
7.2 ITALY / FRENCH PHARMACODE ...............................................................30
7.3 INDUSTRIAL / INTERLEAVE / MATRIX 25..................................................30
7.4 CODABAR ................................................................................................ 31
7.5 UPCE......................................................................................................31
7.6 EAN8......................................................................................................32
7.7 UPCA......................................................................................................32
Page 3
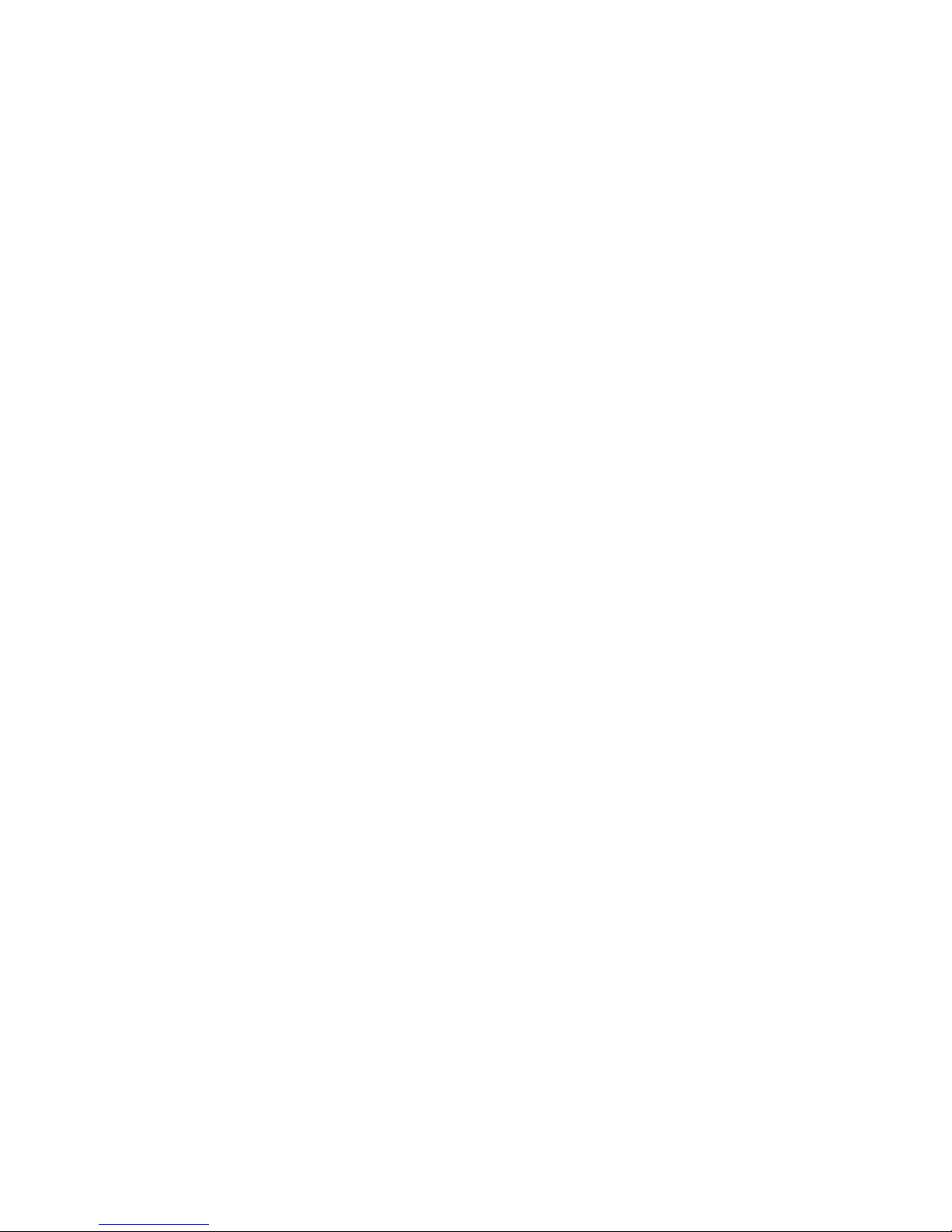
7.8 EAN13....................................................................................................32
7.9 MSI .........................................................................................................32
7.10 PLESSEY...................................................................................................33
7.11 TELEPEN ..................................................................................................33
7.12 RSS .........................................................................................................33
8. DATA OUTPUT FORMAT.........................................................................35
8.1 CHARACTER SUBSTITUTION.....................................................................35
8.2 PREFIX / POSTFIX CODE ...........................................................................35
8.3 CODE ID ..................................................................................................35
8.4 LENGTH CODE .........................................................................................36
9. DATA EDITING...........................................................................................37
9.1 SELECT EDITING FORMAT........................................................................37
9.2 RESTORE DEFAULT FORMAT....................................................................37
9.3 APPLICABLE CONDITIONS........................................................................38
9.4 TOTAL NUMBER OF FIELDS......................................................................38
9.5 DIVIDING DATA INTO FIELDS...................................................................38
9.6 ADDITIONAL FIELDS ................................................................................39
9.7 FIELD TRANSMISSION SEQUENCE.............................................................39
9.8 END OF FORMAT PROGRAMMING.............................................................39
9.9 ACTIVATE DATA EDITING FORMATS........................................................39
9.10 EXCLUSIVE DATA EDITING......................................................................40
9.11 PROGRAMMING EXAMPLES......................................................................40
10. CONFIGURING YOUR 1166/1266 ........................................................41
10.1 ENTER CONFIGURATION MODE................................................................41
10.2 DEFAULT .................................................................................................41
10.3 LIST SETTING...........................................................................................41
10.4 SETTING PARAMETER VALUES.................................................................42
10.4.1 Numeric Parameters.......................................................................42
10.4.2 Character String Parameters..........................................................42
10.4.3 Key Type/Status Setting...................................................................43
10.5 EXIT CONFIGURATION MODE...................................................................44
Page 4
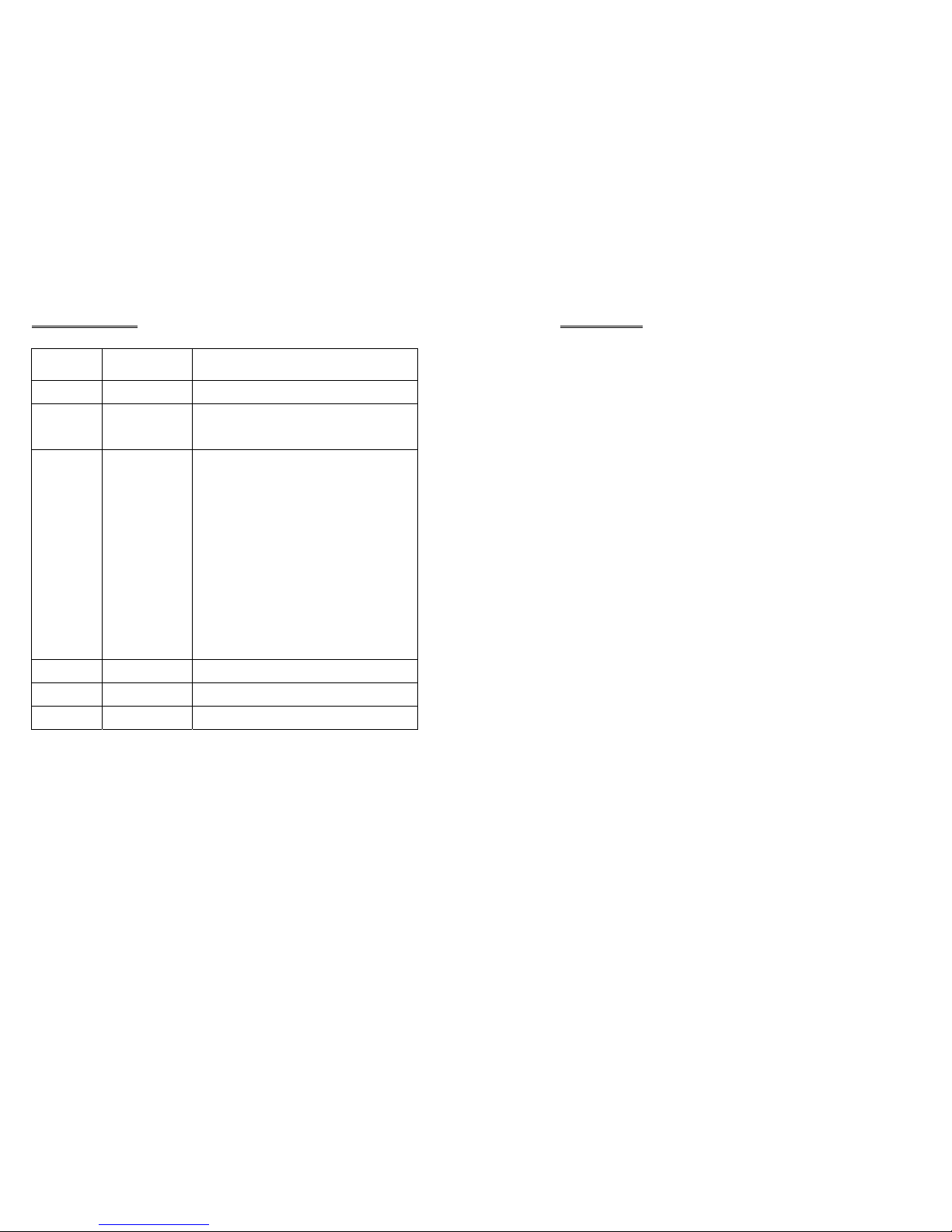
1
Revision History
Version Release
Date
Notes
V 1.00 Oct. 31, 2005 First release.
V 2.00 Dec. 30, 2005 Supports Bluetooth HID.
Firmware version : V4.10.
V2.10 Jan.18, 2006 Updated:
z Bluetooth HID doesn’t support
the following functions on PDA
for Win CE.
Capital Lock Setting: Auto
Detection
Digit Transmission:
Numeric Key
Alt Composing
z HID Keyboard Interface information is
added.
Firmware version: V4.20
2
1. Introduction
The 1166/1266 is CipherLab Wireless scanner utilizing Bluetooth Technology. The
scanner has a range of over 50 meters and a battery life is over 50 hours or 35,000
scans for1166 and over 36 hours or 26,000 scans for 1266. The difference between
1166 and 1266 is the barcode scan engine installed inside the scanner. The 1166
scanner uses CCD linear imager, whereas the 1266 scanner uses a Laser engine.
This manual contains the information for operating and configuring the 1166/1266
Wireless Barcode Scanner and is divided into two portions. The first portion
describes the installation, operation and programmable features of the scanner. The
second portion contains the setup barcodes used to configure the scanner.
The 1166/1266 is one of the most versatile and flexible wireless barcode scanners
available today. The 1166/1266 contains all the features and functions required for
up to date barcode reading. Owing to the compact design and extremely low power
consumption, this scanner provides for easy installation and high product
durability. The scanner will not only satisfy for the requirements needed today, but
also can fulfill your long-term needs. The main functions and features are listed
below.
• Barcode Readability: Most popular barcode symbologies are supported including
the newest RSS Code.
• Negative barcodes supported.
• Eight scan modes supported.
• Programmable Beeping Tone
• Dual Color Indicator
• Interface Support (base unit): KB Wedge, RS232, and USB
• Bluetooth Serial Port Profile Supported: The scanner can transmit scanned data
to Bluetooth enabled computer/PDA via standard Bluetooth Serial Port
communication.
• Bluetooth HID Supported: The scanner can transmit scanned data to Bluetooth
enabled computer/PDA via standard HID communication.
• Programmable Code ID: Code ID can be individually configured for each
symbology.
• Programmable Length Code
• Programmable Prefix Code
• Programmable Postfix Code
• Character Substitution
• Data Editing: Data can be reorganized according to user programmable formats.
Up to three data editing formats are supported.
• Extremely Low Power Consumption
Page 5
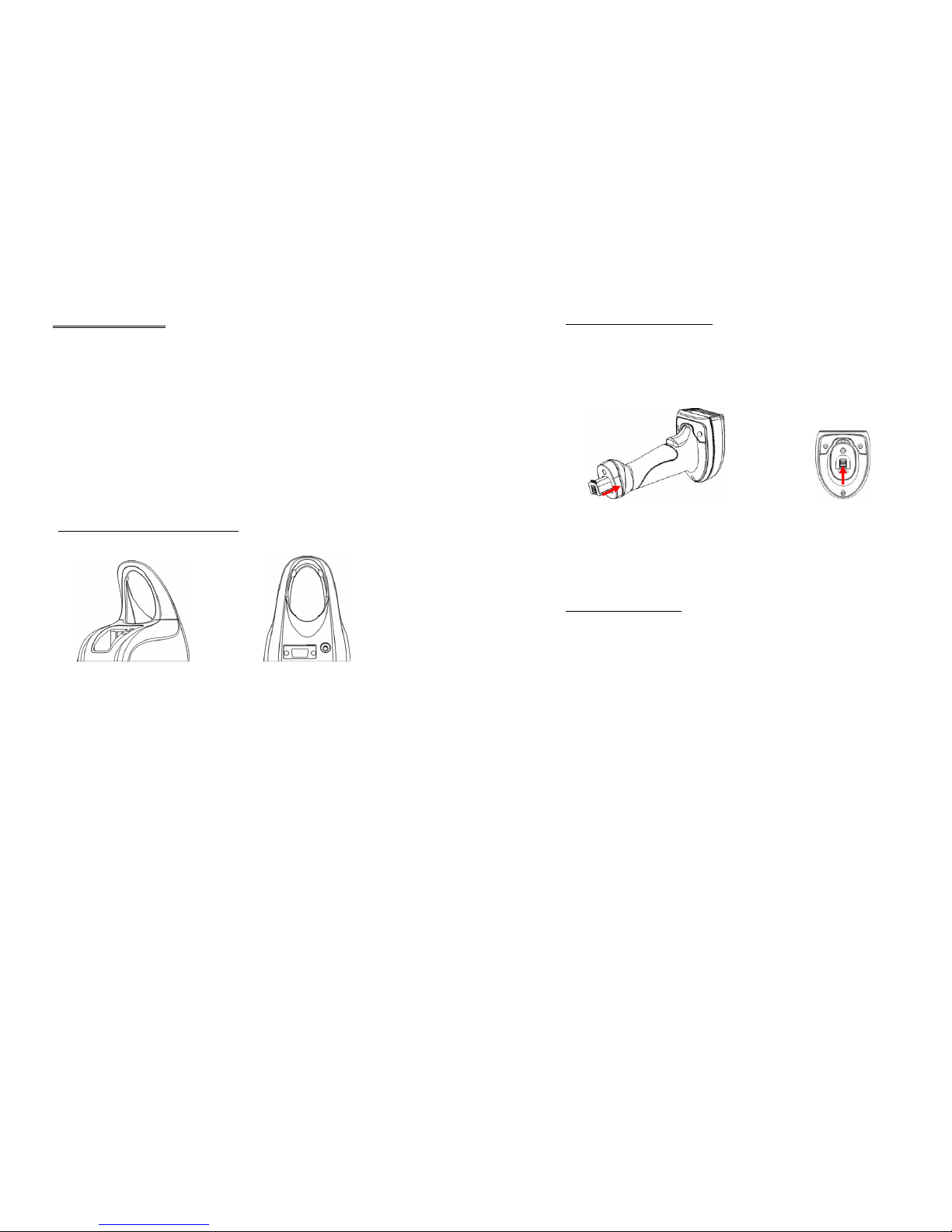
3
2. 3666 Installation
The 1166/1266 kit contains:
A 1166/1266 wireless barcode scanner
A 3666 base
A rechargeable battery
A Serial/Keyboard/USB Cable (depending on configuration ordered)
A power supply for the base or the scanner.
Diskette containing “Scan Manager” and this manual
Note: Please refer to chapter 5 Bluetooth Serial Port for
Bluetooth Serial Port installation and configuration
instructions.
2.1 Power Up the 3666 Base Station
Connect the interface cable into the 15-pin connector at the back of the base. The
interface of the cable depends on you ordered. There are three types of cables
available: RS232, Keyboard or USB.
Power off your PC or Laptop when connect the cable to PC or Laptop. Once your
cable is connected to the base, plug the other end into the appropriate port on your
PC. For example, if you have a serial cable then plug into the com port of your PC,
if you have a Keyboard cable then plug into keyboard port of your PC and if you
have a USB cable plug into the USB port on your PC.
Connect the power supply provided to your AC outlet and plug the other end into
the base then power on your PC.
Now you are ready to configure your scanner and base.
4
2.2 Power Up the 1166/1266
When you receive your 1166/1266, the battery is separated from 1166/1266. Please
insert the battery into the bottom of the scanner and lock the battery by pushing the
clip to power on the scanner. The scanner will beep and the LED will be on when
power on.
Please ensure to remove the battery to power off the scanner if it will not be used
for a prolonged period. The LED will be off and the power to the scanner will be
disconnected.
2.3 Setup RF Connection
Upon powering up the scanner will try to establish an RF connection with its base.
At this stage we need to “pair” the scanner and base.
Turn the base upside down and you will find 2 labels.
The first label has the words “SET CONNECTION” and a barcode. The second
label is the serial number.
To link the scanner to the base, scan the “SET CONNECTION” barcode label, the
scanner will beep once then scan the SERIAL number barcode. The scanner will
beep twice, low then high beep. When it establishes RF connection with the base
the scanner will then emit three short ascending beeps. Your “pairing” is
established.
Push up to lock the battery.
Page 6
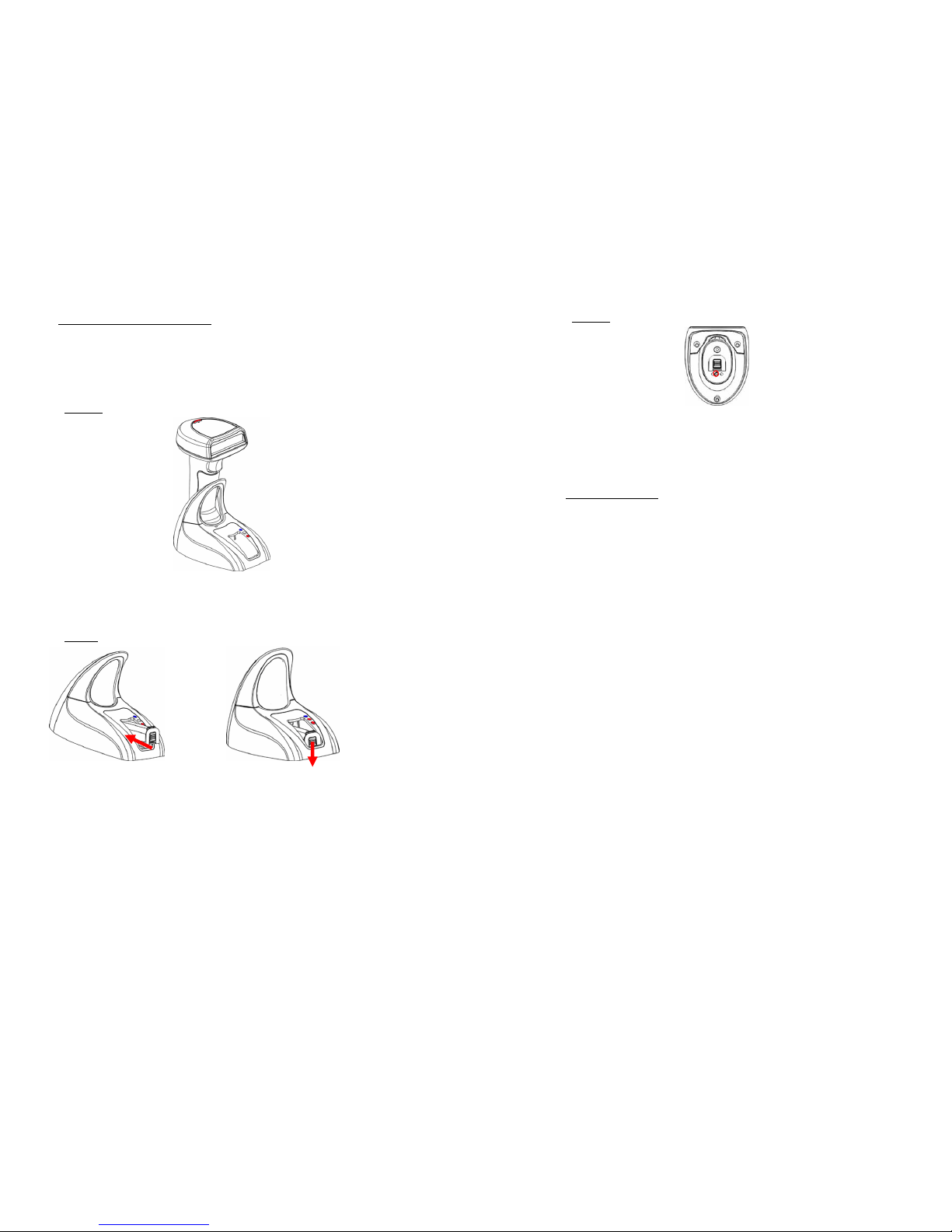
5
2.4 Charging your 1166/1266
There are three methods to charge the battery. One is placing the scanner on the
base and another is inserting the battery in front of the base, and the other is
inserting the power supply into the DC Jack at bottom of the scanner.
2.4.1 Scanner
Place the scanner with a battery inserted on the base to charge your scanner. When
charging, the scanner LED will flash RED. When the battery is fully charged,
around 4 hours from completely empty battery, the LED stays on solid RED.
2.4.2 Battery
Insert the battery in front of the base to charge your battery with the power adaptor
connected. When charging, the base charging LED will be RED. When the battery
is fully charged, around 4 hours from completely empty battery, the LED will be
solid GREEN.
6
2.4.3 DC Jack
Insert the power supply to the DC Jack at bottom of the scanner. When charging,
the scanner LED will flash RED. When the battery is fully charged, around 4 hours
from completely empty battery, the LED stays on solid RED.
2.5 Interface Setting
Once you have “paired” the scanner and base, you need to specify the interface
type to your PC. The interface settings are stored in the base. So ensure that you
have RF connection between your scanner and base prior to setting the interface
type. For details on selecting interfaces please refer to the relevant section in this
manual.
Page 7
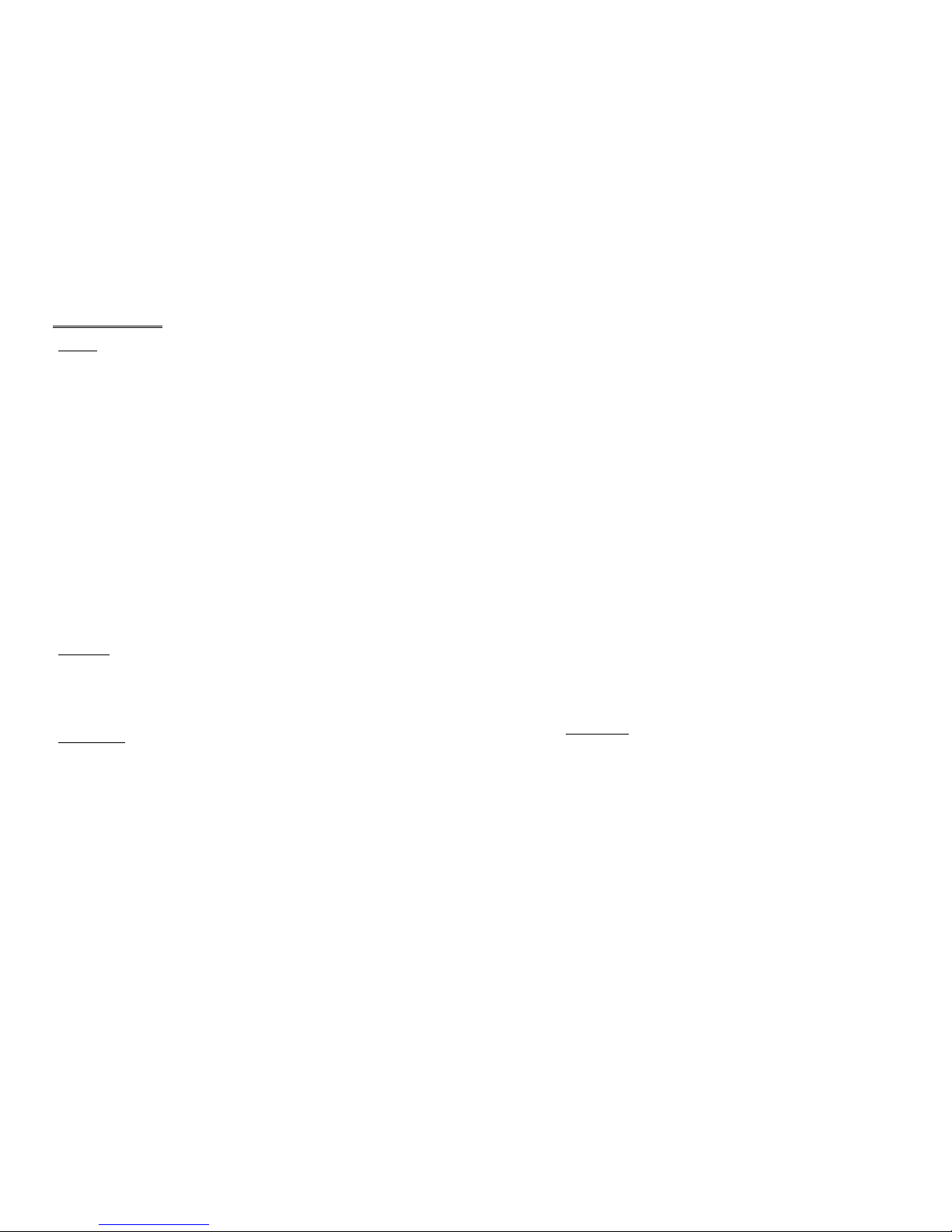
7
3. General Features
3.1 Buzzer
The buzzer of the scanner beeps differently to indicate various operating
conditions.
• Power On Beep: The scanner will issue a long beep to indicate a successful
power on.
• Good Read Beep: The system provides four volume levels and four beeping
tones (frequencies) that the user can select from to signify a good read. The
available options are:
Volume: Maximum/Loud/Medium/Minimum
Frequency: 8 / 4 / 2 / 1 kHz
• Error Beep: The scanner will issue a long beep with a low tone to indicate
errors.
• Enter / Exit Configuration Beep: The scanner will issue 6 beeps upon entering
/ exiting the configuration mode.
• Setup Beep: In configuration mode, the scanner will normally beep twice when a
setup barcode is read. If the particular setup parameter needs more than one read,
the scanner will only issue a short beep to indicate that th ere are more setup
barcodes needed to complete the current parameter setting.
3.2 Indicator
There is a dual color indicator on top of the scanner. Normally it is off, and will
turn red when there is a good read. The indicator will be blue when the scanner is
at configuration mode.
3.3 Scan Modes
There are eight scan modes supported by the scanner. The user can choose the
desired scan mode depending on the application requirements. But, if the scanner is
a trigger-less scanner, only continuous mode or testing mode can be selected (other
scan modes involve trigger switch interaction). The supported scan modes are
described below.
• Auto Off Mode: The scanner will start scanning once the switch is
triggered. The scanning continues until either a barcode is read or a preset
scanning period (Scanner Time-Out Duration) is expired.
8
• Continuous Mode: The scanner is always scanning.
• Auto Power Off Mode: The scanner will start scanning once the switch is
triggered. The scanning continues until a preset scanning period (Scanner
Time-Out Duration) is expired. Unlike the Auto Off mode, the scanner will
continue to scan and the scanning period is re-counted each time there is a
successful read.
• Alternate Mode: The scanner will start scanning once the switch is
triggered. The scanner will continue scanning until the switch is triggered
again.
• Momentary Mode: The scanner will be scanning as long as the switch is
depressed.
• Repeat Mode: The scanner is always scanning just like Continuous Mode.
But now the switch acts like a “re-transmit button”. If the switch is triggered
within 1 second after a good read, the same data will be transmitted again
without actually reading the barcode. This “re-transmit button” can be
triggered as many times as user desired, as long as the time between each
triggering does not exceed 1 second. This scan mode is most useful when
the same barcode is to be read many times.
• Laser Mode: This scan mode is used on laser scanners. The scanner will
scan once when the trigger is pressed. The scanning continues until a
barcode is read, the trigger is released or a preset scanning period (Scanner
Time-Out Duration) is expired.
• Test Mode: The scanner is always scanning. The scanner will decode
repeatedly even with the same barcode.
By default, the scan mode is Auto Off mode for scanners with trigger switch, and is
Continuous mode for switch-less scanners.
3.4 Auto-Sense
Auto-Sense is for 1166 only and used in conjunction with the auto-sense stand. It
will enable the scanner to start scanning once a barcode is brought within Range of
the scanner. This will activate the LEDs and the scanner will start decoding the
barcode. The auto-sense mode works only under Auto Off mode or Laser mode
only.
Page 8

9
3.5 Re-read Delay
If the scanner mode is set to Continuous, Auto Power Off, Alternate, or Momentary
mode, the scanner will prevent accidentally reading the same barcode twice by
using a Re-read Delay (Blocking Time). The barcode must be taken away from the
scanning line longer than the Re-read Delay to allow second reading of the same
barcode. The user can set the Re-read Delay if necessary.
3.6 Scanner Time-out Duration
This parameter is used to limit the maximum scanning period when the scan mode
is either Auto Off Mode or Auto Power Off Mode. This time-out duration is
specified in units of second. The default time-out duration is ten seconds.
3.7 Reading Redundancy
This parameter is used to specify the levels of reading (decoding) security. If No
Redundancy is selected, only one successful decoding can make the reading valid.
If Three Times Redundancy is selected, it will take 3 successful decodes to make
the reading valid. It is obvious that the more redundancy the user selects, the higher
the reading security and thus the slower the reading speed. The user must
compromise between decoding security and decoding speed if the security feature
is needed.
3.8 Supported Symbologies
Most of the popular barcode symbologies are supported. Each symbology can be
individually enabled or disabled. The scanner will automatically discriminate and
recognize all the symbologies that are enabled. The supported barcode symbologies
are listed below.
• Code 39 (Standard / Full ASCII)
• Italy Pharmacode
• French Pharmacode
• Industrial 25
• Interleave 25
• Matrix 25
• Codabar (NW-7)
• UPCA (with or without Addon)
• UPCE (with or without Addon)
• EAN8 (with or without Addon)
10
• EAN13 (with or without Addon)
• Code 93
• Code 128
• EAN 128
• MSI
• Telepen
• Plessey
3.9 Negative Barcodes
The scanner can be configured to read negative barcodes. Normally, barcodes are
printed with the color of the bars darker than that of the spaces. But for negative
barcodes, they are printed in the opposite sense just like negative films. The spaces
of the negative barcodes are printed with a color darker than that of the bars.
Page 9
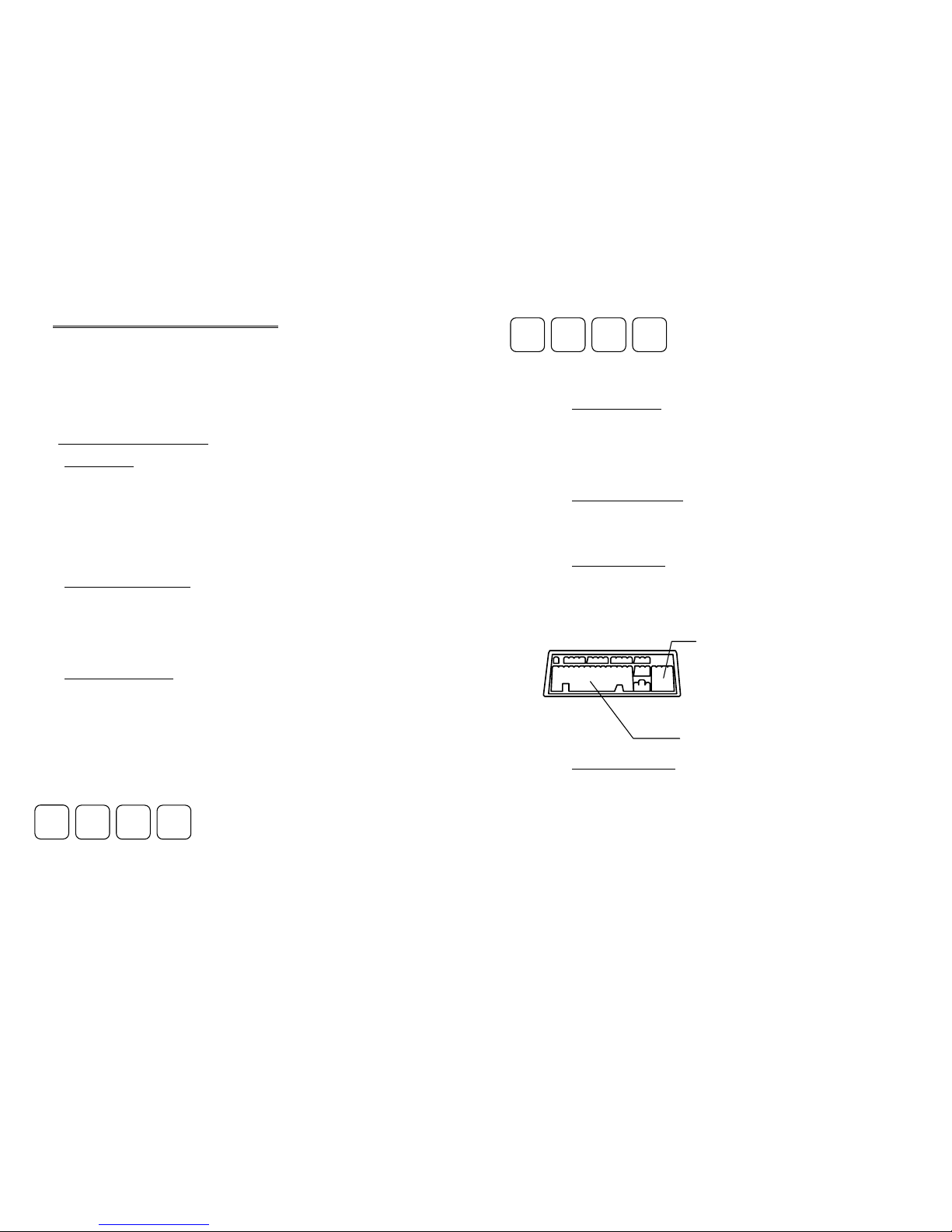
11
4. Output Interface (3666 Base Unit)
The 1166/1266 is a multi-interface scanner. It can be used as a keyboard wedge
scanner, an RS-232 scanner, or a USB scanner. The output interface can be
programmed using the setup barcodes in this manual.
Please ensure that you have an RF connection between the scanner and the base
prior to selecting the interface type.
4.1 Keyboard Wedge Interface
4.1.1 Keyboard Type
The keyboard wedge interface is enabled by configuring/selecting keyboard type.
The supported keyboard types are listed below.
• PCAT - US, French German, Italian, Swedish, Norwegian, UK, Belgium,
Spanish, and Portuguese KBD
• PS2-30
• IBM 3477 TYPE (Japanese KBD)
• IBM 34XX, 319X & Memorex Telex (122Keys)
4.1.2 Keyboard Style - Alphabets
Keyboard layout style can be selected. There are three options to this setting:
default layout (US or English style), AZERTY layout, and QWERTZ layout. This
setting only works when the keyboard type selected is for US keyboard. The
scanner will make necessary adjustment when sending the ‘A’, ‘Q’, ‘W’, ‘Z’, ‘Y’,
and ‘M’ character according to this setting.
4.1.3 Keyboard Style – Digits
There are two digit layout styles as shown on the following figures. One has digit
on top (upper row) of a key and another has digits on bottom (lower row) of a key.
The digit layout style can be changed by the following configuration settings.
There are three options: Default, Lower Row, and Upper Row. The scanner will
make necessary adjustment when sending digits according to the setting value of
this parameter. This setting is used with the above setting (Keyboard Style –
Alphabets) and perhaps Character Substitution setting, when support to languages
not available on the scanner is needed.
! @ # $
1 2 3 4
Digits on Lower Row
12
4.1.4 Capital Lock Status
In order to send alphabets with correct case, the scanner needs to know the capital
lock status of the keyboard. Incorrect settings may result in reversed case of
alphabets being transmitted. There are 3 options to this parameter: On, Off, or Auto
Detection. If this parameter is set to Auto Detection, the scanner will automatically
detect the capital lock status of the keyboard before it transmits data.
4.1.5 Alphabets Transmission
User can choose how alphabets are sent by this parameter configuration. The
alphabets can be sent according to their case (the Case Sensitive option), or the
case is ignored (the Ignore Case option) when transmitting.
4.1.6 Digits Transmission
User can choose how the scanner transmits digits by configuring this parameter.
The scanner can transmit digits by using the alphanumeric key or by using the
numeric keypad. The Num Lock status of the keyboard should be ON if numeric
keypad option is selected.
4.1.7 Inter-Character Delay
An inter-character delay of 0 to 255 ms can be configured to match the computer
response time of the keyboard interface. The delay time configured is inserted
between transmitting every character. The longer the delay time configured, the
slower the transmission speed will be. The inter-character delay is zero by default.
1 2 3 4
! @ # $
Digits on Upper Row
Numeric Key Pad
Alpha Numeric Key
Page 10
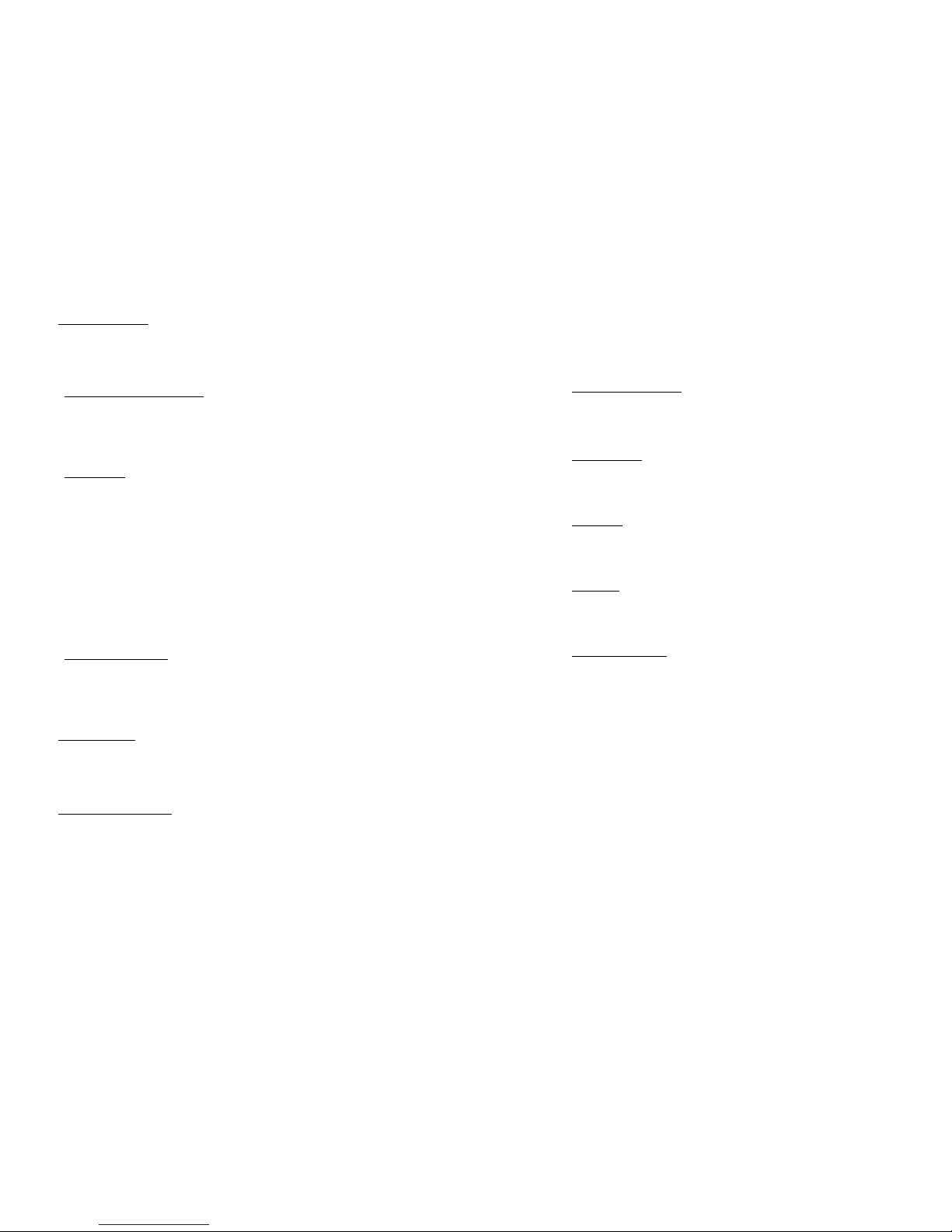
13
4.2 RS232 Interface
User can select the desired, flow control, baud rate, parity, and data bits to be used
in this output interface.
4.2.1 Baud Rate / Parity / Data Bits
The supported baud rate, parity, and data bit are listed below.
• Baud Rate: 115200 / 38400 / 19200 / 9600 / 4800 / 2400 / 1200 / 600
• Parity: None / Even / Odd
• Data bit: 8 / 7
4.2.2 Flow Control
The user can further configure the flow (handshake) control method to be used.
The available options are listed below.
• No Flow Control
• Scanner Ready: The scanner will activate the RTS signal after power on.
After each good read the scanner waits for an active CTS signal. The data
will not be sent until CTS signal becomes active.
• Data Ready: The RTS signal will be activated after each good read. The
scanner will then wait for the CTS signal becomes active. The data will not
be sent until CTS signal becomes active.
• Inverted Data Ready: It is like the Data Ready flow control, but the RTS
signal level is inverted.
4.2.3 Inter-Character Delay
An inter-character delay of 0 to 255 ms can be configured to match the computer
response time. The delay time configured is inserted between transmitting every
character. The longer the delay time configured, the slower the transmission speed
will be. The inter-character delay is zero by default.
4.3 USB Interface
A USB interface is also available. For installation instructions please refer to the
separate diskette included with your scanner.
4.4 Memory Parameters
The 1166/1266 reserves 4 KB flash memory as transmit buffer when the scanner is
out of service range. Data will be saved into the reserved buffer when the scanner
14
is out of signal range and data will transmitted to server when the scanner is back
to the service range.
The 1166/1266 can work offline and store the reading data into the internal Flash
memory for later upload to the host. The stored data can be up to 128Kbytes.
4.4.1 Transmit Buffer Setting
Please enable the transmit buffer by scanning transmit buffer setting ENABLE
label. Disable the manual memory function by scanning the DISABLE transmit
buffer setting.
4.4.2 Memory Mode
Please enable the manual memory function by scanning the memory mode
ENABLE label. Disable the manual memory function by scanning the DISABLE
memory mode label.
4.4.3 Clear Data
The CLEAR label will enable the user to CLEAR or ERASE the data in the
scanner’s memory. The user must also scan the CONFIRM label immediately after
the CLEAR label.
4.4.4 Send Data
This enables the user to transmit the data in the scanner’s memory to the host. The
interface selected by the user will be used for the transmission. During the
transmission the red LED of 1166/1266 will be flashing.
4.4.5 Memory Data Delay
This will enable the user to set a delay between each data records in memory at
time of transmission.
Page 11
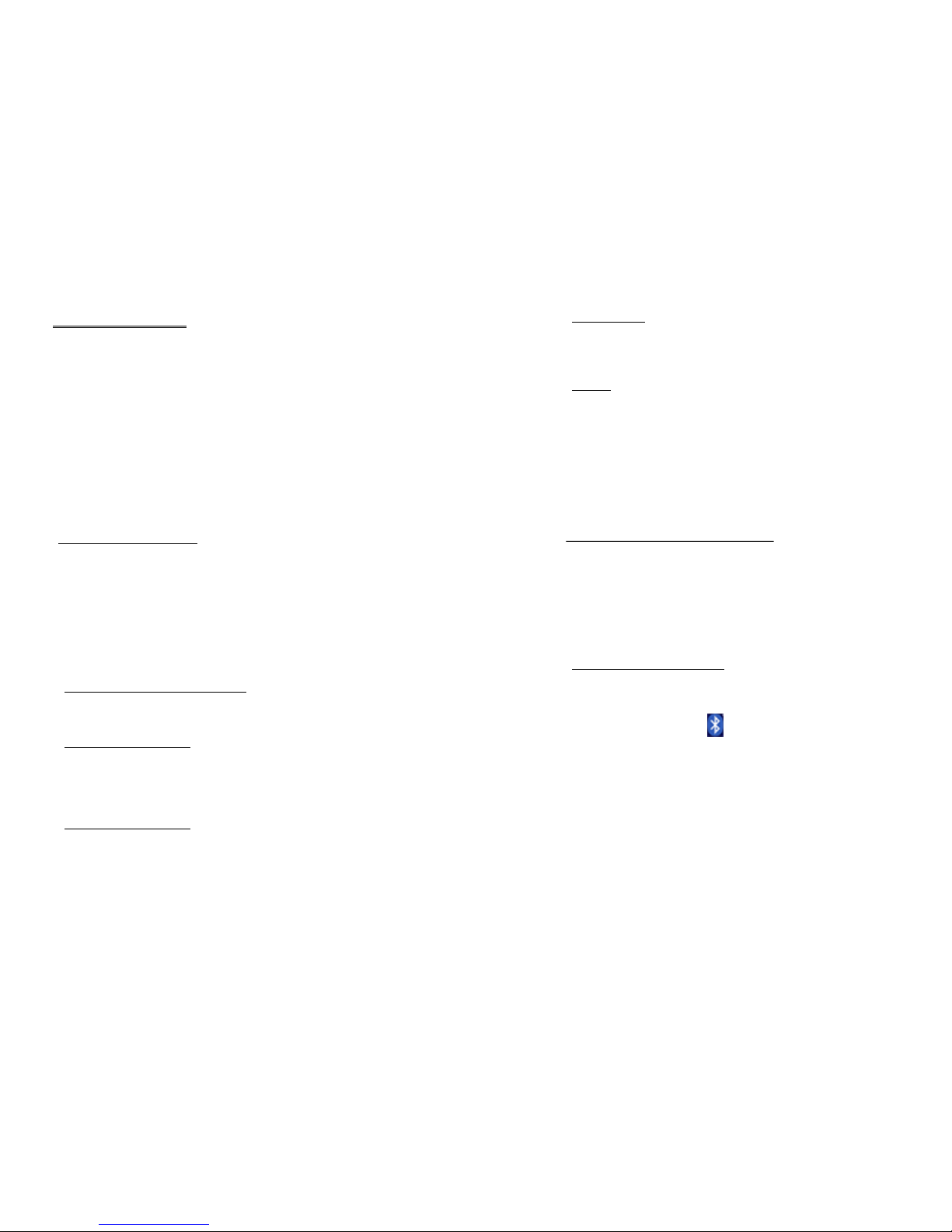
15
5. Bluetooth Serial Port
The 1166/1266 can be configured to the standard Bluetooth Serial Port as the data
output interface. This will make the 1166/1266 send the scanned barcode data to
Bluetooth enabled computer or PDA directly without the 3666 base unit (however,
a charging dock is still needed for charging the 1166/1266 battery).
This section illustrates a step-by-step installation and configuration procedures of
the 1166/1266 for Bluetooth Serial Port. Bluetooth transceivers/dongles always
come with their own driver or Windows XP with service pack2 provides the buildin Bluetooth driver. There are several Bluetooth device drivers for Windows and
WinCE/Pocket PC from different companies. Here we use Window XP with
service pack2 build-in Bluetooth driver and BELKIN driver as examples. For detail
installation procedures, please refer to the user’s manual of the Bluetooth
transceiver in use.
5.1 Configuring 1166/1266
Before starting the configuration, the scanner must be powered up. If you have not
done so, please follow the procedures described in section 2.2 “Power Up the
1166/1266” to power up the scanner.
First step of the configuration is always to put the scanner in configuration mode
by scanning the “Enter Setup” barcode. After all the desired configurations are
done, the “Update” barcode must be scanned to save the new settings and put the
scanner back to normal operation mode.
5.1.1 Activate Bluetooth Serial Port Interface
Scan the “Activate Bluetooth Serial Port” barcode will change the interface type to
Bluetooth Serial Port.
5.1.2 Authentication & PIN Code
The 1166/1266 can do connection authentication if communication security is
desired. Once this setting is enabled, a user configurable PIN code is verified
during connection establishment. The scanner will refuse connection if the PIN
code is incorrect. User can specify up to six characters of PIN code.
5.1.3 Device Name Broadcasting
The scanner can be configured to hide itself by NOT broadcasting itself on the air.
This can avoid unwanted computer/PDA from connecting to the scanner. But for
the initial (first time) connection setup, this setting must be enabled. User can
disable this setting for security reasons after initial connection setup is completed.
16
5.1.4 Update Settings
After all the desired settings are completed, the “Update” barcode must be scanned
to make the new settings effective. The scanner will re-start itself after “Update”
barcode is scanned.
5.1.5 Timeout
The scanner will stay active only for one minute waiting for connection. If there is
no connection request during that period, the scanner will go to power down mode
to conserve power with three serial descending tones as indication. User can make
the scanner go back to active mode by pulling the trigger. And again, the scanner
will stay active for another one minute waiting for connection before it goes to
power down mode again. Once there is a successful connection, the scanner will
stay active until the connection is closed (when the host application closes the
COM port). After the connection is closed, the scanner will again wait for new
connection request for one minute before it goes to power down mode.
5.2 Configuring Bluetooth Device Driver
Please follow the procedures below to configure the Bluetooth driver on the host
system. Please note that, when searching nearby Bluetooth devices on Host
computers, the 1166/1266 will come out with the serial number as their device
name. Please check the serial number label on the scanner when making
connections.
5.2.1 Windows XP with Service Pack2
1. Insert the Bluetooth dongle into PC host.
2. Double click the Bluetooth icon
on the lower right of the taskbar.
3. Check My device is set up and ready to be found and click Next button.
Page 12
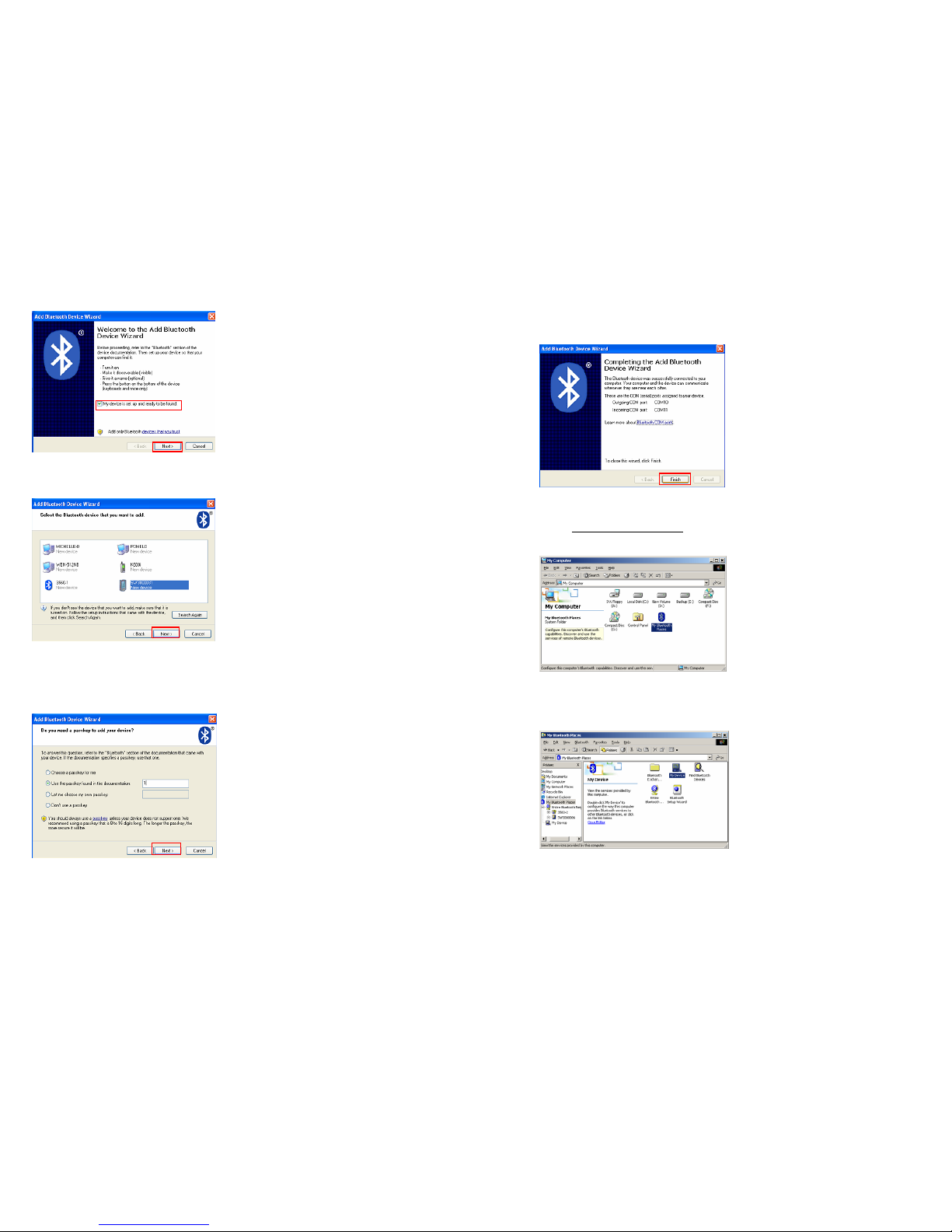
17
4. Select 1x66 scanner and click Next button for next step.
6. Enter the PIN code and click Next button for next step. The authentication PIN
code is always asked from the Window XP built-in driver, so the user has to set
1x66 scanner with Authentication and PIN code. In this case, 1 is the passkey.
18
7. The serial ports are assigned to the device, outgoing COM 10 and Incoming
COM 11. Click the Finish button to complete the configuration.
5.2.2 Belkin Bluetooth Driver
1. Click Go to My Computer.
2. Double click the My Bluetooth Places at left Folders window. Right click My
Device and select Property.
Page 13
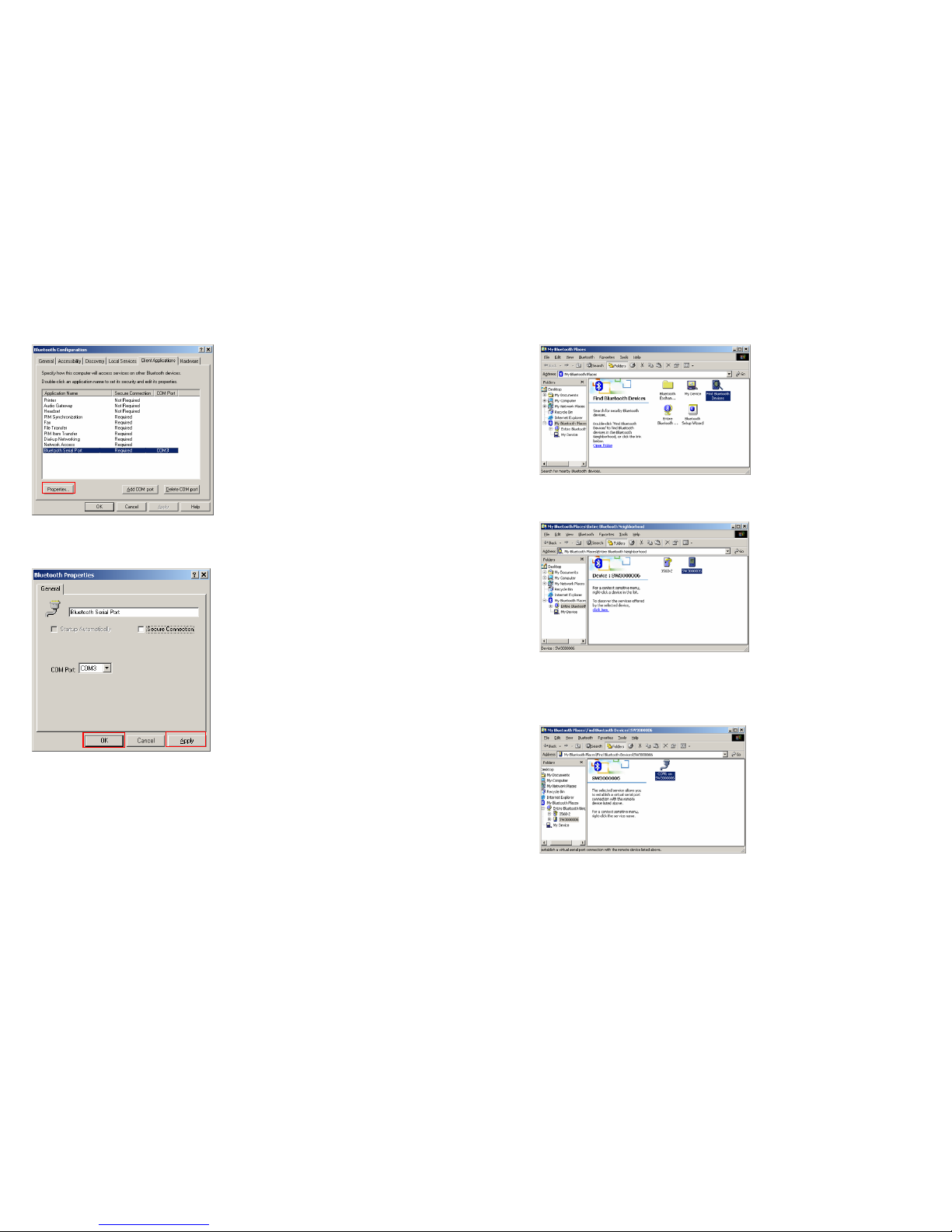
19
3. Select Client Applications tab and select Bluetooth Serial Port from the list then
click Property button.
4. Check Secure Connection if you enable the Authentication and have configured
a PIN Code on 1x66. Otherwise uncheck Secure Connection. Click Apply and
OK button.
20
5. Wake up 1166/1266 by pulling the trigger (just in case it falls asleep).
Double click Find Bluetooth Devices.
6. Double click 1x66 scanner.
7. Double click on the service, COM1, which is the Bluetooth Serial Port service.
This will enable the connecting process. If Authentication (Secure Connection)
is enabled, another window might pop up and asking for PIN code.
Page 14
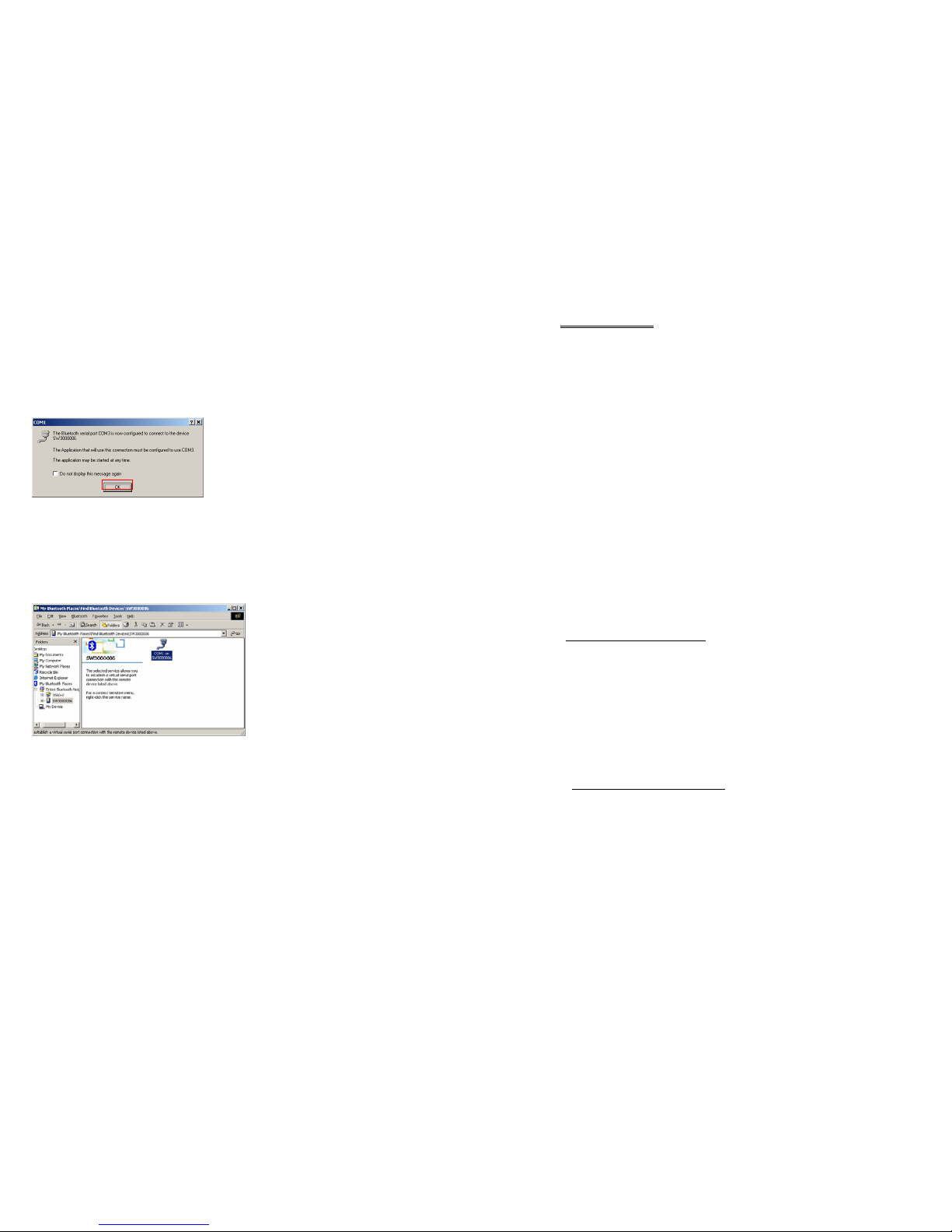
21
8. Click OK button.
After successful connection, the Bluetooth Device Driver will report the COM
port number, which is mapped for this connection. In this case, it is COM3.
You can also hear three serial ascending tones from the scanner indicating
successful connection.
After this initial connection, whenever an application program opens COM3,
the Bluetooth driver will automatically try to connect this particular scanner.
9. Right click the COM1 and select Disconnect to close the connection. There
will be three serial descending tones from the scanner to indicate this condition.
After the connection is closed, the 1x66 scanner and the Bluetooth driver are
properly configured and are ready to go. User can now run their application or
“Hyper Terminal” for testing, and make the best use of this scanner.
22
6. Bluetooth HID
The 1x66 scanner can be configured to the standard Bluetooth HID as data output
interface. This will make the 1x66 scanner sends the scanned barcode data to
Bluetooth enabled computer or PDA directly without the 3666 base unit (however,
a charging dock is still needed for charging the 1x66 battery).
This section illustrates a step-by-step installation and configuration procedures of
the 1x66 for Bluetooth HID. Bluetooth transceivers/dongles always come with
their own driver or Windows XP with service pack2 provides the build-in
Bluetooth driver. There are several Bluetooth device drivers for Windows and
WinCE/Pocket PC from different companies. Here we use Window XP with
service pack2 build-in Bluetooth driver and WIDCOMM driver as examples. For
detail installation procedures, please refer to the user’s manual of the Bluetooth
transceiver in use.
NOTE: Bluetooth HID doesn’t support the following functions on PDA:
Capital Lock Setting: Auto Detection
Digit Transmission: Numeric Key
Alt Composing
6.1 Configuring 1166/1266
Before starting the configuration, the scanner must be powered up. If you have not
done so, please follow the procedures described in section 2.2 “Power Up the
1166/1266” to power up the scanner.
First step of the configuration is always to put the scanner in configuration mode
by scanning the “Enter Setup” barcode. After all the desired configurations are
done, the “Update” barcode must be scanned to save the new settings and put the
scanner back to normal operation mode.
6.1.1 Activate Bluetooth HID Interface
The HID keyboard interface is enabled by configuring/selecting the HID keyboard
type. The supported HID keyboard types are listed below: US, French German,
Italian, Swedish, Norwegian, UK, Belgium, Spanish, and Portuguese KBD.
Page 15
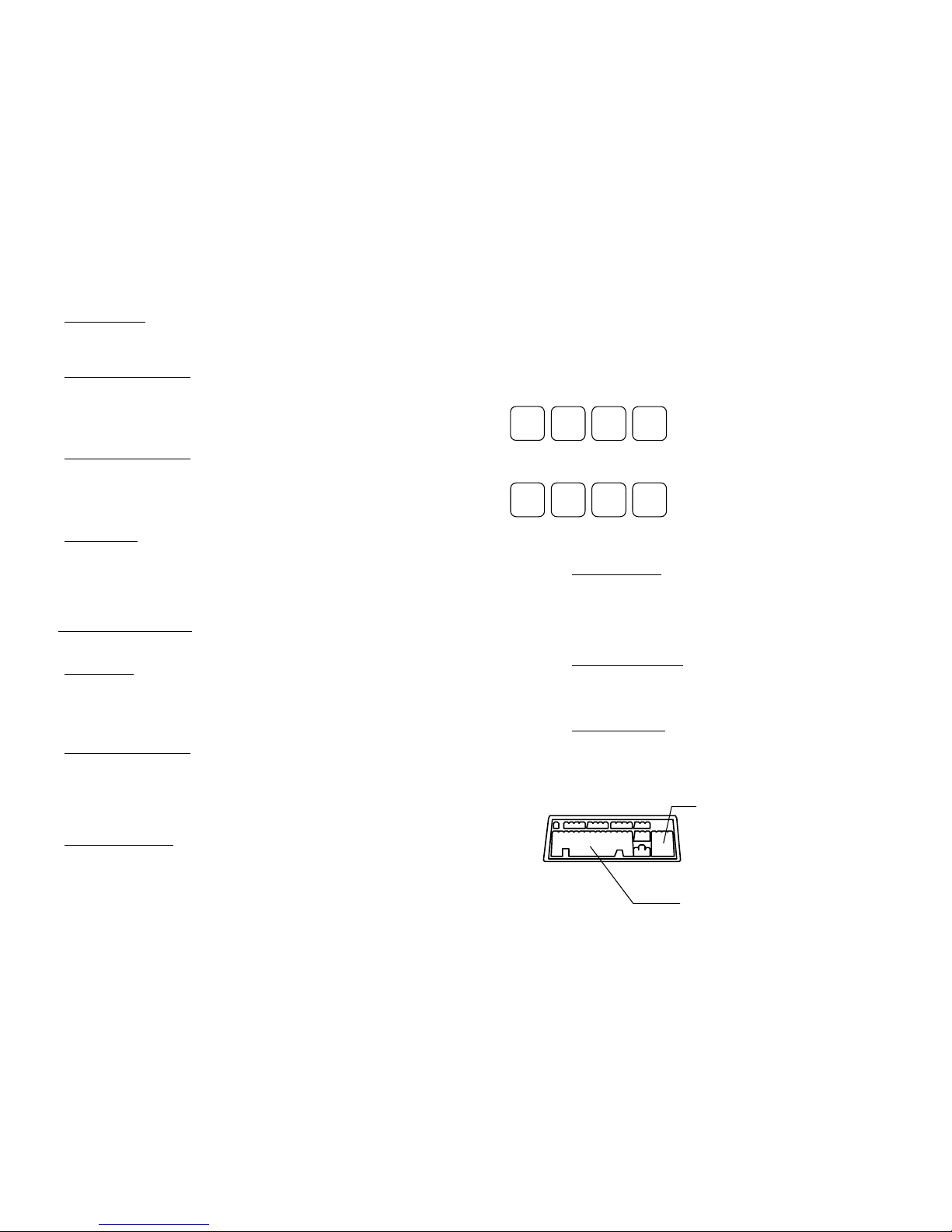
23
6.1.2 Reset Connection
Scan the “Reset Connection” when switch connection from one PC to another PC.
The scanner will re-start itself after this barcode is read.
6.1.3 Authentication & PIN Code
The 1x66 scanner can do connection authentication if communication security is
desired. Once this setting is enabled, a user configurable PIN code is verified
during connection establishment. The scanner will refuse connection if the PIN
code is incorrect. User can specify up to six characters of PIN code.
6.1.4 Device Name Broadcasting
The scanner can be configured to hide itself by NOT broadcasting itself on the air.
This can avoid unwanted computer/PDA from connecting to the scanner. But for
the initial (first time) connection setup, this setting must be enabled. User can
disable this setting for security reasons after initial connection setup is completed.
6.1.5 Update Settings
After all the desired settings are completed, the “Update” barcode must be scanned
to make the new settings effective. The scanner will re-start itself after “Update”
barcode is scanned.
6.2 HID Keyboard Interface
6.2.1 Keyboard Type
The HID keyboard interface is enabled by configuring/selecting keyboard type.
The supported keyboard types are listed below.
• PCAT - US, French German, Italian, Swedish, Norwegian, UK, Belgium,
Spanish, and Portuguese KBD
6.2.2 Keyboard Style - Alphabets
Keyboard layout style can be selected. There are three options to this setting:
default layout (US or English style), AZERTY layout, and QWERTZ layout. This
setting only works when the keyboard type selected is for US keyboard. The
scanner will make necessary adjustment when sending the ‘A’, ‘Q’, ‘W’, ‘Z’, ‘Y’,
and ‘M’ character according to this setting.
6.2.3 Keyboard Style – Digits
There are two digit layout styles as shown on the following figures. One has digit
on top (upper row) of a key and another has digits on bottom (lower row) of a key.
24
The digit layout style can be changed by the following configuration settings.
There are three options: Default, Lower Row, and Upper Row. The scanner will
make necessary adjustment when sending digits according to the setting value of
this parameter. This setting is used with the above setting (Keyboard Style –
Alphabets) and perhaps Character Substitution setting, when support to languages
not available on the scanner is needed.
6.2.4 Capital Lock Status
In order to send alphabets with correct case, the scanner needs to know the capital
lock status of the keyboard. Incorrect settings may result in reversed case of
alphabets being transmitted. There are 3 options to this parameter: On, Off, or Auto
Detection. If this parameter is set to Auto Detection, the scanner will automatically
detect the capital lock status of the keyboard before it transmits data.
6.2.5 Alphabets Transmission
User can choose how alphabets are sent by this parameter configuration. The
alphabets can be sent according to their case (the Case Sensitive option), or the
case is ignored (the Ignore Case option) when transmitting.
6.2.6 Digits Transmission
User can choose how the scanner transmits digits by configuring this parameter.
The scanner can transmit digits by using the alphanumeric key or by using the
numeric keypad. The Num Lock status of the keyboard should be ON if numeric
keypad option is selected.
! @ # $
1 2 3 4
Digits on Lower Row
1 2 3 4
! @ # $
Digits on Upper Row
Numeric Key Pad
Alpha Numeric Key
Page 16
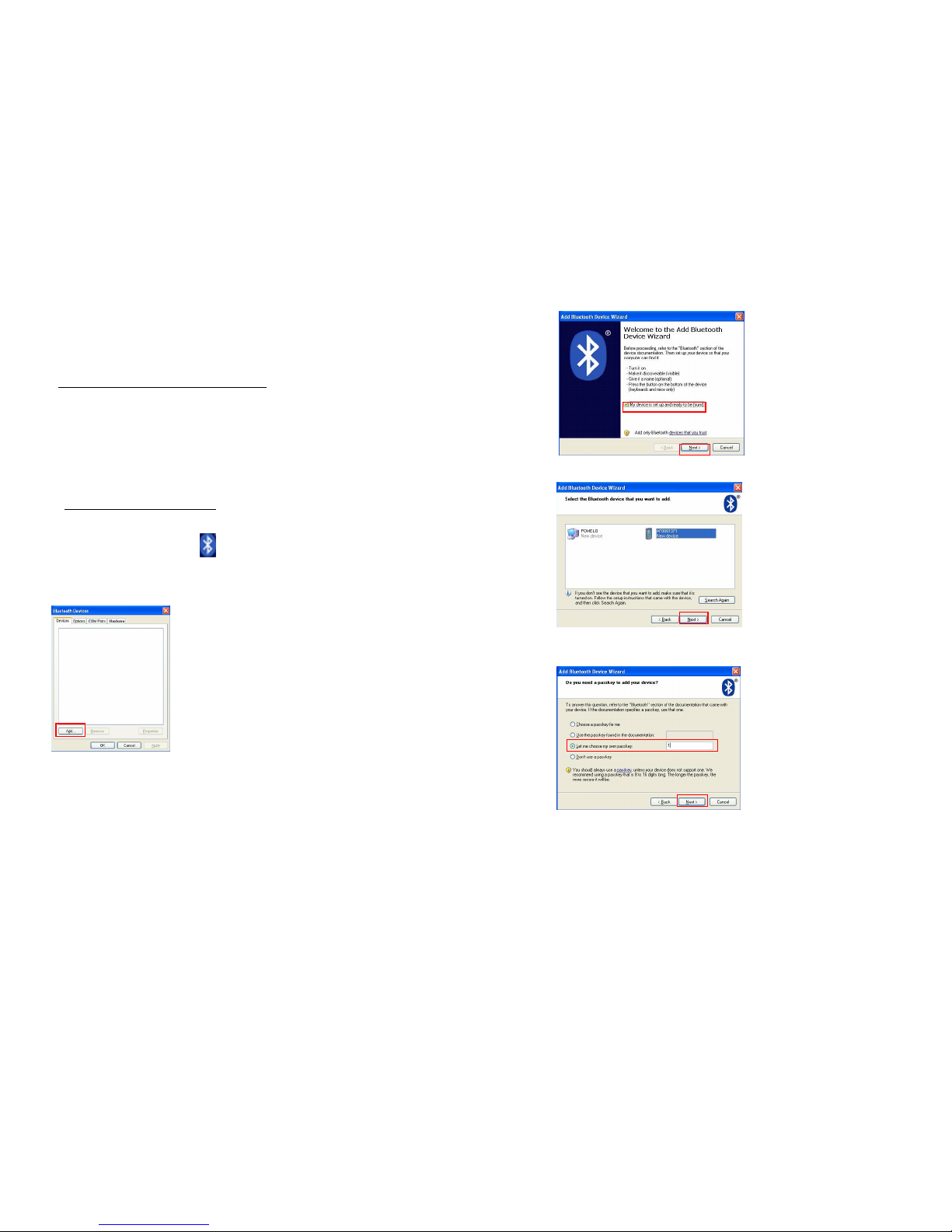
25
6.3 Configuring Bluetooth Device Driver
Please follow the procedures below to configure the Bluetooth driver on the host
system. Please note that, when searching nearby Bluetooth devices on Host
computers, the 1x66 scanner will come out with the serial number as their device
name. Please check the serial number label on the scanner when making
connections.
6.3.1 Windows XP with Service Pack2
1. Insert the Bluetooth dongle into PC host.
2. Double click the Bluetooth icon
on the lower right of the taskbar.
3. Click Add button.
4. Check My device is set up and ready to be found and click Next button.
26
5. Select the 1x66 scanner and click Next button.
6. Select Let me choose my own passkey and input the passkey in the text field
and click Next button.
7. When the connection is ready, a message will be displayed : Found New
Hardware Bluetooth HID Device. Please click Finish button to complete the
connection.
Page 17
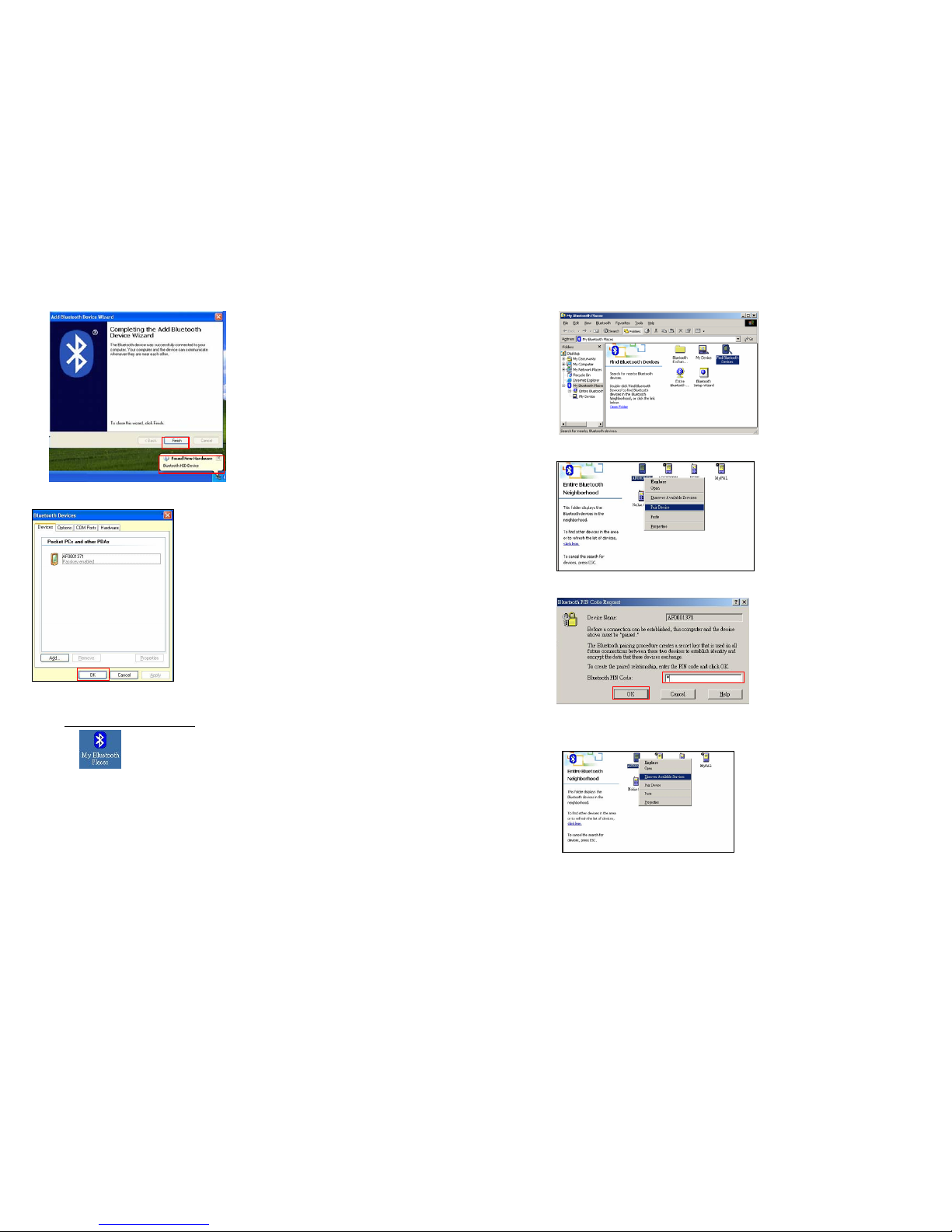
27
8. The scanner is ready to use. Please click OK button.
6.3.2 Widcomm Bluetooth Driver
1. Click
icon at PC.
2. Click Find Bluetooth Devices icon at My Bluetooth Places.
28
3. Right click the 1x66 scanner and select Pair Device.
4. Input PIN code and click OK button.
5. Right click 1x66 scanner and select Discover Available Services.
Page 18

29
6. Click PC Remote Commander icon.
7. Click Yes Button.
8. When the green arrow icon is displayed, the connection is ready.
No
30
7. Symbology Parameters
This section describes user configurable parameters that are pertaining to barcode
symbologies.
7.1 Code39
• Standard / Full ASCII Code 39: User can choose to read either Standard
Code 39 or Full ASCII Code 39 by configuring this parameter.
• Start/Stop Transmission: This parameter specifies whether the start/stop
characters of Code 39 are included in the data being transmitted.
• Checksum Verification: This parameter specifies whether the scanner will
perform checksum verification when decoding barcodes. If the checksum is
incorrect, the barcode will not be read.
• Checksum Transmission: This parameter specifies whether the checksum
characters are included in the data being transmitted.
7.2 Italy / French Pharmacode
For Italy /French Pharmacode, there is always a checksum character included in the
barcode. So the checksum verification is always performed when decoding these
symbologies. User though can choose whether the checksum character is to be
transmitted or not. The start / stop transmission of this code shares the same setting
of Code 39.
• Checksum Transmission: This parameter specifies whether the checksum
character is included in the data being transmitted.
7.3 Industrial / Interleave / Matrix 25
• Start / Stop Selection: This parameter provides the readability of all 2 of 5
symbology variants. For example, flight tickets actually use an Industrial 25
barcode but with Interleave 25 start / stop. In order to read this barcode, the
start / stop selection parameter of Industrial 25 should set to ‘Interleave
25.
• Checksum Verification: This parameter specifies whether the scanner will
perform checksum verification when decoding barcodes. If the checksum is
incorrect, the barcode will not be read.
Page 19

31
• Checksum Transmission: This parameter specifies whether the checksum
character is included in the data being transmitted.
• Code Length Qualification: Because of the weak structure of the 2 of 5
codes, a partial scan has a high probability of decoding as a valid but shorter
2 of 5 codes (known as short scan). To prevent this kind of undesired
reading, the Code Length settings can help to insure that the correct code is
read by qualifying the allowable code length. Code length parameters can be
configured in two ways: Fixed Code Length or Max / Min code length. If
the fixed code length is selected, up to 2 fixed lengths can be specified. And
if max / min code length is selected, the max length and the min length must
be specified, and the scanner will only accept those codes with lengths fall
between max / min length specified.
7.4 Codabar
• Start/Stop Transmission: This parameter specifies whether the start/stop
characters of Codabar are included in the data being transmitted.
• Start / Stop Selection: Four different start / stop pairs can be selected as
start / stop characters as listed below.
abcd / abcd
abcd / tn*e
ABCD / ABCD
ABCD / TN*E
7.5 UPCE
• System Number Selection: The UPCE comes with 2 formats: System
Number 0 and System Number 1. These two differ in the method of
encoding data. The system number 1 is the new UPCE extension to the
ordinary UPCE (system number 0). Users have the choice of enabling two
system numbers or just system number 0.
Warning: Because of the way system number 1 is encoded, if both system
numbers are enabled, user might suffer from short scanning UPCA or
EAN13 into UPCE system number 1 barcodes.
• Convert to UPCA: If this parameter is enabled, the UPCE read will be
expanded into UPCA, and the following processing will follow the
parameters configured for UPCA.
32
• System Number Transmission: If this parameter is enabled, the system
number will be included in the data being transmitted.
• Checksum Transmission: If this parameter is enabled, the checksum
character will be included in the data being transmitted.
7.6 EAN8
• Convert to EAN13: If this parameter is enabled, the EAN8 read will be
expanded into EAN13, and the following processing will follow the
parameters configured for EAN13.
• Checksum Transmission: If this parameter is enabled, the checksum
character will be included in the data being transmitted.
7.7 UPCA
• Convert to EAN13: If this parameter is enabled, the UPCA read will be
expanded into EAN13, and the following processing will follow the
parameters configured for EAN13.
• System Number Transmission: If this parameter is enabled, the system
number will be included in the data being transmitted.
• Checksum Transmission: If this parameter is enabled, the checksum
character will be included in the data being transmitted.
7.8 EAN13
• ISBN / ISSN Conversion: If these parameters are enabled, the scanner will
convert the code read into ISBN or ISSN code if the formats are correct
(EAN13 codes start with 978 or 979 for ISBN, and 977 for ISSN).
• Checksum Transmission: If this parameter is enabled, the checksum
character will be included in the data being transmitted.
7.9 MSI
• Checksum Verification: Three kinds of checksum calculations can be
implemented into MSI code: Single Modulo 10, Double Modulo 10, or
Page 20

33
Modulo 11 & 10 checksum. If the checksum character is incorrect, the
barcode will not be read.
• Checksum Transmission: User can control the checksum transmit ion
format by configuring this parameter.
1) Transmitted
2) Last digit not transmitted
3) Last 2 digits not transmitted
• Code Length Qualification: Because of the weak structure of the MSI
code, a partial scan has a high probability of decoding as a valid b ut shor ter
MSI codes (known as short scan). To prevent this kind of undesired
readings, the Code Length settings can help to ensure that the correct code
is read by qualifying the allowable code length. Code length limitations can
be set in 2 ways: Fixed Code Length and Max/Min code length. If the
fixed code length is selected, up to 2 fixed lengths can be specified. And if
max / min code length is selected, the max length and the min length must
be specified, and the scanner will only accept those codes with lengths fall
between max / min length specified.
7.10 Plessey
• Convert to UK Plessey: If this parameter is enabled, the scanner will
change each occurrence of the character ‘A’ into character ‘X’ in the code.
• Checksum Transmission: If this parameter is enabled, the checksum
characters (two characters) will be transmitted together with data.
7.11 Telepen
• Telepen Output: There are two flavors of encoding formats for Telepen.
One is the original Telepen format and another is AIM Telepen format. User
can choose the desired encoding format for Telepen readings.
7.12 RSS
• Code ID Selection: User has choice of using RSS Code ID (‘]e0’) or
EAN128 Code ID (‘]C1’).
• Code ID Transmission: If this parameter is enabled, the Code ID selected
by the preceding setting will be included in the data being transmitted.
34
• Application ID Transmission: If this parameter is enabled, the Application
ID will be included in the data being transmitted.
• Checksum Transmission: If this parameter is enabled, the checksum
character will be transmitted together with data.
Page 21

35
8. Data Output Format
Data read by the scanner will be processed in the following sequence (RS-232,
Keyboard Wedge and USB interfaces).
1) The character substitution is performed on the barcode data.
2) The Code ID and the Length Code are inserted at the beginning of the data as
shown below.
[Code ID] [Length Code] [Data]
3) The resulting data of step 1 will be processed by the editing formats. For d etails,
please refer to the section “Data Editing”.
4) And finally the Prefix Code and the Postfix Code will be added before
transmission.
[Prefix Code] [Resulting Data of Step 3] [Postfix Code]
8.1 Character Substitution
There are three character substitution settings on the scanner. These settings are
configured on a character base. That is, a specific character is to be substituted by
another character. The character substitution is performed on every occurrence of
the characters specified in these settings. Be aware, the substitution is performed
only on the barcode itself (exclude Prefix Code, Postfix Code, Code ID, Length
Code or any Additional Field) and is performed before editing mode processing.
If only the character to be replaced is specified, every occurrence of that character
in the barcode will be taken away.
8.2 Prefix / Postfix Code
Up to four characters of prefix / postfix code can be configured for the scanner.
8.3 Code ID
Up to two characters of Code ID can be configured for each symbology. To
minimize the Code ID configuration efforts, the scanner provides five predefined
Code ID Sets that user can select from. User can first select one of the Code ID
Sets and then make desired modifications. The pre-defined Code ID Sets are shown
below.
36
Set 1 Set 2 Set 3 Set 4 Set 5
Code 39 A C Y M A
Italy Pharmacode A C Y M A
French Pharmacode A C Y M A
Industrial 25 C H H H S
Interleave 25 D I Z I S
Matrix 25 E G G G S
Codabar F N X N F
Code 93 I L L L G
Code 128 H K K K C
UPCE S E C E E
EAN8 P B B FF E
EAN13 M A A F E
MSI V V D P M
Plessey W W E Q P
UPCA J A A A E
Telepen Z
8.4 Length Code
Two digits Length Code representing the length of data (character count) can be
inserted in front of data being transmitted. This Length Code parameter can be
individually enabled or disabled for each barcode symbology.
Page 22

37
9. Data Editing
The 1166/1266 scanner provides advanced data editing functions for data
formatting. Data editing is performed according to user configured editing formats.
Up to three editing formats can be configured.
Data is divided into fields by user specified rules. These fields together with user
configurable additional fields constitute the data actually sent to the host computer.
The detailed descriptions and the configuration procedures of the editing format are
described in this section.
9.1 Select Editing Format
To start configuring an editing format, the editing format to be configured must
first be selected. Once it is selected, the parameters pertaining to editing format
(applicable condition, total number of field, field dividing rules, additional fields,
and field transmission sequence parameters) can be configured. After all the
desired parameters are configured, the “End of Format Programming” label must
be read to complete the configuration of that editing format.
Note: Before completing the configuration of the editing format, if parameters
other than those pertaining to editing format are read, the editing format under
configuration will be aborted. User must restart the configuration again by
selecting editing format to be configured.
9.2 Restore Default Format
After the editing format to be configured is selected, user can read the “Restore
Default Format” label to put the editing format back to default setting. The defau lt
settings of the editing format are listed below.
• Applicable Code Type: All
• Applicable Length: Max length and min length are zero.
• Matching string: Empty
• Matching String Location: 0
• Total number of field: 1
• Field Setting: Not Configured
• Additional Fields: Empty
• Field Transmission Sequence: F1
38
9.3 Applicable Conditions
Three applicable conditions can be configured to qualify whether the data read by
the scanner can be processed by the particular editing format. Data editing will not
be performed unless all three applicable conditions are met. The configurable
applicable conditions are described below.
• Code Type: This parameter specifies the code type of the data eligible for
data editing. Multiple code types can be specified for this parameter.
• Data Length: This parameter specifies the length (character count) of the
data eligible for data editing. It is specified in the range format. The leng th
of the data must fall between max and min length limits. If the max length
and the min length configured is both zero, the scanner will not perform this
length qualification.
• Matching String and its Location: User can specify a particular character
string (up to four characters) that must appear in the data that is eligible for
data editing. User can also specify where (character position, starts from
one) this string should appear in the data by configuring the matching string
location. If the location specified is zero, the scanner only checks for the
existence of the matching string in the data. To disable the matching string
qualification, just leave the matching string empty.
9.4 Total Number of Fields
Data can be divided into at most 6 fields. The total number of fields must be
correctly specified. The fields are numbered from F1 to F6 accordingly, but only
F1 to F5 can be configured. Please note that, the number of fields can be
configured is always one less than the total number of fields specified. The extra
data characters beyond the last field configured will be automatically assigned to
the next field. That is, if three fields are configured for the editing format, the data
characters after F3 will be assigned to F4 automatically.
9.5 Dividing Data into Fields
Data eligible for editing format is divided into fields according to user specified
rules. The rule for each field can be configured in two ways.
• Field Terminating String: The field division can be specified by
termination string of the field. The field terminating string configured can
be up to two characters. The scanner will search for the occurrence of this
particular string in the data for the field. The field terminating string is
Page 23

39
always included in the field. User though, has the option of discarding this
terminating string.
• Field Length: The field division can be simply specified by the field length.
The scanner will assign the next specified number of characters into the
field.
9.6 Additional Fields
User can create up to five additional fields for each editing format. Each additional
field can have at most four characters. The additional fields are numbered AF1 to
AF5 accordingly.
9.7 Field Transmission Sequence
After the data fields and the additional fields are configured, user can now program
the transmission sequence of these fields that comprise the final data. The “Start”
label must be read before assigning the field transmission sequence. And then the
desired field transmission sequence can be specified. The scanner will transmit the
fields in the order (sequence) user programmed when sending data. The field
transmission sequence can be assigned in any desired order and fields can also be
assigned multiple times. The maximum number of fields can be assigned is twelve.
After the sequence has been assigned, the “End” label must be read to complete the
setting.
9.8 End of Format Programming
After all the desired parameters are configured, the “End of Format Programming”
label must be read to conclude the programming of the editing format. This label is
located at the bottom of every even page in the “Editing Format Parameters”
section of the configuration manual.
9.9 Activate Data Editing Formats
Before data can be processed by a particular editing format, that format must be
enabled. The editing formats can be enabled or disabled individually.
40
9.10 Exclusive Data Editing
If this parameter is enabled, all data read by the scanner must be processed by the
editing format. If the data is not eligible for all enabled editing formats, the scanner
will not accept the reading and the data will not be transmitted.
9.11 Programming Examples
Example 1: Extracts data from the 10th character to the 19th character.
Total Number of Fields: 3
Field 1: Divide field by field length, set field length to 9
Field 2: Divide field by field length, set field length to 10
Field Transmission Sequence: F2
Example 2: Extract the date code, item number, and quantity information from
barcodes. Data is encoded in the barcode like this: From the first character to the
6th character is the date code. From the 7th character is the item number, its
length is not fixed but is delimited by a ‘-’ character. After the ‘-’ character is the
quantity information.
Data should be transmitted like this: Item number goes first, then a TAB character,
and then the date code, and then another TAB character and finally the quantity.
Total Number of Fields: 3
Field 1: Divide fields by field length and set the field length to 6.
Field 2: Divide fields by field terminating string. Set terminating string to ‘-’,
and discard the terminating string.
Additional Field 1: Set to one TAB character.
Field Transmission Sequence:
F2 AF1 F1 AF1 F3
Page 24

41
10. Configuring your 1166/1266
The configuration of 1166/1266 Scanner is done by reading the setup labels
contained in the Configuration Manual (the second part of this manual). This
section describes the procedure of configuring the scanner. Some configuration
examples are also given in this section for illustration.
10.1 Enter Configuration Mode
To start the configuration, the “Enter Setup” label must be read. This will put the
scanner in the configuration mode. The scanner will respond with 6 beeps and the
indicator will turn blue after the label is read. This “Enter Setup” label is located at
the bottom of almost every even page of the Configuration Manual.
10.2 Default
All the parameters of the scanner will return to their default values by reading the
“Default” label. The scanner will beep twice when the “Default” label is read.
10.3 List Setting
The current setting of all scanner parameters can be sent to the host computer for
user inspection. The listing is separated into ten pages. User can select the page of
interest by reading the “Page x” label
Page 1: Interface, Buzzer, and Scanner Parameters
Page 2: Prefix, Postfix, and Length Code Setting
Page 3: Code ID
Page 4: Readable Symbologies
Page 5: Symbology Parameters (1/3)
Page 6: Symbology Parameters (2/3)
Page 7: Symbology Parameters (3/3)
Page 8: Editing Format 1
Page 9: Editing Format 2
Page 10: Editing Format 3
42
10.4 Setting Parameter Values
For most of the parameters, only one read is required to set them to new values.
The scanner will respond with two beeps when these parameters are configured.
But for some special parameters, multiple reads are required to complete the
setting. The scanner will respond with a short beep if the configuration of the
parameter is still not complete. These parameters usually refer to a numeric value
or a string of characters, such as keyboard type, inter-character delay, prefix /
postfix code, etc..
For these kinds of parameters, the label of the parameter to be configured must be
read first. Then the labels comprising the numeric value or character string are
read. Finally, the “Validate” label must be read to complete the setting. The
scanner will respond with two beeps when the “Validate” label is read.
10.4.1 Numeric Parameters
The configuration procedures for numeric parameters are shown below.
Parameter Label
Decimal Label
"Validate" Label
For example, to configure the Inter-Character Delay to be 15 ms, the “InterCharacter Delay” label is first read, and then the decimal digit labels “1” and “5”,
and finally, the “Validate” label to complete the setting.
10.4.2 Character String Parameters
Basically, each character of a string is programmed by two hexadecimal digits,
which usually comprise a value that is the ASCII code equivalence of the character
being programmed.
Beside the two hexadecimal digits, there is an optional key type/status can also be
specified for each character of the string parameters. This optional key type/status
can only be specified for some particular parameters when keyboard interface
is
used. These parameters are: Prefix Code, Postfix Code, Code ID, and Additional
Fields of Editing Formats.
Page 25

43
The available key type/status settings can be selected will be described briefly. The
configuration procedures for character string parameters are shown below.
Parameter Label
Key Type / Status Label
Two Hexadecimal Labels
"Validate" Label
For example, to configure the Prefix Code to be “AB”, the “Prefix Code” label is
first read, and then the hexadecimal digit labels “4”, “1”, “4”, and “2” are read, and
finally, the “Validate” label to complete the setting.
10.4.3 Key Type/Status Setting
The key type/status is specified in character basis. Each character programmed is
by default of Normal key type. A character of normal key type can have associate
status settings (add Shift/Control/Alternate).
Whereas a character of Scan Code type may not have any associate key status
settings.
• Normal Key Type: When this label is read, the scanner will assume the
following hexadecimal digits are the ASCII code of the character being
programmed. And it will also clear all the associate key status settings made
to the current character.
• Scan Code: When this label is read, the scanner will assume the following
hexadecimal digits are the scan code value of the character being
programmed.
• Add Shift: The Shift key will be sent together with the character
programmed.
• Add Control (L): The left Control key will be sent together with the
character programmed.
44
• Add Alternate (L): The left Alternate key will be sent together with the
character programmed.
• Add Control (R): The right Control key will be sent together with the
character programmed.
• Add Alternate (R): The right Alternate key will be sent together with the
character programmed.
For example, to program the Prefix Code to be “Ctrl-Shift-B”, “C”, the
programming sequence should be:
1) “Prefix Code” label
2) “Add Control (L)” label
3) “Add Shift” label
4) “4” of the hexadecimal digit
5) “2” of the hexadecimal digit
6) “4” of the hexadecimal digit
7) “3” of the hexadecimal digit
8) “Validate”
Note: In internal representation, characters that are specified with either scan code
or associate key status, occupy two normal characters each. So the maximum
number of characters can be configured for a string parameter will decrease, if
these character specifications are used.
10.5 Exit Configuration Mode
Both the “Update”, and the “Exit Setup without Changes” labels will exit the
scanner from configuration mode when they are read. These two labels differ in
whether to keep the new settings on the scanner or not, as their names suggest. The
scanner will respond with 6 beeps and restart itself, if either label is read.
Page 26

1166/1266 Bluetooth Wireless Scanners
User’s Manual
Document Number: 1X66-2
Release Date: Dec. 2005
© 2005, SYNTECH INFORMATION Co., Ltd..
All rights reserved. CipherLab is a registered trademark of SYNTECH
INFORMATION Co., Ltd.
Table of Contents
Revision History.......................................................................................iv
Restore Default Settings...........................................................................1
Exit Setup without Changes.....................................................................1
Set Connection...........................................................................................1
RF Auto Shutdown Duration...................................................................1
Transmit Buffer Setting............................................................................1
Memory Mode Parameters ......................................................................2
List Setting.................................................................................................3
Buzzer Settings..........................................................................................3
Reading Redundancy Setting...................................................................4
Scan Mode Setting.....................................................................................4
Auto-Sense Setting....................................................................................4
Scanner Time-out Duration .....................................................................5
Negative Barcode Setting .........................................................................5
Delay between Reread ..............................................................................5
Keyboard Wedge Parameters..................................................................6
RS-232 Parameters ...................................................................................9
Bluetooth Serial Port Parameters..........................................................11
Bluetooth HID Parameters.....................................................................12
Prefix / Postfix Settings...........................................................................15
Character Substitution...........................................................................15
Code ID Selection....................................................................................15
Code ID Setting....................................................................................... 16
Length Code Setting (2 digits) ...............................................................17
Select Readable Codes............................................................................20
Code39 Parameters.................................................................................25
Italy Pharmacode Parameters ...............................................................25
French Pharmacode Parameters...........................................................26
Industrial 25 Parameters........................................................................26
Interleave 25 Parameters........................................................................27
Matrix 25 Parameters.............................................................................29
Codabar Parameters...............................................................................30
Plessey Parameters..................................................................................31
Telepen Parameters ................................................................................31
MSI Parameters......................................................................................32
EAN128 Parameters ...............................................................................33
EAN8 Parameters ...................................................................................34
UPCA Parameters...................................................................................34
UPCE Parameters...................................................................................35
EAN13 Parameters .................................................................................36
Page 27

RSS Code ID Selection ...........................................................................37
RSS14 Parameters ..................................................................................37
RSS Limited Parameters........................................................................38
RSS Expanded Parameters....................................................................38
Activate Editing Formats.......................................................................39
Editing Format Parameters...................................................................40
Decimal Digits .........................................................................................52
Hexadecimal Digits.................................................................................53
Key Type..................................................................................................54
Key Status................................................................................................54
KBD Wedge Character Table................................................................55
RS-232 Character Table.........................................................................55
Revision History
Version Release
Date
Notes
V 1.00 Oct. 31, 2005 First release.
V 2.00 Dec.30, 2005 Supports Bluetooth HID.
Firmware version: V4.10
V2.10 Jan.18, 2006 Updated:
z Bluetooth HID: The default
setting of Capital Lock Setting
is changed from Auto
Detection to Capital Lock
OFF.
z Bluetooth HID doesn’t support
the following functions on
PDA for Win CE.
Capital Lock Setting:
Auto Detection
Digit Transmission:
Numeric Key
Alt Composing
Firmware version: V4.20
Page 28

1
Update
Restore Default Settings
Exit Setup without Changes
Set Connection
*
Programming Instructions: (1) Read the label. (2) Read the Serial Number barcode
on the bottom of the desired 3666 Base Station within 5 seconds to complete this
setting.
RF Auto Shutdown Duration
*
Programming Instructions: (1) Read the label. (2) Program the desired auto
shutdown duration (in minutes) by reading Decimal Digits on page 53. (3) Read
the “Validate” label (also on page 53) to complete this setting.
Transmit Buffer Setting
Enable
< Disable >
2
Enter Setup
Memory Mode Parameters
• Memory Mode
Enable
< Disable >
• Clear Data
Clear
Confirm
• Send Data
• Memory Data Delay
< 0 >
2 sec
250 ms
3 sec
500 ms
5 sec
1 sec
8 sec
Page 29

3
Update
List Setting
Page1
Page 6
Page 2
Page 7
Page 3
Page 8
Page 4
Page 9
Page 5
Page 10
Buzzer Settings
< Buzzer Enable>
Buzzer Disable
• Buzzer Frequency
8 kHz
< 4 kHz >
2 kHz
1 kHz
4
Enter Setup
Reading Redundancy Setting
< No Redundancy >
2 Times
3 Times
4 Times
Scan Mode Setting
< Auto Off Mode >
Continuous Mode
Auto Power Off Mode
Alternate Mode
Momentary Mode
Repeat Mode
Laser Mode
Test Mode
Auto-Sense Setting
Enable
<Disable>
Page 30

5
Update
Scanner Time-out Duration
*
Programming Instructions: (1) Read the label. (2) Program the desired time-out
duration by reading Decimal Digits on page 53. (3) Read the “Validate” label (also
on page 53) to complete this setting.
Negative Barcode Setting
Enable
< Disable >
Delay between Reread
100 ms
1 sec
200ms
2 sec
< 400 ms >
3 sec
800 ms
5 sec
6
Enter Setup
Keyboard Wedge Parameters
• Activate and Select Keyboard Type
*
Programming Instructions: (1) Read the label. (2) Program the desired keyboard
number (shown in the following table) by reading Decimal Digits on page 53. (3)
Read the “Validate” label (also on page 53) to complete this setting.
• Keyboard Table
No. Keyboard Type
1 PCAT (US)
2 PCAT (French)
3 PCAT (German)
4 PCAT (Italy)
5 PCAT (Swedish)
6 PCAT (Norwegian)
7 PCAT (UK)
8 PCAT (Belgium)
9 PCAT (Spanish)
10 PCAT (Portuguese)
11 PS55 A01-1
12 PS55 A01-2
13 PS55 A01-3
14 PS55 001-1
15 PS55 001-81
16 PS55 001-2
17 PS55 001-82
18 PS55 001-3
19 PS55 001-8A
20 PS55 002-1, 003-1
21 PS55 002-81, 003-81
22 PS55 002-2, 003-2
23 PS55 002-82, 003-82
24 PS55 002-3, 003-3
25 PS55 002-8A, 003-8A
26 IBM 3477 (Japanese)
27 PS2-30
28 IBM 34XX/319X, Memorex Telex 122 Keys
Page 31

7
Update
• Keyboard Alphabets Layout
< Default Layout >
AZERTY
QWERTZ
• Keyboard Digits Layout
< Default Layout >
Lower Row
Upper Row
• Keyboard Capital Lock Type
< Default >
Shift Lock
Capital Lock
• Capital Lock Setting
Capital Lock ON
< Capital Lock OFF >
Auto Detection
8
Enter Setup
• Alphabet Transmission
< Case Sensitive >
Ignore Case
• Digits Transmission
< Alphanumeric Key >
Numeric Key
• Alt Composing
Yes
< No >
• Inter-Character Delay
*
Programming Instructions: (1) Read the label. (2) Program the desired intercharacter delay by reading Decimal Digits on page 53. (3) Read the “Validate”
label (also on page 53) to complete this setting.
• Laptop Support
<Disable>
Enable
Page 32

9
Update
RS-232 Parameters
• Activate RS232 Interface
• Baud Rate
115200
38400
119200
< 9600 >
4800
2400
1200
Parity
Even
Odd
< No Parity >
• Data Bit
< 8 >
7
10
Enter Setup
• Flow Control (single port only)
< None >
Scanner Ready
Data Ready
INV. Data Ready
• Inter-Character Delay
*
Programming Instructions: (1) Read the label. (2) Program the desired intercharacter delay by reading Decimal Digits on page 53. (3) Read the “Validate”
label (also on page 53) to complete this setting.
Page 33

11
Update
Bluetooth Serial Port Parameters
• Activate Bluetooth Serial Port Interface
• Device Name Broadcasting
< Yes >
No
• Authentication
Yes
< No >
• PIN Code
*
Programming Instructions: (1) Read the label. (2) Program the desired character
string by reading Hexadecimal Digits on page 54. One character consists of 2
hexadecimal digits. (3) Read the “Validate” label (also on page 54) to complete
this setting. (4) Max 6 characters for this PIN Code setting.
12
Enter Setup
Bluetooth HID Parameters
• Activate and Select Keyboard Type
*
Programming Instructions: (1) Read the label. (2) Program the desired
keyboard number (shown in the following table) by reading Decimal Digits on
page 53. (3) Read the “Validate” label (also on page 53) to complete this
setting.
• HID Keyboard Table
No. Keyboard Type
64 PCAT (US)
65 PCAT (French)
66 PCAT (German)
67 PCAT (Italy)
68 PCAT (Swedish)
69 PCAT (Norwegian)
70 PCAT (UK)
71 PCAT (Belgium)
72 PCAT (Spanish)
73 PCAT (Portuguese)
• Reset Connection
Please read this label when switching connection from one PC to another and
the reconnection is needed.
• Device Name Broadcasting
< Yes >
No
Page 34

13
Update
• Authentication
Yes
< No >
• PIN Code
*
Programming Instructions: (1) Read the label. (2) Program the desired character
string by reading Hexadecimal Digits on page 54. One character consists of 2
hexadecimal digits. (3) Read the “Validate” label (also on page 54) to complete
this setting. (4) Max 6 characters for this PIN Code setting.
• Keyboard Alphabets Layout
< Default Layout >
AZERTY
QWERTZ
• Keyboard Digits Layout
< Default Layout >
Lower Row
Upper Row
14
Enter Setup
• Keyboard Capital Lock Type
< Default >
Shift Lock
Capital Lock
• Capital Lock Setting
Capital Lock ON
< Capital Lock OFF >
Auto Detection
• Alphabet Transmission
< Case Sensitive >
Ignore Case
• Digits Transmission
< Alphanumeric Key >
Numeric Key
• Alt Composing
Yes
<No>
Page 35

15
Update
Prefix / Postfix Settings
Prefix Code *
Postfix Code *
Character Substitution
Set 1 *
Set 2 *
Set 3 *
Programming Instructions: (1) Read the label. (2) Program the desired
character string by reading Hexadecimal Digits on page 54. One character
consists of 2 hexadecimal digits. (3) Read the “Validate” label (also on page
54) to complete this setting.
Code ID Selection
• Clear All Code ID Settings
• Select Code ID Set
Set 1
Set 2
Set 3
Set 4
Set 5
16
Enter Setup
Code ID Setting
Code 39 *
Italy Pharmacode *
French Pharmacode *
Industrial 25 *
Interleave 25 *
Matrix 25 *
Codabar *
UPCA *
UPCE *
EAN8 *
EAN13 *
Code 93 *
Code 128 *
MSI *
Plessey *
Telepen *
Programming Instructions: (1) Read the label. (2) Program the desired character
string by reading Hexadecimal Digits on page 54. One character consists of 2
hexadecimal digits. (3) Read the “Validate” label (also on page 54) to complete
this setting.
Page 36

17
Update
Length Code Setting (2 digits)
• Code 39 Length Code
Enable
< Disable >
• Italy Pharmacode Length Code
Enable
< Disable >
• French Pharmacode Length Code
Enable
< Disable >
• Industrial 25 Length Code
Enable
< Disable >
• Interleave 25 Length Code
Enable
< Disable >
18
Enter Setup
• Matrix 25 Length Code
Enable
< Disable >
• Codabar Length Code
Enable
< Disable >
• UPCA Length Code
Enable
< Disable >
• UPCE Length Code
Enable
< Disable >
• EAN8 Length Code
Enable
< Disable >
• EAN13 Length Code
Enable
< Disable >
Page 37

19
Update
• Code 93 Length Code
Enable
< Disable >
• Code 128 Length Code
Enable
< Disable >
• EAN128/RSS Length Code
Enable
< Disable >
• MSI Length Code
Enable
< Disable >
• Plessey Length Code
Enable
< Disable >
• Telepen Length Code
Enable
< Disable >
20
Enter Setup
Select Readable Codes
• Code 39
< Enable >
Disable
• Italy Pharmacode
Enable
< Disable >
• French Pharmacode
Enable
< Disable >
• Industrial 25
< Enable >
Disable
• Interleave 25
< Enable >
Disable
• Matrix 25
Enable
< Disable >
Page 38

21
Update
• Codabar
< Enable >
Disable
• Code 93
< Enable >
Disable
• Code 128
< Enable >
Disable
• EAN128
Enable
< Disable >
• MSI
Enable
< Disable >
• Plessey
Enable
< Disable >
22
Enter Setup
• Telepen
Enable
< Disable >
• UPCA
< Enable No Addon >
Disable No Addon
Enable Addon2
< Disable Addon2 >
Enable Addon5
< Disable Addon5 >
• UPCE
< Enable No Addon >
Disable No Addon
Enable Addon2
Page 39

23
Update
< Disable Addon2 >
Enable Addon5
< Disable Addon5 >
• EAN8
< Enable No Addon >
Disable No Addon
Enable Addon2
< Disable Addon2 >
Enable Addon5
< Disable Addon5 >
• EAN13
< Enable No Addon >
Disable No Addon
Enable Addon2
< Disable Addon2 >
Enable Addon5
< Disable Addon5 >
24
Enter Setup
• RSS14
Enable
< Disable >
• RSS Limited
Enable
< Disable >
• RSS Expanded
Enable
< Disable >
Page 40

25
Update
Code39 Parameters
• Standard / Full ASCII Code39
< Standard >
Full ASCII
• Start / Stop Transmission
Enable
< Disable >
• Checksum Verification
Enable
< Disable >
• Checksum Transmission
< Enable >
Disable
Italy Pharmacode Parameters
• Checksum Transmission
< Enable >
Disable
26
Enter Setup
French Pharmacode Parameters
• Checksum Transmission
< Enable >
Disable
Industrial 25 Parameters
• Start / Stop Selection
< Industrial 25 >
Interleave 25
Matrix 25
• Checksum Verification
Enable
< Disable >
• Checksum Transmission
< Enable >
Disable
Page 41

27
Update
• Max / Min Code Length Qualification
Select Max / Min Length Qualification
Max Length *
Min Length *
• Fixed Code Length Qualification
Select Fixed Length Qualification
Fixed Length 1 *
Fixed Length 2 *
Programming Instructions: (1) Read the label. (2) Program the desired length
by reading Decimal Digits on page 53. (3) Read the “Validate” label (also on
page 53) to complete this setting.
Interleave 25 Parameters
• Start / Stop Selection
Industrial 25
< Interleave 25 >
Matrix 25
28
Enter Setup
• Checksum Verification
Enable
< Disable >
• Checksum Transmission
< Enable >
Disable
• Max / Min Code Length Qualification
Select Max / Min Length Qualification
Max Length *
Min Length *
Programming Instructions: (1) Read the label. (2) Program the desired length by
reading Decimal Digits on page 53. (3) Read the “Validate” label (also on page
53) to complete this setting.
Page 42

29
Update
• Fixed Code Length Qualification
Select Fixed Length Qualification
Fixed Length 1 *
Fixed Length 2 *
Programming Instructions: (1) Read the label. (2) Program the desired length
by reading Decimal Digits on page 53. (3) Read the “Validate” label (also on
page 53) to complete this setting.
Matrix 25 Parameters
• Start / Stop Selection
Industrial 25
Interleave 25
< Matrix 25 >
• Checksum Verification
Enable
< Disable >
• Checksum Transmission
< Enable >
Disable
30
Enter Setup
• Max / Min Code Length Qualification
Select Max / Min Length Qualification
Max Length *
Min Length *
• Fixed Code Length Qualification
Select Fixed Length Qualification
Fixed Length 1 *
Fixed Length 2 *
Programming Instructions: (1) Read the label. (2) Program the desired length by
reading Decimal Digits on page 53. (3) Read the “Validate” label (also on page
53) to complete this setting.
Codabar Parameters
• CLSI Conversion
Enable
< Disable >
• Start / Stop Transmission
Enable
< Disable >
Page 43

31
Update
Start / Stop Selection
< abcd / abcd >
abcd / tn*e
ABCD / ABCD
ABCD / TN*E
Plessey Parameters
• Convert to UK Plessey
Enable
< Disable >
• Checksum Transmission
< Enable >
Disable
Telepen Parameters
• Telepen Output
< AIM Telepen >
Original Telepen
32
Enter Setup
MSI Parameters
• Checksum Verification
< Single Modulo 10 >
Double Modulo 10
Modulo 11 & 10
• Checksum Transmission
< Last digit not Transmitted >
Transmitted
Last 2 Digits not Transmitted
• Max / Min Code Length Qualification
Select Max / Min Length Qualification
Max Length *
Min Length *
Programming Instructions: (1) Read the label. (2) Program the desired length by
reading Decimal Digits on page 53. (3) Read the “Validate” label (also on page
53) to complete this setting.
Page 44

33
Update
• Fixed Code Length Qualification
Select Fixed Length Qualification
Fixed Length 1 *
Fixed Length 2 *
Programming Instructions: (1) Read the label. (2) Program the desired length
by reading Decimal Digits on page 53. (3) Read the “Validate” label (also on
page 53) to complete this setting.
EAN128 Parameters
• Code ID Transmission
Enable
<disable>
• Field Separator
*
Programming Instructions: (1) Read the label. (2) Program the desired
character string by reading Hexadecimal Digits on page 54. One character
consists of 2 hexadecimal digits. (3) Read the “Validate” label (also on page
54) to complete this setting.
34
Enter Setup
EAN8 Parameters
• Convert to EAN13
Enable
< Disable >
• Checksum Transmission
< Enable >
Disable
UPCA Parameters
• Convert to EAN13
< Enable >
Disable
• System Number Transmission
< Enable >
Disable
• Checksum Transmission
< Enable >
Disable
Page 45

35
Update
UPCE Parameters
• System Number Selection
System Number 0 and 1
< System Number 0 only >
• Convert to UPCA
Enable
< Disable >
• System Number Transmission
Enable
< Disable >
• Checksum Transmission
< Enable >
Disable
36
Enter Setup
EAN13 Parameters
• ISBN Conversion
Enable
< Disable >
• ISSN Conversion
Enable
< Disable >
• Checksum Transmission
< Enable >
Disable
Page 46

37
Update
RSS Code ID Selection
]C1
< ]e0 >
RSS14 Parameters
• Code ID Transmission
< Enable >
Disable
• Application ID Transmission
< Enable >
Disable
• Checksum Transmission
< Enable >
Disable
38
Enter Setup
RSS Limited Parameters
• Code ID Transmission
< Enable >
Disable
• Application ID Transmission
< Enable >
Disable
• Checksum Transmission
< Enable >
Disable
RSS Expanded Parameters
• Code ID Transmission
< Enable >
Disable
Page 47

39
Update
Activate Editing Formats
• Format 1
Enable
< Disable >
• Format 2
Enable
< Disable >
• Format 3
Enable
< Disable >
• Exclusive Data Editing
Yes
< No >
• Apply Editing Format to Telepen
< Yes >
No
40
End of Format Programming
Editing Format Parameters
• Format Selection
Format 1
Format 2
Format 3
• Restore Default Format
Page 48

41
Update
• Applicable Data Length
Maximum Length *
Minimum Length *
Programming Instructions: (1) Read the label. (2) Program the desired length
by reading Decimal Digits on page 53. (3) Read the “Validate” label (also on
page 53) to complete this setting.
• Matching String of Applicable Data
*
Programming Instructions: (1) Read the label. (2) Program the desired
character string by reading Hexadecimal Digits on page 54. One character
consists of 2 hexadecimal digits. (3) Read the “Validate” label (also on page
54) to complete this setting.
• Location of Matching String
*
Programming Instructions: (1) Read the label. (2) Program the desired
location by reading Decimal Digits on page 53. (3) Read the “Validate” label
(also on page 53) to complete this setting.
42
End of Format Programming
• Total Number of Fields
1
4
2
5
3
6
Page 49

43
Update
• Applicable Code Type
All
Clear
Code 39
Italy Pharmacode
French Pharmacode
Industrial 25
Interleave 25
Matrix 25
Codebar
Code 93
Code 128
EAN128/RSS
UPCE No Addon
UPCE Addon2
UPCE Addon5
EAN8 No Addon
EAN8 Addon2
EAN8 Addon5
44
End of Format Programming
•
EAN13 No Addon
EAN13 Addon2
EAN13 Addon5
UPCA No Addon
UPCA Addon2
UPCA Addon5
MSI
Plessey
Page 50

45
Update
• Field1 Setting
Divide Field by
Field Terminating String
Field Terminating String *
Programming Instructions: (1) Read the label. (2) Program the desired
character string by reading Hexadecimal Digits on page 54. One character
consists of 2 hexadecimal digits. (3) Read the “Validate” label (also on page
54) to complete this setting.
Include Terminating String
Discard Terminating String
Divide Field by Field Length
Field Length *
Programming Instructions: (1) Read the label. (2) Program the desired length
by reading Decimal Digits on page 53. (3) Read the “Validate” label (also on
page 53) to complete this setting.
46
End of Format Programming
• Field2 Setting
Divide Field by
Field Terminating String
Field Terminating String *
Programming Instructions: (1) Read the label. (2) Program the desired character
string by reading Hexadecimal Digits on page54. One character consists of 2
hexadecimal digits. (3) Read the “Validate” label (also on page 54) to complete
this setting.
Include Terminating String
Discard Terminating String
Divide Field by Field Length
Field Length *
Programming Instructions: (1) Read the label. (2) Program the desired length by
reading Decimal Digits on page 53. (3) Read the “Validate” label (also on page
53) to complete this setting.
Page 51

47
Update
• Field3 Setting
Divide Field by
Field Terminating String
Field Terminating String *
Programming Instructions: (1) Read the label. (2) Program the desired
character string by reading Hexadecimal Digits on page 54. One character
consists of 2 hexadecimal digits. (3) Read the “Validate” label (also on page
54) to complete this setting.
Include Terminating String
Discard Terminating String
Divide Field by Field Length
Field Length *
Programming Instructions: (1) Read the label. (2) Program the desired length
by reading Decimal Digits on page 53. (3) Read the “Validate” label (also on
page 53) to complete this setting.
48
End of Format Programming
• Field4 Setting
Divide Field by
Field Terminating String
Field Terminating String *
Programming Instructions: (1) Read the label. (2) Program the desired
character string by reading Hexadecimal Digits on page 54. One character
consists of 2 hexadecimal digits. (3) Read the “Validate” label (also on page
54) to complete this setting.
Include Terminating String
Discard Terminating String
Divide Field by Field Length
Field Length *
Programming Instructions: (1) Read the label. (2) Program the desired length
by on page 53. (3) Read the “Validate” label (also on page 53) to complete
this setting.
Page 52

49
Update
• Field5 Setting
Divide Field by
Field Terminating String
Field Terminating String *
Programming Instructions: (1) Read the label. (2) Program the desired
character string by reading Hexadecimal Digits on page 54. One character
consists of 2 hexadecimal digits. (3) Read the “Validate” label (also on page
54) to complete this setting.
Include Terminating String
Discard Terminating String
Divide Field by Field Length
Field Length *
Programming Instructions: (1) Read the label. (2) Program the desired length
by reading Decimal Digits on page 53. (3) Read the “Validate” label (also on
page53) to complete this setting.
50
End of Format Programming
• Additional Fields Setting
Additional Field 1 *
Additional Field 4 *
Additional Field 2 *
Additional Field 5 *
Additional Field 3 *
Programming Instructions: (1) Read the label. (2) Program the desired character
string by reading Hexadecimal Digits on page 54. One character consists of 2
hexadecimal digits. (3) Read the “Validate” label (also on page 54) to complete this
setting.
Page 53

51
Update
• Field Transmission Sequence
Start
Field 1
Additional Field 1
Field 2
Additional Field 2
Field 3
Additional Field 3
Field 4
Additional Field 4
Field 5
Additional Field 5
Field 6
End
Programming Instructions: (1) Read the “Start” label. (2) Program the desired
transmission sequence by reading the Field / Additional Field labels. (3) Read
the “End” label to complete this setting.
52
Enter Setup
Decimal Digits
0
5
1
6
2
7
3
8
4
9
• Validate
Page 54

53
Update
Hexadecimal Digits
0
8
1
9
2
A
3
B
4
C
5
D
6
E
7
F
• Validate
54
Enter Setup
Key Type
< Normal >
Scan Code
Key Status
Add Shift
Add Control (L)
Add Alternate (L)
Add Control (R)
Add Alternate (R)
Page 55

55
Update
KBD Wedge Character Table
0 1 2 3 4 5 6 7 8
0 F2 SP 0 @ P ` p
b
1 Ins F3 ! 1 A Q a q
c
2 Del F4 " 2 B R b r
d
3 Home F5 # 3 C S c s
e
4 End F6 $ 4 D T d t
f
5 Up F7 % 5 E U e u
g
6 Down F8 & 6 F V f v
h
7 Left F9 ' 7 G W g w
i
8 BS F10 ( 8 H X h x
j
9 HT F11 ) 9 I Y i y
k
A LF F12 * : J Z j z
B Right ESC + ; K [ k {
C PgUp Exec , < L \ l |
D Enter - = M ] m }
E PgDn . > N ^ n ~
F F1 / ? O _ o Dly Enter*
Enter* : Enter Key of the Numeric Key Pad
b…k : Digits of Numeric Key Pad
RS-232 Character Table
0 1 2 3 4 5 6 7
0 DLE SP 0 @ P ` p
1 SOH DC1 ! 1 A Q a q
2 STX DC2 " 2 B R b r
3 ETX DC3 # 3 C S c s
4 EOT DC4 $ 4 D T d t
5 ENQ NAK % 5 E U e u
6 ACK SYN & 6 F V f v
7 BEL ETB ' 7 G W g w
8 BS CAN ( 8 H X h x
9 HT EM ) 9 I Y i y
A LF SUB * : J Z j z
B VT ESC + ; K [ k {
C FF FS , < L \ l |
D CR GS - = M ] m }
E SO RS . > N ^ n ~
F SI US / ? O _ o DEL
 Loading...
Loading...