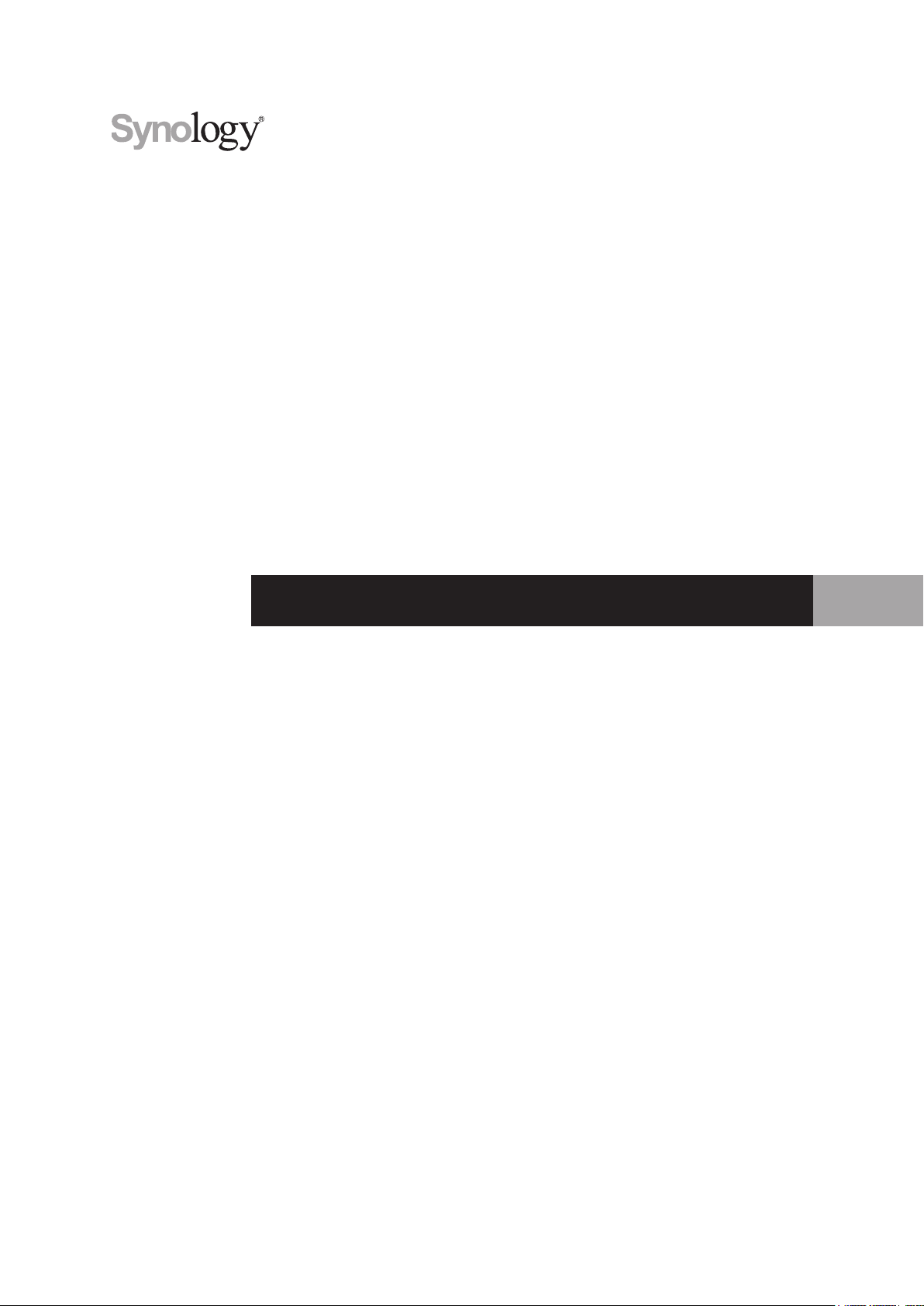
Synology Router-Benutzerhandbuch
Basierend auf SRM 1.1.2

Inhaltsverzeichnis
Kapitel 1: Synology Router einrichten
Synology Router Manager (SRM) einrichten 4
Desktop-Hintergrundbild einrichten 8
Synology Router zurücksetzen 8
Kapitel 2: Betriebsmodus auswählen
WLAN-Router 9
WLAN-AP (Zugangspunkt) 9
WLAN-Client 10
Kapitel 3: WLAN-Verbindung einrichten
Smart Connect aktivieren 11
WLAN-Netzwerke (2,4 & 5 GHz) erstellen 11
WLAN-Gastnetzwerke (2,4 & 5 GHz) erstellen 11
WPS-Netzwerke (2,4 & 5 GHz) erstellen 12
Kapitel 4: Client-Geräte verwalten
Gerätestatus überwachen 13
Kindersicherung anwenden 13
Datenusssteuerung anwenden 14
Wake-on-LAN anwenden 14
Kapitel 5: Verbindungssicherheit erhöhen
Verbindungen sichern 15
Firewall-Regeln erstellen 16
Automatische Blockierung erzwingen 16
Zertikate erstellen 16
Zusätzliche Sicherheitsmaßnahmen 16
Kapitel 6: Synology Router aktualisieren und wiederherstellen
SRM und Pakete aktualisieren 17
SRM sichern und wiederherstellen 17
Synology-Konto registrieren 17
Kapitel 7: Internetverbindung verwalten
Arten von Internetverbindungen 18
ISP/VPN/IPv6-Einstellungen 18
Smart WAN 18
QuickConnect & DDNS 19
DMZ 19
Portweiterleitung 19
Port Triggering 19
IPv6 Tunneling 20
2

Kapitel 8: Lokale Netzwerkverbindung verwalten
IPv6 Router einrichten 21
DHCP-Dienste einrichten 21
Statische Routen einrichten 21
IPTV & VoIP einrichten 22
Kapitel 9: Externe Geräte und Berechtigungen verwalten
USB/SD-Speicher installieren und verwalten 23
Benutzer-/Ordnerberechtigungen denieren 23
Netzwerkdrucker installieren und verwalten 23
3G/4G-Dongle installieren und verwalten 23
Kapitel 10: Verfügbare SRM-Pakete
Cloud Station Server 24
DNS-Server 24
Download Station 24
Intrusion Prevention 24
Medienserver 24
RADIUS Server 25
VPN Server 25
VPN Plus Server 25
Kapitel 11: Verfügbare mobile Synology-Anwendungen
DS router 26
Weitere mobile Synology-Anwendungen 26
Kapitel 12: Diagnosetools
Verbindungsstatus überprüfen 28
Benachrichtigungen überprüfen 28
Ping 28
Traceroute 28
An den Technischen Support wenden 28
Kapitel 13: FAQ
SRM-Betrieb 29
Netzwerk 30
WLAN 32
Syno_UsersGuide_Router_20170117
3
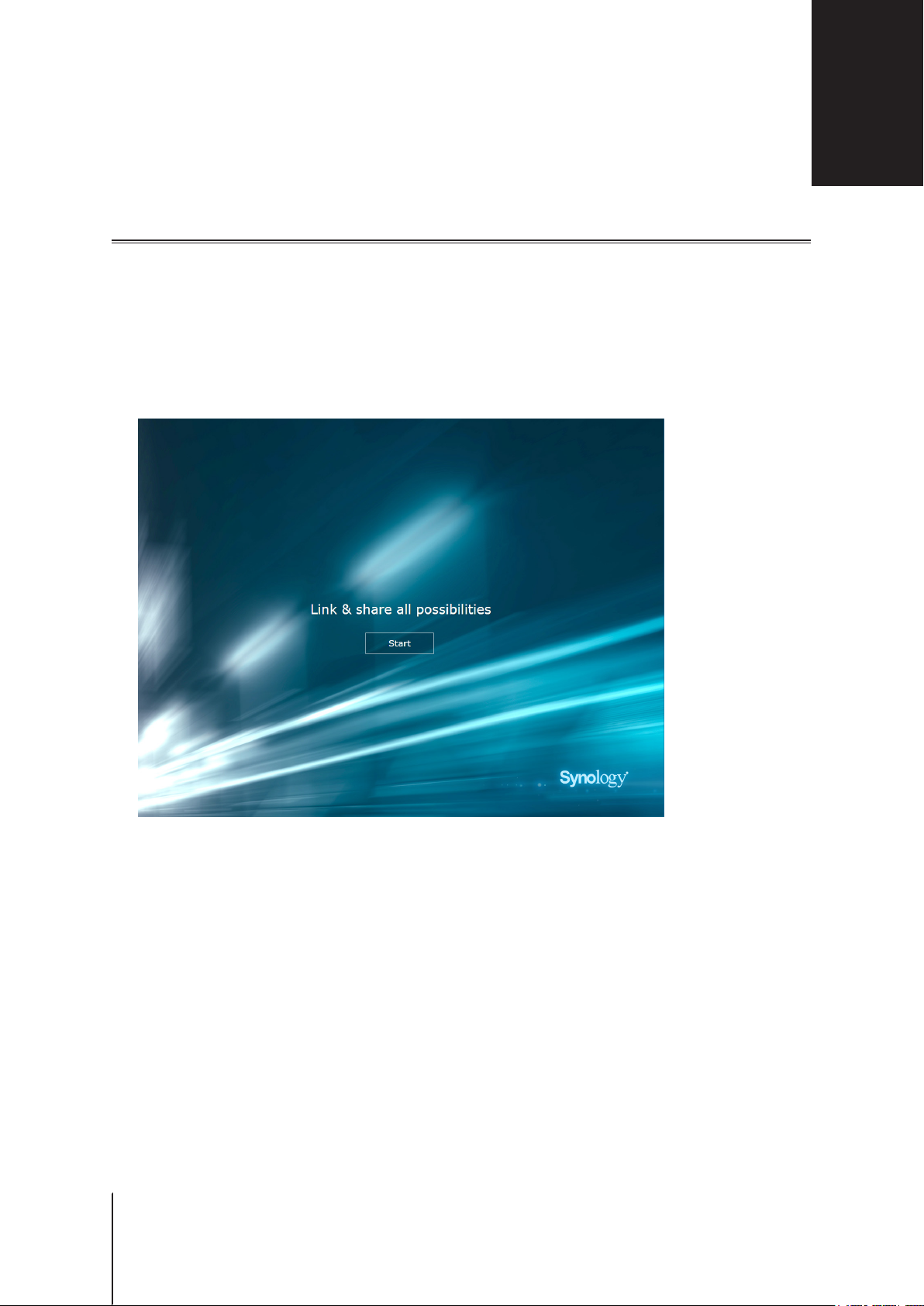
Synology Router einrichten
Synology Router Manager (SRM) einrichten
1
Verwenden Sie einen Computer oder ein WLAN-Gerät, der bzw. das mit dem lokalen Netzwerk des Synology
Routers verbunden ist. Wenn Sie ein WLAN-Gerät verwenden, scannen Sie das WLAN-Netzwerk und binden
Sie sich ein (SSID:
2
Öffnen Sie einen Webbrowser und geben Sie eine der nachstehenden URLs in die Adressleiste ein:
http://router.synology.com
•
http://192.168.1.1:8000
•
3
Wenn die Verbindung hergestellt wurde, klicken Sie auf
starten.
SynologyRouter
; Kennwort:
synology
Start
).
, um den SRM-Einrichtungsassistenten zu
Kapitel
1
4
4 Kapitel 1: Synology Router einrichten

4
Geben Sie die erforderlichen Informationen ein, um das Administratorkonto einzurichten. Klicken Sie auf
Weiter
, um fortzufahren.
5
Geben Sie die erforderlichen Informationen ein, um das WLAN-Netzwerk einzurichten. Klicken Sie auf
um fortzufahren.
Weiter
,
5 Kapitel 1: Synology Router einrichten

6
Richten Sie den Betriebsmodus ein. Wenn Sie den Modus
Externer Zugriff auf SRM
auf SRM möglich ist.
aktivieren, sodass nur der externe Zugriff über den HTTP(S)-Port (z. B. 8000/8001)
WLAN-Router
auswählen, können Sie auch
7
Wählen Sie einen Internetverbindungstyp aus:
PPPoE
•
•
•
: Wählen Sie diese Option aus, wenn Sie PPPoE-Anmeldedaten vom ISP erhalten haben.
Manuelle IP
Automatische IP
zugewiesen wird.
: Wählen Sie diese Option aus, wenn Sie eine verfügbare IP-Adresse erhalten haben.
: Wählen Sie diese Option aus, wenn von einem ISP-Modem eine IP-Adresse automatisch
6 Kapitel 1: Synology Router einrichten

8
Die Einrichtung des Synology Routers wird vom Assistenten fortgesetzt und innerhalb von bis zu drei Minuten
abgeschlossen.
9
Klicken Sie nach Abschluss der Einrichtung auf
Funktionen zu nutzen.
Synology Router starten
, um SRM mit seinen zahlreichen
Anmerkung:
1. Die vorstehende Beschreibung bezieht sich generell auf die SRM-Einrichtung. Die einzelnen Schritte und die
verfügbaren Optionen können je nach Ihrem Gerätetyp (z. B. PC oder WLAN-Gerät), der Art des Zugangs (LAN,
WAN oder WLAN) und dem ausgewählten Betriebsmodus (WLAN-Router oder WLAN-Client) von den gemachten
Angaben abweichen.
2. Wenn Sie die Einrichtung mit einem WLAN-Gerät durchführen, müssen Sie DS router für die ortsunabhängige
Verwaltung des Synology Routers herunterladen. Weitere Informationen über diese mobile Anwendung nden Sie
unter „DS router“.
7 Kapitel 1: Synology Router einrichten

Desktop-Hintergrundbild einrichten
Mit SRM können Sie Standard-Hintergrundbilder oder eigene Bilder für den Desktop-Hintergrund verwenden. Sie
können auch weitere Desktop-Einstellungen ändern (z. B. Textfarbe und Symbolgröße).
:
Optionen
(das Personensymbol) oben rechts in im Bildschirm und gehen Sie zu
Hintergrundbild anpassen
Standard-Hintergrundbild
Eigene Bilder
oder
und klicken Sie
.
Klicken Sie auf
Desktop
• Desktop-Hintergrundbild ändern: Wählen Sie
Klicken Sie je nach Bilderquelle
• Weitere Desktop-Einstellungen anpassen: Ändern Sie die entsprechenden Einstellungen je nach Bedarf.
Optionen
Bild auswählen
>
Synology Router zurücksetzen
Wenn Sie das Administrator-/WLAN-Kennwort vergessen haben oder der Synology Router unerreichbar wird,
können Sie das Problem durch Drücken der RESET-Taste auf der Unterseite des Geräts beheben.
1
Halten Sie die RESET-Taste mithilfe eines Bleistifts oder eines Kugelschreibers gedrückt.
2
Halten Sie die RESET-Taste vier oder zehn Sekunden lang gedrückt:
vier Sekunden lang (Soft Reset)
•
mit gleichen Berechtigungen, jedoch anderen Anmeldedaten, bleibt unverändert. Das System setzt
außerdem die Einstellungen für Firewall, DHCP-Dienste, WLAN, Kindersicherung und Datenusssteuerung
zurück und startet den SRM-Einrichtungsassistenten.
Anmerkung:
1. Die STATUS-LED wird
anderen LEDs werden bis zu 30 Sekunden lang dekativiert, bis der Reset durchgeführt ist.
2. Die STATUS-LED wird grün (Soft-Reset ist abgeschlossen) und die anderen LEDs leuchten auf und verhalten
sich gemäß der Angabe in der Anleitung zur Hardwareinstallation.
zehn Sekunden lang (Hard Reset)
•
Die auf externen Speichergeräten gespeicherten Daten bleiben erhalten.
Während des Soft-Reset verhalten sich die LED-Anzeigen wie folgt:
statisch
: Das System setzt die Kennwörter des
orange beim RT1900ac-Modell und
: Das System wird auf die Werksstandardeinstellungen zurückgesetzt.
admin
zurück. Der Administrator
blinkt
orange beim RT2600ac-Modell. Die
.
Anmerkung:
1. Die STATUS-LED
anderen LEDs werden bis zu vier Minuten lang dekativiert, bis der Reset durchgeführt ist.
2. Die STATUS-LED wird grün (Hard-Reset ist abgeschlossen) und die anderen LEDs leuchten auf und verhalten
sich gemäß der Angabe in der Anleitung zur Hardwareinstallation.
Während des Hard-Reset verhalten sich die LED-Anzeigen wie folgt:
blinkt
orange beim RT1900ac-Modell und wird beim RT2600ac-Modell
statisch
orange. Die
8 Kapitel 1: Synology Router einrichten

Betriebsmodus auswählen
In diesem Kapitel werden die drei für Ihren Synology Router verfügbaren WLAN-Betriebsmodi beschrieben, die
Sie je nach Bedarf nutzen können. Sie nden die Betriebsmodi unter
Netzwerk-Center
WLAN-Router
In diesem Modus arbeitet Ihr Synology Router als normaler Router, der Daten zwischen zwei Netzwerken (z. B.
einem lokalen Netzwerk und dem Internet) überträgt und den optimalen Pfad hierfür ndet. In diesem Modus wird
auch die WLAN-Verbindung für WLAN-Geräte für den kontinuierlichen Zugriff bereitgestellt.
Der WLAN-Router wird in den folgenden Szenarios empfohlen:
• Wenn Sie zusätzliche Verbindungssicherheit benötigen (z. B. Firewall, NAT oder DMZ)
• Wenn die angeschlossenen Client-Geräte eine WLAN-Verbindung benötigen
• Wenn Sie Subnetze im lokalen Netzwerk erstellen müssen
Nachstehend die vorgeschlagenen Verwendungsweisen:
Betriebsmodi
>
.
Kapitel
2
Wenn Sie ein ISP-Modem haben:
1
Verbinden Sie den Synology Router (am WAN-Port) mithilfe eines Netzwerkkabels mit dem ISP-Modem (am
LAN-Port).
2
Netzwerkgrundeinstellungen kongurieren:
• Legen Sie fest, wie der Synology Router die IP-Adresse erhält (unter
Verbindung
• Legen Sie fest, ob der Synology Router seinen Clients IP-Adressen zuweist (unter
Lokales Netzwerk > Allgemein > DHCP Server
3
Kongurieren Sie erweiterte Netzwerkeinstellungen (unter
Netzwerk
Wenn Sie kein ISP-Modem haben:
1
Verbinden Sie den Synology Router (am WAN-Port) mithilfe eines Netzwerkkabels mit dem Internet (z.B.
Internetanschluss an der Wand bzw. am Boden).
2
Legen Sie fest, wie der Synology Router die IP-Adresse erhält (unter
Verbindung
3
Kongurieren Sie erweiterte Netzwerkeinstellungen (unter
Einstellungen nden Sie in der Hilfe zu SRM.
). Einzelheiten zu den Einstellungen nden Sie in der Hilfe zu SRM.
Primäre Schnittstelle
>
Primäre Schnittstelle
>
Verbindungstyp
>
Verbindungstyp
>
).
).
Netzwerk-Center
).
Netzwerk-Center
Netzwerk-Center
Internet
>
Netzwerk-Center
Internet
>
Internet
>
Netzwerk-Center
Lokales
oder
Internet
>
). Einzelheiten zu den
>
>
>
WLAN-AP (Zugangspunkt)
In diesem Modus (der auch als Bridge-Modus bezeichnet wird) überbrückt der Synology Router alle
Netzwerkschnittstellen (LAN, WLAN-LAN und WAN) und verfügt daher über fünf LAN-Ports (LAN 1-4 und WAN)
für die WLAN-Clients.
Als WLAN-AP kann der Router den Clients keine IP-Adressen zuweisen (der
fungiert nur als WLAN-Übertragungsgerät, das Daten über das WLAN zwischen WLAN- und kabelgebundenen
Netzwerken sendet/empfängt.
Der WLAN-AP (Zugangspunkt) wird in den folgenden Szenarios empfohlen:
• Wenn der Synology Router (am LAN-Port 1-4 oder am WAN-Port) für den Internetzugang bereits mit einem
ISP-Modem (am LAN-Port) verbunden ist
• Wenn die angeschlossenen Geräte eine WLAN-Verbindung benötigen
Anmerkung:
Einstellungen nicht:
9 Kapitel 2: Betriebsmodus auswählen
9
In diesem Modus bietet der Synology Router unter
Port-Weiterleitung, Lokales Netzwerk, Datenusssteuerung
Netzwerk-Center
DHCP Server
die folgenden Funktionen/
und
ist deaktiviert) und
Kindersicherung
.

WLAN-Client
In diesem Modus fungiert der Synology Router als WLAN-Ethernetadapter und nutzt für den Internetzugang das
WLAN-Signal von einem anderen Router oder Zugangspunkt.
Der WLAN-Client wird in den folgenden Szenarios empfohlen:
• Wenn Sie einen Internetzugang benötigen, eine Kabelverbindung zwischen dem Synology Router und einem
anderen Router/ISP-Modem aber schwer einzurichten ist
Nachstehend die vorgeschlagene Verwendungsweise:
• Clients müssen für den Internetzugang mit einem Netzwerkkabel mit dem Synology Router (am LAN-Port)
verbunden werden.
Anmerkung:
1. Dieser Betriebsmodus steht beim RT1900ac zur Verfügung.
2. In diesem Modus muss sich der Synology Router in Reichweite der WLAN-Quelle benden. Ein schwaches Signal
von der WLAN-Quelle kann zu einer instabilen oder schlechten Verbindungsqualität führen.
3. WLAN-Client-Geräte können für den Internetzugang keine Verbindung zum Synology Router herstellen.
10 Kapitel 2: Betriebsmodus auswählen

WLAN-Verbindung einrichten
In diesem Kapitel wird die Erstellung von WLAN-Netzwerken beschrieben, die von Ihrem Synology Router
gehostet werden. Es können zwei Arten von WLAN-Netzwerken erstellt werden: 2,4 GHz und 5 GHz.
2,4GHz
•
breitere Signalabdeckung als ein 5-GHz-WLAN-Netzwerk. Da aber die meisten WLAN-Geräte die Verbindung
auf dieser WLAN-Frequenz herstellen, können Signalstörungen auftreten.
5GHz
•
Verbindungsgeschwindigkeiten und reduzierte Störungen. Allerdings ist dann die Signalabdeckung nicht so
breit.
Smart Connect aktivieren
: Ein 2,4-GHz-WLAN-Netzwerk wird von den meisten WLAN-Geräten verwendet und hat er eine
: Das 5 GHz-Band erlaubt verglichen mit dem 2,4 GHz-Band potenziell schnellere
Kapitel
3
Synology Smart Connect
2,4-GHz- und 5-GHz-Band mit der gemeinsamen SSID zu verbinden. SRM wechselt auf Basis der von Ihnen
angegebenen Richtlinie und Netzwerkbedingungen zwischen den beiden Frequenzbändern (d. h. 2,4 GHz und 5
GHz), um die bestmögliche WLAN-Konnektivität für Ihre Geräte zu gewährleisten. Smart Connect wechselt nicht
zwischen Kanälen (z. B. 1 und 10) innerhalb eines Bandes für Ihre Geräte.
1
Gehen Sie zu
2
Aktivieren Sie
3
Geben Sie die Einstellungen für das Smart Connect WLAN-Netzwerk ein. Klicken Sie auf
Optionen
4
Scannen Sie mit Ihrem WLAN-Gerät das vom Synology Router gehostete WLAN-Netzwerk und binden Sie
sich in das Netzwerk ein.
Netzwerk-Center
2,4 GHz/5 GHz automatisch auswählen
, um weitere Einstellungen vorzunehmen.
ermöglicht es Ihnen, Ihre Geräte über die gemeinsamen WLAN-Einstellungen für
WLAN-Netzwerk
>
>
WLAN
.
.
Erweiterte
WLAN-Netzwerke (2,4 & 5 GHz) erstellen
Sie können ein 2,4-GHz- oder ein 5-GHz-WLAN-Netzwerk einrichten:
1
Vergewissern Sie sich, dass der Synology Router eingeschaltet ist und eine gute Internetverbindung hat.
2
Vergewissern Sie sich, dass die WLAN-Taste am Synology Router eingeschaltet ist.
3
Gehen Sie zu
4
Wählen Sie unter „5 GHz/2,4 GHz“
Klicken Sie auf
5
Scannen Sie mit Ihrem WLAN-Gerät das vom Synology Router gehostete WLAN-Netzwerk und binden Sie
sich in das Netzwerk ein.
Netzwerk-Center
Erweiterte Optionen
>
WLAN-Netzwerk
Drahtlos-Radio aktivieren
, um weitere Einstellungen vorzunehmen.
>
WLAN
.
aus und fahren Sie mit der Einrichtung fort.
WLAN-Gastnetzwerke (2,4 & 5 GHz) erstellen
Ein WLAN-Gastnetzwerk erlaubt Besuchern oder unregelmäßigen Benutzern, sicher auf das Internet zuzugreifen,
ohne dass diese Zugriff auf den Rest Ihrer Netzwerk-Geräte besitzen. Gastnetzwerke können isoliert und nur für
eine gewisse Zeitdauer gültig sein.
Gehen Sie zum Einrichten eines WLAN-Gastnetzwerks zu
Gastnetzwerk
11 Kapitel 3: WLAN-Verbindung einrichten
11
.
Netzwerk-Center
WLAN-Netzwerk
>
>
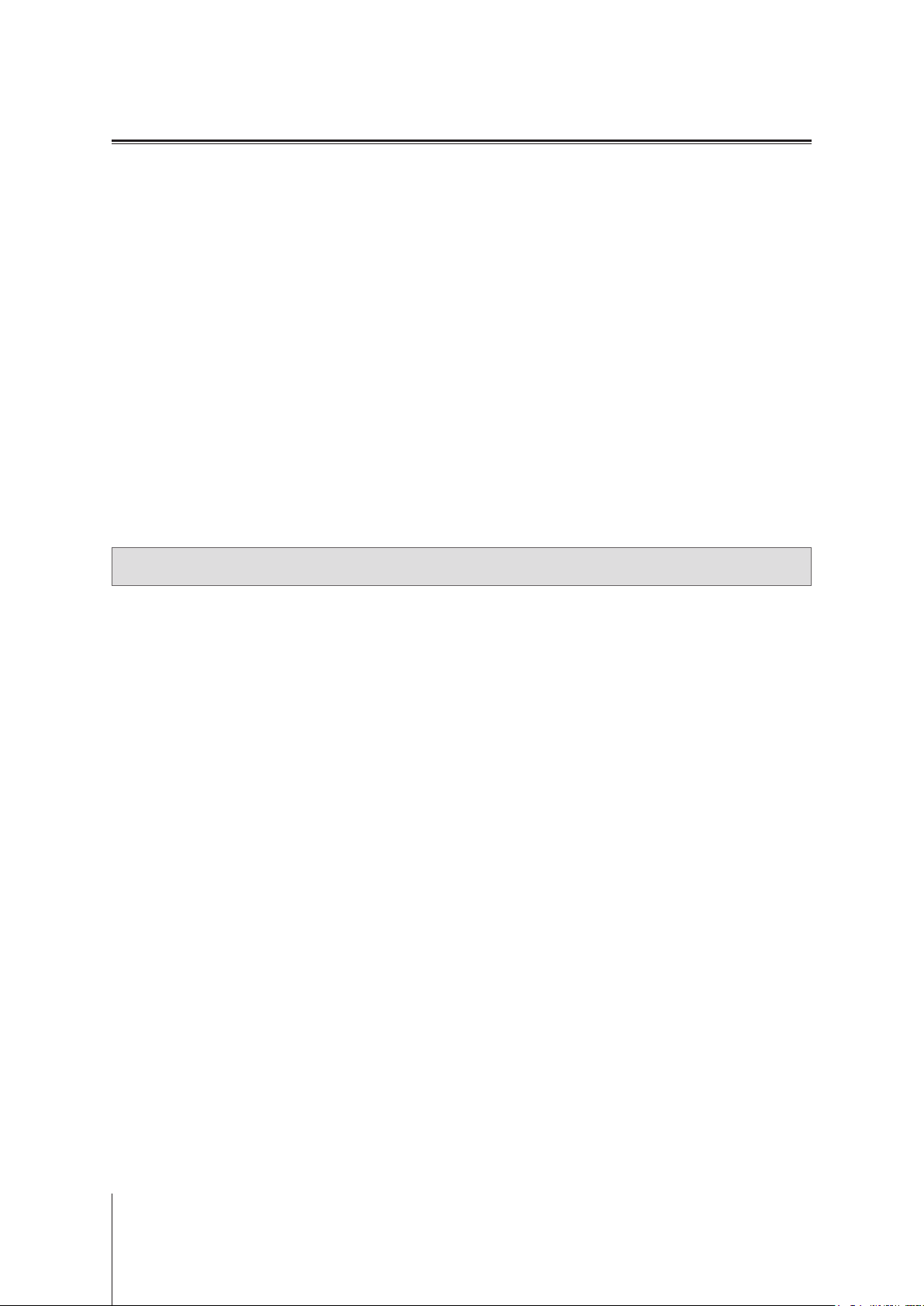
WPS-Netzwerke (2,4 & 5 GHz) erstellen
WPS (Wi-Fi Protected Setup) ist eine Norm der Wi-Fi Alliance, die die WLAN-Sicherheitseinstellungen für
Benutzer vereinfacht. Obwohl es schnell eingerichtet werden kann, ist das WPS-Netzwerk nicht unbedingt sicher.
Sie können eine Taste oder einen PIN-Code verwenden, um das WPS-Netzwerk zu sichern.
Für die schnelle Einrichtung eines WLAN-Netzwerks über WPS sind drei Möglichkeiten verfügbar:
Nach Taste
1
Gehen Sie zu
auch die WPS-Taste am Synology Router drücken.
2
Aktivieren Sie die WPS-Funktion an Ihrem WLAN-Gerät. Ihr WLAN-Gerät und der Synology Router werden
gepaart.
Nach AP-PIN-Code
1
Gehen Sie zu
Sie auf
2
Geben Sie den erzeugten PIN-Code in ihr WLAN-Gerät ein. Ihr WLAN-Gerät und der Synology Router werden
gepaart.
Nach Client-PIN-Code
1
Geben Sie den PIN-Code Ihres WLAN-Geräts unter
PIN
2
Klicken Sie auf
Anmerkung:
unterstützt.
:
Netzwerk-Center
:
Netzwerk-Center
Aktivieren
Nach Client-PIN-Code
>
Client-iOS-Geräte können nicht in ein WPS-Netzwerk eingebunden werden, weil iOS WPS nicht
, um einen AP-PIN-Code zu erzeugen.
:
Registrieren
WLAN-Netzwerk
>
WLAN-Netzwerk
>
ein.
. Ihr WLAN-Gerät und der Synology Router werden gepaart.
WPS
>
>
und wählen Sie
WPS
Netzwerk-Center
Geräte-PIN
>
WPS aktivieren
Nach AP-PIN-Code
>
WLAN-Netzwerk
>
aus. Sie können
und klicken
>
WPS
Geräte-
>
12 Kapitel 3: WLAN-Verbindung einrichten

Client-Geräte verwalten
In diesem Kapitel werden verschiedene Funktionen zum Verwalten von Client-Geräten erläutert.
Gerätestatus überwachen
Kapitel
4
Gehen zur Überwachung des Echtzeit-Status aller Client-Geräte unter Ihrem Synology Router zu
Center
>
Status
Geräteliste
>
.
Netzwerk-
Kindersicherung anwenden
Mit der Kindersicherung können Sie festlegen, wie lange Client-Geräte auf das Internet und auf welche Websites/
Domains sie zugreifen dürfen.
Allgemein
Netzwerk-Center
Unter
folgenden Weisen regulieren:
Weblter
•
und benutzerdenierte Webseiten zu blockieren.
Sichere Suche
•
Zulässige Internetzeit
•
nicht.
: Einen Weblter für das Gerät anwenden, um den Zugriff auf bestimmte bösartige, unangemessen
: Blockiert unangemessene Websites in den Google-Suchergebnissen auf diesem Gerät.
Weblter
Mit Webltern können Sie Zugriffsrichtlinien für bestimmte Client-Geräte erstellen und die Websites/Domains
festlegen, auf die zugegriffen werden darf. So kann verhindert werden, dass bestimmte Geräte auf unerwünschte
Websites zugreifen.
Gehen Sie zum Festlegen des Internetzugangs auf bestimmte Websites/Domains zu
Kindersicherung
>
Kindersicherung > Allgemein
>
: Legt einen Zeitplan fest, wann dieses Gerät Internetzugang haben darf und wann
Weblter
.
können Sie den Internetzugang jedes Gerätes auf die
Netzwerk-Center
>
Anmerkung:
Geräte und haben Priorität über die Liste der blockierten IPs.
13 Kapitel 4: Client-Geräte verwalten
13
Die Angaben unter
Zugriff auf benutzerdenierte Websites zulassen
gelten einheitlich für alle Client-

Datenusssteuerung anwenden
Netzwerk-Center
Unter
Netzwerkbandbreite festlegen. Hierfür stehen Ihnen mehrere Kontrollmechanismen zur Verfügung:
Beamforming
•
Gesperrt
•
Benutzerdenierte Geschwindigkeit
•
nach oben oder unten begrenzen.
Hohe Priorität
•
Niedrige Priorität
•
Priorität zugewiesen und die Bandbreitenanforderungen von Geräten mit unveränderter Priorität sind erfüllt.
Zur Feinabstimmung können Sie zudem die Netzwerknutzung bestimmter Anwendungen (z. B. SSL oder
YouTube) auf bestimmten Geräten festlegen.
Anmerkung:
1. Die Beamforming-Option ist nur für das RT1900ac-Modell erhältlich.
2. Das RT2600ac-Modell führt Beamforming standardmäßig durch und bietet daher keine relevanten Optionen.
3. Beamforming erfordert Client-Geräte, die mit 802.11ac kompatibel sind.
4. Beamforming kann auf bis zu sechs Client-Geräte gleichzeitig angewendet werden; hohe Priorität und niedrige
Priorität kann auf maximal drei Geräte angewendet werden.
Sie können den Verlauf der Netzwerknutzung nach Gerät, Anwendung und Anwendungskategorie überwachen.
Das Nutzungsprotokoll nden Sie unter
zum einen die Quelle für eine abnormale Nutzung, wie etwa bösartige Software/Websites und zum anderen
Geräte identizieren, die die Netzwerkressourcen missbrauchen.
: Beamforming verbessert das WLAN-Signal für Client-Geräte mit geringer Signalstärke.
: Gesperrte Geräte können nur auf Geräte und Ressourcen im lokalen Netzwerk zugreifen.
: Geräte mit hoher Priorität werden bei der Zuweisung von Netzwerkbandbreite bevorzugt.
Datenusssteuerung
>
: Sie können den Upload-/Download-Datenusses für Client-Geräte
: Geräten, die auf niedrige Priorität eingestellt sind, wird Netzwerkbandbreite nach der hohen
Netzwerk-Center
können Sie die für die Client-Geräte verfügbare
Datenusssteuerung
>
Überwachung
>
. Sie können
Sie können einen einfach zu lesenden Bericht erstellen, der die Netzwerkverkehrsstatistiken Ihres Synology
Routers an eine bestimmte E-Mail-Adresse enthält. Den Berichtsvorgang können Sie unter
Datenusssteuerung
Bericht einrichten
>
.
Netzwerk-Center
>
Wake-on-LAN anwenden
Mit Wake-on-LAN (WOL) können Sie per Fernzugriff die kabelgebundenen Geräte aus dem heruntergefahrenen
Zustand aufwecken. Geräte können über ihre MAC-Adressen oder über die Verbindungsliste geweckt werden.
Wenn Sie einen Synology NAS (z. B. DiskStation oder RackStation) in das lokale Netzwerk des Synology
Routers eingebunden haben, können Sie ihn einfach über die QuickConnect-ID aufwecken.
Gehen Sie zum Aktivieren des WOL-Dienstes zu
Anmerkung:
1. Achten Sie darauf, dass das Zielgerät WOL unterstützt und dass WOL aktiviert ist.
2. Geräte, die an einen Schalter angeschlossen sind, der mit Ihrem Synology Router verbunden ist, empfangen den
WOL-Befehl.
3. Geräte, die an einen Router angeschlossen sind, der mit Ihrem Synology Router verbunden ist, können den WOLBefehl nicht empfangen.
4. WLAN-Geräte können den WOL-Befehl nicht empfangen.
Netzwerk-Tools
Aufwachen bei LAN-Verbindung
>
.
14 Kapitel 4: Client-Geräte verwalten
 Loading...
Loading...