Page 1

Gebruikershandleiding van Synology Router
Gebaseerd op SRM 1.2
Page 2
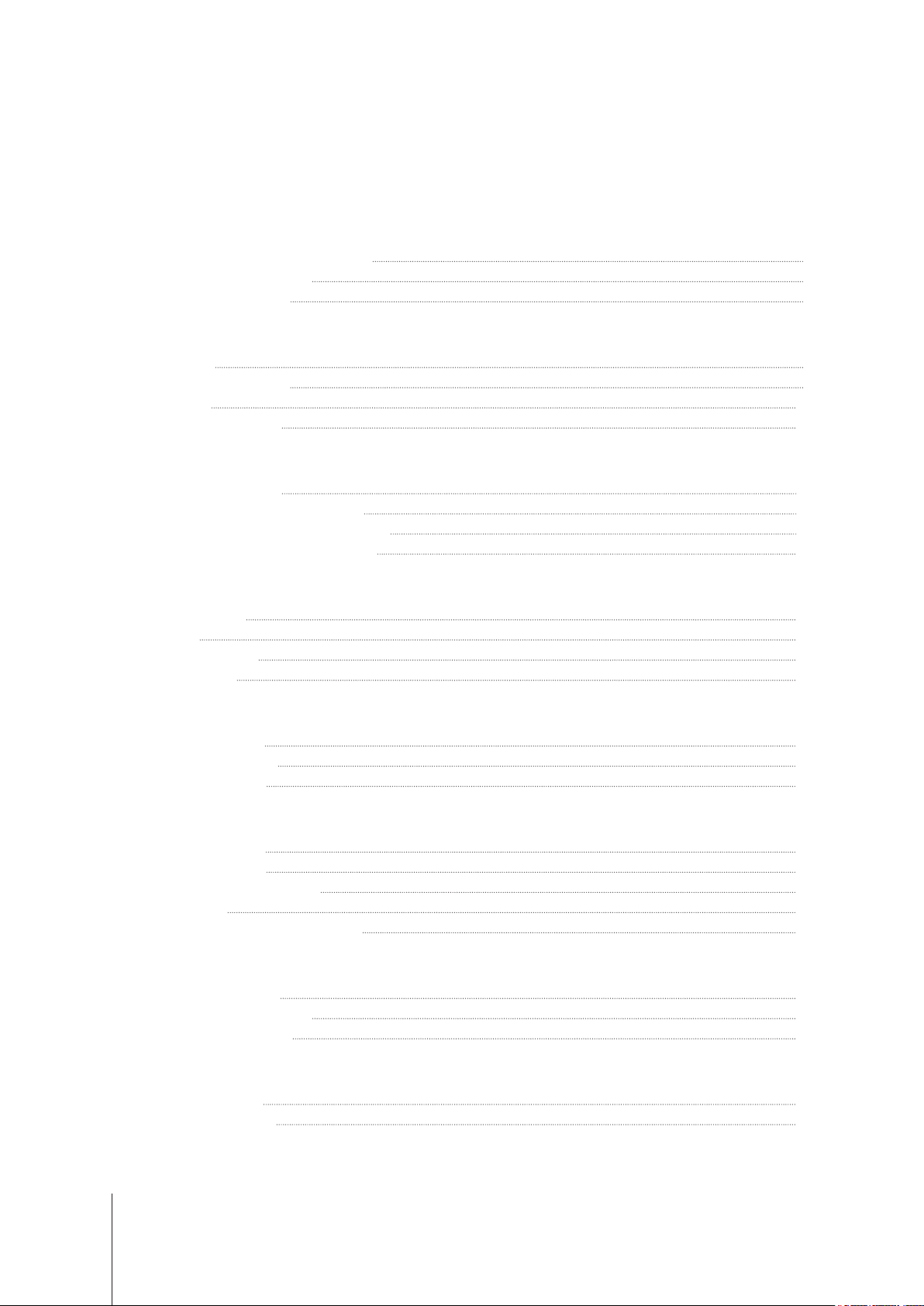
Inhoudsopgave
Hoofdstuk 1: Uw Synology Router instellen
Synology Router Manager (SRM) instellen 4
Bureaubladachtergrond instellen 8
De Synology Router resetten 8
Hoofdstuk 2: De werkingsmodus kiezen
Draadloze router 9
Draadloze AP (Access Point) 9
Draadloze client 10
Draadloze Repeater (WDS) 10
Hoofdstuk 3: Uw wiverbinding instellen
Smart Connect inschakelen 11
Winetwerken maken (2,4GHz en 5GHz) 11
Wigastnetwerken maken (2,4GHz en 5GHz) 11
WPS-netwerken maken (2,4GHz en 5GHz) 12
Hoofdstuk 4: Een wisysteemnetwerk maken
Wipunten toevoegen 13
Netwerkstatus 13
Wipunten congureren 13
Wiprestaties testen 13
Hoofdstuk 5: Clientapparaten beheren
Apparaatstatus bewaken 14
Verkeersbeheer toepassen 14
Wake-on-LAN toepassen 14
Hoofdstuk 6: Verbindingsbeveiliging verbeteren
Beveilig uw verbindingen 15
Firewallregels aanmaken 16
Automatisch blokkeren toepassen 16
Certicaten maken 16
Meer beveiligingsmaatregelen gebruiken 16
Hoofdstuk 7: Uw Synology Router bijwerken en herstellen
SRM en pakketten updaten 17
SRM back-uppen en terugzetten 17
Synology-account registreren 17
Hoofdstuk 8: Internetverbinding beheren
Internetverbindingstypes 18
ISP/VPN/IPv6-instellingen 18
2
Page 3
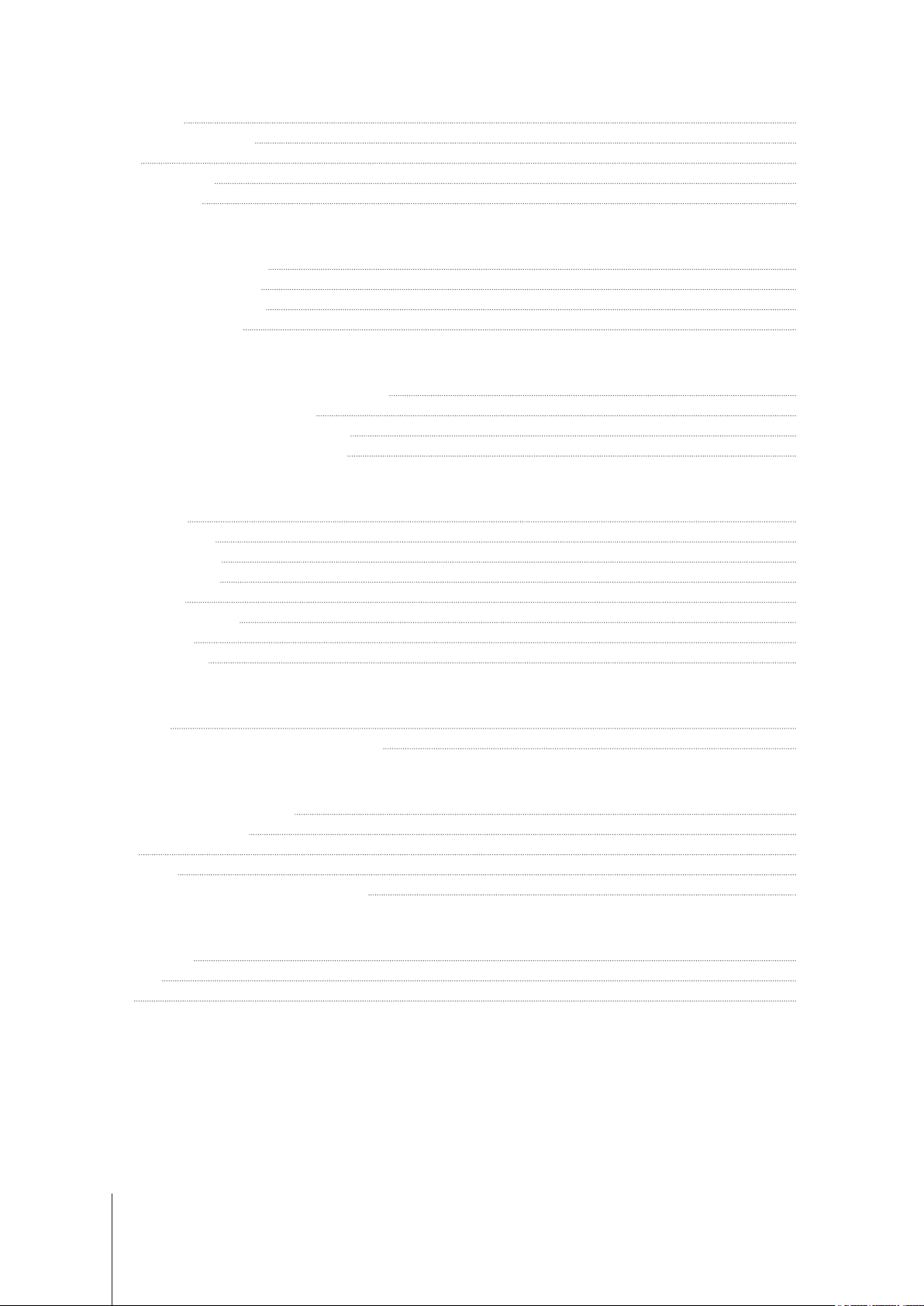
Smart WAN 18
QuickConnect & DDNS 19
DMZ 19
Poort doorsturen 19
Poorttriggering 19
Hoofdstuk 9: Lokale netwerkverbinding beheren
Een IPv6 Router instellen 20
DHCP-services instellen 20
Statische routes instellen 20
IPTV & VoIP instellen 20
Hoofdstuk 10: Externe apparaten en rechten beheren
USB/SD-opslagruimte installeren en beheren 21
Gebruikers-/maprechten instellen 21
Netwerkprinters installeren en beheren 21
3G/4G-dongles installeren en beheren 21
Hoofdstuk 11: Ontdek de SRM-pakketten
Safe Access 22
VPN Plus Server 22
Threat Prevention 22
Download Station 22
DNS Server 22
Cloud Station Server 23
Media Server 23
RADIUS Server 23
Hoofdstuk 12: Ontdek de mobiele toepassingen van Synology
DS router 24
Andere mobiele toepassingen van Synology 24
Hoofdstuk 13: Diagnosehulpmiddelen
Verbindingsstatus controleren 26
Meldingen controleren 26
Ping 26
Traceroute 26
Contact met de technische ondersteuning 26
Hoofdstuk 14: FAQ
SRM werking 27
Netwerk 28
Wi 29
Syno_UsersGuide_Router_20161220
3
Page 4
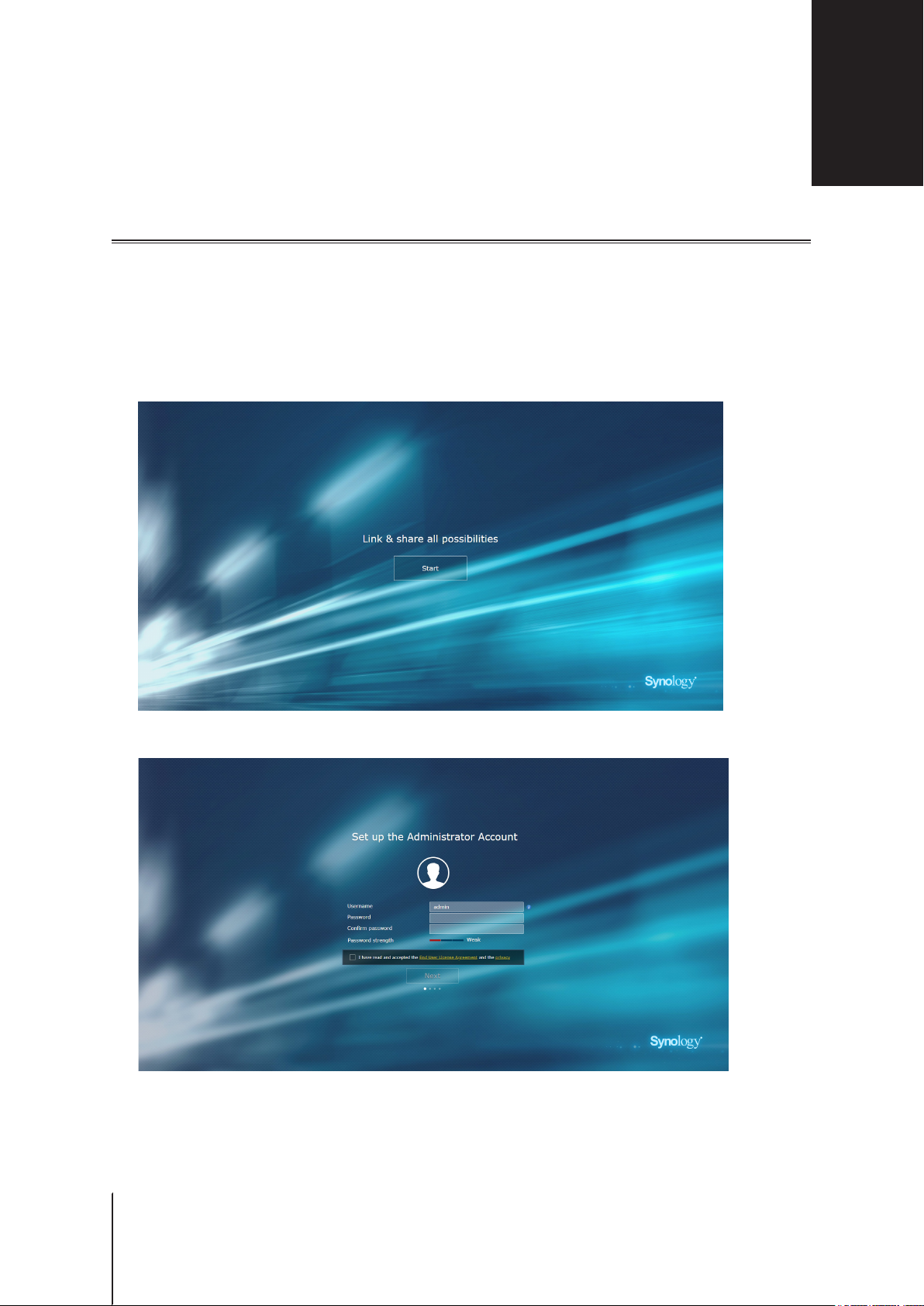
Uw Synology Router instellen
Synology Router Manager (SRM) instellen
1
Gebruik een computer of draadloos apparaat dat verbonden is met het lokale netwerk van de Synology
Router. Gebruikt u een draadloos apparaat, scan en maak een verbinding met het winetwerk (SSID:
SynologyRouter
2
Open een webbrowser en voer de URL in de adresbalk in:
http://router.synology.com
•
http://192.168.1.1:8000
•
3
Eenmaal verbonden, klik op
; wachtwoord:
synology
Starten
).
om de SRM-installatiewizard te starten.
Hoofdstuk
1
4
Vul de informatie in om een beheerdersaccount in te stellen. Klik op
Volgende
om door te gaan.
4
4 Hoofdstuk 1: Uw Synology Router instellen
Page 5
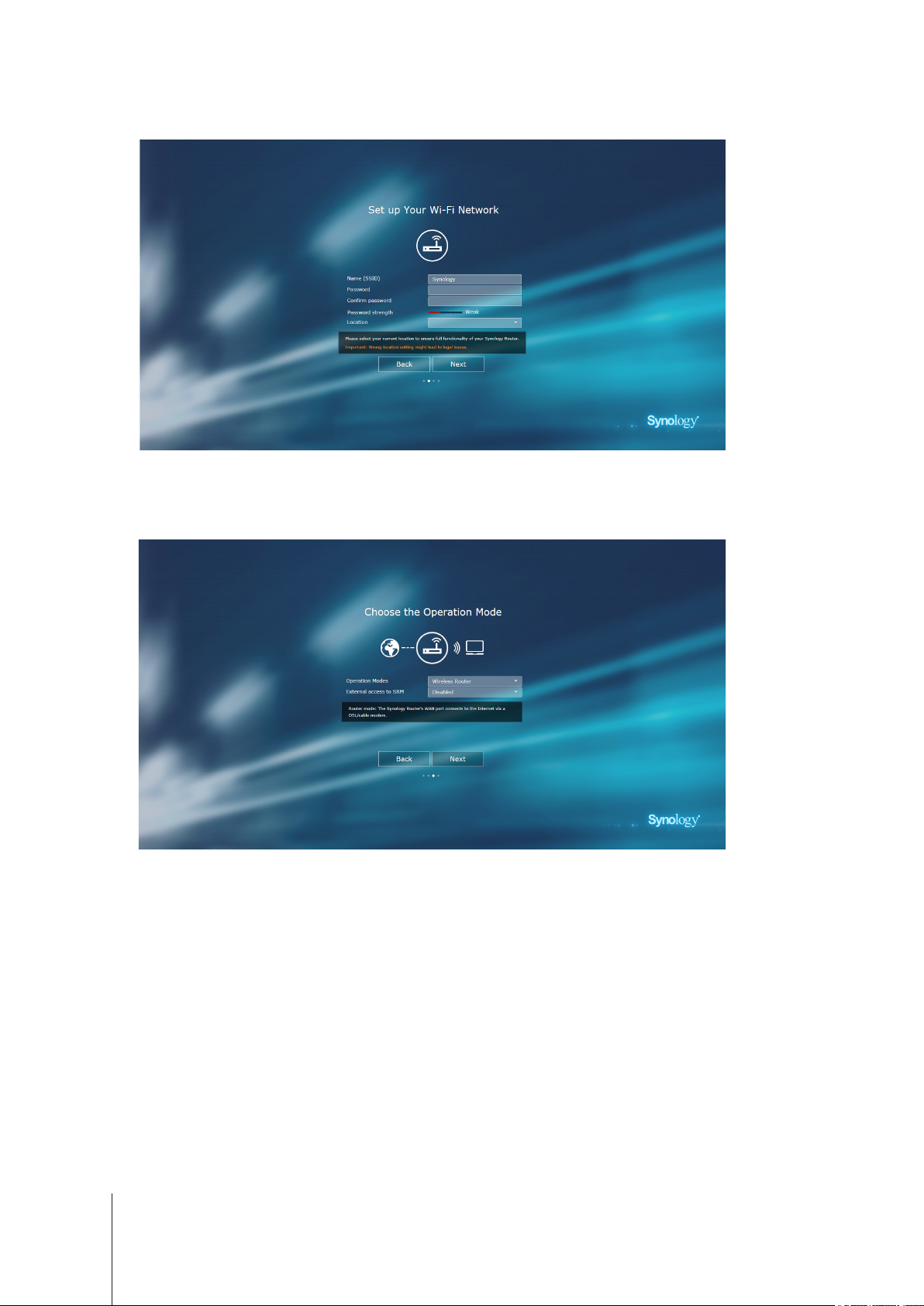
5
Vul de informatie in om het winetwerk in te stellen. Klik op
Volgende
om door te gaan.
6
De werkingsmodus instellen. Kiest u de
SRM
inschakelen zodat externe toegang tot SRM alleen mogelijk is via de HTTP(S)-poort (bijv. 8000/8001).
Draadloze Router
-modus, dan kunt u de optie
Externe toegang tot
5 Hoofdstuk 1: Uw Synology Router instellen
Page 6
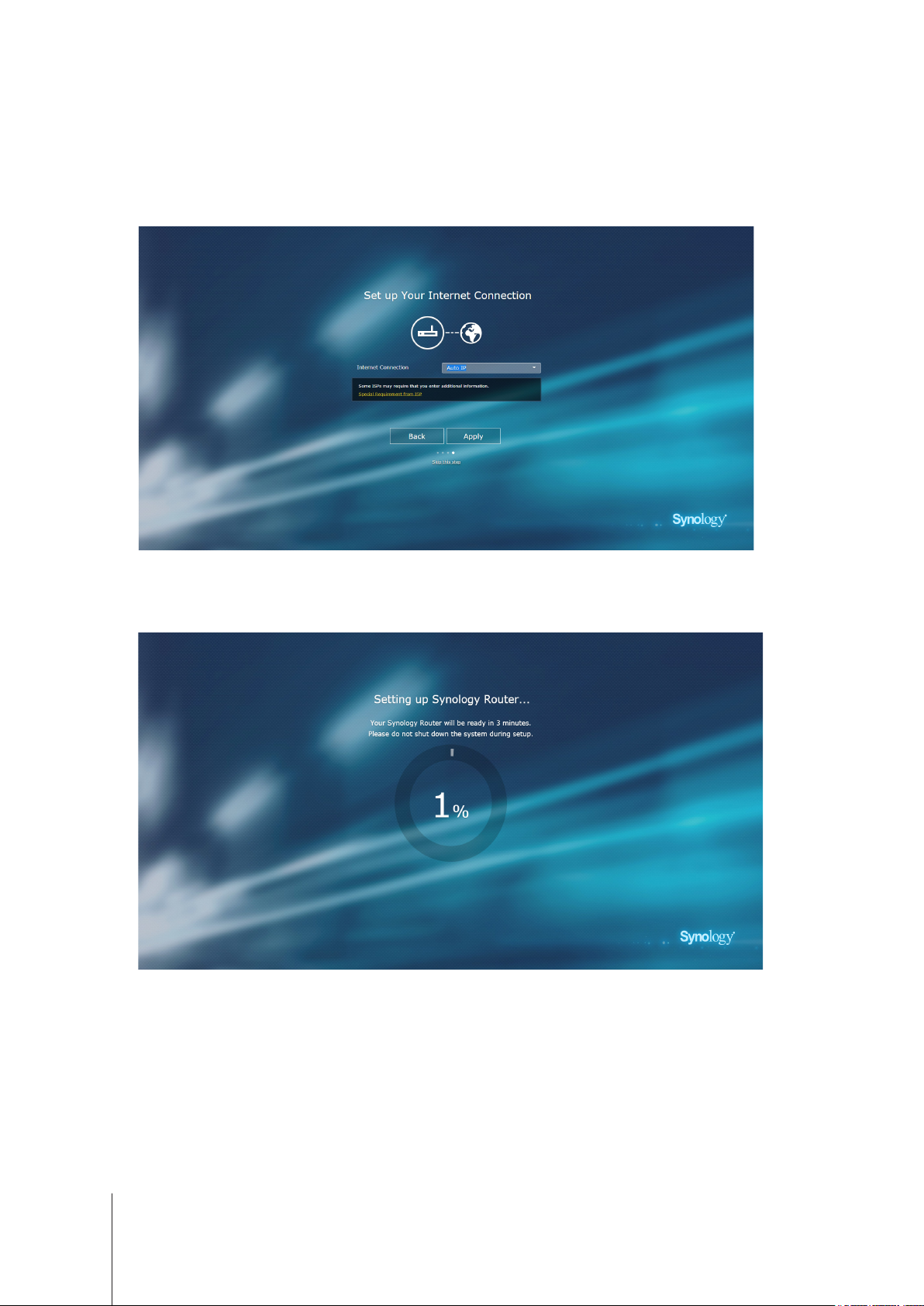
7
Kies een internetverbindingstype:
PPPoE
•
•
•
• DS-Lite
: kies deze optie wanneer u PPPoE-gegevens van uw ISP hebt ontvangen.
Handmatig IP
Automatisch IP
: kies deze optie wanneer u een beschikbaar IP-adres hebt ontvangen.
: kies deze optie wanneer uw ISP-modem een automatisch IP toewijst.
: kies deze optie wanneer u een DS-Lite-serviceaanvraag van ISP hebt ontvangen.
8
De wizard legt u verder uit hoe u uw Synology Router instelt. De instelling zal nog drie minuten duren.
6 Hoofdstuk 1: Uw Synology Router instellen
Page 7
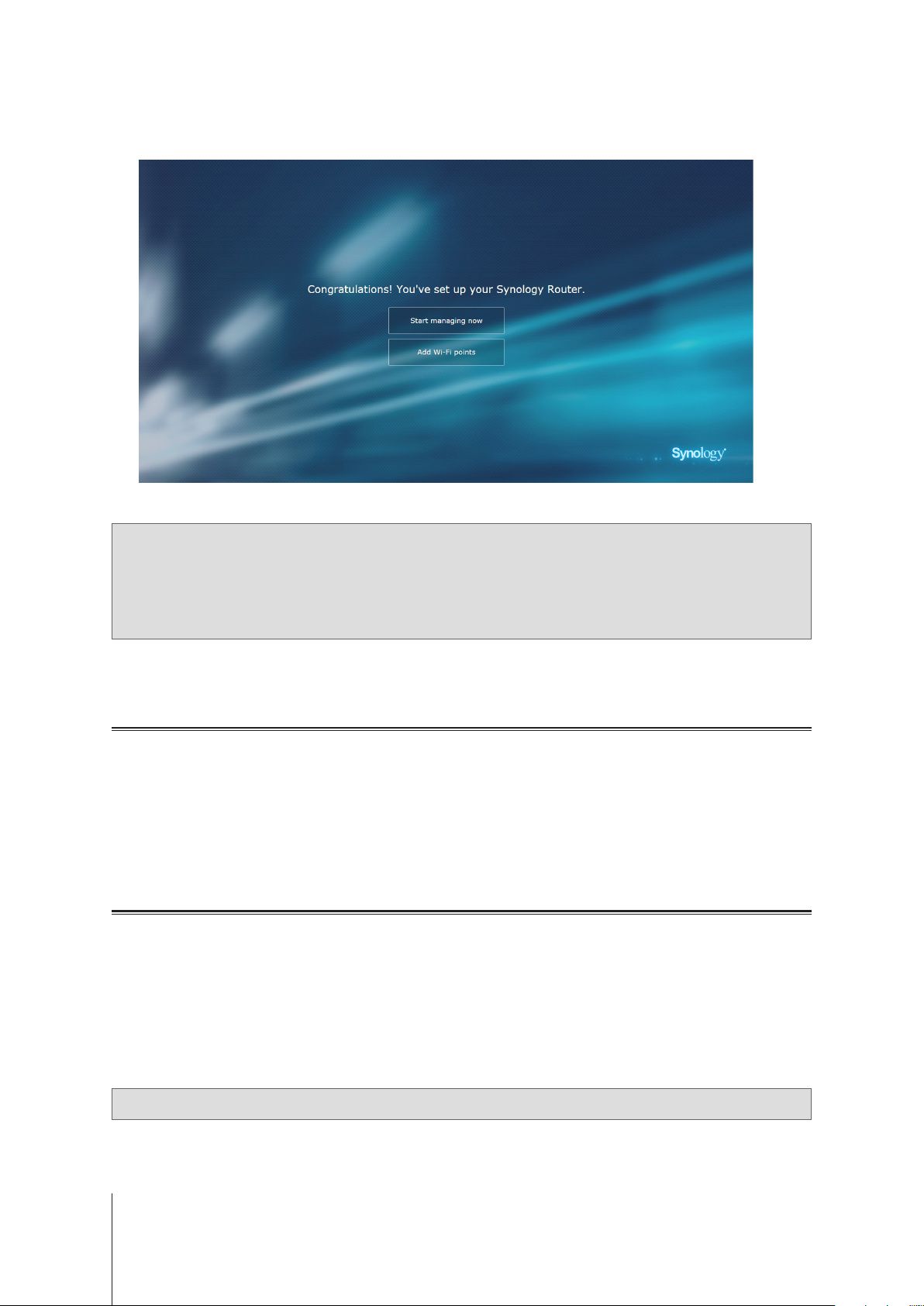
9
Nadat de installatie is voltooid, klikt u op
wipunten toe te voegen met een klik op
Nu beheren
Wipunt toevoegen
om van SRM en de verschillende functis te genieten of
.
Opmerking:
1. hierboven vindt u een algemene demonstratie van de SRM Setup-stappen. De stappen en beschikbare opties
kunnen variëren naargelang uw apparaattype (bijv. pc of draadloos apparaat), toegangstype (LAN, WAN of
draadloze LAN) en geselecteerde werkingsmodus (draadloze router of draadloze AP).
2. Hebt u de instelling voltooid met een draadloos apparaat, dan moet u DS router downloaden om uw Synology
Router te beheren. Voor meer informatie over deze mobiele toepassing zie "DS router".
Bureaubladachtergrond instellen
Met SRM kunt u standaardachtergronden of eigen afbeeldingen instellen als bureaubladachtergrond. U kunt ook
andere bureaubladelementen aanpassen (bijv. tekstkleur en pictogramgrootte).
Klik in de rechterbovenhoek op
• Om de bureaubladachtergrond te wijzigen: Selecteer
selecteren
• Om andere bureaubladelementen aan te passen: wijzig desgewenst de relevante instellingen.
. Naargeland de afbeeldingsbron klikt u op
Options
(het persoonspictogram) en ga naar
Achtergrond aanpassen
Standaardachtergrond
Opties
Bureaublad
>
en klik op
Mij afbeeldingen
of op
:
Afbeelding
.
De Synology Router resetten
Bent u het administrator/wiwachtwoord vergeten of is de Synology Router onbereikbaar, dan kunt u problemen
oplossen door de knop RESET onderaan de behuizing in te drukken.
1
Gebruik een potlood of balpen om de knop RESET ingedrukt te houden.
2
Druk en houd de knop RESET gedurende vier of tien seconden ingedrukt:
Gedurende vier seconden (Soft Reset)
•
administratorwachtwoorden met admin-bevoegdheden uit. Andere gebruikersgegevens blijven ongewijzigd.
Het systeem voert ook een reset uit van de volgende instellingen (rewall , DHCP-services, wi en
Verkeersbeheer) en start de SRM-installatiewizard.
: Het systeem voert een reset van de
admin
en
Opmerking:
op het model MR2200ac wordt alleen het adminwachtwoord opnieuw ingesteld.
7 Hoofdstuk 1: Uw Synology Router instellen
Page 8
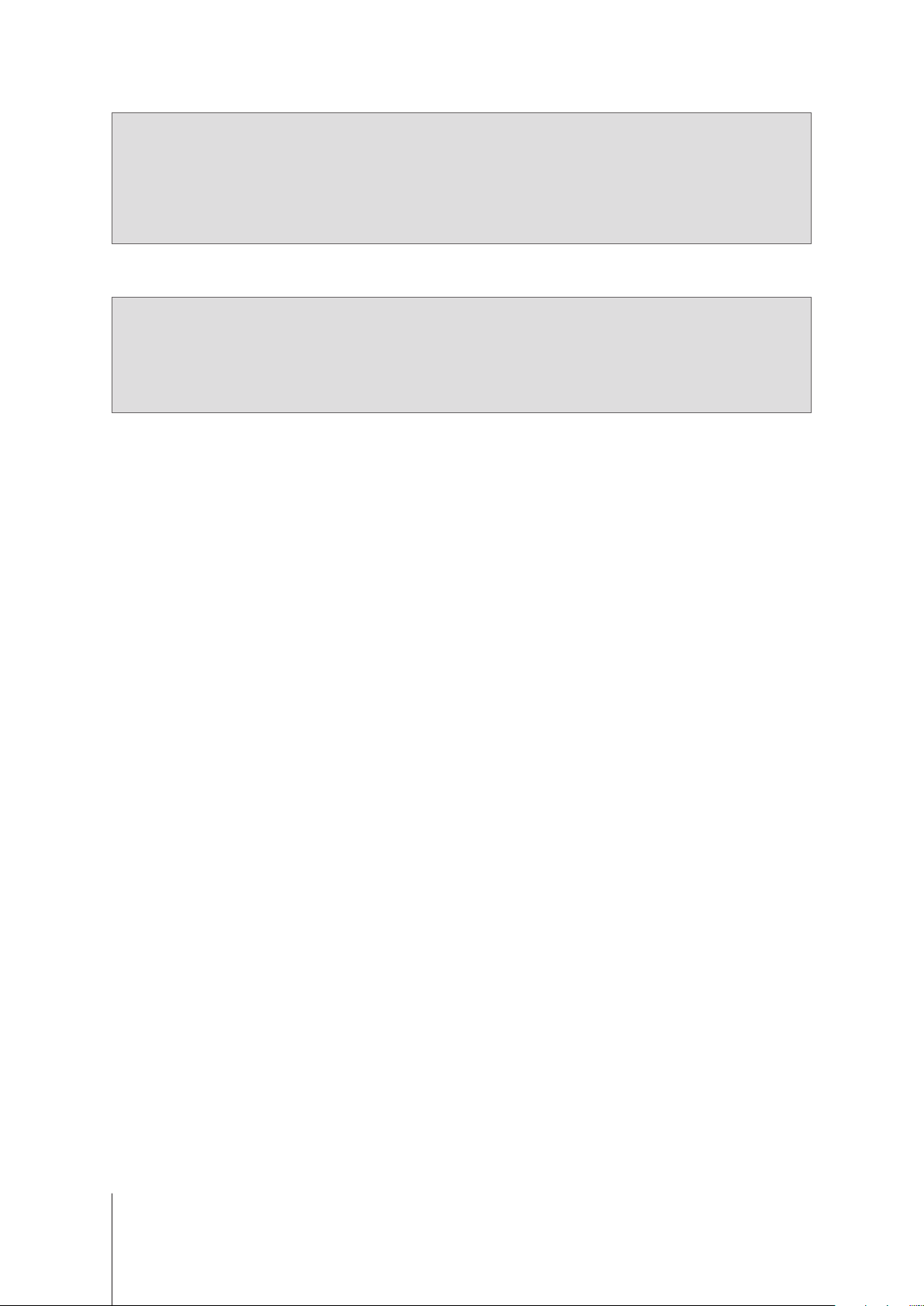
Opmerking:
1. De STATUS LED wordt
wordt
reset is voltooid.
2. De STATUS LED wordt groen (Soft Reset is voltooid) op de RT1900ac- en RT2600ac-modellen, en
knippert
installatiehandleiding.
Gedurende tien seconden (Hard Reset)
•
bij een Soft Reset gedragen de LED's zich als volgt:
statisch
statisch
blauw op het MR2200ac-model. Alle andere LED's blijven inactief gedurende 30 seconden tot de
blauw op het MR2200ac-model, en andere LED's worden actief zoals vermeld in de hardware-
oranje op het RT1900ac-model,
knippert
oranje op het RT2600ac-model en
: de standaard fabrieksinstellingen van het systeem worden
gereset. De opgeslagen gegevens in externe opslagruimtes blijft behouden.
Opmerking:
1. De STATUS LED
statisch
voltooid.
2. De STATUS LED wordt groen (Hard Reset is voltooid) op de RT1900ac- en RT2600ac-modellen, en
blauw op MR2200ac, en andere LED's worden actief zoals vermeld in de hardware-installatiehandleiding.
bij een Hard Reset gedragen de LED's zich als volgt:
knippert
blauw op het MR2200ac-model. Alle andere LED's blijven inactief gedurende vier minuten tot de reset is
oranje op het RT1900ac-model, wordt
statisch
oranje op het RT2600ac-model en
knippert
8 Hoofdstuk 1: Uw Synology Router instellen
Page 9

De werkingsmodus kiezen
Dit hoofdstuk beschrijft de draadloze werkingsmodi van uw Synology Router om optimaal aan uw
netwerkbehoeften te voldoen. De werkingsmodi vindt u in
Netwerkcenter
Draadloze router
In deze modus fungeert uw Synology Router als een normale router die gegevens tussen twee netwerken
overdraagt (bv. tussen een lokaal netwerk en internet) en het optimale pad zoekt om de gegevens over te dragen.
Deze modus biedt een draadloze verbinding voor draadloze apparaten en continue toegang.
De draadloze router-modus wordt aangeraden voor de volgende scenario's:
• Wanneer u een extra verbindingsbeveiliging nodig hebt (bijv. rewall, NAT en DMZ)
• Wanneer de aangesloten clientapparaten een draadloze verbinding nodig hebben
• Wanneer u subnetwerken in het lokale netwerk wilt maken.
Geadviseerd gebruik:
Werkingsmodi
>
.
Hoofdstuk
2
Wanneer u een ISP-modem hebt:
1
Verbind uw Synology Router (op de WAN-poort) met een netwerkkabel aan de ISP-modem (op de LAN-poort).
2
Basisnetwerkinstellingen congureren:
• Kies hoe uw Synology Router het IP-adres verkrijgt (in
interface
• Kies of uw Synology Router IP-adressen aan de clients toewijst (in
Algemeen > DHCP Server
3
Congureer de geavanceerde netwerkinstellingen (in
instellingsdetails zie SRM help.
Wanneer u geen ISP-modem hebt:
1
Verbind uw Synology Router (op de WAN-poort) met behulp van een netwerkkabel met het internet (bijv.
internetpoort in de muur/vloer).
2
Kies hoe uw Synology Router het IP-adres verkrijgt (in
interface
3
Congureer de geavanceerde netwerkinstellingen (in
SRM help.
Verbindingstype
>
Verbindingstype
>
).
).
).
Netwerkcenter
Netwerkcenter
Netwerkcenter
Netwerkcenter
Internet
>
Netwerkcenter
Internet
>
>
Internet
>
of
Internet
>
). Voor instellingsdetails zie
Verbinding
>
Lokaal netwerk >
>
Lokaal netwerk
Verbinding
>
Primaire
>
). Voor
Primaire
Draadloze AP (Access Point)
In deze modus (ook bekend als Bridge-modus) koppelt de Synology Router alle netwerkinterfaces (LAN,
draadloos LAN en WAN) en zijn alle LAN-poorten (inclusief de WAN-poort) beschikbaar voor bedrade clients.
Als draadloze AP kan de router geen IP-adressen aan klanten toewijzen (de
en werkt het uitsluitend als een draadloos overdrachtsapparaat dat gegevens verzendt/ontvangt via wi tussen
draadloze en bedrade netwerken.
DHCP Server
is uitgeschakeld)
De draadloze AP (Access Point) wordt aangeraden voor de volgende scenario's:
• wanneer uw Synology Router (op LAN-poorten of WAN-poort) al is verbonden met een ISP-modem (op LANpoort) voor internettoegang;
• wanneer de aangesloten apparaten een draadloze verbinding nodig hebben.
Opmerking:
Poort doorsturen, Lokaal netwerk
9 Hoofdstuk 2: De werkingsmodus kiezen
9
met de Synology Router in deze modus zijn de volgende functies/instellingen onder
Verkeerbeheer
en
.
Netwerkcenter
:
Page 10
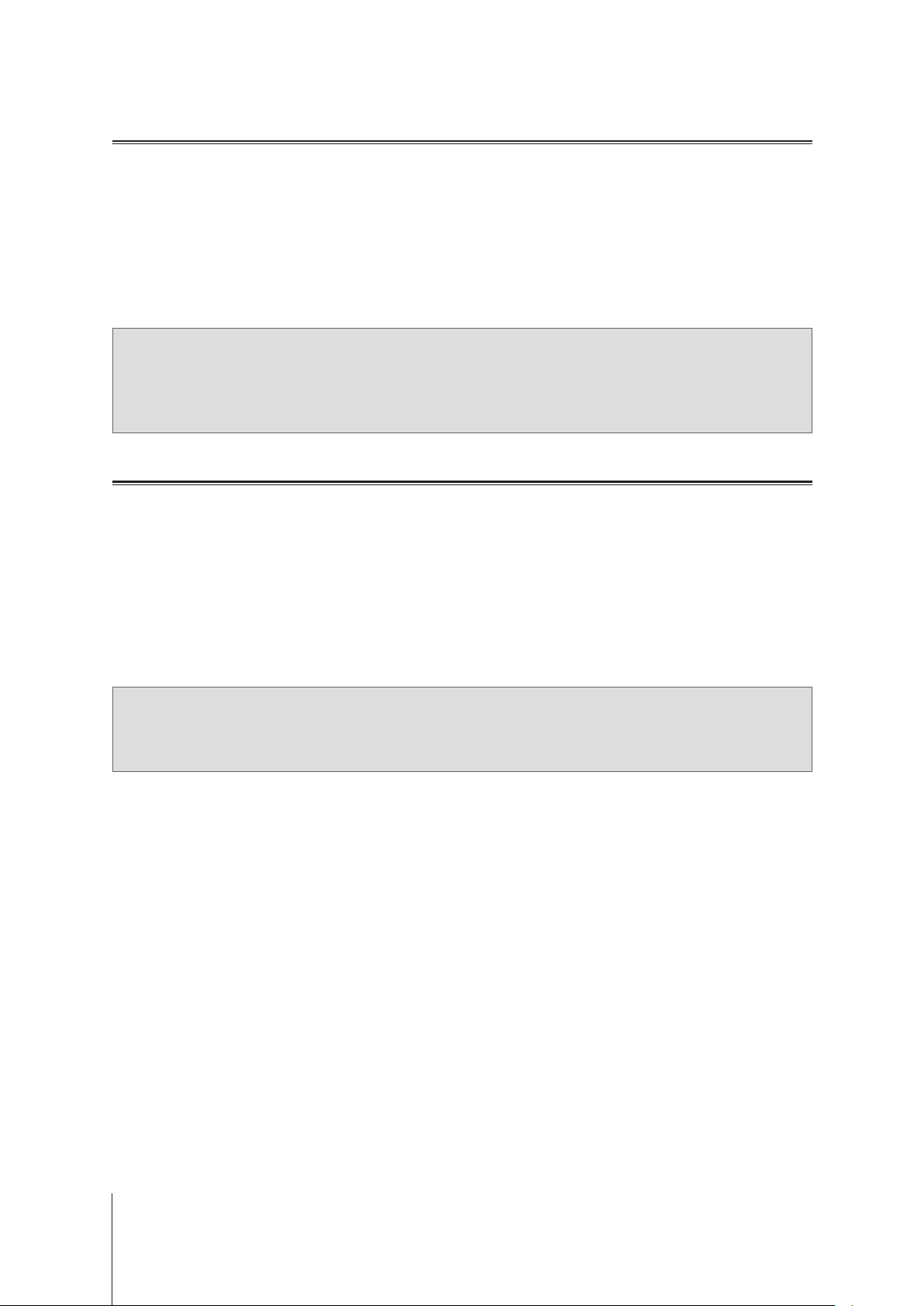
Draadloze client
In deze modus fungeert uw Synology Router als een widongle (d.w.z. een wiclient) en is uw router voor
internettoegang afhankelijk van een wisignaal van een andere router of een toegangspunt.
De draadloze client-modus wordt aangeraden voor het volgende scenario:
• wanneer u internettoegang nodig hebt, maar geen bedrade verbinding kunt maken tussen uw Synology Router
en een andere router/ISP-modem
Geadviseerd gebruik:
• clients maken voor internettoegang via een netwerkkabel verbinding met de Synology Router (op LAN-poort).
Opmerking:
1. deze werkingsmodus is beschikbaar voor het model RT1900ac.
2. in deze modus moet uw Synology Router binnen een bepaald bereik van de wibron liggen (bijv. een wirouter).
Anders zal het ontvangen wisignaal zwak zijn en de verbindingskwaliteit beïnvloeden.
3. Draadloze clientapparaten kunnen voor internettoegang geen verbinding maken met de Synology Router.
Draadloze Repeater (WDS)
In deze modus (ook bekend als WDS-modus) koppelt de Synology Router alle netwerkinterfaces (LAN, draadloos
LAN en WAN) en zijn er dus LAN-poorten (LAN 1-4 en WAN) beschikbaar voor bedrade clients.
Als draadloze repeater kan de router geen IP-adressen aan klanten toewijzen (de
en worden gegevens via wi verzonden//ontvangen tussen draadloze en bedrade netwerken.
Het draadloze toegangspunt (AP - Access Point) wordt aangeraden voor de volgende scenario's:
• als u een verbinding met een ISP-modem wilt maken, maar geen bedrade verbinding voor internettoegang wilt
gebruiken
• wanneer de aangesloten apparaten een draadloze verbinding nodig hebben.
Opmerking:
1. deze werkingsmodus is beschikbaar voor het model RT2600ac.
2. In deze modus moet uw Synology Router binnen een bepaald bereik van de wibron liggen. Een slecht signaal
van de wibron resulteert in een onstabiele of slechte verbindingskwaliteit.
DHCP Server
is uitgeschakeld)
10 Hoofdstuk 2: De werkingsmodus kiezen
Page 11
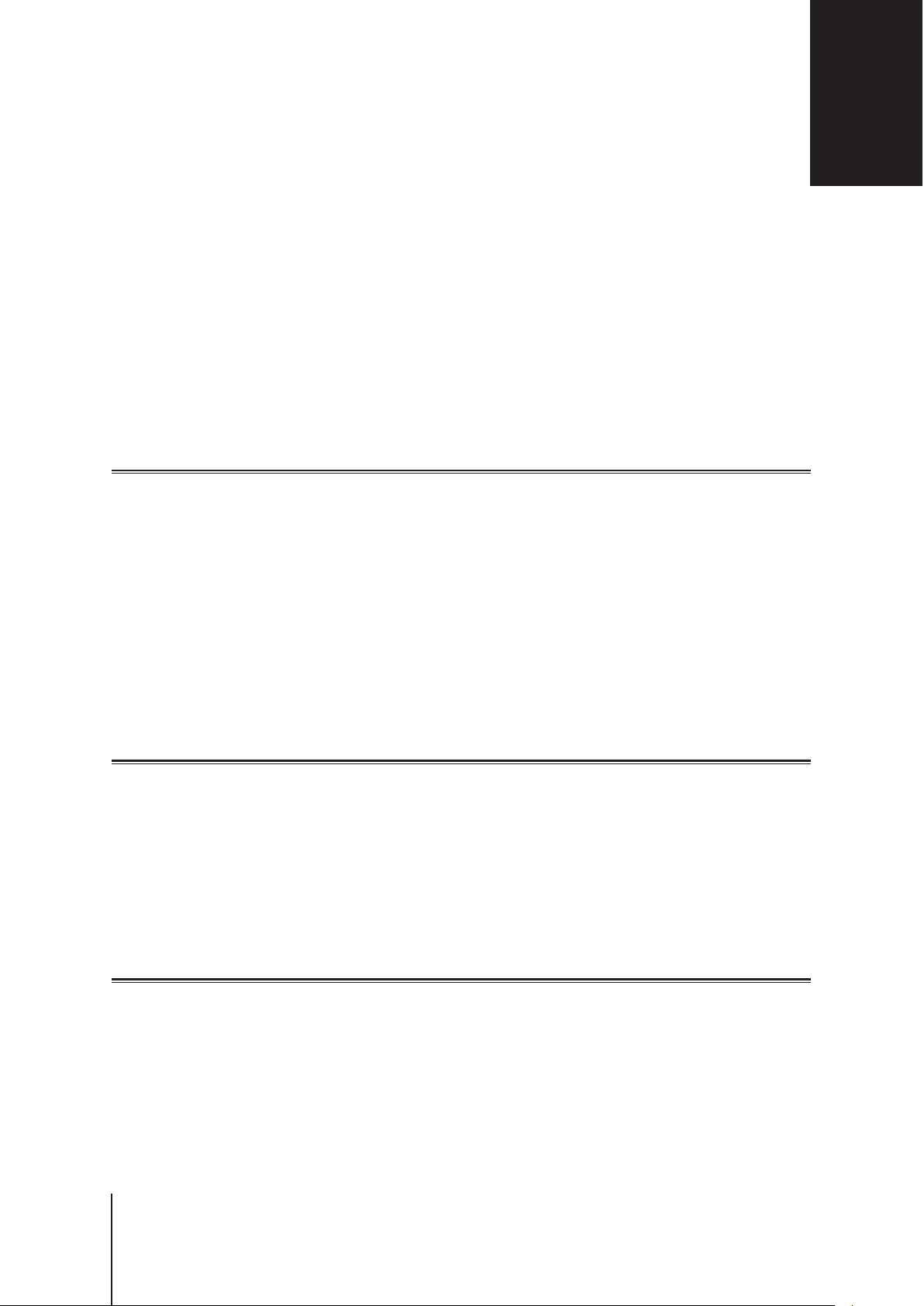
Uw wiverbinding instellen
Dit hoofdstuk beschrijft hoe u winetwerken maakt die op uw Synology Router worden gehost. U kunt drie types
van winetwerken maken: 2.4GHz, 5GHz (5GHz-1 op tri-band) en 5GHz-2.
2.4GHz
•
het algemeen een bredere signaaldekking dan een 5GHz winetwerk. De kans op signaalinterferentie is echter
groter omdat het merendeel van de draadloze apparaten deze draadloze frequentie gebruiken voor verbinding.
5GHz (5GHz-1 op tri-band)
•
gebruiken en signaalinterferentie is minder frequent. Daarnaast heeft een 5GHz Wi-Fi-netwerk een kleinere
signaaldekking dan een 2.4GHz Wi-Fi-netwerk en kan de signaalsterkte door nabijgelegen obstakels worden
gehinderd.
5GHz-2
•
Smart Connect inschakelen
: een 2,4GHz winetwerk wordt door het merendeel van draadloze apparaten gebruikt en heeft over
: er zijn maar weinig draadloze apparaten die deze draadloze frequentie
: tri-band-modellen tonen deze radio-optie.
Hoofdstuk
3
Met Smart Connect
banden verbinden met de gecombineerde SSID. Naargelang de gespeciceerde voorwaarden bepaalt SRM
of tussen de twee frequentiebanden (d.w.z. 2,4GHz en 5GHz) wordt geschakeld zodat afhankelijk van uw
gespeciceerde beleids- en netwerkvoorwaarden de beste draadloze connectiviteit voor uw apparaten wordt
gegarandeerd. Binnen elke band van uw apparaten schakelt Smart Connect niet tussen twee kanalen (bijv. 1 en
10).
1
2
3
4
Wi-Fi Connect
Go to
Schakel de
Speciceer de instellingen voor het Smart Connect winetwerk. Klik op
aanpassingen uit te voeren.
Gebruik uw draadloos apparaat om naar het door uw Synology Router gehoste winetwerk te zoeken en een
verbinding te maken.
van SRM kunt u uw apparaten via gedeelde wi-instellingen voor zowel 2,4Ghz- als 5Ghz-
Draadloos
>
2,4GHz/5GHz-automatische selectie
>
Wi
.
in.
Geavanceerde opties
om meer
Winetwerken maken (2,4GHz en 5GHz)
U kunt een 2,4GHz- of 5GHz-winetwerk maken:
1
Vergewis u ervan dat uw Synology Router is ingeschakeld en verbonden is met het internet.
2
Vergewis u ervan dat de wiknop op uw Synology Router op "ON" staat.
3
4
5
Wi-Fi Connect
Go to
Selecteer
Geavanceerde opties
Gebruik uw draadloos apparaat om naar het door uw Synology Router gehoste winetwerk te zoeken en een
verbinding te maken.
Draadloze radio inschakelen
Draadloos
>
om meer aanpassingen uit te voeren.
Wi
>
.
onder 5GHz/2,4GHz en ga verder met de instelling. Klik op
Wigastnetwerken maken (2,4GHz en 5GHz)
Een wigastnetwerk is een tijdsbeperkt netwerk (van één uur tot één week) gemaakt door kleine en middelgrote
ondernemingen voor bezoekers/niet-regelmatige gebruikers. Om onbevoegde toegang tot het hostnetwerk te
voorkomen hebben bezoekers alleen toegang tot het gastnetwerk.
Ga naar
11 Hoofdstuk 3: Uw wiverbinding instellen
11
Wi-Fi Connect
Gastnetwerk
>
Gastnetwerk
>
om een wigastnetwerk in te stellen.
Page 12
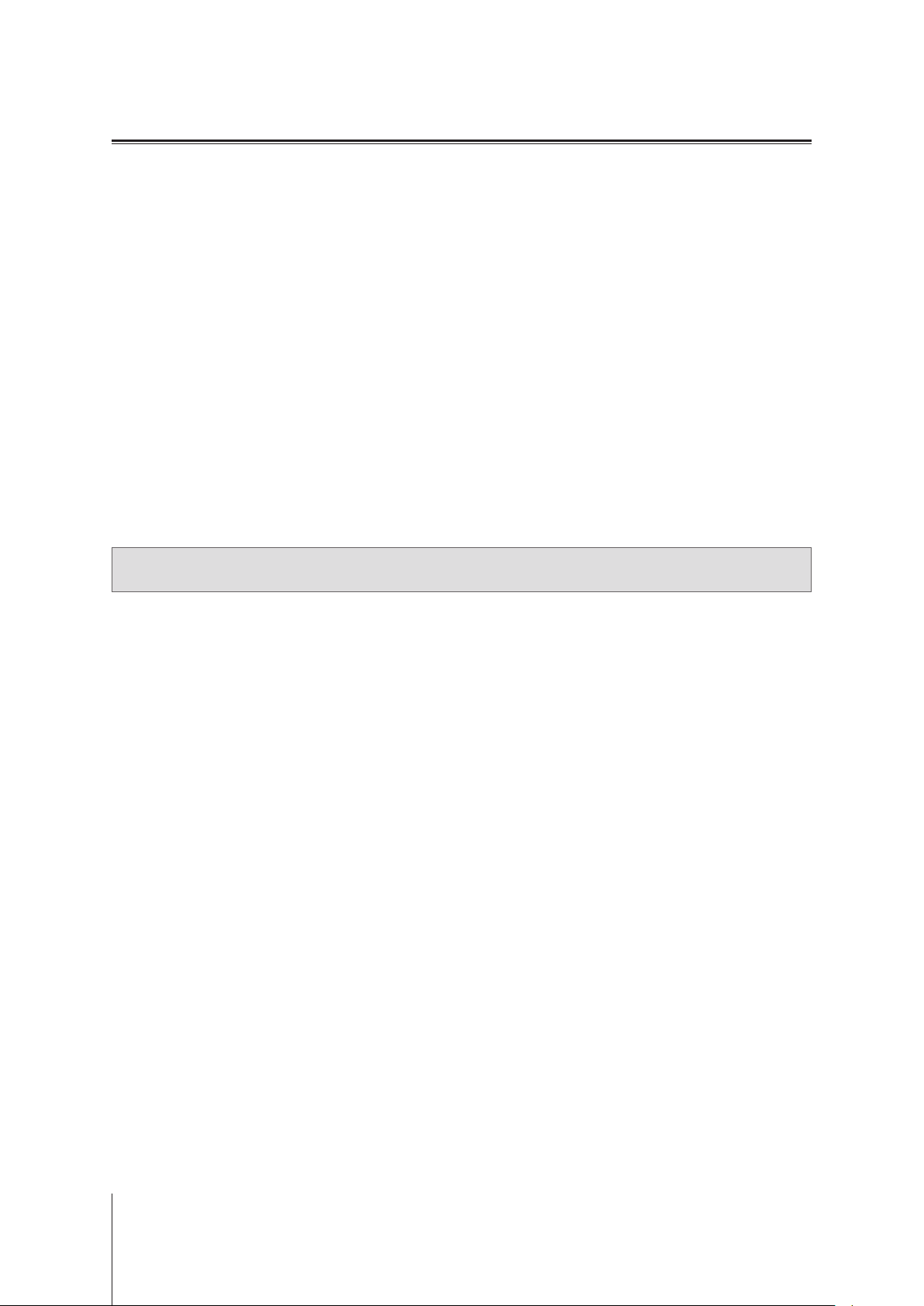
WPS-netwerken maken (2,4GHz en 5GHz)
WPS (Wi-Fi Protected Setup) is een standaard van Wi-Fi Alliance om de wibeveiligingsinstellingen te
vereenvoudigen voor gebruikers. Ondanks de snelle instelling kan het WPS-netwerk onbeveiligd zijn. Om uw
WPS-netwerk te beveiligen, gebruikt u een drukknop of een PIN-code.
Er zijn drie manieren om snel een winetwerk via WPS in te stellen:
Per druknop
1
Ga naar
uw Synology Router indrukken.
2
Schakel de WPS-functie in op uw draadloos apparaat. Uw draadloos apparaat en Synology Router worden
gekoppeld.
Op AP PIN-code
1
Ga naar
een AP PIN-code te genereren.
2
Voer de gegenereerde PIN-code in op uw draadloos apparaat. Uw draadloos apparaat en Synology Router
worden gekoppeld.
Op client PIN-code
1
Voer de PIN-code van uw draadloos apparaat in bij
client PIN-code
2
Klik op
Opmerking:
ondersteunt.
:
Wi-Fi Connect
:
Wi-Fi Connect
:
.
Registreren
iOS-clientapparaten kunnen niet aan een WPS-netwerk worden gekoppeld omdat iOS geen WPS
Draadloos
>
Draadloos
>
. Uw draadloos apparaat en Synology Router worden gekoppeld.
>
>
WPS
en selecteer
WPS
>
WPS inschakelen
Apparaat-PIN
Wi-Fi Connect
Op AP PIN-code
>
Draadloos
>
. U kunt ook de WPS-knop van
en klik op
>
WPS
Inschakelen
Apparaat-PIN
>
om
>
Op
12 Hoofdstuk 3: Uw wiverbinding instellen
Page 13
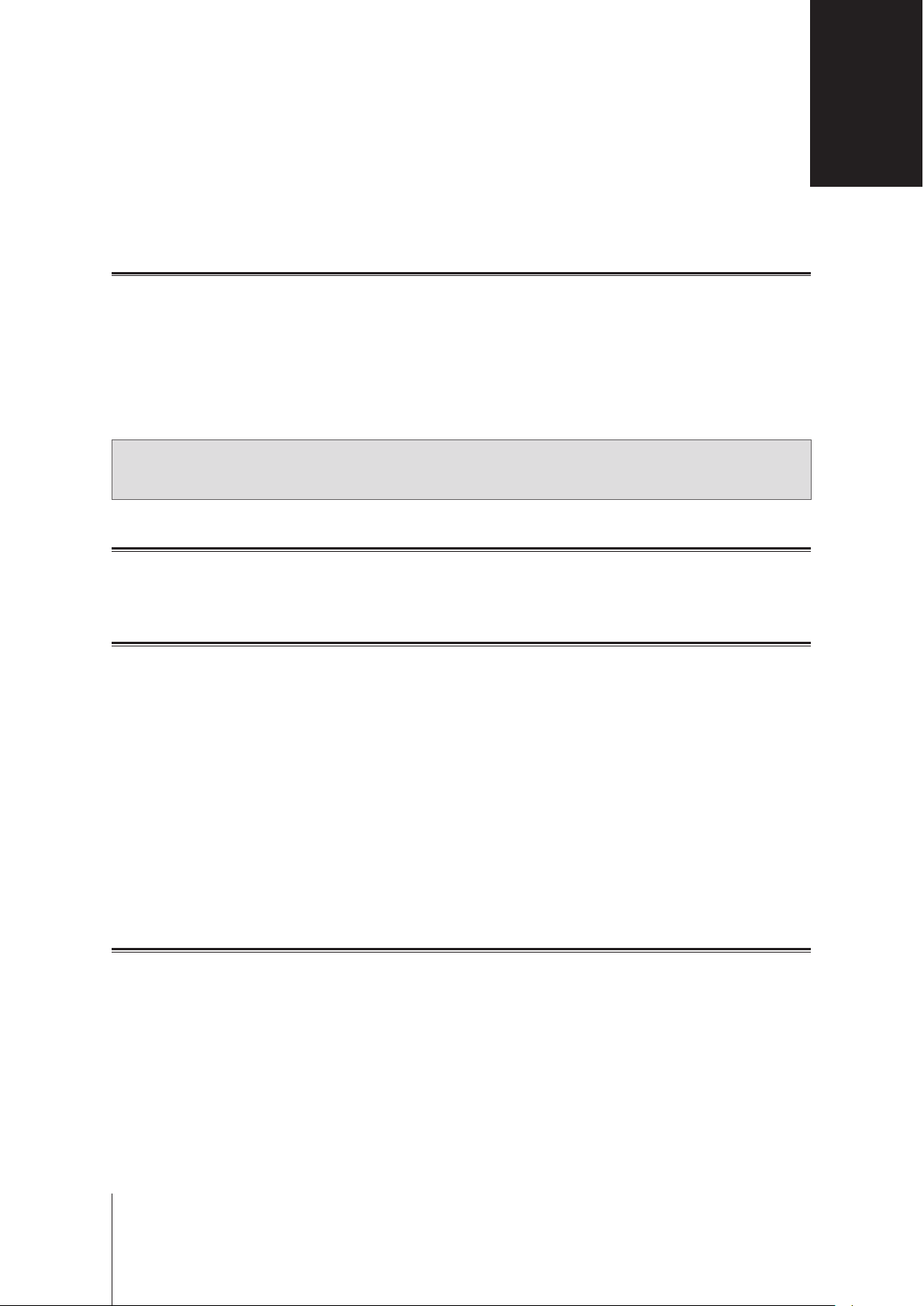
Een wisysteemnetwerk maken
Dit hoofdstuk beschrijft de verschillende functies om wipunten te beheren.
Wipunten toevoegen
U kunt nieuwe wipunten aan uw Synology-winetwerk toevoegen om een wisysteem met volledige dekking te
maken.
Een wipunt instellen:
1
Plaats het wipunt op een geschikte locatie.
2
Ga naar
Synology-wisysteem. SRM zal al uw nieuwe apparaten detecteren en toepassen en het wipunt met de
laatste versie upgraden.
Wi-Fi Connect
Wipunt
>
en klik op
Toevoegen
om uw nieuw wipunt te verbinden met uw
Hoofdstuk
4
Opmerking:
wipunten geen verbinding met het primaire wipunt kunnen maken. Reset alle wipunten en volg de instructies van
de Toevoegen-wizard om uw wisysteem te bouwen.
wanneer de standaardinstellingen van het primaire wipunt zijn gereset, is het mogelijk dat de
Netwerkstatus
Om de real-time status van alle wipunten in uw Synology-wisysteem te bewaken, ga naar
Status
.
Wi-Fi Connect
>
Wipunten congureren
Bij Wi-Fi Connect > Wipunt vindt u de status van uw wi-systeemnetwerk per topologie. Al uw apparaten en
hun verbindingstypes worden op deze pagina vermeld — een vaste lijn betekent dat het wipunt verbonden is
met een ethernetkabel en een stippellijn betekent dat het wipunt verbonden is via wi. Deze apparaten kunnen
naargelang uw behoeften worden gecongureerd.
• Detail
• Beheren
: geef uw wipunten een naam voor eenvoudige identicatie. In het vervolgkeuzevenster vindt u de
algemene informatie, de netwerkstatus en de verbonden lijst.
: u kunt de status van alle wipunten wijzigen.
• LED uitschakelen
• Knipperen om de vinden
• Nu opnieuw opstarten
• Verwijderen en resetten
wipunt toe te voegen.
: schakel de led van dit wipunt uit.
: vind dit wipunt met de knipperende led.
: start dit wipunt opnieuw op.
: verwijder dit wipunt uit het winetwerk en reset de standaardinstellingen om het
Wiprestaties testen
De prestaties tussen wipunten zijn cruciaal wanneer het winetwerk is ontworpen om de verbinding stabiel te
houden en de beste snelheden te gebruiken. Met de wiprestatietest weet u zeker dat uw wipunten op de beste
locatie staan voor de beste netwerkervaring.
Om de prestatietestservice te gebruiken, ga naar
13 Hoofdstuk 4: Een wisysteemnetwerk maken
Wi-Fi Connect
Wipunt
>
en klik op
Wipunt-prestatietest
.
Page 14
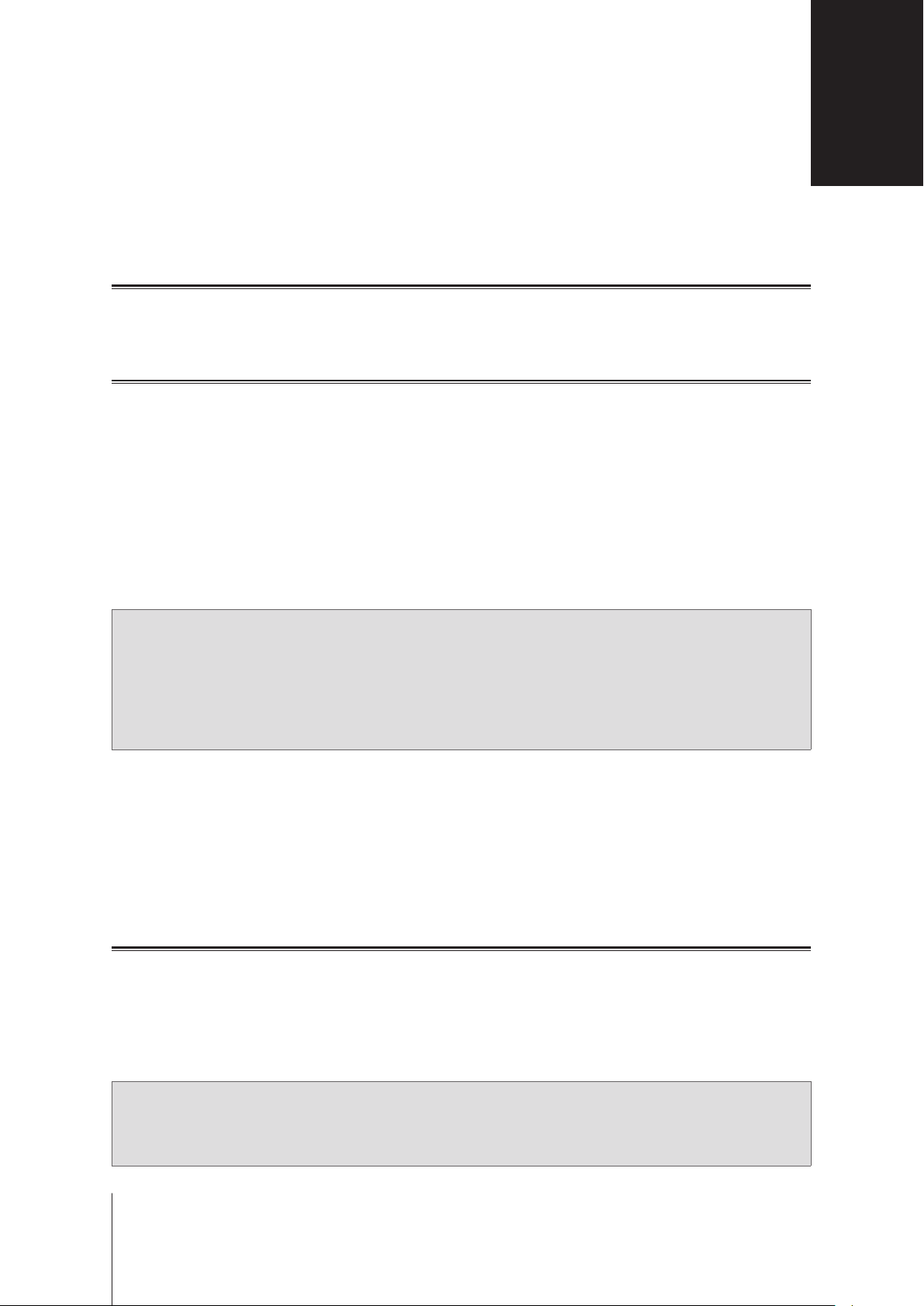
Clientapparaten beheren
Dit hoofdstuk beschrijft de verschillende functie om clientapparaten te beheren.
Apparaatstatus bewaken
Hoofdstuk
5
Om de real-time status van al uw clientapparaten op uw Synology Router te bekijken, ga naar
Status > Apparatenlijst
.
Netwerkcenter
Verkeersbeheer toepassen
Netwerkcenter
Bij
beschikt u over meerdere beheermechanismen:
Beamforming
•
Verboden
•
Aangepaste snelheid
•
instellen.
Hoge prioriteit
•
U kunt ook het netwerkgebruik voor specieke toepassingen (bijv. SSL of YouTube) instellen die op bepaalde
apparaten worden uitgevoerd.
Opmerking:
1. de optie beamforming is alleen beschikbaar op het RT1900ac-model.
2. Het RT2600ac-model voert beamforming standaard uit en biedt dus geen relevante opties.
3. Om het wisignaal voor clientapparaten te verbeteren, moeten de apparaten een 802.11ac-proel hebben om
beamforming te ondersteunen.
4. Beamforming kan gelijktijdig op maximaal zes clients worden toegepast. De hoge prioriteit kan maximaal op drie
apparaten worden toegepast.
: de geblokkeerde apparaten hebben alleen toegang tot bronnen in hetzelfde lokale netwerk.
Verkeersbeheer
>
: beamforming verbetert het wisignaal voor clientapparaten met zwakke signaalsterkte.
: u kunt de boven- en onderlimieten voor upload-/downloadverkeer voor clientapparaten
: apparaten met een hoge prioriteit hebben voorrang bij de toewijzing van netwerkbandbreedte.
de individuele netwerkbandbreedte van clientapparaten regelen. Daarvoor
>
U kunt per apparaat en per toepassing de netwerkgebruikgeschiedenis bewaken. Voor toegang tot het
gebruikslogboek, ga naar
identiceren, zoals kwaadaardige software/websites of gebruikers identiceren die netwerkbronnen misbruiken.
U kunt een leesvriendelijk verkeersrapport genereren met de netwerkverkeersstatistieken van de Synology
Router met betrekking tot een bepaalde periode. U kunt automatisch verkeersrapporten genereren die naar
een gedenieerd e-mailadres worden verzonden. Om een rapporttaak in te stellen, ga naar
Verkeersbeheer
>
Netwerkcenter
Rapport
.
Verkeersbeheer
>
Rapport
>
. U kunt de bron van afwijkend gebruik
Netwerkcenter
Wake-on-LAN toepassen
Met Wake-On-LAN (WOL) kunt u extern uitgeschakelde bedrade apparaten inschakelen. Aan WOL-service
gekoppelde apparaten kunnen via MAC-adressen of de verbindingslijst worden ingeschakeld.
Een aan het lokale netwerk van de Synology Router gekoppeld Synology NAS (bijv. DiskStation of RackStation)
kunt u gemakkelijk inschakelen met QuickConnect ID, zonder het MAC-adres of de verbindingslijst te gebruiken.
Om de WOL-service te gebruiken, ga naar
Opmerking:
1. vergewis u ervan dat het doelapparaat WOL ondersteunt.
2. In de verschillende werkingsmodi van uw Synology Router kan een brede waaier apparaten worden gekoppeld
aan de WOL-service.
14 Hoofdstuk 5: Clientapparaten beheren
14
Netwerkhulpmiddelen
Wake on LAN
>
.
>
Page 15

Verbindingsbeveiliging verbeteren
Dit hoofdstuk introduceert verschillende beveiligingsfuncties om uw Synology Router en clientapparaten te
beveiligen tegen potentiële cyberbedreigingen en informatiediefstal.
Beveilig uw verbindingen
SRM kan uw internetverbindingen op onderstaande manieren beveiligen.
HTTP en HTTPS
HTTP is het onbeveiligde normale protocol voor de communicatie van webbrowsers met webservers. HTTPS,
de beveiligde versie van HTTP, beveiligt uw Synology Router en clientapparaten tegen cyberbedreigingen en
onbevoegde toegang.
SRM biedt standaard HTTP- en HTTPS-verbindingen. U kunt de HTTP/HTTPS-poorten wijzigen om kwaadwillige
aanvallen te voorkomen.
Hoofdstuk
6
Om de HTTP/HTTPS-poorten te wijzigen, ga naar
Voor toegang tot SRM via HTTP(S)-verbinding, zet u de HTTP(S)-poort achter het IP-adres:
• Synology_Router_IP_Address:8001 (8001 is de standaard HTTPS-poort.)
Bijvoorbeeld: 192.168.1.1:8001
Conguratiescherm
Systeem
>
SRM-instellingen
>
.
HTTPS-gerelateerde maatregelen
Conguratiescherm
Bij
beschikbaar:
HTTP-verbindingen automatisch omleiden naar HTTPS
•
omgeleid naar HTTPS voor SRM-toegang.
HSTS inschakelen
•
toegang van HTTP-browsers wordt geweigerd.
Systeem
>
: alleen webbrowsers die een HTTPS-verbinding gebruiken, hebben toegang tot SRM, de
SRM-instellingen
>
zijn twee andere HTTPS-gerelateerde maatregelen
: alle internetverbindingen via HTTP worden
DoS-beveiliging
DoS-aanvallen (Denial of Service) bombarderen uw computersysteem met vele aanvragen die de doelcapaciteit
overschrijden. De aangevallen computer kan hierdoor belangrijke gegevens/serviceaanvragen (bijv.
e-mailberichten) mislopen en beschikt over beperkte internetbandbreedte en systeembronnen.
Om DoS-beveiliging in te schakelen, ga naar
Netwerkcenter
Beveiliging
>
Algemeen
>
.
Pass-through
Bestaat er een Pass-through-service achter uw Synology Router, dan kunt u specieke types van VPNclientverkeer (PPTP, L2TP en IPSec) toelaten voor pass-through om de server te bereiken. Deze functie
voorkomt dat potentiële cyberbedreigingen via specieke protocollen de server binnensluipen.
Om de pass-through-functie in te schakelen, ga naar
15 Hoofdstuk 6: Verbindingsbeveiliging verbeteren
Netwerkcenter
Beveiliging
>
Algemeen
>
.
Page 16

Firewallregels aanmaken
Firewallregels lteren externe IPv4- en IPv6-toegang tot uw Synology Router gebaseerd op gespeciceerde
voorwaarden (bijv. poorten en IP-bronadressen). Met rewallregels kunt u het beveiligingsbeleid verjnen en de
beveiliging van uw Synology Router verbeteren.
Om rewallregels voor het algemene verkeer te maken, ga naar
Om het internettoegangsbeleid van SRM-services/pakketten te wijzigen, ga naar
Service
.
Opmerking:
rewallregels kunnen van toepassing zijn op WAN-naar-LAN- of WAN-naar-SRM-verkeer.
Netwerkcenter
Beveiliging
>
Netwerkcenter
Firewall
>
Beveiliging
>
.
>
Externe toegangsbeperking
Deze functie biedt externe toegang tot SRM via HTTP/HTTPS-poorten (bijv. 8000/8001). Externe toegang via
andere poorten wordt geweigerd.
Om deze functie in te schakelen, ga naar
Externe toegang toestaan tot SRM
Opmerking:
toegang weigeren, zelfs externe toegang via HTTP/HTTPS-poorten.
bij latere in- en uitschakeling van deze optie zal uw Synology Router om veiligheidsredenen alle externe
Conguratiescherm
.
Systeem
>
SRM-instellingen
>
en selecteer
Automatisch blokkeren toepassen
Automatisch blokkeren blokkeert automatische bepaalde IP-adressen met te veel mislukte aanmeldingspogingen.
Dergelijke IP-adressen worden geïdenticeerd als een bron van potentieel kwaadwillige aanvallen om het
wachtwoord te achterhalen.
Om Automatisch blokkeren in te schakelen, ga naar
Netwerkcenter
Beveiliging
>
Automatisch blokkeren
>
.
Certicaten maken
Het maken van een certicaat van uw Synology Router is gelijk aan het uitgeven van een gecerticeerde ID.
Wanneer u het certicaat (een .crt-bestand) importeert op een ander apparaat (bijv. uw mobiele telefoon) kan
uw Synology Router via een beveiligde verbinding (bijv. HTTPS of SSL) het apparaat identiceren en daarmee
communiceren.
U kunt ook een certicaat importeren van een certicerende autoriteit zodat uw Synology Router een verbinding
kan maken met een andere server.
Om een certicaat te maken of te beheren, ga naar
Conguratiescherm
Services > Certicaat.
>
Meer beveiligingsmaatregelen gebruiken
Meer beveiligingsmaatregelen om de SRM-beveiliging te verjnen vindt u bij
Algemeen
veel meer.
We raden u ook aan om
instellingen en Synology Router scant. Security Advisor controleert uw instellingen en stelt wijzigingen voor om
uw Synology Router veilig te houden.
. Hier kunt u bijvoorbeeld een afmeldingstimer instellen om browser-IP-controle over te slaan, en nog
Security Advisor
te gebruiken, een SRM-beveiligingstoepassing die uw SRM-
Netwerkcenter
Beveiliging
>
>
16 Hoofdstuk 6: Verbindingsbeveiliging verbeteren
Page 17

Uw Synology Router bijwerken en
Hoofdstuk
herstellen
Dit hoofdstuk beschrijft hoe u SRM en pakketten kunt updaten en SRM kunt back-uppen of terugzetten.
SRM en pakketten updaten
Synology biedt regelmatig gratis SRM- en pakketupdates om gemelde problemen op te lossen, de prestaties van
systeem en pakketten te verbeteren en compleet nieuwe functies aan te bieden.
SRM
Door een .pat-updatebestand op te halen kunt u handmatig SRM updaten. Het systeem toont de huidige SRMversie en controleert of een nieuw SRM-update beschikbaar is.
Om SRM te updaten en de updatevoorkeuren te wijzigen, ga naar
en herstellen
Opmerking:
.
u kunt SRM niet downgraden tot een oudere versie dan de huidige versie op Synology Router.
Conguratiescherm
Pakketten
Package Center
In
kunt u handmatig pakketten updaten.
Om pakketten te updaten en update-instellingen aan te passen, ga naar
toont het systeem beschikbare pakketupdates voor download. Met een .spk-updatebestand
Package Center
Systeem
>
.
Bijwerken
>
7
Opmerking:
u kunt pakketten niet downgraden tot een oudere versie dan de huidige versie op uw Synology Router.
SRM back-uppen en terugzetten
Bij het back-uppen en terugzetten van SRM kunt u belangrijke instellingen bewaren voor later gebruik. We raden
u aan om SRM-conguraties regelmatig te back-uppen en het conguratiebestand (.dss) op te slaan op uw
Synology NAS of lokale computer.
Conguratiescherm
Bij
eerdere conguraties terugzetten door hier het .dss-bestand te importeren.
Opmerking:
opslagruimtes verwijderd en wordt het volledige systeem naar de standaardinstellingen teruggezet. Raadpleeg
Help
als u op
voor meer informatie.
Systeem
>
Fabrieksinstellingen terugzetten
Bijwerken en herstellen
>
kunt u huidige SRM-conguraties back-uppen of
klikt, worden alle opgeslagen gegevens op externe
SRM
Synology-account registreren
Een Synology-account is een servicegeïntegreerd platform waarmee u uw persoonlijke account kunt registreren
en beheren. Met uw persoonlijke Synology-account geniet u van de vele Synology-services en kunt u zich
opgeven voor de nieuwsbrief Synology eNews zodat u informatie ontvangt over belangrijke software-updates en
lokale promotionele acties.
Om uw Synology-account te registreren en voor toegang, ga naar
Account
of ga naar de
ociële website van Synology
.
Conguratiescherm > Systeem > Synology
17 Hoofdstuk 7: Uw Synology Router bijwerken en herstellen
Page 18

Internetverbinding beheren
Dit hoofdstuk beschrijft de verschillende functies voor gemakkelijke en veilige internettoegang.
Internetverbindingstypes
Hoofdstuk
8
Netwerkcenter
Bij
verbinding maakt met het internet:
Auto
•
•
•
• DS-Lite
U kunt de secundaire interface inschakelen om in de failover- of load balancing-modus te functioneren. Ga naar
Netwerkcenter
: kies deze optie wanneer uw ISP-modem een automatisch IP toewijst.
PPPoE
: kies deze optie wanneer u PPPoE-gegevens van uw ISP hebt ontvangen.
Handmatig
: kies deze optie wanneer u een DS-Lite-serviceaanvraag van ISP hebt ontvangen.
Internet
>
: kies deze optie wanneer u een beschikbaar IP-adres hebt ontvangen.
Internet
>
Verbinding > Primaire interface
>
Verbinding
>
Secundaire interface (LAN 1)
>
kunt u kiezen hoe u uw Synology Router een
om deze interface in te schakelen.
ISP/VPN/IPv6-instellingen
U kunt de volgende drie internetgerelateerde instellingen van uw Synology Router beheren.
ISP-instellingen
Met deze functie kunt u MAC clone en extra DHCP-opties (12/60/61) congureren voor de ISP en de succesvolle
registratie. Ga hiervoor naar
Netwerkcenter
VPN-instellingen
Met een VPN (Virtual Private Network) hebt u veilige toegang tot bronnen op uw particulier netwerk via internet.
SRM ondersteunt momenteel L2TP/IPSec, openVPN en PPTP.
Om uw Synology Router als VPN-client te gebruiken, ga naar
Primaire interface
VPN-instellingen
>
Internet
>
om de instellingen te wijzigen.
Verbinding
>
Netwerkcenter
Primaire interface
>
Internet
>
ISP-instellingen
>
Verbinding
>
.
>
Opmerking:
3 ondersteunen.
Synology Router kan alleen een verbinding maken met OpenVPN-servers die tun-style tunnels op Layer
IPv6-instellingen
Om IPv6 op uw Synology Router in te stellen, ga naar
interface
Relay (Pass-through) en FLET's IPv6.
IPv6-installatie
>
. De ondersteunde IPv6-types omvatten manual, 6in4 ,6to4 ,6rd ,DHCPv6-PD ,IPv6
Netwerkcenter
Internet
>
Verbinding
>
Primaire
>
Smart WAN
U kunt bij
uitgaande internetinterfaces congureren (bijv. PPPoE, WAN, VPN en 3G/4G LTE). U kunt een van beide modi
selecteren om hun rollen in de netwerkconnectiviteit te bepalen:
•
•
Met Smart WAN kunt u ook het netwerkverkeer regelen door beleidsroutes voor specieke apparaten in te
stellen. Dergelijke apparaten hebben dan via de gedenieerde interface toegang tot het internet.
Netwerkcenter
Failover
een permanente stabiele verbinding te garanderen.
Load Balancing + Failover
beide interfaces om optimaal netwerkverkeer te garanderen. Valt een van de interfaces uit, dan zal de andere
interface de netwerkconnectiviteit overnemen om een permanente stabiele verbinding te garanderen.
: valt een van de interfaces uit, dan zal de andere interface de netwerkconnectiviteit overnemen om
18 Hoofdstuk 8: Internetverbinding beheren
Internet
>
: werken beide interfaces goed, dan verdeelt deze modus het netwerkverkeer over
Smart WAN
>
de netwerktoegangsplannen voor twee gedenieerde
Page 19

QuickConnect & DDNS
U kunt bij
eenvoudige verbinding met uw Synology Router.
Netwerkcenter
Internet
>
QuickConnect & DDNS
>
de onderstaande services inschakelen voor
QuickConnect
QuickConnect is een door Synology ontwikkelde verbindingstechnologie waarmee u met uw persoonlijke
QuickConnect ID overal moeiteloos toegang hebt tot uw Synology Router.
Voer zoals hieronder afgebeeld de URL in een webbrowser in voor toegang tot Synology Router via
QuickConnect:
• quickconnect.to/QuickConnect_ID (voorbeeld: quickconnect.to/synologist)
Voor meer informatie over de QuickConnect-service zie deze
white paper
.
DDNS
DDNS (Dynamic Domain Name Service) combineert de hostnaam en het IP-adres van uw Synology Router voor
snelle toegang. Als u geen hostnaam hebt, registreer dan een hostnaam bij Synology of andere DDNS-providers.
Om uw Synology Router en de DDNS-hostnaam (bijv. john.synology.me) te vinden, voert u de geregistreerde
hostnaam in de webbrowser in.
DMZ
Een DMZ ("demilitarized zone") is een onderdeel van het netwerk dat rechtstreeks wordt blootgesteld aan
het internet of aan andere externe onbetrouwbare netwerken. Alle externe toegangen worden omgeleid
naar het hostapparaat in de DMZ. De DMZ-host heeft een rechtstreekse verbinding met internet en geen
rewallbeperkingen en bescherming. Het is handig om servers in te stellen als de DMZ-host.
Om DMZ in te schakelen, ga naar
Opmerking:
het externe IP-adres van de host ophalen.
om een verbinding te maken met een host in de DMZ van een extern netwerk moet uw Synology Router
Netwerkcenter
Poort doorsturen
>
>
DMZ
om de instelling uit te voeren.
Poort doorsturen
met Poort doorsturen wordt de gegevensstroom tussen verschillende poorten omgeleid. Dit heeft de volgende
voordelen:
• Het kan de prestaties van toepassingen verbeteren die anders afhankelijk zijn van een relayservice.
• Het zorgt dat poorten van services/clientapparaten niet rechtstreeks worden blootgesteld aan cyber-
bedreigingen.
• Het kan open poorten beschikbaar maken om poortconicten tussen meerdere services/clientapparaten op te
lossen
Om poort doorsturen-regels in te stellen, ga naar
Netwerkcenter
Poort doorsturen
>
Poort doorsturen
>
.
Poorttriggering
Poorttriggering vereist de instellingen van één statische poort (de uitgaande/triggerpoort) en één dynamische
poort (de inkomende poort) voor een service/apparaat in het lokale netwerk voor gegevensoverdracht. Wanneer
de gegevens van een externe host via de triggerpoort binnenkomen, wordt de inkomende poort geactiveerd
en geopend voor de gegevens van de host. Als er geen gegevens binnenkomen, wordt de inkomende poort
uitgeschakeld waardoor kwaadwillige aanvallen worden uitgesloten.
Om de poort trigger-regels in te stellen, ga naar
19 Hoofdstuk 8: Internetverbinding beheren
Netwerkcenter
Poort doorsturen > poorttriggering
>
.
Page 20

Lokale netwerkverbinding beheren
Dit hoofdstuk beschrijft de verschillende functies om eciënt het lokale netwerk te beheren.
Een IPv6 Router instellen
Uw Synology Router werkt standaard als een IPv4 router die IPv4-adressen toewijst aan clientapparaten. De
router kan echter ook fungeren als een gemengde IPv4/IPv6 router om IPv6-adressen toe te wijzen.
Hoofdstuk
9
Om uw Synology Router in te stellen als een IPv6 router gaat u naar
Opmerking:
adressen ontvangen.
uitsluitend apparaten met IPv6-ondersteuning kunnen door uw Synology Router toegewezen IPv6-
Netwerkcenter
Lokaal netwerk
>
>
DHCP-services instellen
Als DHCP-server (Dynamic Host Conguration Protocol) kan uw Synology Router dynamische IP-adressen
toewijzen aan DHCP-clients (d.w.z. netwerkapparaten) in uw lokaal netwerk.
Een lijst van DHCP-clients en hun netwerkconguraties (bv. MAC- en IP-adressen) vindt u in
Lokaal netwerk
Om de toegewezen IP-adressen van de clients te bewaren, ga naar
reservering
Opmerking:
aan DHCP-clients moet u eerst de IPv6-functie inschakelen bij
interface > IPv6-installatie
DHCP-clients
>
.
uw Synology Router kan zowel IPv4- en IPv6 IP-adressen toewijzen. Om IPv6 IP-adressen toe te wijzen
.
Netwerkcenter
Netwerkcenter
.
>
>
Internet
Netwerkcenter
Lokaal netwerk
Verbinding > Primaire
>
>
DHCP-
Statische routes instellen
Een statische route is een handmatig gecongureerde routeringpad om gegevens naar een specieke
doelservice/apparaat te sturen. De statische route wijzigt niet automatisch de netwerkconguratie en de
routeringsinformatie wordt niet uitgewisseld tussen routers.
IPv6
>
.
Het instellen van statische routes kan handig zijn voor de volgende scenario's:
• wanneer het netwerk (bijv. een lokaal thuisnetwerk) klein is en niet mag uitgroeien tot een ingewikkeld netwerk;
• wanneer u om veiligheidsredenen geen routeringsinformatie (bijv. IP-adressen en netwerkconguratie) wilt
uitwisselen met andere routers.
Om statische routes in te stellen, ga naar
Opmerking:
1. We raden u aan om geen statische routes te gebruiken voor grote en complexe netwerken omdat statische
routes in dergelijke omgevingen een tijdrovende uitwerking hebben.
2. Na inschakeling van de IPv6-functie op uw Synology Router kunt u IPv6 statische routes instellen.
Netwerkcenter
Lokaal netwerk
>
Statische route
>
.
IPTV & VoIP instellen
Met IPTV & VoIP kunt u uw Synology Router verbinden met een STB (set-top box) of VoIP-telefoon voor
multimediaservices van de ISP of telefonische communicatie. U hebt een VLAN ID van de ISP voor de instelling
nodig om deze services te kunnen gebruiken.
Om de IPTV en VoIP services in te stellen, ga naar
20 Hoofdstuk 9: Lokale netwerkverbinding beheren
Netwerkcenter
Lokaal netwerk
>
IPTV & VoIP
>
.
Page 21

Externe apparaten en rechten beheren
USB/SD-opslagruimte installeren en beheren
Met een USB/SD-opslagruimte kan uw Synology Router fungeren als een opslagapparaat voor persoonlijke
gegevens en multimediabestanden.
Om externe USB/SD-opslagruimte op uw Synology Router te installeren sluit u de opslagruimte aan op de
desbetreende sleuf.
Hoofdstuk
10
Conguratiescherm
Bij
SD-kaarten) op uw Synology Router. Daar kunt u ook de opslag naar wens formatteren en beheren.
Opmerking:
1. raadpleeg de
2. Sommige systeemservices en pakketten slaan tijdelijke bestanden op de USB/SD-opslagapparaten op. Om
de systeemstabiliteit te garanderen en gegevensverlies te voorkomen, moet u de USB/SD-opslagruimte veilig
uitwerpen met de knop Uitwerpen op de Synology Router of uitwerpen bij
Opslag
compatibiliteitslijst
.
Opslag > Opslag
>
voor ondersteunde USB/SD-opslag.
ziet u de beschikbare totale externe opslag (bijv. USB-schijven en
Conguratiescherm
Opslag
>
>
Gebruikers-/maprechten instellen
Nadat u de externe opslag op uw Synology Router hebt geïnstalleerd, kunt u gedeelde mappen voor publiek
gebruik (bijv. "
Om nieuwe gedeelde mappen te maken, ga naar
ook de toegangsrechten tot de map instellen voor gebruikers.
Om nieuwe gebruikers te maken, ga naar
toegangsrechten tot gedeelde mappen voor gebruikers instellen.
public
") en home-mappen voor individuele gebruikers maken.
Conguratiescherm
Conguratiescherm
Opslag
>
Gebruiker > Gebruiker
>
>
Gedeelde map
. Hier kunt u ook de
. Hier kunt u
Netwerkprinters installeren en beheren
Uw Synology Router kan fungeren als een afdrukserver waarmee u documenten zoals foto's en artikelen via het
netwerk kunt afdrukken. U kunt ook Google Cloud Print instellen om waar u ook bent de nodige documenten af te
drukken.
Om een netwerkprinter te installeren sluit u de printer aan op de USB-sleuf.
Om de op uw Synology Router aangesloten netwerkprinter te beheren, ga naar
Printer
>
Opmerking:
.
raadpleeg de
compatibiliteitslijst
voor ondersteunde netwerkprinters.
Conguratiescherm
3G/4G-dongles installeren en beheren
Met een 3G/4G-dongle kan uw Synology Router internettoegang aanbieden via het 3G/4G-netwerk aan
clientapparaten. Met de dongle kunt u van uw Synology Router een wihotspot maken.
Om de 3G/4G-dongle op uw Synology Router te installeren, sluit u hem aan op de USB-sleuf. De geïnstalleerde
dongle is direct beschikbaar. Zo niet, controleer/wijzig de instellingen.
Om de dongle-instellingen te beheren, ga naar
Opmerking:
21 Hoofdstuk 10: Externe apparaten en rechten beheren
raadpleeg de
compatibiliteitslijst
Netwerkcenter
voor goedgekeurde 3G/4G-dongles.
Internet
>
3G & 4G
>
.
Apparaat
>
Page 22

Ontdek de SRM-pakketten
Dit hoofdstuk beschrijft verschillende door Synology ontwikkelde pakketten voor gebruik met uw Synology Router.
De beschreven pakketten zijn beschikbaar via
Package Center
Safe Access
Safe Access beschermt uw netwerk en biedt eenvoudig beheer van verbonden apparaten met uw Synology
Router. U kunt proelen maken en apparaten toevoegen om het internetgedrag te beschermen, instellen hoe lang
en om welke tijd hun internettoegang wordt geblokkeerd of toegestaan en weblters maken om te beheren welke
websites door proelen kunnen worden bezocht.
Safe Access bevat ook de pauze, beloning en toegangsaanvraagfuncties voor exibel beheer van uw proelen.
Naast de mogelijkheid om gevaarlijke websites te blokkeren kunt u met de netwerkbeschermingsfunctie van het
pakket ook alle apparaten van uw lokaal netwerk uitgebreid beschermen.
VPN Plus Server
Synology Download Center
of
.
Hoofdstuk
11
VPN Plus Server maakt van uw Synology Router een krachtige VPN-server. Dit pakket biedt veilige VPN-toegang
via een webbrowser of een client en ondersteunt verschillende VPN-services zoals WebVPN, SSL VPN, SSTP,
OpenVPN, L2TP/IPSec en PPTP. Met Extern bureaublad kunnen werknemers snel en veilig extern via een
webbrowser toegang krijgen tot interne netwerkbronnen.
Met Site-to-Site VPN van VPN Plus server kunnen meerdere netwerken op verschillende locaties veilige
verbindingen met elkaar via het internet. Bovendien biedt dit pakket meerdere beheershulpmiddelen waarmee de
netwerkadministrator op elk moment het VPN-verkeer kan regelen en bekijken.
Threat Prevention
Threat Prevention beschermt de netwerkbeveiliging van uw Synology Router en ondergeschikte apparaten door
kwaadaardige pakketten te detecteren/te weigeren. Dit pakket biedt verschillende functies waarmee u potentiële
kwaadaardige bedreigingen kunt volgen.
Download Station
Download Station is een webgebaseerde downloadtoepassing waarmee u bestanden van het internet via
BitTorrent (BT), FTP, HTTP, NZB, Thunder, FlashGet, QQDL en eMule kunt zoeken en downloaden, en waarmee
u zich kunt abonneren op RSS feeds om op de hoogte te blijven van de meest populaire of laatste nieuwe BT.
Het beschikt over een automatische uitpakservice om gecomprimeerde bestanden naar uw Synology Router uit
te pakken nadat ze gedownload zijn.
DNS Server
Domain Name System (DNS) helpt gebruikers bij het zoeken naar internettoepassingen, computers of andere
netwerkapparaten door domeinnamen naar IP-adressen te vertalen. Met DNS Server kan uw Synology Router
meerdere zones hosten en naam- en IP-adresomzettingsservices verstrekken.
22 Hoofdstuk 11: Ontdek de SRM-pakketten
Page 23

Cloud Station Server
Cloud Station is een service voor bestandsdeling waarmee u bestanden kunt back-uppen en synchroniseren
tussen een gecentraliseerde Synology Router en clientcomputers (meerdere lokale computers, mobiele
apparaten en Synology-apparaten). Hiervoor moet het Cloud Station Server-pakket op de host-Synology Router
worden geïnstalleerd en een clienthulpprogramma op elk clientapparaat dat u wilt back-uppen of synchroniseren.
Cloud Station Backup
Cloud Station Backup is een clienthulpprogramma waarmee u uw bestanden op meerdere clientcomputers
kunnen back-uppen naar een gecentraliseerde Synology Router.
Cloud Station Drive
Cloud Station Drive is een clienthulpprogramma voor de synchronisatie van bestanden via internet tussen uw
computers en de Synology Router. Zo zijn uw gegevens en documenten altijd up-to-date en toegankelijk.
Media Server
Mediaserver biedt een multimediaservice waarmee u multimedia-inhoud op uw Synology Router kunt doorzoeken
en afspelen via DLNA/UPnP-apparaten.
Met Mediaserver kunt u deze apparaten, waaronder tv- en stereosystemen, eenvoudig aansluiten op uw
thuisnetwerk, en multimediabestanden die zijn opgeslagen op uw Synology Router naar die apparaten streamen
om te genieten van muziek, foto’s en video’s.
Opmerking:
raadpleeg de
compatibiliteitslijst
voor goedgekeurde DLNA-apparaten.
RADIUS Server
Remote Authentication Dial-In User Service (RADIUS) is een netwerkprotocol voor gecentraliseerde vericatie,
autorisatie en accountbeheer voor toegang tot bekabelde of draadloze netwerken.
23 Hoofdstuk 11: Ontdek de SRM-pakketten
Page 24
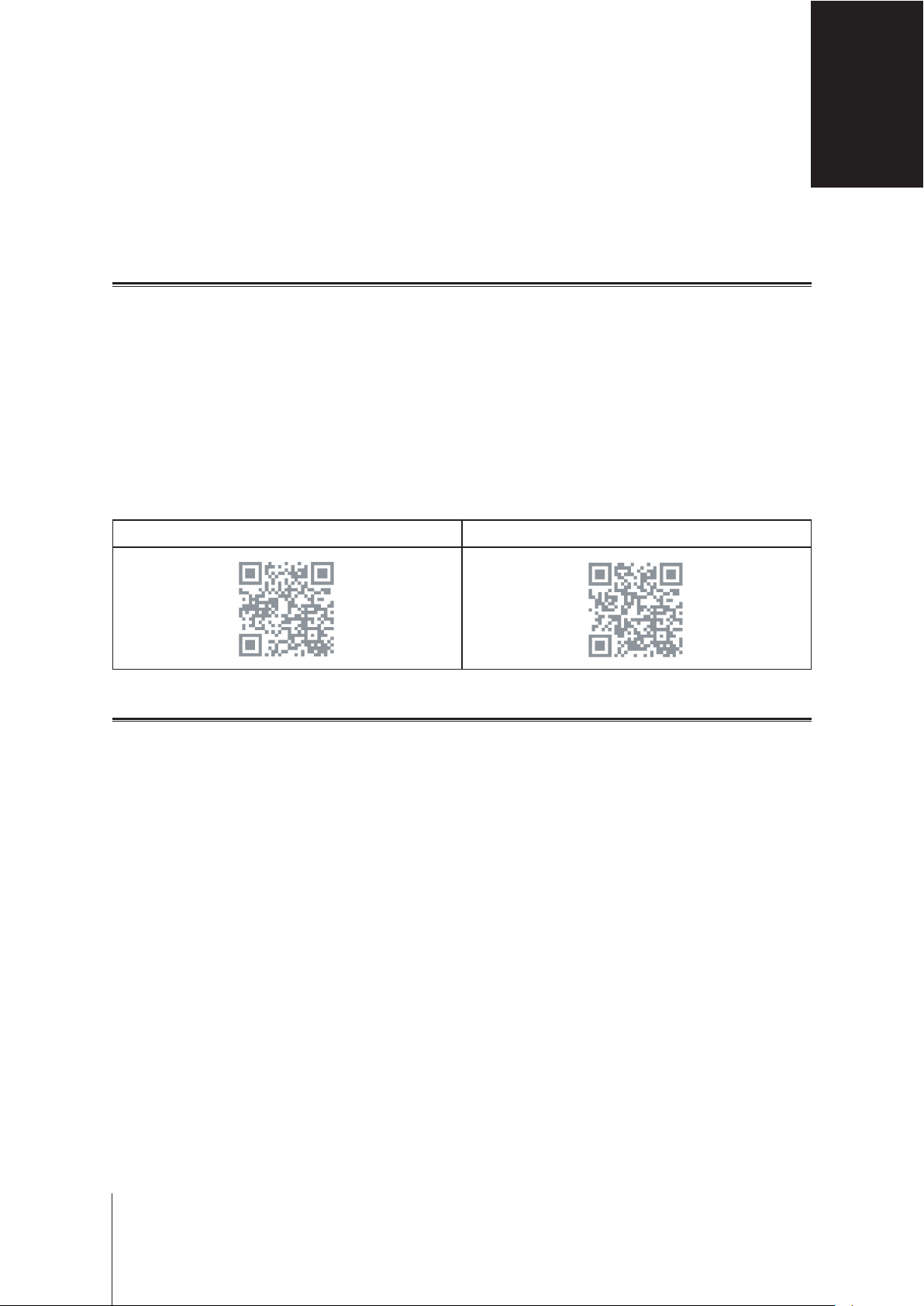
Ontdek de mobiele toepassingen van
Hoofdstuk
Synology
Dit hoofdstuk beschrijft handige mobiele toepassingen van Synology voor gebruik met uw Synology Router.
DS router
DS router is ontwikkeld voor eenvoudige toegang tot uw Synology Router vanaf uw Android/iOS-apparaat. DS
Router maakt netwerkbeheer daadwerkelijk eenvoudig, intuïtief en mobiel, vanaf de eerste instelling van uw
DS router tot het aanpassen van de rewallinstellingen. Om u dynamisch te informeren over de kwaliteit van
de wiverbinding, kunt u met DS router ook de koppelingssnelheid (Android/iOS) en signaalsterkte (Android)
tussen uw mobiele apparaat en de Synology Router zien. Met Safe Access kunt u proelen maken en apparaten
beheren, tijdquota instellen en weblters toepassen om bepaalde gebruikers te beschermen en toezicht te
houden op de internettoegang. Met Netwerkmap kunt u eenvoudig het wisysteem controleren en besturen.
DS router installeren
U kunt DS router downloaden met een klik op de naam van het besturingssysteem of door de QR-code te
scannen:
Android iOS
12
Andere mobiele toepassingen van Synology
Synology presenteert drie mobiele toepassingen – DS le, DS get en DS cloud – om u te helpen met het beheer
van File Station, Download Station en Cloud Station Server op uw Synology Router.
DS le
DS le is ideaal voor het beheer van op uw Synology Router opgeslagen bestanden, om bestanden tussen uw
Synology Router en mobiele apparaat te up- of te downloaden en om basisbewerkingstaken uit te voeren. Naast
bestandsbeheer is DS le ook een handige tool om onderweg afbeeldingen te doorbladeren, video's af te spelen
of werkdocumenten te controleren.
DS le is beschikbaar voor
Android
DS get
Met DS get hebt u op uw draadloze apparaten toegang tot Download Station. U kunt gemakkelijk onlineinhoud vinden met trefwoorden of uw favoriete websites doorbladeren: met een enkele tik wordt onmiddellijk
de download naar de opslagruimte van uw Synology Router gestart. In de app kunt u downloads bekijken en
beheren, en basisinstellingen zoals overdrachtssnelheden instellen.
DS get is beschikbaar voor
Android
iOS
en
en iOS.
.
24 Hoofdstuk 12: Ontdek de mobiele toepassingen van Synology
Page 25

DS cloud
DS cloud is de tegenhanger van Cloud Station voor uw mobiele apparaten. Met deze toepassing kunt u mappen
op uw Synology Router selecteren die uw wilt synchroniseren met uw mobiel apparaat en beschikbaar maken
voor oine-weergave. DS cloud geeft u ook totale controle over de synchronisatiecriteria: voor elke map kunt u
de maximale bestandsgrootte en het type bestanden instellen dat u wilt synchroniseren.
DS cloud is beschikbaar voor
Android
en
iOS
.
VPN Plus
Met Synology SSL, een VPN-service van Synology Router, biedt VPN Plus eenvoudige toegang tot het internet
en de lokale netwerkbronnen. Deze mobiele toepassing biedt snelle verbindingsnelheden, verbeterde beveiliging
en betere compatibiliteit met rewalls.
VPN Plus is nu beschikbaar voor
Android
en
iOS
.
25 Hoofdstuk 12: Ontdek de mobiele toepassingen van Synology
Page 26

Diagnosehulpmiddelen
Dit hoofdstuk beschrijft de functies van uw Synology Router voor de diagnose van systeem- en
verbindingsproblemen.
Verbindingsstatus controleren
Om een beeld van de huidige status te krijgen en mogelijke oorzaken van een verbindingsprobleem vast te
stellen, moet u een snelle en complete vericatie van bedrade en wiverbindingen uitvoeren via
Status
>
Voor een gedetailleerd verkeerlogboek (tot een maand) van apparaten en toepassingen ga naar
>
. Hier vindt u ook het real-time netwerk, CPU, geheugengebruik en apparaatstatus.
Verkeersbeheer
Controle
>
.
Meldingen controleren
De Synology Router stuurt onmiddellijke meldingen om u te informeren over systeem/verbindingsfouten via
uiteenlopende media (bijv. SRM desktop, SMS en e-mail). U kunt snel de fouten vaststellen en oplossingen
vinden.
Ga naar
Conguratiescherm
Meldingen
>
om meldingsservice aan te passen.
Netwerkcenter
Netwerkcenter
Hoofdstuk
13
Ping
Ping is een hulpprogramma dat gebruikt wordt voor het analiseren van verbindingen. Ping stuurt een
aanvraagpakket naar de doelwebsite of het IP-adres en berekent de verlopen tijd tussen verzending en ontvangst
van het antwoordpakket van het doel.
Normale verbinding
•
Langzame verbinding
•
De vertraagde overdracht van het pakket kan plaatsvinden in de volgende scenario's:
• Het doel heeft momenteel veel verkeer van en naar andere hosts/clients
• De doelwebsite/IP-adres is niet ingeschakeld/werkt niet
• De internet-/lokale netwerkverbinding van uw Synology Router is niet correct gecongureerd
• De ISP-service is uitgevallen
Ligt het probleem niet aan uw Synology Router, neem dan contact op met de ISP of andere relevante
serviceproviders.
Om een diagnose van de verbindingsproblemen met Ping uit te voeren, ga naar
: het antwoordpakket van het doel wordt onmiddellijk ontvangen.
: het antwoordpakket van het doel wordt met aanzienlijke vertraging ontvangen.
Netwerkhulpmiddelen
>
Ping
.
Traceroute
Traceroute is een hulpprogramma waarmee de internetpaden tot specieke doelen worden onderzocht. De
fysieke route wordt weergegeven in Google Map, samen met de verlopen tijd tussen twee opeenvolgende
routepunten.
Met Traceroute ziet u hoe uw verkeer wordt gerout.
Om een diagnose van de verbindingsproblemen met Traceroute uit te voeren, ga naar
Traceroute
.
Netwerkhulpmiddelen
>
Contact met de technische ondersteuning
Ga naar
ondersteuning van Synology te vragen.
26 Hoofdstuk 13: Diagnosehulpmiddelen
Support Center
ociële website van Synology
of de
om ondersteuning van de technische
Page 27

FAQ
SRM werking
Waarom kan ik me niet aanmelden bij SRM?
• Vergewis u ervan dat u het juiste IP/QuickConnect/DDNS-adres gebruikt. Voeg het correcte poortnummer toe
wanneer u een IP- of QuickConnect-adres gebruikt.
• Vergewis u ervan dat u de juiste gebruikersnaam en het juiste wachtwoord gebruikt.
• Controleer de juiste werking van de netwerkverbinding tussen router en vragend apparaat.
Wat moet ik doen als ik mijn SRM-wachtwoord ben vergeten?
Als administrator
•
voer een Soft Reset uit om het administratorwachtwoord terug te zetten.
Als non-administratorgebruiker
•
a
vraag de administrator om het selectievakje
via e-mail te herstellen
b
De gebruiker moet naar de SRM-aanmeldingspagina gaan en op
klikken.
c
Open het SRM-emailbericht op het eerder aangegeven e-mailadres en volg de instructies om het
wachtwoord te resetten.
:
:
Niet-administrators toestaan om vergeten wachtwoorden
in te schakelen.
Bent u uw wachtwoord vergeten?
Hoofdstuk
14
Waarom lukt het me niet om SRM bij te werken?
• Controleer of de update recenter is dan de huidige versie op de router.
• Controleer of het .pat-updatebestand een ocieel bestand van Synology is.
Wat is het verschil tussen een Soft Reset en een Hard Reset?
Zie "De Synology Router resetten".
Hoe moet ik de USB/SD-opslagruimte uitwerpen op mijn router?
Om de externe opslagruimte veilig uit te werpen, zie "USB/SD-opslagruimte installeren en beheren".
Hoe bereikt ik de beste wi-ervaring met mijn router?
We raden u aan om uw router met behulp van de meegeleverde steunkit rechtop te plaatsen voor optimale
draadloze resultaten en betere ventilatie.
Wanneer uw router rechtop wordt geplaatst, zal de
Ga in dat geval naar
voeren.
Conguratiescherm > Opslag > Opslag
EJECT
-knop verborgen zijn met het voorpaneel naar onder.
en klik op
Uitwerpen
om deze bewerking uit te
27 Hoofdstuk 14: FAQ
Page 28

Netwerk
Waarom heb ik geen toegang tot het internet?
• Controleer of uw draadloos apparaat verboden is in Verkeersbeheer.
• Ga naar
Netwerkcenter
Waarom is het upload-/downloadverkeer traag?
Verkeerbeheer
• Is
overdrachtssnelheid lager liggen. Om Verkeersbeheer uit te schakelen, ga naar
Verkeersbeheer
• Controleer of de aangepaste snelheidsinstellingen van uw apparaat zijn gewijzigd. Ga naar
Verkeersbeheer
• Hebt u een groot aantal rewall- of poort doorsturen-regels gemaakt, dan kan de overdrachtssnelheid van
het netwerk langzamer worden. Om rewallregels te verwijderen, ga naar
Algemeen
doorsturen
ingeschakeld, dan is netwerksnelheidsbevordering uitgeschakeld en kan de algemene
Geavanceerd
>
Algemeen
>
. Om poort doorsturen-regels te verwijderen, ga naar
.
Wat kan ik doen als poort doorsturen niet correct funcioneert?
Status
>
en klik op het
Internetverbinding
>
Instellingen
>
Aangepaste snelheid
en controleer of de status op "Verbonden" staat.
Netwerkcenter
.
-pictogram om de instellingen te wijzigen.
Netwerkcenter
Netwerkcenter
Poort doorsturen
>
>
Netwerkcenter
Beveiliging
>
>
>
Poort
>
• Ga naar
Controleer vervolgens of de apparaten in DMZ toegankelijk zijn via het internet. DMZ, een speciale vorm van
poort doorsturen, helpt u bij het achterhalen of het probleem bij poort doorsturen zelf ligt.
• Is de rewall op uw router ingeschakeld, zet deze dan even uit.
• Neem contact op met de ISP om te weten of de servicepoort is geblokkeerd.
Netwerkcenter
Poort doorsturen
>
>
DMZ
en schakel DMZ in en speciceer het DMZ host IP-adres.
Waarom kan ik mijn router niet vinden via router.synology.com?
• U hebt alleen toegang tot uw router via router.synology.com wanneer het vragende apparaat in het lokale
netwerk van de router staat.
• Controleer de correcte aansluiting van het vragende apparaat (bijv. uw pc) en de router via netwerkkabels of
wiverbinding.
• Bij slecht contact tussen de netwerkkabel en de poort sluit u uw pc op een andere poort van de router aan.
• Vereenvoudig de netwerkconguratie door uw router rechtstreeks op de pc aan te sluiten, zonder tussenkomst
van hub/switches en probeer het opnieuw.
Waarom heb ik afwijkend inkomend/uitgaand verkeer?
• Ga naar
en
netwerkbandbreedte gebruikt. Lokaliseer het desbetreende apparaat/toepassing en schakel het uit.
• Ga naar
netwerkbandbreedte.
Netwerkcenter
Toepassingsdetectie inschakelen
Security Advisor
Verkeersbeheer
>
en voer een systeemscan uit om te zien of malware overmatig gebruikmakt van de
Controle
>
om te controleren welk apparaat/toepassing overmatig de
en selecteer
Verkeersstatistieken inschakelen
Heeft de router een SPI-rewall?
Ja. In SRM is standaard de SPI-rewall ingeschakeld waardoor er geen extra beheeropties bestaan.
Werken VPN Server-pakketten op mijn router als ik een IPv6-verbinding
gebruik?
Biedt de router een IPv6-verbinding, dan kunt u VPN Server alleen gebruiken als OpenVPN server. Andere types
van VPN (d.w.z. PPTP en L2TP/IPSec) worden niet ondersteund in een IPv6-omgeving.
Wat moet ik doen wanneer via VPN geen verbinding met de router kan maken?
Vergewis u ervan dat de VPN pass-through-functie is ingeschakeld en selecteer de desbetreende opties van
VPN-protocollen (PPTP, L2TP, IPSec) die u gebruikt.
28 Hoofdstuk 14: FAQ
Page 29

Wi
Wat moet ik doen wanneer ik de Wi SSID of het wachtwoord ben vergeten?
• Als administrator meld u bij SRM aan via een bedrade verbinding en ga naar
Wi-Fi
om de Wi SSID en het wachtwoord te achterhalen.
• Bent u de aanmeldingsgegevens van de administrator vergeten, dan kunt u een Soft Reset uitvoeren om de
Wi SSID en het wachtwoord te resetten. Voor meer informatie zie "De Synology Router resetten".
Wi-Fi Connect
Draadloos
>
>
Waarom is mijn Wi SSID verdwenen?
• Controleer of het winetwerk is ingeschakeld (bij
op de Synology Router op "ON" staat.
• Controleer of de SSID-status op "Weergeven" staat (bij
schakelt u het winetwerk uit en opnieuw in.
Wi-Fi Connect
Wi-Fi Connect
Draadloos
>
Draadloos
>
>
Wi-Fi
) en of de wischakelaar
Wi-Fi
>
). Vervolgens
Waarom kan mijn apparaat geen draadloze verbinding maken met de Synology
Router?
• Controleer of de wiknop op uw router op "ON" staat, of de wifunctie is ingeschakeld in SRM en de antennes
correct zijn geïnstalleerd.
• Controleer of het apparaat te ver van de router staat of dat er een obstakel/elektrische signaalbron is die de
wiverbinding verstoord.
• Controleer of uw draadloos apparaat verbonden is met het winetwerk dat door de router wordt gehost. Staat
het apparaat niet in het lokale netwerk van de router, dan kan SRM via router.synology.com of het lokale IPadres geen verbinding maken met het apparaat.
• Zet uw draadloos apparaat dichter bij de router en voer opnieuw de verbinding uit.
Waarom kunnen mijn draadloze apparaten niet onderling communiceren
alhoewel ze in hetzelfde winetwerk staan?
AP-isolatie kan ingeschakeld staan (bij
isolatie voorkomt dat draadloze clientapparaten die tot hetzelfde winetwerk (2.4GHz of 5GHz) horen onderling
kunnen communiceren.
Wi-Fi Connect
Draadloos
>
>
Wi-Fi
Geavanceerde opties
>
). AP-
Waarom heb ik een zwak wisignaal en hoe kan ik het verbeteren?
Een zwak wisignaal kan ook optreden om de volgende redenen:
• De router staat op een te grote afstand van de clientapparaten.
• De wisignaalsterkte van de router is niet sterk genoeg. Ga naar
Geavanceerde opties
• Er kunnen obstakels zijn (bijv. een groot metalen oppervlak) die de wisignalen blokkeren. 5GHz Wi-Fi is
gevoeliger voor obstakels dan 2.4GHz, zoals beschreven in "Uw wiverbinding instellen".
• Het 2,4Ghz wizendvermogen van de router kan interferentie ervaren van nabijgelegen apparaten (bijv.
magnetrons/draadloze telefoons) die dezelfde frequentieband gebruiken.
Probeer de volgende oplossingen om de wisignaalsterkte te verbeteren:
• zet de antennes 45 graden van elkaar zoals aanbevolen in "Synology Router Manager (SRM) instellen". Lukt
het niet om de wisterkte te versterken, probeer dan andere antennehoeken uit.
• Plaats de router gecentreerd in het gebied waar de clientapparaten staan of op een plaats waar router en
apparaten op een zichtbare afstand van elkaar staan, zonder interferende obstakels. Het kan gebeuren dat het
op twee locaties niet lukt, probeer andere locaties om de beste routerontvangste te garanderen.
• Staan er radio-apparaten in de buurt van de router, dan moeten de werkkanalen op kanaal 1, 6 of 11 (bij
apparaten met 2,4GHz wi) worden gezet of op andere niet-overlappende kanalen (bij apparaten met 5GHz
wi).
en wijzig het
Signaalsterkte
-niveau (laag, gemiddeld, hoog).
Wi-Fi Connect
Draadloos
>
>
Wi-Fi
>
29 Hoofdstuk 14: FAQ
Page 30

Waarom kan ik het signaal van een apparaat niet boosten met beamforming?
• Maximaal zes apparaten kunnen gelijktijdig beamforming ontvangen.
• Vergewis u ervan dat uw apparaat beamforming ondersteunt. Dit betekent dat het apparaat aan de 802.11ac-
standaard moet voldoen.
• RT2600ac voert beamforming standaard voor alle wiverbindingen uit en biedt geen relevante optie voor de
beheersinterface.
Welke wifrequentie (2,4GHz en 5GHz) moet ik kiezen?
Zie "Uw wiverbinding instellen".
Waarom kan ik het 5GHz winetwerk van de router niet vinden?
Door eerdere NCC-richtlijnen (National Communications Commission), kunnen vóór 2009 in Taiwan
geproduceerde draadloze apparaten geen 5GHz wikanalen 36-48 gebruiken. Om dergelijke draadloze
apparaten met een 5GHz winetwerk te verbinden, moet u alternatieve kanalen in plaats van kanalen 36-48
gebruiken (bij
Wi-Fi Connect
Draadloos
>
>
Wi-Fi
>
5GHz
Geavanceerde opties
>
).
30 Hoofdstuk 14: FAQ
Page 31

SYNOLOGY, INC.
EINDGEBRUIKER LICENTIEOVEREENKOMST
BELANGRIJK - LEES AANDACHTIG: DEZE LICENTIEOVEREENKOMST VOOR DE GEBRUIKER (“EULA”) IS EEN
JURIDISCHE OVEREENKOMST TUSSEN U (OF EEN INDIVIDU OF EEN RECHTSPERSOON) EN SYNOLOGY, INC. (
"SYNOLOGY") VOOR DE SYNOLOGY SOFTWARE DIE OP HET SYNOLOGY-PRODUCT WERD GEINSTALLEERD
DAT DOOR U WERD GEKOCHT (HET “PRODUCT”), OF LEGAAL WERD GEDOWNLOAD VAN
WWW.SYNOLOGY.COM, OF ANDER KANAAL DAT DOOR SYNOLOGY WORDT AANGEBODEN ( "SOFTWARE").
ALS U DE PRODUCTEN MET DE SOFTWARE GEBRUIKT, DE SOFTWARE OP DE PRODUCTEN OF APPARAAT DAT
VERBONDEN IS MET DE PRODUCTEN INSTALLEERT, GAAT U AKKOORD OM AAN DE VOORWAARDEN VAN DEZE
EULA GEBONDEN TE ZIJN. ALS U NIET AKKOORD BENT MET DE VOORWAARDEN VAN DEZE EULA MAG U DE
PRODUCTEN DIE DE SOFTWARE BEVATTEN OF DE SOFTWARE NIET DOWNLOADEN VAN
WWW.SYNOLOGY.COM OF ANDERE KANALEN DIE DOOR SYNOLOGIE WORDEN AANGEBODEN. U MOET HET
PRODUCT RETOURNEREN NAAR DE VERKOPER WAAR U HET HEBT GEKOCHT VOOR EEN TERUGBETALING IN
OVEREENSTEMMING MET HET TOEPASSELIJKE RETOURBELEID VAN DE VERKOPER.
Deel 1. Beperkte softwarelicentie. Onderhevig aan de algemene voorwaarden van deze EULA verleent Synology u een
beperkte, niet-exclusieve, niet-overdraagbare, persoonlijke licentie om een kopie van de Software van het Product of op uw
apparaat dat verbonden is met het product te installeren, uit te voeren en te gebruiken op het product, uitsluitend in het
kader van uw geautoriseerd gebruik van het Product.
Deel 2. Documentatie. U kunt een redelijk aantal kopieën maken en gebruiken van alle documentatie geleverd met de
Software; op voorwaarde dat deze kopieën enkel worden gebruikt voor interne bedrijfsdoeleinden en niet opnieuw worden
gepubliceerd of gedistribueerd (afgedrukt of in elektronische vorm) aan een derde partij.
Deel 3. Back-up U kunt een redelijk aantal kopieën maken van de Software, uitsluitend voor back-up en
archiveringsdoeleinden.
Deel 4. Updates. Alle software die Synology u levert of die beschikbaar wordt gemaakt op de Synology website op
www.synology.com ("Website") of ander kanaal dat door Synology wordt aangeboden, dat de oorspronkelijke Software
bijwerkt of aanvult, wordt gedekt door deze EULA tenzij afzonderlijke licentievoorwaarden worden geleverd. In dit geval
zullen deze afzonderlijke voorwaarden leidend zijn.
Deel 5. Licentiebeperkingen. De licentie vermeld in Sectie 1, 2 en 3 is enkel van toepassing op de mate waarin u het
Product hebt besteld en betaald, en vermeldt al uw rechten met betrekking tot de Software. Synology behoudt zich alle
rechten voor die niet expliciet worden vermeld in deze EULA. Zonder vermindering van het voorgaande mag u geen
enkele derde partij autoriseren of toelaten: (a) de Software te gebruiken voor een ander doeleinde dan in verband met het
Product; (b) de Software licentiëren, verdelen, leasen, verhuren, uitlenen, toewijzen of anderzijds toepassen of de Software
gebruiken; (c) de bron code reverse engineeren, decompileren, de-assembleren of een poging ondernemen de broncode
te kennen voor of eventuele handelsgeheimen met betrekking tot de Software, behalve en uitsluitend in de mate dat een
dergelijke activiteit expliciet toegelaten is door de toepasselijke wetgeving, ondanks deze beperking; (d) eventuele
afgeleide werken van de Software aanpassen, wijzigen, veranderen, vertalen of aanmaken; (e) informatie met betrekking
tot het auteursrecht of andere eigendomsrechten op de Software of Product verwijderen, veranderen of verbergen op het
Product; of (f) alle methoden gebruikt door Synology om toegang tot de componenten, eigenschappen of functies van het
Product of de Software te omzeilen of proberen te omzeilen. Met inachtneming van de beperkingen die in Deel 5 worden
gespecificeerd, mag u voor commerciële doeleinden services die op een Synology NAS-server worden gehost aan derden
leveren.
Deel 6. Open Source. De Software kan componenten bevatten die worden gelicentieerd aan Synology onder de GNU
Algemene Openbare Licentie ("GPL componenten"), momenteel beschikbaar op http://www.gnu.org/licenses/gpl.html. De
voorwaarden van de GPL gelden uitsluitend met betrekking tot de GPL-componenten in de mate dat deze EULA
conflicteert met de vereisten van de GPL in het kader van uw gebruik van de GPL-componenten en, in een dergelijke
situatie, verklaart u zich akkoord gebonden te zijn door de GPL met betrekking tot uw gebruik van dergelijke componenten.
Deel 7. Audit. Synology heeft het recht om te controleren of u de voorwaarden van deze EULA naleeft. U verklaart zich
akkoord toegang te verlenen aan Synology tot de faciliteiten, apparatuur, boeken, registraties en documenten en om
anderzijds redelijk samen te werken met Synology om een dergelijke audit, door Synology of afgevaardigden van
Synology, mogelijk te maken.
Deel 8. Eigendom. De Software is de waardevolle eigendom van Synology en zijn licentiehouders en wordt beschermd
door auteursrechten en andere wetgeving en verdragen ten aanien van intellectueel eigendom. Synology of zijn
licentiehouders zijn eigenaar van alle rechten, titels en belangen in en op de Software, inclusief maar niet beperkt tot het
auteursrecht en andere intellectuele eigendomsrechten.
Deel 9. Beperkte garantie. Synology biedt een beperkte garantie dat de Software substantieel zal voldoen aan de
specificaties voor de Software die door Synology werden gepubliceerd, indien aanwezig, of anderzijds vooropgesteld op de
website, gedurende een periode die door uw lokale wetgeving wordt vereist. Synology zal commercieel redelijke
inspanningen leveren om, volgens het exclusieve oordeel van Synology, een dergelijke niet-conformiteit in de Software te
Page 32

corrigeren of een Software te vervangen die niet conform is met de voorgaande garantie, op voorwaarde dat u Synology
schriftelijk op de hoogte brengt van deze niet-conformiteit tijdens de garantieperiode. De voornoemde garantie is niet van
toepassing op een niet-conformiteit die het resultaat is van: (w) het gebruik, de reproductie, de distributie of
openbaarmaking die niet in overeenstemming is met deze EULA; (x) de aanpassing, de wijziging of een andere
verandering van de Software door iemand anders dan Synology; (y) de combinatie van de Software met een product,
diensten of andere items geleverd door iemand anders dan Synology; of (z) uw nalatigheid deze EULA na te leven.
Deel 10. Ondersteuning. Tijdens de periode die in Deel 9 wordt vermeld, zal Synology de ondersteuningsdiensten
beschikbaar maken voor u. Na het verstrijken van deze periode kan de ondersteuning voor de Software beschikbaar zijn
van Synology op schriftelijke aanvraag.
Deel 11. Afwijzing van garanties. TENZIJ UITDRUKKELIJK HIERBOVEN VERMELD, WORDT DEZE SOFTWARE "AS IS"
EN MET ALLE FOUTEN GELEVERD. SYNOLOGY EN ZIJN LEVERANCIERS VERWERPEN HIER ALLE ANDERE
GARANTIES, EXPLICIET, IMPLICIET OF STATUTAIR, ALS RESULTAAT VAN DE WETGEVING OF ANDERZIJDS,
MAAR NIET BEPERKT TOT EVENTUELE IMPLICIETE GARANTIES VAN VERHANDELBAARHEID, GESCHIKTHEID
VOOR EEN SPECIFIEK DOELEINDE OF GEBRUIK, TITEL, MET BETREKKING TOT DE SOFTWARE. ZONDER
BEPERKING VAN HET VOORGAANDE BIEDT SYNOLOGY GEEN GARANTIE DAT DE SOFTWARE VRIJ IS VAN
BUGS, FOUTEN, VIRUSSEN OF ANDERE DEFECTEN.
Deel 12. Afwijzing van bepaalde schade. SYNOLOGY, NOCH ZIJN LICENTIEHOUDERS, KUNNEN IN GEEN GEVAL
AANSPRAKELIJK WORDEN GESTELD VOOR EVENTUELE INCIDENTELE, INDIRECTE, SPECIALE, STRAFFELIJK,
GEVOLGSCHADE OF GELIJKAARDIGE SCHADE OF WELKE AANSPRAKELIJKHEID DAN OOK (INCLUSIEF, MAAR
NIET BEPERKT TOT HET VERLIES VAN GEGEVENS, INFORMATIE, OPBRENGSTEN, WINST OF BEDRIJF) DIE HET
RESULTAAT ZIJN VAN OF VERWANT ZIJN AAN HET GEBRUIK VAN DE SOFTWARE OF DE ONMOGELIJKHEID DE
SOFTWARE TE GEBRUIKEN ONDER OF IN VERBAND MET DEZE EULA OF DE SOFTWARE, ONGEACHT OF DIT
GEBASEERD IS OP CONTRACT, ONRECHTMATIGE DAAD (INCLUSIEF NALATIGHEID), STRIKTE
AANSPRAKELIJKHEID OF ANDERE THEORIE, ZELFS ALS SYNOLOGY OP DE HOOGTE WERD GEBRACHT VAN
EEN DERGELIJKE SCHADE.
Deel 13. Aansprakelijkheidsbeperking. DE AANSPRAKELIJKHEID VAN SYNOLOGY EN ZIJN LEVERANCIERS ALS
RESULTAAT VAN OF VERWANT AAN HET GEBRUIK VAN DE SOFTWARE OF ANDERZIJDS ONDER OF IN
VERBAND MET DEZE EULA OF DE SOFTWARE IS BEPERKT TOT HET WERKELIJK DOOR U BETAALDE BEDRAG
VOOR HET PRODUCT, ONGEACHT DE SCHADE DIE U KUNT OPLOPEN EN ONGEACHT OF DIT GEBASEERD IS OP
CONTRACT, ONRECHTMATIGE DAAD (INCLUSIEF NALATIGHEID), STRIKTE AANSPRAKELIJKHEID OF EEN
ANDERE THEORIE. De voornoemde afwijzing van garanties, afwijzing van bepaalde schade en beperking van de
aansprakelijkheid is van toepassing op de maximum mate toegelaten door de toepasselijke wetgeving. De wetten van
bepaalde staten/rechtsgebieden verbieden de uitsluiting van impliciete garanties of de uitsluiting of beperking van bepaalde
schade. Binnen de mate dat deze wetgeving van toepassing op deze EULA is het mogelijk dat de voornoemde uitsluitingen
en beperkingen niet van toepassing zijn op u.
Deel 14. Uitvoerrestricties. U erkent dat de Software onderworpen is aan de exportrestricties van de V.S. U gaat ermee
akkoord dat u alle toepasselijke wetten en verordeningen naleeft die van toepassing zijn op de Software, inclusief maar
zonder beperking van de exportwetgeving van de Verenigde Staten.
Deel 15. Beëindiging. Zonder afbreuk aan eventuele andere rechten kan Synology deze EULA beëindigen als u de hierin
vermelde algemene voorwaarden niet naleeft. In een dergelijke situatie moet u uw gebruik van de Software stopzetten en
alle kopieën van de Software en alle onderdelen vernietigen.
Deel 16. Toewijzing. U mag uw rechten onder deze EULA niet overdragen of toewijzen aan een derde partij, behalve de
rechten die vooraf op het Product werden geïnstalleerd. Een dergelijke overdracht of toewijzing in overtreding van de
voornoemde beperking zal nietig worden verklaard.
Deel 17. Toepasselijke wetgeving. Tenzij expliciet verboden door de lokale wetgeving wordt deze EULA bepaald door de
wetgeving van het land waar Synology Inc. actief is, zonder rekening te houden met eventuele conflicten van tegenstrijdige
wettelijke principes.
Deel 18. Geschillenbeslechting. Elk geschil, controverse of claim die voortvloeit uit of in verband staat met deze EULA
wordt exclusief en definitief opgelost door arbitrage die door drie neutrale bemiddelaars, in overeenstemming met de
procedures van de Arbitragewet en soortgelijke regels zoals opgelegd in het land waar Synology Inc. actief is, wordt
uitgevoerd. Arbitrage en verwante handhavingsregels. In dergelijke situaties wordt de arbitrage beperkt tot het geschil
tussen u en Synology. De arbitrage, of een deel ervan, wordt niet geconsolideerd met andere arbitrage en wordt niet
uitgevoerd op basis van een class wide- of class action-basis. De arbitrage vindt plaats in Taipei, en de arbitrageprocedure
wordt uitgevoerd in het Engels, of, indien beide partijen daartoe akkoord gaan, in het Mandarijn. De beslissing van de
arbitrage is definitief en bindend voor de partijen en kan opgelegd worden in ieder bevoegd rechtsgebied. U begrijpt dat, in
de afwezigheid van deze voorziening, u het recht heeft een dergelijk geschil, controverse of claim te procederen in een
rechtbank, inclusief het recht claims te procederen op basis van klasse of principieel proces, en u heeft expliciet en bewust
afstand gedaan van deze rechten en gaat akkoord ieder geschil op te lossen door bindende arbitrage in overeenstemming
met de voorzieningen van dit Deel 18. Niets in dit Deel kan worden beschouwd als een verbod of beperking van Synology
schadeloosstelling te zoeken via een gerechtelijk bevel of dergelijke andere rechten en oplossingen te zoeken die het
bedrijf bij recht of billijkheid heeft met betrekking tot eventuele bedreigingen of dreigende overtreding van een voorziening
Page 33

van deze EULA met betrekking tot de intellectuele eigendomsrechten van Synology.
Deel 19. Gerechtskosten. In iedere arbitrage, bemiddeling of andere wettelijke actie of gerechtelijke actie om rechten of
oplossingen af te dwingen onder deze EULA heeft de winnende partij het recht, bovenop iedere andere schadeloosstelling
waar de betreffende partij recht op heeft, de kosten en redelijke gerechtskosten te recupereren.
Deel 20. Scheidbaarheid. Indien een voorziening van deze EULA als ongeldig, onwettelijk of niet afdwingbaar wordt
beschouwd door een bevoegde rechtbank, dan blijft de rest van deze EULA volledig van kracht.
Deel 21. Volledige overeenkomst. Deze EULA omvat de volledige overeenkomst tussen Synology en u met betrekking tot
de Software en het onderwerp hiervan en heeft prioriteit boven alle vorige en gelijktijdige afspraken en overeenkomsten,
zowel schriftelijk als mondeling. Geen enkele wijziging, amendement of afwijzing van een van de voorzieningen van deze
EULA is geldig tenzij vooropgesteld in een schriftelijk instrument ondertekend door de partij die hierdoor wordt gebonden.
Deze EULA is een vertaling van de Engels versie. In het geval van een geschil tussen de Engelse en eventuele niet-Engels
versies zal de Engelstalige versie prevaleren.
Powered by TCPDF (www.tcpdf.org)
Page 34

SYNOLOGY, INC.
BEPERKTE PRODUCTGARANTIE
DEZE BEPERKTE GARANTIE ("GARANTIE") IS VAN TOEPASSING OP DE PRODUCTEN (ZOALS HIERONDER
GEDEFINIEERD) VAN SYNOLOGY, INC. EN HAAR FILIALEN, INCLUSIEF SYNOLOGY AMERICA CORP,
(GEZAMENLIJK, "SYNOLOGY"). U AANVAARDT DE VOORWAARDEN VAN DEZE GARANTIE DOOR HET PAKKET TE
OPENEN EN/OF HET PRODUCT IN GEBRUIK TE NEMEN. ALS U NIET AKKOORD BENT MET DE VOORWAARDEN
VAN DEZE GARANTIE MAG U HET PRODUCT NIET IN GEBRUIK NEMEN. U MOET HET PRODUCT RETOURNEREN
NAAR DE VERKOPER WAAR U HET HEBT GEKOCHT VOOR EEN TERUGBETALING IN OVEREENSTEMMING MET
HET TOEPASSELIJKE RETOURBELEID VAN DE VERKOPER.
Sectie 1. Producten.
(a) "Producten"verwijst naar nieuwe of vernieuwde producten.
(b) 'Nieuw product', bevat: (1) 'Categorie I-product' verwijst naar Synology-productmodellen RS810+, RS810RP+, RX410,
alle modellen uit de FS-serie, alle DS-/RS-NAS-modellen met het achtervoegsel XS+/XS (met uitzondering van
RS3413xs+) in of na de 13-serie, alle DX-/RX-/RXD-uitbreidingssystemen met minimaal 12 sleuven in of na de 13-serie,
10GbE NIC-, ECC DDR4- en ECC DDR3-geheugenmodules. (2) 'Category II-product' verwijst naar Synologyproductmodellen RS3413xs+, RS3412xs, RS3412RPxs, RS3411xs, RS3411RPxs, RS2211+, RS2211RP+, RS411,
RS409RP+, RS409+, RS409, RS408-RP, RS408, RS407, DS3612xs, DS3611xs, DS2411+, DS1511+, DS1010+, DS509+,
DS508, EDS14, RX1211, RX1211RP, RX4, DX1211, DX510, DX5, NVR1218, NVR216, VS960HD, VS360HD, VS240HD,
M2D17 en alle andere geheugenmodules zonder ECC die niet in Categorie I zijn opgenomen. (3) "Categorie III-product"
omvat alleSynology-productmodellen die voldoen aan de volgende vereisten: alle DSNAS-modellen zonder XS+/XS-suffix
en met 5 en meer schijfsleuven in of na12-reeksen, alle RS NAS-modellen zonder XS+/XS-suffix in of na 12-reeksen enalle
DX/RX-uitbreidingsunits met 4 of 5 schijfsleuven in of na 12-reeksen.(4) "Categorie IV-product" verwijst naar alle
andereSynology-productmodellen die door de klant na 1 maart 2008 zijn gekocht.(5) "Categorie V-product" verwijst
naarSynology-productmodellen die door de klant na 29 februari 2008 werden gekochten eventuele "reserveonderdelen" die
rechtstreeks bij Synology werdengekocht.
(c) "Vernieuwd product" verwijst naar alleSynology-productmodellen die werden vernieuwd en die rechtstreeks door
Synologyvia de Online Store worden verkocht, met uitzondering van de producten die doorerkende Synology-verdelers of
-verkopers worden verkocht.
(d) Andere definities: "Klant" verwijst naar deoorspronkelijke persoon of rechtspersoon die het Product van Synology of
eenofficiële Synology distributeur of wederverkoper koopt; "Online Store"verwijst naar een onlinewinkel die door Synology
of Synology’s partner wordtuitgebaat; "Software" verwijst naar de eigen software vanSynology die met het Product wordt
meegeleverd wanneer dat gekocht wordt doorde Klant, door de Klant van de website wordt gedownload of vooraf op
hetProduct wordt geïnstalleerd door Synology. Deze software omvat firmware,geassocieerde media, afbeeldingen,
animaties, video, audio, tekst en applets inde software of het Product en eventuele updates of upgrades van dezesoftware.
Sectie 2. Garantieperiode
(a) "Garantieperiode": De garantieperiode is deperiode die begint te lopen op de datum dat het product door de klant
werdgekocht en eindigt (1) vijf jaar na die datum voor producten vancategory I; (2) drie jaar na die datum voor producten
vancategorie II & lll Products; (3) twee jaar na die datum voorproducten van categorie IV; (4) een jaar na die datum voor
productenvan categorie; of(5) 90 dagen na dergelijke datum voor Vernieuwde Producten,behalve voor deze die als "as is"
of met "geen garantie" inde Online Store worden gekocht.
(b) "Uitgebreide garantieperiode" : voor klanten die deoptionele service EW201 kopen voor in deel 1 (b) gespecificeerde
producten, zalde in deel 2 (a) gespecificeerde garantieperiode van het voor de optioneleservice EW201 geregistreerde
product met twee jaar worden verlengd.
Sectie 3. Beperkte garantie en aansprakelijkheid
3.1 Beperkte garantie. Onderworpen aan Sectie 3.6, Synology biedt de klant de garantie dat ieder product (a) vrij is van
materiële defecten en (b) bij normaal gebruik substantieel zal presteren in overeenstemming met de gepubliceerde
productspecificaties van Synology tijdens de garantieperiode. Synology biedt garantie op de software zoals vooropgesteld
in de met het product meegeleverde eindgebruikerslicentieovereenkomst. Synology kent geen garantie toe voor
vernieuwde producten die op "as is"- of "no warranty"-basis in Online Store worden verkocht.
3.2 Exclusieve oplossing. Als de klant informatie verstrekt over de niet-conformiteit met een van de garanties
vooropgesteld in Sectie 3.1 binnen de Garantieperiode zal Synology na verificatie van de non-conformiteit door Synology
naar eigen oordeel: (a) redelijke commerciële inspanningen leveren om het product te repareren, of (b) het niet-conforme
product of een onderdeel ervan vervangen na het retourneren van het volledige product in overeenstemming met Sectie
3.3 Het voorgaande bepaalt de volledige aansprakelijkheid van Synology en de enige en exclusieve oplossing van de klant
voor een inbreuk van de garantie onder Sectie 3.1 of enig ander defect of gebrek in het product. De klant zal Synology
helpen bij het stellen van een diagnose van iedere niet-conformiteit in het product en om ze te valideren De garantie
vermeld in Sectie 3.1 omvat niet: (1) garantie met betrekking tot de software; (2) fysieke installatie of verwijdering van het
Page 35

product van de site van de klant; (3) bezoeken aan de website van de klant; (4) arbeid noodzakelijk om reparaties uit te
voeren of defecte onderdelen te vervangen buiten de normale openingsuren van Synology of zijn geassocieerde
dienstverleners, exclusief weekends en vakantiedagen van de dienstverleners; (5) alle werkzaamheden met apparatuur of
software van een derde partij; (6) garantie van de harde schijf indien ze werd geïnstalleerd door de klant of een derde
partij; noch (7) een garantie van compatibiliteit met de harde schijf.
3.3 Retourneren. Ieder door de Klant onder Sectie 3.2 geretourneerd product moet een retourautorisatienummer ("RMA")
worden toegewezen door Synology voor de verzending en moet worden geretourneerd in overeenstemming met de op dat
moment geldige RMA-procedures van Synology. De klant kan contact opnemen met iedere geautoriseerde
Synologyverdeler of -verkoper of ondersteuningsdienst van Synology voor hulp bij het bekomen van een RMA en moet een
bewijs voorleggen van de verkoop en het serienummer van het product indien bijkomende hulp wordt aangevraagd. Met
betrekking tot garantieclaims moet de klant het volledige product naar Synology retourneren in overeenstemming met deze
Sectie 3.3 om in aanmerking te komen voor dekking onder deze garantie. Ieder product dat wordt geretourneerd zonder
een RMA-nummer, of een product dat werd ontmanteld wordt (tenzij op vraag van Synology) geweigerd en aan de klant op
zijn kosten geretourneerd. Ieder product dat een RMA-nummer wordt toegewezen, moet worden geretourneerd in dezelfde
condities als het werd ontvangen van Synology naar het door Synology opgegeven adres, met port betaald, voldoende
verpakt om de inhoud te beschermen en met het RMA-nummer duidelijk aangegeven op de buitenzijde van de verpakking.
De klant is verantwoordelijk voor de verzekering en risico op verlies van de geretourneerde items tot Synology ze ontvangt.
Een product met een RMA-nummer moet worden geretourneerd binnen vijftien (15) dagen na het uitschrijven van het
toepasselijke RMA-nummer.
3.4 Vervanging door Synology. Als Synology opteert om een product onder deze garantie vermeld in Sectie 3.1 te
vervangen, zal Synology op eigen kosten een vervangend product verzenden via de verzendingsmethode geselecteerd
door Synology na ontvangst van het niet-conforme product geretourneerd in overeenstemming met Sectie 3.3 en validatie
door Synology dat het product niet conform is met de garantie. In bepaalde landen kan Synology naar eigen inzicht de
Synology Replacement Service toepassen voor bepaalde producten, waarbij Synology het vervangingsproduct naar de
klant stuurt nog voordat het niet-conforme product van de klant is ontvangen (“Synology Replacement Service”).
3.5 Ondersteuning. Tijdens de garantietermijn stelt Synology ondersteunende diensten ter beschikking. Na het verstrijken
van de vervaldatum van de toepasselijke garantietermijn is ondersteuning voor de software door Synology mogelijk op
schriftelijke aanvraag.
3.6 Uitzonderingen. De voorgenoemde garanties en garantieverplichtingen zijn niet van toepassing op een product dat (a)
geïnstalleerd of gebruikt werd op een wijze die niet is gespecificeerd of beschreven in de Productspecificaties; (b) werd
gerepareerd, gewijzigd of veranderd door andere partijen dan Synology of diens agent of vertegenwoordiger; (c) op enige
wijze werd misbruikt, incorrect gebruikt of beschadigd; (d) werd gebruikt met andere niet door Synology geleverde items
dan de hardware of software waarvoor het product werd ontworpen; of (e) anderzijds niet conform is met de
productspecificaties en als dit defect toe te schrijven is aan oorzaken buiten de controle van Synology om. De
voorgenoemde garanties zijn bovendien nietig als (1) de klant het product demonteert tenzij hij daartoe door Synology is
gemachtigd; (2) de klant nalaat een correctie, wijziging, verbetering of een andere update uit te voeren die door Synology
ter beschikking wordt gesteld van de klant; of (3) als de klant een correctie, wijziging, verbetering of een andere update
implementeert, installeert of gebruikt die ter beschikking werd gesteld door een derde partij. De garantie vermeld in Sectie
3.1 eindigt bij de verkoop of overdracht van het product door de klant aan een derde partij.
3.7 Afwijzing van garanties. DE GARANTIES, VERPLICHTINGEN EN AANSPRAKELIJKHEID VAN SYNOLOGY EN DE
OPLOSSINGEN VAN DE KLANT VERMELD IN DEZE GARANTIE ZIJN EXCLUSIEF EN GELDEN TER VERVANGING;
DE KLANT VRIJWAART, ONTKENT EN WIJST HIERBIJ ALLE ANDERE GARANTIES, VERPLICHTINGEN EN
AANSPRAKELIJKHEID VAN SYNOLOGY AF EN ALLE ANDERE RECHTEN, CLAIMS EN OPLOSSINGEN VAN DE
KLANT TEGEN SYNOLOGY, EXPLICIET OF IMPLICIET, OP BASIS VAN DE WETGEVING OF ANDERZIJDS, MET
BETREKKING TOT HET PRODUCT, BEGELEIDENDE DOCUMENTATIE OF SOFTWARE EN ALLE ANDERE
GOEDEREN OF DIENSTEN DIE WORDEN GELEVERD ONDER DEZE GARANTIE, INCLUSIEF, MAAR NIET BEPERKT
TOT: (A) IMPLICIETE GARANTIE VAN VERHANDELBAARHEID OF GESCHIKTHEID VOOR EEN SPECIFIEK
DOELEINDE OF GEBRUIK; (B) IMPLICIETE GARANTIE VEROORZAAKT DOOR DE PRESTATIE, VERDELING,
GEBRUIK OF HANDEL; (C) CLAIM VAN INBREUK OF VERDUISTERING; OF (D) CLAIM IN ONRECHTMATIGE DAAD
(OP BASIS VAN NALATIGHEID, STRIKTE AANSPRAKELIJKHEID, PRODUCTAANSPRAKELIJKHEID OF EEN ANDERE
THEORIE). SYNOLOGY BIEDT GEEN GARANTIE EN WIJST SPECIFIEK IEDERE GARANTIE AF DAT GEGEVENS OF
INFORMATIE OPGESLAGEN OP EEN SYNOLOGYPRODUCT VEILIG IS EN ZONDER RISICO OP
GEGEVENSVERLIES. SYNOLOGY RAADT AAN DAT DE KLANT DE NODIGE MAATREGELEN TREFT OM EEN BACKUP TE MAKEN VAN DE GEGEVENS DIE WORDEN OPGESLAGEN OP HET PRODUCT. BEPAALDE STATEN OF
RECHTSGEBIEDEN STAAN GEEN BEPERKINGEN TOE OP IMPLICIETE GARANTIES. DE BOVENGENOEMDE
BEPERKING IS BIJGEVOLG MOGELIJK NIET VAN TOEPASSING VOOR DE KLANT IN KWESTIE.
Sectie 4. Beperking van aansprakelijkheid
4.1 Overmacht. Synology is niet aansprakelijk voor, noch wordt hij beschouwd als in overtreding van of fout onder deze
garantie op basis van een vertraging of de onmogelijkheid prestaties uit te voeren zoals vereist door deze garantie als
resultaat van een oorzaak of voorwaarde buiten zijn redelijke controle (inclusief, zonder beperking, iedere daad of
nalatigheid om te handelen uit hoofde van de klant).
4.2 Afwijzing van bepaalde schade. SYNOLOGY EN ZIJN LEVERANCIERS KUNNEN IN GEEN GEVAL AANSPRAKELIJK
Page 36

WORDEN GESTELD VOOR DE KOSTEN VAN EVENTUELE INCIDENTELE, INDIRECTE, SPECIALE OF
STRAFRECHTELIJKE SCHADE, GEVOLGSCHADE OF GELIJKAARDIGE SCHADE OF WELKE AANSPRAKELIJKHEID
DAN OOK (INCLUSIEF, MAAR NIET BEPERKT TOT, VERLIES VAN GEGEVENS, INFORMATIE, WINSTDERVING OF
BEDRIJFSVERLIEZEN) DIE HET RESULTAAT ZIJN VAN OF VERWANT ZIJN MET HET GEBRUIK VAN DE SOFTWARE
OF DE ONMOGELIJKHEID OM HET PRODUCT, EVENTUELE BEGELEIDENDE DOCUMENTATIE OF SOFTWARE EN
EVENTUELE ANDERE GOEDEREN OF DIENSTEN TE GEBRUIKEN ONDER DEZE GARANTIE, ONGEACHT OF DIT
GEBASEERD IS OP EEN CONTRACT, ONRECHTMATIGE DAAD (INCLUSIEF NALATIGHEID), STRIKTE
AANSPRAKELIJKHEID OF EEN ANDERE THEORIE, ZELFS ALS SYNOLOGY OP DE HOOGTE WERD GEBRACHT
VAN DERGELIJKE SCHADE.
4.3 Beperking van aansprakelijkheid. DE AANSPRAKELIJKHEID VAN SYNOLOGY EN ZIJN LEVERANCIERS ALS
GEVOLG VAN OF MET BETREKKING TOT HET GEBRUIK VAN HET PRODUCT, BEGELEIDENDE DOCUMENTATIE
OF SOFTWARE EN ANDERE ONDER DEZE GARANTIE GELEVERDE GOEDEREN OF DIENSTEN OF DE
ONMOGELIJKHEID OM DEZE TE GEBRUIKEN, IS BEPERKT TOT HET WERKELIJK DOOR DE KLANT BETAALDE
BEDRAG VOOR HET PRODUCT, ONGEACHT HET BEDRAG VAN DE VERGOEDING VOOR SCHADE DIE DE KLANT
KAN OPLOPEN EN ONGEACHT OF DIT GEBASEERD IS OP EEN CONTRACT, ONRECHTMATIGE DAAD (INCLUSIEF
NALATIGHEID), STRIKTE AANSPRAKELIJKHEID OF EEN ANDERE THEORIE. De voorgenoemde afwijzing van
garantie, bepaalde schade en de beperking van aansprakelijkheid is van toepassing in zoverre de toepasselijke wetgeving
dat toelaat. De wetten van bepaalde staten/rechtsgebieden verbieden uitsluiting of beperking van bepaalde schade. In het
kader van de op deze EULA toepasselijke wetgeving zijn eerder genoemde uitsluitingen en beperkingen mogelijk niet op
de Klanyt van toepassing.
Sectie 5. Overige
5.1 Eigendomsrechten. Het Product en meegeleverde software en documentatie omvatten intellectuele eigendomsrechten
van Synology en derde leveranciers en licentiehouders. Synology behoudt zich alle rechten, titels en belangen voor met
betrekking tot de intellectuele eigendomsrechten van het product, en geen aanspraak op of eigendomstitel van intellectuele
eigendomsrechten met betrekking tot het product, de meegeleverde software of documentatie en eventuele andere onder
deze garantie geleverde goederen wordt onder deze garantie aan de klant overgedragen. De klant moet (a) de algemene
voorwaarden naleven van de eindgebruikerlicentie van Synology die wordt meegeleverd met software door Synology of
een geautoriseerde Synologyverdeler of -verkoper; en (b) hij mag geen pogingen ondernemen tot reverse-engineering van
een product of component hiervan, noch de begeleidende software of een van de intellectuele eigendomsrechten van
Synology op een andere manier toe-eigenen, omzeilen of overtreden.
5.2 Toewijzing. De klant mag geen van zijn rechten onder deze Garantie direct toewijzen, door uitvoering van de wet of
anderzijds, zonder voorafgaande toesteming van Synology.
5.3 Geen bijkomende voorwaarden. Tenzij expliciet toegestaan door deze Garantie, is geen enkele partij gebonden door,
en iedere partij verwerpt specifiek, iedere algemene of andere voorziening die in strijd is met de voorzieningen van deze
Garantie die wordt uitgevaardigd door de andere partij in een aankooporder, ontvangstbewijs, acceptatie, bevestiging,
briefwisseling of anderzijds, tenzij iedere partij specifiek schriftelijk akkoord gaat met deze voorziening. Bovendien, als
deze Garantie conflicteert met een algemene voorwaarde of een andere overeenkomst ingevoerd door de partijen met
betrekking tot de producten, zal deze Garantie prioriteit hebben, tenzij de andere overeenkomst specifiek verwijst naar de
secties van deze Garantie waarop ze voorrang heeft.
5.4 Toepasselijke wetgeving. Tenzij expliciet verboden door de lokale wetgeving wordt deze Garantie geregeerd door de
wetgeving van de staat Washington, U.S.A. voor klanten die woonachtig zijn in de Verenigde Staten; en door de wetgeving
van Republiek China (Taiwan) voor klanten die niet woonachtig zijn in de Verenigde Staten, zonder rekening te houden
met eventuele conflicten van tegenstrijdige wettelijke principes. Het VN-verdrag uit 1980 inzake internationale
koopovereenkomsten betreffende roerende zaken of iedere opvolger hiervan is niet van toepassing.
5.5 Geschillenbeslechting. Ieder geschil, controverse of claim als resultaat van of met betrekking tot deze garantie, het
product of de dienstverlening geleverd door Synology met betrekking tot het product of de relatie tussen klanten die in de
Verenigde Staten wonen en Synology wordt exclusief en definitief beslecht door arbitrage onder de huidige commerciële
regels van de American Arbitration Association, behoudens anders voorzien. De arbitrage wordt uitgevoerd door een
enkele bemiddelaar en is beperkt tot het geschil tussen de klant en Synology. De arbitrage of een deel ervan wordt niet
geconsolideerd met andere arbitrage en wordt niet uitgevoerd op basis van een class wide- of class action-basis. De
arbitrage wordt gehouden in King County, Washington, V.S.A. door indiening van documenten, via telefoon, online of
persoonlijk zoals bepaald door de bemiddelaar op verzoek van de partijen. De partij die een arbitrage of het geding wint in
de Verenigde Staten of op andere wijze krijgt alle kosten en redelijke advocatenerelonen terugbetaald, inclusief eventuele
arbitragevergoedingen betaald door de winnende partij. Iedere beslissing van een dergelijke arbitrage is definitief en
bindend voor de partijen, en het oordeel mag vervolgens door iedere bevoegde rechtbank worden geïmplementeerd. De
Klant begrijpt dat, in afwezigheid van deze voorziening, hij het recht zou hebben gehad een dergelijk geschil, controverse
of claim aanhangig te maken, inclusief het recht dergelijke claims aanhangig te maken of een principieel proces op te
stellen in naam van een groep, en de Klant wijst deze rechten expliciet en bewust af en verklaart zich akkoord eventuele
geschillen op te lossen op basis van een bindende arbitrage in overeenstemming met de voorzieningen van deze Sectie
5.5. Voor klanten die niet in de Verenigde Staten wonen moet ieder geschil, iedere controverse of claim beschreven in
deze sectie definitief worden beslecht volgens arbitrage uitgevoerd door drie neutrale bemiddelaars in overeenstemming
met de R.O.C-procedures. Arbitragewetgeving en de toepasselijke regelgeving. De arbitrage vindt plaats in Taipei, Taiwan,
R.O.C., en de arbitrageprocedure wordt uitgevoerd in het Engels, of, indien beide partijen daartoe akkoord gaan, in het
Page 37

Mandarijns. De arbitragebeslissing is definitief en bindend voor de partijen en kan opgelegd worden in ieder bevoegd
rechtsgebied. Niets in deze Sectie kan worden beschouwd als een verbod of beperking van Synology om
schadeloosstelling te zoeken via een gerechtelijk bevel of om gelijkaardige rechten en oplossingen te zoeken die het van
rechtswege of omwille van billijkheid heeft met betrekking tot eventuele bedreigingen of dreigende overtreding van een
voorziening van deze garantie met betrekking tot de intellectuele eigendomsrechten van Synology.
5.6 Gerechtskosten. Bij elke arbitrage, bemiddeling of andere wettelijke of gerechtelijke actie om rechten of oplossingen af
te dwingen onder deze gebruikersovereenkomst heeft de winnende partij het recht om, naast iedere andere
schadeloosstelling waar zij recht op heeft, de kosten en redelijke gerechtskosten te recupereren.
5.7 Exportrestricties. U erkent dat het¨Product mogelijk onderworpen is aan exportrestricties in de VS. U erkent dat u alle
toepasselijke wetten en verordeningen naleeft die van toepassing zijn op het Product, inclusief en zonder beperking van de
voorschriften van de Amerikaanse exportadministratie.
5.8 Splitsbaarheid. Indien een voorziening van deze EULA als ongeldig, onwettelijk of niet afdwingbaar wordt beschouwd
door een bevoegde rechtbank blijft de rest van deze EULA volledig van kracht.
5.9 Volledige overeenkomst. Deze garantie omvat de volledige overeenkomst en heeft voorrang op alle eerdere
overeenkomsten tussen Synology en de klant met betrekking tot het voorwerp ervan. Geen enkele wijziging, een enkel
amendement of afwijzing van een van de voorzieningen van deze gebruikersovereenkomst is geldig tenzij vooropgesteld in
een schriftelijk instrument ondertekend door de partij die hierdoor is gebonden.
Powered by TCPDF (www.tcpdf.org)
Page 38

Radio Frequenc y Specific ations
802.11 abgn and 802.11ac up to 80MHz Bandwidth,
Support beamforming and TPC Function and MIMO 3*3 (RT1900ac)/4*4 (RT2600ac)
Frequency and output power details for maximum EIRP
Frequency Band Channel No. Frequency Channel No. Frequency
1 2412 MHz 7 2442 MHz
2 2417 MHz 8 2447 MHz
2400-2483.5MHz
5150-5250 MHz
(Band 1)
5250-5350 MHz
(Band 2)
5470-5725 MHz
(Band 3)
3 2422 MHz 9 2452 MHz
4 2427 MHz 10 2457 MHz
5 2432 MHz 11 2462 MHz
6 2437 MHz - 36 5180 MHz 44 5220 MHz
38 5190 MHz 46 5230 MHz
40 5200 MHz 48 5240 MHz
42 5210 MHz - 52 5260 MHz 60 5300 MHz
54 5270 MHz 62 5310 MHz
56 5280 MHz 64 5320 MHz
58 5290 MHz - -
100 5500 MHz 112 5560 MHz
102 5510 MHz 116 5580 MHz
104 5520 MHz 132 5660 MHz
106 5530 MHz 134 5670 MHz
108 5540 MHz 136 5680 MHz
5725-5850 MHz
(Band 4)
110 5550 MHz 140 5700 MHz
149 5745 MHz 157 5785 MHz
151 5755 MHz 159 5795 MHz
153 5765 MHz 161 5805 MHz
155 5775 MHz 165 5825 MHz
Page 39

Federal Communications Com mi s sion ( FCC) S t a t e m ent
You are cautioned that changes or modifications not expressly approved by the part responsible
for compliance could void the user’s authority to operate the equipment.
This equipment has been tested and found to comply with the limits for a Class B digital device,
pursuant to part 15 of the FCC rules. These limits are designed to provide reasonable protection
against harmful interference in a residential installation. This equipment generates, uses and can
radiate radio frequency energy and, if not installed and used in accordance with the instructions,
may cause harmful interference to radio communications. However, there is no guarantee that
interference will not occur in a particular installation. If this equipment does cause harmful interference
to radio or television reception, which can be determined by turning the equipment off and on, the user
is encouraged to try to correct the interference by one or more of the following measures:
-Reorient or relocate the receiving antenna.
-Increase the separation between the equipment and receiver.
-Connect the equipment into an outlet on a circuit different from that to which the receiver
is connected.
-Consult the dealer or an experienced radio/TV technician for help.
For product available in t he USA/Canada market, only channel 1~11 can be operated. Selecti on of
other channels is not possible.
When suing IEEE 802.11a wireless LAN, this product is restricted to indoor use, due to its operation in
the 5.15 to 5.25GHz frequency range.
This device complies with Part 15 of the FCC Rules. Operation is subject to the following
two conditions:
1) This device may not cause harmful interference, and
2) This device must accept any interference received, including interference that may
cause undesired operation.
FCC RF Radiation Exposure Statement:
This equipment complies with FCC radiation exposure limits set forth for an uncontrolled environment.
This equipment should be i nstalled and op erated with minim um distance 20 cm between the radiator
& your body. This transmitter must not be co-located or operating in conjunction with any other
antenna or transmitter.
Page 40

IC Statement
This device complies with Industry Canada licens e-exempt RSS st andard(s). Operatio n is subject to
the following two conditions: (1) this device may not cause interference, and (2) this device must
accept any interference, including interference that may cause undesired operation of the device.
Le présent appareil est conforme aux CNR d'Industrie Canada applicables aux appareils radio
exempts de licence. L'ex ploitatio n est autorisée a ux deux cond itions suivant es : (1) l'appar eil ne doit
pas produire de brou illage, et (2) l'uti lisateur de l'appar eil do it ac cepter t out br ouill age ra dioélec trique
subi, même si le brouillage est susceptible d'en compromettre le fonctionnement.
For product availabl e in the USA/Canada mar ket, only channel 1~11 can be operated. Selectio n of
other channels is not possible.
Pour les produits disponibles aux États-Unis / Ca nada du marc hé, seul le canal 1 à 11 pe uvent être
exploités. Sélection d'autres canaux n'est pas possible.
This device and its antennas(s) must not be co-located or operating in conjunction with any other
antenna or transmitter except in accordance with IC multi-transmitter product proc edur es.
Cet appareil et son antenne (s) ne doit pas être co-localisés ou fonctionnement en association avec
une autre antenne ou transmetteur.
Dynamic Frequency Selection (DFS) for devices operating in the bands 5250- 5350 MHz, 5470-5600
MHz and 5650-5725 MHz
Sélection dynamique de fréquences (DFS) pour les dispositifs fonctionnant dans les bandes
5250-5350 MHz, 5470-5600 MHz et 5650-5725 MHz
The device for operation in the band 5150–5250 MHz is only for indoor use to reduce the potential for
harmful interference to co-channel mobile satellite systems.
les dispositifs fonctionnant dans la bande 5150-5250 MHz sont réservés uniquement pour une
utilisation à l’intérieur afin de réduire les risques de brouillage préjudiciable aux systèmes de satellites
mobiles utilisant les mêmes canaux.
Page 41

The maximum antenn a gai n perm itted for de vices in t he bands 52 50-53 50 MHz and 5470-5725 MHz
shall be such that the equipment still complies with the e.i.r.p. limit.
le gain maximal d’antenne permis pour les dispositifs utilisant les bandes 5250-5350 MHz et
5470-5725 MHz doit se conformer à la limite de p.i.r.e.
The maximum antenna gai n permitted f or devices in t he band 5725-5850 MHz shall be such that the
equipment still complies with the e.i.r.p. limits specified for point-to-point and non-point-to-point
operation as appropriate.
le gain maximal d’antenne permis (pour les dispositifs utilisant la bande 5725-5850 MHz) doit se
conformer à la limite de p.i. r.e. spécifiée po ur l’explo itation poi nt à point et non po int à point, sel on le
cas.
Users should also be advised t hat hi gh -power radars are allocated as primary users (i.e. priority users)
of the bands 5250-5350 M Hz and 5650-5850 MHz and that thes e radars could cause interference
and/or damage to LE-L AN dev ices
De plus, les utilisate urs dev r aient auss i être avis és que les u tilisat eurs de radar s de ha ute puiss ance
sont désignés utilisa teurs p r incip aux (c . -à-d., qu’ils ont la priorité) pour les b and es 5250-5350 MHz et
5650-5850 MHz et que ces radars pourraient causer du brouillage et/ou des dommages aux
dispositifs LAN-EL.
For indoor use only.
Pour une utilisation en intérieur uniquement.
.
Page 42

IMPORTANT NOTE:
IC Radiation Exposure Statement:
This equipment complies with IC RSS-102 radiation exposure limits set forth for an
uncontrolled environm ent. This equipment should be installed and operated w ith minimum distance
20 cm between the radiator & your body.
Cet équipement est conforme aux limites d'exposition aux rayonnements IC établies pour un
environnement non contrôlé. Cet équipement doit être installé et utilisé avec un minimum de 20 cm de
distance entre la source de rayonnement et votre corps.
This radio transmitter RT 1900ac has been ap proved b y Industr y Cana da to op era te with th e anten na
types listed below with the maximum permissible gain and required antenna impedance for each
antenna type indicated. Antenna types not included in this list, having a gain greater than the
maximum gain indicated for that type, are strictly prohibited for use with this device.
Le présent émetteur radio RT1900ac a été approuvé par Industrie Canada pour fonctionn er avec les
types d'antenne én umérés ci-dessous et ayant un gain admissible maxima l et l'impédance requise
pour chaque type d'antenne. Les types d'antenne non inclus dans cette liste, ou dont le gain est
supérieur au gain maximal indiqué, sont strictement interdits pour l'exploitation de l'émetteur.
Page 43

EU Declaration of Conformity
Language Statement
Hereby, Synology Inc. declares that this Wireless Router is in compliance with the
English
essential requirements and other relevant provisions of Directive 1999/5/EC.
Synology Inc. vakuuttaa täten että Wireless Router tyyppinen laite on direktiivin
Finnish
Dutch
French
Swedish
Danish
German
1999/5/EY oleellisten vaatimusten ja sitä koskevien direktiivin muiden ehtojen
mukainen.
Hierbij verklaart Synology Inc. dat het toestel Wireless Router in overeenstemming is
met de essentiële eisen en de andere relevante bepalingen van richtlijn 1999/5/EG
Par la présente Synology Inc. déclare que l'appareil Wireless Router est conforme aux
exigences essentielles et aux autres dispositions pertinentes de la directive 1999/5/CE
Härmed intygar Synology Inc. att denna Wireless Router står I överensstämmelse
med de väsentliga egenskapskrav och övriga relevanta bestämmelser som framgår av
direktiv 1999/5/EG.
Undertegnede Synology Inc. erklærer herved, at følgende udstyr Wireless Router
overholder de væsentlige krav og øvrige relevante krav i direktiv 1999/5/EF
Hiermit erklärt Synology Inc. dass sich dieser/diese/dieses Wireless Router in
Übereinstimmung mit den grundlegenden Anforderungen und den anderen relevanten
Vorschriften der Richtlinie 1999/5/EG befindet"
Greek
Italian
Spanish
Portuguese
ΜΕ ΤΗΝ ΠΑΡΟΥΣΑ Synology Inc. ΔΗΛΩΝΕΙ ΟΤΙ Wireless Router ΣΥΜΜΟΡΦΩΝΕΤΑΙ
ΠΡΟΣ ΤΙΣ ΟΥΣΙΩΔΕΙΣ ΑΠΑΙΤΗΣΕΙΣ ΚΑΙ ΤΙΣ ΛΟΙΠΕΣ ΣΧΕΤΙΚΕΣ ΔΙΑΤΑΞΕΙΣ ΤΗΣ
ΟΔΗΓΙΑΣ 1999/5/ΕΚ
Con la presente Synology Inc. dichiara che questo Wireless Router è conforme ai
requisiti ess en zia li ed alle a ltre dis posi zi on i pertin ent i s tabili te dal la diret ti va 199 9/ 5/CE.
Por medio de la presente Synology Inc. declara que el Wireless Router cumple con los
requisitos esenciales y cualesquiera otras disposiciones aplicables o exigibles de la
Directiva 1999/5/CE
Synology Inc. declara que este Wireless Router está conforme com os requisitos
essenciais e outras disposições da Directiva 1999/5/CE.
Page 44

NCC 警語
經型式認證合格之低功率射頻電機,非經許可,公司、商號或使用者均不得擅自變更頻率、
加大功率或變更原設計之特性及功能。低功率射頻電機之使用不得影響飛航安全及干擾合
法通信;經發現有干擾現象時,應立即停用,並改善至無干擾時方得繼續使用。前項合法
通信,指依電信法規定作業之無線電通信。低功率射頻電機須忍受合法通信或工業、科學
及醫療用電波輻射性電機設備之干擾。
 Loading...
Loading...