Page 1

Benutzerhandbuch Surveillance Station
Basierend auf Version 8.2
Page 2
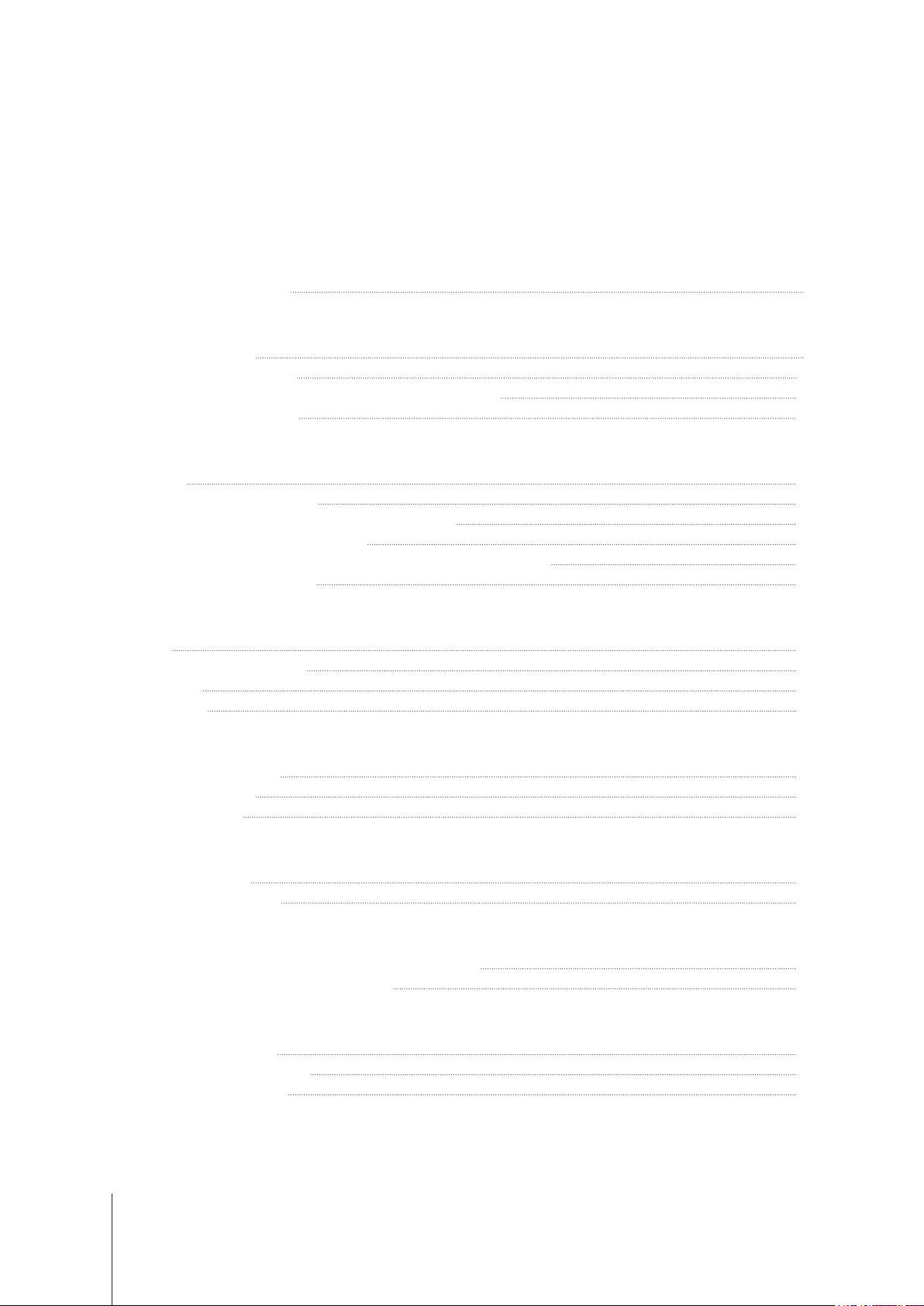
Inhaltsverzeichnis
Kapitel 1: Erste Schritte mit Surveillance Station
Surveillance Station-Desktop 4
Kapitel 2: IP-Kameras implementieren
IP-Kameras installieren 6
Kamerafunktionen verwenden 11
Ereigniserkennung einrichten und Benachrichtigungen erhalten 16
Großächige Implementierung 19
Kapitel 3: Kameraübertragungen überwachen
Live-Ansicht 24
Live-Ansicht-Layout kongurieren 25
Schnappschüsse von wichtigen Ereignissen aufnehmen 25
Mit Live-Ansicht-Analyse gewarnt werden 26
Geplante Überwachung mit PTZ-Steuerung und Aktionsregel einrichten 27
Live-Video zu YouTube streamen 30
Kapitel 4: Videoaufnahmen wiedergeben
Zeitachse 31
Mehrkanalaufnahmen anzeigen 32
Clevere Suche 32
Zeitachse-Filter 33
Kapitel 5: Videoaufnahmen verwalten
Videoaufnahmen verwalten 34
Videoarchive verwalten 35
Intelligenter Zeitraffer 38
Kapitel 6: Mit dem I/O-Modul arbeiten
I/O-Module installieren 39
I/O-Modul-Verlauf anzeigen 40
Kapitel 7: Benachrichtigung
Benachrichtigungen über unterschiedlichen Kanäle erhalten 41
Benachrichtigungseinstellungen kongurieren 43
Kapitel 8: Aktionsregel
Aktionsregelliste einrichten 46
Aktionsregelverlauf überwachen 48
Aktionsregelspeicher ändern 49
2
Page 3

Kapitel 9: Archive Vault
Archivierungsaufgaben kongurieren 50
Bandbreitenkontrolle für Archivierungsaufgaben kongurieren 54
Kapitel 10: Lizenz
Lizenz auf Surveillance Station installieren 55
Lizenzen kaufen 56
Kapitel 11: CMS
CMS-Server betreiben 57
CMS-Failover 61
Kapitel 12: Weitere Funktionen
Home Mode 63
E-Map 65
Schnappschuss 66
Protokoll 67
Syno_UsersGuide_SurveillanceStation8.2_20181114
Page 4
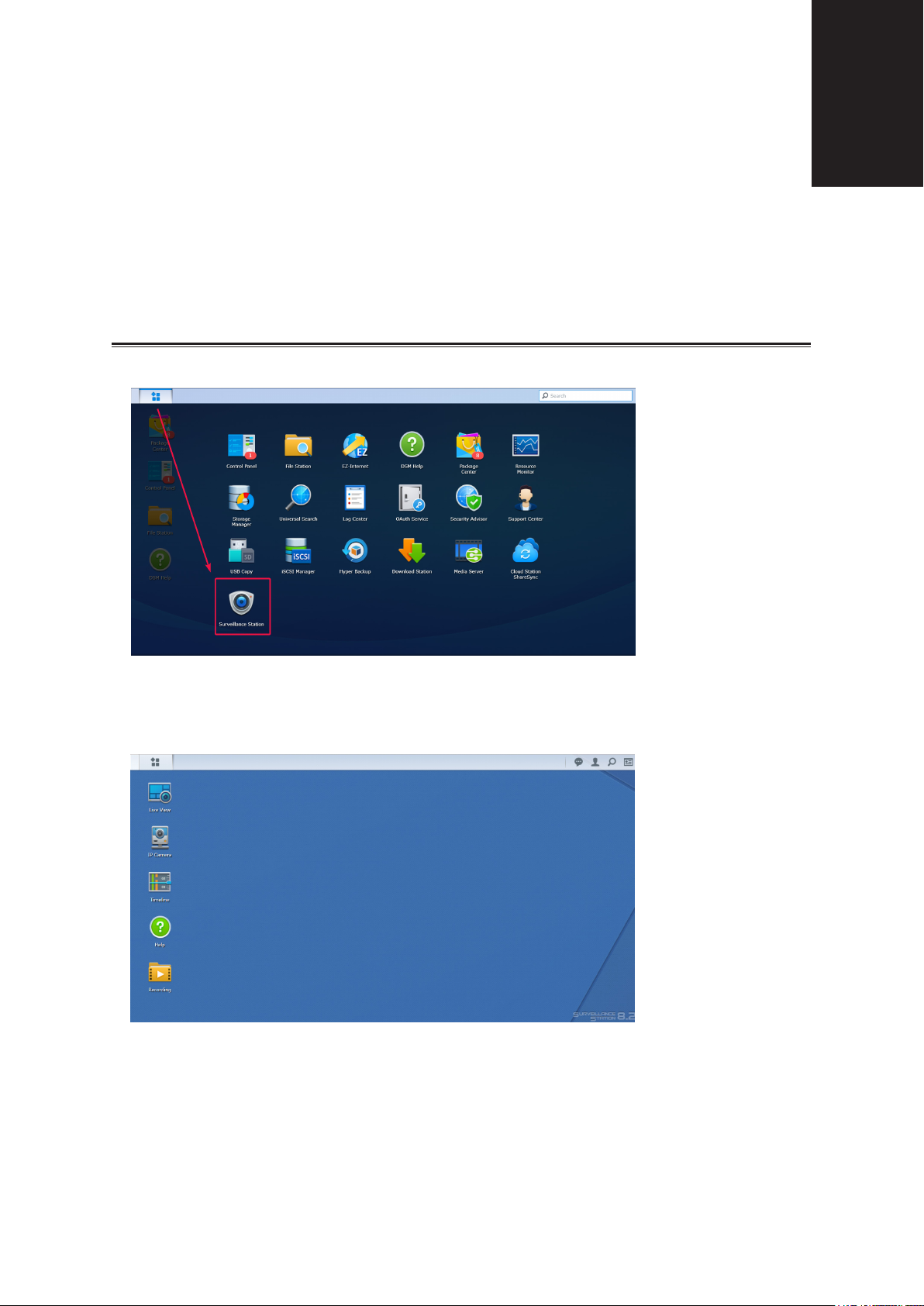
Kapitel
Erste Schritte mit Surveillance Station
Surveillance Station ist ein professionelles Netzwerk-Videoaufnahmepaket (NVR). Sie können Surveillance Station zusammen
mit einer vorhandenen Überwachungsausrüstung verwenden, um Situationen besser zu überblicken und fundiertere
Entscheidungen zu treffen, um Ihr Heim und Ihr Büro efzient zu schützen.
Nachdem Sie die Hardware-Einrichtung und Installation Ihres Synology DiskStation Managers (DSM) oder Network Video
Recorders (NVR) abgeschlossen haben, lernen Sie in diesem Kapitel den Surveillance Station-Desktop kennen.
Surveillance Station-Desktop
Nachdem Sie sichergestellt haben, dass Surveillance Station 8.2 (oder höher) erfolgreich auf Ihrem Synology NAS/NVR
installiert wurde, gehen Sie zu
Hauptmenü
Surveillance Station
>
, um Surveillance Station zu starten.
1
Desktop
Nach dem Öffnen von Surveillance Station wird der Desktop angezeigt. Hier werden Ihre Anwendungs- und Paketfenster
angezeigt. Außerdem können Sie Verknüpfungen zu häug verwendeten Anwendungen erstellen.
Page 5
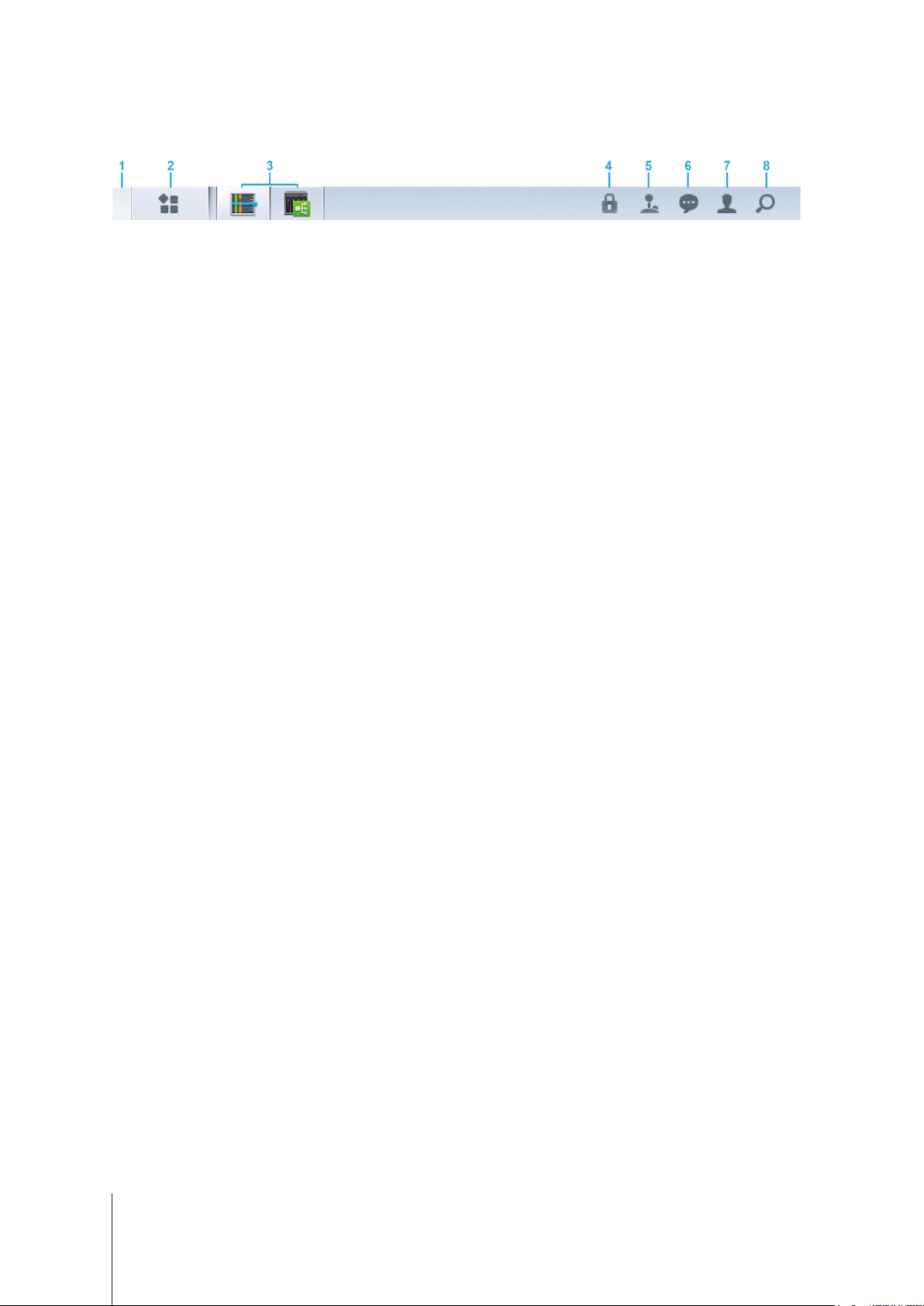
Taskleiste
Die Taskleiste bendet sich oben auf dem Bildschirm und enthält die folgenden Elemente:
1 Desktop anzeigen
2 Hauptmenü
verschieben, um Desktop-Verknüpfungen zu erstellen.
3 Önen von Anwendungen
die Taskleiste anheften, um künftig bequemer darauf zuzugreifen.
4 Sicherheitsschloss
Aufnahmeserver eingerichtet ist.
5 Joystick
Unterstützung in Add-ons > Joystick aktiviert ist.
6 Benachrichtigungen
Statusaktualisierungen.
7 Optionen
8 Suchen
: Konguriert die Hotkey-Paarung eines angeschlossenen Joysticks. Dies erscheint nur, wenn die Joystick-
: Abmeldung (falls über das Anwendungsportal angemeldet) oder Anpassung persönlicher Konto-Optionen.
: Hier nden Sie schnell bestimmte Anwendungen und Hilfe-Artikel der Surveillance Station.
: Minimieren aller offenen Anwendungsfenster.
: Anzeigen und Öffnen von Anwendungen in Surveillance Station. Sie können Symbole auch mit Drag-and-Drop
: Geöffnete Programme werden hier angezeigt. Mit Rechtsklick können Sie Anwendungen an
: Sperren/Entsperren des CMS-Paarungsstatus. Dies erscheint nur, wenn Surveillance Station als
: Hier werden Benachrichtigungen angezeigt, wie z. B. „Kamera getrennt“ und andere
5 Kapitel 1: Erste Schritte mit Surveillance Station
Page 6
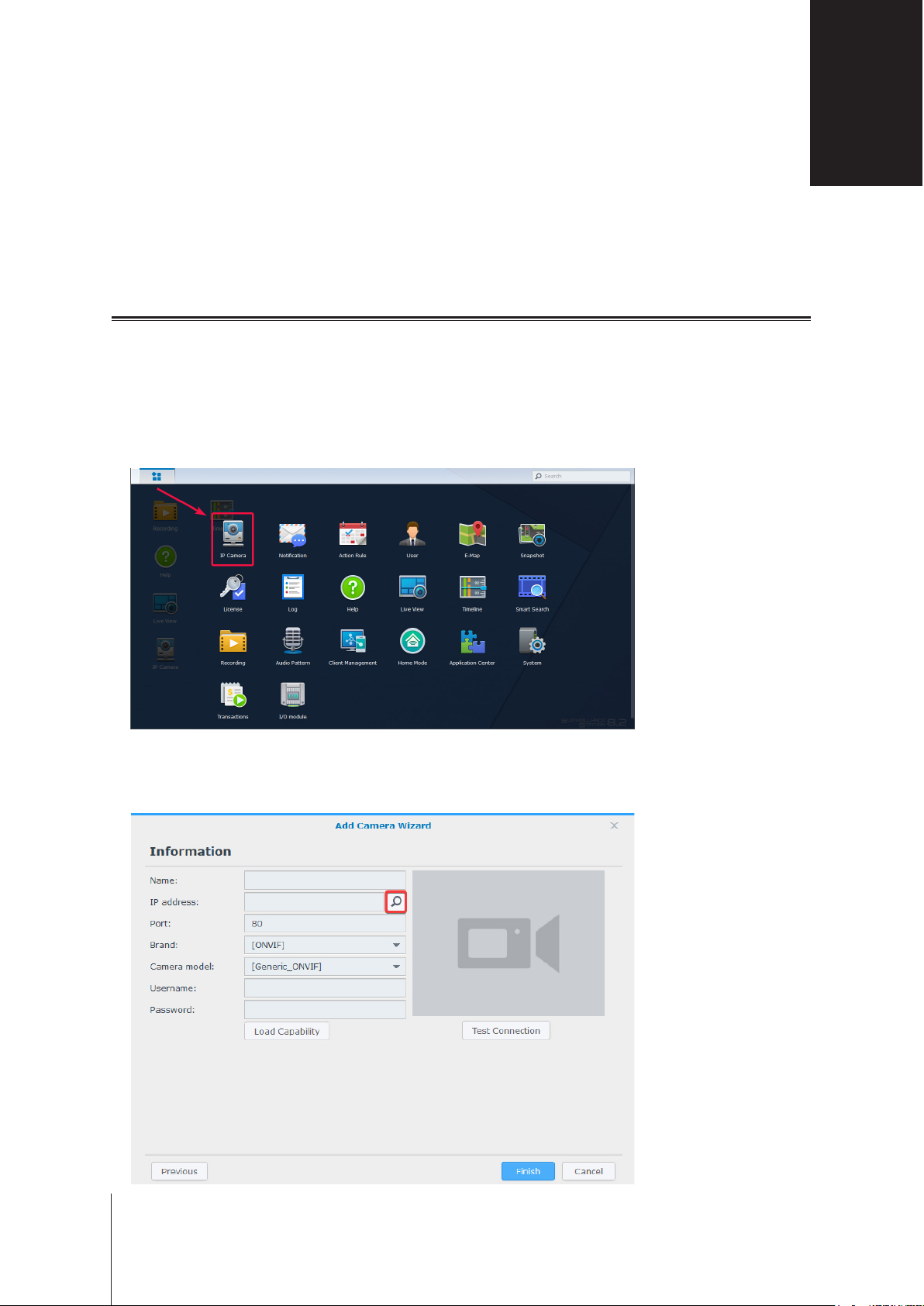
Kapitel
IP-Kameras implementieren
In Surveillance Station können Sie Ihre IP-Kameras ganz einfach kongurieren und organisieren, um die Verwaltung zu
verbessern. Dieses Kapitel erläutert, wie Sie IP-Kameras hinzufügen/löschen, es führt Sie außerdem durch die Funktionen
der IP-Kamera, einschließlich Geräteeinstellungen, Aufnahmezeitpläne, Ereigniserkennung, und stellt wichtige Funktionen der
Einrichtung von Kameragruppen vor.
IP-Kameras installieren
Von Synology unterstützte IP-Kamera in Surveillance Station hinzufügen
Surveillance Station ist mit einer großen Anzahl an Geräten kompatibel und unterstützt mehr als 6000 IP-Kameras. Vor der
Installation einer Kamera sehen Sie bitte unter
unterstützt wird. Ist dies nicht der Fall, können Sie die Optionen IP-Kamera hinzufügen, die nicht auf der Liste unterstützter
Modelle steht oder Benutzerdenierte IP-Kamera hinzufügen versuchen.
1
Schalten Sie eine IP-Kamera ein, die mit demselben lokalen Netzwerk (LAN) verbunden wurde wie Ihr Synology-Gerät.
2
Gehen Sie zu Surveillance Station
Hauptmenü
Liste der unterstützten IP-Kameras
IP-Kamera
>
.
nach, um zu überprüfen, ob Ihr Gerät
2
3
Klicken Sie auf
4
Für eine schnellere und einfachere Konguration wählen Sie
5
Klicken Sie auf das
verbunden sind.
Hinzufügen
Suchen
Kamera hinzufügen
>
-Symbol, um nach allen IP-Kameras zu suchen, die korrekt mit Ihrem lokalen Netzwerk
, um den
Assistent zum Hinzufügen von Kameras
Schnelles Setup
und klicken Sie auf
Weiter
zu starten.
.
6
Page 7
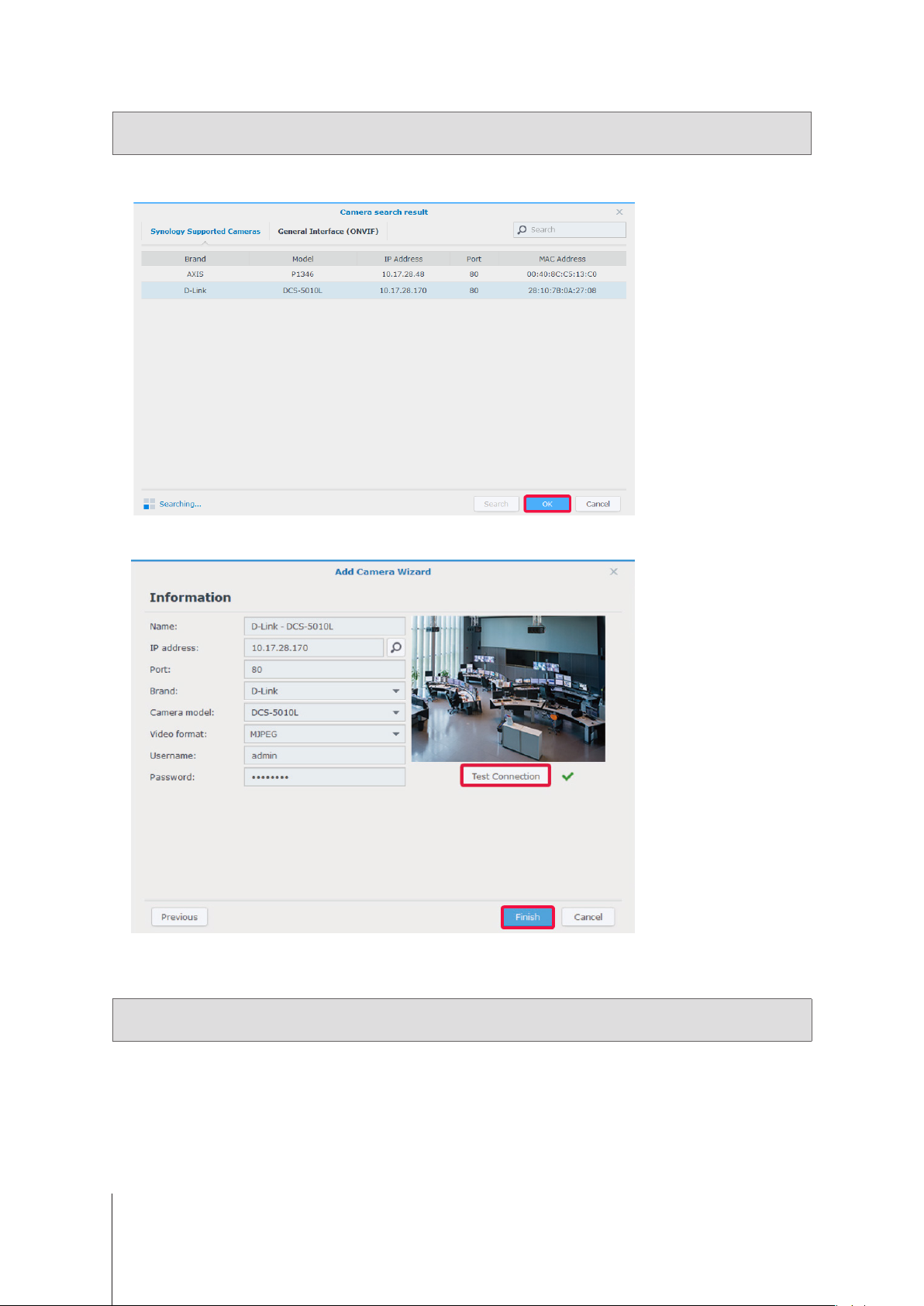
Anmerkung:
Benutzername
Sie können die Kameradaten auch manuell eingeben, wie
Kennwort
und
.
Name, IP-Adresse, Port, Marke, Kameramodell
,
6
Wählen Sie unter
Surveillance Station hinzufügen möchten, und klicken Sie auf OK.
7
Klicken Sie auf
stellen
, um die Installation abzuschließen.
Ergebnis der Kamerasuche
Verbindung testen
, um zu prüfen, ob Ihre IP-Kamera korrekt konguriert wurde. Klicken Sie auf
Von Synology unterstützte Kameras
>
die IP-Kamera aus, die Sie in
Fertig
Jetzt können Sie die verschiedenen Netzwerk-Videoaufnahmefunktionen von Surveillance Station mit Ihrer IP-Kamera
verwenden. Um weitere Einstellungen für Ihre IP-Kameras zu kongurieren, beachten Sie bitte die entsprechenden Artikel unter
Surveillance Station Hilfe
Anmerkung:
Modus mehrere vorinstallierte Lizenzen.
Ein Synology NAS beinhaltet standardmäßig zwei kostenlose Lizenzen; ein NVR beinhaltet je nach aktuellem
.
7 Kapitel 2: IP-Kameras implementieren
Page 8
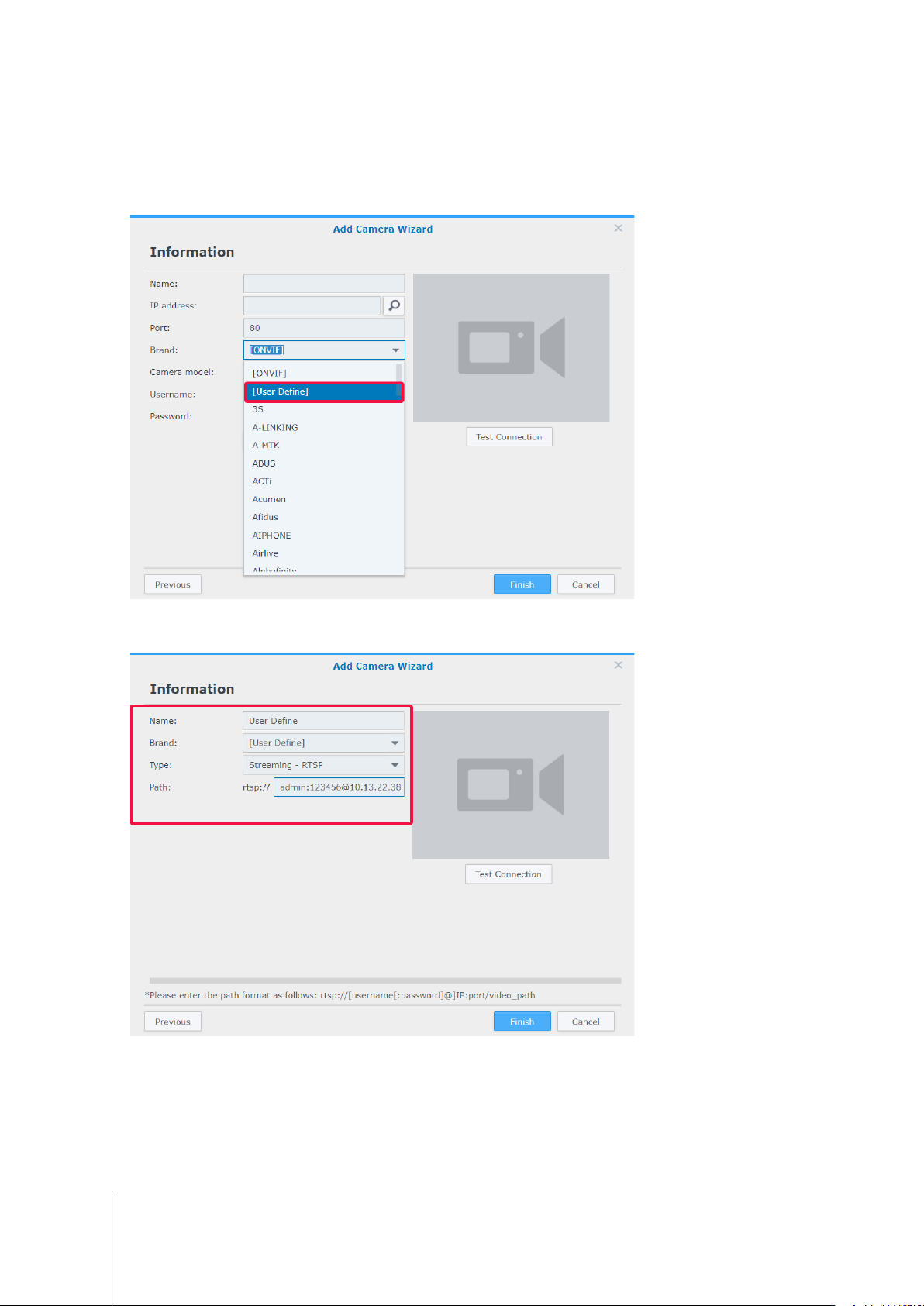
Benutzerdenierte IP-Kamera hinzufügen
Die Funktion
Netzwerk-Video-Streaming-Geräten mit Surveillance Station zu verbinden.
1
Befolgen Sie die Schritte 1 bis 5 unter Von Synology unterstützte IP-Kamera in Surveillance Station hinzufügen.
2
Wählen Sie
Benutzerdeniert
[Benutzerdeniert]
bietet die beste Gerätekompatibilität. Sie können versuchen, unterschiedliche Arten von
im Dropdown-Menü
Marke
aus.
3
Geben Sie einen
[Benutzername[:Kennwort]@]IP:Port/Video_Pfad
4
Klicken Sie auf
stellen
, um die Installation abzuschließen.
Namen
ein, wählen Sie für die Dateiübertragung einen
Verbindung testen
, um zu prüfen, ob Ihre IP-Kamera korrekt konguriert wurde. Klicken Sie auf
Typ
ein. Wenden Sie sich bei Fragen bitte an den Hersteller Ihrer Kamera.
aus und stellen Sie den
Pfad
auf das Format
Fertig
8 Kapitel 2: IP-Kameras implementieren
Page 9
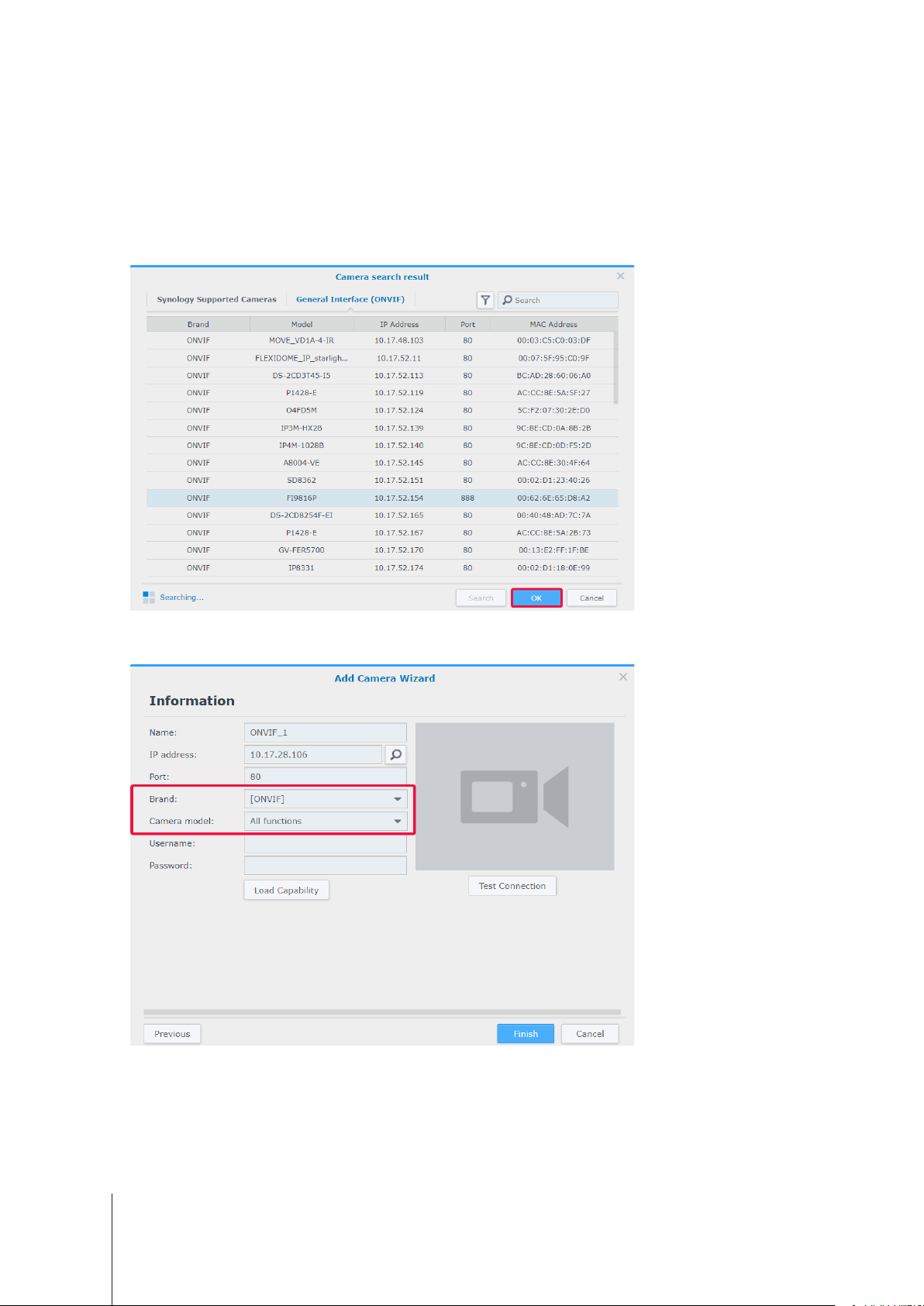
IP-Kamera hinzufügen, die nicht auf der Liste unterstützter Modelle steht
Neben den unterstützten Modellen ist Synology außerdem Mitglied von ONVIF und unterstützt alle Kameras mit dem ONVIFProtokoll. Dadurch können Kamerafunktionen und -einstellungen automatisch geladen werden, auch wenn sich die Kamera
nicht auf der Liste der unterstützten Modelle bendet.
1
Befolgen Sie die Schritte 1 bis 5 unter Von Synology unterstützte IP-Kamera in Surveillance Station hinzufügen.
2
Führen Sie einen der folgenden Schritte durch:
a
Wählen Sie unter
hinzufügen möchten, und klicken Sie auf OK.
Ergebnis der Kamerasuche
Allgemeine Schnittstelle (ONVIF)
>
die IP-Kamera aus, die Sie
b
Wählen Sie
Alle Funktionen
[ONVIF]
oder den Markennamen Ihrer Kamera im Dropdown-Menü
Nur Streaming
oder
im Dropdown-Menü
Kameramodus
aus.
Marke
aus, und wählen Sie anschließend
9 Kapitel 2: IP-Kameras implementieren
Page 10
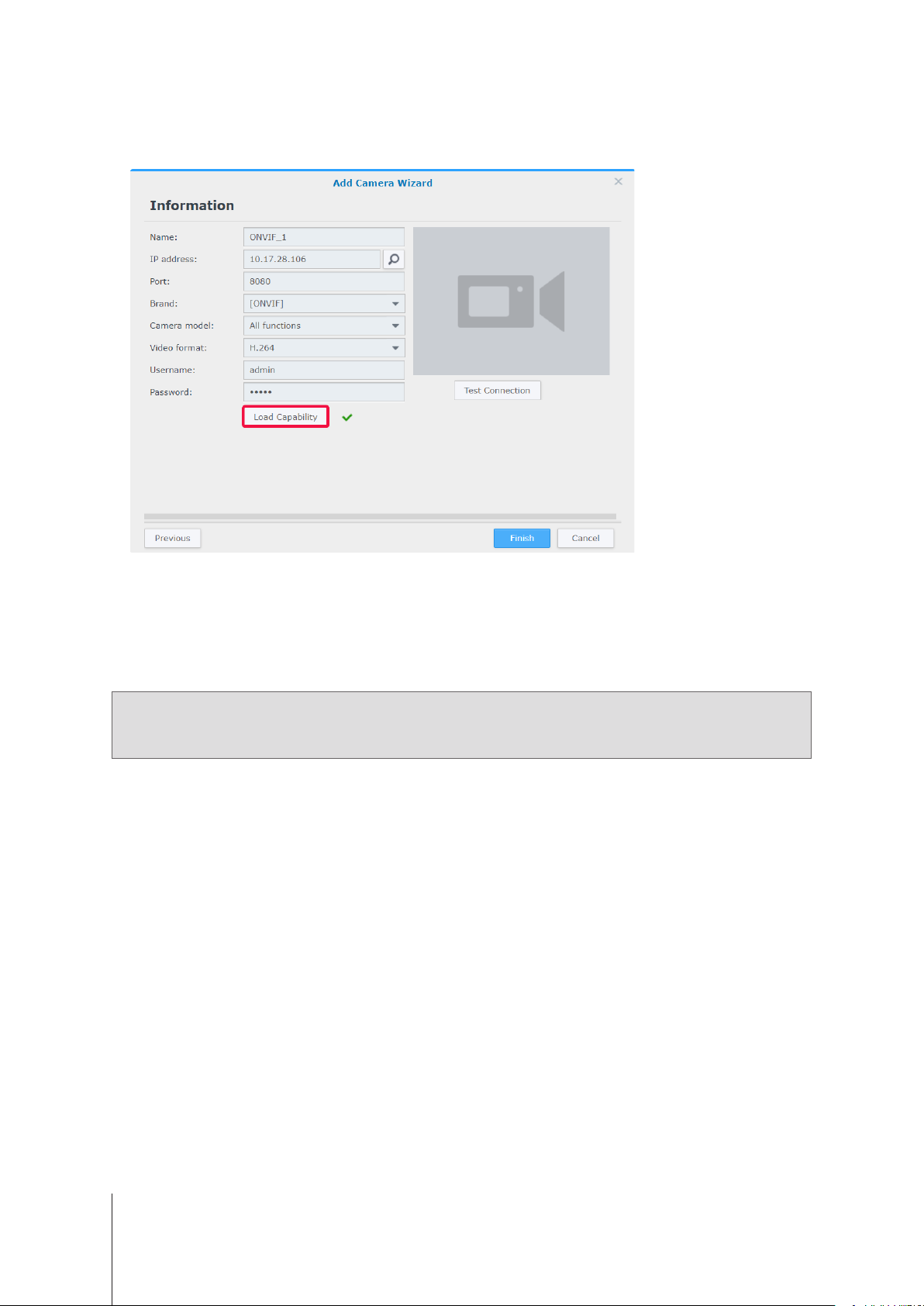
3
Geben Sie einen
4
Klicken Sie auf
ist. Je nach Kameramodell können noch weitere Einstellungen erforderlich sein.
Benutzernamen
Technische Möglichkeiten laden
und ein
Kennwort
ein.
. Ein grüner Haken wird angezeigt, wenn Ihr Gerät erfolgreich verbunden
5
Klicken Sie auf
stellen
Verbindung testen
, um die Installation abzuschließen.
, um zu prüfen, ob Ihre IP-Kamera korrekt konguriert wurde. Klicken Sie auf
IP-Kameras löschen
Um eine IP-Kamera von Surveillance Station zu entfernen, suchen Sie einfach Ihre gewünschten Kameras in der
Anwendung und klicken Sie auf
entfernen möchten.
Anmerkung:
1. Die Einstellungen der gelöschten Kameras werden ebenfalls gelöscht.
2. Halten Sie für eine Mehrauswahl die
Löschen
. Sie werden aufgefordert, anzugeben, ob Sie vorherige Aufnahmen behalten oder
Umschalttaste
oder
Strg
gedrückt.
IP-Kameras deaktivieren
Wenn Sie Verbindung mit bestimmten Kameras vorübergehend beenden möchten, wählen Sie die Kameras unter
aus, und klicken Sie auf
Aktivieren
Deaktivieren
>
. Klicken Sie auf
Aktivieren
Aktivieren
>
, um die Dienste fortzusetzen.
Fertig
IP-Kamera
IP-Kamera
-
10 Kapitel 2: IP-Kameras implementieren
Page 11
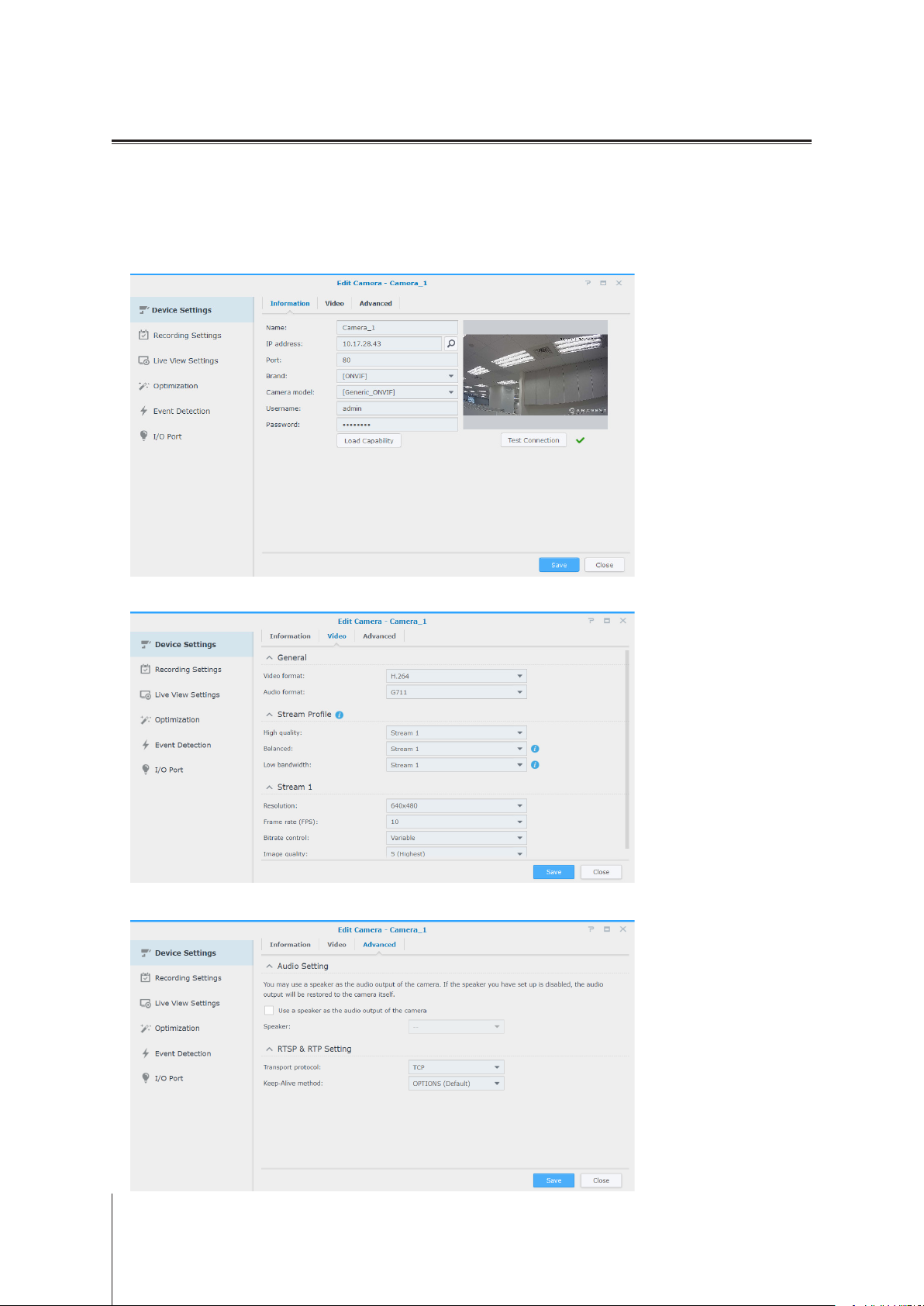
Kamerafunktionen verwenden
Nach der Einrichtung Ihrer IP-Kamera können Sie mit der Feinabstimmung der Einstellungen fortfahren, um diese optimal an
die Aufnahmeumgebung anzupassen. Gehen Sie bitte zu
Sie auf
Bearbeiten
Bearbeiten
>
, um eine detaillierte Konguration vorzunehmen.
IP-Kamera
, wählen Sie Ihre gewünschte Kamera aus, und klicken
Geräteeinstellungen
Geräteeinstellungen
In den
überprüfen und zu ändern.
Auf der Registerkarte
Video
stellt die Registerkarte
können Sie das Aufnahmeformat anpassen und das
Informationen
Optionen bereit, um allgemeine Kamerainformationen zu
Stream-Prol
einrichten.
Auf der Registerkarte
Erweitert
können Sie die Übertragungsprotokoll-Einstellungen für Audio und Video ändern.
11 Kapitel 2: IP-Kameras implementieren
Page 12
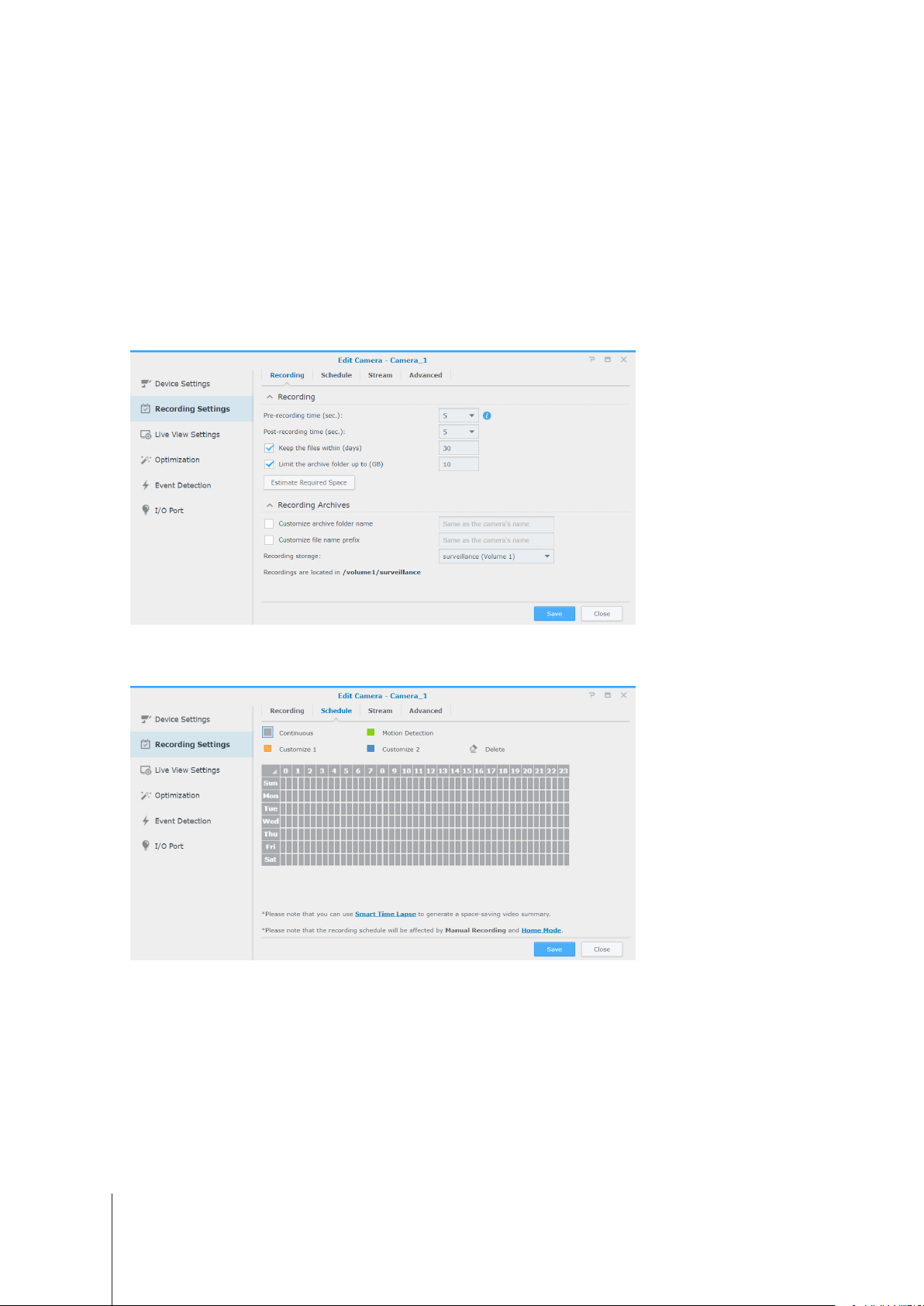
Aufnahmeeinstellungen
Aufnahmeeinstellungen
Unter
und Ordnernamen ändern.
Auf der Registerkarte
Dauer der Vor-Aufzeichnung/Dauer der Nach-Aufzeichnung (Sek.)
•
für mehr Filmmaterial zurück- bzw. vorgehen soll.
Dateien aufbewahren für (Tage)
•
Aufnahmen, die vor der angegebenen Zeitspanne gespeichert wurden, werden automatisch gelöscht.
Archivordner begrenzen auf (GB)
•
Aufnahmen an. Die ältesten Aufnahmen werden von neuen überschrieben, wenn die angegebene maximale Größe
erreicht ist.
• Klicken Sie auf
Einstellungen der Kamera für eine kontinuierliche Aufnahme benötigt wird.
Aufnahme
Benötigten Speicherplatz berechnen
können Sie Aufnahmezeiten bearbeiten, die Dateigröße von Aufnahmen ändern sowie Datei-
können Aufnahme- und Archiveinstellungen geändert werden.
: Hier können Sie einstellen, wie weit die Aufnahme
: Geben Sie einen Zeitraum an, für den die Aufnahmen aufbewahrt werden sollen.
: Geben Sie die maximale Größe des Speicherplatzes zum Archivieren von
, um den Speicherplatz zu berechnen, der bei den aktuellen
Auf der Registerkarte
Zeitplan einzurichten, wählen Sie zuerst eine Funktion aus, und ziehen Sie Ihre Maus entweder entlang des Zeitplans oder
klicken Sie einzelne Zellen im Raster an, um die Änderungen zu übernehmen. Jede Zelle im Raster steht für eine halbe Stunde.
Zeitplan
können Sie unterschiedliche Aufnahmemodi auf verschiedene Stunden anwenden. Um einen
12 Kapitel 2: IP-Kameras implementieren
Page 13
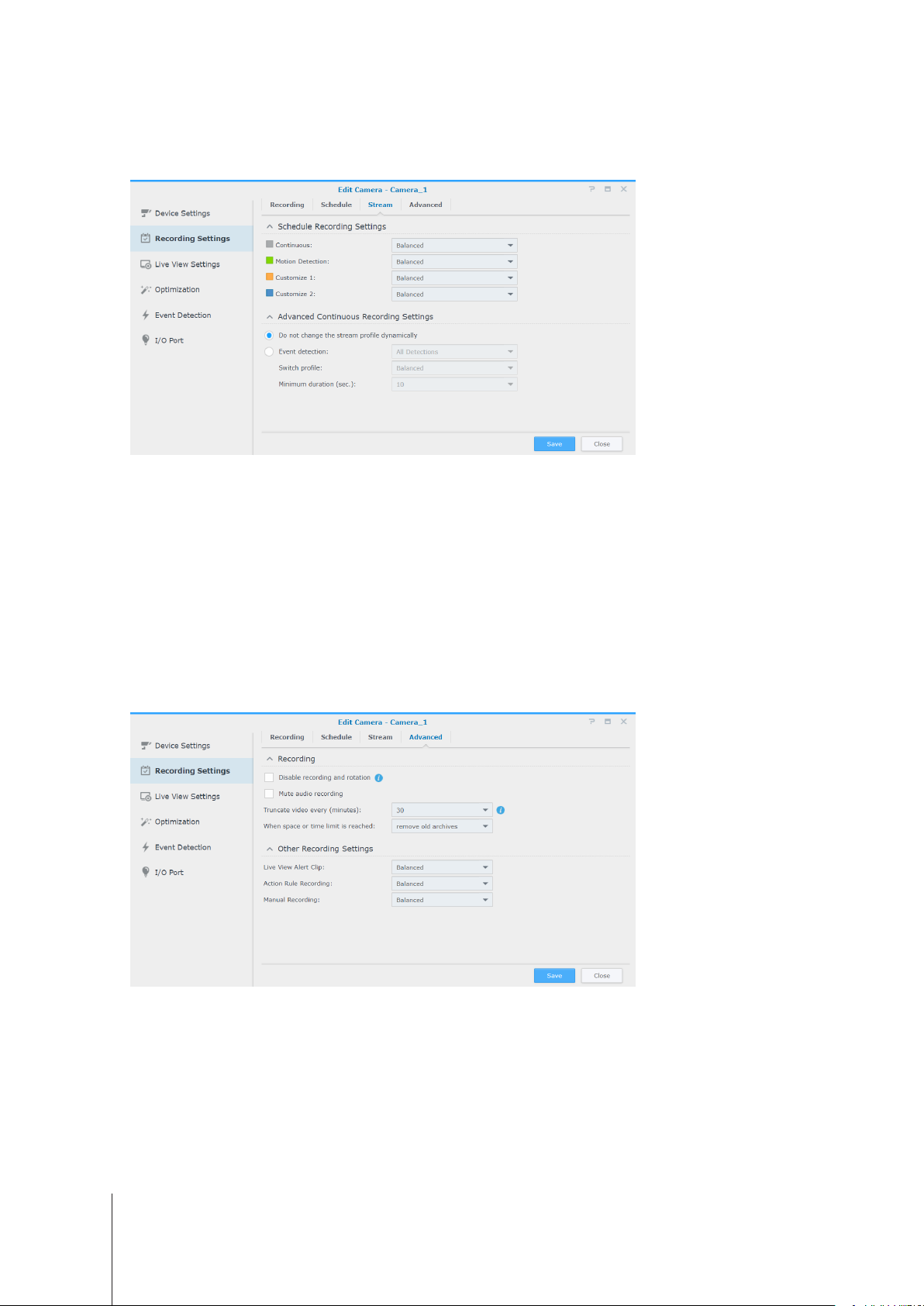
Auf der Registerkarte
anwenden. Mit der Funktion
regelmäßige Aufnahmen speichern, oder auf eine höhere Auösung wechseln, wenn Ereignisse auftreten. So können Sie von
einer efzienteren Nutzung des Speicherplatzes protieren und gleichzeitig Speicherkosten einsparen.
Stream
lassen sich einzelne Stream-Einstellungen nach Bedarf auf den jeweiligen Aufnahmetyp
Erweiterte kontinuierliche Aufnahme
können Sie eine niedrigere Auösung einstellen, wenn Sie
Auf der Registerkarte
oder abschneiden, die Aktion bestimmen, wenn der Speicherplatz knapp wird, sowie Stream-Einstellungen auf den
Aufnahmetyp anwenden.
• Wenn
• Wählen Sie eine der folgenden Optionen aus, um die Einstellungen für die Archivrotation zu kongurieren:
Aufnahme und Rotation deaktivieren
• Aufnahmezeitplan, manuelle Aufnahme, Edge-Aufnahme und zugehörige Aufnahmeereignisse werden in der
Aktionsregel
Live-Ansicht
•
normal. Die Alarmaufnahme kann ebenfalls nach wie vor ausgelöst werden.
Aktionsregel
•
Alte Archive entfernen
•
freizugeben, sobald das Limit für den Speicherplatz oder die Zeit erreicht wurde.
Aufnahme beenden
•
die Zeit erreicht wurde.
Erweitert
deaktiviert.
: Warnungseinstellungen können nach wie vor konguriert werden und die Live-Ansicht-Analyse funktioniert
: Wenn eine Regel mit der Aktion „Aufnahme starten“ ausgelöst wird, wird die Aufnahme nicht gestartet.
können Sie Aufnahme und Rotation deaktivieren, Videos zu festgelegten Zeiten stummschalten
aktiviert ist, werden die folgenden Einstellungen übernommen:
: Die ältesten Aufnahmen werden gelöscht, um Speicherplatz für die neuen Aufnahmen
: Surveillance Station stoppt automatisch die Aufnahme, sobald das Limit für den Speicherplatz oder
13 Kapitel 2: IP-Kameras implementieren
Page 14
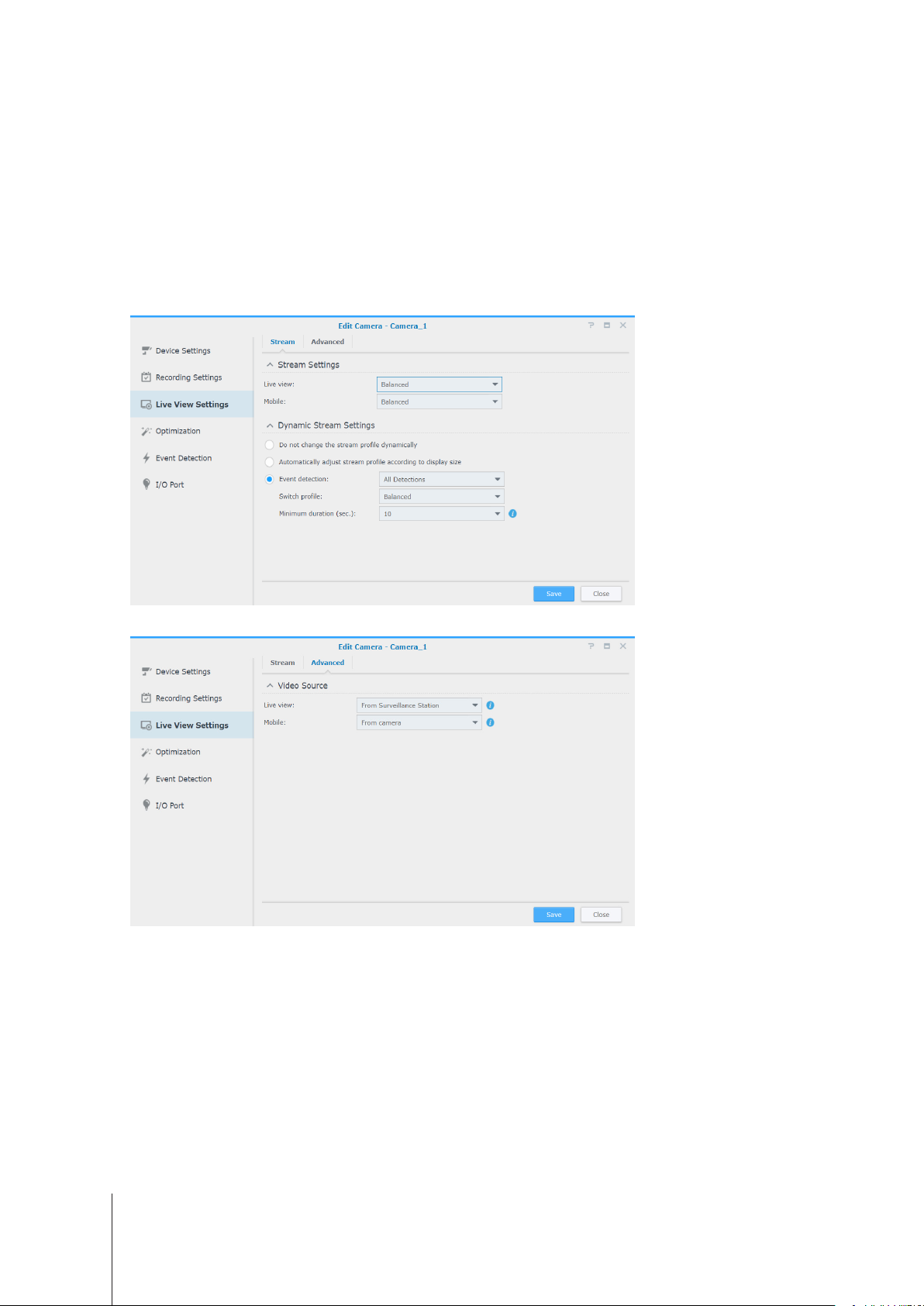
Live-Ansicht-Einstellungen
Mit den Live-Ansicht-Einstellungen
Einstellungen für dynamischen Stream
Unter
Bedürfnissen und Präferenzen einstellen.
• Aktivieren Sie die Option
angepasst werden soll.
• Wählen Sie
Anzeigegröße der Live-Ansicht-Übertragung und Einstellungen für die Auösung des Streams automatisch zwischen den
Stream-Einstellungen „Hohe Qualität“, „Ausgeglichen“ und „Geringe Bandbreite“.
• Um die beste Anpassung zu ermöglichen, wählen Sie eine oder mehrere Bedingungen in der Dropdown-Liste
Ereigniserkennung
Stream-Prol automatisch der Anzeigegröße anpassen
aus und stellen Sie
können Sie Stream-Einstellungen für
können Sie die Anpassung des dynamischen Stream-Prols nach Ihren
Das Stream-Prol nicht dynamisch ändern
Prol wechseln
und
Live-Ansicht
, wenn das Stream-Prol nicht automatisch
aus, und Surveillance Station wechselt je nach
Mindestdauer (Sek.)
Mobil
und
auf Ihren optimalen Wert ein.
kongurieren.
Auf der Registerkarte
Erweitert
kann die
Videoquelle
der Live-Ansicht angepasst werden.
14 Kapitel 2: IP-Kameras implementieren
Page 15
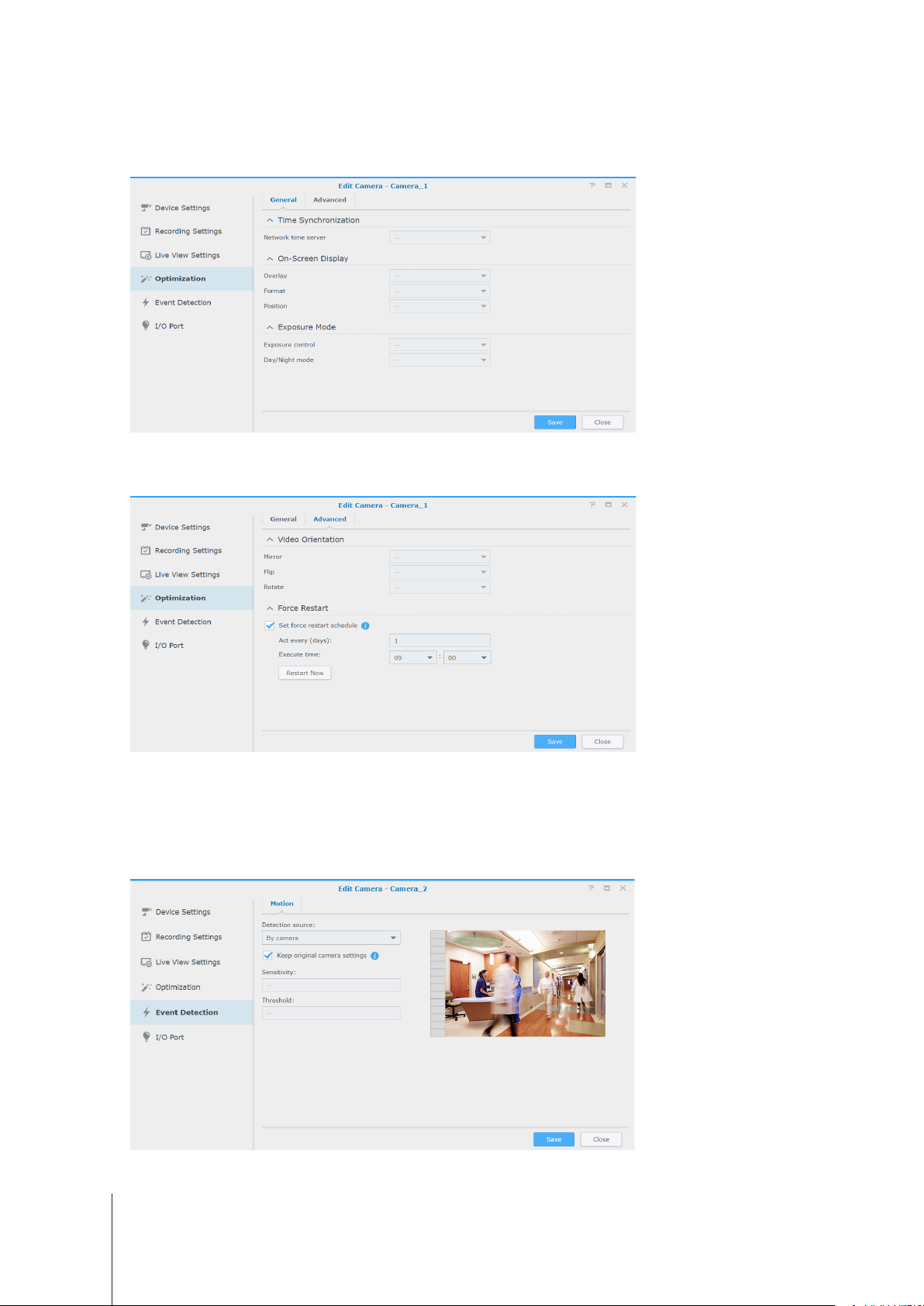
Optimierung
Optimierung
Unter
Belichtungsmodus
Allgemein
>
Bildschirmanzeige
und
können mehrere Einstellungen angepasst werden, einschließlich
, um Ihrer Umgebung zu entsprechen.
Zeitsynchronisierung
,
Die Registerkarte
werden können. Wenn Ihre Kamera regelmäßig neu gestartet werden muss, um eine bestmögliche Leistung zu gewährleisten,
aktivieren Sie die Option
Erweitert
bietet Einstellungen zur
Zeitplan für erzwungenen Neustart festlegen
Videoausrichtung
, mit denen Aufnahmen nach Ihren Wünschen festgelegt
, um Regeln festzusetzen.
Ereigniserkennung
Die Seite
werden die Registerkarten
Manipulation, PIR
Anweisungen zur Einrichtung der Ereigniserkennung nden Sie im nachstehenden Abschnitt Ereigniserkennung einrichten und
Benachrichtigungen erhalten .
Ereigniserkennung
Bewegung, ACAP VMD
(passives Infrarot) und
bietet mehrere Erkennungsmodi. Wenn Ihre Kamera solche Funktionen unterstützt,
ACAP Apps
(AXIS Camera Application Platform Video Motion Detection),
für Sie angezeigt, um die Einstellungen zu kongurieren. Detaillierte
Audio
,
15 Kapitel 2: IP-Kameras implementieren
Page 16
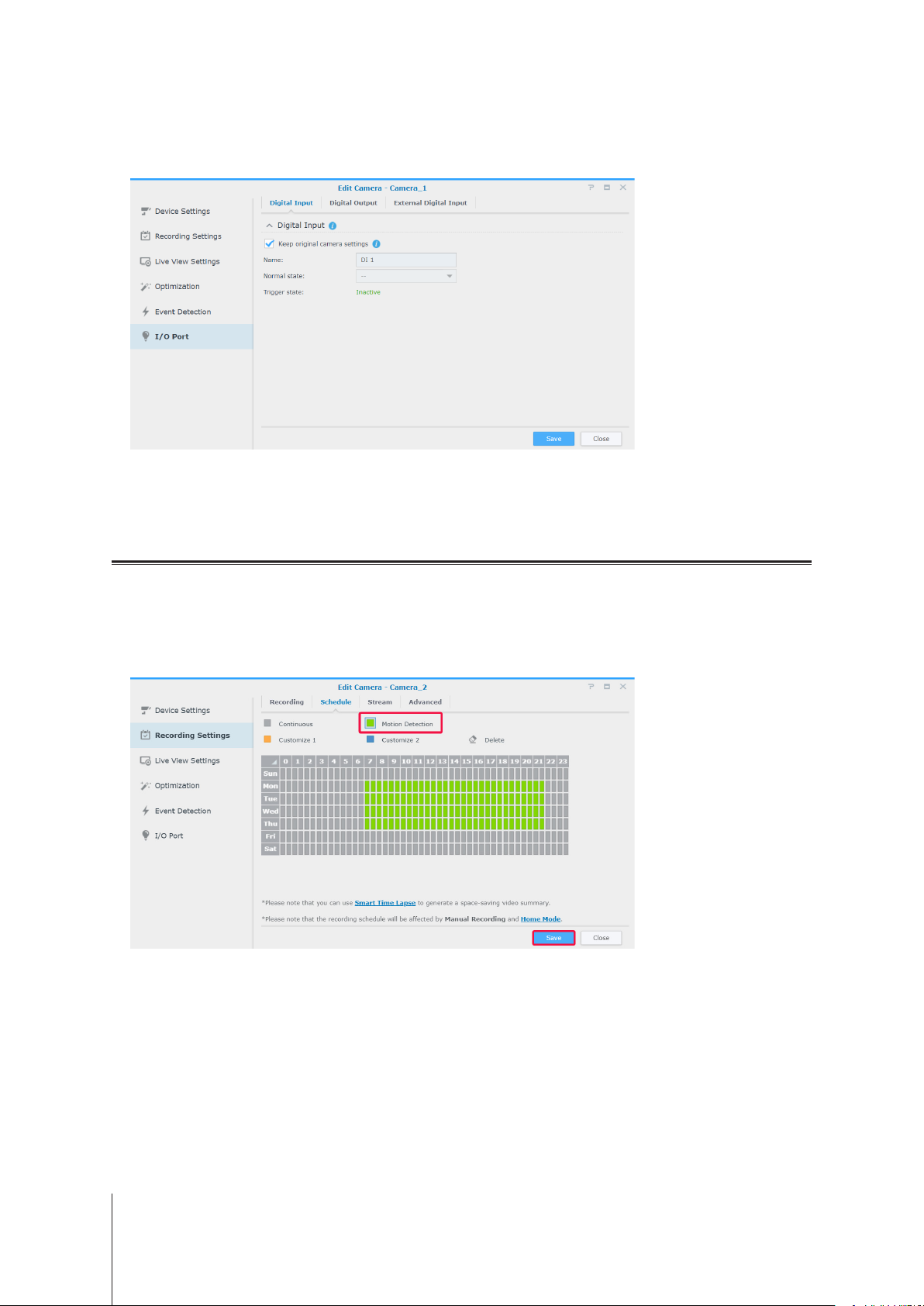
I/O-Port
Die Seite
entsprechenden Registerkarten werden angezeigt, wenn Ihre Kamera diese Funktionen unterstützt.
I/O-Port
stellt Optionen für Sie bereit, um Einstellungen für den Digitaleingang und -ausgang zu ändern. Die
Ausführlichere Informationen und Schritte zur Einrichtung der IP-Kamera nden Sie in den entsprechenden Abschnitten unter
Surveillance Station
Hilfe > IP-Kamera > Kameraeinstellungen kongurieren
.
Ereigniserkennung einrichten und Benachrichtigungen erhalten
Wenn Ihre Kamera die entsprechenden Funktionen unterstützt, kann die
Aufnahmen auszulösen, wenn Ereignisse auftreten. Im nachfolgenden Abschnitt wird die
veranschaulicht, um Sie durch die gesamte Einrichtung zu führen.
1
Stellen Sie unter
2
Gehen Sie zu
anschließend auf
IP-Kamera
Bearbeiten
Speichern
sicher, dass Ihre Kamera korrekt eingerichtet ist.
Aufnahmeeinstellungen
>
.
Zeitplan
>
Ereigniserkennung
, um einen optimalen Zeitplan einzurichten; klicken Sie
IP-Kameras dazu veranlassen,
Bewegungserkennung
als Beispiel
16 Kapitel 2: IP-Kameras implementieren
Page 17
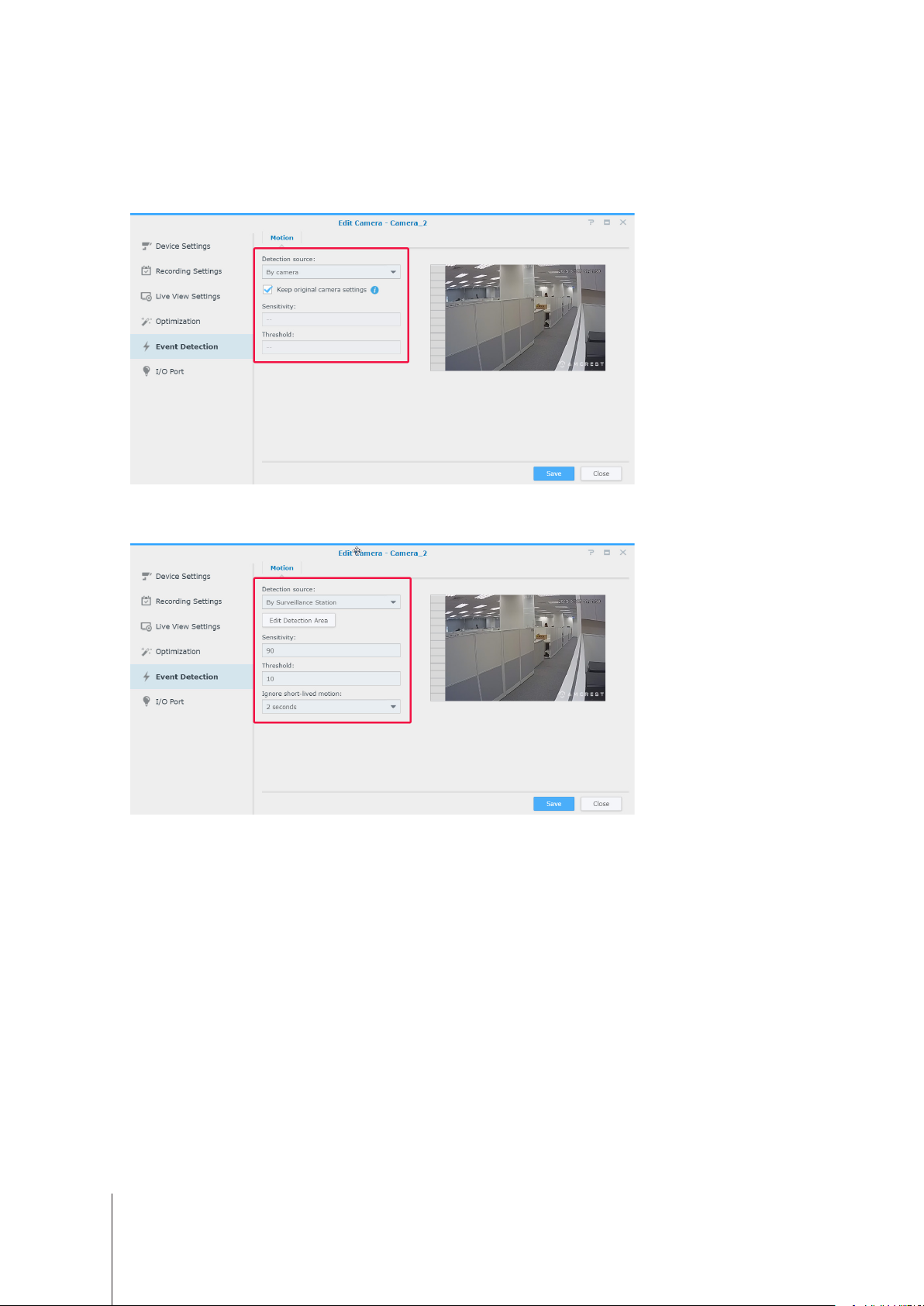
3
Gehen Sie zu
• Wählen Sie
Aktivieren Sie
oder lassen Sie das Kontrollkästchen deaktiviert, um die Werte der Bewegungserkennung, Empndlichkeit, Verlauf,
Schwellwert, Objektgröße und Prozentsatz für Auslösung noch feiner abzustimmen (verfügbare Parameter sind abhängig
von den technischen Möglichkeiten der Kamera).
Nach Surveillance Station
•
Aktualisierungen von Surveillance Station die Genauigkeit der Erkennung entsprechend. Dies kann auch dazu beitragen,
die Hardware-Leistung und Videoqualität Ihres Gerätes hoch zu halten.
Ereigniserkennung
Nach Kamera
Originale Kameraeinstellungen beibehalten
, wenn Sie die integrierten Bewegungserkennungsfunktionen Ihres Geräts nutzen möchten.
Bewegung
>
bietet detailliertere und präzisere Einstellungen. Außerdem verbessert sich bei
, um eine
Erfassungsquelle
, um die aktuellen Kameraeinstellungen anzuwenden,
auszuwählen.
17 Kapitel 2: IP-Kameras implementieren
Page 18
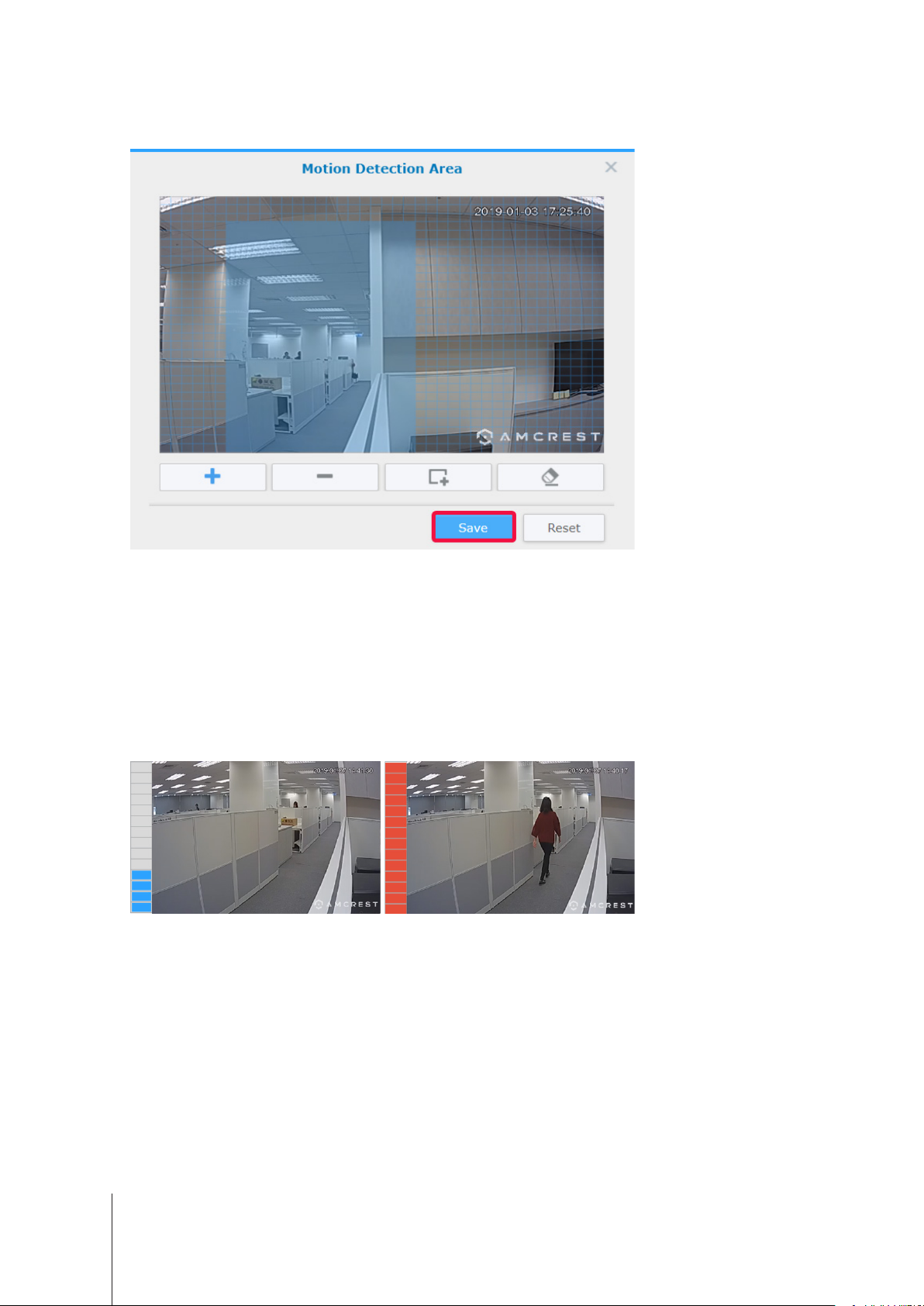
4
Klicken Sie auf
und zu löschen; klicken Sie auf
5
Die nachfolgenden Parameter ändern:
Empndlichkeit
•
Bewegungserkennung auszulösen. Größere Werte lösen die Bewegungserkennung schneller aus. Der zulässige
Wertebereich liegt zwischen 1 und 99 (%).
Schwellwert
•
Bewegungen aus. Der zulässige Wertebereich liegt zwischen 1 und 99 (%).
Kurze Bewegung ignorieren
•
Bewegung länger dauern muss, um die Bewegungserkennung auszulösen.
6
Klicken Sie auf
auslösen, um sicherzustellen, dass die Einstellungen Ihren Erwartungen entsprechen. Die linke Leiste zeigt das Ausmaß der
erkannten Bewegung an. Blau bedeutet, dass die erkannte Bewegung unter dem Schwellwert liegt. Rot bedeutet, dass die
erkannte Bewegung die Aufnahme ausgelöst hat.
Bewegungserkennungsbereich bearbeiten
: Bestimmen Sie, wie groß der Unterschied zwischen einer Reihe von Bildern sein muss, um die
: Der Schwellwert der Bewegungserkennung. Größere Werte lösen die Bewegungserkennung für größere
Speichern
Speichern
: Bewegungen im Minutenbereich werden ignoriert. Größere Werte bedeuten, dass die
, um die Einstellungen zu übernehmen. Sie können die Bewegungserkennung testweise
.
, und verwenden Sie + und -, um Zielbereiche hinzuzufügen
18 Kapitel 2: IP-Kameras implementieren
Page 19
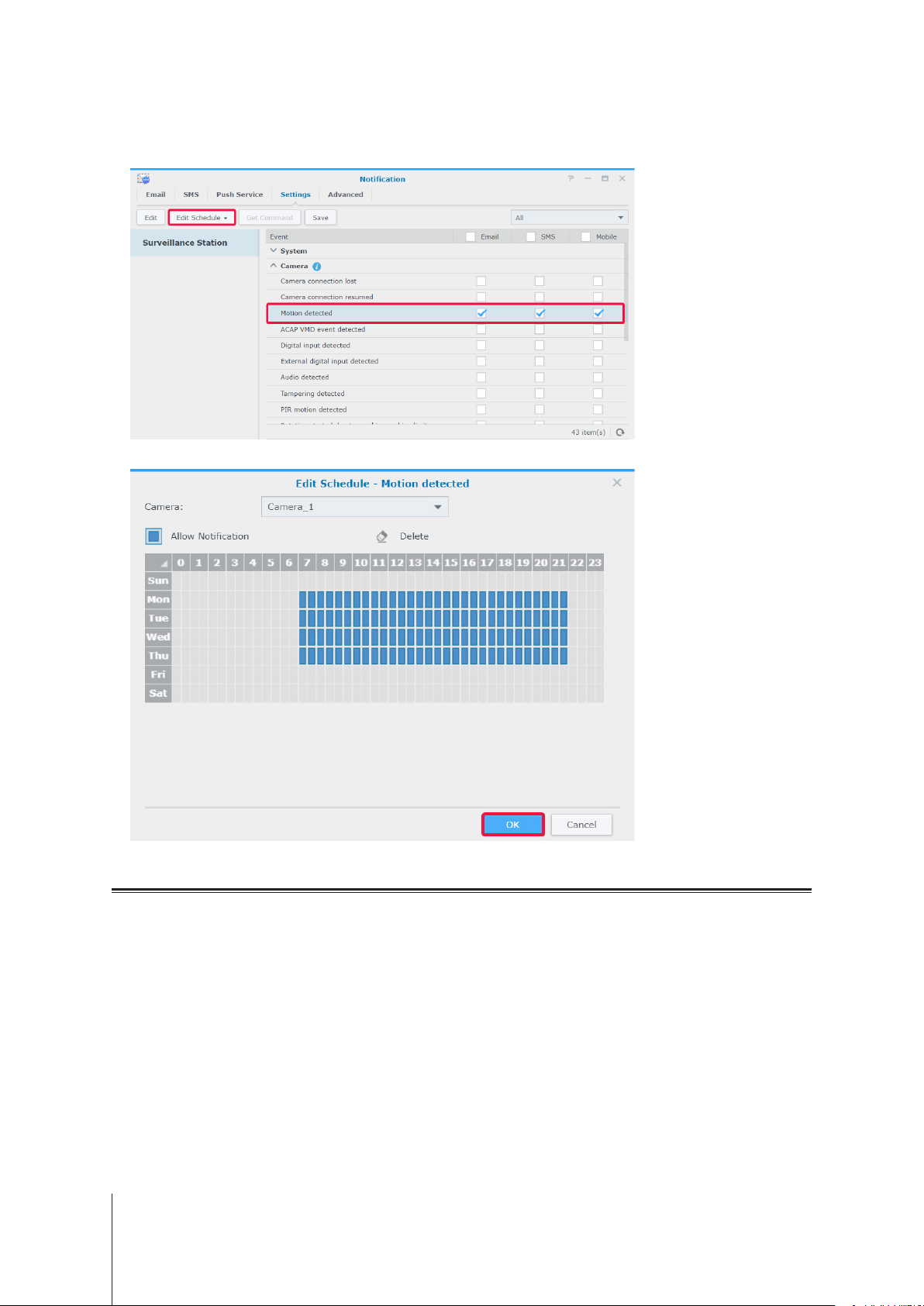
7
Gehen Sie zum
8
Wählen Sie auf der Registerkarte
klicken Sie auf
9
Ändern Sie den Zeitplan und klicken Sie auf OK, um die Einstellungen zu übernehmen.
Hauptmenü
Zeitplan bearbeiten
und starten Sie
Benachrichtigung
Einstellungen
Bearbeiten
>
.
aus, wie Sie benachrichtigt werden möchten (
.
E-Mail, SMS, Mobil
), und
Großächige Implementierung
Für Umgebungen mit mehreren Kameras bietet
Verwaltungsefzienz zu verbessern und Kongurationsfunktionen zu importieren/exportieren, mit denen Sie Kopien Ihrer
Einrichtungseinstellungen verwalten können.
Kameras stapelweise hinzufügen
Der Assistent zum stapelweisen Hinzufügen von Kameras hilft Ihnen dabei, mehrere neue Kameras gleichzeitig hinzuzufügen.
1
Schalten Sie die IP-Kameras ein, die mit demselben lokalen Netzwerk verbunden sind wie Ihr Synology-Gerät.
2
Gehen Sie zu Surveillance Station
3
Klicken Sie auf
starten.
4
Wählen Sie
Hinzufügen
Schnelles Setup
19 Kapitel 2: IP-Kameras implementieren
Hauptmenü
Stapel hinzufügen
>
Komplettes Setup
oder
IP-Kamera
IP-Kamera
>
, um den
auch Funktionen zur Einrichtung von Kameragruppen, um die
.
Assistent zum stapelweisen Hinzufügen von Kameras
aus und klicken Sie auf
Weiter
.
zu
Page 20
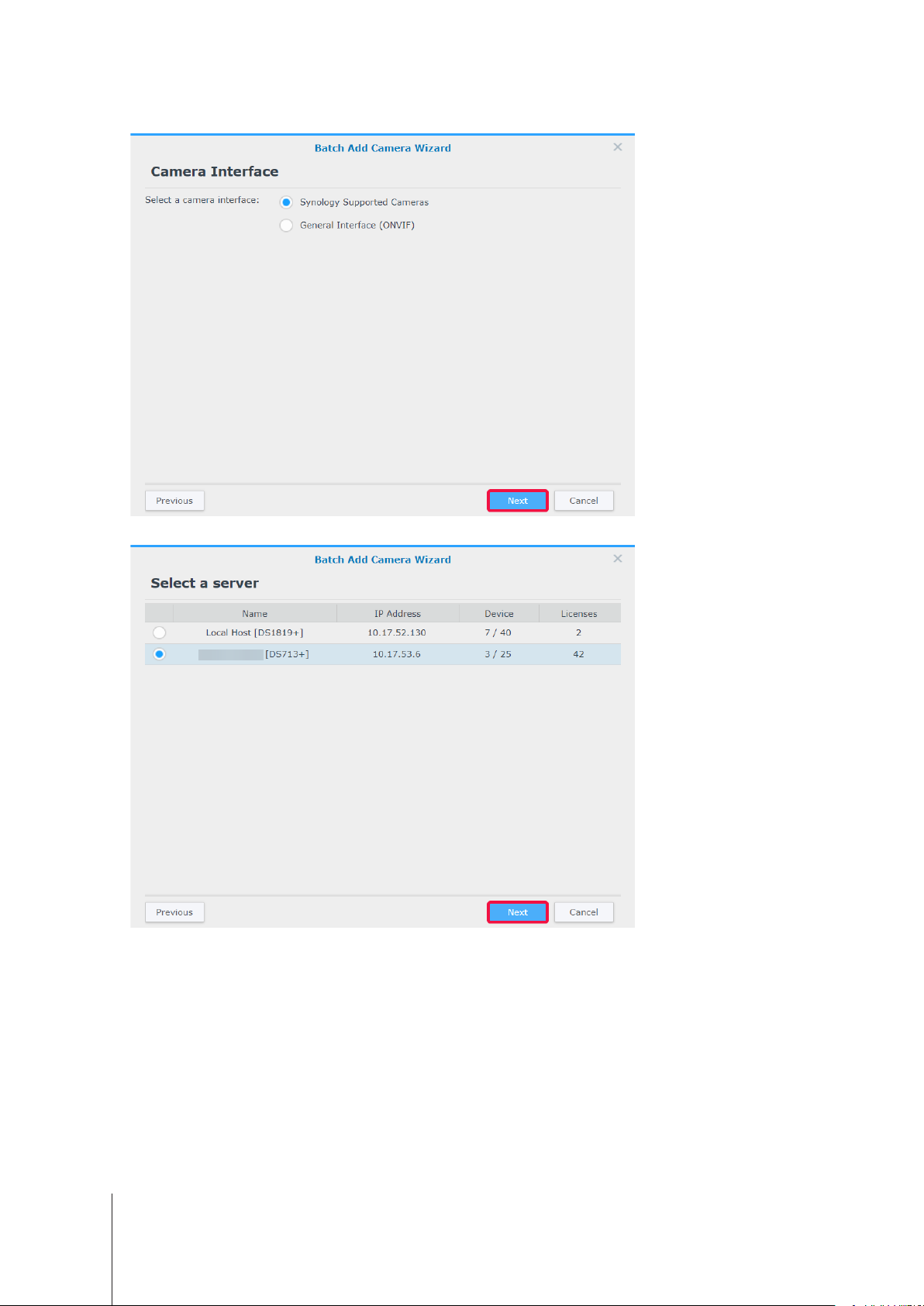
5
Wählen Sie eine Kameraschnittstelle aus und klicken Sie auf
Weiter
.
6
Wählen Sie einen Server aus, auf dem Sie die Kameras installieren möchten, und klicken Sie auf
Weiter
.
20 Kapitel 2: IP-Kameras implementieren
Page 21
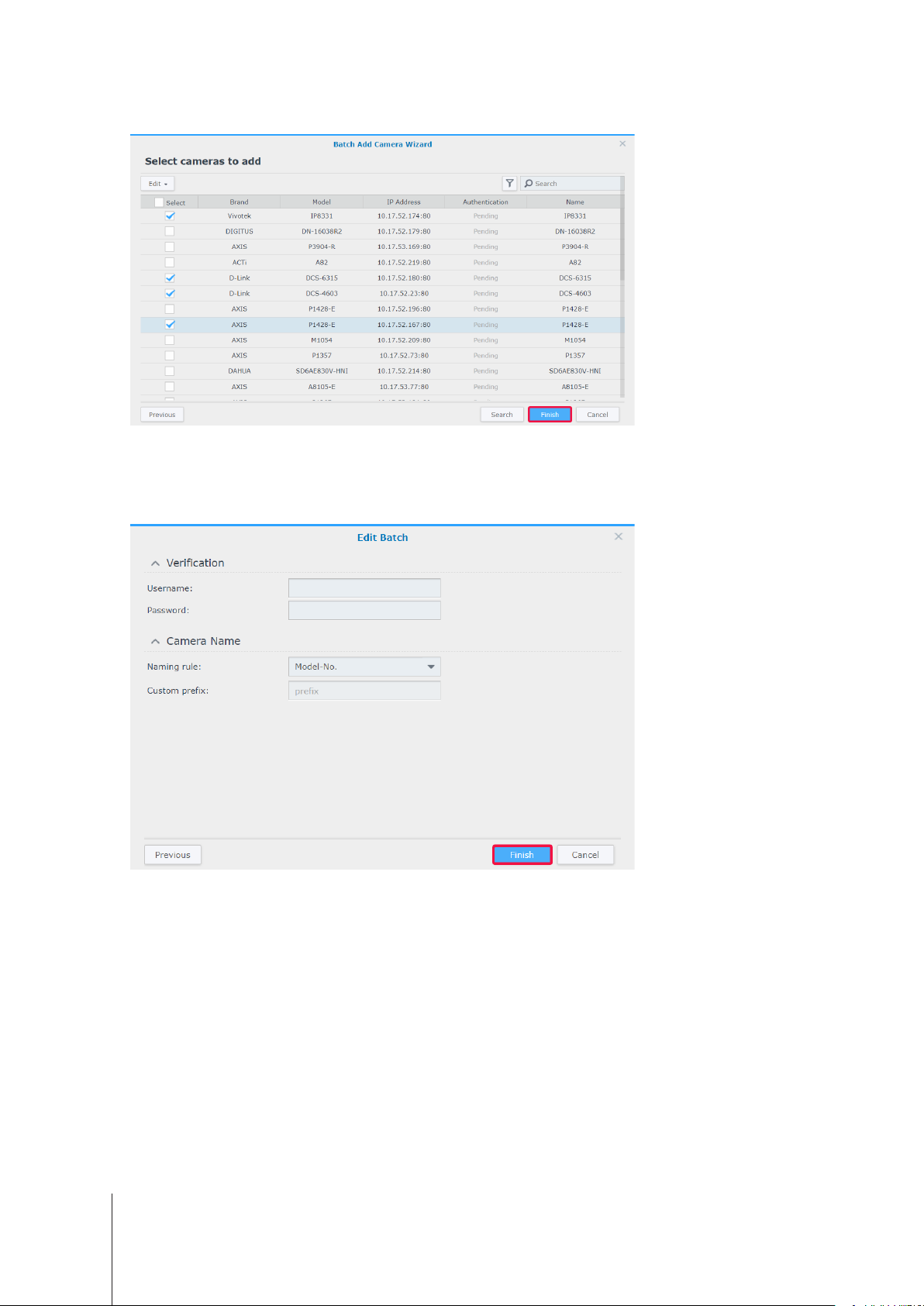
7
Wählen Sie die Kameras aus, die Sie hinzufügen möchten, und klicken Sie auf
Fertig stellen
.
8
Klicken Sie auf
und bearbeiten Sie die
Modell-Nr.
•
Präx-Nr.
•
sind dann „[Präx]-[Kameranummer]“.
9
Klicken Sie zum Beenden des Setups auf
Bearbeiten
: Die Namen der Kameras sind dann „[Modellname]-[Kameranummer]“.
: Geben Sie das Präx der Kameranamen im Feld
, geben Sie im angezeigten Fenster den
Namensregel
:
Fertig stellen
Benutzernamen
Benutzerdeniertes Präx
.
und das
Kennwort
an. Die Namen der Kameras
der Kameras ein
21 Kapitel 2: IP-Kameras implementieren
Page 22

Kameras stapelweise bearbeiten
1
Wählen Sie unter
2
Klicken Sie auf
3
Im Schritt
das Kontrollkästchen
Weiter
Sie auf
IP-Kamera
Bearbeiten
Quelle von Attributen
.
eine Kamera in Ihrem gewünschten Stapel aus.
Stapelbearbeitung
>
Übernehmen
werden die Attribute der Kamera in unterschiedliche Kategorien gruppiert. Aktivieren Sie
für die Attribute, die auf Ihre anderen Kameras angewendet werden sollen, und klicken
.
Anmerkung:
1. Die mit einem Sternchen (*) markierten Attribute können nur auf Kameras desselben Modells wie die Quellkamera der
Stapelbearbeitung angewendet werden.
2. Nur die von der Quellkamera unterstützten Attribute können auf die anderen Kameras angewendet werden.
4
Aktivieren Sie im Schritt
Attribute auf Ihre Kameras oder Kameragruppen anzuwenden; klicken Sie auf
Kameras zum Anwenden auswählen
das Kontrollkästchen
Fertig stellen
Übernehmen
, um die ausgewählten
, um den Vorgang abzuschließen.
22 Kapitel 2: IP-Kameras implementieren
Page 23

Anmerkung:
1. Aufgrund von Kompatibilitätsproblemen können einige Attribute nicht auf bestimmte Geräte angewendet werden. „-“ wird
angezeigt, wenn Sie eine solche Kamera aktivieren.
2. Die Ähnlichkeit zweier ONVIF-Kameras beruht auf deren Funktionen und nicht auf deren Marken und Modellen.
Aufnahmespeicher
3.
Quellkamera installiert sind.
kann nur angewendet werden, wenn Ihre Zielkameras auf demselben Synology-Produkt wie die
IP-Kameras gruppieren
IP-Kamera
Unter
Aufnahmemodus oder Verwendungszweck. Erstellte Gruppen werden automatisch unter
Zeitachse
Um verbundene IP-Kameras in Gruppen einzufügen, gehen Sie wie folgt vor:
1
2
3
4
angezeigt. Außerdem können Sie Benutzerrechte an Gruppen unter
Starten Sie
Klicken Sie auf die
Fügen Sie Kameras zur Liste
Klicken Sie auf
Gruppe
>
IP-Kamera
Plus
Speichern
können Sie Geräte ganz nach Ihrem Wunsch gruppieren, z. B. nach Kamerastandort,
Berechtigungsprol
und klicken Sie auf
-Schaltäche und geben Sie
Eingeschlossene Kameras
, um den Vorgang abzuschließen.
Gruppe
.
Name
und
mit Hilfe des Pfeils
Beschreibung
Layout
ein (optional).
Nach rechts
Live-Ansicht
in
anwenden.
hinzu.
und
Kamerakongurationen importieren/exportieren
Um Kopien aktueller Kameraeinstellungen zu speichern oder aktuelle Kongurationen durch ältere zu ersetzen, gehen Sie zu
IP-Kamera
festgelegten Ordner unter
> IP-Kamera
Konguration > Import/Export
>
.
DSM
File Station
>
und folgen Sie den Anweisungen des Assistenten. Die
gespeichert. Weitere Informationen erhalten Sie unter Surveillance Station
.conf
-Dateien werden im
Hilfe
23 Kapitel 2: IP-Kameras implementieren
Page 24

Kapitel
Kameraübertragungen überwachen
Wenn die Implementierung Ihrer Kamera abgeschlossen ist, können Sie mit der Überwachung von Zielbereichen mit
Live-Ansicht
der
Empfang von Warnungen durch Kameraereignisse, sowie die Einrichtung voreingestellter Positionen zur Festlegung von
Überwachungspfaden erläutert.
beginnen. In diesem Kapitel werden die Grundlagen der Anordnung von
Live-Ansicht
Live-Ansicht
Unter
gepaart sind, Schnappschüsse aufnehmen, Ziele verfolgen und Kameraübertragungen mit den Bedienelementen PTZ
(Schwenken, Neigen, Zoomen) anpassen. Kameraübertragungen können je nach Überwachungsaufgabe in Layouts
angeordnet und angepasst werden.
können Sie Echtzeit-Videoübertragungen von allen IP-Kameras anzeigen, die mit Surveillance Station
Live-Ansicht
-Layouts, der
3
Nr. Name Funktion
Zeigt Videoübertragungen von IP-Kameras an. Sie können auf eine
Kameraübertragung klicken, um sie auszuwählen, und die
1
2
3
Live-Ansicht-Layout
PTZ-Bedienelemente
Linke
Fenster
Bildschirm-Schaltächen
Layout-Bereich
Warnungsfenster
Stream-Prol Hier können Sie das Stream-Prol wechseln.
Überwachungsbereich
Digitale Ausgabe/
Audioausgabe
verwenden, um die Anzeigeoptionen zu ändern. Die aktuell ausgewählte
Kameraübertragung wird mit einem gelben Rahmen hervorgehoben. Ein
Doppelklick auf eine Kameraübertragung vergrößert das betreffende Bild. Ein
nochmaliger Doppelklick bringt das normale Layout wieder zurück.
Hier können Sie den Winkel und den Zoom von Kameras anpassen, die PTZFunktionen (Schwenken, Neigen, Zoomen) unterstützen. Diese Bedienelemente
sind ausgegraut, wenn die ausgewählte Kamera keine PTZ-Funktionen unterstützt:
Mit den Pfeil
1.
Kamera.
2. Über die Schaltäche „Home“ bringen Sie die ausgewählte Kamera in ihre
Standardposition zurück.
Mit den Plus
3.
ausgewählten Kamera ändern.
Hier können Sie Live-Ansicht-Layouts bearbeiten oder Layout-Funktionen
aktivieren/deaktivieren. Die schnelle Konguration des Layouts Ihrer
Kameraübertragungen ist im Abschnitt Live-Ansicht-Layout kongurieren unten
beschrieben.
Hier können Sie Warnungseinstellungen verwalten oder Videoclips mit
Warnungen anzeigen. Die schnelle Konguration der Live-Ansicht-Analyse ist im
Abschnitt Mit Live-Ansicht-Analyse gewarnt werden unten beschrieben.
Hier können Sie zwischen Überwachungseinstellungen wechseln. Die schnelle
Einrichtung von Überwachungspfaden und Zeitplänen ist im Abschnitt Geplante
Überwachung mit PTZ-Steuerung und Aktionsregel einrichten unten beschrieben.
Hier können Sie die digitale Ausgabe und/oder die Audioausgabe aktivieren/
deaktivieren.
Richten Sie den Mauszeiger auf eine ausgewählte Kameraübertragung, um die
Bildschirm-Schaltächen anzuzeigen. Welche Schaltächen angezeigt werden,
ist von den von den Kameras unterstützten Funktionen abhängig.
-Schaltächen ändern Sie den Winkel der aktuell ausgewählten
Minus
- und
-Schaltächen können Sie den optischen Zoom der
PTZ-Bedienelemente
Weitere Informationen erhalten Sie unter Surveillance Station
24 Kapitel 3: Kameraübertragungen überwachen
Hilfe > Live-Ansicht
.
Page 25

Live-Ansicht-Layout kongurieren
Führen Sie die folgenden Schritte durch, um Ihr Live-Ansicht-Layout zu kongurieren und die Überwachung Ihrer
Kameraübertragungen zu starten:
1
Starten Sie
2
Wählen Sie Ihr bevorzugtes Layout.
3
Ziehen Sie eine IP-Kamera auf einen bestimmten Kanal des Layouts. Wiederholen Sie diesen Schritt, um weitere
Videoübertragungen in Ihrem Live-Ansicht-Layout anzuzeigen.
Live-Ansicht
und gehen Sie zu
Layouts > Management
.
Anmerkung:
Anpassung von Layouts.
4
Entsprechend Ihren Überwachungsanforderungen können Sie weitere Layouts hinzufügen, indem Sie auf die Plus-
Schaltäche klicken. Geben Sie einen
Konguration können Sie über den
5
Klicken Sie auf
Unter Surveillance Station
Speichern
, um den Vorgang abzuschließen.
Hilfe > Live-Ansicht > Live-Ansichten überwachen
Namen
Layout-Bereich
ein und wiederholen Sie die Schritte 2 und 3. Nach Abschluss der
schnell zwischen den gespeicherten Layouts wechseln.
nden Sie weitere Details zur
Schnappschüsse von wichtigen Ereignissen aufnehmen
Nachdem Ihr
jederzeit Schnappschüsse aufnehmen und wichtige Ereignisse aufzeichnen. Die Schaltäche kann auf allen Surveillance
Station-Playern (z. B.
Live-Ansicht
Aufnahme
-Layout konguriert ist, können Sie mit der Schnappschuss-Schaltäche auf dem Bildschirm
IP-Kamera
und
) verwendet werden.
25 Kapitel 3: Kameraübertragungen überwachen
Page 26

Mit Live-Ansicht-Analyse gewarnt werden
Live-Ansicht-Analyse
Die
Sie aus mehreren Analysetypen wählen und verdächtige Ereignisse durch die direkte Auslösung der intelligenten Aufnahme
besser verfolgen können. Jede aufgezeichnete Sitzung wird für die spätere Analyse in geordneter Weise archiviert. Der
Simulationsmodus gewährleistet die richtige Einstellung, sodass Sie die Empndlichkeit, Erkennungbereich und Objektgröße
einstellen können, um mit jeder Kamera optimale Ergebnisse zu erzielen.
Führen Sie die folgenden Schritte durch, um Ereignisse mit der Live-Ansicht-Analyse zu überwachen:
1
Starten Sie
2
Wählen Sie aus dem Dropdown-Menü einen
3
Durch Klicken auf
einzelne Kameras abstimmen, um optimale Ergebnisse zu erzielen. Klicken Sie erneut auf die Schaltäche, um den
Simulationsmodus zu beenden.
4
Klicken Sie auf
IP-Kamera
ermöglicht eine intelligente Zielverfolgung bei der Live-Video-Anzeige und -Aufnahme, damit
, wählen Sie eine Kamera aus und klicken Sie auf
Analysetyp
Simulation
Speichern
können Sie die Empndlichkeit, den Erkennungsbereich und die Objektgröße für
, um den Vorgang abzuschließen.
aus.
Live-Ansicht-Analyse
.
5
Starten Sie
6
Aktivieren Sie das Kontrollkästchen
konguriert wurde.
7
Klicken Sie auf
Live-Ansicht
Speichern
und gehen Sie zu
, um die Konguration abzuschließen.
Warnungen > Management
Warnung
für das Element
.
Live-Ansicht-Analyse
, das gerade unter
IP-Kamera
26 Kapitel 3: Kameraübertragungen überwachen
Page 27

8
Gehen Sie zu
aufgelistet.
Warnungsfenster
, um Videoclips mit Warnungen zu überwachen. Die Ereignisse werden im mittleren Bereich
Anmerkung:
Ansicht > Warnungen
Weitere Informationen nden Sie in den entsprechenden Artikeln von Surveillance Station
.
Hilfe > Live-
Geplante Überwachung mit PTZ-Steuerung und Aktionsregel einrichten
Wenn Ihre IP-Kameras PTZ-Funktionen unterstützen, können Sie mehrere voreingestellte Positionen anpassen, um Standorte
zu überwachen, die eine besondere Aufmerksamkeit erfordern, sowie Überwachungspfade einrichten, die aus einer seriellen
Verkettung vorhandener, voreingestellter Positionen bestehen.
Führen Sie die folgenden Schritte durch, um Überwachungspfade einzurichten:
1
Gehen Sie zu
2
Klicken Sie auf die
3
Geben Sie einen
unterstützt).
4
Passen Sie den gewünschten Ansichtswinkel mit den PTZ-Bedienelementen auf dem Bildschirm an. Wiederholen Sie die
Schritte 2 bis 4, um weitere voreingestellte Positionen hinzuzufügen.
5
Klicken Sie auf
IP-Kamera
Plus
Namen
Speichern
, wählen Sie eine Kamera mit PTZ-Unterstützung aus und klicken Sie auf
-Schaltäche, um eine voreingestellte Position hinzuzufügen.
ein und geben Sie die
, um den Vorgang abzuschließen.
Geschwindigkeit
für die Bewegung an (sofern von Ihrer Kamera
PTZ-Steuerung
.
6
Gehen Sie zur Registerkarte
7
Klicken Sie auf die
8
Geben Sie einen
Überwachung nach einer festgelegten Zeit in Sekunden wiederholt wird, und geben Sie die
Bewegungsgeschwindigkeitsstufe anzupassen, wenn die Überwachung ausgeführt wird (falls die Kamera dies unterstützt).
9
Fügen Sie voreingestellte Positionen von der Liste
Voreinstellungen
Abwärts
-Pfeil klicken.
Plus
Namen
hinzu. Passen Sie die Reihenfolge der voreingestellten Positionen an, indem Sie auf den
Überwachung
-Schaltäche, um einen Überwachungspfad hinzuzufügen.
für den neu hinzugefügten Überwachungspfad ein, wählen Sie den
.
Alle Voreinstellungen
27 Kapitel 3: Kameraübertragungen überwachen
mit den
Geschwindigkeit
Nach links
Intervall (Sek.)
-Pfeilen zur Liste
, mit dem die
an, um die
Enthaltene
Aufwärts
- oder
Page 28

10
Klicken Sie auf
Überwachungsbereich
Führen Sie die folgenden Schritte durch, um den Überwachungspfad automatisch zu wiederholen:
11
Gehen Sie zu Surveillance Station
12
Klicken Sie auf
13
Geben Sie einen
14
Klicken Sie auf
Speichern
Hinzufügen
Weiter
zwischen Überwachungspfaden wechseln.
Namen
der Aktionsregel ein und stellen Sie den
, um fortzufahren.
, um die Überwachungseinstellungen abzuschließen. Jetzt können Sie über den
Hauptmenü
, um eine Aktionsregel zu erstellen.
Aktionsregel
>
.
Regeltyp
auf
Geplant
ein.
28 Kapitel 3: Kameraübertragungen überwachen
Page 29
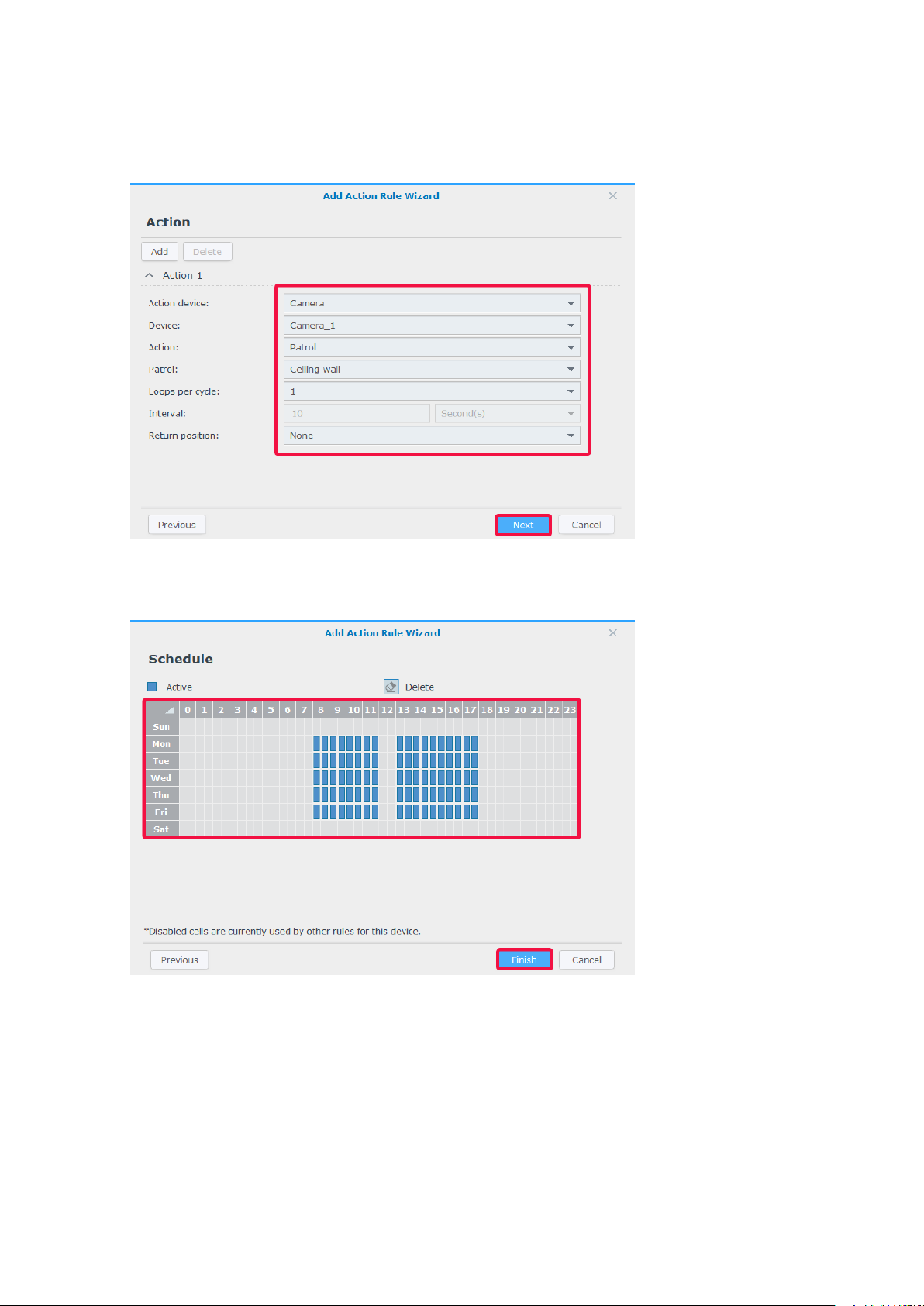
15
Stellen Sie das
und Überwachungspfaden, und die
konguriert haben, und geben Sie die gewünschten Werte für
16
Klicken Sie auf
Aktionsgerät
Weiter
, um fortzufahren.
auf
Kamera
Aktion
Gerät
, das
Überwachung
auf
als PTZ-Kamera mit kongurierten, voreingestellten Positionen
ein. Geben Sie den Pfad der
Schleifen pro Zyklus
und
Überwachung
Intervall
an.
an, den Sie
17
Legen Sie fest, wann die Aktionsregel aktiv sein soll, indem Sie Zellen im Raster auswählen. Sie können einen ganzen Tag
auswählen, indem Sie auf einen Tag klicken, und eine bestimmte Zeit, indem Sie auf die Stunde klicken.
18
Klicken Sie auf
Fertig stellen
, um die Konguration abzuschließen.
29 Kapitel 3: Kameraübertragungen überwachen
Page 30

Live-Video zu YouTube streamen
Neben der Überwachung mit
teilen. Um Ihren Stream mit anderen zu teilen, starten Sie einfach
und tragen Sie die Pfadinformationen Ihrer persönlichen YouTube-Seite ein.
Weitere Informationen erhalten Sie unter Surveillance Station
Live-Ansicht
können Sie mit der Anwendung
Live-Übertragung
Hilfe > Live-Übertragung
Live-Übertragung
, wählen Sie eine Stream-Kamera aus,
.
auch Videostreams auf YouTube
30 Kapitel 3: Kameraübertragungen überwachen
Page 31

Kapitel
Videoaufnahmen wiedergeben
Neben der Überwachung von Live-Übertragungen unterstützt Surveillance Station auch verschiedene Wiedergabefunktionen.
In diesem Kapitel werden die Grundlagen der Bedienung der
Zeitachse
Zeitachse
Unter
wurden. Videos können nach Kameramodi, Aufnahmen oder Datum geltert werden.
können Sie Aufnahmen wiedergeben, die mit IP-Kameras aufgenommen und auf Ihrem Gerät gespeichert
Zeitachse
erläutert.
4
Nr. Name Funktion
Zeigt Videoübertragungen von IP-Kameras an. Klicken Sie eine
Kameraübertragung, um sie auszuwählen, und verwenden Sie das
1
2
3
Aufnahmeanzeige
Zeitachse
Bedienfeld
Layout-Bereich
Linkes
Fenster
Filterbereich
Suchbereich
um die Anzeigeoptionen zu ändern; die aktuell ausgewählte Kameraübertragung
wird mit einem gelben Rahmen hervorgehoben. Ein Doppelklick auf eine
Kameraübertragung vergrößert das betreffende Bild. Ein nochmaliger Doppelklick
bringt das normale Layout wieder zurück.
Suchen Sie nach Aufnahmen, die auf die Aufnahmezeit basieren. Es gibt zwei
Spalten: in der linken werden alle Kameraübertragungen angezeigt; in der rechten
wird die derzeit ausgewählte Kameraübertragung angezeigt.
Bedienelemente für die Wiedergabe von Aufnahmen:
1. Hier können Sie Aufnahmen wiedergeben, die an einem bestimmten Datum des
Kalenders angefertigt wurden. Jedes Datum mit Aufnahmen wird blau angezeigt.
2. Mit den Schaltächen unter dem Kalender „Wiedergabe/Pause“, „Schneller
Vorlauf/Zeitlupe“, „Weiter/Zurück“ und „Nächster/Vorheriger Frame“ steuern Sie
die Wiedergabe von Aufnahmen.
Hier können Sie Zeitachsen-Layouts bearbeiten oder Layout-Funktionen aktivieren/
deaktivieren. Grundlegende Informationen zur Konguration des Layouts nden
Sie im Abschnitt Live-Ansicht-Layout kongurieren oben.
Hier können Sie Aufnahmen, die Sie ansehen möchten, mit den folgenden
Optionen ltern:
1. Wählen Sie einen bestimmten Aufnahmemodus auf der Zeitachse, um
Zeitabschnitte mit einem bestimmten Aufnahmemodus herauszultern.
2. Wählen Sie die Option „Nur Ereignisse anzeigen“ aus, um Zeitabschnitte
mit Ereignissen wie Bewegungserkennung, Audio-Erkennung und andere
Ereignisse herauszultern.
Geben Sie die
um schnell die betreffende Zeit in einer Kameraübertragung zu nden. Sie können
Clevere Suche
auch
Stunde, Minute
starten, um genauere Suchergebnisse zu erhalten.
und
Sekunde
an und klicken Sie auf
Bedienfeld
Gehe zu
,
,
4
Weitere Informationen erhalten Sie unter Surveillance Station
arbeiten
Bildschirm-Schaltächen
.
Richten Sie den Mauszeiger auf eine ausgewählte Kameraübertragung, um die
Bildschirm-Schaltächen anzuzeigen. Welche Schaltächen angezeigt werden, ist
von den von den Kameras unterstützten Funktionen abhängig.
31 Kapitel 4: Videoaufnahmen wiedergeben
Hilfe > Wiedergabe auf Zeitachse > Mit der Zeitachse
Page 32

Mehrkanalaufnahmen anzeigen
Mit der Zeitachse
müssen, um Ihre gewünschten Ereignisse zu nden. Sie können gleichzeitig Clips ansehen, die von unterschiedlichen Kameras
zu verschiedenen Zeiten aufgenommen wurden, um den Aktionsablauf eines Ereignisses zu reproduzieren, oder die genaue
Zeit eines bestimmten Vorfalls in Ihrer Umgebung markieren.
1
Ein Layout einrichten. Sie können entweder ein zuvor in
Zeitachse
der
2
Starten Sie
Aufnahmeclips, um diese auf der Zeitachsenleiste anzuzeigen.
Anmerkung:
1. Zeitsegmente auf der Zeitachse werden blau markiert, wenn Ereignisse aufgetreten sind, und grau markiert, wenn keine
Ereignisse aufgetreten sind.
2. Bei nicht-kontinuierlichen Aufnahmemodi ist es möglich, dass keine Aufnahmen erstellt werden, wenn an einem
Tag keine Ereignisse aufgetreten sind. In diesem Fall wird die Zeitachsenleiste nicht markiert und das System wird
automatisch Aufnahmen mit dem aktuellsten Datum wiedergeben.
3
Wechseln Sie zum
Videoübertragungen von unterschiedlichen Zeitpunkten anzuzeigen. Jede einzelne Kamera verfügt über ihre eigene
Zeitachse.
4
Wählen Sie eine Kamera aus und verschieben Sie den rechten Cursor der Zeitachse, um die Wiedergabezeit anzupassen.
Wiederholen Sie den Vorgang, bis alle Kameras Ihre optimale Zeiteinteilung aufweisen.
können Sie bestimmte Zeitpunkte auswählen und sich somit die Mühe ersparen, alle Clips durchsuchen zu
erstellen.
Zeitachse
und geben Sie das Datum im
Nicht-Synchronisationsmodus
Live-Ansicht
Bedienfeld
Synchronisationsmodus
(die
erstelltes Layout auswählen oder ein neues Layout in
ein. Surveillance Station kombiniert eine Reihe von
-Schaltäche wird grau), um
5
Sie können Aufnahmen auch über Clevere Suche oder Zeitachse-Filter suchen.
Clevere Suche
Wenn Sie die genaue Zeit eines Ereignisses nicht kennen, können Sie die Option
zu nden. Mit
Kameraverdeckung, verlorener Fokus und keine Standzone nden.
1
Starten Sie
2
Wählen Sie unter
Datum auswählen.
3
Bewegen Sie den Cursor der Zeitachse oder verwenden Sie die Funktion
bestimmten Zeitpunkt zu bewegen.
4
Geben Sie unter
5
Wenn Sie
Erkennungsbereich
Clevere Suche
Clevere Suche
Kongurieren
Bewegungserkennung, Fehlendes Objekt
können Sie Clips auch nach bestimmten Aktionen, wie Bewegung, fehlende oder fremde Objekte,
Zeitachse
über
Quelle
eine Aufnahme aus, die durchsucht werden soll, indem Sie einen Server, eine Kamera und ein
den Suchtyp, die Empndlichkeitsstufe und den Objekttyp an.
an.
oder über das
Hauptmenü
Fremdes Objekt
oder
von Surveillance Station.
Suchen
Clevere Suche
, um den Cursor rasch zu einem
auswählen, geben Sie den
ausprobieren, um Ereignisse
32 Kapitel 4: Videoaufnahmen wiedergeben
Page 33

6
Klicken Sie auf , um bei Bedarf das Fenster „Erweiterte Sucheinstellungen“ zu öffnen.
7
Klicken Sie auf , um die Suche zu starten.
8
Klicken Sie auf , um die Ergebnisliste zu erweitern.
Nähere Anweisungen nden Sie unter Surveillance Station
Hilfe > Clevere Suche
.
Zeitachse-Filter
Wenn Sie unterschiedliche Aufnahmemodi für Ihre Kameras eingerichtet haben, versuchen Sie den
Aufnahmen zu nden.
1
Wählen Sie im Bereich
auf einen beliebigen Standort der Videoübertragungen.
2
Wenn Sie nur Aufnahmesegmente ansehen möchten, die Ereignisse enthalten, können Sie im zweiten Dropdown-Menü die
Nur Ereignisse anzeigen
Option
Filter
im ersten Dropdown-Menü die Aufnahmemodi aus, die Sie anzeigen möchten, und klicken Sie
auswählen.
Filter
einzustellen, um die
33 Kapitel 4: Videoaufnahmen wiedergeben
Page 34

Kapitel
Videoaufnahmen verwalten
Aufnahme
Unter
wiedergegeben, heruntergeladen oder gesperrt werden, um sicherzustellen, dass wichtige Ereignisse nicht versehentlich
gelöscht werden. Sie können zur Verwaltung von Videodateien auch Archive erstellen.
Videoaufnahmen verwalten
Aufgenommene Videodateien anzeigen
Um eine Aufnahmedatei unter
Maustaste auf das Video, das Sie ansehen möchten, und klicken Sie dann auf
Die Aufnahmen sind mit den
können Sie eine Liste der mit IP-Kameras angefertigten Aufnahmen anzeigen. Aufnahmedateien können
Aufnahme
Status
-Symbolen markiert:
wiederzugeben, gehen Sie zur Registerkarte
Wiedergeben
Liste
, klicken Sie mit der rechten
.
5
Sie können auch über das Feld
rasch aufzunden, können Sie Filterkriterien nach Quellserver, Kamera, Aufnahmemodus, Sperrstatus oder Start-/Endzeit
einstellen.
Suchen
oben rechts festlegen, welche Aufnahmen angezeigt werden. Um bestimmte Dateien
Videodatei während der Aufnahme abschneiden
Wenn Sie den derzeit aufgenommenen Videoclip abschneiden möchten, rechtsklicken Sie auf den Clip mit der Markierung „
Aufnahme
archivieren.
Anmerkung:
erhalten Sie unter Surveillance Station
“ und wählen
Surveillance Station startet einen weiteren Clip für die kontinuierliche Aufnahme. Weitere Informationen
Aufnahme abschneiden
Hilfe > Aufnahme > Liste
aus, um die Aufnahme sofort zu beenden und den aufgenommenen Teil zu
.
-
34 Kapitel 5: Videoaufnahmen verwalten
Page 35

Aufnahme sperren
Wichtige Aufnahmen können gesperrt werden, um sicherzustellen, dass sie nicht versehentlich gelöscht werden, wenn das
System alte Dateien bereinigt.
Aufnahmen sperren:
1
Wählen Sie die Kameras, die Sie sperren möchten, mit der rechten Maustaste aus. Die Kameras können nicht mit „
Aufnahme
2
Klicken Sie auf
3
Die gesperrten Clips werden mit „
“ markiert werden.
Sperren
Sperren
>
, um die ausgewählten Kameras oder diese Kategorie zu sperren.
- Gesperrt
“ markiert.
-
4
Um Aufnahmen zu entsperren, wählen Sie eine mit „
Entsperren
.
- Gesperrt
“ markierte Kamera aus und klicken Sie auf
Sperren
>
Videoarchive verwalten
Videos als Archiv exportieren
Auf der Registerkarte
einem freigegebenen Ordner oder einem externen Speichergerät exportiert werden. Wenn Sie die Kamera und die Zeitspanne
festlegen, werden nur die Aufnahmen innerhalb dieser Zeit als Archiv exportiert.
1
Klicken Sie auf
2
Geben Sie dem Archiv einen Namen und wählen Sie einen Zielpfad aus; klicken Sie anschließend auf
Exportieren
Hinzufügen
können Aufnahmen von Surveillance Station über eine USB- oder eSATA-Schnittstelle zu
.
Weiter
.
35 Kapitel 5: Videoaufnahmen verwalten
Page 36

3
Wählen Sie Kameras für den Export von Aufnahmen aus und klicken Sie auf
Weiter
.
4
Wählen Sie das Datum und die Zeitspanne aus und klicken Sie auf
Archive an Surveillance Station anhängen
Auf der Registerkarte
angehängten Archiven können unter
Um Archive anzuhängen, klicken Sie auf
klicken Sie auf OK, um sie anzuhängen.
Anhängen
können Sie exportierte Archive an die Surveillance Station anhängen. Die Aufnahmen in
Aufnahme
Hinzufügen
Zeitachse
und
, wählen Sie Ihren
Fertig stellen
wiedergegeben werden.
Freigegebenen Ordner
, um den Export zu starten.
und die Zielarchive aus, und
36 Kapitel 5: Videoaufnahmen verwalten
Page 37

Aufnahmespeicher hinzufügen
In Surveillance Station können Sie vorhandene freigegebene Ordner verwenden oder neue verschlüsselte Ordner als
Aufnahmespeicher hinzufügen. Der folgende Abschnitt veranschaulicht die beispielhafte Erstellung eines verschlüsselten
Ordners:
1
Klicken Sie auf
2
Wählen Sie
3
Geben Sie einen
Hinzufügen
Freigegebenen Ordner hinzufügen
Namen
Speicher hinzufügen
>
und eine
Beschreibung
.
und klicken Sie auf
ein, und wählen Sie im Dropdown-Menü einen
Weiter
.
Speicherort
aus.
4
Wenn Sie die maximale Speichergröße des Aufnahmespeichers kongurieren möchten, aktivieren Sie das Kontrollkästchen
und geben Sie die maximale Größe an.
5
Wenn Sie nicht möchten, dass der als Aufnahmespeicher verwendete freigegebene Ordner unter „Netzwerk“ im Windows
File Explorer angezeigt wird, müssen Sie
aktivieren.
6
Klicken Sie auf
7
Aktivieren Sie
8
Klicken Sie auf
Weiter
, um zur Seite
Diesen freigegebenen Ordner verschlüsseln
Fertig stellen
, um den Vorgang abzuschließen.
Diesen freigegebenen Ordner unter „Netzwerkumgebung“ ausblenden
Erweitert
zu wechseln.
und stellen Sie den Verschlüsselungsschlüssel ein.
37 Kapitel 5: Videoaufnahmen verwalten
Page 38

Intelligenter Zeitraer
Intelligenter Zeitraer
Sekunden. Wenn Sie einen schnellen Überblick über alle Änderungen eines großächigen Projekts erhalten möchten,
versuchen Sie die Anwendung
Aufgabe mit
Aufgenommene Zeitraffervideos werden auf der Registerkarte
Hinzufügen
komprimiert ein über einen langen Zeitraum aufgenommenes Video auf wenige Minuten oder
Intelligenter Zeitraer
hinzu.
unter Surveillance Station >
Aufnahme
aufgelistet.
Hauptmenü
zu starten, und fügen Sie eine
Weitere Details nden Sie in den entsprechenden Artikeln unter Surveillance Station
38 Kapitel 5: Videoaufnahmen verwalten
Hilfe > Intelligenter Zeitraer
.
Page 39

Kapitel
Mit dem I/O-Modul arbeiten
Dank der Unterstützung des I/O-Moduls kann Surveillance Station mit einer breiten Palette an Geräten mit Spezialfunktionen
integriert werden. Sie können problemlos Rauchmelder, LED-Beleuchtungen, elektromagnetische Sperrvorrichtungen und
andere Produkte anschließen, um Surveillance Station als zentrales Sicherheitssystem zu betreiben. In diesem Kapitel wird
erläutert, wie I/O-Module hinzugefügt und verwaltet werden.
I/O-Module installieren
1
Schließen Sie Ihr I/O-Modul ordnungsgemäß an.
2
Gehen Sie zu
3
Klicken Sie auf
Anweisungen nden Sie im Abschnitt IP-Kameras installieren in Kapitel 2.)
4
Klicken Sie auf
Moduleinstellungen, die I/O-Typen und die Stromkreistypen im Normalzustand beibehalten möchten. Klicken Sie auf
Ausgang aktivieren
5
Klicken Sie auf
verwendet werden:
a
Um Kameraaufnahmen auf der Registerkarte I/O-Modul-Protokoll wiederzugeben.
b
E-Mail-Benachrichtigungen mit angefügten Schnappschüssen werden versandt, sobald der digitale Eingang erkannt wurde.
c
Vorschau auf Videoübertragungen von gepaarten Kameras auf
6
Klicken Sie auf
Station als Zeitserver für das I/O-Modul ausgeführt wird, muss sich das I/O-Modul im selben lokalen Netzwerk benden wie
Surveillance Station.
7
Klicken Sie zum Beenden des Setups auf
Hauptmenü
Hinzufügen
Weiter
Weiter
Weiter
I/O-Modul
>
und befolgen Sie die Schritte im
, um die
, um zu testen, ob der
, um
, um die Zeitsynchronisierung unter
I/O-Porteinstellungen
Paaren von Kameras
.
Auslösezustand
zu bearbeiten. Gepaarte Kameras können für die folgenden Funktionen
Fertig stellen
Assistent zum Hinzufügen eines I/O-Moduls
zu bearbeiten. Sie können bestimmen, ob Sie die originalen
geschaltet wird, wenn das Gerät ausgelöst wird.
E-Map
.
Erweiterte Einstellungen
. Sie können die Informationen im Anzeigefenster sehen.
zu bearbeiten. Wenn Surveillance
. (Nähere
6
8
Wenn Sie die Einstellungen später ändern möchten, wählen Sie Ihre gewünschten I/O-Module aus und klicken Sie auf
Bearbeiten
Detailliertere Anweisungen erhalten Sie unter Surveillance Station
Sie können Geräte, die mit dem I/O-Modul verbunden sind, mit
miteinander interagieren können. Weitere Informationen über die Einrichtung nden Sie unter Kapitel 8: Aktionsregel.
. Sie können die Einstellungen jeder Eigenschaft über die entsprechenden Registerkarten ändern.
Hilfe > I/O-Modul > I/O-Modul-Einstellungen kongurieren
Aktionsregeln
verknüpfen, damit unterschiedliche Geräte
I/O-Module löschen
Um ein I/O-Modul von Surveillance Station zu löschen, wählen Sie einfach das gewünschte I/O-Modul aus und klicken Sie auf
Löschen
.
I/O-Module deaktivieren
Wenn Sie die Verbindung mit einem bestimmten I/O-Modul vorübergehend beenden möchten, wählen Sie das gewünschte
I/O-Modul aus und klicken Sie auf
fortzusetzen.
39
Aktivieren
Deaktivieren
>
. Klicken Sie auf
Aktivieren
Aktivieren
>
, um die Dienste
.
Page 40
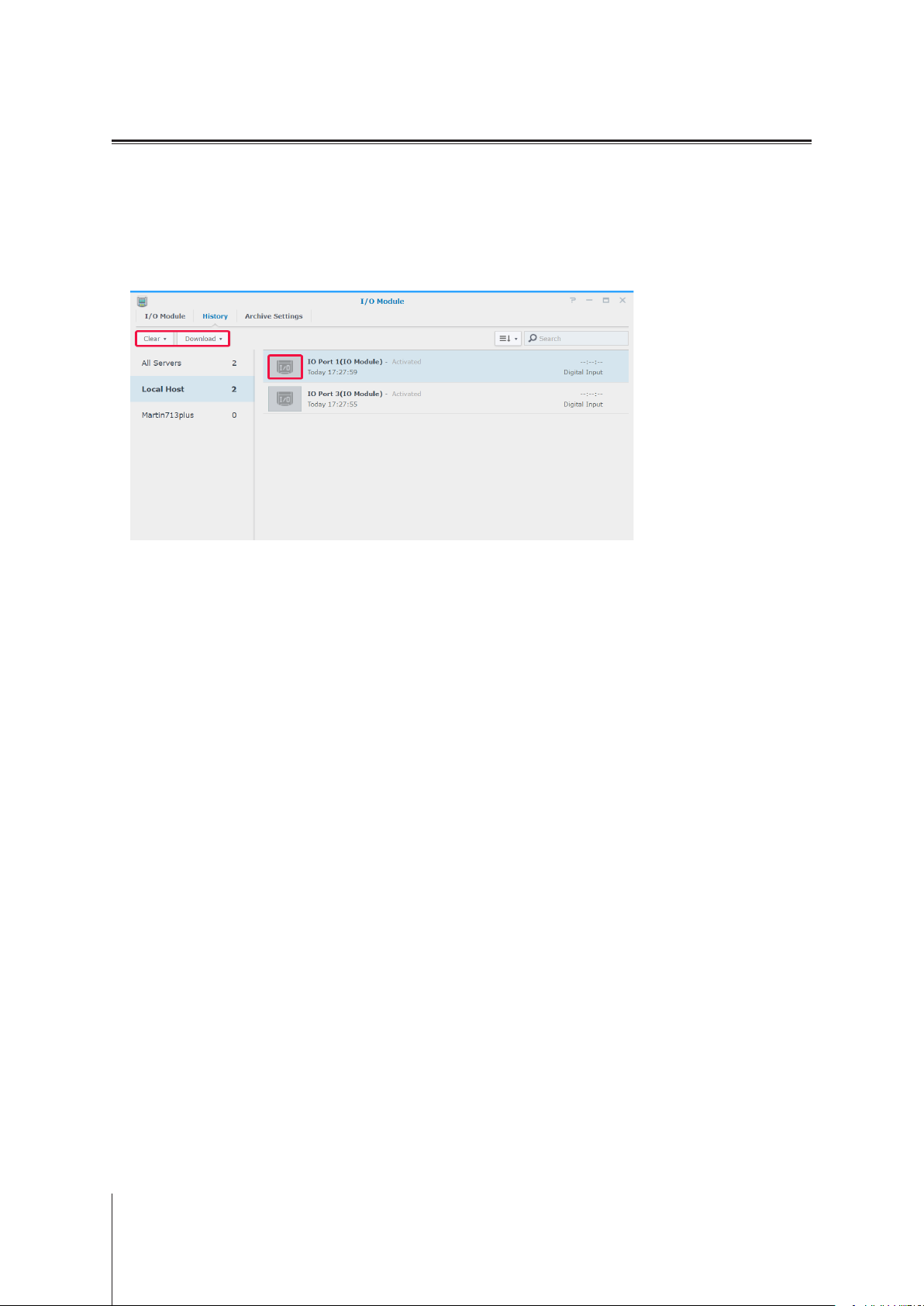
I/O-Modul-Verlauf anzeigen
.
Verlauf
können Sie I/O-Modul-Protokolle anzeigen, um historische Daten besser nachvollziehen zu
Löschen
.
Auf der Registerkarte
können.
• Um eine Aufnahme wiederzugeben, durchsuchen Sie einfach die Einträge und klicken Sie zur Wiedergabe auf die
Miniaturansicht. Die Aufnahme der Kamera wird von 10 Sekunden vor dem Ereignis bis 20 Sekunden nach dem Ende des
Ereignisses wiedergegeben.
• Um bestimmte Protokolle zu entfernen, wählen Sie Ihre gewünschten I/O-Module aus und klicken Sie auf
• Um bestimmte Protokolle als Datensatz zu speichern, wählen Sie Ihre gewünschten I/O-Module aus und klicken Sie auf
Herunterladen
40 Kapitel 6: Mit dem I/O-Modul arbeiten
Page 41

Kapitel
Benachrichtigung
Benachrichtigung
Unter
erhalten, wenn sich der Systemstatus ändert oder Fehler auftreten. In diesem Kapitel werden die Grundlagen der Einrichtung
von Benachrichtigungen erläutert und einige wichtige Funktionen aufgeführt.
Benachrichtigungen über unterschiedlichen Kanäle erhalten
Benachrichtigungen per E-Mail erhalten
1
Gehen Sie zu
2
Aktivieren Sie das Kontrollkästchen
• Wenn Sie Gmail als Serviceanbieter auswählen, denken Sie daran, auf
• Wenn Sie einen benutzerdenierten SMTP-Server verwenden möchten, wählen Sie
3
Aktivieren Sie
möchten.
4
Aktivieren Sie
Mindestintervall zwischen den Nachrichten (Minuten)
5
Klicken Sie auf
6
Klicken Sie auf
Serviceanbieter
unter
Domainname sein. Wenn es sich um einen Domainnamen handelt, stellen Sie sicher, dass eine gültige IP-Adresse für
den DNS-Server unter
verbunden ist.
können Sie Benachrichtigungen einrichten, um Nachrichten über E-Mail, SMS oder Mobilgeräten zu
Benachrichtigung
und geben Sie die erforderlichen Daten ein. Der SMTP-Server kann eine IP-Adresse oder ein
DSM
Ereignis-Schnappschuss hinzufügen
E-Mail-Intervallgrenze aktivieren
Test-E-Mail senden
Speichern
, um den Vorgang abzuschließen.
E-Mail
>
>
.
E-Mail-Benachrichtigungen aktivieren
Systemsteuerung
, um zu überprüfen, ob Ihre Einstellungen korrekt sind.
Netzwerk
>
, wenn Sie Schnappschüsse mit Benachrichtigungen erhalten
, wenn Sie nicht zuviele Nachrichten erhalten möchten. Sie können im Feld
angeben, wie oft Sie Nachrichten erhalten möchten.
eingegeben wurde, und dass der Server mit dem Internet
und geben Sie die erforderlichen Daten ein.
Bei Gmail anmelden
zu klicken.
Benutzerdenierter SMTP
-Server
7
41 Kapitel 7: Benachrichtigung
Page 42

Benachrichtigungen per SMS erhalten
1
Gehen Sie zu
2
Aktivieren Sie das Kontrollkästchen
3
Wählen Sie im Dropdown-Menü einen vorhandenen SMS-Anbieter aus oder klicken Sie auf
hinzufügen
4
Geben Sie eine
5
Aktivieren Sie
6
Klicken Sie auf
Benachrichtigung
, um einen neuen SMS-Anbieter hinzuzufügen, und geben Sie Ihre SMS-Kontoinformationen ein.
Vorrangige Telefonnummer
SMS-Intervallgrenze aktivieren
Speichern
, um den Vorgang abzuschließen.
SMS
>
.
SMS-Benachrichtigungen aktivieren
und bei Bedarf eine
, wenn Sie nicht zuviele Nachrichten erhalten möchten.
Zweite Telefonnummer
.
SMS-Serviceanbieter
an.
Nachrichten über Push-Dienst erhalten
Anmerkung:
zugreifen kann.
Von Synology gehosteten E-Mail-Server verwenden:
1
Gehen Sie zu
2
Aktivieren Sie
eine oder mehrere E-Mail-Adressen ein.
3
Aktivieren Sie das Kontrollkästchen
4
Klicken Sie auf
Benachrichtigungen empfangen können. An die Adressen, die Sie angegeben haben, wird eine Verizierungs-E-Mail
gesendet. Folgen Sie den in der Verizierungs-E-Mail angegebenen Schritten.
5
Klicken Sie nach der Verizierung auf
Überprüfen Sie vor Aktivierung des Push-Dienstes, ob Ihr Synology NAS/NVR über Port 8089 auf das Internet
Benachrichtigung
Benachrichtigungen über den Systemstatus per E-Mail-Server von Synology senden
Speichern
, um fortzufahren. Sie müssen Ihre E-Mail-Adressen verizieren, bevor Sie Push-
Push-Dienst
>
E-Mail-Intervallgrenze aktivieren
Testnachricht senden
.
, um zu überprüfen, ob Ihre Einstellungen korrekt sind.
, und geben Sie
, wenn Sie nicht zuviele Nachrichten erhalten möchten.
42 Kapitel 7: Benachrichtigung
Page 43

Mobilgerätbenachrichtigungen aktivieren:
6
Aktivieren Sie das Kontrollkästchen
7
Installieren Sie
8
Klicken Sie in Surveillance Station auf
aller gepaarten Mobilgeräte anzuzeigen.
9
Klicken Sie auf
10
Klicken Sie auf
DS cam
Testnachricht senden
Speichern
DS nder
oder
, um den Vorgang abzuschließen.
Mobilgerätbenachrichtigungen aktivieren
auf Ihrem Mobilgerät und melden Sie sich bei Surveillance Station an.
Gepaartes DS cam verwalten
, um die Verbindung zu testen.
oder
, und klicken Sie auf
Gepaartes DS nder verwalten
Speichern
, um die Liste
.
Anmerkung:
installieren und dieses Synology-Produkt zur Liste
Wenn Sie Benachrichtigungen von DSM erhalten möchten, müssen Sie DS nder auf Ihrem Mobilgerät
Meine Favoriten
hinzufügen.
Benachrichtigungseinstellungen kongurieren
Benachrichtigungsdiensttypen einrichten
1
Gehen Sie zu
2
Wählen Sie
Mobil
3
Klicken Sie auf
Benachrichtigung
Surveillance Station
von Ereignissen, um zu bestimmen, wie Sie Benachrichtigungen erhalten möchten.
Speichern
, um die Einstellungen zu übernehmen.
Einstellungen
>
DSM
oder
.
und aktivieren Sie die entsprechenden Kontrollkästchen
E-Mail, SMS
oder
43 Kapitel 7: Benachrichtigung
Page 44

Benachrichtigungsereignisse bearbeiten
• Um den Inhalt der Benachrichtigungen anzupassen, wählen Sie ein Ereignis aus der Registerkarte
klicken Sie auf
Bearbeiten
.
Einstellungen
aus und
• Um anzugeben, wann Nachrichten gesendet werden dürfen, wählen Sie ein Ereignis aus der Registerkarte
aus, und klicken Sie auf
Zeitplan bearbeiten
.
Einstellungen
44 Kapitel 7: Benachrichtigung
Page 45

Erweiterte Einstellungen verwalten
Auf der Registerkarte
angehängte Schnappschüsse kongurieren, Benachrichtigungen stummschalten, Benachrichtigungen desselben Ereignistyps
kombinieren sowie Benachrichtigungsvariablen bearbeiten.
Erweitert
können Sie Benachrichtigungen für DSM und Surveillance Station integrieren, an E-Mails
Weitere ausführliche Schritte nden Sie in den entsprechenden Artikeln unter Surveillance Station
Benachrichtigung
.
Hilfe > Live-Ansicht >
45 Kapitel 7: Benachrichtigung
Page 46

Kapitel
Aktionsregel
Aktionsregel
Aufwand zu reduzieren . Aktionsregeln können mit Funktionen wie Kamera-Überwachung und I/O-Modul kombiniert werden,
und Sie zudem über den Status verschiedener Überwachungssystemereignisse benachrichtigen, wie z. B. unterbrochene
Kameraverbindung oder Manipulation.
Aktionsregelliste einrichten
Auf der Registerkarte
bietet eine Vielzahl von Regeln, die verschiedene Überwachungsfunktionen automatisieren, um den manuellen
Liste
können Sie alle Ihre Aktionsregeln verwalten.
8
Nachdem die Einrichtung einer
Steuerung und Aktionsregel einrichten veranschaulicht wurde, erläutert der nachfolgende Abschnitt die Hinzufügung einer
Ausgelöst
-Regel als Beispiel.
geplanten Aktionsregel
bereits im obigen Abschnitt Geplante Überwachung mit PTZ-
Ausgelöste Aktionsregel
Ausgelöste Aktionsregel hinzufügen:
1
Gehen Sie zu
2
Geben Sie im Informationsschritt einen
Unterbrechbar
Unterbrechbar
•
Unterbrechungsfrei
•
ausgeführt, bis die Aktion abgeschlossen ist.
3
Wählen Sie
Aktionsregel > Liste
Unterbrechungsfrei
oder
: Die neu ausgelöste Aktionsregel wird anstelle der ursprünglich ausgelösten Aktionsregel ausgeführt.
: Diese Regel ignoriert andere Aktionsregeln. Die ursprünglich ausgelöste Aktionsregel wird weiterhin
Ausgelöst
im
Regeltyp
und klicken Sie auf
Namen
ein, setzen Sie den
Aktionstyp
im
und klicken Sie auf
Hinzufügen
aus.
Weiter
, um fortzufahren.
.
Regeltyp
auf
Ausgelöst
und wählen Sie entweder
46 Kapitel 8: Aktionsregel
Page 47

4
Kongurieren Sie im Schritt
klicken Sie auf
5
Klicken Sie auf
Hinzufügen
Weiter
Ereignis
. Klicken Sie auf
, um fortzufahren.
die
Einstellungen
Löschen
, um die abzubrechenden Ereignisse auszuwählen.
und
Ereignisse
. Wenn Sie weitere Ereignisse einrichten möchten,
6
Kongurieren Sie im Schritt
um weitere Aktionen hinzuzufügen, und auf
7
Klicken Sie auf
Weiter
Aktion
, um fortzufahren.
die Parameter
Löschen
Aktionsgerät, Server, Gerät
, um den Vorgang abzubrechen.
und
Aktion
. Klicken Sie auf
Hinzufügen
,
47 Kapitel 8: Aktionsregel
Page 48

8
Richten Sie einen
Zeitplan
ein und klicken Sie auf
Fertig stellen
, um den Vorgang abzuschließen.
Nähere Anweisungen und Beschränkungen nden Sie unter Surveillance Station
Hilfe > Aktionsregel > Liste
.
Aktionsregelverlauf überwachen
Auf der Registerkarte
ausgelösten Aktionsregeln erzeugt Surveillance Station bei jeder Auslösung einer Aktionsregel ein Protokoll. Bei geplanten
Aktionsregeln erzeugt Surveillance Station sowohl am Anfang als auch am Ende eines Zeitplans Protokolle.
Protokolltypen, aufgezeichnete Zeiten, Aktionsregelnamen, Aktionsregeltypen und Aktionsergebnisse werden angezeigt. Für
Aktionsergebnis
Beendet
•
• Fehlgeschlagen
Unterbrochen
•
Aktion in der
dieselbe Aktion ausführt.
Ignoriert
•
der
: Die Aktionsregel wurde gemäß den gewählten Einstellungen erfolgreich ausgeführt.
: Die ursprünglich ausgelöste Aktionsregel wurde ignoriert, entweder weil ein anderer Benutzer dieselbe Aktion in
Live-Ansicht
Verlauf
können Sie die automatisch erstellten Protokolle anzeigen, löschen und herunterladen. Bei
gibt es vier Zustände:
: Die Aktionsregel ist gemäß den gewählten Einstellungen fehlgeschlagen.
: Die ursprünglich ausgelöste Aktionsregel wurde entweder von einem anderen Benutzer, der die gleiche
Live-Ansicht
ausgeführt hat, oder weil eine andere unbrechungsfreie Aktionsregel dieselbe Aktion ausführt.
durchgeführt hat, oder von einer weiteren neu ausgelösten Aktionsregel unterbrochen, die
48 Kapitel 8: Aktionsregel
Page 49

Aktionsregelspeicher ändern
Auf der Registerkarte
nach Tagen, Dateigröße und Dateianzahl einstellen.
Erweitert
können Rotationsregeln optimal an Ihre Bedürfnisse angepasst werden. Sie können die Regeln
49 Kapitel 8: Aktionsregel
Page 50

Kapitel
Archive Vault
Archive Vault
In
übertragen. In diesem Kapitel wird das vollständige Verfahren zum Hinzufügen und Bearbeiten von Aufgaben veranschaulicht.
Archivierungsaufgaben kongurieren
Archivierungsaufgaben hinzufügen
1
Starten Sie
2
Geben Sie einen
3
Wählen Sie entweder
Weiter
auf
Ausführung planen:
•
Einmalige Ausführung
•
Ausführungszeit
oder
werden soll.
können Sie Archivierungsaufgaben verwalten und Aufnahmen von anderen Servern zu Ihrem Synology-Gerät
Archive Vault
Namen
.
Zum einem bestimmten Zeitpunkt ausführen
und klicken Sie auf
ein.
Ausführung planen
Hier führen Sie die Archivierungsaufgabe regelmäßig aus.
: Die Archivierungsaufgabe wird nur einmal ausgeführt. Wählen Sie im Dropdown-Menü
entweder
Sofort ausführen
Hinzufügen
Einmalige Ausführung
oder
.
im Dropdown-Menü
, um Archivierungsaufgaben sofort nach dem Hinzufügen auszuführen,
, und geben Sie an, wann die Archivierungsaufgabe ausgeführt
Aufgabentyp
, und klicken Sie
9
50 Kapitel 9: Archive Vault
Page 51

4
Passen Sie die
• Sie können auf
• Aktivieren Sie das Kontrollkästchen
Aufnahmeverzeichnis anzugeben.
Speichereinstellungen
Management
Rotationsregeln
und
klicken, um die Registerkarte
Name des Archivordners anpassen
im Schritt
Speicher
Speicher
zu öffnen und den Speicherplatz zu bearbeiten.
an und klicken Sie auf
, um einen Namen für das archivierte
Weiter
.
5
Geben Sie den Quellserver an und tragen Sie die IP-Adresse, Port, Benutzername und Kennwort ein.
6
Klicken Sie auf
Weiter
, um fortzufahren.
51 Kapitel 9: Archive Vault
Page 52
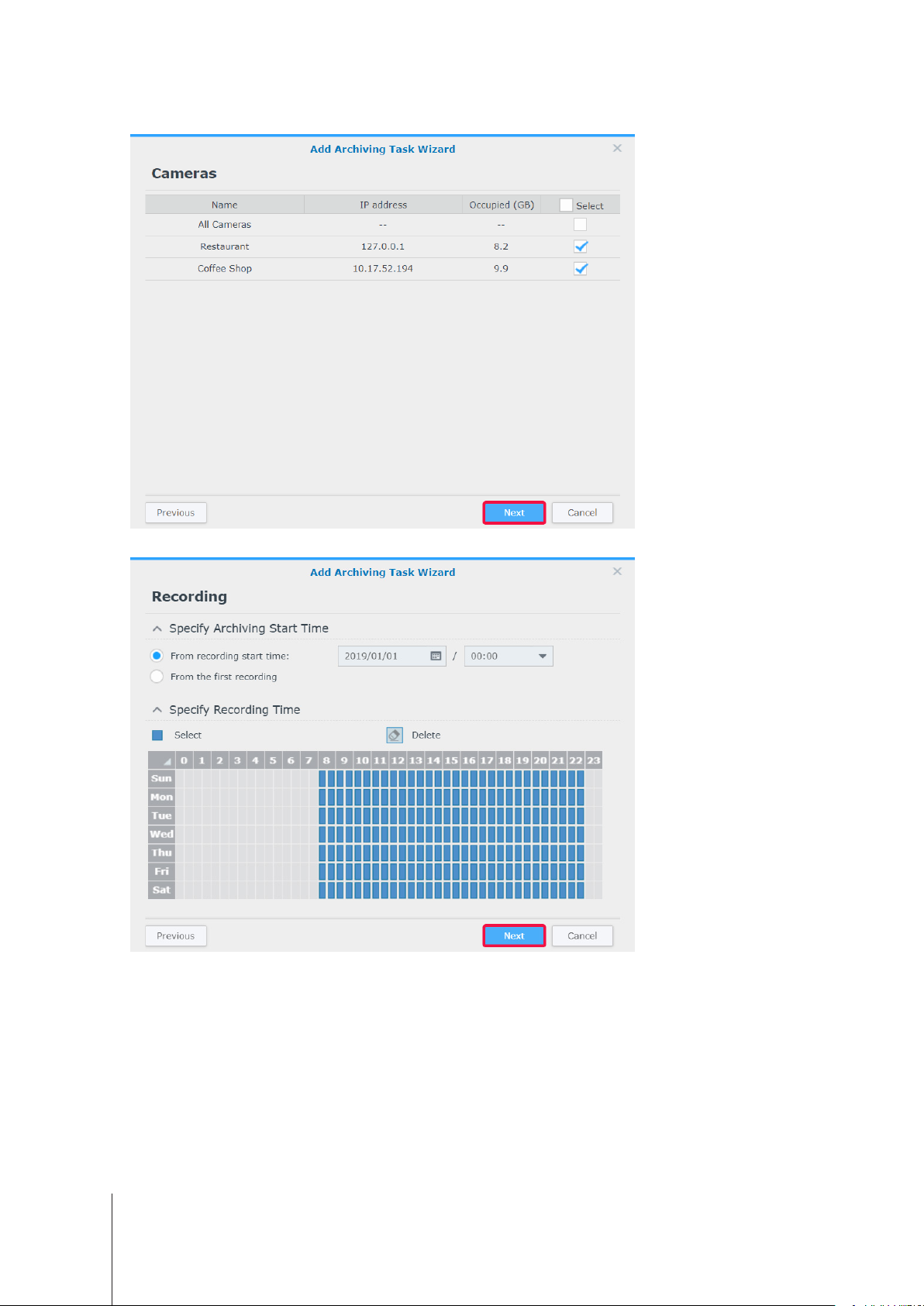
7
Aktivieren Sie die Kontrollkästchen der gewünschten Kameras und klicken Sie auf
Weiter
.
8
Legen Sie die Startzeit der Archivierung und die Aufnahmezeit fest, und klicken Sie auf
9
Kongurieren Sie den Aufnahmetyp der Archivierung im Schritt
• Wählen Sie unter
• Aktivieren Sie unter
und deaktivieren Sie
• Aktivieren Sie unter
mit Quellserver
Archivierungsprozess startet einen Tag früher, um Probleme mit der Netzwerkbandbreite zu vermeiden, und überschneidet
sich so mit dem letzten Tag des Archivierungsbereichs des Quellservers.
Aufnahmetyp festlegen
Videoreduktion
Ereigniszusammenfassung
Archivierungsbereich festlegen
. Dadurch werden nur jene Aufnahmen vom Quellserver archiviert, die in Kürze rotiert werden. Der
die Aufnahmemodi zur Archivierung von Aufnahmen.
Ereigniszusammenfassung
die
, um die vollständige Aufnahmedatei zu erhalten.
Erweitert
die Option
.
, um Ereignisclips der Aufnahmen zu archivieren,
Archivierungsbereich überschneidet sich nicht
Weiter
.
52 Kapitel 9: Archive Vault
Page 53

10
Klicken Sie auf
Fertig stellen
, um den Vorgang abzuschließen.
Aufgaben stapelweise bearbeiten
Um Aufgaben zu bearbeiten, wählen Sie einfach Ihre gewünschten Aufgaben aus und klicken Sie auf
auch die Funktion
1
Starten Sie
Archivierungsaufgaben anwenden möchten.
2
Klicken Sie auf
3
Aktivieren Sie im Schritt
Archivierungsaufgaben angewendet werden sollen; und klicken Sie anschließend auf
Stapelbearbeitung
Archive Vault
Bearbeiten > Stapelbearbeitung
und wählen Sie die Archivierungsaufgabe aus, deren Attribute sie auf andere
Quelle von Attributen
verwenden, um mehrere Aufgaben zu bearbeiten:
.
das Kontrollkästchen
Übernehmen
für die Attribute, die auf andere
Weiter
.
Bearbeiten
. Sie können
53 Kapitel 9: Archive Vault
Page 54

4
Aktivieren Sie im Schritt
die ausgewählten Attribute auf Ihre Archivierungsaufgaben anzuwenden. Klicken Sie auf
abzuschließen.
Archivierungsaufgaben zum Anwenden auswählen
das Kontrollkästchen
Fertig stellen
Übernehmen
, um den Vorgang
, um
Bandbreitenkontrolle für Archivierungsaufgaben kongurieren
Bandbreitenkontrolle
Unter
und kongurieren. Zusätzlich zur unbegrenzten Standard-Bandbreite werden in der
Geschwindigkeitsbegrenzungen angeboten. Sie können Ihren gewünschten Bandbreitengrenzwert denieren und den Zeitplan
ändern.
1
Starten Sie
2 Kongurieren des Bandbreitengrenzwerts
Geschwindigkeitseinschränkung 1
3 Zeitplan kongurieren
Geschwindigkeitseinschränkung aktiviert wird, indem Sie Zellen auf dem Raster auswählen. Sie können einen ganzen Tag
auswählen, indem Sie auf einen Tag klicken, und eine bestimmte Zeit, indem Sie auf die Stunde klicken.
4
Klicken Sie auf
Bandbreitenkontrolle
Speichern
können Sie den Bandbreitenkontrolle-Zeitplan der aktuellen Archivierungsaufgaben anzeigen
.
: Legen Sie einen Bandbreitengrenzwert (in KB/s) zwischen
Geschwindigkeitseinschränkung 2
und
: Wählen Sie einen Geschwindigkeitseinschränkungssatz aus und bestimmen Sie, wann diese
, um den Vorgang abzuschließen.
Bandbreitenkontrolle
fest.
zwei Sätze
54 Kapitel 9: Archive Vault
Page 55

Kapitel
Lizenz
10
Lizenz
Unter
verwendet haben, anzeigen. In diesem Kapitel wird das Verfahren zum Hinzufügen von neuen Lizenzen zu Surveillance Station
erläutert.
Lizenz auf Surveillance Station installieren
Ein Synology NAS beinhaltet standardmäßig zwei kostenlose Lizenzen; ein NVR-Produkt beinhaltet je nach aktuellem Modus
mehrere vorinstallierte Lizenzen.
1
Gehen Sie zu Surveillance Station
2
Klicken Sie auf
akzeptiere“ und klicken Sie auf
können Sie die installierten Lizenzen für Überwachungsgeräte und die Anzahl der Lizenzen, die Sie bereits
Hinzufügen
Hauptmenü
. Nachdem Sie die Vereinbarung gelesen haben, aktivieren Sie das Kontrollkästchen „Ich
Weiter
.
>
Lizenz
.
3
Wählen Sie einen Server aus, auf dem Sie Lizenzen für Überwachungsgeräte hinzufügen möchten, und klicken Sie auf
Weiter
.
55 Kapitel 10: Lizenz
Page 56

4
Geben oder fügen Sie die Lizenzschlüssel ein. Mit + oder - können Sie Schlüssel hinzufügen oder löschen.
5
Klicken Sie auf
Fertig stellen
, um die Lizenzinstallation abzuschließen.
6
Nachdem Sie Lizenzen hinzugefügt haben, können Sie zur Seite
Lizenz zu überprüfen.
• Wenn Sie Lizenzen ofine verwalten möchten, installieren Sie bitte
auszuführen. Die vollständigen Schritte nden Sie unter
installieren oder löschen?
• Wenn Sie Lizenzen auf ein anderes Synology-Gerät migrieren möchten, entfernen Sie bitte die Lizenzen vom aktuellen
Gerät und installieren Sie sie auf dem gewünschten NAS/NVR.
.
Kann ich Lizenzen für Überwachungsgeräte auch oine
Lizenz
zurückkehren, um die Details und den Status jeder
DS cam
und melden Sie sich dort an, um den Vorgang
Lizenzen kaufen
Für weitere Überwachungsgeräte, wie z. B. IP-Kameras, I/O-Module, AXIS Tür-Controller und Transaktionsgeräte, können
zusätzliche Lizenzen erworben werden.
Weitere Informationen nden Sie unter
Anmerkung:
Die vorinstallierten Lizenzen sowie das Lizenzpaket für Überwachungsgeräte sind dauerhaft gültig.
Lizenzpaket für Überwachungsgeräte
.
56 Kapitel 10: Lizenz
Page 57

Kapitel
CMS
Mit dem zentralen Verwaltungssystem
gleichzeitig mehrere Synology-Geräte als Aufnahmeserver hinzufügen, um ein größeres Überwachungsnetzwerk zu
errichten. Der Host-Server dient als zentrale Schnittstelle zum Überwachen von Kameras, die von anderen Aufnahmeservern
verwaltet werden. Sie können auch mehrere Synology-Geräte als Failover-Server hinzufügen, um die Betriebszeit der
Überwachungsgeräte zu optimieren.
Basierend auf der Annahme, dass Sie den aktuellen Synology NAS/NVR als Host-Server betreiben, wird in diesem Kapitel
beschrieben, wie Sie Server verwalten und Kameras migrieren.
CMS-Server betreiben
Aufnahmeserver hinzufügen
1
Klicken Sie auf
2
Geben Sie einen
3
Geben Sie je nach Ihrem Verbindungstyp die
Sie können auch auf das Vergrößerungsglas klicken, um nach Synology-Produkten im selben lokalen Netzwerk zu suchen.
4
Geben Sie das Kennwort des Administrators ein.
5
Klicken Sie auf
Hinzufügen
Namen
Verbindung testen
>
ein und wählen Sie den
(CMS) richten Sie Ihren Synology NAS/NVR als Host-Server ein und können
Server hinzufügen
, um zu überprüfen, ob der Server korrekt eingerichtet wurde, und klicken Sie auf
.
Verbindungstyp
IP-Adresse
, den
des Aufnahmeservers.
Port
oder die
QuickConnect ID
des Aufnahmeservers ein.
Weiter
11
.
6
Erweiterte Einstellungen bearbeiten:
Failover-Einstellung
•
starten oder der Aufnahmeserver Abnormalitäten feststellt, wählt CMS automatisch einen Failover-Server, der die Dienste
dieses Aufnahmeservers mit seiner Originalkonguration übernimmt.
Paarung von anderen CMS-Hosts mit diesem Aufnahmeserver verhindern
•
fest an den gepaarten CMS-Host, sodass er nicht von anderen CMS-Hosts hinzugefügt werden kann.
Änderungen von Benutzern an diesem Aufnahmeserver verhindern
•
eines Aufnahmeservers beschränkt, indem Benutzern das Ausführen von Aktionen nach der Anmeldung verweigert wird.
Der admin
auf der sie diese Option nachher ändern können. Benutzer ohne Administratorrechte können nach der Anmeldung keine
Einstellungen anzeigen oder ändern.
oder Benutzer der Gruppe
57 Kapitel 11: CMS
: Sie können die entsprechenden Failover-Server auswählen. Wenn Sie einen manuellen Failover
: Diese Option bindet den Aufnahmeserver
: Damit wird der Zugriff auf die Einstellungen
administrators
auf dem Aufnahmeserver haben nur Zugriff auf die Seite
Erweitert
,
Page 58

7
Klicken Sie auf
Fertig stellen
, um den Vorgang abzuschließen.
Serverimplementierung verwalten
Nachdem Sie Aufnahmeserver erfolgreich hinzugefügt haben, werden diese in der Registerkarte
aufgelistet, auf der Sie Aktionen, wie z. B. Bearbeiten, Sperren, Deaktivieren und Löschen vornehmen können, um sie an Ihre
Überwachungsumgebung anzupassen.
Aufnahmeserver
Der Betriebsmodus des Host-Servers kann auf der Registerkarte
Host-Server-Modus
•
anderen Domain aus auf ein zentrales Verwaltungssystem zugreifen müssen.
Aufnahmeserver-Modus
•
aktivieren, damit Benutzer ohne Administratorrechte nach der Anmeldung keine Einstellungen anzeigen oder ändern
können.
Failover-Servermodus
•
Server zu diesem Modus wechselt.
Anmerkung:
Lizenzschlüssel sicher auf.
Bevor Sie zum
: Sie können
: Alle Kongurationen, Aufnahmen und Lizenzen auf diesem Server werden gelöscht, wenn der
Failover-Servermodus
Video-Relay über das Internet
: Sie können die Option
58 Kapitel 11: CMS
Erweitert
Änderungen von Benutzern an diesem Aufnahmeserver verhindern
wechseln, sichern Sie bitte Ihre Daten und bewahren Sie die
geändert werden:
automatisch auf
Aktivieren
setzen, wenn Sie von einer
Page 59

Kamera-Migration
Nachdem Sie ein zentrales Verwaltungssystem eingerichtet haben, können verbundene IP-Kameras von unterschiedlichen
Servern zu anderen Servern migriert werden.
Kamera-Migration durchführen:
1
Klicken Sie auf
2
Ziehen Sie die Kameras, die Sie migrieren möchten, vom linken in das rechte Fenster (oder verwenden Sie dafür die
Pfeiltasten), und klicken Sie auf
um Ihre Kameras schneller zu nden.)
Hinzufügen
.
Weiter
. (Sie können auf das Symbol
Filter
klicken und einen Synology-Server auswählen,
59 Kapitel 11: CMS
Page 60

3
Wählen Sie den Zielserver aus.
4
Wählen Sie im Schritt
Aufnahmen gemeinsam mit den Kameras behalten, löschen oder verschieben möchten.
5
Klicken Sie auf
beobachten.
Weitere Informationen nden Sie in den entsprechenden Artikeln unter Surveillance Station
Migration
Fertig stellen
einen Speicher für zukünftige Aufnahmen aus und bestimmen Sie, ob Sie aktuelle
. Die Migration wird umgehend gestartet, und Sie können den Fortschritt in der Spalte
Hilfe > CMS
Status
.
60 Kapitel 11: CMS
Page 61

CMS-Failover
Um die Betriebszeit der Überwachungsdienste zu optimieren, können Sie mehrere Failover-Server hinzufügen, damit diese die
Dienste übernehmen, wenn ein Aufnahmeserver ausfällt. Sie können auch festlegen, wie die Dienste während des Failover-
Status übernommen werden, wenn der Aufnahmeserver seinen Betrieb wieder aufnimmt.
Failover-Server hinzufügen
1
Gehen Sie zu
Hauptmenü
Anwendungszentrum
>
, um sicherzustellen, dass unter
CMS-Failover Wird ausgeführt
steht.
2
Gehen Sie zu
3
Geben Sie einen
4
Geben Sie je nach Ihrem Verbindungstyp die
Sie können auch auf das Vergrößerungsglas klicken, um nach Synology-Produkten im selben lokalen Netzwerk zu suchen.
5
Geben Sie das Kennwort des Administrators ein.
6
Klicken Sie auf
7
Klicken Sie auf
CMS
Failover-Server
>
Namen
ein und wählen Sie den
Verbindung testen
Fertig stellen
, um den Vorgang abzuschließen.
und klicken Sie auf
Verbindungstyp
IP-Adresse
, um zu überprüfen, ob der Server korrekt eingerichtet wurde.
Hinzufügen
Port
, den
Server hinzufügen
>
des Aufnahmeservers.
oder die
QuickConnect ID
.
des Aufnahmeservers ein.
61 Kapitel 11: CMS
Page 62

Failover-Einstellungen verwalten
Hinzugefügte Failover-Server können auf der Registerkarte
Failover-Server
verwaltet werden.
Auf der Registerkarte
wenn die nachstehend angeführten Bedingungen erfüllt sind; stellen Sie den
während des Failover-Status angefertigten Aufnahmen und Schnappschüsse wiederhergestellt werden sollen.
Weitere Informationen nden Sie in den entsprechenden Artikeln unter Surveillance Station
White Paper
Sie im
Failover-Einstellung
nach.
können Sie das Kontrollkästchen
Automatisches Failover aktivieren
Failover-Bereich
ein, um festzulegen, ob die
Hilfe > CMS-Failover
markieren,
oder lesen
62 Kapitel 11: CMS
Page 63

Kapitel
Weitere Funktionen
12
Surveillance Station bietet auch verschiedene Anwendungen, um Überwachungsfunktionen, wie z. B. Aufnahme,
Benachrichtigung, Stream-Prol und Aktionsregeln, efzient zu überwachen und zu integrieren. In diesem Kapitel werden einige
wichtige Funktionen erläutert, die allgemein angewendet werden können, um Ihr Überwachungssystem einfacher zu verwalten.
Home Mode
Einstellungen in Surveillance Station sollten unterschiedlich sein, je nachdem, ob Sie am Standort sind oder nicht. So sollten z. B.
Kameras fortwährend aufzeichnen und aufhören, Benachrichtigungen zu senden, wenn Sie vor Ort sind. Wenn Sie den Standort
verlassen, sollten die Kameras Videos über Bewegungsmelder aufzeichnen und Benachrichtigungen senden. Im
können Sie Aufnahmen, Benachrichtigungen, das Stream-Prol und die Aktionsregeleinstellungen benutzerspezisch anpassen,
um den Anforderungen der diversen Umgebungen gerecht zu werden.
Home Mode aktivieren
Der Home Mode
werden.
Geofence
kann manuell über die Registerkarte
erkennt, ob Sie am Standort sind oder nicht, und wechselt dementsprechend automatisch zum
Überblick
oder die Geofence-Standortfunktion über
Home Mode
DS cam
aktiviert
Home Mode
.
Zeitplan
Über
einmalige Aktivierung über
63 Kapitel 12: Weitere Funktionen
Wiederholung
>
können Sie einen festen Zeitplan für die Aktivierung des
Zeitplan
>
Einmalig
vornehmen.
Home Mode
einrichten, oder eine
Page 64

Einstellungen
Unter
Registerkarten ändern und auswählen, welche Einstellungsgruppen aktiviert und auf welchen Geräten diese angewendet
werden sollen.
können Sie
Aufnahme, Benachrichtigung, Stream-Prol
Aktionsregel
und
über die entsprechenden
Weitere Informationen erhalten Sie unter Surveillance Station
64 Kapitel 12: Weitere Funktionen
Hilfe > Home Mode
.
Page 65

E-Map
Mit E-Map
Eine Karte hinzufügen:
1
2
3
4
5
6
können Sie Karten Ihrer Umgebung hochladen, um den Standort Ihrer Überwachungsausrüstung anzuzeigen.
Gehen Sie zu
Geben Sie einen
Klicken Sie auf
abgeschlossen wurde.
Ziehen Sie aus dem linken Bereich die Links von den Geräten, die Sie auf der hochgeladenen E-Map platzieren möchten.
Aktivieren Sie die Kontrollkästchen
sowie
Klicken Sie auf OK, um die Einstellungen zu übernehmen.
E-Map
Kleines Symbol anzeigen
Liste
>
Namen
Hochladen
und klicken Sie auf
ein.
, um eine Bilddatei hochzuladen. Das Bild wird angezeigt, nachdem das Hochladen
Gerätenamen ausblenden
, um kleinere Symbole zu verwenden.
Hinzufügen
.
, wenn Sie den Namen des Elements verbergen möchten,
Nach der Erstellung von Karten können Sie auf die Miniaturansicht klicken, um den
Gerätesymbole, um eine Vorschau anzuzeigen.
E-Map Viewer
zu öffnen, oder auf die
65 Kapitel 12: Weitere Funktionen
Page 66

Sie können E-Maps über die Registerkarte
anzupassen.
Liste
verwalten, oder gehen Sie zu
Erweitert
, um Ihre Anzeigeeinstellungen
Weitere Informationen nden Sie in den entsprechenden Artikeln unter Surveillance Station
Schnappschuss
Mit Schnappschuss
Kamera
) überwachen und bearbeiten.
So bearbeiten Sie einen Schnappschuss:
1
Gehen Sie zu
Schnappschuss-Editor
(Der
Schnappschuss aufgenommen wurde.)
2
Verwenden Sie die Symbole, um den Schnappschuss zu bearbeiten.
können Sie alle von Playern aufgenommenen Schnappschüsse (z. B.
Schnappschuss
Liste
>
kann zudem gestartet werden, indem Sie auf die Miniaturansicht klicken, nachdem der
, um einen Schnappschuss auszuwählen, und klicken Sie auf
Hilfe > E-Map
Live-Ansicht, Aufnahme
.
Bearbeiten
oder
.
IP-
66 Kapitel 12: Weitere Funktionen
Page 67

3
Klicken Sie auf das Symbol
Die Registerkarte
Schnappschüssen kongurieren zu können.
Erweitert
Speichern
bietet Optionen, um die Sortierung, Benennung, Anzeige und Archivierungsregeln von
, um den Vorgang zu speichern.
Weitere Informationen nden Sie in den entsprechenden Artikeln unter Surveillance Station
Hilfe > Schnappschuss
Protokoll
Mit der Anwendung
Protokoll
Unter
Liste im rechten Fenster anzuzeigen. Sie können auch Protokolle auswählen und diese mit den Schaltächen
Herunterladen
Protokoll
Protokoll
>
verwalten.
können Sie Protokollnachrichten anzeigen, löschen und herunterladen.
können Sie ein Datum und eine Uhrzeit aus dem linken Fenster auswählen, um die detaillierte
.
Löschen
und
67 Kapitel 12: Weitere Funktionen
Page 68

Um zu bestimmen, welche Ereignisse in die Protokolle aufgenommen werden sollen, gehen Sie zu
aktivieren Sie die entsprechenden Kontrollkästchen.
Protokoll
Erweitert
>
, und
Die Rotations- und Archivregeln der Protokolle können auf der Registerkarte
Wenn Sie Ihre Protokolle auf einem Syslog Server speichern möchten, gehen Sie zur Registerkarte
aktivieren Sie
Protokolle an einen Syslog Server senden
, und geben Sie die erforderlichen Informationen ein.
Archiveinstellungen
geändert werden.
Protokoll senden
,
Weitere Informationen nden Sie in den entsprechenden Artikeln unter Surveillance Station
68 Kapitel 12: Weitere Funktionen
Hilfe > Protokoll
.
 Loading...
Loading...