Synchro Digital INOSOP07-CAP Instruction Manual

MODE D’EMPLOI
FRANÇAIS / ENGLISH
Lisez attentivement les instructions avant d’utiliser le produit et
conservez-les pour future référence.
REF : INOSOP07-CAP
Read the following instructions carefully and keep them for further use.
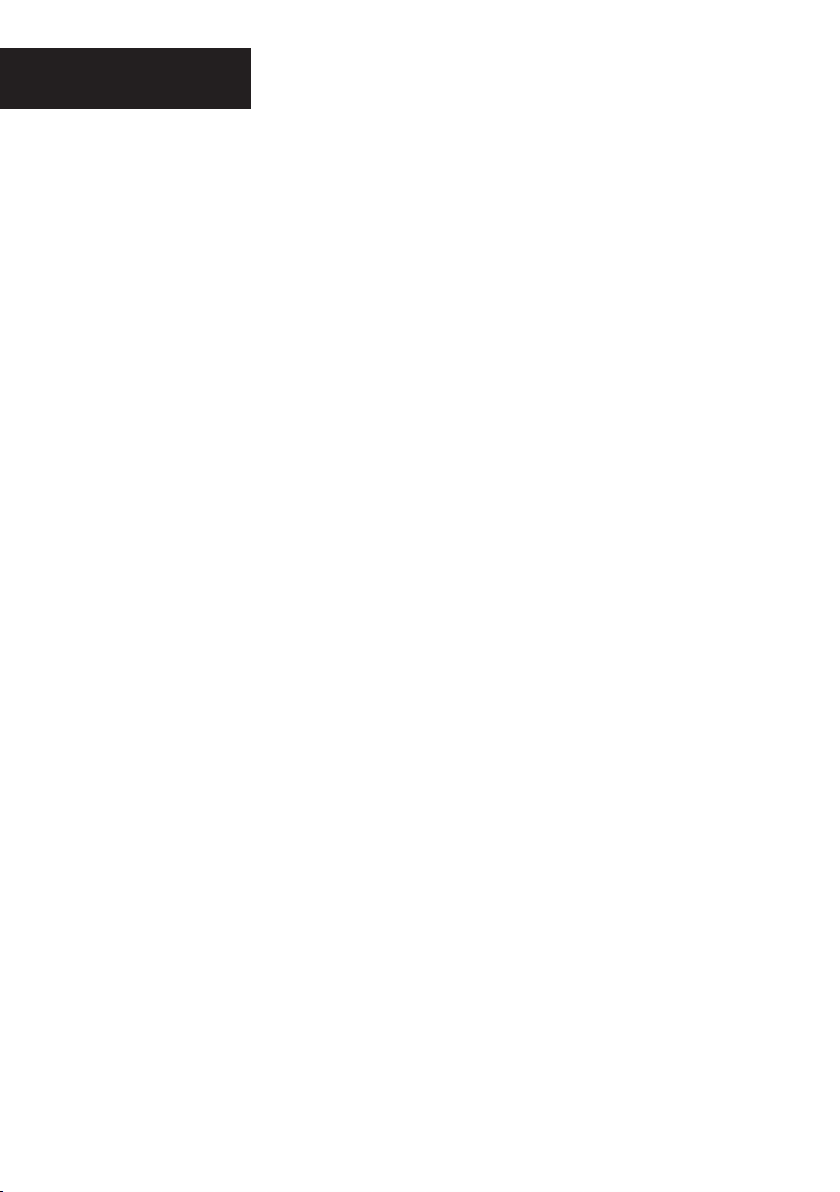
MODE D’EMPLOI
FRANÇAIS
1. NOTES ............................................ 1
2. ACCESSOIRES ............................................ 2
3. LA TABLETTE ............................................ 2
4. DÉMARRAGE ET ARRÊT ................................ 3
5. BUREAU ............................................ 4
6. BOUTONS ............................................ 5
7. PARAMÈTRES SYSTÈME ................................ 6
8. GESTION DES APPLICATIONS ..................... 10
9. RÉSEAU ............................................ 12
10. MUSIQUE ............................................ 13
11. VIDÉO ............................................ 14
12. FOND D’ÉCRAN ............................................ 15
13. ENREGISTREMENT ................................. 16
14. CAMERA ............................................ 17
15. PLAY STORE ............................................. 18
16. E-MAIL ............................................ 26
17. PÉRIPHÉRIQUES EXTERNES ..................... 29
18. DÉPANNAGE RAPIDE ................................. 30
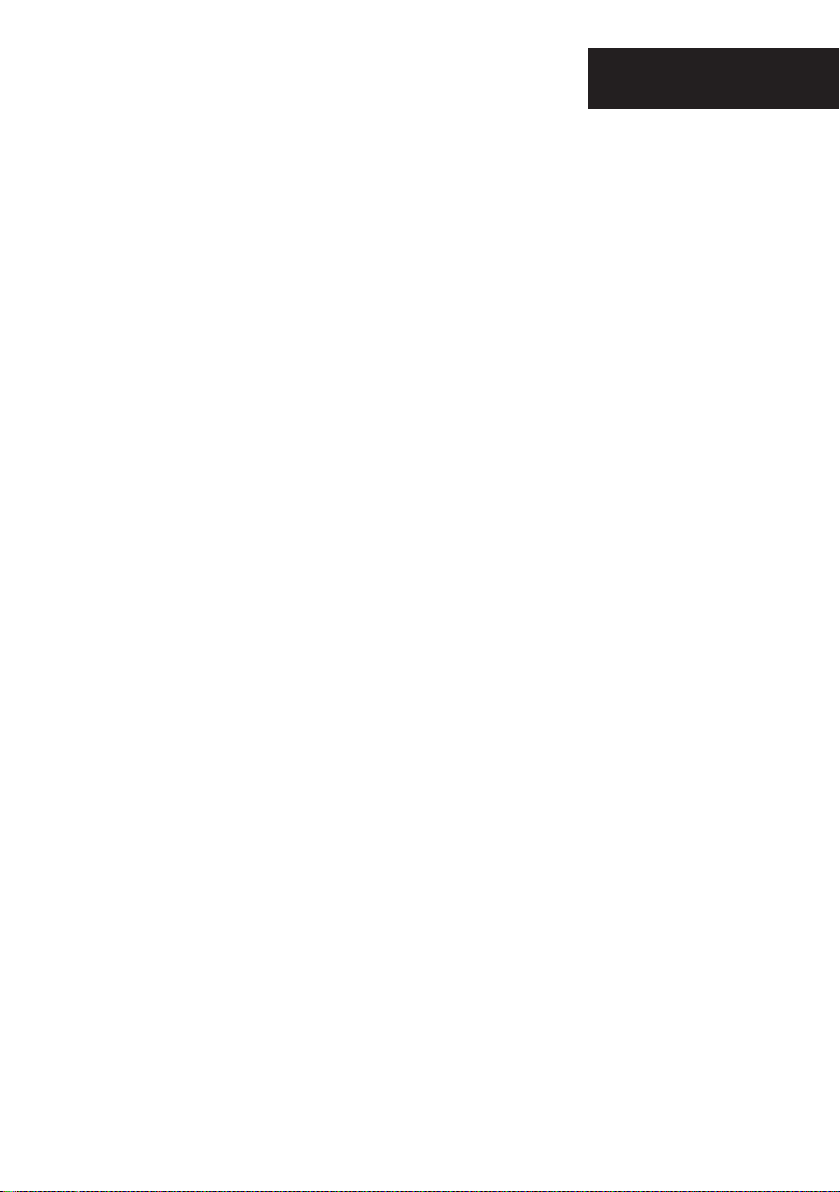
INSTRUCTIONS
1. NOTES ............................................ 31
2. ACCESSORIES ............................................ 32
3. OUTLOOK DESCRIPTION ................................. 32
4. STARTUP AND SHUTDOWN ..................... 33
5. DESKTOP ............................................ 35
6. BUTTONS ............................................ 35
7. SYSTEM SETTINGS ................................ 36
8. APPLICATIONS ............................................ 40
9. NETWORK ............................................ 42
10. MUSIC ............................................ 43
11. VIDEO ............................................ 44
ENGLISH
12. WALLPAPER ............................................ 45
13. RECORD ............................................ 46
14. CAMERA ............................................ 47
15. PLAY STORE .............................................. 48
16. E-MAIL ............................................ 55
17. EXTERNAL DEVICES ................................. 59
18. TREATMENT FOR COMMON PROBLEMS 60
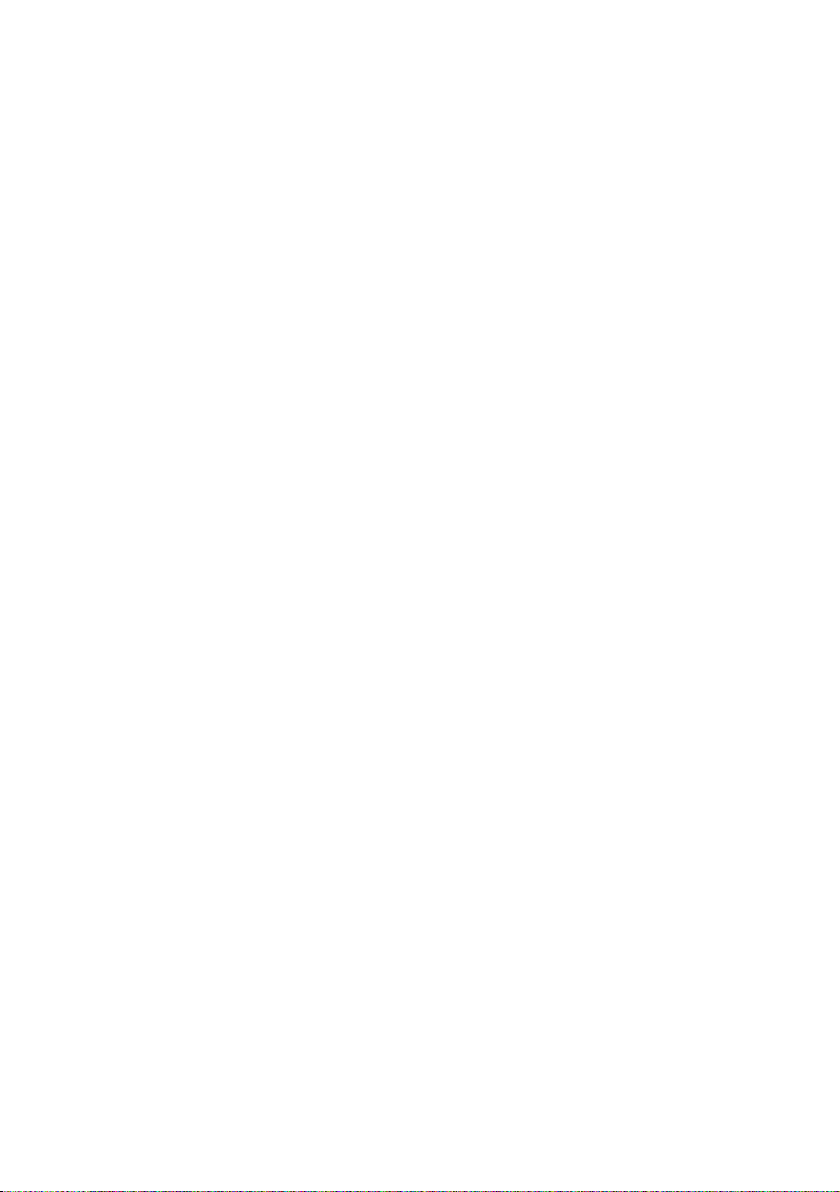
1. NOTES
. Ce produit est principalement constitué par des éléments électroniques.
Ne démontez jamais la tablette vous même., ceci annule la garantie de
l’appareil.
. Evitez les chocs et collisions.
. Evitez d’utiliser ce produits dans les situations suivantes : Températures
extrêmes (hautes ou basses), humidité et poussière, expositions
magnétiques et expositions prolongées au soleil.
. Essuyez les parties plastiques uniquement avec un chion doux, sec ou
légèrement humide. L’utilisation de produits chimiques risquerait de
l’endommager. Veuillez également maintenir le produit éloigné des sources
d’eau ou des éclaboussures éventuelles, évitez pour cela les récipients tels
que les gobelets et les vases placés à proximité du produit.
. Une écoute de musique prolongé via des casques ou écouteurs peut
causer des dommages permanents à votre audition.
. Il est déconseillé d’utiliser des écouteurs lors de la conduite en voiture ou à
moto an d’éviter les accidents de la circulation.
. Veuillez n’utilisez que les accessoires autorisés (batterie, adaptateur
et autres,...). Les pannes dûes à l’utilisations d’autres accessoires serait
une violation de la réglementation de garantie et peut-être dangereuse.
Notez que tout appareil ayant une panne pour utilisation innaproprié
n’est pas pris sous garantie.
. La connexion de la tablette au chargeur doit être eectuée avec
précaution, la connectique est fragile. Veuillez noter que la connectique
ainsi que l’adaptateur secteur ne sont pas concernés par la garantie.
. Veuillez recycler la tablette et ses accessoires en tenant compte des
réglementations environnementales locales.
. Si vous avez des questions concernant l’utilisation du produit veuillez
contacter votre revendeur ou contacter le service client.
. Synchro Digital® ne se rend pas responsable en cas de pertes de données
utilisateur causée par des dommages au produit. Veuillez suivre le mode
d’emploi et eectuer des sauvegardes régulièrement de vos données.
. Les images utilisées dans ce manuel ne sont pas contractuelles et sont juste
utilisées comme illustrations. Synchro Digital® se réserve le droit de modier
le mode d’emploi, les images, les logiciels et le hardware sans préavis.

2. ACCESSOIRES
Vous trouverez avec votre tablette :
1. Adaptateur 5V-2A
2. Mode d’emploi
3. Cable USB
4. Cable HDMI (optionnel)
Veuillez noter que la Carte SD n’est pas fournie, vous pouvez vous en
procurer une dans les magasins multimédias ou en grande surface.
3. LA TABLETTE
FR
Voici votre appareil :
Côté droit :
entrée audio entrée TF carte
caméra
reset
HDMI
précédent
accueil
menu
entrée chargeurmini USB
Haut :
Volume Bouton
d’allumage
2

Vue de dos :
Haut-parleurs
4. DÉMARRAGE ET ARRÊT
DÉMARRAGE : Appuyez sur le bouton d’alimentation et l’écran de la tablette
s’allumera comme ci-dessous :
Suivi de l’écran Android de démarrage :
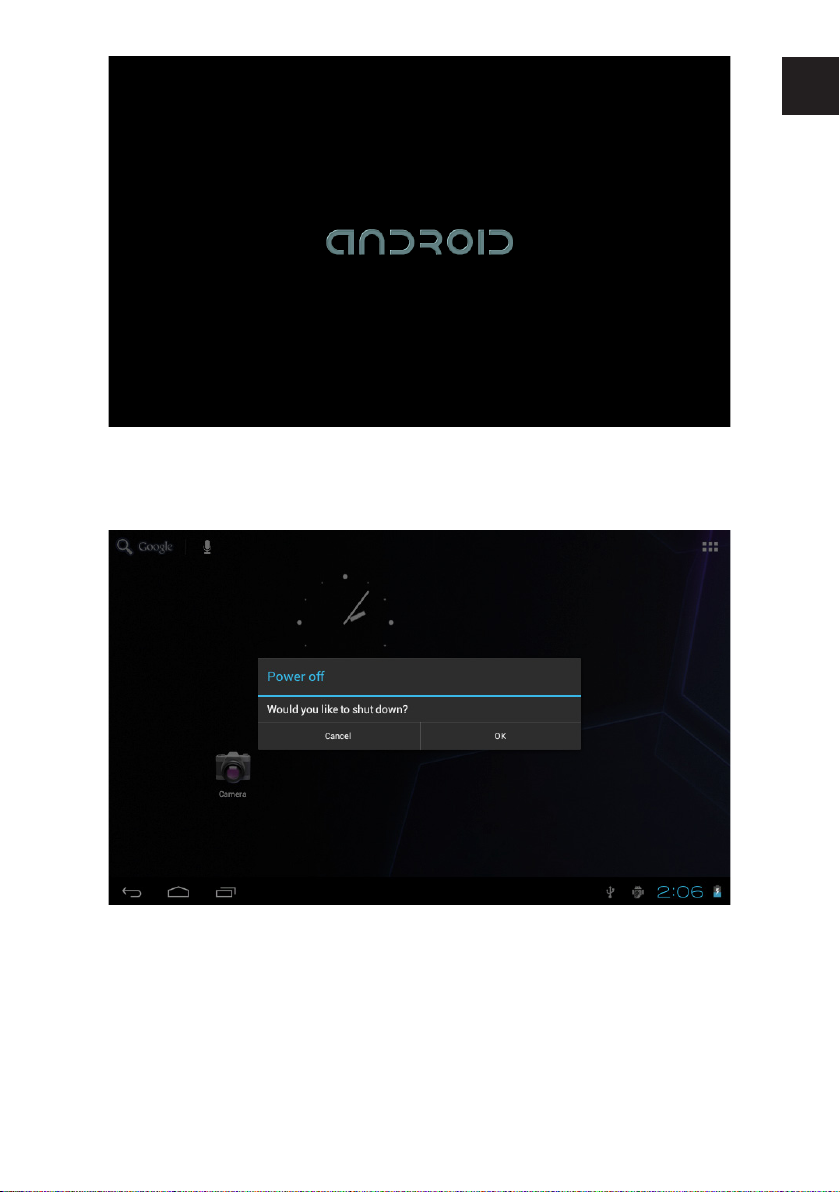
ARRÊT : Appuyez sur le bouton d’alimentation, sur l’écran s’ache alors une
fenêtre d’options. Sélectionnez alors «Arrêt de la tablette».Puis appuyez sur
OK.
FR
VEILLE : Lorsque la tablette est en marche appuyez sur le bouton
d’alimentation brièvement. La tablette est alors en veille. Un autre appui
bref la fera revenir en fonctionnement.
5. BUREAU
Après le démarrage vous arrivez dans l’interface d’Android 4.0. Cette
interface est constituée des principaux raccourcis.
4
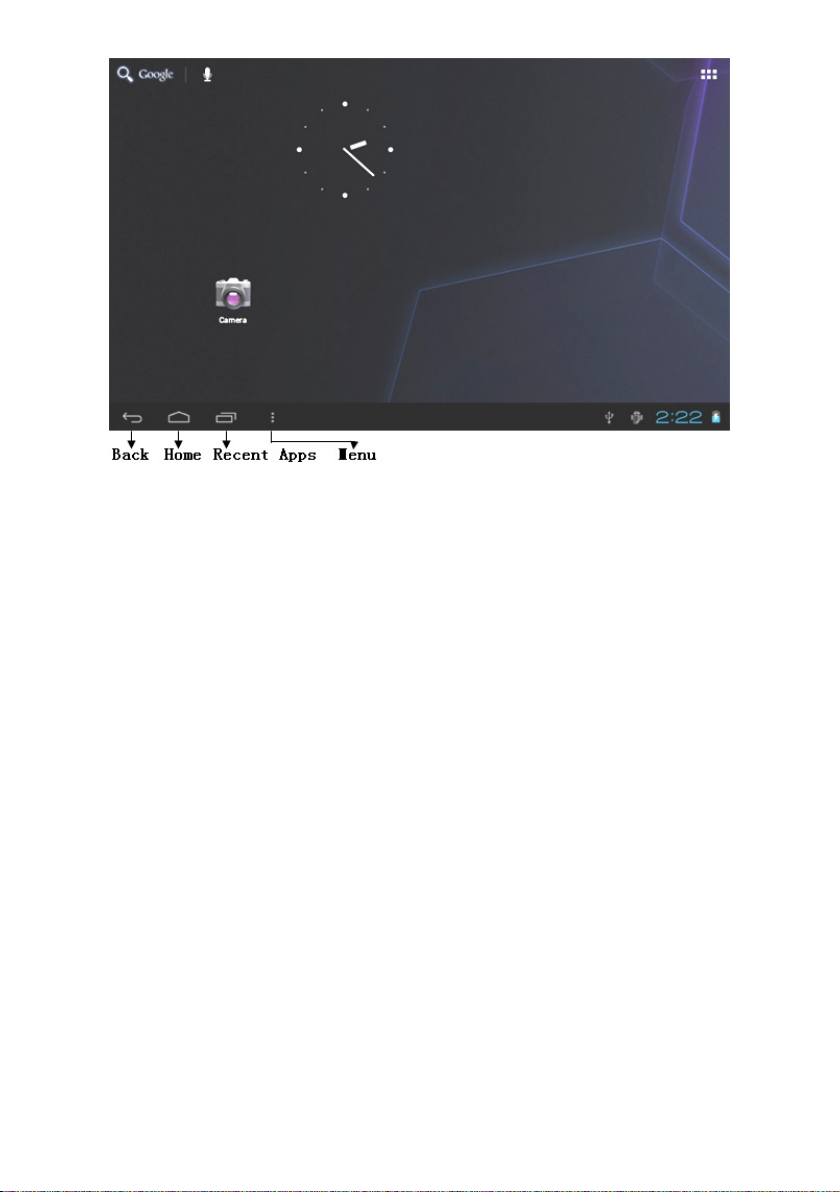
La barre d’état est utilisée pour acher l’état du réseau, la puissance de la
batterie, l’heure et d’autres informations.
La boîte de recherche rapide est utilisée pour la recherche en tapant des
mots-clés. La balise menu principal se trouve sur le côté du milieu droit de
l’écran, appuyez dessus et la barre de menu par défaut peut être élargie.
6. BOUTONS
Voici un résumé des touches que vous utiliserez sur Android :
Les touches de Volume «Volume +», «Volume -» sur le coté de la tablette
servent au changement de volume.
Le bouton d’alimentation s’utilise pour éteindre ou allumer l’appareil, vous
pouvez également appuyer sur cette touche de façon brève pour mettre la
tablette en veille.
La touche «Menu» ache les diverses fonctionnalités du menu.
Le bouton «Home» permet de revenir ou de sélectionner l’interface
principale.
La touche «Retour»permet de revenir a l’écran précédent.
Le Menu
Appuyez sur le bouton «Menu» pour accéder aux applications et paramètres
de la tablette.
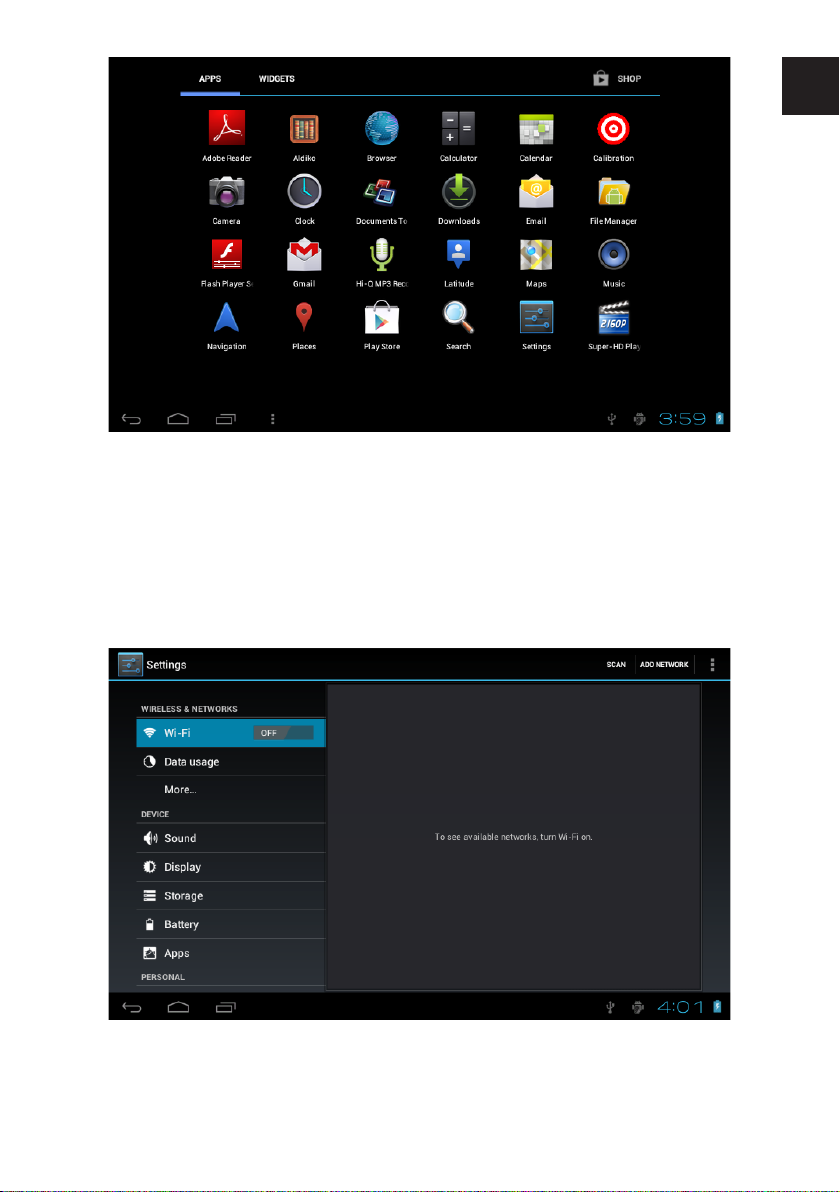
Dans le menu principal, vous pouvez congurer le système, lancer une
application, installez une nouvelle application, jouer de la musique,
naviguer dans les pages, lancer un jeu et eectuer bien d’autres opérations.
7. PARAMÈTRES SYSTÈME
Appuyez sur l’icône «Paramètres», pour ouvrir l’interface des réglages du
système. Voyez ci-dessous :
FR
Wi-Fi
Appuyez sur la colonne «Wi-Fi» et faites glisser le bouton «OFF» vers la
droite pour activer la fonction comme indiqué sur la page suivante :
6
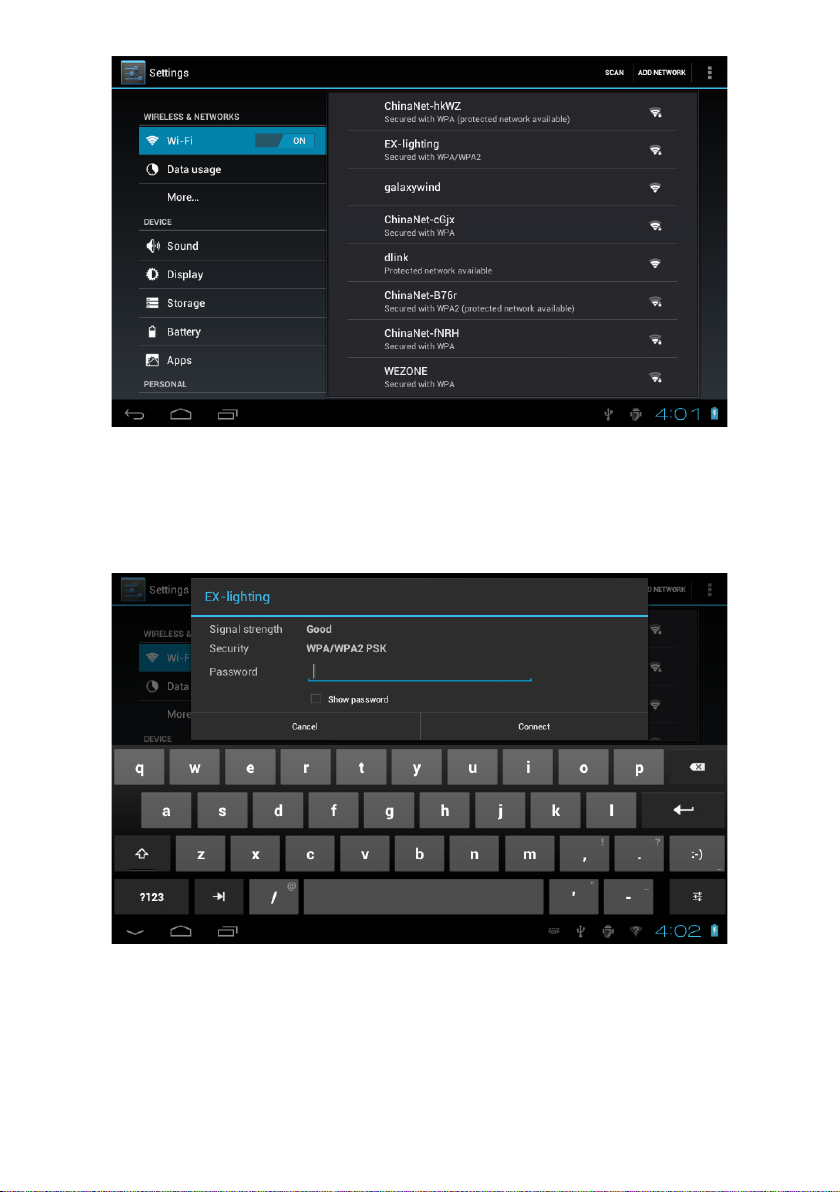
Dans l’interface «WIFI» (photo ci-dessus), une liste des réseaux disponibles
va s’acher. Cliquez sur votre réseau pour le sélectionner, la fenêtre de
paramètrage du réseau s’ache alors, entrez-y les informations nécéssaires.
Certains réseaux cryptés ont besoin d’un mot de passe valide.
Vous serez alors connecté au Wi-Fi et l’image suivante apparaîtra :
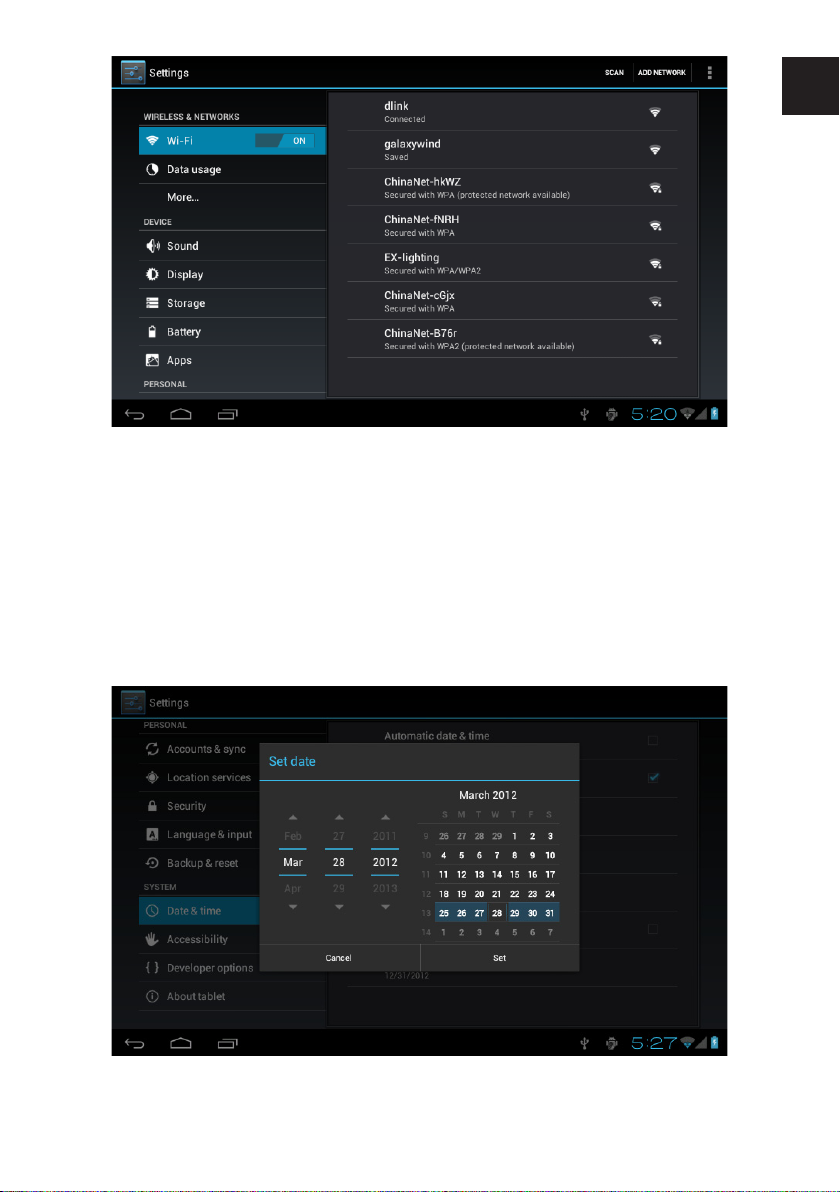
Date et l’heure
Dans cette même interface des paramètres système vous pouvez également
paramètrer la date et l’heure.
- Vous pouvez choisir le mode automatique qui se base sur la date et l’heure
de votre réseau.
- Vous pouvez également choisir de xer la date manuellement, sélectionner
le fuseau horaire, programmer l’heurer, sélectionnez le format de date, etc.
FR
Voici un exemple :
Vous pouvez également choisir les chires, modier les entrées,...
8

Achage
Sélectionnez «Achage» dans les paramètres, dans le menu déroulant
sélectionnez «Luminosité». La fenêtre suivante apparaîtra.
Ecran de veille
Vous pouvez congurer le délai avant l’écran de verrouillage et la mise en
veille automatique.
Dans le cadre de l’interface sélectionnez «Paramètres d’achage» dans
les et accèdez au menu déroulant, sélectionnez «écran de veille». Vous
accèderez à l’interface suivante.
Remarque : lors d’une lecture vidéo, l’écran de veille ne se déclenchera pas.
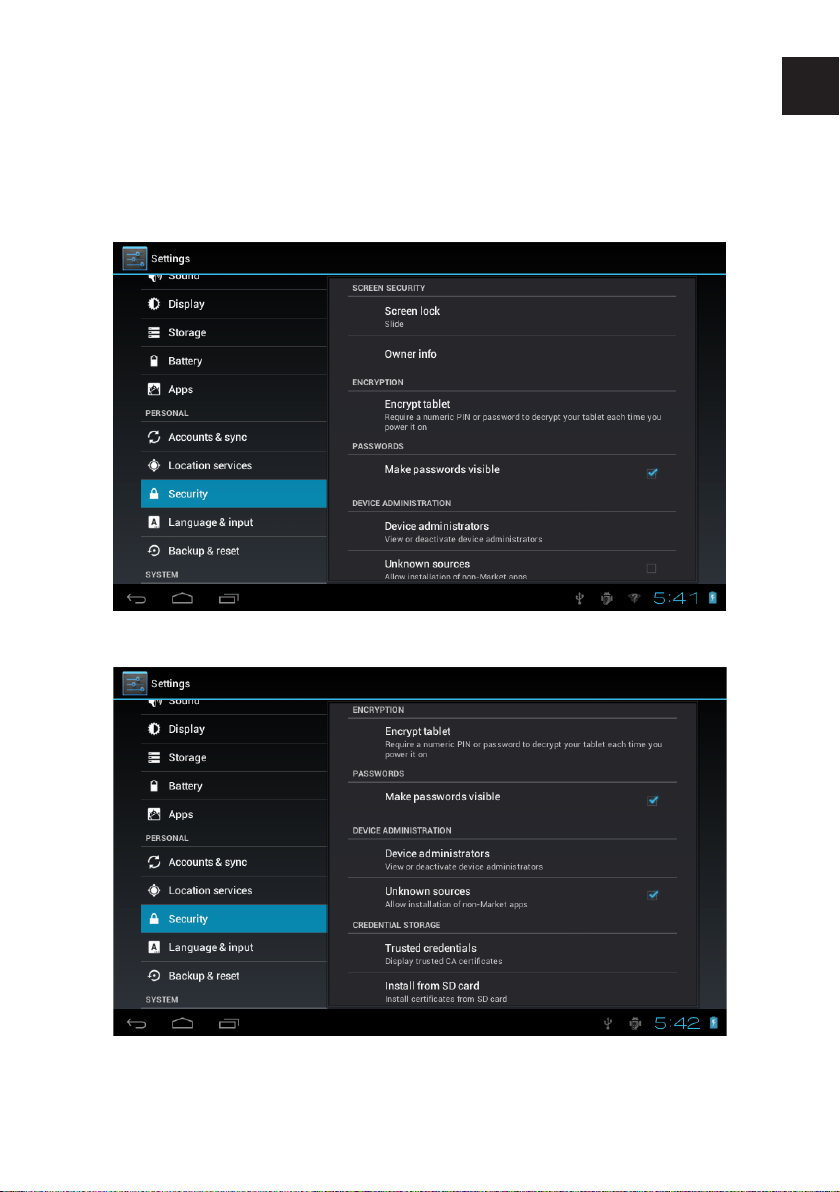
8. GESTION DES APPLICATIONS
Installez l’application: il existe une variété de façons d’installer des
applications, par exemple via connexion USB, via le Market,... Ici, nous vous
présentons l’installation via carte SD.
1- Entrez dans le menu des paramètres système et sélectionnez l’option
«Sécurité».
2- Sélectionnez la source inconnue et l’icône suivante apparaîtra.
FR
10
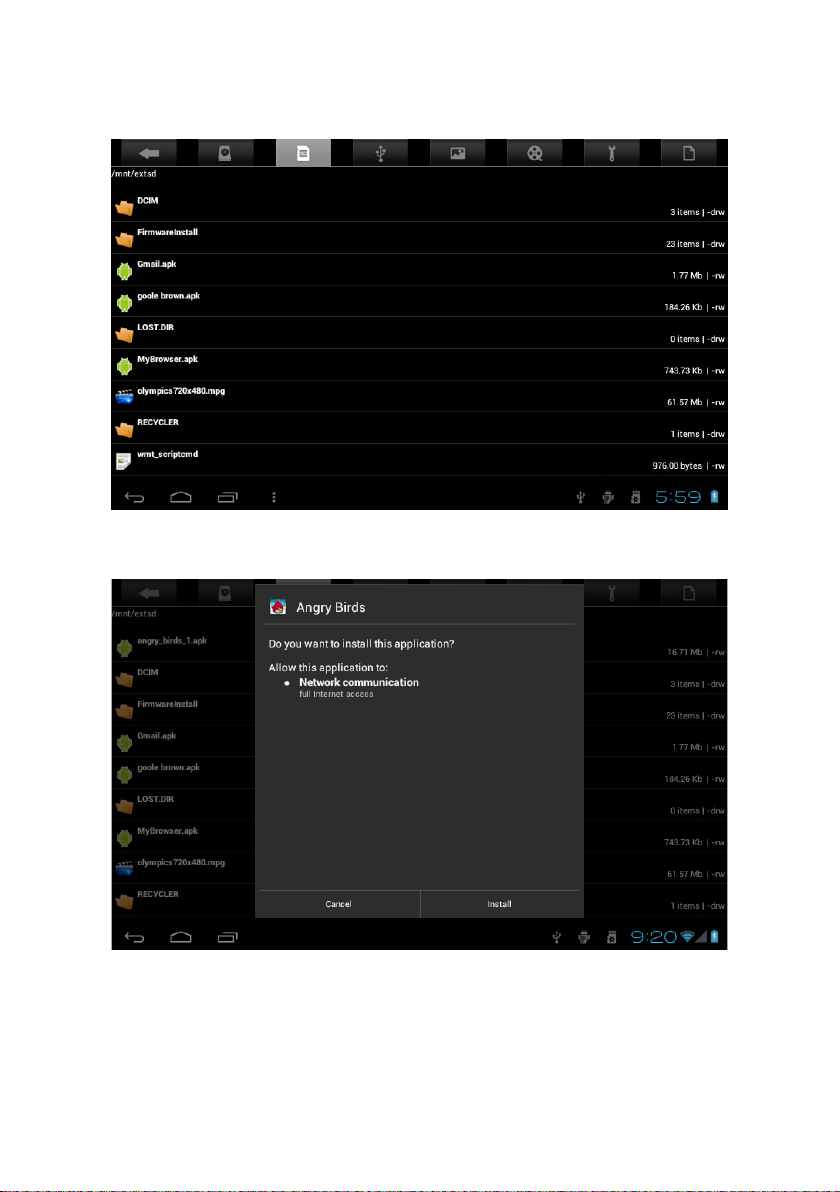
3- Copiez le logiciel .APK sur la carte SD sur le PC, insérez la carte SD,
appuyez sur le menu principal puis appuyez sur «File Manager» puis cliquez
sur carte SD, comme indiqué ci-dessous :
4- Cliquez sur le nom de votre apllication puis enn cliquez sur installer.
L’utilisateur peut faire l’installation en ligne via le «Market», ou téléchargez
et installez via PC, ou via un navigateur intégré en téléchargeant en ligne.
Désinstallez l’application
Vous pouvez utiliser les outils de tiers de logiciels de gestion ou d’utiliser le
logiciel intégré de gestion des applications Android.
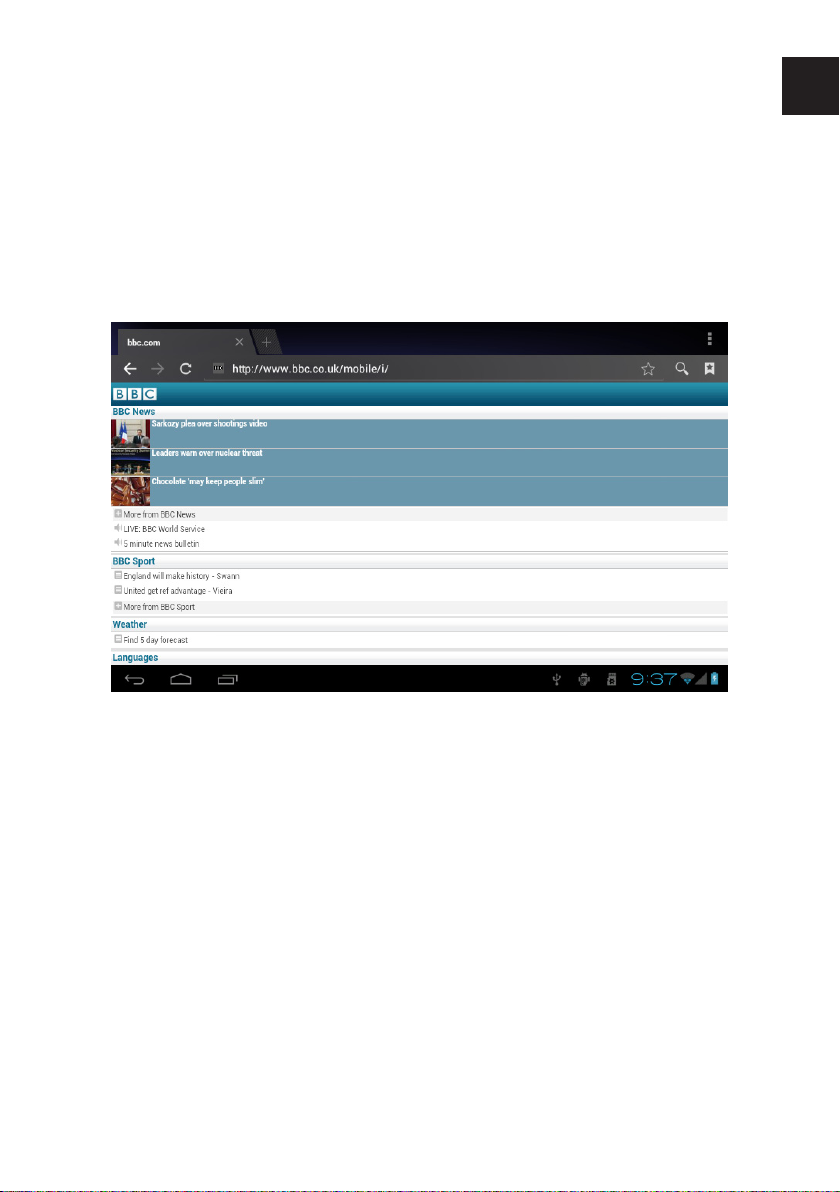
Sélectionnez «Paramètres» / «Apps» /, sélectionnez les applications
correspondantes installées pour vérier les informations sur le programme,
désinstaller le programme et d’autres opérations.
9. RÉSEAU
Navigation Web
Lorsque le réseau est connecté, ouvrez le navigateur et saisissez l’URL,
vous pouvez parcourir la page web en entrant directement une URL, ou
eectuer une recherche via la barre de recherche sur le bureau principal.
FR
Vous pouvez zoomer et dézoomer sur la page web et l’adapter à n’importe
qu’elle échelle.
Lecture video en ligne
Les utilisateurs peuvent via le «Market» ou autres, télécharger une
application de lecture vidéo en ligne qui permettra de lire des contenus
des pages internet.
12
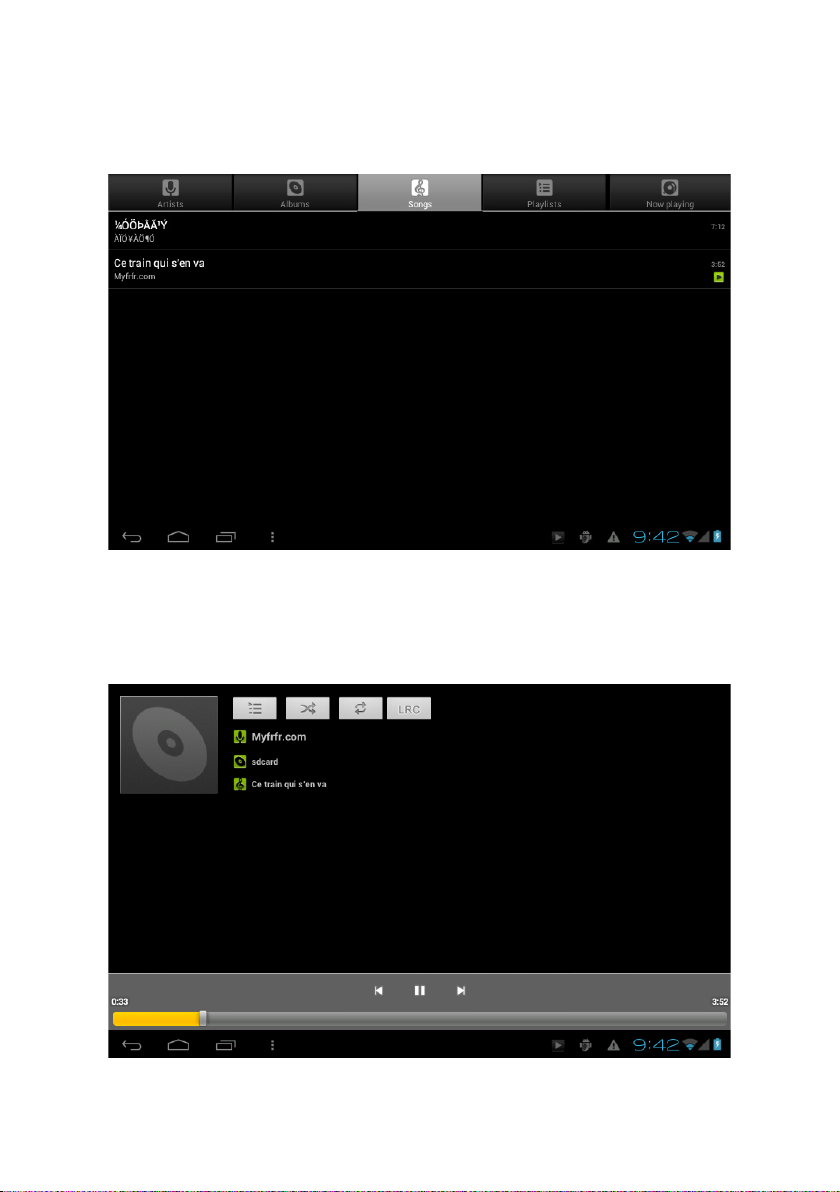
10. MUSIQUE
Appuyez l’apllication «musique», puis entrez dans le lecteur de musique. Le
système de liste ache alors tous les morceaux par défault.
Vous pouvez copier des chiers audio dans le lecteur en insérant une clé
USB ou une carte SD, vous également télécharger des chiers audios en
ligne.
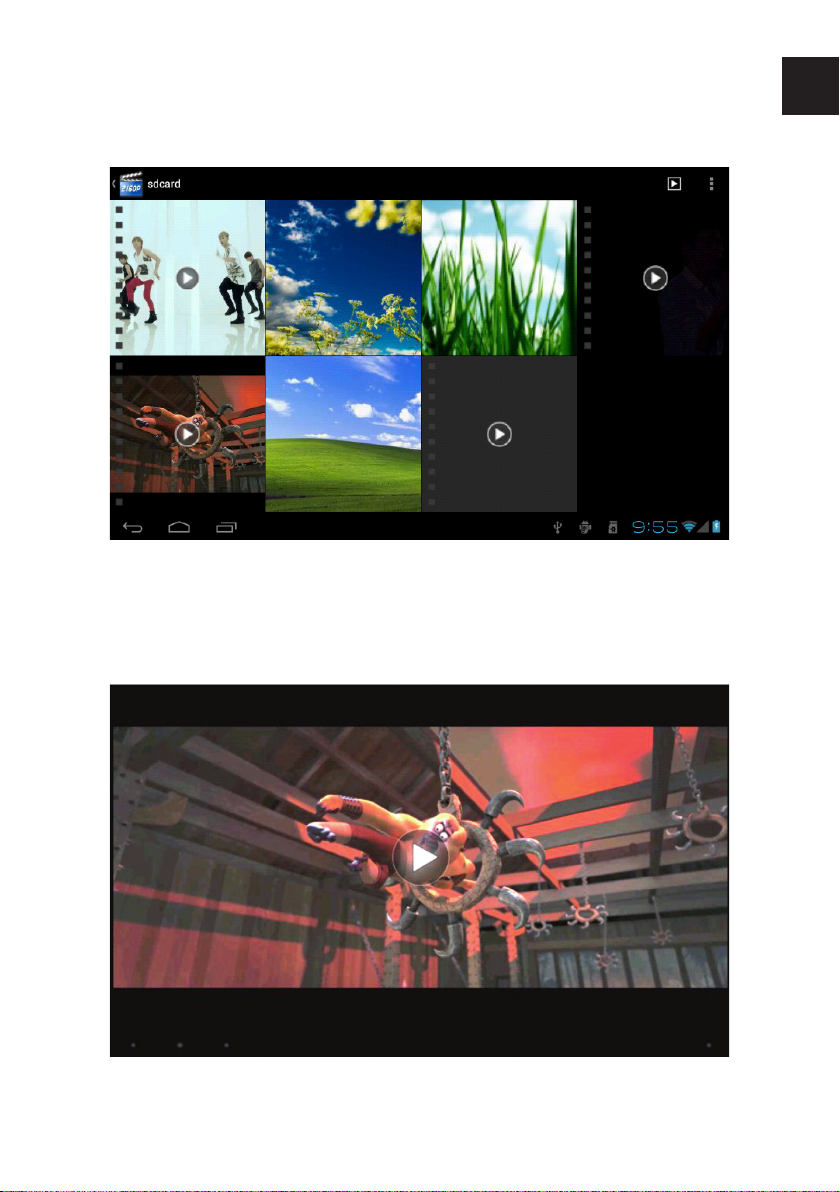
11. VIDEO
Appuyez sur l’icône du «Lecteur HD» dans le menu principal, il donnera la
liste de tous les chiers vidéos et des images. Comme indiqué ci-dessous :
Sélectionnez le chier vidéo et entrez dans l’interface de lecture vidéo,
comme illustré ci-dessous. Sélectionnez «Play», «Stop», «Fast Forward»,
«Rewind», «progrès» et les touches de contrôle d’autres pour contrôler l’horaire de diusion.
FR
14
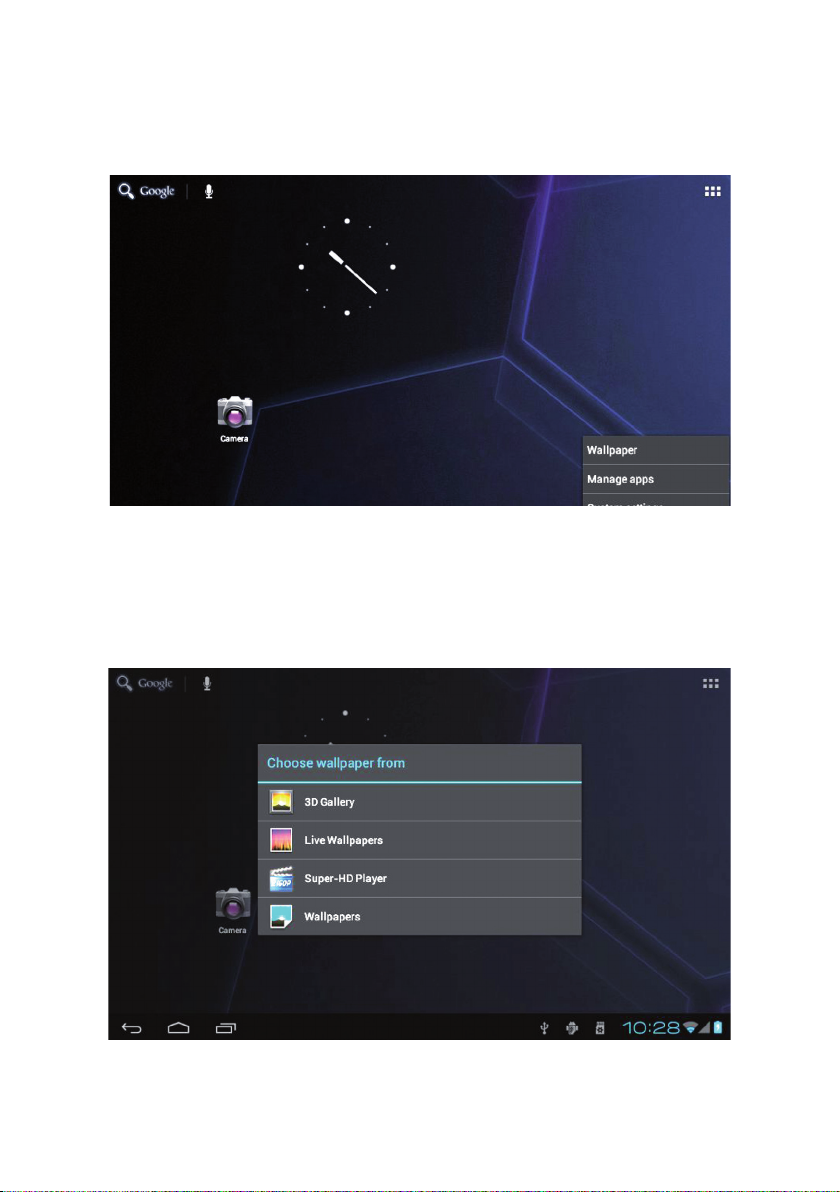
12. FOND-ECRAN
Appuyez sur l’icône du «Lecteur HD» dans le menu principal, il donnera la
liste de tous les chiers vidéos et des images. Comme indiqué ci-dessous :
Le système prend en charge fond-écran statique, et fond-écran 3D.
Dans l’interface de bureau, appuyez sur la touche menu, sélectionnez des
options de pop-up «fond-écran», et puis «choisir la source fond-écran» de
la boîte de sélection:
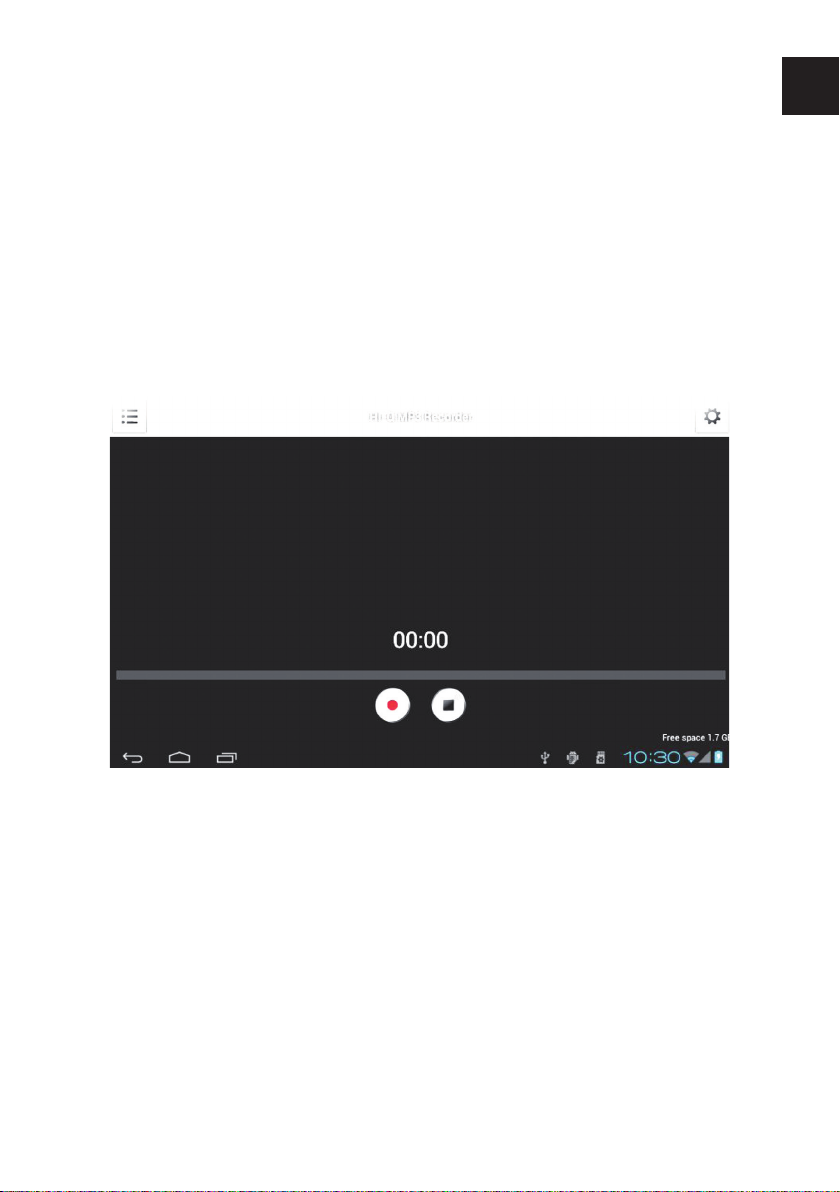
Dans la boîte de dialogue ci-dessus, appuyez sur le «fond-écran», il y a les
options suivantes:
Sélectionnez «fond-écran»: change image comme fond-écran.
Sélectionnez «fond-écran dynamique»: utilise les systèmes fournis 3D
comme fond-écran.
Sélectionnez «galerie»: choisi une image fournie par le système comme
fond d’écran statique.
13. RECORD
Appuyez sur le «Hi-Q MP3 Recorder» icône dans le menu principal et entrez
le «Hi-Q MP3 Recorder» interface principale, comme illustré ci-dessous :
FR
Sélectionnez l’option «enregistrement» pour enregistrer, après
l’enregistrement est terminé, appuyez sur bouton «stop».
À ce moment, vous pouvez sélectionner le bouton «play» pour jouer le son
enregistré. vous pouvez trouver les chiers audio correspondants dans «File
Manager» / «Enregistrements».
16
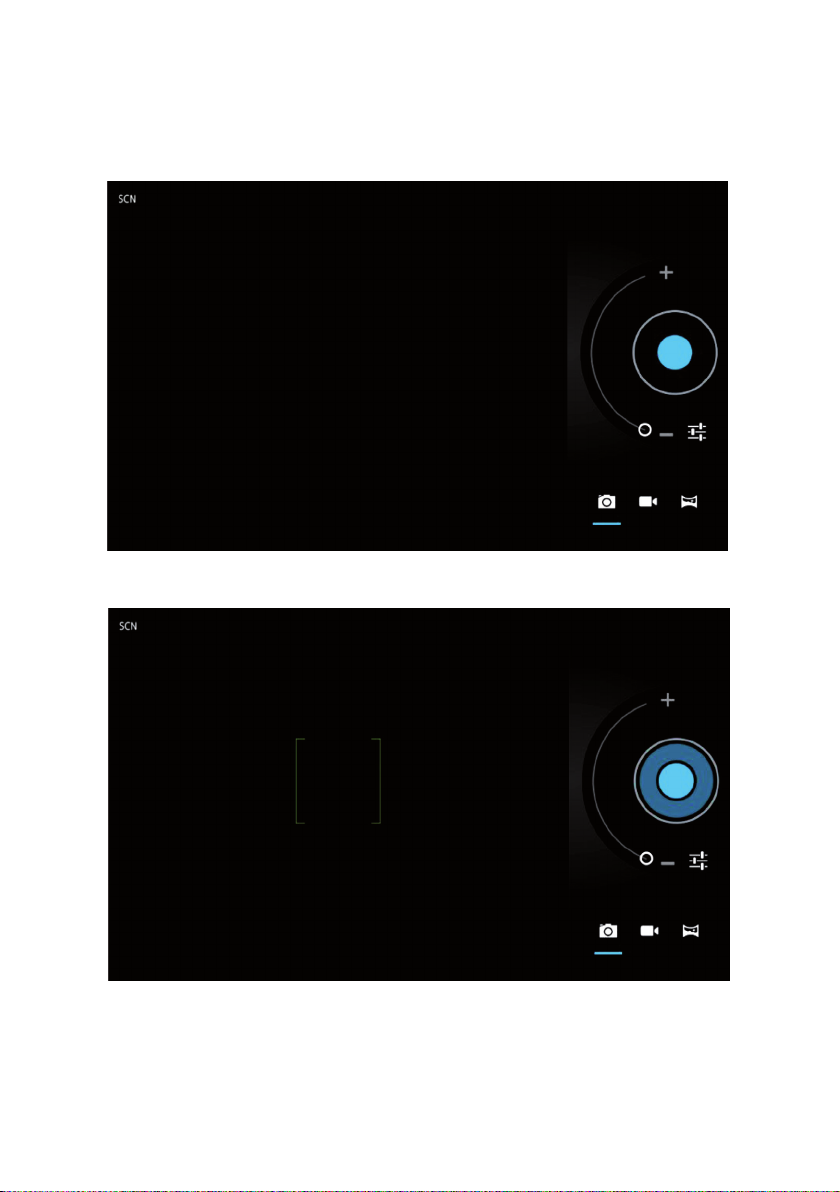
14. CAMERA
Appuyez sur le «Caméra» icône sur le menu principal et entrez le «appareil
photo», comme indiqué ci-dessous:
Appuyez sur l’obturateur de la caméra:
 Loading...
Loading...