Synapse SNAP Link, SNAP Link SL232K-001, SNAP Link SL232M-001, SNAP Link SL485K-001, SNAP Link SL485M-001 User Manual

SNAP Link
Serial Wireless Adapter
User Guide
Wireless Technology to Control and
Monitor Anything from Anywhere ™
Synapse Wireless, Inc.
500 Discovery Drive
Huntsville, Alabama 35806
256.852.7888
www.synapse-wireless.com
Document Number 600038-01C
Contents SNAP Link User Guide

These devices comply with part 15 of the FCC rules. Operation is subject to the
following two conditions: (1) These devices may not cause harmful interference, and
(2) These devices must accept any interference received, including interference that
may cause harmful operation.
Please refer to the full FCC and IC statements found in the appendix at the end of
this user guide.
Copyright © 2010 Synapse Wireless, Inc., All Rights Reserved.
All Synapse products are patent pending.
Synapse logo, SNAP, and Portal are all registered trademarks of
Synapse Wireless, Inc.
500 Discovery Drive
Huntsville, Alabama 35806
256.852.7888
Contents SNAP Link User Guide

Contents
SNAP Link Se ri al Wireless Adapter U s e r G u i d e
Contents 3
About Your SNAP Link Wireless Adapters 1
SNAP Link Adapters 1
Key Features of SNAP Link 1
Document Conventions 2
Download Supporting Materials 2
Setting Up Your SNAP Link Wireless Adapters 3
Modes of Operation 3
SNAP Link State Indicators 3
Changing SNAP Link States 4
Pin Outs 5
RS-232 (DB9F) Pin Outs 5
RS-485/422 Pin Outs 6
SNAP Link EasySet Software 7
Installing EasySet 7
Using EasySet 9
Toolbar 9
Connect a SNAP Link Device 10
Tab Bar 10
Selecting Basic Communications Settings 11
UART Settings 18
Pairing Settings 20
Contents SNAP Link User Guide

Advanced Settings 21
Configuring your Adaptor using the DIP Switches 22
DIP Switch 1 23
DIP Switch 2 25
Application Usage Scenarios 26
Scenario 1: Card Scanner 26
Scenario 2: File Transfer, Continuous Stream 27
Scenario 3: Lowest Latency at Highest Baud Rate 27
Troubleshooting 28
Signal Strength Problems 28
Multiple Masters 28
Can’t Find a Master 29
Poor Performance 29
Paired but not Communicating 29
Frequently Asked Questions 30
Appendices 32
Mounting Options 32
Modbus Firmware 33
Advanced Management 35
Specifications 35
General 35
Power Requirements 35
Physical Properties 36
RF (Wireless) Properties 36
Antenna 37
Certifications 37
RS-232 37
Contents SNAP Link User Guide

RS-485/422 38
Software 38
Regulatory Information and Certifications 38
RF exposure statement 38
FCC certifications and regulatory information (USA only) 38
Modifications (FCC 15.21) 39
Declaration of Conformity 39
Industry Canada (IC) certifications 40
Contents SNAP Link User Guide


About Your SNAP Link Wireless
SL232 SL485
Adapters
SNAP Link Adapters
The SNAP Link family of industrial-class, mesh networking, wireless serial adapters allows you to connect
RS-232 and RS-485/422 devices to each other without using cables.
SNAP Link adapters provide the highest data-rates, longest distance, and
most reliable signal in the industry.
SNAP Link devices are available in four models:
‣ SL232K-001 – RS-232 with 250 Kbps wireless data rate
‣ SL232M-001 – RS-232 with 2 Mbps wireless data rate
(available first quarter 2011)
‣ SL485K-001 – RS-485/422 with 250 Kbps wireless data rate
‣ SL485M-001 – RS-485/422 with 2 Mbps wireless data rate
(available first quarter 2011)
Each SNAP Link adapter comes with SNAP EasySet, an intuitive application program that runs on
Microsoft® Windows®-based computers that allows you to configure the device quickly and easily. Please
refer to software specifications in the appendix of this document for exact operating system requirements.
You can also configure your SNAP Link adapters using internal DIP switches in the event a computer
running EasySet is not available.
Key Features of SNAP Link
‣ Features SNAP® — the Synapse Network Application Protocol — instant-on, self-healing, mesh
network operating system.
‣ Available with wireless data rates up to 2 Mbps.
‣ Supports wireless RS-232, RS-422, and RS-485 transparent serial data transfers.
‣ Hardened Modbus wireless protocol included for 99.5% reliable transport.
‣ Enables simple, one button pairing for fast, easy installation.
‣ Supports one-to-one (point-to-point) and one-to-many (multipoint) relationships.
‣ Performs mesh hopping, which can extend distances across many miles.
About Your SNAP Link Wireless Adapters SNAP Link User Guide 1

‣ Includes SNAP Link EasySet software for advanced configurations.
‣ Requires no changes to existing equipment and software.
Document Conventions
Please note the following terminology while reading this document:
‣ The term SNAP Link is used to refer to any of the SNAP Link models listed above.
‣ The RS-232 models are referred to by their model number, which is SL232. This pertains to both
models unless otherwise noted.
‣ The RS-485/422 models are referred to by their model number, which is SL485. This pertains to both
models unless otherwise noted.
‣ The term K-series refers to the SL232K and SL485K adapters.
‣ The term M-series refers to the SL232M and SL485M adapters. The distinguishing characteristic
differentiating K-series and M-series devices is their wireless transmission speed.
‣ The term serial port refers to the data communications port – either the RS-232 port (DB9F
connector) of an SL232 device or the RS-485/422 terminal block of an SL485 device.
‣ The micro-B USB port of the SNAP Link adapter may be referred to as simply the USB port.
‣ The term RS-485/422 device or RS-232 device refers to the data communications device you are
attaching to the SNAP Link adapter.
‣ The term UART Parameter refers to SNAP Link configuration settings that indicate how quickly data
is wirelessly transmitted based on serial data that is received from the serial device.
‣ The term, Modbus Firmware, refers to a Modbus protocol reliability script that can be uploaded to a
SNAP Link model using EasySet software V1.2.2 or higher.
Download Supporting Materials
Documentation pertaining to SNAP Link devices can be downloaded from the Synapse Wireless website at:
synapse-wireless.com/index.php?mainID=3&subID=11&type=product&prodID=11
The SNAP Link User Guide (the document you are reading now) can be downloaded at:
synapse-wireless.com/documents/products/SNAP_Link_User_Guide.pdf
The Synapse SNAP EasySet configuration software can be downloaded at:
synapse-wireless.com/documents/apps/EasySet-setup.exe
About Your SNAP Link Wireless Adapters SNAP Link User Guide 2

Setting Up Your SNAP Link
Wireless Adapters
Refer to your SNAP Link Quick Start Guide accompanying your SNAP Link wireless adapter for
illustrations showing you how to set it up quickly. This chapter gives you more detail about the various
modes of operation and the three indicator lights.
Modes of Operation
SNAP Link units are powered via a USB cable through their micro-B USB connector. They can be powered
by connecting a USB cable to the supplied AC adapter, or by plugging the cable into the USB port of a
computer. It will be necessary to use a computer’s USB port if you wish to configure your SNAP Link units
using the EasySet software, which is described in the next chapter.
All models of SNAP Link can operate in either point-to-point mode, also known as unicast, or in multipoint
mode, also known as multicast. In point-to-point mode two SNAP Link units are paired, thereby providing a
wireless connection between two external serial devices. In multipoint mode, one of the SNAP Link devices
is designated the master and multiple other devices can be configured as slaves. This section provides more
detail on how these modes can be set manually by pressing the MODE button on the SNAP Link device.
SNAP Link State Indicators
You can change the state of your adapter either by holding down the MODE button or by pressing it in rapid
succession.
There are three LEDs on a SNAP Link device. LED A is located on the front next to the MODE button.
LEDs B and C are located on the back panel between the micro-B USB and serial connectors.
Set from the factory, these three LEDs communicate various configuration settings or traffic status events as
documented next, unless the Modbus firmware script has been uploaded to the SNAP Link adapter.
Note: The three LEDs perform differently when the Modbus hardened reliability firmware has been
installed, as documented in the Modbus Firmware Appendix
The A LED indicates the wireless broadcast state. It can be off, green, amber or red, and can be steady or
flashing depending upon the current status or mode of operation:
‣ When the unit is seeking a pair the LED will rapidly flash red.
‣ When the unit is paired, either in unicast mode or as a slave in multicast mode, the LED will glow
steadily. Green indicates a strong wireless signal, amber indicates a weak signal, and red indicates no
signal or loss of signal from its partner. No matter what the color, the LED will flicker while wireless
transmission is occurring.
‣ When the unit is in multipoint mode and is seeking a master, the LED will rapidly flash amber.
‣ When the unit is set up as a master, the LED will slowly alternate between green and amber.
Setting Up Your SNAP Link Wireless Adapters SNAP Link User Guide 3
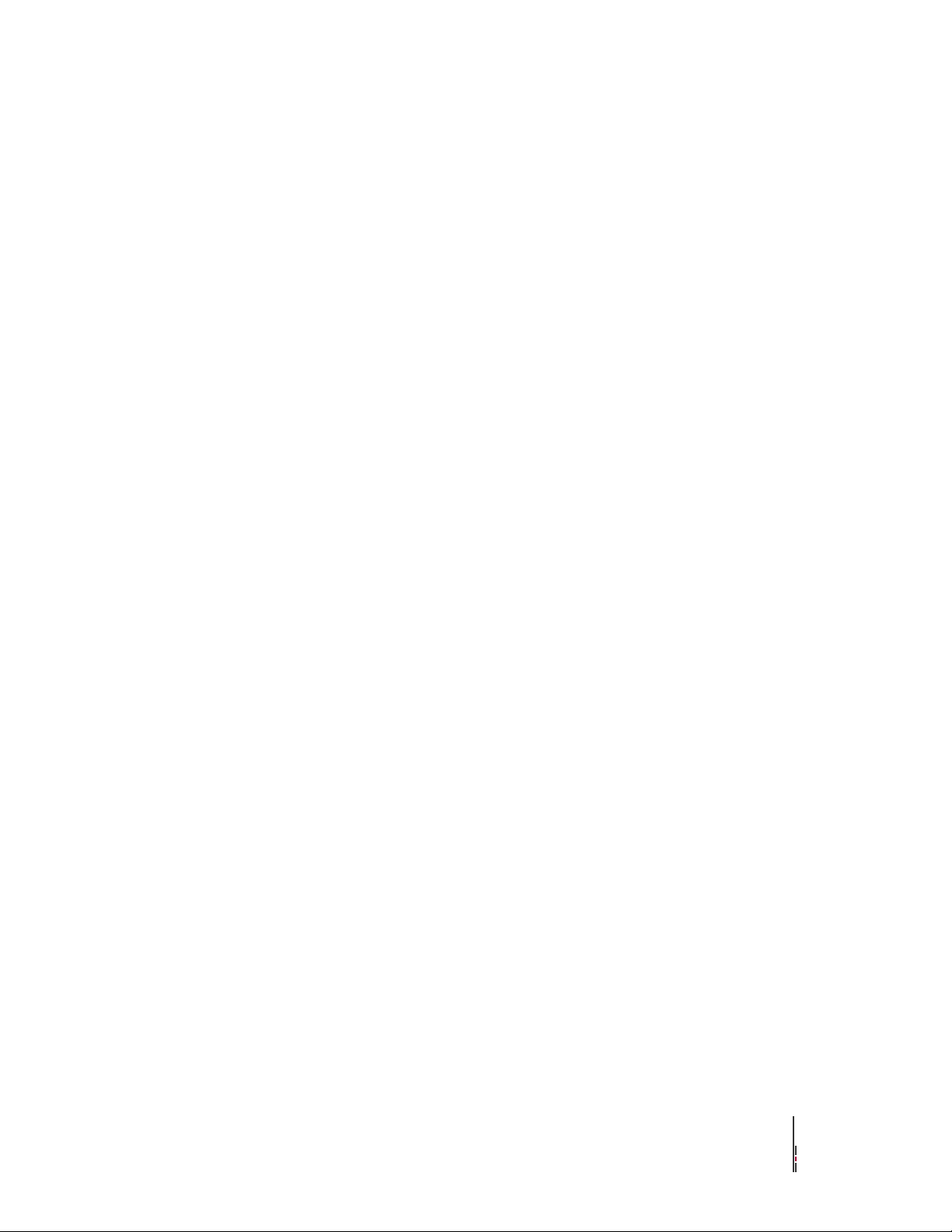
‣ If a master detects another master on the same channel and network, the LED will slowly alternate
Reset a unit, or return it to
broadcast state
Broadcast state is the initial SNAP Link state as set by the factory. To
return to broadcast state, remove power, hold down the MODE
button, then reapply power. After 5 seconds, when all LEDs are
rapidly flashing green-amber-red, release the MODE button. The B
LED will be green, signifying power. The C LED will be green only
if an RS-232 device is attached. The A LED, which signifies
broadcast state, will be off.
Pair a unit in point-to-point
While in broadcast state, hold down the MODE button for at least 5
seconds. When LED A turns red, release the MODE button. The unit
will then look for another SNAP Link to pair with, as indicated by the
LED rapidly flashing red. When it finds a partner, the A LED will
glow steadily. Green indicates a strong signal from the partner, amber
indicates a weak signal, and red indicates no signal (the partner is
powered off or else is out of range).
Note: a SNAP Link adapter will only pair with another adapter that is
also seeking a pair. So you must perform the above procedure on two
SNAP Link adapters simultaneously to form a pairing.
Back out of searching for a pair
While LED A is rapidly flashing red, hold down the MODE button
for at least 5 seconds. LED A should go dark. Release the MODE
button and the unit is now back in broadcast state.
between red and amber.
The B LED indicates the USB state. Green indicates the unit is being supplied with power. It will glow
steadily in idle and will flicker when data is being transferred via the USB port.
The C LED indicates the serial interface state. If an RS-232 device is attached to the DB9F connector of the
SL232 adapter, the LED will glow steadily green in idle and will flicker as data is being transferred. If an RS484/422 device is attached to the terminal bock of the SL485 adapter, the LED will not glow, but will flicker
as data is being transferred.
Note: It may be difficult to differentiate an amber colored LED from one showing green or red, depending
upon your viewing angle. When viewed from above, an amber LED may look red and when viewed
from below it might look green. If in doubt, try viewing the LED at different angles.
Changing SNAP Link States
When a SNAP Link device is initially powered on, its serial communications parameters are set to factory
defaults. This initial state is called broadcast state, because at this point SNAP Link hasn’t been paired with
another unit. However, it will join and become a member of a greater SNAP mesh network. Most commonly,
each SNAP Link device will be married to, or paired with, another SNAP Link.
The factory default serial port settings for all SNAP Link devices is 9600 baud, 8 data bits, no parity, and 1
stop bit. For SL232 devices flow control is disabled, and for SL485 devices flow control is always enabled.
The SNAP network ID is set to 0x1C2C and the channel number is set to 4. Many of these can be altered
using EasySet or by using a bank of DIP switches located on the SNAP Link circuit board inside the unit, as
shown in the chapter ―Configuring your Adaptor using the DIP Switches.‖ Resetting a unit causes the SNAP
Link device to read the DIP switches and set itself accordingly.
Setting Up Your SNAP Link Wireless Adapters SNAP Link User Guide 4

Remove pairing
Hold down the MODE button for at least 5 seconds. When LED A
turns red, release the MODE button. The unit drop any current pairing
and will then begin looking for another SNAP Link unit with which to
pair.
Set a unit to multipoint mode
While in broadcast state, press the MODE button 4 times in rapid
succession (within 3 seconds). LED A will rapidly flash amber. The
unit is now in multipoint mode and will begin looking for a master to
pair with. If it finds one, it will pair with it and the A LED will glow
steady, but will flicker as data is transmitted.
Set up a unit as a multipoint
master
While in multipoint mode, again press the MODE button 4 times in
rapid succession. LED A will then blink slowly, alternating between
green and amber, indicating the unit is the master in a multipoint
network. Any slave units on the same channel and with the same
network ID, which were previously set to multipoint mode, will then
begin pairing with the master. If LED A should begin alternating
between red and amber, that indicates another master is already on the
same channel and with the same network ID.
Back out of multipoint mode
when previously set up as a
master
If the unit was previously set up as a master, press and hold the
MODE button (for at least 5 seconds) until LED A rapidly flashes.
The unit is no longer a master, but is still in multipoint mode, and is
now looking for a master with which to pair.
Back out of multipoint mode
altogether
If the unit was previously set up as a master, first back out by
following the procedure above. Then, press and hold the MODE
button again (for at least 5 seconds) until LED A glows steadily.
Release and the unit is now back in broadcast state. It can now be set
up in point-to-point mode or in multipoint mode.
Pin Outs
RS-232 PIN OUTS
Arrows indicate signal direction
RS-232 (DB9F) Pin Outs
The SL232 adapter provides a DB9 female connector with the following pin outs:
Setting Up Your SNAP Link Wireless Adapters SNAP Link User Guide 5

The SL232 adapter uses a standard DB9 female connector configured as a DCE (Data Communications
TWO-WIRE MODE
FOUR-WIRE MODE
Equipment) device. A DCE device can be connected to a DTE (Data Terminal Equipment) device using a
straight through serial cable. A computer is typically defined as a DTE and communications peripherals, such
as the SL232, are defined as a DCE. To connect a DCE with another DCE, or DTE to another DTE, a null
modem adapter, or crossover cable, is required. The null modem adapter swaps certain pins, typically pins 2
and 3, and 7 and 8, to convert a DCE into a DTE and vice-versa.
RS-485/422 Pin Outs
The SL485 adapter can operate in either 2-wire mode or 4-wire mode according to the following pin outs:
A terminal block is provided to which the transmit (TX), receive (RX), and ground (GND) wires can be
attached. The factory default is set to 2-wire, but can be changed using the DIP switches located on the circuit
board inside the adapter case. See the chapter ―Configuring your Adaptor using the DIP Switches‖ for details
in setting the DIP switches.
To wire a connection in two-wire mode, pick a pair of TX/RX pins – either 1 and 2 or 3 and 4. If your
application requires a ground wire, sometimes referred to as 3-wire or 5-wire, then also include pin 5.
Setting Up Your SNAP Link Wireless Adapters SNAP Link User Guide 6

SNAP Link EasySet Software
Upon launching the installer, this
dialog is presented.
Synapse has developed an intuitive software application to help you configure your SNAP Link adapter. This
software, known as SNAP EasySet, provides a graphical interface to access settings such as baud rate, flow
control, and parity bits.
EasySet is currently available for Microsoft Windows XP (SP2) or newer and Windows 7 operating systems,
and can be downloaded from the Synapse Wireless website at:
synapse-wireless.com/documents/apps/EasySet-setup.exe
After downloading the software launch the installer to guide you through the installation process.
Installing EasySet
SNAP Link EasySet Software SNAP Link User Guide 7

Click Next to continue and follow
the on screen installation
instructions. First specify where
EasySet should be installed, the
default being the Synapse folder
within Program Files. Then press
Install and the software will be
installed to the specified location.
This dialog gives you the option
to exclude certain components.
During installation you’re asked
to disconnect any Synapse USB
devices. This is so the installer
can load new drivers.
Disconnect any Synapse USB
devices and press Ok to
complete the installation.
SNAP Link EasySet Software SNAP Link User Guide 8
 Loading...
Loading...