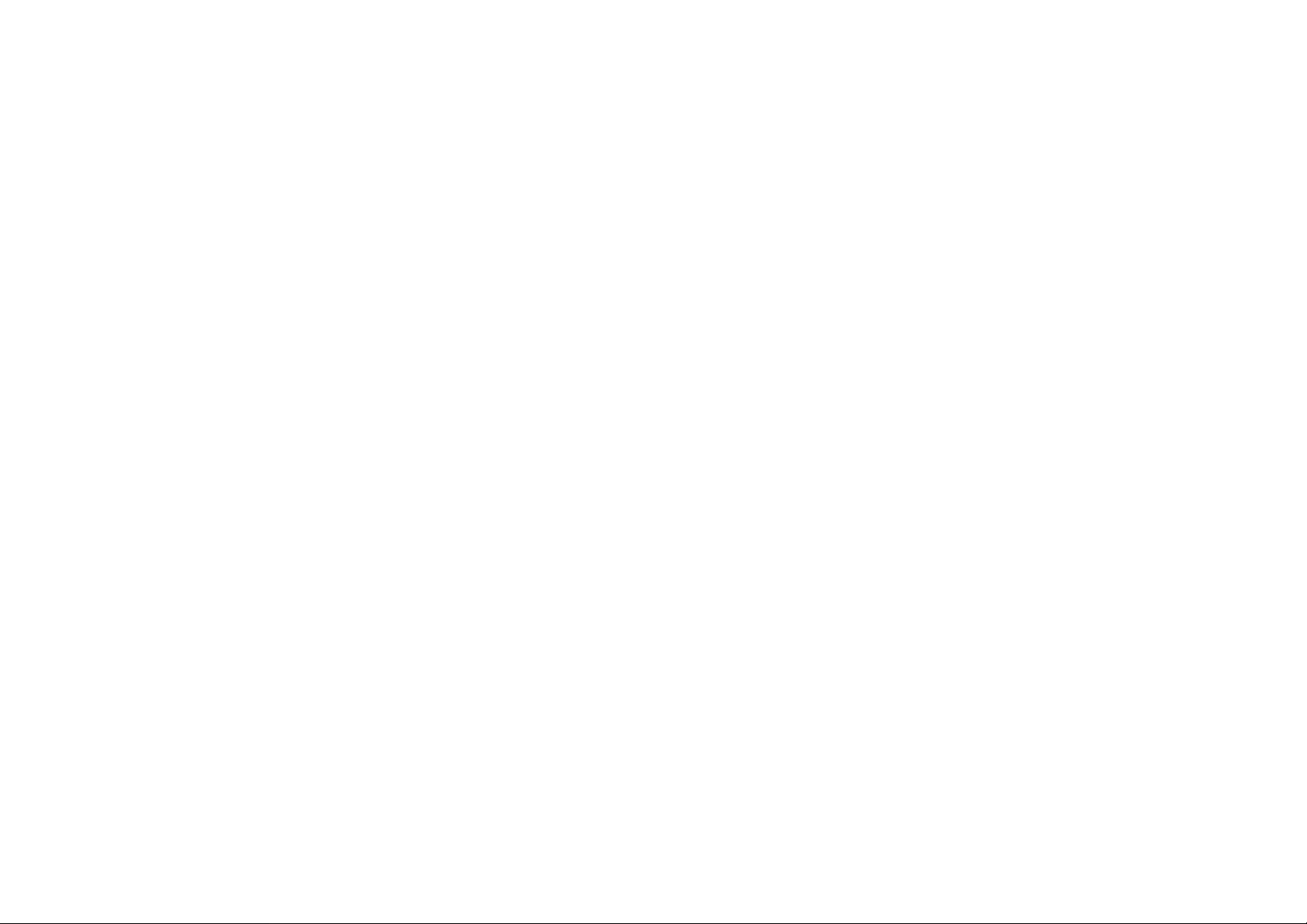
CORDIAL 9
Correcteur global
de la langue française
(édition 2003)
SYNAPSE Développement
Toulouse, 2002
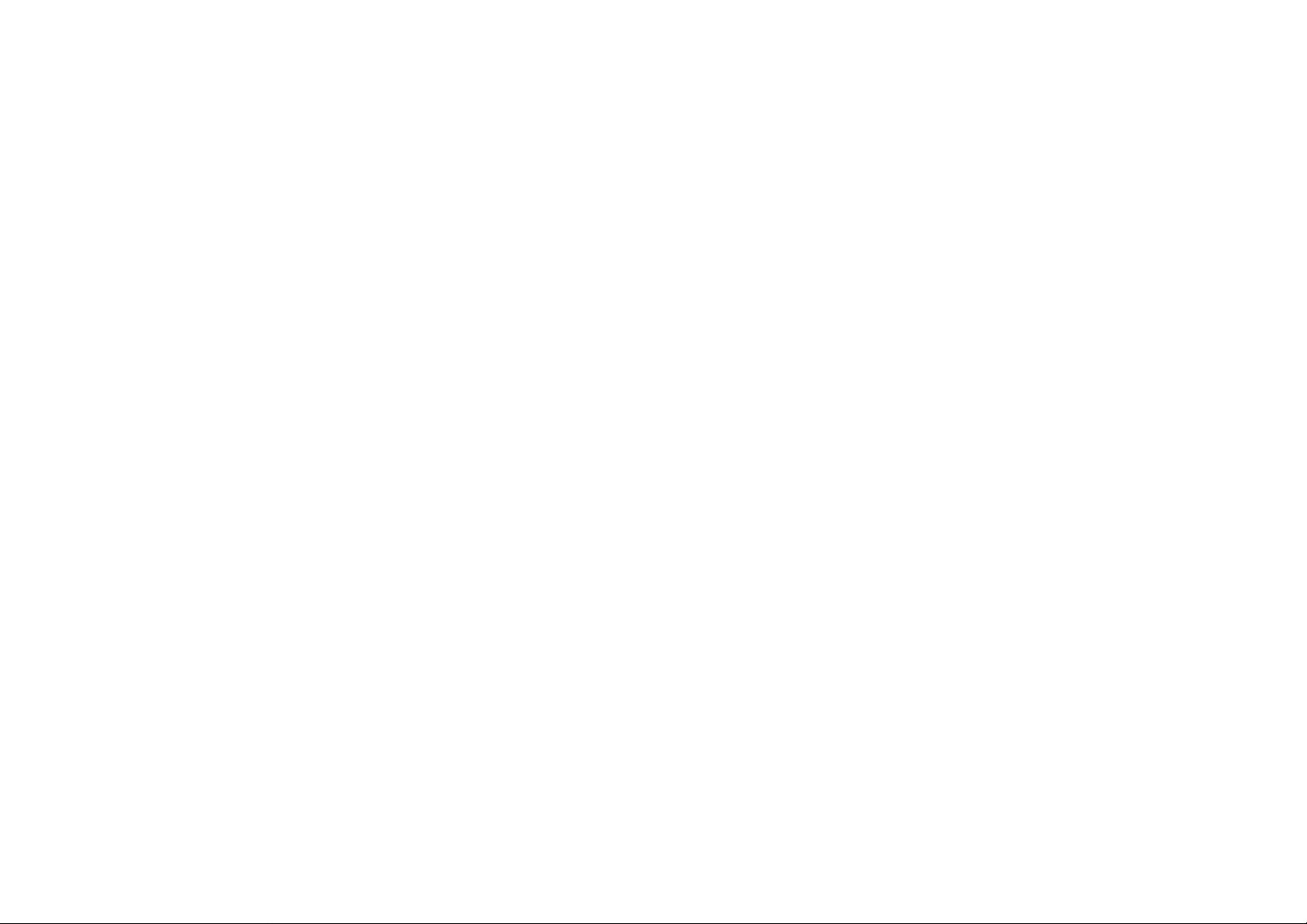
de l'utilisateur
Manuel
© SYNAPSE Développement, 1995-2001.
La loi du 11 mars 1957 n’autorisant, aux termes des alinéas 2 et 3 de
l’article 41, d’une part que les “copies ou reproductions strictement
réservées à l’usage privé du copiste et non destinées à une utilisation
collective”, et, d’autre part, que les analyses et courtes citations dans un
but d’exemple et d’illustration, “toute représentation ou reproduction
intégrale ou partielle, faite sans l’autorisation de l’auteur ou de ses ayants
droit ou ayants cause, est illicite” (alinéa 1, article 40).
Cette représentation ou reproduction, par quelque procédé que ce soit,
constituerait une contrefaçon sanctionnée par les articles 425 et suivants
du Code Pénal.

SYNAPSE DEVELOPPEMENT
33, RUE MAYNARD.
31000 TOULOUSE
www.synapse-fr.com
Informations commerciales :
• Tél. : 05 61 63 69 02
• Téléfax : 05 61 63 02 87
• Email : info@synapse-fr.com
Informations techniques (maintenance) :
• Tél. : 05 61 63 69 90
• Téléfax : 05 61 63 69 09
• Email : support@synapse-fr.com
(du lundi au vendredi 9h à 13 h et 14h à 18 h)
Équipe de développement de CORDIAL
Jean-Marc AUDOUIT Popup universel
Patrice BARBOT Tests, dictionnaire de traductions anglais.
Susanne BRAUN Grammaire, lexicographie, expressions,
ontologie.
Joachim CARDONA Lexicographie, grammaire, aides, sémantique,
rédaction des manuels.
Marielle COLLIN Lexicographie.
Luigi DE ANGELIS Lexicographie, sémantique.
Bernadette FERREIRA Lexicographie, terminologie.
Irène GOLUBA Faux et vrais amis, français\anglais.
Samya KERRIS Lexicographie, révision des dictionnaires de
traduction anglais et italien.
Djoudi KHARCHI Bases de données lexicales.
Dominique LAURENT Algorithmique, désambiguïsation, grammaire,
statistiques, mots clés, phrases clés,
typographie, orthographe, synonymes
sémantiques, thèmes et domaines, ontologie.
Jean-Christophe LEJEUNE Interfaçage Windows, paramétrage, gestion
des dictionnaires.
Antonia MARQUEZ Lexicographie, sémantique.
Patrick SEGUELA Développement de modules d'accès à Internet
et de l'interface Word et Outlook Express.
Patrick THIBAUT Anglicismes.
Bruno WIECKOWSKI Développement de macros et du module de
recherche sémantique.
René WOHL Grammaire, analyse logique, expressions,
ontologie.
Le Littré a été revu et corrigé en collaboration avec la société
REDON, éditrice du Littré.
Tests et support technique
Pierre GAUDRON Diagnostic, support technique.
Faouzia M'HAMDI support technique, révision des manuels..
Interfaçage Macintosh et éditeur de texte
S.A. Éditions PROFIL
Conception graphique et signalétique visuelle
Martin CATHERINE Signalétique visuelle.
Jean-Marie GUERIN Signalétique visuelle.
Jean-Paul MONTJAT Composition, flashage.
Sylvain MUSEUX Conception de jaquette.
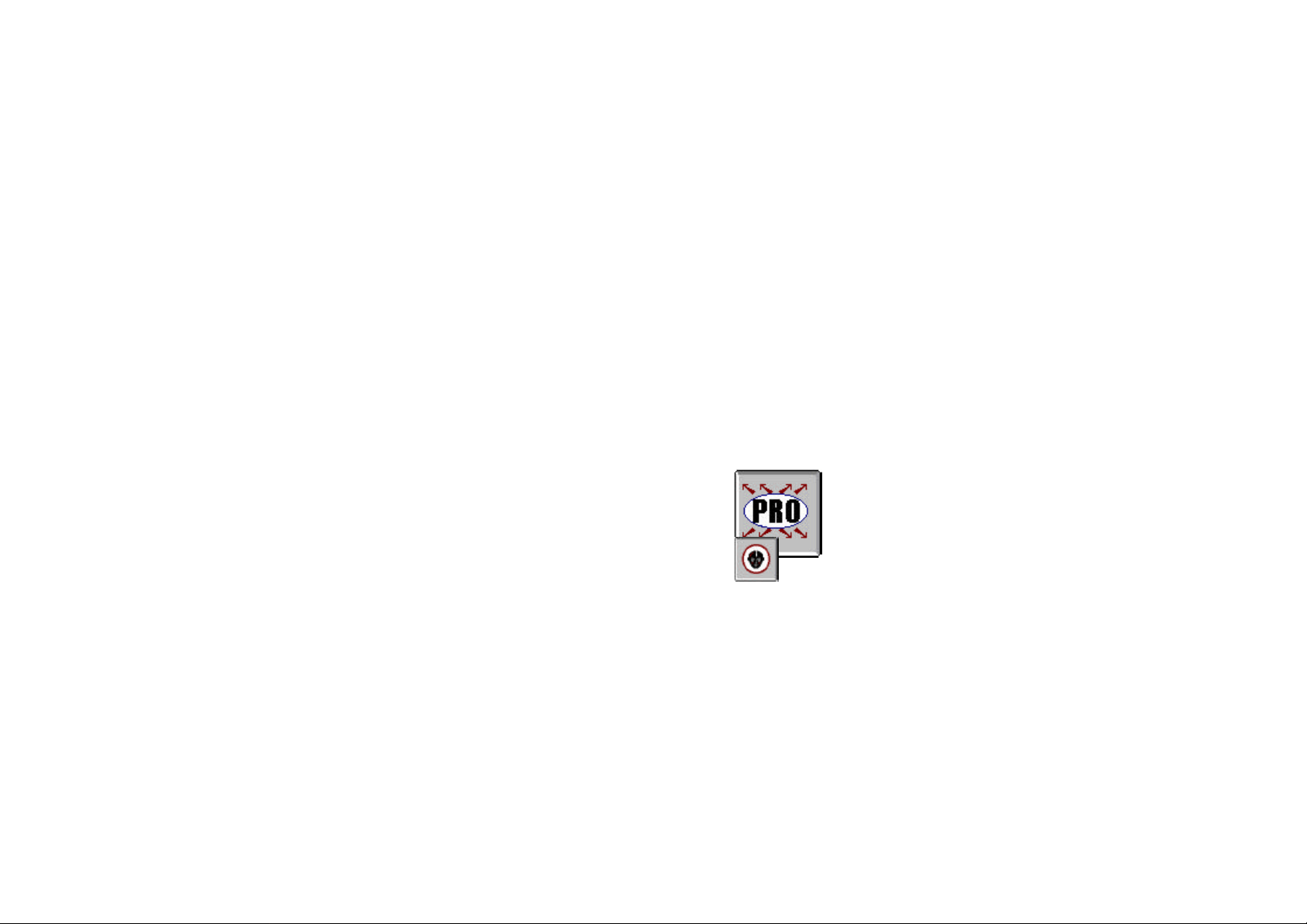
Introduction
ATTENTION : CORDIAL 9 est décliné en trois produits
distincts : CORDIAL Essentiel ; CORDIAL Standard; CordialPro.
Ces trois produits vendus à des prix différents ne possèdent pas tous
les mêmes fonctionnalités. De Cordial Essentiel (le plus simple), basé sur
la correction, à CordialPro, qui propose les fonctions d’aide, de
traduction, de recherche et d’analyse les plus sophistiquées, la courbe va
en croissant. Le manuel général est distribué avec chaque achat (il est
commun aux trois). Ne vous étonnez pas si des fonctions décrites dans le
« Manuel de l’utilisateur » sont absentes de CORDIAL Essentiel ou (plus
rarement) de Cordial standard. Ces différences peuvent être importantes,
elles se traduisent par exemple, par l'absence dans CORDIAL essentiel de
plusieurs menus : Littré et Sémantique, par exemple. Le moteur de
correction proprement dit est, bien sûr, identique sur les trois produits.
Vous pourrez visualiser immédiatement si la fonction se trouve bien
dans votre version par les icônes suivantes et/ou dans le tableau suivant.
Uniquement dans CordialPro.
Fonction présente dans Cordial Standard ET dans
CordialPro.
Ce manuel de l’utilisateur est divisé en 9 parties :
• Partie A : CORDIAL.exe (le module indépendant).
• Partie B : les formats et les macros (qui simplifient l’utilisation
de Cordial avec divers traitements de texte).
• Partie C : les DLL (qui intègrent Cordial aux logiciels Microsoft).
• Partie D : l’Assistant ou WLL (qui s’intègre totalement à Word).
• Partie E : la correction grammaticale en Portugais et en Italien.
• Partie F : le « pop-up » universel
• Partie G : les macros « utilitaires » pour Word.
• Partie H : le moteur de recherche en langage naturel.
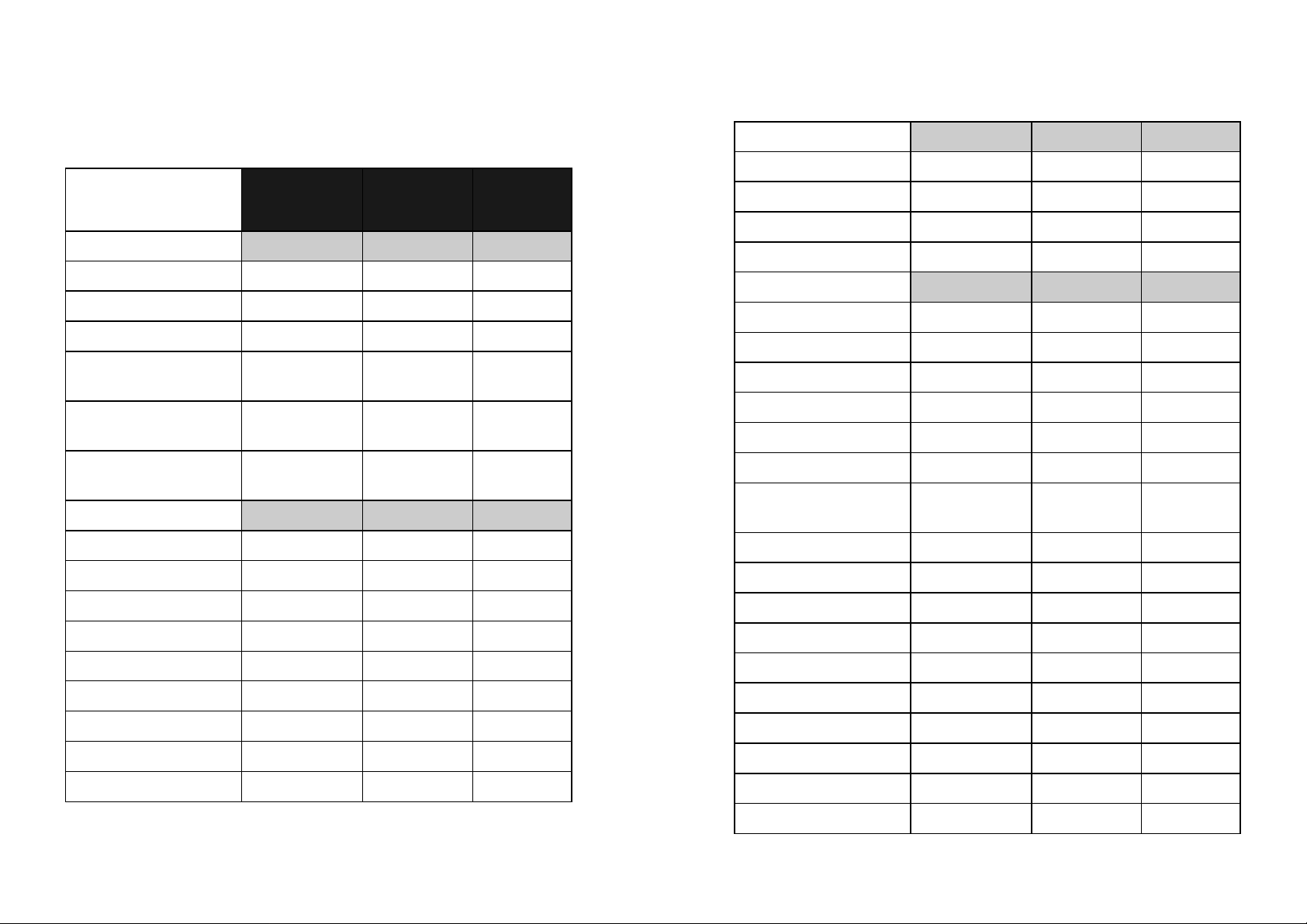
Tableau comparatif des fonctions selon les
versions de Cordial
Fonct. périphériques
WLL non
DLL
POP-UP Universel
Disponibilité sur clic-
droit
Programme de
diagnostic
Correction ciblée
(OCR, Vocal, Clavier)
Correct. multilingues
Orthographe française
CORDIAL 9
ESSENTIEL
OUI OUI OUI
OUI OUI OUI
OUI
(minimum)
OUI OUI OUI
non
OUI OUI OUI
CORDIAL 9
OUI OUI
OUI
(inchangé)
OUI OUI
CORDIAL 9
PRO
OUI
(complet)
Traduc. (mot à mot)
Français/Anglais non non
Français/Allemand non non
Français/Espagnol non non
Français/Italien non non
Fonctions des menus
Fichier OUI OUI OUI
Nouveau
Ouvrir
Fermer
Enregistrer
Enregistrer sous
Derniers documents (16
documents)
Quitter
OUI OUI OUI
OUI OUI OUI
OUI OUI OUI
OUI OUI OUI
OUI OUI OUI
OUI OUI OUI
OUI OUI OUI
OUI
OUI
OUI
OUI
Orthographe anglaise
Orthographe italienne non non
Orthographe allemande
Orthographe espagnole
Orthographe portugaise
Grammaire française
Grammaire italienne non non
Grammaire portugaise non non
OUI OUI OUI
non
non
non non
OUI OUI OUI
OUI OUI
OUI OUI
OUI
OUI
OUI
OUI
Édition OUI OUI OUI
Annuler
Couper-Copier-Coller
Supprimer
Chercher OUI (réduit)
Chercher encore
Remplacer
Signet
Sélectionner tout
OUI OUI OUI
OUI OUI OUI
OUI OUI OUI
OUI OUI
OUI OUI OUI
OUI OUI OUI
OUI OUI OUI
OUI OUI OUI

Configuration OUI OUI OUI
Barre d’outils
Barre d’état
Zone des corrections
Paramétrer l’édition OUI (réduit)
Paramétrer la correct.
Installer les diction.
OUI OUI OUI
OUI OUI OUI
OUI OUI OUI
OUI OUI
OUI OUI OUI
OUI OUI OUI
Orthographe OUI OUI OUI
Vérifier le texte
Vérifier vers la fin
Vérifier la sélection
Occurrences ortho. non
OUI OUI OUI
OUI OUI OUI
OUI OUI OUI
OUI OUI
Syntaxe OUI OUI OUI
Corriger le texte
Corriger vers la fin
Corriger la sélection
Analyse en arbre de la
phrase
Analyse en liste de la
phrase
Occurrences
syntaxiques
OUI OUI OUI
OUI OUI OUI
OUI OUI OUI
OUI (réduite)
non
non
OUI
OUI OUI
OUI OUI
sémantique)
OUI (plus
Sémantique
Mots clés non
Phrases clés non
Concepts clés non
Mots délaissés non
Concepts délaissés non
Stats et sémantique non
Visualisation de la
thématique
Désambiguïsation
sémantique
Littré
non
OUI OUI
OUI OUI
OUI OUI
OUI OUI
OUI OUI
OUI OUI
OUI OUI
non
non
OUI OUI
OUI OUI
non non
Consulter le Littré non non
Cherch. dans le Littré non non
Param. la consultation non non
Dict.
Consult. noms com. non
Consult. noms prop. non
Rech. noms communs non
Rech. noms propres non
non
OUI OUI
OUI OUI
OUI OUI
OUI OUI
OUI OUI
Outils OUI OUI OUI
OUI
OUI
OUI
OUI
Rapport de correction non
Rapport de
correction multifichiers
non
OUI OUI
OUI OUI
Conjuguer
OUI OUI OUI
Rech. la morphologie non (par clic droit)
Rechercher les
OUI OUI OUI
synonymes
OUI
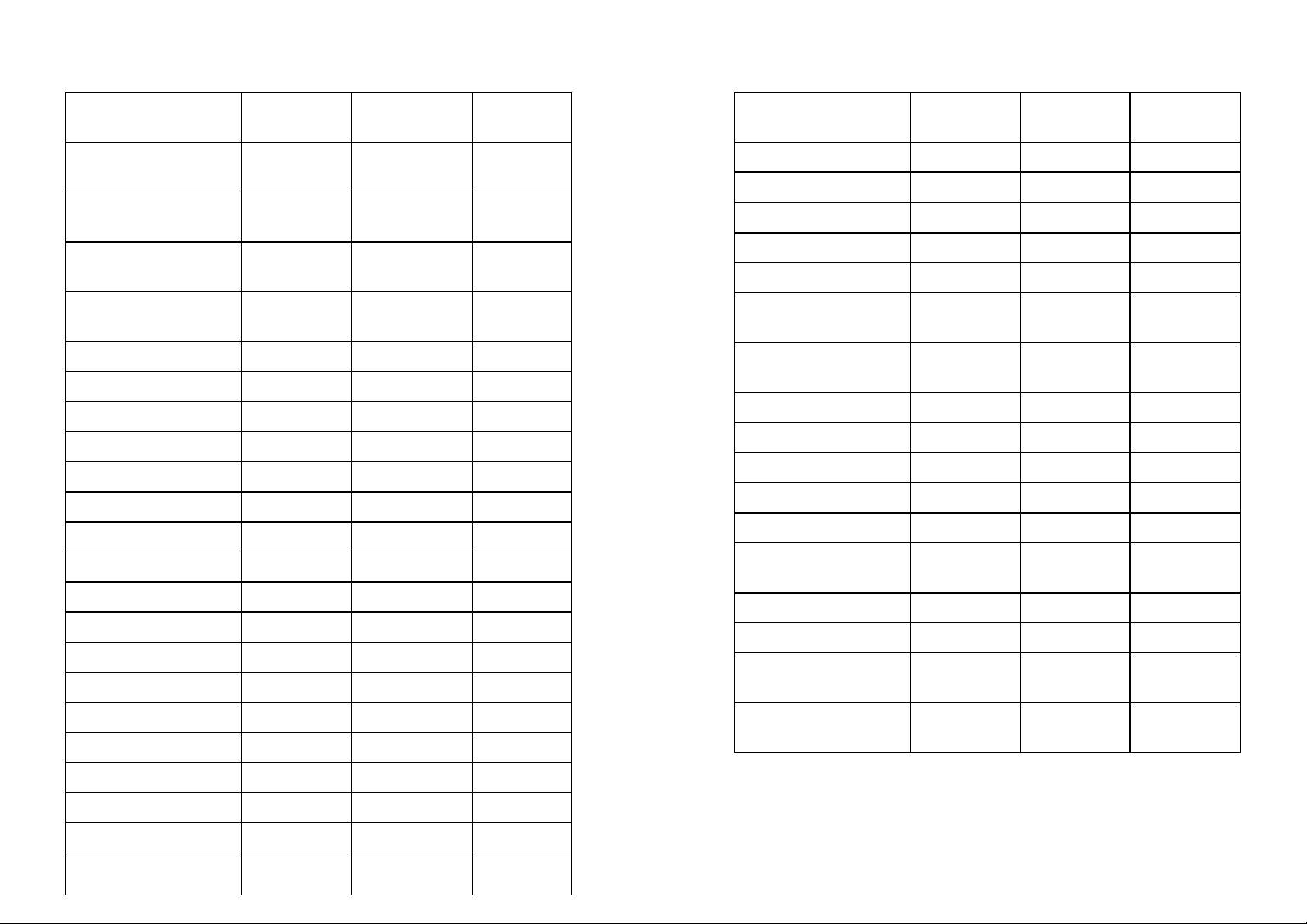
Synonymes
OUI OUI OUI
sémantiques
Définition dans les
non
OUI OUI
synonymes
Synonymes des
OUI OUI OUI
expressions verbales
Synonymes des
OUI OUI OUI
expressions nominales
Synonymes des noms
OUI OUI OUI
propres
Rech. les analogies non
OUI OUI
Rech. les homonymes non (par clic droit)
Rech. les faux amis non (par clic droit)
Rech. les difficultés non (par clic droit)
Rech. le code postal non non
Rech. les communes non non
Rech. les doublons non
Doublon suivant non
Coloriser non
Voir les dicos
OUI OUI OUI
Segments répétés non
OUI OUI
OUI OUI
OUI OUI
OUI OUI
Fenêtre OUI OUI OUI
OUI
OUI
OUI
OUI
OUI
Position et taille des
boîtes sauvegardées
OUI OUI OUI
Aide OUI OUI OUI
Index
Aide logicielle
OUI OUI OUI
OUI OUI OUI
Aide grammaticale non
Utiliser l’aide
Aide logicielle
OUI OUI OUI
OUI OUI OUI
intelligente
Aide grammaticale
intelligente
À propos de
Historique
Accès direct Internet
OUI OUI OUI
OUI OUI OUI
OUI OUI OUI
Wll OUI OUI OUI
Intégration dans Word
OUI OUI OUI
Intégration dans
Outlook Express
Conjugueur
Synonymes
Aide logicielle
OUI OUI OUI
OUI OUI OUI
OUI OUI OUI
intelligente
non
non
OUI OUI
OUI OUi
OUI OUI
Cascade
Mosaïque horizontale
Mosaïque verticale
Réorganiser les icônes
Documents ouverts
Boites de dialogue
modulables
OUI OUI OUI
OUI OUI OUI
OUI OUI OUI
OUI OUI OUI
OUI OUI OUI
OUI OUI OUI
Aide grammaticale
intelligente
non
OUI OUI
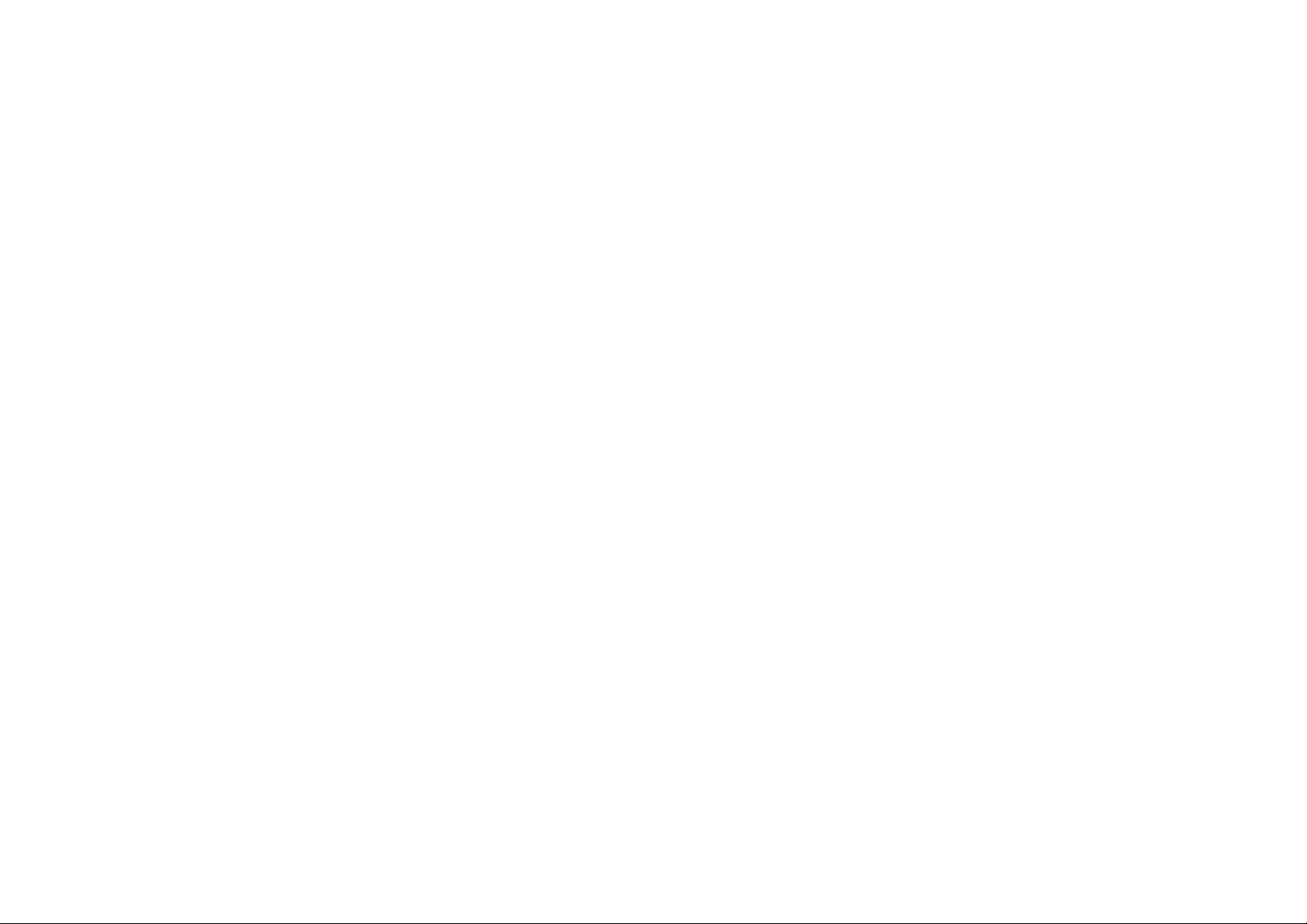
Table des matières
Partie A - CORDIAL.EXE.............................21
1. Le menu Fichier ................................................... 23
1.1. Nouveau. ....................................................23
1.2. Ouvrir.........................................................23
1.3. Fermer........................................................24
1.4. Enregistrer.................................................. 25
1.5. Enregistrer sous ..........................................25
1.6. Derniers documents enregistrés...................26
1.7. Quitter........................................................ 26
2. Le menu Édition ..................................................27
2.1. Annuler....................................................... 27
2.2. Couper - Coller - Copier ............................. 27
2.3. Supprimer...................................................28
2.4. Chercher..................................................... 28
2.5. Chercher encore..........................................30
2.6. Remplacer .................................................. 30
2.7. Signet .........................................................31
2.8. Sélectionner tout......................................... 32
3. Le menu Configuration .......................................33
3.1. Barre d'outils............................................... 33
3.2. Barre d'état ................................................. 38
3.3. Zone des corrections................................... 38
3.4. Paramétrer l'édition.....................................38
3.5. Paramétrer les couleurs............................... 42
3.6. Paramétrer la correction.............................. 44
3.6.1. La feuille "global" de la syntaxe..................50
3.6.2. La feuille "style" de la syntaxe....................54
3.6.3. La feuille "tolérances" de la syntaxe............61
3.6.4. La feuille "soudure" de la syntaxe ...............67

3.6.5. La feuille "locuteurs" de la syntaxe............. 70
3.6.6. La feuille "global" de l'orthographe ............73
3.6.7. La feuille "affiner" de l'orthographe............ 78
3.6.8. La feuille "global" de la typo...................... 82
3.6.9. La feuille "séparateurs" de la typo. .............86
3.6.10. La feuille "sigle/nombre" de la typo. ......... 90
3.7. Installer les dictionnaires .............................92
4. Le menu orthographe........................................... 95
4.1. Vérifier le texte............................................95
4.2. Vérifier vers la fin .......................................96
4.3. Vérifier la sélection .....................................97
4.4. Occurrences des mots.................................. 97
5. Le menu Syntaxe................................................101
5.1. Corriger le texte.........................................101
5.2. Corriger vers la fin.....................................107
5.3. Corriger la sélection...................................107
5.4. Analyse en arbre ........................................107
5.5. Analyse en liste .........................................111
5.6. Occurrences des mots................................114
5.7. Rapport de correction ................................116
5.8. Rapport de correction « multifichiers »......118
6. Le menu Sémantique ..........................................123
6.1. Mots clés...................................................123
6.2. Phrases clés............................................... 127
6.3. Concepts clés............................................. 128
6.4. Mots délaissés ...........................................131
6.5. Concepts délaissés.....................................133
6.6. Statistiques et sémantique..........................135
6.6.1. Statistiques............................................... 141
6.6.2. Types grammaticaux................................ 144
6.6.3. Types lexicaux......................................... 147
6.6.4. Thèmes et domaines ................................. 149
6.6.5. Indications sémantiques ........................... 157
6.6.6. Indications stylistiques............................. 158
6.7. Thématique du texte ..................................159
7. Le menu Littré...................................................161
7.1. Consulter le Littré..................................... 161
7.2. Chercher dans le Littré.............................. 164
7.3. Paramétrer la consultation......................... 165
8. Le menu Dict...................................................... 167
8.1. Consulter les noms communs.................... 169
8.2. Consulter les noms propres ....................... 170
8.3. Rechercher parmi les noms communs........ 171
8.4. Rechercher parmi les noms propres........... 173
9. Le menu Outils .................................................. 175
9.1. Conjuguer.................................................175
9.2. Rechercher la morphologie ....................... 177
9.3. Rechercher les synonymes ........................178
9.4. Rechercher les analogies........................... 183
9.5. Rechercher les homonymes ....................... 184
9.6. Rechercher les faux amis........................... 185
9.7. Rechercher les difficultés.......................... 187
9.8. Rechercher le code postal.......................... 188
9.9. Rechercher les communes......................... 189
9.10 Rechercher les doublons........................... 190
9.11. Doublon suivant ...................................... 192
9.12 Coloriser..................................................192
9.13. Voir les dictionnaires.............................. 194
9.14. Segments répétés .................................... 197
10. Le menu Fenêtre.............................................. 201
10.1. Cascade .................................................. 201
10.2. Mosaïque horizontale.............................. 201
10.3. Mosaïque verticale.................................. 201
10.4. Réorganiser les icônes ............................. 201
10.5. Documents ouverts.................................. 202
11. Le menu Aide...................................................203
11.1. Index ...................................................... 203
11.2. Aide logicielle......................................... 204

11.3. Aide grammaticale................................... 204
11.4. Utiliser l’aide...........................................204
11.5 Aide logicielle intelligente........................205
11.6 Aide grammaticale intelligente .................205
11.7. Site Synapse............................................ 205
11.8. Liens Synapse.......................................... 206
11.9. A propos de............................................. 207
11.10. Historique..............................................207
Partie B - FORMATS ET MACROS ................... 211
1. Formats............................................................... 211
2. Macros................................................................ 215
2.1. Description................................................ 215
2.2. Fonctionnement dans Works ......................217
2.3. Fonctionnement dans WordPerfect ............220
2.4. Fonctionnement dans AmiPro.................... 222
2.5. Fonctionnement dans Word2 .....................223
2.6. Initialisation des macros ............................223
Partie C - DLL POUR MICROSOFT ................227
1. Description..........................................................227
2. La correction......................................................231
3. Les statistiques ...................................................238
Partie D - L'ASSISTANT POUR WORD.............241
1. Description..........................................................241
2. Utilisation ...........................................................244
2.1. Le menu Correction...................................244
2.2. Le menu Analyse .......................................248
2.3. Le clic droit...............................................250
1. Corriger avec Cordial dans Outlook Express... 259
2. Présentation....................................................... 271
3. Paramétrage....................................................... 274
4. Affichage............................................................ 278
Partie F - LA CORRECTION MULTILINGUE.......269
Partie G- LE « POP-UP » UNIVERSEL ..............271
1. Présentation....................................................... 271
2. Paramétrage....................................................... 274
3. Affichage............................................................ 278
Partie H - MACROS POUR WORD........................279
Partie I - RECHERCHE INTELLIGENTE ...............281
1. Présentation....................................................... 281
2. Fonctionnement................................................. 284
3. Exemples............................................................ 293
Annexes ....................................................295
Annexe 1. Abréviations ......................................... 295
Annexe 2. Raccourcis clavier ................................ 297
Annexe 3. En cas de problème............................... 299
Annexe 4. Utilitaire de diagnostic .........................305
Annexe 5. Glossaire............................................... 315
Annexe 6. Éditeur de la base de registres .............323
Partie E - LA CORRECTION CORDIAL DANS
OUTLOOK EXPRESS.................................269
Bibliographie.......................................................329
Index ....................................................................349

Cordial.exe 21
Partie A
CORDIAL.EXE
Nous nous attacherons ici à la description, point par point, des menus
déroulants et de leurs items, des boîtes de dialogues, des commandes, etc.
Avant de passer à la description proprement dite, laissez-nous vous
rappeler quelques commandes ou signalisations de portée générale.
Une commande d'un menu suivie de trois points de suspension (...)
indique qu'une boîte de dialogue apparaîtra quand vous choisirez cette
commande. Si vous choisissez par exemple “Enregistrer sous...” dans
le menu “Fichier”, la boîte de dialogue permettant d'enregistrer le
fichier sous un nouveau nom s'ouvrira.
Les déplacements à l'intérieur d'une boîte de dialogue se font :
- en cliquant sur l'option ou la zone où vous désirez vous placer ;
- en appuyant sur la touche TAB pour parcourir les options ou les
zones dans le sens des aiguilles d'une montre, en appuyant sur
MAJ+TAB pour les parcourir dans le sens contraire.
Le curseur de sélection signale l'option sélectionnée dans une boîte
de dialogue. Il prend la forme d'un rectangle pointillé ou illuminé (parfois
les deux), que vous reconnaîtrez facilement sur l'écran. Dans toutes les
boîtes de dialogue, vous trouvez un bouton “ Aide ” qui vous renverra au
fichier d'aide logicielle en ligne.

22 Cordial
Si vous n'avez pas de souris à votre disposition, mais plus
probablement, si vous "commandez" beaucoup au clavier, il est possible
d'exécuter des applications grâce aux touches de raccourci. Ces
raccourcis clavier sont inscrits à la suite de l'item du menu. Référez-vous
également à l'Annexe A, Touches de raccourci.
Toutes les boîtes de dialogue ainsi que toutes les fenêtres sont
pourvues d'une case de fermeture permettant la sortie rapide, soit en
double-cliquant la case de fermeture, soit en sélectionnant l'item
“Fermeture” après avoir déroulé le menu. Quelle que soit la
manipulation choisie, vous obtiendrez l'équivalent du bouton “Annuler”.
Nous vous rappelons qu'on peut dérouler les menus soit en cliquant
dans la barre des menus soit en appuyant sur Alt suivi de la lettre
mnémonique du menu (soulignée d’un trait fin).
1. LE MENU FICHIER
Ce menu regroupe l'ensemble des items
liés aux opérations globales, c'est-à-dire
affectant l'ensemble du programme ou un
texte complet. Les lettres affichées en fin
de ligne, à la suite de certains items,
indiquent la combinaison de touches par
laquelle peut s'obtenir la fonction depuis
le clavier (équivalent clavier).
Le menu Fichier 23
Pour sélectionner les options d'un menu il existe plusieurs
possibilités :
- dans le menu : en cliquant sur l'option choisie ou en entrant la lettre
mnémonique ;
- sans passer par les menus : en utilisant les raccourcis clavier.
1.1. Nouveau [CTRL N]
Cette option vous permet de créer un nouveau fichier. En demandant
“Nouveau” (ou en pressant les touches [Ctrl N]), une fenêtre vierge
nommée provisoirement "sans nom" s’ouvre. Si vous souhaitez utiliser
les paramètres prédéfinis, il vous suffit de commencer la saisie, sinon
réglez vos paramètres (voir page 44). Vous pouvez disposer de plusieurs
fenêtres ouvertes en même temps, leur nombre dépend de la mémoire
disponible de votre ordinateur.
1.2. Ouvrir... [CTRL O]
Cet item (équivalent clavier [Ctrl O]) permet de charger un texte
existant.
En cliquant sur cet item, la boîte de dialogue “Ouvrir le fichier”
s'ouvre et permet, par la commande "Type", de consulter tous les textes.
Vous pouvez également, par un paramètre de l'édition, décider d'ouvrir le
dernier fichier. Voir page 39.

24 Cordial
La boîte d'ouverture se présente comme ceci.
La flèche du haut (répertoire) développe le répertoire de votre disque
dur (voir manuel Windows).
Le champ "Nom" est éditable et vous pouvez saisir le nom d'un
fichier.
Le champ "type" développe les formats acceptés par CORDIAL. Voir
page 211.
Le menu Fichier 25
1.4. Enregistrer [CTRL S]
Deux commandes d'enregistrement de fichier sont à votre disposition :
“Enregistrer” et “Enregistrer sous...”. Cliquer l'item “Enregistrer”
correspond à une demande d'enregistrement du texte se trouvant dans la
fenêtre ouverte sous le nom qui est affiché en haut de cette fenêtre.
S'il s'agit d'un texte nouveau, sans nom, la boîte "format" précède
l'ouverture du sélecteur d'objets. Cette boîte vous demande sous quel
format le texte doit être enregistré. Elle vous propose les deux formats
ascii (DOS et Windows), Voir page 213.
Après votre choix, le sélecteur s'ouvre et vous avez la possibilité
d'entrer dans le champ éditable "nom" le nom qui vous convient. Par
défaut, il sera enregistré sous le nom de “Sans nom.txt”. Le champ
"type" affiche, quant à lui, le format choisi dans la première boîte.
Durant l'enregistrement, le curseur n'est plus visible et le pointeur
prend la forme d'un sablier pour marquer la non-disponibilité du système.
Après la sauvegarde, la fenêtre reste ouverte, le curseur se réaffiche et le
pointeur reprend sa forme habituelle.
Vous chargez un fichier existant en cliquant d’abord le nom de ce
texte puis le bouton “OK” ou en double-cliquant le nom de ce fichier
dans la fenêtre centrale. Si vous cliquez le bouton “Annuler”, l'action est
interrompue et aucune ouverture de texte n'est effectuée.
Note : N'oubliez pas que vous disposez de deux options d'affichage
(détails de fichiers ou liste). Vous pouvez également, depuis cette
boîte, créer un nouveau dossier. Voir documentation Windows).
1.3. Fermer [CTRL F]
Cet item provoque la fermeture de la fenêtre active. Si vous avez
modifié votre texte depuis la dernière sauvegarde, une boîte d’alerte
s’ouvre demandant si vous voulez enregistrer les dernières modifications.
Vous pouvez aussi fermer le document en cliquant sur la case de
fermeture de la fenêtre.
1.5. Enregistrer sous...
Cette commande permet d'enregistrer un texte nouveau (sans nom) ou
le texte actif sous un autre nom que celui affiché en haut de la fenêtre. À
l'appel de l'item, s'ouvre la boîte "format", celle-ci vous propose les deux
formats Ascii (DOS et Windows) ainsi que le format natif du texte.
Dans l’exemple de la page suivante, la boîte "format" correspond à une
demande sur un texte issu de Word.
Après le choix du format, le sélecteur d’objet s'ouvre pour vous
permettre d’enregistrer le document sous le nom de fichier que vous
choisissez.
Durant l'enregistrement, le curseur n'est plus visible et le pointeur
prend la forme d'un sablier pour marquer la non-disponibilité du système.
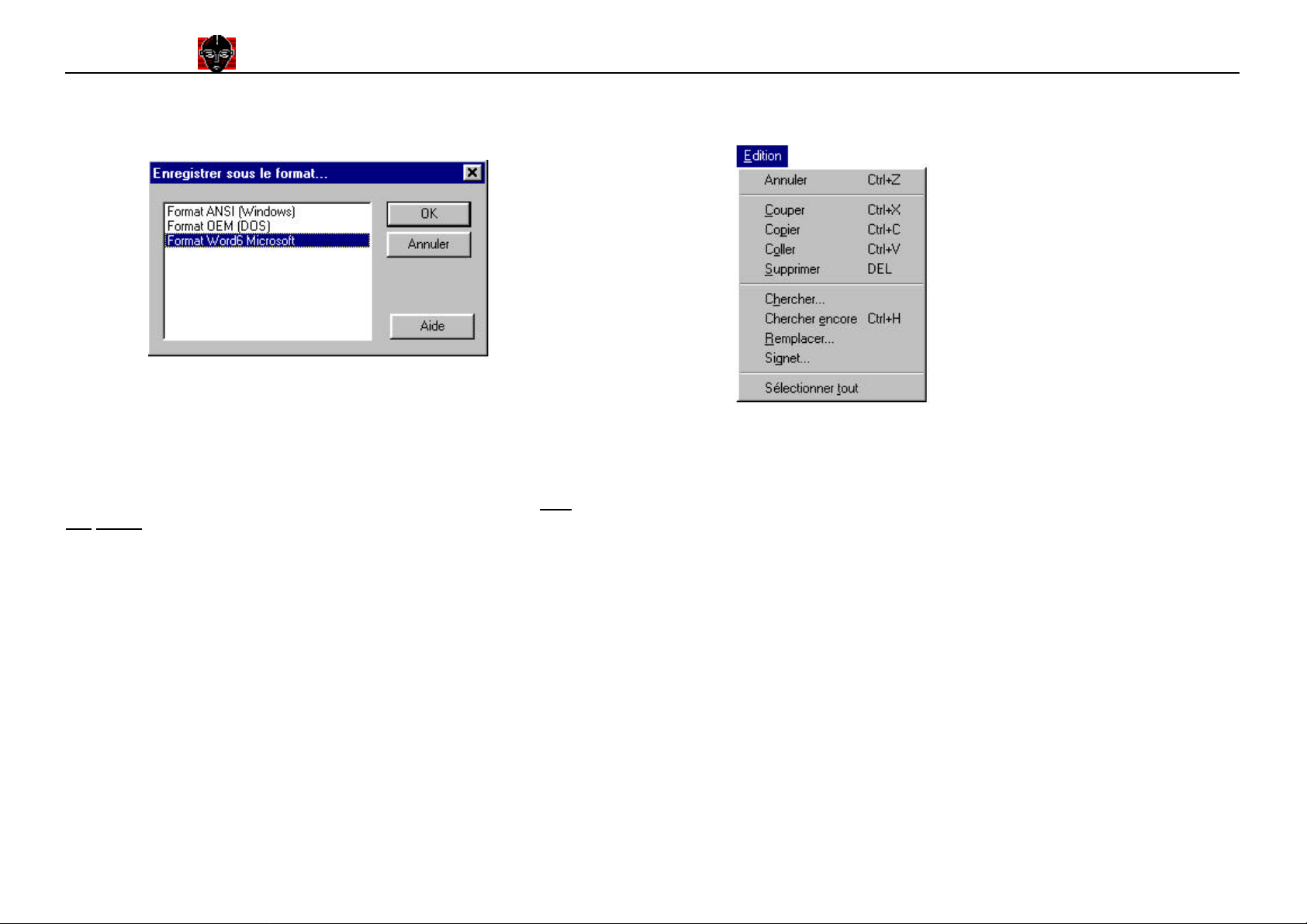
26 Cordial
Si vous cliquez le bouton “Annuler”, l'action est interrompue. Voici,
comment se présente la boîte de dialogue de la commande "Enregistrer
sous...".
1.6. Derniers documents enregistrés
2. LE MENU ÉDITION
Ce menu gère les commandes de
recherche ou de remplacement ainsi
que les commandes relatives au
maniement des blocs.
2.1. Annuler [CTRL Z]
Le menu Édition 27
Le nombre de fichiers conservés en mémoire récente a été porté à
16. Vous avez la possibilité d’ouvrir rapidement (sans être obligé de
passer par la boîte de dialogue “Ouvrir le fichier”) un des documents sur
lesquels vous avez travaillé récemment en utilisant les commandes 1, 2,
3, 4, 5, etc.
Choisissez le numéro ou le nom correspondant au document que vous
voulez ouvrir. Un simple “clic” du nom ou la saisie au clavier du chiffre
correspondant vous permet de charger le document demandé.
1.7. Quitter [ALT F4]
L’option “Quitter” [ALT+F4] autorise une sortie rapide du
programme. Si un ou plusieurs textes ont été modifiés depuis la dernière
sauvegarde, une boîte d’alerte apparaît.
La commande de l'item Annuler (équivalent clavier [Ctrl Z]) annule
la dernière action de l'éditeur.
2.2. Couper - coller - copier
Par l'intermédiaire des items "Couper", "Coller", "Copier", le presse-
papiers vous permet de déplacer ou de copier des données d'un texte à
l'autre ou d'une application à l'autre. Les opérations doivent être
exécutées dans cet ordre :
1. Sélectionnez le texte.
2. Placez celui-ci dans le presse-papiers. Il existe deux possibilités de
placer votre sélection dans le presse-papiers : Si vous voulez déplacer
la sélection : la demande de l'item "Couper" (équivalent clavier
[Ctrl+X]) placera le contenu de votre sélection dans le presse-papiers
et l'objet sélectionné disparaîtra de l'emplacement qu'il occupait.
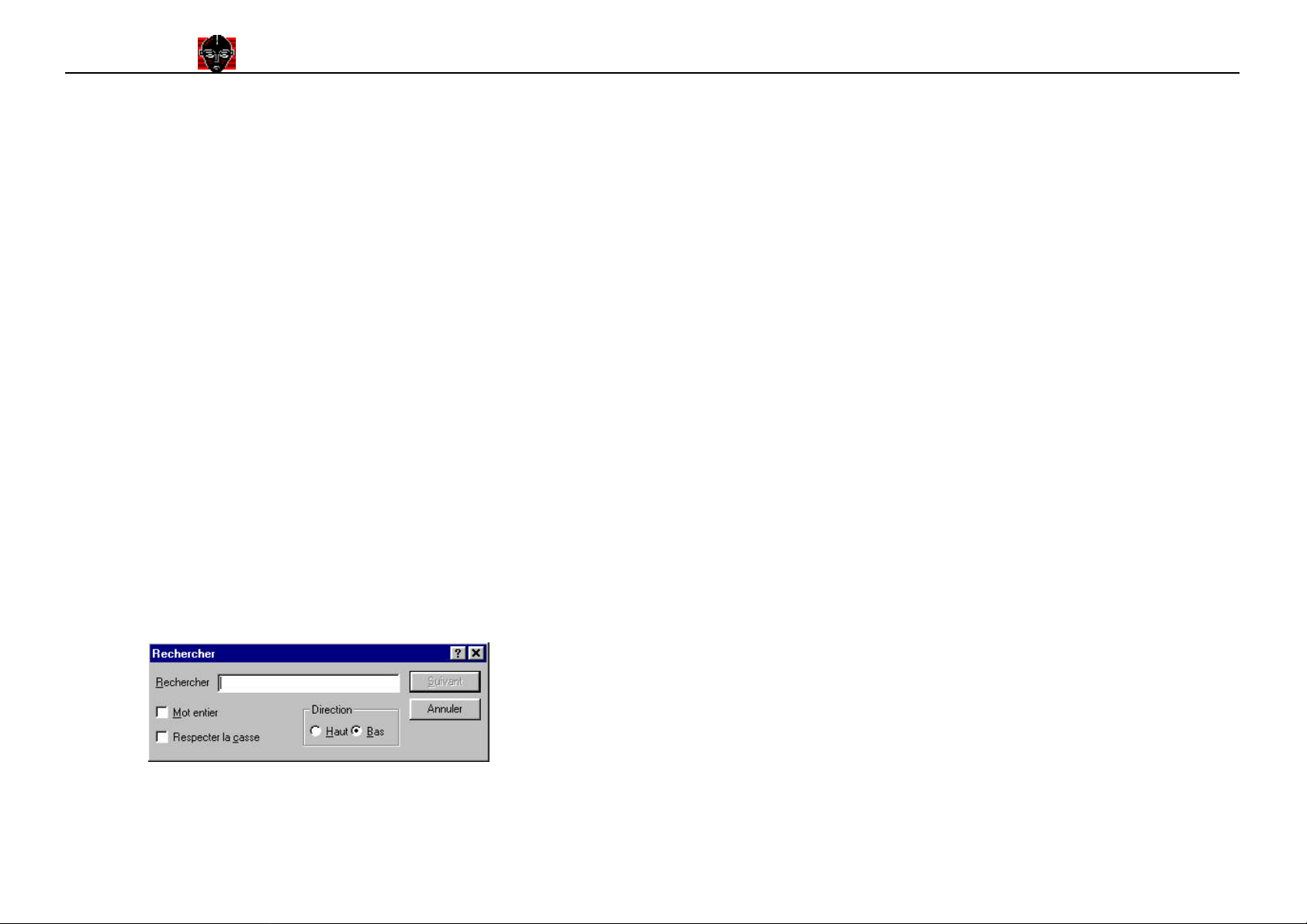
28 Cordial
Si vous voulez copier la sélection : la demande de l'item Copier
(équivalent clavier [Ctrl+C]) place l'objet sélectionné dans le presse-
papiers tout en conservant son affichage.
Le menu Édition 29
Tapez le mot, les caractères recherchés (éventuellement avec des
jokers) ou les codes spécifiques à la recherche des couleurs dans le
champ d'édition. (voir ci-dessous).
3. Placez le point d'insertion au nouvel emplacement. Si le nouvel
emplacement se trouve dans un autre document ou dans une autre
application, ouvrez ou passez à ce document ou à cette application.
4. La demande de Coller (équivalent clavier [Ctrl V]) place le
contenu du presse-papiers à l'endroit où se trouve le point d'insertion.
2.3. Supprimer [SUPPR.]
Cet item permet de supprimer un texte ou des enrichissements
préalablement sélectionnés, c'est-à-dire affichés en vidéo inversée (fond
noir, lettres blanches). Après la sélection, il vous suffit d'appuyer sur la
touche “Suppr” de votre clavier ou de choisir l'item “Supprimer” pour
effacer le bloc entier.
2.4. Chercher... [CTRL O]
Note : l’item « rechercher » est réduit dans la version Cordial
Essentiel, il n’offre pas, en particulier, les recherches par jokers et
colorisations.
Cette commande vous permet de rechercher un mot, une chaîne de
caractères ou une colorisation dans le texte actif. Cette recherche peut se
faire à l'aide de jokers (voir ci-dessous). À l'appel de l'item, s'ouvre une
boîte de dialogue.
Précisez s'il s'agit d'une partie de mot ou d'un mot entier et s'il faut
respecter les majuscules. Si vous recherchez une chaîne de caractères, ne
cliquez pas le bouton “Mot entier”. Par contre, si la chaîne est un mot
complet, choisissez plutôt la recherche “Mot entier” ce qui évite
d'afficher “fillette” lorsqu'on cherche, par exemple, “fille”.
Depuis sa version 2.0 d’octobre 1995, CORDIAL vous permet
d’effectuer des recherches avec des caractères spéciaux et des jokers.
\r ou ^p : indique un retour chariot.
\t ou ^t : indique une tabulation.
* remplace un nombre quelconque de caractères (0 à l’infini).
? remplace un caractère quelconque.
Le joker variable “ * ” ne s’emploie que dans une expression (il
n’a en effet pas de sens en début ou en fin d’expression).
Vous pouvez par ailleurs rechercher des couleurs, c'est-à-dire des mots
colorisés. Cette option a été implémentée pour autoriser la recherche
rapide des formes « colorisables », les occurrences, par exemple (voir
pages 97 et 114).
\R ou ^R : indique la couleur rouge (mots inconnus).
\F ou ^F : indique la couleur vert fluo (pour les occurrences).
\V ou ^V : vert foncé (homonymes et paronymes).
\T ou ^T : indique la couleur turquoise (pour les anglicismes).
\M ou ^M : couleur mauve (mots présentant des difficultés).
\B ou ^B : indique la couleur bleue (pour les synonymes).
\N ou ^N : indique la couleur noire (pour le texte).
La demande de couleur noire n’est intéressante qu’avec un mot ou des
jokers (“ \N?? ” par exemple) car, demandée seule, elle provoque l’arrêt
de la recherche sur tous les séparateurs de mots du texte !

30 Cordial
Ces recherches ciblées sur la colorisation des mots permettent de
visualiser rapidement, en particulier sur des documents importants, les
redondances (consulter alors les synonymes), et les fautes d'orthographe.
Il suffit alors de dérouler par simple clic droit le menu du mot pour
atteindre soit la proposition de correction pour les fautes d'orthographe,
soit la description du mot pour les autres demandes.
Le menu Édition 31
Entrez dans le premier champ d'édition le mot recherché et dans le
second, en dessous, votre mot de remplacement. En cliquant le bouton
“Suivant” ou par la touche “Entrée” de votre clavier, vous lancez la
recherche.
Lorsque vous voulez remplacer un mot une seule fois choisissez
“remplacer”.
Vous pouvez limiter la recherche en précisant son sens, c'est-à-dire en
indiquant si les caractères recherchés se trouvent vers le début (“Haut”)
ou vers la fin d'un texte (“Bas”) par rapport à la position du curseur.
Lancez la recherche en cliquant “Poursuivre” ou en appuyant sur la
touche “Entrée” de votre clavier. Lorsque le mot est trouvé, il s'affiche
en vidéo inversée. Si vous voulez faire des modifications dans votre
document, cliquez “Annuler”, ou directement dans votre texte.
2.5. Chercher encore [CTRL H]
En appelant cet item vous recherchez une autre occurrence du dernier
mot recherché.
2.6. Remplacer... [CTRL 8]
Si vous voulez remplacer un mot par un autre, choisissez la
commande “Remplacer...”. Une boîte de dialogue s'ouvre.
En demandant “Tout remplacer”, toutes les occurrences d'un mot
sont remplacées automatiquement. À la fin de l'opération, s'affiche alors
une boîte indiquant combien de remplacements ont été effectués.
2.7. Signet... [CTRL 9]
Cette option permet, à l'aide des signets, de marquer des positions
dans un document. En définissant un signet, vous donnez un chiffre
unique à un emplacement ou à un élément que vous avez sélectionné.
Chaque fois que vous désirez situer l'élément marqué, vous pouvez vous
servir de ce chiffre.
Placez le curseur là où vous désirez positionner un signet. Choisissez
l'item “Signet” et une boîte de dialogue s'ouvre.

32 Cordial
Sélectionnez le chiffre que vous voulez donner au signet dans la zone
“Chiffre du signet”. Choisissez “Placer le signet”.
Le menu Configuration 33
3. LE MENU CONFIGURATION
Pour retrouver le texte marqué dans votre document, utilisez le bouton
“Aller au signet” après avoir sélectionné le numéro du signet demandé.
Pour supprimer un signet, sélectionnez le chiffre correspondant et
appuyez sur “Supprimer le signet”. Pour fermer la boîte des signets,
cliquez “Annuler”.
2.8. Sélectionner tout
En faisant appel à l'item “Sélectionner tout”, le document entier
passe en vidéo inversée (pour la sélection de textes reportez-vous au
Guide de l'utilisateur de Windows).
Pour annuler la sélection, cliquez en dehors ou déplacez le curseur à
l'aide des touches de direction.
Le menu Configuration traite du
paramétrage de l’affichage et du
paramétrage de la correction. Il
gère également l'affichage des
barres d'outils et d'état. Le dernier
item permet de vérifier les
dictionnaires actifs, de supprimer,
d'installer ou de créer de nouveaux
dictionnaires.
3.1. Barre d'outils
La barre d'outils est la barre contenant les icônes qui permettent
d'accéder rapidement aux commandes les plus fréquemment utilisées. Cet
item ouvre la boîte de gestion de la barre d'outils, qui se présente ainsi :
La ligne "Outils" affiche trois cases "Standard", "Commandes",
"Correction", ces cases correspondent à l'affichage ou au masquage des
icônes relatives à des groupes homogènes de fonctions :
"Standard" affiche ou referme les icônes relatives aux fonctions
habituelles des éditeurs : nouveau, ouvrir, enregistrer, couper,
copier, coller.

34 Cordial
"Commandes" : affiche ou masque les icônes relatives aux
commandes générales de CORDIAL : vérification orthographique,
correction syntaxique, correction syntaxique vers la fin,
ouvrir/fermer la zone de correction, informations CORDIAL, aide.
Le menu Configuration 35
Lance la correction syntaxique sur tout le texte. Le curseur, où
qu'il soit placé, revient à la première phrase du texte et la
correction s'arrête à la première phrase fautive rencontrée.
"Corrections" : affiche ou referme les icônes relatives aux
commandes liées à la correction et à l'aide à l'écriture : description
grammaticale, corriger, phrase précédente, phrase suivante,
analyse en arbre, conjugaison, synonymes, dictionnaires.
Note : les icônes représentées ci-dessous correspondent à la
version Pro de Cordial. Ne vous étonnez pas si quelques-unes sont
absentes de votre version CordialEssentiel ou de Cordial
intermédiaire.
La seconde zone gère la taille des icônes, CORDIAL
vous permet de choisir entre trois tailles : Normale,
Agrandie, Très agrandie. Voici, ci-contre, comment
doit se présenter, par exemple, l'icône de la correction
syntaxique selon les trois tailles.
Type des icônes : Vous pouvez choisir entre deux types
d'icônes :"CORDIAL" et "Classique". Il semble que les choix de nos
graphistes n'ont pas toujours fait l'unanimité et il nous a été parfois
reproché une certaine illisibilité. C'est un reproche rendu caduc avec
l'apparition du jeu d'icônes "classiques".
Notez : Le choix des icônes influe également sur l'affichage des boîtes
d'informations lexicales : "classiques", dans un cas (boîte Windows),
"CORDIAL" dans l'autre (fond coloré et liseré rouge). Voici comment
se présente dans la version complète ce nouveau jeu d'icônes :
Ouvre le copyright de CORDIAL et fournit des informations sur la
mémoire disponible et le numéro d'utilisateur. La boîte ouverte
par cette icône permet d’autre part de saisir le « numéro final »
indispensable au fonctionnement de votre logiciel. Voir page 207.
Lance la correction orthographique sur tout le texte. Des
fonctions du menu "Orthographe" permettent de corriger un
fragment préalablement sélectionné ou à partir de la position du curseur.
Lance la correction syntaxique à partir de l'endroit où se trouve le
curseur. La correction s'interrompt à la première phrase fautive
rencontrée.
Ouvre la boîte de colorisation. Permet, à l’inverse, de décoloriser
rapidement un texte sans avoir à passer par la boîte de dialogue.
Ouvre ou ferme la boîte de correction. Cette boîte s'ouvre
automatiquement lors d'une demande de correction grammaticale.
Permet d'appeler la description grammaticale d'un mot. La
fonction affiche les informations disponibles sur le mot
placé sous le curseur.
Permet de revenir à la correction de la phrase précédente.
Vous évitez ainsi de sortir de la correction.
Assure le remplacement de la phrase fautive si vous
acceptez la correction proposée.
Permet de passer à la phrase suivante sans prendre en
compte la correction et sans modifier votre texte.
Affiche l'analyse logique d'une phrase sous une forme
arborescente. Une fonction atteignable par clic droit ou par un
item du menu « Syntaxe » permet d’afficher cette analyse sous
forme de liste (voir page 111).
Ouvre le module de conjugaison. Le verbe placé sous le
curseur au moment de l'appel affiche ses formes verbales.

36 Cordial
Commande l'appel des synonymes. La version 9 propose
trois nouveaux dictionnaires : syntagmes verbaux,
nominaux et adverbiaux, nom propres. Voir page 178.
Permet l'appel du dictionnaire analogique.
Le menu Configuration 37
Assure le remplacement de la phrase fautive si vous acceptez la
correction proposée.
.
Phrase suivante. Lorsque le programme s'arrête sur une phrase
jugée fautive, l'icône de remplacement et l'icône de la phrase
suivante deviennent toutes deux actives.
Permet l'ouverture du dictionnaire Littré qui affiche la
définition du mot placé sous le curseur.
Voici comment se présente, dans la version complète, le jeu d'icônes de
CORDIAL. Les fonctions sont, bien entendu, identiques.
Lance la correction orthographique uniquement. Cette
correction se déroule sur la totalité du texte. Des fonctions du
menu permettent de corriger une sélection ou le texte à partir de
la position du curseur.
Lance la correction syntaxique sur tout le texte. Le curseur
revient à la première phrase du texte et la correction s'arrête à la
première phrase fautive rencontrée.
Lance la correction syntaxique à partir de l'endroit où se trouve le
curseur. La correction s'interrompt à la première phrase fautive
rencontrée.
Ouvre ou ferme la boîte de correction. Cette boîte s'ouvre
automatiquement lors d'une demande de correction
grammaticale.
Permet d'obtenir la description grammaticale du mot sur lequel se
trouve positionné le curseur.
Affiche l'analyse logique d'une phrase sous une forme
arborescente. Une fonction atteignable par clic droit ou par un
item du menu « Syntaxe » permet d’afficher cette analyse sous forme de
liste (voir page 111).
Ouvre la fenêtre du module de conjugaison.
Ouvre la fenêtre du dictionnaire des synonymes.
Ouvre la fenêtre de consultation du dictionnaire des Analogies.
Ouvre la fenêtre de consultation du Littré.
Notez : Windows autorise le déplacement des barres d'outils par
simple clic glissé
Affichage des bulles d'aides : active ou désactive l'affichage des
bulles d'aides sur les icônes des barres d'outils. Si ce paramètre est actif,
la bulle d'aide s'affiche lorsque le curseur passe sur l'icône. Comme dans
l'image ci-dessous.
Permet de revenir à la correction de la phrase précédente. Vous
évitez ainsi de sortir de la correction.
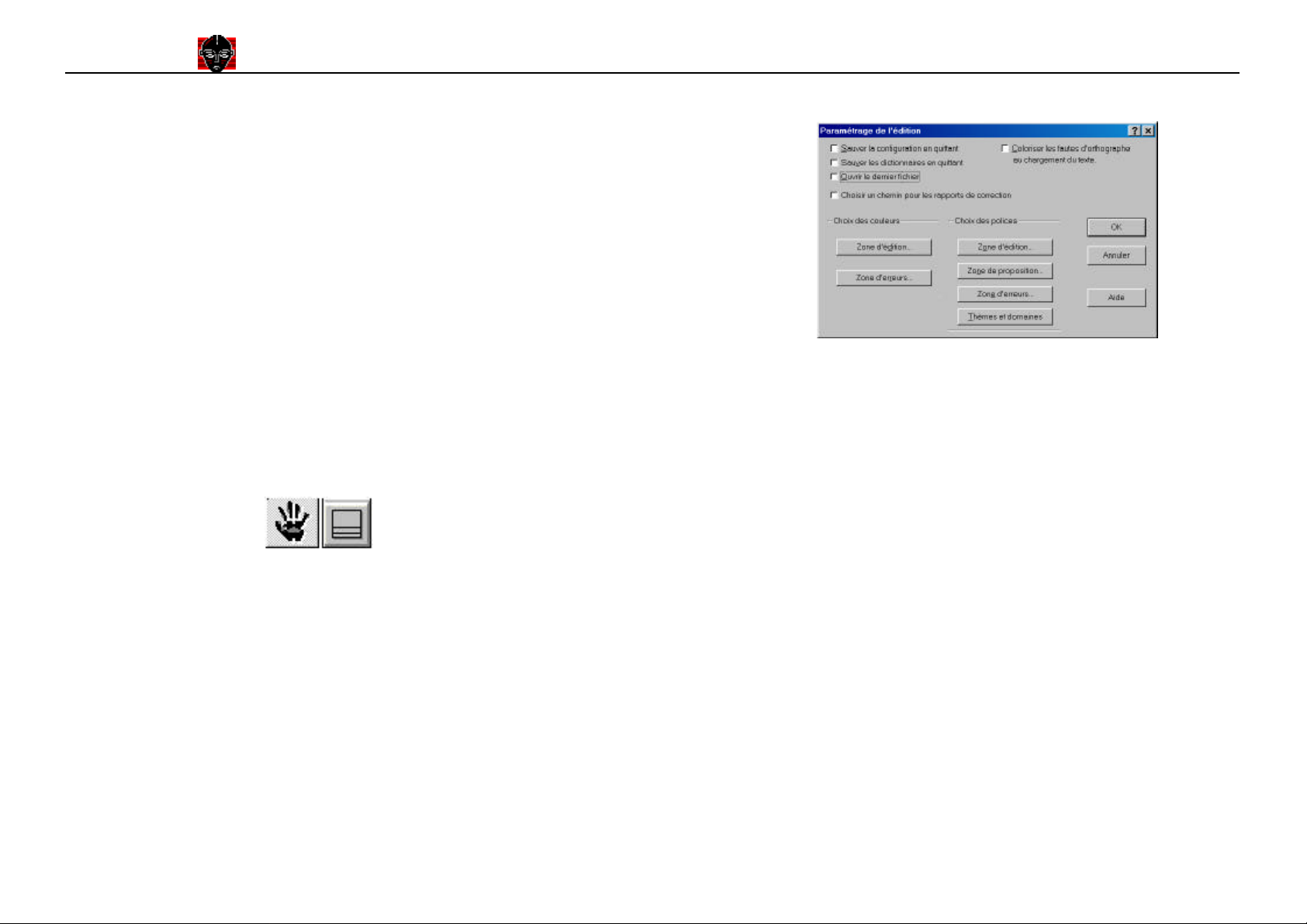
38 Cordial
3.2. Barre d’état
Vous avez la possibilité d'afficher ou de cacher la barre d'état. La
barre d’état est la barre horizontale située en bas de l’écran, qui affiche
des informations concernant le paramétrage, et le type de saisie « clavier,
OCR, vocal ». En cliquant sur cet item la barre d'état apparaît. La coche
indique que la commande est active, c'est-à-dire que la barre d'état est
affichée. Si vous souhaitez dissimuler la barre d'état, un simple “clic” sur
l'item désactive la commande et la barre d'état disparaît.
Le menu Configuration 39
Voici comment se présente cette boîte.
3.3. Zone des corrections
Vous avez la possibilité d'afficher ou de cacher la zone des
corrections. La zone des corrections est la partie inférieure de l'écran
réservée aux propositions de correction et aux explications.
Cet item correspond aux deux icônes présentées ci-dessus : fermeture
et développement de la zone des corrections au graphisme Cordial et au
graphisme classique :
Vous pouvez modifier la taille des deux cartouches de cette zone en
positionnant le curseur sur les traits de séparation. Le curseur se
transforme alors en double trait fléché et un simple clic glissé permet de
modifier les limites des cartouches.
3.4. Paramétrer l'édition...
Cet item gère de nombreux paramètres d'affichage ou de sauvegarde.
La première partie de la boîte vous propose des options de sauvegarde
de colorisation et le choix des chemins des rapports de correction.
La seconde partie permet de modifier les polices et, parfois, les
couleurs des principales zones de l'écran de CORDIAL.
NOTE : les fonctions de l’item « paramétrage de l’édition » sont
réduites dans Cordial Essentiel ne serait-ce que parce que Cordial
Essentiel n’offre pas de fonction de colorisation ni de rapport de
correction.
Sauver la configuration en quittant : si ce bouton est actif votre
configuration de travail (taille des fenêtres, polices, couleur du fond,
etc.) sera automatiquement rechargée à la prochaine ouverture.
Sauver les dictionnaires en quittant : si ce bouton est actif, les
dictionnaires utilisateurs que vous avez créés pendant votre session de
travail sont automatiquement sauvegardés.
Ouvrir le dernier fichier : si ce bouton est actif, le document sur
lequel vous aviez travaillé pendant votre dernière session de travail
s’ouvrira automatiquement lorsque vous lancerez CORDIAL.
Choisir un chemin pour les rapports de correction : les rapports de
correction, sont des textes au format « .rtf » et au suffixe « .rpt », qui
présentent, en continu, les corrections proposées par Cordial sur votre
texte (voir page 118). Cette fonction vous permet de choisir l’endroit
de votre disque où vous voulez stocker les rapports de correction.

40 Cordial
Cordial propose une fonctionnalité très utile : des rapports de
correction sur plusieurs fichiers à la fois, sans limitation de nombre (dans
la limite des capacités de chargement de Cordial soit, environ, 8Mo par
fichier). La fonction « choisir un chemin pour les rapports de correction »
concerne le cas où des rapports sont demandés sur plusieurs fichiers
(dernier item du menu « Syntaxe », voir page 118).
Il peut paraître judicieux, dans ce cas, de regrouper tous les rapports
dans un même dossier. Si vous cliquez sur la case « choisir un chemin
pour les rapports de correction » vous ouvrez un sélecteur vous
permettant de choisir dans l’arborescence de votre disque dur, le dossier
où vous désirez que s’inscrivent ces rapports. Il fonctionne sur le même
principe que l’explorateur Windows (les cases marquées d’un signe (+)
peuvent développer des sous-niveaux). Une fois choisi le dossier de
destination pour vos rapports de correction il suffit de cliquer sur le
bouton « OK ». Le sélecteur s’efface alors et vous revenez à la boîte de
paramétrage de l’édition.
Cette fonction est sans objet dans le cas d’une demande de rapport de
correction sur un unique fichier (item « rapport de correction » du menu
« Syntaxe », voir page 116).
Si la case n’est pas cochée, le regroupement des rapports n’est pas
effectué et les fichiers de correction viennent s’inscrire (sous les intitulés
d’origine suivis du suffixe « .rpt ») dans les dossiers respectifs où se
trouvent les textes analysés.
Il est bien évident que si vous êtes amené à demander des rapports de
correction sur des dizaines voire des centaines de fichiers vous aurez tout
intérêt à regrouper ceux-ci dans un dossier prévu à cet effet.
Le menu Configuration 41
NOTE : les zones de proposition et d’erreurs peuvent être développées
ou masquées par la commande « icône fermeture » (voir page 35) et
l’item « zone de correction » de ce même menu « configuration » (voir
ci-dessus). D’autre part, une demande de correction syntaxique ouvre
automatiquement ces deux zones.
Dans la zone d’édition vous pouvez choisir les couleurs du texte et du
fond ainsi que la police. Un clic sur la case « zone d’édition... » du
cartouche intitulé « choix des couleurs », développera la boîte suivante.
Un clic sur la couleur choisie (texte et fond) affiche celle-ci en
exemple. Le bouton OK confirme votre choix et referme la boîte.
(Attention de ne pas choisir la même couleur pour le texte et le fond ! !
C’est une distraction qui semble improbable et qui s’est pourtant
plusieurs fois produite.).
Le choix des polices obéit au même principe. Un clic sur la case
« zone d’édition... » du cartouche intitulé « choix des polices »,
développe la boîte suivante.
Coloriser les fautes d'orthographe au chargement du texte : si
cette option est active, les erreurs d'orthographe seront signalées dès
l'ouverture de chaque texte.
Les deux cartouches de la partie inférieure de la boîte de paramétrage
de l’édition permettent de choisir les couleurs et les polices des zones
d’affichage de Cordial. L’écran de Cordial est divisé en trois zones : zone
d’édition, zone d’erreurs, zone de proposition.

42 Cordial
Il ne reste qu’à sélectionner le type de police, le style et la taille et à
confirmer la sélection par le bouton « OK ».
Différentes polices ainsi que la sélection du style de police ou la taille,
visualisées dans le cartouche “exemple”, sauront vous satisfaire.
Rappelons qu'une police, ou police de caractères, est un ensemble de
caractères (lettres, chiffres, symboles et signes de ponctuation) pourvus
de caractéristiques communes.
Le style de la police inclut les caractères gras et italiques, tandis que la
taille indique la hauteur d'un caractère, exprimée en points.
Dans la zone d’erreurs, il est également possible, selon le même
procédé, de changer les couleurs du texte, du fond ainsi que la police.
Il n’est pas possible de changer les couleurs du texte ou du fond dans
la “zone des propositions” étant donné que les mots corrigés s'affichent
déjà dans différentes couleurs selon la catégorie de la faute. Voir page
102.
La dernière case « Thèmes et domaines » du cartouche intitulé
« choix des polices » permet de choisir les polices de la boîte des thèmes
et domaines de la sémantique (voir page 149).
Le menu Configuration 43
Les couleurs que vous avez sélectionnées sont actives dès que vous
cliquez le bouton "OK". Si vous cliquez "Annuler", les couleurs
précédentes redeviennent actives. Ces couleurs sont sauvegardées dans la
base de registres, de sorte que vous retrouverez les mêmes couleurs à
chaque chargement de Cordial.
Notez que ces choix de couleurs sont valides aussi bien pour
l'excéutable "Cordial" que pour les outils de correction et d'analyse
intégrés à Word (Dll et Wll).
Confirmez votre choix par “OK”. Le bouton "Annuler" referme la
boîte sans changements.
3.5. Paramétrer les couleurs...
Depuis la version 9 de Cordial, il est possible de modifier les couleurs
de fond et du texte des boîtes de dialogue, ainsi que les couleurs de fond
et de texte des boutons de ces boîtes de dialogue.
Au clic de "Fond des dialogues", "Fond des boutons", "Texte des
dialogues", "Texte des boutons", s'affiche une boîte de sélection de
couleurs. Vous pouvez choisir l'une des 48 couleurs proposées ou bien,
en cliquant l'option "Définir les couleurs personnalisées", vous pouvez
accéder à la gamme complète des couleurs (si votre carte vidéo est réglée
pour au moins 256 couleurs).
Le bouton "Reset" vous permet de revenir aux couleurs par défaut,
c'est à dire au gris pour les fonds de dialogue et de boutons, au noir pour
les textes de dialogue et de boutons.

44 Cordial
3.6. Paramétrer la correction... [CTRL P]
“Paramétrer la correction” permet d'atteindre tous les paramètres de
correction sur lesquels vous pouvez agir. C'est une des plus importantes
fonctionnalités de CORDIAL. Nous ne saurions trop vous conseiller de
lire attentivement cette présentation, si vous désirez bien en comprendre
le principe.
À l'appel de l'item, s'ouvre la boîte générale du paramétrage.
Le menu Configuration 45
La partie supérieure de la boîte comporte les cases de fermeture et
d’aide (point d’interrogation) et la “barre de titre”, qui affiche la
fonction de CORDIAL "Paramétrer la correction".
Vous savez déjà qu'un "clic glissé" sur la barre de titre permet de
déplacer la boîte sur votre écran. La case de fermeture referme la boîte
sans prendre en compte vos éventuelles modifications et la case d’aide
(point d’interrogation) permet d’obtenir de l’aide sur tous les paramètres
de Cordial. Voir ci-dessous.
En dessous, rangés comme dans un classeur, se trouvent des signets
qui affichent les titres des feuilles qu'ils vont ouvrir par simple clic.
Chaque feuille propose des paramètres qui vont vous permettre de
configurer votre logiciel selon vos besoins.
La partie inférieure présente cinq boutons "Aide, OK, Annuler,
Ouvrir, Enregistrer, Enregistrer sous" et la case affichant le type de
paramétrage et son chemin.
Il existe trois grands domaines pouvant être paramétrés : la syntaxe,
l'orthographe et la typographie. Pour ouvrir une feuille, il suffit de
cliquer sur un des onglets de la partie supérieure. Lors d'une première
demande, la boîte s'ouvre toujours sur la feuille "Global" du domaine
"Syntaxe". Une seconde demande ouvrira la dernière feuille consultée.
Avant de passer à la description des paramètres particuliers, penchons-
nous sur les informations et les possibilités qu'offre cette première “page”
de l'item “paramétrer la correction”.
La zone éditable (à gauche du chemin du fichier de paramètres)
indique le fichier de paramétrage actif. Si vous n'avez pas encore modifié
les paramètres, le fichier actif est le fichier “par défaut” qui accompagne
le logiciel. Cette zone affiche donc : "paramétrage par défaut" et, sur la
droite, le chemin de ce fichier de paramétrage sur votre disque dur :
“C:\CORDIAL\defaut.prm”. Ce fichier “DEFAUT.PRM” correspond aux
choix qui nous ont semblé les plus logiques et les plus utiles. Ne le
modifiez pas avant d'avoir bien compris la fonction des nombreux
paramètres.
Qu’est-ce qu’un fichier de paramétrage ? Un fichier de
paramétrage indique au logiciel l’état des variables sur lesquelles vous
pouvez agir et qui influent sur la correction ou l’affichage.

46 Cordial
Si vous décidez, par exemple, de vous arrêter sur toutes les phrases
(fautives ou non) de signaler les phrases excédant 100 mots, ou encore de
ne pas activer la correction typographique, vous pouvez, à chaque fois,
créer un fichier qui prenne en compte vos choix d’une séance de travail à
l’autre. Attendez cependant de bien avoir compris l’influence des divers
paramètres avant de corriger avec vos propres fichiers de paramétrage.
Cordial est livré avec 8 fichiers de paramétrage établis par nos soins qui,
dans un premier temps, devraient répondre à vos besoins.
Lorsque vous créerez vos propres fichiers de correction et que vous
travaillerez à partir d'eux, la zone éditable affichera votre fichier actif.
“C\CORDIAL\SCENAR.PRM” si vous avez, par exemple, fabriqué et
dénommé ainsi, un fichier spécial pour la correction des scénarios.
Le bouton “OK” confirme les changements de paramètres que vous
avez effectués mais uniquement pour la séance de travail en cours. Si
vous travaillez avec le fichier « défaut.prm » qui est le fichier de
paramétrage par défaut livré avec le logiciel, mais que vous changiez un
paramètre, le bouton « OK » enregistre votre demande pour la séance en
cours, mais le fichier « défaut.prm » reste inchangé. Pour modifier le
fichier de paramétrage actif il faut passer par le bouton « Enregistrer ».
Le menu Configuration 47
Le bouton « Enregistrer sous... » ouvre la boîte de sélection. Les fichiers
déjà constitués sont notés en gris. Vous avez la possibilité, soit de donner
au fichier que vous voulez sauvegarder un nouveau nom, soit de prendre
le nom d’un fichier existant ; un message vous prévient alors et vous
demande si vous voulez remplacer le fichier existant.
Ouvrir... : ouvre le sélecteur d'objets pour vous permettre d'effectuer
le chargement du fichier de paramétrage de la correction avec lequel vous
voulez travailler.
Si vous n'avez pas encore créé de fichiers de paramétrage personnels,
la commande “ouvrir...” n'affiche que les huit fichiers livrés avec le
logiciel : défaut.prm, familier.prm, lettre.prm, puriste.prm, etc.
Cette boîte est identique à celle de la commande “ouvrir...” du menu
Fichier qui permet d'ouvrir un texte. L'unique différence est le suffixe
“.prm”, pour “paramétrage”.
Elle se présente comme dans la copie d’écran ci-dessous.
Enregistrer : enregistre les modifications que vous avez pu apporter
dans le fichier de correction actif. Imaginons, en reprenant notre exemple,
que vous vouliez corriger à partir d'un fichier “SCENAR.PRM”, fichier
de correction spécifique aux scénarios. Vous avez, lors de la création de
ce fichier, demandé que les phrases agrammaticales ne vous soient pas
signalées, maintenant, cette tolérance vous semble excessive. Vous allez
donc modifier ce paramètre et enregistrer cette modification. Le fichier de
correction actif s'appellera toujours “SCENAR.PRM”, tous les
paramètres seront identiques excepté le dernier changement concernant
les phrases agrammaticales qui vous seront, dorénavant, signalées.
Enregistrer sous : permet de sauvegarder vos choix et de constituer
un fichier de correction sous un nom spécifique. Lorsque vous aurez réglé
vos paramètres et que vous serez sûr de vos décisions, vous demanderez
que cet état des fonctions de correction soit sauvegardé sous le nom de
votre choix.
Il suffit de “cliquer” deux fois pour ouvrir le fichier désiré. La “boîte
de sélection” se referme alors, et le fichier choisi vient s'inscrire, avec son
chemin, dans le champ éditable de la partie inférieure de la boîte de
configuration. Vous êtes maintenant prêt à corriger avec ce nouveau
fichier. Le bouton “OK” referme la boîte de configuration et confirme
votre choix.

48 Cordial
L’aide spécifique au paramétrage : Cordial propose plus de 100
paramètres, plus un système de réglage général. C’est dire les possibilités
offertes mais aussi l’attention nécessaire pour bien utiliser toutes les
capacités de Cordial.
Tous les paramètres possèdent une aide courte et précise qui décrit
leur fonction et, lorsque c’est nécessaire, leur utilisation. Cette aide
spécifique peut s’obtenir de deux manières.
Par le point d’interrogation de la barre de titre de la boîte des
paramètres. Un simple clic gauche transforme celui-ci en point
d’interrogation fléché. Un nouveau clic sur l’intitulé d’un paramètre
développe le pop-up d’aide.
Par la fonction « Qu’est-ce que c’est ? » de
Windows. Un clic droit sur l’intitulé d’un
paramètre développe la case ci-contre et un clic gauche sur cette case
déroule l’aide spécifique au paramètre. Comme dans l’image ci-dessous :
Le menu Configuration 49
Le bouton « Aide » développe la page générale de
l’aide au paramétrage. Cette page vous permet
d’atteindre par le système habituel des liens hypertexte
(soulignement en vert) toutes les informations concernant les divers
paramètres classés sous les feuilles correspondantes. Voici comment se
présente la page générale.
Le lien « paramétrer la syntaxe » ouvrira, par exemple, une nouvelle
feuille contenant une brève explication et de nouveaux liens vers les
quatre feuilles où sont classés les paramètres du domaine syntaxe
« syntaxe : global ; syntaxe : style ; syntaxe : tolérances ; syntaxe :
soudure ».
Les versions Pro et Standard proposent un moteur de recherche en
langage naturel sur les aides grammaticale et logicielle (la version
Essentiel, uniquement sur l'aide logicielle). Voir page 281.
Nous allons maintenant présenter les paramètres un par un.
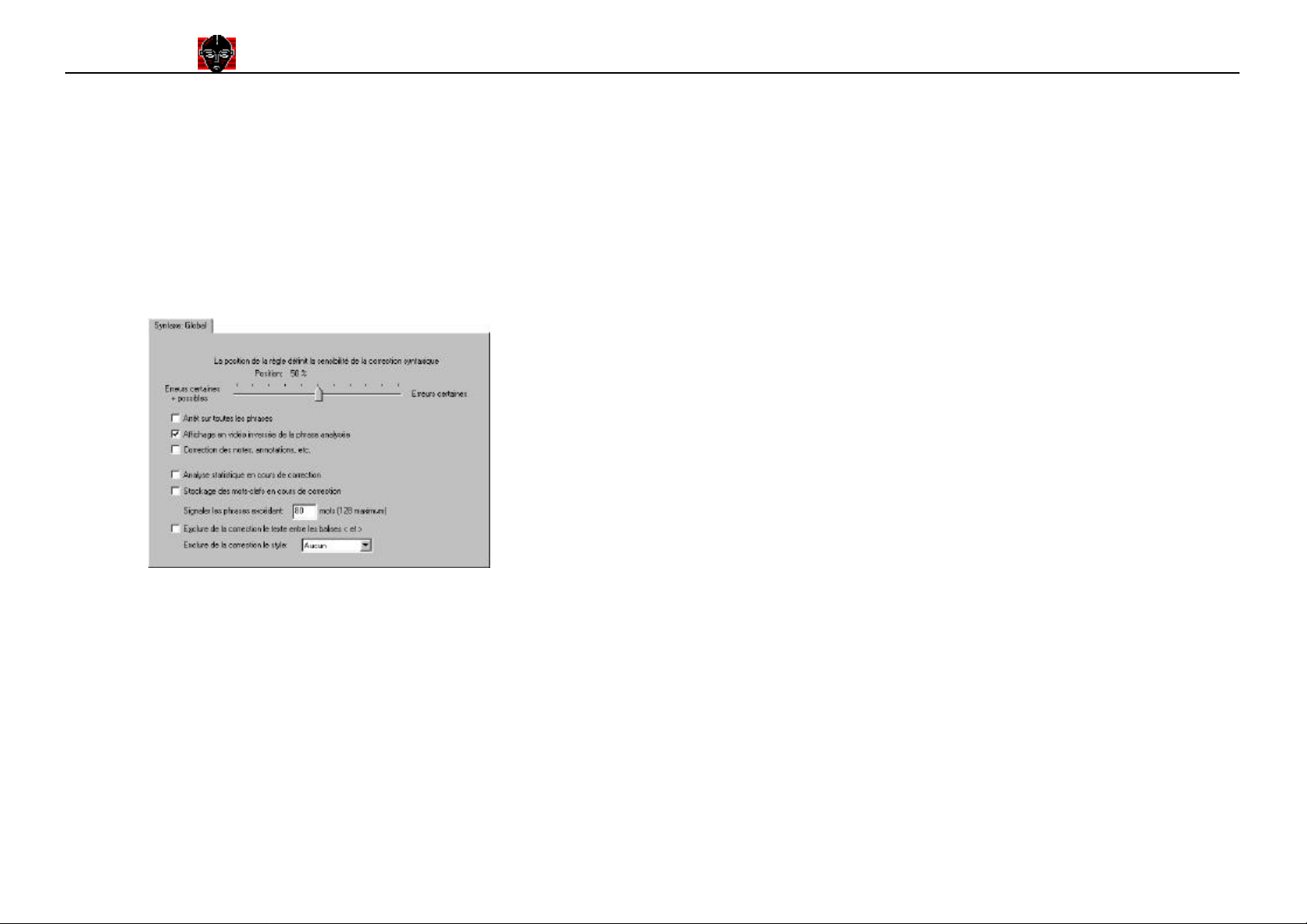
50 Cordial
Le domaine “syntaxe”
La syntaxe étudie les règles qui président à l'arrangement des mots ou
des propositions dans la phrase et aux relations que ces mots
entretiennent. L'accord, l'ordre des mots, par exemple, font partie de la
syntaxe.
3.6.1. La feuille “global”
Un “clic” sur l'onglet “Syntaxe : global”, développe la partie centrale
ci-dessous.
Le menu Configuration 51
Le curseur correspond, en fait, à un paramétrage global de toutes les
règles de syntaxe. Au-dessus du guide, un pourcentage, qui varie en
même temps que vous positionnez le curseur, indique le taux de
sensibilité de la correction. Ce taux (de 0 à 100) est fixé, par défaut, à
50%.
Le paramétrage global positionne automatiquement tous les
paramètres de la correction syntaxique selon deux pôles : “erreurs
certaines” et “erreurs certaines + possibles”. Le principe est assez
simple à comprendre : toutes les règles et toutes les informations lexicales
sont étalonnées selon une échelle de probabilité. En haut de l'échelle, ce
qui correspond à l'extrémité “erreurs certaines”, n'apparaîtront que les
erreurs indiscutables et demandant une correction obligatoire, par
exemple : certains accords en genre et en nombre, les erreurs d'élision, les
désaccords de personne grammaticale, etc.
Au fur et à mesure que vous déplacez le curseur vers la gauche, vous
vous dirigez vers le pôle “erreurs certaines + possibles”, un certain
nombre d'erreurs en plus vont donc apparaître : des anglicismes, des
tournures populaires, des messages stylistiques, des erreurs d'accord
sémantique, etc.
La première proposition qui vous est faite est un paramétrage global
sous la forme d'une réglette, coulissant à l'intérieur d'un guide. Le titre
au-dessus du guide horizontal vous indique, brièvement, la fonction du
curseur “la position de la règle définit la sensibilité de la correction
syntaxique”. De quoi s'agit-il exactement ?
En “cliquant” sur le curseur et en le déplaçant d'un pôle à l'autre, clic
glissé ou flèches de déplacement de votre clavier, vous modifiez
automatiquement la rigueur de la correction grammaticale.
Vous vous posez peut-être la question de savoir sur combien de
messages porte la variation possible. Prenons un exemple : le curseur, par
défaut, est positionné à 50%, du pôle “erreurs certaines”.
Que se passe-t-il lorsque vous repoussez le curseur vers ce pôle ?
Vous aurez de moins en moins de messages vous signalant des erreurs
(les erreurs certaines vous sont toujours signalées). En arrivant au
maximum (100%) vous aurez environ 10% de messages en moins par
rapport à la position initiale.
À l'inverse si, à partir de la position initiale, vous repoussez le curseur
vers le pôle “erreurs certaines + possibles”, vous aurez, bien
évidemment, de plus en plus de messages vous signalant des erreurs. Les
erreurs certaines vous sont toujours signalées et, à celles-ci, viennent
bientôt s'ajouter des erreurs seulement possibles ou présentant un intérêt
grammatical moindre.

52 Cordial
Vous aurez environ 10% de messages en plus en atteignant le milieu
du guide et vous en aurez environ 30% de plus lorsque le curseur sera en
butée à gauche. Quelques essais rapides vous permettront de bien
comprendre le principe de base et, très vite, vous saurez régler le curseur
non seulement selon vos besoins mais, au coup par coup, selon l'exigence
de correction de vos divers textes.
Le menu Configuration 53
Arrêt sur toutes les phrases : lorsque vous lancez une correction, le
programme ne s'arrête que sur les phrases où une erreur est détectée.
Inutile, en effet, de vous demander de valider ou de poursuivre si
aucune erreur n'est repérée. Vous pouvez toutefois demander que le
programme s'arrête sur toutes les phrases, même sur les phrases sans
erreurs.
Il reste à présenter ce qui donne à CORDIAL la souplesse d'utilisation
dont nous vous parlions au début de ce chapitre. Le curseur qui réalise
le paramétrage global peut être couplé avec les divers paramètres
particuliers.
Prenons un exemple : vous utilisez CORDIAL avec un taux de
sensibilité grammaticale fixé à 50%, ce taux vous évite les messages sur
les homophones, les anglicismes, les marques déposées, etc. Vous n'avez
que faire, effectivement des homophones et des marques déposées, mais
vous aimeriez cependant que vous soient signalés les anglicismes qui,
normalement, n'apparaissent pas à ce niveau. Rien de plus simple ! Il
suffit d'activer les paramètres "signaler" et "anglicismes" (voir plus bas,
dans ce même chapitre) et la totalité des messages portant sur les
anglicismes vous seront signalés quelle que soit la position du curseur.
Les paramètres individuels sont prioritaires sur le paramétrage de la
sensibilité syntaxique. Voulez-vous que l'on vous signale uniquement les
erreurs les plus grossières mais, en même temps tous les homophones de
tous les mots (attention cependant à la taille des listes), positionnez votre
curseur à 100% et activez le paramètre spécifique “tous” pour les
“homophones” (voir plus bas, dans ce même chapitre).
Vous avez maintenant compris le principe du “double paramétrage”.
En réglant finement les deux domaines (ascenseur et paramètres
spécifiques) vous pouvez configurer la correction à un niveau qui devrait
vous satisfaire. Nous allons maintenant présenter les paramètres
particuliers. En “cliquant” sur la case qui précède l’intitulé du paramètre,
vous activerez, ou désactiverez, selon l'état, la fonction en question. Une
fonction active affiche une coche dans la case.
Affichage en vidéo inversée de la phrase analysée : en vidéo
inversée, le texte s'inscrit en blanc sur un fond noir se déplaçant de
ligne en ligne. Cet affichage vous permet de visualiser le processus de
correction au fur et à mesure de son déroulement.
Correction des notes, annotations, etc. : si ce bouton est désactivé
les notes de bas de page, de fin de chapitre ou de documents, les
commentaires ne seront pas pris en compte lors de la correction. Ils
ne seront même pas affichés dans CORDIAL ; tout se passera comme
s'ils n'existaient pas.
Analyse statistique en cours de correction : l'analyse statistique
comme vous le constaterez en lisant les explications des pages 135 et
suivantes, est une des fonctions les plus importantes de CORDIAL. Si
vous activez cette case, l'analyse statistique se déroulera en même
temps que la correction et vous disposerez, à la fin de la correction, de
toutes les données statistiques.
Stockage des mots clés en cours de correction : les “mots clés” sont
présentés page 123. Si vous activez cette case, l'analyse des mots clés
se déroulera en même temps que le processus de correction et vous
disposerez, à la fin de la correction, de toutes les données sur les motsclés.
Signaler les phrases excédant : - - - mots (maximum : 128) : pour
effectuer son analyse CORDIAL attribue à chaque mot un numéro qui
correspond à sa place dans la phrase. Il garde donc toujours en
mémoire le nombre de mots. Cette option, si elle est active, permet de
“calibrer” un article ou un résumé en décidant par avance du nombre
de mots que ne doit pas dépasser chaque phrase.

54 Cordial
Si vous ne voulez pas utiliser cette fonction, demandez le
maximum (128 mots). Comme le correcteur considère des unités
pouvant s'achever sur un point-virgule ou un deux-points, il est
quasiment impossible, en dehors des longues énumérations ou d'une
volonté d'auteur, de trouver des phrases d'une dizaine de lignes sans
ponctuation d'arrêt.
Exclure de la correction le style : Aucun, Gras, Italique, Souligné :
par défaut, cette fonction est positionnée sur “Aucun”. Aucun style
n'est exclu de la correction, tous sont corrigés. En “cliquant” sur la
flèche à côté de “Aucun” vous développerez le menu des styles
pouvant être exclus. Un simple “clic” sur le nom d'un style positionne
celui-ci dans la fenêtre d'exclusion. Tous les passages affichant ce
style ne seront plus corrigés. Cette fonction peut être utile si vous
voulez traiter différemment des passages d'un même texte (dialogues,
style parlé, illustration d'un accent, etc.).
3.6.2. La feuille “style”
Un “clic” sur l'onglet “Syntaxe style” développe la partie ci-
dessous.
Le menu Configuration 55
NOTE : les utilisateurs de la version 5 remarqueront que les
paramètres « français de France » « français du Canada » sont absents de
cette feuille. Ils se trouvent dorénavant sur la feuille « Ortho affiner » qui
gère le paramétrage global des langues.
Les trois boutons sur la gauche du premier cartouche sont des
commandes à trois états : oui, non, indifférencié. Le “non” correspond
au carré vide, le “oui” au carré avec coche, et l'état “indifférencié” au
carré grisé.
Les incorrections de style, l'agrammaticalité, et les désaccords
sémantiques, dans la mesure où ils peuvent provoquer des erreurs
“certaines” nécessitant une correction, ne peuvent, en effet, donner lieu à
un choix binaire. La position “indifférencié” renvoie les trois domaines
d'erreurs à la gestion globale par le curseur (voir en début de chapitre).
C'est-à-dire que, selon la hauteur de votre curseur, certaines incorrections
de style, certaines constructions agrammaticales, certains désaccords
sémantiques vous seront signalés.
Vous avez, en plus, comme pour les autres fonctions, la possibilité
d'accepter ou de refuser ces messages. Si vous positionnez le bouton sur
“oui”, vous aurez tous les messages ; si vous positionnez le bouton sur
“non”, vous n'en aurez aucun, et cela quelle que soit la hauteur du
curseur du paramétrage global.
Les paramètres présentés par cette seconde feuille sont, dans
l'ordre :
Signaler les incorrections de style : cette fonction concerne les
messages réglant des constructions pour lesquelles existe un doute ou
que l'usage différencie en divers niveaux de langue : populaire,
familier, soutenu, etc. Si ce bouton est actif, le correcteur vous
signalera, par exemple, qu'on dit mieux “lire dans le journal” que “sur
le journal”, que “vraiment” est préférable à “pour de vrai”, que “où
c'est que, où c'est qu'il” sont des formes lourdes qu'il vaut mieux
remplacer par l'inversion sujet-verbe, etc.
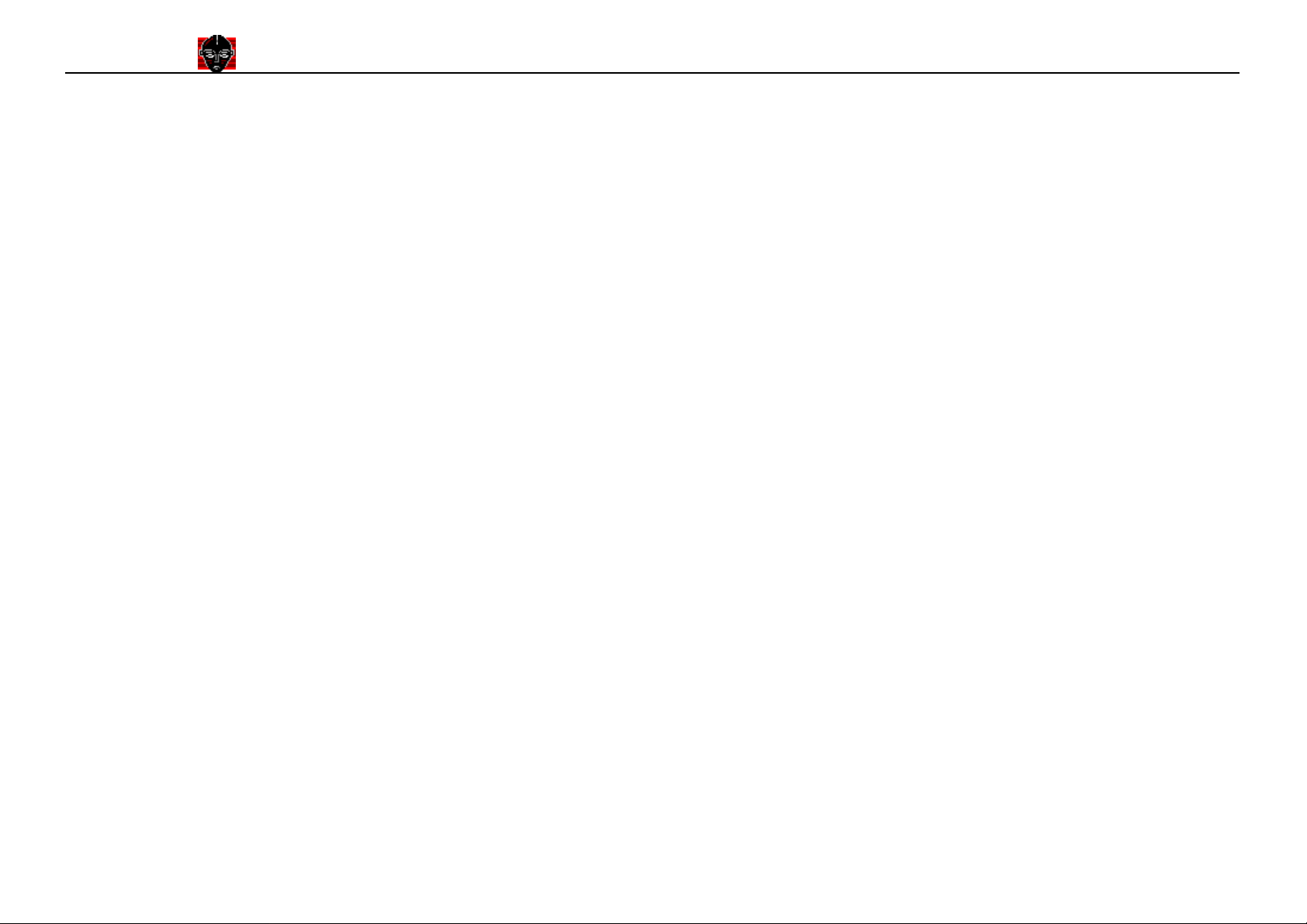
56 Cordial
Signaler l'agrammaticalité d'une phrase : est agrammatical ce qui
n'est pas conforme à la grammaire et à ses règles. Cette fonction
concerne avant tout la construction de la phrase (l'inobservation des
règles est le thème de tout le logiciel).
Le menu Configuration 57
Signaler les mots rares : comme l'indique l'intitulé de la case, son
activation produira des messages d'alerte sur les mots peu utilisés.
Nous vous déconseillons ce choix si vous devez, par exemple, saisir
un rapport ou un texte très spécialisé.
Signaler les désaccords sémantiques : la sémantique étudie le sens
des mots ; un accord ou un désaccord sémantique est donc un accord
ou un désaccord selon le sens. Nous n'avons pas la prétention de
soumettre le jeu infini des sens à la règle scolaire. Les désaccords
signalés (signalés uniquement) portent essentiellement sur les
relations “sujet - verbe - objet”. Le message vous prévient que l'action
exprimée par le verbe est inhabituelle pour le sujet ou pour l'objet ("le
cheval rit", par exemple). Il vous appartient entièrement de juger du
niveau de langue, de la présence ou non d'images ou de métaphores.
Signaler les virgules manquantes : plusieurs cas sont traités où la
présence de la virgule n'est guère discutable : apposition au sujet,
circonstancielle rejetée en tête de phrase, adverbes de temps
introductifs à une proposition, incises, etc.
Signaler les formes passives : la forme passive (le sujet est renvoyé
en complément d'agent : "la maison est construite par le maçon")
souffre d'une mauvaise réputation. Il est vrai que son abus ou certaines
approximations dans son emploi justifient ce mauvais renom. En
activant cette case, le programme vous signalera toutes les formes
passives et il vous appartiendra de décider de leur pertinence.
Signaler les clichés : c'est la cerise sur le gâteau... oui c'est un cliché,
il est d'ailleurs signalé comme tel. Si vous activez cette case, le
programme vous signalera (dans le cas improbable où vous les
utiliseriez) des formes aussi éculées que : un port de reine, adopter un
profil bas, fort comme un turc, etc.).
Signaler les allitérations : une allitération est la répétition du son
d'une consonne ( sic !) avec une proximité qui peut heurter (parfois
volontaire "pour qui sont ces serpents qui sifflent...", le plus souvent
involontaire).
Signaler les mots obsolètes : les mots obsolètes sont des mots vieillis,
sortis de l'usage. Chaque époque impose sa mode lexicale parfois
changeante et nul besoin de remonter les siècles pour trouver des mots
sortis de l'usage.
Signaler les mots injurieux : les mots injurieux sont des mots qui
outragent des groupes humains ou qui offensent des individus.
Signaler les mots grossiers : sont considérés comme des mots
grossiers, les mots qui peuvent choquer la pudeur.
Signaler les mots argotiques : les dictionnaires de CORDIAL
intègrent un dictionnaire d'argot... sans filtrage ! Vous pouvez, en
activant ce bouton, demander que les mots argotiques soient signalés.
Signaler les mots populaires : paramètre légèrement différent des
mots familiers ci-dessous ("ciné", "fac" sont familiers, "bagnole",
"pognon" sont populaires).
Signaler les mots familiers : sont signalés, si ce bouton est actif, des
termes comme “piger”.
Signaler le tutoiement : le tutoiement qui était, dans les précédentes
versions de CORDIAL, géré par le paramètre "mots familiers"
bénéficie maintenant d'un paramètre spécifique. Cela vous permet, en
particulier, de demander les mots familiers lors d'un échange de
courrier employant le tutoiement (échange avec un confrère, par
exemple) sans pour cela être noyé par des messages qui n'ont rien à
voir avec la familiarité lexicale.
Le second cartouche regroupe la gestion des homophones, des
homographes, des paronymes.

58 Cordial
Les homophones : les homophones sont des mots qui se prononcent
de façon identique mais diffèrent par l'écriture et par le sens (seing,
sein, ceint, saint). Ils sont souvent la cause d'erreurs dues à la
distraction ou à la fatigue (double appellation pudique pour ce qui
souvent ressemble à des lapsus ou à des glissements
psychanalytiques !).
Suspects : selon leur environnement, certains mots sont pour
CORDIAL éminemment suspects et cela même si leur forme existe
(s'ils ne sont pas fautifs en eux-mêmes). Si vous écrivez, par
exemple, “une voix de garage”, la probabilité d'erreur est élevée et,
si la commande “aucun” n'est pas active, elle vous sera signalée
comme erreur certaine. D'autres erreurs possibles d'homophones
sont à des probabilités moindres “le conte de Foix”, par exemple, a
beaucoup de chance d'être le “comte de Foix”, mais on ne peut
absolument exclure une histoire racontée aux enfants dans cette
région. Le message d'erreur ne vous sera donc proposé que si votre
curseur de paramétrage global est en position basse (voir le début
de ce même chapitre).
Tous : tous les homophones vous seront signalés. Les homophones
sont très nombreux et donnent lieu à des avalanches de messages,
cette option ne devrait être utilisée que dans le cas d'une nécessité
réelle (étude, illustration pédagogique, jeu...).
Aucun : si ce bouton est actif, il ne vous sera signalé aucun
homophone. Les homophones provoquant une erreur certaine non
plus ! Nous vous conseillons de conserver le paramétrage
“suspects” et, éventuellement, d'augmenter le paramétrage global
si vous trouvez que le correcteur vous donne trop de messages
relatifs aux homophones.
Les homographes : les homographes sont des mots qui s'écrivent de
façon identique mais qui n'ont pas le même sens. En français, une
quarantaine d'homographes changent de genre selon leur sens. Ils sont
une source d'erreur possible et une véritable pierre d'achoppement pour
un correcteur automatique. Comment corriger, en effet “l'ordonnance du
colonel est adroite” ?
Le menu Configuration 59
Pour un correcteur humain, l'ordonnance est bien évidemment
masculin (il ne s'agit pas de l'ordonnance exécutée par le pharmacien).
CORDIAL fait une analyse de l'environnement du mot et tente, en repérant
le contexte sémantique, de déterminer le sens, donc le genre du mot.
Nous ne pouvons promettre l'impossible et vous trouverez certainement
des cas discutables, "il a jeté sa ligne vers une ombre ou un ombre ?”,
voire des messages fautifs. Nous avons pensé que le message se justifiait
en tant que signal d'une erreur possible, d'autant que vous pouvez
demander, en augmentant le paramétrage global ou en activant le bouton
“aucun”, que les messages sur les homographes n'apparaissent plus.
Suspects, aucun, tous : comme pour les homophones ci-dessus, la
commande “suspects” n'affiche que les messages concernant les
homographes pour lesquels, après analyse du contexte sémantique,
le programme décèle un problème de genre. Ces messages
s'affichent selon la position du curseur réglant le paramétrage
global (voir en début de ce même chapitre). Les commandes
“aucun” et “tous” règlent l'apparition des messages
indépendamment du curseur. Si vous demandez “tous”, tous les
homographes vous seront signalés, si vous demandez “aucun”, il
n'y aura aucun message sur les homographes, et cela quelle que
soit la position du curseur réglant le paramétrage global.
Les paronymes : les paronymes sont des mots qui s'écrivent et se
prononcent de façon proche mais dont le sens est différent, par exemple,
“conjoncture” et “conjecture”. On ne considère comme des paronymes
que les mots pouvant prêter à confusion. Il est impossible et inutile de
faire entrer dans cette catégorie tous les mots répondant à la définition
stricte (foire/poire, grue/crue, pois/fois...), impossible car cela produirait
des listes immenses, et inutile parce que, en fait, l'utilisateur ne confond
pratiquement jamais ce genre de vocables. Les confusions portent sur des
mots peu utilisés et assez bien repérés (précepteur/percepteur,
collision/collusion, etc.).
Suspects, aucun, tous : la commande “suspects” n'affiche que les
messages concernant les paronymes pour lesquels, après analyse, le
programme décèle un problème.
 Loading...
Loading...