Page 1
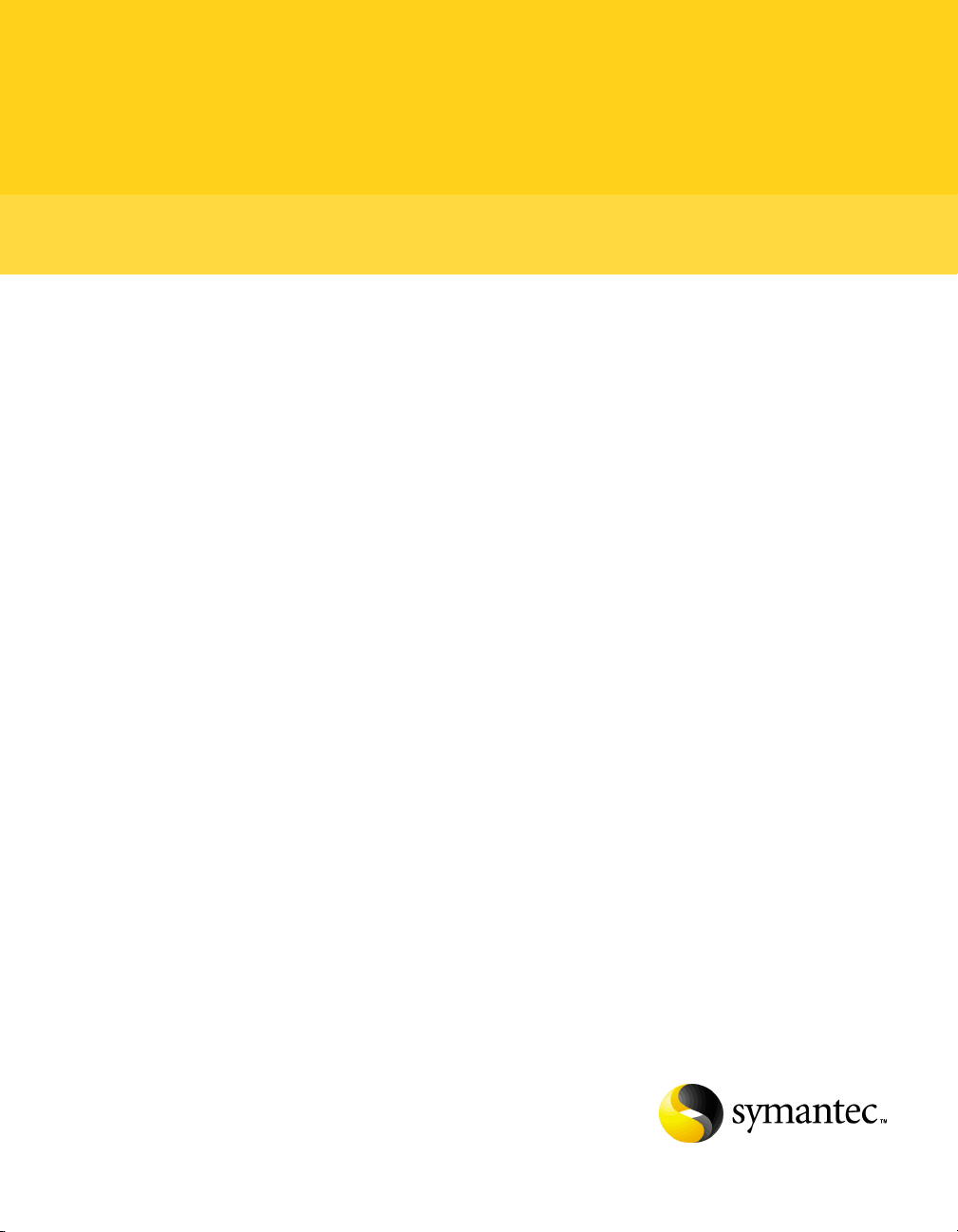
Symantec™ Packager Implementation Guide
Page 2
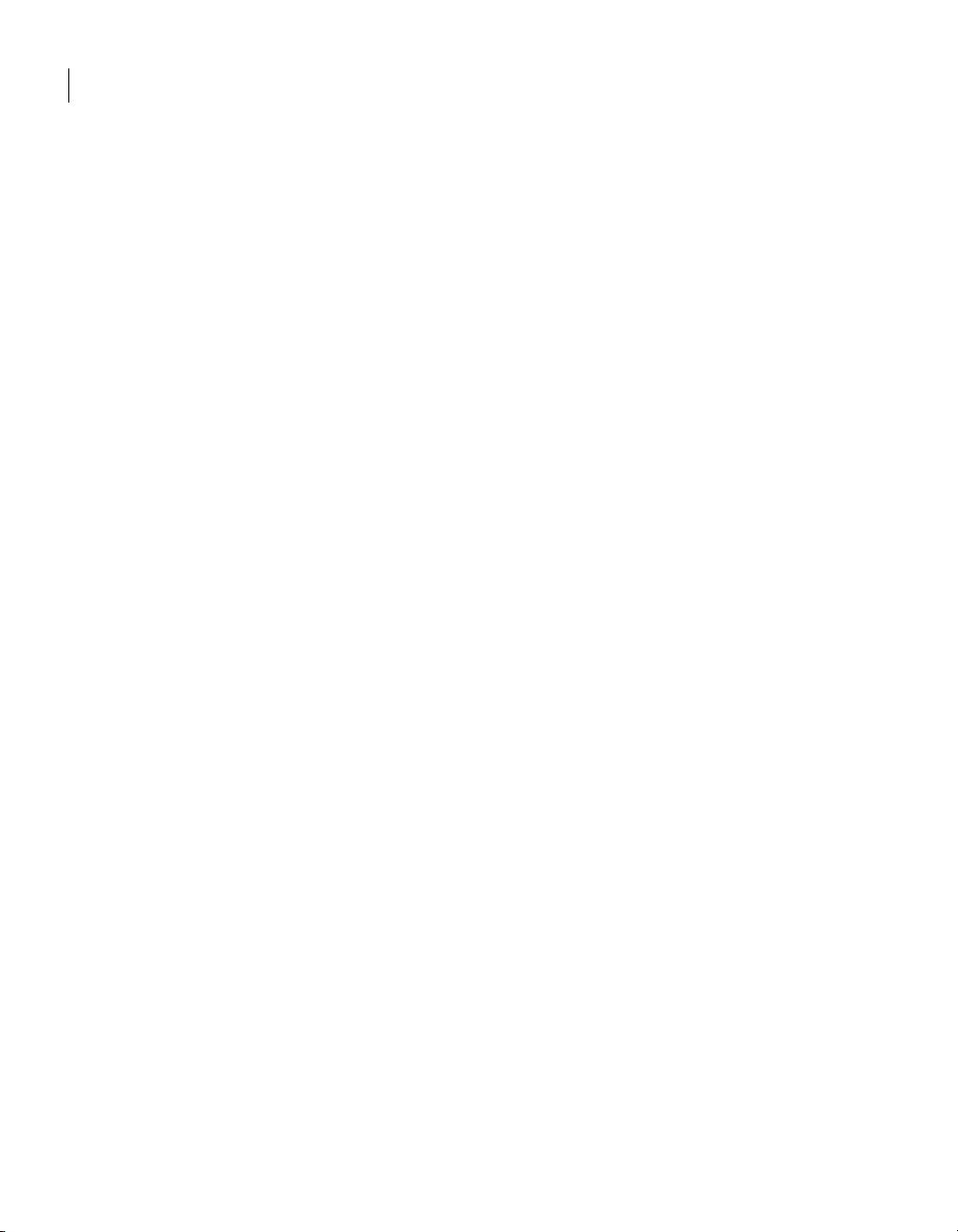
2
Symantec™ Packager Implementation Guide
The software described in this book is furnished under a license agreement and may be
used only in accordance with the terms of the agreement.
Documentation version 1.3
Copyright Notice
Copyright © 2004 Symantec Corporation.
All Rights Reserved.
Any technical documentation that is made available by Symantec Corporation is the
copyrighted work of Symantec Corporation and is owned by Symantec Corporation.
NO WARRANTY. The technical documentation is being delivered to you AS-IS, and
Symantec Corporation makes no warranty as to its accuracy or use. Any use of the
technical documentation or the information contained therein is at the risk of the user.
Documentation may include technical or other inaccuracies or typographical errors.
Symantec reserves the right to make changes without prior notice.
No part of this publication may be copied without the express written permission of
Symantec Corporation, 20330 Stevens Creek Blvd., Cupertino, CA 95014.
Trademarks
Symantec and the Symantec logo are U.S. registered trademarks of Symantec Corporation.
Microsoft, MS, Windows, Windows NT, Word, and the Office logo are either registered
trademarks or trademarks of Microsoft Corporation in the U.S. and/or other countries.
Other brands and product names mentioned in this manual may be trademarks or
registered trademarks of their respective companies and are hereby acknowledged.
Printed in the United States of America.
10987654321
Page 3
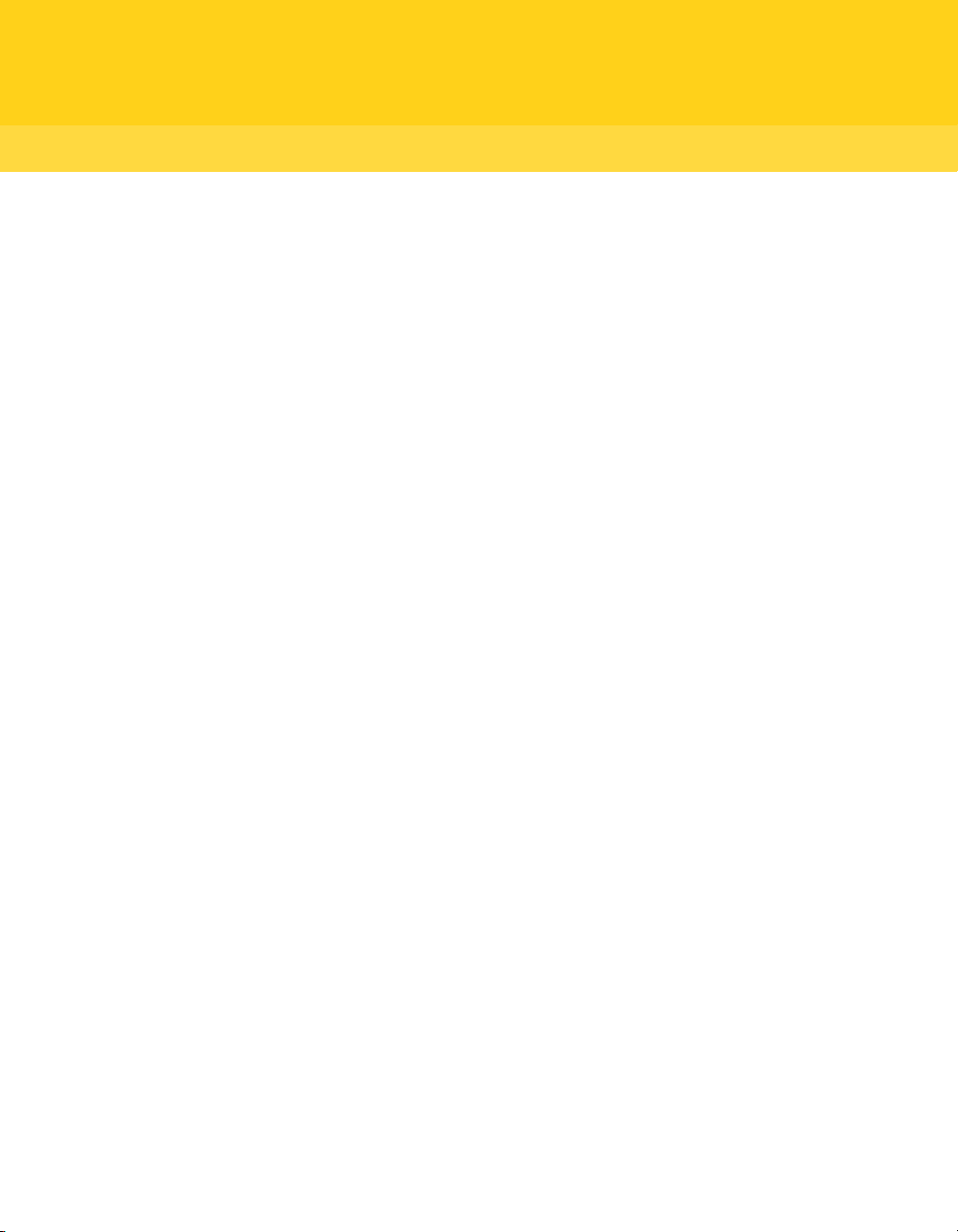
Contents
Chapter 1 Introducing Symantec Packager
About Symantec Packager .................................................................................... 7
What you can do with Symantec Packager ........................................................ 8
Customize standard product installations ................................................. 8
Include custom commands with product installations ........................... 9
Install multiple products at once ..............................................................10
Reuse product installations in different packages .................................10
How Symantec Packager works ......................................................................... 11
About the Import Products phase .............................................................12
About the Configure Products phase ........................................................ 13
About the Configure Packages phase .......................................................15
About the Deploy Packages phase .............................................................16
Where to find more information .......................................................................17
Accessing online Help ................................................................................. 17
Accessing the Symantec technical support Web site ............................. 17
Chapter 2 Installing Symantec Packager
System requirements .......................................................................................... 19
System requirements for Symantec Packager ........................................19
System requirements for installation packages .....................................20
User rights requirements ...........................................................................20
Installing Symantec Packager ...........................................................................21
Installing Symantec Packager from the installation CD ....................... 21
Starting the Symantec Packager installation program manually .......22
Uninstalling Symantec Packager ......................................................................22
Chapter 3 Symantec Packager basics
Opening Symantec Packager after installation .............................................. 25
Updating Symantec Packager ............................................................................ 26
Changing Symantec Packager Preferences and view options ...................... 26
Changing Symantec Packager data folders .............................................27
Listing supported product .msi files on the Deploy Packages tab .......28
Showing or hiding the Symantec logo ...................................................... 28
Changing the appearance of icons in Symantec Packager ....................28
Accessing commands in Symantec Packager ..................................................29
Page 4

4 Contents
Chapter 4 Importing products in Symantec Packager
About importing products .................................................................................. 31
Importing product modules ...............................................................................32
Deleting products from Symantec Packager ................................................... 33
Chapter 5 Configuring custom products
About configuring custom products ................................................................. 35
Working with custom products ......................................................................... 37
Creating custom products ..........................................................................37
Viewing product details .............................................................................. 38
Deleting custom products ..........................................................................39
Configuring custom products ............................................................................ 39
Selecting product features ......................................................................... 39
Setting product installation options .........................................................41
Adding or removing configuration files ................................................... 42
Building and testing custom products .............................................................44
Building custom products ..........................................................................44
Testing custom products ............................................................................45
Chapter 6 Configuring custom commands
About configuring custom commands .............................................................47
Working with custom commands ..................................................................... 49
Creating custom commands ....................................................................... 49
Viewing custom command details ............................................................50
Deleting custom commands .......................................................................50
Configuring custom commands ........................................................................51
Specifying command-line parameters and switches .............................52
Including files in a command ..................................................................... 54
Specifying operating system support ....................................................... 55
Building and testing custom commands .......................................................... 57
Building custom commands .......................................................................57
Testing custom commands ........................................................................57
Chapter 7 Configuring installation packages
About configuring packages .............................................................................. 59
Working with package definitions .................................................................... 61
Creating package definitions .....................................................................61
Viewing package definition details ........................................................... 62
Deleting package definitions .....................................................................62
Page 5
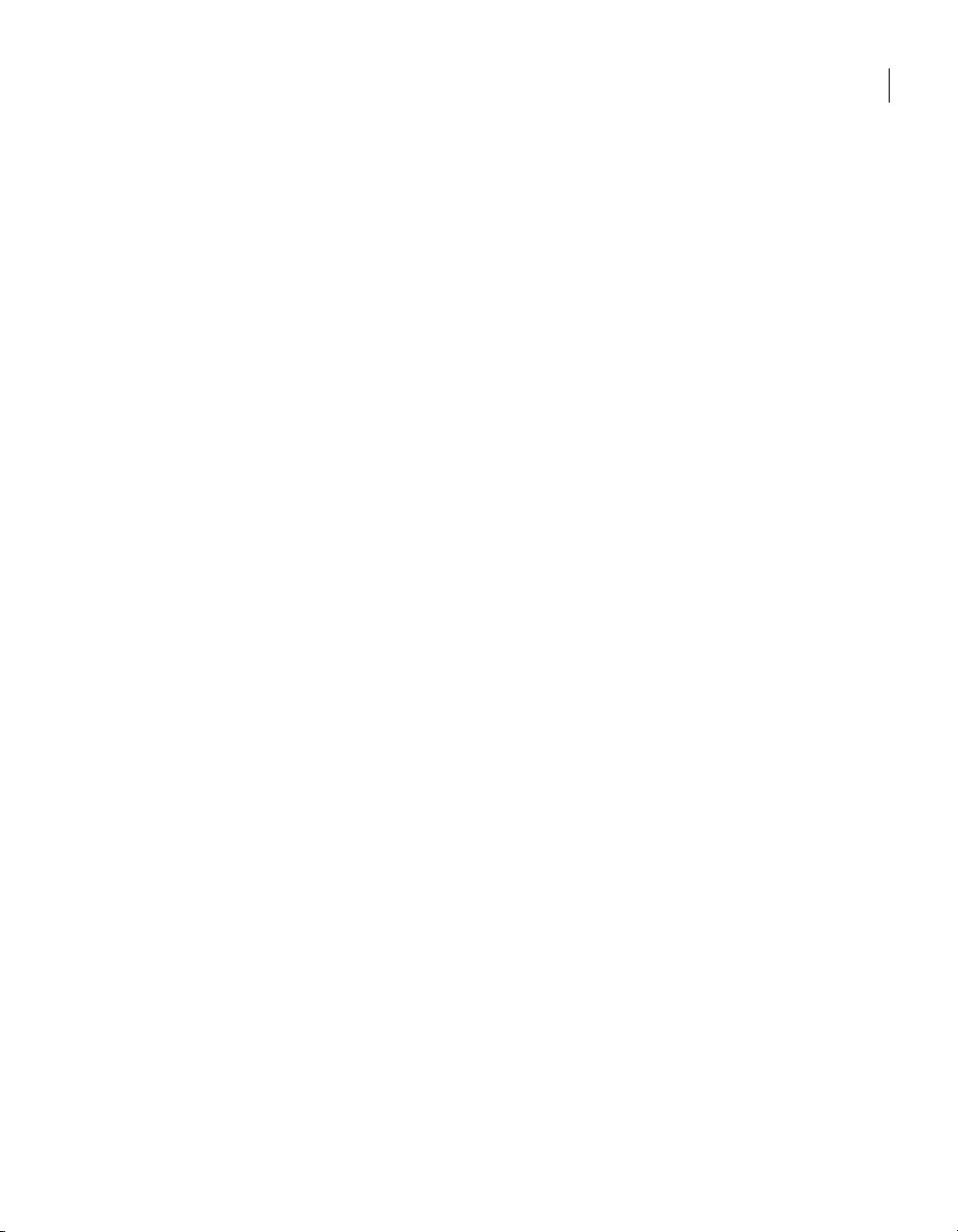
Configuring package definitions ....................................................................... 63
Adding products and commands to a package definition .....................63
Changing the installation sequence ..........................................................65
Setting package installation options ........................................................66
Building and testing packages ...........................................................................77
Building packages ........................................................................................77
Testing packages ..........................................................................................78
Chapter 8 Deploying installation packages
About deploying packages ..................................................................................79
Installing packages on the local computer ......................................................80
Using the Package Deployment Tool ................................................................ 81
Package Deployment Tool requirements .................................................82
Specifying the packages that you want to deploy .................................. 82
Selecting target computers ........................................................................83
Entering deployment authentication information ................................. 86
Viewing deployment status information .................................................87
Deploying packages with other programs .......................................................90
Glossary
5Contents
Index
Page 6
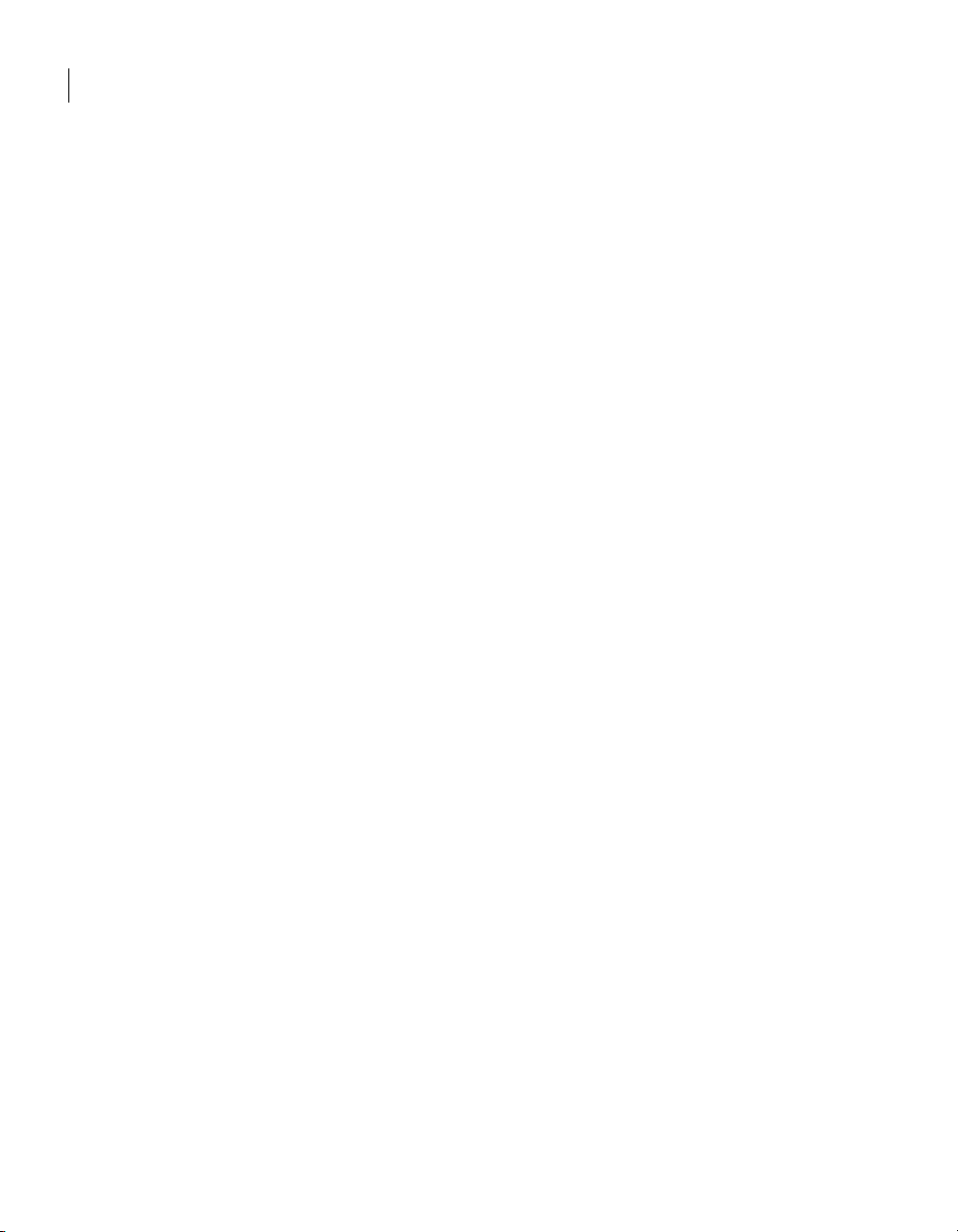
6 Contents
Page 7
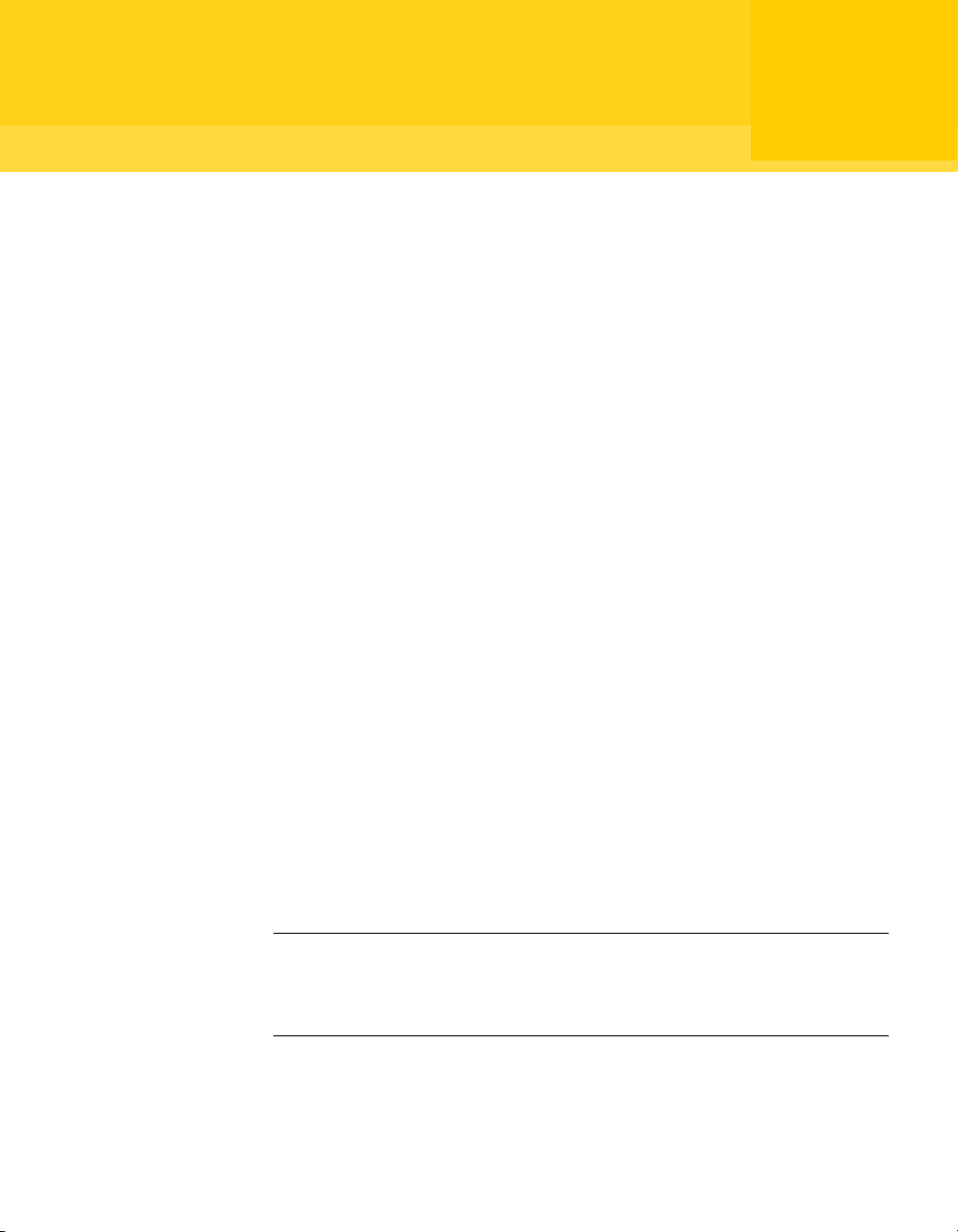
Chapter
Introducing Symantec Packager
This chapter includes the following topics:
■ About Symantec Packager
■ What you can do with Symantec Packager
■ How Symantec Packager works
■ Where to find more information
1
About Symantec Packager
Symantec Packager lets you create, modify, and build custom installation
packages that you distribute to target systems. You can use Symantec Packager
to tailor installations to fit your corporate environment by building packages
that contain only the features and settings that your users need.
Symantec products that are included in installation packages are protected by
copyright law and the Symantec license agreement. Distribution of these
packages requires a license for each user who installs the package.
Note: Symantec Packager runs on Windows NT/2000/2003 Server/XP
Professional platforms only. However, installation packages created with
Symantec Packager can be installed on all Microsoft 32-bit platforms except for
Windows 95/NT 3.5.x.
Page 8
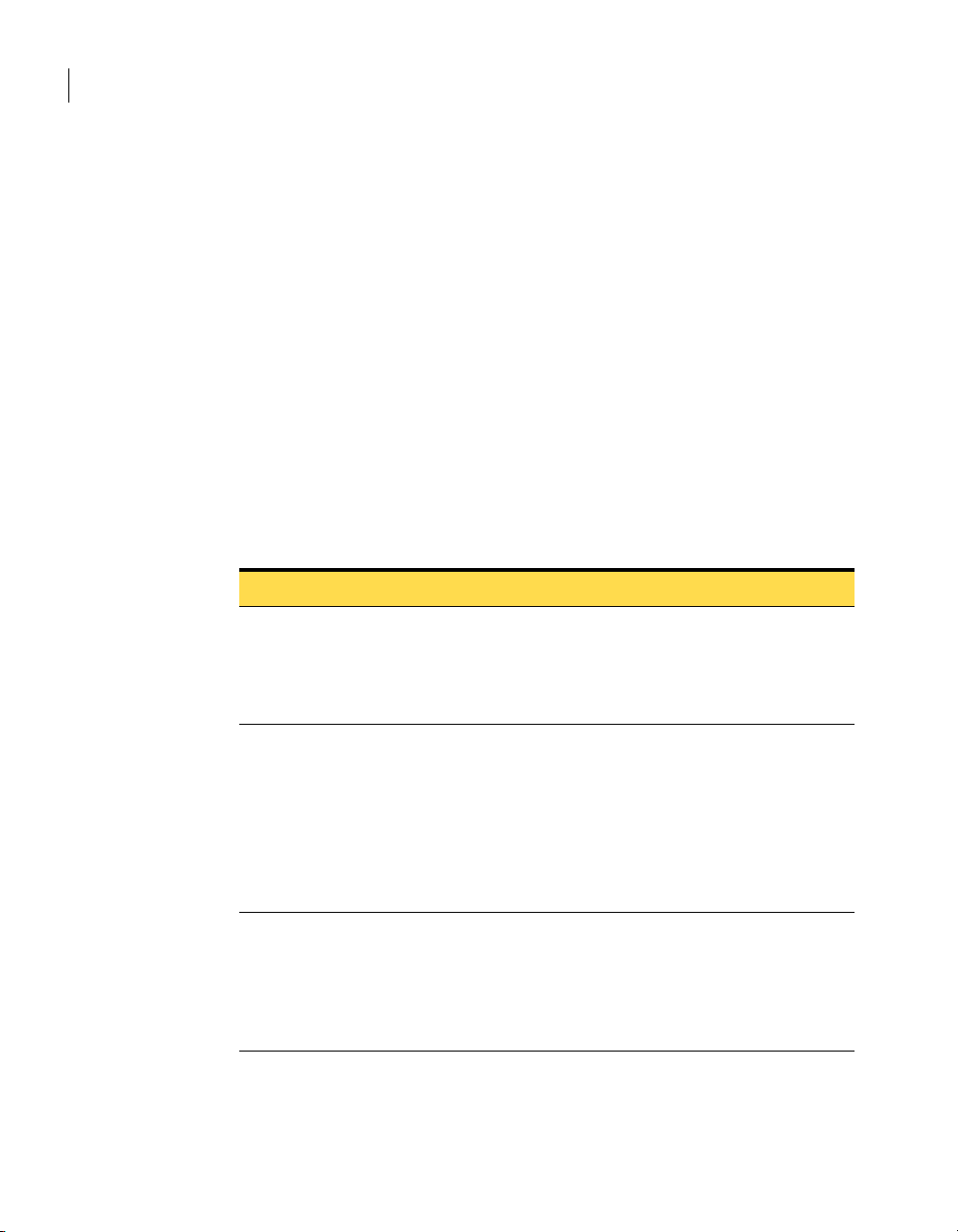
8 Introducing Symantec Packager
What you can do with Symantec Packager
What you can do with Symantec Packager
Symantec Packager gives you the flexibility to select only the features that you
require, which lets you reduce the deployment size and the installation
footprint. It also lets you tailor products to adhere to your security policy, which
lets you give users full access to all features or limit access where appropriate.
Customize standard product installations
Typically, a product installation lets you select standard options, such as the
user and company name, installation directory, and whether the installation is
compact or complete. Although these options offer some flexibility, they are not
custom installations. Symantec Packager lets you select only the features and
options that you want your users to have, which lets you create a true custom
installation.
Table 1-1 lists examples of how you can use Symantec Packager.
Table 1-1 Examples of product customization options
Goal Solution
Reduce deployment bandwidth
and application footprint.
Tailor installation to specific
users.
Reduce installation complexity. Relying on end users to configure product options can
Symantec Packager lists optional and required
features so that you can select minimal features for
low-bandwidth deployments. Fewer features also
decrease the application footprint and memory usage
on the target system.
Once you import a product in Symantec Packager, you
can customize that product into as many different
installations as you need.
For example, for your administrator users, you can
include all features. For temporary personnel or other
users who should have limited access, you can
exclude the features that you do not want them to
use.
result in lost productivity and increased costs for
support personnel. Symantec Packager lets you
include preconfigured data files so that you do not
have to configure the product manually after
deployment.
See “Configuring custom products” on page 35.
Page 9
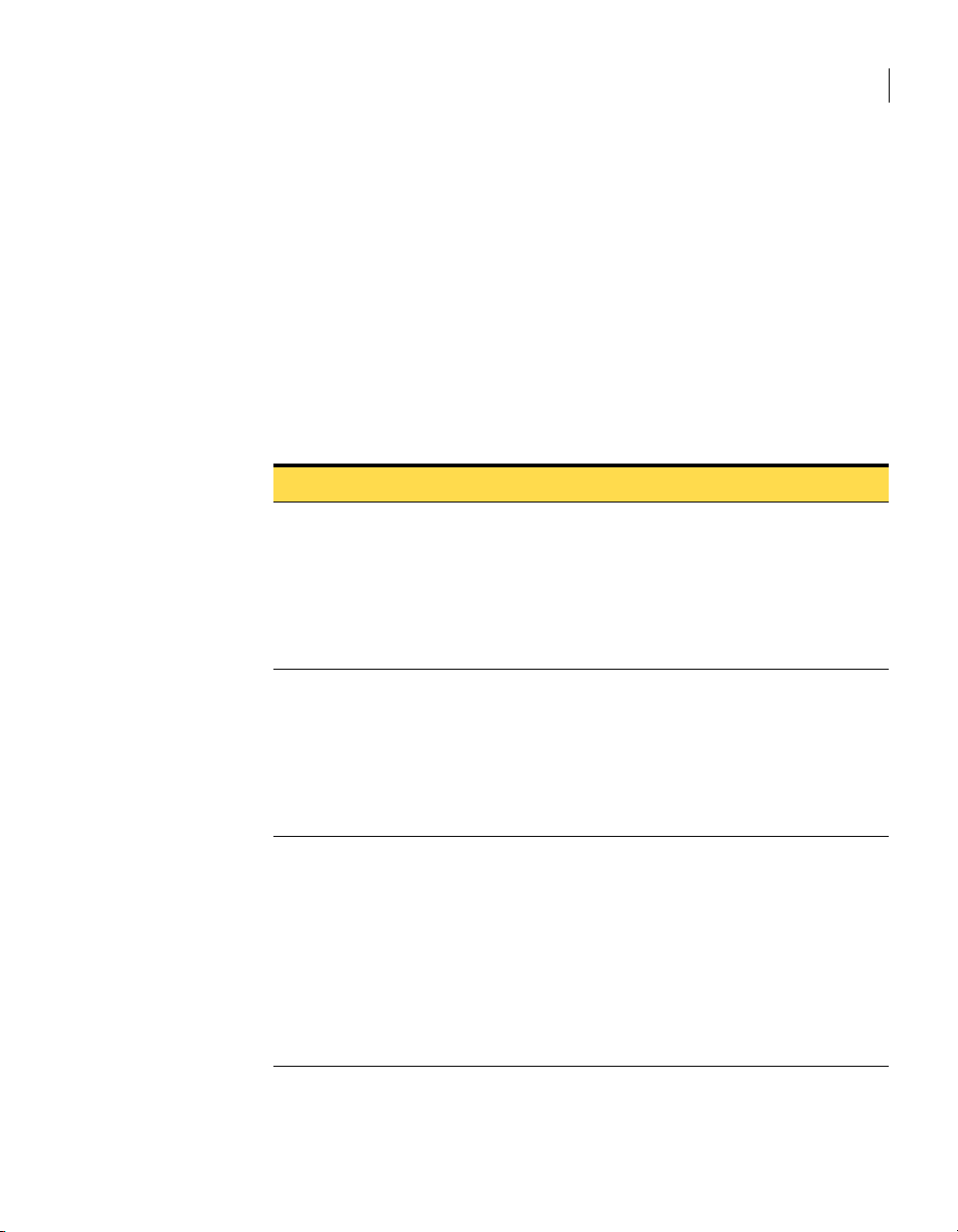
What you can do with Symantec Packager
Include custom commands with product installations
If a product that you want to deploy is not supported by Symantec Packager, you
can create a custom command that contains the product installation and include
that custom command in a package installation.
Examples of custom commands include running executable files, Microsoft
Software Installer (.msi) files, batch files, and so on. If you can run a command
from the command line, you can create a custom command for it.
In addition to running programs from the command line, you can also create a
custom command that copies files to the end user’s system.
Table 1-2 lists examples of how you can use custom commands.
Table 1-2 Examples of custom commands
Goal Solution
9Introducing Symantec Packager
Execute a command on the target
system.
Copy files to the target system. Symantec Packager lets you include files of any type
Copy a file and execute it on the
target system.
If the file or command that you want to execute is
already on the target system, you can specify the
command-line argument to execute it.
For example, you want to uninstall a program on the
target system before you install a new version. You
specify the command-line argument and switches
that execute the uninstallation for that program.
in a custom command. You can also specify where to
copy those files on the target system.
For example, you want to roll out an updated file for
an application that you use. You include the file in a
custom command and specify the destination on the
target system.
If the file that you want to execute is not already on
the target system, you include the file in the custom
command, the destination location on the target
system, and the command-line argument to execute
that file on the target system.
For example, you want to include a text file in a
package so that it displays at the end of the
installation. You include the text file in a custom
command and specify a command-line argument that
opens that text file in Notepad.
See “Configuring custom commands” on page 47.
Page 10
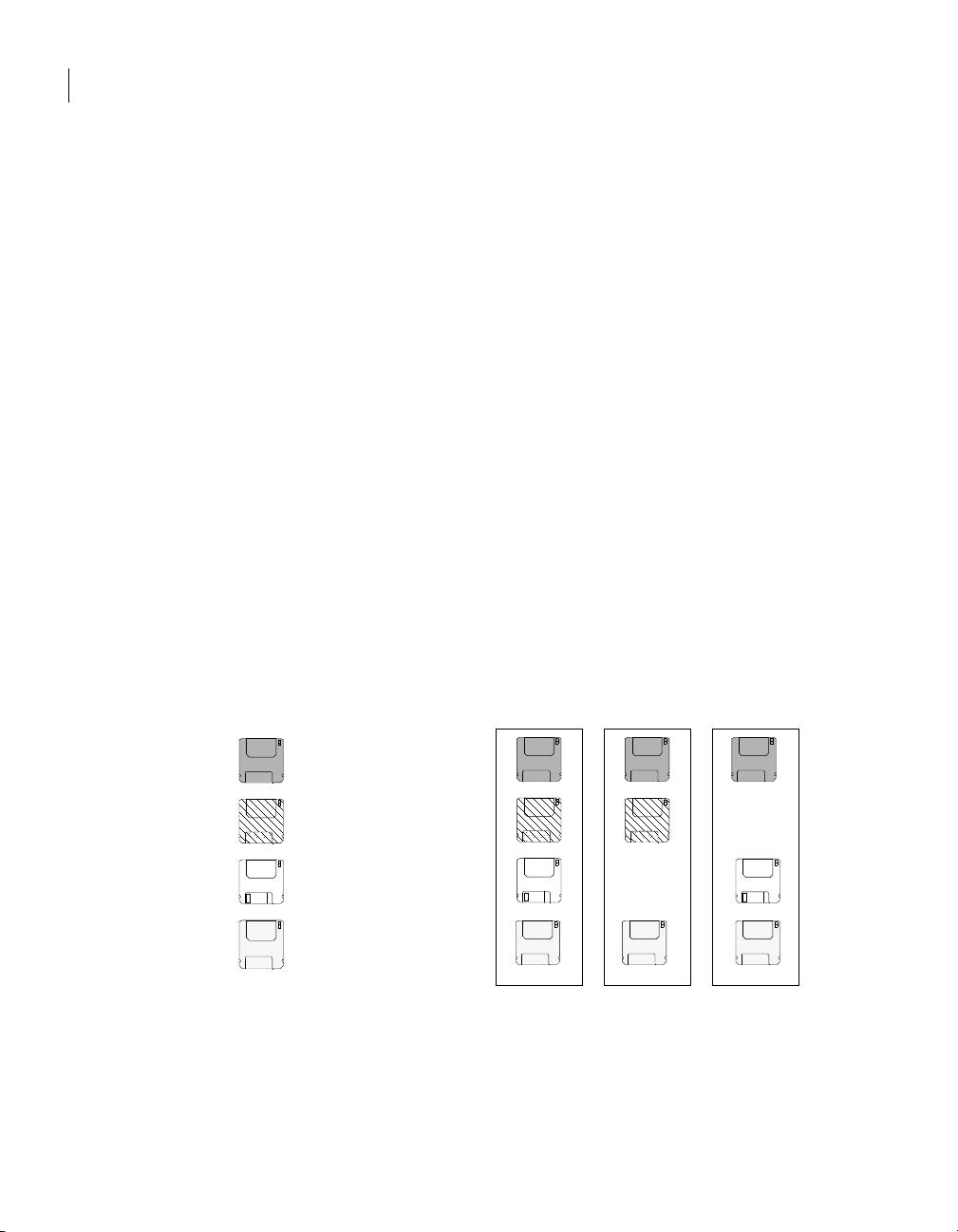
10 Introducing Symantec Packager
What you can do with Symantec Packager
Install multiple products at once
Symantec Packager lets you combine multiple product installations into one
installation package to reduce installation complexity and minimize
deployment costs. In addition to Symantec products, you can include third-party
programs, command-line arguments, batch files, and so on.
See “Configuring installation packages” on page 59.
Reuse product installations in different packages
Symantec Packager lets you reuse your custom product installations and custom
commands in other installation packages. You can reuse and combine product
installations and custom commands to achieve different goals.
For example, you might want to deploy a Symantec pcAnywhere host to all of
your users, but you first need to uninstall the previous version. A subset of your
client systems may also require a service pack to address a security issue.
Another group of users may require an upgraded version of their antivirus or
firewall product. You can create multiple packages that contain the custom
commands and product installations that you need to accomplish this goal.
Figure 1-1 shows an example of how you can reuse components in multiple
packages.
Figure 1-1 Reusing product installations in different packages
Package 1
Custom command to
uninstall previous version of
pcAnywhere
Custom command to
install antivirus product
Custom command to
install service pack
pcAnywhere host
Package 2 Package 3
See “Configuring installation packages” on page 59.
Page 11
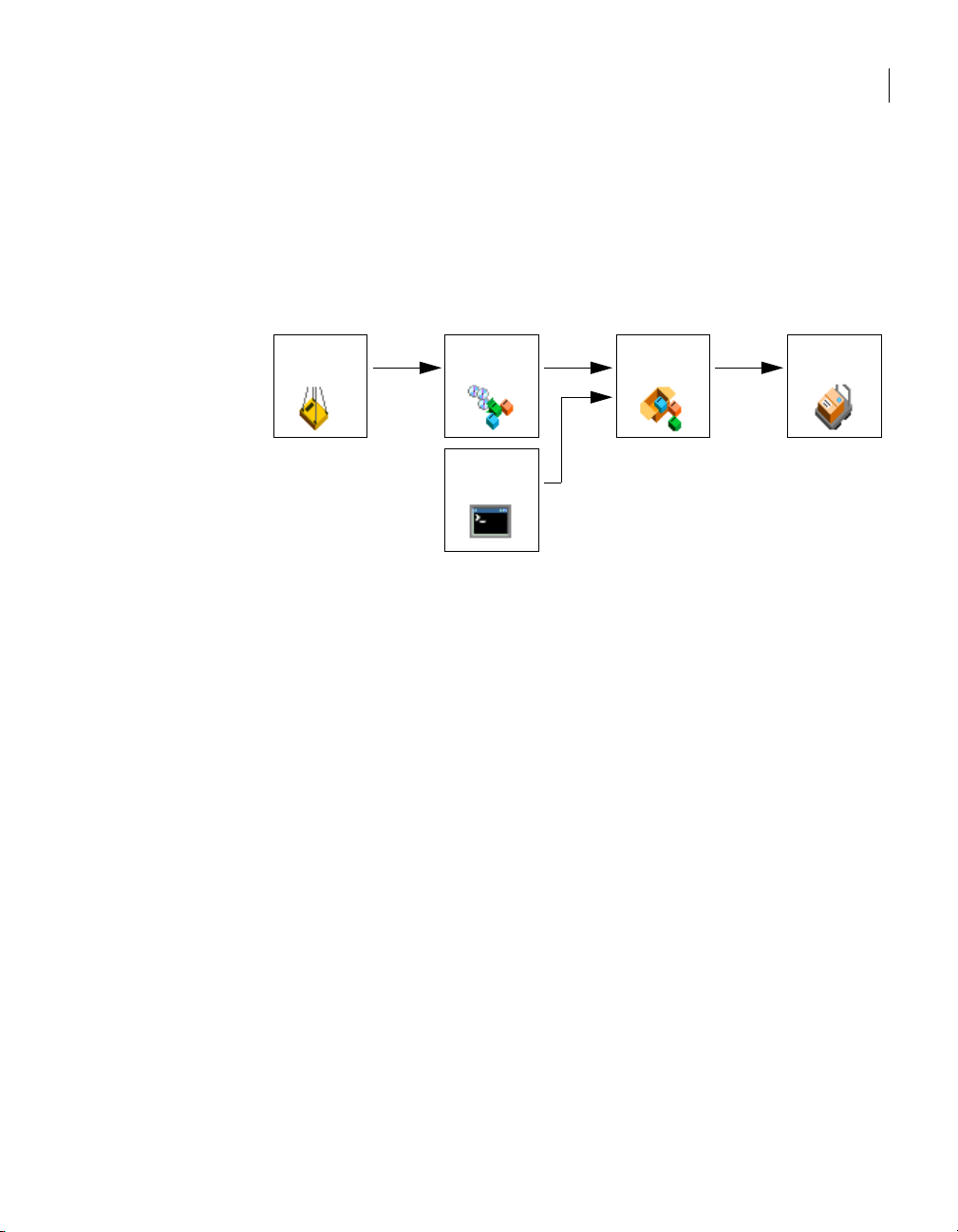
How Symantec Packager works
Symantec Packager uses a phased approach for creating custom installation
packages. Each phase depends on the output of the previous phase.
Figure 1-2 shows the process for creating and deploying packages.
Figure 1-2 Overview of Symantec Packager phases
How Symantec Packager works
11Introducing Symantec Packager
Import
Products
Configure
Products
Configure
Commands
Configure
Packages
Deploy
Packages
The following process outlines how the Symantec Packager phases build upon
one another to let you create custom installation packages:
■ Import product modules into Symantec Packager
If the product that you want to customize provides a product module,
Symantec Packager automatically imports it. This process extracts the
product installation binary files and the product template. The product
template details the feature requirements and conflicts, which makes it
possible to create custom installations of the product.
See “About the Import Products phase” on page 12.
To create a custom installation for an unsupported product, you must use a
custom command.
See “About the Configure Products phase” on page 13.
■ Configure products and commands
In the Configure Products phase, you can select the features that you want
your users to have and set the default installation options for each product.
You also have the option to create custom commands to include in a
package. For example, if you want to include a third-party program or batch
file in a package, create a custom command for that program.
See “About the Configure Products phase” on page 13.
Page 12
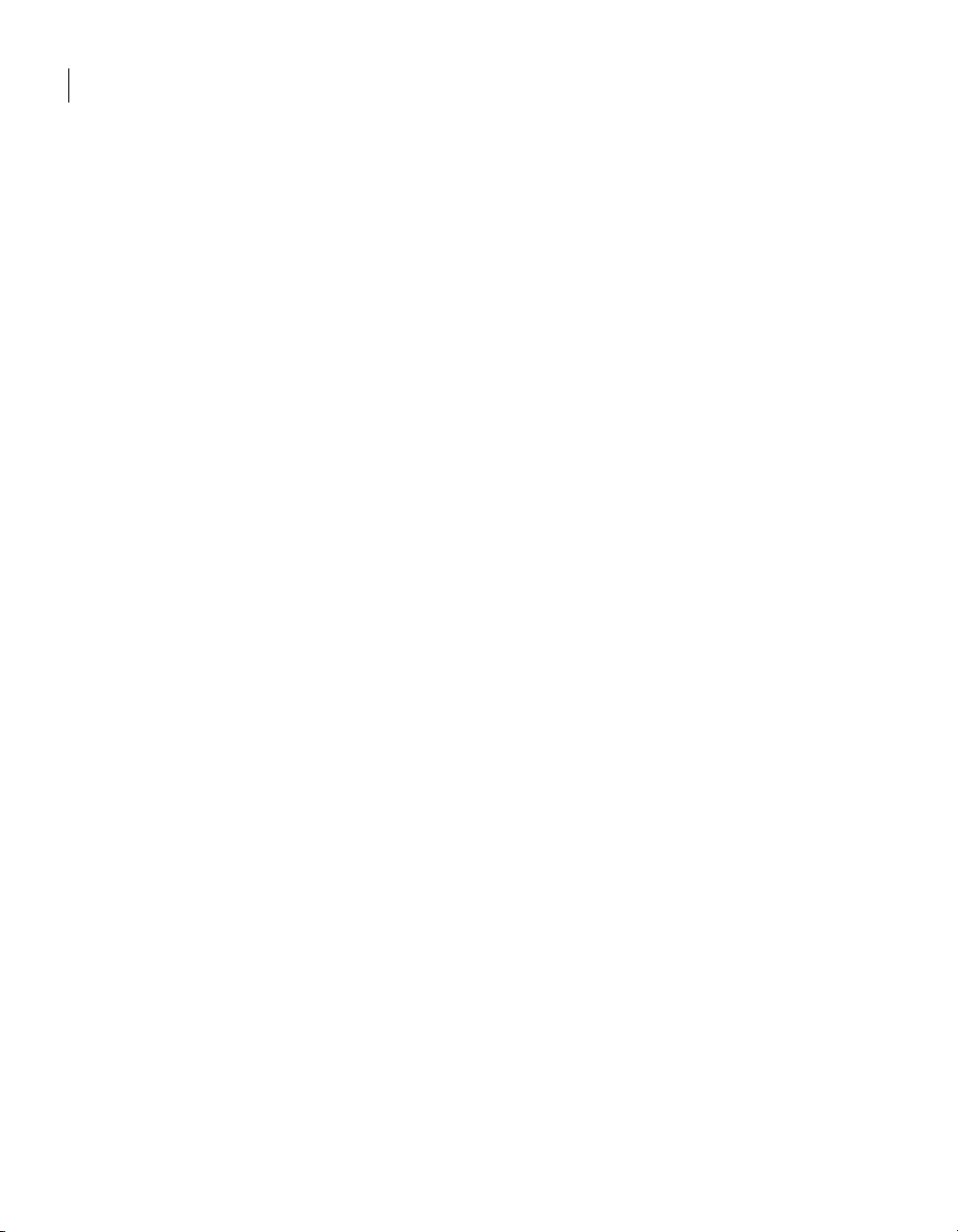
12 Introducing Symantec Packager
How Symantec Packager works
■ Configure the installation package
In the Configure Packages phase, you can use the product configurations
and custom commands that you created in the Configure Products phase
and add them to a package. You can further customize the package by
setting package installation options, product installation order, and other
settings.
When you build a package in the Configure Packages phase, Symantec
Packager creates an installation file that incorporates the product,
command, and package options that you specified.
See “About the Configure Packages phase” on page 15.
■ Deploy the package
In the Deploy Packages phase, you can deploy packages to your users
through the Package Deployment Tool, the Web-based Deployment Tool, or
a third-party deployment tool, such as Microsoft Systems Management
Server (SMS). The Deploy Packages tab holds the packages that you create.
See “About the Deploy Packages phase” on page 16.
About the Import Products phase
Symantec releases product module (.pmi) files for products that take advantage
of Symantec Packager functionality, such as Symantec pcAnywhere. Product
module files are comprised of all of the files that are required to recreate a
product installation. These files include a product template (.pdt) file and the
installation binary files for the Symantec product. The product template
contains all of the rules about product feature conflicts and dependencies. It
also tracks the location of the installation binary files on your computer.
When you import a product module, Symantec Packager extracts the product
template from the product module file and displays the product template file on
the Import Products tab. It also copies the product’s installation binary files to
your hard disk.
Page 13
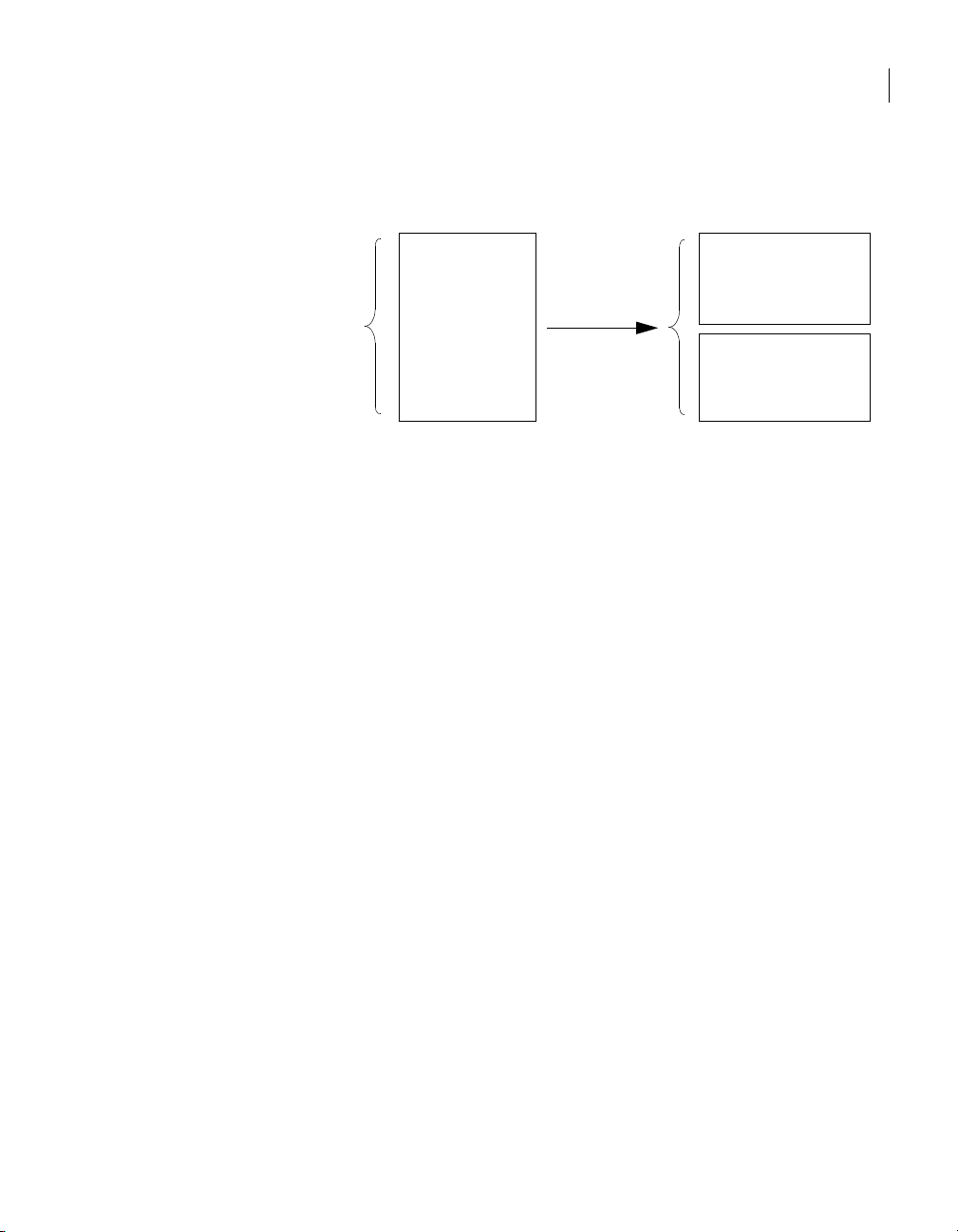
How Symantec Packager works
Figure 1-2 shows the process for importing a product module.
Figure 1-3 Import Products process
13Introducing Symantec Packager
Contains
product
Product
module (.pmi)
file
installation
binary files
Contains
product
template (.pdt)
file
The product template files are the building blocks that all other phases
reference. They make it possible to customize products and eventually build
installation packages.
After you import a product in Symantec Packager, you customize that product
in the Configure Products phase so that you can include it in an installation
package.
See “Importing products in Symantec Packager” on page 31.
To deploy a Symantec or third-party product that does not provide a product
module (.pmi) file, you must create a custom command that contains the product
installation and include that custom command in a package installation.
See “Configuring custom commands” on page 47.
About the Configure Products phase
When a product is designed to take advantage of Symantec Packager, it gives
you the flexibility to select the features that you want your users to have. It also
lets you preconfigure installations with the settings that best match your
software deployment needs.
Import
Products
process
Symantec Packager
copies product
installation binaries
to hard disk
Product template
displays on Import
Products tab
If you want to install a product that was not designed to be used with Symantec
Packager, you can still include that product in an installation package by
creating a custom command. You create custom products and custom
commands in the Configure Products phase.
After completing the Configure Products phase, the products and commands
that you customize are available to include in installation packages. You
configure installation packages in the Configure Packages phase.
See “Configuring custom products” on page 35.
See “Configuring custom commands” on page 47.
Page 14
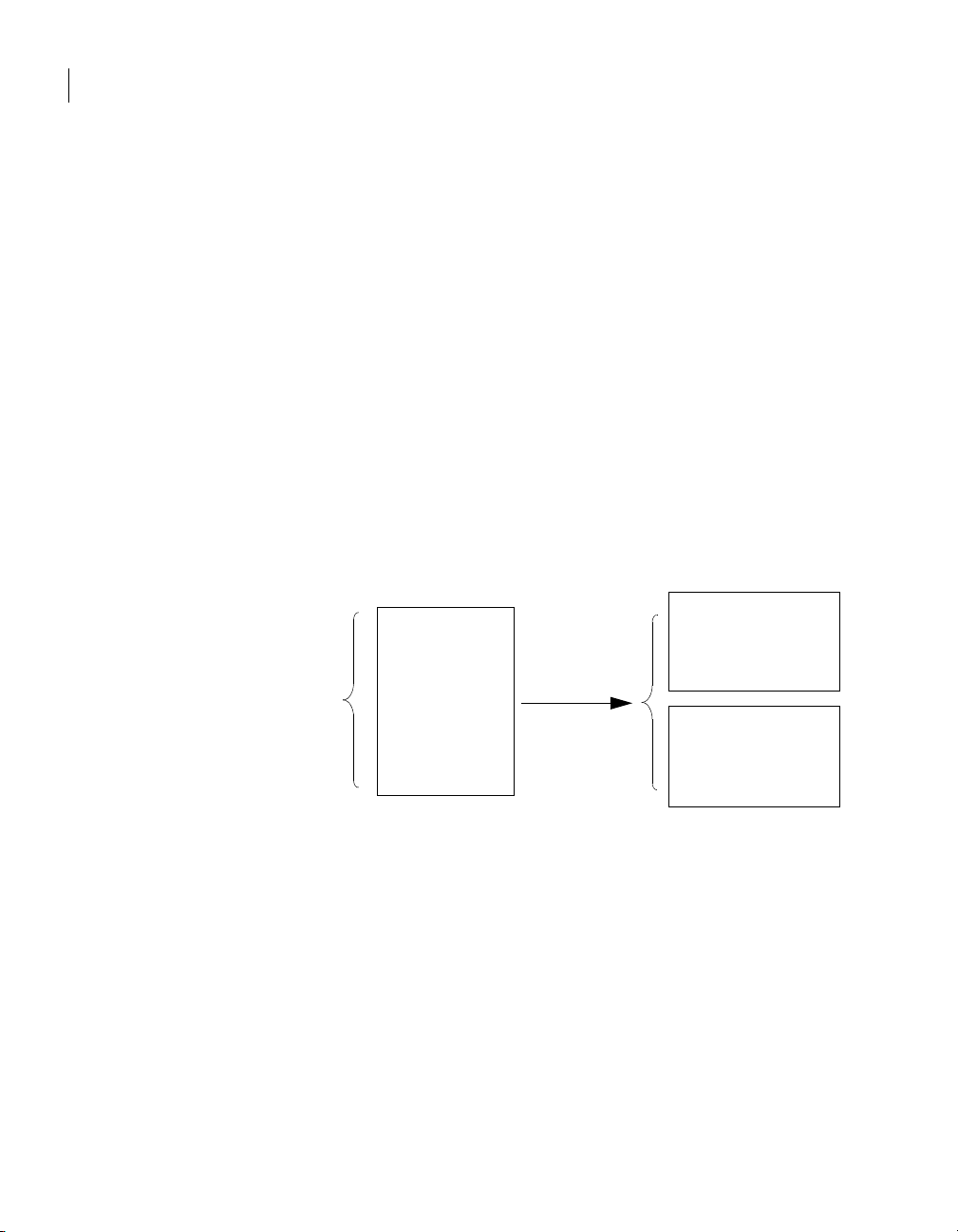
14 Introducing Symantec Packager
How Symantec Packager works
Overview of custom products
During the Configure Products phase, you can customize a product so that it
contains only the features and options that you want to include. To do this, you
create product configuration (.pcg) files.
On the Configure Products tab, you create a new product configuration file that
is based on a product that you imported in the Import Products phase. After you
select the product features and options that you want to include and specify a
file name, Symantec Packager saves this file as a product configuration file. The
product configuration file, which displays on the Configure Products tab,
references its corresponding product template file on the Import Products tab.
When you build the product configuration file, Symantec Packager creates a
Microsoft Software Installer (.msi) file, which is used in an installation package.
Unlike the product configuration file, the product .msi file does not reference
and is not dependent upon any Symantec Packager files.
Figure 1-4 shows the process for creating custom products.
Figure 1-4 Configure Products process for custom products
Product
configuration
(.pcg) file
Lists features
and options
that you
selected
Refers to
product
template (.pdt)
file
Configure
Products build
process
Symantec Packager
displays saved .pcg
file on Configure
Products tab
Symantec Packager
creates .msi file,
which is used in an
installation package
See “Configuring custom products” on page 35.
Overview of custom commands
During the Configure Products phase, you can create custom commands that let
you further customize your installation packages. To do this, you create
command configuration files. A command configuration file is the same as a
product configuration (.pcg) file except that the command configuration file
does not reference a product template (.pdt) file.
On the Configure Products tab, you create a new custom command and specify
its parameters. Like a product configuration file, Symantec Packager saves this
file with a .pcg extension. The command configuration file, which displays on
the Configure Products tab, lists the command-line arguments for the custom
Page 15
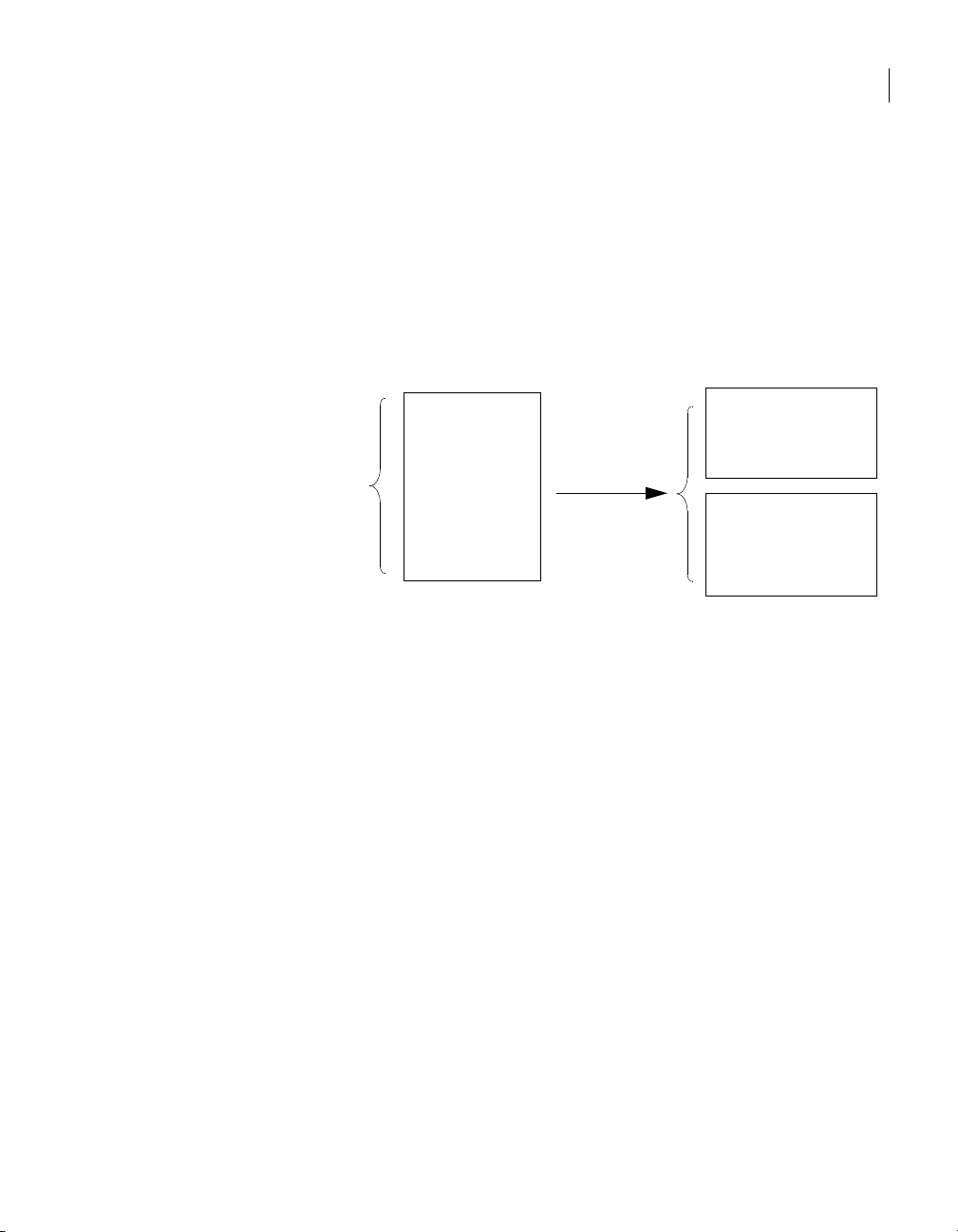
How Symantec Packager works
command and references the locations of any files that you included in the
custom command.
When you build the command configuration file, Symantec Packager creates a
self-extracting executable (.exe) file, which is used in an installation package.
Unlike the command configuration file, the command .exe file does not
reference and is not dependent upon any Symantec Packager files.
Figure 1-5 shows the process for creating custom commands.
Figure 1-5 Configure Products process for custom commands
15Introducing Symantec Packager
Lists the
command-line
Product
configuration
(.pcg) file
arguments and
switches
Refers to
optional files
See “Configuring custom commands” on page 47.
About the Configure Packages phase
During the Configure Packages phase, you select the products and custom
commands that you want to include in an installation package. To do this, you
create package definition (.pkg) files.
If your product supports .msi deployment and you are configuring a single
product installation, package creation is optional. However, a package definition
gives you more options for customizing the installation such as configuring
restart and rollback options and adding custom support information. Symantec
Packager supports deployment of pcAnywhere .msi files only.
On the Configure Packages tab, you create a new package definition file by
selecting from the product configuration files and custom commands that you
customized during the Configure Products phase.
After you select the products and custom commands that you want to include in
the installation package and specify a file name, Symantec Packager saves this
file as a package definition (.pkg) file. The .pkg file, which displays on the
Configure Packages tab, references the .pcg files that it contains.
Custom
command build
process
Symantec Packager
displays saved .pcg
file on Configure
Products tab
Symantec Packager
creates .exe file,
which is used in an
installation package
Page 16
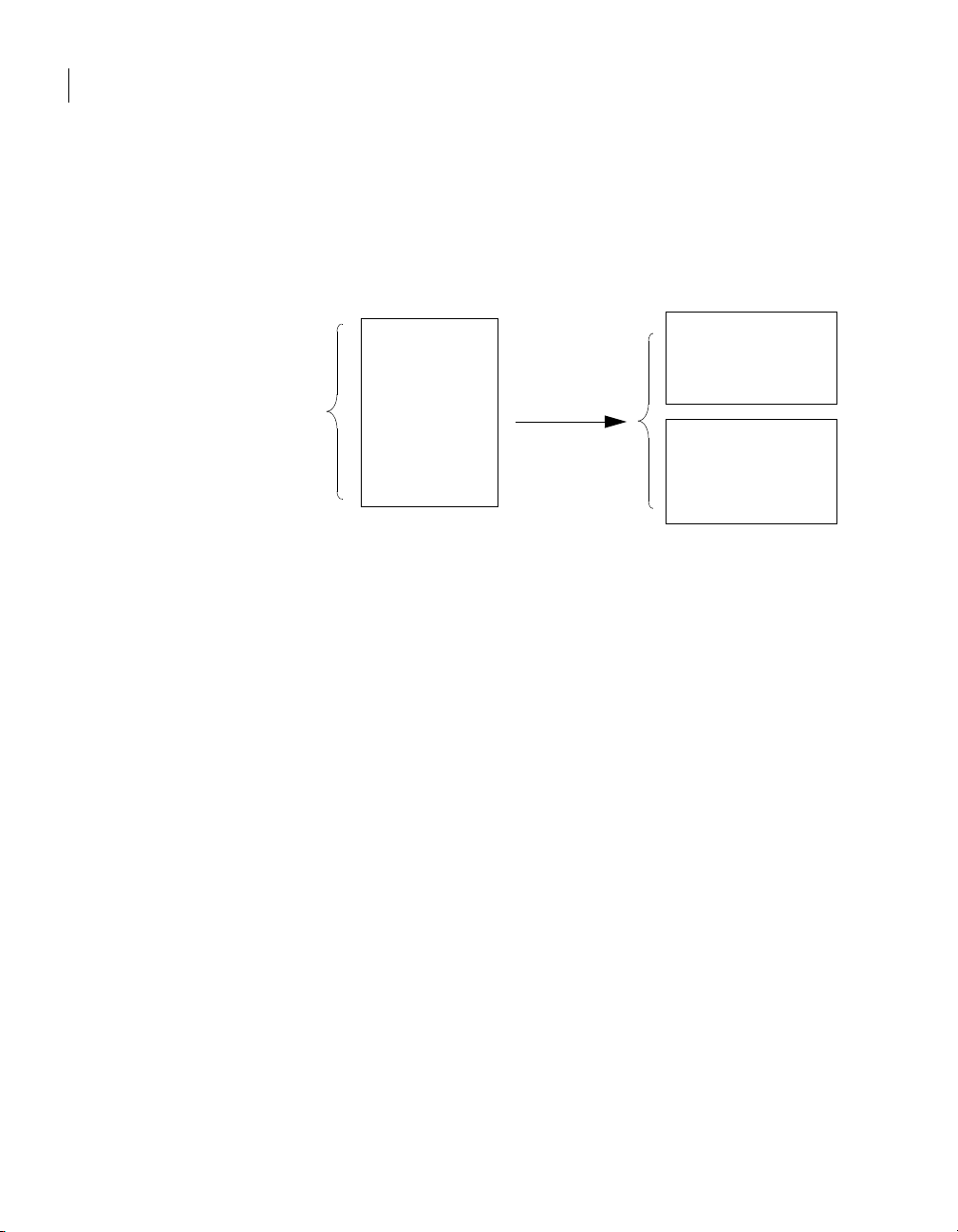
16 Introducing Symantec Packager
How Symantec Packager works
When you build the .pkg file, Symantec Packager creates an .exe, which is stored
in the deployment folder that is specified in Symantec Packager Preferences. It
also displays the .exe on the Deploy Packages tab.
Figure 1-6 shows the process for configuring and building packages.
Figure 1-6 Configure Packages process
Refers to one or
more .pcg files
Package
definition
(.pkg) file
Refers to one or
more
configuration
or optional files
See “Configuring installation packages” on page 59.
About the Deploy Packages phase
During the Deploy Packages phase, you select the installation packages that you
want to deploy to your users. To do this, you copy the necessary files from the
Deploy Packages tab for use with deployment tools that you already use. You can
also deploy installation packages directly from the Deploy Packages tab using a
Symantec-supplied deployment tool.
The package .exe files built during the Configure Packages phase appear
automatically on the Deploy Packages tab. The command .exe files that
Symantec Packager creates as part of the Configure Products build process are
not supported for deployment and, therefore, do not appear on the Deploy
Packages tab. (They are for testing purposes only.)
Configure
Packages build
process
Symantec Packager
displays saved .pkg
file on Configure
Packages tab
Symantec Packager
creates .exe file,
which displays on
Deploy Packages tab
You can use the product .msi files that Symantec Packager creates as part of the
Configure Products build process for testing purposes. Product .msi files are not
supported automatically for deployment (only Symantec pcAnywhere .msi files
are automatically supported for deployment). You can configure Symantec
Packager to list supported product .msi files on the Deploy Packages tab.
See “Listing supported product .msi files on the Deploy Packages tab” on
page 28.
The package .exe files that appear on the Deploy Packages tab do not reference
and are not dependent upon any Symantec Packager files.
See “Deploying installation packages” on page 79.
Page 17
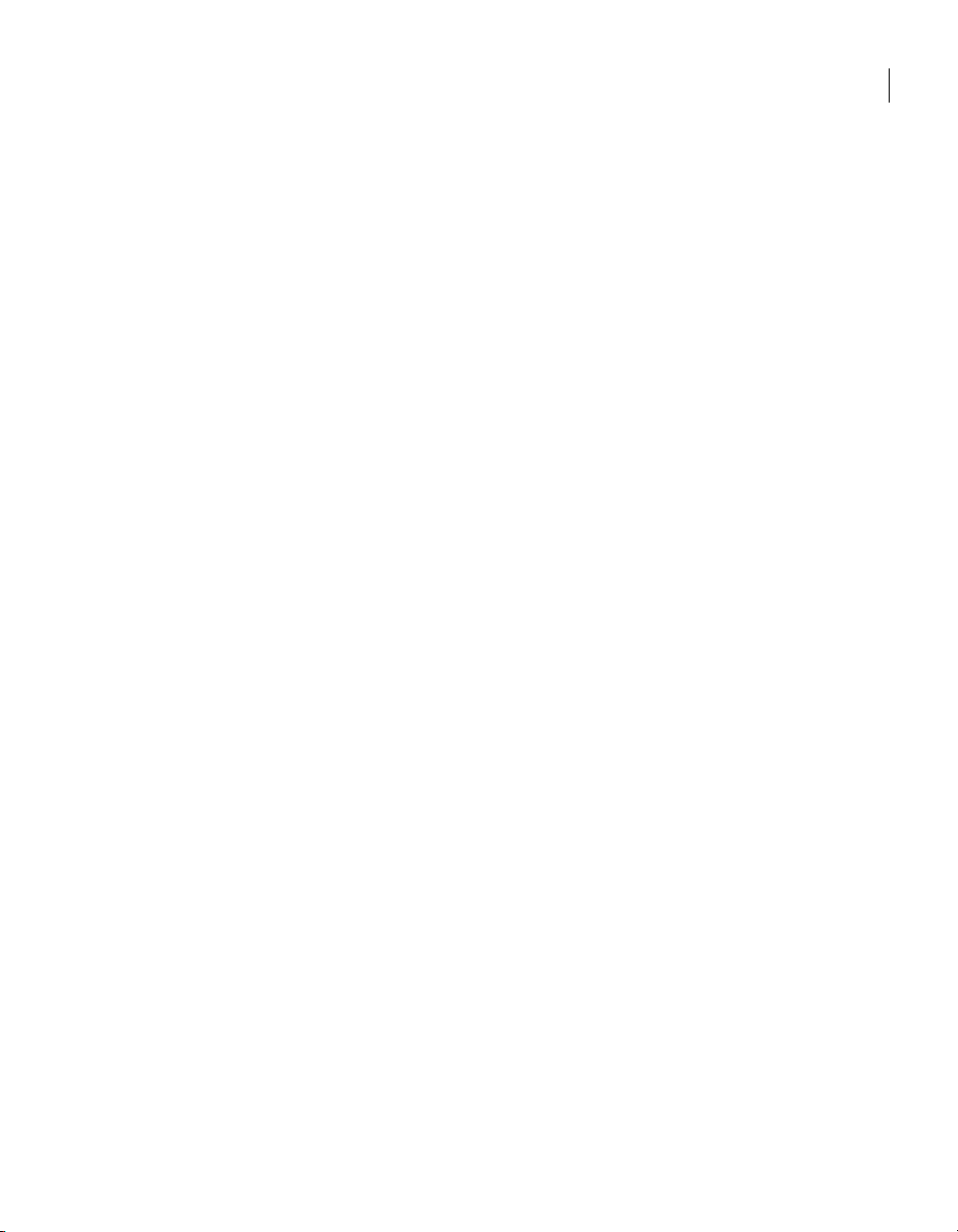
Where to find more information
If you need more information about Symantec Packager, you can access the
online Help. In addition, more information about Symantec Packager may be
available on the Symantec Web site.
For product-specific information about how to use Symantec Packager to create
or deploy a custom product installation, see your Symantec product
documentation.
Accessing online Help
The Symantec Packager online Help system has general information and stepby-step procedures to help you create installation packages.
To access online Help
◆ Do one of the following:
■ In the Symantec Packager main window, on the Help menu, click Help
To pi cs .
■ In any Symantec Packager window, press F1.
Where to find more information
17Introducing Symantec Packager
Accessing the Symantec technical support Web site
If you are connected to the Internet, you can visit the Symantec technical
support Web site for additional information about Symantec Packager.
To access the Symantec technical support Web site
◆ In your Internet browser, type the following Web address:
http://www.symantec.com/techsupp
Page 18
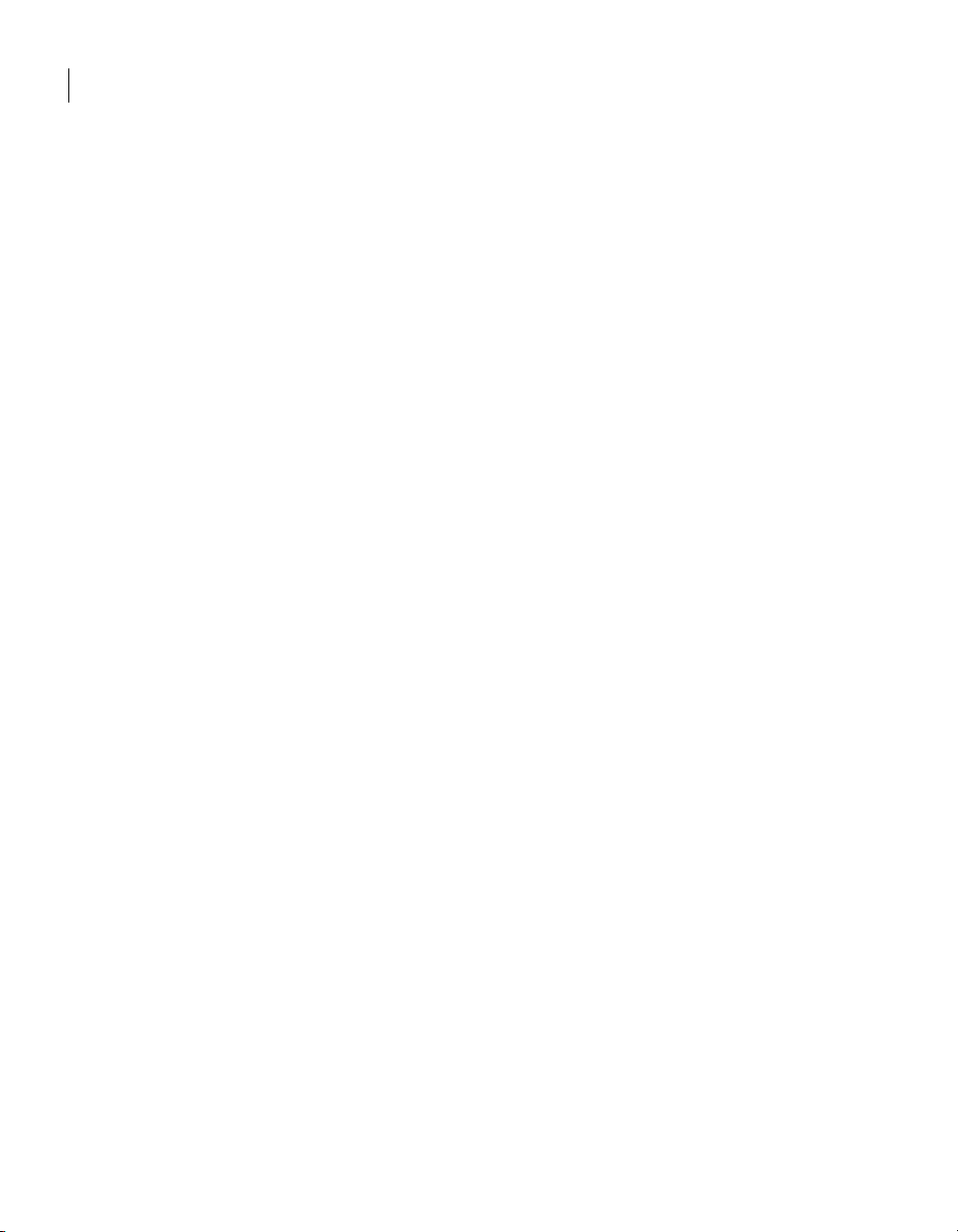
18 Introducing Symantec Packager
Where to find more information
Page 19
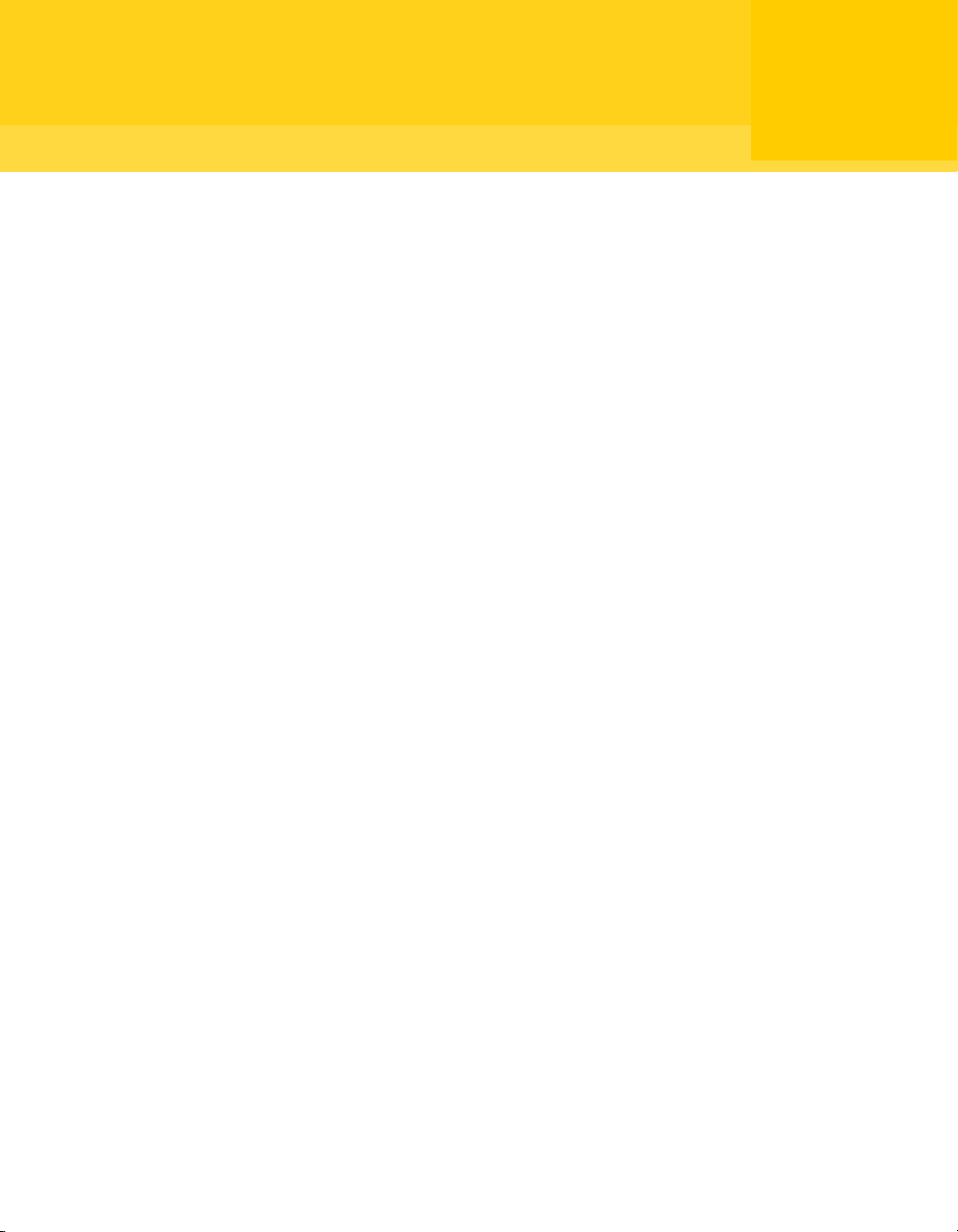
Chapter
Installing Symantec Packager
This chapter includes the following topics:
■ System requirements
■ Installing Symantec Packager
■ Uninstalling Symantec Packager
2
System requirements
Before you install Symantec Packager, ensure that your computer meets the
system requirements. Review the Readme file on the installation CD for any
known issues.
System requirements for Symantec Packager
Symantec Packager runs only on Microsoft 32-bit operating systems and has the
following system requirements:
■ Supported operating systems:
■ Windows NT Workstation 4.0/Server 4.0 with Service Pack 6a
■ Windows 2000 Professional/Server with Service Pack 2
■ Windows 2003 Server
■ Windows XP Professional
■ Microsoft Internet Explorer 6.x or later
■ Windows Installer 2.0
If Windows Installer 2.0 is not present, Symantec Packager installs it during
installation.
Page 20
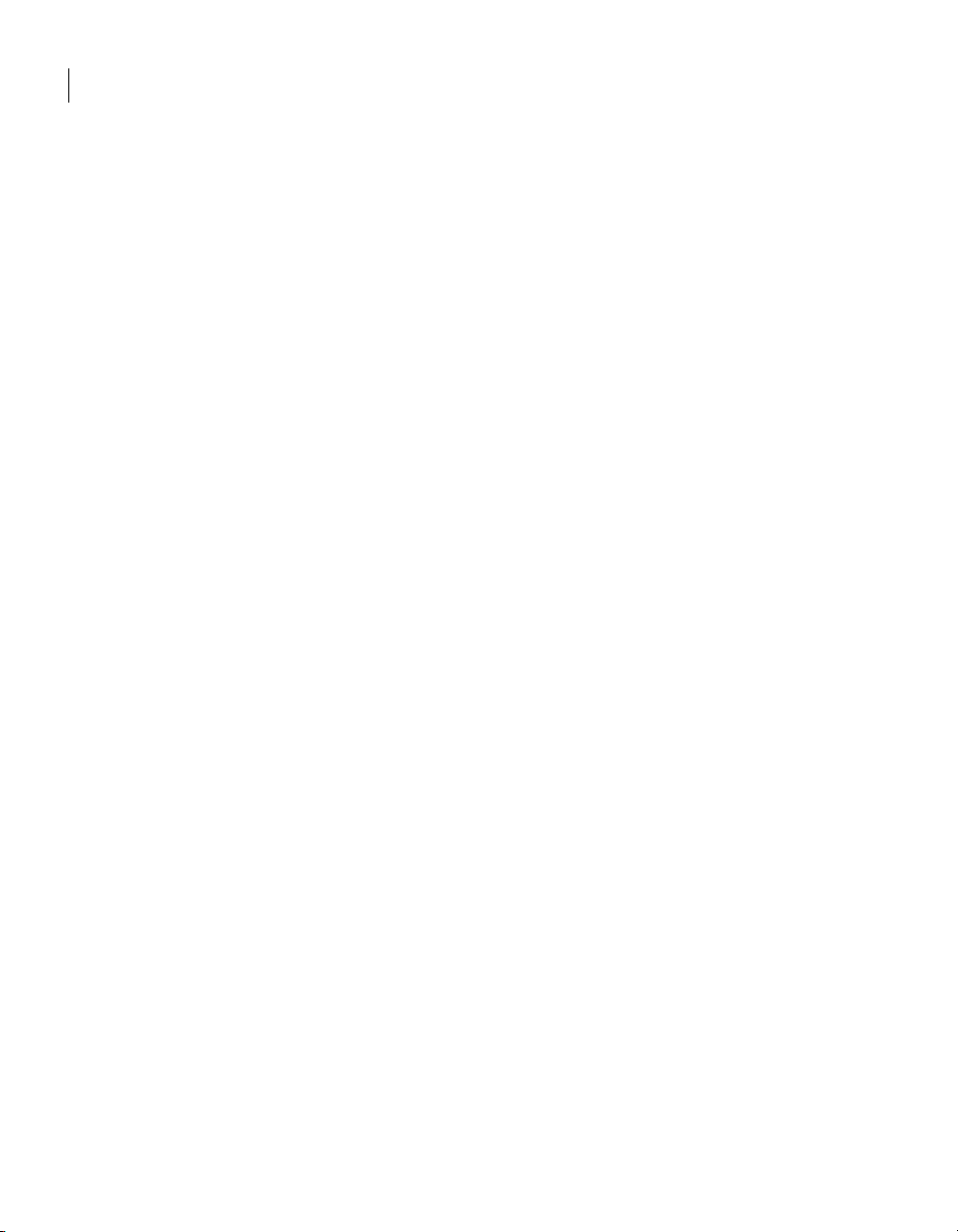
20 Installing Symantec Packager
System requirements
■ Pentium II 300-MHz processor (or faster)
■ 64 MB RAM (128 MB recommended)
■ 60 MB disk space
■ CD-ROM or DVD-ROM drive
System requirements for installation packages
Although Symantec Packager runs only on Windows NT/2000/2003 Server/XP,
packages that you create using Symantec Packager can be installed on the
following operating systems:
■ Windows NT 4.0 with Service Pack 6a
■ Windows 98
■ Windows Millennium Edition (Me)
■ Windows 2000
■ Windows 2003 Server
■ Windows XP Home Edition/Professional Edition
Packages that contain only custom commands might run on additional
operating systems. However, installed packages are supported on Microsoft 32bit systems only.
The specific system requirements for packages depend on the package contents
and options. The hardware requirements for installation packages vary
depending on the package contents.
User rights requirements
Symantec Packager requires administrator rights for installation on Windows
NT/2000/2003 Server/XP.
Windows XP restricts users who are assigned to limited user or guest accounts
from installing or uninstalling software, changing system-wide settings, or
adding, editing, or deleting user accounts. For optimal performance, log on as a
user with administrator rights when you run Symantec Packager on Windows
XP.
Page 21
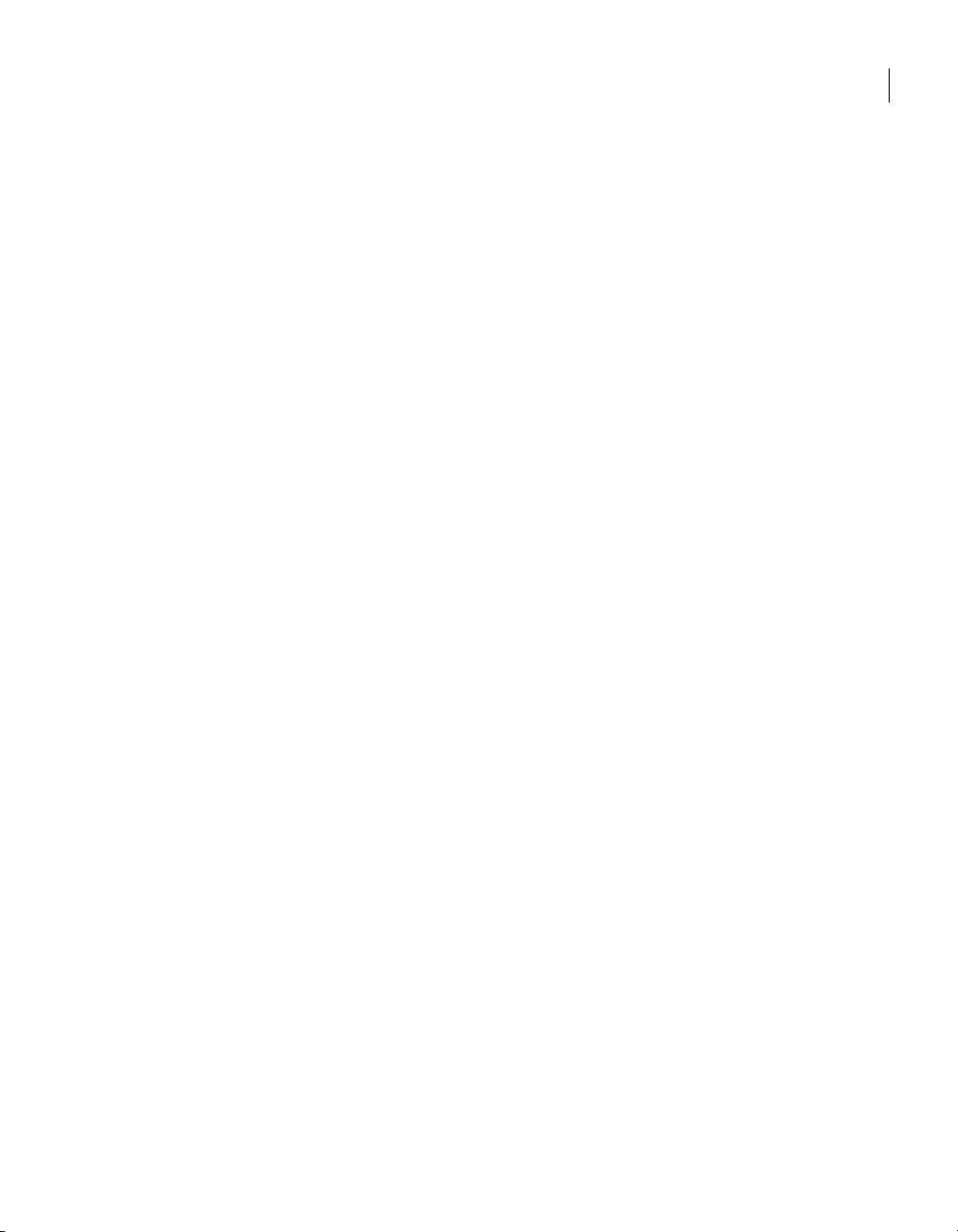
Installing Symantec Packager
Installing Symantec Packager
The Symantec Packager installation program checks for the required software
and hardware resources, lets you select the installation folder, updates registry
settings, and copies the required files to your hard disk. The installation
program also checks for Windows Installer 2.0. If Windows Installer 2.0 is not
installed, the Symantec Packager installation program installs it.
When the installation is complete, Symantec Packager automatically imports
any product modules that it finds on the installation CD.
Installing Symantec Packager from the installation CD
When you insert the CD that contains the Symantec Packager installation
program into your CD-ROM drive, an installation window displays the products
that you can install.
If the installation screen does not appear automatically after you insert the
installation CD, run the setup program manually, and then continue with the
installation process.
See “Starting the Symantec Packager installation program manually” on
page 22.
You should close any applications that are open before you start the installation
process.
21Installing Symantec Packager
To install Symantec Packager from the installation CD
1 Insert the installation CD into the CD-ROM drive.
2 In the installation window that appears, click Install Symantec Packager.
3 In the Welcome panel, click Next.
4 In the Customer Information panel, type a user name and organization, and
then click Next.
5 In the License Agreement window, click I accept the terms in the license
agreement, and then click Next.
6 In the Destination Folder panel, do one of the following:
■ To use the default destination folder, click Next.
■ To change the destination folder, click Change, specify a new location,
click OK, and then click Next.
7 In the Ready to Install the Program panel, click Install.
Symantec Packager copies files to the destination folder that you specified.
Page 22
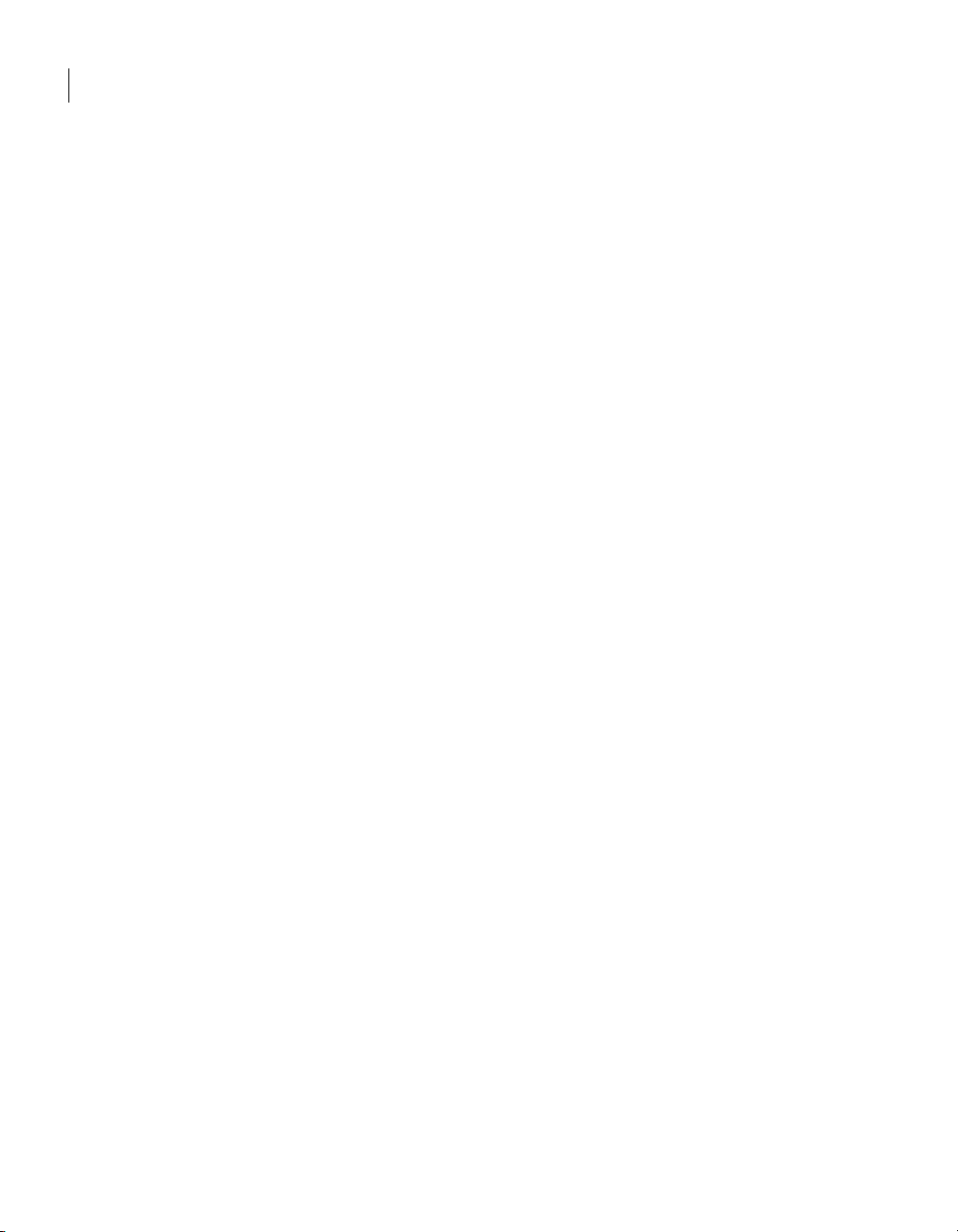
22 Installing Symantec Packager
Uninstalling Symantec Packager
8 In the LiveUpdate panel, do one of the following:
■ To check for Symantec Packager updates, click Next.
Click Finish when LiveUpdate finishes scanning for updates.
■ Click Cancel to skip LiveUpdate.
You can run LiveUpdate later from the Symantec Packager Help menu.
9 In the InstallShield Wizard panel, click Finis h.
The installation program automatically imports any product modules that it
finds.
10 If you do not want to import product modules at this time, click Cancel.
You can import product modules manually at any time.
See “Importing product modules” on page 32.
Starting the Symantec Packager installation program manually
You can start the installation program manually if the installation window does
not appear automatically after you insert the installation CD.
To start the Symantec Packager installation program manually
1 Insert the installation CD into the CD-ROM drive.
2 On the Windows taskbar, click Start > Run.
3 In the Run dialog box, type the letter that designates your CD-ROM drive,
followed by :\Packager\setup.exe
For example:
D:\Packager\setup.exe
4 Click OK.
5 Install Symantec Packager.
See “Installing Symantec Packager” on page 21.
Uninstalling Symantec Packager
The Symantec Packager uninstallation program removes the files and registry
settings that it copied to your hard disk during installation. You uninstall
Symantec Packager using the Add/Remove Programs option in the Windows
Control Panel. Once the removal process begins, you cannot cancel it.
Symantec Packager automatically deletes the product template files on the
Import Products tab. Symantec Packager prompts you to remove the files in the
Symantec Packager data folders. This includes all product configuration files,
custom command files, package definition files, and installation packages. If you
Page 23
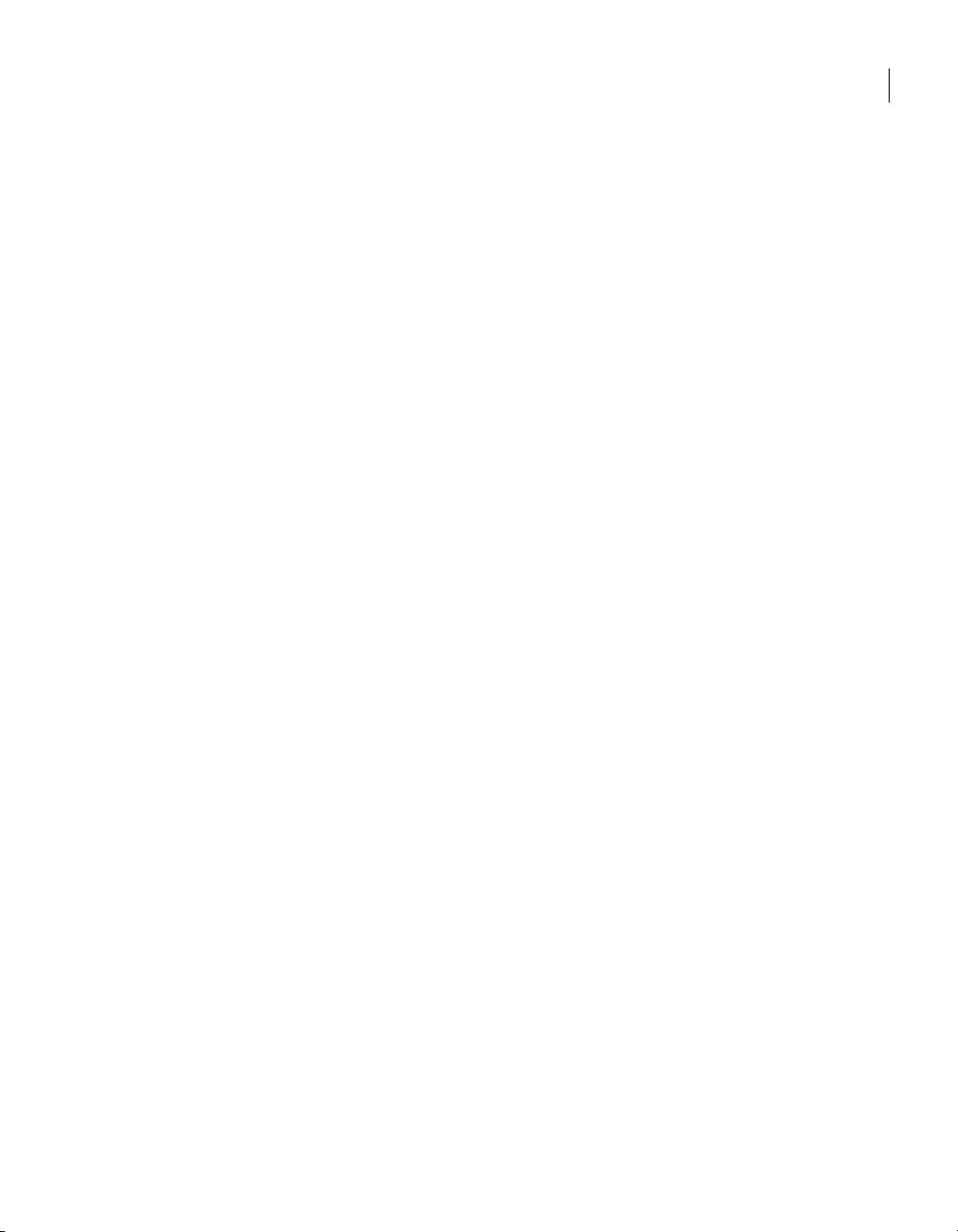
Uninstalling Symantec Packager
want to keep these files, click No when prompted to delete Symantec Packager
data files.
To uninstall Symantec Packager
1 Close Symantec Packager if it is open.
2 On the Windows taskbar, click Start > Settings > Control Panel.
3 In the Control Panel window, double-click Add/Remove Programs.
4 In the Add/Remove Programs window, in the Currently installed programs
list, click Symantec Packager.
5 Click Remove.
6 When you are prompted to remove Symantec Packager data files, do one of
the following:
■ Click Ye s to remove all Symantec Packager data files from the listed
locations.
■ Click No to leave the data files on your computer.
Note the file location so that you can delete the data files at a later time.
7 In the Add/Remove Programs window, click Close.
23Installing Symantec Packager
Page 24
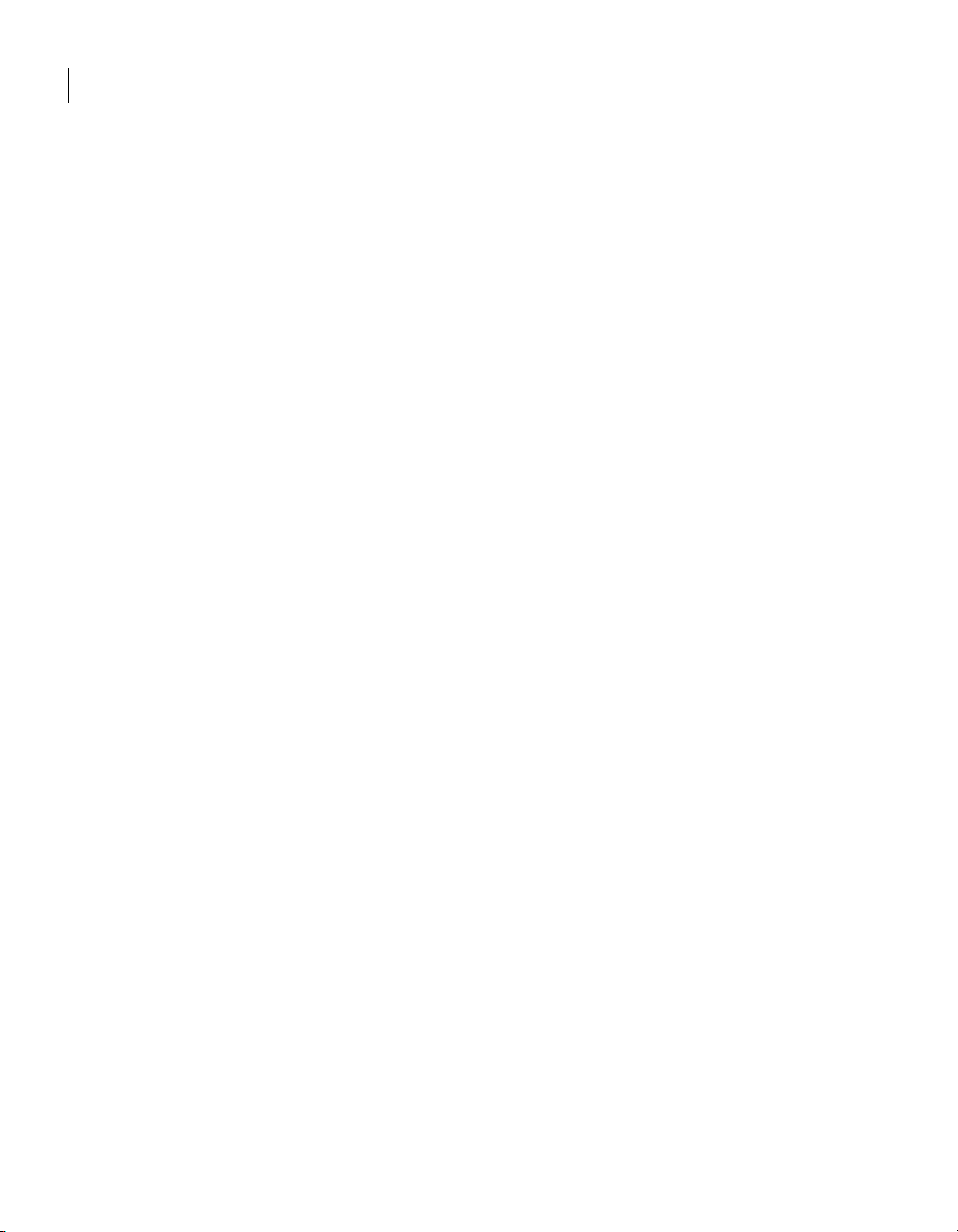
24 Installing Symantec Packager
Uninstalling Symantec Packager
Page 25
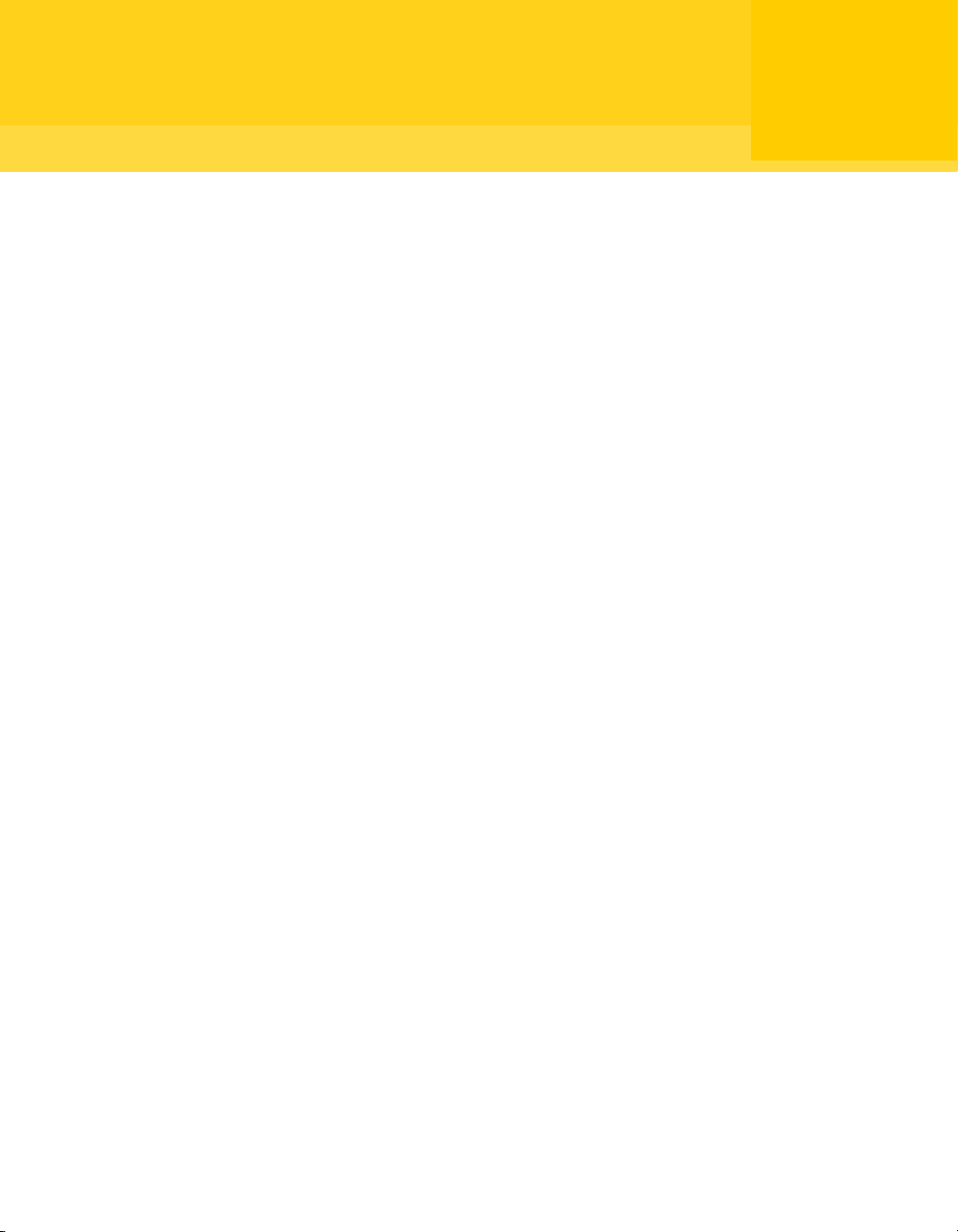
Chapter
Symantec Packager basics
This chapter includes the following topics:
■ Opening Symantec Packager after installation
■ Updating Symantec Packager
■ Changing Symantec Packager Preferences and view options
■ Accessing commands in Symantec Packager
Opening Symantec Packager after installation
3
Symantec Packager is installed in the Windows Program Files folder by default.
During installation, Symantec Packager automatically places a program icon on
the Windows Start menu from which you can open the program.
During installation, Symantec Packager automatically imports any product
module (.pmi) files that it finds. If no products appear on the Import Products
tab when you open Symantec Packager, you may need to import the product
modules manually.
See “Importing product modules” on page 32.
Product modules are only available for products that support Symantec
Packager. To create a package for an unsupported product, you must create a
custom command that contains the product installation and include that custom
command in a package installation.
See “Configuring custom commands” on page 47.
To open Symantec Packager after installation
◆ On the Windows taskbar, click Start > Program Files > Symantec Packager.
Page 26
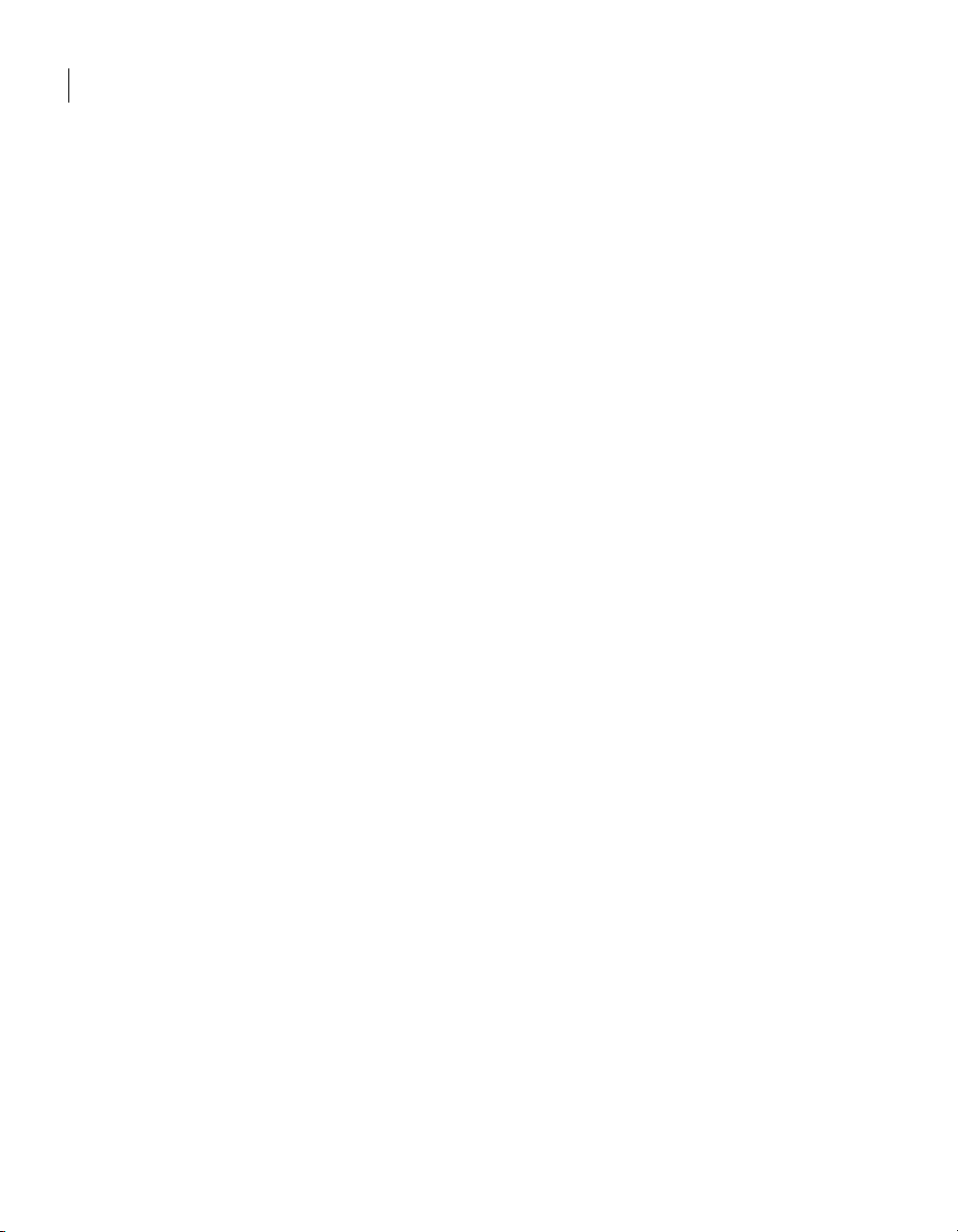
26 Symantec Packager basics
Updating Symantec Packager
Updating Symantec Packager
You can receive software updates associated with your version of Symantec
Packager by connecting to the Symantec LiveUpdate server and selecting the
updates that you want to install.
To update Symantec Packager
1 On the Windows taskbar, click Start > Program Files > Symantec Packager.
2 On the Help menu, click LiveUpdate.
3 Follow the on-screen instructions.
Changing Symantec Packager Preferences and view options
Symantec Packager lets you configure its data folders and view options.
The following options are configurable in Symantec Packager Preferences:
■ Specify the folder locations in which Symantec Packager stores its data files.
■ List supported product .msi files on the Deploy Packages tab.
See “Listing supported product .msi files on the Deploy Packages tab” on
page 28.
■ Show or hide the Symantec logo on the Symantec Packager tabs.
You can also specify the size and layout of the information that appears on the
tabs in the Symantec Packager main window.
Page 27
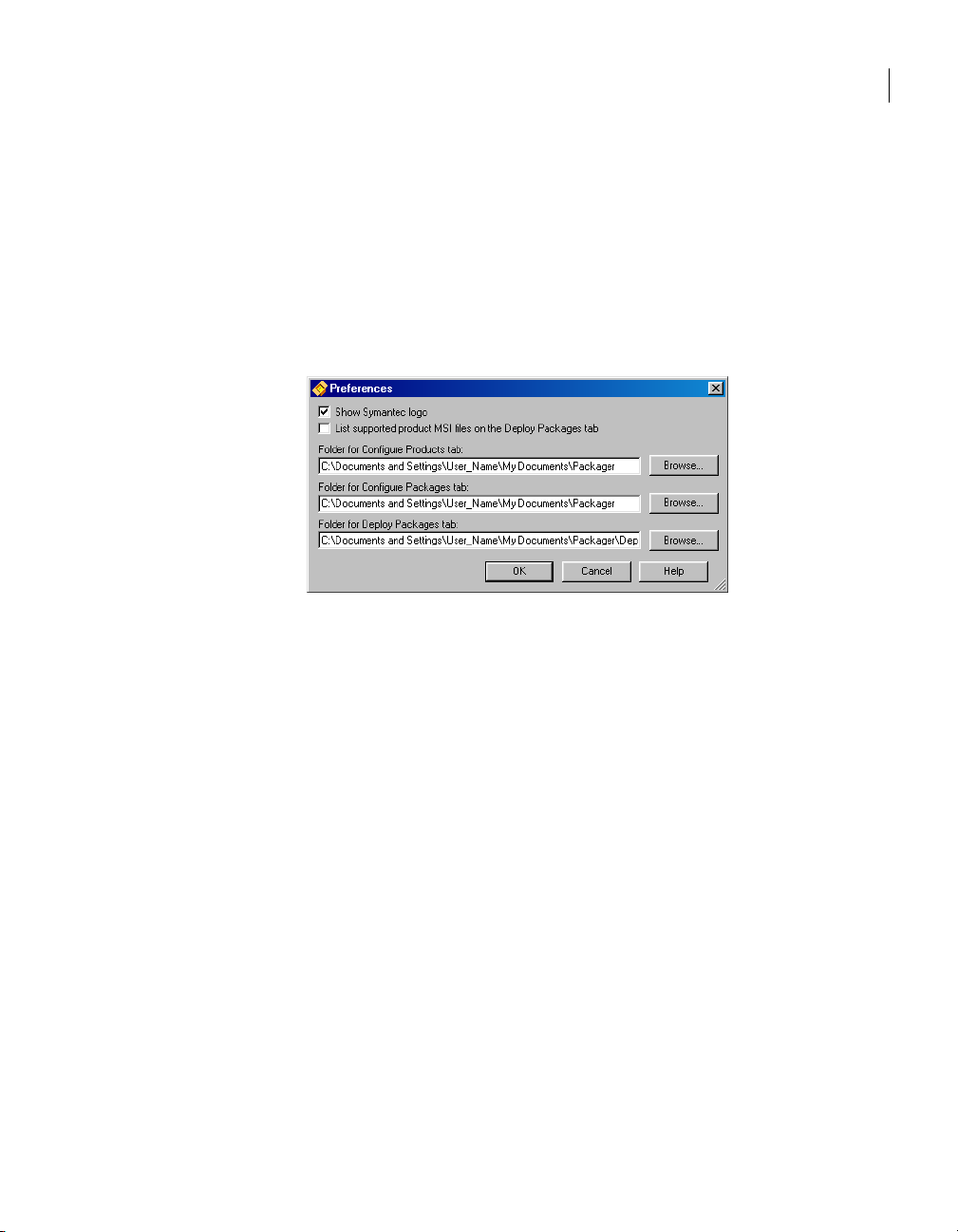
Changing Symantec Packager Preferences and view options
Changing Symantec Packager data folders
Symantec Packager saves its data in the folders that are specified in Symantec
Packager Preferences. You can use the default folders or specify new folder
locations in the Preferences dialog box.
To change Symantec Packager data folders
1 Open Symantec Packager.
2 In the Symantec Packager window, on the Edit menu, click Preferences.
3 Do any of the following:
■ Under Folder for Configure Products tab, type a new path or click
Browse to navigate to a new folder.
Symantec Packager stores product configuration files, command
configuration files, and testable product .msi and command .exe files in
this folder.
■ Under Folder for Configure Packages tab, type a new path or click
Browse to navigate to a new folder.
Symantec Packager stores package definition files in this folder.
■ Under Folder for Deploy Packages tab, type a new path or click Browse
to navigate to a new folder.
Symantec Packager stores deployable installation packages in this
folder.
4 Click OK.
5 If you are prompted that a folder does not exist, click Yes to create it.
27Symantec Packager basics
Page 28
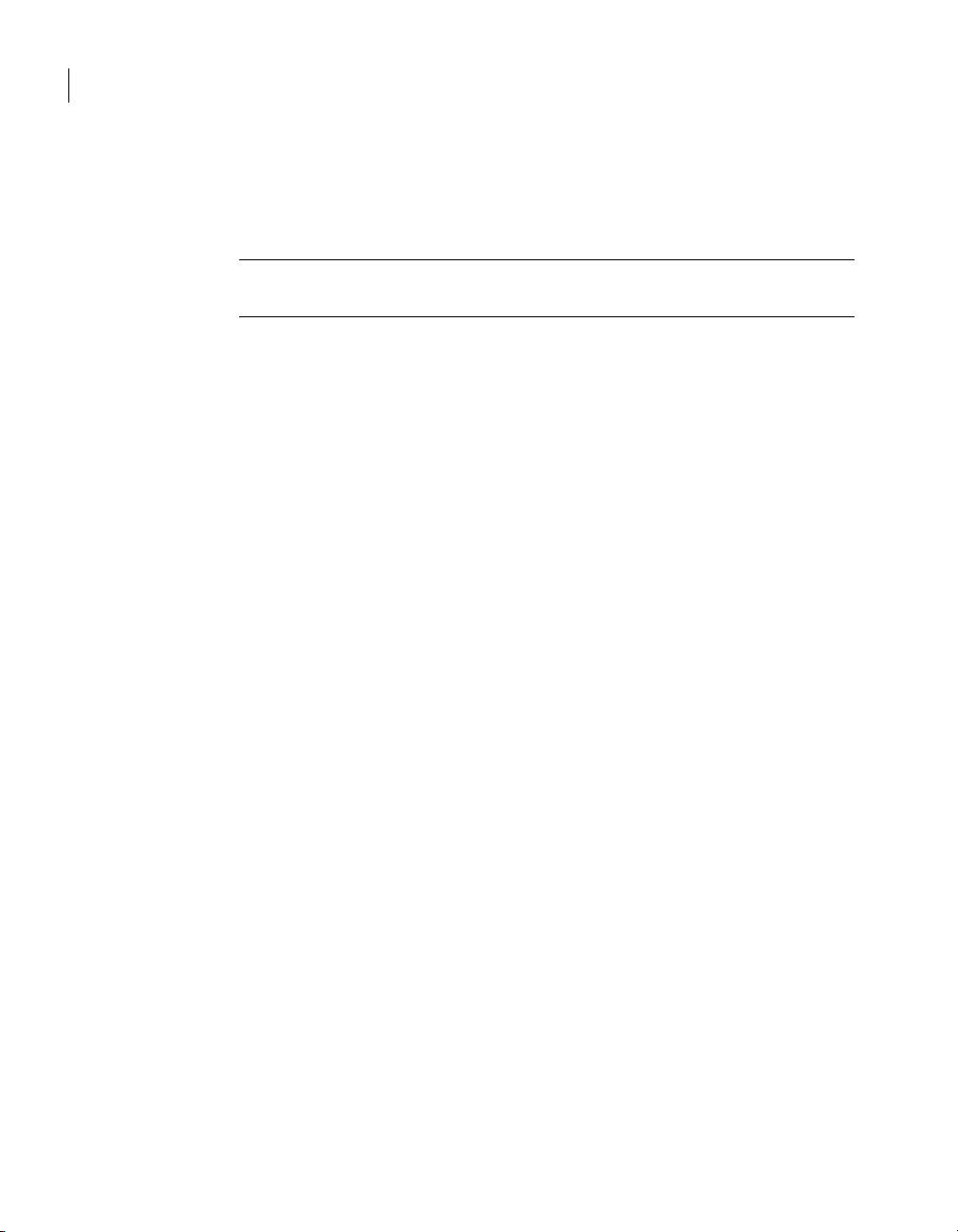
28 Symantec Packager basics
Changing Symantec Packager Preferences and view options
Listing supported product .msi files on the Deploy Packages tab
You can configure Symantec Packager to list supported product .msi files on the
Deploy Packages tab.
Note: Only Symantec pcAnywhere .msi files are supported for deployment. For
more information, see the Symantec pcAnywhere product documentation.
To list supported product .msi files on the Deploy Packages tab
1 Open Symantec Packager.
2 In the Symantec Packager window, on the Edit menu, click Preferences.
3 In the Preferences dialog box, check List supported product MSI files on
the Deploy Packages tab.
This option is not checked by default.
4 Click OK.
Showing or hiding the Symantec logo
Symantec Packager lets you customize your display by showing or hiding the
Symantec logo that appears on each tab.
To show or hide the Symantec logo
1 Open Symantec Packager.
2 In the Symantec Packager window, on the Edit menu, click Preferences.
3 In the Preferences dialog box, check or uncheck Show Symantec logo.
If you uncheck Show Symantec logo, the logo does not display on the
Symantec Packager tabs. This option is checked by default.
4 Click OK.
Changing the appearance of icons in Symantec Packager
You can change the appearance of the icons that appear in Symantec Packager
by changing the view setting. When you change the view setting, it affects the
appearance of all tabs.
These options are also available on the toolbar and on the right-click menu.
Page 29
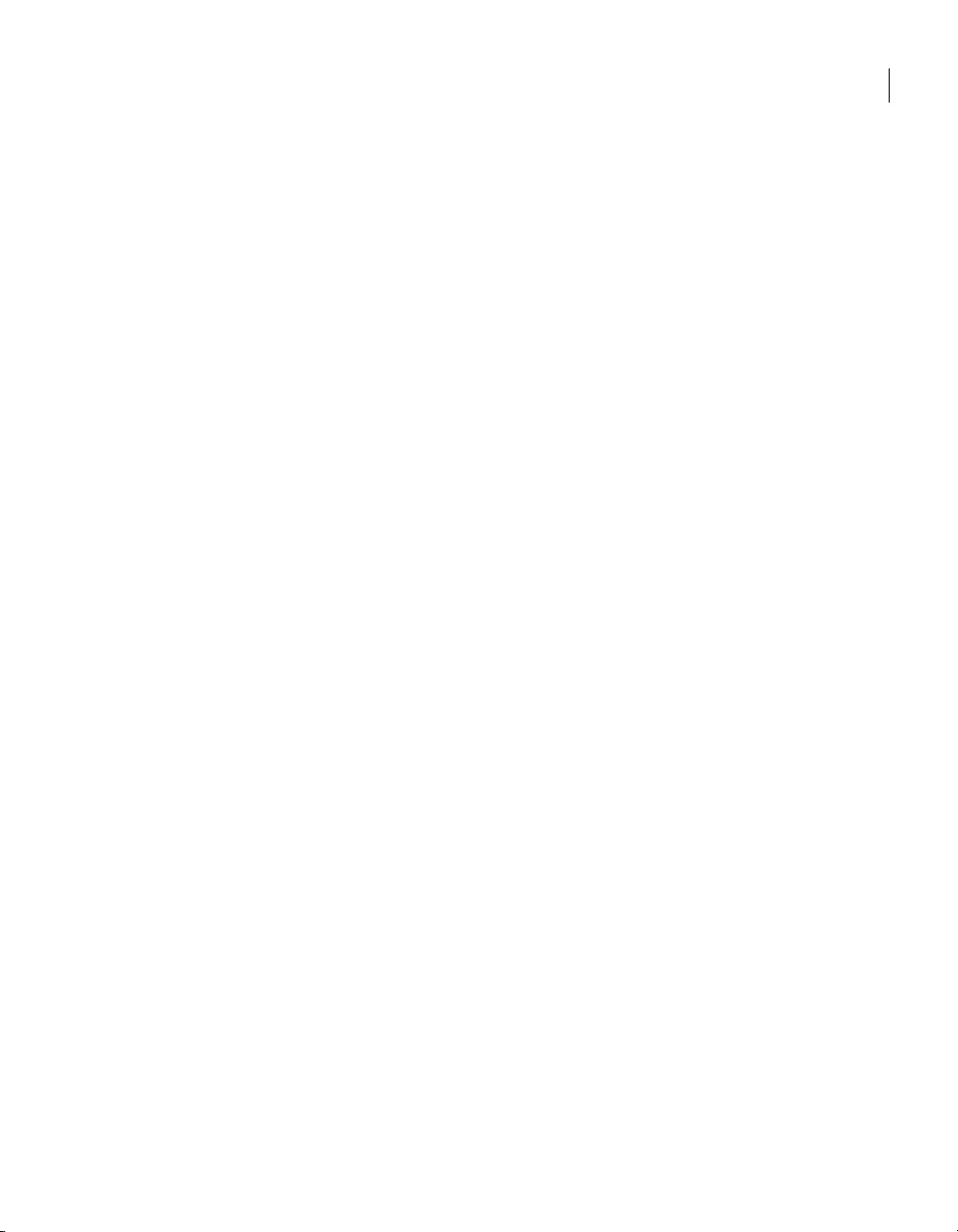
Accessing commands in Symantec Packager
To change the appearance of icons in Symantec Packager
1 Open Symantec Packager.
2 In the Symantec Packager window, on the View menu, select one of the
following:
Large Icons Displays file names and 32 x 32 pixel icons in rows from left to
right.
Small Icons Displays file names and 16 x 16 pixel icons in rows from left to
right.
List Displays file names and 16 x 16 pixel icons in columns from
top to bottom.
Details Displays file names and 16 x 16 pixel icons in columns from
top to bottom and additional details when details are
available.
These details include the date that the file was last modified,
when the file was built, the description, and so on. The details
vary by tab.
29Symantec Packager basics
Accessing commands in Symantec Packager
Most Symantec Packager commands are accessible in multiple ways to suit your
computing style.
You can access commands in the following ways:
■ Toolbar
■ Menu structure
■ Right-click menu
The toolbar, menu, and right-click menu options change depending on which tab
you select.
When there are multiple ways to complete a step or procedure, the Symantec
Packager Implementation Guide details the menu structure.
Page 30

30 Symantec Packager basics
Accessing commands in Symantec Packager
Page 31

Chapter
Importing products in Symantec Packager
This chapter includes the following topics:
■ About importing products
■ Importing product modules
■ Deleting products from Symantec Packager
4
About importing products
During the Import Products phase, Symantec Packager extracts the product
template and the production installation binaries from the product module
(.pmi) file. Product templates outline the required and optional features and
options that are available for each product. The installation binary files are used
by Symantec Packager to create custom installation packages.
The products that appear on the Import Products tab may vary. If no products
appear on the Import Products tab, you might need to import product modules
manually.
See “Importing product modules” on page 32.
Note: Product modules are only available for products that support Symantec
Packager. To create a package for an unsupported product, you must create a
custom command.
See “Configuring custom commands” on page 47.
Page 32

32 Importing products in Symantec Packager
Importing product modules
Figure 4-1 shows the Import Products tab.
Figure 4-1 Import Products tab
Importing product modules
Product modules are the building blocks for creating packages. They contain all
of the files that you need to build custom installations.
During installation, Symantec Packager automatically imports any product
modules that it finds. If no products appear on the Import Products tab when
you open Symantec Packager, you might need to import product modules
manually.
Note: Product modules are only available for products that support Symantec
Packager. To create a package for an unsupported product, you must create a
custom command.
See “Configuring custom commands” on page 47.
Page 33

Deleting products from Symantec Packager
To import product modules
1 In the Symantec Packager window, on the Import Products tab, on the File
menu, click Import New Product.
2 In the Open dialog box, navigate to the folder that contains the product
module that you want to import.
Product modules are stored in the Packager\Products folder on the
installation CD. If you copied the product modules to your hard drive,
navigate to that folder location.
3 Select the product module, and then click Open.
Symantec Packager imports the product module and returns you to the
Import Products tab. Depending on the size and complexity of the product
module, the registration process may be lengthy.
Symantec Packager creates a default product configuration file that you can
customize on the Configure Products tab. It also creates a default package
definition file that you can customize on the Configure Packages tab.
See “Configuring custom products” on page 35.
33Importing products in Symantec Packager
Deleting products from Symantec Packager
When you delete a product from the Import Products tab, Symantec Packager
removes the product template (.pdt) file from the Import Products tab and the
product installation binary files from your system. The Configure Products and
the Configure Packages phases reference these files, so all product configuration
files and package definition files related to the product that you delete will not
function. However, packages that have been built and stored on the Deploy
Packages tab are not affected.
To delete products from Symantec Packager
1 In the Symantec Packager window, on the Import Products tab, select the
product that you want to delete.
2 On the Edit menu, click Delete.
3 When you are prompted to delete the product module, click Ye s.
Page 34

34 Importing products in Symantec Packager
Deleting products from Symantec Packager
Page 35

Chapter
Configuring custom products
This chapter includes the following topics:
■ About configuring custom products
■ Working with custom products
■ Configuring custom products
■ Building and testing custom products
5
About configuring custom products
During the Configure Products phase, you create product configuration (.pcg)
files. You begin this process by selecting the features and options that you want
to include for each product. This information is saved in a product configuration
file, which is used in the Configure Packages phase to create packages.
The Configure Products phase depends on the successful completion of the
Import Products phase. You can only create custom products for which a
product definition (.pdt) file exists. The build process for custom products
creates a Microsoft Software Installer (.msi) file, which can be tested prior to
inclusion in a package.
Page 36

36 Configuring custom products
About configuring custom products
Figure 5-1 shows the Configure Products tab.
Figure 5-1 Configure Products tab
Product
configuration
(.pcg) files
Creating a custom product involves the following process:
■ Create a new custom product.
See “Creating custom products” on page 37.
■ Specify the product features that you want to include in the installation.
See “Selecting product features” on page 39.
■ Configure the installation options for the product.
See “Setting product installation options” on page 41.
■ Include additional configuration files, if necessary.
See “Adding or removing configuration files” on page 42.
■ Build the custom product.
See “Building custom products” on page 44.
■ Test the product before you deploy it.
See “Testing custom products” on page 45.
The Configure Products phase also lets you create custom commands to further
customize your packages.
See “Configuring custom commands” on page 47.
Page 37

Working with custom products
In the Symantec Packager main window, the Configure Products tab lists the
product configuration files that you have created and provides information
about when they were last built and modified. In this window, you can create,
edit, and delete product configuration files and view details. The Configure
Products tab displays the product and command configuration files that are
stored in the Configure Products folder that is specified in Symantec Packager
Preferences.
The Configure Products tab might be empty if you have not imported any
product modules. When you import a product module, Symantec Packager
creates a default product configuration file and places it on the Configure
Products tab.
See “Importing product modules” on page 32.
Creating custom products
The first step in creating a custom product is to create a product configuration
file. This opens the Product Editor dialog box, which lets you configure and build
the custom product.
Table 5-1 lists where to find the settings that you need.
Working with custom products
37Configuring custom products
Table 5-1 Overview of the Product Editor dialog box tabs
Tab Description Reference
Features Lets you customize product
installations by including the
features that you want and by
removing the features that you
do not need
Installation Options Lets you specify product
installation options, such as the
target installation location and
other installation options that
vary by product
Configuration Files Lets you preconfigure data or
configuration files so that your
users do not have to make
configuration changes during or
after installation
See “Selecting product
features” on page 39.
See “Setting product
installation options” on
page 41.
See “Adding or removing
configuration files” on
page 42.
Page 38

38 Configuring custom products
Working with custom products
Each phase of Symantec Packager relies on the output from previous phases. If
you edit a custom product, all built packages that include the product do not
change until you rebuild them.
This procedure details the minimum steps required to create a product
configuration file. You can customize the product configuration file.
To create custom products
1 In the Symantec Packager window, on the Configure Products tab, on the File
2 In the Product Selection dialog box, select the product that you want to
3 In the Product Editor dialog box, click OK.
4 In the Save As dialog box, type a name for the custom product, and then
menu, click New Product Configuration.
configure, and then click OK.
If no products appear in the Product Selection dialog box, you might need to
import a product module in Symantec Packager. Click Cance l and return to
the Import Products tab.
See “Importing product modules” on page 32.
click Save.
The product configuration file appears on the Configure Products tab.
Viewing product details
Symantec Packager lets you view the details of a product configuration file
without opening the file. A summary of all product configuration details is
available using the Display Details option.
To view product details
1 In the Symantec Packager window, on the Configure Products tab, select the
product configuration file whose details you want to view.
2 On the File menu, click Display Details.
3 Click OK to close the Details window.
Page 39

Deleting custom products
The Configure Packages phase relies on the output from the Configure Products
phase. If you delete a product configuration that is referenced in a package
definition file, that package definition file will not work. Built packages that are
stored on the Deploy Packages tab are not affected.
To delete custom products
1 In the Symantec Packager window, on the Configure Products tab, select the
custom product that you want to delete.
2 On the Edit menu, click Delete.
3 When you are prompted to delete the file, click Yes .
Symantec Packager removes the product configuration file from the
Configure Products tab.
Configuring custom products
You create a custom product by creating a product configuration file,
customizing product settings, and then building the product configuration file.
The product configuration file contains information about the features and
installation options that Symantec Packager requires to build a custom product.
Symantec Packager uses this information to construct installation packages.
Configuring custom products
39Configuring custom products
Selecting product features
Symantec Packager lets you customize product installations by including the
features that you want and by removing the features that you do not need. The
product size and installed size change depending on the features that you
choose. If your goal is to reduce the product size and installed size by as much as
possible, include as few features as possible.
See “Setting product installation options” on page 41.
See “Adding or removing configuration files” on page 42.
Page 40

40 Configuring custom products
Configuring custom products
To select product features
1 In the Symantec Packager window, on the Configure Products tab, do one of
the following:
■ Create a new product configuration.
■ Double-click an existing product to edit it.
2 In the Product Editor dialog box, on the Features tab, do any of the following:
■ Check the product features that you want to include in the custom
product.
■ Uncheck the features that you do not want to include.
■ Click the plus sign next to a feature to select or remove its subfeatures.
3 Do one of the following:
■ Click OK to save your changes and close the Product Editor dialog box.
■ Click Apply to save your changes and continue configuring the product
configuration.
4 If prompted, type a file name, and then click Save.
Page 41

Setting product installation options
Symantec Packager lets you specify product installation options, such as the
target installation location and other installation options that vary by product.
See “Setting the product installation location” on page 41.
See “Setting product-specific installation options” on page 42.
There are other installation options that you can control at the package level.
These include restart, logging, rollback, and other installation options.
See “Setting package installation options” on page 66.
Setting the product installation location
Symantec Packager lets you configure the installation folder on the target
system. This includes the directory location, such as the Windows Program Files
directory or the root of the system drive, as well as the folder in which the
product is installed.
To set the product installation location
1 In the Symantec Packager window, on the Configure Products tab, do one of
the following:
■ Create a new product configuration.
■ Double-click an existing product to edit it.
2 In the Product Editor dialog box, on the Installation Options tab, double-
click Ta rget lo cati on.
Configuring custom products
41Configuring custom products
Page 42

42 Configuring custom products
Configuring custom products
3 In the Target Location dialog box, select one of the following:
4 Under Folder specification, type a folder name to use in conjunction with
5 Click OK.
6 In the Product Editor dialog box, do one of the following:
7 If prompted, type a file name, and then click Save.
Setting product-specific installation options
Installation options can vary widely by product. For example, Symantec
pcAnywhere has additional installation options, such as selecting a host object
as a template or preserving existing configuration settings when installing over
a previous version.
For more information about configuring these installation options, see the
documentation for the Symantec product.
■ Program Files directory: Installs the product in the Windows Program
Files directory
■ Root of system drive: Installs the product at the root of the system
drive
■ Custom path: Installs the product in the specified path
the selection that you chose in step 3.
Symantec Packager previews the target location under Sample path.
■ Click OK to save your changes and close the Product Editor dialog box.
■ Click Apply to save your changes and continue configuring the product
configuration.
Adding or removing configuration files
Symantec Packager lets you preconfigure data or configuration files so that
your users do not have to make configuration changes during or after
installation.
The Configuration Files tab lists required files. You cannot remove these files,
but you can replace them with configuration files that you edit. Symantec
Packager does not supply a means to edit configuration files.
For more information about editing configuration files, see the documentation
for the product that you are customizing.
If the Configuration Files tab lists a required file and you choose not to
preconfigure the file, the product configuration file uses a default data file
provided by Symantec.
Page 43

Configuring custom products
Symantec Packager references configuration files in their original location. If
you move or rename the configuration file before building a package, Symantec
Packager will not be able to locate the file, which will result in a build failure.
The configuration files that can be included are limited to what the product
supports. Some products may support multiple configuration file types.
To add or remove configuration files
1 In the Symantec Packager window, on the Configure Products tab, do one of
the following:
■ Create a new product configuration.
■ Double-click an existing product to edit it.
43Configuring custom products
2 In the Product Editor dialog box, on the Configuration Files tab, do one of
the following:
■ Click Add , browse to the configuration file that you want to include,
and then click Open.
This replaces the default file with your preconfigured file.
■ Select the file that you want to remove, and then click Remove.
This removes your preconfigured file and replaces it with the default
file provided by Symantec.
Page 44

44 Configuring custom products
Building and testing custom products
3 Do one of the following:
■ Click OK to save your changes and close the Product Editor dialog box.
■ Click Apply to save your changes and continue configuring the product
configuration.
4 If prompted, type a file name, and then click Save.
Building and testing custom products
You can build and test your custom product before you include it in an
installation package. Symantec Packager stores testable Microsoft Software
Installer (.msi) files in the folder that is specified for the Deploy Packages tab in
Symantec Packager Preferences.
Building custom products
During the build process, Symantec Packager retrieves information from the
product configuration file to determine which files to include in the custom
product, as well as the command-line parameters, installation options, and
custom settings. Symantec Packager then checks the contents of the custom
product for conflicts and errors. If Symantec Packager encounters a conflict, the
build process stops. You must resolve the conflict and repeat the build process.
After you complete the validation process, Symantec Packager creates a
Microsoft Software Installer (.msi) file, which you can use for testing purposes.
Symantec Packager places the .msi file in the folder that is specified for the
Deploy Packages tab. This folder is usually located in the following directory:
\Documents and Settings\<User_Name>\My Documents\Packager\Deployment
Symantec Packager supports installation of pcAnywhere .msi files only. You can
view these files on the Deploy Packages tab if you edit the Symantec Packager
preferences to list supported .msi files.
To build custom products
1 In the Symantec Packager window, on the Configure Products tab, select the
custom product that you want to build.
2 On the File menu, click Build.
A Build Status window appears, which provides information about the
progress of the build and logs any problems that have occurred. If the build
is successful, the last line in the Build Status window reads as follows:
Product was built successfully.
3 In the Build Status window, click Close.
Page 45

Testing custom products
The product module files and product configuration files that are provided by
Symantec are designed to help you create a buildable, installable product. You
should test whether your feature selections and installation options are
appropriate for your users. It is important that you test your custom products on
all supported platforms before you include them in a package or deploy them to
end users.
The following applications must be installed on the test system or error
messages will appear when you attempt to run the product .msi file:
■ ISScript.msi
If you are using only Symantec pcAnywhere with Symantec Packager, you
do not need to install ISScript.msi.
■ Windows Installer 2.0
To test custom products
1 On the Windows taskbar, click Start > Run.
2 In the Run dialog box, type the following:
explo rer.exe
3 In Windows Explorer, navigate to the Configure Products data folder.
Data folders are listed in Symantec Packager Preferences.
See “Changing Symantec Packager data folders” on page 27.
4 Double-click the product .msi file that you want to test.
If you encounter error messages when you double-click a product .msi file,
verify that ISScript.msi and Windows Installer 2.0 are installed on the test
computer.
5 Follow the on-screen installation instructions to complete testing the
product.
6 After installation, use the product to verify that your feature selections meet
your users’ needs.
Building and testing custom products
45Configuring custom products
Page 46

46 Configuring custom products
Building and testing custom products
Page 47

Chapter
Configuring custom commands
This chapter includes the following topics:
■ About configuring custom commands
■ Working with custom commands
■ Configuring custom commands
■ Building and testing custom commands
6
About configuring custom commands
Symantec Packager lets you create custom commands to include in your
packages. Examples of custom commands include installations of unsupported
products, batch files, third-party executables, command-line arguments, or
simple file copies. Custom commands let you simplify application deployment
by including multiple tasks in one package. Once defined, you can reuse custom
commands in different packages.
When you create a custom command, Symantec Packager creates a command
configuration file. A command configuration file is a generic product
configuration file that does not reference a product template file. Therefore,
custom commands do not depend on the Import Products phase. The build
process for custom commands creates a self-extracting executable (.exe) file,
which can be tested before including it in a package.
Page 48

48 Configuring custom commands
About configuring custom commands
Custom commands let you do the following:
■ Execute a command on the target computer.
■ Copy files to the target computer.
■ Combine these two so that you copy files to the target computer and execute
Figure 6-1 shows the Configure Products tab, which lets you view product
configuration and custom command files.
Figure 6-1 Configure Products tab showing a custom command
Product
configuration
(.pcg) files
Command
configuration
(.pcg) file
a command on the target computer.
Creating a custom command involves the following process:
■ Create a custom command file.
See “Creating custom commands” on page 49.
■ Specify command-line parameters and switches.
See “Specifying command-line parameters and switches” on page 52.
■ Include optional files.
See “Including files in a command” on page 54.
■ Select an operating system platform.
See “Specifying operating system support” on page 55.
Page 49

■ Build the custom command.
See “Building custom commands” on page 57.
■ Test the custom command.
See “Testing custom commands” on page 57.
Working with custom commands
In the Symantec Packager main window, the Configure Products tab lists the
custom commands that you have created and provides information about when
they were last modified and built. You can create, edit, and delete custom
commands and view details in this window.
The Configure Products tab displays the product and command configuration
files that are stored in the Configure Products folder that is specified in
Symantec Packager Preferences.
Creating custom commands
The first step in configuring a custom command is to create a custom command
file. This opens the Command Editor dialog box, which lets you configure and
build the custom command. Like product configuration files, custom command
files are saved with .pcg file extensions.
Table 6-1 includes information about the configuration options.
Working with custom commands
49Configuring custom commands
Table 6-1 Command Editor options
Tab Description For more information
Parameters Lets you configure a custom
command that includes a
command-line argument and the
required and optional switches to
use when the command runs.
Also lets you include additional
files, such as batch files, scripts,
or executable files, in a custom
command.
Operating Systems Lets you specify operating
system support for the custom
command.
See “Specifying command-line
parameters and switches” on
page 52.
See “Including files in a
command” on page 54.
See “Specifying operating
system support” on page 55.
Page 50

50 Configuring custom commands
Working with custom commands
This procedure details the minimum steps required to create a custom command
file. You can customize the command configuration file.
To create a custom command
1 In the Symantec Packager window, on the Configure Products tab, on the File
menu, click New Custom Command.
2 In the Command Editor dialog box, on the Parameters tab, do one or both of
the following:
■ Type the command-line parameters for your custom command, and
then click OK.
■ Include files and specify their target locations.
3 In the Command Editor dialog box, click OK.
4 In the Save As dialog box, type a file name for the custom command, and
then click Save.
The command configuration file appears on the Configure Products tab.
Viewing custom command details
Symantec Packager lets you view the details of a custom command file without
opening the file. A summary of the custom command specifications is available
using the Display Details option.
To view custom command details
1 In the Symantec Packager window, on the Configure Products tab, select the
custom command file that you want to view.
2 On the File menu, click Display Details.
3 Click OK to close the Details window.
Deleting custom commands
Deleting a custom command removes its configuration file, which contains the
configuration settings that are needed to build the custom command. If you
delete the command configuration file that is included in a package definition
file, you break the package definition file. However, if you delete a command
configuration file, it does not affect installation packages that were previously
built and stored on the Deploy Packages tab.
Page 51

To delete custom commands
1 In the Symantec Packager window, on the Configure Products tab, select the
custom command that you want to delete.
2 On the Edit menu, click Delete.
3 When you are prompted to delete the file, click Yes .
Symantec Packager removes the custom command from the Configure
Products tab.
Configuring custom commands
Custom commands let you perform virtually any installation task that you could
run from a command line. Example uses include adding third-party or other
unsupported products to a package, adding product updates or patches (such as
updated virus definitions), removing conflicting software programs, or running
a clean-up utility. Symantec Packager lets you enter a specific command or add a
script file that contains a series of commands.
Like custom products, the configuration information for custom commands is
saved in product configuration files. However, unlike custom products, custom
commands are not imported and do not have an associated product template
file. You must specify the information that Symantec Packager requires to
install and run the command. This information might include command-line
switches or executable files.
Figure 6-2 shows the Command Editor dialog box, which lets you configure a
custom command.
Configuring custom commands
51Configuring custom commands
Page 52

52 Configuring custom commands
Configuring custom commands
Figure 6-2 Command Editor dialog box: Parameters tab
Enter a commandline argument to
execute a
command on the
target system
Specify files and
their target
locations to copy
files to the target
system
Combine a
command-line
argument and
additional files to
deploy and
execute files on
the target system
Specifying command-line parameters and switches
Symantec Packager lets you configure a custom command that includes a
command-line argument and the additional switches to use when the command
runs.
Symantec Packager also lets you define optional switches that you can use
during a silent, passive, or interactive package installation. You must specify the
information that Symantec Packager needs to install and run the command and
any variables that you want to use.
To specify command-line parameters and switches
1 In the Symantec Packager window, on the Configure Products tab, do one of
the following:
■ Create a new custom command.
■ Double-click an existing command to edit it.
Page 53

Configuring custom commands
2 In the Command Editor dialog box, on the Parameters tab, click Command
line, and then click Add.
3 In the Command Line Specification dialog box, under Command line and
switches, type the command-line argument and switches that are required
to execute the command.
4 Under Optional switches, type the optional switches for installation
behavior.
The package installation uses the following types of switches to make the
command installation mimic the package installation:
53Configuring custom commands
Silent mode Specify the switch that suppresses all user interaction.
Interactive mode Specify the switch that suppresses user interaction while still
displaying status messages.
Suppress reboot Specify the switch that suppresses a restart after the custom
command.
5 Under Run options, select how the command installation should appear to
the user as follows:
Minimize in silent
mode
Minimize in
interactive mode
Lets you minimize installation screens to the Start bar.
Lets you minimize installation screens to the Start bar.
Page 54

54 Configuring custom commands
Configuring custom commands
Ignore return code
for package rollback
6 Click OK.
7 In the Command Editor dialog box, do one of the following:
■ Click OK to save your changes and close the Command Editor dialog
box.
■ Click Apply to save your changes and continue configuring the
command.
8 If prompted, type a file name, and then click Save.
Including files in a command
Symantec Packager lets you include additional files, such as batch files, scripts,
or executable files, in a custom command. Examples include updated virus
definitions, software patches, registry keys, self-extracting executable files, or
.msi files. To include an additional file, you must add the file to the custom
command and specify a target location. During package installation, Symantec
Packager copies the file to the specified folder on the target computer.
Symantec Packager lets you copy files in the Program Files folder, the root of the
system drive, or a custom path. If you select the Program Files folder or the root
of the system drive, Symantec Packager automatically completes the full path.
You only have to type the subfolder name to place the files in a subfolder of the
Program Files or root directory. If you select a custom path, you must type the
full path.
Ensures that the return codes that are generated by the
installation or execution of a custom command are ignored by
the package installation process. The return codes that are
generated by custom commands can be interpreted as errors
and can trigger the package rollback functionality.
The Ignore return code for package rollback check box is
selected by default. Unless you are confident that all return
codes should trigger a rollback, keep this check box selected.
To include files in a command
1 In the Symantec Packager window, on the Configure Products tab, do one of
the following:
■ Create a new custom command.
■ Double-click an existing command to edit it.
2 In the Command Editor dialog box, on the Parameters tab, click Add.
Page 55

Configuring custom commands
3 Browse to the files that you want to add to the custom command, and then
click Open.
Press and hold down the Ctrl key to add multiple files at once.
4 In the Command Editor dialog box, on the Parameters tab, click Targe t p at h
for additional files, and then click Modify.
5 In the Target path for additional files dialog box, select the location on the
target computer to which you want to copy the optional files as follows:
55Configuring custom commands
Program Files
directory
Root of system drive Copies the files to the root of the system drive
Custom path Copies the files to the specified path
Unspecified target
location
Copies the files to the Windows Program Files directory
Copies the files to the user’s temp directory
6 Under Folder specification, type a folder name to use in conjunction with
the selection that you chose in step 5.
Symantec Packager previews the target location under Sample path.
7 Click OK.
8 In the Command Editor dialog box, do one of the following:
■ Click OK to save your changes and close the Command Editor dialog
box.
■ Click Apply to save your changes and continue configuring the
command.
9 If prompted, type a file name, and then click Save.
Specifying operating system support
You can install the custom installation packages that you create with Symantec
Packager on any Microsoft 32-bit platform except for Windows 95/NT 3.5x.
Unless you specify otherwise, Symantec Packager installs the custom
commands that you include in a package on all supported operating systems. If
the custom command is limited to specific platforms, you must specify this
information when you configure the custom command.
Page 56

56 Configuring custom commands
Configuring custom commands
To specify operating system support
1 In the Symantec Packager window, on the Configure Products tab, do one of
the following:
■ Create a new custom command.
■ Double-click an existing command to edit it.
2 In the Command Editor dialog box, on the Operating Systems tab, select the
operating systems on which the custom command can run.
The default selection is Any operating system. You can limit the installation
by category, (for example, all Windows NT platforms), by specific operating
system (for example, Windows 2000 and Windows XP), or by any
combination (for example, all Windows NT platforms plus Windows 98 and
Windows 98 SE).
3 Do one of the following:
■ Click OK to save your changes and close the Command Editor dialog
box.
■ Click Apply to save your changes and continue configuring the
command.
4 If prompted, type a file name, and then click Save.
Page 57

Building and testing custom commands
Building and testing custom commands
After you define the command-line parameters and optional files for a custom
command, you must build it. When the custom command build process is
complete, it is crucial that you test the custom command before you include it in
an installation package. Symantec Packager stores testable self-extracting
executable files in the folder that is specified for the Deploy Packages tab in
Symantec Packager Preferences.
Building custom commands
During the build process, Symantec Packager retrieves information from the
custom command .pcg file to determine which files to include in the custom
command as well as the command-line parameters, installation options, and
custom settings. Symantec Packager then performs basic error checking. If
Symantec Packager encounters an error, the build process stops. You must
resolve the conflict and repeat the build process.
After you complete the validation process, Symantec Packager creates a selfextracting executable (.exe) file and places it in the folder that is specified for the
Deploy Packages tab. The command .exe file is supplied for testing purposes and
is not supported for deployment.
57Configuring custom commands
To build custom commands
1 In the Symantec Packager window, on the Configure Products tab, select the
custom command that you want to build.
2 On the File menu, click Build.
A Build Status window appears, which provides information about the
progress of the build and logs any problems that have occurred. If the build
is successful, the last line in the Build Status window reads as follows:
Command was built successfully.
3 In the Build Status window, click Close.
Testing custom commands
Custom commands are powerful tools that let you customize a product
installation beyond the confines of what a product template allows. However,
with custom commands, you are responsible for defining the information that
Symantec Packager requires to install and run the custom command. Because of
the unlimited possibilities for which you can use a custom command, Symantec
Packager does not ensure that you have typed a command correctly and does not
perform error checking during the build or installation processes. Therefore, it
Page 58

58 Configuring custom commands
Building and testing custom commands
is important that you test your custom commands on all supported platforms
before including them in a package or deploying them to end users.
Note: If your custom command requires user interaction and you include that
custom command in a package, the installation stops until the user responds to
the prompt.
To test custom commands
1 On the Windows taskbar, click Start > Run.
2 In the Run dialog box, type explorer.exe
3 In Windows Explorer, navigate to the working directory of the Deploy
4 Double-click the command .exe file that you want to test.
Packages tab.
Data folders are listed in Symantec Packager Preferences.
See “Changing Symantec Packager data folders” on page 27.
Page 59

Chapter
Configuring installation packages
This chapter includes the following topics:
■ About configuring packages
■ Working with package definitions
■ Configuring package definitions
■ Building and testing packages
7
About configuring packages
During the Configure Packages phase, you create a package, which is a single
installation file that contains one or more products or custom commands. You
begin this process by selecting the products and custom commands that you
want to include. You then specify package installation options and other custom
settings. This information is saved in a package definition (.pkg) file.
If your product supports .msi deployment and you are configuring a single
product installation, package creation is optional. However, a package definition
gives you more options for customizing the installation, such as configuring
restart and rollback options and adding custom support information. Symantec
Packager supports deployment of pcAnywhere .msi files only.
The Configure Packages phase depends on the successful completion of the
Configure Products phase. You can add only products or custom commands for
which a product configuration (.pcg) file exists. Symantec Packager uses the
information from the product configuration and package definition files to build
the package. The build process creates a self-extracting executable file, which
you can test and deploy to end users.
Page 60

60 Configuring installation packages
About configuring packages
Figure 7-1 shows the Configure Packages tab with sample package definition
files.
Figure 7-1 Configure Packages tab
Package
definition
(.pkg) files
Configuring a package involves the following process:
■ Create a package definition.
See “Creating package definitions” on page 61.
■ Add one or more products and custom commands.
See “Adding products and commands to a package definition” on page 63.
■ Specify the installation sequence for packages that contain multiple
products or custom commands.
See “Changing the installation sequence” on page 65.
■ Specify package installation and logging options.
See “Setting package installation options” on page 66.
■ Build the package.
See “Building and testing packages” on page 77.
■ Test the package before deployment.
See “Testing packages” on page 78.
Page 61

Working with package definitions
In the Symantec Packager main window, the Configure Packages tab lists the
package definition files that you have created and provides information about
when they were last modified and built. In this window, you can add, edit,
rename, and delete package definition files. The Configure Packages tab displays
the package definition files that are stored in the Configure Packages folder that
is specified in Symantec Packager Preferences.
The Configure Packages tab might be empty for one of the following reasons:
■ You have not imported any product modules.
When you import a product module, Symantec Packager creates a default
package definition file and places it on the Configure Packages tab.
See “Importing product modules” on page 32.
■ You have not built any product configuration files or command
configuration files.
See “Building custom products” on page 44.
See “Building custom commands” on page 57.
Creating package definitions
The first step in creating a package is to create a package definition file. This
opens the Package Editor dialog box, which lets you configure and build the
package. As you add or remove products or custom commands, the bottom left
portion of the dialog box displays the approximate size of the installation
package and its installation footprint.
Working with package definitions
61Configuring installation packages
Table 7-1 includes information about the Packager Editor options
Table 7-1 Overview of the Package Editor options
Tab Description For more information
Product Selection Lets you add or remove products
or custom commands, change
installation sequence, view
product properties and
requirements, and bundle the
appropriate version of Windows
Installer in a package
Installation Options Lets you set package installation,
logging, and branding options and
optionally specify technical
support information
See “Adding products and
commands to a package
definition” on page 63.
See “Changing the
installation sequence” on
page 65.
See “Setting package
installation options” on
page 66.
Page 62

62 Configuring installation packages
Working with package definitions
This procedure creates a generic package definition file. You can customize the
package definition file by adding products and custom commands to it, setting
installation options, and adding your own graphics to the installation.
To create package definitions
1 In the Symantec Packager window, on the Configure Packages tab, on the
File menu, click New Package Definition.
The new package definition file opens in the Package Editor dialog box. You
can customize the package definition file now or edit it later.
2 In the Package Editor dialog box, click OK to save the file.
3 In the Save As dialog box, type a file name for the package definition file,
and then click Save.
The package definition file appears on the Configure Packages tab.
Viewing package definition details
Symantec Packager lets you view the details of a package definition file without
opening the file. A summary of the package definition specifications is available
using the Display Details option.
To view package definition details
1 In the Symantec Packager window, on the Configure Packages tab, select the
package definition file that you want to view.
2 On the File menu, click Display Details.
3 Click OK to close the Details window.
Deleting package definitions
Deleting a package definition removes the package definition file, which
contains the configuration settings and installation instructions needed to build
a package. Deleting a package definition does not affect installation packages
that are on the Deploy Packages tab.
To delete package definitions
1 In the Symantec Packager window, on the Configure Packages tab, select the
package definition file that you want to delete.
2 On the Edit menu, click Delete.
3 When you are prompted to delete the file, click Yes .
Symantec Packager removes the package definition file from the Configure
Packages tab.
Page 63

Configuring package definitions
Configuring package definitions
You create a custom installation package by creating a package definition file
and then building the package. The package definition file contains the
configuration information and installation instructions that Symantec Packager
requires to build the package. Within the package definition file, you choose the
products or custom commands that you want to include, installation sequences,
and package installation and logging options. Optionally, a package definition
file can include technical support information.
Adding products and commands to a package definition
Symantec Packager lets you create a custom installation package that includes
one or more products or custom commands. As you add an item to a package
definition file, its properties, as defined in the product or command
configuration file, are displayed in the Package Editor dialog box. This
information may include product requirements or conflicts. A configuration file
is required for each product or custom command that you want to include.
See “Configuring custom products” on page 35.
See “Configuring custom commands” on page 47.
Figure 7-2 shows the Package Editor dialog box, which lets you configure
packages.
63Configuring installation packages
Page 64

64 Configuring installation packages
Configuring package definitions
Figure 7-2 Package Editor dialog box: Product Selection tab
Lists products
and custom
commands in
the package
definition file
Provides
information
about the
selected
product or
command
To add products and commands to a package definition
1 In the Symantec Packager window, on the Configure Packages tab, do one of
the following:
■ Create a new package definition.
■ Double-click an existing package definition to edit it.
2 In the Package Editor dialog box, on the Product Selection tab, click Add.
3 In the Open window, select the product or custom command configuration
(.pcg) file that you want to add.
4 Click Open.
The Estimated package size in the bottom left portion of the dialog box
changes to reflect the product or command that you include.
5 Repeat steps 2 through 4 to add more products or custom commands.
Page 65

6 In the Package Editor dialog box, do one of the following:
■ Click OK to save your changes and close the Package Editor dialog box.
■ Click Apply to save your changes and continue configuring the package
definition.
7 If prompted, type a file name, and then click Save.
Changing the installation sequence
The products included in a package definition file are installed in the order in
which they appear on the Product Selection tab. By default, each product that
you add to a package definition is automatically added to the end of the
installation sequence. Some products require other products to install and
function properly. If a product in your package definition requires another
product, ensure that you list the products in the correct sequence. You can
change the order in which a product is installed by moving it up or down in the
installation sequence list.
To change the installation sequence
1 In the Symantec Packager window, on the Configure Packages tab, do one of
the following:
■ Create a new package definition.
■ Double-click an existing package definition to edit it.
Configuring package definitions
65Configuring installation packages
2 In the Package Editor dialog box, on the Product Selection tab, under
Installation sequence list, select the product for which you want to change
the installation sequence.
3 Select one of the following to move the product or command to the desired
location in the list:
■ Move Up: Moves the selected product or command to an earlier
position in the installation sequence
■ Move Down: Moves the selected product or command to a later position
in the installation sequence
4 Do one of the following:
■ Click OK to save your changes and close the Package Editor dialog box.
■ Click Apply to save your changes and continue configuring the package
definition.
5 If prompted, type a file name, and then click Save.
Page 66

66 Configuring installation packages
Configuring package definitions
Setting package installation options
Symantec Packager lets you specify installation options at the product and
package level. Package installation options let you control the level of user
interaction required during installation, specify restart and logging options, and
include user-specific or company-specific information such as a technical
support Web address. Optionally, your package can include the appropriate
version of Windows Installer for users who need it.
Including Windows Installer
Many products require Windows Installer 2.0 for installation. If the computer to
which you are deploying a package does not have Windows Installer or has an
earlier version, you can include it in your package. When users install the
package, Windows Installer is installed first. During installation, Symantec
Packager checks the target computer to determine if Windows Installer is
already installed. Symantec Packager installs Windows Installer only if the
target computer does not have Windows Installer or has an earlier version.
To include Windows Installer
1 In the Symantec Packager window, on the Configure Packages tab, do one of
the following:
■ Create a new package definition.
■ Double-click an existing package definition to edit it.
2 In the Package Editor dialog box, on the Product Selection tab, under Include
Windows Installer for, select any of the following:
■ Windows 9x/Me: Includes the version of Windows Installer that is
appropriate for Windows 9x/Me computers
■ Windows NT/2000/2003 Server/XP: Includes the version of Windows
Installer that is appropriate for Windows NT/2000/2003 Server/XP
computers
3 Do one of the following:
■ Click OK to save your changes and close the Package Editor dialog box.
■ Click Apply to save your changes and continue configuring the package
definition.
4 If prompted, type a file name, and then click Save.
Page 67

Configuring package definitions
Selecting an installation mode
Symantec Packager lets you control the level of user interaction required for
installations. Silent installations provide no user interface or status
information. Passive installations provide progress indicators and other status
information but do not provide a way for a user to accept or cancel an action.
When choosing either of these installation options, ensure that the package
installation automatically handles situations that might require user
interaction, such as required computer restarts and unclosed applications.
See “Setting restart options” on page 68.
Interactive installations provide a user interface that steps users through the
installation. You can further customize an installation by adding a brand name
or by replacing product-specific installation graphics with custom graphics.
See “Customizing optional installation panels” on page 75.
To select an installation mode
1 In the Symantec Packager window, on the Configure Packages tab, do one of
the following:
■ Create a new package definition.
■ Double-click an existing package definition to edit it.
67Configuring installation packages
2 In the Package Editor dialog box, on the Installation Options tab, double-
click Default Installation Mode.
3 In the Default Installation Mode dialog box, select one of the following:
■ Silent: Package installs with no user interface
■ Passive: User sees only status messages during installation
■ Interactive: Package installation includes installation screens, which
require user interaction
4 Click OK.
Page 68

68 Configuring installation packages
Configuring package definitions
5 In the Package Editor dialog box, do one of the following:
■ Click OK to save your changes and close the Package Editor dialog box.
■ Click Apply to save your changes and continue configuring the package
6 If prompted, type a file name, and then click Save.
Setting restart options
Products that include changes to operating system files might require users to
restart their computers so that the changes are written to the appropriate areas
of the system. Product restart requirements are specified in the product
modules. If a package contains multiple products that require a restart,
Symantec Packager lets you choose a restart option for the entire package. This
suppresses individual product settings.
You can configure a package to not restart the computer, to restart after
installing each product that requires it, or to delay the restart until the entire
package is installed. You can also configure the package to restart the computer
automatically or to prompt the user. The option that you choose depends on how
interactive you want the installation to be. If you want to let users cancel the
restart, specify a timeout period to respond to the prompt.
definition.
To set restart options
1 In the Symantec Packager window, on the Configure Packages tab, do one of
the following:
■ Create a new package definition.
■ Double-click an existing package definition to edit it.
Page 69

Configuring package definitions
2 In the Package Editor dialog box, on the Installation Options tab, double-
click Perform reboot(s).
3 In the Reboot Options dialog box, under Reboot frequency, select one of the
following:
Do not reboot Installs the package without restarting the computer or
prompting the user to restart.
This option overrides product restart settings.
69Configuring installation packages
Reboot after
installing each
product that
requires it
Delay reboot until
end of package
installation
Restarts the computer upon installation of each product that
requires a restart.
This option preserves product restart settings. If you select this
option, also specify whether the computer restarts
automatically or prompts the user before restarting.
You c an op ti ona ll y cl ick Ensure reboot at end of package
installation to add a restart at the end of the package
installation if one does not already exist.
Overrides product restart settings and saves the restart until the
end of the package installation.
You c an op ti ona ll y cl ick Only reboot if a product requires it to
restart at the end of the package installation only if a product in
the package requires it.
Page 70

70 Configuring installation packages
Configuring package definitions
4 Under User interaction level, select one of the following:
Reboot
automatically
Prompt user
before reboot
Restarts the computer, but first displays messages if
applications have files open.
You can optionally click Ignore applications that may have
unsaved documents to force a restart.
Displays a message that informs the user that a restart is going
to occur.
You can optionally click Allow user to cancel reboot and specify
the amount of time that the user has to respond to the message.
5 Click OK.
6 In the Package Editor dialog box, do one of the following:
■ Click OK to save your changes and close the Package Editor dialog box.
■ Click Apply to save your changes and continue configuring the package
definition.
7 If prompted, type a file name, and then click Save.
Setting installation rollback options
Symantec Packager lets you restore, or roll back, a target computer to its
original, preinstallation configuration if any part of the package installation
fails. During the rollback, Symantec Packager removes the files that were
installed, including drivers and configuration files, and it restores registry
settings.
Installation rollback does not apply to custom commands that might be included
in the package.
To set installation rollback options
1 In the Symantec Packager window, on the Configure Packages tab, do one of
the following:
■ Create a new package definition.
■ Double-click an existing package definition to edit it.
2 In the Package Editor dialog box, on the Installation Options tab, under
Package properties, click Allow option to rollback if an installation fails.
Page 71

Configuring package definitions
3 Click Modify.
4 In the Rollback options dialog box, check Allow user to rollback if an
installation fails.
This is not selected by default.
5 Under Default action if a passive- or silent-mode installation fails, select one
of the following to specify how installation is to proceed in the case of an
installation error:
■ Proceed with next product.
■ Cancel package without rolling back.
■ Cancel package and rollback.
71Configuring installation packages
6 Click OK.
7 In the Package Editor dialog box, do one of the following:
■ Click OK to save your changes and close the Package Editor dialog box.
■ Click Apply to save your changes and continue configuring the package
definition.
Logging installation information
Symantec Packager lets you record information about the installation in a log
file. Upon deployment of a package, the log file is written to the system temp
environment (%windir%\temp). For a local installation, the log file is written to
the temp environment of the logged-in user. This information helps you
determine whether the package installed successfully and identify errors during
installation. The log file is generated at the end of the package installation and is
saved as a text file on the target computer in the user’s temp directory.
Page 72

72 Configuring installation packages
Configuring package definitions
To log installation information
1 In the Symantec Packager window, on the Configure Packages tab, do one of
the following:
■ Create a new package definition.
■ Double-click an existing package definition to edit it.
2 In the Package Editor dialog box, on the Installation Options tab, double-
click Logging mode.
3 In the Logging Mode dialog box, select one of the following:
■ None: Disables logging on the target computer
■ Minimal: Captures errors only
■ Verbose: Captures all log information
4 Click OK.
5 In the Package Editor dialog box, do one of the following:
■ Click OK to save your changes and close the Package Editor dialog box.
■ Click Apply to save your changes and continue configuring the package
definition.
6 If prompted, type a file name, and then click Save.
Preconfiguring user information
During an interactive package installation, users are prompted for a user or
group name and a company name. Symantec Packager lets you preconfigure this
information in the package definition file so that it automatically appears on the
optional installation panels.
To preconfigure user information
1 In the Symantec Packager window, on the Configure Packages tab, do one of
the following:
■ Create a new package definition.
■ Double-click an existing package definition to edit it.
Page 73

Configuring package definitions
2 In the Package Editor dialog box, on the Installation Options tab, double-
click User or group name.
3 In the User Information dialog box, under User or group name, type the user
name or group name that will appear on the Customer Information screen
during installation.
4 Under Company name, type the company name that will appear on the
Customer Information screen during installation.
5 Click OK.
6 In the Package Editor dialog box, do one of the following:
■ Click OK to save your changes and close the Package Editor dialog box.
■ Click Apply to save your changes and continue configuring the package
definition.
7 If prompted, type a file name, and then click Save.
73Configuring installation packages
Including custom support information
Symantec Packager lets you specify a Web address, phone number, and other
custom support information. This feature, for example, lets value-added
resellers (VARs) and original equipment manufacturers (OEMs) create custom
installation packages that include their own Web addresses or support phone
numbers. This information is displayed on the optional installation panels
during the package installation; therefore, the package definition must use
Interactive installation mode.
To include custom support information
1 In the Symantec Packager window, on the Configure Packages tab, do one of
the following:
■ Create a new package definition.
■ Double-click an existing package definition to edit it.
Page 74

74 Configuring installation packages
Configuring package definitions
2 In the Package Editor dialog box, on the Installation Options tab, double-
click Use custom support information.
3 In the Support Information dialog box, check Use custom support
information for all product installations.
4 Under Custom support information, type the support information as you
would like it to appear on the screen.
For example, to add a custom Web address for technical support, in the Web
address for support information box, type the URL as you would like it to
appear on the screen. For example:
http://www.symantec.com
5 Click OK.
6 In the Package Editor dialog box, do one of the following:
■ Click OK to save your changes and close the Package Editor dialog box.
■ Click Apply to save your changes and continue configuring the package
definition.
7 If prompted, type a file name, and then click Save.
Page 75

Configuring package definitions
Customizing optional installation panels
Symantec Packager lets you customize the optional installation panels that the
user sees during an interactive installation. This only applies to generic
installation panels, such as the Welcome and Installation Complete panels, not
the installation panels that are associated with specific Symantec products. The
package must be configured to install in Interactive mode to use custom
installation graphics.
You can customize the following settings on optional installation panels:
■ Whether optional installation panels display during a package installation
■ Whether an installation panel with technical support information displays
■ The package title that appears on the Welcome and Installation Complete
panels
■ The graphics that display on the Welcome and Installation Complete panels
Symantec Packager provides installation graphics or you can use your own
custom graphics. If you use a custom bitmap that does not adhere to the size and
color specifications, the installation program will stretch or shrink the bitmap
to the appropriate size. This does not affect how the package installation
functions, but it does impact the look of the panels.
Use the following specifications if you create your own custom graphics:
75Configuring installation packages
■ The top and background bitmaps are limited to 256 colors.
■ The top bitmap measures 500 pixels wide by 58 pixels high.
The installation text is configured to appear in the middle of the top
graphic, so you should use a similar layout.
Figure 7-3 shows an example of a top bitmap and the customizable portion.
Figure 7-3 Example of a top bitmap
Installation text displays in this region
■ The background bitmap measures 500 pixels wide by 312 pixels high.
The graphic is limited to the first 152 pixels going from left to right. Leave
the remainder of the bitmap blank so that the graphic does not obscure
installation text.
Figure 7-4 shows an example of a background bitmap and the customizable
portion.
Page 76

76 Configuring installation packages
Configuring package definitions
Figure 7-4 Example of a background bitmap
Text displays here during
installation
152 pixels Leave remainder of
bitmap blank
To customize optional installation panels
1 In the Symantec Packager window, on the Configure Packages tab, do one of
the following:
■ Create a new package definition.
■ Double-click an existing package definition to edit it.
2 In the Package Editor dialog box, on the Installation Options tab, double-
click Display optional installation panels in interactive mode.
3 In the Installation Panel Options dialog box, check Display optional
installation panels in interactive mode.
A preview of the Symantec Packager graphics appears in the top bitmap and
background bitmap preview areas. If this option is unchecked, optional
installation panels do not display during installation.
4 In the Package title field, type a package title.
The package title appears on the optional installation panels during package
installation.
5 Click Include installation panel for displaying technical support
information.
6 Click Custo mize.
7 In the Support Information window, click Use custom support information
for all product installations.
8 Type contact information in the text boxes.
9 Click OK.
Page 77

Building and testing packages
10 To replace the graphic that appears at the top of the optional installation
panels, check Use custom top bitmap.
Select the custom top bitmap that you want to use.
A preview of the graphic appears in the Installation Panel Options dialog
box.
11 To replace the background bitmap for the optional installation panels, check
Use custom background bitmap.
Select the custom background bitmap that you want to use.
A preview of the graphic appears in the Installation Panel Options dialog
box.
12 Click OK.
13 In the Package Editor dialog box, do one of the following:
■ Click OK to save your changes and close the Package Editor dialog box.
■ Click Apply to save your changes and continue configuring the package
definition.
14 If prompted, type a file name, and then click Save.
77Configuring installation packages
Building and testing packages
After you define the contents and installation options for a package, you must
build it. This is the final step in creating the installation package. The build
process uses the information from the package definition file and product
configuration files to create an installation file that you can deploy to end users.
As the package builds, Symantec Packager provides status information, so you
can determine whether the package was built successfully.
Building packages
During the build process, Symantec Packager retrieves information from the
package definition file and product configuration files to determine what
products to include in the installation file, as well as the product features,
installation instructions, and custom settings. Symantec Packager then checks
the contents of the package for product conflicts. If Symantec Packager
encounters a product conflict, the build process stops. You must resolve the
conflict, and then repeat the build process.
After checking for product conflicts, Symantec Packager verifies that product
requirements are met. This includes verification that all required products are
included in the package definition file. If Symantec Packager encounters an
error, the user receives an error message; however, the build process continues.
Page 78

78 Configuring installation packages
Building and testing packages
After completing the validation process, Symantec Packager creates a selfextracting executable file and places it on the Deploy Packages tab for testing
and distribution to licensed users.
See “Deploying installation packages” on page 79.
To build packages
1 In the Symantec Packager window, on the Configure Packages tab, select the
package definition file that you want to build.
2 On the File menu, click Build.
The Package Build Status window appears, which provides information
about the progress of the build and logs any problems that have occurred. If
the package build is successful, the last line in the Package Build Status
window reads: Package was built successfully.
3 In the Package Build Status window, click Close.
Testing packages
It is important to test packages before you deploy them to end users to ensure
proper functionality. Although some error checking occurs during the build
process, some errors cannot be detected until installation. This is especially true
if the package includes a product that requires a third-party product or if the
package includes a custom command.
During installation, Symantec Packager checks for product conflicts and verifies
that required products are present on the target computer. The installation fails
if Symantec Packager encounters a conflict that it cannot resolve. Test packages
to verify that product requirements are met and that the installation sequence is
correct.
You should open each installed program to ensure that it functions correctly.
Ensure that the features that you want are present. This step is especially
important if you customized a product to reduce the installation footprint.
Product testing ensures that you have not overlooked an important feature.
Once you thoroughly test the package, you can deploy it to end users.
See “Deploying installation packages” on page 79.
Page 79

Chapter
Deploying installation packages
This chapter includes the following topics:
■ About deploying packages
■ Installing packages on the local computer
■ Using the Package Deployment Tool
■ Deploying packages with other programs
8
About deploying packages
When you are ready to deploy packages to your users, the self-extracting
executable (.exe) files that you created using Symantec Packager are stored on
the Deploy Packages tab.
The Deploy Packages tab lets you do the following:
■ Install a package on the local computer.
See “Installing packages on the local computer” on page 80.
■ Deploy one or more packages to one or more computers using the Package
Deployment Tool.
The Package Deployment Tool supports deployment to Microsoft 32-bit
computers only (for example Windows NT/2000/2003 Server/XP). To
deploy to other operating systems, use another Symantec deployment tool
or a third-party deployment tool.
See “Using the Package Deployment Tool” on page 81.
Page 80

80 Deploying installation packages
Installing packages on the local computer
■ Copy deployable files from the Deploy Packages tab for use with other
Figure 8-1 shows the Deploy Packages tab with self-extracting executable files
and Microsoft Installer (.msi) files.
Figure 8-1 Deploy Packages tab
Selfextracting
executable
(.exe) files
deployment programs.
See “Deploying packages with other programs” on page 90.
Installing packages on the local computer
When you deploy a package locally, you open the self-extracting executable
(.exe) file on the Deploy Packages tab. This installs the package on the local
computer. Package installations are supported on Microsoft 32-bit systems only
(for example, Windows NT/2000/2003 Server/XP).
Symantec Packager lists product .msi files on the Deploy Packages tab if they
are supported and if you configured the Symantec Packager Preferences to show
supported .msi files. Symantec Packager supports local installation of
pcAnywhere .msi files only.
Page 81

To install packages on the local computer
1 In the Symantec Packager window, on the Deploy Packages tab, select the
package that you want to deploy to the local computer.
2 On the File menu, click Install.
The package installation begins on the local computer.
Using the Package Deployment Tool
The Package Deployment Tool makes it possible to deploy one or more packages
to one or more Windows NT/2000/2003 Server/XP computers on your network.
You can deploy packages to multiple computers by browsing for computers from
the user interface, using a preconfigured list of target computers, or using a
preconfigured package deployment (.dpl) file.
Figure 8-2 shows the Package Deployment window.
Figure 8-2 Package Deployment window
End pre-existing
deployment
tasks
Using the Package Deployment Tool
81Deploying installation packages
List packages
that will be
deployed
Type computer
names or IP
addresses
without
searching
List systems
that will receive
the package
Use a
preconfigured
package
deployment file
Save the packages and target system
information in a package deployment
file
Browse for
computers on
the network
Use a
preconfigured
list of
computers
Deploy the specified packages to the
target computers
Page 82

82 Deploying installation packages
Using the Package Deployment Tool
The process of deploying packages through Symantec Packager involves the
following steps:
■ Specify the packages that you want to deploy.
See “Specifying the packages that you want to deploy” on page 82.
■ Select the target computers that will receive the package.
See “Selecting target computers” on page 83.
■ Enter the deployment authentication information.
See “Entering deployment authentication information” on page 86.
■ View deployment status information.
See “Viewing deployment status information” on page 87.
Package Deployment Tool requirements
The Package Deployment Tool requires the following before you test a
deployment or perform an actual deployment:
■ Ensure that you are in a networked environment with the target computers.
■ All target computers must run Microsoft 32-bit operating systems (for
example, Windows NT/2000/2003 Server/XP).
■ You must have an administrator user name and password on the target
computers, and the administrator user name and password must be the
same for all target computers.
The easiest way to accomplish this is for all target computers to be in the
same domain and for you to use a domain administrator user name and
password.
■ An administrator share must be enabled on the target computers.
See “Entering deployment authentication information” on page 86.
Specifying the packages that you want to deploy
The Package Deployment Tool lets you deploy one or more packages to one or
more computers at a time.
To specify the packages that you want to deploy
1 In the Symantec Packager window, on the Deploy Packages tab, on the File
menu, click Deploy.
2 In the Package Deployment window, under File deployment sequence, click
Add.
3 Browse to the package that you want to deploy, and then click Open.
Page 83

4 Repeat steps 2 and 3 if you would like to add other packages.
5 Under Target computers, select the target computers that will receive the
package.
See “Selecting target computers” on page 83.
Selecting target computers
The Package Deployment Tool lets you select the target computers in the
following ways:
■ Select the target computers in the user interface, either by typing the
computer names or IP addresses or by browsing for computers.
■ Use a preconfigured list of target computers.
■ Use a preconfigured package deployment file.
Selecting target computers in the user interface
If you know the computer names or IP addresses of the computers to which you
want to deploy packages, enter the information in the Package Deployment
window. You can also search across domains.
Using the Package Deployment Tool
83Deploying installation packages
Note: All computers in your Network Neighborhood appear in the browse list
regardless of their operating systems. This deployment tool supports only
Microsoft 32-bit operating systems (for example, Windows NT/2000/2003
Server/XP). If you select a computer that has another operating system,
deployment to that computer will fail.
To select target computers in the user interface
1 In the Package Deployment window, add the package or packages that you
want to deploy.
See “Specifying the packages that you want to deploy” on page 82.
2 Under Target computers, do one of the following:
■ In the Enter computer name or IP address field, type the computer
name or IP address of the target computer, and then click Add.
■ Click Search to browse for computers, select them, and then click OK.
It may take a few moments for the Select Computers dialog box to
appear.
3 In the Package Deployment window, click Deploy.
Page 84

84 Deploying installation packages
Using the Package Deployment Tool
4 In the Deployment Credentials dialog box, type the authentication
Importing a preconfigured list of target computers
If you have a preconfigured list of target computers, you can import that list in
the Package Deployment window. The preconfigured list can include either the
computer names or the IP addresses of the target computers. Each computer
must be listed on its own line.
To import a preconfigured list of target computers
1 In the Package Deployment window, add the package or packages that you
2 Under Target computers, click Import List.
3 Browse to the preconfigured target computer list, and then click Open.
4 In the Package Deployment window, click Deploy.
5 In the Deployment Credentials dialog box, type the authentication
See “Entering deployment authentication information” on page 86.
credentials required to access the target computers.
See “Entering deployment authentication information” on page 86.
want to deploy.
See “Specifying the packages that you want to deploy” on page 82.
credentials required to access the target computers.
Using package deployment files
Symantec Packager lets you deploy packages using a preconfigured package
deployment (.dpl) file. You can create this file yourself or set it up through the
Package Deployment Tool.
The package deployment file tracks the domain, computer name or IP address,
the package that will be deployed and its location on the local computer, the
command-line argument to execute the package installation, and the status of
the deployment.
Page 85

Using the Package Deployment Tool
Figure 8-3 shows the contents of a sample package deployment file.
Figure 8-3 Package deployment file data
{
Domain=TESTSERVER
Machine=TESTUSER1210
Package=PCANYWHERE.EXE
LocalPath=C:\Documents and Settings\User_Name\My Documents\Packager\Deployment
CommandLine=”PCANYWHERE.EXE”
Status=Not Started
}
Saving a package deployment file
You can save the information in the Package Deployment window as a package
deployment file.
To save a package deployment file
1 In the Deployment Status dialog box, click Save Log.
85Deploying installation packages
2 Type a file name for the package deployment file, and then click Save.
Importing a preconfigured package deployment file
If you preconfigure a package deployment file, you can import that file into the
Package Deployment Tool. If you deploy to the same set of computers on a
regular basis, you can edit the package deployment file to reflect the appropriate
package file name and path instead of browsing for the computers through the
user interface.
To import a preconfigured package deployment file
1 In the Package Deployment window, click Open.
2 Browse to the package deployment file, and then click Open.
The details of the package deployment file populate the fields in the Package
Deployment window.
3 In the Package Deployment window, click Deploy.
4 In the Deployment Credentials dialog box, type the authentication
credentials required to access the target computers.
See “Entering deployment authentication information” on page 86.
Page 86

86 Deploying installation packages
Using the Package Deployment Tool
Entering deployment authentication information
The Package Deployment Tool requires that you authenticate to the target
computer or the domain in which the target computers are located. You must
have administrator rights on the target computers to deploy packages using the
Package Deployment Tool.
See “Package Deployment Tool requirements” on page 82.
To enter deployment authentication information
1 In the Package Deployment window, add the package or packages that you
want to deploy.
2 Under Target computers, select the target computers that will receive the
package.
3 In the Package Deployment window, click Deploy.
4 In the Deployment Credentials dialog box, in the Share name box, type the
drive letter for the administrator share on the target computer.
The default share is C$.
5 In the Path on target box, type a temporary location to which the
deployment tool saves the package before installation.
The default folder is \temp on the specified share.
6 In the Domain\Username box, type the domain to which the target computer
authenticates and the administrator user name for the target computer.
You can leave this box blank if your current credentials satisfy the
authentication requirements.
Page 87

7 In the Password box, type the administrator password for the target
computer.
You can leave this box blank if your current credentials satisfy the
authentication requirements.
8 Click OK.
Deployment status information displays.
See “Viewing deployment status information” on page 87.
Viewing deployment status information
In the Deployment Status dialog box, the Package Deployment Tool displays the
computer name, the name of the package being deployed, and the status of the
deployment task.
In the Deployment Status dialog box, you can do the following:
■ View the status of deployment tasks and interpret the results.
■ Stop a deployment task.
■ Save deployment status information in a log file.
Using the Package Deployment Tool
87Deploying installation packages
Interpreting deployment status information
The Package Deployment Tool displays status information as it processes
deployment tasks.
Figure 8-4 shows an example of a deployment task that is in progress.
Figure 8-4 Deployment Status dialog box
Page 88

88 Deploying installation packages
Using the Package Deployment Tool
Table 8-1 details the status messages that the Package Deployment Tool
displays.
Table 8-1 Deployment status messages
Icon Status Details
Pending The package deployment has not started.
In Progress The package deployment is in progress.
Additional details include the following:
■ Authenticating
■ Copying files
■ Executing
Error The deployment task experienced an error. When possible,
the tool displays details about the error.
Additional details include the following:
■ Failure launching deployment mechanism
■ Authentication failure
■ File copy failed
■ Unable to install remote service
■ Unable to start remote service
■ Failure executing
■ User interrupted
Unknown The status of the package deployment is unknown.
Complete The package deployment completed successfully.
If a product or command in the package is configured to
display a return code, the deployment tool displays that
code.
For more information about specific return codes, see the
documentation for the product or command.
Page 89

Using the Package Deployment Tool
Stopping deployment tasks
The Package Deployment Tool lets you configure a deployment so that it ends
any preexisting deployment task that it encounters or stops all pending tasks.
When you deploy packages to target computers, some deployment tasks might
not process as expected. For example, if the package is set up to install in
interactive mode, the deployment task stays open until a user interacts with it.
You can preconfigure deployments to end these preexisting deployment tasks
automatically.
You can also configure a deployment to stop all pending tasks before they start.
All open threads continue to process until the deployment tasks are complete.
To stop preexisting deployment tasks
1 In the Package Deployment window, check If encountered, stop existing
deployment tasks.
2 Configure the remaining deployment details, and then click Deploy.
To stop pending deployment tasks
1 In the Deployment Status dialog box, click Stop.
The Stop button changes to a Close button when the tasks are complete.
2 Click Close.
89Deploying installation packages
Saving deployment status information
The Package Deployment Tool lets you save the deployment log as a package
deployment (.dpl) file. You can edit the package deployment file to remove the
successful deployments and import the file to redeploy packages.
See “Using package deployment files” on page 84.
To save deployment status information
1 In the Deployment Status dialog box, click Save Log.
2 Type a file name for the log, and then click Save.
Page 90

90 Deploying installation packages
Deploying packages with other programs
Deploying packages with other programs
The Deploy Packages tab displays the packages created with Symantec
Packager. These files are self-extracting executable (.exe) files that can be
deployed through Symantec Packager or other deployment tools that support
deploying .exe files.
Symantec Packager lists product .msi files on the Deploy Packages tab if they
are supported and if you configured the Symantec Packager Preferences to show
supported .msi files. Only Symantec pcAnywhere .msi files are supported for
deployment.
You can use the Web-based Deployment Tool that is supplied by Symantec or an
industry-standard, third-party deployment tool to deploy the pcAnywhere .msi
file. The Symantec Packager Deployment Tool does not support deployment of
.msi files.
For more information, see the documentation for your deployment tool.
Page 91

Glossary
command configuration
(.pcg) file
deployment The process of installing packages on target computers.
installation package See package.
installed size The estimated disk footprint of an installed package. See also packaged size.
interactive installation An installation that prompts for input from the user by displaying options in installation
Microsoft Software
Installer (.msi) file
package An installation file that contains one or more Symantec products or custom commands.
package definition
(.pkg) file
package deployment
(.dpl) file
packaged size The estimated file size of a deployable package. See also installed size.
passive installation An installation that displays only status messages. See also interactive installation, silent
A file that tracks the details of a custom command. It is the same as a product
configuration file except that it does not reference a product template. See also product
configuration (.pcg) file, product template (.pdt) file.
panels. See also passive installation, silent installation.
A file that you install using Windows Installer. See also Windows Installer.
A file that tracks the contents of an installation package. The package definition file
references product configuration files and command configuration files. See also
command configuration (.pcg) file, product configuration (.pcg) file.
A file that can be imported into the Package Deployment Tool to assist in package
deployment. The file details the domain, computer name or IP address, the package to be
deployed and its location on the local computer, the command-line argument to execute
the package installation, and the status of the deployment.
installation.
product configuration
(.pcg) file
product module (.pmi)
file
A file that details the features and components of a customized product. The product
configuration file references the product template. See also product template (.pdt) file.
A file that contains all of the files required to customize a Symantec product installation.
When you import a product module, Symantec Packager extracts the product template
and creates a default product configuration file and package definition file based on that
product. See also, package definition (.pkg) file, product configuration (.pcg) file, product
template (.pdt) file.
Page 92

92 Glossary
product template (.pdt)
file
silent installation An installation in which the user sees no indication that the installation is occurring. The
switch A command, that when applied to a command-line argument or executable, changes the
Windows Installer A program that processes Microsoft Software Installer (.msi) files. See also Microsoft
A file that dictates the selectable features, components, and installation options for a
Symantec product that is supported by Symantec Packager. See also product
configuration (.pcg) file.
user is not prompted to enter any information and the user does not see status messages.
See also interactive installation, passive installation.
behavior of the command-line argument or executable.
Software Installer (.msi) file.
Page 93

Index
Symbols
.exe files
folder location for built commands 27
folder location for packages 27
.msi files
folder location for testing products 27
listing on Deploy Packages tab 28
testing 45
A
authenticating during deployment 86
B
batch files, creating custom commands 54
building
custom commands 57
packages 77
product configuration files 44
C
changing
data folders 27
icon size and appearance 28
product installation sequence 65
view options 28
command line
specifying custom command options 52
specifying optional switches 53
company name, preconfiguring 72
Configure Packages overview 15
Configure Products overview 13
conflicts, viewing 63
creating
custom commands 49
package definition files 61
product configuration files 37
custom commands
adding to package definition files 63
building 57
custom commands (continued)
configuring parameters 52
creating 49
deleting 50
displaying file details 50
examples 9, 13
folder location 27
including optional files 54
selecting operating system 55
specifying target path for files 54
testing 57
custom products. See product configuration files
customer information, preconfiguring 72
D
data files, uninstalling 22
data folders, specifying 27
debug logs 71
deleting
custom commands 50
package definition files 62
product configuration files 39
product modules 33
dependencies, viewing 63
Deploy Packages overview 16
deployment
authenticating 86
ending preexisting tasks 89
on the local computer 80
stopping pending tasks 89
using other programs 90
using the Package Deployment Tool 81
viewing status information 87
E
examples
custom commands 9, 13
packages 10
product configuration files 8
Page 94

94 Index
G
group name, preconfiguring 72
H
hiding or showing Symantec logo 28
I
icons, changing size and appearance of 28
importing package deployment files 85
importing product modules
during Symantec Packager installation 21
manually 32
installation options
changing installation sequence 65
customizing 66
customizing installation panels 75
installation mode 67
log files 71
restoring preinstallation settings 70
installer program 66
installing
packages locally 80
Symantec Packager 19
interactive installations 52, 67
L
license agreement 7
LiveUpdate 26
log files 71
O
online Help, accessing 17
opening, online Help 17
opening Symantec Packager 25
order, installation 65
overview
Configure Packages phase 15
Configure Products phase 13
Deploy Packages phase 16
P
package definition files
adding custom commands to 63
adding custom support information to 73
adding products to 63
adding unsupported products to 51
package definition files (continued)
building 77
changing product installation sequence 65
creating 61
customizing installation options 66
customizing installation panels 75
deleting 62
displaying details 62
examples 10
folder location 27
logging installation information 71
preconfiguring customer information 72
selecting installation mode 67
setting restart options 68
viewing details 61
viewing product requirements 63
package deployment files
importing 85
overview 84
saving 85
Package Deployment Tool
authenticating 86
overview 81
requirements 82
selecting target computers 83
specifying the packages to deploy 82
Packager. See Symantec Packager
packages
See also package definition files
folder location 27
installing locally 80
overview 59
testing 78
passive installations 52, 67
preferences
changing data folders 27
changing icon appearance 28
hiding or showing Symantec logo 28
product .msi files, testing 45
product configuration files
adding to package definitions 63
building 44
creating 37
deleting 39
displaying details 38
examples 8
folder location 27
product modules
See also custom commands
Page 95

95Index
product modules (continued)
deleting 33
importing automatically 21
importing manually 32
product requirements 63
product templates, deleting 33
R
requirements
for installation packages 20
for Package Deployment Tool 82
for Symantec Packager 19
user rights 20
viewing 63
restart 68
roll back 70
S
saving package deployment files 85
scripts, adding 54
sequence, installation 65
silent installations 52, 67
stopping
pending deployment tasks 89
preexisting deployment tasks 89
support information, customizing 73
switches, custom commands 52
Symantec logo, showing or hiding 28
Symantec Packager
changing data folders 27
changing icon appearance 28
installing 19
learning more about 17
opening 25
overview of phases 11
system requirements 19
uninstalling 22
updating 26
system requirements
for installation packages 20
user rights requirements 20
testing
custom commands 57
product configuration files 45
U
uninstalling
data files 22
Symantec Packager 22
updating, Symantec Packager 26
user name, preconfiguring 72
V
view options
changing icon size 28
showing or hiding Symantec logo 28
viewing
custom command details 50
deployment status information 87
package definition file details 62
product configuration file details 38
W
Web site
adding to packages 73
Symantec technical support 17
Windows Installer, including 66
T
technical support Web site
accessing 17
customizing in a package 73
Page 96

96 Index
 Loading...
Loading...