Page 1
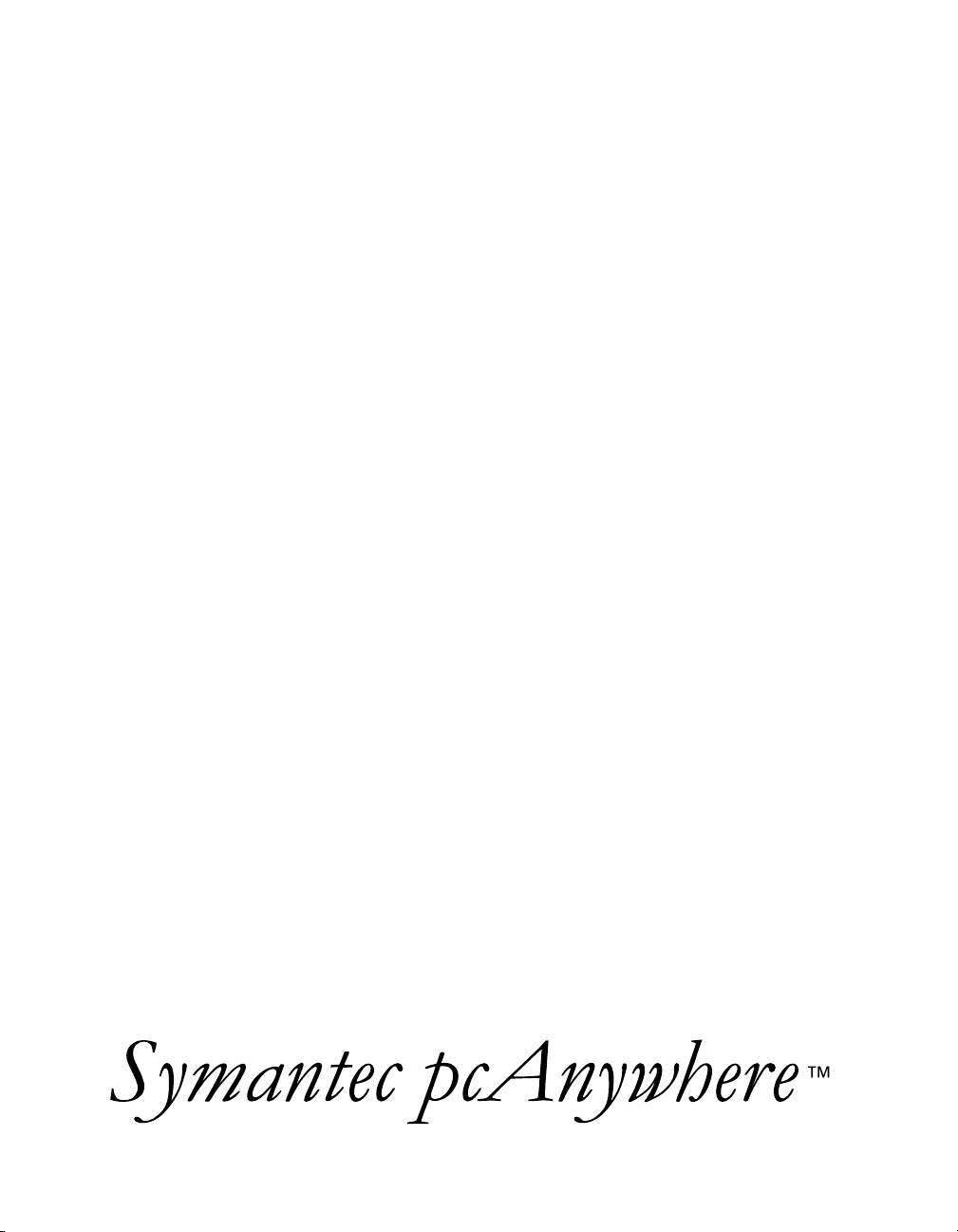
Symantec pcAnywhere
User’s Guide
™
Page 2
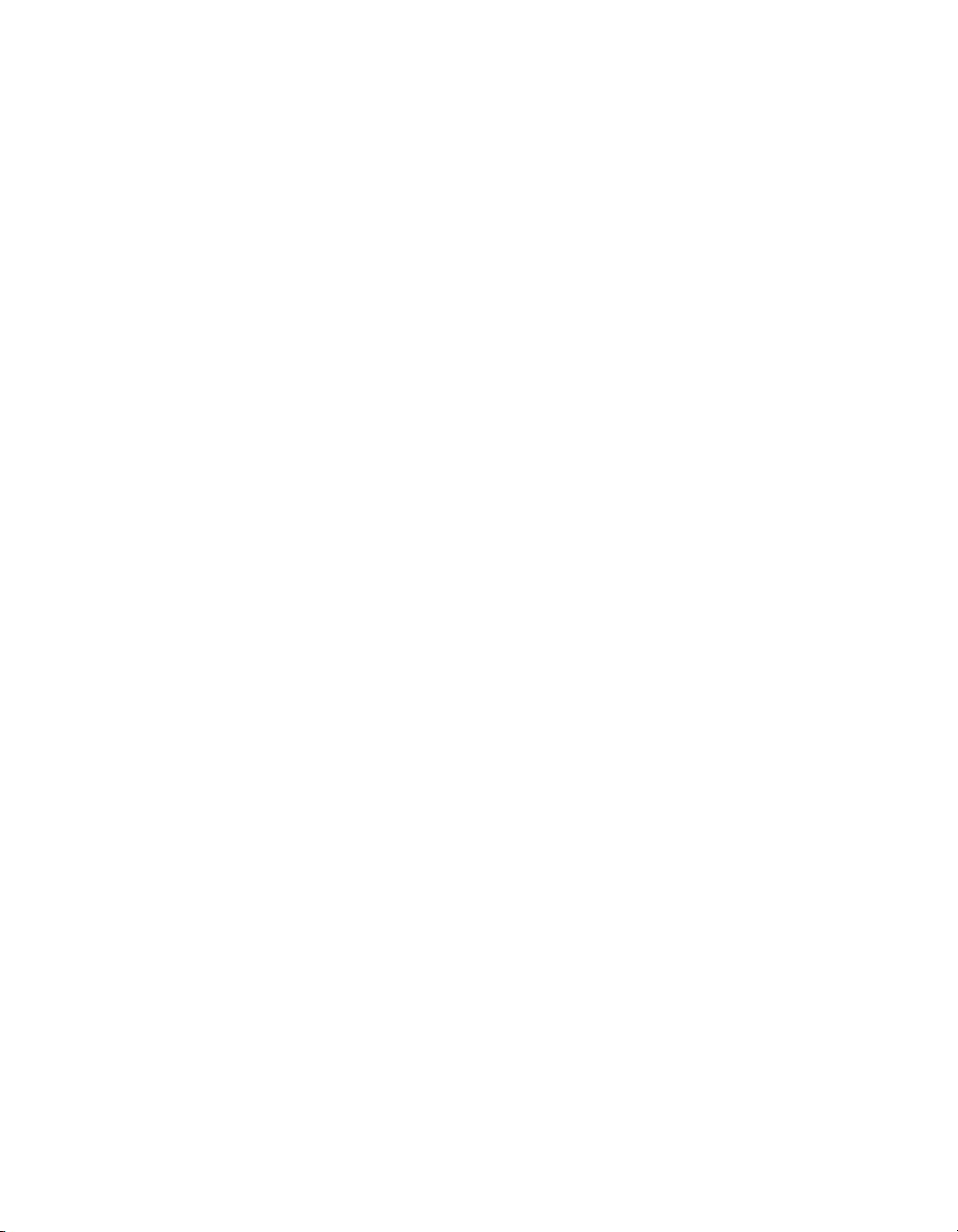
Symantec pcAnywhere User’s Guide
The software described in this book is furnished under a license agreement and
may be used only in accordance with the terms of the agreement.
Documentation version 10.5.1
Copyright Notice
Copyright 1995-2002 Symantec Corporation.
All Rights Reserved.
Any technical documentation that is made available by Symantec Corporation is the
copyrighted work of Symantec Corporation and is owned by Symantec
Corporation.
NO WARRANTY. The technical documentation is being delivered to you
AS-IS and Symantec Corporation makes no warranty as to its accuracy or use. Any
use of the technical documentation or the information contained therein is at the
risk of the user. Documentation may include technical or other inaccuracies or
typographical errors. Symantec reserves the right to make changes without prior
notice.
No part of this publication may be copied without the express written permission
of Symantec Corporation, 20330 Stevens Creek Blvd., Cupertino, CA 95014.
Trademarks
Symantec pcAnywhere, Symantec, the Symantec logo, ColorScale, and SpeedSend,
are U.S. registered trademarks of Symantec Corporation.
Microsoft, MS, Windows, Windows NT, Word, and the Office logo are either
registered trademarks or trademarks of Microsoft Corporation in the U.S. and/or
other countries. Printed in the United States of America.
Other product names mentioned in this guide may be trademarks or registered
trademarks of their respective companies and are the sole property of their
respective manufacturers.
Printed in the United States of America
10987654321
Page 3
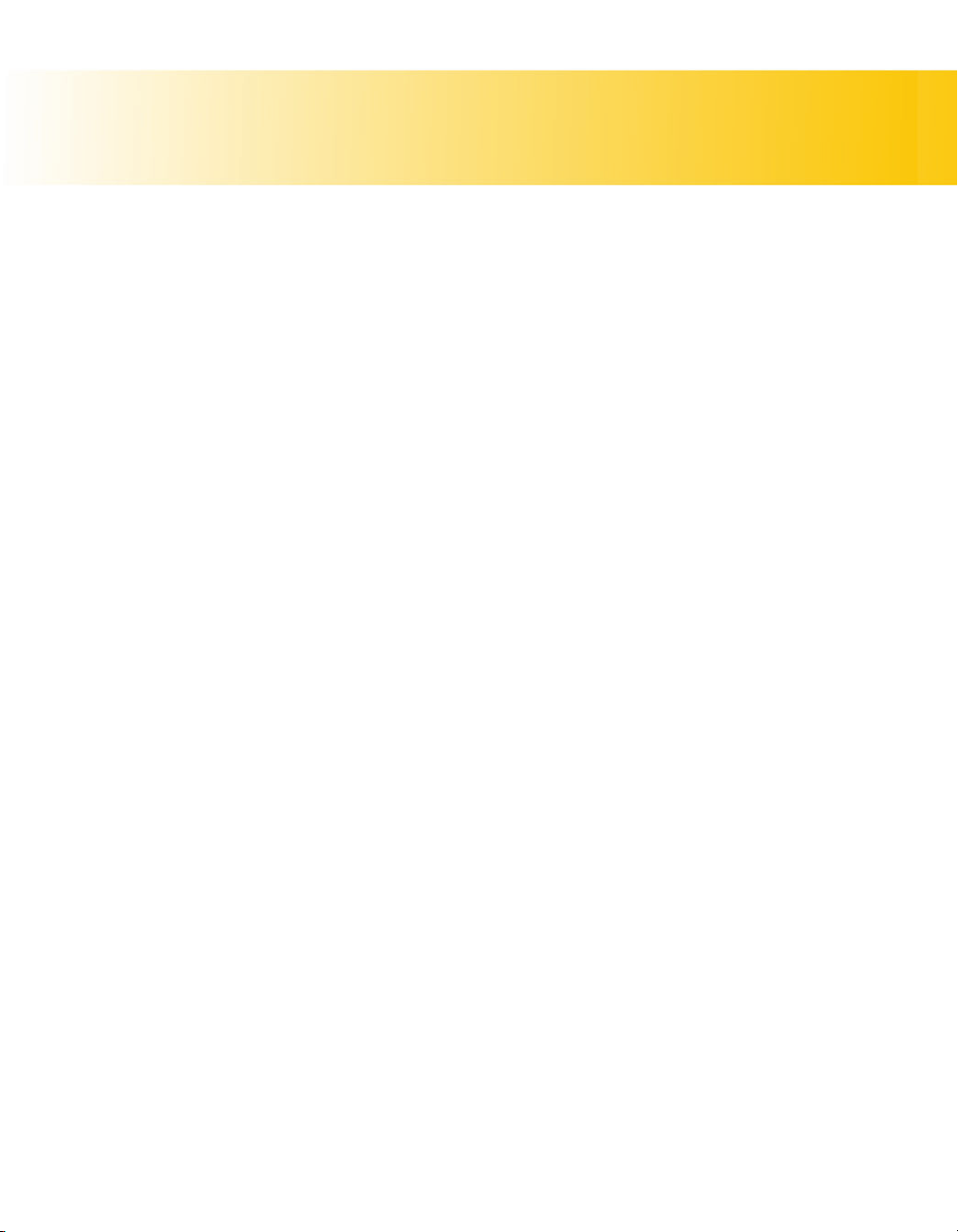
CONTENTS
Section 1 Getting started
Chapter 1 Introducing Symantec pcAnywhere
What you can do with pcAnywhere .................................................. 11
How pcAnywhere works ................................................................... 12
Understanding the terms host and remote ................................. 12
Understanding remote control .................................................... 13
How remote control differs from remote networking ...............13
What’s changed in this version ..........................................................14
Security enhancements ................................................................ 14
Increased customization .............................................................. 15
Improved performance ................................................................ 16
Removed features ........................................................................ 17
Where to find more information ........................................................ 18
Information on the Symantec Web site ...................................... 18
Information on the pcAnywhere CD .......................................... 18
Using pcAnywhere software wizards ......................................... 19
Chapter 2 Installing Symantec pcAnywhere
Preparing for installation .................................................................... 21
System requirements .................................................................... 22
Choosing an installation option .................................................. 22
If you have a previous version installed ....................................23
Installing pcAnywhere ........................................................................ 24
Opening pcAnywhere after installation ............................................. 25
Registering pcAnywhere ..................................................................... 25
Updating pcAnywhere ........................................................................ 26
Uninstalling pcAnywhere ................................................................... 26
Chapter 3 Understanding pcAnywhere basics
Choosing a connection method ......................................................... 27
Connecting over the Internet ...................................................... 29
About cable modems ................................................................... 30
About digital subscriber lines ...................................................... 30
About ISDN lines ......................................................................... 30
Making connections ............................................................................31
Introducing pcAnywhere Manager .................................................... 32
3
Page 4
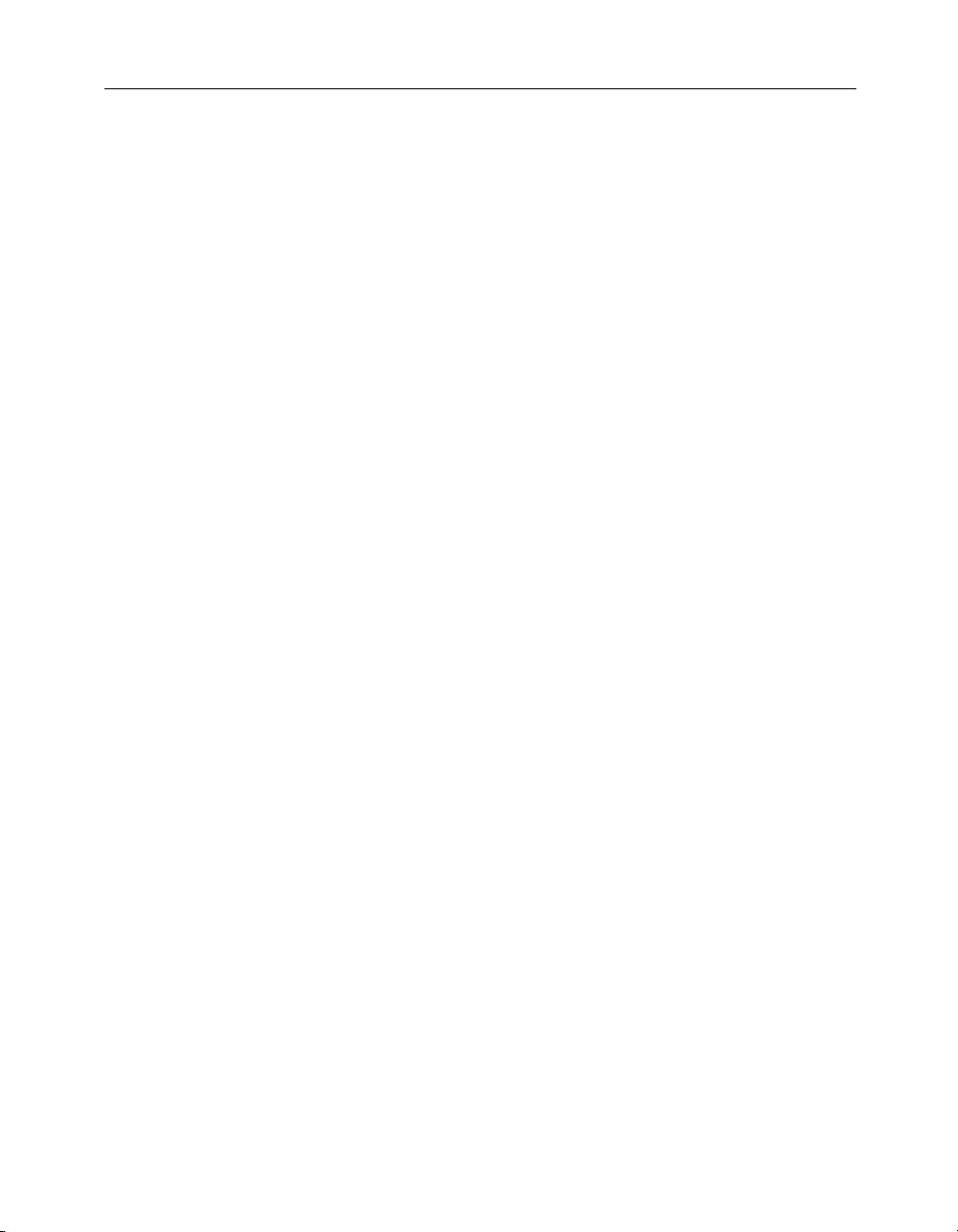
Using the remote desktop .................................................................. 33
Using the remote online toolbar ................................................. 34
Printing remotely .........................................................................35
Transferring the contents of the Windows clipboard ................ 36
Chatting with other users ............................................................ 37
Improving performance ......................................................................37
Issues that affect performance .................................................... 38
Discovering optimum performance settings .............................. 39
Section 2 Getting connected
Chapter 4 Allowing others to control your computer
Managing host connections ................................................................ 43
Creating a new host connection item ......................................... 44
Modifying a host connection item .............................................. 44
Setting up a host computer ................................................................ 45
Selecting the host connection method ....................................... 46
Controlling the host session ........................................................ 47
Protecting the host computer ...................................................... 49
Starting a host session ........................................................................ 50
Waiting for a connection ............................................................. 50
Calling a remote computer .......................................................... 51
Accepting a voice first call .......................................................... 51
Ending a host session .........................................................................52
Letting multiple remote users hold a conference ............................. 52
Setting up the conference host ................................................... 53
Starting a conference ................................................................... 54
Chapter 5 Controlling another computer remotely
Setting up a remote connection ......................................................... 55
Configuring direct connections ................................................... 56
Configuring modem or ISDN connections .................................57
Configuring network connections .............................................. 58
Including logon information ....................................................... 60
Automatically redialing if the host is busy ................................. 60
Managing remote connection items ................................................... 61
Creating a new remote connection item .................................... 61
Modifying a remote connection item .......................................... 62
Starting a remote control session ....................................................... 62
Connecting to a host computer ..................................................64
4
Page 5
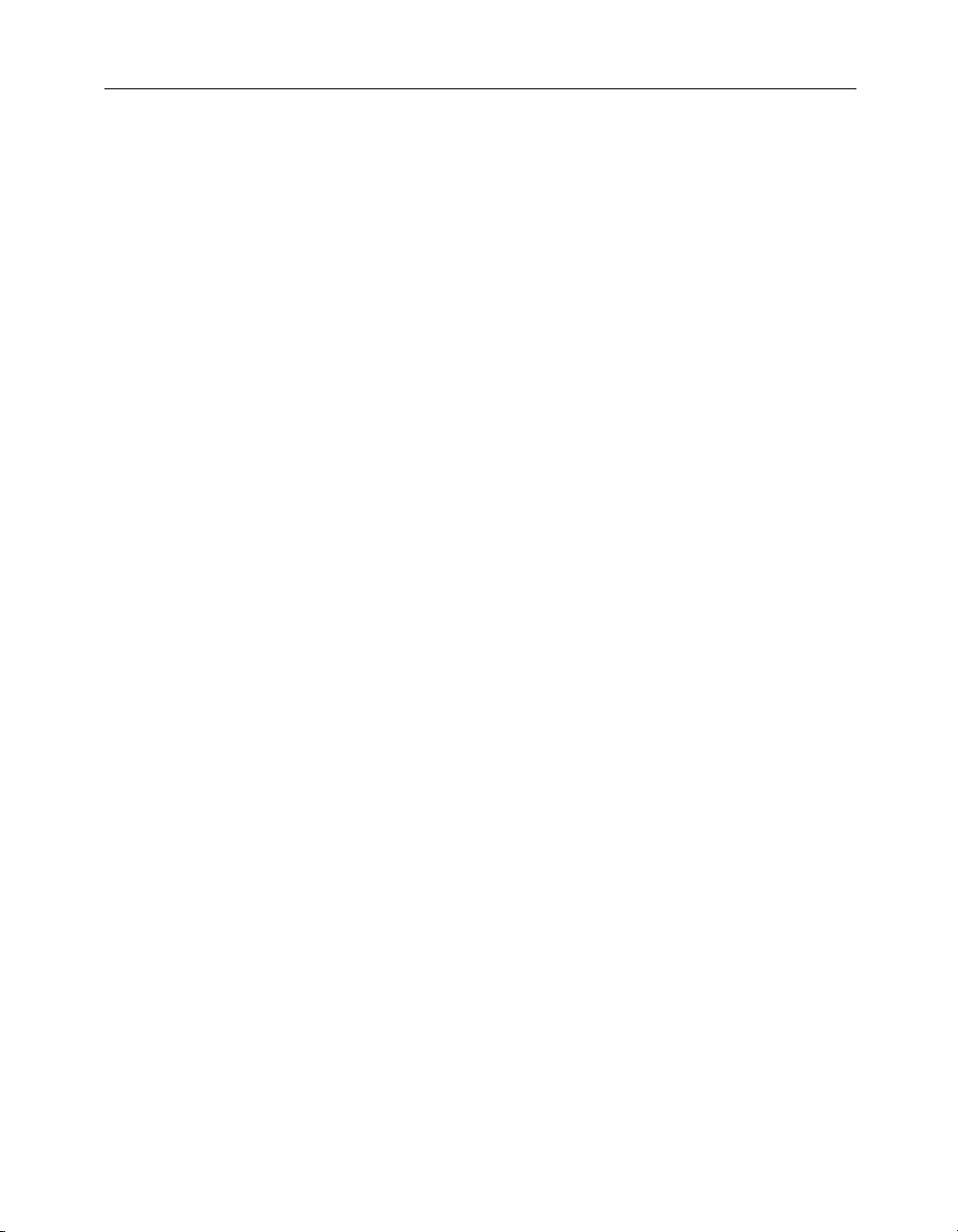
Waiting for a host connection ..................................................... 64
Initiating a voice conversation with host ................................... 65
Connecting to multiple hosts ............................................................. 65
Changing online preferences ............................................................. 66
Recording and replaying sessions ...................................................... 67
Recording a remote control session ........................................... 68
Replaying recorded sessions ....................................................... 69
Saving information from a recorded session .............................. 70
Saving screens ..................................................................................... 71
Ending a session ................................................................................. 71
Chapter 6 Transferring files and folders
Navigating in pcAnywhere File Manager .......................................... 74
Getting to files quickly ................................................................ 75
Tagging files and folders .............................................................75
Tagging files ................................................................................. 75
Tagging folders ............................................................................ 76
Tagging by wild card characters ................................................. 76
Managing files and folders ................................................................. 77
Creating new folders ................................................................... 77
Deleting files and folders ............................................................ 77
Renaming files and folders .......................................................... 77
Copying files and folders ............................................................ 78
Comparing folders ....................................................................... 78
Changing file transfer preferences ..................................................... 79
Specifying a start-up location ...................................................... 79
Selecting an overwrite option ..................................................... 80
Increasing file transfer performance ........................................... 80
Changing preferences during a session ...................................... 81
Transferring files ................................................................................. 82
Transferring files during a remote control session .................... 82
Transferring files without starting a remote control session ..... 84
Performing automatic file transfers .................................................... 84
Setting up an AutoTransfer file ................................................... 85
Running an AutoTransfer procedure .......................................... 86
Modifying an AutoTransfer procedure ....................................... 87
Synchronizing and cloning ................................................................. 88
What is synchronization .............................................................. 89
Synchronizing folders .................................................................. 89
Synchronizing by file type ........................................................... 89
What is cloning ............................................................................ 90
Cloning folders ............................................................................. 90
5
Page 6
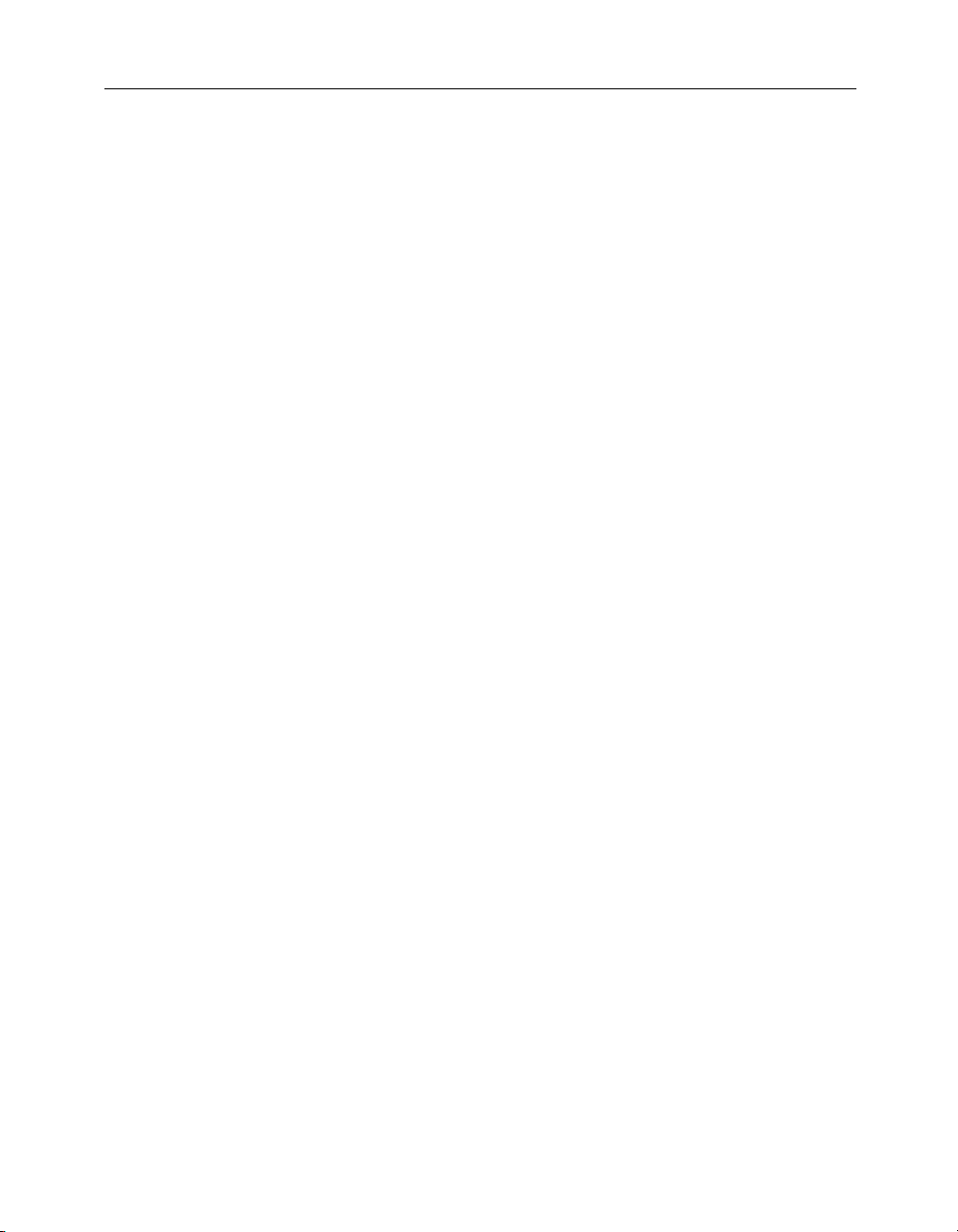
Section 3 Safeguarding your system and data
Chapter 7 Securing your computer and sessions
Preventing unauthorized access ......................................................... 93
Choosing an authentication method ...........................................94
Setting up caller accounts ........................................................... 96
Configuring logon security .......................................................... 97
Calling back remote users ........................................................... 99
Limiting access privileges ................................................................... 99
Specifying caller privileges ........................................................ 100
Restricting access to computer drives ....................................... 101
Securing sessions .............................................................................. 102
Protecting your configuration settings ............................................. 103
Making passwords case sensitive .............................................. 103
Protecting your connection items ............................................. 103
Protecting your caller accounts ................................................. 104
Chapter 8 Using encryption to protect data
What is encryption ............................................................................ 105
What are the most common encryption methods .......................... 106
What is symmetric encryption ................................................... 106
What is public-key encryption .................................................. 106
Understanding the trade-offs ............................................................ 107
How pcAnywhere works with encryption ...................................... 107
Using public-key encryption in pcAnywhere .......................... 107
Using symmetric encryption in pcAnywhere ........................... 109
Using pcAnywhere encryption .................................................. 109
Setting up encryption on your computer ........................................ 109
Setting up pcAnywhere or symmetric encryption ................... 109
Setting up public-key encryption .............................................. 110
Chapter 9 Monitoring and recording sessions
Monitoring events in pcAnywhere ................................................... 113
Generating a pcAnywhere log file ............................................ 114
Logging events on Windows NT and Windows 2000 ............. 115
Sending logging information to a central server ...................... 116
Managing log files ............................................................................. 117
Creating an activity log report ................................................... 117
Archiving or deleting logged information ................................ 118
Recording host sessions ................................................................... 118
6
Page 7
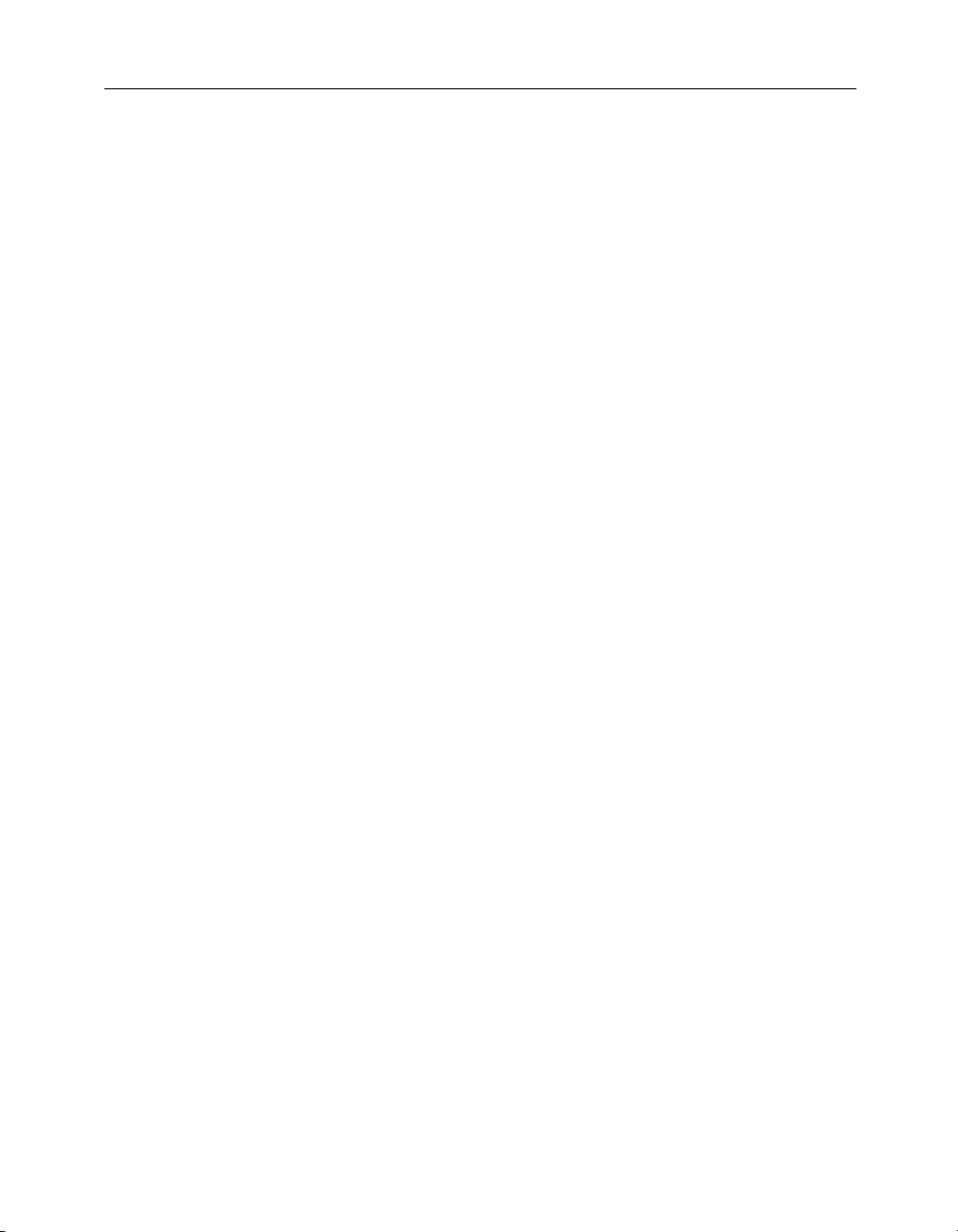
Section 4 Customizing settings
Chapter 10 Customizing Symantec pcAnywhere options
Viewing or modifying pcAnywhere settings ................................... 123
Configuring host options .................................................................. 125
Controlling host operations ....................................................... 125
Controlling host communications ............................................. 127
Configuring remote options ............................................................. 127
Configuring remote operations ................................................. 128
Controlling remote communications ........................................ 128
Using directory services ................................................................... 129
Chapter 11 Customizing connection devices
Customizing network connections .................................................. 132
Customizing modem connections .................................................... 132
Configuring dialing properties .................................................. 132
Customizing modem settings .................................................... 133
Customizing ISDN connections ........................................................ 134
Customizing European ISDN connections ...................................... 135
Customizing direct connections ....................................................... 136
Configuring parallel LPT connections ....................................... 136
Customizing serial COM port connections ............................... 136
Configuring infrared connections .................................................... 138
Service and support solutions
CD Replacement Form
Index
7
Page 8
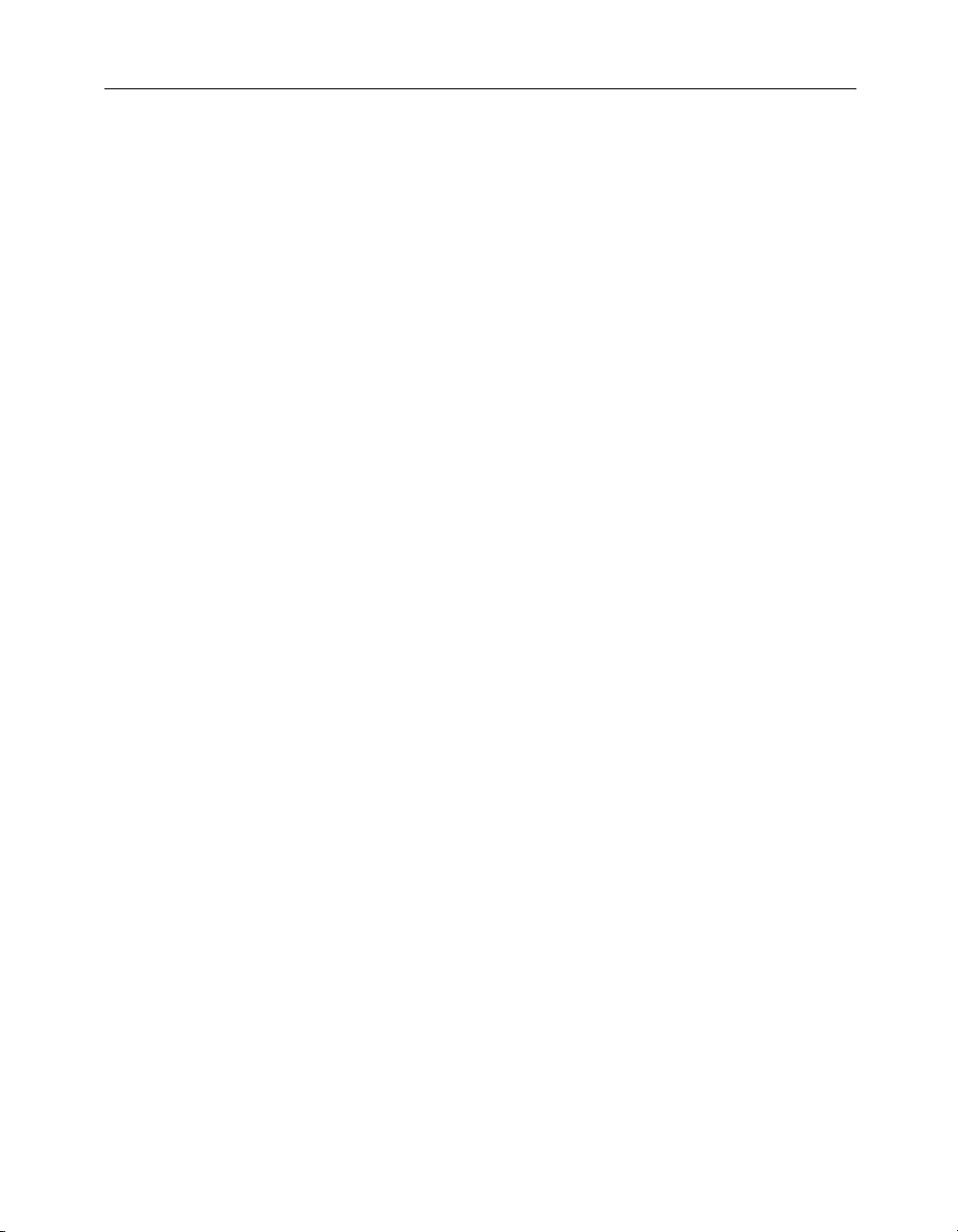
8
Page 9
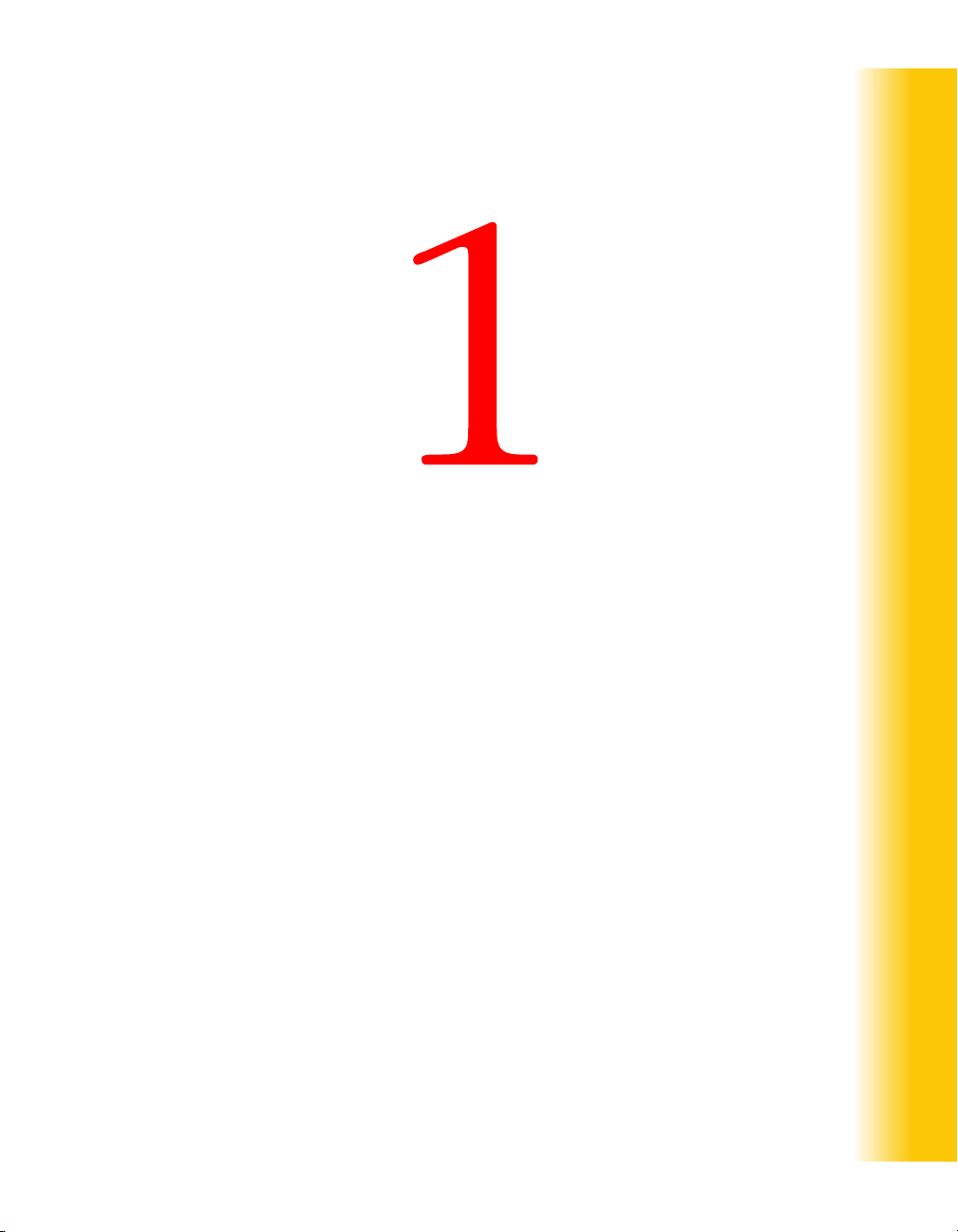
Getting started
■ Introducing Symantec pcAnywhere
■ Installing Symantec pcAnywhere
■ Understanding pcAnywhere basics
Page 10
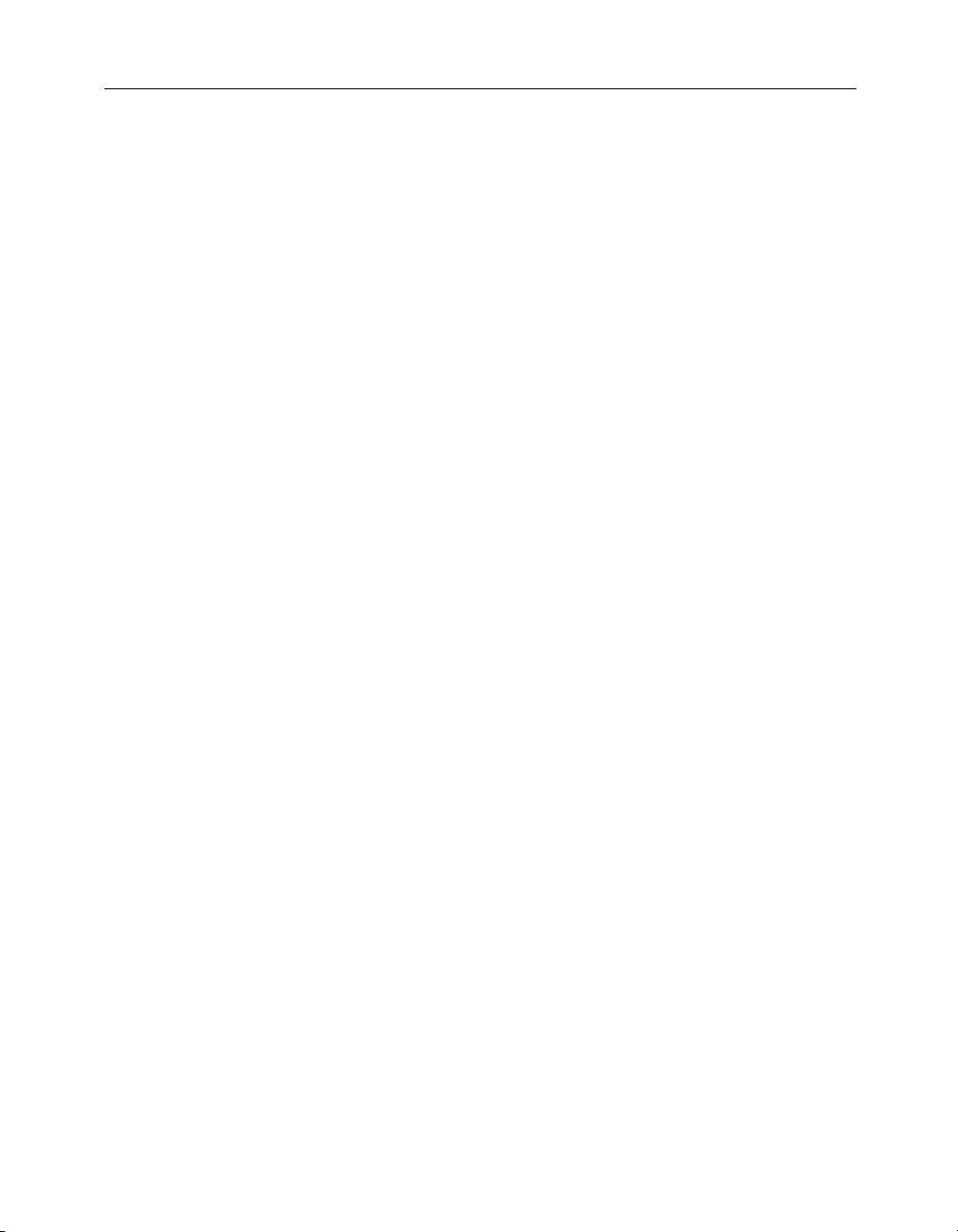
10
Page 11
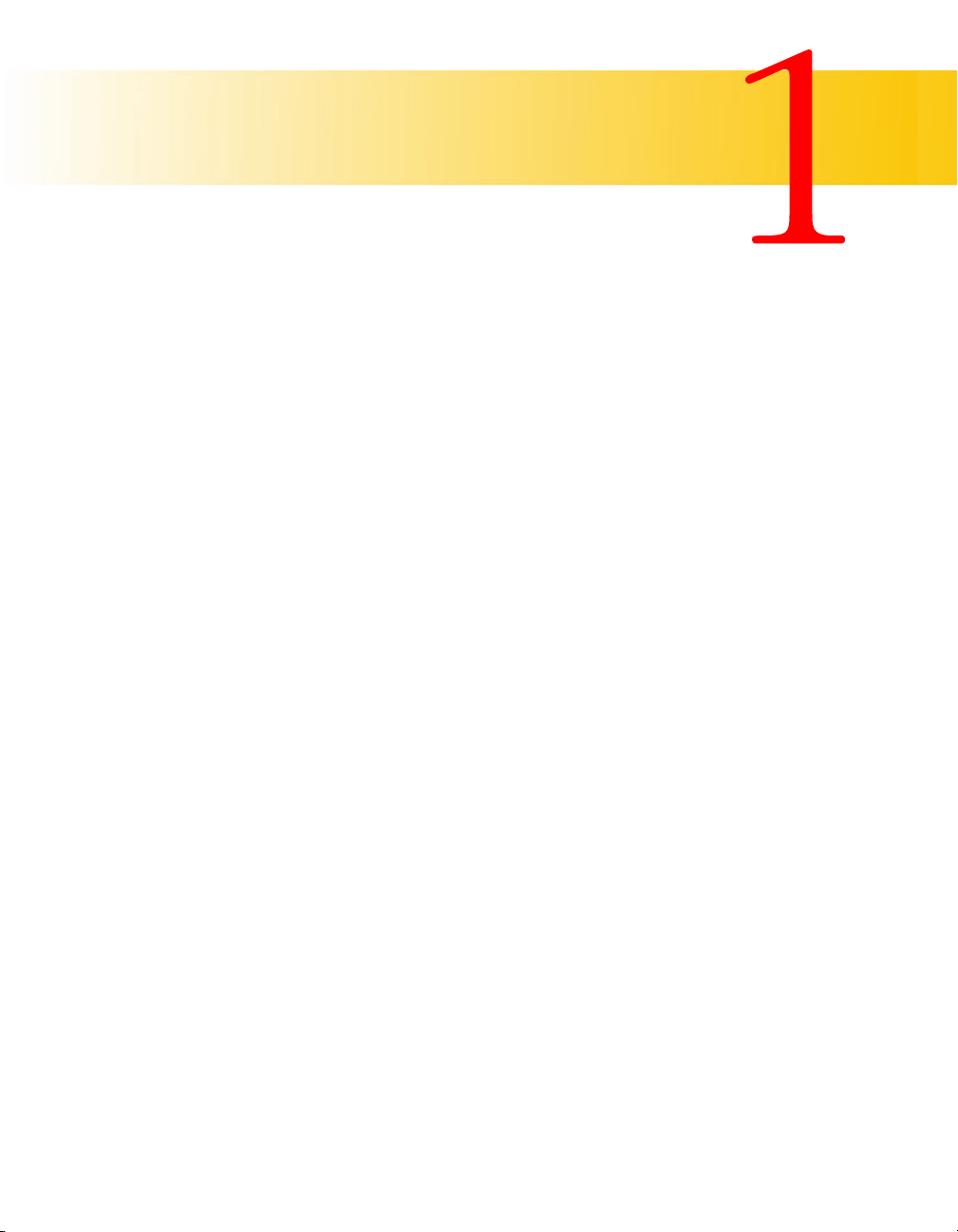
CHAPTER
Introducing Symantec pcAnywhere
Whether you are a telecommuter working from home, a business
professional who travels frequently, or an information technology (IT)
professional who supports other computer users remotely, chances are you
will need to access another computer from a remote location. You might
be working on a presentation at home and realize you need information
from a file on your office computer hard drive, or perhaps you are trying to
help a customer in another city with a software problem and need to see
what is happening on that person’s computer screen.
Symantec pcAnywhere lets you remotely connect to another computer,
open any file or program that you have permission to access, and work as
though you are sitting at that computer.
This chapter contains the following:
■ What you can do with pcAnywhere
■ How pcAnywhere works
■ What’s changed in this version
■ Where to find more information
What you can do with pcAnywhere
Some common uses for pcAnywhere include:
■ Troubleshooting computer problems
Helpdesk operators, network administrators, and other IT professionals
use pcAnywhere to remotely connect to another computer and solve
computer problems. pcAnywhere lets you view another person’s
11
Page 12
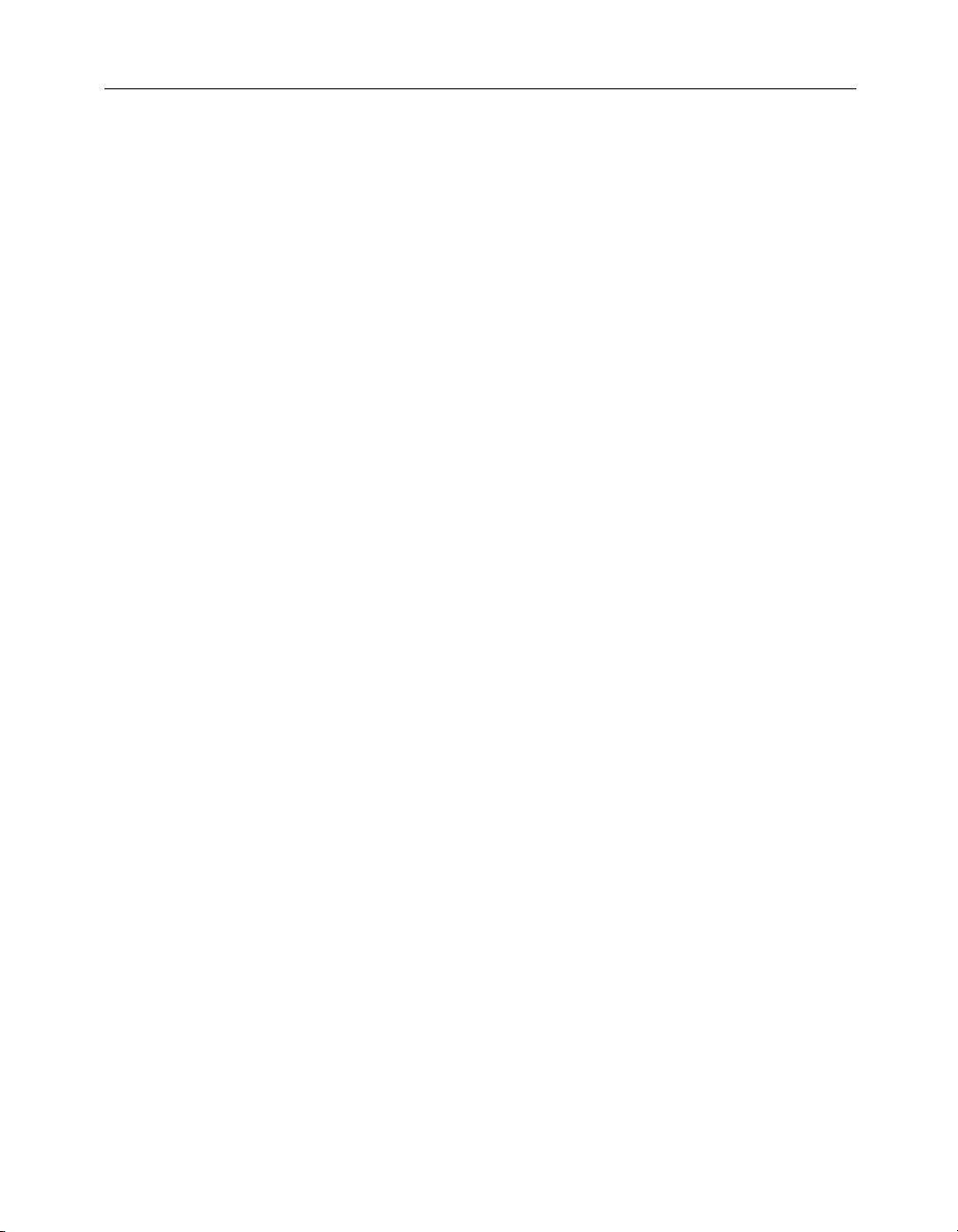
Introducing Symantec pcAnywhere
computer screen, check and modify settings, and restart the
computer—all from your computer.
■ Supporting and maintaining servers
Network administrators can use pcAnywhere to connect to servers
within their organizations and perform routine maintenance, assess
performance, and troubleshoot network issues.
■ Retrieving files from home or office
With pcAnywhere, you can connect to your home or office computer
to quickly get the files you need.
■ Working from a remote location
pcAnywhere lets you connect to another computer and perform your
work as though you were sitting in front of that computer. You can
view and edit files, access network resources, and run programs that
you have permission to access. You can also print files located on
another computer to your default printer.
How pcAnywhere works
pcAnywhere uses remote control technology to let you connect to another
computer or local area network (LAN) and work as though you are sitting
in front of the other computer. To make a connection, both computers
must be running pcAnywhere. One computer must be configured as a
host, and the other computer must be configured as a remote.
If you are a new user, you should understand the difference between a
host and a remote before you begin.
Understanding the terms host and remote
The relationship between a host computer and a remote computer is
similar to a television set and a remote control device. Using a remote
control device, you can adjust the volume, change channels, or turn the
television on or off without leaving your chair. Using pcAnywhere, a host
computer waits for and accepts connections from remote computers and
performs the functions that are requested, much like a television set
accepts signals from a remote control device.
Before two computers can connect with each other, one must be
configured as a host and the other as a remote. The host computer waits
for connections from a remote computer and allows itself to be controlled.
12
Page 13
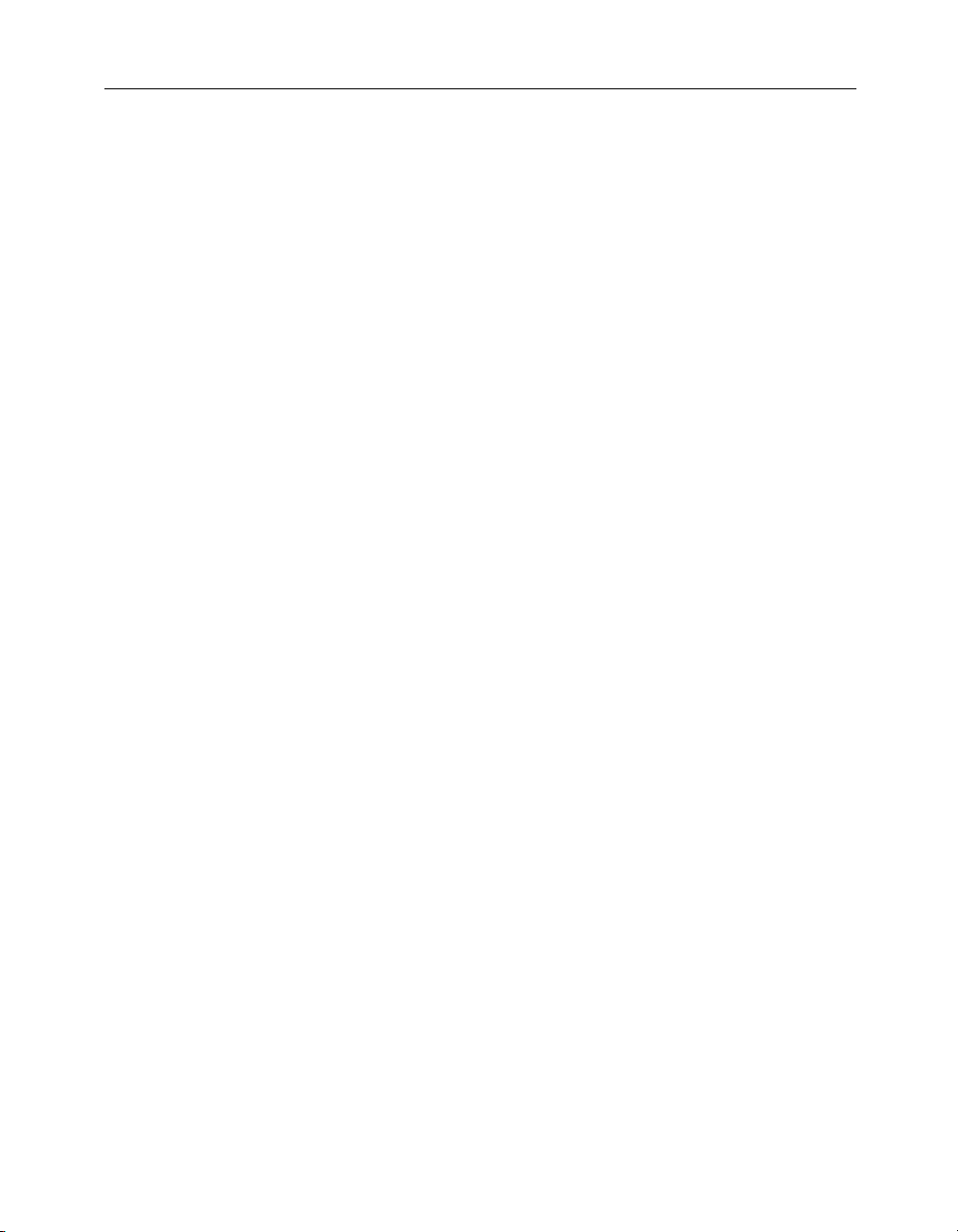
When you configure a host computer, you control who can connect to
your computer and what level of access the remote user should have. For
example, you can restrict a remote user from restarting your computer.
For more information, see “Setting up a host computer” on page 45.
The remote computer connects to the host computer and specifies the
actions that should be carried out. Although the actual work is performed
on the host computer, anything that happens on the host computer screen
is displayed on the remote computer screen as well. This exchange
between the remote and host computers is called a remote control session.
For more information, see “Setting up a remote connection” on page 55.
Understanding remote control
Remote control technology lets you connect to a host computer from your
remote location and use the host computer as though you are sitting in
front of it. If you are connecting to a host computer that is on a network,
you can access any file that the host computer has permission to access.
Remote control is faster and more efficient than other forms of remote
networking, especially if you need to use a software program on the host
computer. When you run a software program during a remote control
session, the actual processing is performed on the host computer. Only the
input and output information (for example, keyboard, mouse, and screen
information) are exchanged between the remote and host computers. For
example, if you are using a spreadsheet program to update your monthly
expense report, the mathematical computations are performed on the host
computer, and only the results of the computations are sent to the remote
computer. Because only minimal data needs to be transferred between the
two computers, remote control results in faster performance and minimizes
the risk of losing data.
How pcAnywhere works
How remote control differs from remote networking
Remote networking lets you connect to a network by dialing into a
network server, if you are using a modem and do not have the ability to
connect to a network directly. It is often referred to as dial-up networking
on Windows 9x and Windows ME systems or remote access service (RAS)
on Windows NT and Windows 2000 systems.
13
Page 14
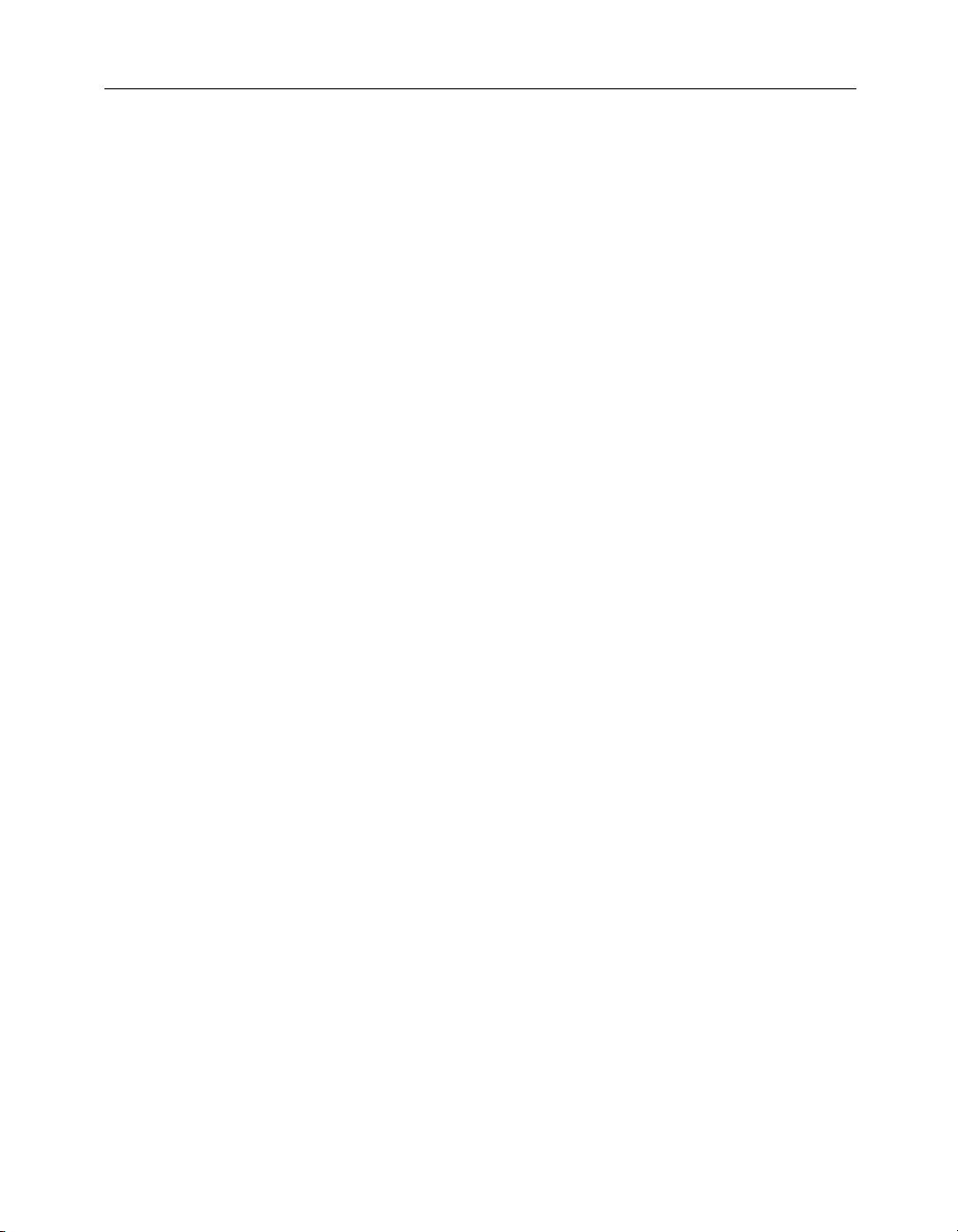
Introducing Symantec pcAnywhere
During a remote networking session, the remote computer works as
though it is directly connected to the network. You can access only the
files and programs on the network that the network administrator has
given you, the remote user, permission to access.
When you run a software program during a remote networking session, the
processing occurs on the remote computer. All of the information and data
required by the program must be communicated over the telephone line to
the remote computer. Even with high-speed modems, telephone lines are
much slower than direct LAN connections—especially if you need to
access a large file or program.
What’s changed in this version
pcAnywhere includes a number of new features and administrator tools,
designed to increase security, optimize performance, and make the
software easier to use and to customize.
Security enhancements
pcAnywhere has strengthened its focus on security, to help users protect
their computers from unauthorized access and to help network
administrators and security professionals identify and prevent security
holes.
14
New security features include:
■ New authentication methods for Microsoft-based, Novell-based, and
Web-based platforms
The new authentication methods include: Active Directory Service
(ADS), FTP, HTTP, HTTPS, Lightweight Directory Access Protocol
(LDAP), Novell Bindery Service, and Novell Directory Service (NDS).
■ Host security now requires passwords for logging on to the host
The host user must choose an authentication method and set up caller
accounts for remote users or user groups.
■ The ability to track files and executables opened during a host session,
for additional security
Users on Windows NT and Windows 2000 can also track pcAnywhere
log events in the Event Viewer.
Page 15
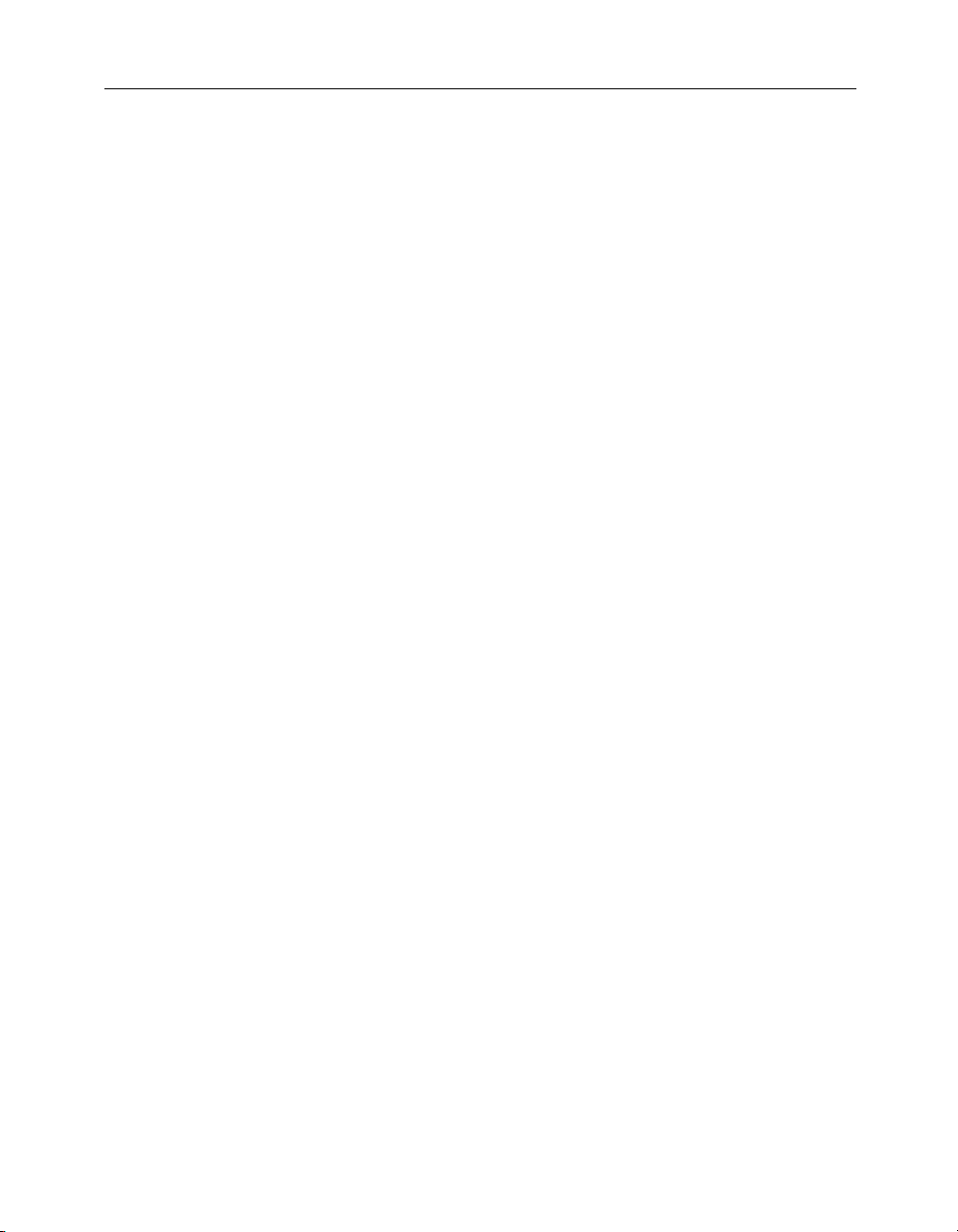
■ Remote Access Perimeter Scanner (RAPS)
This new administrator tool scans for unsecured hosts on the corporate
network and detects the presence of many popular remote access
products to identify potential security risks. This tool is available only
in the Corporate version of pcAnywhere.
For more information, see the Symantec pcAnywhere Administrator’s
Guide.
■ The ability to lock a configuration set to prevent tampering with
pcAnywhere configuration files, executables, and registry settings
For more information, see the Symantec pcAnywhere Administrator’s
Guide.
■ The ability to protect the security of pcAnywhere configuration, using
policy management
Policy management lets administrators choose which user interface
items users can view or modify. This feature is available only for
Windows NT and Windows 2000.
Increased customization
What’s changed in this version
pcAnywhere gives administrators more flexibility in customizing
pcAnywhere.
New customization features include:
■ pcAnywhere Packager
Using pcAnywhere Packager, administrators can create and deploy
custom installation sets to enhance security or performance or reduce
the amount of disk space needed to install or run pcAnywhere. This
feature is available only for Windows NT and Windows 2000.
■ Symantec Web Deployment Tool
The Symantec Web Deployment Tool lets administrators deploy
pcAnywhere on the Internet or on a corporate intranet.
■ Pre-configured installation packages
Administrators can install these packages or use them as templates for
building their own custom installation packages.
■ Object linking and embedding (OLE) automation
OLE automation lets administrators write applications to automate
certain functions within pcAnywhere.
15
Page 16
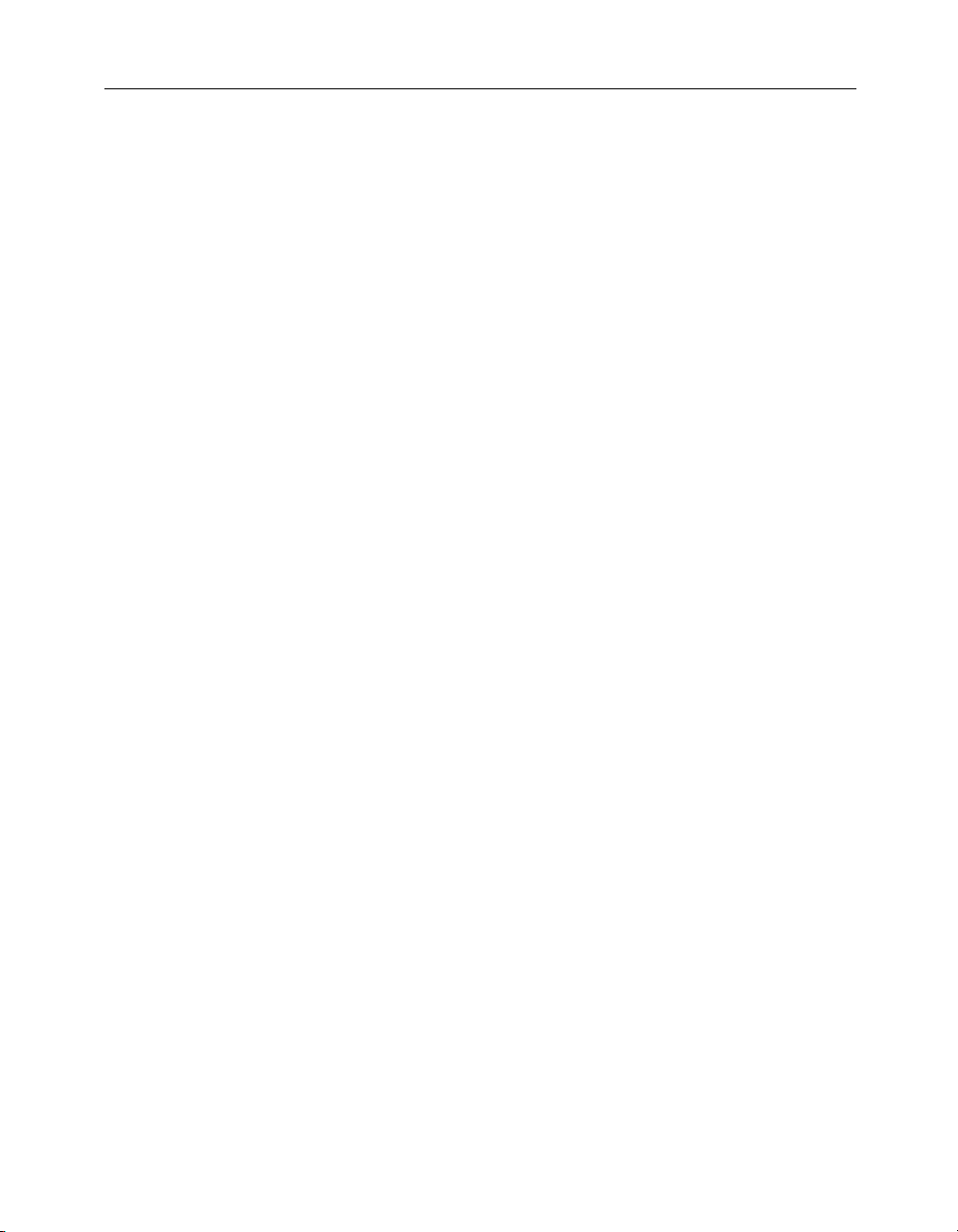
Introducing Symantec pcAnywhere
Improved performance
pcAnywhere’s main window has been modified to make it easier to
navigate and differentiate between host and remote modes.
Performance enhancements include:
■ Optimization Wizard
The Optimization Wizard walks users through the steps of optimizing a
connection, highlighting the options that are available for improving
performance and informing users of trade-offs between performance
and security.
■ pcAnywhere File Manager enhancements that make it easier to find
and select files and folders for file transfer
The Go menu lets you quickly navigate to recently visited files and
folders. Tagging features let you quickly select files or folders for file
transfer or synchronization. You can also use wild card patterns to tag
files and folders.
■ The ability for ISDN CAPI users to select channel bonding when using
the host callback feature
This version also addresses performance issues involving CAPI channel
bonding.
16
Page 17
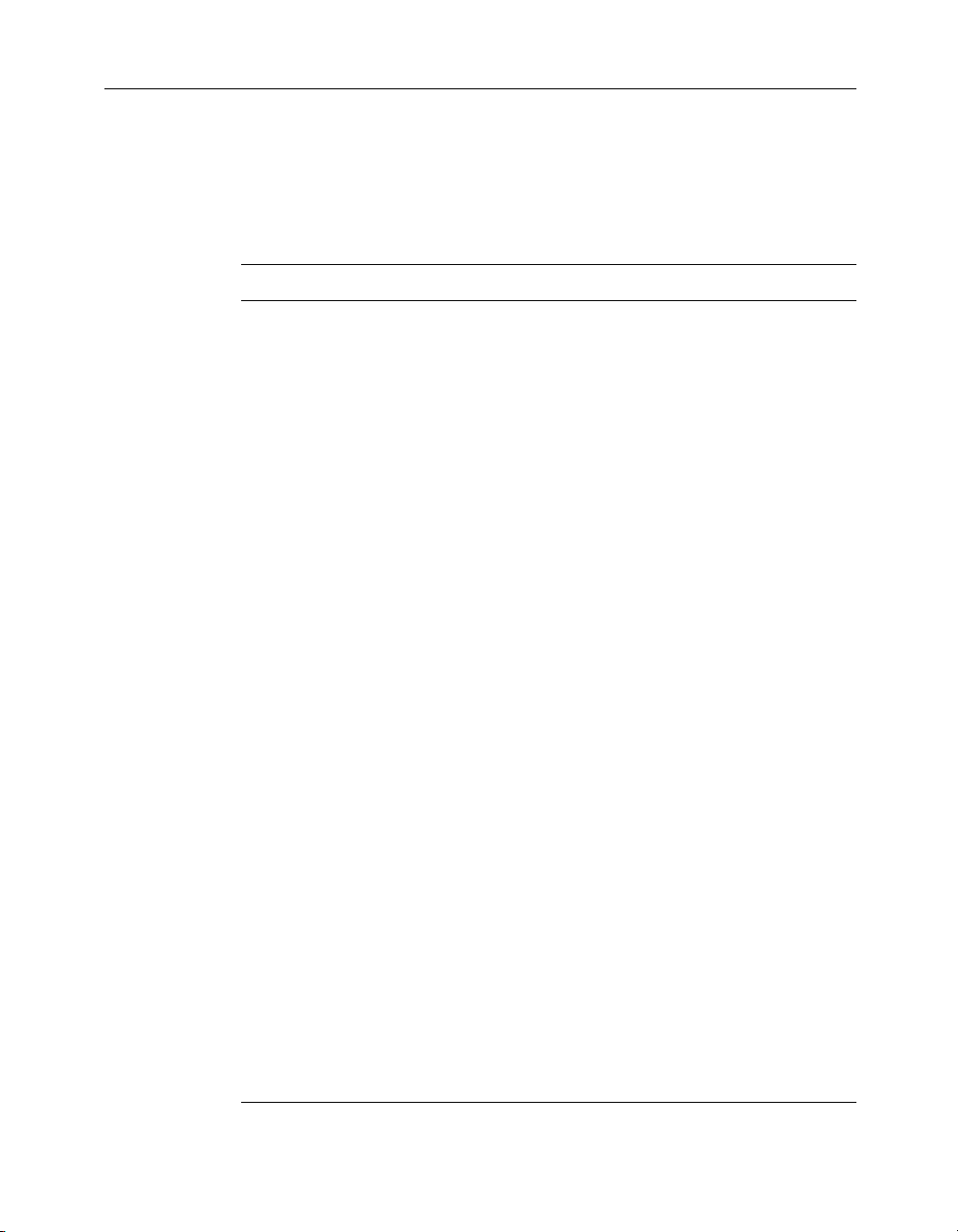
Removed features
To keep pace with the latest technologies, some features are no longer
supported in pcAnywhere. If you are upgrading from a previous version of
pcAnywhere, consult this table for guidance.
Removed feature Reason for removal For more information
What’s changed in this version
pcA Config and
AWCustom32
Scripting Extended OLE automation
Virus scanning To improve performance,
pcAnywhere+ for
Tivoli
pcAnywhere Packager
replaces these administrator
tools. Packager provides
administrators with more
flexibility and stronger
security options for building
and deploying customized
installations.
replaces the need for
scripting. Existing scripting
functions are included in the
OLE classes.
pcAnywhere no longer scans
for viruses during file
transfers.
Not supported in this version. If you need to use this
See the Symantec
pcAnywhere
Administrator’s Guide.
See the Symantec
pcAnywhere OLE
Automation Guide on the
installation CD.
If you do not have an
antivirus program, visit the
Symantec Web site
(www.symantec.com/
downloads) to download a
trial version.
feature, install the previous
version of pcAnywhere,
located on the installation
CD.
Gateways No longer supported. If you need to use
gateways, install the
previous version of
pcAnywhere, located on
the installation CD.
Online services No longer supported. If you need to use online
services, install the
previous version of
pcAnywhere, located on
the installation CD.
17
Page 18
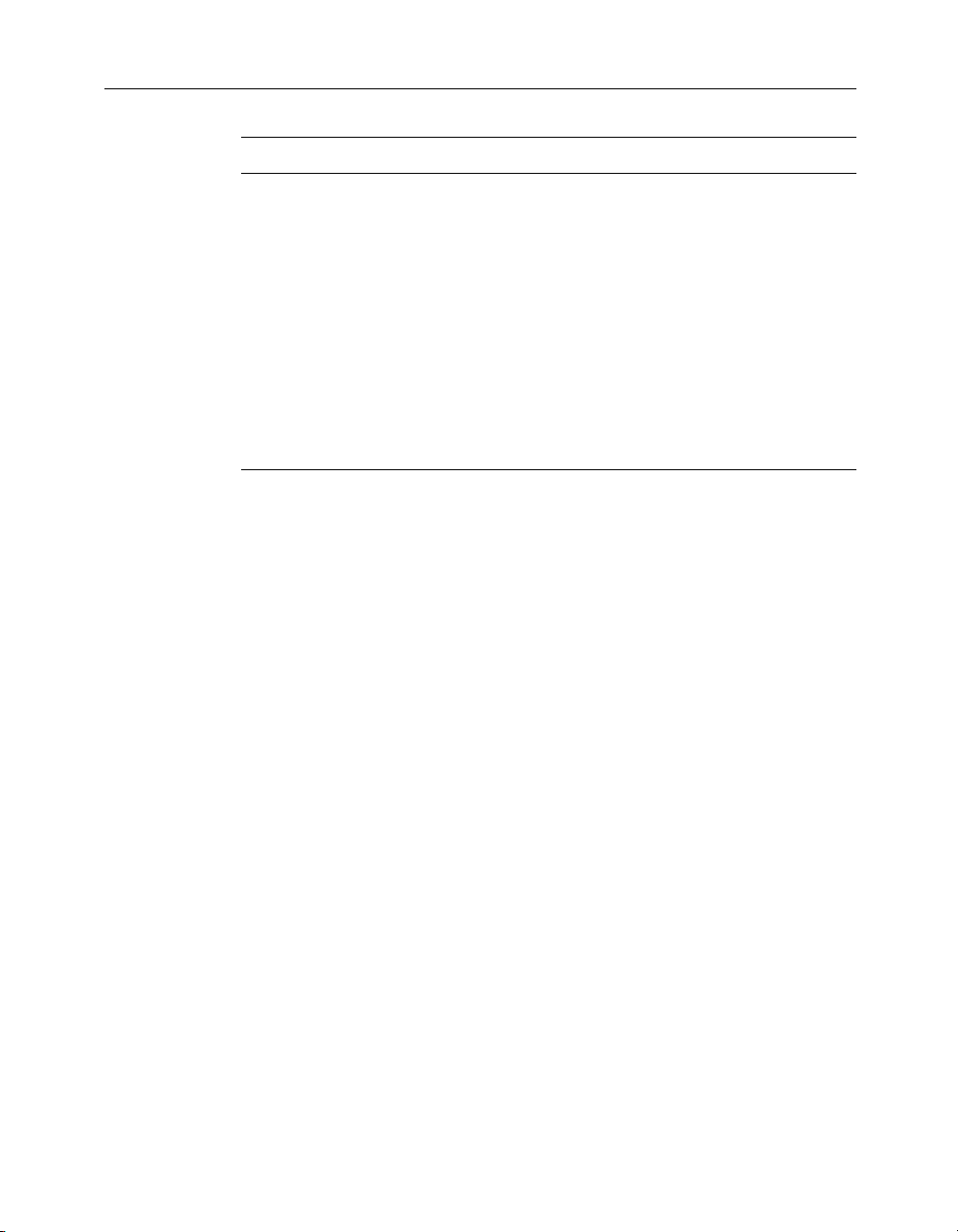
Introducing Symantec pcAnywhere
Removed feature Reason for removal For more information
Banyan and IPX
protocols
DOS and
Windows 3.X
backwards
compatibility
Yahoo! Pager No longer provided.
No longer supported. If you need to use these
No longer supported. If you need to connect to a
Where to find more information
In addition to the technical support options that are described in the back
of this manual, pcAnywhere includes features designed to assist you in
using the software. You can access some of these features, like the online
Help and software wizards, while running pcAnywhere; however, some
features are available only on the Symantec pcAnywhere CD.
Information on the Symantec Web site
protocols, install the
previous version of
pcAnywhere, located on
the installation CD.
computer that uses one of
these operating systems,
install the previous version
of pcAnywhere, located on
the installation CD.
Check the Symantec Web site (www.symantec.com/pcanywhere) for
answers to frequently asked questions, troubleshooting tips, online
tutorials, and the latest product information.
Information on the pcAnywhere CD
If you need more technical information, the Symantec pcAnywhere CD
includes the Symantec pcAnywhere Administrator’s Guide. This
document contains information specific to network administrators, IT,
and information security (IS) professionals. Refer to this guide for
information on advanced procedures.
18
Page 19
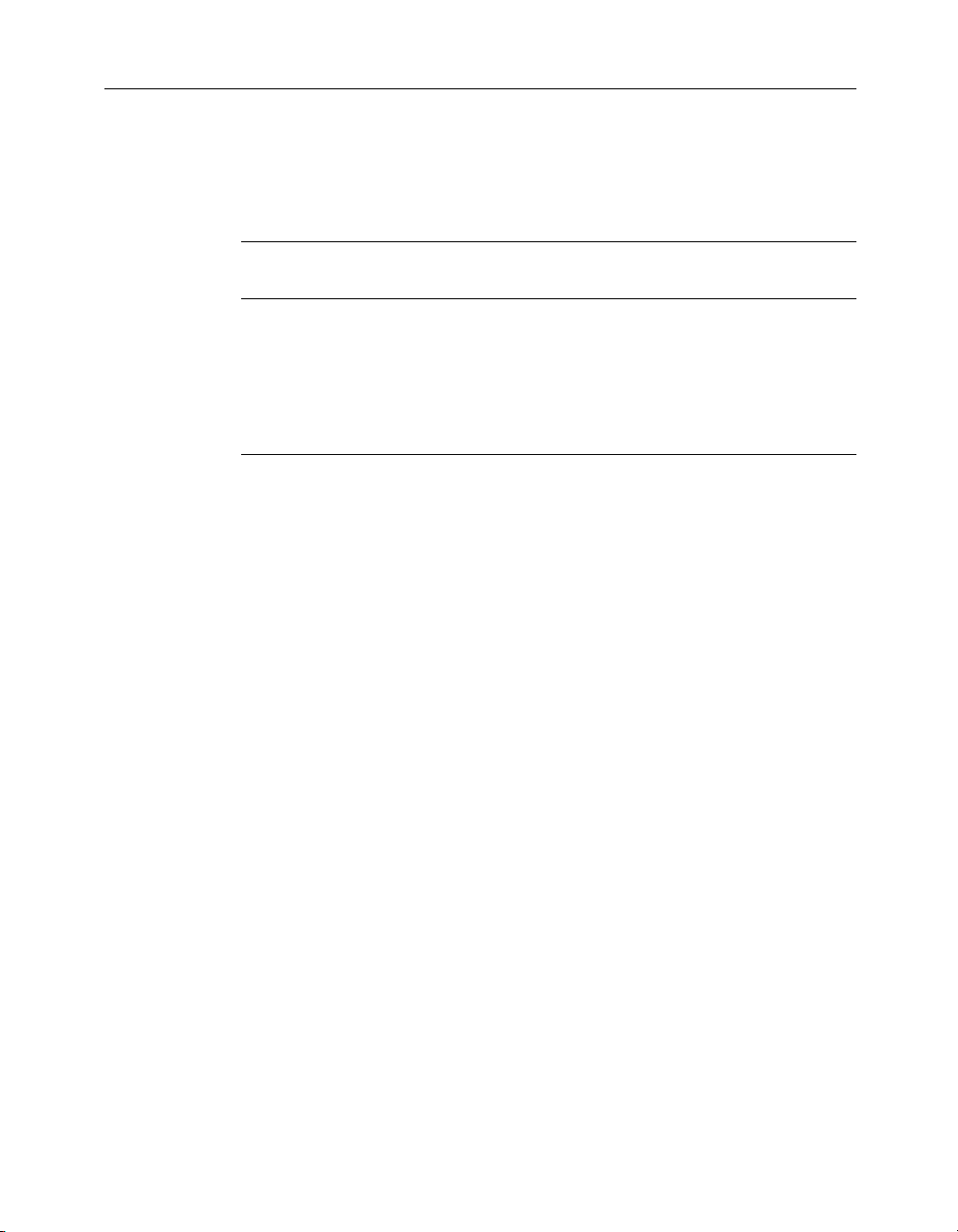
Using pcAnywhere software wizards
pcAnywhere software wizards help guide you through some of the more
complicated tasks.
Software wizard Helps you For more information,
Where to find more information
see
Data Encryption Set up data encryption for
the host and remote
computers.
Optimization Determine which settings
help you achieve optimum
performance.
“Using encryption to
protect data” on
page 105.
“Improving performance”
on page 37.
19
Page 20
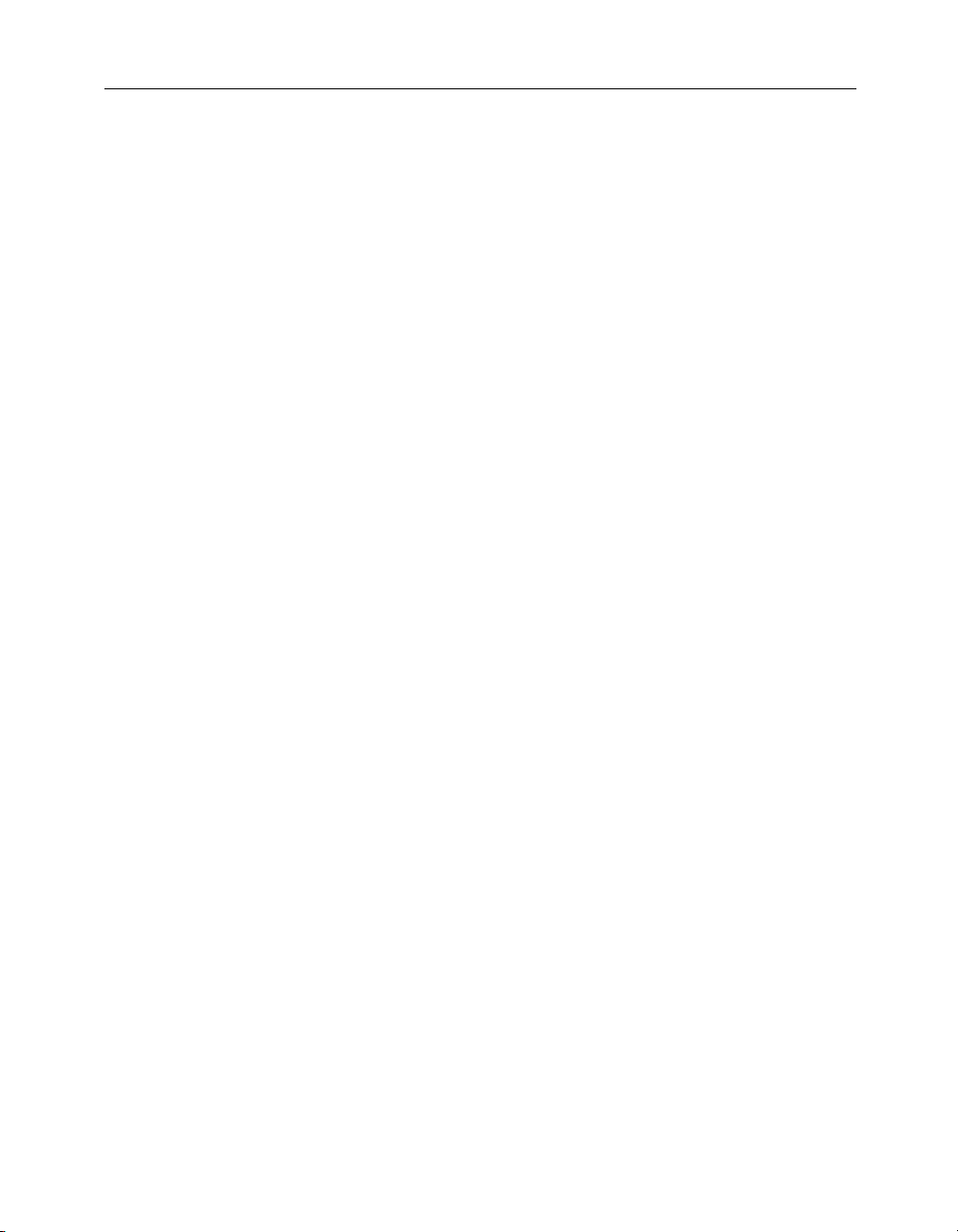
Introducing Symantec pcAnywhere
20
Page 21
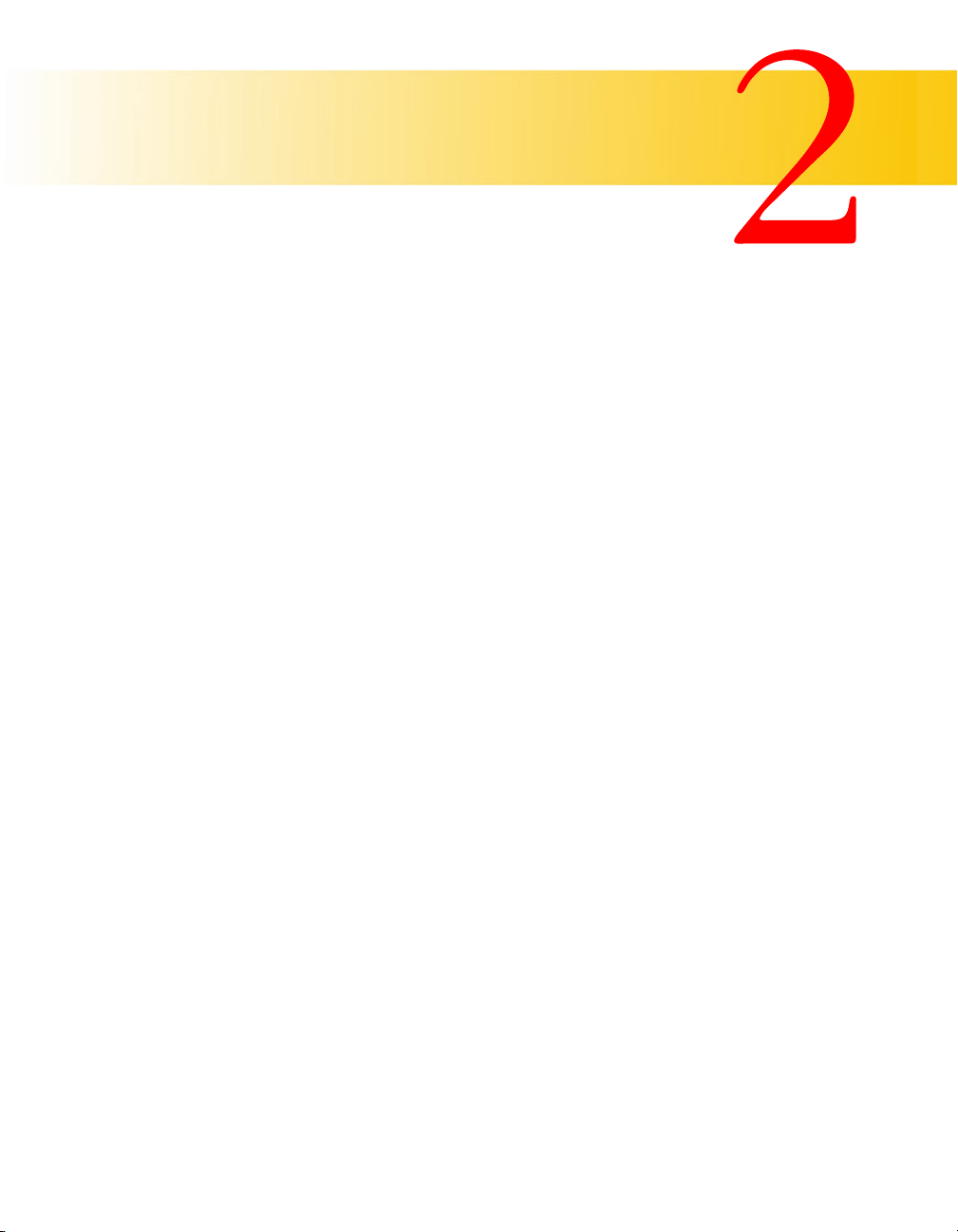
CHAPTER
Installing Symantec pcAnywhere
Installation procedures might vary, depending on your work environment
and which installation option you choose. This chapter focuses on
installing the full version of pcAnywhere from the installation CD. If your
network administrator has provided a custom installation package, some of
the topics discussed in this chapter might not apply to you. When in doubt,
contact your system administrator for guidance.
This chapter contains the following:
■ Preparing for installation
■ Installing pcAnywhere
■ Opening pcAnywhere after installation
■ Registering pcAnywhere
■ Updating pcAnywhere
■ Uninstalling pcAnywhere
If you are a network administrator or other IT professional and need
assistance with creating, building, and deploying customized installation
packages for network installations, consult the Symantec pcAnywhere
Administrator’s Guide.
Preparing for installation
Before you install pcAnywhere, make sure that your computer meets the
system requirements. You should also review the Readme file on the
installation CD for any last-minute changes that you might need to know
about.
21
Page 22
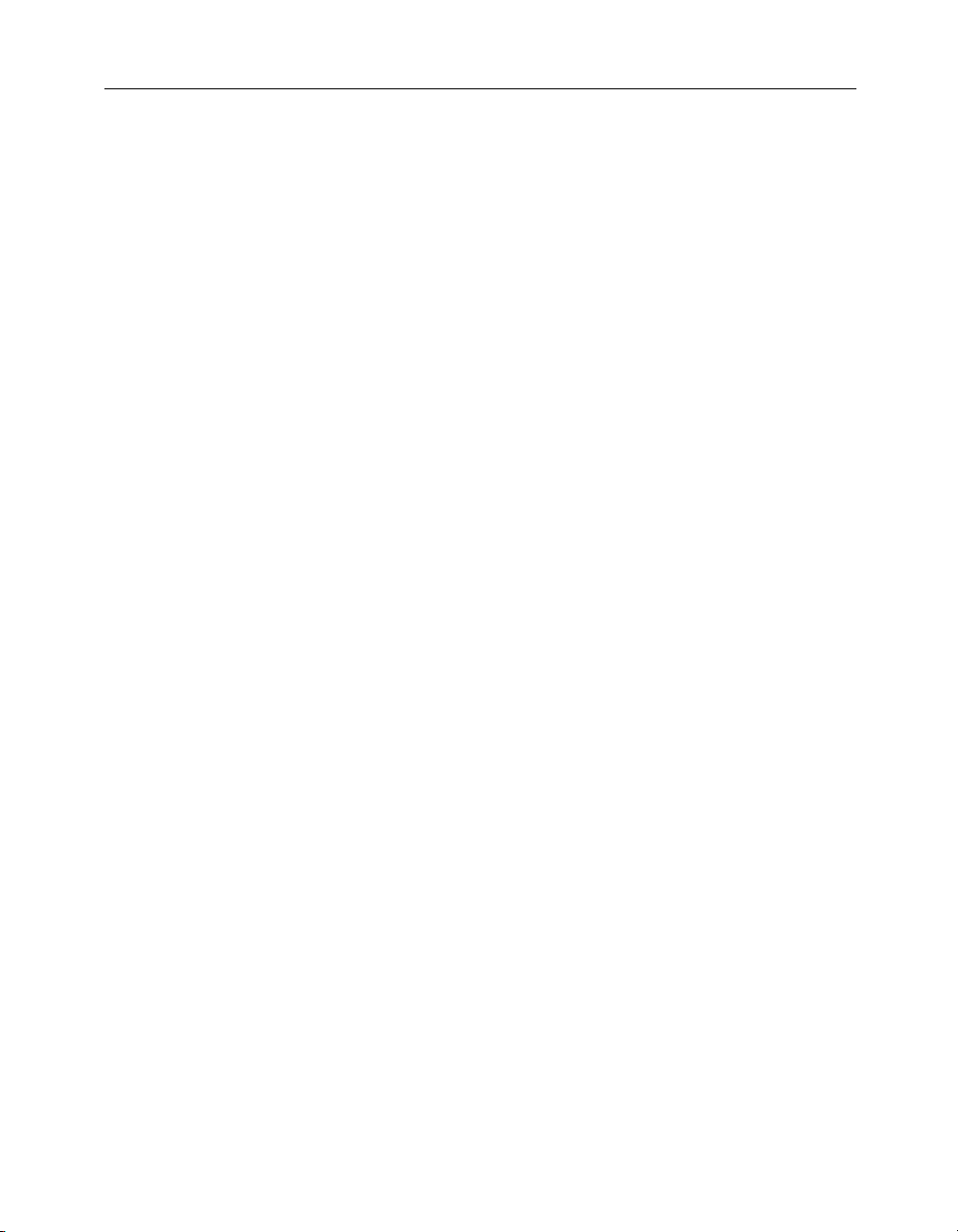
Installing Symantec pcAnywhere
System requirements
pcAnywhere runs on Windows 9x, Windows Millennium Edition (ME),
Windows NT, and Windows 2000 and requires, at a minimum, these
resources to function properly.
Windows 95/98/NT 4
■ Pentium or higher microprocessor
■ 32 MB RAM
■ 30 MB available hard disk space
■ VGA or higher resolution monitor
■ CD-ROM drive
Windows Millennium Edition
■ 150 MHz Pentium or higher microprocessor
■ 32 MB RAM
■ 30 MB available hard disk space
■ VGA or higher resolution monitor
■ CD-ROM drive
Windows 2000
■ 133 MHz Pentium or higher microprocessor
■ 32 MB RAM
■ 30 MB available hard disk space
■ VGA or higher resolution monitor
■ CD-ROM drive
Choosing an installation option
During installation, you can choose to install the full version of
pcAnywhere or select an option that contains only the functionality that
you need. pcAnywhere provides two full installation options: pcAnywhere
for the Professional and pcAnywhere for the Individual. Both options
contain full host, remote control, and file transfer functionality. However,
the Professional installation option also includes the pcAnywhere Packager
and option sets functionality.
22
Page 23
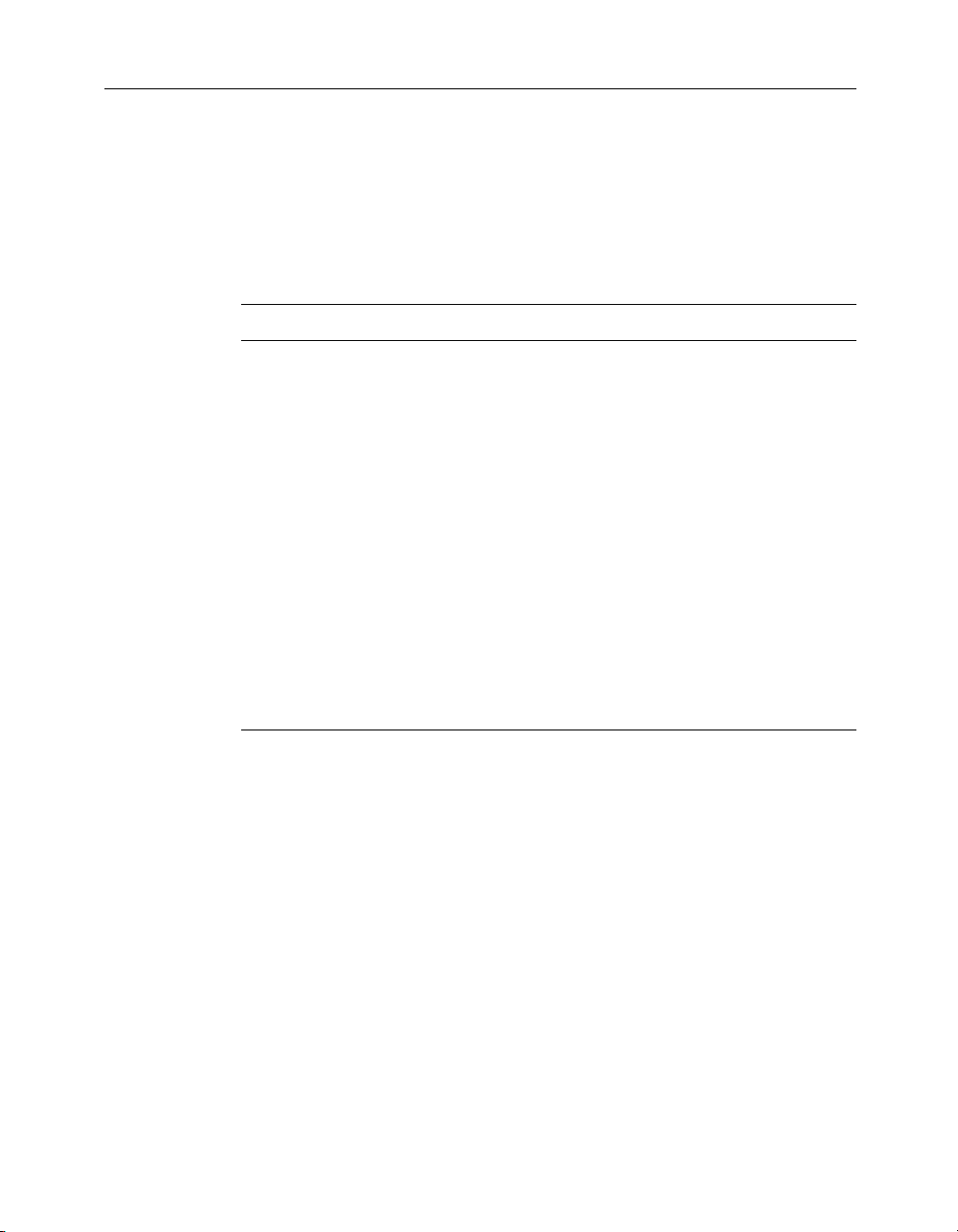
Preparing for installation
For more information, see the Symantec pcAnywhere Administrator’s
Guide.
If you want to switch between host and remote modes on your computer,
install either pcAnywhere for the Professional or pcAnywhere for the
Individual. If you do not need the full product and want to save disk space,
choose one of the other options, using this table for guidance.
Installation option Explanation
pcAnywhere for the
Professional
pcAnywhere for the
Individual
Remote Only Provides remote control and file transfer functionality.
Host Only Provides host server functionality, supporting network
LAN Host Provides host server functionality, supporting network
Installs the full version of pcAnywhere, including
pcAnywhere Packager and option sets functionality.
Installs full functionality for host, remote, and file
transfer operations, but does not include pcAnywhere
Packager or option sets.
Select this option if you do not want to host
connections.
and modem connections. Select this option if you do
not need remote control or file transfer functionality.
connections only. Select this option if you do not need
remote control or file transfer functionality, and do not
want to support modem connections.
If you have a previous version installed
You must uninstall previous versions of pcAnywhere before installing this
version. pcAnywhere performs this procedure automatically during the
installation process. Before removing the previous version, pcAnywhere
confirms whether you want to preserve existing configuration data. This
configuration data includes host and remote connection items. However,
because of the enhanced security features in pcAnywhere, existing caller
properties are no longer valid and must be reconfigured.
For more information, see “Setting up caller accounts” on page 96.
23
Page 24
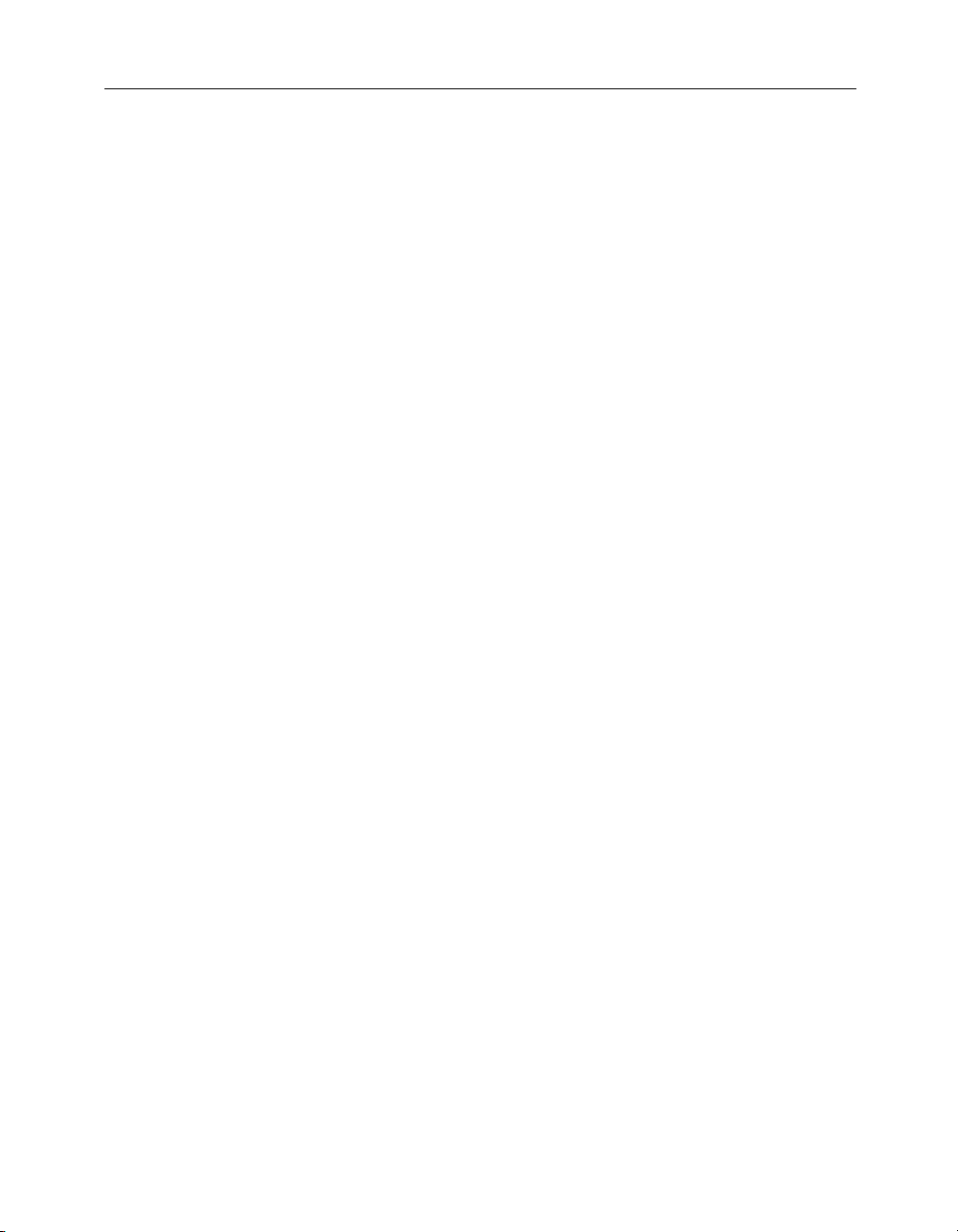
Installing Symantec pcAnywhere
Installing pcAnywhere
Follow this procedure when installing pcAnywhere from the installation
CD. You can install pcAnywhere on two computers: a host and a remote,
depending on your license agreement.
When installing pcAnywhere from an installation folder on your network,
refer to this section for guidance; however, you should follow the
instructions provided by your network administrator.
If the installation screen does not appear automatically after you insert the
Symantec pcAnywhere CD, run the setup program manually.
For more information, see “To run the pcAnywhere setup program
manually” on page 25.
To install Symantec pcAnywhere
1 Insert the Symantec pcAnywhere CD into the CD-ROM drive.
2 On the pcAnywhere installation screen, click Install pcAnywhere
10.5.
3 On the installation options screen, select the type of installation that
you want to perform.
For more information, see “Choosing an installation option” on
page 22.
4 In the Welcome panel, click Next.
5 Accept the terms of the license agreement, then click Next.
6 In the Customer Information dialog box, type a user name.
7 Type an organization name.
8 Click Next.
9 Do one of the following:
■ Click Typi cal to install pcAnywhere using the program default
settings.
■ Click Custom to select a different program folder location or
choose which components you want to install.
10 Click Next.
11 Follow the instructions in the wizard for the type of installation
selected.
When the installation is complete, restart your computer.
24
Page 25
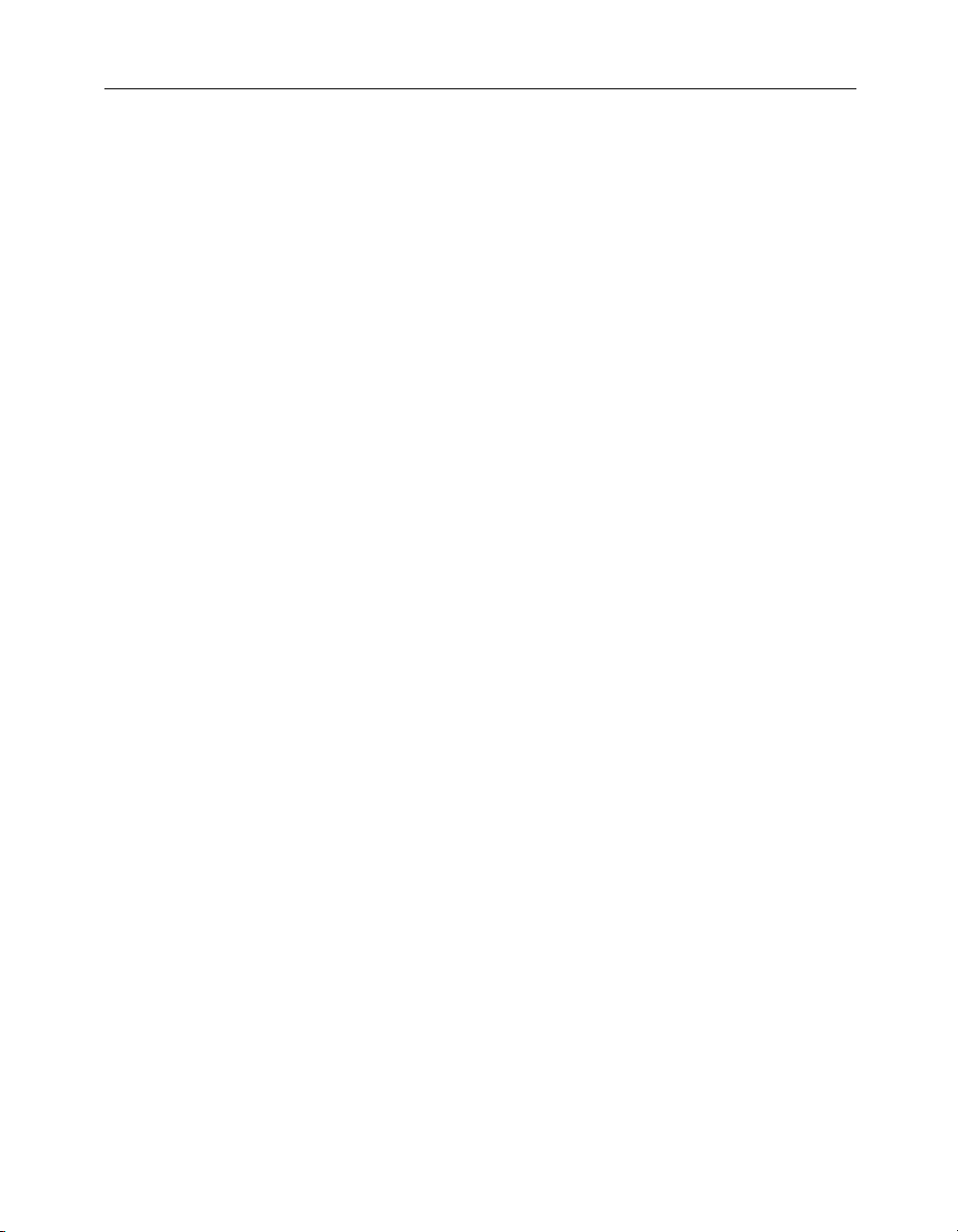
Opening pcAnywhere after installation
If the installation screen does not appear automatically after you insert the
pcAnywhere installation CD, manually run the setup program, then
continue with the installation procedures.
To run the pcAnywhere setup program manually
1 Insert the Symantec pcAnywhere CD into the CD-ROM drive.
2 On the Windows taskbar, click Start > Run.
3 Type <CD-ROM drive letter>:\setup.exe.
For example:
D:\setup.exe
4 Click OK.
5 Install pcAnywhere.
For more information, see “To install Symantec pcAnywhere” on
page 24.
Opening pcAnywhere after installation
Symantec pcAnywhere is installed in the Windows Program Files directory
and is listed on the Windows taskbar.
To open Symantec pcAnywhere
■ On the Windows taskbar, click Start > Programs > Symantec
pcAnywhere.
pcAnywhere opens, displaying the pcAnywhere Manager window.
For more information, see “Introducing pcAnywhere Manager” on
page 32.
Registering pcAnywhere
Register your copy of pcAnywhere to receive future product
announcements and other notices and updates. If you skipped registration
during the installation, you can register later.
To register your copy of pcAnywhere
1 On the Windows taskbar, click Start > Programs > Symantec
pcAnywhere.
25
Page 26
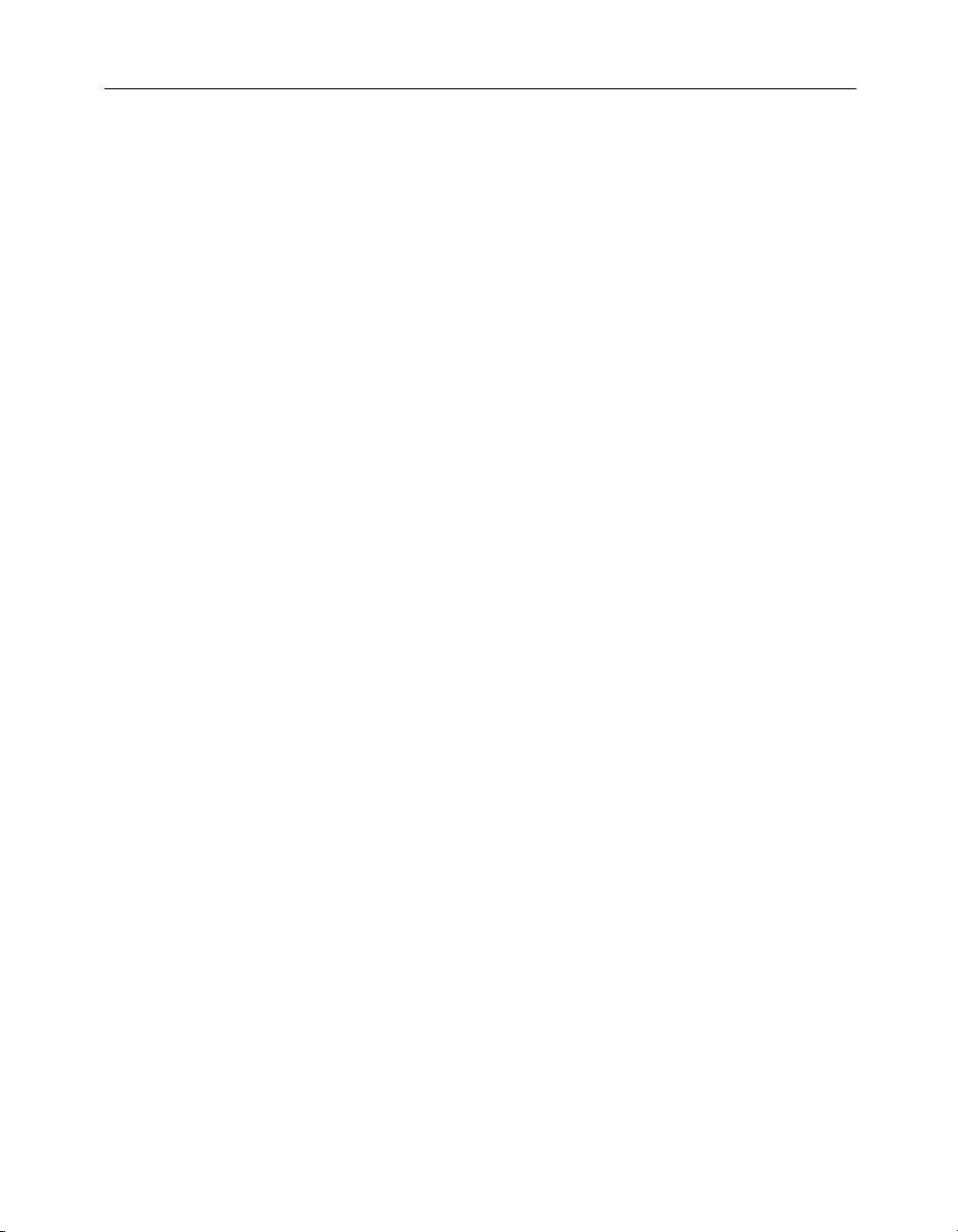
Installing Symantec pcAnywhere
2
In the pcAnywhere Manager window, click Help > Online
Registration.
3 Follow the on-screen instructions.
Updating pcAnywhere
You can receive software updates associated with your version of
pcAnywhere by connecting to the Symantec LiveUpdate server and
selecting the updates that you want to install.
To get pcAnywhere updates from Symantec
1 On the Windows taskbar, click Start > Programs > Symantec
pcAnywhere.
2 In the pcAnywhere Manager window, click Help > LiveUpdate.
3 Follow the on-screen instructions.
Uninstalling pcAnywhere
26
You can uninstall pcAnywhere using the Add/Remove Programs option in
Windows. Once the removal process begins, you cannot cancel the action.
To uninstall pcAnywhere
1 On the Windows taskbar, click Start > Settings > Control Panel.
2 Double-click Add/Remove Programs.
3 In the list of installed programs, click Symantec pcAnywhere.
4 Click Add/Remove.
5 On the Symantec pcAnywhere Setup window, click Next.
6 On the Program Maintenance dialog box, click Remove.
7 Click Next.
8 On the Remove the Program dialog box, click Remove.
9 Click Finish to exit the wizard.
10 Restart your computer.
Page 27
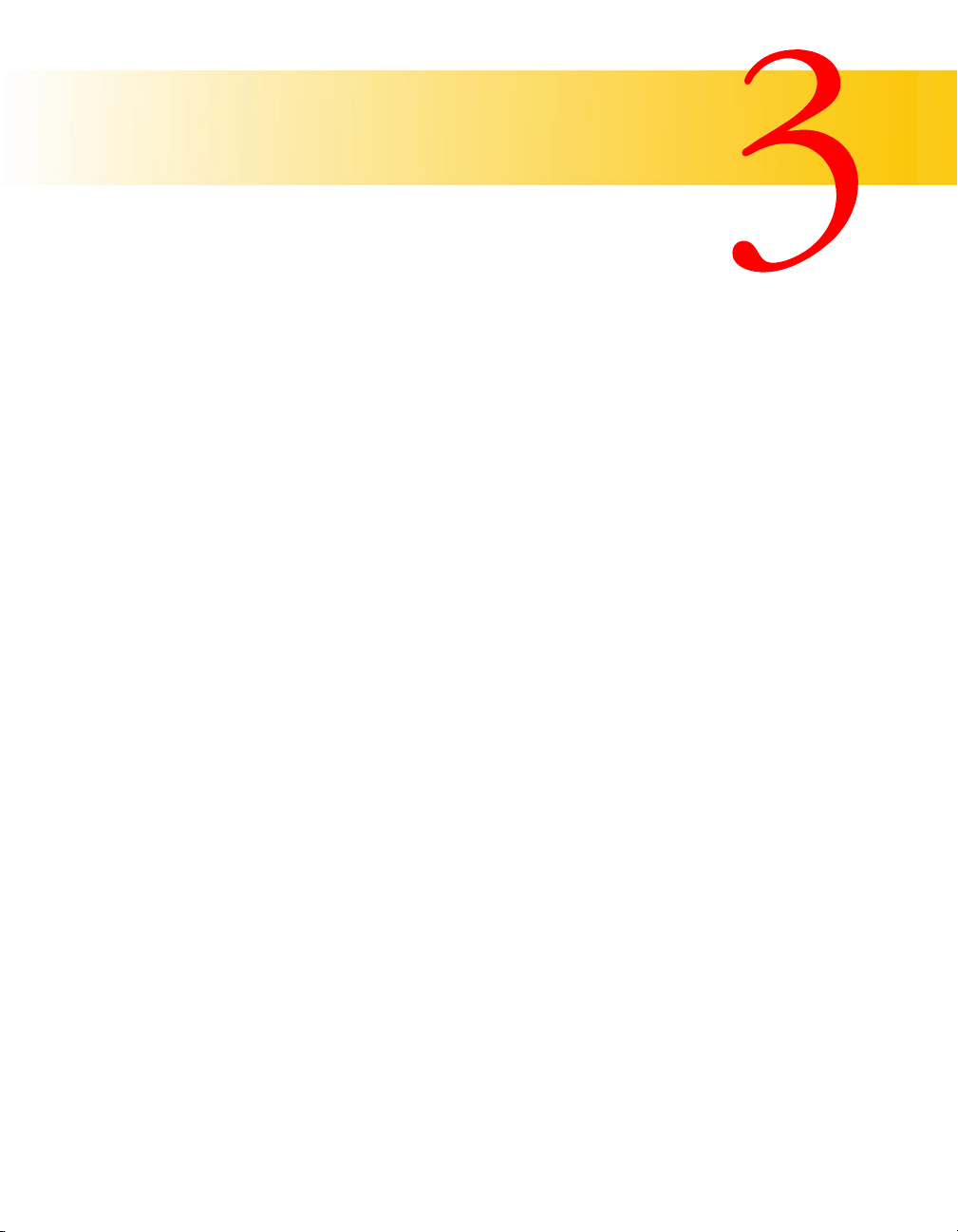
CHAPTER
Understanding pcAnywhere basics
If you are new to pcAnywhere, use this chapter for basic information on
getting started. Experienced users can also use this chapter for tips on
improving pcAnywhere performance.
This chapter contains the following:
■ Choosing a connection method
■ Making connections
■ Introducing pcAnywhere Manager
■ Using the remote desktop
■ Improving performance
Choosing a connection method
pcAnywhere supports three types of connections: direct, modem, and
network. The connection method you choose depends on the remote and
host environments. If the host and remote computers are in close
proximity, you can connect them directly, using a cable that is appropriate
for the port. For example, you set up a direct connection between a laptop
computer and an office computer.
Connection devices are the interfaces between the host and remote
computers and control how data is exchanged. A connection device might
be a modem or ISDN, a network protocol, or a port. Both computers must
use the same type of interface or connection device to connect. When
configuring a remote connection, it is important to know what type of
connection device the remote computer uses, as well as what type of
connection the host computer can support.
27
Page 28
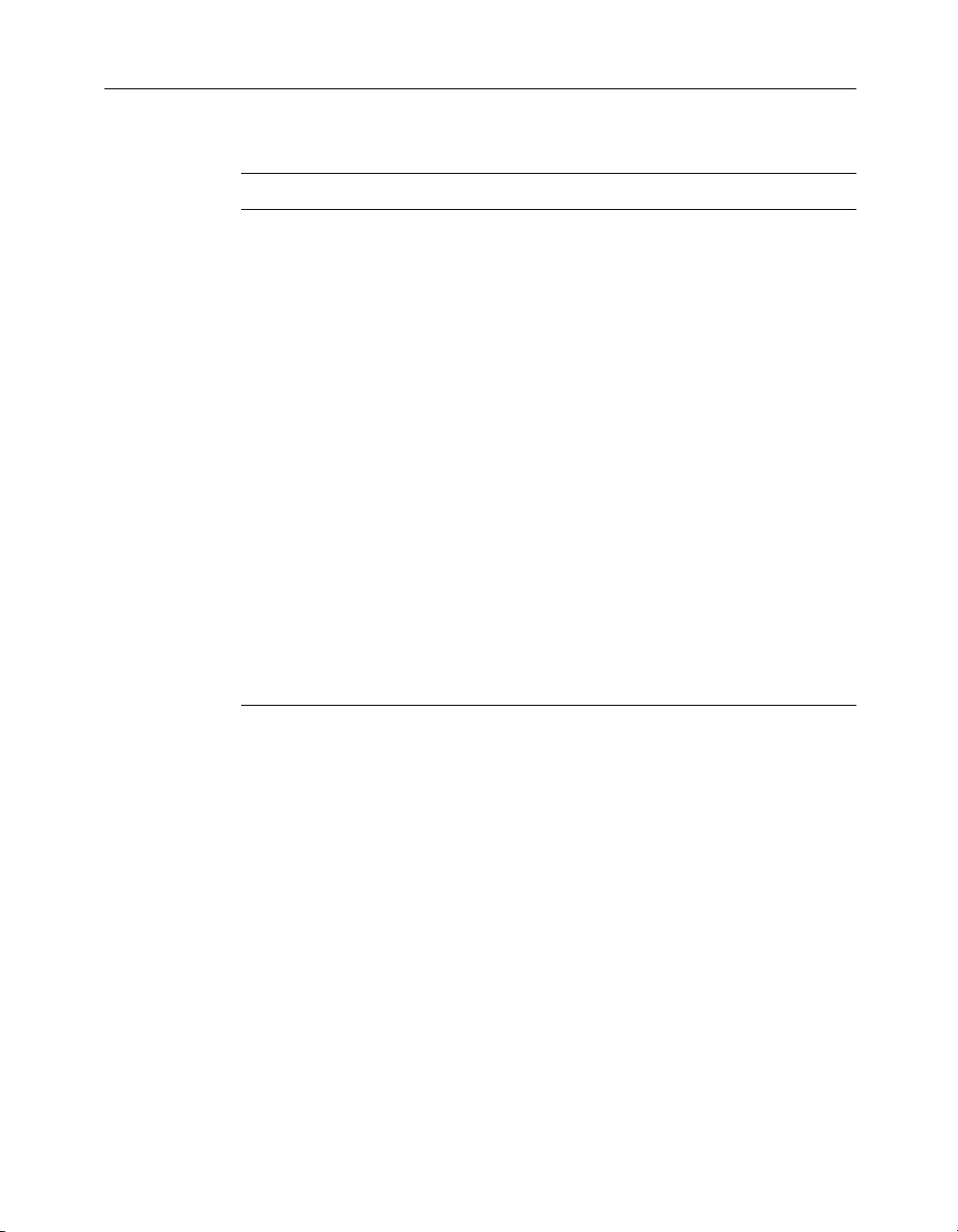
Understanding pcAnywhere basics
Use this table for guidance in selecting a connection device.
Scenario Required information Configuration
Both the host computer
and the remote computer
are connected to the
same network.
Neither the remote
computer nor the host
computer has access to
the Internet, but both
have a modem or ISDN.
The remote user must
know the IP address or
computer name of the
host.
The remote user must
know the telephone
number of the host
modem or ISDN.
Both the host computer
and the remote computer
must configure a TCP/IP,
SPX, or NetBIOS
connection.
For more information,
see “Setting up a host
computer” on page 45
and “Configuring
network connections” on
page 58.
Both the host and the
remote computers must
configure a modem or
ISDN connection.
For more information,
see “Setting up a host
computer” on page 45
and “Configuring modem
or ISDN connections” on
page 57.
28
Page 29
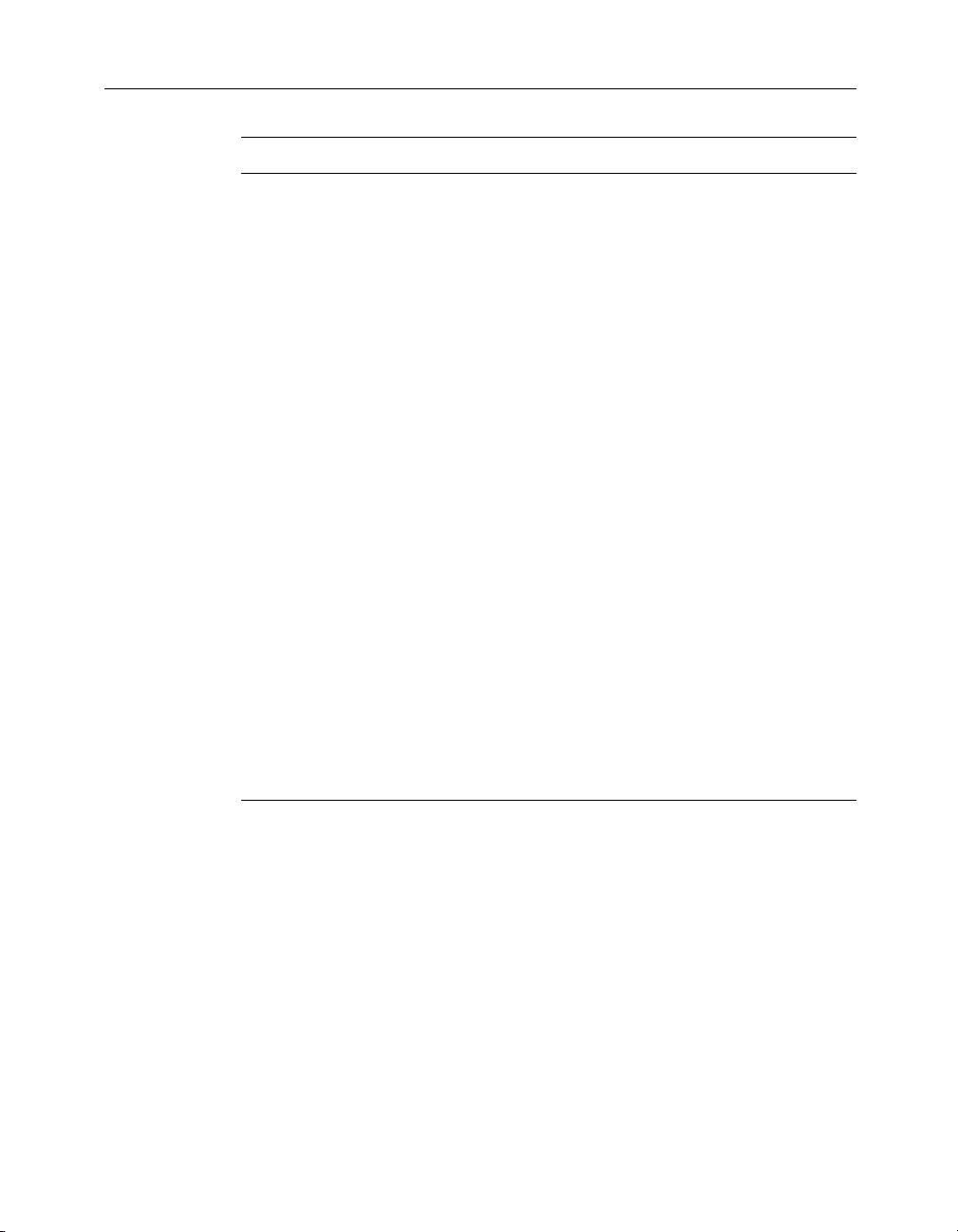
Choosing a connection method
Scenario Required information Configuration
The remote computer
does not have access to
the Internet, but has a
modem or ISDN. The
host computer has access
to the Internet, but does
not have a modem or
ISDN.
Both the host and remote
computers are in close
proximity.
The remote user must
have access to a remote
access server or virtual
provider network (VPN)
account.
For more information,
see your network
administrator.
Both computers must
have an available COM
or LPT port, and the user
must have an appropriate
cable.
Both the host and the
remote computers must
configure a TCP/IP
connection.
For more information,
see “Setting up a host
computer” on page 45
and “Configuring
network connections” on
page 58.
Both the host and the
remote users must
configure a direct
connection, using the
same type of port.
Windows 9x or Windows
ME users can choose an
LPT or COM port.
Windows NT and
Windows 2000 users
must choose a COM port.
For more information,
see “Setting up a host
computer” on page 45
and “Configuring direct
connections” on page 56.
Connecting over the Internet
pcAnywhere lets you connect to a host computer over the Internet,
provided that both the host and the remote computers have Internet
access. Both the host and the remote computers must have an IP address,
which is provided by an Internet service provider.
When connecting to a host computer over the Internet, both the host
computer and the remote computer must use TCP/IP. For security reasons,
a network administrator might set up a firewall to restrict access to specific
IP addresses. The remote computer cannot connect to any IP address on
the other side of the firewall. If you want to connect to a host computer
29
Page 30
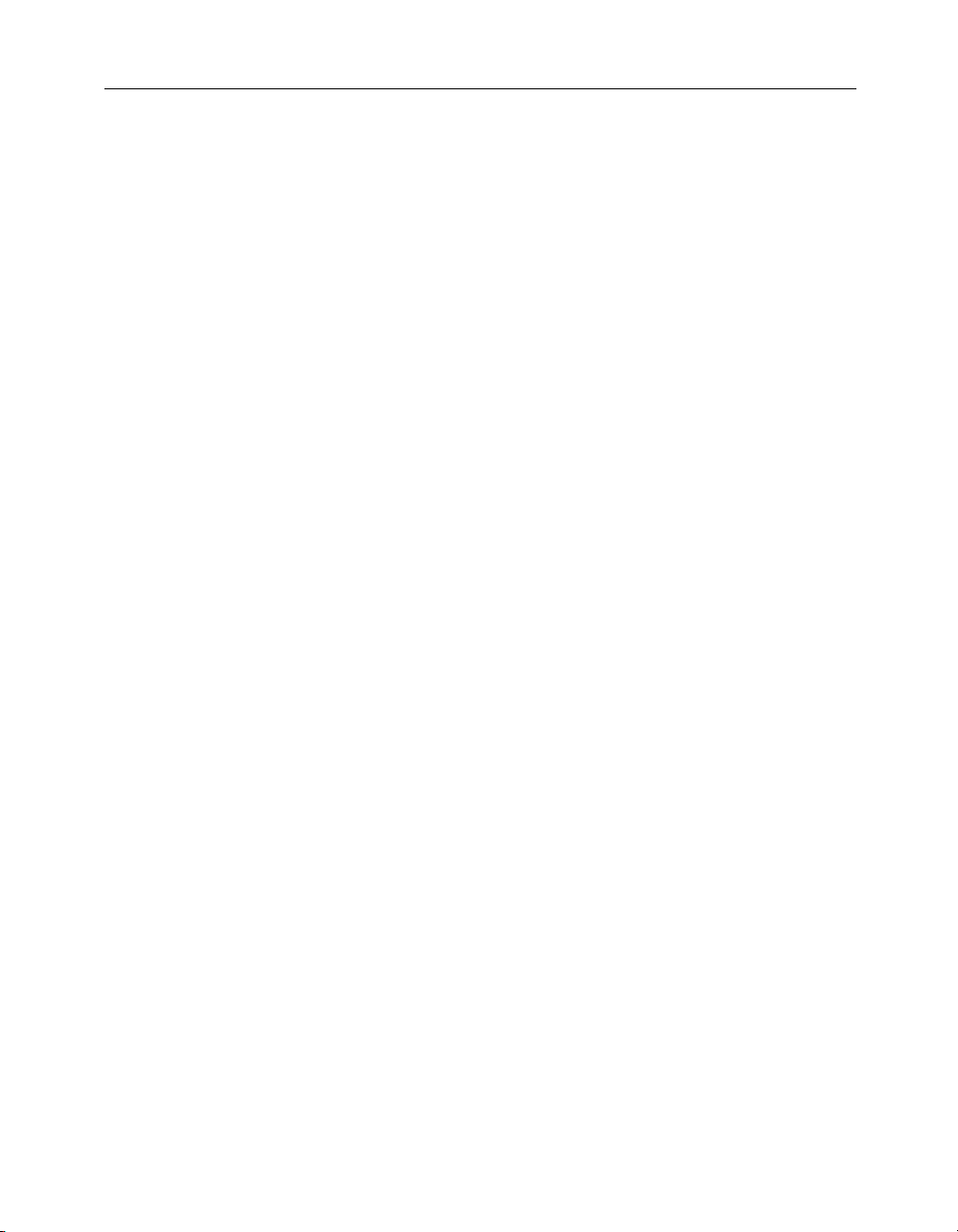
Understanding pcAnywhere basics
behind a firewall, contact the network administrator for an access account
and configuration instructions.
To connect to a host computer over the Internet
1 The host user must connect to the Internet, then start a TCP/IP host
session.
For more information, see “Starting a host session” on page 50.
2 The remote user must obtain an IP address from the host user.
3 On the remote computer, configure a TCP/IP network connection,
specifying the IP address of the host and the logon information.
For more information, see “Configuring network connections” on
page 58.
4 On the remote computer, connect to the host computer.
For more information, see “Starting a remote control session” on
page 62.
About cable modems
Unlike traditional modems, which convert analog and digital signals to
exchange data over a telephone line, cable modems use Internet protocol
to transmit data over a cable television line. Because cable modems use
TCP/IP to transmit data, you must use TCP/IP as the connection device for
your connection items. You can also use the default network connection
item in pcAnywhere Manager, which is already configured for TCP/IP.
About digital subscriber lines
Digital subscriber lines, such as ADSL or DSL, are high-speed Internet
connections offered by an Internet service provider (ISP). You operate as
though you are on a network and are assigned an IP address. You must
use a network connection to connect to another computer using
pcAnywhere.
About ISDN lines
Integrated Services Digital Networks (ISDN) are digital telephone services
that can transmit digital and voice data at much faster speeds than
traditional modems. If an ISDN device is installed and configured properly
on your computer, pcAnywhere automatically detects it and adds it to
connection device list. Use this device for ISDN connections, if you are in
30
Page 31

North America. In Europe, you must select the ISDN via CAPI connection
device, regardless of whether the name of the ISDN device appears in the
connection device list.
Making connections
Before you use pcAnywhere to connect to another computer, transfer files,
or let another computer connect to your computer, you must first provide
the information needed to make a connection and start or end a session.
This information includes dialing information for modem connections, a
network address for network connections, and logon information. This
information is saved in the host and remote connection items, which
appear as icons in the pcAnywhere Manager window.
To make a connection using pcAnywhere
1 The host user must launch a host session.
For more information, see “Allowing others to control your computer”
on page 43.
2 The remote user must choose a connection device that is compatible
with the connection device that the host is using.
For more information, see “Choosing a connection method” on
page 27.
3 The remote user must configure a remote connection item, specifying
the information needed to locate and logon to the host computer, then
start a session.
For more information, see “Controlling another computer remotely” on
page 55.
Making connections
31
Page 32

Understanding pcAnywhere basics
Introducing pcAnywhere Manager
pcAnywhere Manager is the main window for pcAnywhere. From
pcAnywhere Manager, you can manage your connection items, initiate
connections and file transfers, customize user preferences, and more.
pcAnywhere
action bar
Too lb ar
Add host icon
Connection
items
32
The buttons on the pcAnywhere action bar let you switch between host
and remote modes, view and edit properties of global options and
packages, and exit pcAnywhere.
The toolbar provides quick access to the menu options that are available
for the action button that you have selected. You can hide the toolbar or
add to it.
Connection items contain the connection information needed to let others
connect to your computer (host mode) or connect to another computer
(remote mode). pcAnywhere provides three default connection types:
direct, modem, and network, which appear as icons in the pcAnywhere
Manager window.
For more information, see “Setting up a host computer” on page 45 and
“Setting up a remote connection” on page 55.
Page 33

Using the remote desktop
Once you have established a connection and logged on to the host
computer, the remote desktop appears on your computer screen, which
displays the host computer screen and the pcAnywhere online toolbar. The
online menu and toolbar are available only during a remote control
session.
Remote icon
Remote online
toolbar
Using the remote desktop
Windows task
bar for remote
computer
Upon connecting, you can transfer files, have a chat session with the host
user, or record your session.
You can access these options on the pcAnywhere online menu.
To access the pcAnywhere online menu
■ On the left corner of the online menu bar, click the remote control
icon.
33
Page 34

Understanding pcAnywhere basics
Using the remote online toolbar
You also can access shortcuts to many remote online options by clicking
the appropriate icon on the toolbar. This table explains what you can
access from the remote online toolbar.
Icon Meaning Explanation
Change to full screen Displays the host’s full-screen on
Screen scaling Scales down the host screen to fit
the remote computer. This
option is available only if both
computers are set to the same
resolution.
in the remote’s window when
the host’s screen resolution is
higher than the remote’s.
View/modify online
options
File transfer Opens the pcAnywhere File
Transfer clipboard to or
from host
Chat with host operator Lets the remote and host users
Start/stop session
recording
Save the current screen Saves a screen shot of the
Switch to voice Suspends the data session to
Lets the remote user change
display settings during a remote
control session.
Manager window.
Lets the remote user copy
clipboard contents from the host
clipboard to the remote
clipboard or vice versa.
communicate by typing a
conversation in a chat window.
Records the session activities to a
file for later playback.
session for later viewing.
allow a voice conversation over
the same phone line without
breaking the connection.
34
Page 35

Using the remote desktop
Icon Meaning Explanation
Send Ctrl+Alt+Del to host On Windows NT, opens the
Windows Task Manager, so that
the remote user can switch tasks
or log on or off of NT.
Restart host computer Restarts the host computer.
End remote control session Ends the remote control session,
returning the pcAnywhere
Manager window.
Encryption level indicator Displays the level of encryption
used during the session. The
color of the padlock indicates the
encryption used. The number of
locks increases with the level of
security.
Session status indicator Monitors incoming and outgoing
data activity, and displays the
length of time you are online.
Printing remotely
If you want to print a file located on the host computer to a printer at your
location during a remote control session, you must specify your printer
information in pcAnywhere. If you do not configure remote printing on
your computer, your files are sent to the host computer’s default printer.
When adding a printer, you must have the correct drivers for the printer
that you are using. pcAnywhere prompts you for the location of the printer,
what port to use, and other configuration information.
To add a remote printer
1 In the pcAnywhere Manager window, click Tools > Options.
2 In the pcAnywhere Options dialog box, click Remote Printing.
3 Click Add Printer.
4 Follow the on-screen instructions.
35
Page 36

Understanding pcAnywhere basics
Transferring the contents of the Windows clipboard
The Windows clipboard contains information that is cut or copied from
another application. During a remote control session, you can transfer text
or graphics contained in the host clipboard to the remote, or from the
remote clipboard to the host.
For information on using the clipboard, consult the Microsoft Windows
documentation.
To transfer the contents of the clipboard
1 On the remote online menu, click pcAnywhere > Transfer
Clipboard.
36
2 Under Direction, do one of the following:
■ Click Transfer the host’s clipboard to your clipboard.
■ Click Transfer your clipboard to the host’s clipboard.
3 Under Items to transfer, do any of the following:
■ Click Text to send text only, ignoring any graphics.
■ Click Graphics if the clipboard contains bitmaps that you want to
send.
Sending graphics might slow down the speed of the transfer.
4 Click OK.
Page 37

Chatting with other users
During a remote control session, the host and remote user can have a
typed conversation in a chat window. Either the host or remote user can
initiate a chat. This feature is helpful for sending brief messages or
instructions. When you are finished, you can save the text from your chat
session in a text file.
To chat online with another user
1 On the remote or host online menu, click Chat.
2 In the lower portion of the chat window, type your message.
3 Press Enter.
Your messages and the other user’s responses appear in the upper
portion of the chat window.
You can save your chat session.
To save a chat session
1 In the chat window, click File > Save.
2 Specify the location where you want to save the file.
3 Type a file name.
4 Click Save.
Improving performance
To end a chat session
■ In the chat window, click File > Exit.
Improving performance
Even with the advances in remote control technology, controlling another
computer over a communications device poses many performance
challenges. During a remote control session, you control the computer you
are connected to as though you are sitting in front of that computer.
Everything from the host computer’s desktop wallpaper to the movement
of your cursor must be transmitted back and forth.
Although pcAnywhere is designed to optimize performance, there are a
number of factors that you can control to boost performance.
37
Page 38

Understanding pcAnywhere basics
Issues that affect performance
The two biggest factors in performance are the speed of your connection
and display issues. The more data that needs to be passed back and forth
between the computers—especially graphics data—the slower the
performance.
Some security settings, such as data encryption, can also affect
performance. When configuring a connection, you must balance the need
for high performance with the need to protect your data.
For more information about the trade-offs between performance and
security, see “Understanding the trade-offs” on page 107.
Improving connection speed
Make sure you are using the fastest type of connection possible. If you are
using a modem, make sure you are using the fastest connection your
modem and telephone line can handle. Because dial-up networking and
remote access service does not support remote control technology, use a
modem connection instead, if possible.
38
Minimizing overhead
In the Windows operating system, everything you see on your computer
screen, from a status bar to a menu, is a graphical user interface. This
information is transmitted to the remote computer over the connection
device. The more graphics that are displayed on the host computer, the
more information that must be sent to the remote computer, which slows
performance.
There are several ways to minimize this overhead:
■ Turn off status bars in applications and on the Windows system tray,
including modem lights.
■ Minimize dialog boxes that you aren’t using and use smaller windows.
■ Reduce the desktop resolution and number of colors on the display.
■ Hide the Windows taskbar on the host.
■ Disable wallpaper, backgrounds, and screen savers on the host.
Page 39

Working more efficiently
When performing operations during a remote control session, there are
several ways to improve performance:
■ Avoid using animation.
■ Turn off full window drag capability on the host to avoid transmitting
each pixel of movement as you drag a window across the computer
screen.
■ Use the Page Up and Page Down keys to scroll through documents.
■ Disable the scroll wheel on your mouse.
■ Avoid performing remote control operations when transferring files.
■ Use toolbars instead of the menu to perform operations and disable
tool tips once you are familiar with pcAnywhere.
Discovering optimum performance settings
If you notice problems with performance or want to know what the
optimum settings are, pcAnywhere includes an Optimization Wizard to
walk you through the performance settings. You must use this wizard
before making a connection for the settings to take effect.
Improving performance
To start the Optimization Wizard
1 In the pcAnywhere Manager window, click Tools > Optimization
Wizard.
2 On the Introduction panel, click Next.
3 On the ColorScale panel, set the color level for the remote screen.
Lowering the number of colors that are displayed increases
performance. The default setting is 256 colors. If a sharper display is
more important to you than color, try 4 color. This setting changes the
color to gray scale, but provides sharper resolution.
4 Click Next.
5 On the Resolution Synching panel, check Reduce Host desktop area
to match Remote.
This option works best if the host computer’s resolution screen is set to
a lower level. When you choose this option, your computer’s
resolution is set to the same resolution as the host computer only for
the remote control session. After you end the session, your default
settings are restored.
39
Page 40

Understanding pcAnywhere basics
6
Click Next.
7 Do one of the following:
■ Click Disable Host Desktop to disable the Microsoft Internet
Explorer Active Desktop.
■ Click Host Desktop Optimization to disable the screen saver,
desktop wallpaper, and power management options on the host
computer.
8 Click Next.
9 Read through the rest of the panels in the wizard for more information
on performance issues.
When you are finished, a summary of your selections appears.
10 Click Finish.
40
Page 41

Getting connected
■ Allowing others to control your computer
■ Controlling another computer remotely
■ Transferring files and folders
Page 42

42
Page 43

CHAPTER
Allowing others to control your computer
As a host, you let authorized remote users connect to your computer and
take control of it. The remote user sees your computer screen and can
open files or programs that you have given the user permission to access.
In a corporate setting, your system administrator may be responsible for
setting up a host server so that people can connect to the network while
away from the office. However, there are a number of reasons why you
may need to set up your computer as a host. For example, you can set up
your office computer as a host, so that your system administrator can
remotely fix a problem, or so that you can connect to your office computer
when working from home.
This chapter contains the following:
■ Managing host connections
■ Setting up a host computer
■ Starting a host session
■ Ending a host session
■ Letting multiple remote users hold a conference
Managing host connections
Host connection items contain the connection and security information that
the host requires to let a remote user connect, perform operations, and end
a session. These items appear as icons in the pcAnywhere Manager
window. You can manage your host connections by creating new
connection items that contain unique settings for each type of connection
43
Page 44

Allowing others to control your computer
that the host supports, or by modifying the settings of an existing
connection item.
Creating a new host connection item
For more control over your connections, you can create unique connection
items to handle connections from specific types of hardware devices or
from specific users. For example, if many remote users need to connect to
your computer, you can set up a separate connection item for each user
that contains a unique password and file access permissions.
For more information, see “Setting up a host computer” on page 45.
To create a new host connection item
1 In the pcAnywhere Manager window, click Hosts.
2 On the File menu, click New.
Modifying a host connection item
The settings on the host connection item’s property page are grouped by
tabs. This table explains where to find the settings that you need.
44
Tab Lets you For more
information, see
Connection Info Select the connection device for
sessions that use this connection item.
A host can wait for a connection on
two separate devices.
Settings Control the options for a remote
control session, including when to start
and end a session and what to do if a
remote user loses the connection.
Callers Select a method for verifying that a
user has permission to connect to the
host, set up logon accounts for
individuals or user groups, and specify
what level of access the user should
have.
“Selecting the host
connection
method” on
page 46.
“Controlling the
host session” on
page 47.
“Setting up caller
accounts” on
page 96 and
“Specifying caller
privileges” on
page 100.
Page 45

Setting up a host computer
Tab Lets you For more
information, see
Security Options Set security options for connections
and logons and data encryption levels
for remote control sessions.
Conference Set up a conference, so that multiple
remote users can log on to the host.
Protect Item Protect the connection item with a
password.
To modify a host connection item
1 In the pcAnywhere Manager window, click Hosts.
2 Right-click the connection item that you want to modify, then click
Properties.
Setting up a host computer
“Securing your
computer and
sessions” on
page 93 and
“Using encryption
to protect data” on
page 105.
“Letting multiple
remote users hold
a conference” on
page 52.
“Protecting your
configuration
settings” on
page 103.
Before remote users can connect to your computer, you must set up your
computer to allow the connections. You must specify the connection
device, what method to use to ensure that remote users have permission to
access your computer, and what to do after the session has ended. You can
also prevent others from viewing or inadvertently cancelling your host
session.
This information is stored in a host connection item file, which appears as
an icon in the pcAnywhere Manager window. pcAnywhere provides three
default connection items: direct, modem, and network, each of which
contains unique connection and security settings.
For more information, see “Managing host connections” on page 43.
45
Page 46

Allowing others to control your computer
Selecting the host connection method
Whether you set up a host to wait for a connection from a remote
computer or to initiate a connection to a remote computer, you must
specify what type of device your computer uses to handle connections.
You can set up a host to wait for a connection from two different devices.
For example, you can set up your office computer to wait for either a
modem connection from your home computer or a direct connection from
your laptop computer. A host can accept only one connection at a time.
After establishing a connection on one device, the other device is not
available until the session ends.
You can also control the settings of some types of connection devices such
as a modem or communications port.
For more information, see “Customizing connection devices” on page 131.
To select the host connection method
1 In the pcAnywhere Manager window, click Hosts.
2 Right-click the connection item that you want to configure, then click
Properties.
46
Page 47

Setting up a host computer
3
On the Connection Info tab, select up to two connection devices:
■ For modem connections, select the name of your modem, which is
listed at the top of the device list.
■ For network connections, select the network protocol (TCP/IP, SPX,
NetBIOS) that the host uses.
If you are using a cable modem or digital subscriber line, such as
ADSL or DSL, you must use TCP/IP.
■ For direct connections, select an available port.
An LPT port is recommended; however, if you are using Windows
NT or Windows 2000, you must select a COM port.
4 Click OK.
If an ISDN device is installed and configured properly on the computer,
pcAnywhere adds it to the list of connection devices. ISDN connections are
handled differently, depending on your location.
For more information, see “Customizing ISDN connections” on page 134 or
“Customizing European ISDN connections” on page 135.
To configure an ISDN connection
1 In the pcAnywhere Manager window, click Hosts.
2 Right-click the connection item that you want to configure, then click
Properties.
3 On the Connection Info tab, do one of the following:
■ In Europe, check ISDN via CAPI.
■ In any other location, select the name of your ISDN device.
4 Click OK.
Controlling the host session
For each host connection item, you can control when to start the host,
what to do after ending a session, and how to protect the security of the
host during and after a session.
47
Page 48

Allowing others to control your computer
To set the host startup options
1 In the pcAnywhere Manager window, click Hosts.
2 Right-click the connection item that you want to configure, then click
Properties.
48
3 On the Settings tab, select from among the following host start-up
options:
■ Check Launch With Windows to automatically start a host session
when the host computer is started.
■ Check Use Windows Screen Saver to launch a Windows screen
saver whenever the host is waiting for a connection.
Add a password to prevent unauthorized users from cancelling the
waiting host.
■ Check Run Minimized to hide the status dialog box.
A host icon appears in the system tray when waiting for a
connection.
■ (NT only) Check Lock NT Workstation to prevent unauthorized
users from cancelling the waiting host.
■ (NT only) Check Run As A Service if you are launching a host in
Windows NT.
Page 49

Setting up a host computer
You can also control what to do after an unexpected loss of connection.
Normally, a session ends when either the host or the remote user cancels
the session. However, network or equipment problems might cause either
the host or the remote to lose a connection. A connection might also be
dropped because of a security issue, such as an unauthorized user trying to
break in; therefore, it is important to secure the host after a session ends.
You can choose different options for handling an abnormal end of session
and a normal end of session.
To secure the host after a session ends
1 In the pcAnywhere Manager window, click Hosts.
2 Right-click the connection item that you want to configure, then click
Properties.
3 On the Settings tab, do one of the following:
■ Click Wait For Anyone to wait for another connection.
■ Click Cancel Host to prevent other connections.
When configuring security options for an abnormal end of session,
select how many minutes to wait before proceeding with the security
option.
4 Check and secure by, then do one of the following:
■ Click Logoff user.
■ Click Restart host computer.
■ (NT only) Click Lock NT Workstation.
5 Click OK.
Protecting the host computer
The first line of defense in protecting your computer and network from
unauthorized access is to select the strongest method of user authentication
that your computer environment can support. User authentication is the
method by which a remote user who attempts to connect to your computer
is checked against a list of valid users to ensure that the remote user has
permission to access your computer. pcAnywhere requires that you select
some method of user authentication for a host session. You can further
control the level of access a remote user has to your computer once a
connection has been established. For instance, you can restrict a remote
user’s access to specific files.
49
Page 50

Allowing others to control your computer
For more information, see “Securing your computer and sessions” on
page 93.
Starting a host session
You can host a remote control session in one of three ways:
■ Launching a host to wait for connections from authorized remote users
For more information, see “To wait for a call from a remote computer”
on page 51.
■ Initiating a connection with a remote computer, then allowing the
remote user to take control
For more information, see “To call a remote computer” on page 51.
■ Accepting a voice first connection over a telephone line, then
switching to data mode, using the same connection
For more information, see “To wait for a voice first call from the
remote” on page 52 and “To make a voice first modem connection to
the host” on page 65.
When you start a session, a host icon appears on the system tray on your
Windows desktop. Unless you select security measures to hide the activity
on your screen or lock your keyboard and mouse, you can access the host
online menu by right-clicking the host icon.
Host online
menu
Host icon
Using the host online menu, you can display status information, end a
session, and initiate file transfers.
For more information, see “Ending a host session” on page 52 and
“Transferring files” on page 82.
Waiting for a connection
When you launch a host session, your computer waits for connections
from authorized remote users, using the connection device that is selected
in the host’s Connection Info property tab. If two devices are selected, the
host waits for a call on both devices. However, the host can accept only
50
Page 51

one type of connection at a time. When a connection is established on one
device, the other device is not available until the session ends.
Use this method if the host computer is running unattended, or if you do
not need to interact with the remote user. For example, use this method if
you want to connect to your office computer from home.
To wait for a call from a remote computer
1 In the pcAnywhere Manager window, click Hosts.
2 Double-click the host connection item that you want to run.
Calling a remote computer
The host computer can initiate a connection with a remote computer. The
remote computer resembles host behavior in that it must be waiting for the
connection. However, unlike a typical host session, after the connection is
established, the remote computer controls the activities on the host. Use
this method for added security if you do not want remote users to initiate
connections with your computer.
To call a remote computer
1 In the pcAnywhere Manager window, click Hosts.
2 Right-click the host connection item that uses the same connection
device that the remote computer is waiting on, then click Call
Remote.
3 Do one of the following:
■ For dial-up or modem connections, type the telephone number for
the remote computer, then click OK.
■ For network connections, type the host name or IP address, then
click OK.
Once the connection is made, the remote user can take control of the
host computer.
Starting a host session
Accepting a voice first call
Voice first connections require a modem. The remote and host users have a
voice conversation and then switch to data mode, using the same
connection. Use this method to save time if you need to speak with the
host user over the telephone before starting the remote control session.
51
Page 52

Allowing others to control your computer
The remote user initiates the call, and the host computer must be waiting
for the call.
To wait for a voice first call from the remote
1 In the pcAnywhere Manager window, click Hosts.
2 Right-click the modem connection item that you want to use, then
click Voice First.
When you answer a call from the remote user, a dialog box appears on
both the host and remote computers.
3 Click OK when you are finished with your conversation.
The remote control session can begin after you both hang up the
receiver.
Ending a host session
Either the host or remote can end a session. The security settings that you
select on the Settings property tab determine whether the host waits for
another connection or is cancelled.
For more information, see “To secure the host after a session ends” on
page 49.
To end a session from the host
■ On the host online menu, click End Session.
Letting multiple remote users hold a conference
Conferencing lets multiple remote users connect to a single host and
simultaneously view the host’s activities. For example, you can host a
conference to conduct a software training demonstration that can be
viewed by any remote user who connects to the host PC.
A conference is basically a remote control session, except that multiple
remote users connect to the host at the same time. The first caller can
connect using any connection device; however, subsequent callers must
use a TCP/IP network connection. The first remote user to establish a
connection controls the host. Other users can view the activity on the host
screen, but cannot take control of the host.
52
Page 53

Setting up the conference host
To let multiple remote users connect to your host computer, you must
specify the information needed to make the connection. You can start with
an existing host connection item or create a new one.
For more information, see “To create a new host connection item” on
page 44.
For more information, see “Setting up a host computer” on page 45.
To configure a conference host
1 In the pcAnywhere Manager window, click Hosts.
2 Right-click the host connection item that you want to use, then click
Properties.
Letting multiple remote users hold a conference
3 On the Conference tab, check Enable conferencing.
4 Select one of the following options:
■ Obtain IP Address Automatically
Selecting this option lets your network server automatically assign
an available Class D IP address. (Conferencing uses a form of
communication called multicast, which requires a valid Class D
address.)
53
Page 54

Allowing others to control your computer
■ Specify IP Address
Select this option if you know the IP address and want to type it in.
The address must be a valid Class D IP address within the range of
225.1.1.1 through 239.254.254.254.
5 If you are using routers to increase the broadcast area of the
conference, select the number of routers you want to use in the Allow
Conference Over “x” Routers list box.
6 Click OK.
Starting a conference
The steps for starting a conference are almost the same as starting a remote
control session.
To start a conference
1 Configure the computer that will host the conference.
For more information, see “Letting multiple remote users hold a
conference” on page 52.
2 On the computer that will host the conference, start a host session.
For more information, see “Starting a host session” on page 50.
3 On the remote computer that will control the host computer, start a
remote control session.
This computer can connect to the host using any connection method,
provided that method is supported by the host.
For more information, see “Starting a remote control session” on
page 62.
4 On the remote computers that will participate in the conference,
connect to the host computer using a TCP/IP network connection.
54
Page 55

CHAPTER
Controlling another computer remotely
When you start a remote control session, you are connecting to a host
computer and taking control of it. Your computer screen displays exactly
what appears on the host’s screen, and you can open any file or program
that the host user has given you permission to access.
This chapter contains the following:
■ Setting up a remote connection
■ Managing remote connection items
■ Starting a remote control session
■ Connecting to multiple hosts
■ Changing online preferences
■ Recording and replaying sessions
■ Saving screens
■ Ending a session
Setting up a remote connection
Before you can connect to a host computer and start a remote control
session, you must specify the information your computer needs to make
the connection and log on. You can also specify whether and how often
pcAnywhere should attempt to reconnect to a host if the connection fails.
This information is stored in a remote connection item file, which appears
as an icon in the pcAnywhere Manager window. pcAnywhere provides
three default connection items: direct, modem, and network, each of which
55
Page 56

Controlling another computer remotely
contains unique connection and security settings. You can use these
connection items as a starting point, or you can create your own.
For more information, see “Managing remote connection items” on
page 61.
Configuring direct connections
If the computer you want to connect to is nearby, you can connect the two
computers directly, using an appropriate cable for your port. A direct
connection is typically faster than a modem connection, especially if you
want to transfer large files. Direct connections require either a parallel
(LPT) or a serial (COM) port. The one you choose depends on your
operating system.
When possible, you should use a parallel port because parallel connections
are faster and more efficient. However, some operating systems, such as
Windows NT, do not support parallel connections for data transfer. Before
you set up a direct connection, you should know what type of connection
your computer can support and which ports are available.
For information about finding an available port on your computer, ask your
system administrator or consult your Windows documentation.
56
To set up a direct connection
1 In the pcAnywhere Manager window, click Remotes.
2 Right-click the direct connection item that you want to configure, then
click Properties.
3 On the Connection Info tab, select an available port, as follows:
■ For Windows 9x and Windows ME, select either an LPT parallel
port or a COM serial port.
■ For Windows NT and Windows 2000, select a COM port.
4 If you want the connection to default to file transfer mode, check
Launch in File Transfer mode.
5 Click OK.
Page 57

Configuring modem or ISDN connections
If your modem is installed on your computer when you install
pcAnywhere, the modem device is automatically added to the list of
devices on the Connection Info tab. Choose this modem for modem
connections.
The same is true for ISDN devices, except the device you choose depends
on what type of ISDN you have. In Europe, you must choose the ISDN via
CAPI connection device. For other locations, choose the ISDN device that
is listed by name in the device list.
To set up a modem or ISDN connection
1 In the pcAnywhere Manager window, click Remotes.
2 Right-click the connection item that you want to configure, then click
Properties.
3 On the Connection Info tab, do one of the following:
■ For modem connections, select the name of your modem.
■ For ISDN connections in Europe, check ISDN via CAPI.
■ For all other ISDN connections, select the name of your ISDN
device.
4 If you want the connection to default to file transfer mode, check
Launch in File Transfer mode.
5 Click OK.
Setting up a remote connection
To connect to a host computer using a modem or ISDN, you must specify
the dialing information needed to connect to the host. Depending on your
location, this information may be as simple as specifying the area code and
telephone number for the host computer. However, some locations require
that you dial a special number to get an outside line or use a calling card
for long-distance service.
To use dialing properties for connections
1 In the pcAnywhere Manager window, click Remotes.
2 Right-click the modem connection item that you want to configure,
then click Properties.
57
Page 58

Controlling another computer remotely
3
On the Settings tab, click Use dialing properties and phone
number.
For information about configuring unique dialing properties for your
location, such as disabling call waiting and specifying calling card
information, see “Configuring dialing properties” on page 132.
4 Type the area code of the host computer to which you want to
connect.
5 Type the telephone number of the host computer to which you want
to connect.
6 From the Country Code list, select the country that you are dialing into.
7 Click OK.
You can connect to a host using the dialing properties for your location, or
you can ignore the dialing settings and manually specify the dialing
information.
To manually enter dialing information
1 In the pcAnywhere Manager window, click Remotes.
2 Right-click the modem connection item that you want to configure,
then click Properties.
3 In the Properties dialog box, click Settings.
4 Click Use manually entered prefix, area code, and phone
number.
5 Type the telephone number of the host computer, including any prefix
needed to reach an outside line or dial long distance and the area
code.
6 Click OK.
Configuring network connections
pcAnywhere supports network connections using TCP/IP, SPX, or
NetBIOS. Most network connections use TCP/IP. If you are using a cable
modem or a digital subscriber line, such as ADSL or DSL, you must use
TCP/IP.
If you are not sure what type of network protocol you should use, contact
your system administrator.
58
Page 59

Setting up a remote connection
As an administrator, you can connect to servers on your network to
perform maintenance and support. Depending on your environment, you
can establish a remote control session with other computers on the
network using SPX or NetBIOS.
For more information, see the Symantec pcAnywhere Administrator’s
Guide.
To select a network connection method
1 In the pcAnywhere Manager window, click Remotes.
2 Right-click the remote connection item that you want to configure,
then click Properties on the pop-up menu.
3 On the Connection Info tab, select one of the following connection
devices:
■ TCP/IP
■ SPX
■ NetBIOS
4 If you want the connection item to default to file transfer mode, check
Launch in File Transfer mode.
5 Click OK.
You must specify the information needed to locate the host computer. By
default, pcAnywhere requires the IP address or network computer name of
the host computer.
In some corporate environments, a network administrator might set up a
directory server to manage information about network users and resources.
If so, you can configure pcAnywhere to use the directory service to locate
the host computer.
For more information, see the Symantec pcAnywhere Administrator’s
Guide.
To connect to a network host or IP address
1 In the pcAnywhere Manager window, click Remotes.
2 Right-click the remote connection item that you want to configure,
then click Properties.
3 On the Settings tab, click Network Host PC To Control Or IP
Address.
59
Page 60

Controlling another computer remotely
4
Type either the network host name or IP address of the computer to
which you want to connect.
5 Click OK.
Including logon information
To save a step and avoid having to enter a logon name and password each
time you connect to a host, you can include this information in your
connection item file. pcAnywhere automatically provides the logon
information once you have established a connection.
To include logon information
1 In the pcAnywhere Manager window, click Remotes.
2 Right-click the connection item that you want to configure, then click
Properties.
3 On the Settings tab, check Automatically login to host upon
connection.
4 Type your logon name.
5 Type your password.
6 If you are connecting to a Windows NT or Windows 2000 host and
have been assigned to a domain, type your domain name, using the
format domain\user.
7 Click OK.
Automatically redialing if the host is busy
Sometimes you are not able to connect to a host computer on the first
attempt. A connection might fail because the host is busy, because of a
network problem, or for a variety of other reasons that might be resolved
by reconnecting. To save time, you can set up a modem or network
connection item to redial the host a certain number of times at specific
intervals.
To set the redial options
1 In the pcAnywhere Manager window, right-click the direct connection
item that you want to configure, then click Properties.
2 On the Settings tab, specify the number of times that you want
pcAnywhere to attempt to connect to the host after a failed connection.
60
Page 61

Managing remote connection items
3
Specify the number of seconds pcAnywhere should wait between
connection attempts.
4 Click OK.
Managing remote connection items
Remote connection items contain the connection and security information
needed to remotely connect to a host computer, perform operations, and
end a session. These items appear as icons in the pcAnywhere Manager
window. You can modify the default connection items, or create your own.
Creating a new remote connection item
For more control over your connections, you can create your own remote
connection items that contain unique settings for connecting to different
hosts. For example, suppose you need to remotely connect to several
different host computers on the same network. Rather than change the
connection settings for the network connection item each time you
connect to a different host computer, you can create a separate remote
connection item that contains the unique IP address and logon information
for each host to which you want to connect.
For more information, see “Setting up a remote connection” on page 55.
To create a new remote control connection item
1 In the pcAnywhere Manager window, click Remotes.
2 On the File menu, click New.
61
Page 62

Controlling another computer remotely
Modifying a remote connection item
The settings in the remote connection item’s property page are grouped by
tabs. This table explains where to find the settings you need.
Property page Lets you For more
information,
see
Connection Info Select the connection device for
sessions that use this connection item.
Settings Specify the dialing settings and logon
information.
Automated Tasks Set up automated tasks such as
automatic file transfers.
Security Options Set the level of data encryption to use
during a remote control session with a
host.
Protect Item Protect the connection item with a
password.
“Setting up a
remote
connection” on
page 55.
“Setting up a
remote
connection” on
page 55.
“Performing
automatic file
transfers” on
page 84.
“Using
encryption to
protect data” on
page 105.
“Protecting your
configuration
settings” on
page 103.
To modify a remote control connection item’s properties
1 In the pcAnywhere Manager window, click Remotes.
2 Right-click the connection item that you want to modify, then click
Properties.
Starting a remote control session
Remote control sessions are usually initiated by the remote computer;
however, the host can also initiate the session. No matter who initiates the
connection, the remote computer controls the session once the connection
is established.
62
Page 63

Remote icon
Starting a remote control session
You can start a remote control session with a host in one of four ways:
■ Connecting to a host computer in remote control mode
For more information, see “Connecting to a host computer” on
page 64.
The remote computer connects to the host computer in remote control
mode. This method of connection is the most common.
■ Starting a connection in file transfer mode
For more information, see “Transferring files without starting a remote
control session” on page 84.
■ Waiting for a connection from the host computer
For more information, see “Waiting for a host connection” on page 64.
■ Initiating a voice conversation with the host user, using a modem
connection
For more information, see “To wait for a voice first call from the
remote” on page 52 and “To make a voice first modem connection to
the host” on page 65.
Once the connection is established, the remote desktop appears on your
computer, which displays the host’s computer screen and the remote
online toolbar.
Remote online
menu
For more information, see “Using the remote desktop” on page 33.
63
Page 64

Controlling another computer remotely
Connecting to a host computer
You can connect to a host directly, using a modem, or over a network;
however, you can only connect to a host that is waiting for connections on
the same type of connection device. For example, if the host is waiting for
a modem connection, you must use a modem to connect.
To save time, you can store the information needed to make the
connection and log on to the host computer in the remote connection
item’s property page. Configuring this information ahead of time is
especially useful if you are connecting to a host on a large network.
pcAnywhere checks the status of all hosts that are running on the network
before completing the connection. On a large network, this check can take
some time.
For more information, see “Setting up a remote connection” on page 55.
For security reasons, you can only connect to hosts that have set up a caller
account for you or your user group.
For more information, see “Setting up caller accounts” on page 96.
To connect to a host computer
1 In the pcAnywhere Manager window, click Remotes.
2 Double-click the connection item that you want to use.
Waiting for a host connection
Generally, the remote computer initiates a connection to the host and then
takes control. However, for security reasons, the host computer may be
configured to allow a remote connection only if the host initiates the
connection. If so, you must set up your computer to wait for a call from the
host. In effect, the remote computer resembles host behavior in that it
waits for a connection. However, unlike a typical host session, after the
connection is established, the remote computer controls the activities on
the host.
To wait for a call from the host
1 In the pcAnywhere Manager window, click Remotes.
2 Right-click the remote control connection item that you want to use,
then click Wait For Connection.
64
Page 65

When your computer accepts the connection from the host computer,
the remote desktop appears on your computer screen, which displays
the host computer screen and the pcAnywhere online toolbar.
Initiating a voice conversation with host
If you are using a modem, you have the option to begin the remote
control session as soon as you connect, or to have a voice
conversation first and then start the session, using the same
connection. Use this method to save time if you need to speak with the
host user over the telephone before starting the remote control session.
To have a voice conversation over the modem connection, the host
computer must be waiting for a Voice First call.
To make a voice first modem connection to the host
1 In the pcAnywhere Manager window, click Remotes.
2 Right-click the modem connection item that you want to use, then
click Voice First.
When the host user answers the call, a dialog box appears on both the
host and remote computer screens.
3 When you are finished with your conversation, click OK.
The remote control session can begin after you both hang up the
receiver.
Connecting to multiple hosts
Connecting to multiple hosts
Typically, a remote control session involves one host computer and one
remote computer. However, you can connect to more than one host
computer at a time.
To connect to multiple hosts
1 In the pcAnywhere Manager window, click Tools > Options.
2 On the Remote Operation tab, check Allow connection to multiple
hosts.
3 Make a connection to the first host.
For more information, see “Starting a remote control session” on
page 62.
4 Repeat this procedure for each host to which you want to connect.
65
Page 66

Controlling another computer remotely
Changing online preferences
After you connect to a host computer, you might find that you need to
change a setting. Perhaps the windows on the host’s computer screen are
too large and do not fit on your screen. Or, perhaps you want to speed up
the performance by reducing the number of colors displayed on your
screen.
You can change these settings while you are running a session. Any
changes you make affect only the current session and do not affect the
configuration of your connection item or your global options.
To change display settings during a remote control session
1 On the remote online menu, click pcAnywhere > Online Options.
66
2 Select from among the following display options:
■ Check Screen Scaling to size the host screen to fit on the remote
computer’s screen.
■ Check Remote Control Toolbar to display the online toolbar for
quick access to online tasks, such as file transfer.
■ Check Remote Control System Tray to display the remote control
system tray.
■ Check Reduce Host Desktop Area To Match Remote if you want
the host computer to use the same resolution as your computer.
Page 67

Recording and replaying sessions
■ Check Host Active Window Tracking to switch focus to the active
window on the host computer.
For example, a dialog box that requires an action from you might
appear out of the viewing area on your computer. Because you
cannot see the message, you might think the session has locked. By
checking this option, you ensure that such dialog messages appear
in a visible part of your screen.
3 If you need to change the default color level during the session, make
a selection from the ColorScale list box.
For more information, see “Discovering optimum performance
settings” on page 39.
4 Click OK.
If the host user has given you permission to do so, you can prevent others
at the host site from viewing your session or inadvertently cancelling the
session.
To protect your session
1 On the remote online menu, click pcAnywhere > Online Options.
2 Click Host Keyboard Locked to disable the host computer’s keyboard
and mouse.
The host user can observe the session, but cannot perform any tasks
on the computer. You might want to select this option if the host
computer is running unattended.
3 Click Host Screen Blanked to prevent others at the host site from
viewing your session.
4 Click OK.
Recording and replaying sessions
It is often helpful to have a recording of a remote control session. For
example, as the host user demonstrates a complex procedure, you can
record the host screen instead of taking notes. Later, you can replay the
recording to review the exact steps.
Either the host or remote user can record a session. However, to record a
session, host users must set up the host to start recording automatically as
soon as the connection is made. This setting applies globally to all host
sessions.
67
Page 68

Controlling another computer remotely
For more information, see “Recording host sessions” on page 118.
Remote users can start recording at any point during a remote control
session or set up a connection item to automatically record a session upon
connection.
Recording a remote control session
You can record a session for later playback at any point during the remote
control session or set up your remote connection item to begin recording
sessions automatically upon connection. You have the option to save the
session in a new record file or to add your recording to the end of an
existing file.
To start recording during a session
1 On the remote online menu, click pcAnywhere > Recording.
2 Do one of the following:
■ Choose an existing record file (*.rcd) if you want to add your
recording to the end of that file.
■ Specify a file name to create a new record file.
3 Click Save.
Actions you perform on the host computer after this point are recorded
in the file.
68
To record sessions automatically
1 In the pcAnywhere Manager window, click Remotes.
2 Right-click the connection that you want to use, then click Properties.
3 On the Automated Tasks tab, check Record session in file for later
playback.
4 Type a name and path for the file.
5 Click OK.
Recording starts immediately after you connect to the host computer.
To stop recording without ending the session
■ On the remote online menu, click pcAnywhere > Recording.
Page 69

Replaying recorded sessions
Recorded sessions are saved as .rcd files in the pcAnywhere directory,
unless you specify another file location. Sessions are played back in a
replay window, which shows the host screen and each action you perform
during the recording.
During the replay, you can control the speed, skip to another session,
pause, or take a screen shot. You can control these actions from the replay
window menu bar or from the Playback Control Panel.
This table explains the actions you can control during the playback, using
the Playback Control Panel.
Action Definition
Recording and replaying sessions
Play Plays the recording from the beginning.
View previous session Go to the beginning of the previous session. This
button only works if the file contains more than one
recorded session.
View next session Go to the beginning of the next session. This button
only works if the file contains more than one recorded
session.
Stop Ends the playback and returns you to the pcAnywhere
Manager window.
Pause Pauses the playback. You must pause the playback to
take a screen shot or save that part of the session in a
separate file. Click again to resume.
Speed Controls the speed of the playback. Move the slide bar
to the right to speed up the play back or to the left to
slow it down.
69
Page 70

Controlling another computer remotely
Action Definition
Save Screen Lets you save a picture of the screen in a .scn file. You
Save Session Lets you save the session as a binary file.
If your file contains more than one session, you can specify which session
you want to view first. By default, replay starts from the first session. You
can also specify whether you want to stop the replay between sessions or
whether you want to repeat the playback.
To play back recorded sessions
1 In the pcAnywhere Manager window, click Tools > Playback
Sessions/Screens.
2 Select the recorded file (*.rcd) that you want to view.
3 Click Open.
4 Specify the playback options.
You can change these preferences during the replay, using the
Playback Control Panel.
5 Click OK.
The replay window appears on your screen and begins replaying the
recorded session.
must pause the replay before you can take a screen
shot.
To exit the replay window
■ On the File menu of the replay window, click Exit.
Saving information from a recorded session
You have two options for saving information from a recorded session:
saving the recorded session as a raw binary file or taking a screen shot of a
displayed screen.
To save a screen or a session
1 During the replay, on the Playback Control Panel, click Pause.
2 Do one of the following:
■ Click Save Screen to save a snapshot of the displayed screen.
■ Click Save Session to save the session as a raw binary file.
70
Page 71

Saving screens
Capturing the contents of a screen during a session is like taking a
snapshot with a camera. pcAnywhere
the pcAnywhere directory, so you can view them later. You have the
option to save the screen shot in a new file or add it to an existing screen
file.
To save session screens
1 On the remote online menu, click pcAnywhere > Save Screen.
2 Do one of the following:
■ Choose an existing screen file (*.scn) if you want to add your
screen shot to the end of that file.
■ Specify a file name to create a new screen file.
3 Click Open.
Repeat the above steps for each screen that you want to capture. The
screens are saved in the selected file in the order that they are
captured.
Saving screens
stores screen shots in a .scn file in
To view captured screens
1 In the pcAnywhere Manager window, click Tools > Playback
Sessions/Screens.
2 Select the screen file (.scn) that you want to view.
3 Click Open.
Ending a session
Either the host or remote can end a session. Ending a session returns you
to the pcAnywhere Manager window. Whether or not the host is available
for another connection is determined by the security settings on the host
computer.
To end a remote control session from the remote
■ On the remote online menu, click pcAnywhere > End Session.
If you have permission to restart the host computer, you can choose
whether the host should accept other connections or cancel the host by
restarting the computer.
71
Page 72

Controlling another computer remotely
To allow the host to accept another connection
1 From the remote online menu, click pcAnywhere > End Session.
2 In the confirmation dialog box, click Yes.
72
Page 73

CHAPTER
Transferring files and folders
pcAnywhere File Manager lets you quickly navigate to the files and folders
you need, transfer files and folders to and from another computer, and
synchronize content. You can also set up your computer to automatically
transfer files.
This chapter contains the following:
■ Navigating in pcAnywhere File Manager
■ Managing files and folders
■ Changing file transfer preferences
■ Transferring files
■ Performing automatic file transfers
■ Synchronizing and cloning
73
Page 74

Transferring files and folders
Navigating in pcAnywhere File Manager
The pcAnywhere File Manager window opens when you select the file
transfer option on the host or remote online menu or on a remote
connection item pop-up menu.
Folder list box
Toolbar
Action bar
74
The first time you open the pcAnywhere File Manager window, it lists the
files and folders under My Computer. You can specify another starting
point, as well as other file transfer preferences, in the File Transfer
properties page.
For more information, see “Changing file transfer preferences” on page 79.
In the pcAnywhere File Manager window, the left pane lists the files and
folders on your computer. The right pane lists the files and folders on the
computer that you are connected to. Located between the two panes is an
action bar, which contains shortcut buttons for commonly performed tasks.
pcAnywhere File Manager works much like Windows Explorer. You can
sort files by name, type, size, or date and view or hide file details.
Page 75

Getting to files quickly
If you know the location of the file you want, you can get there quickly by
typing the path name in the folder list box. The six most recent path names
are saved in the Go list box, so you can get to your files even faster. This
list is dynamic: the most recently typed path name is listed at the top, and
older path names are replaced by newer ones. You can maintain a separate
Go list for both the host and remote computers.
Note: To use this feature, both computers must be running pcAnywhere
version 10.0 or above.
To go to a recently visited file location
■ In either the left or right pane in the pcAnywhere File Manager
window, click the down arrow next to Go, then select an entry in the
list box.
Navigating in pcAnywhere File Manager
Tagging files and folders
Tagging lets you quickly select files and folders in your directory. This
feature is useful if you have a large number of files or folders to transfer.
You can also use wild card characters to tag certain files in your directory,
such as all .doc files.
Tagging files
Use this feature to quickly select all files in your folder, so you can transfer
them.
To tag all files in a folder
1 In the pcAnywhere File Manager window, open the folder that
contains the files that you want.
2 On the Edit menu, click Tag > Files.
75
Page 76

Transferring files and folders
Tagging folders
Use this feature to quickly select all of the folders in your directory, so that
you can transfer or synchronize them.
To tag all folders in a directory
1 In the pcAnywhere File Manager window, go to the directory that
contains the folders that you want.
2 On the Edit menu, click Tag > Folders.
Tagging by wild card characters
If you want to select only certain files in a folder or are unsure of the exact
file name, use this feature to select the files that meet your search criteria.
You can use any of the following wild card characters: *, ?, |.
These wild card patterns are stored in the Tag By list box, so you can select
the ones you use frequently. If you want to tag several different types of
files at once, you can use a string of wild cards. For example, you can
enter a string that searches for all .doc, .xls, and .exe files and another
string that searches for all .htm and .html files.
76
To tag files using wild cards
1 In the pcAnywhere File Manager window, open the folder that
contains the files that you want.
2 On the Edit menu, click Tag > Tag by.
3 Type a wild card pattern.
If you are entering a string of wild cards, use a comma to separate the
entries.
For example:
*.doc
*.doc, *.xls, *.exe
*.htm, *.html
Page 77

Managing files and folders
pcAnywhere File Manager gives you control over files and folders on both
the host and the remote computers, so you can copy, move, and delete
files or folders on either computer. You can also create new folders, which
is useful if you want to create a special directory for files.
Creating new folders
You can create a new folder for storing files on either the host or remote
computer.
To create a new folder
1 In the pcAnywhere File Manager window, select the folder or drive in
which you want to create the new folder.
2 On the File menu, click New Folder.
3 Type the name of the new folder.
4 Press Enter.
Managing files and folders
Deleting files and folders
You can delete files and folders on either the host or remote computer.
To delete files or folders
1 In the pcAnywhere File Manager window, select the file or folder that
you want to delete.
2 Press Delete.
3 In the confirmation dialog box, click Yes.
Renaming files and folders
You can rename files and folders on either the host or remote computer.
To rename a file or folder
1 In the pcAnywhere File Manager window, select the file or folder that
you want to rename.
2 On the File menu, click Rename.
77
Page 78

Transferring files and folders
3
Type a new name.
4 Press Enter.
Copying files and folders
You can copy a file or folder from one computer to another.
To copy files and folders
1 In the pcAnywhere File Manager window, right-click the file or folder
that you want to copy, then click Copy.
2 Navigate to the location on the other computer where you want to
place the copy.
3 Right-click, then click Paste.
4 In the confirmation dialog box, click Yes.
Comparing folders
You can quickly determine how closely the contents of two folders
matches by using the Compare Folders feature. For example, you can
determine if a file on your computer is more recent than a file on the other
computer, or whether you are missing an important file.
78
pcAnywhere compares the contents of the folders on the host and remote
computers and highlights any differences. This feature is especially useful if
you want to synchronize or clone folders to ensure that you do not copy a
file you no longer need or inadvertently delete an important file.
Note that pcAnywhere performs comparisons at the folder level. If you
want to compare the contents of subfolders, you need to open each
subfolder, then do a comparison.
To compare folders
1 On the pcAnywhere host or remote online menu, click File Transfer.
2 In the pcAnywhere File Manager window, open the folder on your
computer that you want to compare with a folder on the other
computer.
3 Open the folder on the other computer.
4 On the File menu, click Compare Folders.
Page 79

Changing file transfer preferences
Changing file transfer preferences
You can specify the default file transfer preferences for all file transfer
sessions or change them during a session. Changes you make during a
session affect only the current session.
For more information, see “Changing preferences during a session” on
page 81.
Specifying a start-up location
You can choose to let pcAnywhere File Manager remember the location of
your most recent file transfer and start from there, or you can choose to
start from a specific directory. This setting applies globally for all file
transfers. If the folder you specify no longer exists or cannot be found,
pcAnywhere File Manager starts from My Computer.
To choose a start-up location
1 In the pcAnywhere Manager window, click Tools > Options.
2 On the File Transfer tab, do one of the following:
■ Click Previous location.
■ Click Specified folder, then type the path to the folder.
3 Click OK.
79
Page 80

Transferring files and folders
Selecting an overwrite option
By default, pcAnywhere prompts you for confirmation before performing
an action that might result in data loss, such as replacing an older file with
a newer one. However, you might want to change this setting if you plan
to perform an automatic file transfer and will not be available to respond to
a confirmation prompt.
To select an overwrite option
1 In the pcAnywhere Manager window, click Tools > Options.
2 Click File Transfer.
3 In the Destination File list, select the overwrite option that you want to
use if a file with the same name already exists in the destination
directory.
4 Click OK.
Increasing file transfer performance
pcAnywhere is configured with optimum settings for file transfer, but if you
notice a difference in speed or performance, you might want to check
those settings. Any settings you change during a session affect only that
session.
80
To increase file transfer performance
1 In the pcAnywhere File Manager window, click Tools > Options.
2 On the File Transfer tab, do one of the following:
■ Check Use Compression to compress files during file transfer.
Selecting this option can speed up the file transfer if you are
transferring a large text file that has not been compressed by some
other means, such as a zip tool.
■ Check Allow crash recovery for added protection in case the file
transfer is interrupted.
When you are able to continue with the file transfer, pcAnywhere
remembers where it left off and transmits only the portion of the
file that was not sent, instead of resending the entire file.
■ Check Use SpeedSend to compare the contents of files with
duplicate file names in the source and destination directories and
transfer only the portions of the source file that differ.
Page 81

3
Check Pause remote control to maximize file transfer
performance, if you want to perform file transfers during a remote
control session.
Selecting this option pauses the remote control session to give full
bandwidth to the file transfer, thus improving speed.
4 Click OK.
Changing preferences during a session
You can control some file transfer preferences, such as whether you want
to receive a confirmation prompt before certain actions are performed,
while you are connected to another computer.
You can also change settings to increase performance, before you transfer
files.
For more information, see “Increasing file transfer performance” on
page 80.
To change file transfer preferences
1 On the pcAnywhere host or remote online menu, click File Transfer.
2 In the pcAnywhere File Manager window, click Tools > Options.
3 In the Destination File list, select the overwrite option you want to use
if a file with the same name already exists in the destination directory.
By default, pcAnywhere confirms whether you want to overwrite the
file.
Changing file transfer preferences
81
Page 82

Transferring files and folders
4
Select whether you want to receive a confirmation prompt for the
following actions:
■ Check Transfer, Move if you want to receive a confirmation dialog
box before transferring or moving a file or folder.
■ Check Synchronize if you want to receive a confirmation dialog
box before synchronizing a file or folder.
5 Check Include Subfolders In All Operations if you want the options
you have selected to apply to subfolders as well.
6 Click OK.
Transferring files
Either the host or remote user can transfer files during a remote control
session. The remote user also has the option to transfer files to a host
computer without starting a remote control session.
Selecting the file transfer option opens the pcAnywhere File Manager
window. Using the pcAnywhere File Manager window, you can quickly
find the files and folders that you need and specify where to put them.
See “Navigating in pcAnywhere File Manager” on page 74 for information.
Transferring files during a remote control session
During a remote control session, either the host or the remote user can
initiate a file transfer. When initiating a file transfer, host users can decide
whether to control the action or to let the remote user take control.
Both computers must be connected using pcAnywhere.
For more information, see “Starting a remote control session” on page 62
and “Starting a host session” on page 50.
Transferring files from a remote computer
As a remote user, you can transfer files from your computer to the host or
from the host to your computer during a remote control session.
82
Page 83

Transferring files
To start a file transfer from a remote computer
1 On the remote online menu, click pcAnywhere > File Transfer.
2 In the either the left or right pane of the pcAnywhere File Manager
window, open the folder in which you want to place the files.
3 In the opposite pane, select the files or folders that you want to
transfer.
4 On the File menu, click Transfer.
5 In the confirmation dialog box, click Yes.
Transferring files from a host computer
As a host user, you can transfer files from the host computer to the remote
or from the remote to the host computer during a remote control session. A
dialog box appears on the remote computer, which provides status
information and the option to cancel the file transfer.
To start a file transfer from a host computer
1 On the host online menu, click File Transfer > Controlled by Host.
2 In the either the left or right pane of the pcAnywhere File Manager
window, open the folder in which you want to place the files.
3 In the opposite pane, select the files or folders that you want to
transfer.
4 On the File menu, click Transfer.
5 In the confirmation dialog box, click Yes.
Letting the remote user control the file transfer
During a remote control session, the host user can give control of the file
transfer to the remote user.
To let a remote user take control of the file transfer
■ On the host online menu, click File Transfer > Controlled by
Remote.
The pcAnywhere File Manager window appears on the remote
computer.
83
Page 84

Transferring files and folders
Transferring files without starting a remote control session
You can transfer files between a remote computer and a host computer
without starting a remote control session. The host computer must be
waiting for a connection on the same connection device that the remote is
using. When you are finished, end your session or switch to remote control
mode.
To transfer files without remote control
1 In the pcAnywhere Manager window, click Remotes.
2 Right-click the connection item that contains the connection settings
for the host computer that you want to connect to, then click Start File
Transfer.
3 In the either the left or right pane of the pcAnywhere File Manager
window, open the folder in which you want to place the files.
4 In the opposite pane, select the files or folders that you want to
transfer.
5 On the File menu, click Transfer.
6 In the confirmation dialog box, click Yes.
If you want to perform other operations on the host computer, you can
switch to remote control mode without starting a new session.
To switch to remote control mode
■ On the File Manager Action Bar, click Remote Control.
The remote desktop appears, displaying the host computer screen and
the online toolbar.
Performing automatic file transfers
You can automatically transfer files and folders to and from a host
computer or synchronize folders by setting up an AutoTransfer file (.atf)
that contains the necessary commands.
Each remote connection item has an associated .atf file that you can
modify, or you can create your own file.
84
Page 85

Setting up an AutoTransfer file
pcAnywhere provides a default .atf file for each remote connection item,
which you can use to set up an AutoTransfer procedure. You can specify
which file transfer operations you want to perform, the location of the files
and folders, and what settings to use.
Adding file transfer operations
You can perform more than one operation in an AutoTransfer procedure.
For example, you can set up a procedure to automatically transfer a folder
on your office computer hard drive to a folder on your laptop computer,
then synchronize the two folders to make sure the contents of both folders
match.
To add file transfer operations
1 In the pcAnywhere Manager window, click Remotes.
2 Right-click the connection item that you want to configure, then click
Properties.
3 On the Automated Tasks tab, select the AutoTransfer file that you want
to configure, then click Properties.
4 On the Contents tab, click Add.
5 Do one of the following:
■ Click Send to host to transfer files or folders to the host computer.
■ Click Receive from host to retrieve files or folders from the host
computer.
■ Click Sync to synchronize folders on the host and remote
computers.
6 In the Local folder/file text box, type the path to the file or folder
located on your computer.
7 Type the path to the file or folder on the host computer.
8 Click OK.
Performing automatic file transfers
If you want to add more file transfer operations, repeat steps 4 through 8.
85
Page 86

Transferring files and folders
Setting AutoTransfer preferences
You can run an AutoTransfer procedure using the default preferences
specified in the File Transfer properties page, or you can ignore those
settings and select preferences that are unique to the AutoTransfer
procedure.
For example, if you plan to run an AutoTransfer procedure unattended,
you should select a file overwrite preference that does not require
confirmation from you. Rather than change this setting in your global
options and risk losing data if you forget to change the setting later, you
can select a verification option that applies only to your AutoTransfer
procedure.
To set preferences for an AutoTransfer procedure
1 In the pcAnywhere Manager window, click Remotes.
2 Right-click the remote connection item that you want to configure,
then click Properties.
3 On the Automated Tasks tab, select the AutoTransfer file that you want
to configure, then click Properties.
4 On the Options tab, specify whether you want to use the default file
transfer properties or override those settings.
5 If you want to override the settings, select which options you want to
use.
For more information, see “Changing file transfer preferences” on
page 79.
6 Check End session when finished, if you plan to run this procedure
unattended.
7 If the folder contains subfolders and you want to transfer those files as
well, check Transfer files within subfolders.
8 Click OK.
Running an AutoTransfer procedure
You can set up an AutoTransfer procedure to run automatically when you
start a remote control session, or you can run it manually from
pcAnywhere File Manager. You can run only one AutoTransfer procedure
at a time.
86
Page 87

Performing automatic file transfers
Starting AutoTransfer automatically
To save time, set up your AutoTransfer procedure so that it runs
automatically each time you log on to the host computer.
To start AutoTransfer automatically
1 In the pcAnywhere Manager window, click Remotes.
2 Right-click the connection item that you want to configure, then click
Properties.
3 On the Automated Tasks tab, click Run this AutoTransfer upon
connection.
4 Click OK.
Running AutoTransfer manually during a session
You can also run an AutoTransfer procedure from pcAnywhere File
Manager while you are connected to the host computer.
The pcAnywhere File Manager window appears when you select the File
Transfer option from the remote online menu or from the remote
connection item’s pop-up menu.
For more information, see “Transferring files” on page 82.
To run an AutoTransfer procedure during a session
■ In the pcAnywhere File Manager window, click
Tools > AutoTransfer > Run.
Modifying an AutoTransfer procedure
Each operation listed in the AutoTransfer file represents a file transfer
command, which specifies the file transfer action you want to perform and
the location of the files. You can change the sequence of these operations
or change the settings of an individual operation.
This section focuses on modifying the properties of a procedure in the
connection item Automated Tasks property page, but you can also change
the properties during a session from pcAnywhere File Manager.
87
Page 88

Transferring files and folders
Modifying the contents of a procedure
When you run an AutoTransfer procedure, pcAnywhere performs the
operations in your .atf file in the order in which they appear. You can
change the order of these operations, remove an operation, or add a new
one.
To change the sequence of an AutoTransfer procedure
1 In the pcAnywhere Manager window, click Remotes.
2 Right-click the remote connection item that you want to configure,
then click Properties.
3 On the Automated Tasks tab, select the AutoTransfer file that you want
to configure, then click Properties.
4 On the Contents tab, select the command that you want to change.
5 Click Remove, Move Up, or Move Down, as appropriate.
6 Click OK.
Modifying an operation
You can modify an operation so that it performs another function or
specify another folder or file location.
To modify an operation
1 In the pcAnywhere Manager window, click Remotes.
2 Right-click the remote connection item that you want to configure,
then click Properties.
3 On the Automated Tasks tab, select the AutoTransfer file that you want
to configure, then click Properties.
4 On the Contents tab, click Modify.
5 Make your changes.
6 Click OK.
Synchronizing and cloning
Synchronizing and cloning both help you quickly match the contents
between a folder on the host and a folder on the remote computer.
However, they perform this function differently. Synchronization involves a
two-way comparison between two folders. Cloning involves a one-way
88
Page 89

comparison between two folders. It is important to understand the
differences before performing either procedure.
What is synchronization
Synchronization makes the contents of both the host and remote folders
identical to each other by adding files. If one folder contains a file that the
other folder does not have, the missing file is added to the other folder. If
both folders contain a file with the same name, the older version is
replaced by the newer version. To avoid confusion, perform a comparison
of the two folders before synchronizing.
For more information, see “Comparing folders” on page 78.
Synchronizing folders
Synchronize folders to ensure that both computers have copies of the most
recent files.
To synchronize folders
1 In the pcAnywhere File Manager window, select the folder on your
computer that you want to synchronize with a folder on the other
computer.
2 Select the folder on the other computer that you want to synchronize
with.
3 On the File menu, click Synchronize.
4 In the confirmation dialog box, click Yes.
Synchronizing and cloning
Synchronizing by file type
In addition to synchronizing folders, you can synchronize selected files.
For example, you can synchronize only the *.doc files in your directory.
To synchronize by file type
1 In the pcAnywhere File Manager window, select the files on your
computer that you want to synchronize with files on the other
computer.
2 Select the files on the other computer that you want to synchronize
with.
89
Page 90

Transferring files and folders
3
On the File menu, click Synchronize.
4 In the confirmation dialog box, click Yes.
What is cloning
Unlike synchronization, which makes the contents of two folders match by
adding files to both, cloning adds and deletes files in one folder to make it
match the contents of the other. Cloning is initiated from one folder, called
the source, which is the folder you want to duplicate. The other folder is
called the destination folder.
Files and subfolders in the source folder are added to the destination folder
if they do not already exist. Duplicate files and subfolders in the
destination folder are overwritten, even if they are more recent than the
source. If a file or subfolder located in the destination folder does not exist
in the source folder, it is removed from the destination folder.
You should exercise caution when cloning folders. To avoid deleting
important information, perform a comparison of the two folders first.
For more information, see “Comparing folders” on page 78.
Cloning folders
Before performing this procedure, perform a comparison of the two folders
to avoid losing data. Files and subfolders located in the destination
directory that do not exist in the source folder will be deleted. Duplicate
files and subfolders in the destination folder will be replaced, even if they
are more recent than the files and subfolders in the source.
To clone a folder
1 In the pcAnywhere File Manager window, open the destination folder,
2 Open the source folder that you want to duplicate.
3 On the File menu, click Clone.
4 In the confirmation dialog box, click Yes.
90
where you want to put the duplicated files and subfolders.
Page 91

Safeguarding your
system and data
■ Securing your computer and sessions
■ Using encryption to protect data
■ Monitoring and recording sessions
Page 92

92
Page 93

CHAPTER
Securing your computer and sessions
Security is a paramount concern when allowing remote access to your
computer. When others remotely connect to your computer, they
potentially have access to your files, email messages and address book,
programs, and computer configuration. If you are connected to your
company’s network, they can also access any server, workstation, or other
network resources to which you have access.
Symantec pcAnywhere has a number of built-in security features designed
to ensure a secure remote computing environment.
This chapter contains the following:
■ Preventing unauthorized access
■ Limiting access privileges
■ Securing sessions
■ Protecting your configuration settings
Preventing unauthorized access
When you set up a host computer so that others can connect to it, one of
your primary concerns should be to protect the host from unauthorized
access. pcAnywhere requires that you set up a logon account for users
who connect to your computer and select an authentication method to
verify their identities.
93
Page 94

Securing your computer and sessions
Choosing an authentication method
In a corporate environment, your network administrator might use a
directory server, like Active Directory Server (ADS) or Novell Directory
Server (NDS), to create and maintain user accounts to control access to the
corporate network. These accounts can be for individual users or groups of
users. The process of taking a user’s credentials and verifying them against
a directory or access list is called authentication.
You must select some method of authentication, regardless of whether you
are connected to a network. The authentication method you choose
depends on your computing environment. If you are not sure which
method to use, contact your network administrator.
pcAnywhere Authentication can be used on any operating system. This
method of authentication verifies whether a remote user has permission to
connect to the host by checking the list of users and passwords maintained
on the local host computer. This method of authentication is the least
secure.
This table provides information on the authentication methods available for
Microsoft-based platforms.
94
Microsoft-based
authentication
methods
ADS Caller
Authentication
(For Windows
2000 only)
Microsoft LDAP
Caller
Authentication
NT Caller
Authentication
(For Windows NT
and Windows
2000 only)
Windows Caller
Authentication
Explanation
Validates a user or group by checking a list stored in an
Active Directory Service.
Validates a user or group by checking a user list stored in a
Lightweight Directory Access Protocol (LDAP) 3.0 compliant
directory service.
Validates a user or group by checking a workstation or user
domain list.
Validates a user or group by checking a Microsoft
Networking Shared Directory.
Page 95

Preventing unauthorized access
This table provides information on the authentication methods for
Novell-based platforms.
Novell-based
authentication
methods
Novell Bindery
Caller
Authentication
NDS Caller
Authentication
Novell LDAP
Caller
Authentication
Explanation
Validates a user by checking a list stored in a Novell
NetWare Bindery.
Validates a user or group by using a list stored in a Novell
Directory Service.
Validates a user or group by checking a user list stored in an
LDAP 3.0 compliant directory service.
This table explains the Web-based authentication methods that are
available.
Web-based
authentication
methods
FTP Caller
Authentication
HTTP Caller
Authentication
Explanation
Lets a host that is running on an FTP server validate a user
by checking a user list associated with the FTP service. User
name and password are sent over the network in clear text.
Lets a host that is running on an HTTP Web server validate a
user by checking a user list associated with the HTTP
service. User name and password are sent over the network
in clear text.
HTTPS Caller
Authentication
Netscape LDAP
Caller
Authentication
Lets a host that is running on an HTTPS Web server validate
a user by checking a list associated with an HTTPS service.
This method is more secure than FTP and HTTP
authentication because the user name and password are
encrypted before they are sent over the network.
Validates a user by checking a list stored in an LDAP 3.0
compliant directory service.
For more information, see the Symantec pcAnywhere Administrator’s
Guide.
95
Page 96

Securing your computer and sessions
Setting up caller accounts
Before you can start a host session and allow others to connect to your
computer, you must set up a caller account that specifies the logon
information and what method you want to use to identify whether a
person has permission to connect. This information is controlled in the
Callers property page.
pcAnywhere requires that you select some method of authentication for
each host connection item.
For more information, see “Choosing an authentication method” on
page 94.
To add a caller
1 In the pcAnywhere Manager window, click Hosts.
2 Right-click the connection item you want to configure, then click
Properties.
3 On the Callers tab, select an authentication type from the list box.
96
Page 97

Preventing unauthorized access
4
In the caller list area, right-click, then click Add.
5 On the Identification tab, specify the identification information for the
caller.
The information you need to specify will vary, depending on which
authentication method you selected. Select one of the following:
■ For Windows-based authentication methods, select a computer or
domain name, then select a valid user or group name.
■ For ADS, NDS, or LDAP authentication, browse the directory for
your user or group name.
If you are using Novell Bindery authentication, you must specify a
logon server and a valid user name.
■ For Web-based authentication methods, specify a server name and
the logon information for an individual user.
■ For pcAnywhere authentication, specify a user name and password.
6 Click OK in both dialog boxes.
Configuring logon security
The connection and logon options enable you to control the level of
security for connections and remote access. For example, you can control
how many times a remote user can enter the wrong password before being
locked out.
97
Page 98

Securing your computer and sessions
To configure logon security
1 In the pcAnywhere Manager window, click Hosts.
2 Right-click the host connection item that you want to configure, then
click Properties.
3 On the Security Options tab, check Prompt To Confirm Connection
if you want to receive notification when a remote user attempts to
connect to your computer, then specify what should happen next if
you fail to respond to the confirmation prompt, as follows:
■ Specify how many seconds you have to respond to the prompt.
The default value is 10 seconds.
■ Check Disconnect If Time-Out to disconnect the remote user after
expiration of the specified time-out period.
98
4 Do any of the following:
■ Check Limit Login Attempts Per Call to specify how many times
a remote user can attempt to log on before being locked out.
The default value is three attempts.
■ Check Limit Time To Complete Login to specify how much time
a remote user has to log on successfully.
The default value is three minutes.
5 Click OK.
Page 99

Calling back remote users
Another method for confirming the identity of a remote user is to use the
Callback feature. This feature works only for modem connections. When a
remote user attempts to connect to the host over a modem, the host
computer terminates the connection, then calls back the remote computer
at a pre-configured number. If the remote computer is not waiting for a
connection at that number, the host cancels the session.
To configure a call back
1 In the pcAnywhere Manager window, click Hosts.
2 Right-click the connection item that you want to configure, then click
Properties.
3 On the Callers tab, right-click the caller item that you want to
configure, then click Properties.
4 On the Callback tab, check Callback the remote user.
Limiting access privileges
5 Type the telephone number for the remote modem.
6 Click OK.
Limiting access privileges
As a host, you can specify who can connect to your computer and what
they are allowed to do. For example, you can set up your computer so that
you can connect to it and have full access rights. You can also create
99
Page 100

Securing your computer and sessions
accounts on your computer to let your coworkers retrieve files, but restrict
them from restarting your computer. This information is controlled in the
Callers property page.
Depending on your operating system, you can also restrict users from
accessing specific drives.
Specifying caller privileges
Caller privileges let you limit the level of access that a remote user has to
your computer. You can control whether a user can perform certain
functions, such as blanking your screen during a session, restarting your
computer, or cancelling your host session.
Note that if you want to let a remote user synchronize or clone folders on
your computer, you must enable both upload and download privileges.
You also have the option to limit the length of time that a user can stay
connected. By setting time limits, you can protect your computer from a
malicious user who wants to disrupt network service by overwhelming the
server, as well as from innocent users who unintentionally forget to end a
session.
100
To specify caller privileges
1 In the pcAnywhere Manager window, click Hosts.
2 Right-click the connection item you want to configure, then click
Properties.
3 On the Callers tab, right-click the caller item that you want to
configure, then click Properties.
4 On the Privileges tab, do one of the following:
■ Click Superuser to let the user have full access rights.
 Loading...
Loading...