Page 1

Norton
™
®
PartitionMagic 8.0
Includes Symantec™ BootMagic
®
User’s Guide
Page 2

Norton™ PartitionMagic® 8.0
User Guide
© 1994-2004 Symantec Corporation
All rights reserved. This product and/or its use may be covered by one or more of the
following patents: 5,675,769; 5,706,472; 5,930,831; 6,088,778; 6,108,697; 6,108,759;
6,173,291; 6,178,487; 6,178,503; 6,185,575; 6,185,666; 6,253,300; 6,330,653;
and 6,377,958. Additional patents may be pending.
The software described in this book is furnished under a license agreement and may be used only in accordance with the
terms of the agreement.
Copyright Notice
Copyright ©2004 Symantec Corporation.
All Rights Reserved.
Any technical documentation that is made available by Symantec Corporation is the copyrighted work of Symantec
Corporation and is owned by Symantec Corporation.
NO WARRANTY. The technical documentation is being delivered to you AS-IS, and Symantec Corporation makes no
warranty as to its accuracy or use. Any use of the technical documentation or the information contained therein is at the
risk of the user. Documentation may include technical or tother inaccuracies or typographical errors. Symantec reserves the
right to make changes without prior notice.
No part of this publication may be copied without the express written permission of Symantec Corporation, 20330 Stevens
Creek Blvd., Cupertino, CA 95014.
Trademarks
Symantec, the Symantec logo, and Norton PartitionMagic are U.S. registered trademarks of Symantec Corporation. Norton,
BootMagic, Drive Image, DriveMapper, and GoBack are trademarks of Symantec Corporation in the United States and
elsewhere. DOS, Microsoft, Windows, and Windows NT are trademarks or registered trademarks of Microsoft
Corporation. All other brand and product names are trademarks or registered trademarks of the respective owners.
World Headquarters
20330 Stevens Creek Boulevard
Cupertino, CA 95014 USA
800.441.7234
541.334.6054
World Wide Web site:
http://www.symantec.com
Page 3

SYMANTEC SOFTWARE LICENSE AGREEMENT
Norton PartitionMagic
IMPORTANT: PLEASE READ THE TERMS AND CONDITIONS OF THIS LICENSE AGREEMENT CAREFULLY
BEFORE USING THE SOFTWARE. SYMANTEC CORPORATION AND/OR ITS SUBSIDIARIES (“SYMANTEC”) IS
WILLING TO LICENSE THE SOFTWARE TO YOU AS THE INDIVIDUAL, THE COMPANY, OR THE LEGAL ENTITY
THAT WILL BE UTILIZING THE SOFTWARE (REFERENCED BELOW AS “YOU” OR “YOUR”) ONLY ON THE
CONDITION THAT YOU ACCEPT ALL OF THE TERMS OF THIS LICENSE AGREEMENT. THIS IS A LEGAL AND
ENFORCEABLE CONTRACT BETWEEN YOU AND SYMANTEC. BY OPENING THIS PACKAGE, BREAKING THE
SEAL, CLICKING THE “ACCEPT” OR “YES” BUTTON OR OTHERWISE INDICATING ASSENT ELECTRONICALLY, OR
LOADING THE SOFTWARE, YOU AGREE TO THE TERMS AND CONDITIONS OF THIS AGREEMENT. IF YOU DO
NOT AGREE TO THESE TERMS AND CONDITIONS, CLICK THE “I DO NOT ACCEPT” OR “NO” BUTTON OR
OTHERWISE INDICATE REFUSAL, MAKE NO FURTHER USE OF THE SOFTWARE, AND CONTACT SYMANTEC
CUSTOMER SERVICE FOR INFORMATION ON HOW TO OBTAIN A REFUND OF THE MONEY YOU PAID FOR THE
SOFTWARE (LESS SHIPPING, HANDLING, AND ANY APPLICABLE TAXES) AT ANY TIME DURING THE SIXTY (60)
DAY PERIOD FOLLOWING THE DATE OF PURCHASE.
1. License. The software and documentation that accompanies this license (collectively the “Software”) is the property of
Symantec, or its licensors, and is protected by copyright law. While Symantec continues to own the Software, You will have
certain rights to use the Software after Your acceptance of this license. This license governs any releases, revisions, or
enhancements to the Software that Symantec may furnish to You. Except as may be modified by a Symantec license certificate,
license coupon, or license key (each a “License Module”) that accompanies, precedes, or follows this license, Your rights and
obligations with respect to the use of this Software are as follows.
You may:
A. use one copy of the Software on or in conjunction with a single computer that is owned or leased by You. Once the Software
has been accessed by one computer, it may not be used on additional computers without purchasing additional licenses. Once You
have used the Software, You may use the Software on a replacement computer, provided that the Software is completely removed
from the computer being replaced and such computer is permanently decommissioned. If a License Module accompanies,
precedes, or follows this license, You may make the number of copies of the Software licensed to You by Symantec as provided in
Your License Module. Your License Module shall constitute proof of Your right to make such copies;
B. make one copy of the Software for archival purposes, or copy the Software onto the hard disk of Your computer and retain the
original for archival purposes;
C. use the Software on a network, provided that You have a licensed copy of the Software for each computer that can access the
Software over that network;
D. use the Software for internal business purposes only and may not use the Software on behalf of a client or customer;
E. after written notice to Symantec, transfer the Software on a permanent basis to another person or entity, provided that You retain
no copies of the Software and the transferee agrees to the terms of this license; and
F. use the Software in accordance with any additional permitted uses set forth below.
You may not:
A. copy the printed documentation that accompanies the Software;
B. sublicense, rent, or lease any portion of the Software; reverse engineer, decompile, disassemble, modify, translate, make any
attempt to discover the source code of the Software, or create derivative works from the Software;
C. use the Software as part of a facility management, timesharing, service provider, or service bureau arrangement;
D. use a previous version or copy of the Software after You have received and installed a disk replacement set or an upgraded
version. Upon upgrading the Software, all copies of the prior version must be destroyed;
E. use a later version of the Software than is provided herewith unless You have purchased upgrade insurance or have otherwise
separately acquired the right to use such later version;
iii
Page 4

F. use, if You received the software distributed on media containing multiple Symantec products, any Symantec software on the
media for which You have not received a permission in a License Module;
G. use the Software in any manner not authorized by this license; nor
H. use the Software in any manner that contradicts any additional restrictions set forth below.
2. Content Updates. Certain Software utilize content that is updated from time to time (including but not limited to the following
Software: antivirus software utilize updated virus definitions; content filtering software utilize updated URL lists; some firewall
software utilize updated firewall rules; and vulnerability assessment products utilize updated vulnerability data; these updates are
collectively referred to as “Content Updates”). You shall have the right to obtain Content Updates for any period for which You
have purchased maintenance, except for those Content Updates that Symantec elects to make available by separate paid
subscription, or for any period for which You have otherwise separately acquired the right to obtain Content Updates. Symantec
reserves the right to designate specified Content Updates as requiring purchase of a separate subscription at any time and without
notice to You; provided, however, that if You purchase maintenance hereunder that includes particular Content Updates on the date
of purchase, You will not have to pay an additional fee to continue receiving such Content Updates through the term of such
maintenance even if Symantec designates such Content Updates as requiring separate purchase. This License does not otherwise
permit the licensee to obtain and use Content Updates.
3. Product Installation and Required Activation. There are technological measures in this Software that are designed to prevent
unlicensed or illegal use of the Software. You agree that Symantec may use these measures to protect Symantec against software
piracy. This Software may contain enforcement technology that limits the ability to install and uninstall the Software on a
computer to not more than a finite number of times for a finite number of computers. This License and the Software containing
enforcement technology require activation as further set forth in the documentation. The Software will only operate for a finite
period of time prior to Software activation by You. During activation, You will provide Your unique product key accompanying
the Software and computer configuration in the form of an alphanumeric code over the Internet to verify the authenticity of the
Software. If You do not complete the activation within the finite period of time set forth in the documentation, or as prompted by
the Software, the Software will cease to function until activation is complete, which will restore Software functionality. In the
event that You are not able to activate the Software over the Internet, or through any other method specified during the activation
process, You may contact Symantec Customer Support using the information provided by Symantec during activation, or as may be
set forth in the documentation.
4. Sixty (60) Day Money Back Guarantee. If You are the original licensee of this copy of the Software and are not completely
satisfied with it for any reason, please contact Symantec Customer Service for a refund of the money You paid for the Software
(less shipping, handling, and any applicable taxes) at any time during the sixty (60) day period following the date of purchase.
5. Limited Warranty. Symantec warrants that the media on which the Software is distributed will be free from defects for a period
of sixty (60) days from the date of delivery of the Software to You. Your sole remedy in the event of a breach of this warranty will
be that Symantec will, at its option, replace any defective media returned to Symantec within the warranty period or refund the
money You paid for the Software. Symantec does not warrant that the Software will meet Your requirements or that operation of
the Software will be uninterrupted or that the Software will be error-free.
TO THE MAXIMUM EXTENT PERMITTED BY APPLICABLE LAW, THE ABOVE WARRANTY IS EXCLUSIVE
AND IN LIEU OF ALL OTHER WARRANTIES, WHETHER EXPRESS OR IMPLIED, INCLUDING THE IMPLIED
WARRANTIES OF MERCHANTABILITY, FITNESS FOR A PARTICULAR PURPOSE, AND NONINFRINGEMENT
OF INTELLECTUAL PROPERTY RIGHTS. THIS WARRANTY GIVES YOU SPECIFIC LEGAL RIGHTS. YOU
MAY HAVE OTHER RIGHTS, WHICH VARY FROM STATE TO STATE AND COUNTRY TO COUNTRY.
6. Disclaimer of Damages. SOME STATES AND COUNTRIES, INCLUDING MEMBER COUNTRIES OF THE EUROPEAN
ECONOMIC AREA, DO NOT ALLOW THE LIMITATION OR EXCLUSION OF LIABILITY FOR INCIDENTAL OR
CONSEQUENTIAL DAMAGES, SO THE BELOW LIMITATION OR EXCLUSION MAY NOT APPLY TO YOU.
TO THE MAXIMUM EXTENT PERMITTED BY APPLICABLE LAW AND REGARDLESS OF WHETHER ANY
REMEDY SET FORTH HEREIN FAILS OF ITS ESSENTIAL PURPOSE, IN NO EVENT WILL SYMANTEC OR ITS
LICENSORS BE LIABLE TO YOU FOR ANY SPECIAL, CONSEQUENTIAL, INDIRECT, OR SIMILAR DAMAGES,
INCLUDING ANY LOST PROFITS OR LOST DATA ARISING OUT OF THE USE OR INABILITY TO USE THE
SOFTWARE EVEN IF SYMANTEC HAS BEEN ADVISED OF THE POSSIBILITY OF SUCH DAMAGES.
iv
Page 5

IN NO CASE SHALL SYMANTEC’S OR ITS LICENSORS’ LIABILITY EXCEED THE PURCHASE PRICE FOR THE
SOFTWARE. The disclaimers and limitations set forth above will apply regardless of whether You accept the Software.
7. U.S. Government Restricted Rights. RESTRICTED RIGHTS LEGEND. All Symantec products and documentation are
commercial in nature. The software and software documentation are “Commercial Items,” as that term is defined in 48 C.F.R.
section 2.101, consisting of “Commercial Computer Software” and “Commercial Computer Software Documentation,” as such
terms are defined in 48 C.F.R. section 252.227-7014(a)(5) and 48 C.F.R. section 252.227-7014(a)(1), and used in 48 C.F.R. section
12.212 and 48 C.F.R. section 227.7202, as applicable. Consistent with 48 C.F.R. section 12.212, 48 C.F.R. section 252.227-7015,
48 C.F.R. section 227.7202 through 227.7202-4, 48 C.F.R. section 52.227-14, and other relevant sections of the Code of Federal
Regulations, as applicable, Symantec's computer software and computer software documentation are licensed to United States
Government end users with only those rights as granted to all other end users, according to the terms and conditions contained in
this license agreement. Manufacturer is Symantec Corporation, 20330 Stevens Creek Blvd., Cupertino, CA 95014.
8. Export Regulation. Certain Symantec products are subject to export controls by the U.S. Department of Commerce (DOC),
under the Export Administration Regulations (EAR) (see www.bxa.doc.gov). Violation of U.S. law is strictly prohibited. You agree
to comply with the requirements of the EAR and all applicable international, national, state, regional and local laws, and
regulations, including any applicable import and use restrictions. Symantec products are currently prohibited for export or
re-export to Cuba, North Korea, Iran, Iraq, Libya, Syria and Sudan or to any country subject to applicable trade sanctions. You
agree not to export, or re-export, directly or indirectly, any product to any country outlined in the EAR, nor to any person or entity
on the DOC Denied Persons, Entities and Unverified Lists, the U.S. Department of State’s Debarred List, or on the U.S.
Department of Treasury's lists of Specially Designated Nationals, Specially Designated Narcotics Traffickers, or Specially
Designated Terrorists. Furthermore, You agree not to export, or re-export, Symantec products to any military entity not approved
under the EAR, or to any other entity for any military purpose, nor will it sell any Symantec product for use in connection with
chemical, biological, or nuclear weapons or missiles capable of delivering such weapons.
9. General. If You are located in North America or Latin America, this Agreement will be governed by the laws of the State of
California, United States of America. Otherwise, this Agreement will be governed by the laws of England and Wales. This
Agreement and any related License Module is the entire agreement between You and Symantec relating to the Software and: (i)
supersedes all prior or contemporaneous oral or written communications, proposals, and representations with respect to its subject
matter; and (ii) prevails over any conflicting or additional terms of any quote, order, acknowledgment, or similar communications
between the parties. This Agreement shall terminate upon Your breach of any term contained herein and You shall cease use of and
destroy all copies of the Software. The disclaimers of warranties and damages and limitations on liability shall survive termination.
Software and documentation is delivered Ex Works California, U.S.A. or Dublin, Ireland respectively (ICC INCOTERMS 2000).
This Agreement may only be modified by a License Module that accompanies this license or by a written document that has been
signed by both You and Symantec. Should You have any questions concerning this Agreement, or if You desire to contact
Symantec for any reason, please write to: (i) Symantec Customer Service, 555 International Way, Springfield, OR 97477, U.S.A.,
(ii) Symantec Authorized Service Center, Postbus 1029, 3600 BA Maarssen, The Netherlands, or (iii) Symantec Customer Service,
1 Julius Ave, North Ryde, NSW 2113, Australia.
v
Page 6

vi
Page 7

Table of Contents
Introduction
What Is PartitionMagic? . . . . . . . . . . . . . . . . . . . . . . . . . . . . . . . . . . . . . . . . . . . . . . . 1
New Features . . . . . . . . . . . . . . . . . . . . . . . . . . . . . . . . . . . . . . . . . . . . . . . . . . . . . . . . 1
Chapter 1: Getting Started
PartitionMagic System Requirements . . . . . . . . . . . . . . . . . . . . . . . . . . . . . . . . . . . . . 4
Installing PartitionMagic under Windows . . . . . . . . . . . . . . . . . . . . . . . . . . . . . . . . . . 4
Creating Rescue Disks . . . . . . . . . . . . . . . . . . . . . . . . . . . . . . . . . . . . . . . . . . . . . . . . . 5
Before Running PartitionMagic . . . . . . . . . . . . . . . . . . . . . . . . . . . . . . . . . . . . . . . . . . 7
Running PartitionMagic . . . . . . . . . . . . . . . . . . . . . . . . . . . . . . . . . . . . . . . . . . . . . . . . 8
Setting a Password for PartitionMagic . . . . . . . . . . . . . . . . . . . . . . . . . . . . . . . . . . . 10
Uninstalling PartitionMagic . . . . . . . . . . . . . . . . . . . . . . . . . . . . . . . . . . . . . . . . . . . . 11
Chapter 2: PartitionMagic Basics
PartitionMagic Main Window . . . . . . . . . . . . . . . . . . . . . . . . . . . . . . . . . . . . . . . . . . 14
Rescue Disk Main Window . . . . . . . . . . . . . . . . . . . . . . . . . . . . . . . . . . . . . . . . . . . . 15
Process Overview . . . . . . . . . . . . . . . . . . . . . . . . . . . . . . . . . . . . . . . . . . . . . . . . . . . 16
Selecting a Hard Disk and Partition . . . . . . . . . . . . . . . . . . . . . . . . . . . . . . . . . . . . . . 17
Selecting an Operation . . . . . . . . . . . . . . . . . . . . . . . . . . . . . . . . . . . . . . . . . . . . . . . . 18
Undoing an Operation . . . . . . . . . . . . . . . . . . . . . . . . . . . . . . . . . . . . . . . . . . . . . . . . 18
Viewing Pending Operations . . . . . . . . . . . . . . . . . . . . . . . . . . . . . . . . . . . . . . . . . . . 19
Applying Changes to Your System . . . . . . . . . . . . . . . . . . . . . . . . . . . . . . . . . . . . . . 19
Supported File Systems . . . . . . . . . . . . . . . . . . . . . . . . . . . . . . . . . . . . . . . . . . . . . . . 20
Changing PartitionMagic Preferences . . . . . . . . . . . . . . . . . . . . . . . . . . . . . . . . . . . . 21
Using International Keyboards . . . . . . . . . . . . . . . . . . . . . . . . . . . . . . . . . . . . . . . . . 23
Defragmenting a Hard Drive . . . . . . . . . . . . . . . . . . . . . . . . . . . . . . . . . . . . . . . . . . . 24
Getting Help . . . . . . . . . . . . . . . . . . . . . . . . . . . . . . . . . . . . . . . . . . . . . . . . . . . . . . . . 24
Chapter 3: Managing Partitions
Integrity Checks . . . . . . . . . . . . . . . . . . . . . . . . . . . . . . . . . . . . . . . . . . . . . . . . . . . . . 28
Browsing Partitions . . . . . . . . . . . . . . . . . . . . . . . . . . . . . . . . . . . . . . . . . . . . . . . . . . 28
Resizing and Moving Partitions . . . . . . . . . . . . . . . . . . . . . . . . . . . . . . . . . . . . . . . . . 29
Creating Partitions . . . . . . . . . . . . . . . . . . . . . . . . . . . . . . . . . . . . . . . . . . . . . . . . . . . 34
Deleting Partitions . . . . . . . . . . . . . . . . . . . . . . . . . . . . . . . . . . . . . . . . . . . . . . . . . . . 44
Norton PartitionMagic vii
Page 8

Undeleting Partitions . . . . . . . . . . . . . . . . . . . . . . . . . . . . . . . . . . . . . . . . . . . . . . . . .45
Changing Partition Labels . . . . . . . . . . . . . . . . . . . . . . . . . . . . . . . . . . . . . . . . . . . . . 47
Formatting Partitions . . . . . . . . . . . . . . . . . . . . . . . . . . . . . . . . . . . . . . . . . . . . . . . . .48
Copying Partitions . . . . . . . . . . . . . . . . . . . . . . . . . . . . . . . . . . . . . . . . . . . . . . . . . . . 48
Checking Partitions for Errors . . . . . . . . . . . . . . . . . . . . . . . . . . . . . . . . . . . . . . . . . . 50
Merging Partitions . . . . . . . . . . . . . . . . . . . . . . . . . . . . . . . . . . . . . . . . . . . . . . . . . . . 52
Splitting Partitions . . . . . . . . . . . . . . . . . . . . . . . . . . . . . . . . . . . . . . . . . . . . . . . . . . . 54
Getting Information About Partitions . . . . . . . . . . . . . . . . . . . . . . . . . . . . . . . . . . . . 56
Scanning a Disk for Errors . . . . . . . . . . . . . . . . . . . . . . . . . . . . . . . . . . . . . . . . . . . . . 58
Defragmenting Drives . . . . . . . . . . . . . . . . . . . . . . . . . . . . . . . . . . . . . . . . . . . . . . . .60
Chapter 4: Completing Advanced Disk Operations
Changing a Drive Letter . . . . . . . . . . . . . . . . . . . . . . . . . . . . . . . . . . . . . . . . . . . . . . . 62
Retesting Bad Sectors . . . . . . . . . . . . . . . . . . . . . . . . . . . . . . . . . . . . . . . . . . . . . . . . . 62
Hiding and Unhiding Partitions . . . . . . . . . . . . . . . . . . . . . . . . . . . . . . . . . . . . . . . . . 63
Resizing the Root Directory . . . . . . . . . . . . . . . . . . . . . . . . . . . . . . . . . . . . . . . . . . . . 64
Setting an Active Partition . . . . . . . . . . . . . . . . . . . . . . . . . . . . . . . . . . . . . . . . . . . . . 65
Resizing Clusters . . . . . . . . . . . . . . . . . . . . . . . . . . . . . . . . . . . . . . . . . . . . . . . . . . . . 66
Chapter 5: Converting Partitions
Procedure for Converting Partitions . . . . . . . . . . . . . . . . . . . . . . . . . . . . . . . . . . . . . . 70
Converting FAT Partitions to FAT32 . . . . . . . . . . . . . . . . . . . . . . . . . . . . . . . . . . . . 71
Converting FAT Partitions to NTFS . . . . . . . . . . . . . . . . . . . . . . . . . . . . . . . . . . . . . 71
Converting FAT32 Partitions to FAT . . . . . . . . . . . . . . . . . . . . . . . . . . . . . . . . . . . .72
Converting FAT32 Partitions to NTFS . . . . . . . . . . . . . . . . . . . . . . . . . . . . . . . . . . . 72
Converting FAT/FAT32 Partitions to 4K Aligned . . . . . . . . . . . . . . . . . . . . . . . . . . 73
Converting NTFS Partitions to FAT or FAT32 . . . . . . . . . . . . . . . . . . . . . . . . . . . . . 73
Converting Partitions to Logical or Primary . . . . . . . . . . . . . . . . . . . . . . . . . . . . . . . 76
Chapter 6: Using Wizards
Overview . . . . . . . . . . . . . . . . . . . . . . . . . . . . . . . . . . . . . . . . . . . . . . . . . . . . . . . . . . 80
Running Wizards . . . . . . . . . . . . . . . . . . . . . . . . . . . . . . . . . . . . . . . . . . . . . . . . . . . . 80
Create New Partition Wizard . . . . . . . . . . . . . . . . . . . . . . . . . . . . . . . . . . . . . . . . . . . 80
Create Backup Partition Wizard . . . . . . . . . . . . . . . . . . . . . . . . . . . . . . . . . . . . . . . . . 81
Install Another Operating System Wizard . . . . . . . . . . . . . . . . . . . . . . . . . . . . . . . . .81
Resize a Partition Wizard . . . . . . . . . . . . . . . . . . . . . . . . . . . . . . . . . . . . . . . . . . . . . .81
Redistribute Free Space Wizard . . . . . . . . . . . . . . . . . . . . . . . . . . . . . . . . . . . . . . . . . 82
Table of Contentsviii
Page 9

Merge Partitions Wizard . . . . . . . . . . . . . . . . . . . . . . . . . . . . . . . . . . . . . . . . . . . . . . 82
Copy Partition Wizard . . . . . . . . . . . . . . . . . . . . . . . . . . . . . . . . . . . . . . . . . . . . . . . . 82
Chapter 7: Using PartitionMagic Utilities
Changing Drive Letter References with DriveMapper . . . . . . . . . . . . . . . . . . . . . . . 84
Switching between Bootable Partitions with PQBoot . . . . . . . . . . . . . . . . . . . . . . . . 85
Chapter 8: BootMagic
Getting Started . . . . . . . . . . . . . . . . . . . . . . . . . . . . . . . . . . . . . . . . . . . . . . . . . . . . . . 90
Configuring BootMagic . . . . . . . . . . . . . . . . . . . . . . . . . . . . . . . . . . . . . . . . . . . . . . . 94
Setting BootMagic Passwords . . . . . . . . . . . . . . . . . . . . . . . . . . . . . . . . . . . . . . . . . . 96
Adding an Operating System to the BootMagic Menu . . . . . . . . . . . . . . . . . . . . . . . 96
Removing an Item from the BootMagic Menu . . . . . . . . . . . . . . . . . . . . . . . . . . . . . 97
Modifying a Menu Item’s Properties . . . . . . . . . . . . . . . . . . . . . . . . . . . . . . . . . . . . . 98
Setting a Default Operating System . . . . . . . . . . . . . . . . . . . . . . . . . . . . . . . . . . . . . . 98
Booting from a Second Hard Disk . . . . . . . . . . . . . . . . . . . . . . . . . . . . . . . . . . . . . . . 98
Setting the Startup Delay . . . . . . . . . . . . . . . . . . . . . . . . . . . . . . . . . . . . . . . . . . . . . . 99
Disabling BootMagic . . . . . . . . . . . . . . . . . . . . . . . . . . . . . . . . . . . . . . . . . . . . . . . . . 99
Using the BootMagic Menu . . . . . . . . . . . . . . . . . . . . . . . . . . . . . . . . . . . . . . . . . . . 100
Using BootMagic to Install Operating Systems . . . . . . . . . . . . . . . . . . . . . . . . . . . 100
Troubleshooting . . . . . . . . . . . . . . . . . . . . . . . . . . . . . . . . . . . . . . . . . . . . . . . . . . . 100
Appendix A: Using PartitionMagic With Other Programs
Norton Utilities . . . . . . . . . . . . . . . . . . . . . . . . . . . . . . . . . . . . . . . . . . . . . . . . . . . . 104
Disk Compression Utilities . . . . . . . . . . . . . . . . . . . . . . . . . . . . . . . . . . . . . . . . . . . 105
Operating System Boot Utilities . . . . . . . . . . . . . . . . . . . . . . . . . . . . . . . . . . . . . . . 106
Virus Protection Software . . . . . . . . . . . . . . . . . . . . . . . . . . . . . . . . . . . . . . . . . . . . 106
Drive Overlay Programs . . . . . . . . . . . . . . . . . . . . . . . . . . . . . . . . . . . . . . . . . . . . . 107
SoundBlaster . . . . . . . . . . . . . . . . . . . . . . . . . . . . . . . . . . . . . . . . . . . . . . . . . . . . . . 107
GoBack . . . . . . . . . . . . . . . . . . . . . . . . . . . . . . . . . . . . . . . . . . . . . . . . . . . . . . . . . . 107
Defragmenting Software . . . . . . . . . . . . . . . . . . . . . . . . . . . . . . . . . . . . . . . . . . . . . 108
Appendix B: Troubleshooting
General Troubleshooting . . . . . . . . . . . . . . . . . . . . . . . . . . . . . . . . . . . . . . . . . . . . . 110
Generating Diagnostic Reports with PartitionInfo . . . . . . . . . . . . . . . . . . . . . . . . . 115
Error Messages and Solutions . . . . . . . . . . . . . . . . . . . . . . . . . . . . . . . . . . . . . . . . . 117
Exit Code 12 . . . . . . . . . . . . . . . . . . . . . . . . . . . . . . . . . . . . . . . . . . . . . . . . . . . . . . 136
Norton PartitionMagic ix
Page 10

Appendix C: Service and Support Solutions
Customer service . . . . . . . . . . . . . . . . . . . . . . . . . . . . . . . . . . . . . . . . . . . . . . . . . . . 139
Technical support . . . . . . . . . . . . . . . . . . . . . . . . . . . . . . . . . . . . . . . . . . . . . . . . . . . 140
Subscription policy . . . . . . . . . . . . . . . . . . . . . . . . . . . . . . . . . . . . . . . . . . . . . . . . . . 140
Worldwide service and support . . . . . . . . . . . . . . . . . . . . . . . . . . . . . . . . . . . . . . . . 141
Service and support offices . . . . . . . . . . . . . . . . . . . . . . . . . . . . . . . . . . . . . . . . . . . 141
Index
Table of Contentsx
Page 11

Introduction
What Is PartitionMagic?
Norton™ PartitionMagic® is a utility that lets you quickly and easily create, delete,
merge, or convert file systems of partitions on your hard disk without destroying existing
data. PartitionMagic will make your hard disk more efficient and provide greater security
for your data.
PartitionMagic enables you to secure your data by physically separating it from other files.
Separate partitions also make backups easy.
PartitionMagic helps you reliably run multiple operating systems on the same computer.
PartitionMagic also includes BootMagic, a powerful boot manager that helps you safely
install new operating systems and lets you choose which operating system you want to use
when starting your computer.
In addition to powerful partitioning features, PartitionMagic offers a variety of other
options. For instance, you can perform partitioning operations and view the changes that
will be made before applying them to your system. Additionally, you can view
comprehensive information about your hard disk geometry and your hardware system, and
you can resize root directories (FAT, FAT32) to make room for more long filenames.
New Features
Norton PartitionMagic 8.0 includes the following new features:
• New user interface – Makes PartitionMagic easier to navigate.
• Large partition support – Enables management of partitions up to 300 GB when the
partition is less than 90% full. Larger hard drives may require additional memory.
• File browser – Makes it possible to browse the contents of a partition or copy, move,
and rename files and folders from within PartitionMagic.
• Running multiple operating systems – BootMagic has been enhanced, so it can be
installed on a FAT or FAT32 partition on any hard disk. PQBoot for Windows has
been added, enabling you to boot into an alternate operating system from Windows
and return to the standard operating system on the next reboot.
Norton PartitionMagic 1
Page 12

• Ability to resize clusters on NTFS partitions – Reclaims lost performance that can
result from converting a FAT32 partition to NTFS as part of an operating system
upgrade. Larger clusters can also reduce the rate of fragmentation.
• Installing Another Operating System wizard – Includes built-in information so
more of the operations are automated when you are preparing your system to run
multiple operating systems. Also includes information you can print to help you with
the part of the process that is not directly tied to PartitionMagic.
• Create Backup Partition wizard – Helps you create a partition for backup data files.
• Flash tutorial – Introduces partitioning concepts and provides an overview of the
tasks you can complete with PartitionMagic.
Introduction2
Page 13

CHAPTER
Getting Started
This chapter includes the following information:
• PartitionMagic System Requirements
• Installing PartitionMagic under Windows
• Creating Rescue Disks
• Before Running PartitionMagic
• Running PartitionMagic
• Setting a Password for PartitionMagic
• Uninstalling PartitionMagic
1
3
Page 14

PartitionMagic System Requirements
PartitionMagic for Windows requires a minimum of 70 MB of hard disk space, a CD drive
(any speed), a 3.5-inch floppy drive, VGA or higher resolution monitor with a screen area
of at least 800 x 600 pixels, and processor and memory requirements as shown below.
Operating System Minimum RAM Minimum Processor
Windows 95b through
Windows 98 SE
Windows Me 32 MB Pentium/150 MHz or compatible
Windows NT 4.0
Workstation with SP6a
applied
Windows 2000
Professional
Windows XP 128 MB* Pentium/233 MHz or compatible
* Resizing NTFS clusters on partitions over 120 GB in size requires 256 MB RAM.
PartitionMagic supports hardware RAID level 0 (disk striping) and RAID level 5 (striping
with parity).
PartitionMagic supports external USB, USB2, and FireWire (1394) hard drives under
Windows. Operations that are executed in boot mode are not supported on these devices.
See “USB, USB2, and FireWire Support” on page 17.
The rescue disk version of PartitionMagic requires a Pentium/150 MHz processor (or
faster), a 3.5-inch floppy drive, 8 MB of RAM (16 MB for NTFS partitions; 32 MB
recommended for FAT32 partitions; some very large partitions may require up to 256
MB). Microsoft recommends 128 MB RAM for Windows 2000 and Windows XP
systems, although the product can run on systems with 64 MB RAM.
32 MB Pentium/150 MHz or compatible
32 MB* Pentium/150 MHz or compatible
64 MB* Pentium/150 MHz or compatible
Installing PartitionMagic under Windows
You must have administrative privileges to install PartitionMagic on a Windows NT,
Windows 2000, or Windows XP system.
IMPORTANT! PartitionMagic must be installed on a local drive, not on a network drive.
Chapter 1: Getting Started4
Page 15

NOTE Before installing PartitionMagic 8.0 under Windows 2000, ensure you have
updated the operating system with the latest Microsoft Service Pack (SP2 or
greater).
As a good computing practice, regardless of operating system, run chkdsk /f
before running Partition Magic to make sure there are no file system errors on
the partition.
1 Insert the PartitionMagic CD into your CD drive.
2 If the installation program does not start automatically, click Start ➤ Run on the
Windows taskbar. Then type drive:\AUTORUN, where drive is the drive letter of
your CD drive.
3 Click PartitionMagic ➤ Install, and follow the on-screen installation instructions.
There is sometimes a delay after you click Install. If you click it twice, you will start two
instances of the installation and will have to cancel the second one.
Creating Rescue Disks
You can run a DOS version of PartitionMagic or the BootMagic configuration program
from the PartitionMagic CD if your computer has the ability to boot from a CD. If your
computer cannot boot from a CD, Norton recommends that you create rescue diskettes at
the end of the PartitionMagic installation.
You can create rescue disks from the PartitionMagic CD or from the Start menu. The
bootable CD and rescue disks also enable you to run PartitionMagic from DOS, Windows
3.x, or Linux machines.
Rescue disks are useful when:
• You want to run PartitionMagic, but you do not have an operating system that is
supported by the Windows version of the software.
• You have hidden the partition where PartitionMagic is installed and need to run
PartitionMagic to unhide the partition.
• You have accidently converted a partition to FAT32 or NTFS and your operating
system does not support that operating system, so your computer will not boot. (You
can use the rescue disks to convert the partition back to FAT.)
• Other occasions arise when you do not have access to PartitionMagic on the CD or
hard drive.
Norton PartitionMagic 5
Page 16

You must have two blank 1.44 MB floppy disks available before you begin this procedure
(three disks for double-byte languages).
1 You can create rescue disks three ways:
To create rescue
disks from: Do this:
Windows
(preferred
Click Start
➤ Programs ➤ Norton PartitionMagic 8.0 ➤
PartitionMagic 8.0 Tools
➤ Create Rescue Disks.
method)
PartitionMagic
CD (useful if you
1a Open the English\DOSMAKE folder on the
PartitionMagic CD.
do not have
Windows)
1b Type MAKEDISK A:, where A: is the drive letter for
your floppy disk drive.
You can also install the DOS version of PartitionMagic to
your hard disk using this process. If you install to your hard
disk, the PartitionMagic files (but not the system files) will be
installed to a PQMAGIC directory at the root of the disk, and
you will not need floppy disks.
PartitionMagic
Click Tools
➤ Create Rescue Disks on the menu bar.
main window
2 Insert a blank formatted 1.44 MB disk into your 3.5-inch disk drive and click OK.
3 Follow the prompts and the instructions on the progress bar (located at the bottom of
the window).
Chapter 1: Getting Started6
Page 17

The rescue disks contain the following files:
PartitionMagic Disk 1 PartitionMagic Disk 2
• Autoexe2.bat
• Autoexec.bat
• Command.com
•Ega.cpi
•Keyb.com
• Mode.com
• Partinfo.exe (utility program)
• PTEDIT (utility program)
• Miscellaneous system (.SYS) files
• MSCDEX.exe (Windows 9x/Me
only)
• NWCDEX.exe (Windows
NT/2000/XP only)
• Fdisk.com (Windows NT/2000/XP
only)
• CHKDSK.exe
If you create rescue disks for a double-byte language, the third disk includes fonts.
• Autoexec.bat
• Command.com
• Mouse.com
• PMHelp.dat (help file)
•PQMagic.exe
•PQMagic.ovl
•PQMagic.pqg
•PQPB.rtc
• Rescue.txt
• zAbout.pqg
• Boot.ini (Windows NT/2000/XP only)
Before Running PartitionMagic
It is wise to run a file check (such as CheckDisk or ScanDisk) before running
PartitionMagic. Doing so can help you avoid problems you could encounter if you try to
manipulate partitions on a disk with bad sectors or file system errors. See “Checking
Partitions for Errors” on page 50.
You should back up your hard disk before using PartitionMagic. While PartitionMagic has
been thoroughly tested and is reliable, other factors, (such as power failures, operating
system bugs, and hardware defects), can put your data at risk. Before using any utility that
makes extensive changes to your hard disk, you should back up your data.
PartitionMagic cannot run while other low-level disk utilities (such as virus detection
software, defragmenting software like Diskeeper®, or backup software like Norton
GoBack™) are running. Close all such utilities prior to starting PartitionMagic.
Verify that the version of PartitionMagic you are running is supported on the operating
system (and Service Pack, if applicable) you are running. See “PartitionMagic System
Requirements” on page 4.
Norton PartitionMagic 7
Page 18

If you would like a high-level overview of PartitionMagic, click Help ➤ Flash Tutorial
to run a Flash presentation that explains the product.
Running PartitionMagic
You can run PartitionMagic from Windows 95, Windows 98, Windows Me, Windows NT
4.0 Workstation, Windows 2000 Professional, or Windows XP. Under any other operating
system, you must run PartitionMagic from the rescue disks.
To run from: Do this:
Windows Start menu Click Start
➤ Programs ➤ Norton PartitionMagic 8.0 ➤
PartitionMagic 8.0.
Windows Explorer Right-click any drive object, and click PartitionMagic 8.0.
Running PartitionMagic from Rescue Disks
When you boot your computer from the first rescue disk, PQMAGIC automatically runs.
You must insert the second rescue disk when prompted.
Preparation
Before you run PartitionMagic from the rescue disks, you should:
• Turn off third-party disk caches.
• Deactivate/unload any TSR programs that access or modify partitions being changed.
You cannot run PartitionMagic on a Windows 2000 Professional, Windows XP
Professional, or Windows Me machine that is in hibernation. To use the rescue diskette or
PartitionMagic for Windows, Windows 2000, Windows XP, or Windows Me must have
been shut down normally.
Rescue Disk Limitations
The following features are not available when you run the DOS version of PartitionMagic
from the rescue disks or from the PartitionMagic bootable CD.
• Split partitions
• Secure erase of partitions
• Undo last change
• Wizards
Chapter 1: Getting Started8
Page 19

If you run out of space on the first rescue disk as a result of adding network, SCSI, or
CD-ROM drivers to your boot sequence, you can delete the following files from the disk:
chkdsk.com, fdisk.exe, ptedit.exe, and partinfo.exe. We recommend that you delete the
files in that order, freeing up only the space that you need to accommodate additional files.
These files are included in the Utilities folder on the PartitionMagic CD where you can
access them later, if necessary.
If you use an international keyboard or character set, you will need to modify the
AUTOEXE2.BAT and CONFIG.SYS files on the rescue disks. Refer to “Using
International Keyboards” on page 23 for additional information.
Checking an NTFS partition with the rescue disk version of PartitionMagic may take an
unusually long time. Since PartitionMagic performs checks both before and after the
move, copy, and resize operations, these operations may be slower with the rescue disk
version of PartitionMagic than with the Windows version.
Command Line Switches
The following command line options are supported by the Windows version and the DOS
(rescue disk) version of PartitionMagic, unless noted otherwise. When you specify
multiple options, the order is unimportant.
Switch Description
/? Lists all the command line options switches for the version of
PartitionMagic you are running.
/CAS Copies all sectors within partitions.
/CBS Checks for all bad sectors.
/CEC Checks for extra cylinders.
/DBG Enables debug messages.
/IFC Ignores file system checks.
/I24 Ignores the 1024 cylinder boundary.
/MUP Allows you to move partitions of unknown types.
/NBS Disables bad sector checking.
/NRB Instructs PartitionMagic not to reboot after the program exits.
Norton PartitionMagic 9
Page 20

Switch Description
/NSS Does not display the splash screen.
/PQB Forces the batch file to the specified location. PartitionMagic creates a
batch file when it must perform some operations in boot mode.
Syntax: PQMAGIC /PQB=C:\, where C: is the location where you
want the batch file to be saved.
/RAV Tells PartitionMagic to read and verify all disk writes. Enabling this
option increases the length of time needed to perform some operations,
but it ensures that the operation outcome is accurate.
/UVM Tells PartitionMagic to use virtual memory.
/WFS Wipes the first sector after deleting all partitions.
Setting a Password for PartitionMagic
You can assign a password that must be entered before PartitionMagic for Windows will
start.
1 Click General ➤ Set Password.
The Set Password dialog appears.
2 Type a new password, then press <Tab>.
3 Confirm the new password, then press <Tab>.
4 (Optional) Add a hint.
5 Click OK.
Chapter 1: Getting Started10
Page 21

Entering a Password
When you start PartitionMagic and there is a password assigned, the Enter Password
dialog appears.
1 Type the password assigned to PartitionMagic.
You can click Hint to display a reminder.
2 Click OK.
Changing a Password
1 Click General ➤ Set Password.
2 Type the old password, then press <Tab>.
3 Type the new password, then press <Tab>.
To remove password protection, leave the new password fields blank.
4 Confirm the new password, then press <Tab>.
5 (Optional) Change the hint.
6 Click OK.
Uninstalling PartitionMagic
1 On the Windows taskbar, click Start ➤ Settings ➤ Control Panel.
2 Double-click Add/Remove Programs, then select PartitionMagic 8.0.
3 Click Add/Remove.
Norton PartitionMagic 11
Page 22

Page 23

CHAPTER
PartitionMagic Basics
This chapter includes the following information:
• PartitionMagic Main Window
• Rescue Disk Main Window
• Process Overview
• Selecting a Hard Disk and Partition
• Selecting an Operation
• Undoing an Operation
• Viewing Pending Operations
2
• Applying Changes to Your System
• Supported File Systems
• Changing PartitionMagic Preferences
• Using International Keyboards
• Defragmenting a Hard Drive
• Getting Help
13
Page 24

PartitionMagic Main Window
The main window includes an action panel with shortcuts for common tasks and an
overview of pending operations, a map of each disk, and a list of the partitions on the
selected disk.
The menu bar and a toolbar appear at the top of the window. The menu bar gives you
access to all of PartitionMagic’s features. The toolbar gives you quick access to
commonly used options. When the pointer is over a toolbar, the status bar shows what the
button does.
You can customize the main screen by clicking commands on the View menu.
Note that the main screen is different if you run PartitionMagic from the rescue disks. See
“Rescue Disk Main Window” on page 15.
Menu Bar
Toolbar
Tasks
(Wizards)
Disk Map
Partition List
Operations
for selected
partition
(unavailable
options are
dimmed)
Legend
Status Bar
Disk Map
The disk map shows the partitions approximately to scale and also shows unallocated
space (space not assigned to any partition). You can also display hard disks to scale by
clicking View
➤ Scale Disk Map. Each partition is represented by a different color
according to the file system it uses. If the selected hard disk contains logical partitions, the
logical partitions are shown within an extended partition.
Chapter 2: PartitionMagic Basics14
Page 25

Each partition is color-coded to show the file system it uses and the used and unused space
within the partition. A legend is displayed just above the status bar located at the bottom of
the PartitionMagic window. You can use the Legend to help you understand the different
colors used in the disk map and partition list.
There are triangle indicators to mark the 2 GB boot boundary and the 8 GB boot boundary
(1024 cylinder limit). The boundary markers can help you as you create, move, or resize
partitions, so you will not make primary partitions unbootable by accident. For additional
information about the boot boundaries, refer to “Understanding the BIOS 1024 Cylinder
Limit” or “Understanding the 2 GB Boot Code Boundary” in the PartitionMagic online
help located under Getting Started > Partitioning Basics.
Partition List
The partition list displays the following information about each partition: drive letter,
volume label, file system type, size, amount of used and unused space in megabytes,
status, and whether the partition is a primary or logical partition. If the partition does not
have a volume label, “Local Disk” displays next to the drive letter.
An asterisk (*) appears in place of a drive letter for:
• Hidden partitions
• Extended partitions
• Partitions with file systems not supported by the active operating system
• Unallocated space (space not currently assigned to any partition)
A partition’s status can be:
• Active: The partition the computer boots from.
• Hidden: Partitions that do not have a drive letter. Partitions can be hidden by the
operating system (which may hide all primary partitions except the active one), or
you can hide partitions with PartitionMagic. Under Windows 2000/XP Professional,
hidden partitions are permitted to have a drive letter.
• None: Partitions that are not active or hidden.
Rescue Disk Main Window
The main screen appears different when you run from rescue disks than it does when you
run PartitionMagic from Windows.
Norton PartitionMagic 15
Page 26

• Menu bar — gives you access to all of PartitionMagic’s features. Be aware that the
operations available from the Partition menu when you run PartitionMagic under
Windows are available under the Operations menu when you run from the rescue
disks.
• Toolbar — gives you quick access to commonly used options and allows you to
select the disk you want to operate on.
• Partition information — provides both a visual and text description of the partitions
on the disk.
• Status bar — shows you how many operations are pending; also includes a brief
description of the currently selected option.
Menu Bar
Toolbar
Disk Map
Par tition List
Status Bar
Process Overview
To complete a task, follow this general process:
1 Select a hard disk and partition.
The steps for selecting a hard disk and partition are included in this chapter of the user
guide. You must follow these steps before you can perform any operation within
PartitionMagic.
2 Select an operation and enter details about the changes you want to perform.
Chapter 2: PartitionMagic Basics16
Page 27

3 Apply changes to your system. See “Applying Changes to Your System” on page 19.
You can also perform some tasks using the wizards. See “Using Wizards” on page 79.
Selecting a Hard Disk and Partition
You can select a partition without first selecting a hard disk. To select a partition, click it
in the disk map or partition list on the main screen.
To select a hard disk, click the title bar on the disk map or click the disk in the partition
list. There are two operations that can be performed on a hard disk: delete all the partitions
or display information about the hard disk. When you select a hard disk, its partitions
display in the partition list in the main window.
PartitionMagic does not support volume sets, stripe sets, stripe sets with parity, or
partitions located on disk mirror/duplex sets configured using Windows NT Disk
Administrator. Under Windows 2000/XP, PartitionMagic supports standard partitions
located on basic disk sets only.
USB, USB2, and FireWire Support
PartitionMagic supports external USB, USB2, and FireWire (1394, IEEE) hard drives
under Windows. Operations that are executed in boot mode are not supported on these
devices.
You can see if an operation will be performed in boot mode by clicking View
➤
Operations Pending. If an operation displays with an asterisk (*), it will not work on a
USB, USB2, or FireWire drive. If any of the queued operations displays with an asterisk,
all of the queued operations will be applied in boot mode.
You may increase the chances of an operation’s being applied under Windows by closing
all applications other than PartitionMagic and only working on operations on that drive (as
opposed to the USB or FireWire drive and drive C:, for example).
Removable Media Support
PartitionMagic is not designed to work on removable media. Norton technical support
does not guarantee they will be able to resolve problems you encounter when partitioning
removable media.
Norton PartitionMagic 17
Page 28

Dynamic Disks
Windows 2000 and Windows XP use basic disks and dynamic disks. You cannot perform
PartitionMagic operations on dynamic disks.
Selecting an Operation
After you have selected a disk or a partition, you can select an operation using the action
panel, toolbar, context menu, or menu bar. If an operation cannot be performed on the
selected partition, the item appears dimmed on the menu and in the action panel.
• Click one of the operations on the action panel or the toolbar.
When you place the pointer on a toolbar button, a pop-up window displays the
button’s function.
• In the disk map or partition list, right-click the partition you want to change, then
click the desired operation from the context menu.
• On the menu bar, click Partition, then choose the desired operation. (If you are
running PartitionMagic from the rescue disks, click Operations on the menu bar,
then choose the desired operation.)
For more information about the items on the Partition menu, see Chapters 3, 4, and 5 of
this user guide.
Undoing an Operation
To undo or reverse the last operation performed, click General ➤ Undo Last Change on
the menu bar, press <Ctrl+Z>, or click Undo in the action panel.
If you have performed an operation using a wizard, Undo Last Change will undo all the
changes made by the wizard.
To discard all the pending operations, click General
<Ctrl+D>.
Chapter 2: PartitionMagic Basics18
➤ Discard all Changes, or press
Page 29

Viewing Pending Operations
PartitionMagic queues operations until you apply them. You can view the operations that
are pending at any time at the bottom of the action panel, or you can display a more
detailed view.
1 Click View ➤ Operations Pending.
The Operations Currently Pending dialog appears.
If an asterisk displays to the left of an operation, the operation will be applied in boot
mode rather than in Windows. If any operation in the list appears with an asterisk, all of
the operations will be applied in boot mode.
From the list of pending operations, you can choose to undo the last change, discard all
changes, apply all changes, or close the window.
If you are running PartitionMagic from the rescue disks, you cannot modify pending
operations from this window.
Applying Changes to Your System
As you complete tasks using the Partition menu (or Operations menu if running from the
rescue disks), the disk map and partition list reflect the changes you have made. However,
no changes physically take place on your system until you apply them. You can perform
several operations and then apply all the changes at once.
Norton PartitionMagic 19
Page 30

To apply changes to your system, click General ➤ Apply Changes, or click Apply in the
action panel.
To discard the changes and start over, click General
exception of being able to undelete some partitions, you cannot discard or undo changes
after you have applied them.
Applying Changes in Windows vs. Boot Mode
When you apply changes, PartitionMagic evaluates your system to see if changes are
being made to partitions where there are open files (such as when you modify the C: drive
while running Windows). If there are no open files, the changes will be applied while
Windows is running. If there are open files, PartitionMagic must go into boot mode to
apply the changes. When prompted, click OK to go into boot mode. You do not need to
have DOS installed on your system to apply changes in boot mode.
➤ Discard All Changes. With the
Supported File Systems
You can create or modify the following partition types with PartitionMagic. Before
making modifications, you should ensure that both the partition type and operating system
on your machine are supported by PartitionMagic.
Partition
Type Description
Extended The extended partition gets around the arbitrary four-partition limit
for a disk. An extended partition is a container in which you can
further divide your disk space by creating logical partitions. An
extended partition does not directly hold data. You must create
logical partitions within the extended partition to store data.
Extendedx An extendedx partition functions like an extended partition but is not
limited to the first 8 GB (1024 cylinders) on a hard disk.
Linux kernels below 2.2 do not support extendedx partitions.
FAT Uses file allocation table (FAT) and clusters. The FAT file system is
used by DOS, Windows 3.x, and most Windows 95 installations. A
FAT partition is also accessible by all newer operating systems.
FAT16x FAT16x is a proprietary file system developed by Microsoft to enable
FAT partitions beyond 1024 cylinders (~8GB).
Chapter 2: PartitionMagic Basics20
Page 31
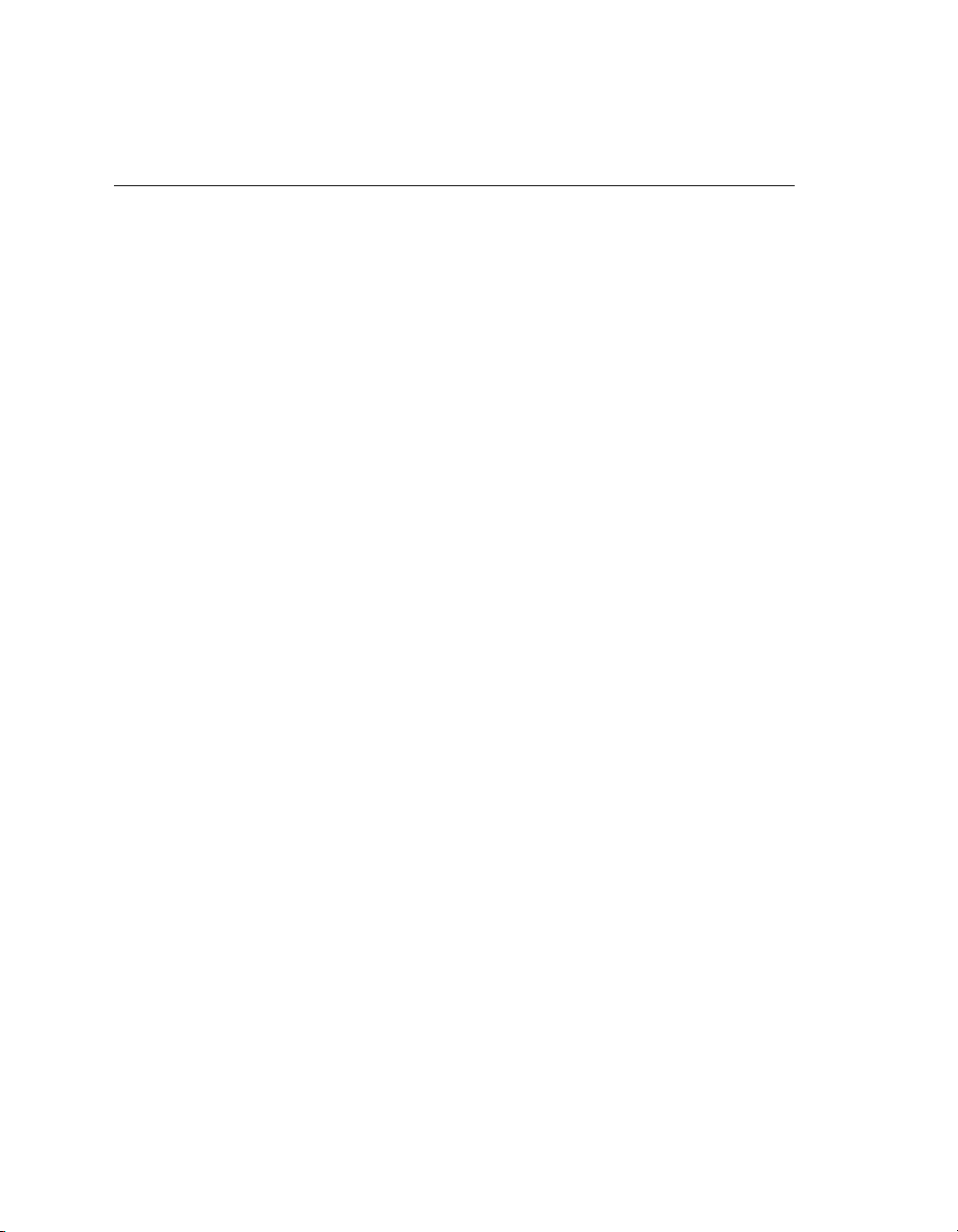
Partition
Type Description
FAT32 FAT32 is an enhancement of the FAT file system. It uses 32-bit file
allocation table entries, rather than the 16-bit entries used by the FAT
system, so FAT32 supports larger disk or partition sizes (up to 2
terabytes). The minimum size for a FAT32 partition is 256 MB.
DOS, Windows 3.x, Windows NT 3.51/4.0, and early versions of
Windows 95 (before version 4.00.950B) do not recognize FAT32 and
cannot read files on a FAT32 partition.
FAT32x FAT32x is a proprietary file system developed by Microsoft to enable
FAT32 partitions beyond 1024 cylinders (~8GB). Windows 95 OSR2
and later versions of Windows may use FAT32x partitions.
Linux Ext2
and Ext3
Linux Swap Holds a Linux swap file. The maximum usable size of a Linux swap
NTFS The New Technology File System (NTFS) is accessible by Windows
Unformatted Unformatted partitions reserve a portion of the disk but are not
Unallocated
space
The Linux Ext2 and Ext3 file systems are only accessible by Linux, a
freeware version of UNIX. The Linux Ext2 file system supports a
maximum partition size of 4 terabytes.
file is 128 MB. (This limitation, however, does not apply if you are
using a Linux Kernel that is verion 2.2.x or later.) The default size
shown when you create a Linux swap partition may be slightly larger
because of the physical geometry on the hard disk.
NT, Windows 2000, and Windows XP. NTFS is not recommended
for use on disks less than 400 MB because it uses a great deal of
space for system structures.
assigned a file structure.
Unallocated space is the portion of a hard disk that is not currently
assigned to any partition.
Changing PartitionMagic Preferences
1 In the main window, click General ➤ Preferences.
Norton PartitionMagic 21
Page 32

A check mark next to a preference indicates it is enabled.
Indicates whether
the current
operating system
supports FAT32
partitions.
2 Click check boxes to enable or disable preferences, then click OK.
Allow 64K FAT Clusters for Windows NT/Windows 2000/XP
This preference lets you create FAT partitions with 64 KB clusters, which allows you to
use PartitionMagic to create FAT partitions up to 4 GB.
IMPORTANT! Because DOS and Windows 3.x/95/98/Me do not support cluster sizes
larger than 32K, you cannot access a 64K partition using these operating
systems. You should only use 64K partitions with Windows NT/2000/XP.
If you are using multiple operating systems, Norton recommends not using
64K clusters.
When enabled, the 64K cluster size is available in the Resize/Move Partition and Resize
Clusters dialogs.
Skip Bad Sector Checks
When PartitionMagic modifies partitions, it performs extensive testing to detect bad
sectors on your hard disk. Newer disk types (such as Enhanced IDE and SCSI) often
handle bad sectors internally, making such testing superfluous. For this reason,
PartitionMagic lets you bypass these tests with Skip Bad Sector Checks. When this
preference is enabled, the Resize/Move, Create, Copy, and Format operations run faster.
WAR N I N G ! If you skip bad sector checks and your hard disk has bad sectors, data loss
can result.
Chapter 2: PartitionMagic Basics22
Page 33

Bad sector checking is on by default. PartitionMagic lets you set this preference
individually for each of your hard disks. If your system has an older disk and a newer one,
you could check the older disk and skip the newer one. A check mark next to a disk means
to skip bad sector checking for that disk.
Set as Read-Only for PartitionMagic
This preference lets you prevent PartitionMagic from making any changes to a hard disk.
You can set this preference individually for each of your hard disks.
There are some exceptions to how this preference is applied:
• If the disk contains the boot partition, some files may be changed, such as the
Windows NT boot initialization (BOOT.INI) file.
• If you tell PartitionMagic to run DriveMapper automatically, certain files, such as
initialization files and shortcut files, may be changed.
Using International Keyboards
When you use the DOS version of PartitionMagic (see “Running PartitionMagic from
Rescue Disks” on page 8), you may lose the ability to use your keyboard the way you are
accustomed to or to view extended characters properly. The PartitionMagic rescue disks
include the files you need to resolve these problems.
If you use an international keyboard or character set, you must edit the AUTOEXE2.BAT
and CONFIG.SYS files on the rescue disks.
1 The following lines are remarked in the AUTOEXE2.BAT file. Delete the REM from
the beginning of the line, and replace the variables xx and yyy with the keyboard
code and character set code page for your language.
MODE CON CP PREP=((yyy)EGA.CPI)
MODE CON CP SEL=yyy
KEYB xx,yyy
xx = two-letter keyboard code (for example, US or FR)
yyy = character set code page (for example, 437)
2 Save the AUTOEXE2.BAT file.
3 The following line is remarked in the CONFIG.SYS file. Delete the REM from the
beginning of the line, and replace the variable yyy with the character set code page
for your language.
Norton PartitionMagic 23
Page 34

DEVICE=DISPLAY.SYS CON=(EGA,yyy,)
4 Save the CONFIG.SYS file.
5 Reboot from the first rescue disk.
Defragmenting a Hard Drive
Defragmenting your hard drive will optimize the storage of data by organizing your files
in a contiguous order. You can run Windows Defragmenter within PartitionMagic for
Windows. Right-click a partition in the disk map, then select Windows Defragmenter
from the menu. PartitionMagic will lock and Windows Defragmenter will run. When the
disk is defragmented, Windows Defragmenter will close, and PartitionMagic will unlock
so you can continue running it.
Getting Help
PartitionMagic Help provides in-depth information on features as well as step-by-step
instructions for specific tasks.
To access Help, click Help
➤ Contents on the menu bar in the PartitionMagic main
window.
The Norton PartitionMagic Help is organized into books and pages.
Find information
with the Index
(key) and Find
(binoculars)
tabs.
Double-click a
book to view the
pages in it.
Double-click a
page to read
the help topic.
Chapter 2: PartitionMagic Basics24
Page 35

Each book focuses on a different aspect of PartitionMagic, so you can quickly locate the
information you need. When you double-click a topic, the information displays in the right
window.
You can click the key tab to search for a topic using keywords.
Context-Sensitive Help
Click Help in the lower right corner of a dialog or press <F1> to display context-sensitive
help for the dialog. Clicking Hints in a wizard dialog displays helpful information about
the task the wizard is performing.
README File
The README.TXT file includes information that changed since this guide was written,
corrections to the manual or help system, and information specific to installation or
configuration issues.
Product Demonstrations
The Norton web site includes multimedia tutorials that visually step you through the most
common PartitionMagic tasks. To view the instructional videos, go to
http://service.symantec.com and click Instructions & Videos.
Norton PartitionMagic 25
Page 36

Page 37

CHAPTER
Managing Partitions
This chapter includes the following information:
• Integrity Checks
• Browsing Partitions
• Resizing and Moving Partitions
• Creating Partitions
• Deleting Partitions
• Undeleting Partitions
• Changing Partition Labels
3
• Formatting Partitions
• Copying Partitions
• Checking Partitions for Errors
• Merging Partitions
• Splitting Partitions
• Getting Information About Partitions
• Scanning a Disk for Errors
• Defragmenting Drives
27
Page 38

Integrity Checks
PartitionMagic checks disk integrity with a sophisticated system of analysis and validation
that operates behind the scenes every time you start the program or complete an operation.
An initial integrity check scans your disk and reports any partition problems that may
prevent PartitionMagic from operating properly. This integrity check acts as an early
warning system that informs you of your disk’s status and assures that the disk’s structure
is thoroughly analyzed and verified before you alter it.
If your physical disk passes the initial integrity check, you can select the disk’s partitions
and use PartitionMagic features; otherwise, an error message appears instead of the
partition list. This indicates a problem with your disk, not with PartitionMagic (because no
disk modification operations have been initiated). If PartitionMagic finds errors that it can
fix automatically, you will be prompted. It is safe to allow PartitionMagic to fix errors.
Correct the disk problem, and then restart PartitionMagic. For additional information, see
“Resolving Partition Table Errors” on page 114.
In addition to the integrity check at startup time, PartitionMagic performs two integrity
checks during any operation. The first check tests the integrity of the file system in the
partition before an operation begins (similar to CheckDisk or ScanDisk), and the second
check validates your disk’s data after an operation is completed. From start to finish,
PartitionMagic examines your disk and informs you immediately if it detects any
irregularities.
Browsing Partitions
You can browse the contents of any hidden or visible partition that is formatted with a file
system PartitionMagic supports. (See “Supported File Systems” on page 20.) Sometimes
it is helpful to see what is in a partition before you modify it. The Norton File Browser
also enables you to modify files and folders.
1 Select the partition you want to browse.
Chapter 3: Managing Partitions28
Page 39

2 Click Partition ➤ Browse.
3 Right-click to copy, move, rename, or delete files, and create, copy, move, or delete
folders as you wish.
4 Click Close to exit the File Browser and return to PartitionMagic.
The PartitionMagic main screen will be refreshed to reflect any changes you made. This
operation may take a little while.
Resizing and Moving Partitions
You can change the size of a partition and/or move it to another location on a hard disk.
1 Select the partition you want to resize/move.
You cannot move Windows NT volume or stripe sets with parity created by Disk
Administrator.
2 Click Partition ➤ Resize/Move.
Norton PartitionMagic 29
Page 40

The Resize/Move Partition dialog appears.
Left
partition
handle
Used space
(minimum
size)
Unallocated
space
outside
partition
Right
partition
handle
Unused
space
inside
partition
The current size of the partition is shown on a disk map at the top of the dialog. The
map also depicts the used and unused space within the partition and the unallocated
space surrounding the partition (if any exists). The minimum and maximum sizes to
which you can resize the partition appear below the map.
3 Choose whether to resize or move the partition.
To do this: Do this:
Move
1 Place the pointer on the partition.
The pointer changes to .
2 Drag the partition to the desired location.
There must be unallocated space adjacent to the partition to move
it. If there is none, and the partition contains unused space, make
the partition smaller and then move the partition.
You cannot move unknown partitions, partitions failing the
Check for Errors operation (see “Checking Partitions for Errors”
on page 50 for more information), or unallocated space.
Chapter 3: Managing Partitions30
Page 41

To do this: Do this:
Move
(continued)
Your Windows NT 4.0 system (SP 6 or higher) partition cannot
start past 4 GB, or Windows NT will not be bootable.
IMPORTANT! Exercise caution when moving a bootable
partition. Operating systems can become
unbootable if moved beyond certain boundaries.
For more information, see “Creating Bootable
Partitions” on page 38.
Resize 1 Place the pointer on the left or right partition handle.
The pointer changes to .
2 Drag the handle until the desired partition size is reached.
You can also resize the partition by typing new values in the Free
Space Before, New Size, and Free Space After boxes or by
clicking the arrows next to the boxes. The values you enter may
change slightly to values supported by the drive’s geometry. The
arrow buttons resize the partition by the minimum increment,
allowing you to make very fine adjustments. Changes are
reflected in the disk map.
To make a partition smaller, unused space must exist within the
partition. To enlarge a partition, there must be unallocated space
adjacent to it. For additional information about resizing
partitions, refer to “Notes about Resizing Partitions” below.
IMPORTANT! (Windows NT only) Resizing your NTFS system
partition over 7.8 GB may render your
workstation unbootable. If you resize an NTFS
system partition over this limit by accident, you
can recover your system by using the
PartitionMagic rescue disks to resize the NTFS
system partition below 7.8 GB.
If you know your disk has no bad sectors, Skip bad sector checks in Preferences to
make resize and move operations faster.
PartitionMagic changes the Free Space Before, New Size, and Free Space After
values to show how the partition size is affected.
Norton PartitionMagic 31
Page 42
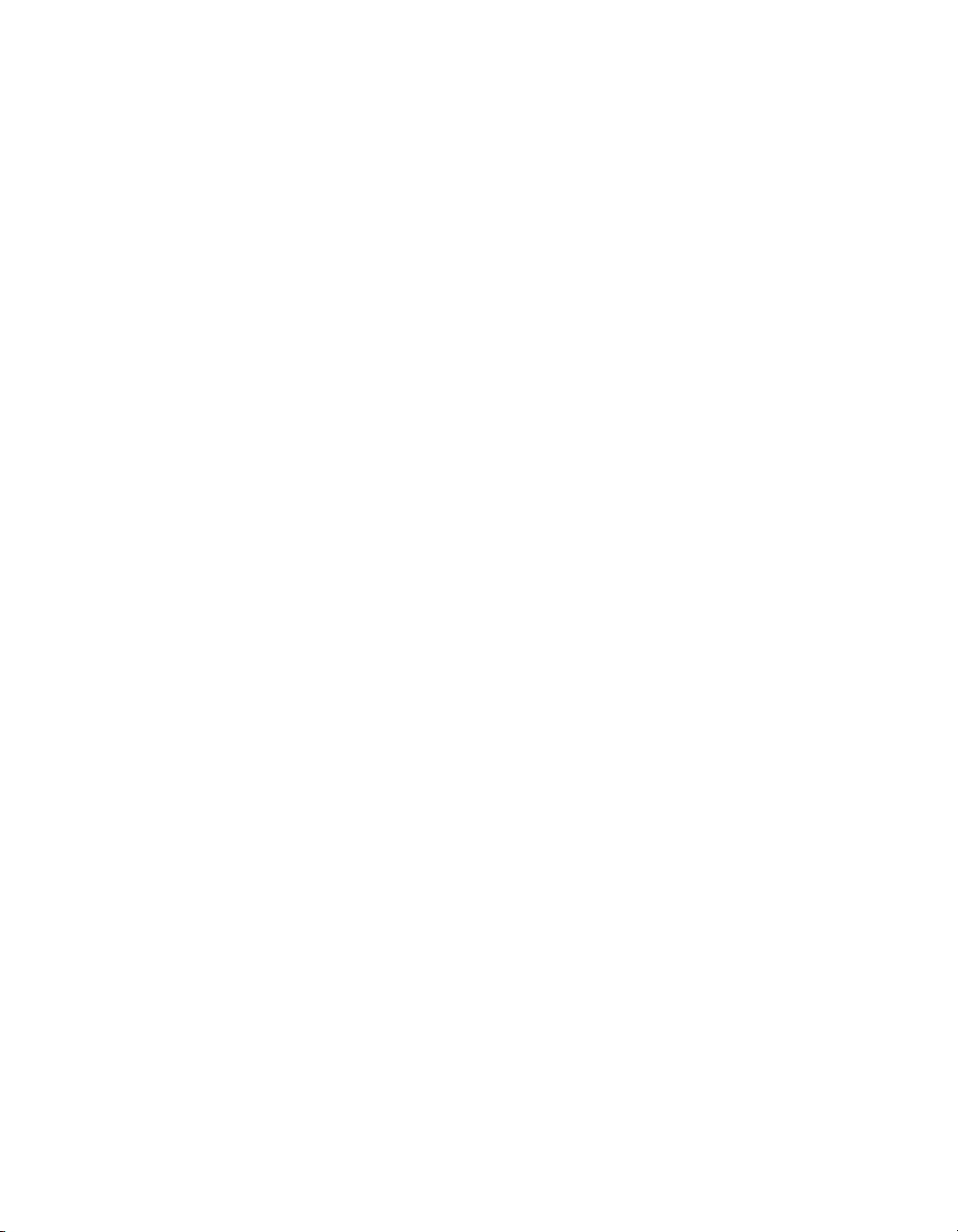
4 (Optional) Click the Cluster Size drop-down list and select a new size or use the
recommend cluster size that is already selected.
This option is only available for FAT and FAT32 partitions. For more information,
see “Resizing Clusters” on page 66. You can resize NTFS clusters by clicking
Partition
5 Click OK.
➤ Advanced ➤ Resize Clusters.
Notes about Resizing Partitions
When you resize a partition, data is consolidated, not compressed. To make a partition
smaller, unused space must exist within the partition. To enlarge a partition, there must be
adjacent unallocated space. If there is unallocated space on the disk, but it is not adjacent
to the partition you want to enlarge, adjust the location of the space by moving other
partitions. You can resize/move a partition to create space before it even if there is used
space shown at the beginning of the partition. For example, if you are shrinking a D:
partition so you can enlarge a C: partition, you can just drag the left handle of the D: drive
to create unallocated space next to the C: drive, then drag the right handle of the C: drive
to use that space.
IMPORTANT! Exercise caution when resizing partitions smaller, especially a partition
containing an operating system. Leave at least 50 MB more space in the
partition than the operating system requires. Swap files, drivers, and other
files may require the extra space. Additionally, operating systems can
become unbootable if moved beyond certain boundaries. For more
information, see “Creating Bootable Partitions” on page 38.
Resizing FAT and FAT32 partitions smaller may reduce the amount of wasted space on a
hard disk. When you resize a FAT or FAT32 partition, PartitionMagic automatically
resizes the clusters to their optimal size for the partition. For more information, see
“Resizing Clusters” on page 66.
You should be aware of the following limitations when resizing partitions:
• You cannot make a partition smaller unless it contains unused space. You can only
reduce a partition to the used size shown in the disk map plus a small buffer area.
During a Resize/Move operation, data is consolidated to the front of the partition as
needed, but no data compression takes place. Because of the way a FAT partition is
structured, you can often resize a partition a second time and make it even smaller or
larger than the first time you resized it.
• In certain instances, you cannot make a FAT partition larger when the partition
contains no unused space. If you have a full partition and plenty of unallocated space
Chapter 3: Managing Partitions32
Page 43

adjacent to it, yet are not able to enlarge your partition, you may have to delete some
files in the partition so that PartitionMagic has room to work. You may be able to
slightly enlarge the partition (1 MB or less) and then enlarge the partition a second
time to provide the necessary buffer area for PartitionMagic. To see how much space
is needed in a partition to resize past a cluster boundary, see the table in “Freeing Disk
Space Before Enlarging a FAT Partition” in Help under Getting Started > Partitioning
Basics.
• It is difficult to calculate in advance the minimum size to which an NTFS partition
may be resized. If PartitionMagic runs out of space when you are resizing or moving
an NTFS partition, PartitionMagic returns an error without completing the operation.
The integrity of the NTFS partition and data is never compromised.
• A FAT partition has a 2 GB (2047 MB) size limit; however, a FAT partition under
Windows NT (service pack 4 or higher) or Windows 2000/XP can be sized up to 4
GB and have a 64 KB cluster size.
• Under Windows 2000 and Windows XP, you can enlarge an NTFS partition (even the
system partition) without rebooting.
Scenario: Resizing a Logical Partition Larger
This scenario outlines the procedure for adding space to a logical partition. You can also
use the Resize Partitions wizard to perform the same operations.
Sample Configuration
One 1 GB hard disk containing:
• One active primary FAT32 partition (C:) running Windows 2000
• One extended partition enclosing one logical NTFS partition (D:)
Objective
Resize drive C: smaller and add the newly created free space to drive D:.
Norton PartitionMagic 33
Page 44

Procedure
1 Resize drive C: smaller by the amount you want to add to drive D:.
Resize C: so that the unallocated space is on the right.
2 Enlarge drive D: to occupy the unallocated space just created.
The extended partition is automatically enlarged to accommodate drive D:.
3 Apply the changes to your system.
Result
Drive D: has room for additional files.
Creating Partitions
The Create operation lets you create primary partitions, extended partitions, and logical
partitions.
If you have multiple hard disks and partitions, the process and available options may differ
slightly from the following steps. For examples of creating partitions on more complex
systems, see the scenarios that begin on page 40 of this user guide.
1 Select a block of unallocated space.
If no unallocated space exists, you must resize or delete an existing partition to create
unallocated space. For instructions on resizing and deleting partitions, see “Resizing
and Moving Partitions” on page 29 and “Deleting Partitions” on page 44.
On a single hard disk, you can have up to four primary partitions or three primary
partitions and one extended partition. Within an extended partition, you can create
unlimited additional subdivisions called logical partitions.
2 Click Partition ➤ Create.
Chapter 3: Managing Partitions34
Page 45

The Create Partition dialog appears.
3 From the Create as drop-down list, select Logical Partition or Primary Partition.
As a general rule, you should create primary partitions to install operating systems
and logical partitions for all other purposes (such as storing data and applications).
However, you can install Windows NT, Windows 2000, or Windows XP to a logical
partition as long as their boot files are in a primary partition. See “Creating Bootable
Partitions” on page 38.
If you have multiple hard disks, you can improve speed by installing operating
systems and applications on separate disks. If you do not know what type of partition
you want to create, see “Understanding Partitions” in Help.
You should create a primary partition if you plan to install an operating system. Refer
to “Creating Bootable Partitions” on page 38 and “Installing a New Operating
System” on page 39 for additional information.
If you select Logical Partition, PartitionMagic automatically creates an extended
partition to enclose the logical partition, or, if you already have an extended partition,
resizes the extended partition larger to encompass the logical partition. (The free
space must be inside of or adjacent to the extended partition.)
If Logical Partition is unavailable, you may already have four primary partitions on
the hard disk. Or, if you have an extended partition, you may not have selected a
block of free space inside of or adjacent to the extended partition.
Norton PartitionMagic 35
Page 46

If you create a second, third, or fourth primary partition on a physical disk,
PartitionMagic will create the new primary partition as unhidden. However,
PartitionMagic will automatically hide the other primary partitions on that disk when
performing a Set Active operation.
4 From the Partition Type drop-down list, select the desired file system type or accept
the default.
FAT is the most universal file system type. It is used by DOS and all versions of
Windows.
FAT32 is used by Windows 95 OEM Service Release 2, Windows 98, Windows Me,
Windows 2000, Windows XP.
NTFS is used by Windows NT, Windows 2000, Windows XP. If you create an NTFS
partition under Windows 9x, it will be created with NTFS version 3.0, which is not
compatible with Windows NT 4.0. To create an NTFS version 1.2 partition that will
work with Windows NT 4.0, run PartitionMagic under Windows NT 4.0 and create
the partition.
Linux Ext2, Linux Ext3, and Linux Swap are used by Linux.
Extended creates an extended partition which can contain any number of logical
partitions. Extended is not an option if the hard disk already contains an extended
partition or four primary partitions.
Unformatted creates an unformatted partition on your hard drive.
5 (Optional) Enter a label for the new partition.
Labels can be up to 32 alphanumeric characters for NTFS partitions, 16 alphanumeric
characters for Linux, and 11 alphanumeric characters for other file system types.
6 In the Size box, enter the desired size for the partition. Or, in the percent of
unallocated space box, enter the desired percent of unallocated space for the
partition.
PartitionMagic automatically calculates a recommended size (based on the most
efficient use of disk space), which you can accept or change.
If you are creating a Windows NT 4.0 (SP 4or higher) system partition, it cannot be
larger than 7.8 GB, and it must be fully contained within the first 7.8 GB of the hard
disk.
Chapter 3: Managing Partitions36
Page 47

7 If the size you specified for the new partition is smaller than the available unallocated
space, you can position the partition at the beginning (recommended) or end of the
unallocated space. In the Position box, click Beginning of free space or End of free
space.
8 In the Cluster size drop-down list, choose a cluster size for the partition or accept the
default cluster size.
9 In the Drive Letter box, note the drive letter that will be assigned to the new partition
after you reboot, or (for NT-based operating systems) select the drive letter you want.
10 Click OK.
If you created a new primary partition and plan to install an operating system on it,
refer to “Installing a New Operating System” on page 39 for additional information.
WAR N I N G ! Because of conflicts that can result from different hardware and system
configurations, do not create an applications or operating system partition
on one computer and then move that hard disk to another computer. Data
loss may occur.
Managing Drive Letter Changes
Creating a new partition may cause your drive letters to change. For example, if you have
one primary partition (C:) on your hard drive and a CD-ROM drive (D:), and you create a
new logical partition on your hard drive, the new partition becomes D: and the CD-ROM
drive changes to E: after you reboot your computer. As a result, any programs on your
hard drive that were linked to the CD-ROM no longer function because the paths to files
have changed.
Norton recommends that you allow DriveMapper to automatically update the drive letter
references in application shortcuts, initialization files, and registry entries when prompted
to do so. However, you can update drive letter references manually. See “Changing Drive
Letter References with DriveMapper” on page 84.
While you can use DriveMapper to update references to files, for least impact, consider
creating all new partitions on the highest disk (for example, disk 3 in a three-disk system)
and to the right of existing partitions.
Norton PartitionMagic 37
Page 48

Creating Bootable Partitions
Before creating a partition where you plan to install an operating system (a bootable
partition), you should understand the following information.
Operating System Boots from
DOS 6.22 and
Primary FAT 2 GB 8 MB
Supported
Partition Types
Boot Code
Boundary
Space
Required
earlier
Windows 95a Primary FAT 2 GB 90 MB
Windows 95b Primary FAT or FAT32 8 GB 90 MB
Windows 98 Primary FAT or FAT32 8 GB 175 MB
Windows 98SE Primary FAT or FAT32 8 GB** 190 MB
Windows Me Primary FAT or FAT32 8 GB** 300 MB
Windows NT Primary* FAT or NTFS 1.2 2 GB 120 MB
Windows 2000 Primary* FAT, FAT32, or
8 GB** 650 MB
NTFS 3.0
Windows XP Primary* FAT, FAT32, or
8 GB** >1 GB
NTFS 3.1***
Linux (LILO†) Either Linux Ext2, Linux
8 GB >250 MB
Ext3‡ and Linux
Swap
* Windows NT/2000/XP must boot from a primary partition on the first drive. However, only a few files
must reside on that partition; the remaining files can reside on a logical partition, which can be located
on the first or a subsequent drive. The Windows NT/2000/XP boot partition can be shared with another
operating system.
** Having an LBA-compatible (Logical Block Addressing) MBR (Master Boot Record) will make the boot
code boundary null with Windows 98SE/Me/2000/XP.
*** Windows XP automatically promotes NTFS partitions to version 3.1.
† If you install LILO to a logical partition, it must be the first logical partition in the extended partition.
‡ Linux also supports the partition types FAT, FAT32, and NTFS (read-only) if Linux is installed to a Linux
Ext2/Ext3 partition.
Chapter 3: Managing Partitions38
Page 49

IMPORTANT! When you create, move, or resize a bootable partition, the partition must
begin below the boot code boundary specified in the above table for the
operating system to boot. With the exception of DOS 6.22 (or earlier),
partitions beyond 8 GB are visible to the current operating system. For
more information, see “Understanding the BIOS 1,024 Cylinder (8 GB)
Limit” and “Understanding the 2 GB Boot Code Boundary” in Help. The
disk map in the PartitionMagic main window displays indicators for the 2
GB boot boundary and the 1024 cylinder limit.
PartitionMagic displays a warning if you attempt to create, move, or resize a bootable
partition outside of the 2 GB boot code boundary. If you continue with the operation,
under some operating systems you may not be able to boot or see the partition. In either
case, you can resolve the problem by moving the partition back within the boot code
boundary with the PartitionMagic rescue disks.
If your system includes SCSI disks and you create a partition before a bootable Linux
partition, Linux may no longer be bootable. In this situation, you may need to create Linux
rescue disks, boot from the rescue disks, and repair the Linux boot information on the
Linux partition.
Some I/O cards (typically older RAID cards) only provide access to the first 8 GB of a
disk under DOS. Consequently, if you resize the operating system partition beyond 8 GB
and it becomes unbootable, the PartitionMagic rescue disks may not allow you to
manipulate partitions on that drive. You should be cautious about resizing any operating
system partition beyond 8 GB.
Installing a New Operating System
If you install multiple operating systems, you must follow the steps below for each of
them.
1 Disable BootMagic if you have it installed. See “Disabling BootMagic” on page 99.
2 Create PartitionMagic rescue disks.
See “Creating Rescue Disks” on page 5.
3 Make a new partition and set it active (if you are installing Linux to a primary
partition [Linux Ext2/Ext3], then it is necessary to set the partition active; however, it
is not necessary to set the partition active if you are installing Linux to the first logical
partition on the hard disk.)
See “Setting an Active Partition” on page 65.
Norton PartitionMagic 39
Page 50

Most operating systems must be installed on primary partitions. See “Creating
Bootable Partitions” on page 38 for exceptions.
If you are not certain that the partition where you want to install the operating system
will support an operating system, you should create a new operating system partition
using the wizard. See “Install Another Operating System Wizard” on page 81.
4 Close all programs and reboot the computer using an operating system installation
diskette.
5 Install the operating system.
Norton technical support does not help install operating systems. See your operating
system documentation for details.
6 If you have already installed BootMagic, use the PartitionMagic rescue disks to set
the partition active where BootMagic is installed.
If you have not installed BootMagic, use the PartitionMagic rescue disks to set the
operating system partition active for where you want BootMagic installed. Then
install BootMagic.
7 (If applicable) With BootMagic installed, add the operating system to your
BootMagic configuration so that you can select the operating system you want to
boot.
For more information about BootMagic, see “BootMagic” on page 89.
8 Reboot the computer.
Scenario 1: Creating a Primary Partition for Windows NT
Sample System Configuration
One 4 GB hard disk with one active primary FAT32 partition (C:) running Windows 98.
Objective
Resize drive C: smaller. In the unallocated space created, create a primary FAT partition
where Windows NT can be installed.
Chapter 3: Managing Partitions40
Page 51

Procedure
1 Resize drive C: smaller by 1.5 GB. For more information, see “Resizing and Moving
Partitions” on page 29.
The partition where you want to install Windows NT must begin in the first 2 GB of
the disk, or Windows NT will not be bootable. You may need to move your existing
partition to the end of the disk, then create the Windows NT partition at the beginning
of the disk.
2 Create a primary partition in the unallocated space using the following information:
Partition Type: Select FAT. Do not select FAT32 unless you are using Windows
2000 or later. Earlier versions do not recognize FAT32 partitions.
Label: Type one, if desired.
Size: Type 1500.
IMPORTANT! Before performing the next step, make sure you have the Windows
NT installation CD and disks; otherwise, you will not be able to boot
your computer.
3 Set the new partition active. For more information, see “Setting an Active Partition”
on page 65.
4 Apply the changes to your system.
IMPORTANT! Before installing Windows NT, make sure that all partitions start
before the 4 GB mark and end prior to cylinder 1024 (8 GB).
Otherwise, Windows NT will not install and will report that all the
partitions are corrupted. If you cannot resize and move all partitions,
you must obtain updated drivers from Microsoft (see article ID:
Q197667 on the Microsoft web site).
5 Reboot the computer using the first Windows NT installation diskette.
6 Complete the Windows NT installation.
Norton technical support does not help install operating systems. See your operating
system documentation for details.
7 Add Windows NT to your BootMagic configuration so that each time you start or
restart your computer, you can select the operating system you want to boot. For more
information, see “BootMagic” on page 89.
Norton PartitionMagic 41
Page 52

Result
When the computer restarts, BootMagic presents a list of the available operating systems,
in this case, Windows 98 and Windows NT. Select the operating system you want to boot.
Scenario 2: Creating a Logical Partition on a Secondary Hard Disk
Sample System Configuration
Disk 1 — One 4 GB disk containing:
• One active primary FAT32 partition (C:) running Windows 98.
• One extended partition enclosing one logical FAT partition (E:).
Disk 2 — One 4 GB hard disk containing:
• One FAT32 primary partition (D:).
• Unallocated space.
One CD-ROM drive (F:).
Objective
Create a logical FAT partition on Disk 2.
Procedure
1
Select Disk 2.
2 Create a logical partition in the unallocated space using the following information:
Partition Type: Select FAT.
Label: Type one, if desired.
Size: Accept the precalculated size.
Chapter 3: Managing Partitions42
Page 53

Create As: Choose Logical.
T
he partition will be assigned drive F: after reboot. Additionally, an extended partition
will automatically be created to enclose the logical partition.
3 Apply the changes to your system.
Result
After the computer reboots, the new logical partition is drive F: and the CD-ROM is drive
G:.
Scenario 3: Creating Linux Logical Partitions
Sample System Configuration
One 20GB hard disk containing:
• One active primary FAT32 partition (C:) running Windows 98.
• One extended partition enclosing one logical FAT partition (D:) and one logical
FAT32 partition (E:).
Objective
Resize drive E: smaller. In the unallocated space created, create one logical Linux Ext2
partition and one logical Linux Swap partition.
Procedure
1
Resize drive E: smaller. For more information, see “Resizing and Moving Partitions”
on page 29.
2 Create a logical partition in the unallocated space using the following information:
Partition Type: Select Linux Ext2.
Label: Type one, if desired.
Size: Type 2500.
Norton PartitionMagic 43
Page 54

3 Create a second logical partition in the unallocated space using the following
information:
Partition Type: Select Linux Swap.
Size: Type 256. (The swap partition is typically twice the amount of RAM.)
4 Apply the changes to your system.
5 Reboot the computer using your Linux installation diskette.
6 Complete the Linux installation.
You do not need to change the active partition to install Linux.
Norton technical support does not help install operating systems. See your operating
system documentation for details.
WAR N I N G ! If you are using a boot utility like BootMagic, LILO (Linux Loader)
must be installed to the Linux Ext2 partition containing the root
directory and not installed to the master boot record. If you install LILO
to the master boot record, other operating systems may become
unbootable.
7 (Optional) Add Linux to your BootMagic configuration so that each time you start or
restart your computer, you can select the operating system you want to boot. For more
information about BootMagic, see “BootMagic” on page 89.
Result
When the computer restarts, BootMagic presents a list of the available operating systems,
in this case, Windows 98 and Linux. Select the operating system you want to boot.
Deleting Partitions
The Delete operation deletes a partition, making its data inaccessible. The Delete and
Secure Erase operation destroys the data in a selected partition by overwriting the data. If
you use secure erase to destroy a partition, it cannot be undeleted. (The Secure Erase
feature does not meet Department of Defense or NSA requirements.)
1 Select the partition you want to delete.
To delete an extended partition, you must first delete all logical partitions within the
extended partition. You cannot securely erase unallocated space.
Chapter 3: Managing Partitions44
Page 55

Do not delete a partition where BootMagic is installed unless you uninstall
BootMagic first.
2 Click Partition ➤ Delete.
The Delete Partition dialog appears.
3 Click Delete or Delete and Secure Erase.
4 Click OK.
Deleting a partition can make your drive letters change, causing applications not to run
because application shortcuts, initialization files, and registry entries refer to incorrect
drives.
If your system includes SCSI disks and you delete a partition before a bootable Linux
partition, Linux may no longer be bootable. In this situation, you may need to create Linux
rescue disks, boot from the rescue disks, and repair the Linux boot information on the
Linux partition.
Undeleting Partitions
The Undelete operation restores partitions that have been deleted on disk. You can
undelete FAT, FAT32, NTFS, and Linux partitions. Undelete works best when you use it
to restore a partition that you just deleted by accident. If you are undeleting partitions after
you have made other changes (written data to them, resized existing partitions, etc.), see
“Restrictions on Undeleting Partitions” on page 46.
1 Select the unallocated space to be searched.
2 Click Partition ➤ Undelete.
IMPORTANT! You can undelete a partition only if no other operations are pending on
the unallocated space selected. If any operations are pending, the
Undelete icon and menu option will be dimmed (inaccessible).
Norton PartitionMagic 45
Page 56

The Undelete dialog appears, and the selected unallocated space is searched.
All primary and logical partitions that can be undeleted are displayed in the scrollable
list. If no partitions are found within the unallocated space or none can be undeleted, a
message appears indicating no partitions can be undeleted.
3 Within the scrollable list, click the checkbox of the partition you wish to undelete.
While it is possible to undelete more than one partition at once, Norton recommends
that you undelete partitions one at a time, beginning with the one that you want most.
Doing so helps ensure the integrity of the data within the partition.
4 Click OK.
Restrictions on Undeleting Partitions
There are some situations in which a partition that has been deleted cannot be undeleted
and will not be displayed in the scrollable list. They include the following:
• You cannot undelete a primary partition if your hard disk contains four primary
partitions.
• You cannot undelete a logical partition that was deleted and now is not within the
extended partition.
• You cannot undelete a primary partition that was deleted and now is within the
extended partition.
• The partition includes file system errors. If PartitionMagic finds a partition, it checks
for errors before undeleting it. If the partition has errors, it cannot be undeleted.
• You cannot undelete a partition that has been completely or partially overwritten by
another partition or file system. Because of this limitation, if you see two partitions in
the Undelete dialog and undelete one of them, the other may no longer appear in the
list.
Chapter 3: Managing Partitions46
Page 57

• If two deleted partitions claim some of the same disk space, Norton cannot guarantee
the integrity of the data in those partitions when they are undeleted. For example,
suppose you had two partitions, a 500 MB E: and a 500 MB F: and you deleted F: and
resized E: to claim all the space (1 GB). Then you saved data to E:. Later, you deleted
E:. Now you want to undelete partitions, and you can see both E: and F: in the
Undelete dialog. If you restore E:, it is fine and F: is no longer displayed in the dialog
(because its space has been claimed). However, if you restore F: instead of E:, you
may get some of the data that you had saved to E:. Undeleting F: could make your
computer unbootable or cause applications not to run.
Changing Partition Labels
The Label operation lets you change a partition’s label. Meaningful names make partition
management easier.
1 Select the partition with the label you want to change.
2 Click Partition ➤ Label.
The Label Partition dialog appears.
3 In the New Label box, type the new label.
NTFS volume labels can contain up to 32 alphanumeric characters. Linux Ext2 or
Ext3 labels can be up to 16 characters. FAT/FAT32 volume labels can contain up to
11 alphanumeric characters and cannot contain the following characters: * ? [ ] < > | +
= : ; , . \ / ”.
4 Click OK.
Norton PartitionMagic 47
Page 58

Formatting Partitions
The Format operation formats a partition, destroying all its data in the process. Formatting
enables you to put a different file system on a partition.
PartitionMagic has several conversion options that let you convert from one file system to
another without destroying existing files in a partition. See “Converting Partitions” on
page 69.
1 Select the partition you want to format.
2 Click Partition ➤ Format.
The Format Partition dialog appears.
3 From the Partition Type drop-down list, select the desired file system type.
If the partition is too small or too large, some partition types may not be available.
4 (Optional) Type a label for the partition.
5 Click OK.
Copying Partitions
The Copy operation lets you to make an exact duplicate of a partition. To copy a partition,
you must have unallocated space that is equal to or larger than the partition you are
copying.
Reasons why you might want to copy a partition include:
• To duplicate your operating system before upgrading to a new version or a different
operating system (so that you can remember how the old operating system’s
windows, program icons, and properties were set up or so you can recover the original
partition if the upgrade fails or is unsatisfactory).
Chapter 3: Managing Partitions48
Page 59

• To quickly move a smaller hard disk’s contents to a larger, new hard disk.
• To change the relative order of partitions.
• To back up a partition.
1 Select the partition you want to copy.
The Copy command is dimmed if there is not enough unallocated space on your disks
for the partition.
You cannot use PartitionMagic to copy Windows NT stripe sets, stripe sets with
parity, or duplex/mirrored sets.
2 Click Partition ➤ Copy.
The Copy Partition dialog appears.
3 From the Disk drop-down list, select the disk where you want to copy the partition.
4 In the partition list, select the unallocated space where you want to copy the partition.
5 If the partition you specified is smaller than the available unallocated space, you can
position the partition at the beginning (recommended) or end of the unallocated space.
Under Position, click Beginning of free space or End of free space.
If you are copying a logical partition and want to ensure that it remains logical, make
sure unallocated space is available within the extended partition. Or, after copying the
partition, you can convert it to a logical partition.
6 Click OK.
Norton PartitionMagic 49
Page 60

The copy is the same size (or slightly different if copied to a disk with a different
geometry) and file system type and contains the same data as the original.
You can also select a partition on the disk map and drag it to unallocated space, then
choose Copy Here or Move Here from the drag-and-drop menu.
Checking Partitions for Errors
The Check for Errors operation checks the integrity of a partition.
Each time PartitionMagic is started, it performs a check on all attached drives and their
partitions. If the check finds a problem, “Check failed” appears in the partition list
window under the Type column. This check is separate from the Check for Errors
operation and is not as exhaustive.
1 Select the partition you want to check.
PartitionMagic can only check partitions that it can lock (that is, partitions that do not
have open files on them). If there are open files on a partition, you should use the
operating system’s check utility (ScanDisk or CHKDSK) instead of the Check for
Errors operation or run PartitionMagic from the rescue disks.
2 Click Partition ➤ Check for Errors.
The Check Partition Results dialog appears.
If Check for Errors does not discover any errors, an Info entry appears with “Check
Complete” in the Description column.
Chapter 3: Managing Partitions50
Page 61

If a Check for Errors operation fails, “Check Failed” appears in the Used and Unused
columns in the partition list. You should fix any errors encountered. For more
information, see “Resolving Check Errors” on page 113.
If Check for Errors finds an error, such as cross-linked files, lost clusters, or bad
directory information on an NTFS volume and can fix it, a Fix button appears at the
bottom of the dialog. For each error found, PartitionMagic displays the following:
• Severity describes the seriousness of the problem, which can be one of the
following:
Severity Description
Info The information given is helpful but not critical. Does not
correspond to any error.
Warning The error may or may not cause problems.
Error A problem was encountered, but PartitionMagic may still be
able to make changes to the partition. Run ScanDisk or
CHKDSK to fix the error, or click Fix, if available.
Critical A catastrophic problem. PartitionMagic cannot make any
changes to the partition.
• Fixed displays Yes for each problem you fix on an NTFS volume. Not applicable
for FAT or FAT32 partitions.
• Number shows a number corresponding to the error. For more information, see
“Error Messages and Solutions” on page 117.
• Description gives a brief description of the problem.
3 To fix an error, highlight the problem and click Fix.
4 If you want to skip one listed error, click Skip.
If you want to skip all listed errors, click Skip All.
5 When you are finished viewing the check results and fixing NTFS errors, click Close.
Check for Errors does not display information about the status and structure of a partition
as do the DOS and Windows CHKDSK utilities. To view that information, use the Info
option. For details, see “Getting Information About Partitions” on page 56.
Norton PartitionMagic 51
Page 62

Merging Partitions
You can merge two FAT, FAT32, or NTFS partitions that are adjacent to each other on a
disk. You can merge FAT and FAT32 partitions with each other, and you can merge an
NTFS partition with another NTFS partition. You cannot merge a FAT/FAT32 partition
with an NTFS partition.
It is useful to merge partitions if you have reached the maximum number of partitions on
your disk, but you do not want to delete a partition. It is also useful if you want to combine
FAT partitions and convert them to one large FAT32 partition or an NTFS partition.
If you have an empty partition and one that contains data, you should delete the empty
partition and resize the other one larger instead of merging the two partitions.
IMPORTANT! Merging partitions may take a long time (possibly hours), depending on
the partition sizes and amount of data they contain. If you wish to check
whether your machine is still operating, you can press the NumLock key
and see if the light toggles. It may take a few seconds to register activation
of the NumLock key on your keyboard. If you plan to merge partitions,
you may wish to schedule it for a time when you will not need to use your
system for an extended period of time. If you shut down or turn off your
computer while PartitionMagic is still working, it will cause
corruption to the file system, which will result in data loss. Do not shut
down the system until after the process is complete.
1 Run a file check (such as CheckDisk or ScanDisk) on the partitions you intend the
merge to ensure they do not contain file system errors or bad sectors.
2 Select one of the two partitions you want to merge with another partition.
IMPORTANT! Do not merge partitions that contain operating systems or compressed
partitions. See “Disk Compression Utilities” on page 105.
If you plan to merge two adjacent NTFS partitions, they must be the same version
type and have the same cluster size. To view the version type and cluster size of an
NTFS partition, right-click the partition in the disk map, select Properties, then click
the NTFS Info tab.
If the cluster sizes are different, you will not be able to merge the partitions. See
“Converting FAT/FAT32 Partitions to 4K Aligned” on page 73.
If the NTFS versions are different, you will not be able to merge the partitions. See
“Merging Partitions with Different NTFS Version Numbers” on page 113.
3 Click Partition ➤ Merge.
Chapter 3: Managing Partitions52
Page 63

The Merge Adjacent Partitions dialog appears.
4 In the Merge options group box, click the partitions you would like to merge.
The contents of one partition will be moved into a folder within the other partition.
Do not merge partitions that contain operating systems.
5 In the Merge Folder group box, type a name for the new folder that will be created in
the partition you are keeping.
6 Click a file system type (FAT, FAT32, or NTFS) for the partition you are keeping.
The NTFS option will automatically be selected if you are merging two NTFS
partitions.
IMPORTANT! If you are combining FAT partitions, be careful not to convert them to
FAT32 unless your operating system supports FAT32 partitions.
DOS, Windows 3.x, early releases of Windows 95, and Windows NT
4.0 cannot access FAT32 partitions.
7 Click OK.
The disk map in the main window changes to show the merged partitions.
Norton PartitionMagic 53
Page 64

Splitting Partitions
Use Split to divide a FAT or FAT32 partition into two contiguous partitions. It may be
useful to split a partition if you have a large set of data or a mixture of data and
applications within one partition.
The new partition is created to the right of the original partition; the original and new
partitions together occupy the same amount of hard disk space as the original partition.
The file system for the partition does not change. For example, if you had a 2 GB FAT
partition and you split it, the left and right partitions together would use 2 GB and both
would be FAT partitions.
When you split a partition, you can select the files and folders that you want the new
partition to include. You can also label the new partition, specify whether it is primary or
logical, and specify the new size of the partition.
1 Select the partition you want to split.
You can split a partition if it is 100 MB or larger.
A FAT partition must have at least 5% unused space, or the Split command will be
dimmed on the menu. A FAT32 partition requires 10% unused space to split.
Norton does not recommend splitting your operating system partition or moving your
Windows folders or program files into the new partition.
2 Click Partition ➤ Split.
Chapter 3: Managing Partitions54
Page 65

If Split is dimmed (unavailable) on the menu, it is most likely because you are trying
to split a primary partition when you have already reached the maximum four primary
partitions (such as three primary partitions and one extended partition) allowed on a
hard disk. You can, however, split a logical partition within an extended partition.
3 Click the Data tab.
4 From the Original Partition group box, select the files and folders you want to move
to the new partition, then click the single right arrow.
Click the left arrow to remove selected files and folders from the new partition. To
move all files and folders to the new partition, click the double right arrow. You can
also click the left arrow to move selected files and folders back to the original
partition if you change your mind. You must, however, have at least one file or folder
remaining in each partition.
IMPORTANT! The Split operation is designed to move data files, not system files.
You should not move folders from the operating system partition
(usually C:) to the new partition unless they ONLY include data files.
If you copy a folder that is used by the operating system (such as
C:\Documents and Settings\username\My Documents), you may be
prompted to reboot your computer an extra time for Windows to apply
Norton PartitionMagic 55
Page 66
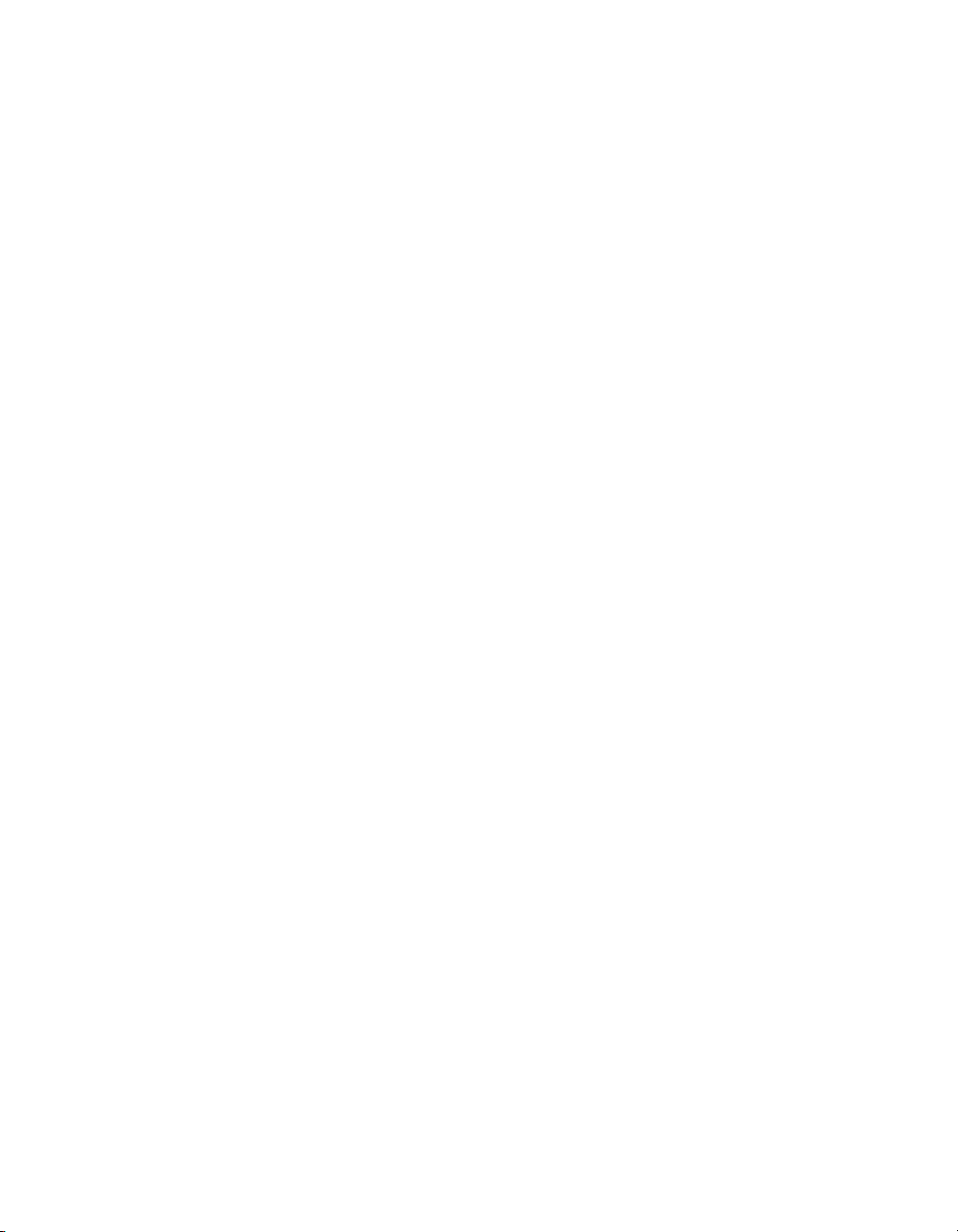
the changes or Windows may not allow you to split the partition. If
Windows allows you to move a standard folder, you will need to
redirect files to the new partition from within the applications that
used the original partition.
5 (Optional) Type a name for the new partition in the Label text box.
6 Select a partition type for the new partition from the Pri/Log drop-down list.
You cannot use the Split operation to convert the original partition from primary to
logical or vice versa.
7 Click the Size tab.
8 Size the new partition by moving the bar on the far right in the disk map or by typing
the number of MB in the Size text box.
The original partition will be adjusted to use the remaining space.
Both the original and new partitions must be at least 40 MB. On hard disks larger than
4 GB, PartitionMagic will round the size of the partition up to at least 47 MB.
9 Click OK.
The size of the new partition is based on the minimum possible size and the total byte size
of the files you are adding to the new partition. Any remaining free space is split
proportionally between the two partitions according the data in the partitions. For
example, if the two partitions used 2 GB and you included 700 MB of data in the original
(left) partition and 300 MB of data on the new (right) partition, you would have 1 GB of
free space available; the original partition would get 700 MB of unused space, and the new
partition would get 300 MB of unused space.
Getting Information About Partitions
The Properties operation displays information about the status and structure of a selected
partition.
1 Select the partition you want information about.
2 Click Partition ➤ Properties.
Chapter 3: Managing Partitions56
Page 67

The Partition Properties dialog appears.
Information is displayed in tabbed pages. To view a page, click its associated tab,
which is always visible at the top of the pages. Based on the file system the partition
uses, different pages appear.
3 Click the tab for the page you wish to view.
Each page is described in the following sections.
4 Click Close when you are finished viewing information.
Usage
The Usage page is available for the FAT, FAT32, NTFS, Ext2, and Ext3 file systems. This
page displays the following information in bytes, megabytes, and as a percentage:
• Used space on the partition, including space wasted by clusters
• Unused space on the partition
• Bad space on the partition
• Tot al space on the partition (the sum of used, unused, and bad space)
Cluster Waste
The Cluster Waste page applies only to partitions using the FAT or FAT32 file systems.
Norton PartitionMagic 57
Page 68

• Current Cluster Size in bytes or kilobytes
• Data stored on the partition in bytes and megabytes
• Was ted space on the partition in bytes and megabytes
• Tot al used space in bytes and megabytes (the sum of Data and Wasted space)
Partition Info
The Partition Info page is available for all types of partitions, including unallocated space
and extended partitions. Information on this page includes the following:
• Partition type is shown in hexadecimal followed by a text description of the partition
or file system type (such as FAT, FAT32, or NTFS). The hexadecimal designation is
the conventional way to display partition types.
• Serial Number is shown if the partition’s file system uses serial numbers.
The lower portion of the page shows physical information about the partition:
• First physical sector shows the logical number and the location (cylinder, head, and
sector) where the partition begins.
• Last physical sector shows the logical number and the location (cylinder, head, and
sector) where the partition ends.
• Total physical sectors displays the number of sectors in the partition.
• Physical Geometry shows the total number of cylinders, heads, and sectors on the
physical disk where the partition resides.
File System-Specific Info Pages
The last page in the Partition Information dialog corresponds to the file system used on
the selected partition. For example, if the file system is FAT or FAT32, the page is FAT
Info; if the file system is NTFS, the page is NTFS Info, and so forth.
Scanning a Disk for Errors
MS ScanDisk is a utility included with Windows 9x and Windows Me that you can run
from PartitionMagic. ScanDisk scans a partition for errors and fixes them. The Check for
Errors operation also scans for errors, but it does not correct them (for FAT or FAT32
partitions).
If you are running a Windows NT-based system, you can run Windows CHKDSK from
PartitionMagic. The interface for CHKDSK is different from ScanDisk. See your
Windows documentation for more information about CHKDSK.
Chapter 3: Managing Partitions58
Page 69

1 Select the disk you want to scan for errors.
ScanDisk only scans partitions with assigned drive letters; it does not scan hidden
partitions, extended partitions, unallocated space, or partitions with file systems not
supported by the active operating system.
2 Click Partition ➤ MS ScanDisk (or Windows CheckDisk) on the menu bar.
The ScanDisk dialog appears.
3 In the Type of test box, click Standard or Thorough.
Thorough scans the partition for bad sectors.
4 (Optional) Click Automatically fix errors.
5 Click Start.
Norton PartitionMagic 59
Page 70

When ScanDisk is finished, the ScanDisk Results dialog displays information about
errors on the partition (if any were found) and other disk statistics, such as total disk
space, number of bytes in bad sectors, and total allocation units.
For more information about MS ScanDisk, consult Windows Help.
Defragmenting Drives
Disk Defragmenter is a Windows utility you can access from within PartitionMagic to
analyze and defragment drives on your hard disk.
1 From the PartitionMagic main screen, click Partition ➤ Windows Defragmenter.
2 Select a partition, then click Action ➤ Analyze or Defragment.
For more information about Disk Defragmenter, consult Windows Help.
Chapter 3: Managing Partitions60
Page 71

CHAPTER
4
Completing Advanced Disk Operations
This chapter includes the following information:
• Changing a Drive Letter
• Retesting Bad Sectors
• Hiding and Unhiding Partitions
• Resizing the Root Directory
• Setting an Active Partition
• Resizing Clusters
61
Page 72

Changing a Drive Letter
The Change Drive Letter operation lets you change the drive letter assigned to any
partition visible to and supported by Windows NT/2000/XP. If you are running Windows
9x or Windows Me, this operation is not available.
1 Select the partition whose drive letter you want to change.
You cannot use this operation to change the drive letter for your CD drive.
IMPORTANT! You should not change the drive letter originally assigned to the
Windows NT/2000/XP boot partition (the partition where Windows is
installed). Changing the drive letter to anything but its original
designation will cause severe boot problems and may cause your
computer to be unbootable.
2 Click Partition ➤ Advanced ➤ Change Drive Letter.
The Change Drive Letter dialog appears.
3 In the New drive letter box, type or select the drive letter you want to assign to the
partition.
4 Click OK.
Retesting Bad Sectors
The Bad Sector Retest operation lets you check sectors on FAT or FAT32 partitions that
have been marked bad and recover sectors that are usable.
The FAT and FAT32 file systems allocate disk space for file storage in units called
clusters, which are composed of a fixed number of sectors. Because the FAT or FAT32
file system tracks bad sectors at the cluster level, it marks an entire cluster bad even
Chapter 4: Completing Advanced Disk Operations62
Page 73

though the problem may exist in a single sector. Use Properties to discover whether a
partition contains bad clusters. For more information, see “Getting Information About
Partitions” on page 56.
As a conservative measure, when you move or resize a partition or increase cluster size,
PartitionMagic marks all new clusters containing any part of old bad clusters as bad (even
though the clusters may not actually contain bad sectors). Likewise, when you decrease a
partition’s cluster size, PartitionMagic divides bad clusters into multiple bad clusters. If,
after you complete these tasks, PartitionMagic reports bad sectors, you can perform a bad
sector retest and reclaim the good sectors that were marked bad.
1 Select the partition you want to retest.
2 Click Partition ➤ Advanced ➤ Bad Sector Retest.
The Bad Sector Retest dialog appears to explain that PartitionMagic will retest
sectors that are marked bad and reclaim them if they do not include bad sectors.
3 To continue with the test, click OK.
Some sectors marked as bad are “marginally bad,” meaning that one time the sector
works fine and another time it does not. Bad Sector Retest may mark a marginally bad
sector as good. This can result in data loss if the marginally bad sector fails in the
future. Most modern hard drives detect bad sectors and automatically remap the
sector, so in general, you do not see bad sectors on modern hard drives. If you do get
bad sector errors on a modern hard drive, it is recommended that you replace the
drive.
Hiding and Unhiding Partitions
The Hide Partition operation lets you secure partitions against unwanted user access. You
can perform this operation on FAT, FAT32, and NTFS partitions.
When you hide a partition, it will not be assigned a drive letter the next time you boot
your computer.
1 Select the partition you wish to hide.
2 Click Partition ➤ Advanced ➤ Hide Partition (or Unhide Partition).
Unless you are running Windows NT/2000/XP, unhiding multiple primary partitions
may cause your machine to be unbootable.
The Hide Partition dialog appears, warning you that drive letters may change.
Norton PartitionMagic 63
Page 74

3 To confirm that you want to hide the partition, click OK.
Under Windows 9x and Windows Me, hiding and unhiding partitions can cause the drive
letters of other partitions to change. When this happens, your computer may not boot and
applications may not run. Norton recommends that you allow DriveMapper to run
automatically to update drive letter references that change as a result of hiding or
unhiding partitions.
If your hard disk has more than one primary partition, only one is visible by default.
When you use the Set Active operation, PartitionMagic unhides the selected primary
partition and hides other primary partitions. While you can unhide more than one primary
partition, we recommend that you do not.
If you are running Windows NT/2000/XP, partitions are not hidden automatically;
therefore, you can have multiple visible primary partitions.
Resizing the Root Directory
The Resize Root operation lets you change the maximum number of entries that can be
placed in the root directory of a FAT partition. The number of root entries is set at the
time the partition is formatted; the limit does not expand automatically as it does in a
subdirectory or in a FAT32 partition. Consider increasing this number if you use
Microsoft long filenames in the root directory. During this operation, data within the
partition is unaffected.
1 Select the partition whose root directory you want to resize.
2 Click Partition ➤ Advanced ➤ Resize Root.
The Resize Root dialog appears, displaying the number of used entries and the
current capacity.
Chapter 4: Completing Advanced Disk Operations64
Page 75

3 In the New capacity box, type or select the number of entries you want the root
directory to have.
The number you type will be rounded to one that preserves the current cluster
alignment.
4 Click OK.
Occasionally, enlarging the root directory displaces the first few files on the partition
(such as IO.SYS and MSDOS.SYS if the partition contains an operating system). If the
root directory is on a boot partition and the partition fails to boot after resizing the root
directory, you should run the SYS command to move the displaced files back to the front
of the disk.
Setting an Active Partition
The Set Active operation lets you make a partition the active partition (the partition the
computer boots from). Norton provides multiple ways to set a partition active:
PartitionMagic (Windows version or rescue disk version), BootMagic, PQBoot, and
PQBoot for Windows. This section explains changing the active partition from within
PartitionMagic.
Only one partition on a hard disk can be active at a time. To boot your computer from a
partition, the partition must be on the first disk, and it must contain an operating system.
When your computer boots, it reads the partition table of the first disk to find out which
partition is active and boots from that partition.
IMPORTANT! Before you make a partition active, it should be bootable. If the partition is
not bootable or if you are not certain if it is (such as before you install an
operating system), have a boot diskette or bootable CD ready.
If you plan to install an operating system to a partition, the partition must be active.
PartitionMagic hides any other FAT, FAT32, and NTFS primary partitions (unlike
Windows 9x and DOS FDISK programs which cannot hide or unhide partitions). Hiding
the other primary partitions makes it easy to install multiple operating systems and
choose the one you want to set active. For example, if you have Windows 95 and want to
install Windows NT in a separate partition, you can make the Windows 95 partition
smaller, create another primary partition, set it as the active partition, and then boot from
the Windows NT installation diskettes.
1 Select the partition you want to make active.
Norton PartitionMagic 65
Page 76

2 Click Partition ➤ Advanced ➤ Set Active on the context menu.
(Windows NT/2000/XP only) In a configuration with mixed IDE and SCSI hard disks,
Windows does not always see the boot drive as the first disk. PartitionMagic displays
drives in the order that Windows reports them. As a result, you may see your boot
device as drive 1, 2, and so forth. PartitionMagic may also incorrectly report that
there is no active partition. Be sure you identify which drive is the boot drive.
The Set Active Partition dialog appears.
3 Click OK.
Resizing Clusters
The Resize Clusters operation lets you change the cluster size on FAT, FAT32, and
NTFS partitions. Reducing cluster size may help you reclaim wasted space on your hard
disk.
If you converted FAT or FAT32 partitions to NTFS as part of an operating system
upgrade or file system conversion, resizing to 4K clusters will enable you to regain lost
performance caused by potentially inefficient 512-byte clusters
All files are stored in allocation units called clusters. Each file on a partition is allotted at
least one cluster. The size of a partition determines cluster size. Unless the size of a file is
an exact multiple of cluster size on the partition where the file is located, the file includes
wasted space. Larger partitions have larger clusters, and, therefore, more wasted space.
For more information, see “Making Efficient Use of Disk Space” in Help.
1 Select the partition where you want to resize clusters.
2 Click Partition ➤ Advanced ➤ Resize Clusters.
Chapter 4: Completing Advanced Disk Operations66
Page 77

The Resize Clusters dialog appears.
For each cluster size, PartitionMagic displays the following:
• A bar graph and percentages represent how much space would be used and how
much space would be wasted if you chose that cluster size for the currently
selected partition
• Wasted space (in megabytes)
• The range of allowable partition sizes (in megabytes) or other information
• If a cluster size requires a partition that is too small for the data and files on the
partition, “Too much data” appears in the Notes column. “Not Enabled” appears in
the Notes column for the 64 K cluster size because it is only used for Windows
NT/2000/XP. You can enable the 64 K cluster size, but it is not recommended. For
more information, see “Allow 64K FAT Clusters for Windows NT/Windows
2000/XP” on page 22.
The lower portion of the Resize Clusters dialog displays information about the
current and new cluster size and the current and new partition size (based on the new
cluster size).
3 Using the information in the dialog, decide which cluster size you want to use (and
can use) and select it from the New cluster size drop-down list.
PartitionMagic adheres to the established limits for partition and cluster sizes. You
cannot select a cluster size that is invalid for the selected partition.
Norton PartitionMagic 67
Page 78
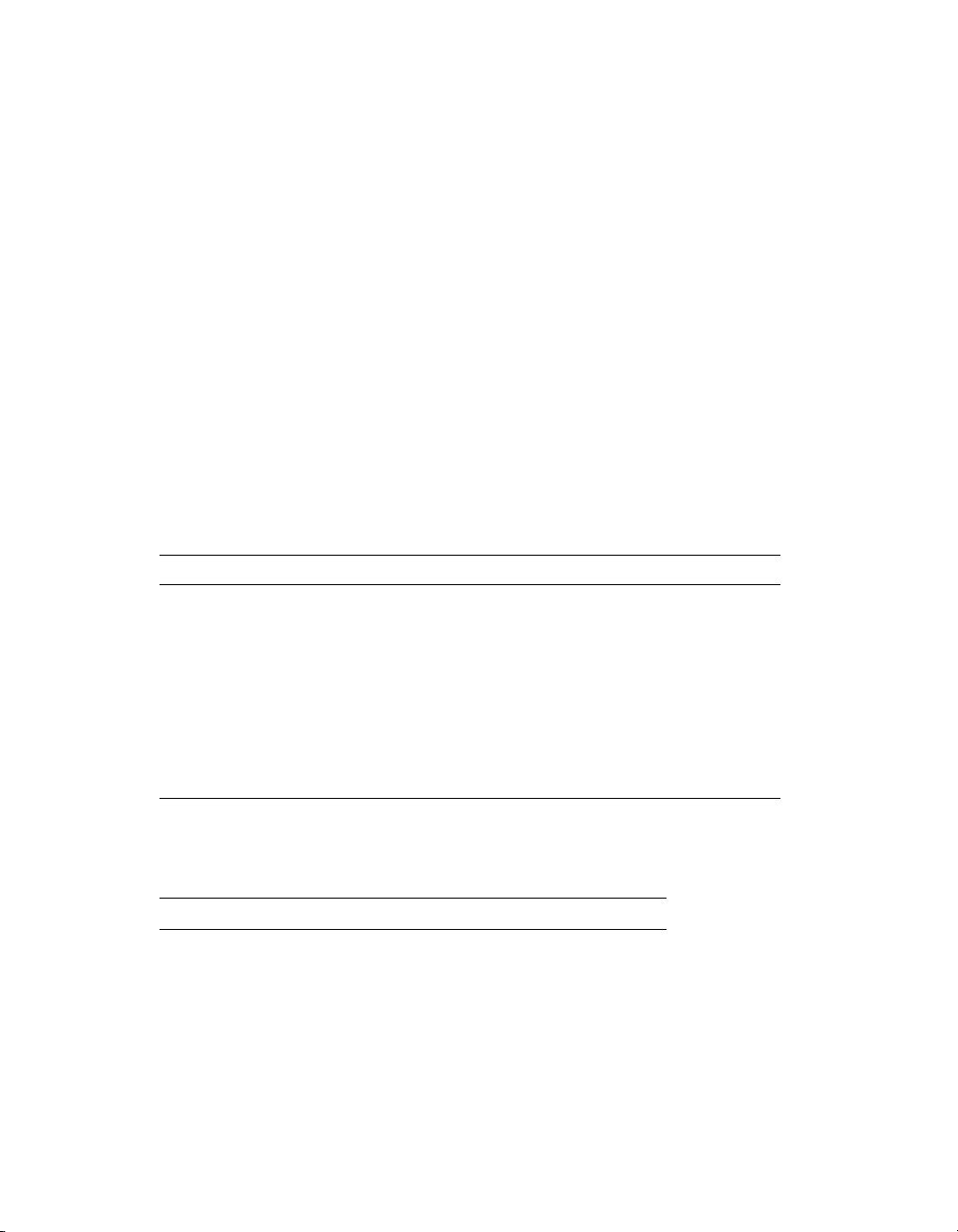
It is not recommended that you use the smallest cluster size on partitions containing a
single, large file, such as a database or swap file.
Choosing a smaller cluster size may resize the partition smaller, creating unallocated
space next to the partition. You can use this unallocated space to create a new
partition.
FAT16 partitions are resized automatically to fit the cluster size.
WAR N I N G ! Do not choose the 64 K cluster size unless you have Windows NT,
Windows 2000, or Windows XP. Partitions of this type are
incompatible with Windows 9x and DOS.
4 Click OK.
Default Cluster Sizes
A partition’s cluster size is set by the DOS FORMAT operation, based on the size of the
partition, as shown in the following tables.
DOS and Windows default FAT cluster sizes
Partition Size (MB) FAT Type Sectors Per Cluster Cluster Size
0-15 12-bit 8 512 bytes
16-127 16-bit 4 2 K
128-255 16-bit 8 4 K
256-511 16-bit 16 8 K
512-1,023 16-bit 32 16 K
1,024-2,047 16-bit 64 32 K
2,048-4,096 16-bit 128 64 K*
*Only compatible with Windows NT/2000/XP.
Windows default FAT32 cluster sizes
Partition Size (GB) Sectors Per Cluster Cluster Size
0.256- 8.01 8 4 K
8.02-16.02 16 8 K
16.03-32.04 32 16 K
> 32.04 64 32 K
Chapter 4: Completing Advanced Disk Operations68
Page 79
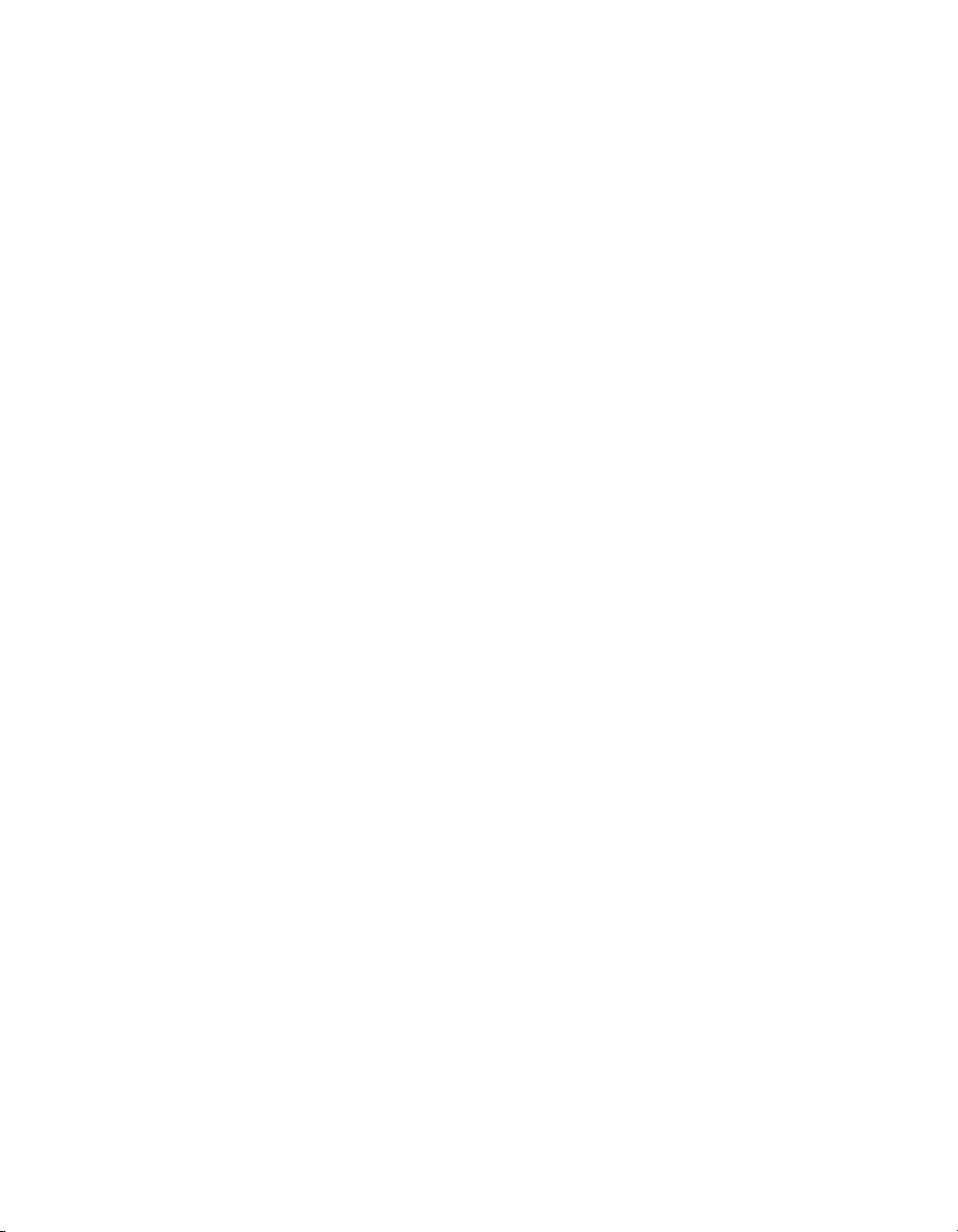
CHAPTER
Converting Partitions
This chapter includes the following information:
• Procedure for Converting Partitions
• Converting FAT Partitions to FAT32
• Converting FAT Partitions to NTFS
• Converting FAT32 Partitions to FAT
• Converting FAT32 Partitions to NTFS
• Converting FAT/FAT32 Partitions to 4K Aligned
• Converting NTFS Partitions to FAT or FAT32
5
• Converting Partitions to Logical or Primary
69
Page 80
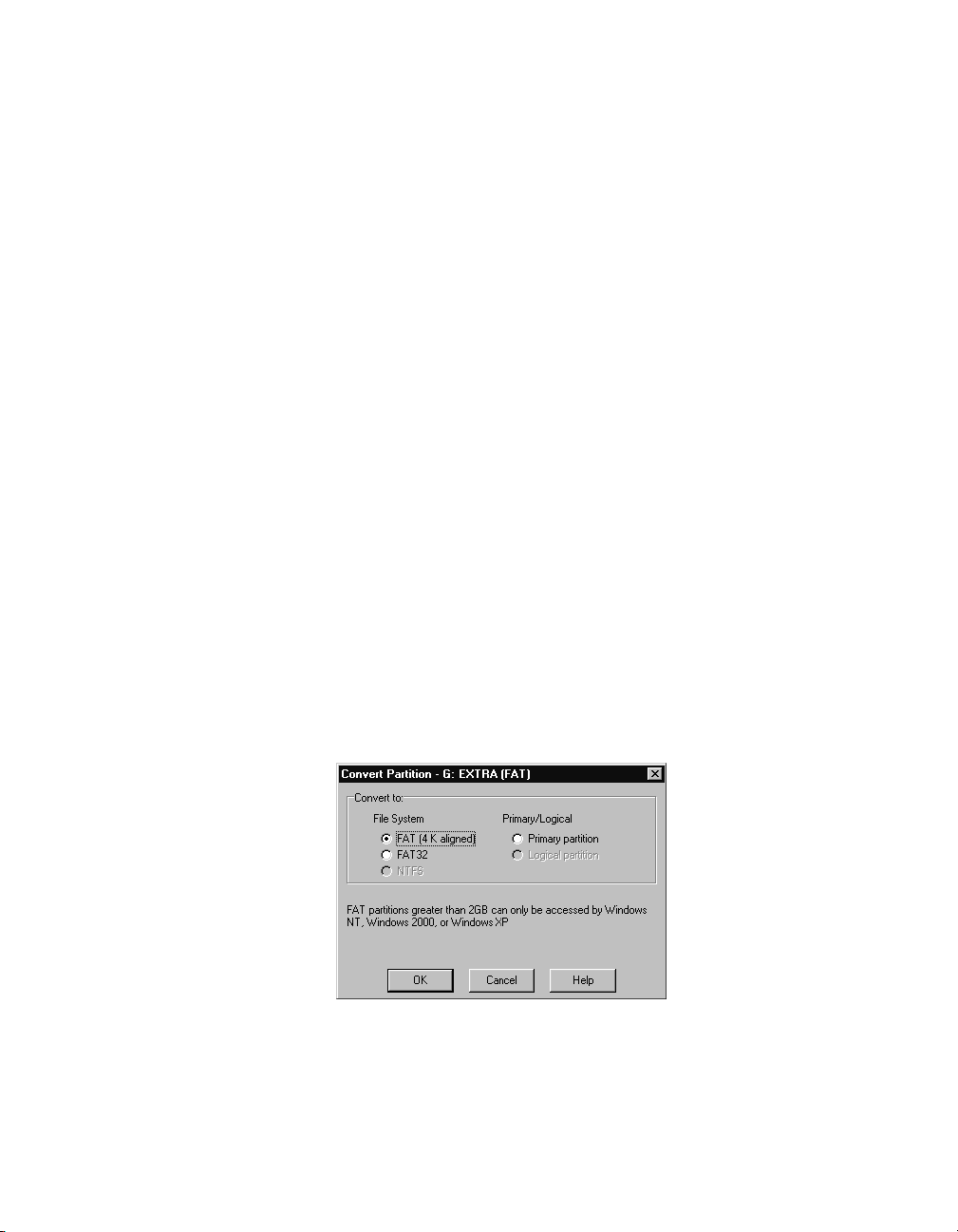
Procedure for Converting Partitions
You can convert the following file system formats:
• FAT partitions to FAT32
• FAT partitions to NTFS (Windows NT/2000/XP only)
• FAT32 partitions to FAT
• FAT32 partitions to NTFS (Windows 2000/XP only)
• FAT/FAT32 partitions to 4K aligned
• NTFS partitions to FAT
• NTFS partitions to FAT32
You can also convert primary partitions to logical and logical partitions to primary.
IMPORTANT! You cannot convert FAT or FAT32 partitions to NTFS if you are running
PartitionMagic from the rescue disks.
IMPORTANT! You cannot convert file system types on compressed drives. First,
uncompress the drive, then run the conversion.
The basic conversion steps (1-5) are found below. However, for each file system type
there is specific information you need to know before beginning any conversion. Please
see the appropriate heading listed in this section before completing the conversion
procedure.
1 Select the partition you want to convert.
2 Click Partition ➤ Convert.
The Convert Partition dialog appears.
3 Under Convert to, choose the file system to which you want to convert the partition.
Chapter 5: Converting Partitions70
Page 81

Depending on the file system format of the partition you are converting, some options
may appear dimmed.
If you want to convert your partition to primary or logical, see “Converting Partitions
to Logical or Primary” on page 76.
4 Click OK.
Converting FAT Partitions to FAT32
FAT32 partitions have less wasted disk space than FAT partitions. (For more information,
see “Resizing Clusters” on page 66.) However, you should be aware of these issues:
• You must have Windows 95 OEM Service Release 2, Windows 98, Windows Me,
Windows 2000, or Windows XP to access files on a FAT32 partition. If you run an
operating system other than these, FAT32 partitions will be inaccessible when the
other operating system is running, even if one of these operating systems is installed
on your machine.
• Some computers have a sleep mode that saves all memory to disk. Because this
function sometimes requires a FAT partition, consult your computer manual or
contact the manufacturer before converting to FAT32.
• The minimum recommended size for a FAT32 partition is 256 MB.
The steps for this process are listed on page 70.
Converting FAT Partitions to NTFS
This conversion is only possible under Windows NT, Windows 2000, and Windows XP.
The Convert FAT to NTFS operation launches the Microsoft Convert utility to convert a
FAT partition to NTFS. You must be running Windows NT/2000/XP to complete this
conversion. This cannot be performed from the rescue diskette.
If you boot multiple OSs, you must be careful converting FAT to NTFS. NTFS is only
accessible from Windows NT/2000/XP; therefore, the data in this partition will not be
accessible if you boot DOS, Windows 9x, or Windows Me.
After clicking OK, if you have no operations pending and if Windows NT can lock the
partition (no open files), the FAT file system is converted. If you have operations
pending, you must apply them first before converting from FAT to NTFS. If you do not
Norton PartitionMagic 71
Page 82

apply the operations, a prompt appears asking if you want to apply the changes now before
converting your FAT file. Click OK to apply the changes and continue with the
conversion.
If you have any open files, a message appears indicating that the convert utility cannot
gain exclusive access to the drive and asks if you want to perform the conversion
immediately. If you type Y, your computer is shut down, and the conversion is done at
reboot time.
Converting FAT32 Partitions to FAT
To complete this conversion, the partition must have ~800 MB of unused space because of
how the FAT file system allocates disk space for file storage. The partition must have
approximately 1.7 GB of data or less because FAT partitions are limited to 2 GB. If the
command is dimmed in the dialog, you must delete some data to enable the conversion.
If the FAT menu option is dimmed, your FAT32 partition contains over 2 GB of data. If
the partition size is over 2 GB but it contains less than 2 GB of data, you can convert the
partition (without data loss), but the new partition will be 2047 MB.
During the conversion, PartitionMagic may report too many root directory entries (the
maximum number of entries in a FAT partition’s root directory is limited, unlike a FAT32
partition’s root directory). In this case, move or copy some of the files in the root directory
to another location and then start the conversion again.
Converting FAT32 Partitions to NTFS
This conversion is only possible under Windows 2000 and Windows XP.
The Convert FAT32 to NTFS operation launches the Microsoft Convert utility to convert
a FAT32 partition to NTFS. You must be running Windows 2000/XP to complete this
conversion.
Be aware that data in an NTFS partition will not be accessible if you boot DOS, Windows
9x, or Windows Me.
The steps for this process are listed on page 70.
After clicking OK, if you have no operations pending and if Windows 2000/XP can lock
the partition (no open files), the FAT32 partition is converted. If you have operations
pending, you must apply them first before converting from FAT32 to NTFS. If you do not
Chapter 5: Converting Partitions72
Page 83

apply the operations, a prompt appears asking if you want to apply the changes now before
converting your FAT partition. Click OK to apply the changes and continue with the
conversion.
If you have any open files, a message appears indicating that the convert utility cannot
gain exclusive access to the drive and asks if you want to perform the conversion
immediately. If you type Y, your computer is shut down, and the conversion is done at
reboot time.
Converting FAT/FAT32 Partitions to 4K Aligned
Unlike an NTFS partition, the first cluster in a FAT or FAT32 partition is not located at
the beginning of the partition. Instead, all the FAT clusters come after a group of sectors
that are designated as a system area. Because the number of sectors needed for this system
area varies, the first cluster may not be aligned on any particular boundary.
During a convert operation from FAT or FAT32 to NTFS, all the sectors in the system
area must be converted to clusters. The cluster size of the resulting NTFS partition is
dependent on how many sectors are in the system area. If the number of sectors in the
system area is a multiple of eight, then the NTFS cluster size can be up to 4K in size (8
sectors x 512 bytes per sector equals 4K). If the number of sectors is not a multiple of
eight, then a smaller cluster size must be used when converting to NTFS.
When you convert a FAT or FAT32 partition to 4K aligned, the operation will check the
number of sectors in the system area to see if it is a multiple of eight. If it is not, it will
adjust the value by padding the number of sectors in the system area and shifting all the
data clusters accordingly. This will ensure that if you decide to convert the partition to
NTFS at a later time, it is possible to have 4K clusters on the resulting partition.
Converting NTFS Partitions to FAT or FAT32
Converting an NTFS partition to FAT lets you view the contents of the partition from
DOS, or Windows 9x/Me/NT/2000/XP.
Converting an NTFS partition to FAT32 lets you view the contents of the partition from
Windows 95b/98/Me/2000/XP. However, a FAT32 partition will not be accessible to
Windows 95a and Windows NT.
Norton PartitionMagic 73
Page 84

IMPORTANT! You will lose file system-specific information when converting from
NTFS to FAT. Refer to “NTFS Information Lost When Converting to FAT
or FAT32” on page 75 for additional information.
If the conversion fails when you apply changes, refer to the bulleted list below for a list of
possible reasons.
Restrictions on Converting NTFS Partitions to FAT or FAT32
NTFS is a more advanced file system than FAT and FAT32. Therefore, depending on the
NTFS features used on the partition, the type of data, and partition size, you may or may
not be allowed to complete the conversion.
If you receive an error message and the conversion stops, it is usually caused by one or
more of the following:
• The file system for conversion is not allowed for the current partition size. A FAT32
partition should be greater than 256 MB, and a FAT partition must be less than 2 GB.
• The NTFS partition has data in memory that has not yet been written to the hard disk.
• ·The Windows 2000/XP NTFS partition has compressed files, sparse files, reparse
points, or encrypted files. In such case, you can uncompress and/or move (or delete)
the sparse files, then repeat the conversion.
• The file system has errors, such as lost clusters and cross-linked files. You can fix
these problems, then try the conversion again.
• There is not enough temporary space in the partition to do the conversion. The
conversion will require the NTFS system and the FAT32 system files until the last
step of the conversion. Also, there is data in NTFS File Replication Services that must
be moved to external clusters and saved.
Chapter 5: Converting Partitions74
Page 85

NTFS Information Lost When Converting to FAT or FAT32
If you can complete the conversion from NTFS to FAT or FAT32, you may receive a
warning about the quality of data and feature loss, depending on the features used on the
partition, the type of data, and the partition size.
Warning Description
Error The conversion is not allowed. Because the partition being converted
is using advanced features in NTFS, you may experience unintended
data and feature loss. You will receive an error in one or more of the
following cases:
• There is more than one data stream for any file.
• Any links.
• Any extended attributes.
• Any user-defined attributes in any file.
• Device entries.
• There are sparse files on the volume. Any sparse files, except for
the bad sector file, will stop the conversion.
Warning The conversion is allowed. Although a conversion warning is not as
serious as an error, you may still experience the loss of NTFS-specific
features that are not supported in FAT or FAT32. You will receive a
conversion warning in one or more of the following cases:
• Disk usage quotas - NTFS supports limiting the amount of disk
space for a user. After conversion, all users will have full access
to all free hard disk space.
• Access control lists - This is a file attribute that lists all the users
that can access a file. After conversion, all users will have full
access to all files.
• Index of access control lists - A list of all files that have specific
access rights assigned to them. After conversion, all users will
have full access to all files.
• FAST index file - This file is sometimes created on Windows
2000 computers. After conversion, all indexing of keywords will
be lost.
• Old versions of files - NTFS has the ability to keep versions of
files, however, only the current version of the file is converted
and saved.
Norton PartitionMagic 75
Page 86

Warning Description
No Warning The conversion is allowed. The most basic NTFS partition still gives
files more features than are found in FAT or FAT32. When Windows
NT 4.0 is used to copy files from an NTFS partition to a FAT
partition, no warning is given about the features you are losing. Also,
the conversion will not give you a warning about specific features that
cannot be converted. These features include:
• Standard journal file (only used internally by NTFS) - This file is
a transaction log of changes to the NTFS file system. After
conversion, the journal file will be lost.
• NTFS-specific file attributes - NTFS and FAT both have
standard file attributes, such as Read-only, Archive, Hidden, and
System. NTFS has additional file attributes that can be set. After
conversion, however, these additional file attributes will be lost.
• NTFS-specific file dates - The last edit date is converted to the
FAT date. After conversion, the creation date, last access date,
and last edit date (date change only) will be lost.
• Reliable change journal - This journal file is used by Windows
2000 and Windows XP. After conversion, this file will be lost.
Converting Partitions to Logical or Primary
You might want to convert a primary partition to a logical partition if you have reached
the limit of primary partitions on your hard disk. If you create a logical partition,
PartitionMagic will automatically place it in an extended partition. You can then create
more logical partitions within that extended partition, expanding the maximum number of
partitions on the disk.
You might want to convert a logical partition to a primary partition if you plan to install an
operating system on it. The partition must be a primary partition to be bootable.
IMPORTANT! If you convert an active primary partition to logical (such as your
Windows NT/2000/XP system partition), your computer will not boot
from the hard drive.
5 Select the partition you want to convert.
6 On the toolbar Partition ➤ Convert.
Chapter 5: Converting Partitions76
Page 87

The Convert Partition dialog appears.
7 Click either Primary or Logical.
8 Click OK.
You cannot convert from primary to logical if another primary partition exists between the
chosen partition and an existing logical partition.
You cannot convert from logical to primary if the conversion would result in more than
four primary partitions or the partition has one or more logical partitions to the left and
one or more logical partitions to the right.
Norton PartitionMagic 77
Page 88

Page 89

CHAPTER
Using Wizards
This chapter includes the following information:
• Overview
• Running Wizards
• Create New Partition Wizard
• Create Backup Partition Wizard
• Install Another Operating System Wizard
• Resize a Partition Wizard
• Redistribute Free Space Wizard
6
• Merge Partitions Wizard
• Copy Partition Wizard
79
Page 90

Overview
PartitionMagic includes seven wizards for common tasks. The wizards provide an
alternative to performing the tasks manually using the commands on the Partition menu.
You do not have access to the wizards if you run PartitionMagic from the rescue disks.
Running Wizards
There are two ways to run a wizard:
• Click under Pick a task in the upper left pane of the main screen.
• Choose the task you want to perform from the Tasks menu.
Applying Changes
When you complete a wizard, the disk map and partition list in the main window reflect
the changes you entered. However, the changes do not actually affect your system until
you apply them. To apply the changes to your system, click General
➤ Apply Changes .
To discard the changes without applying them, click General
Undo Last Change).
After running a wizard, you can run other wizards or perform other partition operations
and then apply or discard all the pending changes at once.
➤ Discard All Changes (or
Create New Partition Wizard
The Create new partition wizard creates a new primary or logical partition. To create a new
partition for another operating system, see “Install Another Operating System Wizard” on
page 81, or review the demonstration video at http://service.symantec.com.
You should be aware of the following considerations when creating a new partition:
• Creating a new partition may cause your drive letters to change. For example, if you
have one primary partition (C:) on your hard drive and a CD-ROM drive (D:), and
you create a new logical partition on your hard drive, the new partition becomes D:
and the CD-ROM drive changes to E: after you reboot your computer. As a result, any
programs on your hard drive that were linked to the CD-ROM may no longer function
because the paths to files have changed. (In such cases, you can run DriveMapper to
correct the error.)
Chapter 6: Using Wizards80
Page 91

• The file system you choose for the new partition will affect which operating systems
can access the partition. Pay close attention to the information in the dialogs, or you
may inadvertently make your data inaccessible.
• After you apply the changes from the wizard and reboot your computer, the operating
system assigns the new partition a drive letter. You can then save data or install an
operating system to your new partition.
Create Backup Partition Wizard
You can protect your data files by copying them to a dedicated backup partition. The
wizard will resize existing partitions on your hard disk to make room for a new partition.
Then it will create the new partition.
Install Another Operating System Wizard
You can create a new partition especially designed for an operating system. The wizard
prompts you to select the operating system you plan to install. Then it creates a partition
that will work for that operating system—including the right size, the proper boot code
boundary, and so forth. When you use the wizard, you do not need to know all the
requirements of the operating system because the wizard will handle it for you.
If you want the ability to switch between installed operating systems when you boot your
computer, it is recommended that you install Norton™ BootMagic® before running this
wizard.
You should print the instructions displayed when you click the View Instructions button
in the wizard. They will help you install an operating system to the new partition after you
have completed the wizard.
Resize a Partition Wizard
The Resize a Partition wizard helps you resize a partition and lets you specify how the
resize will affect other partitions on the same disk. For example, if you have C: and D:
partitions and you choose to enlarge C:, the wizard could take space from D: and allocate
it to C:.
For information about resizing partitions without the wizard, see “Resizing and Moving
Partitions” on page 29.
Norton PartitionMagic 81
Page 92
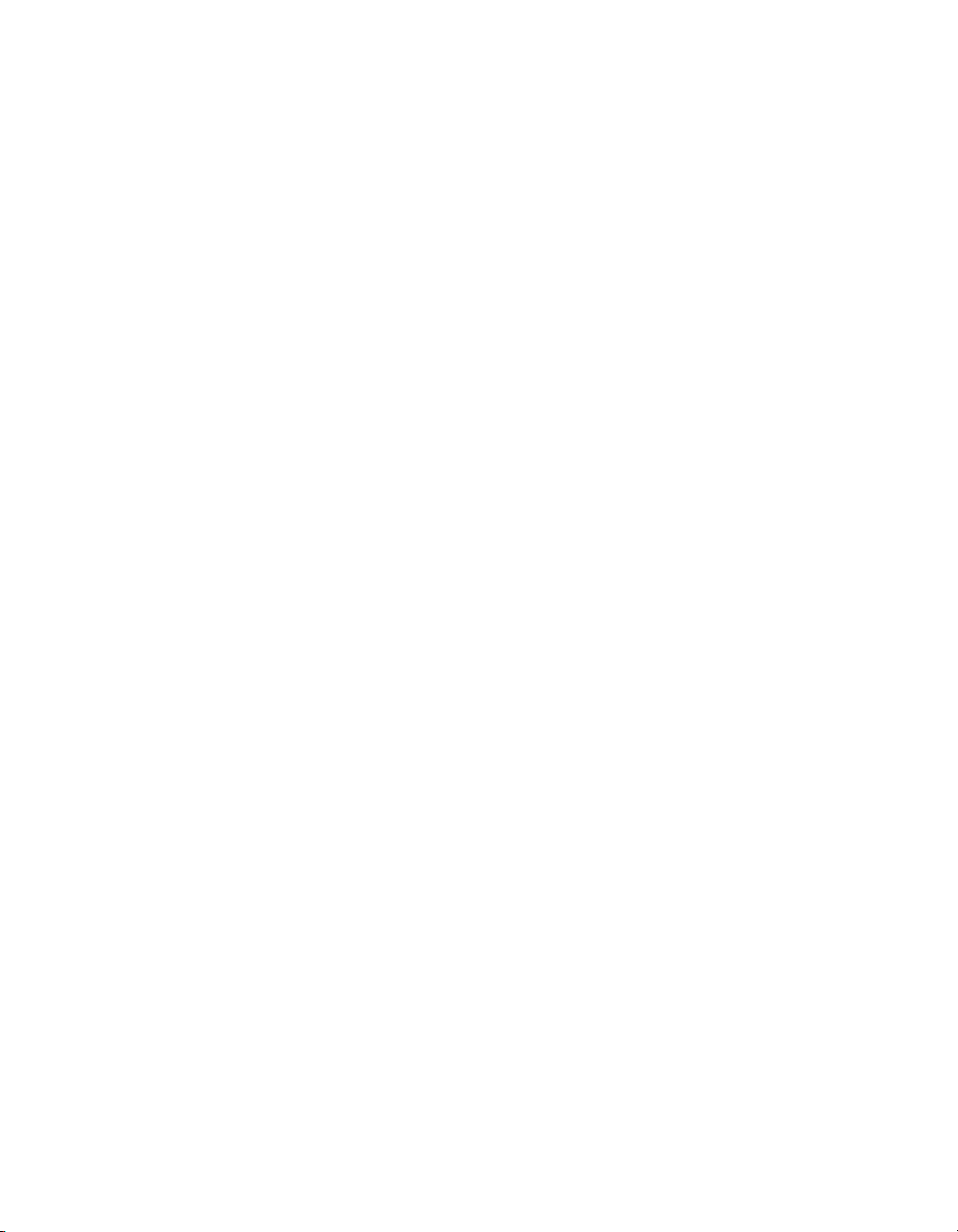
Redistribute Free Space Wizard
The Redistribute free space wizard spreads the free space on a hard disk evenly across
partitions. Free space refers to unused space within partitions and space that is not
allocated to any partition. You can redistribute free space on one hard disk at a time. You
cannot redistribute free space across several disks.
For information about redistributing free space without the wizard, see “Resizing and
Moving Partitions” on page 29.
Merge Partitions Wizard
The Merge Partitions wizard helps you merge two adjacent FAT, FAT32, or NTFS
partitions. You choose two partitions, and one will be expanded to include the second. The
contents of the second partition are added as a folder inside the first partition.
Norton recommends that you run a file check (such as CheckDisk or ScanDisk) on the
partitions to be merged before running the wizard and that you run DriveMapper to update
drive letter references after merging partitions. The wizard will prompt you to run
DriveMapper automatically.
Copy Partition Wizard
The Copy Partition wizard helps you duplicate a partition. The copy is the same size and
file type and contains the same data as the original. When you copy a partition, you
specify the hard disk and the unallocated space where you want to place the copy. If
necessary, the wizard will resize neighboring partitions to create sufficient space to
perform the copy.
Chapter 6: Using Wizards82
Page 93

CHAPTER
7
Using PartitionMagic Utilities
This chapter includes the following information:
• Changing Drive Letter References with DriveMapper
• Switching between Bootable Partitions with PQBoot
83
Page 94

Changing Drive Letter References with DriveMapper
When you create, merge, delete, hide, and unhide partitions, your drive letters can change,
causing applications not to run because application shortcuts, initialization files, and
registry entries refer to incorrect drives. DriveMapper is a wizard that lets you easily
update drive letter references.
IMPORTANT! DriveMapper does not change drive letter assignments; it only changes
references to the drive letters, which are assigned by your operating
system.
DriveMapper will run automatically if the following conditions are all met:
• You apply changes to your system that affect drive letter assignments.
• You are running Windows 95, Windows 98, or Windows Me.
• Your hard disk contains only FAT or FAT32 partitions.
• You have no more than one CD-ROM drive and no more than one removable drive.
To run DriveMapper manually,
1 From the PartitionMagic main window, click Tools ➤ DriveMapper.
You can also click Start (on the Windows taskbar)
PartitionMagic 8.0
If you are using Windows NT or Windows 2000/XP Professional as your only operating
system, we recommend using the Change Drive Letter operation rather than
DriveMapper. Change Drive Letter lets you permanently set the drive letters for your
partitions so that adding and removing partitions does not affect drive letters. Note that if
you merge or split partitions, drive letters will change even if you are using Windows
NT/2000/XP and the Change Drive Letter operation.
If you have installed an alternative desktop on Windows 9x with the desktop files residing
on a different drive than the Windows system files, DriveMapper may not be able to adjust
your paths. Because DriveMapper is a Windows program, it must have Windows loaded
to run. If the drive letter has been changed for the drive that holds your desktop files, you
may not be able to start Windows.
For further information about how operating systems assign drive letters, see the second
paragraph under “Assigning a CD-ROM Drive Letter” on page 111.
➤ PartitionMagic 8.0 Tools ➤ DriveMapper.
➤ Programs ➤ Norton
Chapter 7: Using PartitionMagic Utilities84
Page 95

Using DriveMapper With Multiple Operating Systems
If you run multiple operating systems, you should reinstall applications rather than use
DriveMapper. The following issues make using DriveMapper in a multiple operating
system environment difficult and error-prone:
• Drive letter assignments are based on the file systems supported by an operating
system. If you do not put all FAT32 and NTFS partitions after all FAT partitions,
drive letters will change depending on the operating system currently running, and
DriveMapper may be unable to correctly identify which changes should be made.
• Registry settings are changed for the current operating system only. If you manually
run DriveMapper from another operating system, references in files will already be
changed in the current operating system and further changes will introduce errors in
the other operating systems.
• When DriveMapper is running, files contained in hidden partitions are not updated. If
you are using multiple primary partitions for different operating systems, only the
active primary partition may be visible to be updated.
Changing Drive Letters in the Correct Order
DriveMapper must change drive letters in the correct order to avoid destroying original
references before they are used to make changes for other drive letters.
For example, assume you have two partitions on your hard disk (a primary partition C: and
a logical partition D:) and a CD-ROM drive E:. Suppose you create a logical partition
between C: and D:. The drive letter of D: changes to E:, and the drive letter of E: changes
to F:; however, references in certain files (such as shortcuts) still reflect the original drive
letter assignments. DriveMapper must first change the drive E: references to F: and then
change the drive D: references to E:.
DriveMapper will automatically place changes in the proper order. Norton strongly
recommends that you apply changes in the order DriveMapper chooses.
Switching between Bootable Partitions with PQBoot
PQBoot™ is a quick and easy way to switch between bootable primary partitions. You
may want to use PQBoot if you only occasionally change the active partition and do not
want to use BootMagic or if you cannot use BootMagic easily because you only have
NTFS partitions on your computer. You can also use PQBoot for Windows in conjunction
with BootMagic to create a “boot once” environment—where you boot from one OS into
another and then return to the orginal OS on the next reboot.
Norton PartitionMagic 85
Page 96

For more information about BootMagic, see “BootMagic” on page 89.
PQBoot for Windows
You can use PQBoot for Windows in conjunction with BootMagic to switch to another
operating system without changing your BootMagic configuration settings.
You can also use PQBoot for Windows without having BootMagic installed. Then the
settings you choose are “sticky” and will be in effect until you run PQBoot for Windows
again or change the active partition with PartitionMagic.
1 Click Start ➤ Programs ➤ Norton PartitionMagic 8.0 ➤ PartitionMagic 8.0
Tools
➤ PQBoot for Windows.
Under Windows 95/98/Me, PQBoot for Windows will only run if PQVXD.VXD is in
the same directory as PQBOOT32.EXE.
PQBoot for Windows displays the primary partitions on your first hard disk.
2 Choose the partition that you want to boot to.
PQBoot for Windows will enable you to choose a partition that does not include an
operating system. If there is no operating system on the active partition, you must
have rescue disks or a boot disk to perform any operations.
3 Click Restart Now to reboot to the new partition immediately, or click Restart Later
to boot to that partition the next time you boot the computer.
4 Click OK.
Chapter 7: Using PartitionMagic Utilities86
Page 97

5 If you select Restart Now, a confirmation dialog appears. Click Yes to confirm.
When you reboot, PQBoot makes the selected partition active and hides the other primary
partitions on the hard disk.
PQBoot for DOS
1 Go to a DOS prompt. Change to the directory containing PQBOOT.EXE or
PQBOOTX.EXE.
2 Type PQBOOT or PQBOOTX, then press <Enter>.
Use PQBOOT if you want a small, fast executable that will fit on a floppy disk that
has limited free space. Be aware, however, that PQBOOT may not display volume
labels correctly for FAT or FAT32 partitions and volume labels for NTFS partitions
will not display at all.
Use PQBOOTX if the executable file size and speed are not critical. PQBOOTX will
display all volume labels in FAT, FAT32, and NTFS partitions.
PQBoot displays a list of all primary partitions.
3 Type the ID number of the partition (shown in the first column) you want to make the
bootable primary partition.
4 Press <Enter>.
PQBoot makes the partition active and reboots the computer. If you need to maintain
multiple, visible primary partitions under Windows NT, you should run PQBoot with
the /M switch.
PQBoot for DOS Command Line Switches
PQBoot for DOS offers several command line switches that are useful when you know the
ID number or volume name of the partition you want to make active. To use a switch, run
PQBoot from a DOS prompt.
Switch Description
/A:<number or
Marks a partition active without rebooting.
label>
/M Maintains the hidden/visible status of each partition. If you have a
Windows NT installation that looks for multiple, visible primary
partitions, you should run PQBoot with the /M switch.
Norton PartitionMagic 87
Page 98

Switch Description
/P:<number> Selects the active partition using the partition’s ID number.
/S Shows partition information, including ID numbers and volume
names.
/V:<label> Selects the active partition using the partition’s volume label.
/? Displays a brief description of the switches and examples of how to
use them.
For example, to set the second available bootable partition active without rebooting, you
would type PQBOOTX /P:2 /A.
Running PQBoot for DOS with Command Line Switches
1
Go to a DOS prompt.
2 Change to the directory containing PQBoot (typically C:\PROGRAM
FILES\Norton\PARTITIONMAGIC 8.0\DOS).
3 (DOS) Type PQBOOT switch or PQBOOTX switch (where switch is the
appropriate switch).
Chapter 7: Using PartitionMagic Utilities88
Page 99
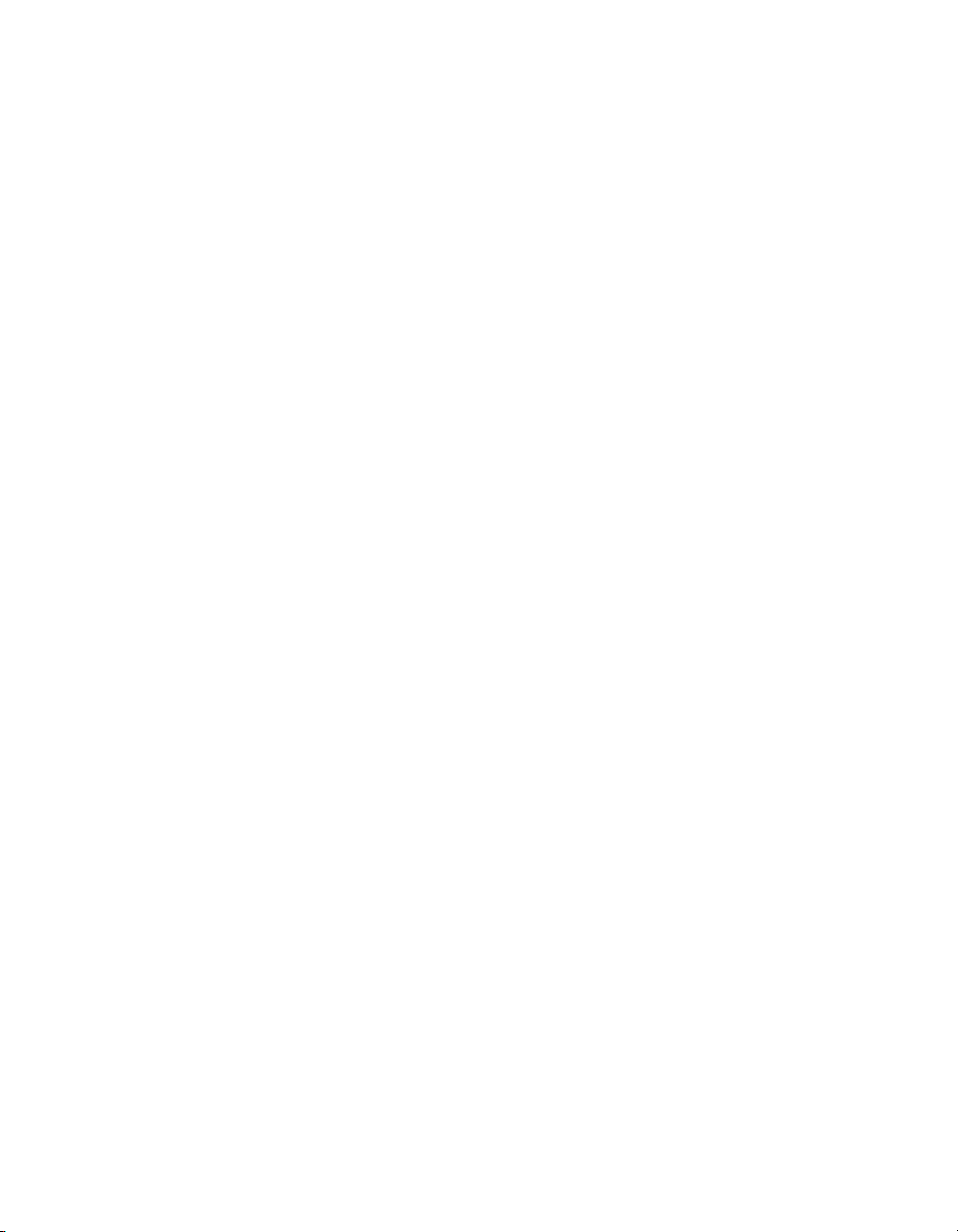
CHAPTER
BootMagic
This chapter includes the following information:
• Getting Started
• Configuring BootMagic
• Setting BootMagic Passwords
• Adding an Operating System to the BootMagic Menu
• Removing an Item from the BootMagic Menu
• Modifying a Menu Item’s Properties
• Setting a Default Operating System
8
• Booting from a Second Hard Disk
• Setting the Startup Delay
• Disabling BootMagic
• Using the BootMagic Menu
• Using BootMagic to Install Operating Systems
• Troubleshooting
89
Page 100

Getting Started
BootMagic® is a powerful disk-management tool that helps you run multiple operating
systems on a single PC. Each time you start or restart your computer, BootMagic presents
a list of operating systems (OSs) you can boot from. The configuration program lets you
quickly select the OSs you want to appear in the BootMagic Menu and lets you set
various boot-time options such as a default OS and a startup delay.
With BootMagic, you can easily switch between OSs, using whichever OS best suits your
immediate needs. You can even try out a new OS risk-free, knowing that your old OS is
there, readily accessible when you need it.
BootMagic System Requirements
The following table lists the minimum and recommended system requirements for
installing and using BootMagic.
Hardware/Software Requirement
Processor Pentium
RAM 32 MB for Windows 9x, Me; 128 MB for Windows NT 4.0,
Windows 2000, or Windows XP
Hard-disk free space 10 MB
CD-ROM drive Any speed
3.5-inch diskette
drive
Operating system Windows 95, Windows 98, Windows Me, Windows NT 4.0,
Monitor SVGA
Pointing Device Microsoft-compatible mouse
Chapter 8: BootMagic90
3.5-inch diskette drive
Windows 2000, Windows XP
 Loading...
Loading...