Page 1
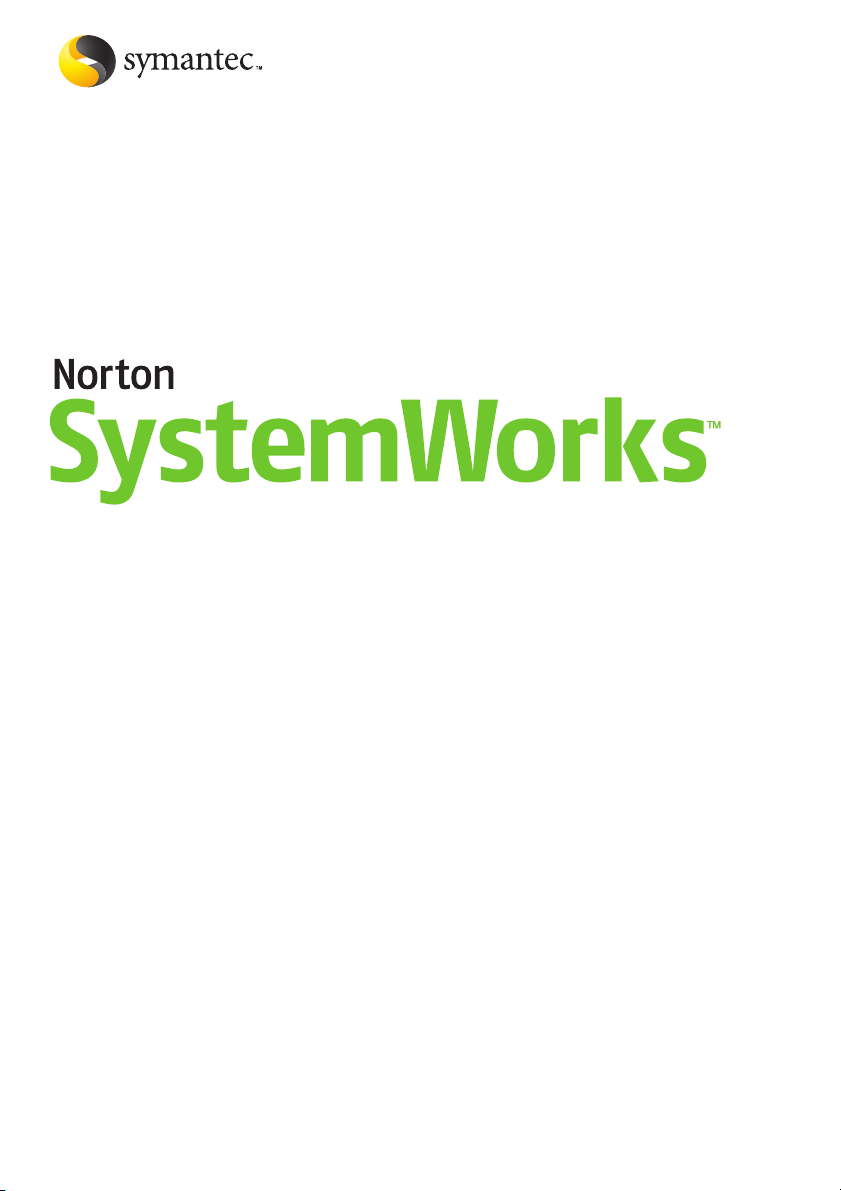
3.0
pour Macintosh
®
Guide de l’utilisateur
Page 2
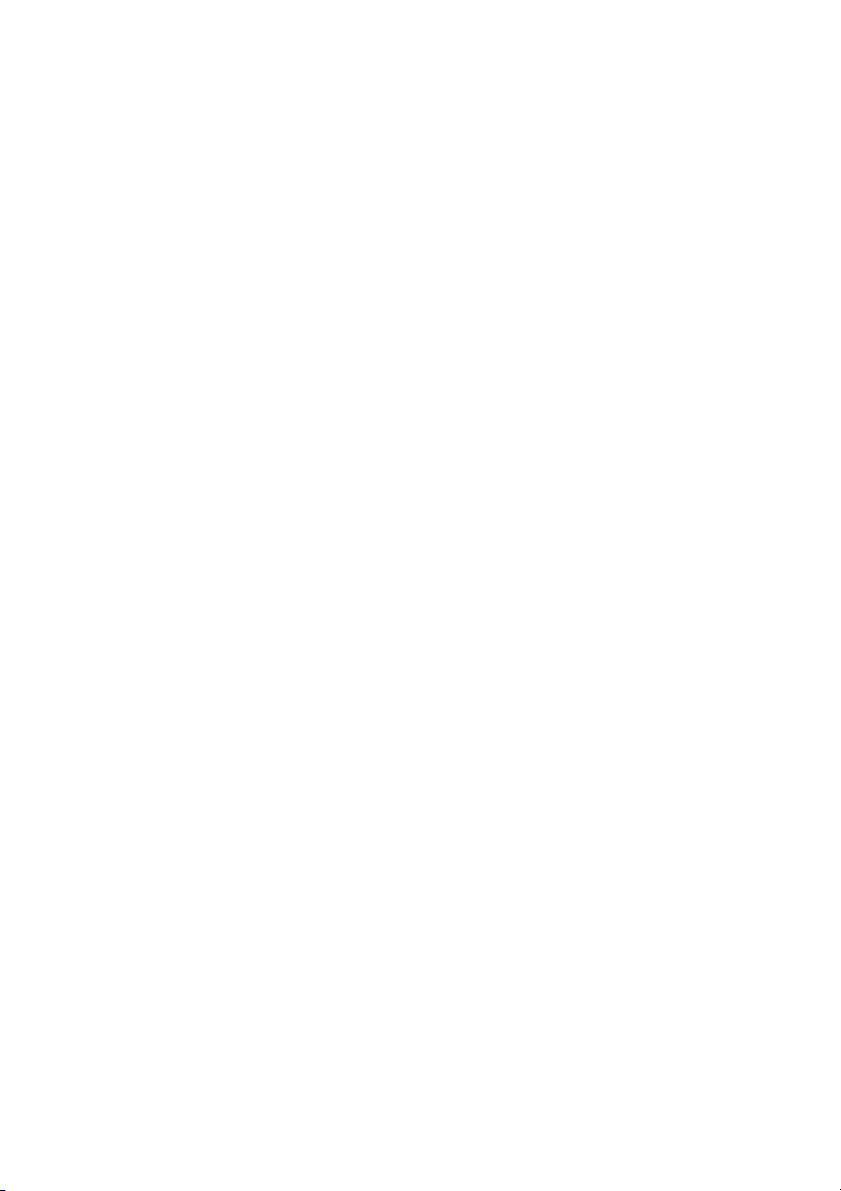
Guide de l’utilisateur de Norton
SystemWorks
Le logiciel décrit dans ce manuel est fourni sous accord de licence et doit
impérativement être utilisé conformément aux termes de cet accord.
Documentation relative à la version 3.0
Réf : 10067451
Copyright
Copyright © 2003 Symantec Corporation. Tous droits réservés.
Tous les documents techniques édités par Symantec Corporation sont protégés par les
droits d’auteur détenus par Symantec Corporation.
LIMITATION DE GARANTIE. La documentation technique est fournie en l’état et
Symantec Corporation n’apporte aucune garantie quant à la validité des informations
qu’elle contient. Toute utilisation de la documentation technique et des informations
qu’elle contient relève de la responsabilité de l’utilisateur. Cette documentation peut
contenir des erreurs techniques ou autres imprécisions ainsi que des fautes de frappe.
Symantec se réserve le droit d’y apporter toutes les modifications requises sans préavis.
Cette publication ne peut être copiée, en partie ou en totalité, sans l’autorisation écrite
de Symantec Corporation, 20330 Stevens Creek Blvd., Cupertino, CA 95014, Etats-Unis.
Marques commerciales
Norton Utilities pour Macintosh, Norton AntiVirus pour Macintosh, LiveUpdate, Norton
Disk Doctor, Speed Disk, UnErase, Norton FileSaver, Volume Recover, System Info,
Wipe Info, Symantec AntiVirus pour Macintosh, DiskLight, Fast Find, Norton Disk
Editor, Speed Disk Profile Editor et Norton Tools sont des marques commerciales de
Symantec Corporation.
Certains éléments de ce logiciel sont protégés par le Copyright
Systems, Inc.
Macintosh, Mac OS, Mac OS X, iMac, iBook, PowerBook, PowerPC, Macintosh G3,
Macintosh G4 et Finder sont des marques commerciales d’Apple Computer. Les autres
marques et produits mentionnés dans ce document sont déposés par leurs propriétaires
respectifs.
Imprimé en Irlande.
10987654321
™
pour Macintosh
®
1990-2003 Aladdin
©
Page 3
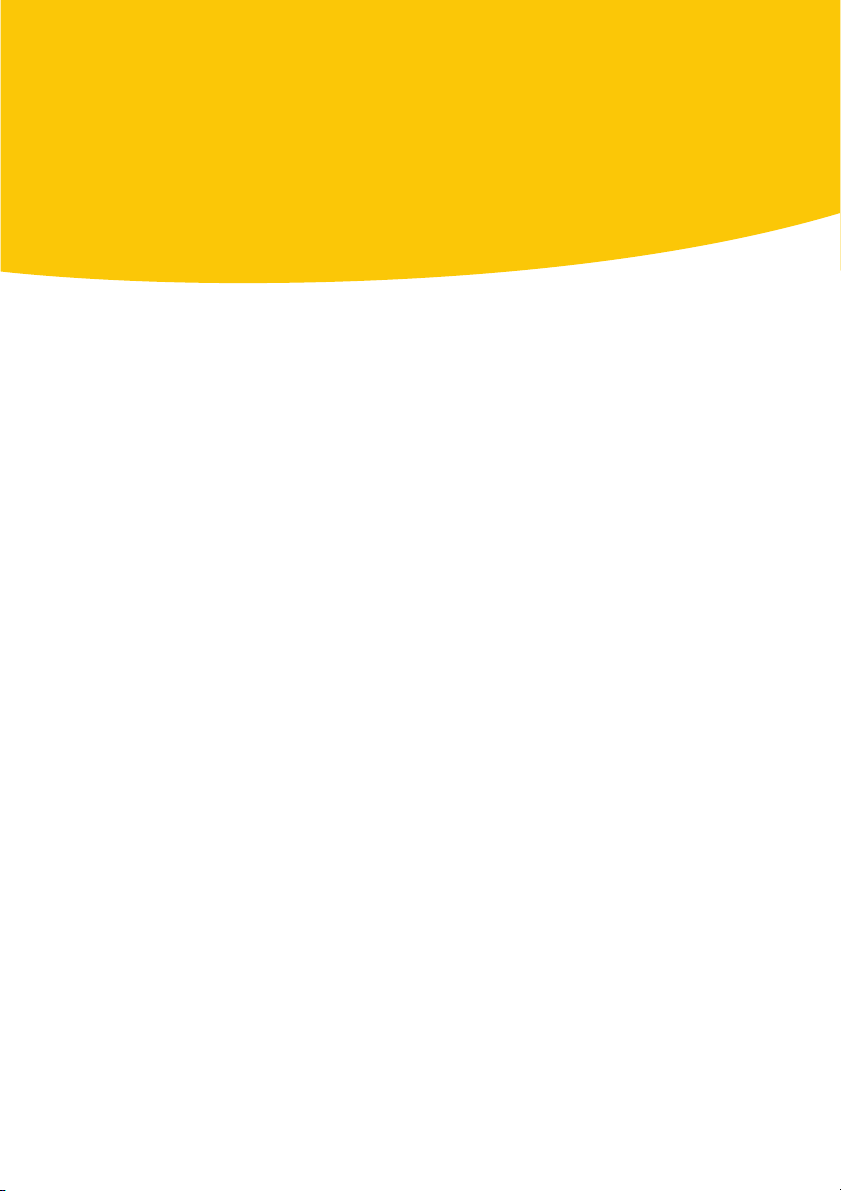
Table des matières
Section 1 Premiers pas
Assistance en cas d’urgence
Pourquoi démarrer à partir du CD ? ...............................................15
Sélection d’un outil en fonction du problème ...............................17
Démarrage à partir du CD ...............................................................18
Présentation de l’outil Emergency Launcher ...............................20
Utilisation de DiskViewer ........................................................21
Après avoir utilisé le CD ...........................................................23
En cas de problème de démarrage à partir du CD ................23
Pourquoi utiliser une version antérieure de Norton
SystemWorks ? ..........................................................................24
Chapitre 1 A propos de Norton SystemWorks pour Macintosh
Nouveautés de Norton SystemWorks pour Macintosh ...............25
Fonctions Norton SystemWorks .....................................................27
A propos de Norton AntiVirus ........................................................27
Fonctionnement des virus ........................................................27
Virus macros : rapidité de propagation ..................................28
Chevaux de Troie : des desseins masqués .............................28
Vers : appropriation de l’espace disque .................................28
Comment les virus se répandent-ils ? ....................................29
A propos de Norton Utilities ...........................................................30
Eviter la perte et l’altération de fichiers et de
documents ...........................................................................30
Réparation et récupération de fichiers ...................................31
Page 4
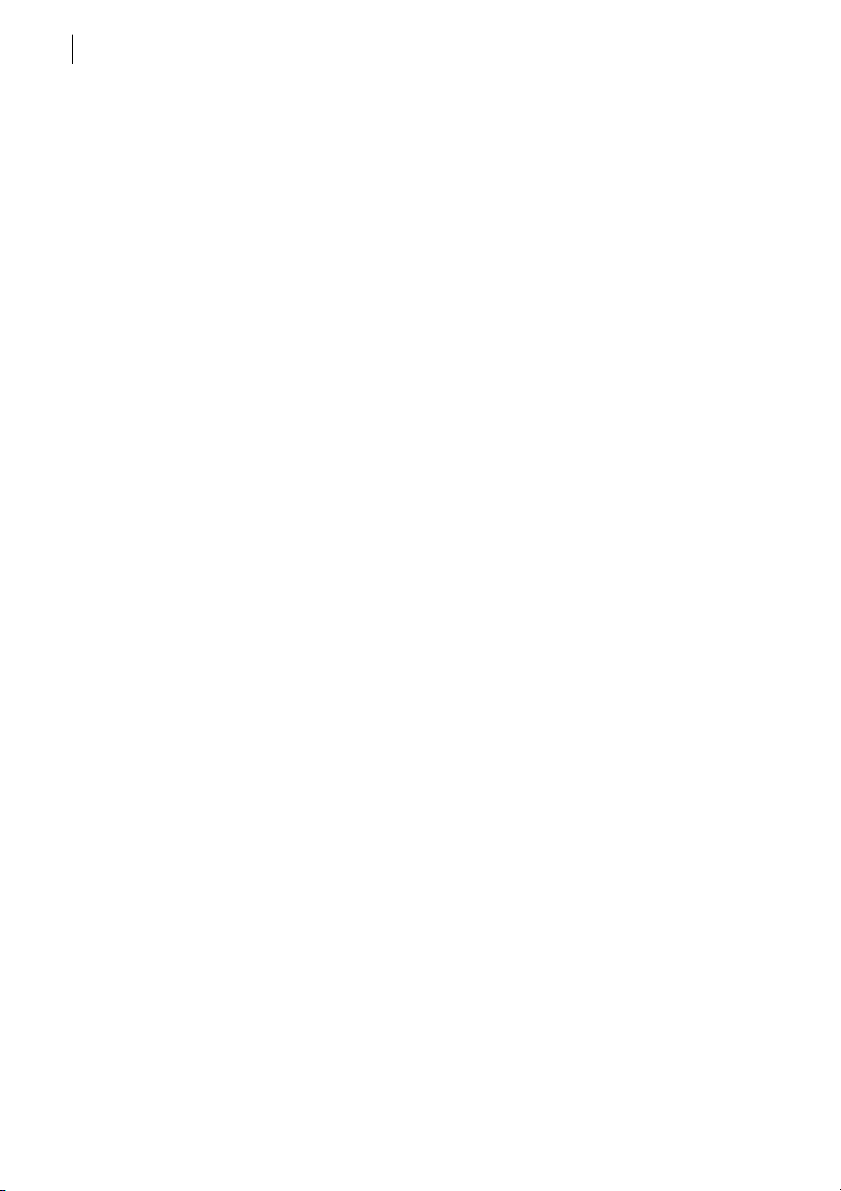
Table des matières4
Votre ordinateur contient-il des virus ? .........................................32
Le service de définitions de virus arrête les virus
connus ..................................................................................32
Technologie Bloodhound : détection des virus inconnus ....32
Auto-Protect : une protection automatique et
permanente .........................................................................32
Norton FileSaver prend une photo d’état de vos
données ................................................................................33
A propos des autres produits présents sur le CD .........................33
Solutions d’urgence ..........................................................................33
Chapitre 2 Installation de Norton SystemWorks pour Macintosh
Configuration requise .......................................................................35
Avant l’installation ...........................................................................36
Lecture du fichier Readme ...............................................................36
Examen du disque de démarrage ...................................................37
Installation .........................................................................................38
Pourquoi est-il conseillé de redémarrer l’ordinateur
immédiatement ? ................................................................43
Après l’installation ............................................................................44
Enregistrement de Norton SystemWorks ......................................45
Informations de dernière minute ....................................................46
Si vous vous connectez à Internet via America Online ........47
Désinstallation de Norton SystemWorks .......................................47
Chapitre 3 Principes de fonctionnement de Norton SystemWorks
Lancement et arrêt de Norton SystemWorks ................................49
Lancement de Norton Launcher ..............................................50
Lancement d’un programme ....................................................50
Personnalisation de la barre d’outils Norton Launcher ..............50
Masquer ou afficher la barre d’outils Norton Launcher ......51
Ajout d’icônes à la barre d’outils de Norton Launcher .........51
Personnalisation de Norton QuickMenu .......................................51
Personnalisation de vos barres d’outils .........................................52
Utilisation des raccourcis de Norton SystemWorks ....................53
Utilisation de la fonction glisser-déplacer .............................53
Activation et désactivation de Norton AntiVirus
Auto-Protect ................................................................................54
Pour désactiver provisoirement Auto-Protect .......................54
Page 5
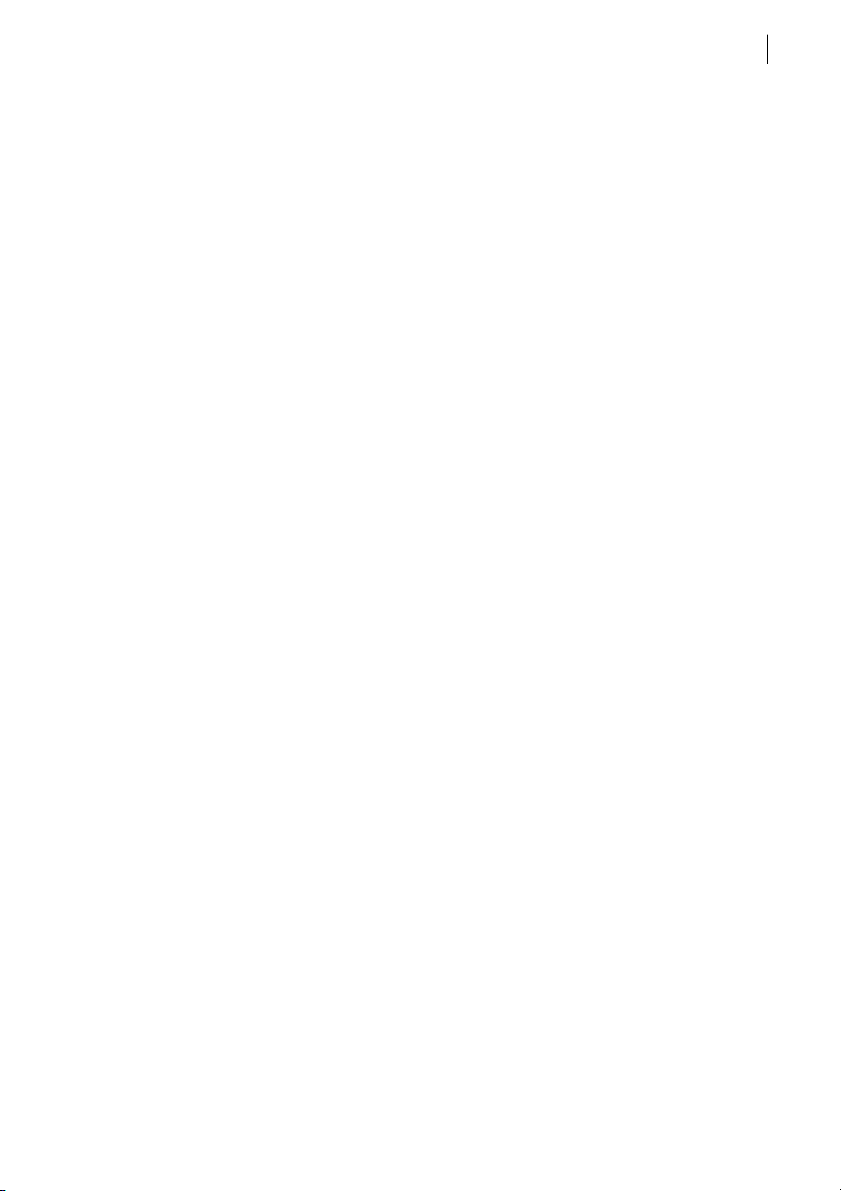
Protection des disques avec Norton FileSaver .............................54
Comment Norton FileSaver protège-t-il vos disques et
vos fichiers ? .......................................................................54
Utilisation de la fenêtre de FileSaver .....................................55
Programmation des photos d’état de FileSaver ....................56
Liste de vérification de la maintenance .........................................56
Contenu du CD ..................................................................................57
Pour de plus amples informations ................................................58
Accès à l’Aide .............................................................................59
Accès au fichier PDF du Guide de l’utilisateur ..................... 59
Ouverture du fichier Readme ..................................................60
Exploration du site Web de Symantec ....................................60
Abonnement au bulletin Symantec Security Response .......61
Chapitre 4 Protection contre les nouvelles menaces
A propos des mises à jour de programmes ...................................63
A propos de la mise à jour des fichiers de protection .................64
A propos de votre abonnement .......................................................64
Quand convient-il d’effectuer une mise à jour ? ...........................65
Tâches préalables à la mise à jour .................................................65
Si vous vous connectez via America Online ..........................65
Si vous effectuez la mise à jour par le biais d’un
réseau interne .....................................................................66
Si vous ne pouvez pas utiliser LiveUpdate ............................66
Procédures de mise à jour ...............................................................67
Mise à jour complète et immédiate .........................................68
Personnalisation d’une session LiveUpdate ..........................68
A l’issue de la mise à jour ................................................................68
Affichage de la synthèse de LiveUpdate ................................69
Vidage de la Corbeille au terme d’une session
LiveUpdate ..........................................................................69
Vérification des numéros de version et des dates ................69
Programmation de mises à jour futures ........................................70
Table des matières 5
Chapitre 5 Programmation d’événements futurs
A propos de Norton Scheduler ........................................................71
Ouverture de Norton Scheduler ......................................................71
Programmation d’événements LiveUpdate ...................................72
Programmation d’examens Norton AntiVirus .............................73
Sélection d’un élément en vue d’un examen
programmé .......................................................................... 74
Définition de l’heure de début .................................................74
Page 6
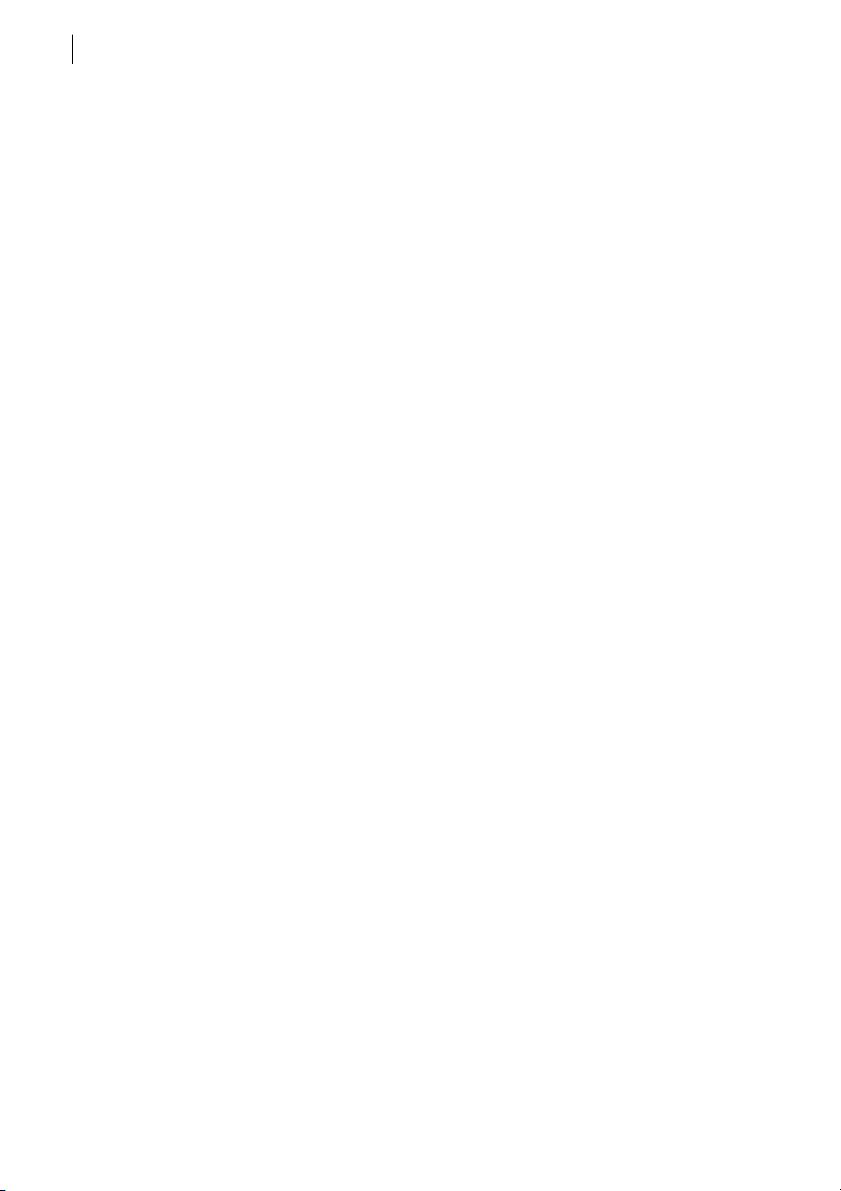
Table des matières6
Programmation de tâches FileSaver Snapshot .............................75
Programmation d’une défragmentation ........................................76
Gestion des événements programmés ...........................................77
Modification d’événements programmés ...............................77
Suppression d’événements programmés ...............................77
Désactivation d’événements programmés .............................78
Rétablissement de tâches programmées ................................78
Section 2 Norton AntiVirus
Chapitre 6 Protection des disques, des fichiers et des données
contre les virus
Examen des disques, des dossiers et des fichiers ........................83
En cas de détection de problèmes lors d’un examen ............85
Examen des pièces jointes au courrier électronique ............85
Examen et réparation dans des archives ...............................86
Affichage et impression de l’historique des examens .................86
Enregistrement et impression de rapports d’examen ..........86
Examen à partir de la ligne de commande ....................................88
Chapitre 7 Que faire si un virus est détecté
Auto-Protect détecte un virus ..........................................................91
Auto-Protect détecte un virus et répare le fichier .................92
Auto-Protect détecte un virus mais ne répare pas
le fichier ...............................................................................92
Auto-Protect détecte un virus mais n’est pas en mesure de
réparer le fichier .................................................................93
Un virus a été détecté à l’insertion du support
amovible ...............................................................................93
Réparation, suppression et restauration de fichiers en
quarantaine .........................................................................93
Un virus est détecté lors d’un examen manuel ............................94
Réparation des fichiers infectés .............................................94
Si Norton AntiVirus ne peut pas réparer un fichier .............95
Si un support amovible est infecté ..........................................95
Recherche des noms et des définitions de virus ..........................95
Recherche de définitions de virus sur le site
Web de Symantec ...............................................................96
Page 7
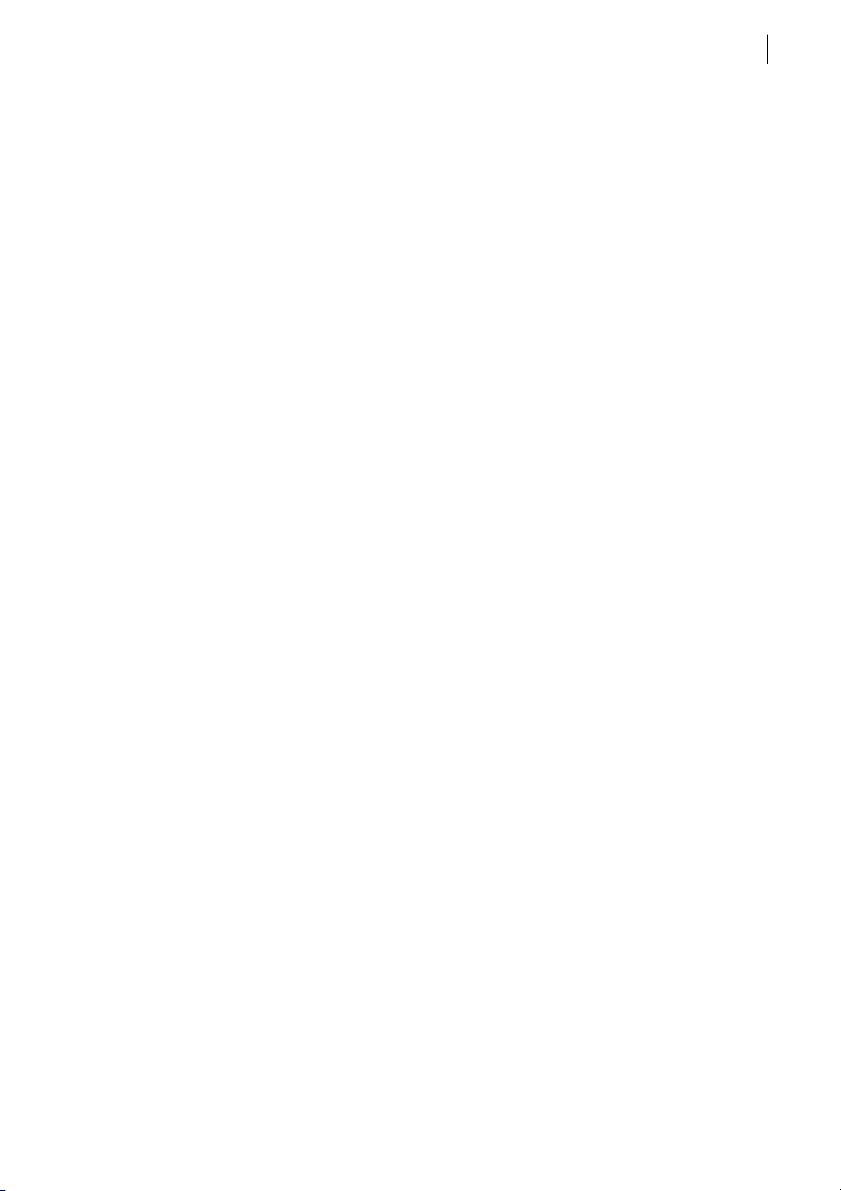
Table des matières 7
Chapitre 8 Personnalisation de Norton AntiVirus
A propos des préférences d’Auto-Protect ......................................97
Réglage des préférences d’Auto-Protect ................................98
A propos des préférences utilisateur .............................................99
Réglage des préférences d’examen .........................................99
Réglage des préférences de réparation ................................100
Définition d’un rappel ....................................................................100
Section 3 Norton Utilities
Chapitre 9 Examen, réparation et récupération de disques
Quand faut-il utiliser Norton Disk Doctor ? ................................104
Quand faut-il utiliser Volume Recover ? ......................................104
Quand faut-il utiliser UnErase ? ...................................................105
Démarrage de Norton Disk Doctor ...............................................105
Définition des préférences de test de Norton Disk
Doctor .................................................................................105
Réinitialisation des préférences de test de
Norton Disk Doctor ..........................................................106
Sélection des disques à examiner .........................................107
Exécution de tests avec Norton Disk Doctor .......................107
Examen des disques ................................................................107
Si Norton Disk Doctor détecte un problème ........................109
Si Norton Disk Doctor ne peut pas terminer l’examen ......110
Si Norton Disk Doctor ne peut pas corriger un
problème ............................................................................110
Récupération de disques endommagés à l’aide de
Volume Recover .......................................................................111
Limites de Volume Recover ...................................................111
Identification de la méthode de récupération la plus
adaptée ...............................................................................112
Sélection du disque à récupérer ............................................113
Utilisation de la fonction Créer et visualiser un disque
virtuel .................................................................................113
Recherche dans FileSaver ......................................................117
Si la récupération échoue .......................................................120
Lecture d’informations sur les disques, dossiers
et fichiers ..................................................................................120
Consultation des informations relatives aux fichiers,
dossiers et disques ...........................................................121
Page 8
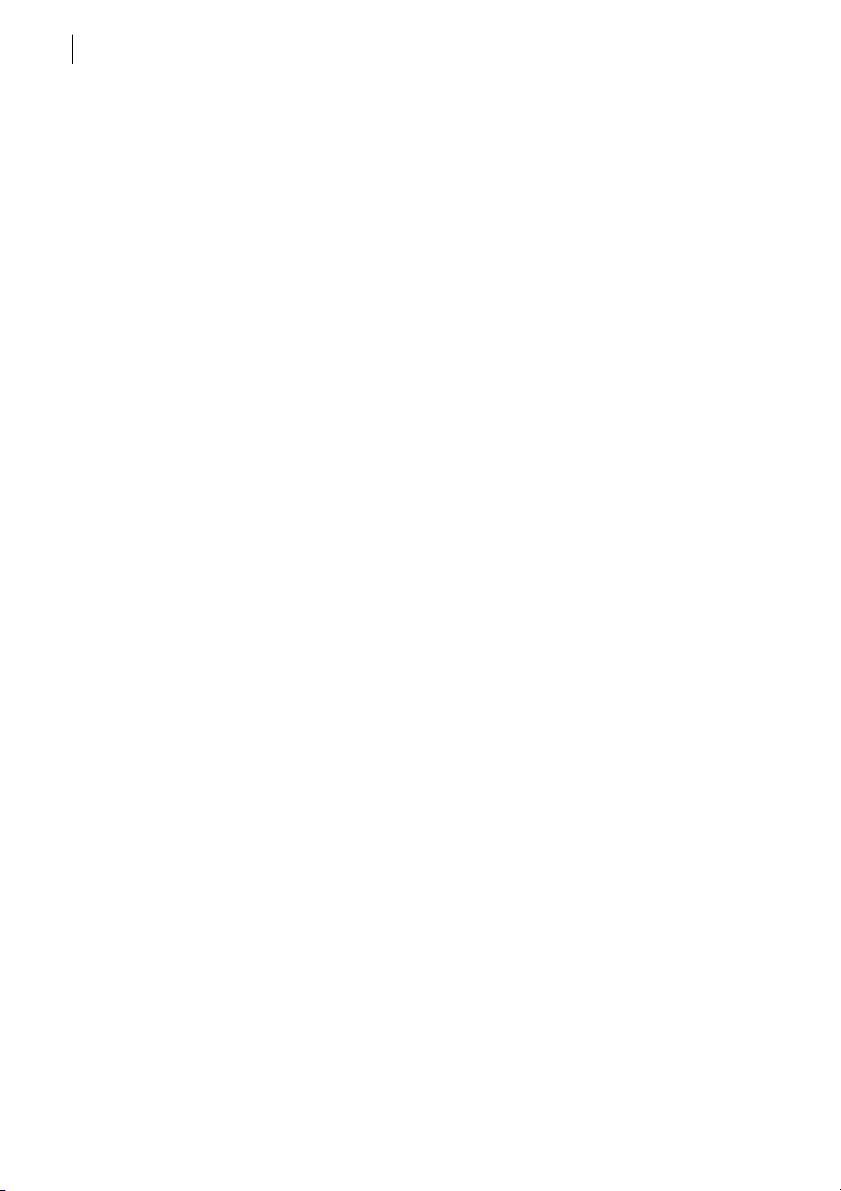
Table des matières8
Chapitre 10 Récupération de fichiers manquants ou effacés
Récupération de fichiers avec UnErase ...................................... 123
Méthodes de recherche UnErase .......................................... 123
Avant d’utiliser UnErase ....................................................... 124
Lancement d’UnErase .................................................................... 124
Utilisation de la recherche rapide ........................................ 125
Si la recherche rapide ne trouve pas le fichier ................... 125
Gestion des résultats de la recherche UnErase .................. 126
Tri ou filtre des résultats de la recherche UnErase ........... 126
Affichage des informations ou du contenu
d’un fichier ....................................................................... 128
Récupération d’un fichier ou d’un dossier .......................... 128
Restauration des fichiers récupérés ............................................ 129
Assemblage des plages de données et de ressources ........ 129
Exécution de recherches personnalisées ................................... 130
Exécution de recherches de catalogue, par type de
fichier et de texte ............................................................. 130
Chapitre 11 Améliorationdes performances et de la sécurité
Amélioration des performances d’un ordinateur ...................... 133
A propos de l’optimisation et de la fragmentation
de fichiers ......................................................................... 133
Méthode d’optimisation utilisée par Speed Disk ............... 134
Lancement de Speed Disk ............................................................. 134
Optimisation d’un disque .............................................................. 134
Si vous souhaitez optimiser un disque de démarrage ...... 135
Défragmentation de fichiers ......................................................... 135
Défragmentation planifiée de fichiers ................................. 136
Définition des préférences de Speed Disk ..........................136
Personnalisation de l’optimisation .............................................. 137
Sélection d’un profil Speed Disk .......................................... 137
Suppression définitive de données .............................................. 138
Quand utiliser Wipe Info ? ..................................................... 138
Fonctionnement de Wipe Info ............................................... 138
Lancement de Wipe Info ...............................................................138
Nettoyage de données sur vos disques ....................................... 139
Page 9
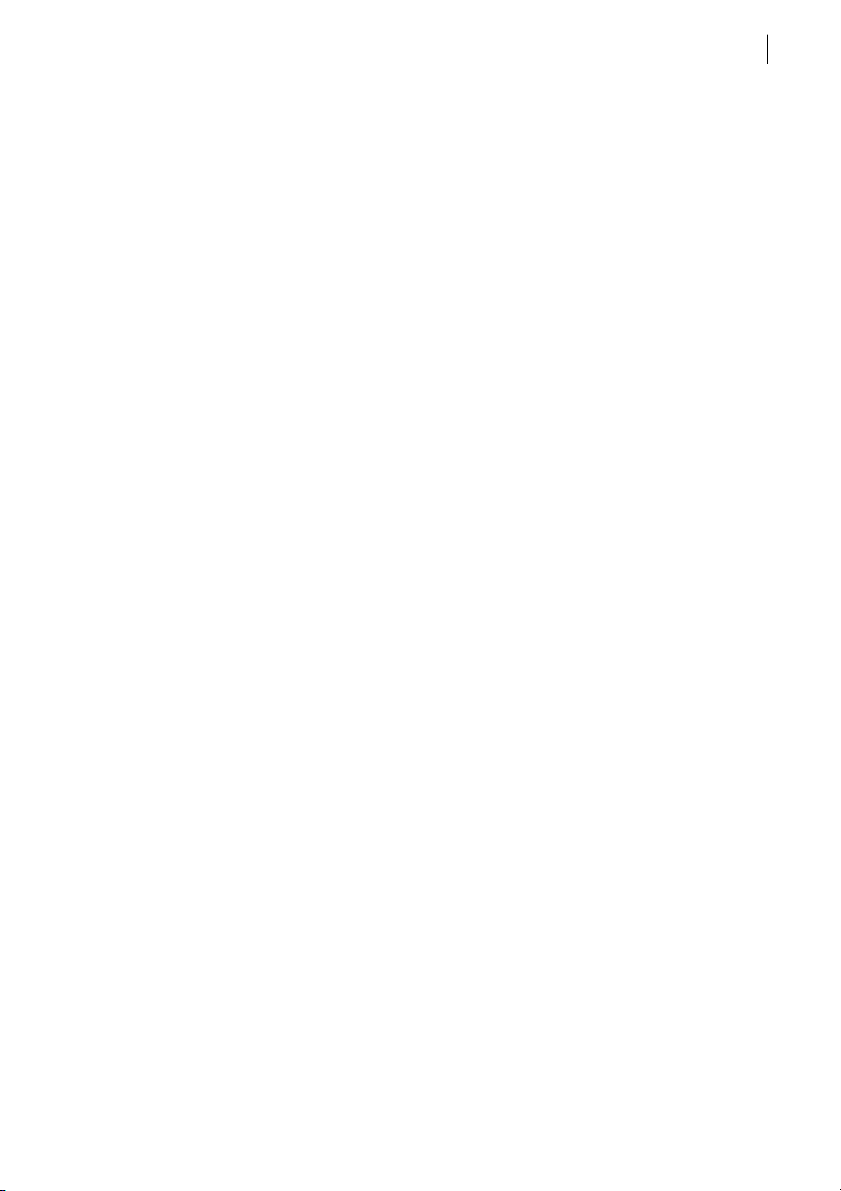
Section 4 Produits Norton SystemWorks
Chapitre 12 Produits Norton SystemWorks
Documentation pour le démarrage rapide de Retrospect
Express ......................................................................................145
Nouveautés de Retrospect Express .......................................146
Configuration du système requise pour Retrospect
Express ..............................................................................146
Installation de Retrospect Express .......................................147
Suppression de Retrospect Express .....................................147
Démarrage de Retrospect Express ........................................148
Accès aux fichiers PDF et Readme de Retrospect
Express ..............................................................................148
A propos des unités de sauvegarde ......................................149
Démarrage rapide de Spring Cleaning ........................................150
Configuration système requise pour Spring Cleaning ......151
Installation de Spring Cleaning .............................................151
Désinstallation de Spring Cleaning ......................................152
Utilisation de Spring Cleaning ..............................................152
Table des matières 9
Section 5 Annexes
Annexe A Messages de Norton Disk Doctor
A propos des messages de Norton Disk Doctor ..........................157
Messages des cartes de partitions et du descripteur
de pilotes ...........................................................................157
Messages MDB (Master Directory Block) et VHB
(Volume Header Block) ...................................................158
Messages relatifs aux nœuds de B-Tree ...............................159
Messages relatifs aux en-têtes de B-Tree .............................159
Messages relatifs aux arborescences de catalogues ..........160
Messages relatifs aux arborescences d’extents ..................162
Messages relatifs aux fichiers ...............................................163
Messages relatifs aux liaisons permanentes .......................164
Annexe B Utilisation d’AppleScript avec Norton AntiVirus
Commandes de script .....................................................................167
Page 10
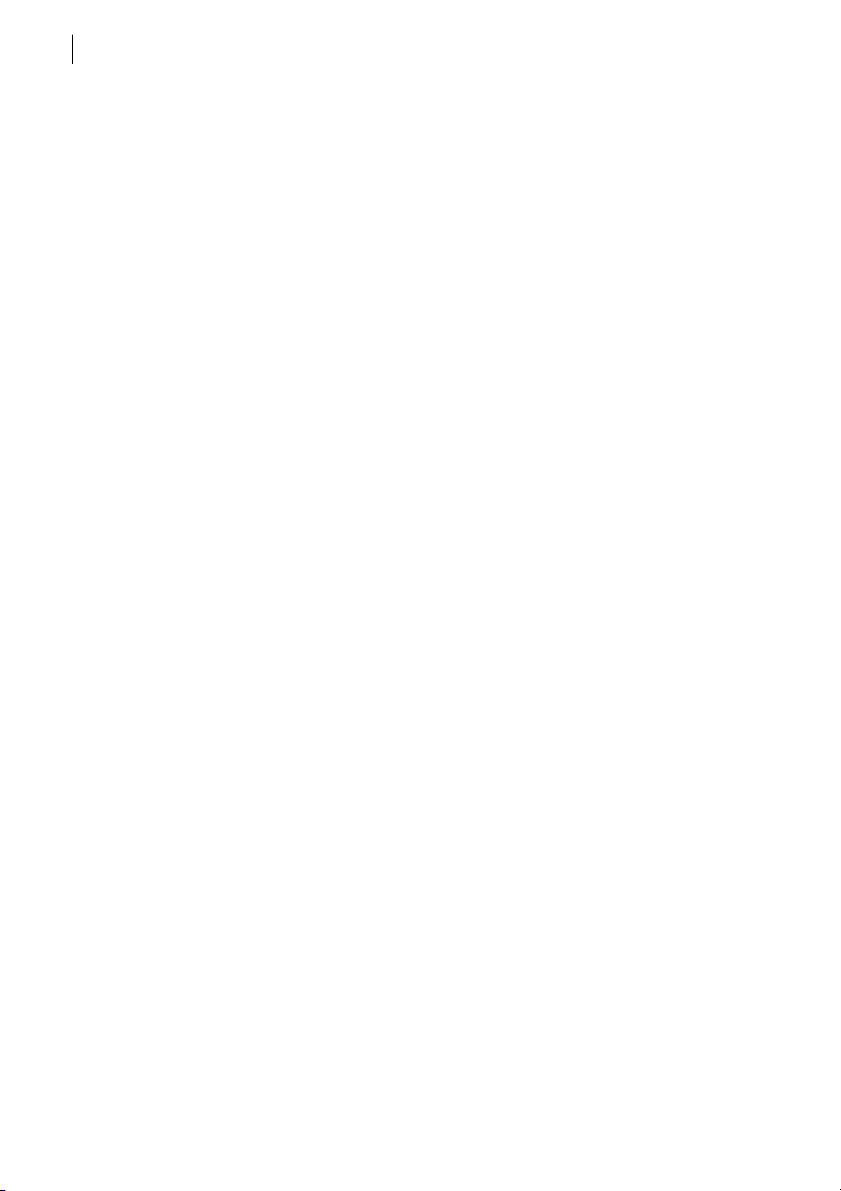
Table des matières10
Annexe C Utilisation de Norton AntiVirus en réseau
Notes à l’attention de l’administrateur ....................................... 169
Examen des unités en réseau ....................................................... 169
Préparation d’un plan d’urgence ................................................. 170
Avant l’apparition d’un virus ................................................ 170
Si un virus est détecté ............................................................ 171
Annexe D Résolution de problèmes informatiques
Si Norton SystemWorks ne peut pas résoudre vos
problèmes ................................................................................ 173
Préparation de votre ordinateur .................................................. 174
Vérification de tous les câbles ...................................................... 174
Avez-vous ajouté quelque chose récemment ? .......................... 175
S’agit-il d’un problème matériel ? ................................................ 175
Si des disques ne figurent pas dans une liste ............................ 177
Problèmes avec Norton AntiVirus ............................................... 178
Norton AntiVirus Auto-Protect ne se charge pas
au démarrage ...................................................................178
Norton AntiVirus indique qu’un fichier est endommagé
au lancement ou à l’activation d’un examen, ou à
l’allumage du Macintosh ................................................ 179
Norton AntiVirus ne peut pas créer d’alias ........................ 179
Messages Norton AntiVirus .................................................. 179
Problèmes de protection ........................................................ 180
Examen et privilèges d’accès des comptes ......................... 181
Nouvel examen des fichiers déjà analysés .........................181
Problèmes de mise à jour des définitions de virus
avec LiveUpdate ............................................................... 182
Norton AntiVirus ne trouve pas le fichier des
définitions de virus .........................................................182
Réinitialisation de la PRAM (RAM des paramètres) ................. 182
Remplacement de fichiers système endommagés ....................183
Récupération de fichiers avant l’envoi d’un disque à un
technicien ................................................................................ 183
Reformatage du disque dur .......................................................... 183
Utilisation de Norton Disk Editor ................................................184
Page 11
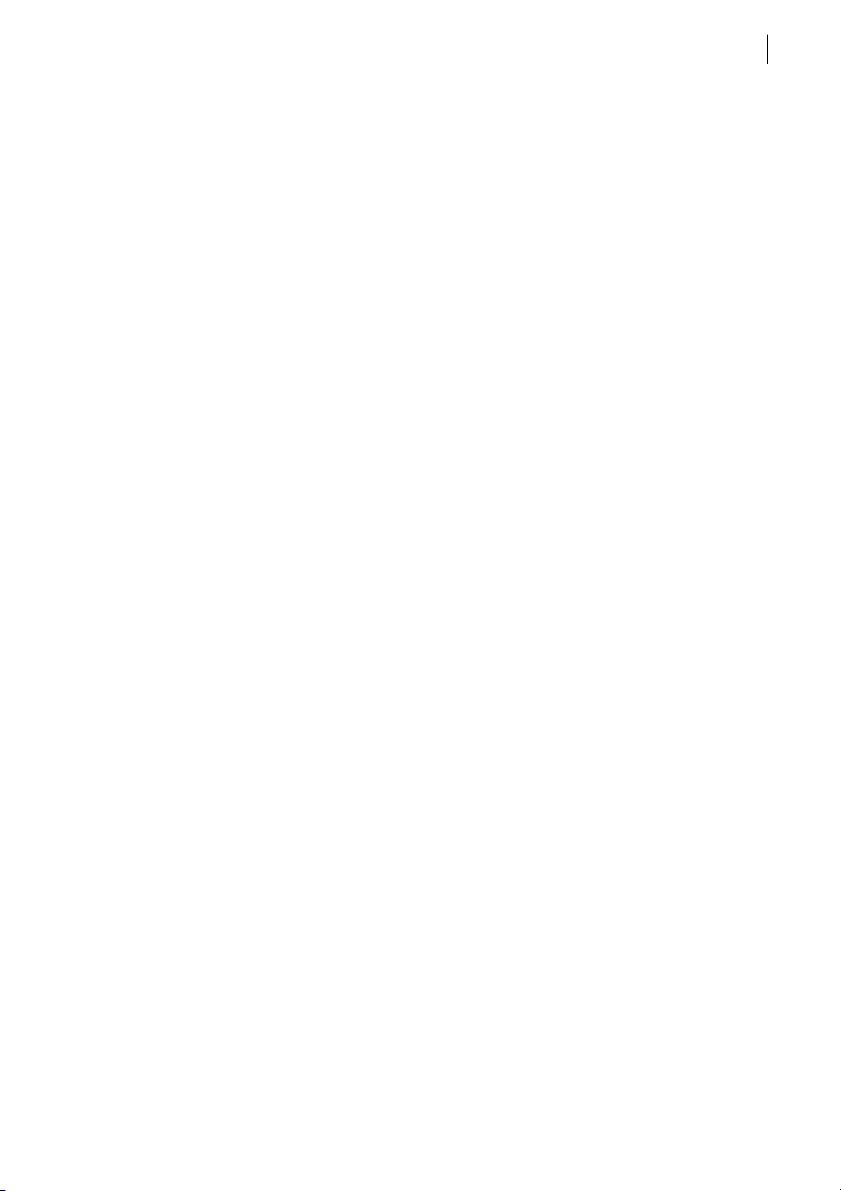
Support technique Aladdin Systems
Support technique de Dantz Development Corporation
Glossaire
Solutions de service et de support EMEA
Table des matières 11
Page 12
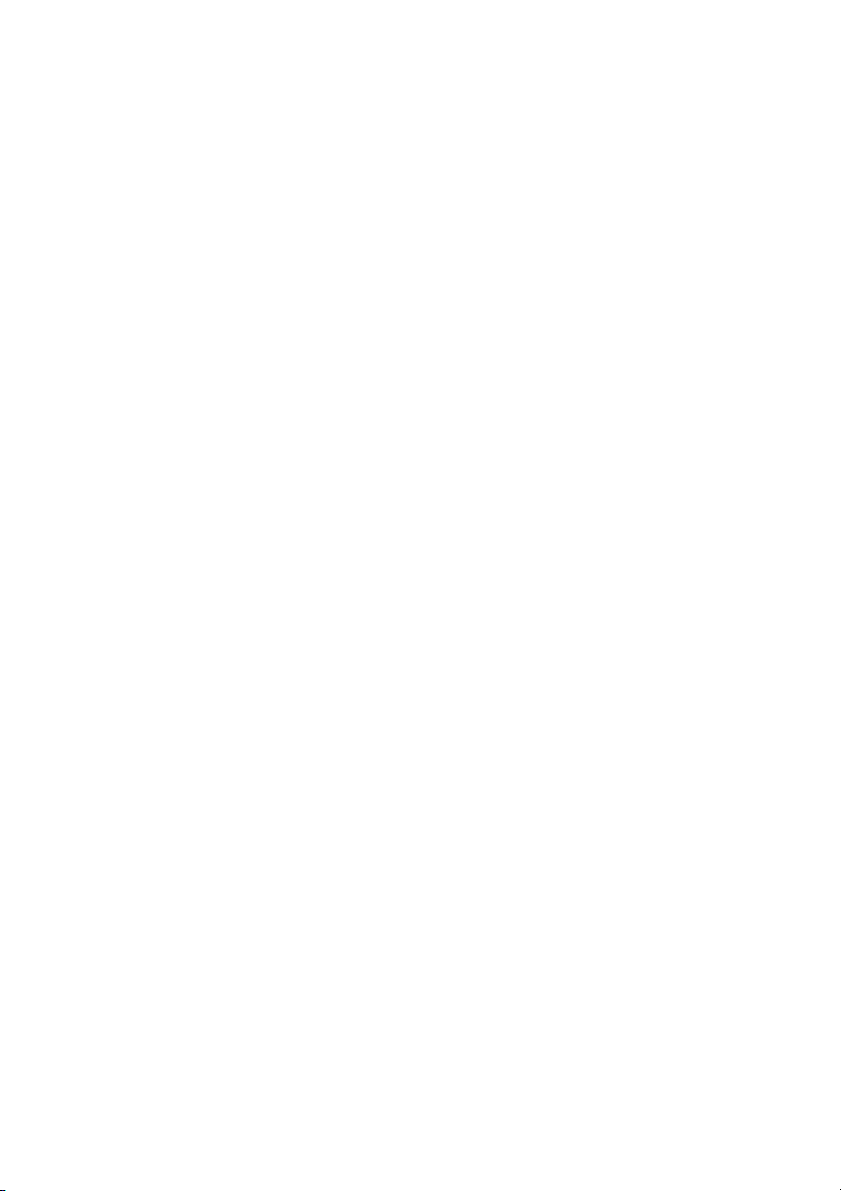
Page 13
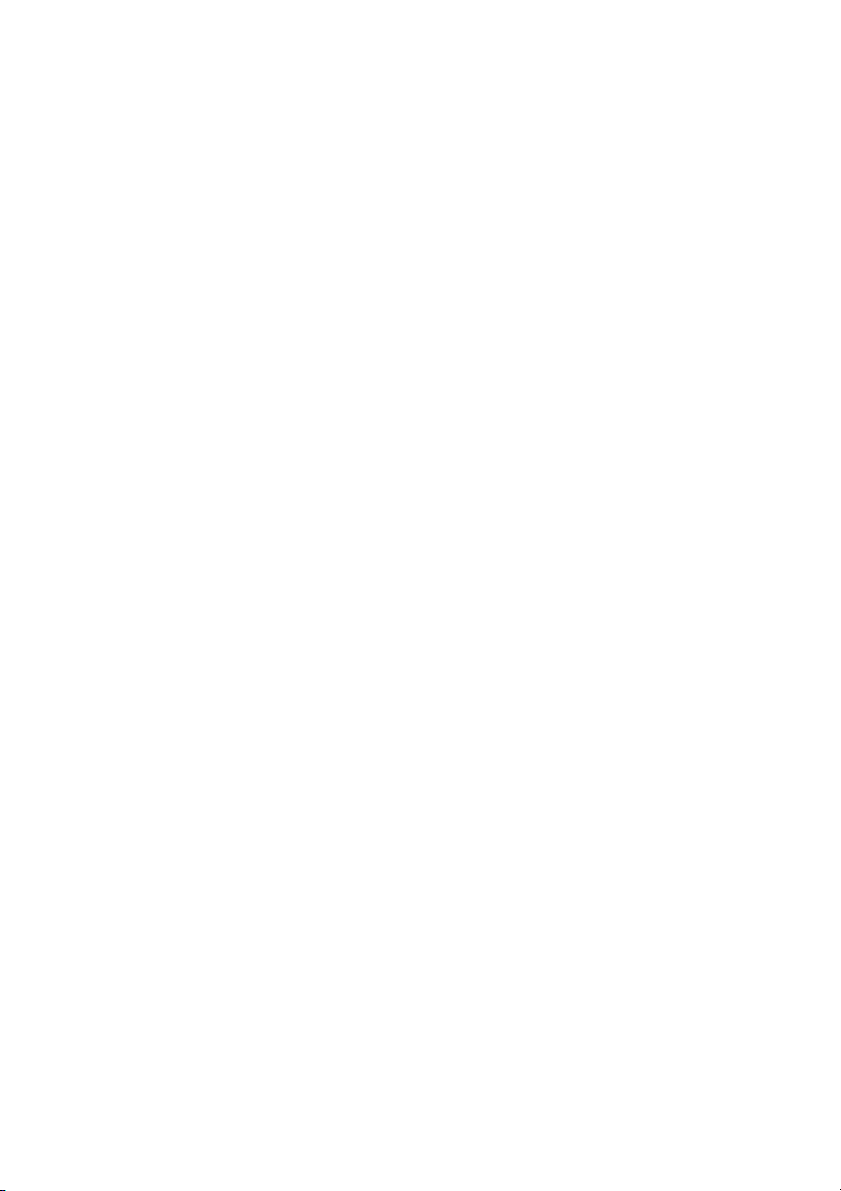
1
Premiers pas
Page 14
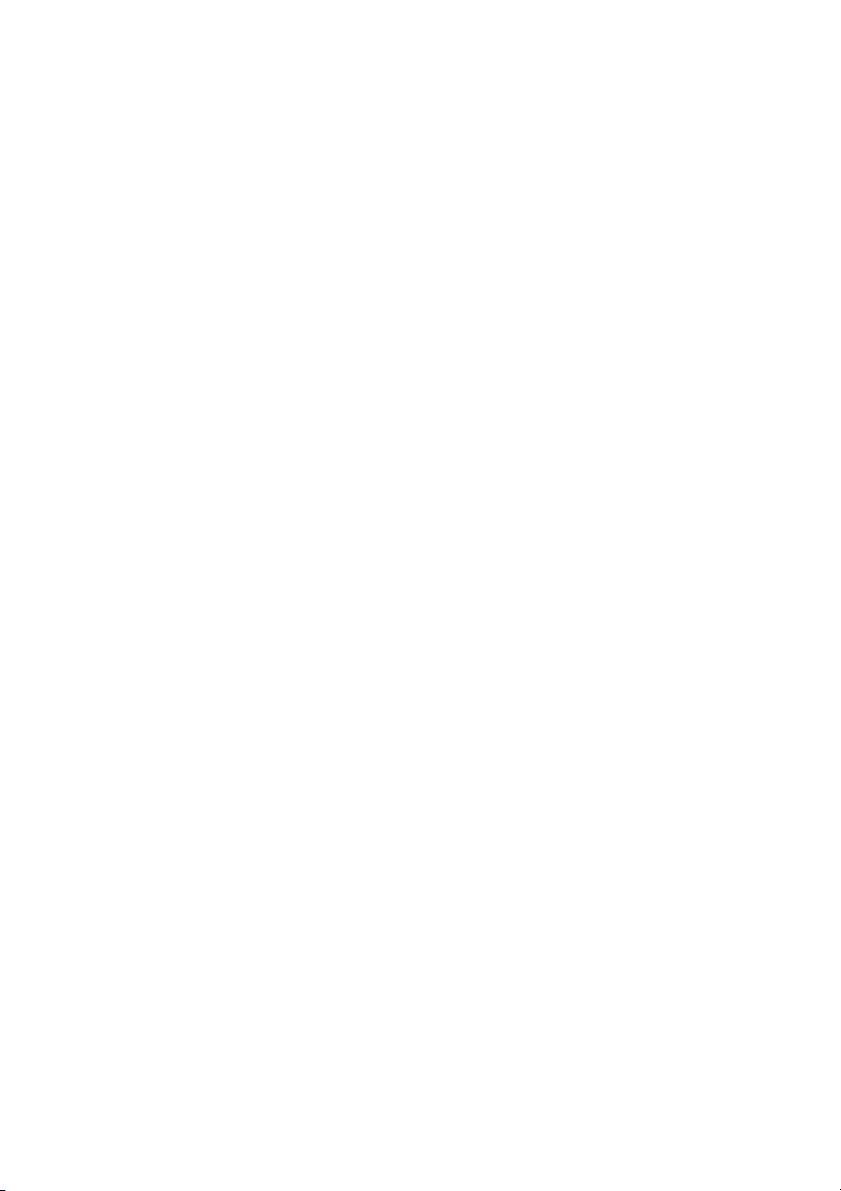
Page 15
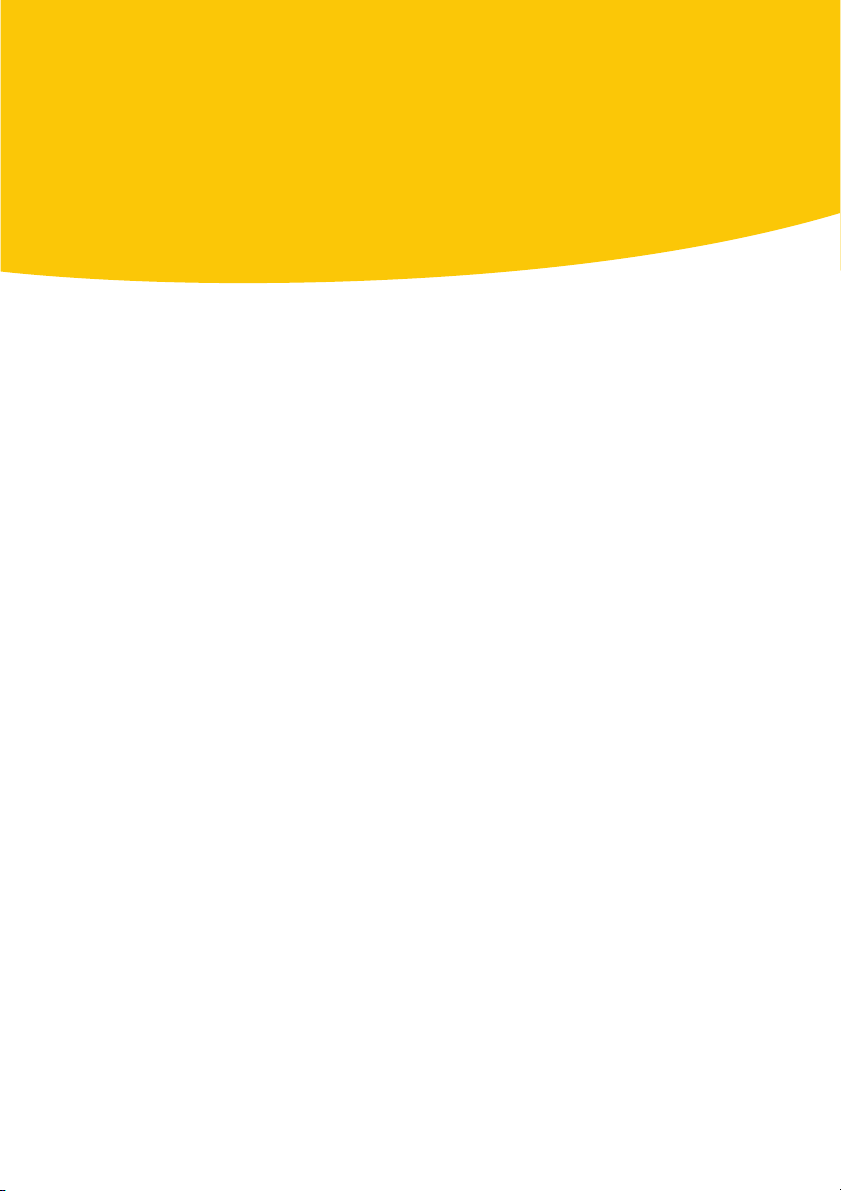
Assistance en cas d’urgence
En cas d’urgence, lisez ces recommandations. Elles vous apprendront ce
qu’il y a lieu de faire et vous indiqueront l’outil Norton SystemWorks
pour Macintosh le plus approprié pour résoudre votre problème.
Pourquoi démarrer à partir du CD ?
Reportez-vous à
« Avant
l’installation » à la
page 36.
w
L’installation de Norton SystemWorks en cas de problème disque n’est
pas toujours la solution idéale. N’installez pas le programme sur un
disque qui doit être réparé ou qui contient des fichiers perdus.
L’installation de Norton SystemWorks pourrait en effet détruire des
données que vous souhaitez récupérer.
Si vous avez acheté Norton SystemWorks pour effectuer la maintenance
de votre Macintosh et que vous n’avez, pour l’instant, aucun problème,
vous pouvez installer Norton SystemWorks pour Macintosh.
Vous trouverez sur le CD les versions Mac OS 8.1 à 9.x et Mac OS X
de Norton SystemWorks pour Macintosh. Les fonctionnalités et les
procédures sont semblables pour les deux versions. Cependant, pour
consulter la documentation spécifique aux versions Mac OS 8.1 à 9.x,
reportez-vous au fichier PDF situé dans la partition Norton
SystemWorks CD 9 du CD.
Page 16
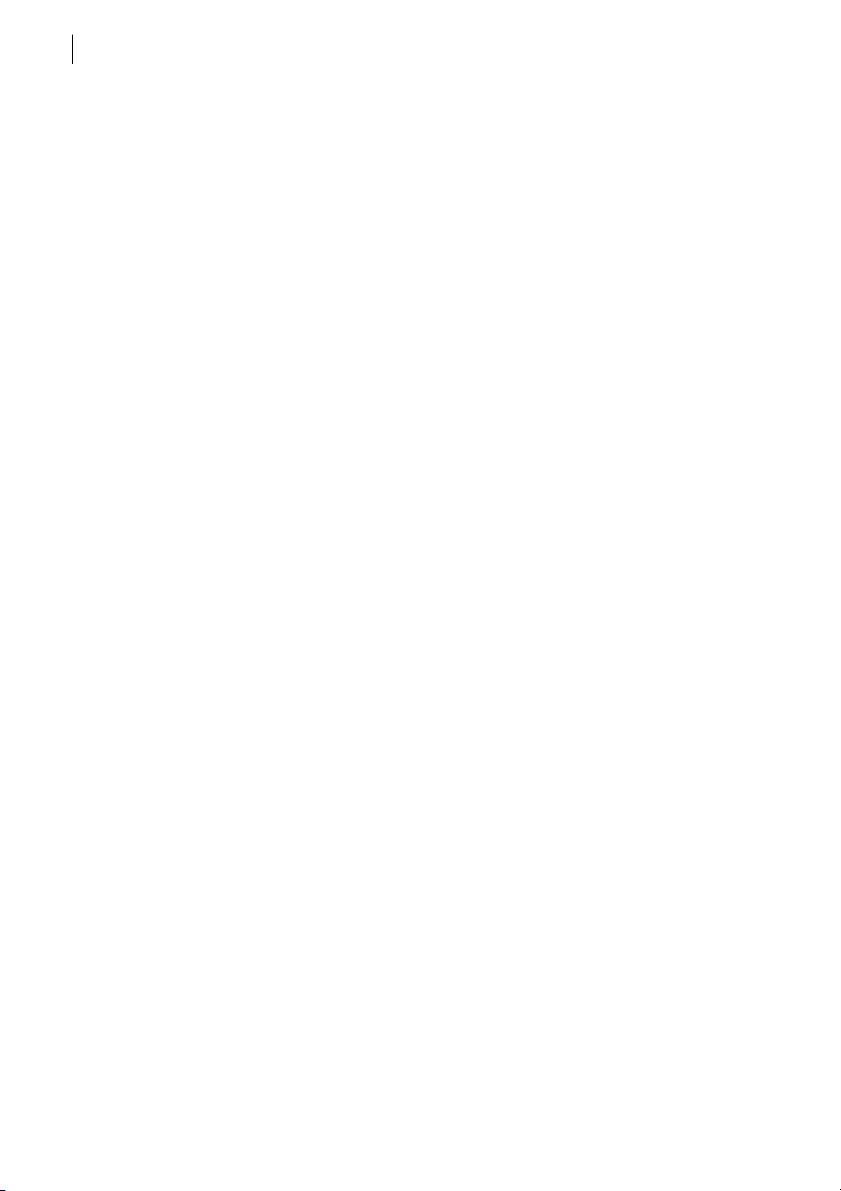
Assistance en cas d’urgence
16
Pourquoi démarrer à partir du CD ?
Reportez-vous à
« Démarrage à
partir du CD » à la
page 18.
Si le disque est endommagé ou contient des fichiers effacés que vous
souhaitez récupérer, vous obtiendrez les résultats les plus efficaces en
redémarrant l’ordinateur à partir du CD-ROM. En procédant de la sorte,
vous pouvez :
Visualiser et examiner des fichiers et des dossiers à l’aide de
1
DiskViewer à partir de l’outil Emergency Launcher. Reportez-vous à
« Utilisation de DiskViewer » à la page 21.
1
Faire votre choix parmi un éventail d’outils Norton SystemWorks
dans Emergency Launcher, dont Norton Disk Doctor, Speed Disk,
Volume Recover, UnErase et Wipe Info. Reportez-vous
à « Présentation de l’outil Emergency Launcher » à la page 20.
1
Demander à Norton Disk Doctor de détecter et de réparer les
problèmes qui ne peuvent pas être corrigés dans le cas d’un
démarrage normal. Reportez-vous à « Examen du disque de
démarrage » à la page 37.
Optimiser votre disque de démarrage. Reportez-vous
1
à « Optimisation d’un disque » à la page 134.
Page 17
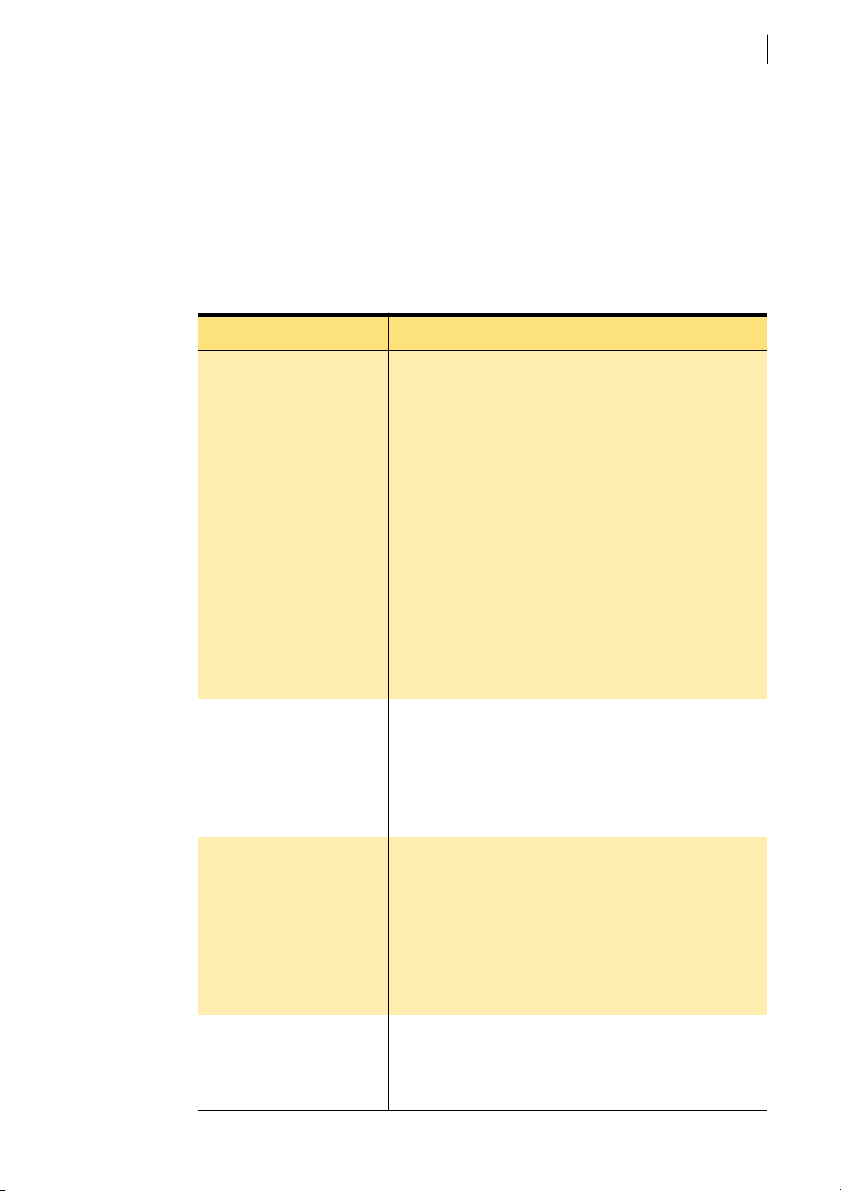
Assistance en cas d’urgence
Sélection d’un outil en fonction du problème
Sélection d’un outil en fonction du problème
Chaque outil Norton SystemWorks s’adresse à un type de problème bien
spécifique. Le redémarrage de l’ordinateur à partir du CD est
recommandé dans de nombreux cas. Pour plus d’informations sur les
outils Norton SystemWorks et leurs environnements d’exploitation,
reportez-vous à la section « Protection des disques avec Norton
FileSaver » à la page 54.
Problème Recommandation
L’ordinateur ne démarre
pas à partir du disque de
démarrage normal
ou
Le message « Souhaitezvous initialiser ? »
s’affiche après avoir
démarré l’ordinateur à
partir du CD.
Cliquez sur Non ou Annuler en réponse au message.
Redémarrez l’ordinateur à partir du CD et utilisez
Norton Disk Doctor pour examiner le disque et réparer
les dommages ou reconstruire le répertoire du disque.
Reportez-vous à « Démarrage à partir du CD » à la page 18.
Volume Recover peut également être utilisé pour
réparer ou restaurer le disque.
Reportez-vous à « Quand faut-il utiliser Volume
Recover ? » à la page 104.
S’il s’avère qu’un dommage est irréparable, il vous
reste encore la possibilité de récupérer les données
avec UnErase.
Reportez-vous à « Récupération de fichiers avec UnErase »
à la page 123.
17
Un dossier est affiché
avec un point
d’interrogation (?)
clignotant.
Vos disques ou fichiers
sont endommagés.
L’ordinateur Mac ne
démarre pas à partir du
disque de démarrage
normal.
Utilisez Norton Disk Doctor pour examiner le disque
et réparer les dommages. S’il s’avère qu’un
dommage est irréparable, il vous reste encore la
possibilité de récupérer les données avec UnErase.
Reportez-vous à « Récupération de fichiers avec UnErase »
à la page 123.
N’installez pas Norton SystemWorks sur un disque
que vous souhaitez réparer ou à partir duquel vous
souhaitez récupérer des données. Les nouveaux
fichiers risquent en effet d’écraser les fichiers à
récupérer. Utilisez Norton Disk Doctor pour
examiner le disque et le réparer.
Reportez-vous à « Quand faut-il utiliser Norton Disk
Doctor ? » à la page 104.
Redémarrez à partir du CD.
Reportez-vous à « Démarrage à partir du CD » à la page 18.
Page 18
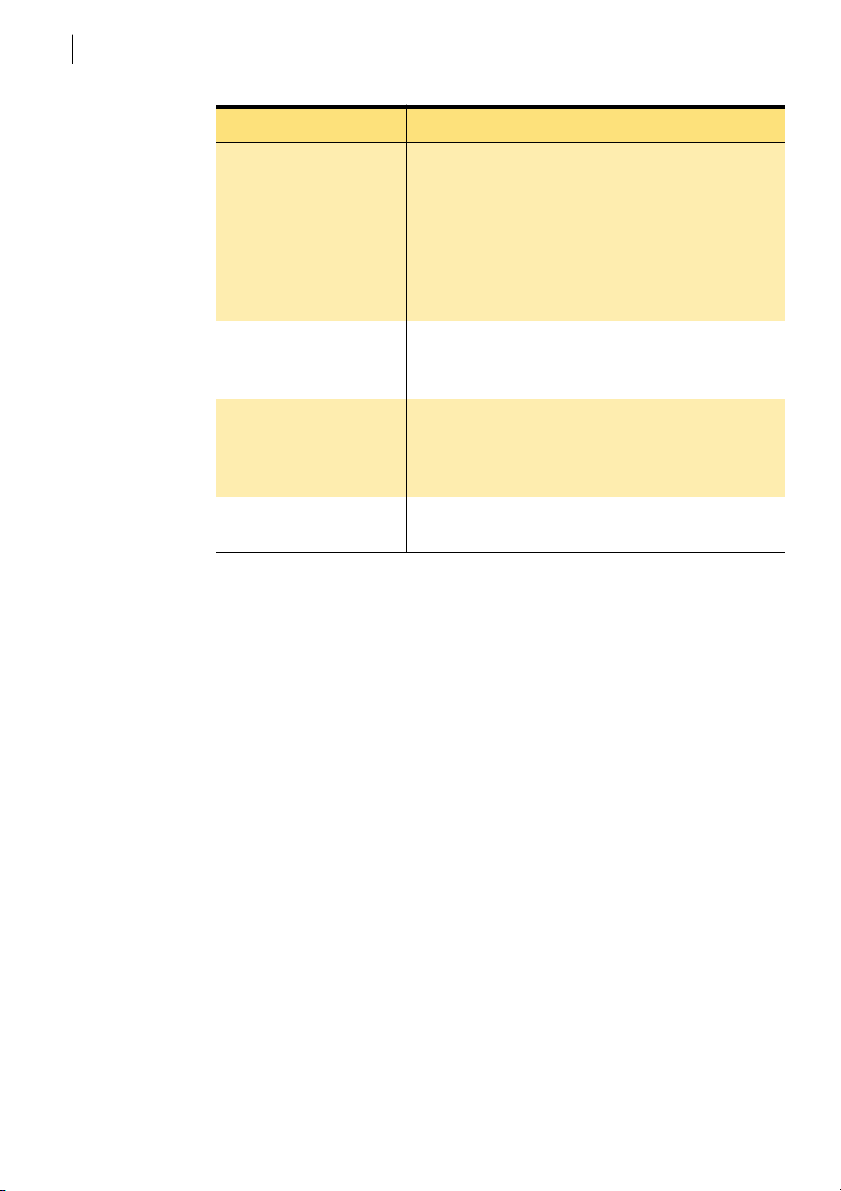
Assistance en cas d’urgence
18
Démarrage à partir du CD
Problème Recommandation
Le disque dur a été
réinitialisé par erreur.
Vous avez, par mégarde,
supprimé un fichier et
vidé la corbeille.
Un fichier est introuvable
ou vous devez récupérer
des fichiers d’un disque
endommagé.
Vous devez résoudre un
problème.
Démarrage à partir du CD
Reportez-vous à
« Si des disques ne
figurent pas dans
une liste » à la
page 177.
En cas d’urgence, démarrez l’ordinateur à partir du CD et utilisez Norton
Disk Doctor pour détecter et réparer les problèmes affectant le disque.
Utilisez Volume Recover pour restaurer les
informations critiques sur le disque.
Reportez-vous à « Liste de vérification de la
maintenance » à la page 56.
Si Norton SystemWorks pour Macintosh n’est pas
installé, utilisez l’outil UnErase.
Reportez-vous à « Démarrage à partir du CD » à la page 18.
Utilisez l’outil UnErase ou Volume Recover.
Reportez-vous à « Récupération de fichiers avec UnErase »
à la page 123.
Utilisez la fonction Disque virtuel de Volume
Recover ou UnErase pour récupérer les fichiers.
Reportez-vous à « Identification de la méthode de
récupération la plus adaptée » à la page 112.
Reportez-vous à « Résolution de problèmes
informatiques » à la page 173.
Page 19
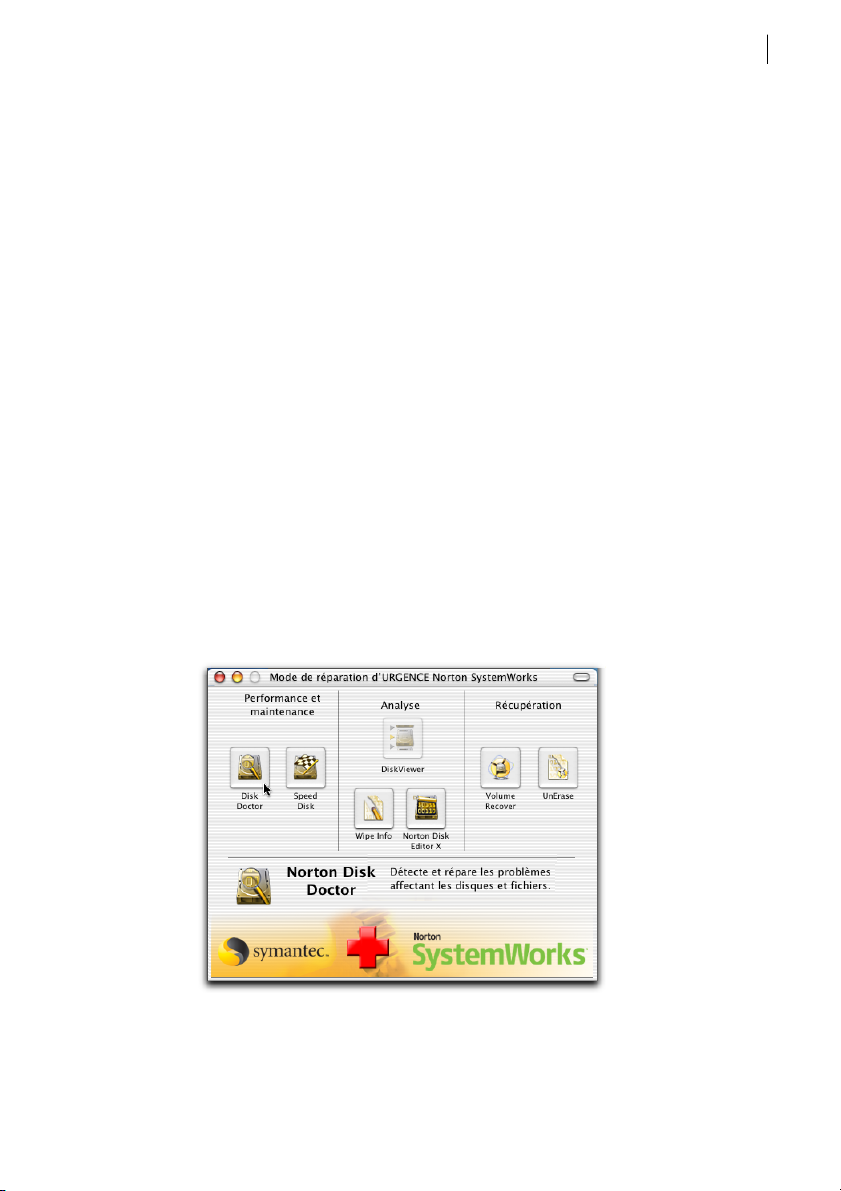
Assistance en cas d’urgence
Démarrage à partir du CD
Pour démarrer l’ordinateur à partir du CD
4 Insérez le CD dans le lecteur de CD-ROM et effectuez l’une des
opérations suivantes :
2 Lors du redémarrage de l’ordinateur, maintenez la touche C
enfoncée pour ouvrir automatiquement la fenêtre Mode de
réparation de l’outil Emergency Launcher. Reportez-vous
à « Sélection d’un outil en fonction du problème » à la page 17.
2 Lors du redémarrage de l’ordinateur, maintenez la touche
Option enfoncée. Un écran s’affiche alors avec plusieurs icônes,
dont Norton SystemWorks CD X. Sélectionnez l’icône OS X et
démarrez votre ordinateur à partir de la partition OS X du CD.
Une fois le démarrage terminé, la fenêtre Mode de réparation de
l’outil Emergency Launcher s’ouvre. Reportez-vous à
« Utilisation de DiskViewer » à la page 21.
2 Dans le menu Pomme, sélectionnez Préférences système,
Disque de démarrage, puis cliquez sur l’icône Norton
SystemWorks CD X. La fenêtre Mode de réparation de l’outil
Emergency Launcher s’ouvre.
w Sur certains ordinateurs, il peut être possible de sélectionner la version
Mac OS 8.1 à 9.x de Norton SystemWorks. Cette version de Norton
SystemWorks, plus ancienne, ne comprend pas Emergency Launcher.
19
Page 20
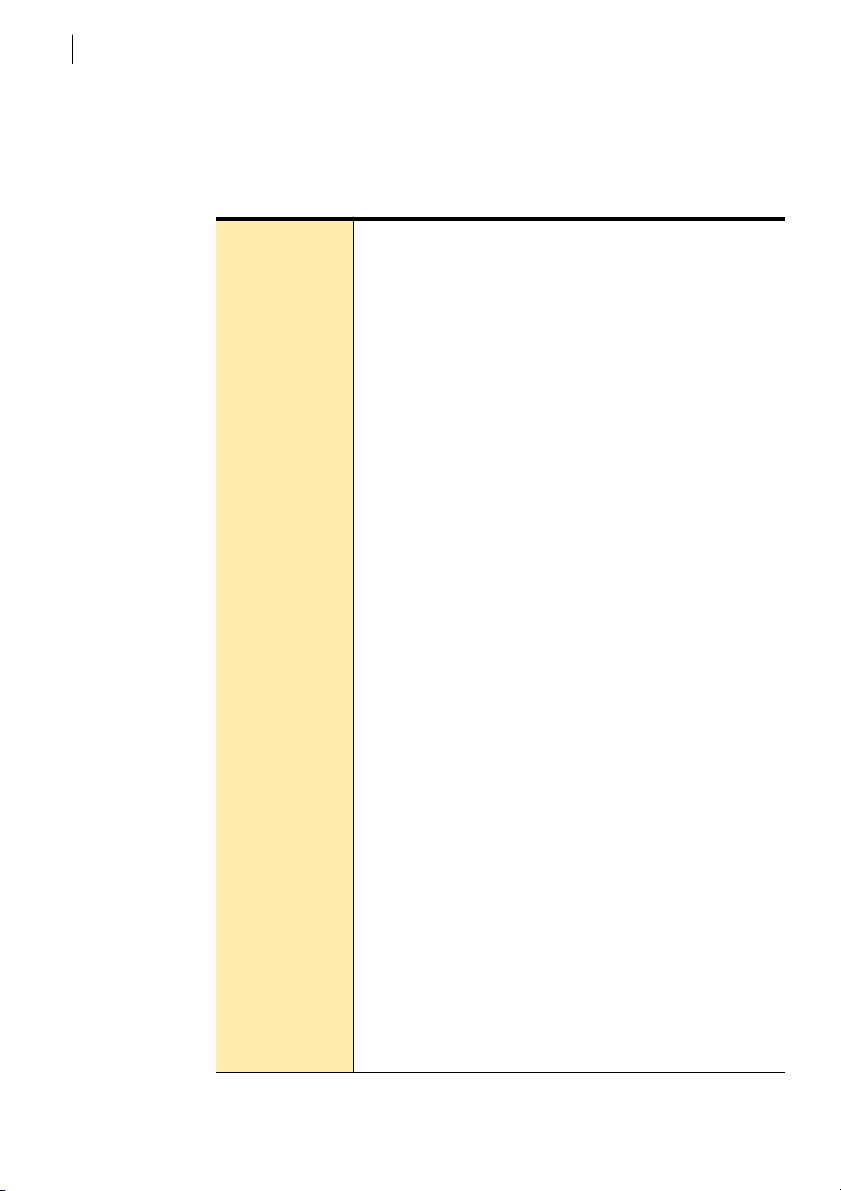
Assistance en cas d’urgence
20
Présentation de l’outil Emergency Launcher
Présentation de l’outil Emergency Launcher
Plusieurs outils de la fenêtre Repair Mode de Emergency Launcher sont
disponibles lors d’un démarrage à partir du CD.
DiskViewer Utilisez DiskViewer pour afficher les disques montés, ainsi
que les dossiers et fichiers qu’ils contiennent. Vous pouvez
l’utiliser pour consulter l’aperçu prévisionnel d’un disque
reconstruit avec Volume Recover afin d’identifier les fichiers
récupérés. A partir de cet aperçu, il est possible de
sauvegarder des fichiers sur un autre disque, tel qu’un
lecteur externe, mais en aucun cas d’apporter des
modifications aux fichiers.
Reportez-vous à « Utilisation de DiskViewer » à la page 21.
Norton Disk
Doctor
Détection et réparation de problèmes de disque.
Reportez-vous à « Quand faut-il utiliser Norton Disk Doctor ? » à la
page 104.
Speed Disk Vérification, défragmentation ou optimisation du disque
sélectionné.
Reportez-vous à « Méthode d’optimisation utilisée par Speed
Disk » à la page 134.
Volume Recover Exécution d’une recherche dans FileSaver ou utilisation de
la fonction Créer et visualiser un disque virtuel sur le disque
sélectionné.
Reportez-vous à « Quand faut-il utiliser Volume Recover ? » à la
page 104.
UnErase Exécution d’une recherche rapide UnErase et d’autres
recherches sur le disque sélectionné.
Reportez-vous à « Récupération de fichiers avec UnErase » à la
page 123.
Wipe Info Nettoyage d’un fichier, d’un lecteur complet ou de l’espace
libre du disque sélectionné.
Reportez-vous à « Quand utiliser Wipe Info ? » à la page 138.
Norton Disk
Editor
Cet outil est destiné aux experts en récupération de
données. Dans certains cas, il s’agit du seul moyen de
sauvetage ou de réparation pour les fichiers ou disques
endommagés. Seules des personnes spécialisées en
récupération de données peuvent utiliser Norton Disk Editor
pour apporter des modifications au disque.
Reportez-vous à « Si Norton SystemWorks ne peut pas résoudre vos
problèmes » à la page 173.
Page 21
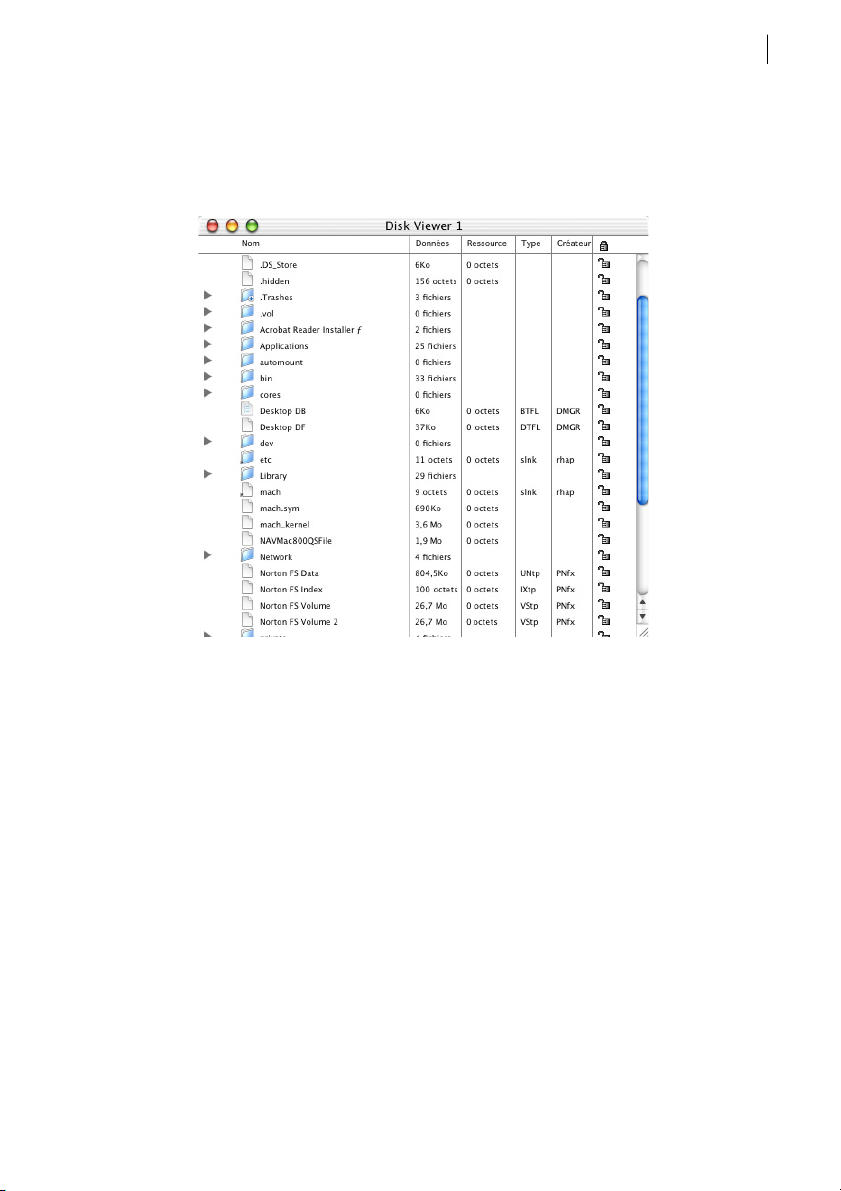
Utilisation de DiskViewer
DiskViewer permet d’explorer, de visualiser et de copier des fichiers lors
du démarrage de Norton SystemWorks à partir du CD.
Assistance en cas d’urgence
Présentation de l’outil Emergency Launcher
21
Exploration et affichage de fichiers dans DiskViewer
DiskViewer affiche tous les fichiers après le démarrage de Norton
SystemWorks à partir du CD.
Pour naviguer dans DiskViewer
4 Après avoir cliqué sur DiskViewer dans la fenêtre Mode d’urgence
de Launcher, effectuez l’une des opérations suivantes :
2 Cliquez deux fois sur les dossiers et les disques.
2 Cliquez sur les triangles en regard des noms de dossier et
de disque.
Pour obtenir des informations sur un fichier ou un dossier dans
DiskViewer
1 Sélectionnez le fichier ou dossier sur lequel vous souhaitez obtenir
des informations.
2 Dans le menu Tâches, cliquez sur Plus d’infos.
Page 22
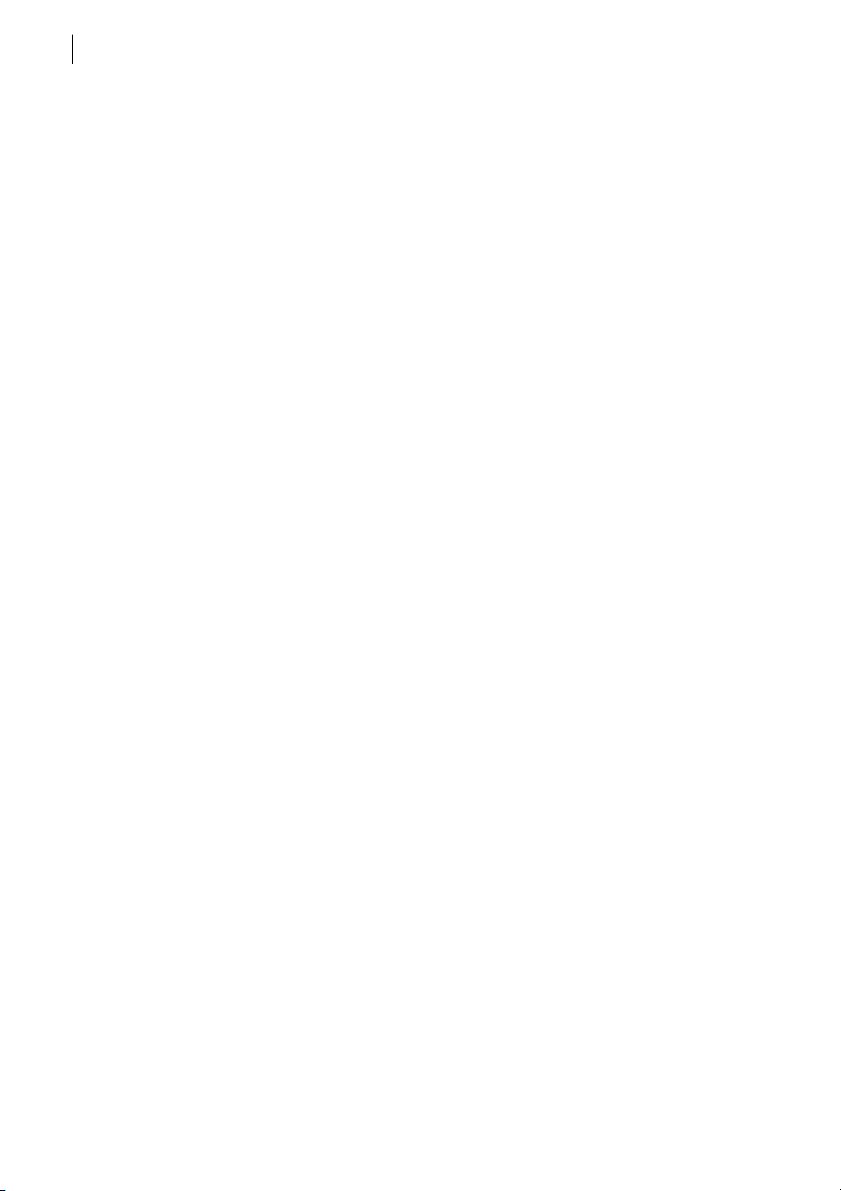
Assistance en cas d’urgence
22
Présentation de l’outil Emergency Launcher
Pour régler la largeur des colonnes de DiskViewer
4 Faites glisser la barre de séparation entre deux en-têtes de colonnes.
Il est également possible de redimensionner verticalement ou
horizontalement une fenêtre DiskViewer complète.
Pour ouvrir un fichier ou un dossier
4 Effectuez l’une des opérations suivantes :
2 Cliquez deux fois sur un nom de fichier.
2 Sélectionnez un fichier ou un dossier, puis cliquez sur Ouvrir
les objets sélectionnés dans le menu Fichier.
w Lorsque vous ouvrez un fichier dans DiskViewer, les 31 premiers Ko sont
affichés au format texte. Il est possible que le fichier soit mal formaté et
que certains caractères soient illisibles. Cependant, cela vous aidera à
identifier le contenu du fichier.
L’ouverture simultanée de plusieurs fenêtres DiskViewer est possible,
ce qui vous permet de consulter aisément le contenu de plusieurs
dossiers sans qu’il faille les faire défiler.
Pour ouvrir plusieurs fenêtres DiskViewer
4 Cliquez deux fois sur un dossier d’une fenêtre DiskViewer en
maintenant la touche Commande enfoncée pour ouvrir une nouvelle
fenêtre. Chaque nouvelle fenêtre DiskViewer se voit attribuer un
numéro unique.
Copier-coller des éléments dans DiskViewer
DiskViewer permet de copier des fichiers et des dossiers, puis de les
coller au sein d’une même fenêtre ou dans une autre fenêtre DiskViewer.
Pour copier et coller des fichiers et des dossiers
1 Dans la fenêtre DiskViewer, cliquez sur le nom d’un élément ou
maintenez la touche Maj enfoncée pour en sélectionner plusieurs.
2 Dans le menu Edition, cliquez sur Copier.
3 Déplacez-vous dans la fenêtre active ou vers une autre fenêtre
DiskViewer.
4 Dans le menu Edition, cliquez sur Coller.
Copier-coller des données à partir de fichiers
DiskViewer vous permet d’ouvrir des fichiers et de copier du texte afin de
le coller à un autre emplacement.
Page 23
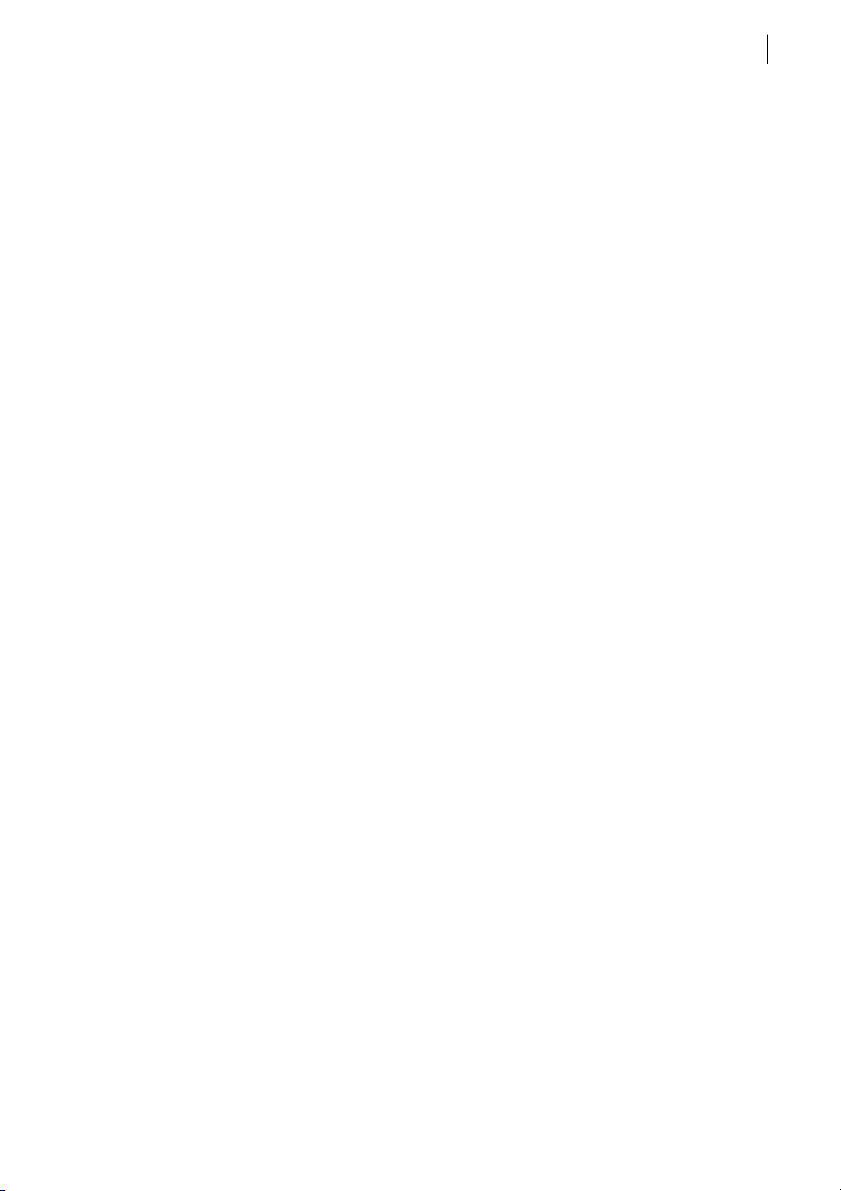
Pour copier du texte à partir d’un fichier dans DiskViewer
1 Dans la fenêtre DiskViewer, cliquez deux fois sur le nom d’un fichier
ou maintenez la touche Maj enfoncée pour en sélectionner
plusieurs.
Les 31 premiers Ko de chaque fichier sont affichés. Il est possible
que les fichiers soient mal formatés et que certains caractères soient
illisibles.
2 Sélectionnez le texte de votre choix, puis cliquez sur Copier dans le
menu Edition.
3 Accédez à un autre emplacement, puis cliquez sur Coller dans le
menu Edition.
Après avoir utilisé le CD
Après avoir utilisé un outil Norton SystemWorks à partir de Emergency
Launcher, vous devez redémarrer l’ordinateur.
Pour redémarrer l’ordinateur après avoir utilisé un outil à partir du CD
4 Quittez Norton Launcher.
L’ordinateur redémarre automatiquement après quelques secondes.
Si tel n’est pas le cas, appuyez sur Réinitialiser ou maintenez le
bouton d’alimentation enfoncé pendant cinq secondes.
Assistance en cas d’urgence
Présentation de l’outil Emergency Launcher
23
w Lors d’une exécution à partir du CD, veillez à quitter tous les autres
programmes Norton SystemWorks avant de fermer Norton Launcher.
Si d’autres programmes sont en cours d’exécution à la fermeture de
Norton Launcher, ils seront automatiquement refermés.
En cas de problème de démarrage à partir du CD
Reportez-vous à
« Exploration du
site Web de
Symantec » à la
page 60.
Il est possible que le logiciel système fourni sur le CD ne suffise pas pour
démarrer des modèles de Macintosh commercialisés après cette version
de Norton Utilities. Pour savoir s’il existe une version plus récente du
logiciel ou du CD, contactez le service Clientèle de Symantec.
Page 24
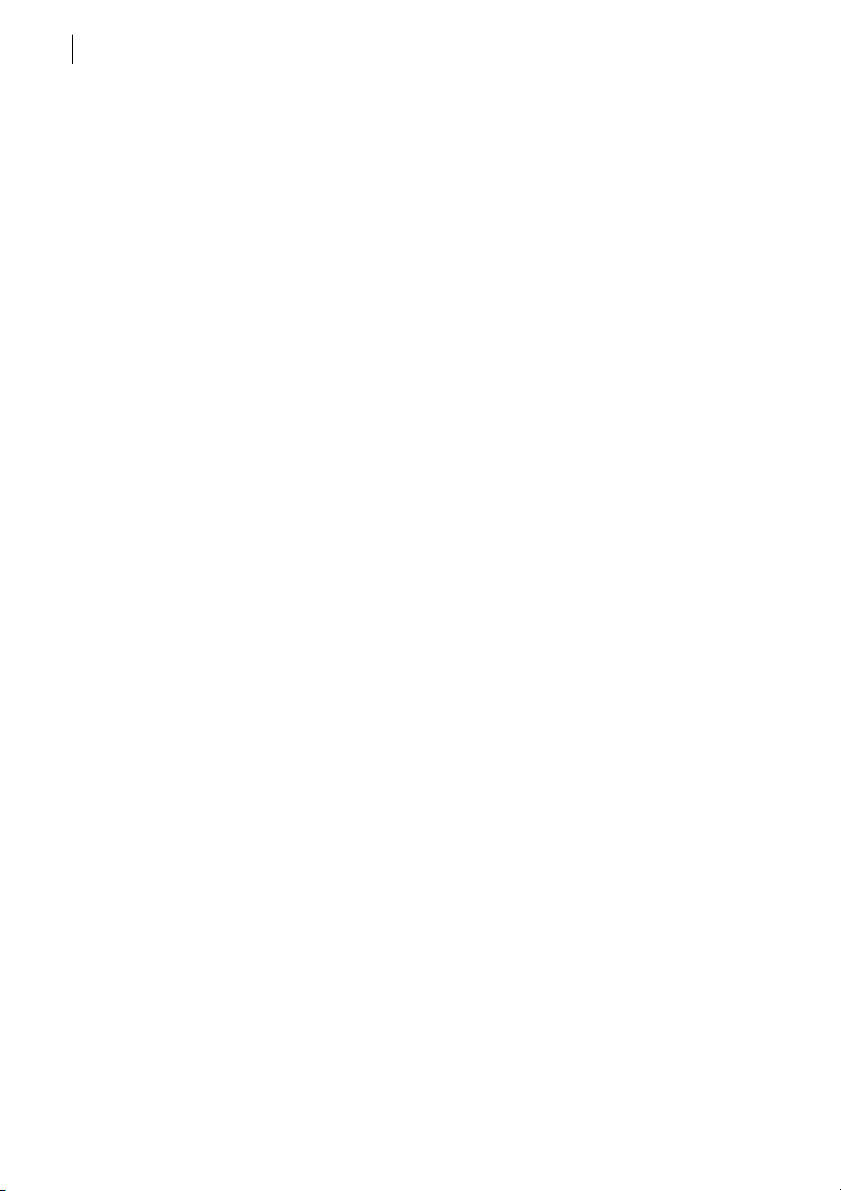
Assistance en cas d’urgence
24
Pourquoi utiliser une version antérieure de Norton SystemWorks ?
Pourquoi utiliser une version antérieure de Norton
SystemWorks ?
En règle générale, la résolution des problèmes d’urgence s’effectue en
démarrant directement dans la version OS X de Norton SystemWorks.
A l’instar de Mac OS 8.1 à 9.x, le nouvel environnement OS X met à votre
disposition tous les outils nécessaires au diagnostic, à la réparation et à
la maintenance de l’ordinateur à partir du CD dans une situation
d’urgence.
Avec la fonction Volume Recover, OS X vous permet, en outre, de créer
un disque virtuel avant de reconstruire les répertoires.
Certains ordinateurs Macintosh offrent également la possibilité de
démarrer sur une partition amorçable OS 9 du CD, à partir de laquelle
vous pouvez exécuter la version compatible OS 9 de Norton
SystemWorks. Le fait de démarrer sur un système d’exploitation plus
ancien offre certains avantages, dont :
1 l’accès à un Finder ;
1 l’accès à des volumes réseau lors du démarrage à partir du CD.
w Pour consulter la documentation spécifique aux versions Mac OS 8.1
à 9.x, reportez-vous au fichier PDF situé dans la partition
Norton SystemWorks CD 9 du CD.
Page 25
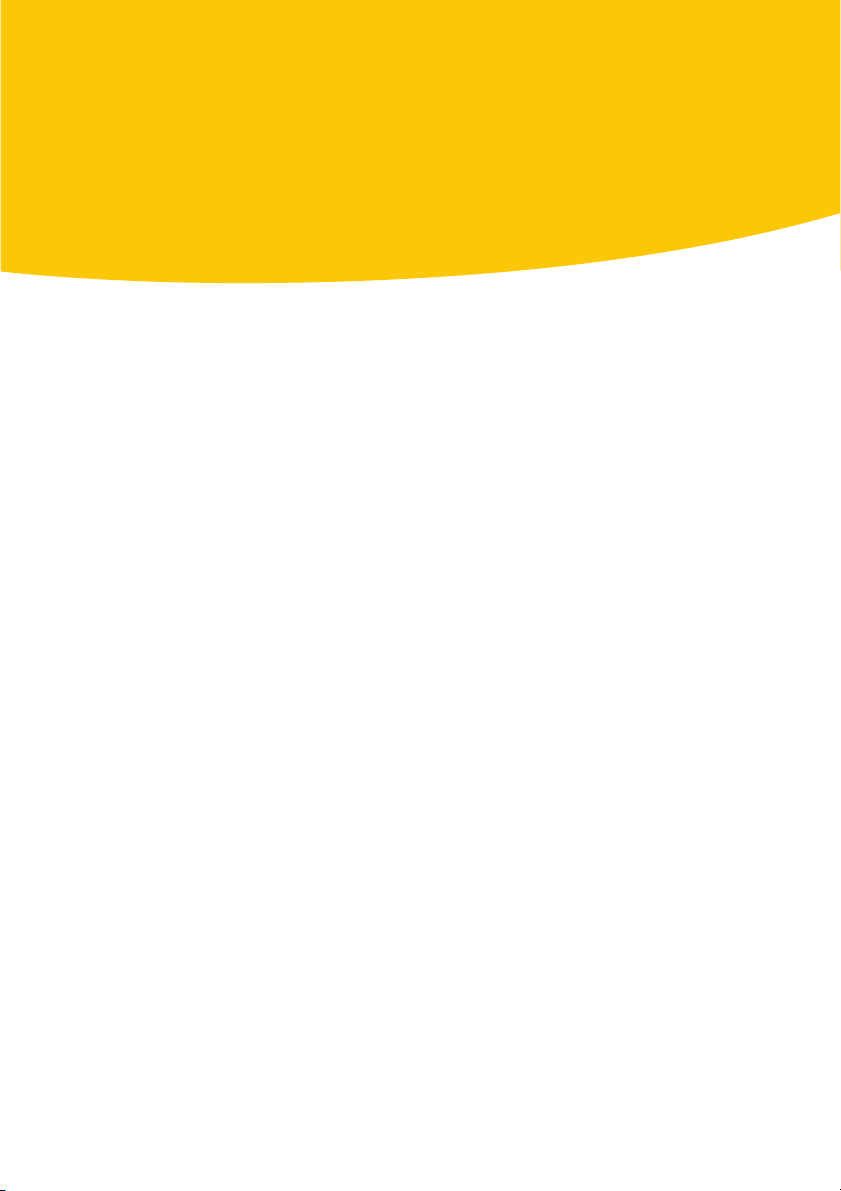
A propos de Norton SystemWorks pour Macintosh
w N’installez pas Norton SystemWorks dès qu’une urgence se produit.
Reportez-vous à « Assistance en cas d’urgence » à la page 15.
Reportez-vous à
« Installation de
Norton
SystemWorks pour
Macintosh » à la
page 35.
Chaque fois que vous envoyez et recevez du courrier électronique,
introduisez un CD ou une disquette, ouvrez une pièce jointe à un
message électronique ou téléchargez un programme à partir d’un groupe
d’information ou d’un site Web, vous prenez le risque d’être infecté par
un virus. Norton SystemWorks pour Macintosh est une solution complète
de prévention, détection et élimination des virus pour votre ordinateur.
Il détecte et répare les fichiers infectés afin de préserver l’intégrité de
vos données.
1
En outre, la défaillance d’un disque, la perte ou l’impossibilité de lire
un fichier, un fonctionnement inhabituel du Macintosh sont autant de
problèmes possibles. Norton SystemWorks pour Macintosh vous aide à
résoudre et à prévenir les problèmes de disque, à réparer les disques
endommagés, à récupérer les données supprimées et à optimiser les
performances du disque dur. Vous pouvez, également actualiser
Norton SystemWorks par le biais d’Internet.
Nouveautés de Norton SystemWorks pour Macintosh
Norton SystemWorks pour Macintosh comprend maintenant :
1 Une protection antivirus complète, dans une seule version, pour
Mac OS X 10.1.5 et versions ultérieures et Mac OS 8.1 à 9.x.
1 La mise en quarantaine des fichiers infectés qui ne peuvent pas
être réparés.
Page 26
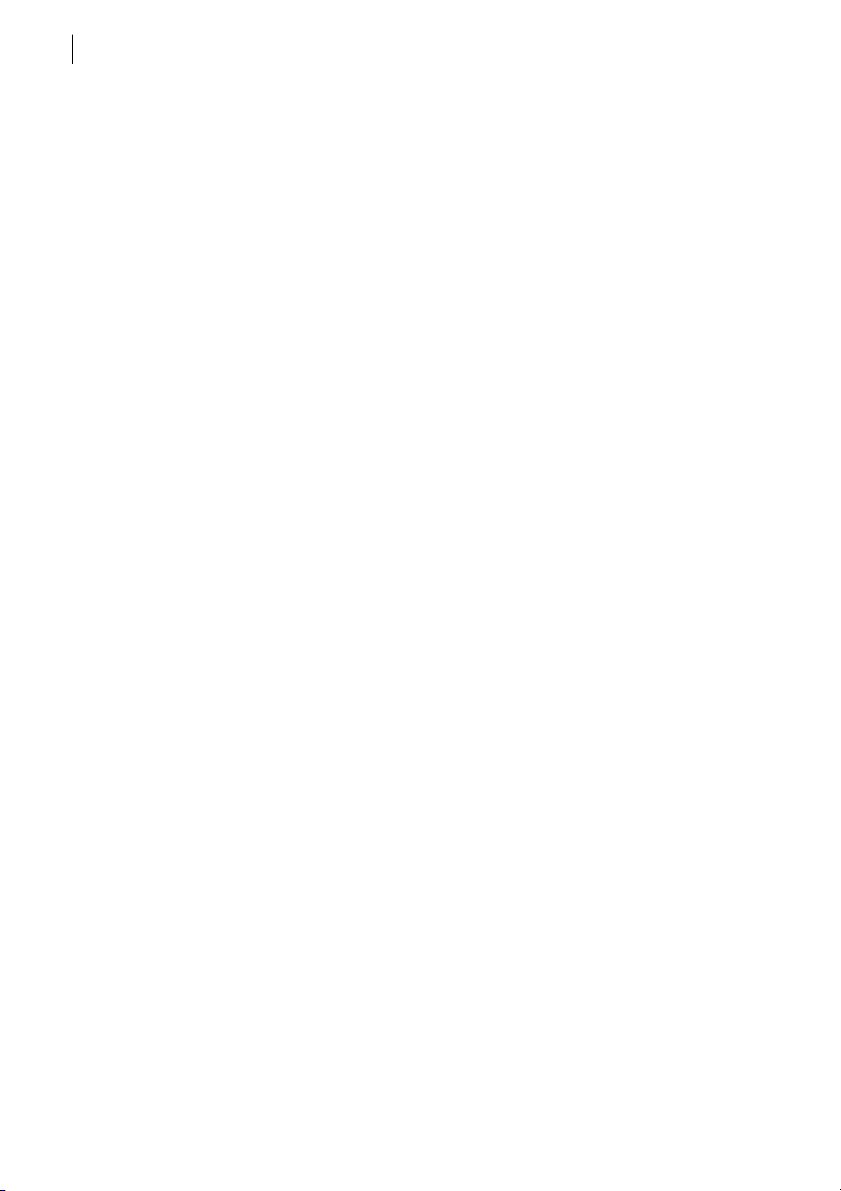
A propos de Norton SystemWorks pour Macintosh
26
Nouveautés de Norton SystemWorks pour Macintosh
1 L’examen au montage des disques amovibles, y compris les CD,
Zip et disquettes, pour une sécurité étendue de vos données.
1 Un éditeur d’outils qui permet un accès personnalisé et optimisé
à vos outils antivirus.
1 Norton QuickMenu, qui permet de modifier Auto-Protect.
1 L’identification et la réparation des virus Windows et DOS dans les
fichiers et archives, évitant que des virus PC cachés puissent
s’implanter dans votre ordinateur et se disséminer vers des
ordinateurs Windows.
1 L’examen et la réparation de fichiers à l’intérieur d’archives, à
l’exclusion de Stuffit, sans sollicitation de l’utilisateur.
1 Symantec Launcher, une nouvelle fenêtre principale à partir de
laquelle vous pouvez lancer tous les outils Norton SystemWorks
ainsi que d’autres produits Symantec installés sur l’ordinateur.
1 L’outil Emergency Launcher, qui met à votre disposition un écran
unique permettant de sélectionner les outils Norton SystemWorks
disponibles lors d’un démarrage direct à partir du CD.
1 Une nouvelle fonctionnalité Disque virtuel, qui vous permet de
visualiser et de récupérer des fichiers avant même la reconstruction
de vos répertoires.
1 Le démarrage à partir du CD en option sous Mac OS X ou Mac OS 9
pour la plupart des ordinateurs ; cette option vous offre un éventail
de solutions de réparation encore plus large.
1 Des options de programmation améliorées permettant de planifier
les activités d’enregistrement de données et de défragmentation de
fichiers de Norton FileSaver, ce qui facilite la prise en charge de la
réparation des disques et de la récupération des fichiers.
1 Une amélioration des performances en matière de réparation, de
récupération et d’optimisation des disques.
1 Un suivi des fichiers amélioré et des mises à jour optimisées des
répertoires.
Page 27
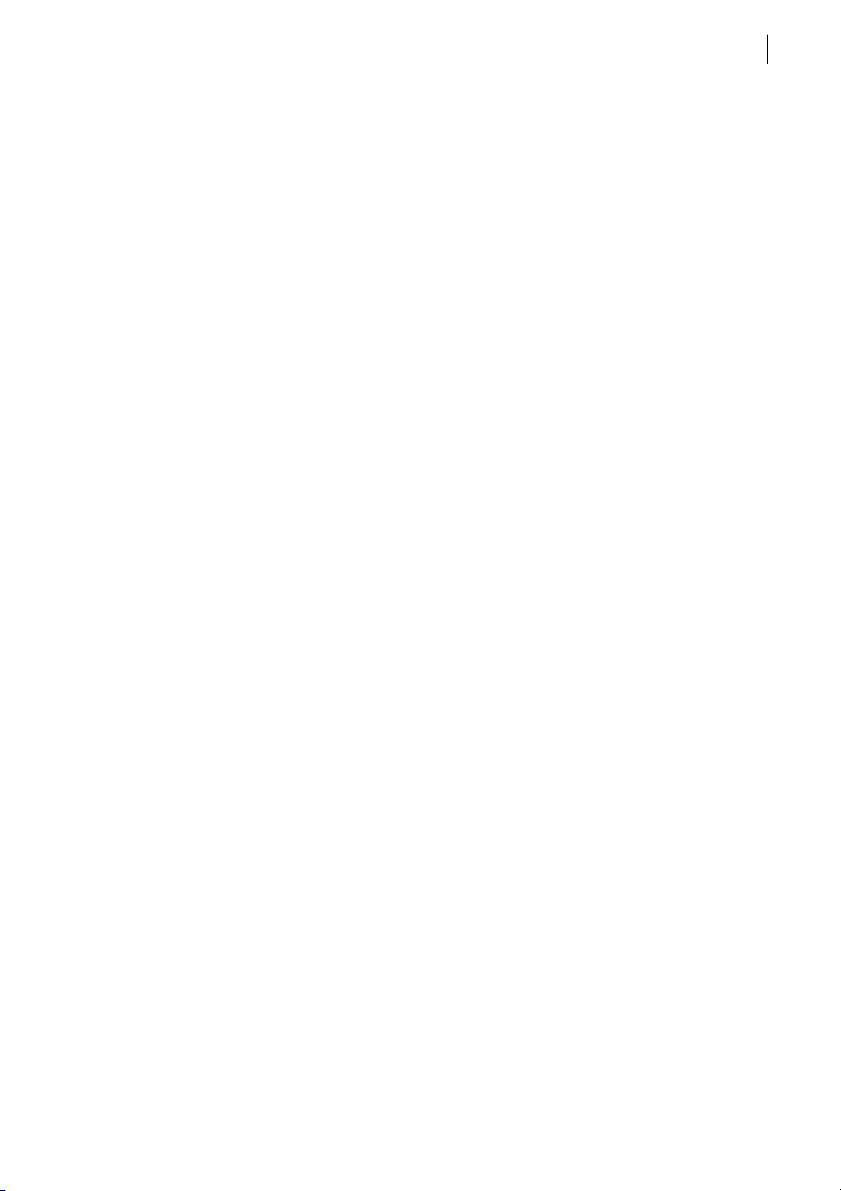
A propos de Norton SystemWorks pour Macintosh
Fonctions Norton SystemWorks
Norton SystemWorks pour Macintosh combine des fonctions de
protection, de réparation et de prévention. Il protège vos données des
virus et autres codes malicieux. Il vous aide à résoudre et à éviter les
problèmes de disque, à récupérer les fichiers supprimés, à réparer les
disques endommagés et à optimiser les performances du disque dur.
Vous pouvez, en outre, actualiser vos protections antivirus et les
composants de programme par le biais d’Internet.
A propos de Norton AntiVirus
Norton AntiVirus pour Macintosh est un logiciel complet de prévention,
de détection et d’élimination des virus, pour votre ordinateur. Norton
AntiVirus détecte et répare les fichiers infectés (fichiers contenant des
virus), afin de préserver l’intégrité de vos données. Norton AntiVirus
vous permet de mettre facilement à jour les définitions de virus à partir
d’Internet, afin de faire face aux menaces les plus récentes.
Fonctionnement des virus
27
Fonctions Norton SystemWorks
Un virus informatique est un programme parasite écrit dans le but de
modifier à votre insu la façon dont votre ordinateur fonctionne. Un virus
se duplique et attache ses propres copies à vos fichiers et, lorsqu’il est
activé, peut endommager vos données, causer des pannes intempestives
ou afficher des messages inattendus.
Les virus informatiques infectent les fichiers système (fichiers situés
dans le Dossier Système que le Macintosh utilise pour démarrer)
les documents créés par des logiciels faisant appel à des macros.
Les extensions système (programmes qui se chargent en mémoire au
démarrage d’un Macintosh) et les applications de type Microsoft Office,
par exemple, sont considérées comme des fichiers système sous MacOS.
Certains virus informatiques sont programmés pour corrompre les
programmes, effacer des fichiers ou formater les disques.
et
Page 28
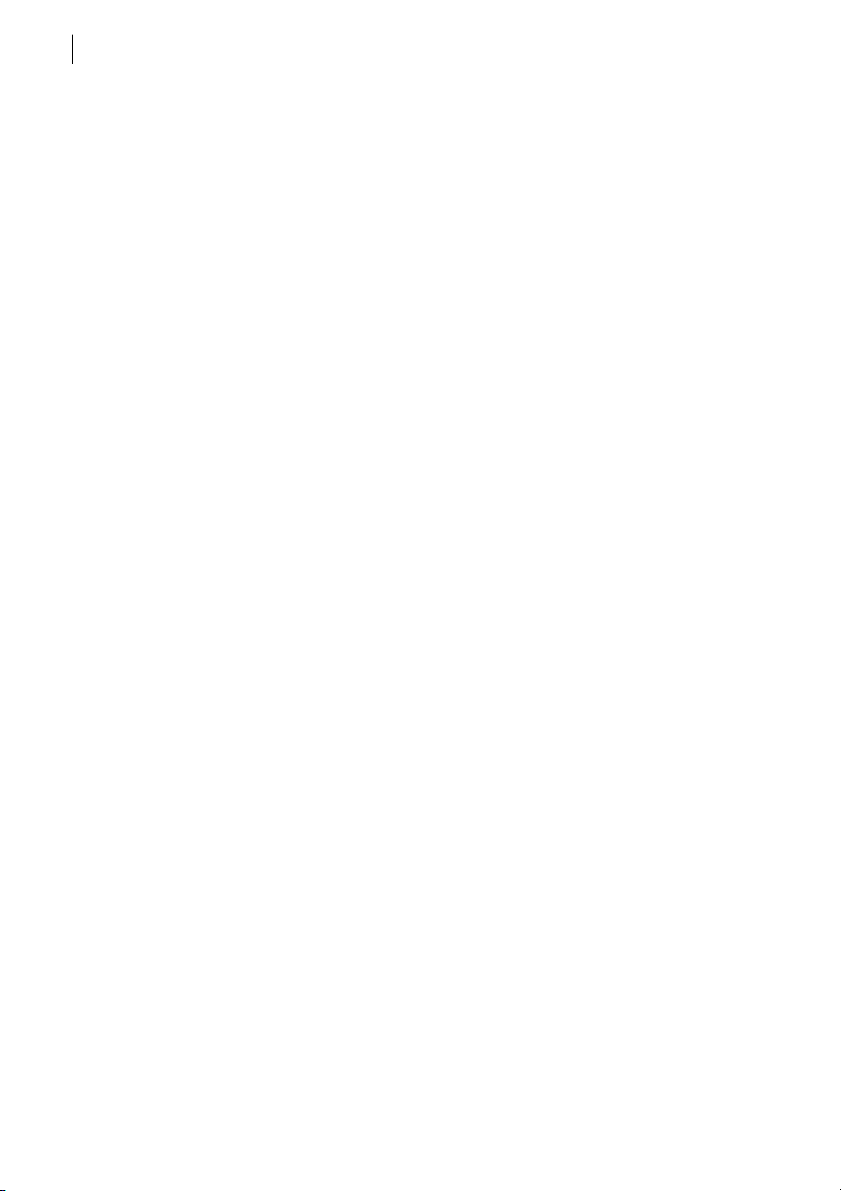
A propos de Norton SystemWorks pour Macintosh
28
A propos de Norton AntiVirus
Virus macros : rapidité de propagation
Les macros sont des programmes simples qui permettent notamment
d’automatiser des tâches répétitives dans un document ou d’effectuer des
calculs dans un tableur. Les macros sont écrites dans des fichiers créés
par des logiciels tels que Microsoft Word et Microsoft Excel.
Les virus macros sont des macroprogrammes parasites, conçus pour se
reproduire d’un fichier à un autre et généralement capables de détruire
ou de modifier des données. Les virus macros peuvent être transférés
entre différentes plates-formes et se propagent chaque fois que vous
ouvrez un fichier infecté.
Chevaux de Troie : des desseins masqués
Les chevaux de Troie ne sont pas des virus, même s’ils leur sont souvent
assimilés. Déguisés sous forme de programmes utiles ou ludiques, ils
sont, comme les virus, développés dans un but malveillant : détériorer
des fichiers ou contaminer votre ordinateur par le biais d’un virus.
Un cheval de Troie n’est pas un virus, car il ne se multiplie ni ne se
propage comme un virus. La réparation des fichiers infectés par des
chevaux de Troie est de ce fait impossible. Pour garantir la sécurité de
votre ordinateur, Norton AntiVirus détecte les chevaux de Troie, vous
permettant ainsi de les supprimer.
Vers : appropriation de l’espace disque
Les vers ne sont pas non plus des virus. Certains se propagent en
s’autocopiant d’un disque à l’autre. Ils recherchent des types de fichiers
spécifiques sur un disque dur et essaient de les endommager, voire de les
détruire. D’autres vers se multiplient en mémoire uniquement, créant
des myriades de copies d’eux-mêmes, ce qui ralentit l’ordinateur.
Tout comme les chevaux de Troie, les vers ne sont pas des virus ; ils
ne peuvent donc pas être réparés. Ils doivent impérativement être
supprimés de l’ordinateur.
Page 29
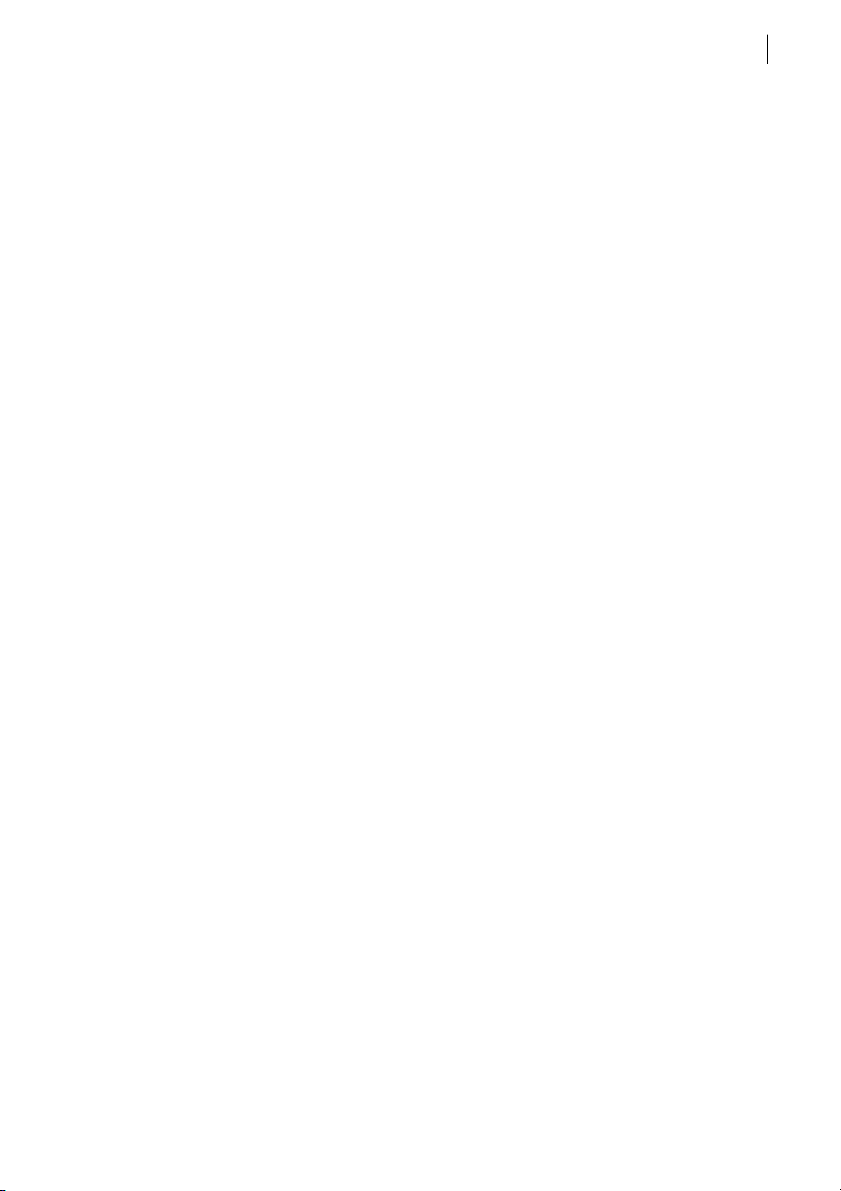
A propos de Norton SystemWorks pour Macintosh
Comment les virus se répandent-ils ?
Un virus reste inactif jusqu’à ce que vous lanciez un logiciel infecté,
démarriez votre ordinateur depuis un disque contenant des fichiers
système infectés ou ouvriez un document infecté. Par exemple, si votre
traitement de texte contient un virus, ce virus ne s’activera que si vous
lancez ce programme. Dès lors qu’un virus est chargé en mémoire,
il infecte généralement tous les logiciels que vous exécutez, y compris
les logiciels réseau (si vous pouvez modifier des dossiers ou disques
du réseau).
Les virus peuvent avoir des comportements divers. Certains restent
activés dans la mémoire jusqu’à ce que vous éteigniez votre ordinateur.
D’autres restent activés uniquement lorsque le logiciel infecté est en
cours d’exécution. Le fait d’éteindre votre ordinateur ou de quitter le
logiciel supprime le virus de la mémoire, mais ne le supprime pas du
fichier ou du disque infecté. Si le virus est situé dans un fichier du
système d’exploitation, il se réactivera lors du prochain démarrage de
votre Macintosh. Si le virus est situé dans un logiciel, il se réactive à la
prochaine ouverture de ce logiciel.
Pour empêcher un logiciel infecté d’atteindre votre ordinateur, examinez
les fichiers à l’aide de Norton AntiVirus avant de les copier ou de les
exécuter. N’oubliez pas d’analyser les programmes que vous téléchargez
à partir de groupes d’information ou de sites Web ainsi que les pièces
jointes aux messages électroniques que vous recevez.
29
A propos de Norton AntiVirus
Les Macintosh reliés à des réseaux hétérogènes peuvent être affectés par
des virus PC. Si vous placez des fichiers Macintosh sur des serveurs de
réseau accessibles à des PC, ces fichiers peuvent être la proie de virus ou
de vers provenant d’une autre plate-forme logicielle.
Page 30
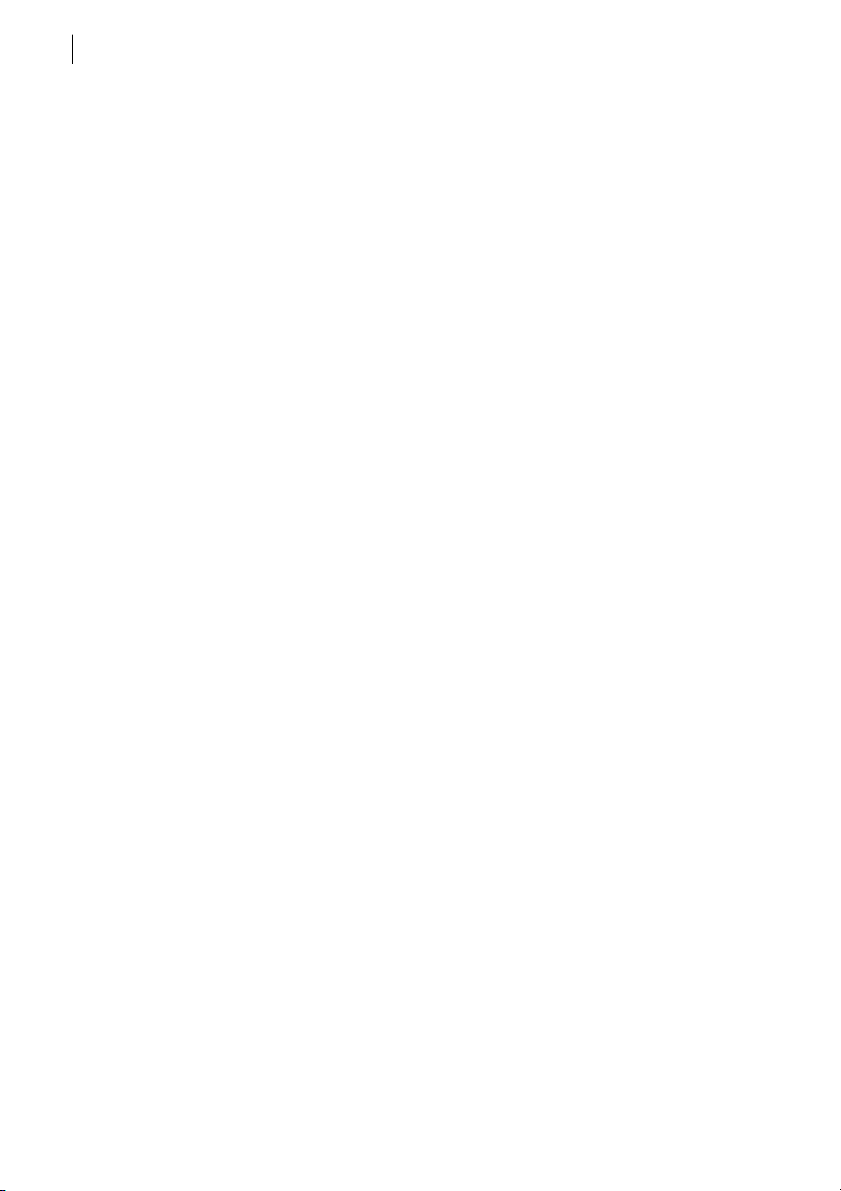
A propos de Norton SystemWorks pour Macintosh
30
A propos de Norton Utilities
A propos de Norton Utilities
Aucun ordinateur, aussi protégé soit-il, n’est à l’abri de problèmes
inattendus qui peuvent avoir des conséquences néfastes sur ses
performances. Les structures logiques du disque dur peuvent ainsi être
altérées. Vous pouvez supprimer accidentellement un fichier important,
voire un dossier complet. Un blocage peut entraîner la suppression des
paramètres de démarrage et de configuration, rendant ainsi l’ordinateur
inutilisable. Face à ces problèmes, Norton Utilities constitue la solution
de récupération idéale.
Reportez-vous à
« Protection des
disques avec
Norton FileSaver »
à la page 54.
Eviter la perte et l’altération de fichiers et de documents
Norton FileSaver est lancé lorsque votre ordinateur démarre et enregistre
les modifications apportées à vos disques, notamment les ajouts et les
suppressions de fichiers. UnErase, Norton Disk Doctor et Volume
Recover utilisent ces informations pour faciliter la récupération des
fichiers et des disques.
Norton Disk Doctor détecte et répare les problèmes de disque. Même si le
disque dur refuse de démarrer, vous pouvez redémarrer l’ordinateur à
partir du CD et utiliser Norton Disk Doctor et Norton Disk Navigator pour
effectuer des réparations. Reportez-vous à « Quand faut-il utiliser Norton
Disk Doctor ? » à la page 104.
En principe, Norton FileSaver démarre en même temps que votre
ordinateur et enregistre des informations vitales sur les répertoires
du disque. Ces informations seront utilisées ultérieurement par
UnErase pour récupérer les fichiers perdus. En cas d’altération de l’un
des disques, il est possible d’utiliser Volume Recover pour le restaurer
à l’aide des informations enregistrées par FileSaver. Reportez-vous à
« Comment Norton FileSaver protège-t-il vos disques et vos fichiers ? » à
la page 54.
Speed Disk permet de défragmenter les fichiers et l’espace libre, ainsi
que de réorganiser les fichiers stockés afin d’améliorer les performances
du disque. Speed Disk Profile Editor permet de personnaliser
l’organisation des fichiers en fonction de vos activités sur l’ordinateur.
Reportez-vous à « Méthode d’optimisation utilisée par Speed Disk » à la
page 134.
Wipe Info efface définitivement les fichiers sélectionnés du disque,
rendant ainsi impossible toute consultation des informations supprimées.
Reportez-vous à « Quand utiliser Wipe Info ? » à la page 138.
Page 31

A propos de Norton SystemWorks pour Macintosh
Réparation et récupération de fichiers
Volume Recover et Norton FileSaver collaborent dans le but de
restaurer des informations vitales sur des disques défectueux ou
effacés par mégarde. Volume Recover reconstruit également les
répertoires afin d’augmenter les chances de récupération des
données. L’aperçu prévisionnel des répertoires récupérés vous aide à
récupérer les fichiers dont vous avez besoin. Reportez-vous à « Quand
faut-il utiliser Volume Recover ? » à la page 104.
UnErase s’utilise avec Norton FileSaver. Il récupère pratiquement
tous les fichiers ou dossiers supprimés, ce qui vous dispense de
recréer les données effacées ou de parcourir des disques de
sauvegarde à la recherche de fichiers perdus. Reportez-vous à « Quand
faut-il utiliser UnErase ? » à la page 105.
Norton Disk Editor est un outil destiné aux experts en récupération de
données. Dans certains cas, il s’agit du seul moyen de sauvetage ou
de réparation pour les fichiers et disques endommagés. Seules des
personnes spécialisées en récupération de données peuvent utiliser
Norton Disk Editor pour apporter des modifications au disque.
Live Update établit une connexion au site Web de Symantec et
récupère les mises à jour du programme. Reportez-vous à « Mise à jour
complète et immédiate » à la page 68.
31
A propos de Norton Utilities
Norton Scheduler programme automatiquement des événements
Norton FileSaver, Défragmentation et LiveUpdate. Reportez-vous à « A
propos de Norton Scheduler » à la page 71.
Norton Disk Doctor détecte les problèmes de disque afin d’empêcher
toute situation d’urgence. Reportez-vous à « Quand faut-il utiliser Norton
Disk Doctor ? » à la page 104.
Wipe Info efface définitivement les fichiers sélectionnés du disque,
empêchant ainsi toute récupération non désirée des informations
supprimées. Reportez-vous à « Fonctionnement de Wipe Info » à la
page 138.
Page 32

A propos de Norton SystemWorks pour Macintosh
32
Votre ordinateur contient-il des virus ?
Votre ordinateur contient-il des virus ?
Reportez-vous
à « Programmation
des photos d’état
de FileSaver » à la
page 56.
Une fois que vous avez installé Norton SystemWorks et redémarré
l’ordinateur, vous êtes à l’abri des virus. Pour garantir la protection,
laissez Auto-Protect activé pour que le programme recherche
automatiquement les virus. Utilisez LiveUpdate pour vos protéger contre
les nouveaux virus.
Reportez-vous à
« Liste de
vérification de la
maintenance » à la
page 56.
C’est à vous qu’il appartient de veiller au bon fonctionnement de votre
ordinateur. Laissez la protection Norton active sur le système, afin de
garantir la sécurité des données.
Le service de définitions de virus arrête les virus connus
Reportez-vous à
« Recherche de
définitions de virus
sur le site Web de
Symantec » à la
page 96.
Les définitions de virus sont des fichiers utilisés par Norton AntiVirus
pour reconnaître les virus et neutraliser leur activité. Vous pouvez
rechercher des noms de virus et accéder à une encyclopédie des
descriptions de virus sur le site Web de Symantec.
Technologie Bloodhound : détection des virus inconnus
La technologie Bloodhound permet de détecter les virus nouveaux ou
inconnus. Les virus sont détectés grâce à l’analyse de la structure, du
comportement et des autres attributs d’un fichier exécutable, tels que la
logique de programmation, les instructions machine et les données
contenues dans le fichier.
Auto-Protect : une protection automatique et permanente
La fonction Auto-Protect est chargée dans la mémoire lorsque votre
ordinateur s’allume et monte une garde vigilante pendant que vous
travaillez. Elle élimine les virus, les chevaux de Troie et les virus macros,
puis met en quarantaine et répare les fichiers infectés. Elle recherche les
virus dès le lancement d’une application, l’insertion d’une disquette ou
de tout autre support amovible, l’établissement d’une connexion à
Internet ou la copie ou l’enregistrement de fichiers sur l’ordinateur.
Page 33

A propos de Norton SystemWorks pour Macintosh
A propos des autres produits présents sur le CD
Norton FileSaver prend une photo d’état de vos données
L’outil Norton FileSaver prend la première photo d’état des disques durs
dans les cinq minutes suivant le redémarrage de l’ordinateur. FileSaver
procède à la mise à jour de cette photo toutes les 24 heures ou après
chaque redémarrage. Il est également possible de planifier des mises
à jour plus fréquentes. D’autres composants de Norton SystemWorks
utilisent ces informations afin de restaurer les données à la suite
d’un blocage.
A propos des autres produits présents sur le CD
Outre Norton Utilities et Norton AntiVirus, le CD de Norton
SystemWorks pour Macintosh contient un certain nombre d’outils :
1 Retrospect Express Backup de Dantz : vous permet de sauvegarder
rapidement et facilement vos fichiers sur de nombreux supports
amovibles. Reportez-vous à « Documentation pour le démarrage
rapide de Retrospect Express » à la page 145.
1 Spring Cleaning d’Aladdin : vous permet de désinstaller
complètement et sans danger d’anciens programmes, ainsi que leurs
fichiers associés, et de supprimer les éléments restants de vos
sessions Internet. Reportez-vous à « Démarrage rapide de Spring
Cleaning » à la page 150.
33
Solutions d’urgence
Vous devez être prêt à affronter des situations d’urgence telles que
l’infection de votre ordinateur par un virus ou la perte de données.
Outre l’exécution de Norton SystemWorks, effectuez les opérations
suivantes :
1 Sauvegardez régulièrement vos fichiers de données. Conservez
plusieurs sauvegardes récentes.
1 Ayez toujours à portée de main le CD ou un autre périphérique
externe pouvant servir au démarrage de l’ordinateur. Reportez-vous
à « Démarrage à partir du CD » à la page 18.
Page 34

Page 35

Installation de Norton SystemWorks pour Macintosh
w N’installez pas Norton SystemWorks dès qu’une urgence se produit.
Reportez-vous à « Assistance en cas d’urgence » à la page 15.
Avant de procéder à l’installation de Norton SystemWorks, prenez le
temps de lire les différents paragraphes consacrés à la configuration
requise dans ce chapitre.
Vous trouverez sur le CD les versions Mac OS 8.1 à 9.x et Mac OS X de
Norton SystemWorks. Pour obtenir des instructions sur l’installation et
l’utilisation de Norton SystemWorks pour Mac OS 8.1 à 9.x, consultez le
fichier PDF du Guide de l’utilisateur Norton SystemWorks sur la
partition OS 9 du CD.
2
Configuration requise
La configuration suivante est requise pour exécuter Norton
SystemWorks pour Macintosh :
1 Macintosh OS X version 10.1.5 ou supérieure
1 Processeur Macintosh PowerPC, G3 ou supérieur
(Les processeurs Beige G3 et PowerBook G3 d’origine ne sont pas
pris en charge.)
1 80 Mo de RAM (pour Norton SystemWorks)
1 15 Mo de RAM (pour Spring Cleaning d’Aladdin)
1 50 Mo de RAM (pour Retrospect Express de Dantz)
1 50 Mo d’espace disque disponible pour l’installation ; 10 % de
l’espace disque total pour l’optimisation.
Page 36

Installation de Norton SystemWorks pour Macintosh
36
Avant l’installation
1 Connexion à Internet pour télécharger les mises à jour du
programme.
1 Lecteur de CD-ROM ou de DVD-ROM
w Norton SystemWorks ne prend pas en charge les versions 10.0 à 10.1.4
de Mac OS X. Vous devez donc effectuer une mise à niveau vers la
version 10.1.5 ou ultérieure du système d’exploitation.
Avant l’installation
Avant d’installer Norton SystemWorks :
1 Lisez le fichier Readme relatif à Mac OS X.
1 Démarrez à partir du CD et recherchez d’éventuels problèmes sur le
disque de démarrage et les autres disques montés. Reportez-vous
à « Démarrage à partir du CD » à la page 18.
L’examen de tous les volumes montés permet à Norton Disk Doctor de
détecter les problèmes éventuels avant l’installation.
Lecture du fichier Readme
Le fichier Readme qui figure sur le CD contient des informations de
dernière minute, indisponibles au moment de la publication du présent
Guide de l’utilisateur.
Pour lire le fichier Readme
1 Insérez le CD dans le lecteur de CD-ROM.
2 Ouvrez le dossier de la version de Norton SystemWorks que vous
installez.
3 Cliquez deux fois sur Norton SystemWorks Read Me.
Page 37

Installation de Norton SystemWorks pour Macintosh
Examen du disque de démarrage
Avant d’installer Norton SystemWorks, il est conseillé d’examiner le
disque de démarrage pour s’assurer qu’il ne présente aucun problème.
Pour examiner le disque dur
Reportez-vous à
« Démarrage à
partir du CD » à la
page 18.
1 Démarrez l’ordinateur à partir du CD.
2 Dans la fenêtre Norton Emergency Launcher, cliquez sur Norton
Disk Doctor.
37
Examen du disque de démarrage
Reportez-vous à
« Si Norton Disk
Doctor détecte un
problème » à la
page 109.
3 Sélectionnez votre disque de démarrage dans la fenêtre
Norton Disk Doctor.
Si un disque n’apparaît pas dans la fenêtre Norton Disk Doctor,
cela signifie qu’il est peut-être endommagé.
4 Cliquez sur Examiner.
Si Norton Disk Doctor détecte des erreurs en cours d’examen, il vous
invite à les corriger ou à ignorer les réparations. Une fois l’examen
terminé, les résultats apparaissent dans la fenêtre Synthèse.
5 Cliquez sur Terminé.
6 Redémarrez le Macintosh avant d’installer Norton SystemWorks.
Page 38

Installation de Norton SystemWorks pour Macintosh
38
Installation
Installation
Installation du programme à partir du CD.
w Norton SystemWorks pour Mac OS X protège aussi bien l’environnement
Mac OS X que l’environnement Mac Classic.
La procédure d’installation exige la saisie d’un mot de passe
d’administrateur. En cas de doute sur votre type de connexion, vous
pouvez le vérifier dans les Préférences Système.
Pour vérifier votre type de connexion
1 Dans le menu Pomme, cliquez sur Préférences Système.
2 Effectuez l’une des opérations suivantes :
2 Dans Mac OS X version 2.0 et supérieure, cliquez sur Comptes.
2 Dans Mac OS X 10.1.5, cliquez sur Utilisateurs.
Vos nom et type de connexion s’affichent.
Pour installer Norton System Works.
1 Redémarrez le Macintosh avant d’installer Norton SystemWorks.
2 Insérez le CD dans le lecteur de CD-ROM.
Si la fenêtre du CD ne s’ouvre pas automatiquement, cliquez deux
fois sur Norton SystemWorks CD X.
3 Cliquez deux fois sur SystemWorks Install Mac OS X.
Page 39

Installation de Norton SystemWorks pour Macintosh
Installation
4 Cliquez deux fois sur l’icône Install Norton SystemWorks.
w Si vous installez Norton SystemWorks sur Mac OS X 10.1.5,
la fenêtre d’authentification n’apparaît pas automatiquement.
Cliquez sur le cadenas dans l’angle inférieur gauche de la fenêtre
d’autorisation pour ouvrir la fenêtre d’authentification et poursuivre
le reste de la procédure.
5 Dans la fenêtre d’authentification, saisissez votre mot de passe
d’administrateur, puis cliquez sur OK.
39
Page 40

Installation de Norton SystemWorks pour Macintosh
40
Installation
6 Dans la fenêtre de Bienvenue au programme d’installation de Norton
SystemWorks, cliquez sur Continuer.
7 Parcourez le fichier Readme, puis cliquez sur Continuer.
Page 41

Installation de Norton SystemWorks pour Macintosh
Installation
8 Dans la fenêtre du contrat de licence, cliquez sur Continuer.
9 Acceptez les termes du contrat de licence.
En cas de refus, vous ne pouvez pas poursuivre l’installation.
41
10 Sélectionnez le disque sur lequel vous souhaitez installer Norton
SystemWorks, puis cliquez sur Continuer.
Page 42

Installation de Norton SystemWorks pour Macintosh
42
Installation
11 Dans la fenêtre Type d’installation, vous pouvez choisir divers
éléments :
2 Pour procéder à une installation complète, choisissez Installer.
Si vous avez d’autres produits Symantec installés sur votre
ordinateur, ce bouton peut indiquer Mise à niveau.
2 Pour afficher la liste des composants installés, choisissez
Personnaliser.
Lorsque vous avez fini de parcourir la liste, cliquez sur
Installation.
12 Dans la zone de dialogue de vérification, cliquez sur Poursuivre
l’installation.
Page 43

Installation de Norton SystemWorks pour Macintosh
Installation
13 Choisissez si vous souhaitez exécuter LiveUpdate pour vous assurer
que le logiciel est à jour.
w Si vous choisissez de ne pas exécuter LiveUpdate maintenant, vous
pourrez le faire ultérieurement afin de disposer des versions les plus
récentes du programme.
43
14 Lorsque l’installation est terminée, cliquez sur Redémarrer.
Pourquoi est-il conseillé de redémarrer l’ordinateur immédiatement ?
« Comment Norton
FileSaver protèget-il vos disques et
vos fichiers ? » à la
page 54.
Lorsque vous redémarrez le Macintosh, l’outil Norton FileSaver
commence par prendre la première photo d’état des disques durs dans
les cinq minutes qui suivent. D’autres outils de Norton SystemWorks
utilisent cette « photo » pour vous aider à restaurer les données à la suite
d’un blocage.
Page 44

Installation de Norton SystemWorks pour Macintosh
44
Après l’installation
Après l’installation
Après avoir installé Norton SystemWorks, il convient d’effectuer les
opérations ci-dessous.
Tâches Pour de plus amples
informations
Vérifiez que vous avez bien redémarré l’ordinateur.
Enregistrez votre logiciel pour bénéficier des mises à
jour du programme et d’autres avantages.
Consultez les informations de dernière minute et
vérifiez la disponibilité de mises à jour pour votre
nouveau logiciel. Pour ce faire, servez-vous du lien
Internet proposé dans le dossier de Norton Solutions.
Informez-vous sur les fonctions et programmes
complémentaires fournis sur le CD.
Assurez-vous que les paramètres de mise à jour de
Norton FileSaver protègent tous les disques montés.
Prenez soin d’exécuter LiveUpdate pour obtenir les
fichiers de programme les plus récents.
Examinez tous les disques afin de détecter d’éventuels
problèmes.
Renseignez-vous sur les messages d’examen de Norton
Disk Doctor.
Reportez-vous à « En cas
de problème d’éjection du
CD » à la page 45.
Reportez-vous
à « Enregistrement de
Norton SystemWorks » à la
page 45.
Reportez-vous à « Pour de
plus amples
informations » à la
page 58.
Reportez-vous
à « Contenu du CD » à la
page 57.
Reportez-vous
à « Comment Norton
FileSaver protège-t-il vos
disques et vos fichiers ? »
à la page 54.
Reportez-vous à « Quand
convient-il d’effectuer
une mise à jour ? » à la
page 65.
Reportez-vous à « Quand
faut-il utiliser Norton Disk
Doctor ? » à la page 104.
Reportez-vous à « A
propos des messages de
Norton Disk Doctor » à la
page 157.
Page 45

Installation de Norton SystemWorks pour Macintosh
Enregistrement de Norton SystemWorks
En cas de problème d’éjection du CD
Si vous ne parvenez pas à éjecter le CD après avoir redémarré votre
ordinateur, essayez les solutions suivantes :
1 Appuyez sur le bouton d’éjection du lecteur de CD-ROM lorsque le
carillon correspondant au redémarrage de votre Macintosh retentit.
1 Sur les nouveaux modèles de Macintosh équipés d’un lecteur de
CD-ROM à fente, appuyez sur le bouton de la souris pendant le
démarrage.
Enregistrement de Norton SystemWorks
Votre connexion Internet vous permet d’enregistrer Norton
SystemWorks par l’intermédiaire d’Internet.
Pour effectuer l’enregistrement sur Internet
Reportez-vous à
« Si vous vous
connectez à
Internet via
America Online » à
la page 47.
1 Connectez-vous à Internet.
Si vous utilisez America Online (AOL) pour vos connexions Internet,
vous devez tout d’abord ouvrir une session AOL.
2 Dans le dossier de Norton Solutions, cliquez deux fois sur
Enregistrer votre logiciel.
45
En principe, votre navigateur Internet par défaut affiche la page
Service et support de Symantec.
3 Dans la page Service et support, cliquez sur Particulier –
PME/PMI.
4 Sur la page d’enregistrement du logiciel, cliquez sur Norton
SystemWorks pour Macintosh.
5 Sélectionnez la version de votre produit
Page 46

Installation de Norton SystemWorks pour Macintosh
46
Informations de dernière minute
6 Cliquez sur continuer.
7 Dans la page d’enregistrement de Norton SystemWorks pour
Macintosh, saisissez toutes les informations requises.
8 Cliquez sur Envoyer l’enregistrement.
Informations de dernière minute
Norton SystemWorks pour Macintosh installe un lien vers les
informations de dernière minute relatives au logiciel installé.
Pour consulter les dernières informations
1 Connectez-vous à Internet.
Si vous utilisez America Online (AOL) pour vous connecter à
Internet, reportez-vous à « Si vous vous connectez à Internet via
America Online » à la page 47.
2 Dans le dossier Norton SystemWorks pour Macintosh, cliquez deux
fois sur Nouvelles de dernière minute.
Votre navigateur Internet par défaut affiche la page Web des
informations de dernière minute de Symantec, pour votre produit.
Page 47

Installation de Norton SystemWorks pour Macintosh
Désinstallation de Norton SystemWorks
Si vous vous connectez à Internet via America Online
Si vous utilisez le fournisseur de services America Online (AOL), vous
devez vous connecter à AOL avant d’accéder à la page d’enregistrement
ou à la page des informations de dernière minute sur le site Web de
Symantec.
Pour vous connecter au site Web de Symantec via AOL
1 Connectez-vous sur AOL.
2 Dans la page d’accueil d’AOL, cliquez sur le navigateur
Internet AOL.
3 Déplacez le navigateur et toute autre fenêtre AOL ouverte afin de
ne pas encombrer l’écran.
4 Dans la fenêtre de Norton SystemWorks, effectuez l’une des
opérations suivantes :
2 Cliquez deux fois sur Enregistrer votre logiciel.
Procédez à l’enregistrement. Reportez-vous à « Enregistrement
de Norton SystemWorks » à la page 45.
2 Cliquez deux fois sur Nouvelles de dernière minute.
Poursuivez la procédure pour prendre connaissance des
dernières informations en date. Reportez-vous à « Informations
de dernière minute » à la page 46.
5 Mettez fin à votre connexion avec AOL.
47
Désinstallation de Norton SystemWorks
Si vous devez supprimer le programme de votre ordinateur, utilisez
le programme de désinstallation de Symantec qui se trouve sur le CD.
La procédure est plus rapide si vous refermez tous les autres
programmes avant la désinstallation.
La procédure de désinstallation exige la saisie d’un mot de passe
d’administrateur. En cas de doute sur votre type de connexion,
vous pouvez le vérifier dans les Préférences Système.
Page 48

Installation de Norton SystemWorks pour Macintosh
48
Désinstallation de Norton SystemWorks
Pour vérifier votre type de connexion
1 Dans le menu Pomme, cliquez sur Préférences Système.
2 Effectuez l’une des opérations suivantes :
2 Dans Mac OS X version 2.0 et supérieure, cliquez sur Comptes.
2 Dans Mac OS X 10.1.5, cliquez sur Utilisateurs.
Vos nom et type de connexion s’affichent.
Pour désinstaller Norton System Works
1 Insérez le CD dans le lecteur de CD-ROM.
Si la fenêtre du CD ne s’ouvre pas automatiquement, cliquez deux
fois sur l’icône de CD pour l’ouvrir.
2 Dans la fenêtre du CD, ouvrez le dossier d’installation pour OS X.
3 Cliquez deux fois sur le programme de désinstallation de
Symantec.
4 Dans la fenêtre de désinstallation des produits Symantec, cochez
les produits que vous souhaitez désinstaller.
5 Cliquez sur Désinstaller.
6 Confirmez que vous souhaitez supprimer le produit.
7 Dans la fenêtre d’authentification, saisissez votre mot de passe
d’administrateur, puis cliquez sur OK.
8 Dans la fenêtre qui affiche la liste des éléments supprimés,
cliquez sur Fermer.
9 Dans la fenêtre de désinstallation des produits Symantec,
cliquez sur Quitter.
Page 49

Principes de fonctionnement de Norton SystemWorks
3
Ce chapitre aborde les principes du fonctionnement de Norton
SystemWorks et vous indique comment obtenir des informations
complémentaires sur les outils disponibles.
Lancement et arrêt de Norton SystemWorks
Inutile de lancer Norton SystemWorks pour être protégé contre les virus
si Auto-Protect est en cours d’exécution. Vous devez lancer Norton
SystemWorks lorsque vous voulez :
1 effectuer des examens manuellement ;
1 programmer des examens automatiques ;
1 personnaliser des options de protection antivirus.
Norton Launcher est une fenêtre pratique à partir de laquelle il est
possible de lancer les produits Symantec installés sur l’ordinateur.
Norton Launcher permet d’accéder aux fonctionnalités de Norton
SystemWorks et de tout autre produit Symantec installé sur l’ordinateur
Macintosh.
Si vous n’êtes pas sûr de la fonctionnalité d’un programme ou d’un outil
déterminé, placez votre pointeur sur l’icône pour faire apparaître une
brève description au bas de Norton Launcher.
Page 50

Principes de fonctionnement de Norton SystemWorks
50
Personnalisation de la barre d’outils Norton Launcher
Lancement de Norton Launcher
Norton Launcher est installé dans le dossier Norton Solutions.
Pour lancer Norton Launcher
4 Dans le dossier Norton Applications, cliquez deux fois sur
Norton Launcher.
Lancement d’un programme
Après avoir lancé Norton Launcher, il est possible de démarrer n’importe
quel programme disponible.
Pour démarrer un programme à partir de Norton Launcher
1 Ouvrez Norton Launcher.
2 Dans la fenêtre Norton Launcher, cliquez sur une icône.
Personnalisation de la barre d’outils Norton
Launcher
Vous pouvez ajouter n’importe quelle icône à la barre d’outils de Norton
Launcher, située directement au-dessus du Launcher. Vous pouvez
masquer ou afficher la barre d’outils.
Page 51

Principes de fonctionnement de Norton SystemWorks
Personnalisation de Norton QuickMenu
Masquer ou afficher la barre d’outils Norton Launcher
Si la barre d’outils Norton Launcher est masquée, vous devrez peut-être
l’afficher avant de pouvoir la personnaliser.
Pour masquer ou afficher la barre d’outils Norton Launcher
1 Ouvrez Norton Launcher.
2 Dans le menu Fenêtre, sélectionnez l’une des options suivantes.
Les options possibles sont les suivantes :
Masquer la barre d’outils Masque la barre d’outils de Norton
Launcher
Afficher la barre d’outils Affiche la barre d’outils de Norton Launcher
Ajout d’icônes à la barre d’outils de Norton Launcher
Vous pouvez personnaliser la barre d’outils Norton Launcher en ajoutant,
supprimant ou réarrangeant des icônes.
Ajouter des icônes sur la barre d’outils Norton Launcher
1 Ouvrez Norton Launcher.
2 Dans le menu Fenêtre, cliquez sur Personnaliser la barre d’outils.
Dans la fenêtre des icônes disponible, faites glisser une icône vers
la barre d’outils Norton Launcher.
51
w Vous pouvez également ajouter Norton Launcher au Dock en faisant
glisser son dossier dans la partie droite du Dock à partir du dossier
Applications.
Personnalisation de Norton QuickMenu
Norton QuickMenu apparaît sous la forme d’un logo Symantec jaune
et noir sur la droite de la barre de menus. Si vous ne souhaitez pas que
Norton QuickMenu apparaisse dans la barre de menus, vous pouvez
le masquer. Vous pouvez également changer les options du menu.
Pour masquer Norton QuickMenu
1 Dans Norton QuickMenu, cliquez sur Norton QuickMenu >
Préférences.
2 Dans la fenêtre des préférences de Norton QuickMenu,
désélectionnez Activer Norton QuickMenu.
Page 52

Principes de fonctionnement de Norton SystemWorks
52
Personnalisation de vos barres d’outils
3 Dans le menu Préférences système, cliquez sur Quitter les
préférences système.
Pour afficher Norton QuickMenu
1 Dans le menu Pomme, cliquez sur Préférences Système.
2 Dans la fenêtre des préférences système, cliquez sur Norton
QuickMenu.
3 Dans la fenêtre des préférences de Norton QuickMenu, sélectionnez
Activer Norton QuickMenu.
4 Dans le menu Préférences système, cliquez sur Quitter les
préférences système.
Pour changer le contenu de Norton QuickMenu
1 Dans Norton QuickMenu, cliquez sur Norton QuickMenu >
Préférences.
2 Dans la fenêtre des préférences de Norton QuickMenu,
désélectionnez les options que vous ne voulez pas voir apparaître
dans le menu.
3 Dans le menu Préférences système, cliquez sur Quitter les
préférences système.
Personnalisation de vos barres d’outils
Norton SystemWorks vous permet de personnaliser les barres d’outils en
fonction de vos besoins.
La fenêtre Configuration, le journal Historique des accès et le rapport
d’utilisateurs connectés disposent de barres d’outils que vous pouvez
personnaliser selon vos besoins.
Pour personnaliser les barres d’outils
1 Lancez Norton System Works.
2 Ouvrez la fenêtre qui comporte la barre d’outils que vous souhaitez
modifier.
3 Dans le menu Fenêtre, cliquez sur Personnaliser la barre d’outils.
4 Dans la zone de dialogue de la barre d’outils, faites glisser les icônes
à l’intérieur ou à l’extérieur de la barre d’outils, en haut de la fenêtre,
jusqu’à obtenir le résultat désiré. Vous pouvez modifier
l’emplacement d’une icône en la faisant glisser jusqu’à
l’emplacement désiré.
Page 53

Principes de fonctionnement de Norton SystemWorks
Utilisation des raccourcis de Norton SystemWorks
5 Si vous souhaitez retrouver la barre d’outils d’origine, faites glisser
l’ensemble des icônes par défaut en bas de la zone de dialogue de la
barre d’outils.
6 Pour modifier les descriptions d’icône par défaut, sélectionnez l’une
des options suivantes :
2 Icône et texte
2 Icône seule
2 Texte seul
7 Lorsque la barre d’outils vous convient, cliquez sur Terminé.
Utilisation des raccourcis de Norton SystemWorks
Les outils de Norton SystemWorks sont accessibles par le biais de
diverses opérations de glisser-déplacer.
Utilisation de la fonction glisser-déplacer
Faites glisser un disque ou un volume vers l’une des icônes de
programme de Norton SystemWorks ci-dessous.
53
Icône de programme Résultat de l’opération
Norton Disk Doctor Examen du disque sélectionné.
Speed Disk Vérification et défragmentation ou optimisation du
disque sélectionné.
UnErase Exécution d’une recherche rapide UnErase sur le
disque sélectionné.
Wipe Info Nettoyage de l’espace libre sur le disque sélectionné.
Volume Recover Exécution de recherches dans FileSaver et utilisation
de la fonction Créer et visualiser un disque virtuel sur
le disque sélectionné.
Norton Utilities Lancement de Norton Disk Doctor.
Norton SystemWorks Lancement de Norton Disk Doctor.
Norton AntiVirus Choix du disque, du dossier ou du fichier à examiner.
Page 54

Principes de fonctionnement de Norton SystemWorks
54
Activation et désactivation de Norton AntiVirus Auto-Protect
Activation et désactivation de Norton AntiVirus
Auto-Protect
Par défaut, Norton AntiVirus Auto-Protect assure votre protection
antivirus dès que vous démarrez votre ordinateur. Il recherche les virus
dans les programmes au fur et à mesure de leur exécution et surveille,
sur votre ordinateur, toute activité susceptible de trahir la présence d’un
virus. Il n’est pas nécessaire de procéder à un examen Norton AntiVirus
manuel tant que la fonction Auto-Protect reste activée. L’interception
assurée par Auto-Protect empêche les virus de s’introduire sur votre
disque.
Pour désactiver provisoirement Auto-Protect
Pour installer certains programmes, vous devrez peut-être désactiver
Auto-Protect.
Reportez-vous à
« Personnalisation
de Norton
QuickMenu » à la
page 51.
Pour désactiver provisoirement Auto-Protect
4 Dans Norton QuickMenu, cliquez sur Norton Auto-Protect >
Désactiver Auto-Protect.
Protection des disques avec Norton FileSaver
La fonction de maintenance préventive de Norton SystemWorks permet
d’éviter de nombreux problèmes affectant le Macintosh. Norton FileSaver
est un puissant outil utilisé pour la récupération de fichiers et de disques.
Comment Norton FileSaver protège-t-il vos disques et vos
fichiers ?
Une fois Norton SystemWorks installé, Norton FileSaver assure la
maintenance d’un journal des fichiers et répertoires du disque de
démarrage. FileSaver prend une première photo d’état cinq minutes
après le redémarrage de l’ordinateur suivant l’installation de Norton
SystemWorks. En principe, il est programmé pour prendre une photo
tous les jours à midi, ainsi que cinq minutes après chaque redémarrage.
UnErase, Norton Disk Doctor et Volume Recover utilisent ces
informations pour faciliter la récupération des fichiers et des disques.
Norton FileSaver et Norton Scheduler sont accessibles à partir du menu
Fenêtre ou de Symantec Launcher.
Page 55

Principes de fonctionnement de Norton SystemWorks
Protection des disques avec Norton FileSaver
Norton FileSaver prend en charge la réparation de disques et la
récupération de fichiers dans Norton SystemWorks. Il s’exécute en tâche
de fond et prend une photo d’état de la structure des répertoires du
disque. Il enregistre des informations vitales sur la structure des
répertoires et du disque ; informations dont se serviront Norton Disk
Doctor, UnErase et Volume Recover pour restaurer un disque.
Utilisation de la fenêtre de FileSaver
La fenêtre Norton FileSaver permet d’activer ou de désactiver le type
d’activité suivant pour chaque disque :
1 Mise à jour des informations sur les répertoires du disque.
1 Suivi des fichiers et dossiers supprimés.
1 Défragmentation de fichiers. Reportez-vous à « A propos de
l’optimisation et de la fragmentation de fichiers » à la page 133.
w Pour garantir une protection optimale, tous les disques et toutes les
fonctions sont activés par défaut dans FileSaver, à l’exception de la
colonne Défragmenter les fichiers. S’agissant de la défragmentation,
il vous appartient donc de cocher la case du disque à optimiser.
Reportez-vous à « Optimisation d’un disque » à la page 134.
55
Pour gérer l’outil FileSaver
1 Dans le menu Pomme, cliquez sur Préférences Système.
2 Dans la fenêtre des préférences système, cliquez sur Norton
FileSaver.
3 Dans la fenêtre de Norton FileSaver, effectuez l’une des opérations
suivantes :
2 Pour chaque disque, cochez la case afin de mettre à jour les
informations relatives au disque et aux répertoires.
2 Pour chaque disque, cochez la case afin d’effectuer le suivi des
dossiers et fichiers supprimés.
2 Cochez la case pour défragmenter chaque disque en fonction
des paramètres définis dans Norton Scheduler. Reportez-vous
à « Défragmentation de fichiers » à la page 135.
2 Activez ou désactivez FileSaver. La mise à jour des photos
d’état de vos disques et le suivi des fichiers supprimés seront
interrompus jusqu’à ce que vous réactiviez FileSaver.
Page 56

Principes de fonctionnement de Norton SystemWorks
56
Liste de vérification de la maintenance
Programmation des photos d’état de FileSaver
Reportez-vous à
« Programmation
de tâches FileSaver
Snapshot » à la
page 75.
FileSaver est configuré par défaut pour mettre à jour les informations de
disque tous les jours à midi. Pour modifier cette programmation, utilisez
Norton Scheduler.
Liste de vérification de la maintenance
A l’exception de Norton FileSaver, la plupart des outils Norton
SystemWorks ne s’exécutent pas automatiquement. Pour assurer le bon
fonctionnement de votre ordinateur, exécutez régulièrement les tâches
ci-dessous.
Tâche et avantages Pour de plus amples
informations
Exécutez Norton Disk Doctor pour effectuer un contrôle
complet des problèmes de niveau fichier avant chaque
sauvegarde et l’exécution de Speed Disk.
Exécutez Speed Disk dès que vous constatez un
ralentissement de votre disque. Cette dégradation des
performances peut être due à une fragmentation
excessive des fichiers ou un positionnement médiocre
des fichiers sur le disque.
Laissez Norton FileSaver activé afin d’assurer le suivi
de vos fichiers. Cette application enregistre également
des informations vitales au sujet du disque, dont
peuvent se servir Norton Disk Doctor, Volume Recover
et UnErase pour restaurer un disque ou récupérer des
fichiers.
Exécutez LiveUpdate pour assurer la mise à jour de vos
fichiers programme. LiveUpdate télécharge et installe
les dernières mises à jour de votre produit.
Reportez-vous à « Quand
faut-il utiliser Norton
Disk Doctor ? » à la
page 104.
Reportez-vous
à « Méthode
d’optimisation utilisée
par Speed Disk » à la
page 134.
Reportez-vous
à « Comment Norton
FileSaver protège-t-il vos
disques et vos fichiers ? »
à la page 54.
Reportez-vous
à « Procédures de mise à
jour » à la page 67.
Page 57

Contenu du CD
Outre le logiciel et le programme d’installation de Norton SystemWorks,
le CD contient un certain nombre d’éléments.
Principes de fonctionnement de Norton SystemWorks
Contenu du CD
57
Dossier
Documentation
Norton SystemWorks
pour OS 8.1 à 9.x
Application
SimpleText
Ce sous-dossier, situé dans le dossier Installation pour
OS X, contient le présent guide de l’utilisateur au format
PDF et les fichiers d’installation d’Adobe Acrobat Reader.
La version PDF du Guide de l’utilisateur contient des
informations qui ne figurent pas dans la version
imprimée.
Vous pouvez exécuter Norton SystemWorks avec
Mac OS 8.1 à 9.x. Certains ordinateurs vous permettront
de lancer soit cette version, soit la version Mac OS X.
D’autres vous permettront uniquement de lancer l’une
des deux. La version Mac OS 8.1 à 9.x se trouve sur la
partition OS 9 du CD.
Reportez-vous à « Démarrage à partir du CD » à la page 18.
Permet de lire le fichier Readme de Norton SystemWorks
situé dans le dossier Mac OS 8.1 to 9.x.
Page 58

Principes de fonctionnement de Norton SystemWorks
58
Pour de plus amples informations
Pour de plus amples informations
Norton SystemWorks fournit des instructions dans trois formats :
Guide de l’utilisateur Le Guide de l’utilisateur présente les concepts et
procédures de base de toutes les fonctions de Norton
SystemWorks. Utilisez la copie imprimée du Guide de
l’utilisateur si vous ne pouvez pas accéder à la
documentation en ligne pour une raison quelconque.
Les termes techniques imprimés en italique dans le
Guide de l’utilisateur sont définis dans le glossaire,
qui figure tant dans le PDF du Guide de l’utilisateur
que dans l’Aide.
Aide intégrée L’aide contient toutes les informations fournies dans le
Guide de l’utilisateur, plus des détails sur les concepts et
les procédures, ainsi qu’un glossaire pour la définition
des termes techniques. Utilisez l’aide pour trouver une
réponse aux questions que vous vous posez lorsque vous
utilisez Norton SystemWorks.
Reportez-vous à « Accès à l’Aide » à la page 59.
PDF Le PDF est une version électronique du Guide de
l’utilisateur, que vous pouvez utiliser si vous préférez
consulter des informations en ligne dans un format livre
ou si vous souhaitez des copies supplémentaires du
Guide de l’utilisateur. Le PDF contient également un
glossaire expliquant les termes techniques.
Reportez-vous à « Accès au fichier PDF du Guide de
l’utilisateur » à la page 59.
Outre cette documentation, le CD contient un fichier Readme. Consultez
ce fichier avant d’installer Norton SystemWorks, afin de connaître les
informations les plus récentes.
Enfin, vous pouvez toujours consulter le site Web de Symantec pour
chercher des informations concernant Norton SystemWorks. Vous
pouvez également utiliser le site Web pour vous abonner au bulletin
Symantec Security Response, qui fournit des informations de dernière
minute sur les virus, les autres menaces et les technologies de protection.
Page 59

Accès à l’Aide
Principes de fonctionnement de Norton SystemWorks
Pour de plus amples informations
Si vous ouvrez l’Aide dans Norton SystemWorks, le système d’aide Apple
s’affiche, présentant une liste de rubriques. Lorsque vous ouvrez l’aide
depuis Norton Launcher, une liste complète des rubriques apparaît, dans
laquelle vous pouvez rechercher celles relatives à Norton SystemWorks.
Si vous accédez à l’aide à partir d’une fonction spécifique, la liste des
rubriques sera restreinte.
Pour accéder à l’aide
4 Dans le menu Aide, cliquez sur Aide.
Conseils pour visiter l’aide :
1 Pour chercher une rubrique spécifique, tapez le terme voulu dans
le champ de recherche situé dans le haut de la fenêtre d’aide,
puis cliquez sur Demander.
1 Les termes affichés en bleu et soulignés dans le texte sont définis
dans le glossaire. Cliquez dessus pour en obtenir la définition.
Cliquez sur la flèche vers la gauche pour retourner à la rubrique.
1 Vous pouvez afficher les mêmes informations, que vous accédiez
à l’aide à partir du Launcher ou d’une fonction spécifique.
1 Des liens vers des rubriques connexes apparaissent à la fin de la
rubrique.
1 Certaines rubriques contiennent des liens qui ouvrent une fenêtre
où vous pouvez exécuter la tâche décrite.
59
Accès au fichier PDF du Guide de l’utilisateur
Le Guide de l’utilisateur est disponible sur le CD sous forme de fichier
PDF (Adobe Acrobat) imprimable.
Pour ouvrir le fichier PDF
1 Insérez le CD dans le lecteur de CD-ROM.
2 Dans la fenêtre du CD, cliquez deux fois sur le dossier d’Installation
pour OS X.
3 Dans le dossier d’installation pour OS X, cliquez deux fois sur le
dossier Documentation.
4 Cliquez deux fois sur le fichier PDF du Guide de l’utilisateur de
Norton SystemWorks.
Vous pouvez également faire glisser le fichier PDF sur votre disque dur.
Page 60

Principes de fonctionnement de Norton SystemWorks
60
Pour de plus amples informations
Conseils pour parcourir le PDF :
1 Lorsque vous ouvrez le fichier PDF, la table des matières apparaît
dans la colonne de gauche. Dans la table des matières, cliquez sur un
titre pour accéder à la rubrique correspondante.
1 Pour chercher une rubrique spécifique, utilisez la commande
Chercher du menu Edition.
1 Les termes en italique sont définis dans le glossaire. Cliquez dessus
pour en obtenir la définition. Cliquez sur le bouton de retour à la
page précédente pour retourner à la rubrique.
Ouverture du fichier Readme
Le fichier Readme contient des informations de dernière minute,
indisponibles au moment de la publication du présent Guide de
l’utilisateur. Le fichier Readme contient des informations à la fois pour
les versions Mac OS 8.1 à 9.x et Mac OS X de Norton SystemWorks.
Pour ouvrir le fichier Readme
1 Insérez le CD dans le lecteur de CD-ROM.
Si la fenêtre du CD ne s’ouvre pas automatiquement, cliquez deux
fois sur Norton SystemWorks CD X.
2 Cliquez deux fois sur Installation pour OS X.
3 Cliquez deux fois sur le fichier Readme pour l’ouvrir.
w Des fichiers Readme supplémentaires sont inclus dans le dossier
Applications/Norton Solutions/Read Me Files.
Exploration du site Web de Symantec
Le site Web de support Symantec fournit des informations détaillées sur
Norton SystemWorks. Vous pouvez y trouver des mises à jour, des
correctifs, des articles de Base de connaissances et des outils
d’éradication de virus.
Pour explorer le site de support de Symantec
1 Sur Internet, accédez à www.symantec.com/frsupport
2 Dans la page Service et support, sous Particulier – PME/PMI, cliquez
sur continuer.
Page 61

Principes de fonctionnement de Norton SystemWorks
Pour de plus amples informations
3 Dans la page pour particuliers et PME/PMI, cliquez sur démarrez
avec le support en ligne.
4 Suivez les instructions du site Web pour obtenir les informations
voulues.
Si vous ne trouvez pas ce que vous cherchez dans les pages de support en
ligne, essayez une recherche sur le site Web.
Pour effectuer une recherche sur le site de support Symantec
1 Du côté gauche d’une page Web du site, cliquez sur recherche.
2 Tapez un mot ou une phrase correspondant le mieux à ce que vous
recherchez.
Pour obtenir des conseils sur la saisie du texte de recherche, cliquez
sur aide dans le bas de la page.
3 Cochez la partie du site sur laquelle doit porter la recherche.
4 Cliquez sur Rechercher.
Abonnement au bulletin Symantec Security Response
Chaque mois, Symantec publie un bulletin électronique gratuit consacré
à la sécurité sur Internet. Ce bulletin présente les technologies antivirus
les plus récentes développées par Symantec Security Response, les virus
courants, les tendances dans le mode de fonctionnement des virus,
les alertes aux nouveaux virus et des versions spéciales des
définitions de virus.
61
Pour vous abonner au bulletin Symantec Security Response
1 Sur l’Internet, accédez au site www.symantec.com/region/fr/
avcenter/.
2 Dans la page de Security Response, faites défiler le contenu jusqu’à
la zone de référence dans le bas de la page, puis cliquez sur
Newsletter.
3 Dans la page consacrée au bulletin Security Response, sélectionnez
la langue dans laquelle vous souhaitez recevoir le bulletin.
4 Sous Subscribe, entrez les informations voulues, puis cliquez
sur Subscribe.
Page 62

Page 63

Protection contre les nouvelles menaces
La première fois que vous installez votre produit Symantec et exécutez
LiveUpdate, vous disposez des versions les plus récentes du produit et
des fichiers de protection tels que la liste des sites Web inappropriés
pour Norton Internet Security ou la liste des définitions de virus pour
Norton AntiVirus.
A tout moment, des nouvelles menaces peuvent apparaître. De même,
certaines mises à jour du système d’exploitation peuvent exiger des
modifications d’un programme. Dans ces circonstances, Symantec
fournit de nouveaux fichiers. Vous pouvez les obtenir en utilisant
LiveUpdate.
4
En utilisant votre connexion Internet, LiveUpdate accède au serveur
LiveUpdate de Symantec, il vérifie si des mises à jour sont disponibles,
puis il les télécharge et les installe.
A propos des mises à jour de programmes
Les mises à jour de programmes apportent des améliorations mineures à
un produit installé et sont généralement disponibles par téléchargement à
partir d’un site Web. Vous ne devez pas les confondre avec les mises à
niveau de produit, qui constituent de nouvelles versions d’un produit
complet. Les mises à jour d’un programme qui remplacent certaines
sections d’un logiciel existant sont appelées correctifs. Les correctifs sont
généralement créés pour assurer la compatibilité d’un programme avec
des nouvelles versions d’un système d’exploitation ou d’un matériel,
remédier à des problèmes de performances ou corriger des bugs.
Page 64

Protection contre les nouvelles menaces
64
A propos de la mise à jour des fichiers de protection
LiveUpdate automatise le processus de téléchargement et d’installation
des mises à jour de programmes. Il va rechercher les fichiers sur un site
Internet, les télécharge, les installe, et supprime ensuite les fichiers
inutiles sur votre ordinateur.
A propos de la mise à jour des fichiers de protection
Les mises à jour de protection sont des fichiers disponibles chez
Symantec par abonnement et qui assurent l’actualisation de vos produits
Symantec pour intégrer la technologie la plus récente contre les
menaces. Les mises à jour de protection que vous recevez dépendent des
produits que vous utilisez.
Norton AntiVirus,
Norton SystemWorks
Norton Internet
Security
Les utilisateurs de Norton AntiVirus et Norton
SystemWorks reçoivent des mises à jour des services de
définitions de virus, qui permettent d’obtenir les
signatures de virus et autres technologies les plus
récentes de Symantec.
Outre les définitions de virus, les utilisateurs de Norton
Internet Security reçoivent des mises à jour des listes
d’adresses Web et catégories de sites Web utilisées pour
identifier un contenu Web non approprié.
A propos de votre abonnement
Reportez-vous
à « Solutions de
service et de
support EMEA » à la
page 207.
Si votre produit Symantec comprend des mises à jour de protection,
l’achat de ce produit inclut un abonnement gracieux, limité dans le
temps, aux mises à jour utilisées par le produit. Lorsque l’abonnement
est près d’expirer, vous êtes invité à le renouveler.
Si vous ne renouvelez pas votre abonnement, vous pouvez toujours
utiliser LiveUpdate pour obtenir les mises à jour des programmes.
Cependant, vous ne pouvez pas obtenir les mises à jour des fichiers de
protection et ne serez donc pas protégé contre les menaces nouvellement
découvertes.
Page 65

Protection contre les nouvelles menaces
Quand convient-il d’effectuer une mise à jour ?
Quand convient-il d’effectuer une mise à jour ?
65
Reportez-vous
à « Programmation
de mises à jour
futures » à la
page 70.
Durant l’installation de votre logiciel, vous avez l’option d’exécuter
LiveUpdate. Faites-le pour vous assurer que vous avez les fichiers de
protection les plus à jour. Après l’installation, si vous avez Norton
AntiVirus, Norton Personal Firewall, Norton Internet Security ou
Norton SystemWorks, des mises à jour mensuelles vous garantiront
de toujours disposer des définitions de virus et/ou de la protection
anti-intrusion les plus récentes.
Tâches préalables à la mise à jour
Dans certains cas, l’exécution de LiveUpdate exige un certain nombre de
tâches préalables. Par exemple, si votre fournisseur de services Internet
est America Online (AOL), vous devez ouvrir une session sur AOL avant
d’utiliser LiveUpdate.
Si vous vous connectez via America Online
Si votre fournisseur de services Internet est America Online (AOL),
vous devez ouvrir une session sur AOL avant d’utiliser LiveUpdate.
Pour utiliser LiveUpdate avec AOL
1 Connectez-vous à AOL.
2 Dans la page d’accueil d’AOL, cliquez sur le navigateur Internet
AOL.
3 Ouvrez LiveUpdate.
4 Suivez les instructions de la section « Procédures de mise à jour » à
la page 67.
5 Lorsque la session LiveUpdate est terminée, fermez le
navigateur AOL.
Si la session LiveUpdate nécessite le redémarrage de l’ordinateur,
commencez par vous déconnecter d’AOL.
Page 66

Protection contre les nouvelles menaces
66
Tâches préalables à la mise à jour
Si vous effectuez la mise à jour par le biais d’un réseau interne
Si vous exécutez LiveUpdate sur un Macintosh connecté à un réseau
d’entreprise protégé par un pare-feu, l’administrateur a la possibilité de
configurer un serveur LiveUpdate interne sur ce réseau. Une fois que
votre administrateur l’a configuré, LiveUpdate devrait trouver cet
emplacement automatiquement.
Si vous rencontrez des difficultés pour la connexion à un serveur
LiveUpdate interne, veuillez vous adresser à votre administrateur réseau.
Si vous ne pouvez pas utiliser LiveUpdate
Dès que de nouvelles mises à jour sont disponibles, Symantec poste des
messages sur son site Web. Si vous ne pouvez pas exécuter LiveUpdate,
vous pouvez obtenir les nouveaux fichiers de mise à jour à partir du site
Web de Symantec.
w Votre abonnement doit être à jour pour que vous puissiez obtenir les
nouvelles mises à jour de protection sur le site Web de Symantec.
Pour obtenir des définitions de virus depuis le site Web de Symantec :
1 Ouvrez votre navigateur Internet et connectez-vous au site suivant :
securityresponse.symantec.com/avcenter/defs.download.html
Si vous ne parvenez pas à charger cette page, rendez-vous sur le site
securityresponse.symantec.com et cliquez sur Mise à jour des
définitions de virus, puis sur Download Virus Definitions
(Intelligent Updater Only).
2 Sur la page Security Response, sélectionnez Norton AntiVirus for
Macintosh.
3 Cliquez sur Download Updates.
4 Sur la page Security Response, sélectionnez le fichier à télécharger.
Assurez-vous que vous sélectionnez les fichiers correspondant à la
version de votre produit.
Les fichiers téléchargeables sont accompagnés d’informations
relatives à la mise à jour.
Page 67

Pour obtenir des fichiers de mise à jour depuis le site Web de
Symantec :
1 Ouvrez votre navigateur Internet et connectez-vous au site suivant :
securityresponse.symantec.com/downloads/
2 Sur la page des téléchargements, sélectionnez, dans la liste des
mises à jour, le produit que vous souhaitez mettre à jour.
3 Dans la page Service et support, sélectionnez la version de votre
produit.
4 Cliquez sur Continuer.
5 Dans la page des produits, sélectionnez le fichier à télécharger.
Les fichiers téléchargeables sont accompagnés d’informations
relatives à la mise à jour.
Procédures de mise à jour
Protection contre les nouvelles menaces
Procédures de mise à jour
67
Reportez-vous
à « Programmation
de mises à jour
futures » à la
page 70.
Sélectionne les
éléments à mettre à
jour lors de cette
session.
Met à jour tous les
composants
installés
Permet de
programmer des
mises à jour
spécifiques
Indique la dernière
activité de mise à
jour
Vous pouvez laisser LiveUpdate chercher toutes les mises à jour en
même temps, ou sélectionner des mises à jour précises. Vous avez
également la possibilité de programmer à l’avance l’exécution d’une
session LiveUpdate.
Page 68

Protection contre les nouvelles menaces
68
A l’issue de la mise à jour
Mise à jour complète et immédiate
La mise à jour de tous les fichiers disponibles est sans aucun doute la
méthode la plus rapide pour s’assurer que tous les produits Symantec
bénéficient de la protection la plus récente.
Pour procéder à une mise à jour complète et immédiate
1 Dans la barre de menus Norton Launcher, cliquez sur LiveUpdate.
2 Cliquez sur Tout mettre à jour.
A tout moment, une zone de dialogue vous informe du déroulement
des opérations.
Personnalisation d’une session LiveUpdate
Si vous souhaitez ne mettre à jour que certains éléments, vous avez la
possibilité de les sélectionner en omettant les autres.
Pour personnaliser une session LiveUpdate
1 Dans la fenêtre LiveUpdate, cliquez sur Personnaliser cette mise
à jour.
LiveUpdate présente la liste des mises à jour disponibles. Par défaut,
toutes les mises à jour sont sélectionnées et incluses dans la session.
Si vos fichiers sont déjà à jour, vous ne pouvez sélectionner aucun
élément.
2 Désélectionnez les éléments que vous ne souhaitez pas mettre
à jour.
Reportez-vous
à « Affichage de la
synthèse de
LiveUpdate » à la
page 69.
3 Cliquez sur Mise à jour.
Le transfert des fichiers ne prend que quelques minutes.
Lorsque le transfert est terminé, la fenêtre de synthèse de
LiveUpdate apparaît.
A l’issue de la mise à jour
Au terme d’une session LiveUpdate, une liste des éléments mis à jour
accompagnée de quelques brèves remarques s’affiche dans la fenêtre
Synthèse LiveUpdate.
Page 69

Protection contre les nouvelles menaces
A l’issue de la mise à jour
Affichage de la synthèse de LiveUpdate
La zone de dialogue Synthèse LiveUpdate affiche un récapitulatif des
activités réalisées ainsi que la liste des produits mis à jour dans le cadre
de la session.
Certaines mises à jour exigent que vous redémarriez l’ordinateur.
Lorsque cette recommandation apparaît dans la description
récapitulative, le bouton Redémarrer est disponible.
Pour redémarrer l’ordinateur après une session LiveUpdate
4 Dans la fenêtre Synthèse LiveUpdate, cliquez sur Redémarrer.
Vidage de la Corbeille au terme d’une session LiveUpdate
Après la mise à jour des fichiers de programme, LiveUpdate place les
anciens fichiers devenus inutiles dans la Corbeille. Si vous n’avez pas
encore redémarré à la suite de la mise à jour, vous risquez de voir un
message indiquant que ces fichiers sont utilisés. Vous pourrez vider la
Corbeille après avoir redémarré votre ordinateur.
Vérification des numéros de version et des dates
69
Les derniers numéros de version et les dates des mises à jour les plus
récentes s’affichent dans la fenêtre LiveUpdate.
Vous pouvez aussi vérifier les numéros de version et les dates dans la
fenêtre A propos de l’application, accessible à partir du menu du produit,
pour vous assurer que vous avez la version la plus récente.
Pour afficher la fenêtre A propos d’une application
1 Ouvrez votre application.
2 Dans le menu du produit, cliquez sur A propos de <nom du
produit>.
La fenêtre A propos de indique le numéro de version et les dates de
copyright.
3 Lorsque vous avez fini de consulter la fenêtre A propos, fermez-la.
Page 70

Protection contre les nouvelles menaces
70
Programmation de mises à jour futures
Programmation de mises à jour futures
w L’utilisateur qui a programmé l’événement doit être connecté pour que
cet événement se produise. Sinon, l’événement se produit la prochaine
fois que l’utilisateur correct est connecté.
Vous pouvez programmer l’exécution de certains événements à un
moment déterminé, sans aucune intervention de votre part. Si votre
Macintosh est éteint au moment où l’événement doit se produire, il
survient lors de la mise sous tension suivante de votre ordinateur. Avant
de programmer une mise à jour, testez-la manuellement une fois au
moins. Se reporter à « Mise à jour complète et immédiate » à la page 68 et
« Personnalisation d’une session LiveUpdate » à la page 68.
Pour des instructions sur la programmation de mises à jour futures,
reportez-vous à la section « Programmation d’événements LiveUpdate » à
la page 72.
Page 71

Programmation d’événements futurs
Utilisez Norton Scheduler pour veiller à l’exécution régulière des tâches
essentielles à la protection de votre ordinateur et de vos données.
A propos de Norton Scheduler
Les tâches disponibles dans Norton Scheduler dépendent des produits
installés.
Si votre Macintosh est éteint au moment où l’événement doit se produire,
il survient lors de la mise sous tension suivante de votre ordinateur.
5
Ouverture de Norton Scheduler
Vous pouvez ouvrir Norton Scheduler à partir du programme
actuellement ouvert.
Pour ouvrir Norton Scheduler à partir de LiveUpdate
Reportez-vous
à « Procédures de
mise à jour » à la
page 67.
Reportez-vous
à « Lancement et
arrêt de Norton
SystemWorks » à la
page 49.
1 Ouvrez LiveUpdate.
2 Dans la fenêtre LiveUpdate, cliquez sur Norton Scheduler.
Pour ouvrir Norton Scheduler à partir de Norton Launcher
1 Ouvrez Norton Launcher.
2 Dans la fenêtre Norton Launcher, cliquez sur Norton Scheduler.
Pour ouvrir Norton Scheduler à partir de Norton FileSaver
1 Ouvrez Norton FileSaver.
2 Dans la fenêtre Norton FileSaver , cliquez sur Norton Scheduler.
Page 72

Programmation d’événements futurs
72
Programmation d’événements LiveUpdate
Pour ouvrir Norton Scheduler à partir de Speed Disk
Reportez-vous
à « Lancement de
Speed Disk » à la
page 134.
1 Lancez Speed Disk.
2 Dans le menu Utilitaires, cliquez sur Norton Scheduler.
Programmation d’événements LiveUpdate
Dans Norton Scheduler, les événements LiveUpdate vérifient s’il existe
des mises à jour pour les produits installés. Si Norton AntiVirus est
installé, une mise à jour des définitions de virus est également
programmée.
Pour programmer des événements LiveUpdate
Reportez-vous
à « Ouverture de
Norton Scheduler »
à la page 71.
1 Ouvrez Norton Scheduler.
2 Dans la fenêtre Norton Scheduler, cliquez sur Nouveau.
3 Cliquez sur Mise à jour des produits.
4 Attribuez un nom suffisamment explicite à la tâche LiveUpdate.
5 Dans la liste Produit à mettre à jour, sélectionnez le produit à mettre
à jour. Les options possibles sont les suivantes :
Tous les produits Met à jour tous les produits installés.
Définitions de virus Met à jour les définitions de virus.
LiveUpdate Met à jour les fichiers programme de LiveUpdate.
<Nom du produit> Met à jour le produit sélectionné. Les noms des
produits Symantec installés apparaissent dans la
liste.
6 Dans la liste Fréquence, choisissez la fréquence à laquelle la mise à
jour doit avoir lieu.
Les options proposées sont les suivantes :
Tous les mois Lance l’événement tous les mois, au jour et à
l’heure indiqués. Vous pouvez choisir une date
comprise entre le 1er et le 28 du mois.
Toutes les semaines Lance la mise à jour une fois par semaine, aux jour
et à l’heure indiqués.
Page 73

Programmation d’événements futurs
Programmation d’examens Norton AntiVirus
Tous les jours Lance l’événement une fois par jour, à l’heure
indiquée.
73
Tous les ans Lance l’événement une fois par an, à la date et à
l’heure indiquées. Vous pouvez programmer
l’événement jusqu’à un an à l’avance.
7 Si vous choisissez une fréquence autre que quotidienne, spécifiez la
date ou le jour de la semaine où la mise à jour doit se faire.
Reportez-vous
à « Définition de
l’heure de début »
à la page 74.
8 Définissez une heure de début pour l’événement.
9 Cliquez sur Enregistrer.
Programmation d’examens Norton AntiVirus
Si vous avez installé Norton AntiVirus, vous pouvez programmer des
examens partiels ou exhaustifs du système.
Pour programmer des examens Norton AntiVirus
Reportez-vous
à « Ouverture de
Norton Scheduler »
à la page 71.
Reportez-vous
à « Sélection d’un
élément en vue
d’un examen
programmé » à la
page 74.
1 Ouvrez Norton Scheduler.
2 Dans la fenêtre Norton Scheduler, cliquez sur Nouveau.
3 Cliquez sur Examen antivirus.
4 Dans la fenêtre d’ajout d’une tâche d’examen antivirus, tapez un
nom évocateur pour la tâche, par exemple, Examen du disque OS X.
5 Effectuez l’une des opérations suivantes :
2 Faites glisser l’élément à examiner depuis le Finder vers la
fenêtre d’ajout de tâche d’examen antivirus.
2 Cliquez sur Naviguer pour sélectionner l’élément à examiner.
6 Dans la liste Fréquence, choisissez la fréquence à laquelle l’examen
doit avoir lieu.
Les options possibles sont les suivantes :
Tous les mois Lance l’événement tous les mois, au jour et à
l’heure indiqués. Vous pouvez choisir une date
comprise entre le 1er et le 28 du mois.
Toutes les semaines Lance la mise à jour une fois par semaine, aux jour
et à l’heure indiqués.
Page 74

Programmation d’événements futurs
74
Programmation d’examens Norton AntiVirus
Tous les jours Lance l’événement une fois par jour, à l’heure
indiquée.
Tous les ans Lance l’événement une fois par an, à la date et à
l’heure indiquées. Vous pouvez programmer
l’événement jusqu’à un an à l’avance.
7 Si vous choisissez une fréquence autre que quotidienne, spécifiez la
date ou le jour de la semaine où l’examen doit se faire.
Reportez-vous
à « Définition de
l’heure de début »
à la page 74.
8 Définissez l’heure à laquelle l’événement doit avoir lieu.
9 Cliquez sur Enregistrer.
Sélection d’un élément en vue d’un examen programmé
Vous pouvez sélectionner un disque, un dossier ou un fichier à examiner.
Pour sélectionner un élément à examiner
1 Dans la fenêtre d’ajout d’une tâche d’examen antivirus, cliquez
sur Naviguer.
2 Dans la fenêtre de sélection de la cible, localisez le disque, dossier
ou fichier à examiner.
3 Cliquez sur Sélectionner.
4 Le nom de l’élément et son emplacement apparaissent dans la
fenêtre d’ajout de tâche d’examen antivirus.
Définition de l’heure de début
Vous pouvez définir l’heure exacte à laquelle vous voulez que commence
l’événement programmé.
Pour définir l’heure de début
1 Dans la fenêtre des tâches, section de réglage de l’heure, effectuez
l’une des opérations suivantes :
2 Tapez l’heure exacte dans les zones heure et minute.
2 Sélectionnez la zone heure ou minute, puis cliquez sur la flèche
vers le haut ou vers le bas pour changer l’heure affichée.
2 Si votre ordinateur est réglé pour un affichage de l’heure au format
12 heures, un indicateur AM/PM apparaît à côté de l’heure.
Cliquez sur l’indicateur pour en faire basculer la valeur.
3 Lorsque vous avez terminé, cliquez sur Enregistrer.
Page 75

Programmation d’événements futurs
Programmation de tâches FileSaver Snapshot
Programmation de tâches FileSaver Snapshot
75
Reportez-vous
à « Programmation
des photos d’état
de FileSaver » à la
page 56.
Vous pouvez ajouter des tâches programmées FileSaver Snapshot.
FileSaver est configuré par défaut pour mettre à jour les informations de
disque tous les jours à midi. Si Norton FileSaver est installé, vous pouvez
programmer un événement à partir de la fenêtre de Norton FileSaver.
Pour ajouter des tâches FileSaver Snapshot
1 Ouvrez Norton Scheduler.
2 Dans la fenêtre Norton Scheduler, cliquez sur Nouveau.
3 Dans la zone de sélection de la tâche à programmer, cliquez sur
FileSaver Snapshot.
4 Dans la fenêtre d’ajout d’une tâche FileSaver Snapshot, tapez un
nom évocateur pour la tâche, par exemple, Mise à jour du vendredi.
5 Dans la liste Fréquence, choisissez la fréquence à laquelle la tâche
doit être exécutée. Les options possibles sont les suivantes :
Tous les mois Lance l’événement tous les mois, au jour et à
l’heure indiqués. Vous pouvez choisir une date
comprise entre le 1er et le 28 du mois.
Toutes les semaines Lance la mise à jour une fois par semaine, aux jour
et à l’heure indiqués.
Tous les jours Lance l’événement une fois par jour, à l’heure
indiquée.
Tous les ans Lance l’événement une fois par an, à la date et à
l’heure indiquées. Vous pouvez programmer
l’événement jusqu’à un an à l’avance.
6 Si vous choisissez une fréquence autre que quotidienne, spécifiez la
date ou le jour de la semaine où la tâche doit être exécutée.
7 Définissez l’heure à laquelle l’événement doit avoir lieu.
8 Cliquez sur Enregistrer.
Page 76

Programmation d’événements futurs
76
Programmation d’une défragmentation
Programmation d’une défragmentation
Vous pouvez programmer une tâche Speed Disk pour défragmenter le ou
les disques sélectionnés dans les préférences de FileSaver. Par défaut,
la défragmentation des disques est programmée pour s’exécuter à
minuit.
w Utilisez Speed Disk pour optimiser les disques avant d’en programmer
la défragmentation.
Pour ajouter une défragmentation programmée
1 Ouvrez Norton Scheduler.
2 Dans la fenêtre Norton Scheduler, cliquez sur Nouveau.
3 Cliquez sur Défragmenter les fichiers.
4 Dans la fenêtre de tâche, tapez un nom évocateur pour la tâche,
par exemple, Défrag vendredi.
5 Dans la liste Fréquence, choisissez la fréquence à laquelle la mise
à jour doit avoir lieu. Les options possibles sont les suivantes :
Tous les mois Lance l’événement tous les mois, au jour et à
l’heure indiqués. Vous pouvez choisir une date
comprise entre le 1er et le 28 du mois.
Toutes les semaines Lance la mise à jour une fois par semaine, aux jour
et à l’heure indiqués.
Tous les jours Lance l’événement une fois par jour, à l’heure
indiquée.
Tous les ans Lance l’événement une fois par an, à la date et à
l’heure indiquées. Vous pouvez programmer
l’événement jusqu’à un an à l’avance.
6 Si vous choisissez une fréquence autre que quotidienne, spécifiez la
date ou le jour de la semaine où la tâche doit être exécutée.
7 Définissez l’heure à laquelle l’événement doit avoir lieu.
8 Cliquez sur Enregistrer.
Page 77

Programmation d’événements futurs
Gestion des événements programmés
Gestion des événements programmés
Vous pouvez modifier, supprimer, désactiver et réinitialiser des
événements programmés.
Modification d’événements programmés
Vous pouvez modifier les événements que vous programmez.
Pour modifier un événement programmé
1 Ouvrez Norton Scheduler.
2 Dans la liste Evénements programmés, sélectionnez l’événement
programmé que vous voulez modifier.
3 Cliquez sur Modifier.
4 Apportez les modifications voulues.
Vous trouverez une description des options de programmation dans
la section « Programmation d’événements LiveUpdate » à la page 72.
5 Pour changer le nom de l’événement, tapez un autre nom dans le
champ prévu à cet effet.
6 Cliquez sur Enregistrer.
77
Suppression d’événements programmés
Vous pouvez supprimer les événements programmés dont vous n’avez
plus l’utilité.
Pour supprimer un événement programmé
1 Ouvrez Norton Scheduler.
2 Dans la liste Evénements programmés, sélectionnez l’événement
programmé que vous voulez supprimer.
3 Cliquez sur Supprimer.
4 Dans la zone de dialogue qui apparaît, cliquez sur Supprimer pour
confirmer la suppression du service.
Page 78

Programmation d’événements futurs
78
Gestion des événements programmés
Désactivation d’événements programmés
Vous pouvez désactiver des événements programmés sans les
supprimer, de façon à garder la possibilité de les réactiver
ultérieurement.
Pour désactiver un événement programmé
1 Dans la liste Evénements programmés, sous Activé, désélectionnez
l’événement programmé que vous voulez désactiver.
2 Pour activer l’événement, sélectionnez-le à nouveau.
Rétablissement de tâches programmées
Vous pouvez rétablir les réglages d’origine de toutes les tâches
programmées.
Produit Réglages installés
Norton Personal
Firewall
Norton AntiVirus Tâche LiveUpdate mensuelle pour rechercher de
Norton Internet
Security
Norton Utilities Image FileSaver quotidienne pour procéder à la mise à
Norton SystemWorks Tâche LiveUpdate mensuelle pour rechercher de
Aucun
nouvelles définitions de virus. Exécution programmée
le 1er du mois.
Tâche LiveUpdate mensuelle pour rechercher de
nouvelles définitions de virus. Exécution programmée
le 1er du mois.
jour des répertoires du disque. Exécution programmée
à midi.
Défragmentation Speed Disk quotidienne. Exécution
programmée à minuit.
nouvelles définitions de virus. Exécution programmée
le 1er du mois.
Défragmentation Speed Disk quotidienne. Exécution
programmée à minuit.
Image FileSaver quotidienne pour procéder à la mise à
jour des répertoires du disque. Exécution programmée
à midi.
Page 79

Programmation d’événements futurs
Gestion des événements programmés
Pour rétablir des tâches programmées
1 Dans le menu Norton Scheduler, cliquez sur Réinitialiser les
tâches programmées.
2 Dans la fenêtre de vérification, cliquez sur Réinitialiser.
79
Page 80

Page 81

2
Norton AntiVirus
Page 82

Page 83

Protection des disques, des fichiers et des données contre les virus
Bien que Auto-Protect surveille votre ordinateur à la recherche de virus
en examinant les fichiers créés ou copiés et en examinant tous les
disques et supports amovibles lors de leur montage, il se peut qu’AutoProtect ne détecte pas des nouveaux virus. Avec Norton AntiVirus,
vous pouvez rechercher les virus dans n’importe quel fichier, dossier
ou disque.
6
Examen des disques, des dossiers et des fichiers
Lancez le programme principal de Norton AntiVirus pour examiner vos
disques.
Norton AntiVirus examine les seuls fichiers pour lesquels vous disposez
de privilèges d’accès. Même si vous êtes connecté en tant
qu’Administrateur, l’analyse de certains répertoires et fichiers système
est impossible. Ces fichiers ne peuvent être examinés que si vous êtes
connecté en tant qu’utilisateur racine. Toutefois, à moins que vous ne
soyez connecté en tant qu’utilisateur racine pour travailler sur votre
ordinateur, les risques d’infection de ces fichiers sont pratiquement
inexistants, car le compte racine est désactivé par défaut sous Mac OS X.
Si vous ne vous connectez jamais en tant qu’utilisateur racine, exécutez
les analyses lorsque vous travaillez en tant qu’Administrateur pour
détecter d’éventuels virus.
Vous pouvez personnaliser les modalités des examens réalisés par
Norton AntiVirus. Norton AntiVirus peut rechercher des virus dans
des fichiers compressés, mais non dans des fichiers cryptés. Les fichiers
cryptés dont l’ouverture est soumise à un mot de passe doivent être
décryptés avant d’être examinés.
Page 84

Protection des disques, des fichiers et des données contre les virus
84
Examen des disques, des dossiers et des fichiers
Pour examiner des disques, des dossiers et des fichiers
1 Lancez Norton AntiVirus.
2 Dans la fenêtre de Norton AntiVirus, effectuez l’une des opérations
suivantes:
2 Dans la vue des disques, sélectionnez le disque à examiner.
2 Dans la vue des fichiers, sélectionnez les dossiers ou fichiers
spécifiques à examiner.
3 Cliquez sur Examiner et réparer.
4 Cliquez sur Pause pour interrompre un examen.
Pour reprendre l’examen, cliquez sur Continuer.
Page 85

Protection des disques, des fichiers et des données contre les virus
Examen des disques, des dossiers et des fichiers
5 Pour afficher les informations détaillées sur un fichier sélectionné,
consultez le volet de résultats de l’examen.
6 Pour afficher les informations détaillées sur un fichier sélectionné,
consultez le volet d’informations sur les fichiers.
En cas de détection de problèmes lors d’un examen
Norton AntiVirus est conçu pour garder votre ordinateur exempt de
virus. Dans la plupart des cas, un fichier infecté peut être réparé
automatiquement. Votre intervention peut toutefois s’avérer nécessaire
dans certains cas.
85
Sous Mac OS X, le fichier est automatiquement réparé si le paramètre
Réparation est défini sur Automatique dans l’onglet Générales de la
fenêtre Préférences.
Si le fichier n’est pas réparable, il peut être mis en quarantaine. La mise
en quarantaine permet d’éviter la réinfection de votre ordinateur ou la
détérioration d’autres fichiers.
Examen des pièces jointes au courrier électronique
Reportez-vous
à « Réglage des
préférences
d’examen » à la
page 99.
Norton AntiVirus Auto-Protect procède à un examen automatique des
messages e-mail. Lorsque Auto-Protect et l’examen des fichiers
compressés sont activés, l’examen du courrier électronique est
entièrement fonctionnel.
Page 86

Protection des disques, des fichiers et des données contre les virus
86
Affichage et impression de l’historique des examens
Examen et réparation dans des archives
L’application Norton AntiVirus examine et répare automatiquement les
fichiers contenus dans des archives. Par exemple, si vous ouvrez un
fichier zip, Norton AntiVirus exemine et, le cas échéant, répare les
fichiers sans intervention de l’utilisateur.
w L’examen des archives Stuffit est limité à l’application Norton AntiVirus.
Auto-Protect, le module d’examen de ligne de commande, l’examen au
montage et l’examen programmé ne traitent pas les archives Stuffit. Tous
les autres formats de fichiers compressés et d’archives sont examinés.
Affichage et impression de l’historique des examens
Norton AntiVirus enregistre automatiquement un rapport pour chaque
examen. Vous pouvez afficher et imprimer ces résultats à la fin de
chaque examen. Vous pouvez également consulter des examens
précédents, grâce au fichier d’historique.
Enregistrement et impression de rapports d’examen
A la fin d’un examen, vous pouvez enregistrer les résultats dans un
fichier de données. Vous pouvez indiquer le format du fichier dans les
Préférences. L’enregistrement d’un rapport sous un format spécifique
l’associe au traitement de texte correspondant. Vous pouvez imprimer un
rapport d’examen à partir de la fenêtre des résultats de l’examen ou de la
fenêtre Historique des examens.
Page 87

Protection des disques, des fichiers et des données contre les virus
Affichage et impression de l’historique des examens
Pour sélectionner un rapport en vue de son enregistrement ou de son
impression
1 Dans la fenêtre principale de Norton AntiVirus, cliquez sur
Historique.
87
2 Dans le volet supérieur de la fenêtre Historique des examens
de Norton AntiVirus, sélectionnez le rapport à afficher.
Les détails apparaissent dans le volet inférieur de la fenêtre.
Pour enregistrer le rapport d’examen sélectionné
1 Dans le menu Fichier, cliquez sur Enregistrer le rapport.
2 Dans la zone de dialogue qui apparaît, indiquez un nom et un
emplacement pour le fichier. Le nom de fichier par défaut est
<Rapport sans titre>.
3 Cliquez sur Enregistrer.
Page 88

Protection des disques, des fichiers et des données contre les virus
88
Examen à partir de la ligne de commande
Pour imprimer le rapport d’examen sélectionné
1 Effectuez l’une des opérations suivantes :
2 Si les résultats de l’examen sont toujours affichés, cliquez
sur Imprimer.
2 Si vous avez sélectionné un rapport dans la fenêtre Historique
des examens, cliquez sur Imprimer dans le menu Fichier.
2 Dans la zone de dialogue d’impression, sélectionnez les options
voulues pour imprimer le rapport.
3 Cliquez sur Imprimer.
Examen à partir de la ligne de commande
Command Line Scanner vous permet d’exécuter des examens à partir
de la ligne de commande, d’obtenir des rapports d’examen et de les
enregistrer. Vous pouvez créer des scripts à intégrer à d’autres scripts
de maintenance UNIX.
Vous pouvez personnaliser les fonctions de Command Line Scanner pour
effectuer les examens de votre choix. Voici quelques exemples
d’examens de ligne de commande que vous pouvez exécuter :
1 navx/
Permet d’examiner votre disque système avec les options par défaut.
1 navx -a -r /Users/philippe/
Permet d’examiner, sans les réparer, tous les fichiers présents dans
le dossier Départ de l’utilisateur Philippe, et d’obtenir un rapport sur
leur état.
1 navx -ar /Users/philippe/
Permet d’examiner, sans les réparer, tous les fichiers présents dans
le dossier Départ de l’utilisateur Philippe, et d’obtenir un rapport sur
leur état.
1 navx -o ~/myReportFile /tmp
Permet d’examiner les fichiers placés dans le dossier /tmp, et
d’enregistrer le rapport dans votre dossier Départ.
1 navx -a -o ~/myReportFile /tmp > <fichier.log>
Vous permet d’examiner les fichiers placés dans le dossier /tmp et
d’enregistrer le rapport complet dans votre dossier Départ et dans
un fichier journal.
Page 89

Protection des disques, des fichiers et des données contre les virus
Examen à partir de la ligne de commande
Pour examiner un fichier à l’aide de Command Line Scanner
1 Ouvrez Terminal.
2 A l’invite, tapez navx.
3 Précisez la commande voulue. Les options possibles sont les
suivantes :
89
-a Répertorie tous les fichiers examinés, indépendamment
de leur détérioration ou de la menace qu’ils représentent.
-c Examine le contenu de fichiers compressés.
-f Force l’exécution de l’examen en cas d’échec de création
ou d’ouverture du fichier de sortie spécifié avec le
commutateur -o.
-h Dresse la liste des fichiers inaccessibles dont l’examen a
été impossible.
-Q Met en quarantaine les fichiers qui ne peuvent pas être
réparés.
-r Ne répare pas les fichiers présentant des symptômes
définis.
-v Affiche le numéro de version.
-o <nom du
fichier de
sortie>
4 Tapez le nom du fichier à examiner.
5 Appuyez sur Entrée.
Ajoute les résultats au fichier <nom du fichier de sortie>.
Si ce commutateur est associé au commutateur -Q, seule
la synthèse s’affiche à l’écran, mais le rapport complet
est ajouté au fichier <nom du fichier de sortie>.
6
Page 90

Page 91

Que faire si un virus est détecté
Si Norton AntiVirus rapporte un problème, suivez les instructions
fournies pour ce problème spécifique.
Il se peut que le message qui apparaît ne soit pas abordé dans ce
chapitre. Pour de plus amples informations sur les messages, reportezvous à la section « Résolution de problèmes informatiques » à la
page 173.
Auto-Protect détecte un virus
7
Norton AntiVirus Auto-Protect assure votre protection antivirale dès
que vous démarrez votre ordinateur. Il recherche les virus dans les
programmes au fur et à mesure de leur exécution et surveille, sur votre
ordinateur, toute activité susceptible de trahir la présence d’un virus.
Auto-Protect vous alerte en cas d’activité virale.
Par défaut, Auto-Protect est activé. Avec les réglages par défaut, AutoProtect répare automatiquement les fichiers ou les met en quarantaine
s’ils ne sont pas réparables.
Lorsqu’une alerte de virus apparaît sur votre écran, du fait de
Norton AntiVirus Auto-Protect, l’opération en cours s’affiche ainsi que
les possibilités d’intervention. Lisez le message avec attention pour
savoir si vous devez effectuer une opération quelconque.
Page 92

Que faire si un virus est détecté
92
Auto-Protect détecte un virus
Auto-Protect détecte un virus et répare le fichier
Lorsque Norton AntiVirus Auto-Protect indique qu’il a réparé un fichier
contaminé, vous n’avez plus rien à faire.
Même une fois qu’Auto-Protect a réparé le fichier contaminé, assurezvous qu’il n’y a pas d’autres virus sur votre ordinateur en relançant un
examen à l’aide de Norton AntiVirus.
Auto-Protect détecte un virus mais ne répare pas le fichier
Reportez-vous
à « A propos des
préférences
utilisateur » à la
page 99.
Si vous avez choisi l’option de réparation manuelle dans les préférences
d’examens, Auto-Protect vous signale les fichiers infectés, mais ne les
répare pas.
Pour réparer manuellement un fichier identifié comme infecté mais
non réparé
1 Parcourez tout le message.
Recherchez les mots qui identifient le type du problème.
Page 93

Que faire si un virus est détecté
Auto-Protect détecte un virus
2 Cliquez sur Oui.
Si le fichier n’est pas réparable, il est automatiquement mis en
quarantaine. Pour de plus amples informations sur les paramètres
de mise en quarantaine, reportez-vous à la section « A propos des
préférences utilisateur » à la page 99.
3 Cliquez sur OK.
Auto-Protect détecte un virus mais n’est pas en mesure de réparer le fichier
Dans de rares cas, Auto-Protect peut s’avérer incapable de réparer ou
mettre en quarantaine un fichier infecté, que les préférences indiquent
une réparation automatique ou non.
Pour supprimer un fichier identifié comme infecté mais dont la
réparation est impossible
Reportez-vous
à « Examen des
disques, des
dossiers et des
fichiers » à la
page 83.
4 Cliquez sur Oui pour exécuter Norton AntiVirus et examiner le
fichier ou le dossier contenant le virus.
Dans la fenêtre d’examen, vous pouvez afficher des informations
supplémentaires sur le fichier infecté. Reportez-vous à « Si Norton
AntiVirus ne peut pas réparer un fichier » à la page 95.
93
Un virus a été détecté à l’insertion du support amovible
Si Auto-Protect détecte un virus lorsqu’un support amovible est connecté
à votre ordinateur, une alerte s’affiche, indiquant ce qui s’est passé et
quelles options sont disponibles. Se reporter à « Auto-Protect détecte un
virus » à la page 91 et « Un virus est détecté lors d’un examen manuel » à
la page 94.
Réparation, suppression et restauration de fichiers en quarantaine
Une fois que des fichiers ont été mis en quarantaine, vous pouvez tenter
de les réparer, les supprimer ou les restaurer.
Page 94

Que faire si un virus est détecté
94
Un virus est détecté lors d’un examen manuel
Un virus est détecté lors d’un examen manuel
Si vous procédez à un examen avec Norton AntiVirus et qu’un virus est
détecté, une alerte s’affiche dans la fenêtre d’examen. Généralement, les
fichiers infectés sont réparés ou mis en quarantaine automatiquement et
vous n’avez pas à intervenir. Pour déterminer si le fichier a été réparé ou
si vous devez prendre d’autres mesures, vérifiez l’état du fichier dans la
fenêtre d’examen.
Pour vérifier l’état des fichiers infectés dans la fenêtre d’examen
4 Dans la fenêtre de Virus Scan, sélectionnez le fichier infecté parmi
les résultats d’examen.
Réparation des fichiers infectés
Si un fichier infecté répertorié dans la fenêtre d’examen n’a pas été
réparé parce que l’option de réparation automatique est désactivée dans
les Préférences et que l’option de mise en quarantaine des fichiers
irréparables est désactivée, procédez à une réparation manuelle.
Pour réparer des fichiers infectés
1 Dans la fenêtre des résultats d’examen, sélectionnez les fichiers à
réparer.
2 Cliquez sur Réparer.
3 Après avoir réparé tous les fichiers infectés, effectuez un nouvel
examen de vos disques pour vous assurer que tous les fichiers
sont sains.
4 Vérifiez que les fichiers réparés sont bien utilisables.
Par exemple, si vous avez réparé un fichier de traitement de texte,
ouvrez-le, modifiez-le et enregistrez-le.
Page 95

Que faire si un virus est détecté
Recherche des noms et des définitions de virus
Si Norton AntiVirus ne peut pas réparer un fichier
Reportez-vous
à « Vérification des
numéros de
version et des
dates » à la
page 69.
Si Norton AntiVirus ne peut pas réparer le fichier infecté, assurez-vous
d’abord que vous avez utilisé pour l’examen les dernières définitions de
virus. Si vous n’en êtes pas sûr, exécutez LiveUpdate. Examinez ensuite
votre disque dur à partir des dernières définitions de virus en date.
Si un support amovible est infecté
Pour réparer le support infecté, examinez-le avec Norton AntiVirus et
exécutez les actions préconisées.
Pour réparer un support amovible infecté
1 Lancez Norton AntiVirus.
2 Dans la fenêtre principale de Norton AntiVirus, sélectionnez le
support à examiner.
3 Cliquez sur Examiner et réparer.
Recherche des noms et des définitions de virus
Vous pouvez rechercher un nom de virus à partir de l’application
Norton Antivirus. La zone de dialogue d’informations sur les définitions de
virus répertorie les virus placés dans le fichier de définition de virus en
cours. Pour être sûr que vous disposez bien des dernières définitions de
virus, exécutez LiveUpdate. Vous pouvez exporter la liste dans un fichier
texte. Vous avez également la possibilité de rechercher un virus spécifique.
95
Page 96

Que faire si un virus est détecté
96
Recherche des noms et des définitions de virus
Pour rechercher des noms de virus
1 Dans le menu Outils, cliquez sur Infos sur les virus.
2 Tapez le nom du virus ou une partie de celui-ci.
Recherche de définitions de virus sur le site Web de Symantec
Les virus étant très nombreux, le fichier d’informations sur les
définitions de virus ne propose pas une description pour chacun d’eux.
Le site Web de Symantec Security Response propose une liste complète
de tous les virus connus accompagnés de leur code malveillant ainsi que
d’une description.
Pour rechercher des définitions de virus
1 Pointez sur le site Web Symantec Security Response dans votre
navigateur : http://www.symantec.fr/region/fr/avcenter/index.html
2 Cliquez sur Liste à jour des menaces.
3 Effectuez l’une des opérations suivantes :
2 Saisissez le nom du virus à rechercher.
2 Parcourez la liste alphabétique pour localiser le virus
recherché.
4 Cliquez sur un virus pour lire sa description.
Page 97

Personnalisation de Norton AntiVirus
Norton AntiVirus offre les meilleures conditions de détection et de
suppression de virus avec les réglages par défaut. Si vous souhaitez
modifier ces réglages parce que vous souhaitez extraire des données d’un
fichier avant sa suppression ou sa réparation suite à une infection, vous
pouvez le faire.
Il y a trois types de préférences à définir. Les options possibles sont les
suivantes :
Examiner et réparer Réglages qui régissent le comportement de Norton
AntiVirus et réglages que les utilisateurs peuvent
spécifier séparément
8
Auto-Protect Réglages régissant le comportement global de la
protection antivirus et de la réparation pour votre
ordinateur
Rappel Réglages pour les préférences de Virus Definition Alert
A propos des préférences d’Auto-Protect
Les réglages Auto-Protect actifs offrent une protection antivirus continue.
Vous pouvez cependant changer les réglages de la protection antivirus
automatique si vous souhaitez réparer ou supprimer manuellement un
fichier ou examiner manuellement un support amovible lors de son insertion.
Vous pouvez changer une série de réglages relatifs à la façon dont
Norton AntiVirus Auto-Protect répare les fichiers.
w Pour une protection maximale, laissez Auto-Protect activé et ne changez
pas les préférences par défaut dans la fenêtre de Norton Auto-Protect.
Page 98

Personnalisation de Norton AntiVirus
98
A propos des préférences d’Auto-Protect
Réglage des préférences d’Auto-Protect
Déterminez la façon dont vous voulez que Norton Auto-Protect surveille
les virus et répare les fichiers infectés.
Pour régler les préférences d’Auto-Protect
1 Dans la fenêtre principale de Norton AntiVirus, cliquez sur
Préférences.
2 Dans la fenêtre des préférences, cliquez sur l’onglet Auto-Protect.
3 Cliquez sur Lancer les préférences d’Auto-Protect.
4 Dans la fenêtre de Norton Auto-Protect, cliquez sur le cadenas pour
pouvoir apporter des modifications.
5 Dans la zone de dialogue d’authentification, indiquez vos nom et mot
de passe d’administrateur.
6 Cliquez sur OK.
7 Sélectionnez les options Auto-Protect voulues. Les options possibles
sont les suivantes :
Auto-Protect Fournit une surveillance automatique des virus.
w Si vous désactivez Auto-Protect, toutes les
autres options automatiques sont indisponibles.
Réparation
automatique
Quarantaine Met automatiquement en quarantaine les fichiers
Examiner les disques
au montage
Examiner les fichiers
compressés
Répare automatiquement les fichiers infectés
trouvés.
qui ne peuvent pas être réparés.
Examine automatiquement les supports amovibles
tels que CD, disques Zip ou iPod lors de leur
insertion dans l’ordinateur.
Examine automatiquement les fichiers compressés.
8 Refermez la fenêtre pour enregistrer vos modifications.
Page 99

Personnalisation de Norton AntiVirus
A propos des préférences utilisateur
A propos des préférences utilisateur
Vous pouvez modifier les préférences configurées au moment de
l’installation de Norton AntiVirus pour Macintosh. Les utilisateurs
individuels peuvent en outre spécifier leur propres réglages Norton
AntiVirus.
w Pour assurer une protection maximale, ne changez pas les préférences
par défaut des onglets Examiner, Réparer et Rappel.
Réglage des préférences d’examen
Déterminez la façon dont Norton AntiVirus doit examiner les disques et
les fichiers.
Pour régler les préférences d’examen
1 Dans la fenêtre principale de Norton AntiVirus, cliquez sur
Préférences.
2 Dans la fenêtre Préférences, onglet Examiner, sélectionnez les
options voulues. Les options possibles sont les suivantes :
99
Examiner les fichiers
compressés
Résultats Détermine les fichiers à énumérer dans le volet de
Alertes d’examen
programmé
Format du rapport Sélectionnez le programme dans lequel les rapports
Examine les fichiers compressés. L’examen d’un
disque peut être plus long si vous examinez les
fichiers compressés.
résultats d’examen de la fenêtre Examiner.
Spécifiez si vous voulez toujours une alerte
d’examen ou uniquement lorsque des fichiers
infectés sont trouvés.
antivirus enregistrés seront visualisés.
3 Cliquez sur Enregistrer.
Page 100

Personnalisation de Norton AntiVirus
100
Définition d’un rappel
Réglage des préférences de réparation
Déterminez la façon dont Norton AntiVirus doit réparer les fichiers
infectés trouvés lors d’un examen manuel.
Pour régler les préférences de réparation
1 Dans la fenêtre principale de Norton AntiVirus, cliquez sur
Préférences.
2 Dans la fenêtre des préférences, cliquez sur l’onglet Réparer.
3 Sélectionnez les options de réparation voulues. Les options possibles
sont les suivantes :
Réparation Pendant un examen manuel, choisissez si les
fichiers infectés doivent être réparés
automatiquement ou manuellement.
Mettre en
quarantaine les
fichiers qui ne
peuvent pas être
réparés
4 Cliquez sur Enregistrer.
Définition d’un rappel
Vous pouvez faire en sorte de recevoir un rappel émis par Norton
AntiVirus lorsque vos définitions de virus sont périmées. Vous devez
impérativement vous procurer les dernières définitions de virus en date
pour préserver votre ordinateur de toute contamination.
Pendant un examen manuel, choisissez si les
fichiers qui ne peuvent pas être réparés doivent
être automatiquement mis en quarantaine.
 Loading...
Loading...