SYMANTEC Norton Personal Firewall User Manual [fr]
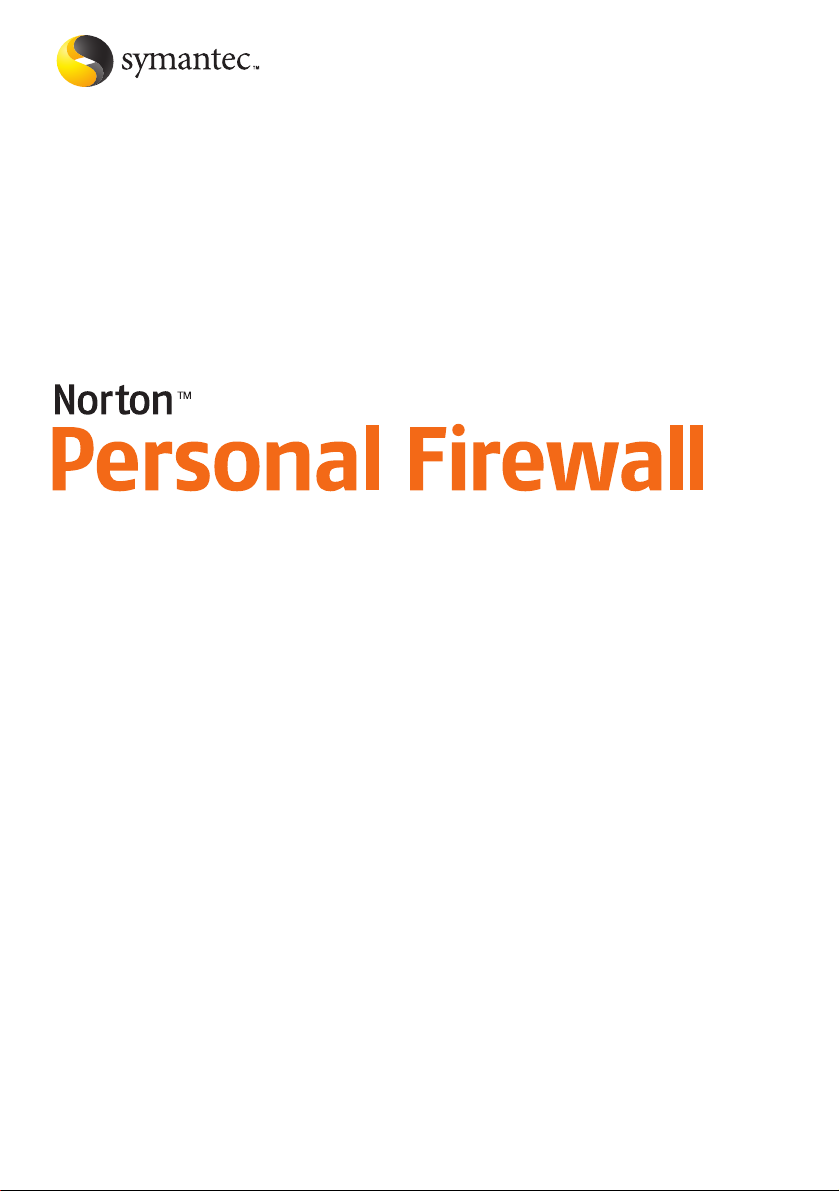
3.0
Pour Macintosh
®
Guide de l’utilisateur
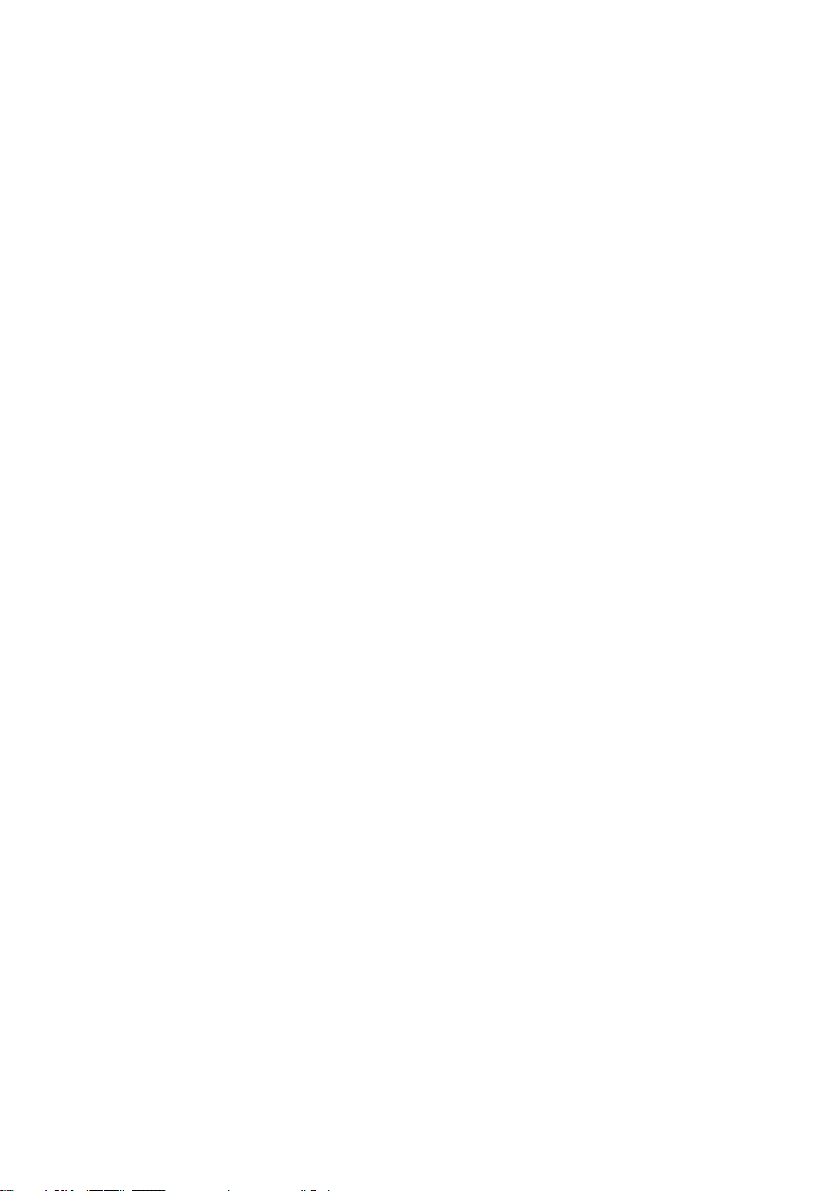
Guide de l’utilisateur de Norton™ Personal
Firewall pour Macintosh
Le logiciel décrit dans ce manuel est fourni sous accord de licence et doit
impérativement être utilisé conformément aux termes de cet accord.
Copyright
Copyright © 2003 Symantec Corporation. Tous droits réservés.
Documentation relative à la version 3.0
PN : 10067433
Tous les documents techniques édités par Symantec Corporation sont protégés par les
droits d’auteur détenus par Symantec Corporation.
LIMITATION DE GARANTIE. Cette documentation technique vous est fournie
en l’état, et Symantec Corporation ne peut se porter garant de la validité ou de
l’utilisation des informations qu’elle contient. Toute utilisation de la documentation
technique et des informations qu’elle contient relève de la responsabilité de
l’utilisateur. Cette documentation peut contenir des erreurs techniques ou autres
imprécisions, ainsi que des fautes de frappe. Symantec se réserve le droit d’y apporter
toutes les modifications requises sans préavis.
Cette publication ne peut être copiée, en partie ou en totalité, sans l’accord écrit de
Symantec Corporation, 20330 Stevens Creek Blvd., Cupertino, CA 95014, Etats-Unis.
Marques commerciales
Norton et LiveUpdate sont des marques de Symantec Corporation.
Macintosh, Mac OS, Macintosh PowerPC, Macintosh G3 et Finder sont des marques
commerciales d’Apple Computer, Inc. Les autres marques et produits mentionnés dans
ce document sont déposés par leurs propriétaires respectifs.
Imprimé en Irlande.
10987654321
®
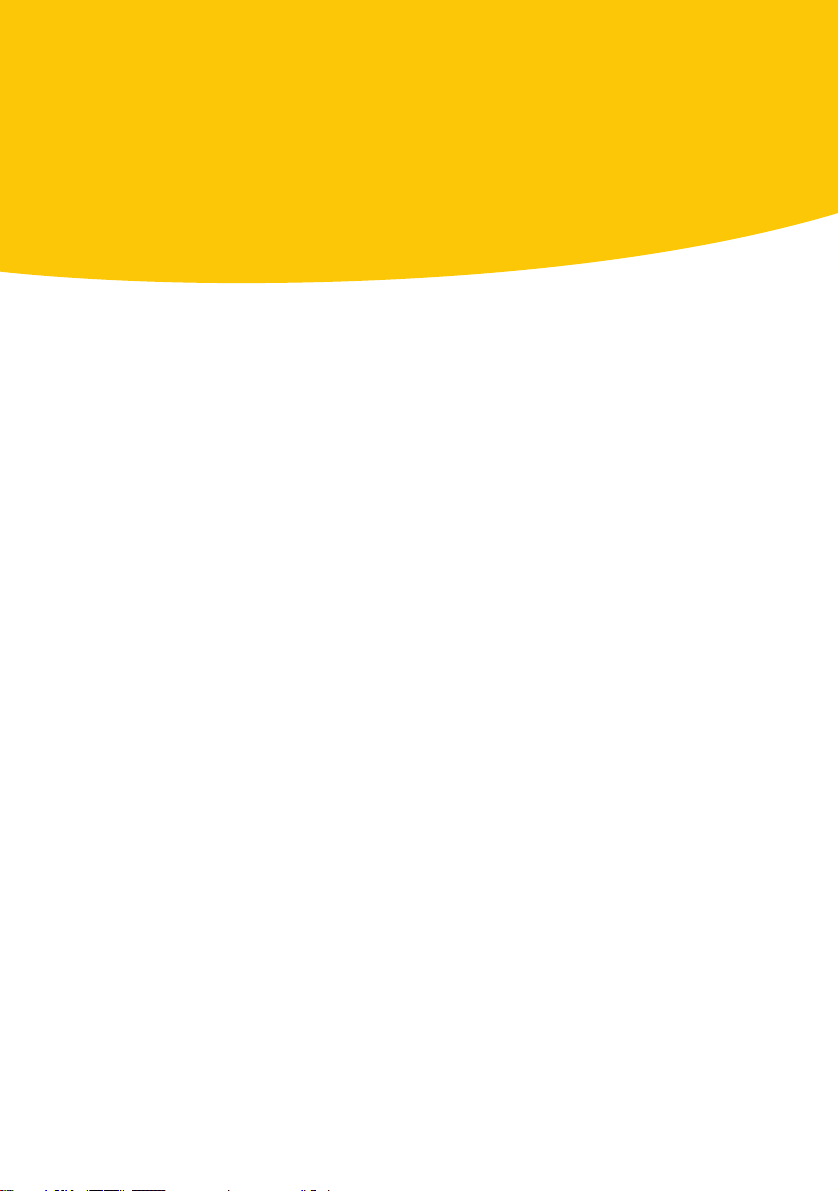
Table des matières
Chapitre 1 A propos de Norton Personal Firewall pour Macintosh
Nouveautés de Norton Personal Firewall ........................................ 7
Risques encourus en l’absence de pare-feu .................................... 8
Fonctionnement de Norton Personal Firewall ................................ 8
Comment identifier les ordinateurs bénéficiant
d’autorisations d’accès ........................................................ 9
Votre ordinateur contient-il des virus ? .........................................10
Chapitre 2 Installation de Norton Personal Firewall
Configuration requise ......................................................................11
Avant l’installation ........................................................................... 12
Lecture du fichier Readme .......................................................12
Installation .........................................................................................12
Après l’installation ...........................................................................16
Redémarrage de votre ordinateur ...........................................16
Enregistrement de Norton Personal Firewall ........................17
Informations de dernière minute ............................................18
Si vous vous connectez à Internet via America Online .......18
Désinstallation de Norton Personal Firewall ................................19
Chapitre 3 Principes du fonctionnement de Norton Personal
Firewall
Lancement et arrêt de Norton Personal Firewall .........................21
Vérification des paramètres du pare-feu ....................................... 23
Désactivation et activation de la protection anti-intrusion ........24
Désactivation temporaire de Norton Personal Firewall .......25
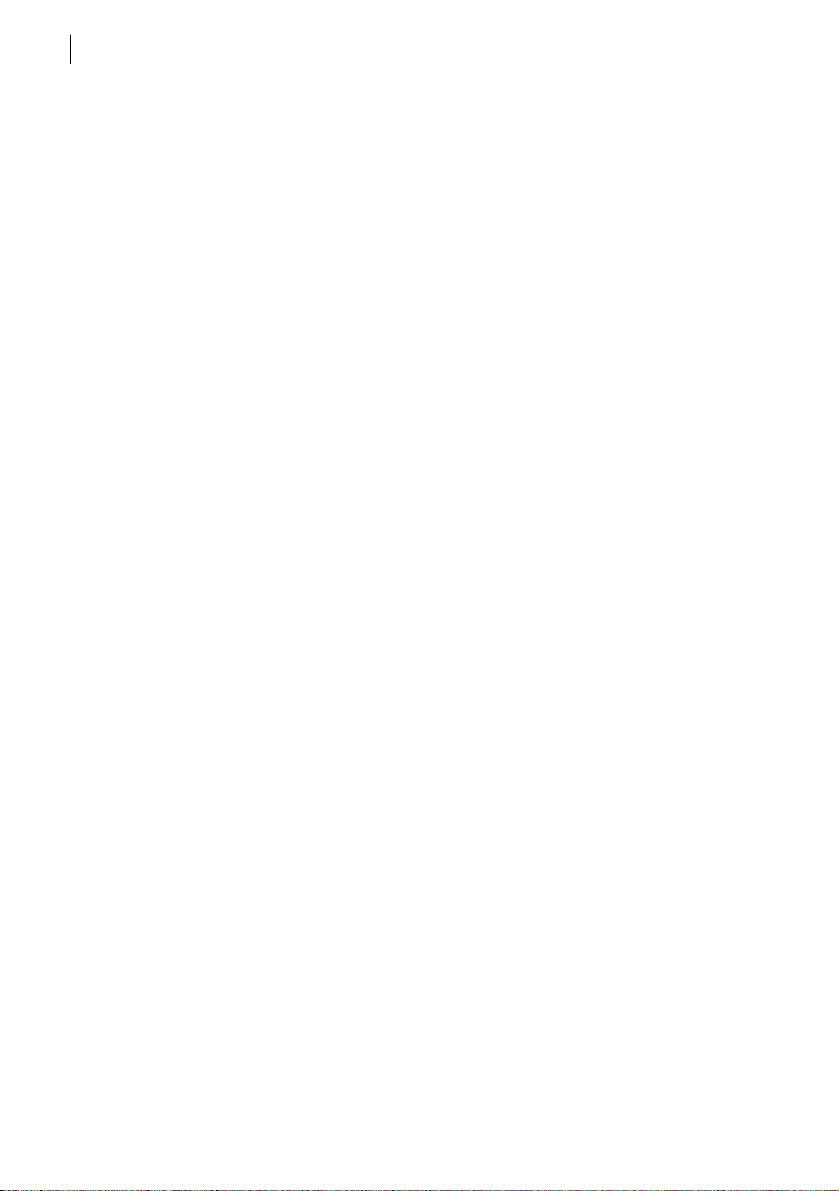
Table des matières4
Personnalisation de vos barres d’outils .........................................26
Pour de plus amples informations ..................................................27
Accès à l’Aide .............................................................................28
Accès au fichier PDF du Guide de l’utilisateur .....................28
Ouverture du fichier Readme ...................................................29
Exploration du site Web de Symantec ....................................29
Chapitre 4 Protection des disques, des fichiers et des données
contre les intrusions
Eléments protégés par Norton Personal Firewall ........................31
Spécification de l’accès par adresse IP ou par nom d’hôte .........32
Protection de numéros de port ........................................................32
Suivi des tentatives d’accès .............................................................33
Norton Personal Firewall et AppleTalk ..........................................33
Sécurité TCP/IP sur Norton Personal Firewall ......................33
Chapitre 5 Surveillance des tentatives d’accès
Surveillance de l’activité du pare-feu .............................................35
Activation ou désactivation de la notification des
tentatives d’accès ...............................................................36
Test des paramètres du pare-feu .............................................37
Réponse aux tentatives d’accès ......................................................41
A propos des messages d’alerte ...............................................41
Affichage du journal Historique des accès ............................41
Obtention d’informations détaillées sur une tentative
d’accès donnée ....................................................................44
Modification des préférences de consignation ......................45
Désactivation de la consignation .............................................46
Structure du fichier journal .............................................................47
Utilisation du rapport d’utilisateurs connectés ............................48
Modification de l’affichage du rapport d’utilisateurs
connectés .............................................................................50
Déconnexion d’un utilisateur connecté ..................................50
Obtention d’informations complémentaires sur un
utilisateur connecté ...........................................................51
Exportation de la liste des utilisateurs connectés ................52
Modification de la durée de déconnexion des utilisateurs ..52
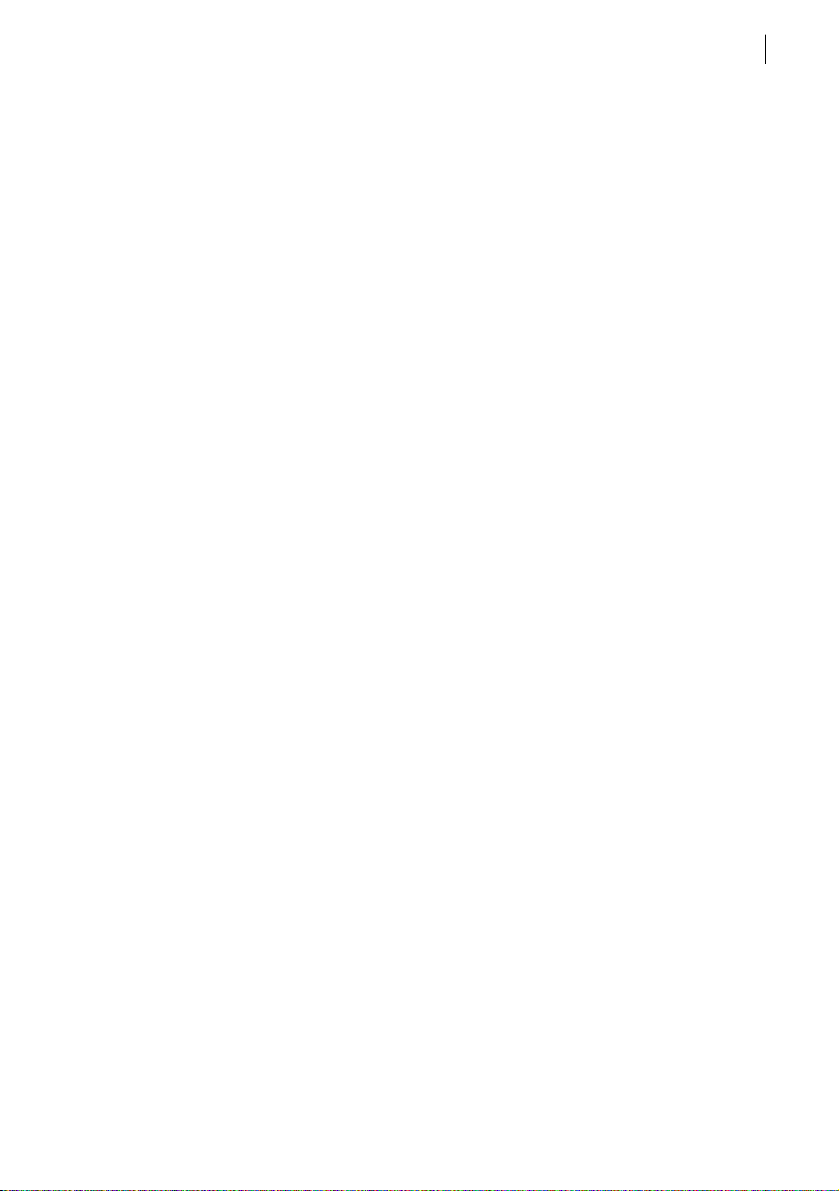
Table des matières 5
Chapitre 6 Personnalisation de la protection anti-intrusion
Protection des services Internet standard ....................................53
Ajout d’adresses IP ....................................................................55
Ajout d’adresses de sous-réseau .............................................55
Définition d’un service personnalisé à protéger ...................56
Modification ou suppression d’un service personnalisé ............57
Modification des paramètres de protection .................................. 58
Modification du niveau de restriction ....................................58
Modification d’une liste d’adresses IP ...................................59
Support FTP actif ..............................................................................59
Mode silencieux ................................................................................60
Avantages du mode silencieux ................................................ 60
Désactivation du mode silencieux ..........................................60
Bloquer toute activité suspecte .......................................................61
A propos du protocole UDP .............................................................61
Activation de la protection UDP ..............................................62
Principes du fonctionnement de la protection UDP .............63
Chapitre 7 Problèmes et solutions dans Norton Personal Firewall
Forum aux questions ........................................................................65
Comment désactiver la protection anti-intrusion ? ..............65
Pourquoi m’est-il impossible d’accéder aux
sites Web ? ..........................................................................66
A quel service correspond ce numéro de port ? .................... 66
Comment créer un nouveau fichier journal ? ........................70
Pourquoi le chargement de Norton Personal Firewall est-il
impossible ? ........................................................................71
Pourquoi le partage de fichiers est-il inopérant ? ................. 71
Pourquoi m’est-il impossible d’installer Norton Personal
Firewall pour Mac OS X ? .................................................. 71
Pourquoi m’est-il impossible de créer un alias pour
Norton Personal Firewall ? ...............................................71
Les entrées que je crée dans IPFW disparaissent
systématiquement ..............................................................71
Questions relatives aux réseaux locaux domestiques ................72
Comment protéger tous les ordinateurs présents sur mon
réseau local domestique ? .................................................72
Comment spécifier l’accès à un ordinateur dont
l’adresse IP est générée de façon dynamique? ..............72
Quelle est l’incidence de la protection anti-intrusion sur
le partage de fichiers et d’imprimantes ? .......................72
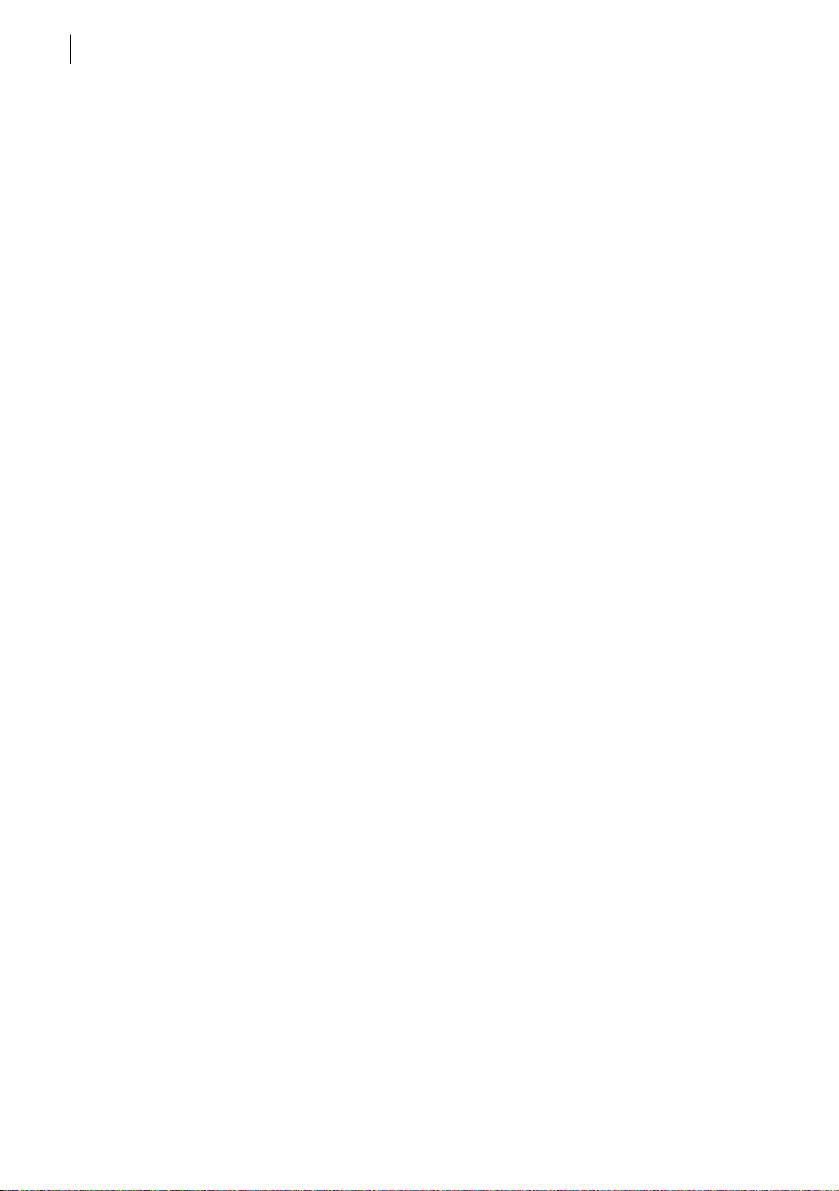
Table des matières6
Chapitre 8 Mise à jour de Norton Personal Firewall
A propos des mises à jour de programmes ...................................73
Quand convient-il d’effectuer une mise à jour ? ...........................74
Tâches préalables à la mise à jour ..................................................74
Si vous vous connectez via America Online ..........................74
Si vous effectuez la mise à jour par le biais d’un
réseau interne .....................................................................75
Si vous ne pouvez pas utiliser LiveUpdate ............................75
Procédures de mise à jour ...............................................................76
Mise à jour complète et immédiate .........................................76
Personnalisation d’une session LiveUpdate ..........................77
A l’issue de la mise à jour ................................................................77
Affichage de la synthèse de LiveUpdate .................................77
Vidage de la Corbeille au terme d’une session
LiveUpdate ...........................................................................78
Vérification des numéros de version et des dates ................78
Programmation de mises à jour futures ........................................78
Chapitre 9 Programmation d’événements futurs
A propos de Norton Scheduler ........................................................79
Ouverture de Norton Scheduler ......................................................79
Programmation d’événements LiveUpdate ...................................80
Définition de l’heure de début .................................................81
Gestion des événements programmés ...........................................81
Modification d’événements programmés ...............................81
Suppression d’événements programmés ...............................82
Désactivation d’événements programmés .............................82
Rétablissement de tâches programmées ................................82
Glossaire
Index
Solutions de service et de support EMEA
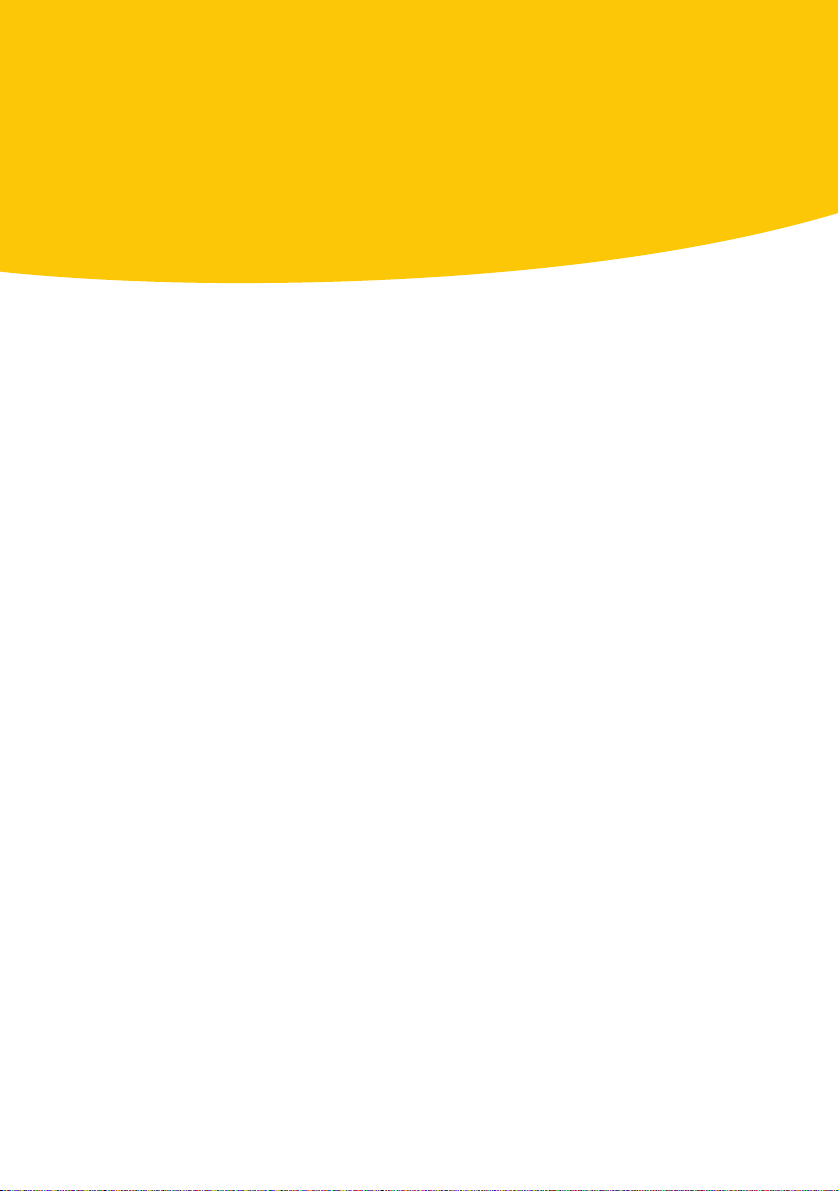
A propos de Norton Personal Firewall pour Macintosh
En vous connectant à Internet, Réseau des réseaux, vous avez la
possibilité d’entrer en communication avec des millions d’autres
ordinateurs. Ces ordinateurs peuvent également se connecter à votre
machine. En l’absence de protection, votre ordinateur est susceptible de
subir les dangers liés à Internet : attaques de hackers, contaminations
virales, chevaux de Troie et autres menaces. (Les « hackers », ou pirates
informatiques, sont des personnes qui pénètrent sur des systèmes
informatiques sans autorisation. Les virus et les chevaux de Troie sont
des programmes capables de détériorer les données stockées sur votre
ordinateur.)
1
Norton Personal Firewall pour Macintosh vous permet de surveiller et
contrôler les connexions établies avec votre ordinateur et de préserver
ainsi la sécurité et la confidentialité de vos données.
Nouveautés de Norton Personal Firewall
La version 3.0 de Norton Personal Firewall pour Macintosh comprend
maintenant :
1 Un assistant de configuration qui vous guide dans les paramètres
de vos services Internet et vous aide à configurer plus facilement
le pare-feu, de façon à ce qu’il soit adapté à ces paramètres.
1 Un système de configuration automatique de votre pare-feu, pour
tous les services actifs. Une fois que vous avez installé Norton
Personal Firewall, lorsque vous exécutez un service, la configuration
automatique vérifie les paramètres du pare-feu et vous prévient si
l’un d’eux risque d’interférer avec l’utilisation de ce service.
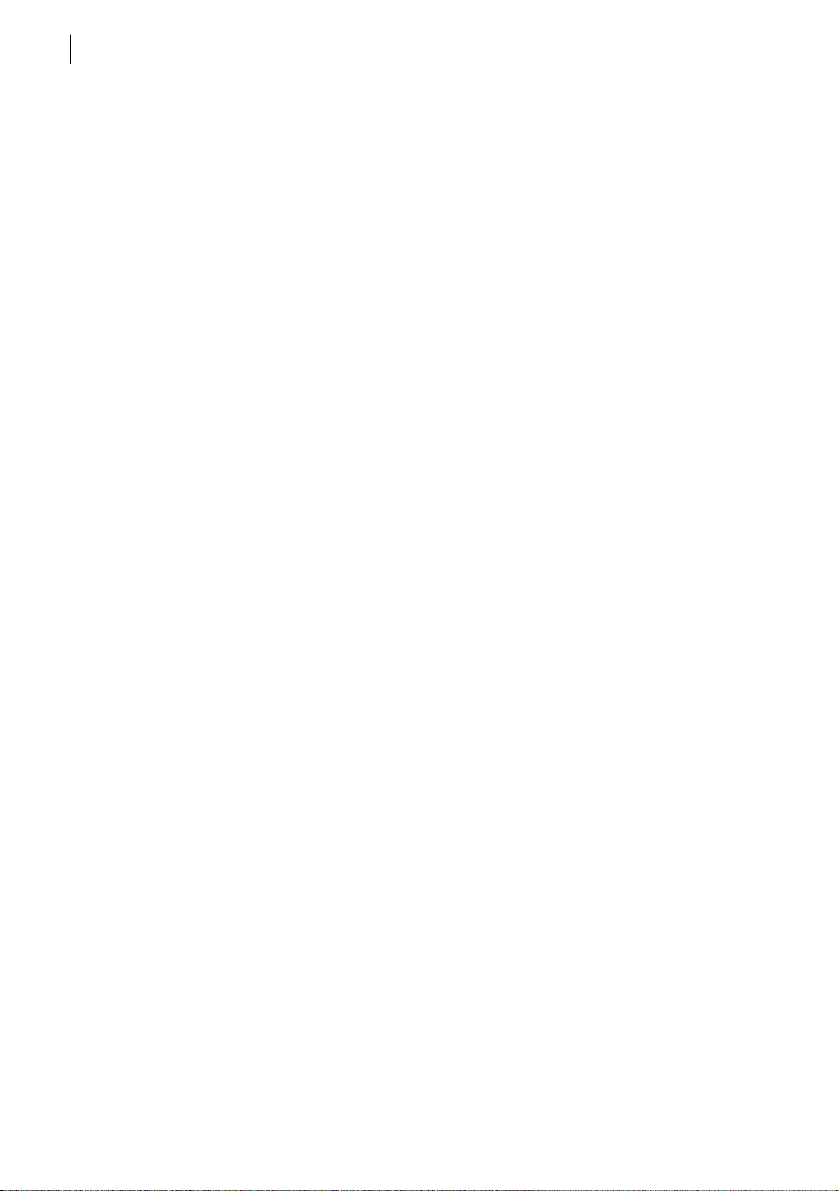
A propos de Norton Personal Firewall pour Macintosh
8
Risques encourus en l’absence de pare-feu
1 Le rapport d’utilisateurs connectés, qui vous indique que d’autres
ordinateurs sont connectés au vôtre.
1 Les options de consignation et de notification, qui peuvent être
spécifiées individuellement pour chaque service de votre ordinateur.
1 Les paramètres du pare-feu pour les connexions sortantes, afin de
vous aider à contrôler l’utilisation de votre ordinateur et à contrer les
programmes malveillants qui viseraient à envoyer des données sans
votre accord.
1 Norton QuickMenu, qui apparaît dans la barre de menus, dans le
haut de l’écran ; il vous permet d’ouvrir, d’activer et de désactiver
Norton Personal Firewall.
1 Des options de protection améliorées, telles que la protection contre
les activités suspectes, afin de bloquer la transmission de données
comportant de fausses adresses IP, une option pour permettre l’accès
aux services essentiels lorsque la protection UDP est activée, ainsi
qu’une option pour désactiver le support FTP actif.
1 La possibilité de spécifier une adresse IP différente de celle de votre
ordinateur pendant l’Autotest.
Risques encourus en l’absence de pare-feu
Lorsque vous êtes connecté à Internet ou à un autre réseau, tous les
utilisateurs connectés à ce réseau ont la possibilité d’accéder à votre
ordinateur. Cette situation peut se révéler dangereuse si vous avez activé
le partage de fichiers ou le lien entre applications, car votre ordinateur
devient ainsi une cible privilégiée pour les hackers.
Fonctionnement de Norton Personal Firewall
Norton Personal Firewall place un pare-feu entre votre ordinateur et
Internet. Les applications pare-feu sont des filtres qui bloquent ou
autorisent les connexions sur Internet. En filtrant les connexions, les
pare-feu protègent l’ordinateur des activités Internet malveillantes.
Norton Personal Firewall s’appuie sur les paramètres d’accès pour
déterminer s’il convient d’autoriser ou de bloquer les connexions. Vous
pouvez modifier ces paramètres, en autorisant ou en bloquant l’accès à
votre ordinateur par d’autres ordinateurs et en autorisant ou en bloquant
les connexions sortantes de votre ordinateur.
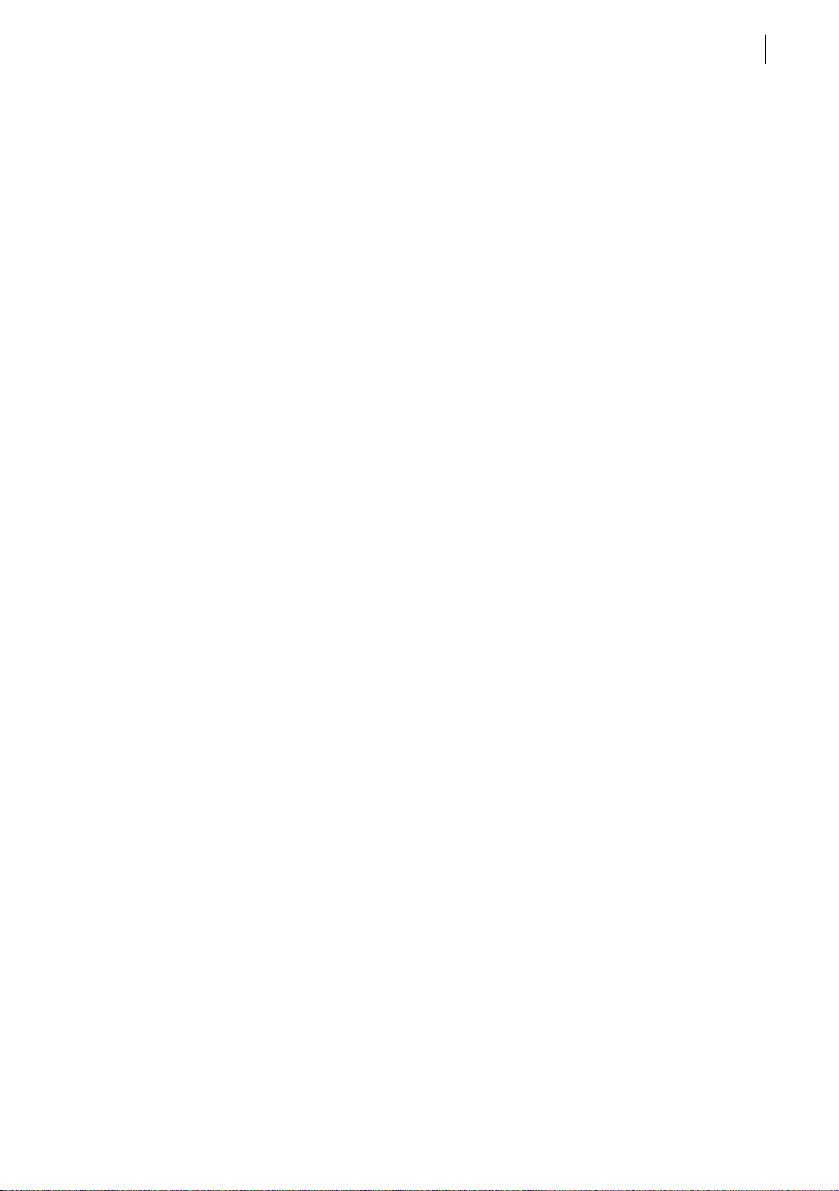
A propos de Norton Personal Firewall pour Macintosh
Fonctionnement de Norton Personal Firewall
Vous spécifiez les services à protéger (partage Web ou partage de fichiers,
par exemple) et les ordinateurs sur lesquels ils doivent l’être. Vous
pouvez autoriser ou refuser tout accès à un service particulier, ou encore
autoriser ou refuser l’accès à un service à partir de certains ordinateurs.
Vous pouvez bloquer tous les accès au partage de fichiers, par exemple,
tout en autorisant les accès au partage Web sur les ordinateurs
appartenant aux utilisateurs que vous connaissez.
Vous pouvez également bloquer les connexions sortantes afin de
contrôler l’utilisation de votre ordinateur. Par exemple, si vous avez deux
ordinateurs en réseau et que vous souhaitez qu’un seul ait accès à
Internet, vous pouvez bloquer l’accès sortant du partage Web de l’autre
ordinateur. Vous pouvez également bloquer les connexions sortantes afin
d’éviter que des chevaux de Troie ou d’autres programmes malveillants
n’envoient des données à partir de votre ordinateur, sans votre accord.
Comment identifier les ordinateurs bénéficiant d’autorisations d’accès
En règle générale, l’octroi d’autorisations d’accès à votre ordinateur à
d’autres utilisateurs est totalement inutile. Certaines configurations et
situations de partage de fichiers ou de partage Web exigent cependant
l’attribution de droits d’accès, par exemple :
1 Vous possédez deux ordinateurs en réseau ou plus, et l’un d’eux
au moins bénéficie d’un d’accès à Internet. Dans ce cas, une copie
de Norton Personal Firewall doit être installée sur chaque ordinateur
bénéficiant d’une connexion à Internet, et l’accès doit se limiter
aux autres ordinateurs du réseau.
1 Vous avez créé sur votre ordinateur un site Web dont vous ne
souhaitez autoriser l’accès qu’à certaines personnes. Norton
Personal Firewall vous permet dans ce cas d’activer le partage
Web pour tous les utilisateurs auxquels vous voulez octroyer un
droit d’accès à votre site (les autres membres de votre famille,
par exemple).
1 Vous faites appel à un fournisseur de services Internet gratuits,
et l’établissement de la connexion peut exiger l’accès à un port de
votre ordinateur. Si le fournisseur ne bénéficie pas de cet accès,
vous ne pouvez plus l’utiliser.
9
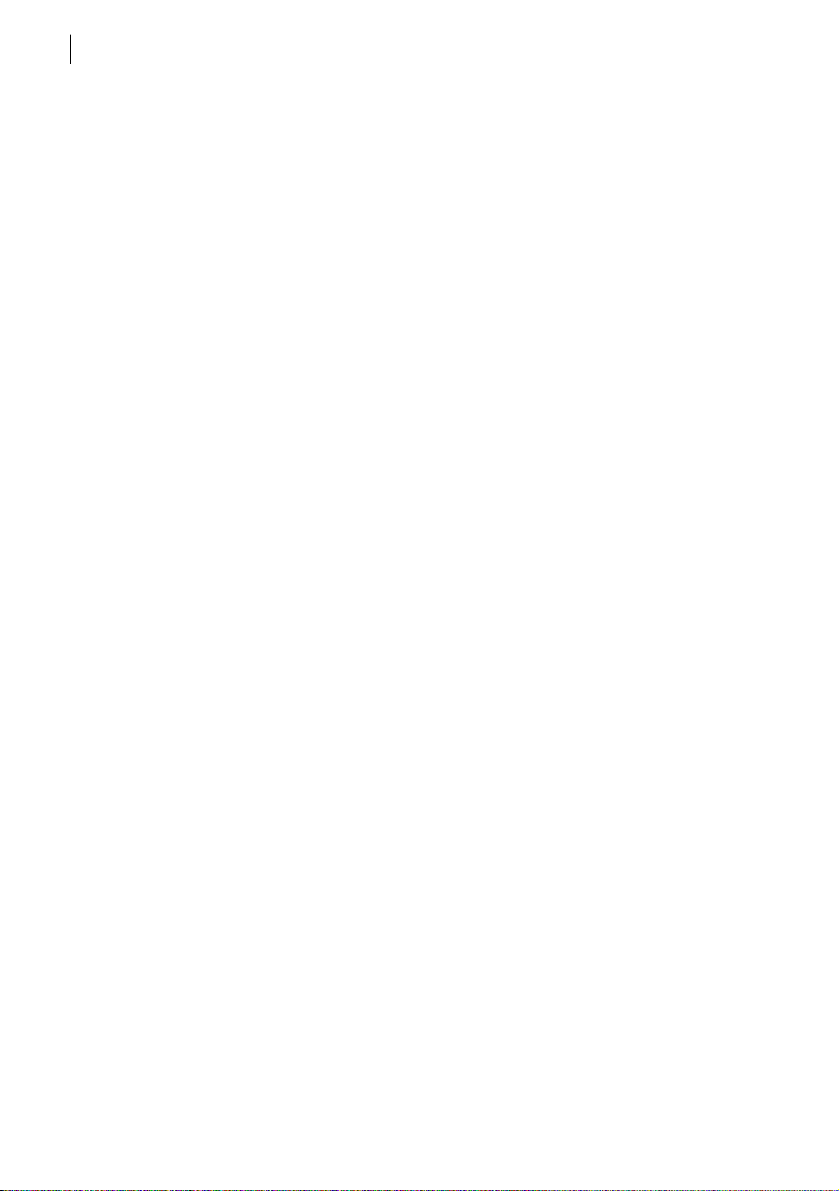
A propos de Norton Personal Firewall pour Macintosh
10
Votre ordinateur contient-il des virus ?
Se reporter
à « Réponse aux
tentatives
d’accès » à la
page 41.
Par défaut, Norton Personal Firewall consigne dans un journal toutes les
tentatives d’accès entrant, hormis celles liées au mode silencieux. Vous
pouvez consulter la fenêtre Historique des accès à tout moment afin de
voir si des utilisateurs indésirables tentent de se connecter à votre
ordinateur.
Votre ordinateur contient-il des virus ?
Dès lors que vous avez installé Norton Personal Firewall et redémarré
votre ordinateur, le pare-feu est en place et bloque par défaut toutes les
tentatives d’accès entrant. Au cours de votre travail dans Norton Personal
Firewall, vous pouvez, le cas échéant, ajuster vos paramètres d’accès.
Avec Norton Personal Firewall, vous pouvez continuer d’utiliser votre
ordinateur comme à l’accoutumée, sans noter aucune différence.
C’est exactement là le but recherché. Le pare-feu est en place et
interdit toutes les intrusions indésirables.
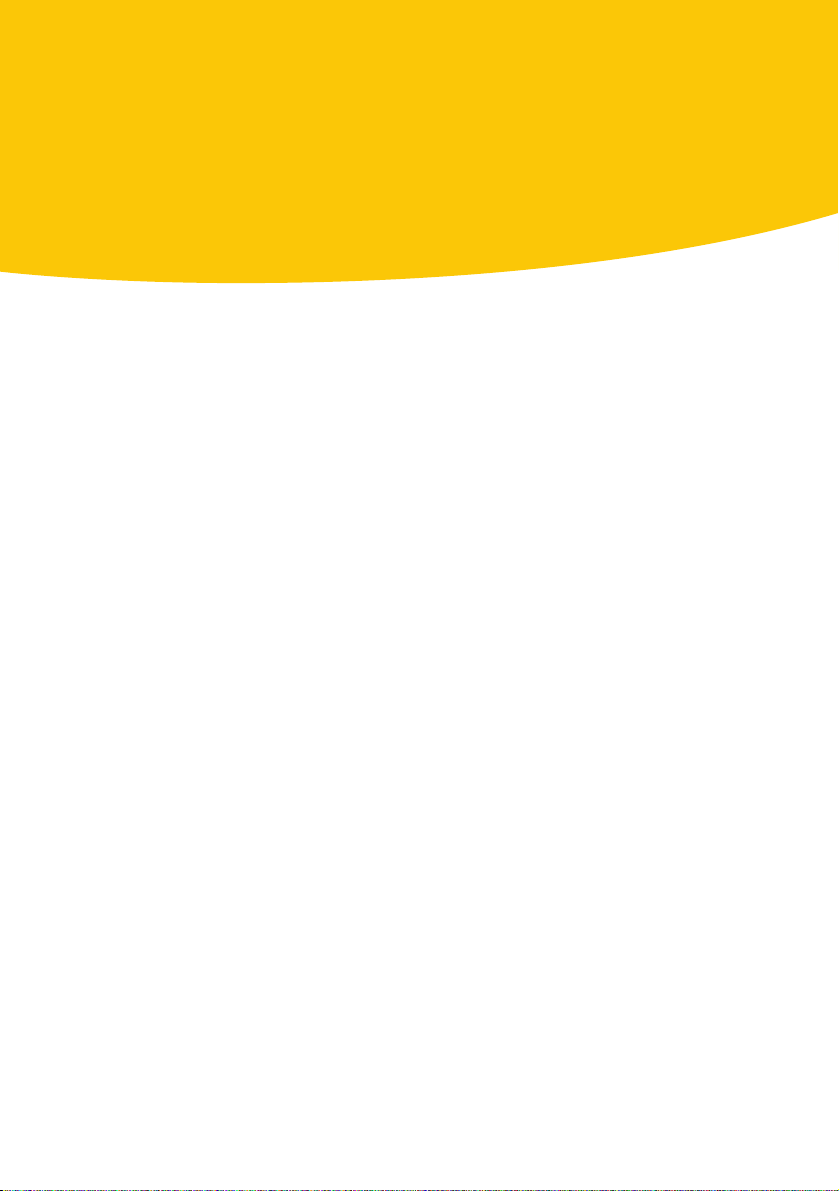
Installation de Norton Personal Firewall
Avant d’installer Norton Personal Firewall, prenez le temps de vérifier
la configuration système requise.
w Vous trouverez sur le CD les versions Mac OS 8.1 à 9.x et Mac OS X
de Norton Personal Firewall. Pour des instructions sur l’installation et
l’utilisation de Norton Personal Firewall pour Mac OS 8.1 à 9.x, reportezvous au fichier PDF intitulé Guide de l’utilisateur de Norton Personal
Firewall, situé dans le dossier d’installation pour Mac OS 9 du CD.
Configuration requise
2
Norton Personal Firewall ne prend pas en charge les versions 10.0 à 10.1
de Mac OS X. Si vous souhaitez installer Norton Personal Firewall sous
Mac OS X, vous devez impérativement passer à la version 10.1.5.
1 Macintosh OS X version 10.1.5 ou supérieure
1 Processeur G3 ou G4
1 128 Mo de mémoire vive
1 30 Mo d’espace disque
1 Lecteur de CD-ROM ou de DVD-ROM
1 Accès Internet
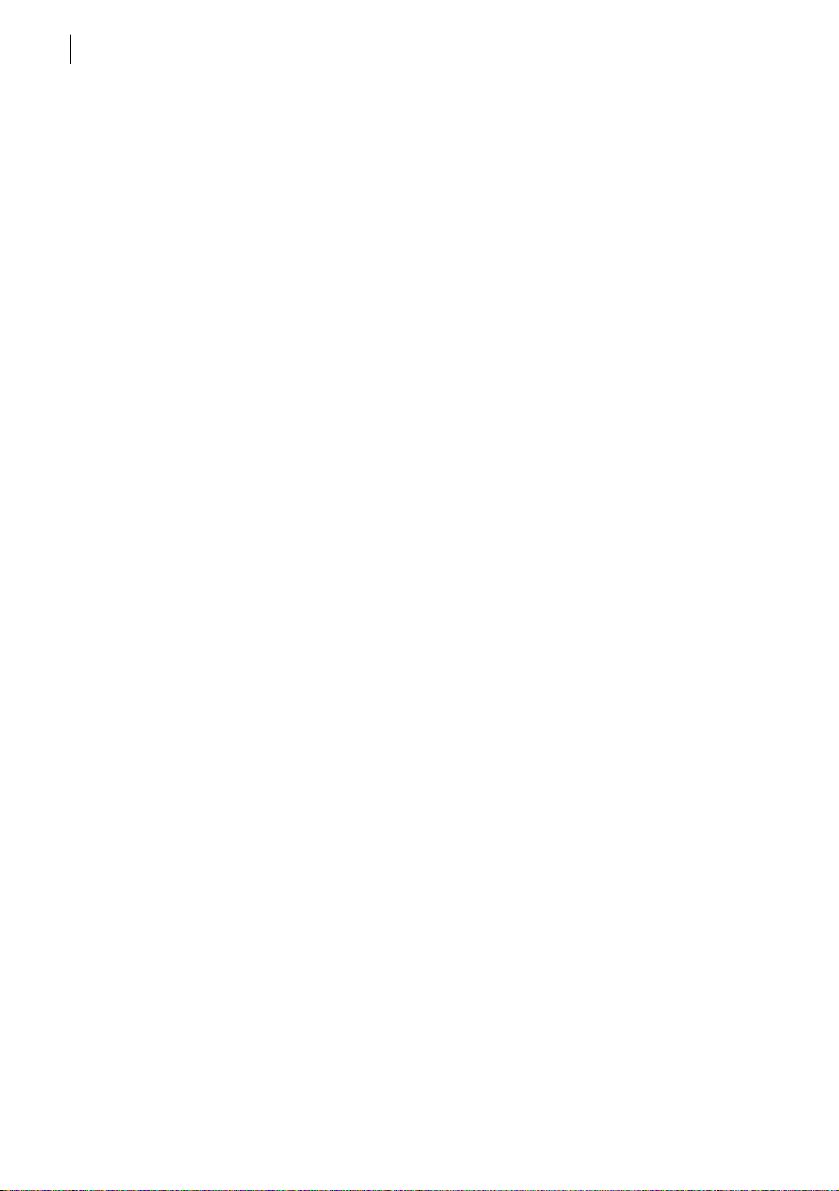
Installation de Norton Personal Firewall
12
Avant l’installation
Avant l’installation
Le fichier Readme du CD Norton Personal Firewall pour Macintosh
fournit des informations de dernière minute et des conseils de dépannage
que vous devez lire attentivement avant de procéder à l’installation de
Norton Personal Firewall.
Lecture du fichier Readme
Ce fichier fournit un récapitulatif des nouveautés et des modifications
apportées à Norton Personal Firewall, des versions condensées de
procédures clés et des conseils d’ordre technique.
Pour lire le fichier Readme
1 Insérez le CD de Norton Personal Firewall pour Macintosh dans
votre lecteur de CD-ROM.
2 Dans la fenêtre du CD, ouvrez le dossier Installation pour OS X.
3 Cliquez deux fois sur le fichier Readme pour l’ouvrir.
Installation
Installez Norton Personal Firewall pour Macintosh à partir du CD fourni.
w Norton Personal Firewall pour Mac OSX protège aussi bien
l’environnement Mac OS X que l’environnement Classic.
La procédure d’installation exige la saisie d’un mot de passe
d’administrateur. En cas de doute sur votre type de connexion, vous
pouvez le vérifier dans les Préférences Système.
Pour vérifier votre type de connexion
1 Dans le menu Pomme, cliquez sur Préférences Système.
2 Procédez comme suit :
2 Dans Mac OS X, version 10.2 et supérieure, cliquez sur
Comptes.
2 Dans Mac OS X, version 10.1.5, cliquez sur Utilisateurs.
Vos nom et type de connexion s’affichent.
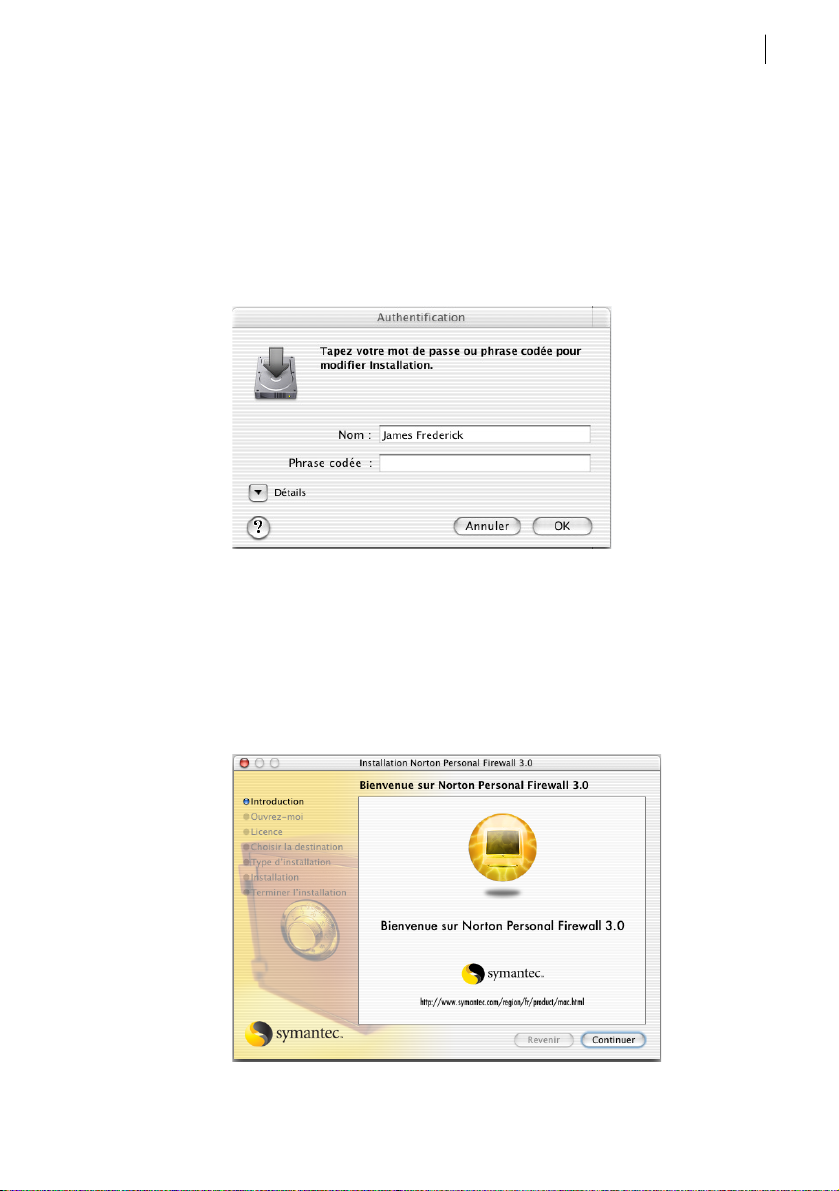
Installation de Norton Personal Firewall
Installation
Pour installer Norton Personal Firewall pour Macintosh
1 Insérez le CD de Norton Personal Firewall pour Macintosh dans
votre lecteur de CD-ROM.
Si la fenêtre du CD ne s’ouvre pas automatiquement, cliquez deux
fois sur l’icône de CD pour l’ouvrir.
2 Dans la fenêtre du CD, ouvrez le dossier Installation pour OS X.
3 Cliquez deux fois sur Installation de Norton Personal Firewall.
w Si vous installez Norton Personal Firewall sur Mac OS X 10.1.5,
la fenêtre d’authentification n’apparaît pas automatiquement.
Cliquez sur le verrou dans l’angle inférieur gauche de la fenêtre
d’autorisation pour ouvrir la fenêtre d’authentification et poursuivre
le reste de la procédure.
13
4 Dans la fenêtre Authentification, indiquez votre mot de passe
d’administrateur, puis cliquez sur OK.
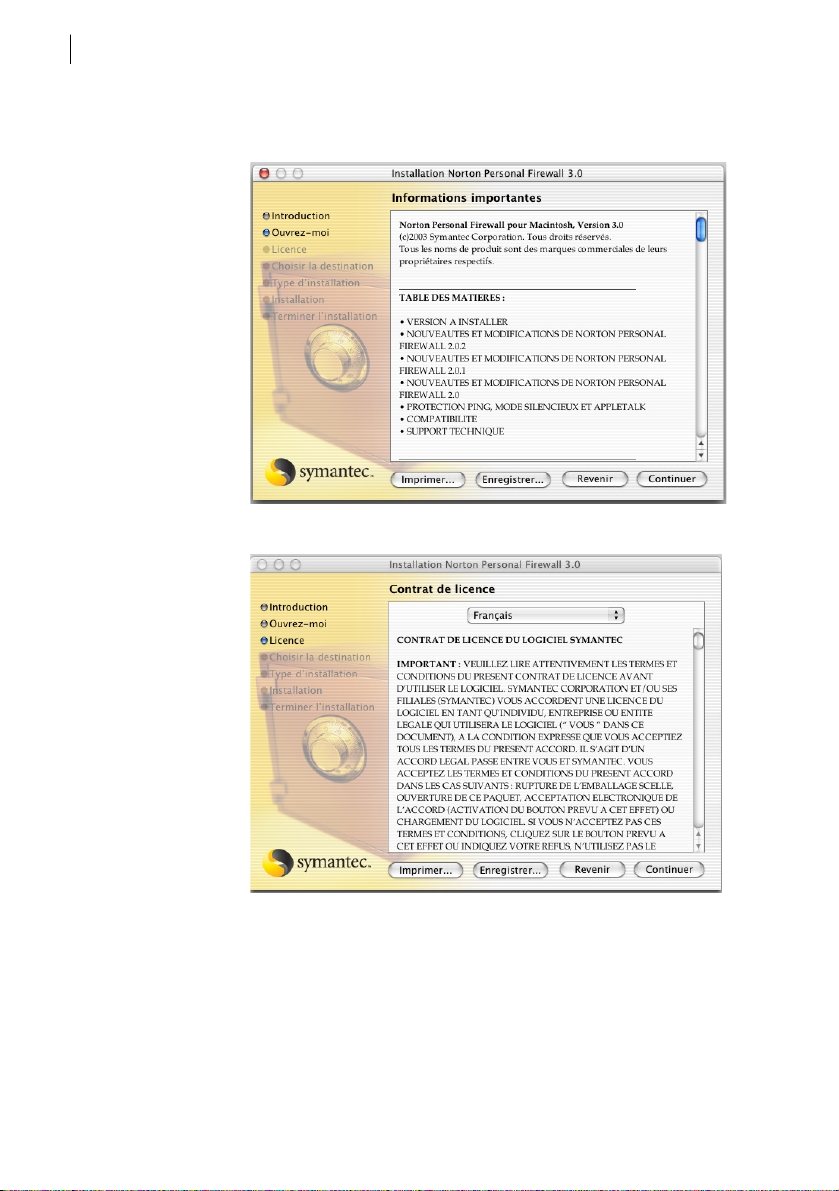
Installation de Norton Personal Firewall
14
Installation
5 Dans la fenêtre de Bienvenue au programme d’installation de
Norton Personal Firewall 3.0, cliquez sur Continuer.
6 Parcourez le fichier Readme, puis cliquez sur Continuer.
7 Dans la fenêtre du contrat de licence, cliquez sur Continuer.
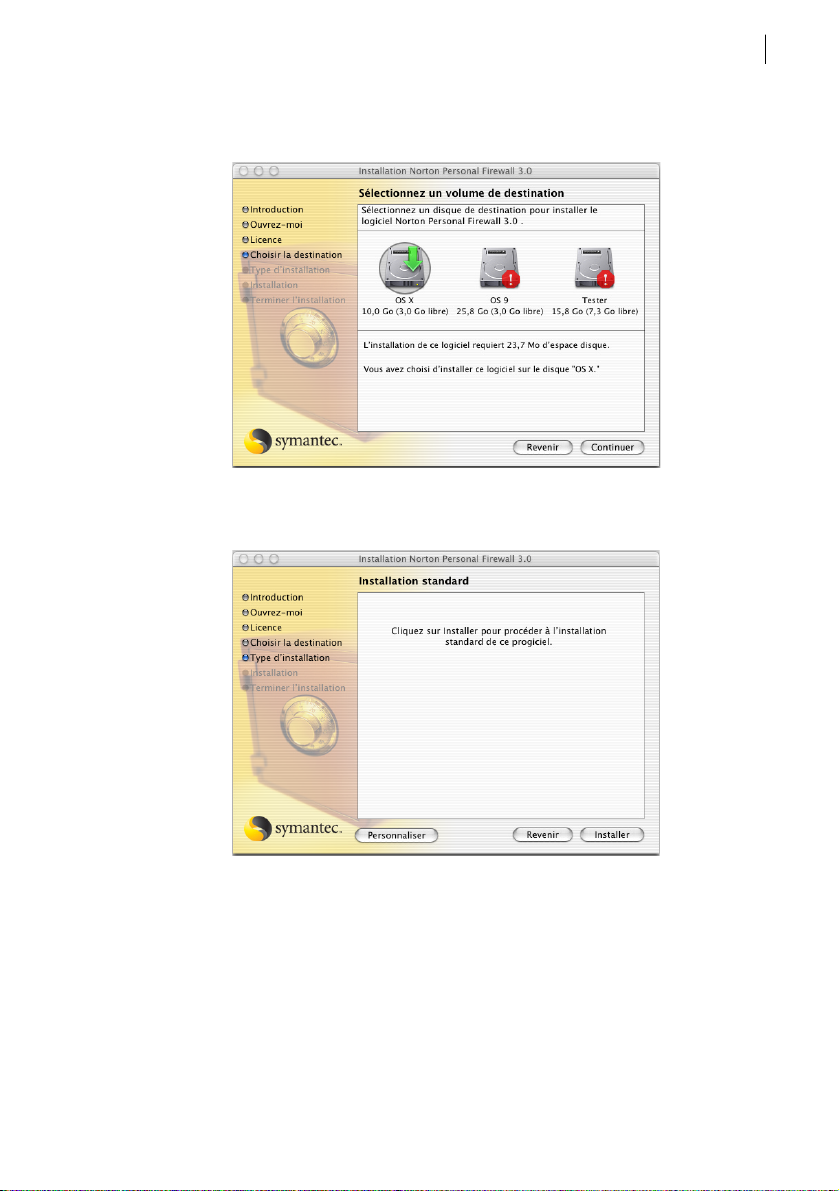
Installation de Norton Personal Firewall
Installation
8 Acceptez les termes du contrat de licence.
En cas de refus, vous ne pouvez pas poursuivre l’installation.
9 Sélectionnez le disque sur lequel vous souhaitez installer Norton
Personal Firewall, puis cliquez sur Continuer.
15
10 Dans la fenêtre Type d’installation, vous pouvez choisir divers
éléments :
2 Pour procéder à une installation complète, choisissez Installer.
Si vous avez d’autres produits Symantec installés sur votre
ordinateur, ce bouton peut indiquer Mise à niveau.
2 Pour afficher la liste des composants installés, choisissez
Personnaliser.
Lorsque vous avez fini de parcourir la liste, cliquez sur
Installation.
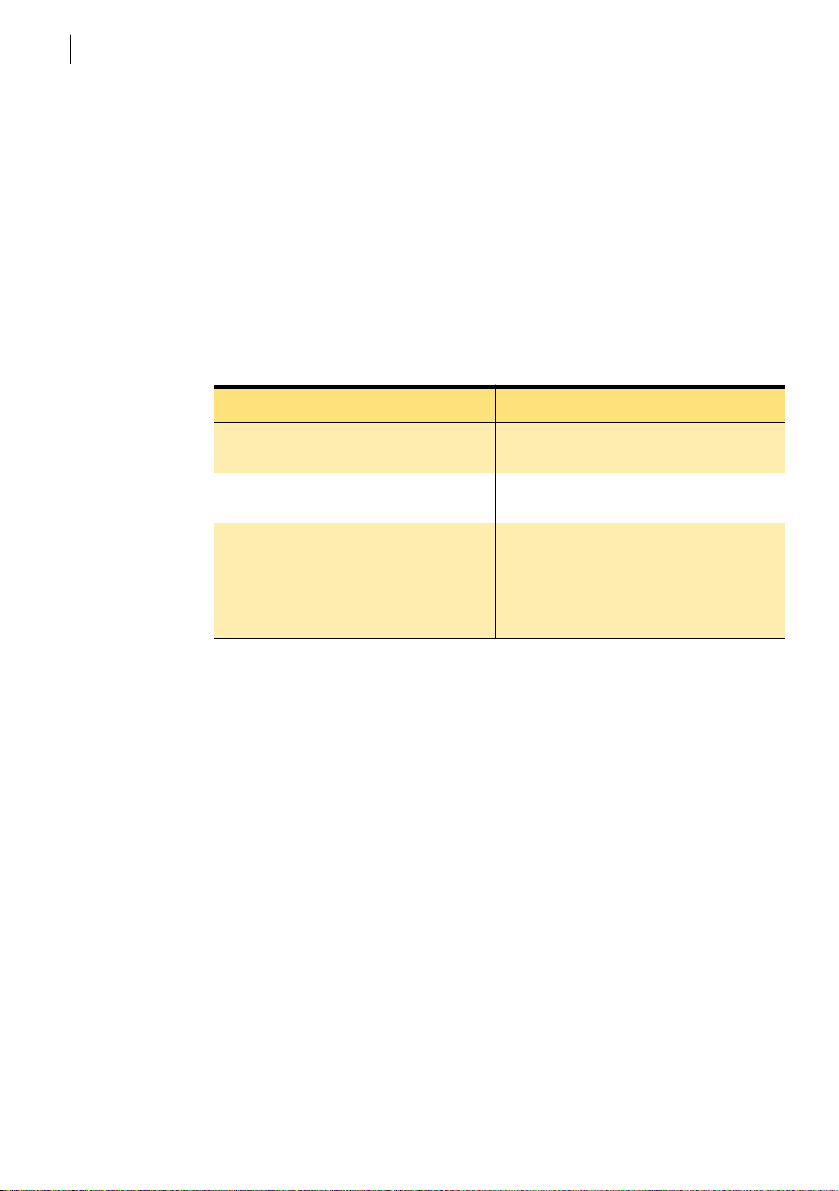
Installation de Norton Personal Firewall
16
Après l’installation
11 Dans la zone de dialogue de vérification, cliquez sur Poursuivre
l’installation.
12 Choisissez si vous souhaitez exécuter LiveUpdate pour vous assurer
que le logiciel est à jour.
13 Lorsque l’installation est terminée, cliquez sur Redémarrer.
Après l’installation
Après avoir installé Norton Personal Firewall, différentes possibilités
vous sont offertes :
Tâche Informations complémentaires
Redémarrer votre ordinateur.
Enregistrer votre logiciel.
Consulter les informations de dernière
minute sur votre logiciel. Pour ce faire,
servez-vous du lien Internet proposé
dans le dossier de Norton Personal
Firewall.
Redémarrage de votre ordinateur
La protection anti-intrusion entre en vigueur dès que vous redémarrez
l’ordinateur après avoir installé Norton Personal Firewall. L’extension
Norton Personal Firewall se charge systématiquement au démarrage
de l’ordinateur pour le protéger contre les intrus, à moins que vous ne
la désactiviez manuellement.
En cas de problème d’éjection du CD
Si vous ne parvenez pas à éjecter le CD après avoir redémarré votre
ordinateur, essayez les solutions suivantes :
1 Appuyez sur le bouton d’éjection du lecteur de CD-ROM lorsque le
carillon correspondant au redémarrage de votre Macintosh retentit.
1 Sur un ordinateur Macintosh équipé d’un lecteur de CD-ROM à fente,
maintenez le bouton de la souris enfoncé pendant le démarrage pour
éjecter le CD.
Reportez-vous à la section « Redémarrage
de votre ordinateur » à la page 16.
Reportez-vous à la section « Enregistrement
de Norton Personal Firewall » à la page 17.
Reportez-vous à la section « Informations
de dernière minute » à la page 18.
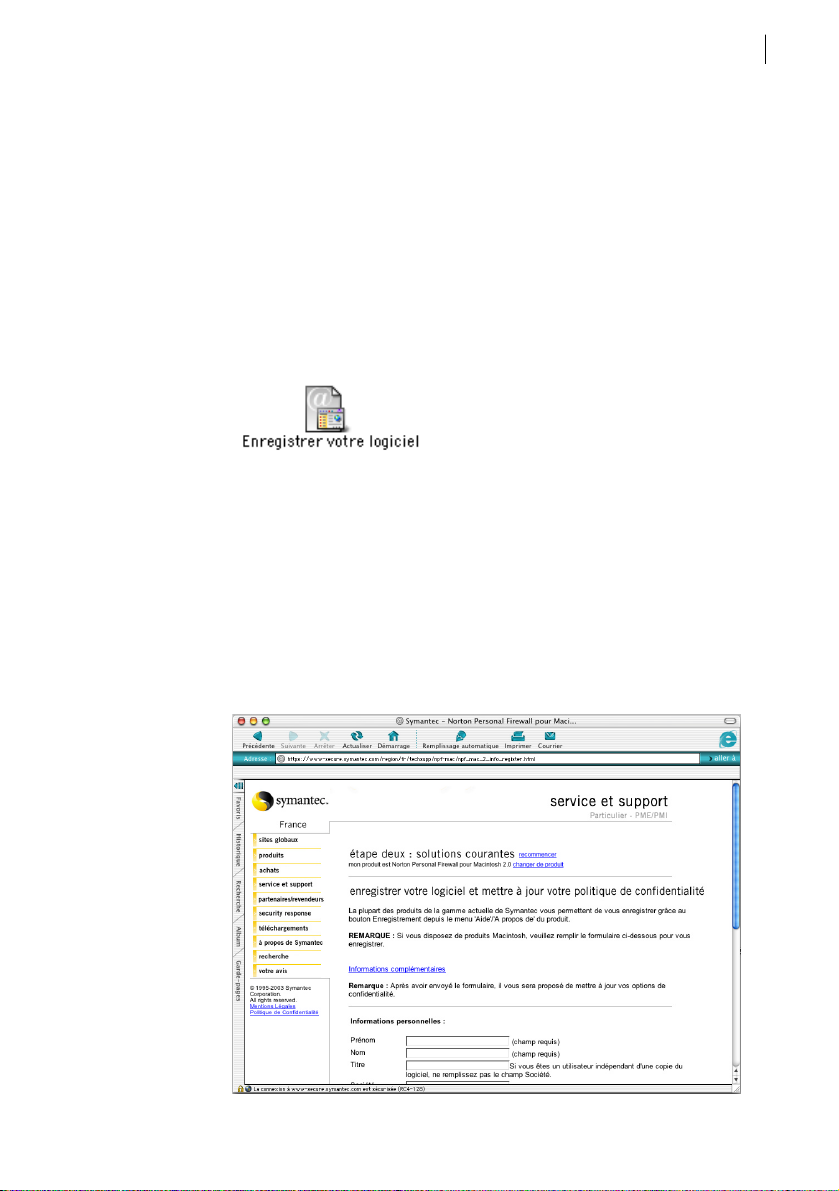
Installation de Norton Personal Firewall
Enregistrement de Norton Personal Firewall
Votre connexion Internet vous permet d’enregistrer Norton Personal
Firewall pour Macintosh par l’intermédiaire d’Internet.
Pour effectuer l’enregistrement sur Internet
Se reporter
à « Si vous vous
connectez à
Internet via
America Online » à
la page 18.
1 Connectez-vous à Internet.
Si vous recourez à America Online (AOL) pour vos connexions
Internet, vous devez tout d’abord ouvrir une session AOL.
2 Dans le dossier de Norton Solutions, cliquez deux fois sur
Enregistrer votre logiciel.
En principe, votre navigateur Internet par défaut affiche la page
Service et support de Symantec.
3 Dans la page Service et support, cliquez sur Particulier –
PME/PMI.
4 Sur la page d’enregistrement du logiciel, cliquez sur
Norton Personal Firewall for Macintosh.
5 Sélectionnez la version de votre produit
6 Cliquez sur continuer.
17
Après l’installation
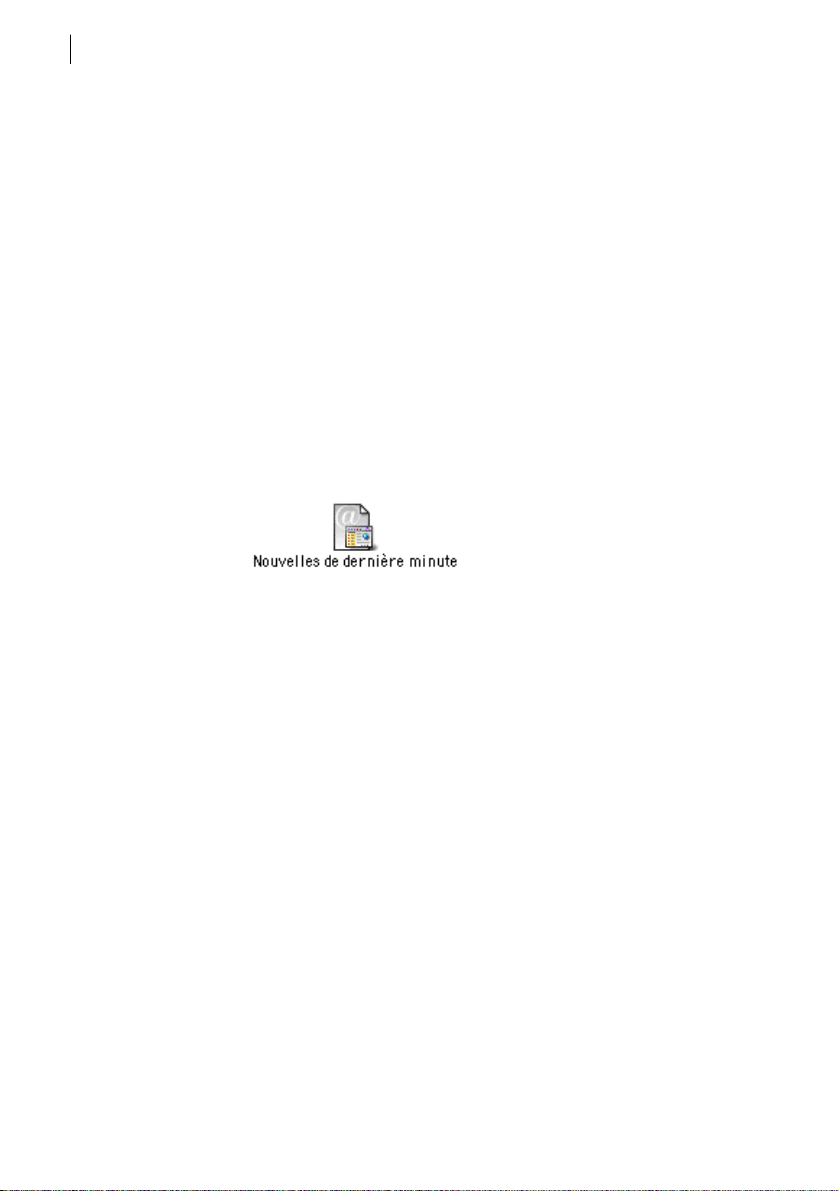
Installation de Norton Personal Firewall
18
Après l’installation
7 Dans la page d’enregistrement de Norton Personal Firewall pour
Macintosh, saisissez toutes les informations requises.
8 Cliquez sur Envoyer l’enregistrement.
Informations de dernière minute
Norton Personal Firewall pour Macintosh installe un lien vers les
informations de dernière minute. Ce lien vous permet de consulter les
dernières informations relatives au logiciel que vous avez installé.
Pour consulter les dernières informations
Se reporter
à « Si vous vous
connectez à
Internet via
America Online » à
la page 18.
1 Connectez-vous à Internet.
Si vous recourez à America Online (AOL) pour vos connexions
Internet, vous devez tout d’abord ouvrir une session AOL.
2 Dans le dossier de Norton Solutions, cliquez deux fois sur Nouvelles
de dernière minute.
En principe, votre navigateur Internet par défaut affiche la page de
produits Symantec.
Si vous vous connectez à Internet via America Online
Si vous utilisez le fournisseur de services America Online (AOL), vous
devez vous connecter à AOL avant d’accéder à la page d’enregistrement
ou à la page des dernières informations sur le site Web de Symantec.
Pour vous connecter au site Web de Symantec via AOL
1 Connectez-vous sur AOL.
2 Dans la page d’accueil d’AOL, cliquez sur le navigateur
Internet AOL.
3 Déplacez le navigateur et toute autre fenêtre AOL ouverte afin de
ne pas encombrer l’écran.
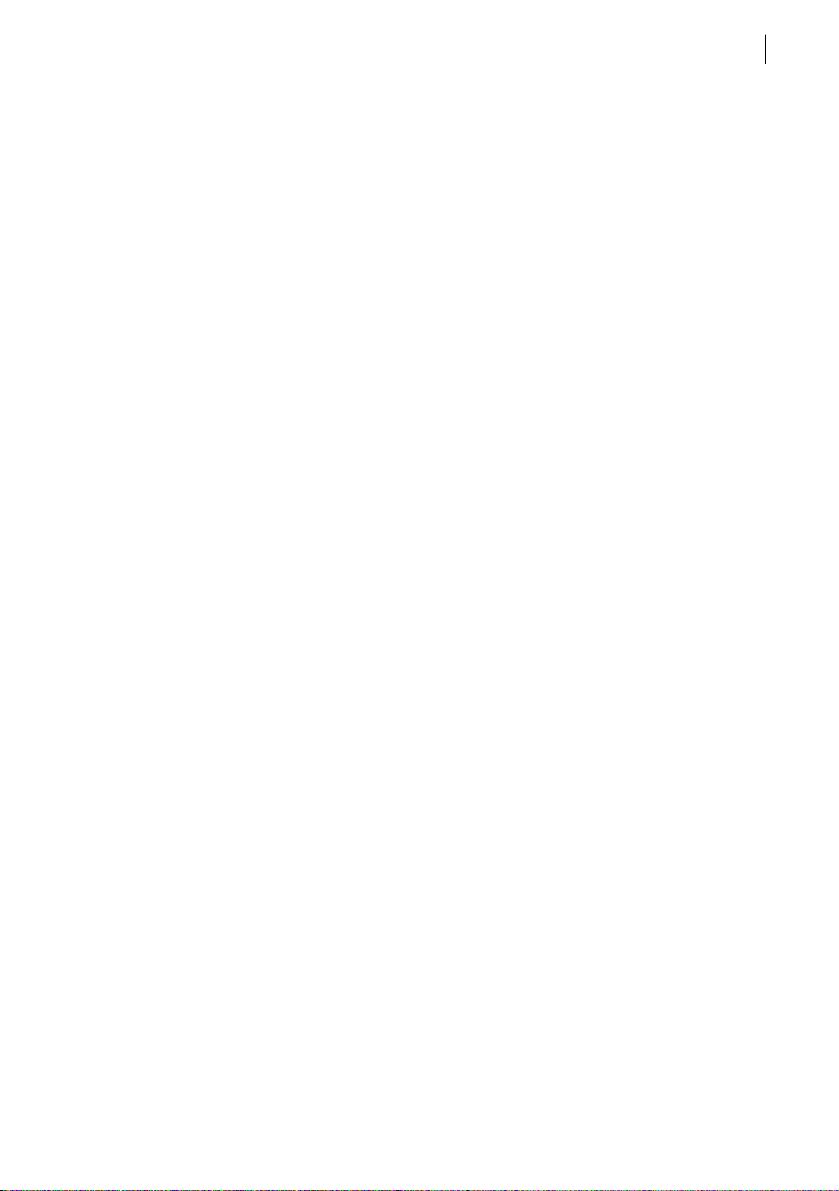
Installation de Norton Personal Firewall
Désinstallation de Norton Personal Firewall
4 Dans la fenêtre de Norton Personal Firewall, effectuez l’une des
opérations suivantes :
2 Cliquez deux fois sur Enregistrer votre logiciel.
Procédez à l’enregistrement. Reportez-vous à la section
« Enregistrement de Norton Personal Firewall » à la page 17.
2 Cliquez deux fois sur Nouvelles de dernière minute.
Poursuivez la procédure pour prendre connaissance des
dernières informations en date. Reportez-vous à la section
« Informations de dernière minute » à la page 18.
5 Mettez fin à votre connexion avec AOL.
Désinstallation de Norton Personal Firewall
Si vous devez retirer Norton Personal Firewall de votre ordinateur,
utilisez le programme de désinstallation de Symantec qui se trouve sur le
CD de Norton Personal Firewall pour Macintosh. La procédure est plus
rapide si vous refermez tous les autres programmes avant de désinstaller
Norton Personal Firewall.
La procédure de désinstallation exige la saisie d’un mot de passe
d’administrateur. En cas de doute sur votre type de connexion, vous
pouvez le vérifier dans les Préférences Système.
19
Pour vérifier votre type de connexion
1 Dans le menu Pomme, cliquez sur Préférences Système.
2 Procédez comme suit :
2 Dans Mac OS X, version 10.2 et supérieure, cliquez sur
Comptes.
2 Dans Mac OS X, version 10.1.5, cliquez sur Utilisateurs.
Vos nom et type de connexion s’affichent.
Pour désinstaller Norton Personal Firewall
1 Insérez le CD de Norton Personal Firewall pour Macintosh dans
votre lecteur de CD-ROM.
Si la fenêtre du CD ne s’ouvre pas automatiquement, cliquez deux
fois sur l’icône de CD pour l’ouvrir.
2 Dans la fenêtre du CD, ouvrez le dossier Installation pour OS X.
3 Ouvrez le dossier Désinstaller.
4 Cliquez deux fois sur le programme de désinstallation de
Symantec.
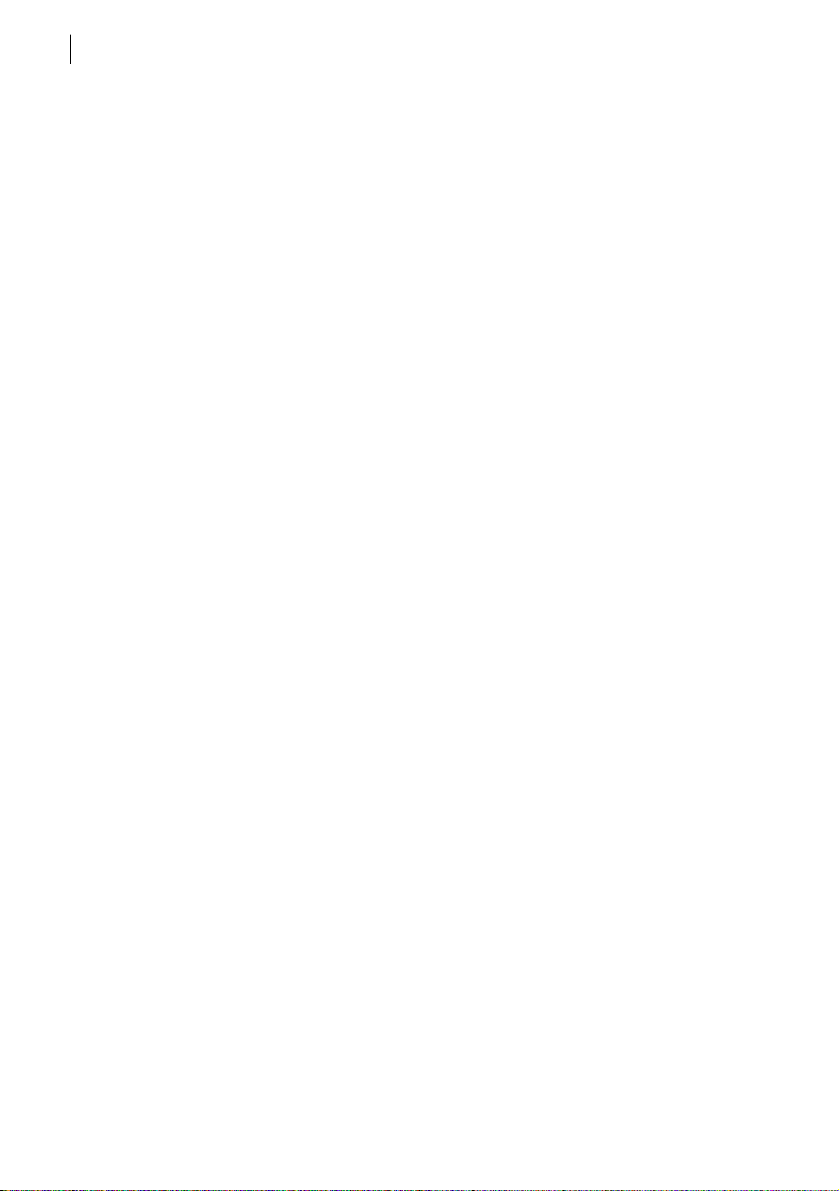
Installation de Norton Personal Firewall
20
Désinstallation de Norton Personal Firewall
5 Dans la fenêtre de désinstallation des produits Symantec, cochez
Norton Personal Firewall.
6 Cliquez sur Désinstaller.
7 Confirmez que vous souhaitez supprimer le produit.
8 Dans la fenêtre Authentification, indiquez votre mot de passe
d’administrateur, puis cliquez sur OK.
9 Dans la fenêtre qui affiche la liste des éléments supprimés, cliquez
sur Fermer.
10 Dans la fenêtre de désinstallation des produits Symantec, cliquez
sur Quitter.
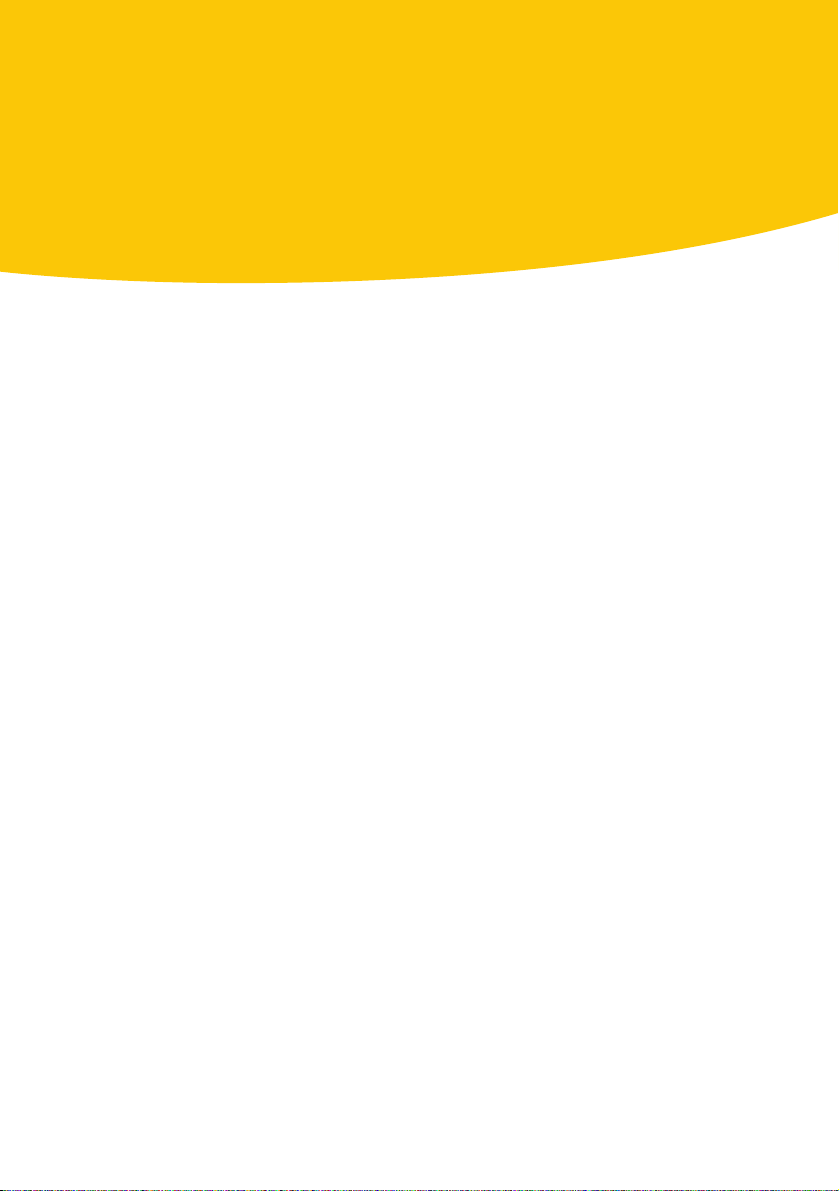
Principes du fonctionnement de Norton Personal Firewall
Ce chapitre aborde les principes du fonctionnement de Norton Personal
Firewall et vous indique comment obtenir des informations
complémentaires sur cette application.
Lancement et arrêt de Norton Personal Firewall
Il n’est pas nécessaire de lancer Norton Personal Firewall pour que votre
ordinateur soit protégé. La protection est automatiquement activée au
démarrage dès lors que vous avez installé Norton Personal Firewall.
Si vous souhaitez interrompre la protection, vous devez désactiver
de manière spécifique Norton Personal Firewall.
Pour modifier ou tester vos paramètres de protection ou passer en revue
l’activité du pare-feu, vous devez lancer Norton Personal Firewall.
Pour lancer Norton Personal Firewall
1 Dans la barre de menus, cliquez sur l’icône Norton QuickMenu.
2 Dans Norton QuickMenu, cliquez sur Norton Personal Firewall >
Lancer Norton Personal Firewall.
3 Si la fenêtre Configuration n’apparaît pas, ouvrez le menu Outils et
cliquez sur Configuration.
3
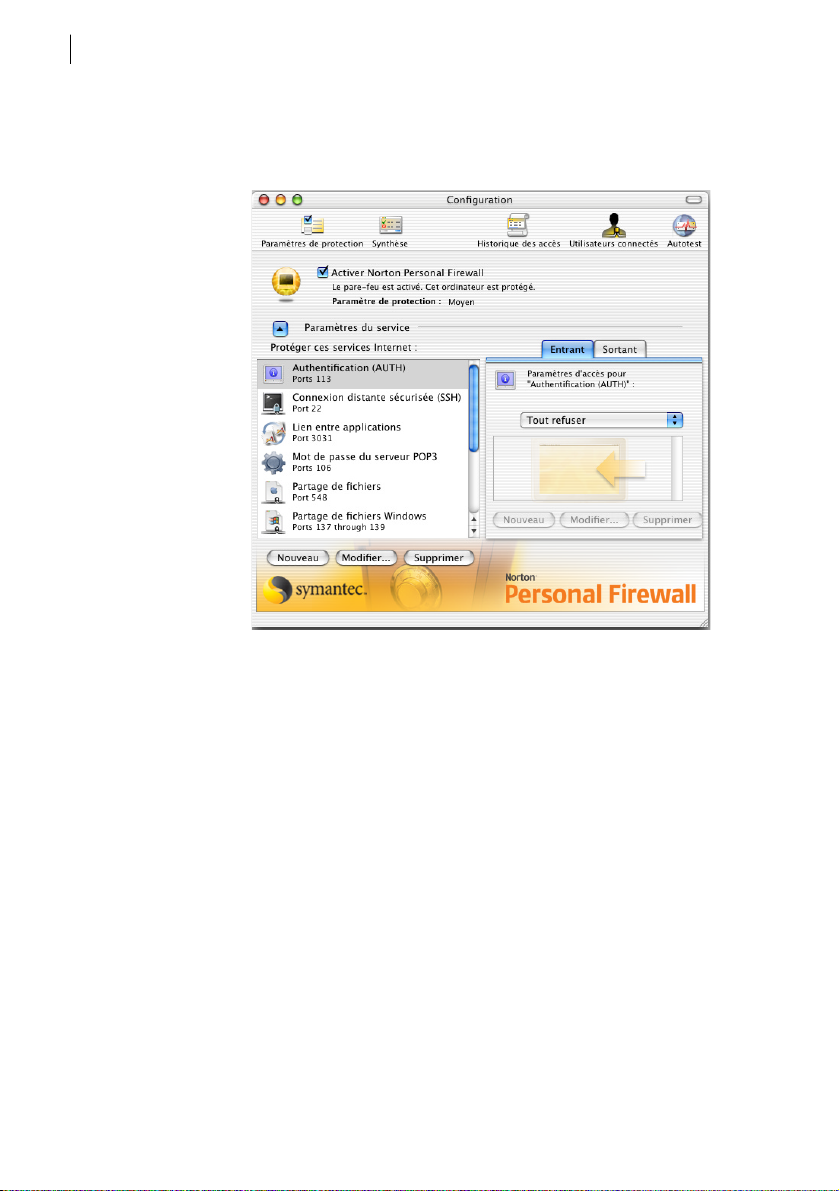
Principes du fonctionnement de Norton Personal Firewall
22
Lancement et arrêt de Norton Personal Firewall
4 Si la fenêtre Configuration ne s’affiche que partiellement, cliquez
sur la flèche Paramètres du service pour en voir la partie
inférieure.
Lorsque vous ouvrez la fenêtre Configuration pour la première fois,
les paramètres de protection situés à droite n’apparaissent pas
forcément. Pour afficher les paramètres associés à l’un des services
répertoriés dans le volet gauche de la fenêtre, sélectionnez l’entrée
correspondante.
Pour quitter Norton Personal Firewall
4 Dans le menu Personal Firewall, cliquez sur Quitter Personal
Firewall.
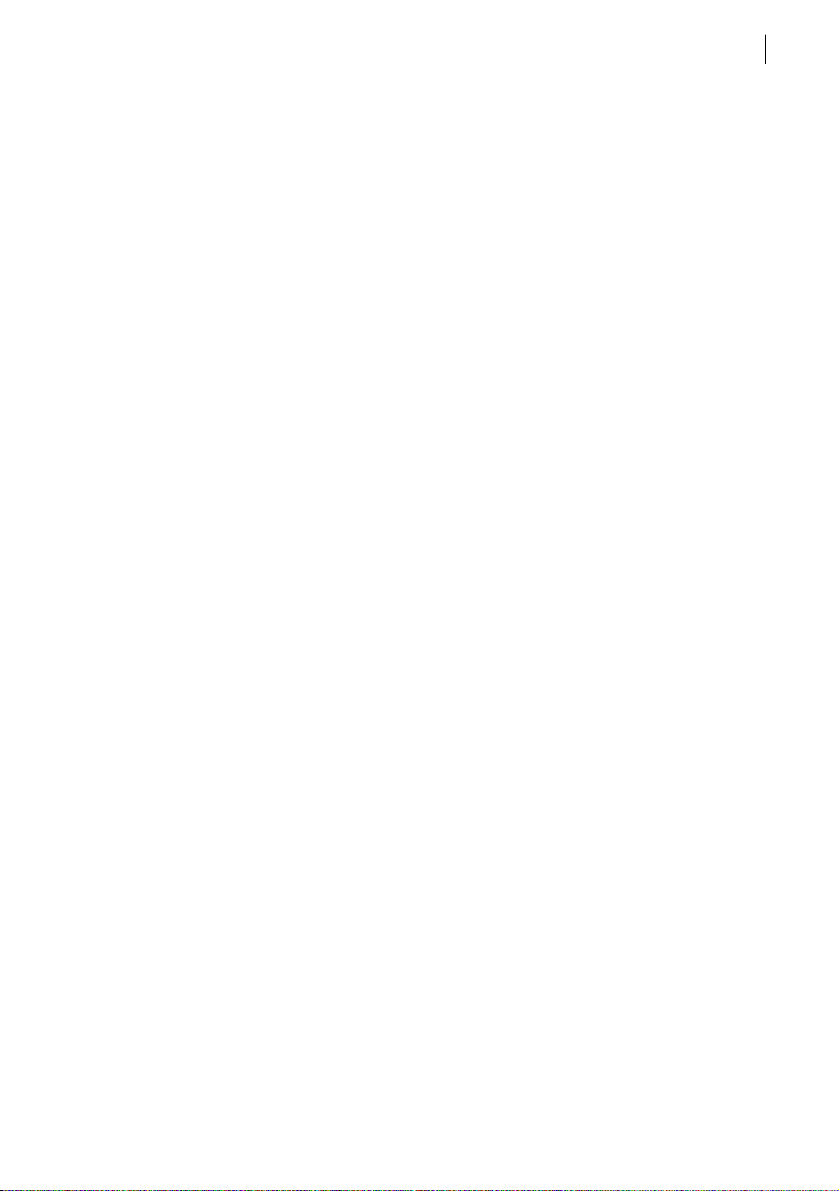
Principes du fonctionnement de Norton Personal Firewall
Vérification des paramètres du pare-feu
Vérification des paramètres du pare-feu
Utilisez l’Assistant de configuration pour vérifier les paramètres
généraux du pare-feu et les modifier, si nécessaire.
Pour vérifier les paramètres du pare-feu
1 Ouvrez Norton Personal Firewall.
Lorsque vous ouvrez Norton Personal Firewall pour la première fois
après l’installation, l’Assistant de configuration apparaît
automatiquement.
2 Si l’Assistant de configuration n’apparaît pas, ouvrez le menu Outils
et cliquez sur Assistant de configuration.
3 Dans l’écran d’accueil de l’Assistant de configuration, cliquez
sur Continuer.
Si des services Internet sont en cours d’exécution sur votre
ordinateur, ils apparaissent dans la fenêtre Paramètres d’accès qui
vous indique si le pare-feu en autorise ou non l’accès. Vous avez
également la possibilité de demander à être averti au cas où les
paramètres de votre ordinateur entreraient en conflit avec les
paramètres du pare-feu. Par exemple, l’accès en partage de fichiers
est refusé par défaut. Si vous avez choisi l’option de notification et
que vous activez le partage de fichiers, Norton Personal Firewall
vous demandera si vous souhaitez en autoriser l’accès.
4 Modifiez les paramètres dans la fenêtre Paramètres d’accès,
si nécessaire.
5 Cliquez sur Continuer.
Si vous choisissez d’autoriser l’accès à des services actifs, une
deuxième fenêtre de Paramètres d’accès apparaît et vous donne la
possibilité de limiter cet accès aux ordinateurs qui se trouvent sur
votre réseau local.
6 Choisissez de limiter ou non l’accès, puis cliquez sur Continuer.
La fenêtre Paramètres de protection vous indique si votre pare-feu
est réglé sur une protection minimale, moyenne ou maximale et
précise la façon dont ces niveaux sont définis, en fonction des
paramètres activés ou non.
7 Dans la fenêtre Paramètres de protection, vous pouvez déplacer le
curseur afin de modifier le niveau de protection.
23
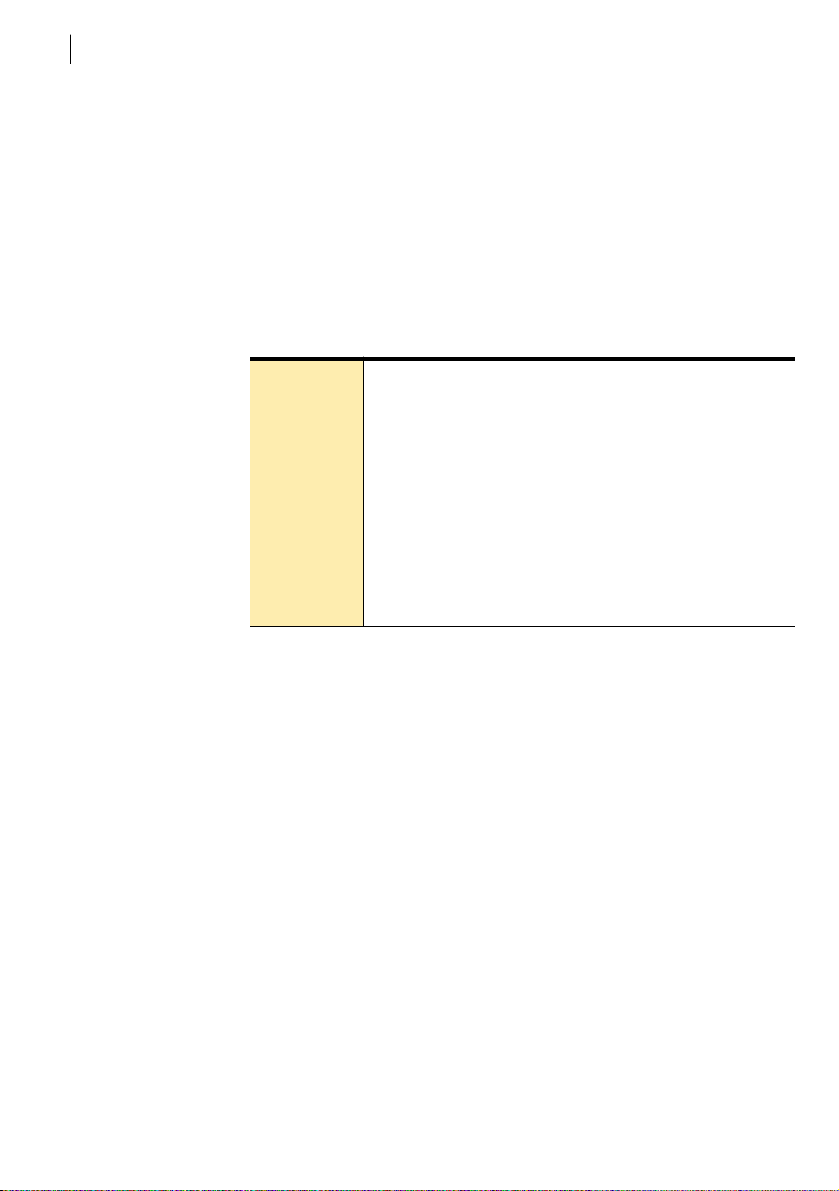
Principes du fonctionnement de Norton Personal Firewall
24
Désactivation et activation de la protection anti-intrusion
8 Cliquez sur Continuer.
9 Dans la dernière fenêtre, cliquez sur Terminé.
Si vous souhaitez consulter la liste détaillée des paramètres du pare-feu,
utilisez le rapport de synthèse.
Pour afficher le rapport de synthèse
1 Dans le menu Fichier, cliquez sur Synthèse.
2 Sélectionnez la façon dont vous souhaitez afficher le rapport de
synthèse. Les options possibles sont les suivantes :
Trier la liste. Cliquez sur l’un des en-têtes de colonne pour trier la colonne
correspondante. Pour modifier le sens de tri, cliquez sur le
triangle situé à droite de l’en-tête de colonne. Pour rétablir
l’ordre d’origine, cliquez sur Restaurer l’ordre par défaut.
Modifier un
paramètre.
Enregistrer la
liste en tant
que fichier
texte.
Cliquez deux fois sur l’une des entrées du rapport de
synthèse pour fermer le rapport et ouvrir la fenêtre dans
laquelle vous pourrez modifier le paramètre correspondant.
Cliquez sur Enregistrer dans un fichier. Spécifiez un nom et
un emplacement de fichier, puis cliquez sur Enregistrer.
3 Lorsque vous avez terminé, cliquez sur Fermer.
Désactivation et activation de la protection
anti-intrusion
Par défaut, Norton Personal Firewall refuse l’accès à tous les
services TCP/IP. En règle générale, les paramètres du logiciel assurent
la protection requise, sans gêner les utilisateurs dans leur travail.
Vous ne devez modifier ces paramètres par défaut que si vous voulez
définir des règles d’accès spécifiques.
Vous pouvez interrompre la protection à tout moment en désactivant
Norton Personal Firewall. La désactivation peut porter sur un laps de
temps précis ou rester en vigueur jusqu’au redémarrage suivant.
La commande permettant de désactiver (ou d’activer) Norton Personal
Firewall est accessible à partir de la fenêtre Configuration ou Norton
QuickMenu.
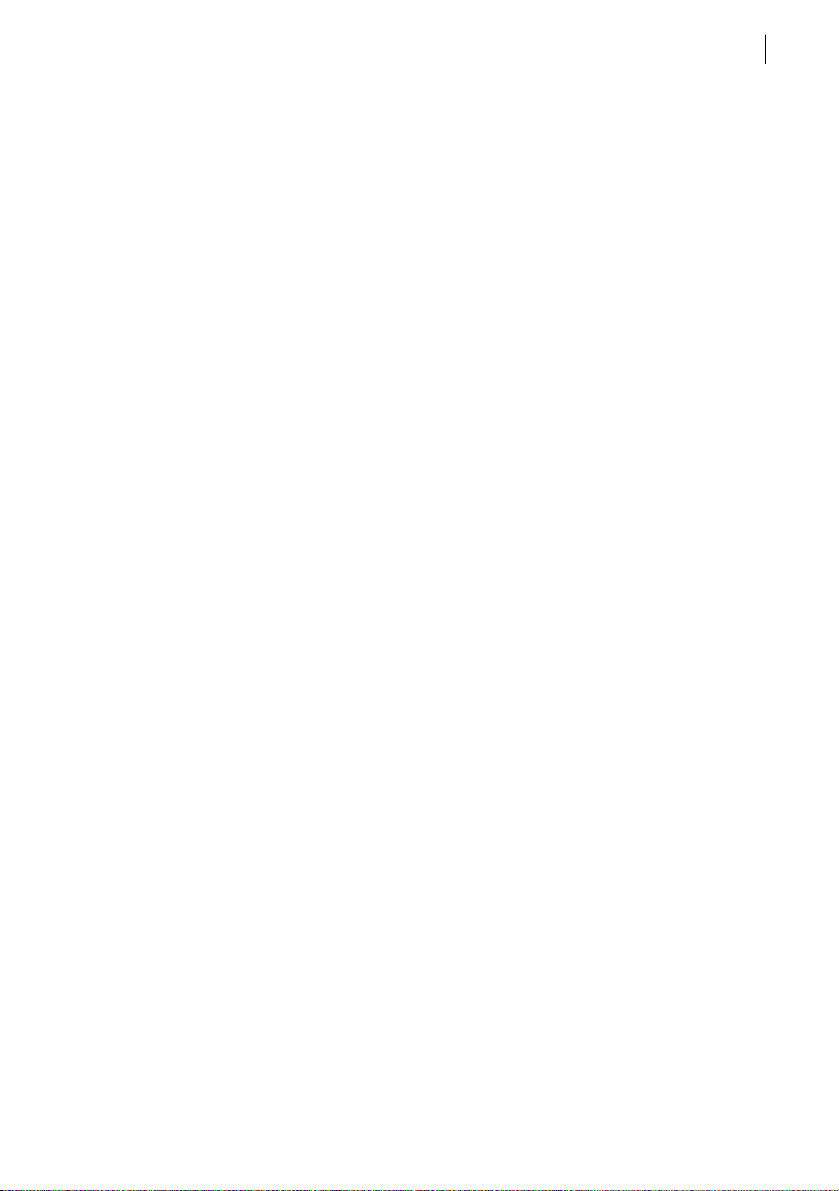
Principes du fonctionnement de Norton Personal Firewall
Désactivation et activation de la protection anti-intrusion
Pour désactiver ou activer Norton Personal Firewall à partir de la
fenêtre Configuration
1 Ouvrez Norton Personal Firewall.
2 Dans la fenêtre Configuration, vous pouvez lancer diverses
opérations :
2 Pour désactiver la protection, désélectionnez Activer Norton
Personal Firewall.
2 Pour activer la protection, cochez Activer Norton Personal
Firewall.
3 Ne désélectionnez l’option Activer Norton Personal Firewall que
lorsque vous êtes sûr de vouloir désactiver le pare-feu.
4 Quittez Norton Personal Firewall.
Pour désactiver ou activer Norton Personal Firewall à partir de Norton
QuickMenu
1 Dans la barre de menus Finder, cliquez sur l’icône Norton
QuickMenu.
2 Dans Norton QuickMenu, cliquez sur Norton Personal Firewall.
3 Choisissez l’une des options suivantes :
2 Désactiver le pare-feu
2 Activer le pare-feu
25
Désactivation temporaire de Norton Personal Firewall
Utilisez Norton QuickMenu pour désactiver la protection pendant un laps
de temps donné.
Pour désactiver temporairement Norton Personal Firewall
1 Dans la barre de menus Finder, cliquez sur l’icône Norton
QuickMenu.
2 Dans Norton QuickMenu, cliquez sur Norton Personal Firewall >
Désactiver temporairement le pare-feu….
3 Dans la fenêtre Désactiver temporairement le pare-feu, tapez le
nombre de minutes que vous souhaitez affecter à la désactivation de
Norton Personal Firewall.
4 Cliquez sur Désactiver.
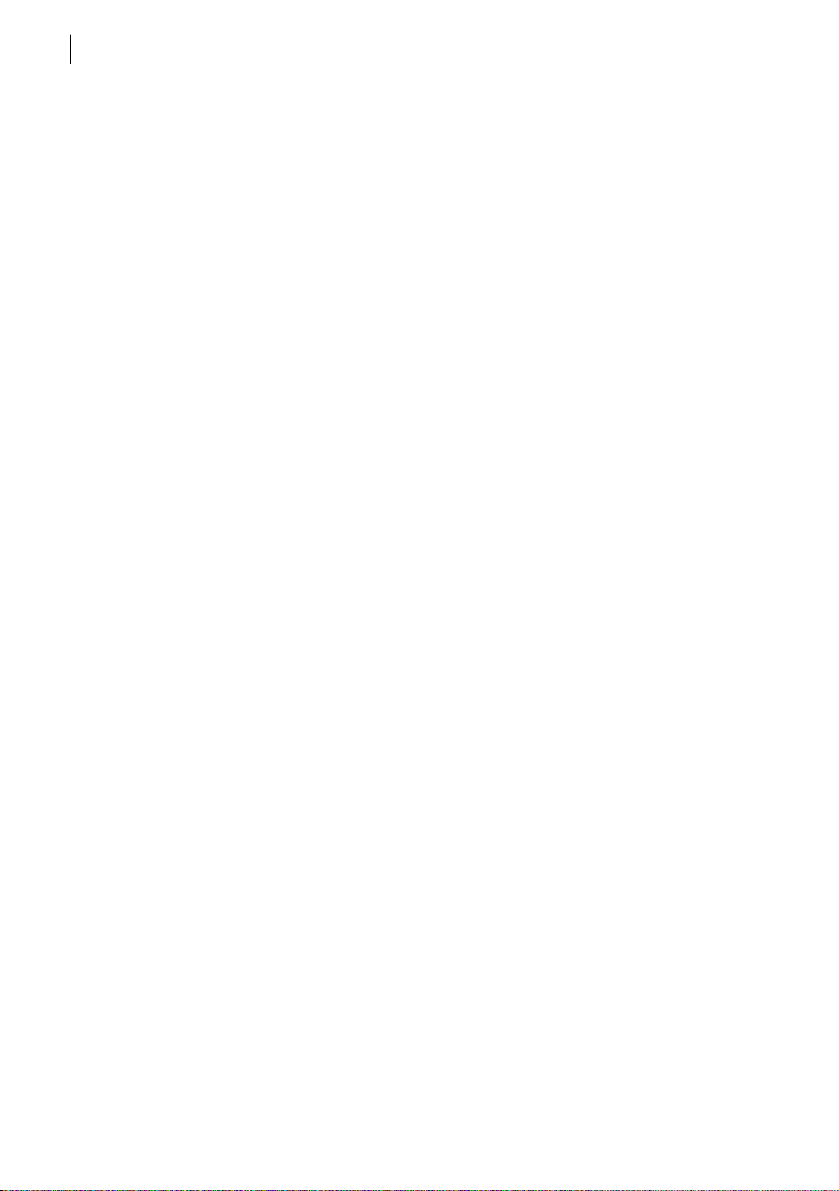
Principes du fonctionnement de Norton Personal Firewall
26
Personnalisation de vos barres d’outils
Personnalisation de vos barres d’outils
La fenêtre Configuration, le journal Historique des accès et le rapport
d’utilisateurs connectés disposent de barres d’outils que vous pouvez
personnaliser selon vos besoins.
Pour personnaliser vos barres d’outils
1 Ouvrez Norton Personal Firewall.
2 Ouvrez la fenêtre qui comporte la barre d’outils que vous souhaitez
modifier.
3 Dans le menu Fenêtre, cliquez sur Personnaliser la barre d’outils.
4 Dans la zone de dialogue de la barre d’outils, faites glisser les icônes
à l’intérieur ou à l’extérieur de la barre d’outils, en haut de la fenêtre,
jusqu’à obtenir l’ensemble désiré. Vous pouvez modifier
l’emplacement d’une icône en la faisant glisser jusqu’à
l’emplacement désiré.
5 Si vous souhaitez retrouver la barre d’outils d’origine, faites glisser
l’ensemble des icônes par défaut en bas de la zone de dialogue de la
barre d’outils.
6 Par défaut, toutes les icônes apparaissent avec un texte descriptif.
Pour modifier l’affichage par défaut, sélectionnez l’une des options
suivantes :
2 Icône et texte
2 Icône seule
2 Texte seul
7 Lorsque la barre d’outils vous convient, cliquez sur Terminé.
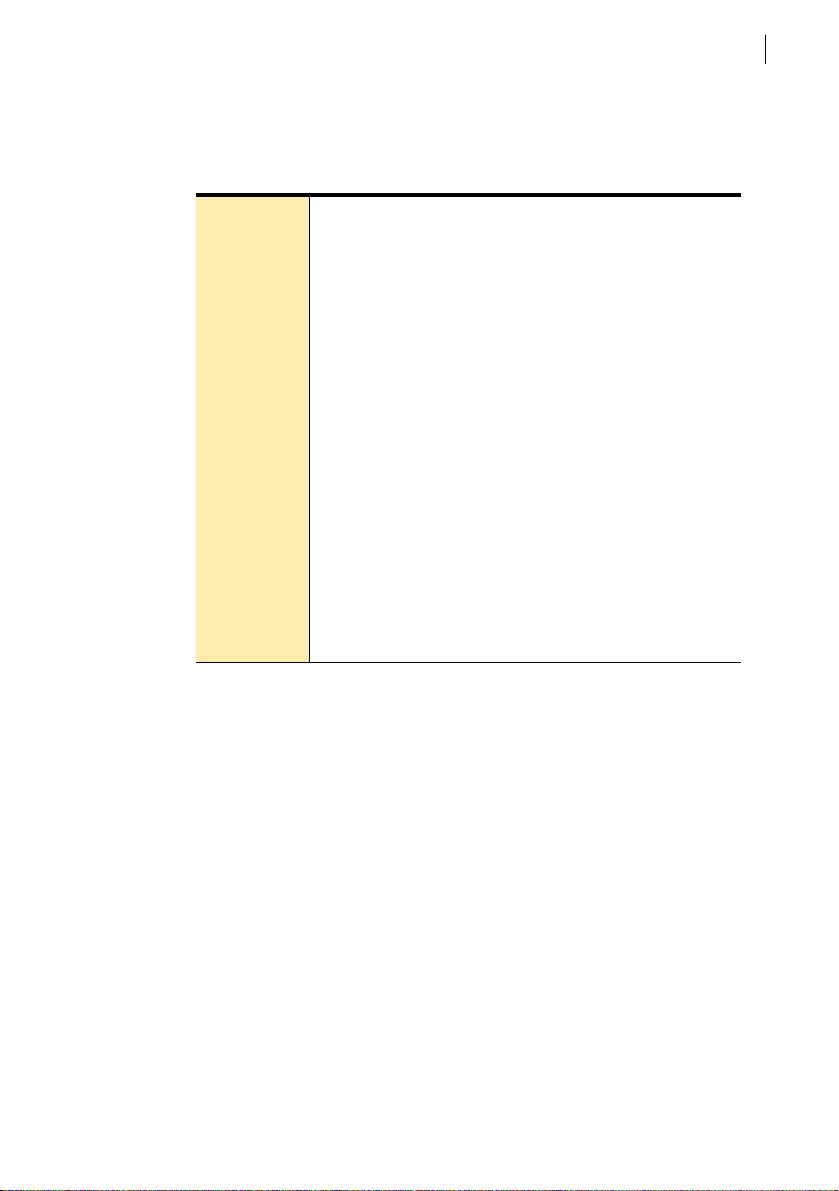
Principes du fonctionnement de Norton Personal Firewall
Pour de plus amples informations
Norton Personal Firewall fournit des instructions dans trois formats :
27
Pour de plus amples informations
Guide de
l’utilisateur
Aide intégrée L’aide contient toutes les informations fournies dans le
PDF Le PDF est une version électronique du Guide de
Le Guide de l’utilisateur présente les concepts et procédures
de base de toutes les fonctions de Norton Personal Firewall.
Utilisez la copie imprimée du Guide de l’utilisateur si vous
ne pouvez pas accéder à la documentation en ligne pour une
raison quelconque. Les termes techniques imprimés en
italique dans le Guide de l’utilisateur sont définis dans le
glossaire, qui figure tant dans le PDF du Guide de
l’utilisateur que dans l’Aide.
Guide de l’utilisateur, ainsi qu’un glossaire pour la
définition des termes techniques. Utilisez l’aide pour trouver
une réponse aux questions qui se posent à vous pendant
l’utilisation de Norton Personal Firewall. Se reporter
à « Accès à l’Aide » à la page 28.
l’utilisateur, que vous pouvez utiliser si vous préférez
consulter des informations en ligne dans un format livre ou
si vous souhaitez des copies supplémentaires du Guide de
l’utilisateur. Le PDF contient également un glossaire
expliquant les termes techniques. Se reporter à « Accès au
fichier PDF du Guide de l’utilisateur » à la page 28.
Outre cette documentation, le CD de Norton Personal Firewall pour
Macintosh contient un fichier Readme. Consultez ce fichier avant
d’installer Norton Personal Firewall afin de prendre connaissance des
informations les plus récentes.
Enfin, vous pouvez également vous rendre sur le site Web de Symantec,
pour obtenir des informations sur Norton Personal Firewall.
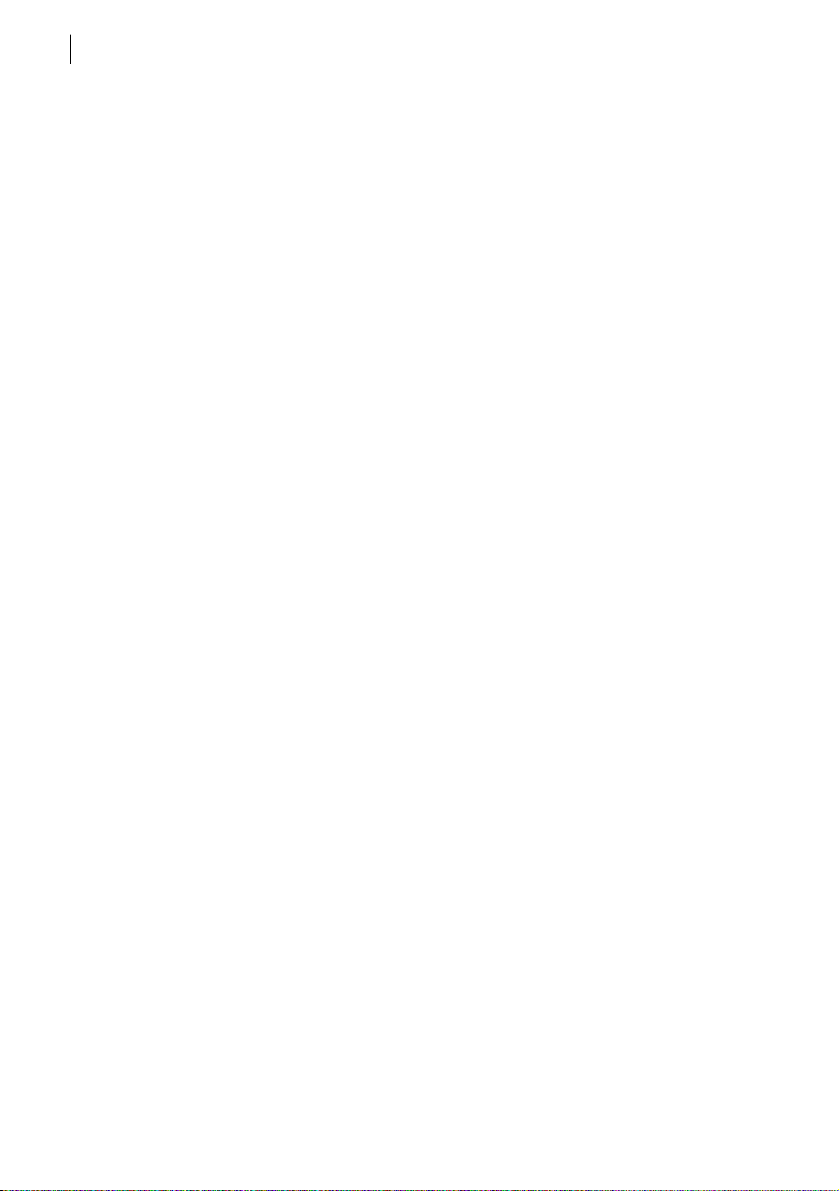
Principes du fonctionnement de Norton Personal Firewall
28
Pour de plus amples informations
Accès à l’Aide
Si vous ouvrez l’Aide dans Norton Personal Firewall, le système d’aide
Apple s’affiche, présentant une liste de rubriques.
Pour accéder à l’aide
4 Dans le menu Aide, cliquez sur Aide de Personal Firewall
Conseils pour visiter l’aide :
1 Pour chercher une rubrique spécifique, tapez le terme voulu dans le
champ de recherche situé dans le haut de la fenêtre d’aide, puis
cliquez sur Demander.
1 Les termes affichés en bleu et soulignés dans le texte sont définis
dans le glossaire. Cliquez dessus pour en obtenir la définition.
Cliquez sur la flèche vers la gauche pour retourner à la rubrique.
1 Des liens vers des rubriques connexes apparaissent à la fin de
la rubrique.
1 Certaines rubriques contiennent des liens qui ouvrent une fenêtre
où vous pouvez exécuter la tâche décrite.
Accès au fichier PDF du Guide de l’utilisateur
Le Guide de l’utilisateur est disponible sur le CD sous forme de fichier
PDF (Adobe Acrobat) imprimable.
Pour ouvrir le fichier PDF
1 Insérez le CD de Norton Personal Firewall pour Macintosh dans le
lecteur de CD-ROM.
2 Dans la fenêtre du CD, cliquez deux fois sur le dossier d’Installation
pour OS X.
3 Dans le dossier d’installation pour OS X, cliquez deux fois sur le
dossier Documentation.
4 Cliquez deux fois sur le fichier PDF du Guide de l’utilisateur de
Norton Personal Firewall.
Vous pouvez également faire glisser le fichier PDF sur votre disque dur.
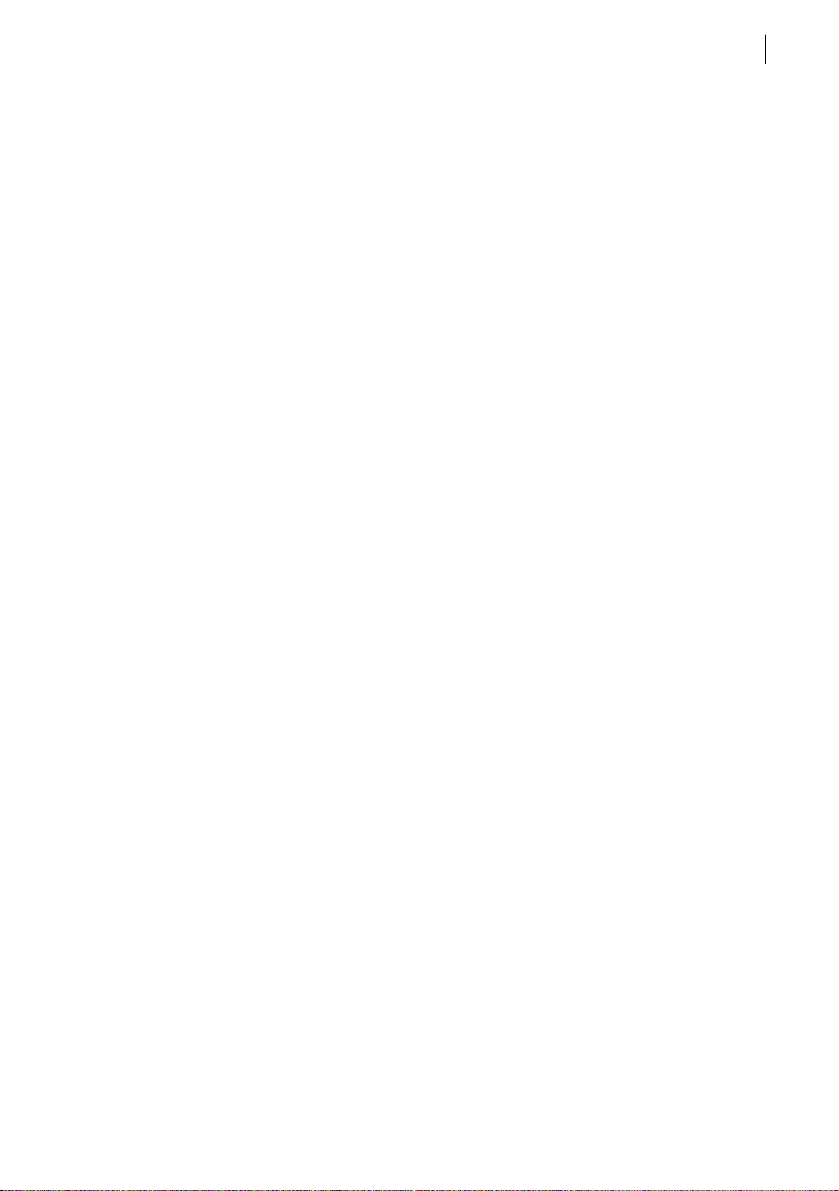
Principes du fonctionnement de Norton Personal Firewall
Conseils pour parcourir le PDF :
1 Lorsque vous ouvrez le fichier PDF, la table des matières apparaît
dans la colonne de gauche. Dans la table des matières, cliquez sur un
titre pour accéder à la rubrique correspondante.
1 Pour chercher une rubrique spécifique, utilisez la commande
Chercher du menu Edition.
1 Les termes affichés en bleu et en italique dans le texte sont définis
dans le glossaire. Cliquez dessus pour en obtenir la définition.
Cliquez sur le bouton de retour à la page précédente pour retourner
à la rubrique.
Ouverture du fichier Readme
Le fichier ReadmeReadme inclus sur le CD Norton Personal Firewall pour
Macintosh contient des informations de dernière minute sur votre
nouveau logiciel.
Pour ouvrir le fichier Readme
1 Insérez le CD de Norton Personal Firewall pour Macintosh dans le
lecteur de CD-ROM.
2 Dans la fenêtre du CD, ouvrez le dossier Installation pour OS X.
3 Cliquez deux fois sur le fichier Readme pour l’ouvrir.
29
Pour de plus amples informations
Exploration du site Web de Symantec
Le site Web de support Symantec fournit des informations détaillées
Norton Personal Firewall. Vous pouvez y trouver des mises à jour, des
correctifs, des articles de Base de connaissances et des outils
d’éradication de virus.
Pour explorer le site de support de Symantec
1 Sur Internet, accédez à www.symantec.com/techsupp
2 Dans la page Service et support, sous Particulier – PME/PMI, cliquez
sur Continuer.
3 Dans la page pour particuliers et PME/PMI, cliquez sur démarrez
avec le support en ligne.
4 Suivez les instructions du site Web pour obtenir les informations
voulues.
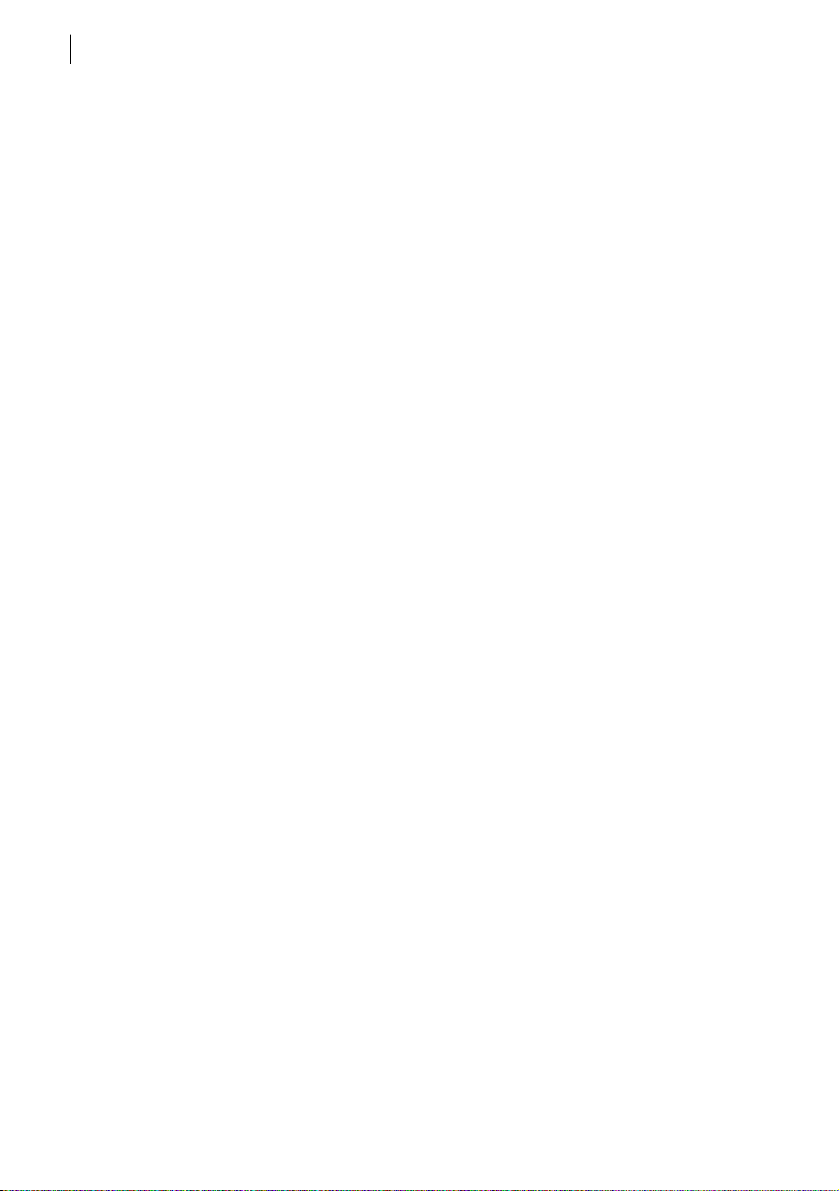
Principes du fonctionnement de Norton Personal Firewall
30
Pour de plus amples informations
Si vous ne trouvez pas ce que vous cherchez dans les pages de support en
ligne, essayez une recherche sur le site Web.
Pour effectuer une recherche sur le site de support Symantec
1 Du côté gauche d’une page Web du site, cliquez sur recherche.
2 Dans la zone de texte Recherche, tapez un mot ou une phrase
correspondant le mieux à ce que vous recherchez.
Pour obtenir des conseils sur la saisie du texte de recherche, cliquez
sur aide dans le bas de la page.
3 Cochez la partie du site sur laquelle doit porter la recherche.
4 Cliquez sur rechercher.
 Loading...
Loading...