Sylvania SMPK 8854 Quick Start Guide
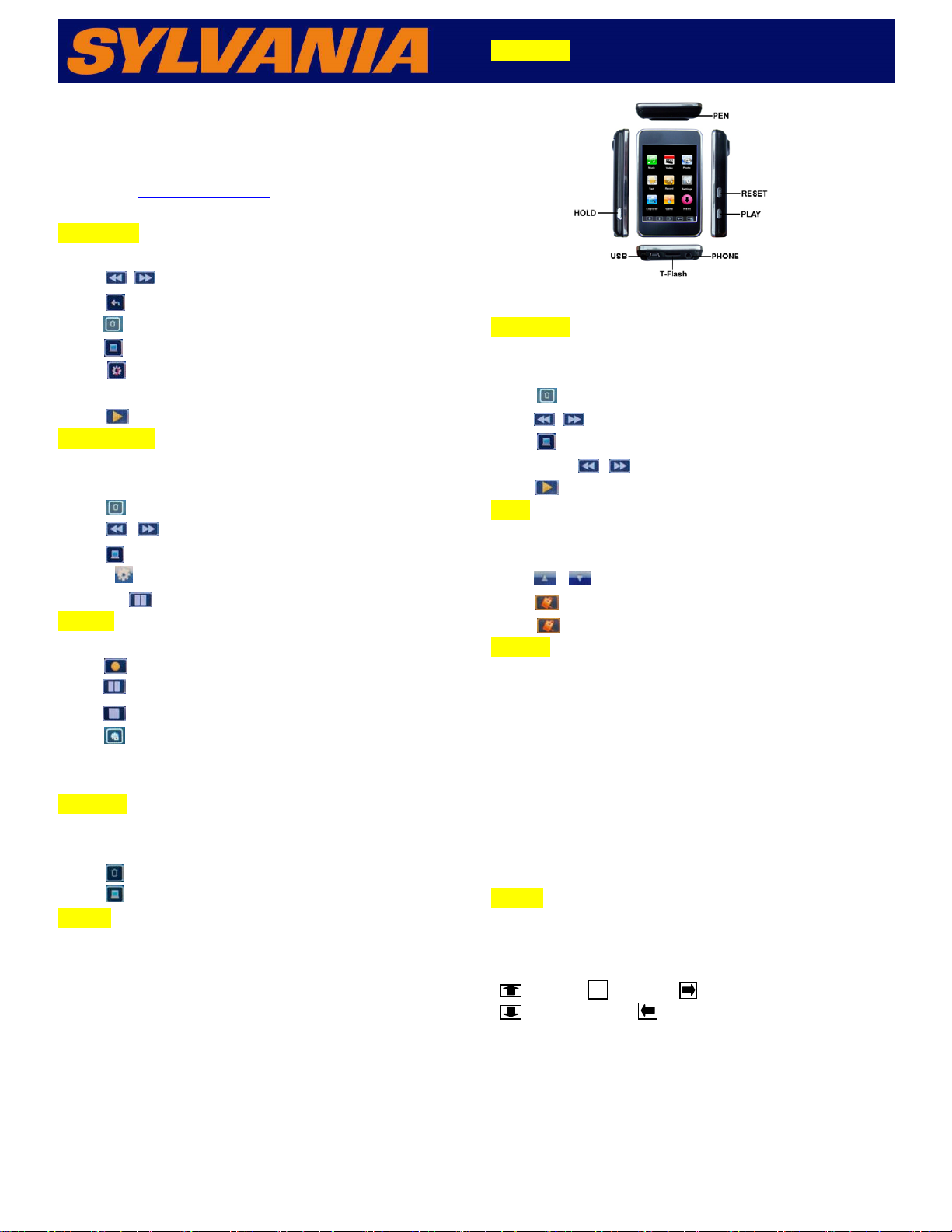
Quick Start Guide
SMPK8854
www.curtisint.com
2.Music Play
1) Choose “Music” option on the main menu; click the icon to enter Playing Song Mode.
2) Click “ / ”icon to play the previous or next song.
3) Click “ ”icon to return to the “Audio Files List” and select your desired
4) Click “ ” icon to delete the chosen song.
5) Click “ ” icon return to the main menu when the player is playing music.
6) Click “ ” icon to select the“Repeat set mode” or the “EQ set mode”.
7) Push the “ON/OFF” button to set the “A-B” repeat function.
8) Click“ ” icon to pause or play the song.
4. Photo view
1) Choose “Photo” option on the main menu, click the icon to enter “Photo Files List” and
select your desired picture.
2) Click “ ” icon to delete the chosen picture.
3) Click “ / ” icon to play the previous or next picture.
4) Click “ ” icon return to the main menu when the player is playing picture.
5) Click “ ” to setup the browsing of picture.
6) Touch the “ ”, will browse automatically
6.Record
1) Choose “Record” option on the main menu, click the icon to enter recording mode.
2) Click “ ” icon to start the recording.
3) Click “ ” icon to pause the recording
4) Click “ ” icon to save the recording file.
5) Click “ ” icon to return the main menu.
6) Enter the “Audio File List” of the “Music” menu to choose and enter the “Voice” folder,
then select and play your desired voice.
8. Explorer
1) Choose “Explorer” option on the main menu, click the icon the “Explorer Files List”
and select your playing files.
2) Click “ ” icon to delete the chosen files.
3) Click “ ” icon return to the main menu.
10. Next
1) Click “Next” on the main menu, enter into settings mode.(Same function as Settings)
NOTICE:
Before using this product, initial touch screen adjustment is required.
● Press “Settings” option on the main menu, enter into submenu.
● Press “System” option on the submenu and choose “Touch Calibration”,
use pen to proofread cross center for three times.
1.Over View
3.Video Play
1) Choose “Video” option on the main menu, click the icon to enter“Video Files List” and
select your desired movie.
2) Click “ ” icon to delete the chosen movie.
3) Click “ / ” icon to play the previous or next movie.
4) Click “ ” icon return to main menu when the player is playing movie
5) Click and hold “ / ” icon to fast forwards or fast backwards.
6) Click “ ” icon to pause or play the movie.
5.Text
1) Choose “Text” option on the main menu, click the icon to enter “book Files List” and
select your desired article.
2) Click “
3) Click “ ” to save a bookmarker.
4) Click “ ” to load a bookmarker.
/ ” Up or Down to browse the chosen article on the full screen.
7. Setting
1) Choose “Setting” option on the main menu; click the icon on corresponding setting
interface.
2) Music Play: Repeat mode, EQ Setup and User EQ, set play Mode.
3) Record Setup: REC Quality, REC volume.
4) System Setup: Language Selection, About, Touching screen calibrate.
5) Display Setup: Backlight time, Lum, Backlight mode.
6) Auto play set: There are text and jpeg under this menu: 1s, 2s, 3s, 4s and 5s.
7) Firmware Upgrading.
8) Power off Time: Off, 10 min., 15 min., 30min., 60min. and 120min.
9) Defaulted Set.
9. Game
1) Choose “Game” option on the menu, click the icon to enter “Game” interface.
Choose a game to play.
2) Button Functions:
MOVE UP SELECT MOVE RIGHT
MOVE DOWN MOVE LEFT
3) To exit the game mode:
- Under the browsing mode, click “M” to return to main Menu.
- When playing the game, press “PLAY” button to pause the game. Select “QUIT” using
the left/right arrows and press “PLAY” or “M” to quit the game. In the ensuing screen,
select “Exit” using the up/down arrows and click “M” to return to the browsing mode.
Repeat the operation to return to the main menu. In some games, one may have to long
press M after pause to quit the game. The procedure thereafter remains same.
4) The game files must go into a folder called "Game" on your player.
M
 Loading...
Loading...