Sylvania SCM2001, SCM1901, SCM2201, SCM2401 User Manual

LCD COMPUTER MONITOR
Installation & User's Manual
MODEL: SCM1901/ SCM2001/SCM2201/ SCM2401
* Important Notice: Please read this manual carefully
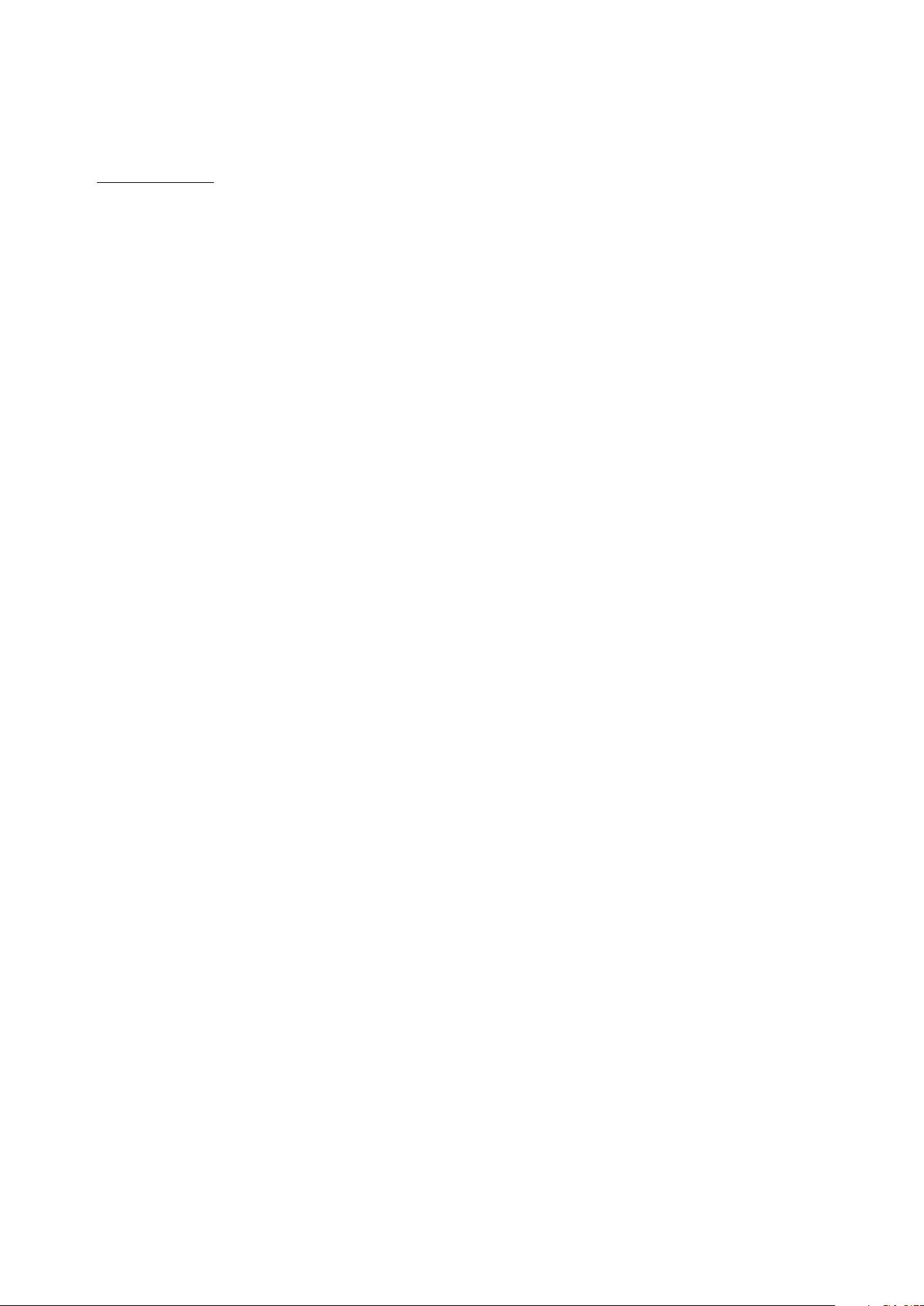
Contents
Package Contents.......................................................................................3
Hardware Setup.......................................................................................... 3
Hardware Installation..................................................................................4
Menu Control Buttons................................................................................. 5
On Screen Display (OSD) Menu Mode..................................................... 6-9
Display Modes........................................................................................... 10
Troubleshooting........................................................................................ 11
Maintenance.............................................................................................. 12
Precautions............................................................................................... 13
English
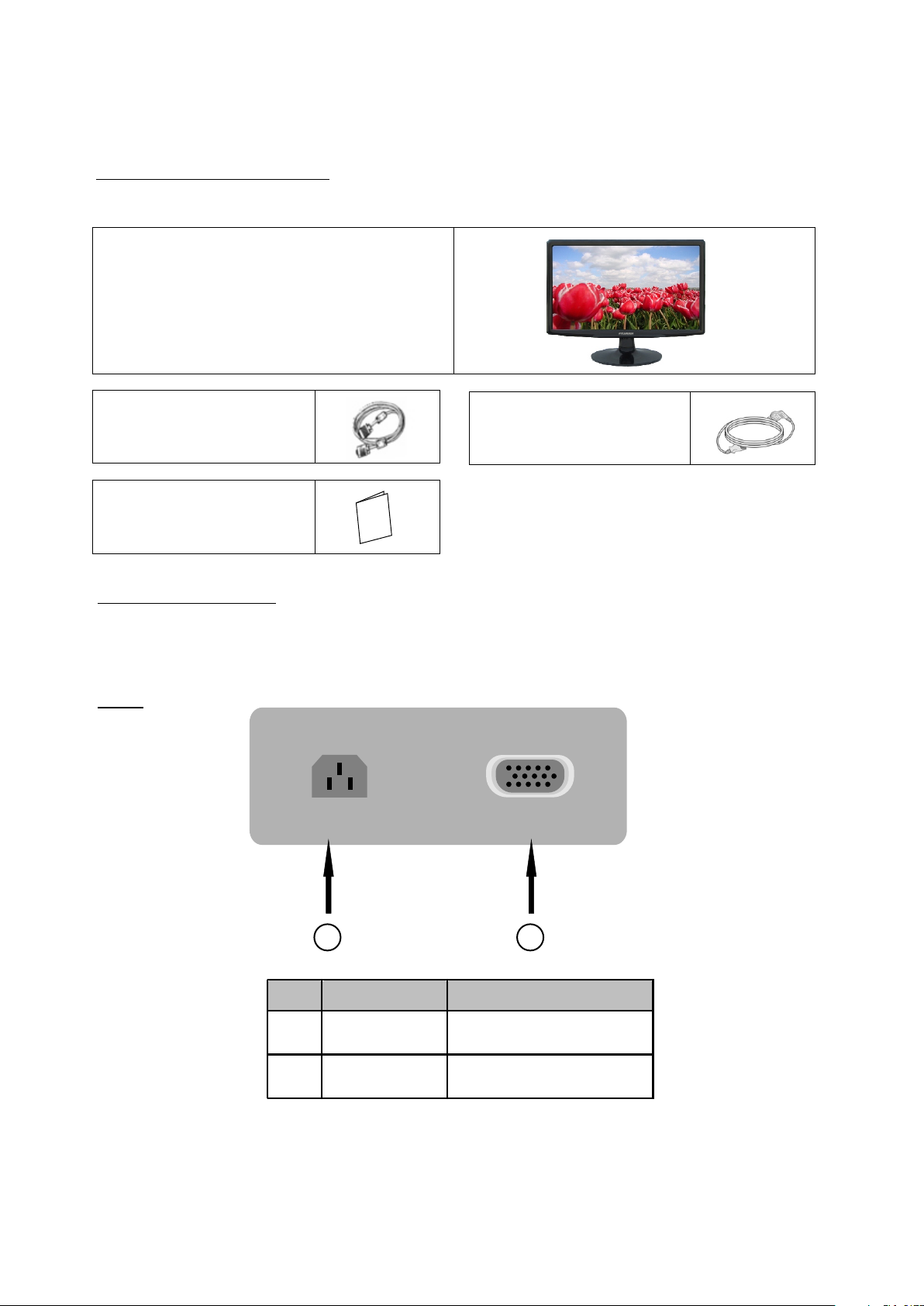
Package Contents
NO. Terminal Function
AC100~240V
AC power input
100~240V, 50/60HZ
VGA
connector
To PC VGA connector
LCD Monitor
External Univ15 pin D-sub
(RGB Analog)
input signal cable
a
u l
n
User's Manual
Ma
Hardware Setup
Handle the LCD monitor with care. Turn off the monitor's and computer's power
before beginning setup. Follow the installation instructions step by step.
Power cord
Input
AC100-240V VGA
1 2
3
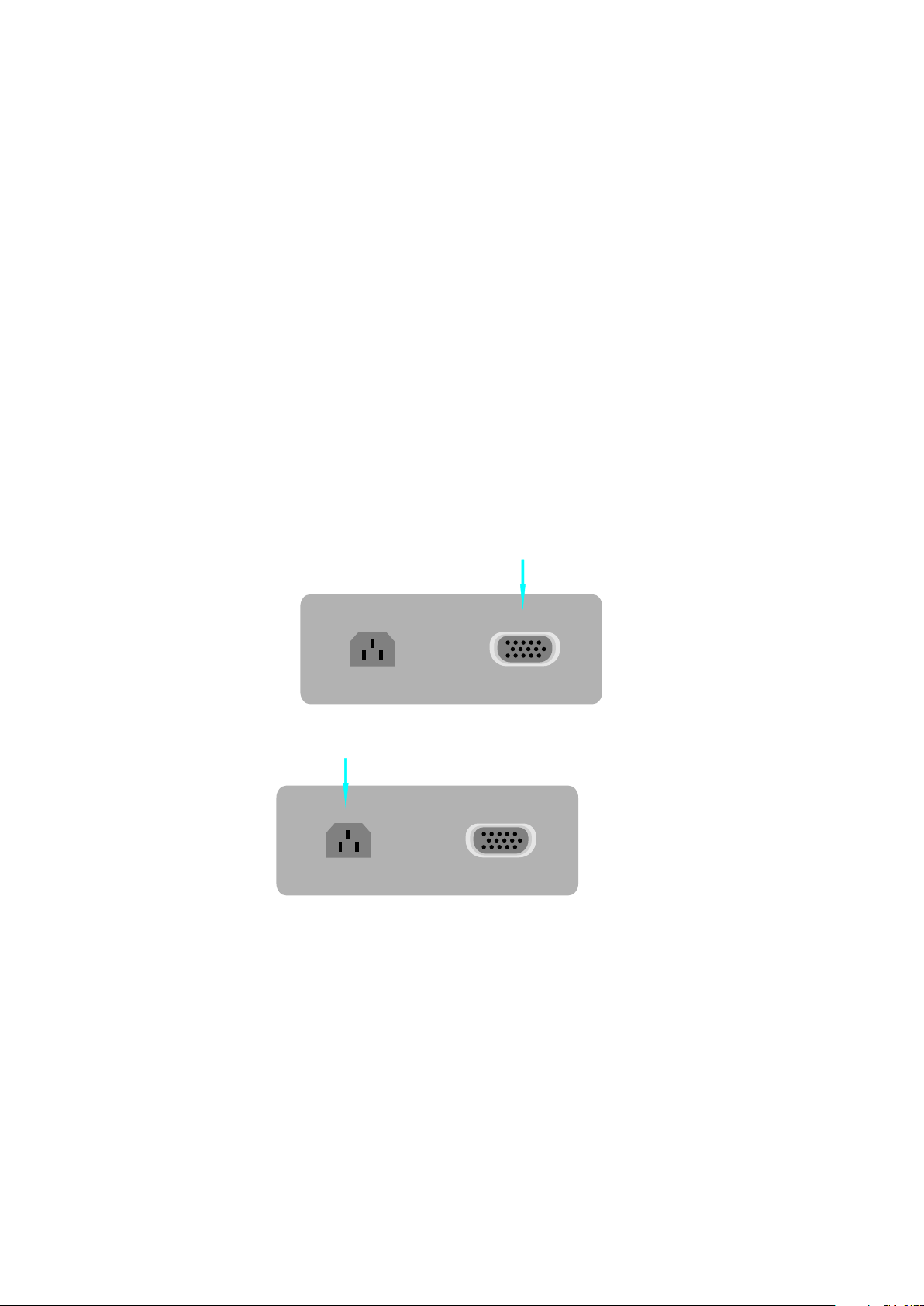
Hardware Installation
Please note for Windows User's
Before attaching your new LCD monitor to your computer, please make sure
that your resolution and refresh rates are set correctly for your monitor to work
properly. This is especially important if you are changing monitors (for
example, from a CRT to a LCD). Before disconnecting your old monitor, please
set the resolution to 1024 x 768 and set the refresh rate to 60Hz. You can adjust
these settings by right clicking your desktop, select “Properties”, then “Settings”.
To adjust the refresh rate, click on “Advanced” and search for this option.
Video card settings will be different based on the video capability of your
computer. Please consult your video graphics card or computer manual for
more information.
1.Carefully position your LCD monitor so that you can see all of the connection
ports on the bottom of the monitor.
2.Plug one end of the 15-pin D-Sub signal cable into the VGA connector
on the monitor and plug the other end of the cable into the 15-pin D-Sub
connector at the rear of your PC.
®
AC100-240V VGA
3.Plug the power connector into the AC In port port at the rear of the monitor.
AC100-240V VGA
4.Connect the power cord to the power source.
5.Power on the computer and the monitor.
6.For best quality performance, set the resolution as shown on the Display
Mode chart.
4

Menu Control Buttons
No. Button Function
1
AUTO
1. Automatically Adjus ts the screen, when not in the
OSD menu.
2. To exit a submenu.
2
MENU
1. Show the main OSD menu.
2. To enter a submenu.
3
UP
1. To navigate up / right th rough the menu option
selection.
2. Increase an option v alue.
3. Select the image size of the screen (WIDE or 4:3)
when not in the OSD menu.
4
DOWN
1. To navigate down / left through the menu option
selection.
2. Decrease an option value.
5
POWER Turns the power on / off.
6
O
(indicator)
Green: Power LCD indicator.
Red: Stand by
1
2
3
4
5
6
Press the AUTO button to auto adjust to the default factory settings.
Press the MENU button to display the OSD menu.
Press the DOWN or UP buttons to navigate through the submenus.
Select the desired option menu by pressing the MENU button.
Push the DOWN or UP button to decrease or increase the value of the
current OSD selection.
The OSD menu will close automatically after 16 seconds of inactivity.
5
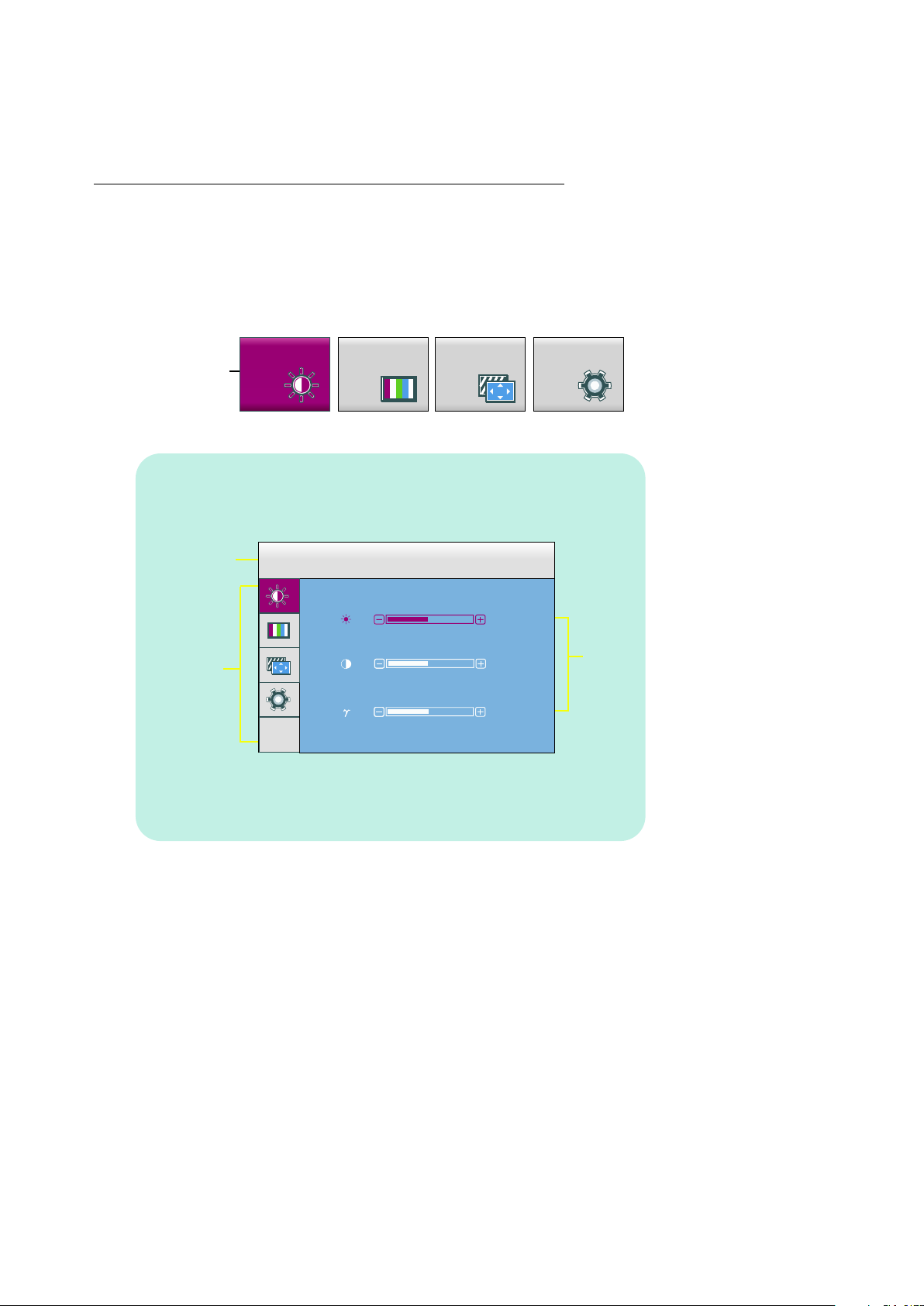
On Screen Display (OSD) Menu Mode
Main Menu
Menu Name
Icons
PIC TUR EPIC TUR E COL ORCOL OR TRACKI NGTRACKI NG
PIC TUR E
BRIGHT NES S
CON TRA ST
GAMMA
50
50
SET UPSET UP
SubMenus
0
6
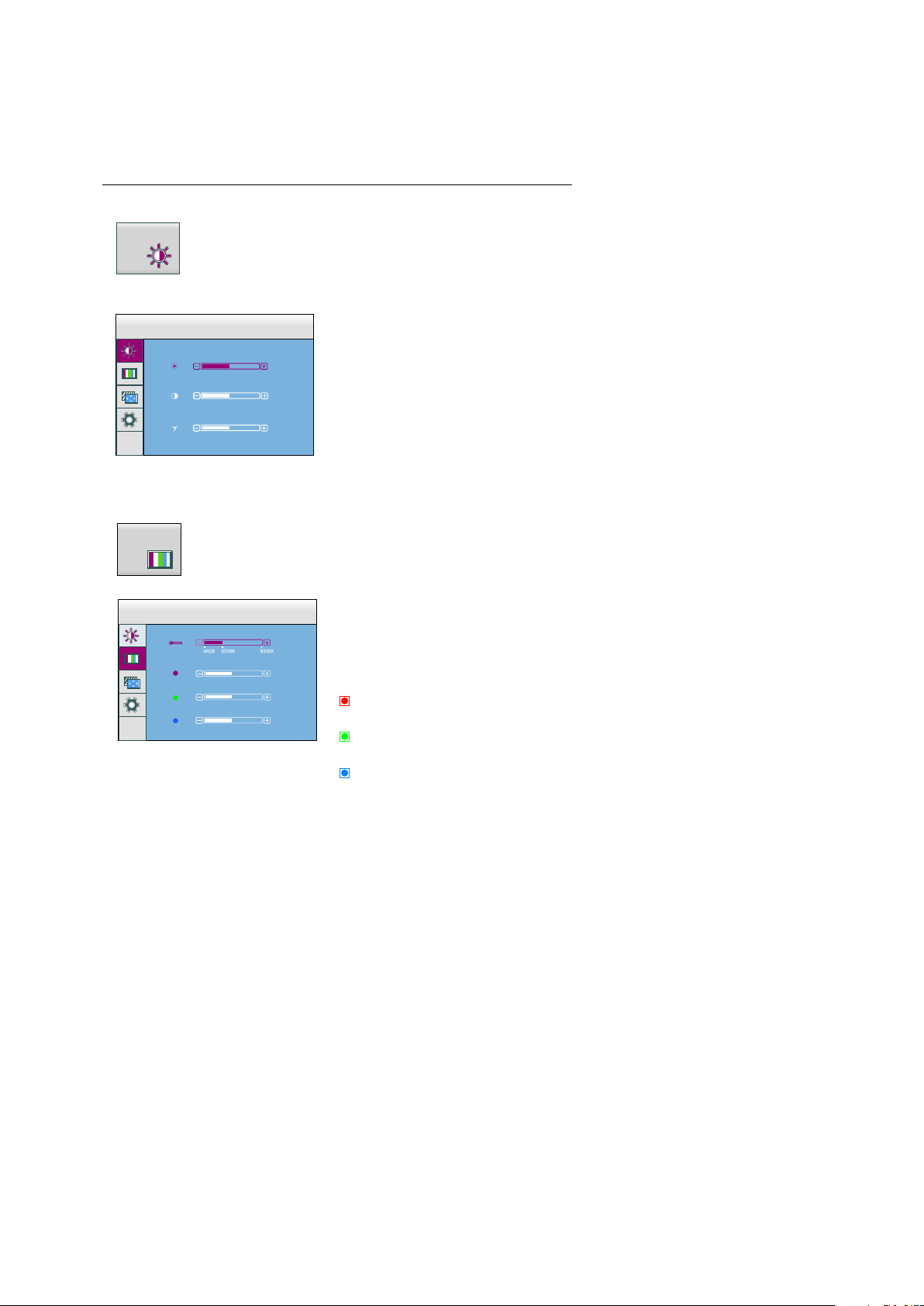
On Screen Display (OSD) Menu Mode
PICTURE
PICTURE
PICT URE
COLOR
COLOR
BRI GHTNES S
CON TRAST
GAMM A
PRESET
RED
GREEN
BLUE
COLOR
BRIGHTNESS
50
50
0
CONTRAST
GAMMA
To adjust the brightness of the screen.
To adjust the contrast of the screen.
Set your own gamma value:-50 /0 /50
On the monitor, high gamma values
display whitish images and low gamma
values display blackish images.
PRESET
Select the screen color.
SRGB: Set the screen color to fit the
sRGB standard color
specification.
6500K: Slightly reddish white.
50
50
50
RED
GREEN
9300K: Slightly bluish white.
Set your own red color levels.
Set your own green color levels.
BLUE
Set your own blue color levels.
7
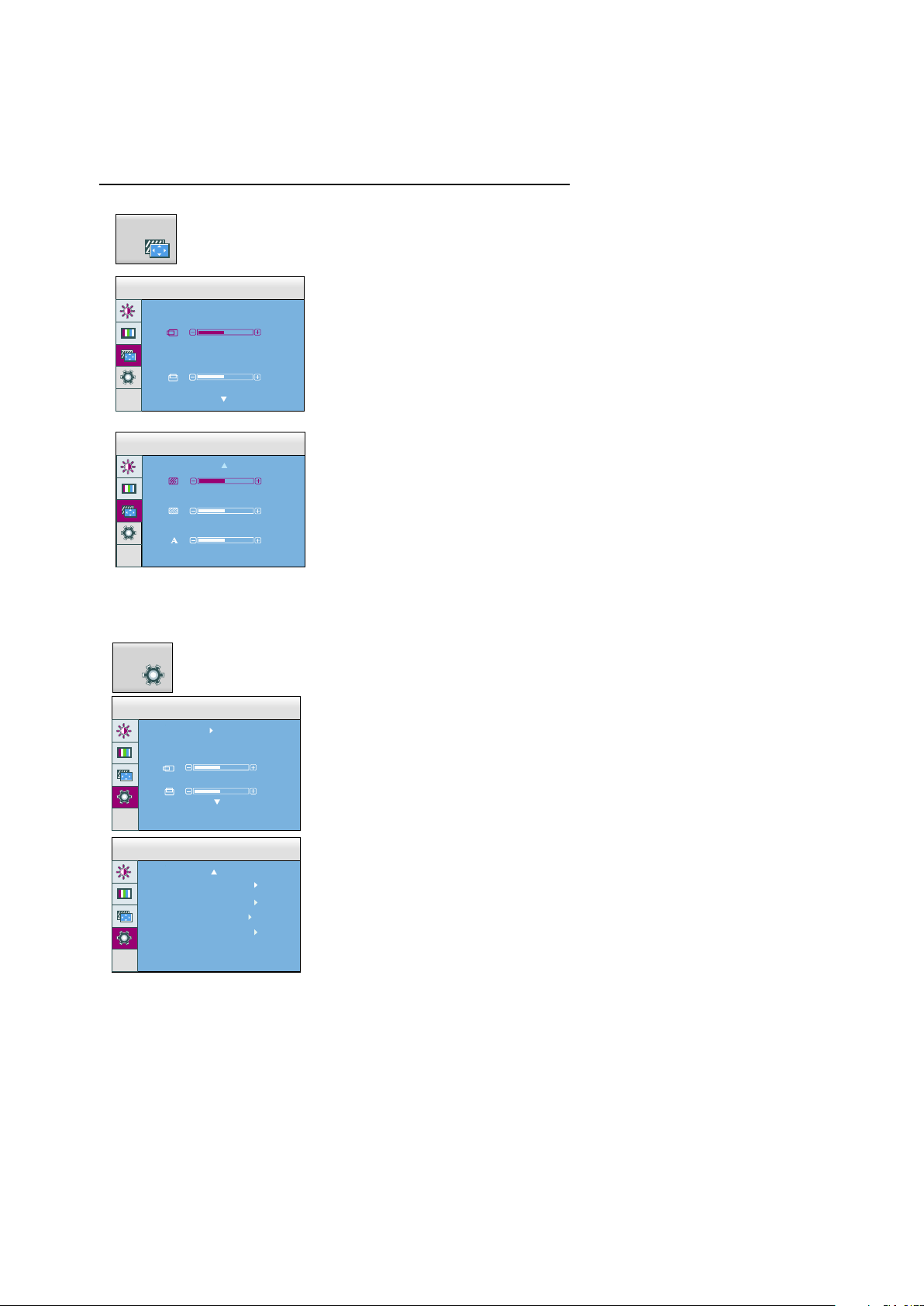
On Screen Display (OSD) Menu Mode
TRACKING
TRACKING
TRACKING
HORIZONTAL
VERTICAL
TRACKING
CLOCK
PHASE
SHARPNESS
SETUP
SETUP
LANGUAGE
OSD POSITION
HORIZONTAL
VERTICAL
128 0 x 720 605 Hz
SETUP
WHITE BALANCE
POWER INDICATOR
4:3 IN WIDE WI DE
FACTORY RESET
128 0 x 720 60H z
SETUP
ANA LOG
ANA LOG
ENGLISH
NO
ON
NO
HORIZONTAL
50
50
VERTICAL
CLOCK
To move image left and right.
To move image up and down.
To minimize any vertical bars or
stripes visible on the screen
background.
The horizontal screen size will also
50
50
PHASE
5
change.
To adjust the focus of the display.
This item allows you to remove any
horizontal noise and clear or sharpen
the image of characters.
SHARPNESS
LANGUAGE
To adjust the clearness of the screen.
To choose the language in which the
control names are displayed.
50
50
OSD
POSITION
WHITE
BALANCE
To adjust position of the OSD window
on the screen.
If the output of the video card is
different the required specifications,
the color level may deteriorate due
to video signal distortion. Using this
function, the signal level is adjusted
to fit into the standard output level of
the video card in order to provide the
optimal image.
8
 Loading...
Loading...