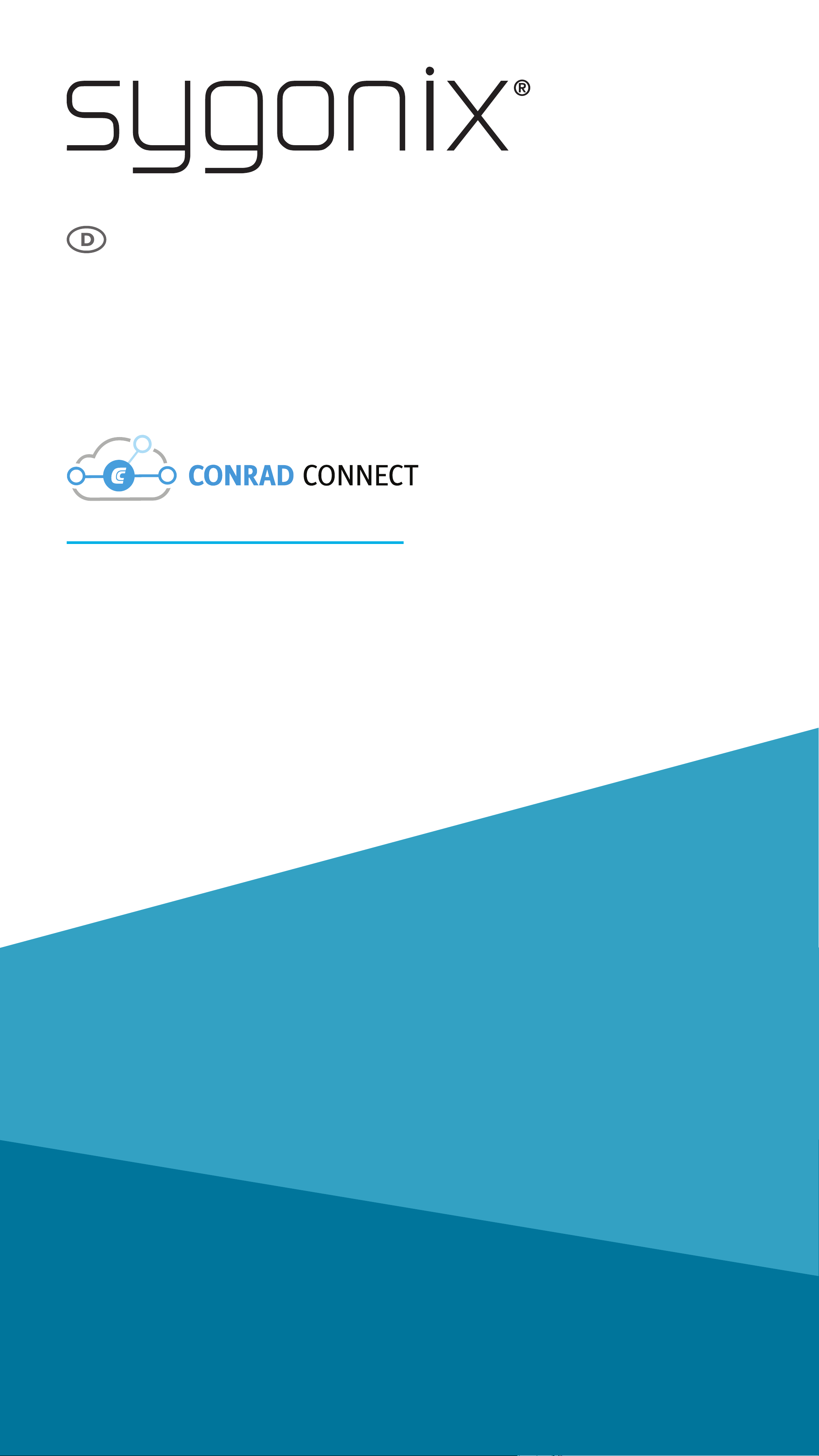
App-Bedienungsanleitung
WLAN Einbauschalter
Bestell-Nr. 1911206
www.conradconnect.de
1911206_V1_0719_02_APPm_VTP_de
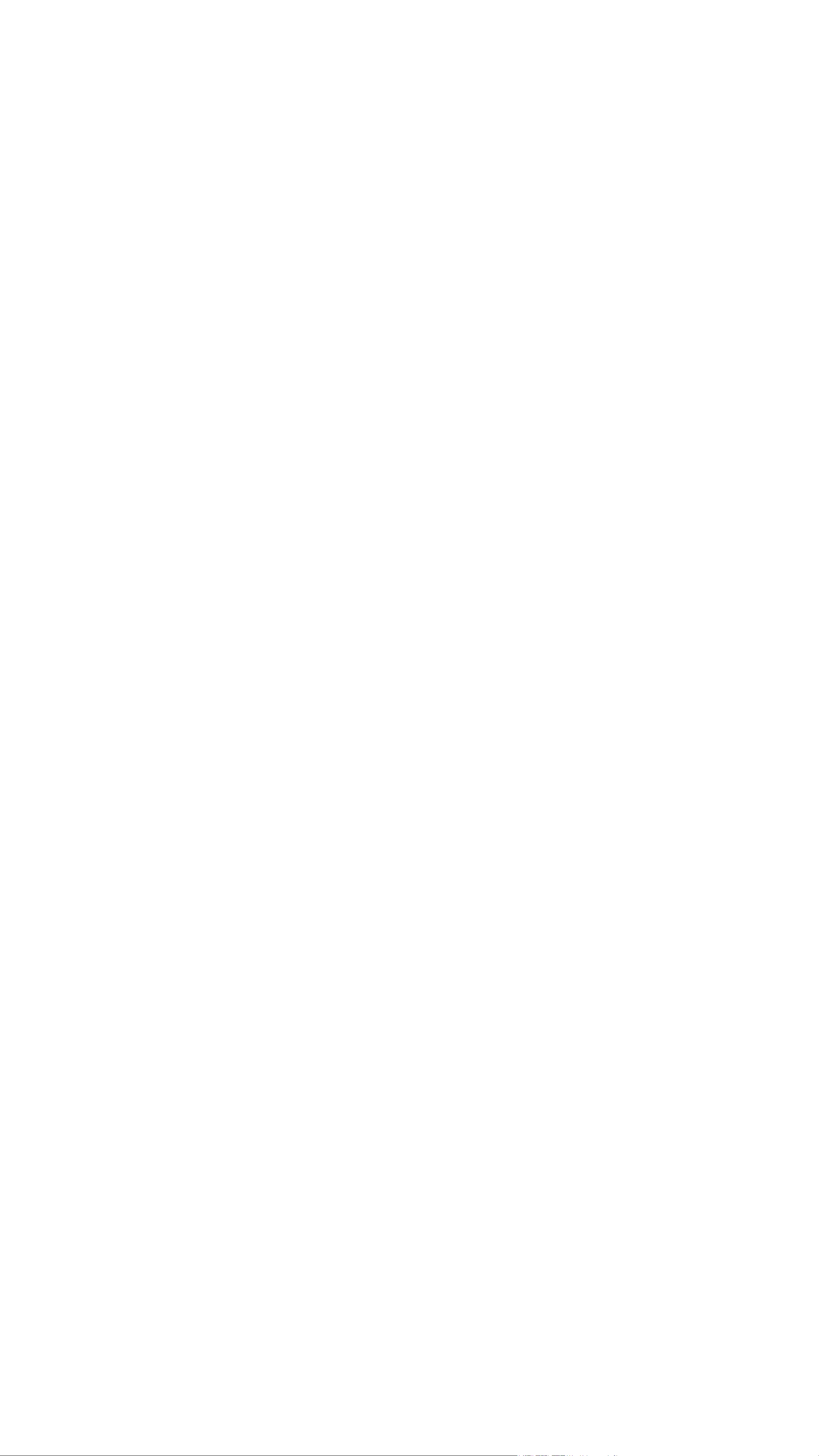
Inhalt
Einführung
Allgemeine Hinweise
Wichtige Informationen
Conrad Connect
Aktuelle Bedienungsanleitungen
Anforderungen
Impressum
Mobile Anwendung (App)
Installation der App
Erster Start der App
Konto erstellen
Anmelden
Erstellen einer Familie
Funktionen auf der Hauptseite der App
Konguration und Bedienung
Hinzufügen eines neuen Geräts
Bedienung des WLAN Einbauschalters
Weitere Geräte-Einstellungen
Erstellen einer Gruppe
Erstellen einer Szene
Prol- und Einstellungsseite der App
Prol des aktuellen Users (C1)
Familienverwaltung (C2)
Einstellungen (C6)
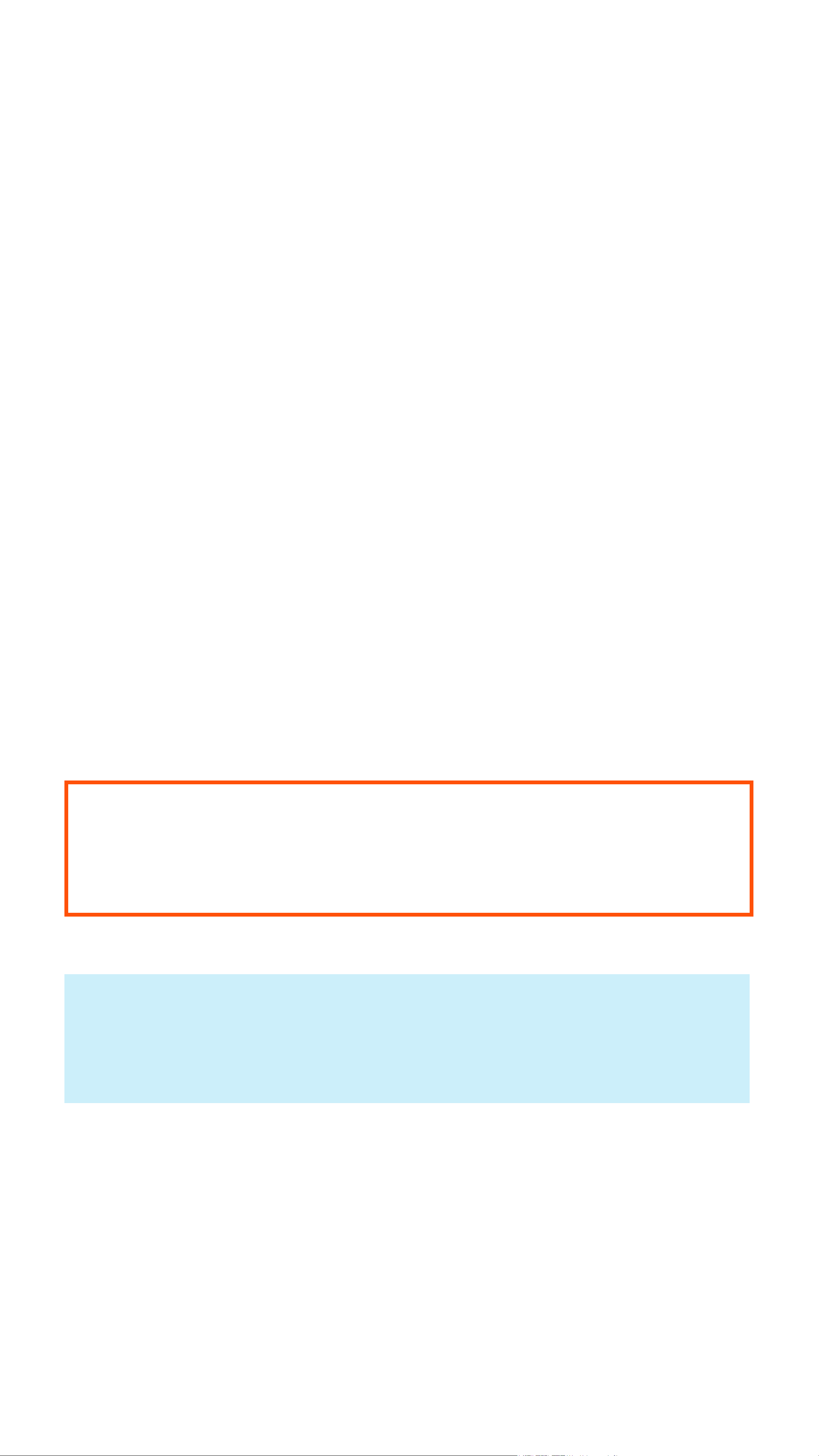
Einführung
Die Software-Applikation (kurz „App“) ermöglicht die drahtlose Bedienung des WLAN Einbauschalters.
Diese Anleitung dient zur Erklärung der App-Installation, der Bedienung und der Handhabung.
Alle enthaltenen Firmennamen und Produktbezeichnungen sind Warenzeichen der jeweiligen
Inhaber. Alle Rechte vorbehalten.
TM
Android
Google LLC.
ist eine eingetragene Marke der
Allgemeine Hinweise
Wichtige Informationen
Schenken Sie Informationen in einem
orangefarbenen Rahmen besondere
Aufmerksamkeit.
Der blaue Rahmen gibt Tipps zur
Verwendung und zu Produktbesonderheiten.
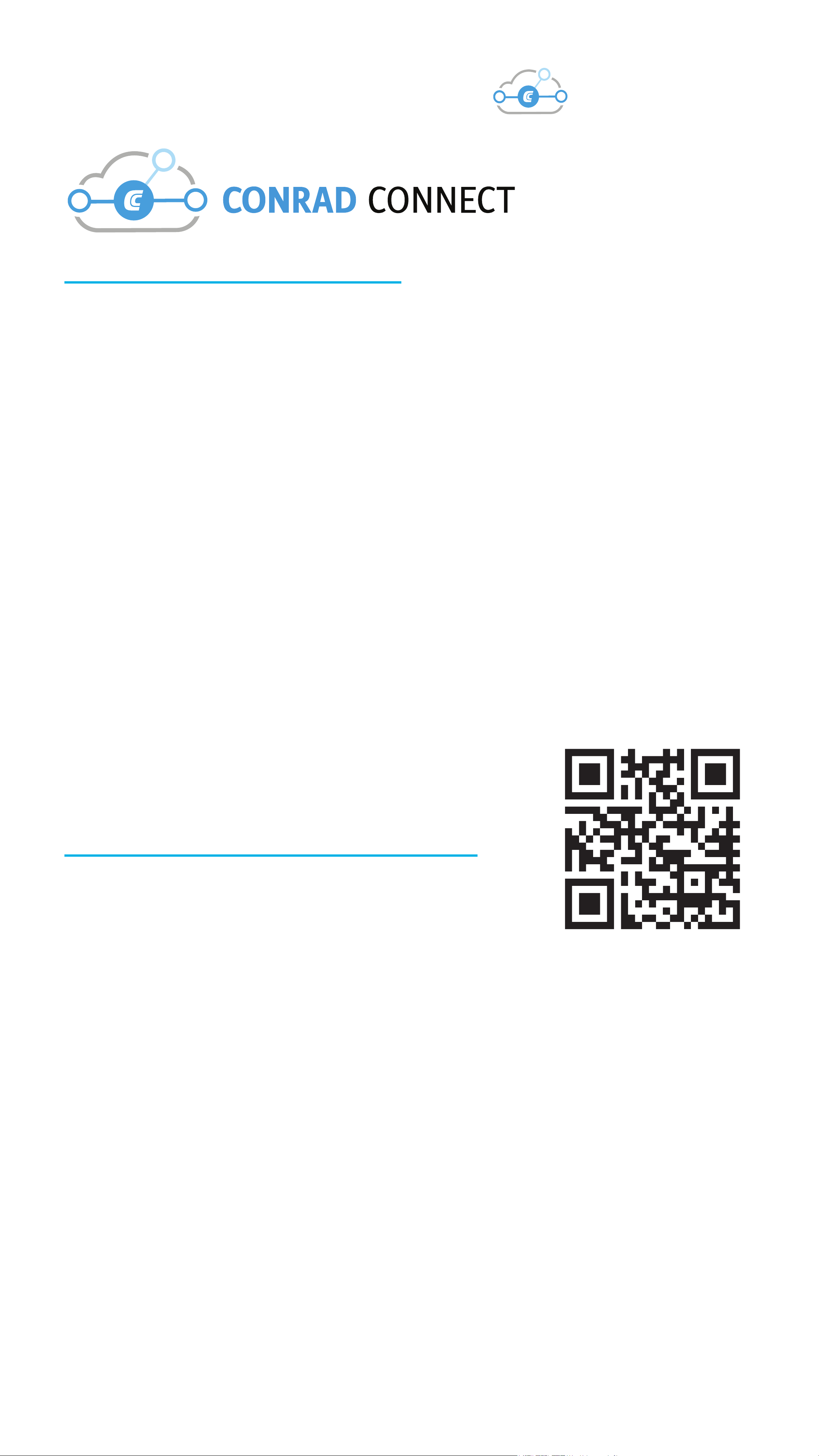
Conrad Connect
www.conradconnect.de
Das Produkt ist kompatibel mit der Conrad
Connect IoT-Plattform.
Die Produktintegration mit Conrad Connect erfordert ein Conrad Connect Konto.
Erstellen Sie ein Konto über die URL.
Aktuelle
Bedienungsanleitungen
Laden Sie aktuelle Bedienungsanleitungen über den Link
www.conrad.com/downloads
herunter oder scannen Sie den
abgebildeten QR-Code.
Befolgen Sie die Anweisungen
auf der Webseite.
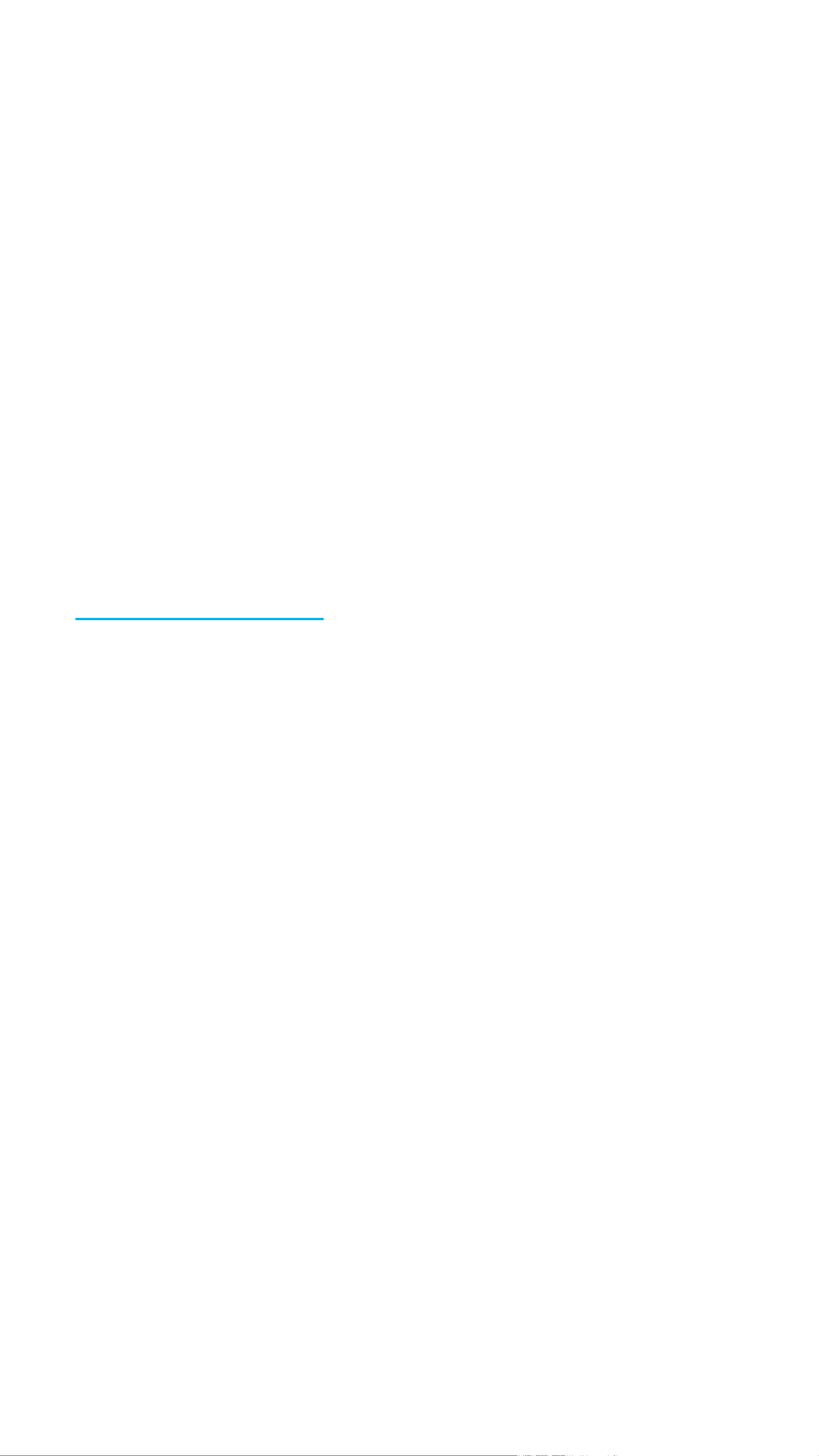
Anforderungen
• Smartphone/Tablet mit WLAN 2,4 GHz
(5 GHz wird nicht unterstützt)
• WLAN-Router oder -Accesspoint mit WLAN
2,4 GHz (5 GHz wird nicht unterstützt)
TM
• Betriebssystem Android
Apple iOS 8.0 oder höher
4.4 oder höher;
Impressum
Dies ist eine Publikation der Conrad Electronic SE, Klaus-Conrad-Str. 1, D-92240 Hirschau
(www.conrad.com).
Alle Rechte einschließlich Übersetzung vorbehalten. Reproduktionen jeder Art, z. B. Foto-
kopie, Mikroverlmung, oder die Erfassung in
elektronischen Datenverarbeitungsanlagen, bedürfen der schriftlichen Genehmigung des Herausgebers. Nachdruck, auch auszugsweise,
verboten. Die Publikation entspricht dem technischen Stand bei Drucklegung.
© Copyright 2019 by Conrad Electronic SE
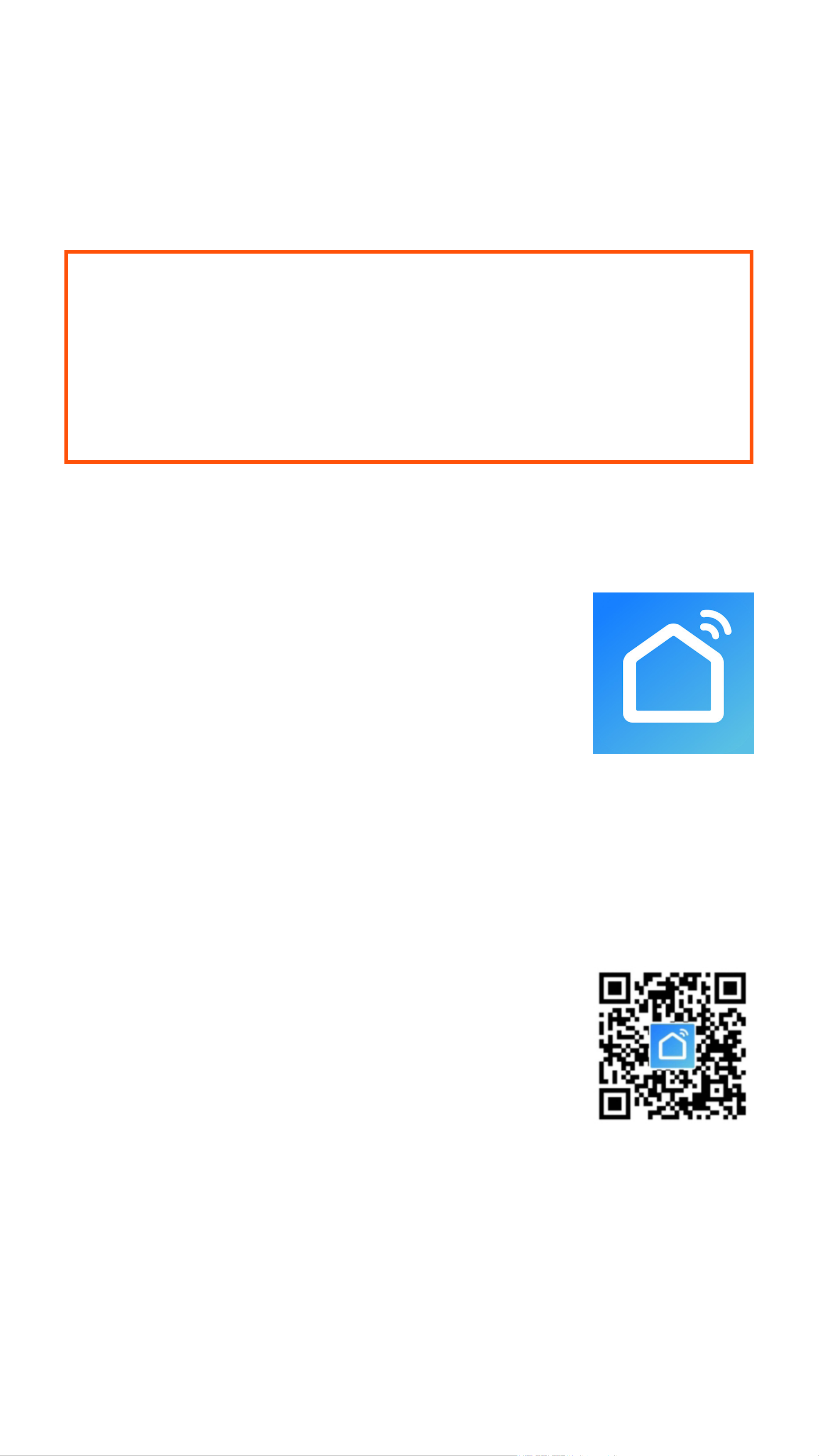
Mobile Anwendung
(App)
In der nachfolgenden Beschreibung
verwenden wir nur den Begriff Smartphone.
Hierbei ist aber immer ein AndroidTMSmartphone oder -Tablet bzw. iPhone oder
iPad gemeint.
Installation der App
• Öffnen Sie auf Ihrem Smartphone
den jeweiligen App-Store. Bei
TM
Android
Play“. Falls Sie ein Gerät von
Apple verwenden, öffnen Sie den
„App Store“ von Apple.
öffnen Sie „Google
• Suchen Sie nach der App „Smart Life -
Smart Living“ (blauer Hintergrund mit HausSymbol) und installieren Sie diese.
• Alternativ können Sie auch ganz
einfach den rechts abgebildeten QR-Code scannen. Sie werden dann auf die entsprechende Store Seite weitergeleitet.
Der QR-Code gilt sowohl für
TM
Android
als auch für Apple iOS.
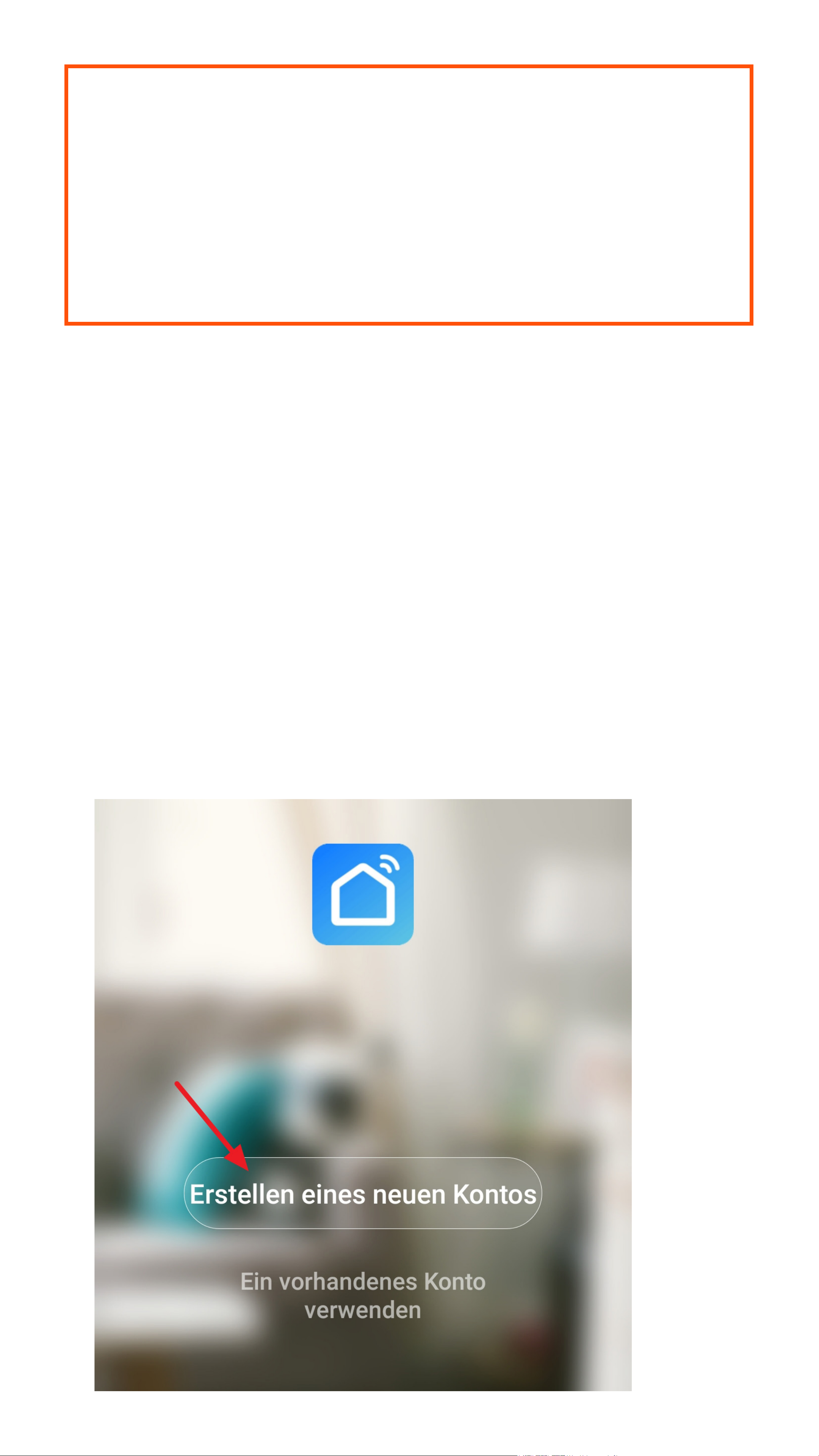
Beachten Sie die Systemvoraussetzungen in
den technischen Daten dieser Anleitung und in
der Beschreibung der App im jeweiligen Store.
Beachten Sie weiterhin, dass sich die
nachfolgende Beschreibung durch eine neuere
Version der App evtl. verändern könnte.
Erster Start der App
• Öffnen Sie die zuvor installierte App
„Smart Life - Smart Living“.
• Wenn Sie noch kein kostenloses Konto er-
stellt haben, tippen Sie auf den Button (Pfeil
im Bild).
Wenn Sie schon einen Account erstellt haben,
überspringen Sie das Kapitel „Konto erstellen“
und fahren Sie beim Kapitel „Anmelden“ fort.
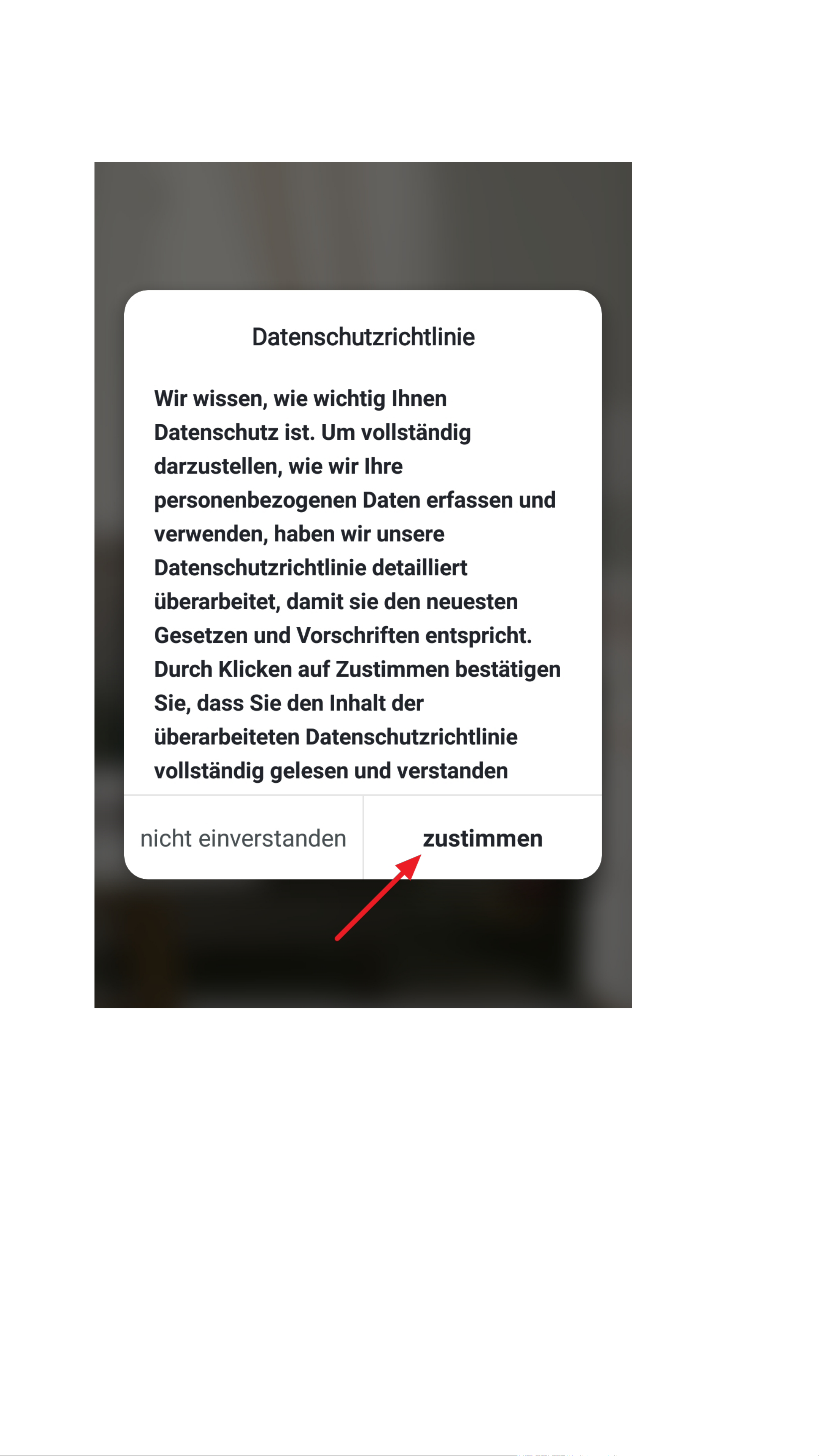
• Tippen Sie auf den rechten Button, um den
Datenschutzrichtlinien zuzustimmen.
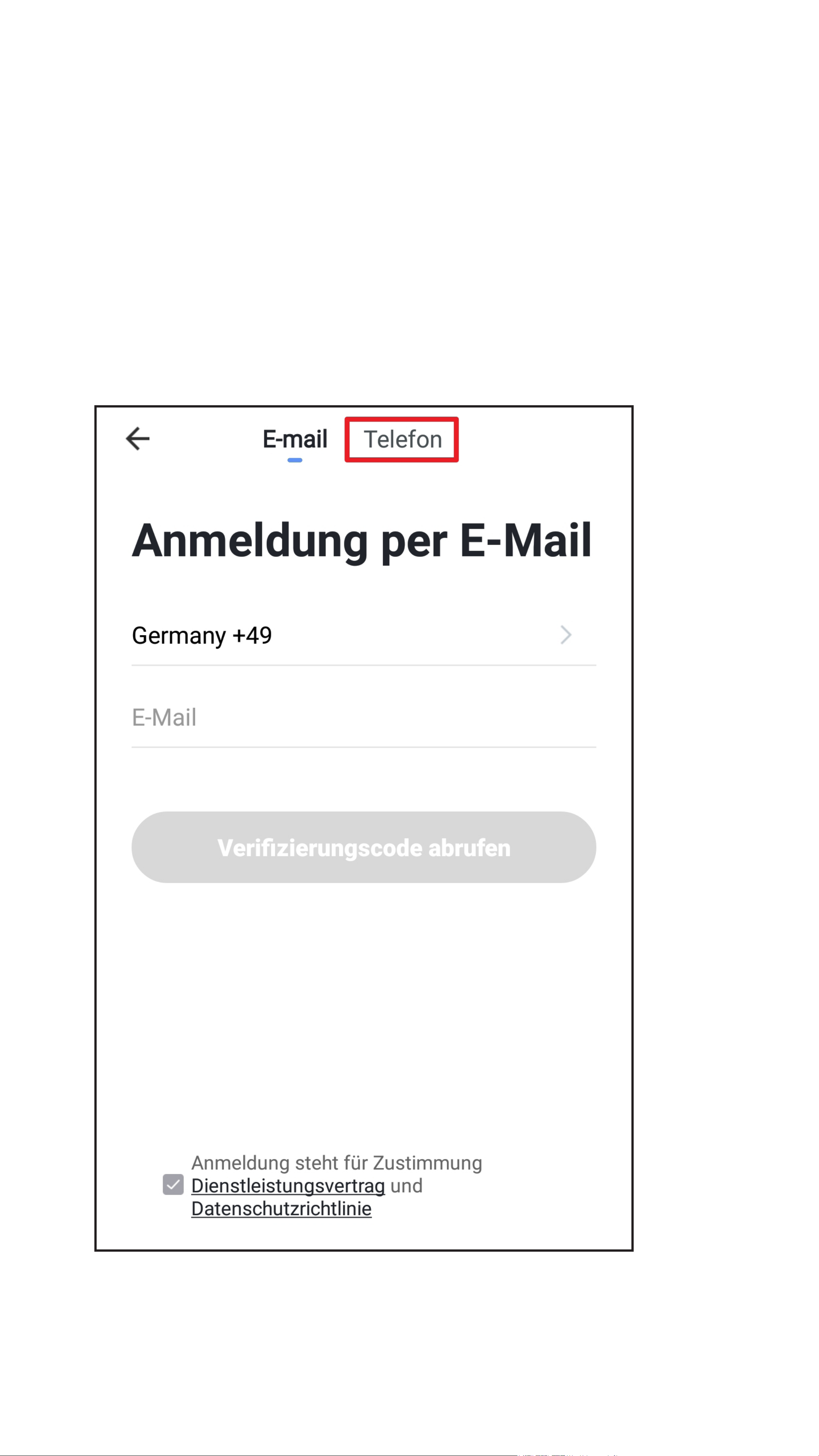
Konto erstellen
• Sie können das Konto entweder mit einer E-
Mail-Adresse oder mit einer Handy-Nummer
anlegen.
• Wenn Sie das Konto mit einer Handy-Nummer erstellen wollen, tippen Sie oben rechts
auf den Button „Telefon“
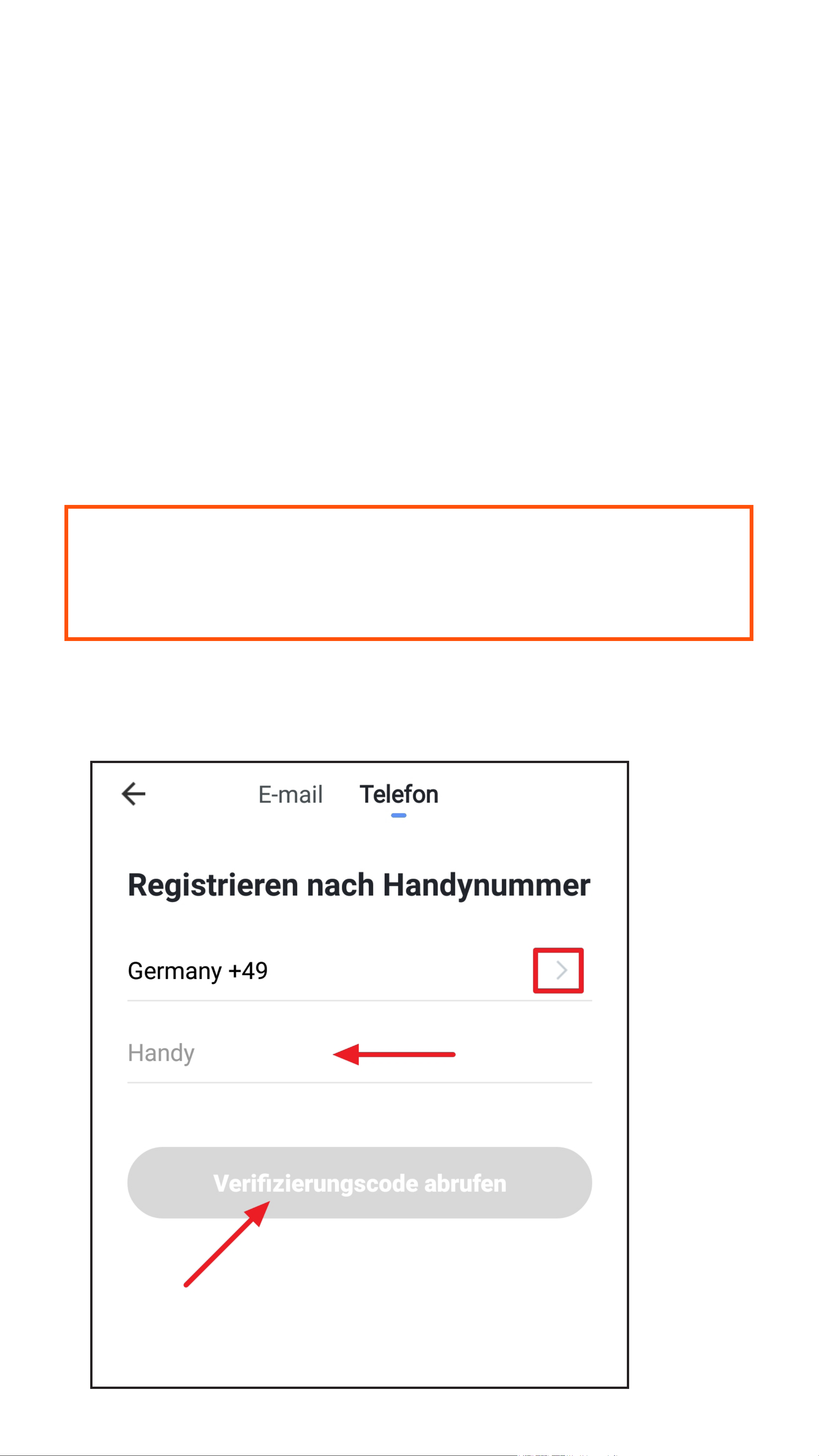
• Tippen Sie hier zuerst auf den Pfeil nach
rechts (Viereck im Bild) und wählen Ihr Land
aus. Die Landesvorwahl wird dann automatisch übernommen.
• Anschließend geben Sie Ihre Handy-Nummer
in das entsprechende Feld ein (ohne Landesvorwahl und ohne 0 am Anfang).
• Tippen Sie auf den Button, um die Eingabe zu
bestätigen und den Verizierungscode zu versenden.
Der Hacken ganz unten muss gesetzt bleiben.
Die entsprechenden Erklärungen können Sie
durch antippen, einsehen.
• Fahren Sie bei der Eingabe des Verizie-
rungscodes fort.
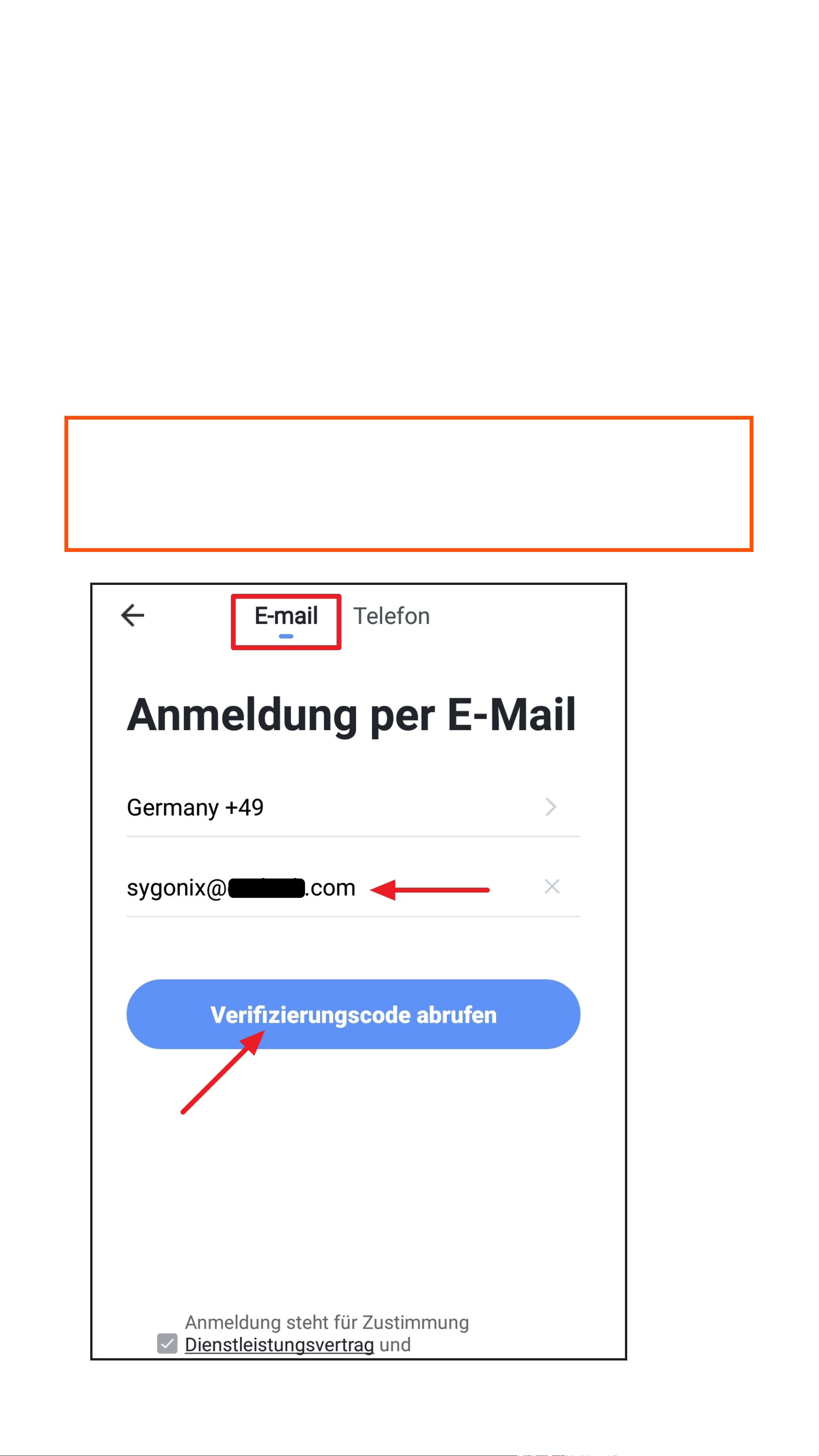
• Um ein Konto mit Ihrer E-Mail-Adresse anzu-
legen, tippen Sie oben links auf den Button
„E-mail“.
• Tragen Sie Ihre E-Mail-Adresse ein, mit der
Sie sich registrieren wollen.
• Tippen Sie auf den Button, um die Eingabe zu
bestätigen und den Verizierungscode zu versenden.
Der Hacken ganz unten muss gesetzt bleiben.
Die entsprechenden Erklärungen können Sie
durch antippen, einsehen.
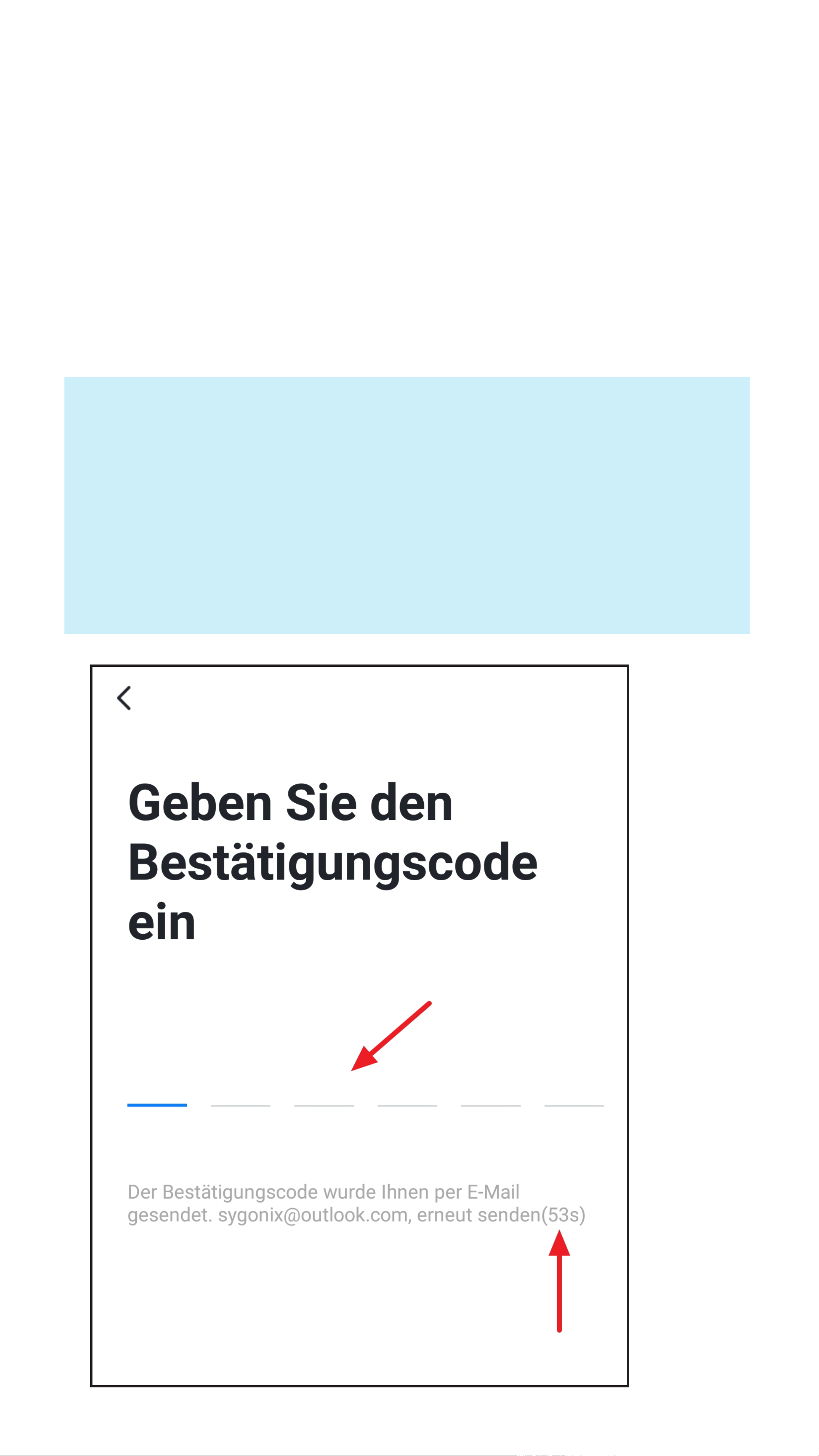
• Nachdem Sie den Verizierungscode ange-
fordert haben, erhalten Sie entweder eine
SMS oder eine E-Mail mit dem Verizierungscode, je nach dem, für welche Registrierungsmethode Sie sich entschieden haben.
• Tragen Sie den 6-stelligen Verizierungscode
in das Feld ein.
Sobald der Timer unten rechts abgelaufen
ist, wird ein neuer Code verschickt.
Falls Sie den Code nicht erhalten,
kontrollieren Sie bitte Ihre Eingabe und im
Falle der Registrierung per E-Mail auch den
Spamordner Ihres E-Mail-Postfaches.
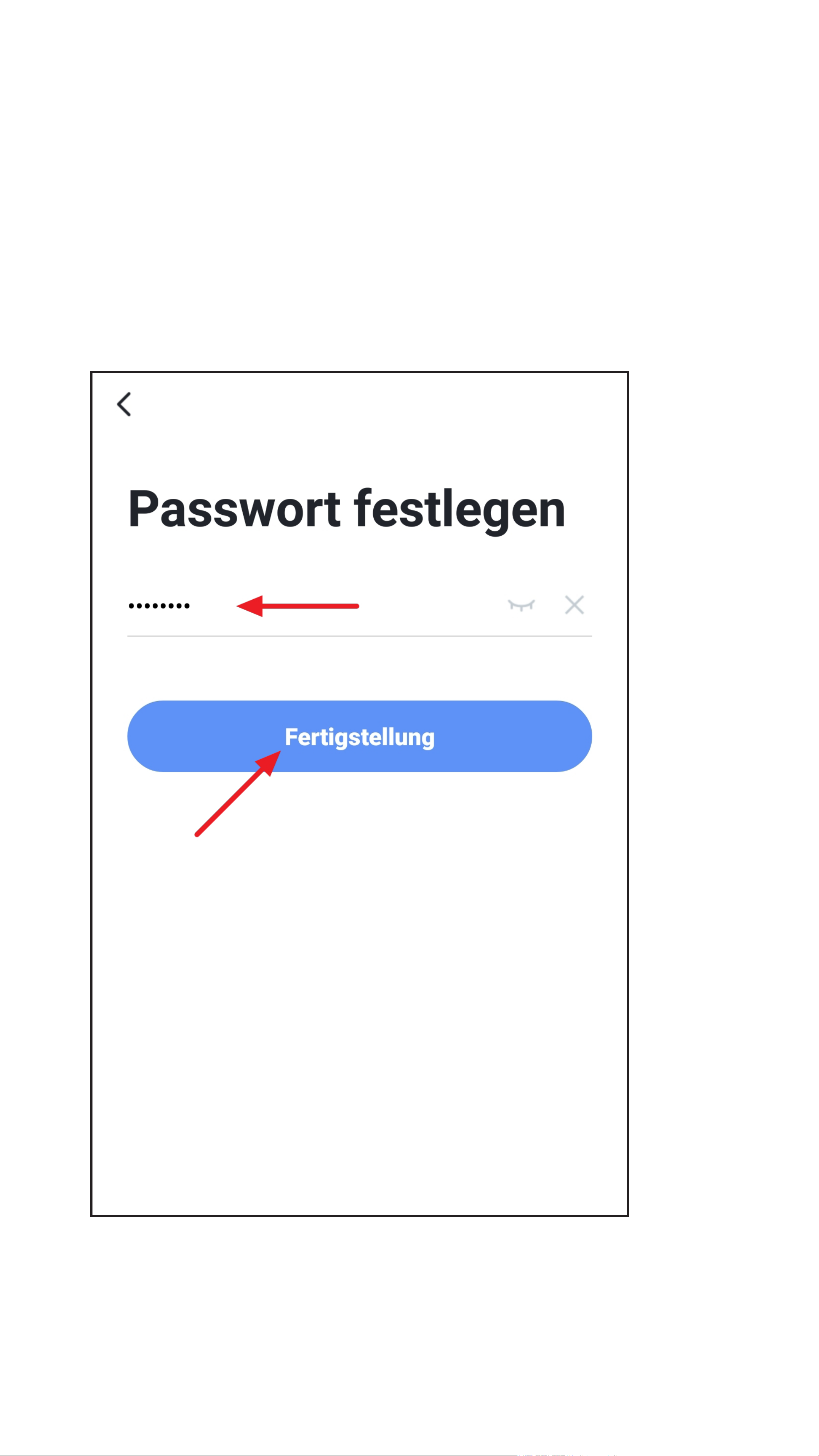
• Geben Sie ein sicheres Passwort mit min. 8
Zeichen ein.
Wir empfehlen ein Passwort aus Groß- und
Kleinbuchstaben sowie Zahlen und Sonderzeichen.
• Tippen Sie unten auf den blauen Button, um
die Registrierung abzuschließen.
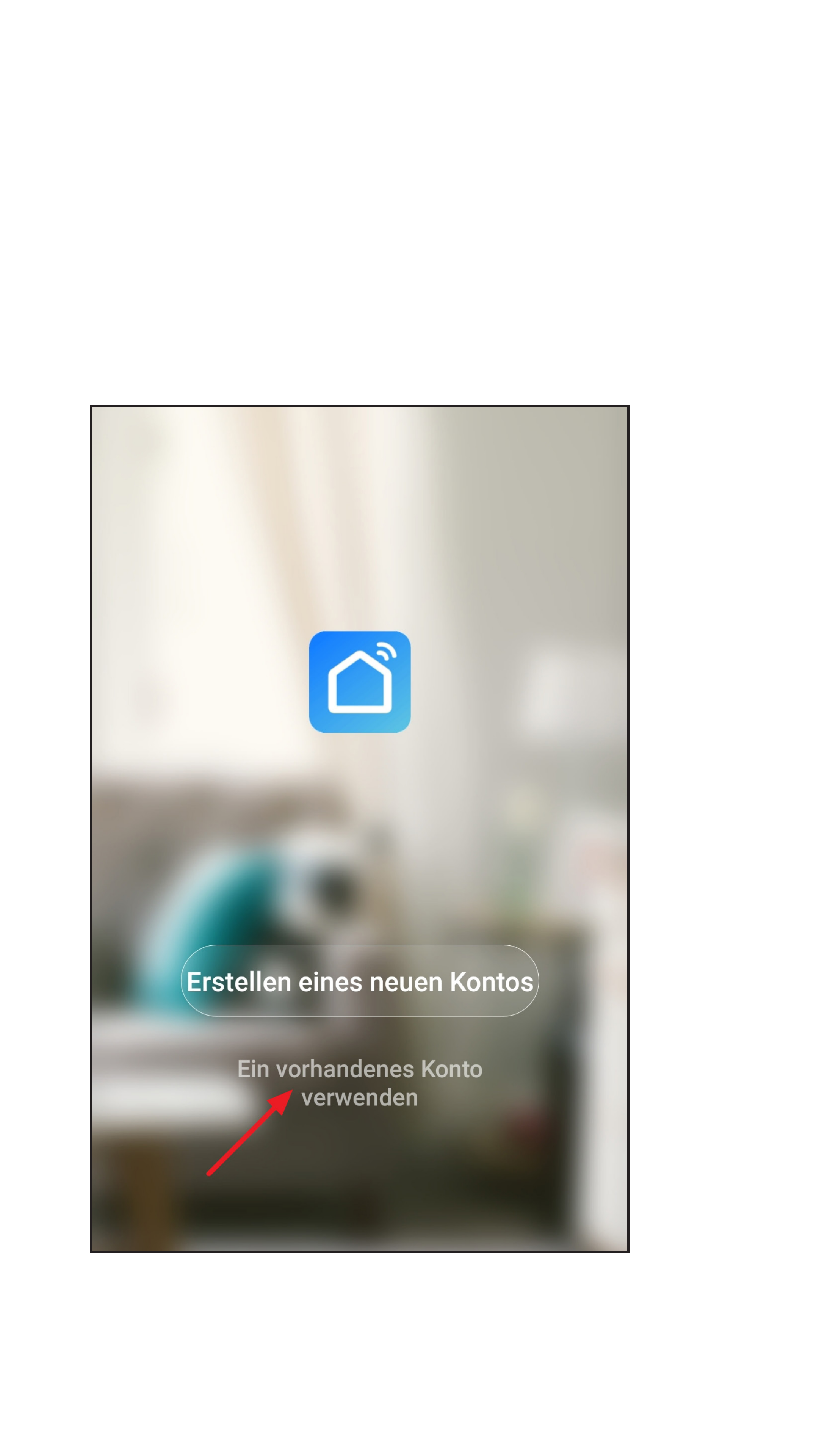
Anmelden
• Falls Sie nach der Registrierung nicht automatisch angemeldet werden oder wenn Sie
bereits ein Konto haben, melden Sie sich jetzt
in der App an.
• Tippen Sie dazu auf den unteren Button (sie-
he Pfeil im Bild).
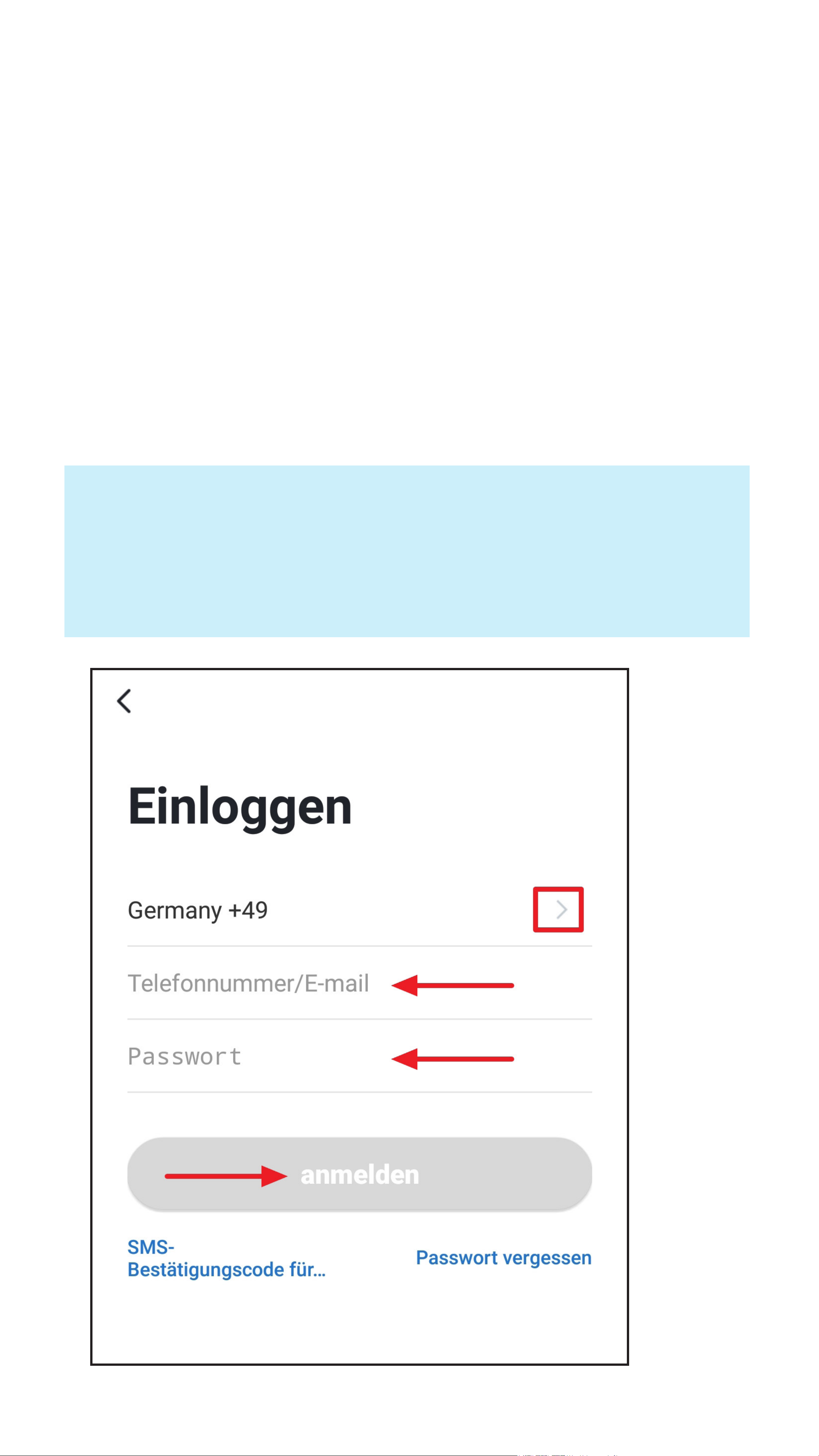
• Wenn Sie Ihr Konto mit Ihrer Handy-Nummer
er-stellt haben, tippen Sie hier zuerst auf den
Pfeil nach rechts (Viereck im Bild) und wählen
Ihr Land aus. Die Landesvorwahl wird dann
automatisch übernommen.
• Geben Sie in das entsprechende Feld entweder
Ihre Handy-Nummer oder E-Mail-Adresse ein.
• Geben Sie jetzt noch Ihr Passwort ein und tip-
pen Sie auf „anmelden“.
Sollten Sie Ihr Passwort vergessen haben,
tippen Sie rechts unter dem Anmeldebutton
auf „Passwort vergessen“. Anschließend
folgen Sie den Anweisungen.
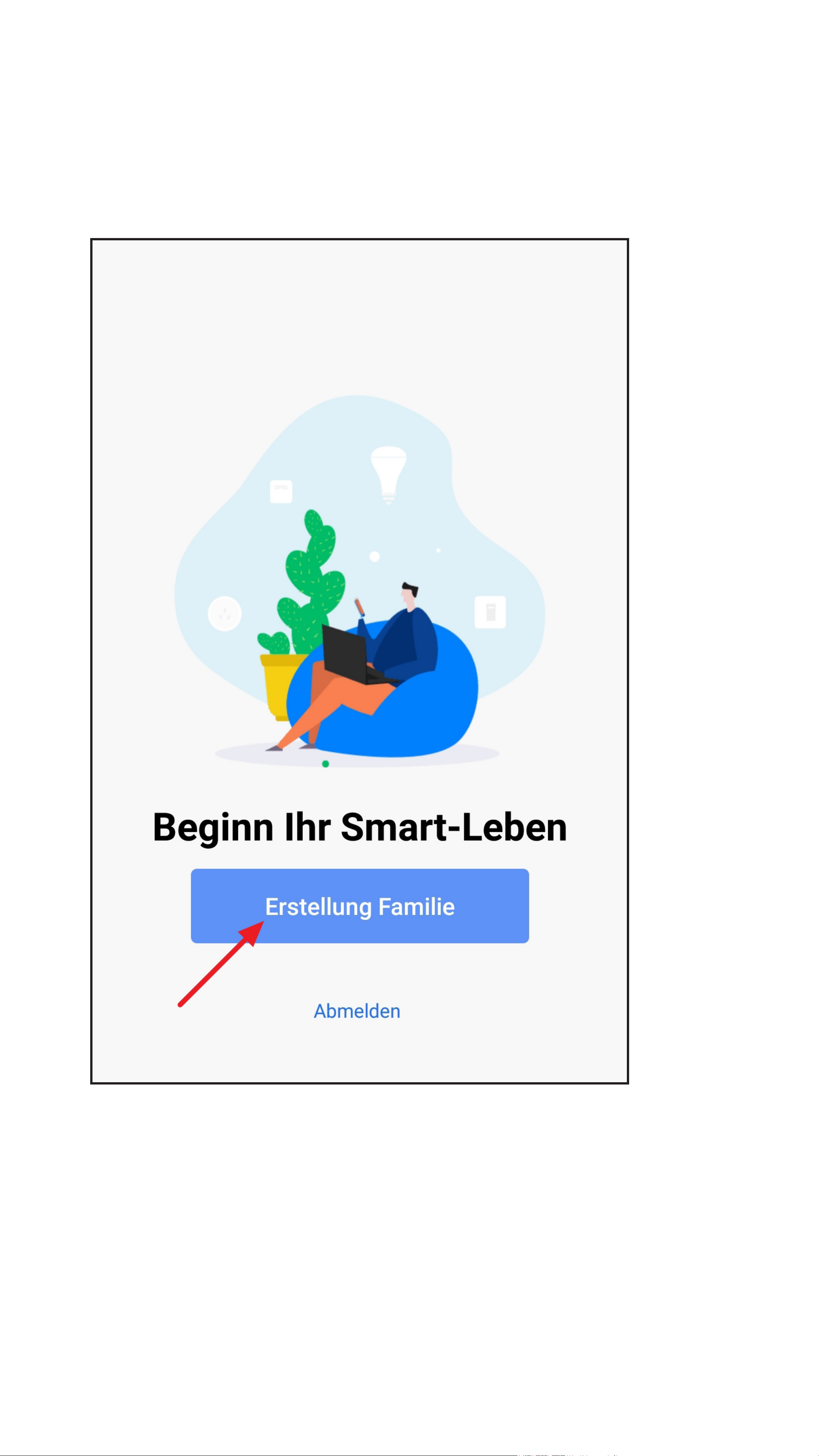
Erstellen einer Familie
• Um eine Familie zu erstellen, tippen Sie auf
den blauen Button.
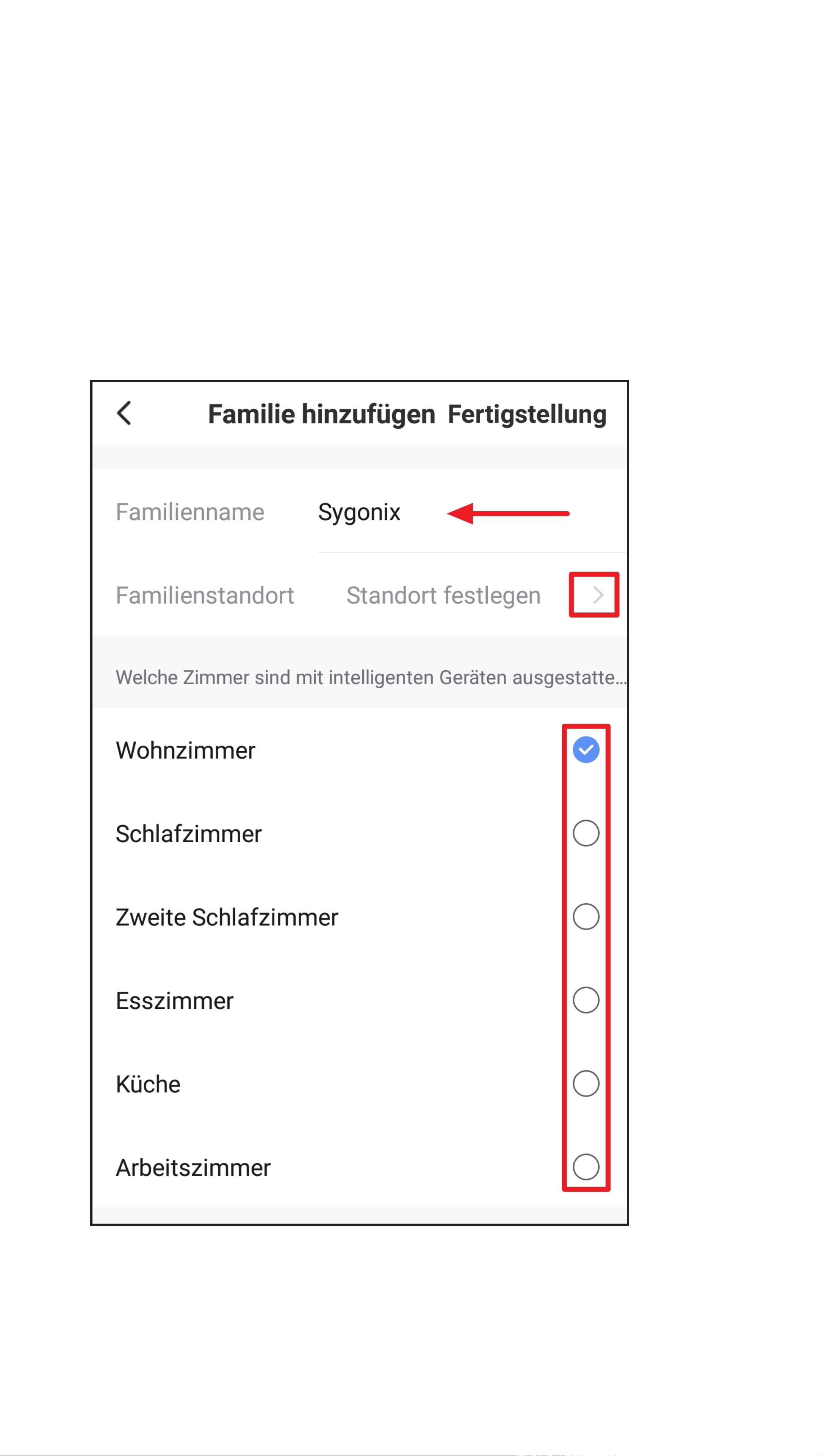
• Tragen Sie oben in das Feld den gewünschten Namen ein.
• Um einen Standort hinzuzufügen, tippen Sie
auf den Pfeil nach rechts (Viereck im Bild)
• Anschließend wählen Sie ein oder mehrere
Räume aus, je nachdem, wo bei Ihnen überall
Smarthome-Geräte installiert sind.
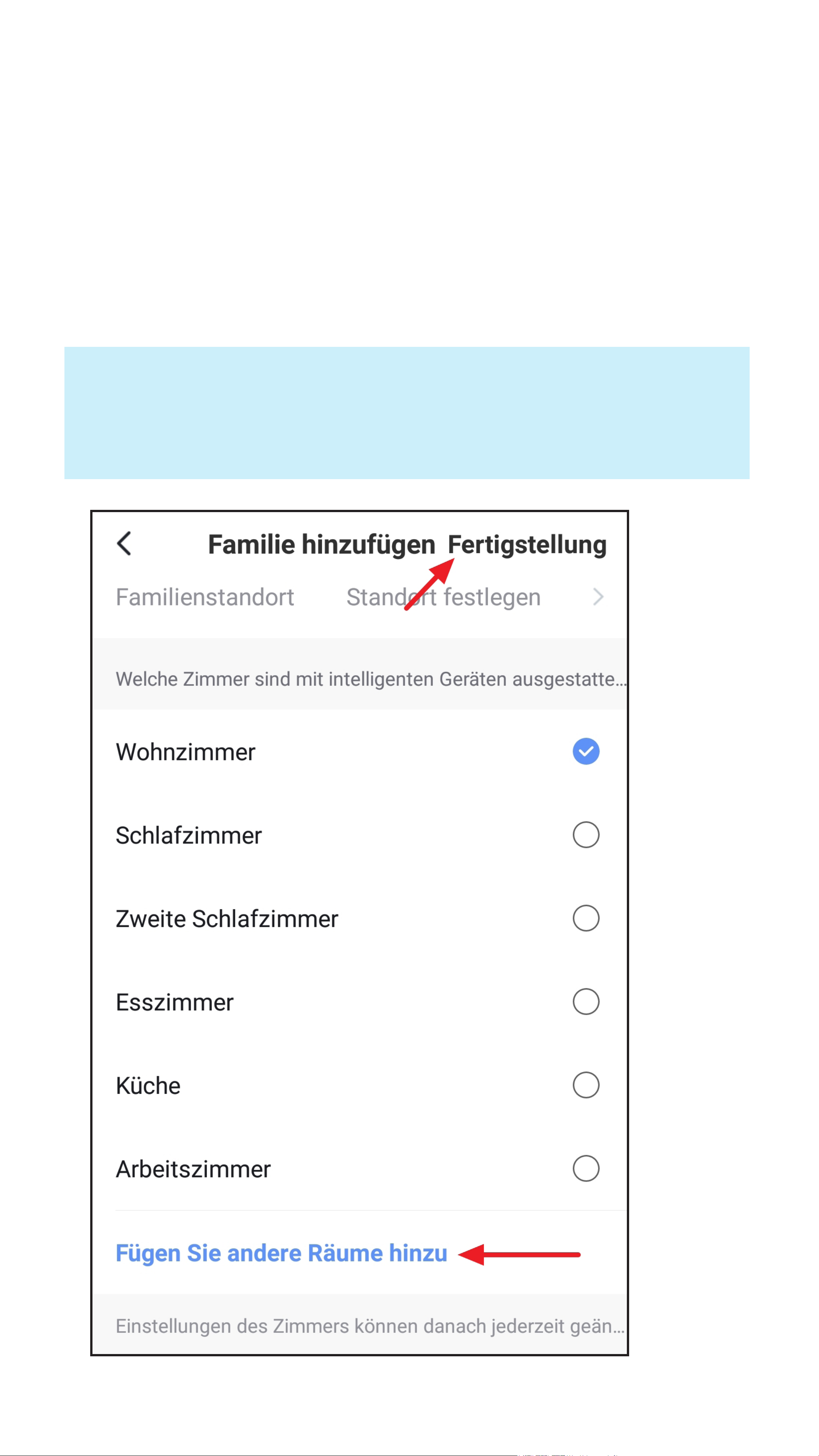
• Wenn Sie die Ansicht ganz nach unten wi-
schen, können Sie außerdem auch noch selbst
Räume hinzufügen (unterer Pfeil im Bild).
• Zum Schluss tippen Sie ganz oben rechts auf
den Button, um die Einstellungen zu Speichern und die Familie zu erstellen.
Sie können die Familie später in der App
auch bearbeiten und z.B. Räume hinzufügen
oder entfernen.
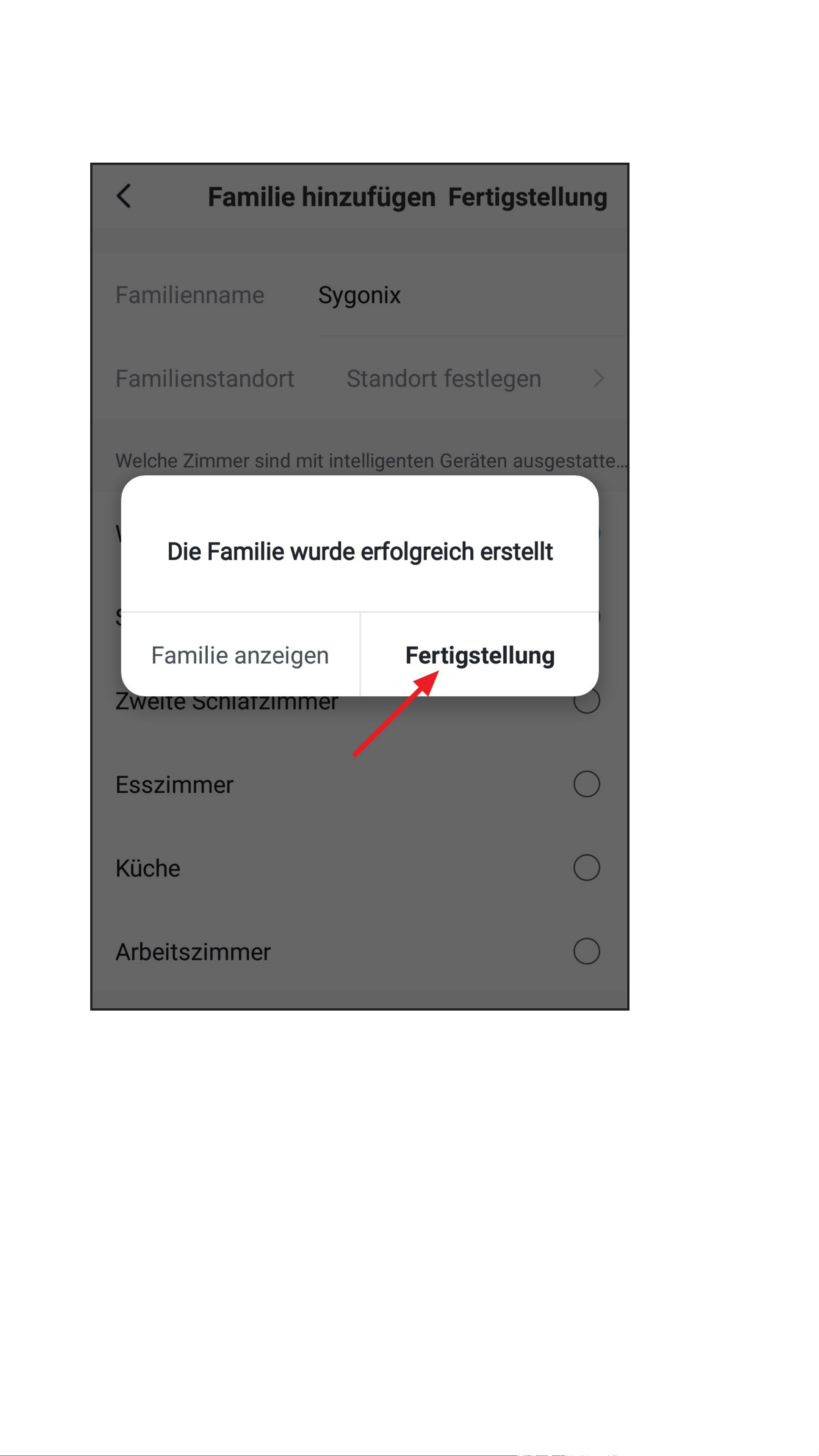
• Tippen Sie hier noch auf den rechten Button
(Pfeil im Bild).

• Sie benden sich nun in den Familien-Einstellungen.
Hier können Sie die Familie verändern und z.B.
weitere Mitglieder (mit eigenem Konto) hinzu-
fügen.
• Um die Familien-Einstellungen zu verlassen,
tippen Sie oben auf den Pfeil nach links (Viereck im Bild).
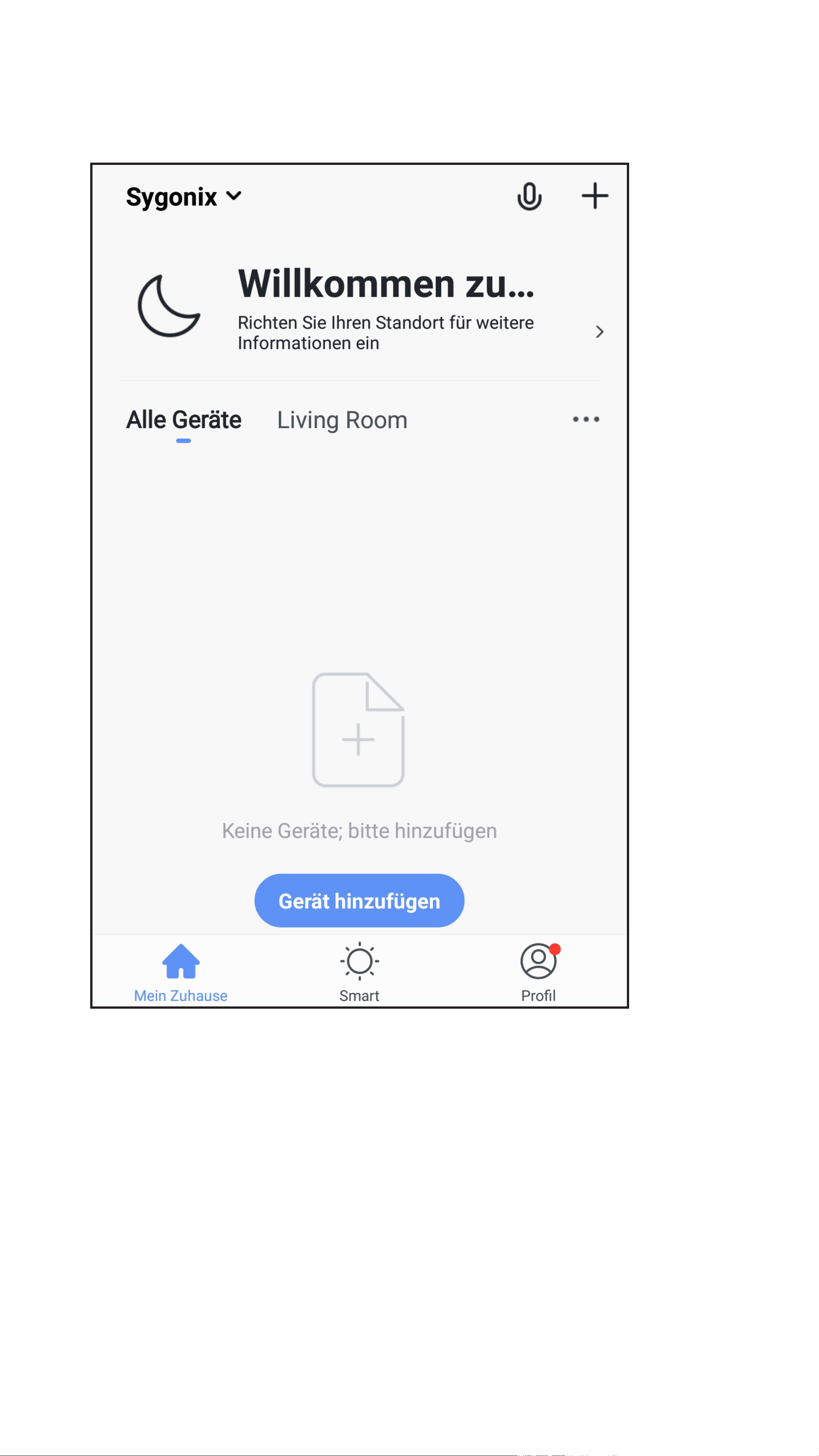
• Nach Verlassen der Familien-Einstellungen
sehen Sie die Hauptansicht der App.
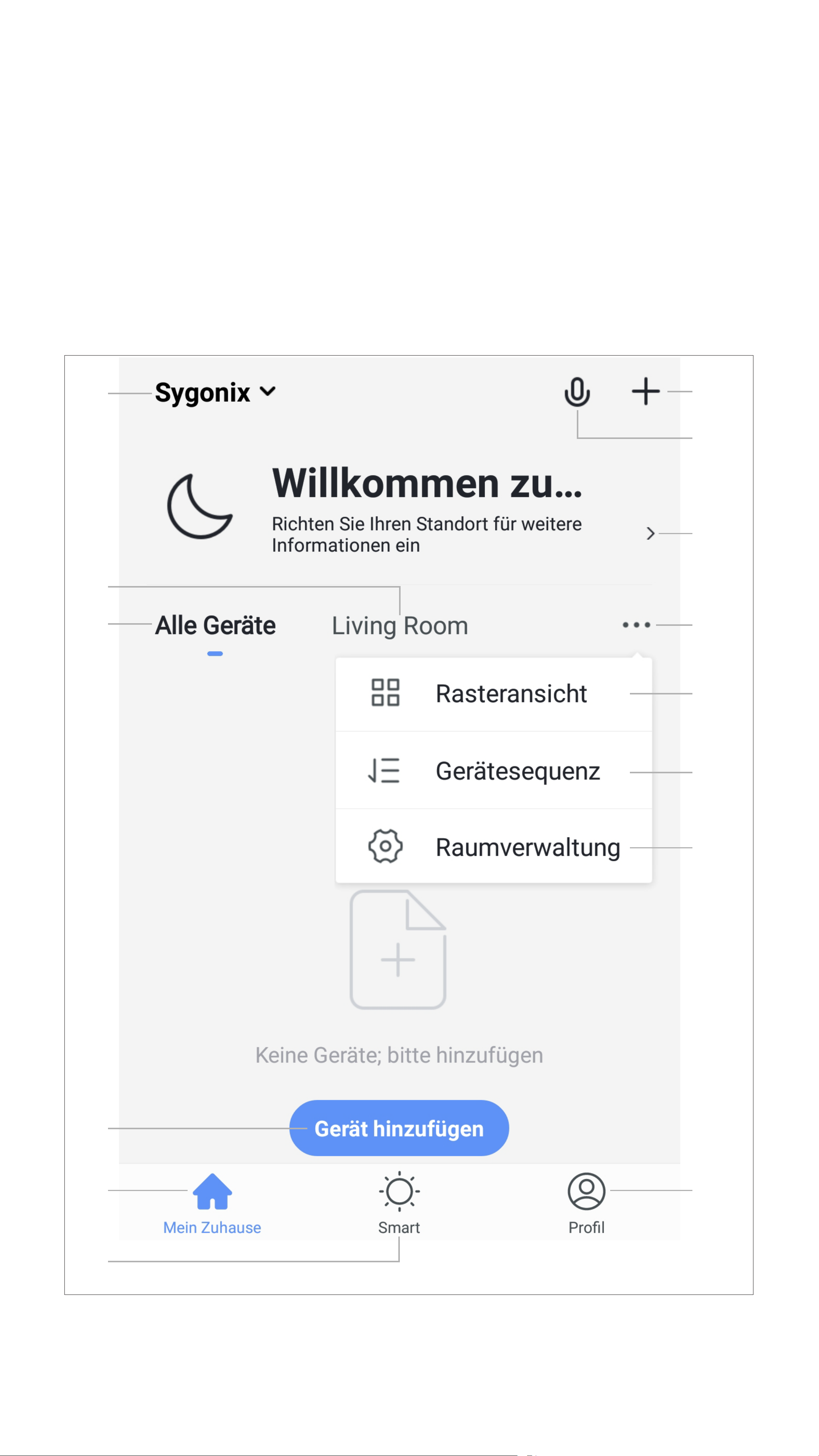
Funktionen auf der
Hauptseite der App
Hier erhalten Sie über die Bedien-Funktionen
der Hauptseite der App, einen kurzen Überblick.
A1
A2
A14
A13
A12
A3
A11
A10
A9
A8
A4
A5
A6
A7
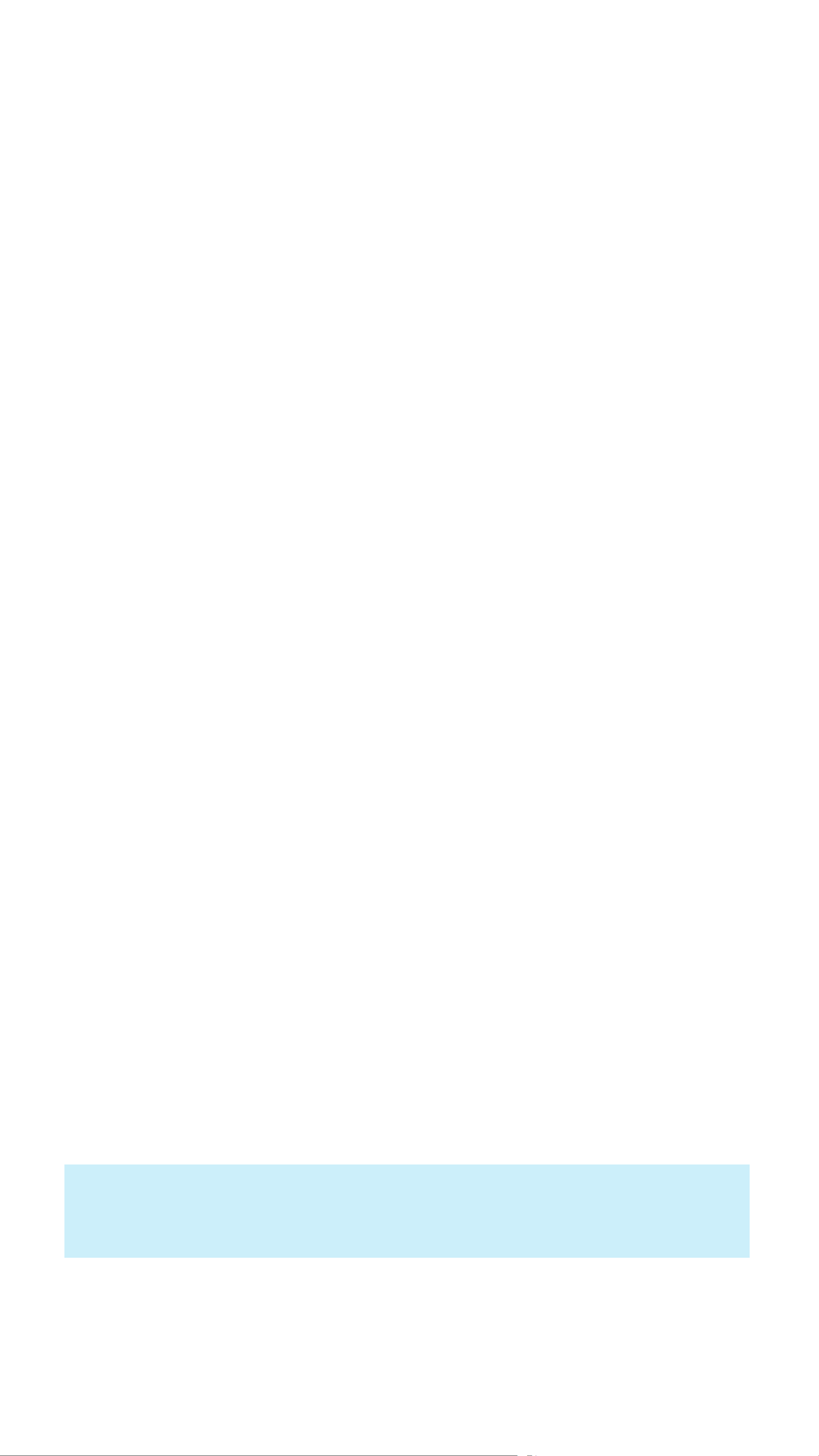
A1 Öffnet ein kleines Menü, aus dem direkt
die Familienverwaltung geöffnet werden
kann
A2 Wechselt auf die Ansicht des jeweiligen
Raums
A3 Wechselt auf die Ansicht für alle Geräte
A4 Fügt ein neues Gerät hinzu; gleich zu set-
zen mit A13
A5 Wechselt auf die Hauptseite der App (die-
se Ansicht)
A6 Wechselt zu den Szenen und der Automa-
tisierung
A7 Wechselt zu Ihrem Prol und den Einstel-
lungen
A8 Öffnet direkt die Raumverwaltung
A9 Wechselt zur Einstellungsseite für die Ge-
rätereihenfolge
A10 Wechselt die Ansicht der Geräte und
Gruppen in der Hauptansicht zwischen einer Listenansicht und einer Rasteransicht
(Icons nebeneinander)
A11 Die 3 Punkte öffnen das kleine Menü, sie-
he Punkt A8 und A9
A12 Öffnet direkt die Standortauswahl
A13 Öffnet die Sprachsteuerung der App
A14 Fügt ein neues Gerät hinzu; gleich zu set-
zen mit A4
Um zu aktualisieren, wischen Sie in dieser
Ansicht der App einfach nach unten.
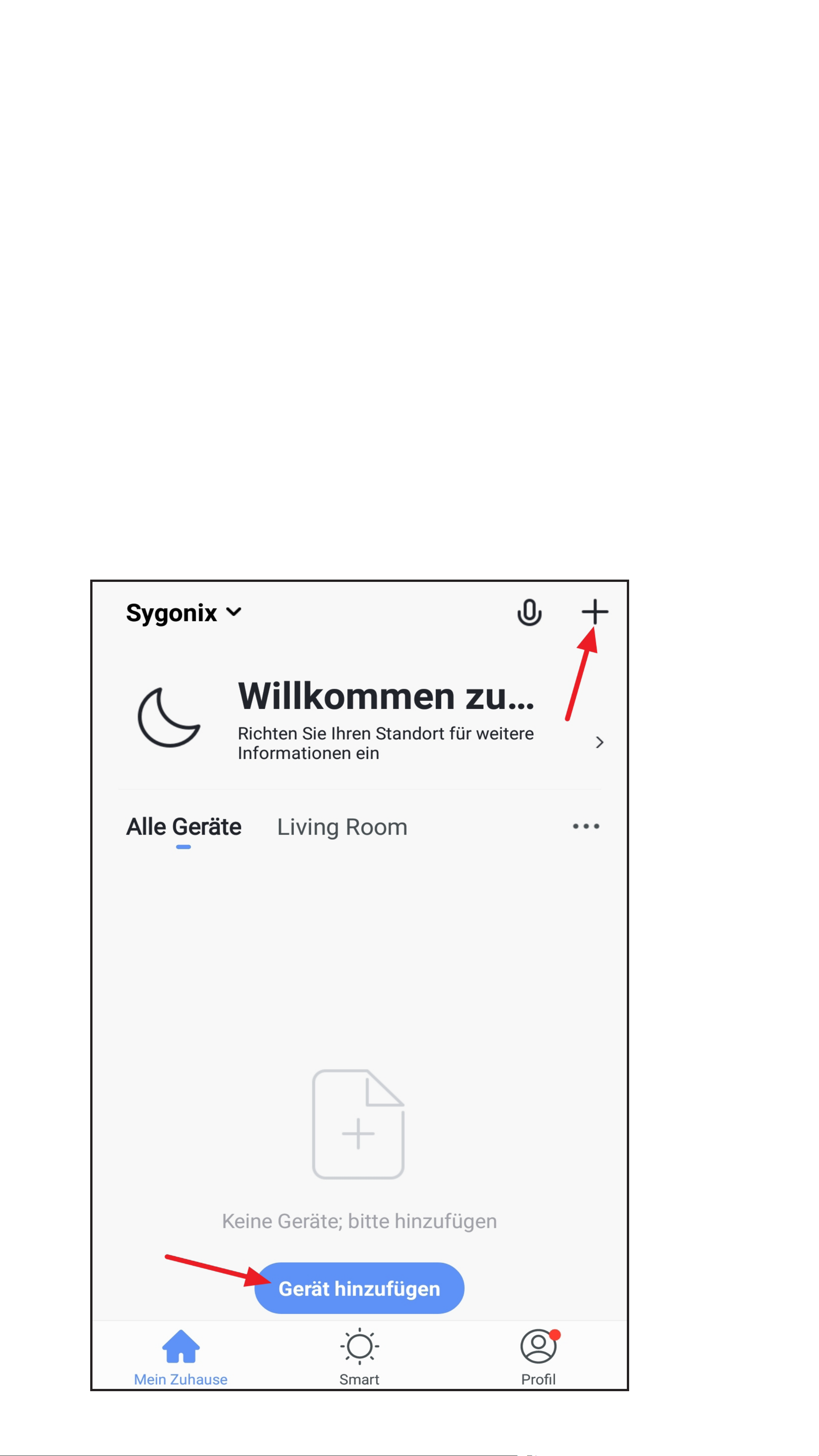
Konguration und
Bedienung
Hinzufügen eines neuen
Geräts
• Um ein neues Gerät hinzuzufügen, tippen Sie
auf der Hauptseite der App entweder oben
rechts auf des „+“ oder unten auf den blauen
Button „Gerät hinzufügen“

• Für den WLAN Einbauschalter wählen Sie auf
der nächsten Seite zuerst links im Menü den
obersten Punkt aus und anschließend auf der
rechten Seite „Schalter“.

• Bevor Sie hier fortfahren, schließen Sie, falls
noch nicht geschehen, den WLAN Einbauschalter an die Spannungsversorgung an und
warten Sie bis der Startvorgang abgeschlossen ist.
• Halten Sie jetzt die Taste am WLAN Einbauschalter solange gedrückt, bis die eingebaute
LED schnell grün blinkt.
• Tippen Sie dann in der App auf den unteren
blauen Button.

• Falls Ihr WLAN-Netzwerk nicht automatisch
übernommen wird, wählen Sie dieses zuerst
aus und geben anschließend darunter das
WLAN-Kennwort ein.
• Tippen Sie um die Auswahl zu speichern und
fortzufahren auf den unteren blauen Button.
Bitte beachten Sie, dass nur WLANNetzwerke mit 2,4 GHz unterstützt werden.
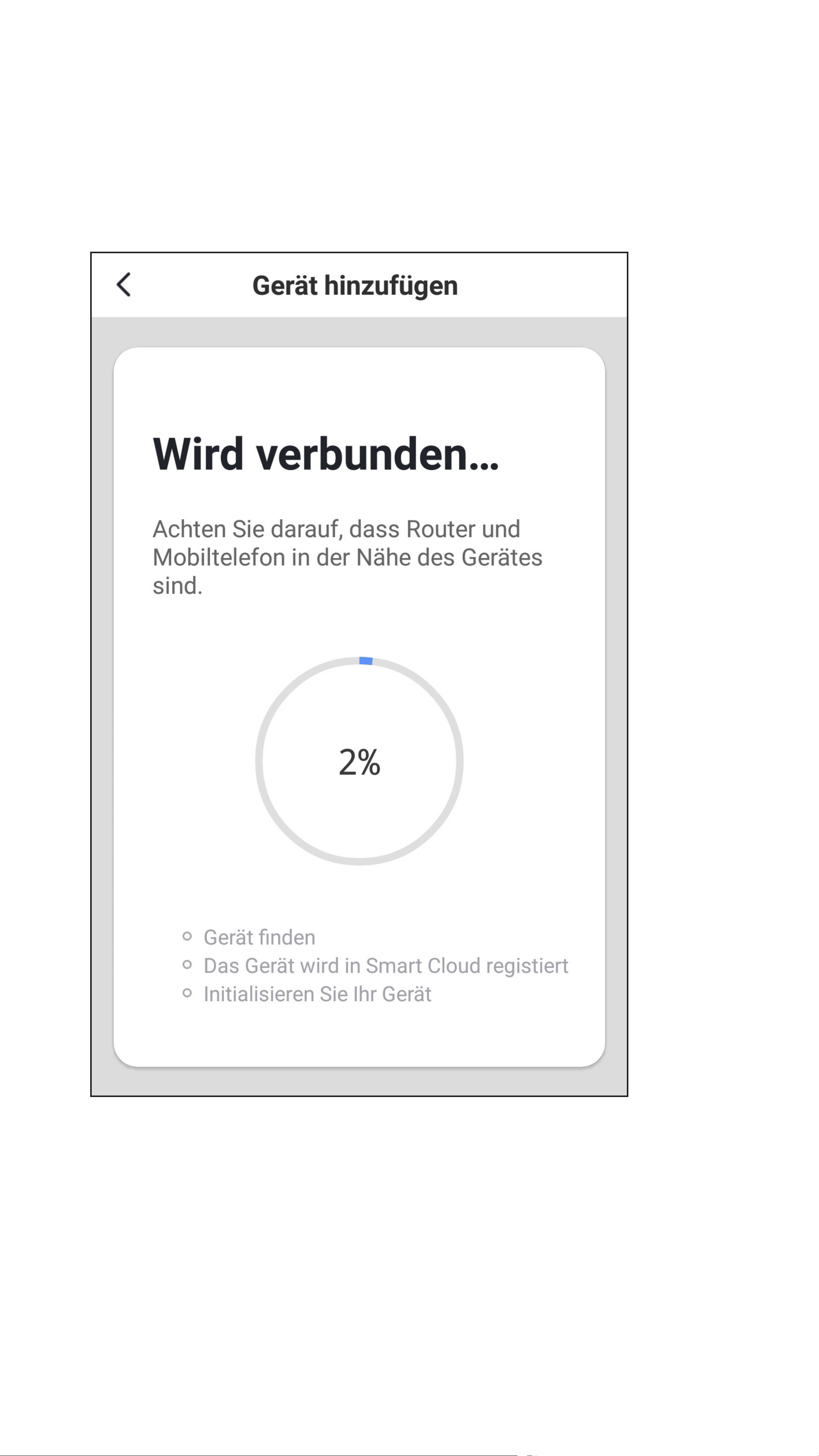
• Die App sucht jetzt nach dem Gerät und verbindet sich damit.
• Anschließend werden die WLAN-Einstellungen übertragen.

• Die Verbindung wurde erfolgreich hergestellt.
Um das neu hinzugefügte Gerät einem Raum
zu zuordnen, tippen Sie unter dem Namen
des Geräts auf den gewünschten Raum, so
dass dieser dunkel hinterlegt ist.
• Wenn Sie auf den Stift tippen, können Sie
dem neuen Gerät einen individuellen Namen
zuordnen.
• Zum Schluss tippen Sie wieder auf den unteren blauen Button, um die Einrichtung fertigzustellen.

• Jetzt sehen Sie die Hauptbedienseite des
smarten Geräts. Die Bedienung erklären wir
Ihnen im nachfolgenden Kapitel.
• Um zur Hauptseite der App zurück zu kehren,
tippen Sie oben links auf den Pfeil nach links.

• Auf der Hauptseite sehen Sie jetzt auch das
neu hinzugefügte Gerät.

Bedienung des WLAN
Einbauschalters
• Auf der Hauptseite der App können Sie das
jeweilige Gerät ein- und ausschalten.
Tippen Sie dazu den Ein-/Ausbutton, welcher
sich im Icon des jeweiligen Schalters bendet,
an (siehe Pfeil im Bild).
• Auf dem Bild bendet sich die Ansicht auf
„Alle Geräte“. Wenn Sie durch tippen auf ei-
nen Raum wechseln, sehen Sie nur die Geräte, die mit dem jeweiligen Raum verknüpft
sind (kleines Viereck im Bild).
• Für die weitere Bedienung tippen Sie einfach
auf das gewünschte Gerät (großes Viereck im
Bild).

• Hier können Sie das Gerät ebenfalls ein- und
ausschalten.
Tippen Sie dazu entweder auf den Ein-/Ausbutton in der Mitte des Bildes oder auf den unteren linken Button mit den 2 Kreisen.
• Aktuell ist der Schalter ausgeschalten. Dies
ist zum einen am dunklen Hintergrund zu erkennen und zum anderen wird der aktuelle
Status unter dem Ein-/Ausbutton angezeigt
(siehe kleines Viereck im Bild).
• Schalten Sie den WLAN Einbauschalter ein.

• Dadurch wird der Hintergrund hell und die
Statusanzeige ändert sich ebenfalls.
• Um einen Countdown zu programmieren, tippen Sie auf das Symbol unten in der Mitte.

• Die Stundenauswahl ist automatisch ausgewählt.
• Stellen Sie die gewünschte Stunde ein.
Bewegen Sie hierzu einfach mit dem Finger den
kleinen Kreis (im Bild auf der 1), oder tippen Sie
einfach auf die auf die gewünschte Stunde.

• Tippen Sie die Minutenauswahl an.
• Stellen Sie, wie zuvor bei der Stunde, jetzt die
gewünschten Minuten ein.
• Bestätigen und Speichern Sie mit „OK“.

• Im Statusfeld wird jetzt der aktuelle Status,
sowie der Countdown und was am Ende des
Countdown passiert, angezeigt.
In diesem Fall wird der Schalter nach Ende des
Countdowns ausgeschaltet.
• Wenn Sie möchten, dass der Schalter nach
der Zeit eingeschaltet wird, muss dieser beim
Programmieren ausgeschalten sein.
• Um den Countdown zu löschen, führen Sie
einfach einen manuellen Schaltvorgang durch.
• Um einen Timer zu programmieren, tippen
Sie auf das Symbol unten rechts.
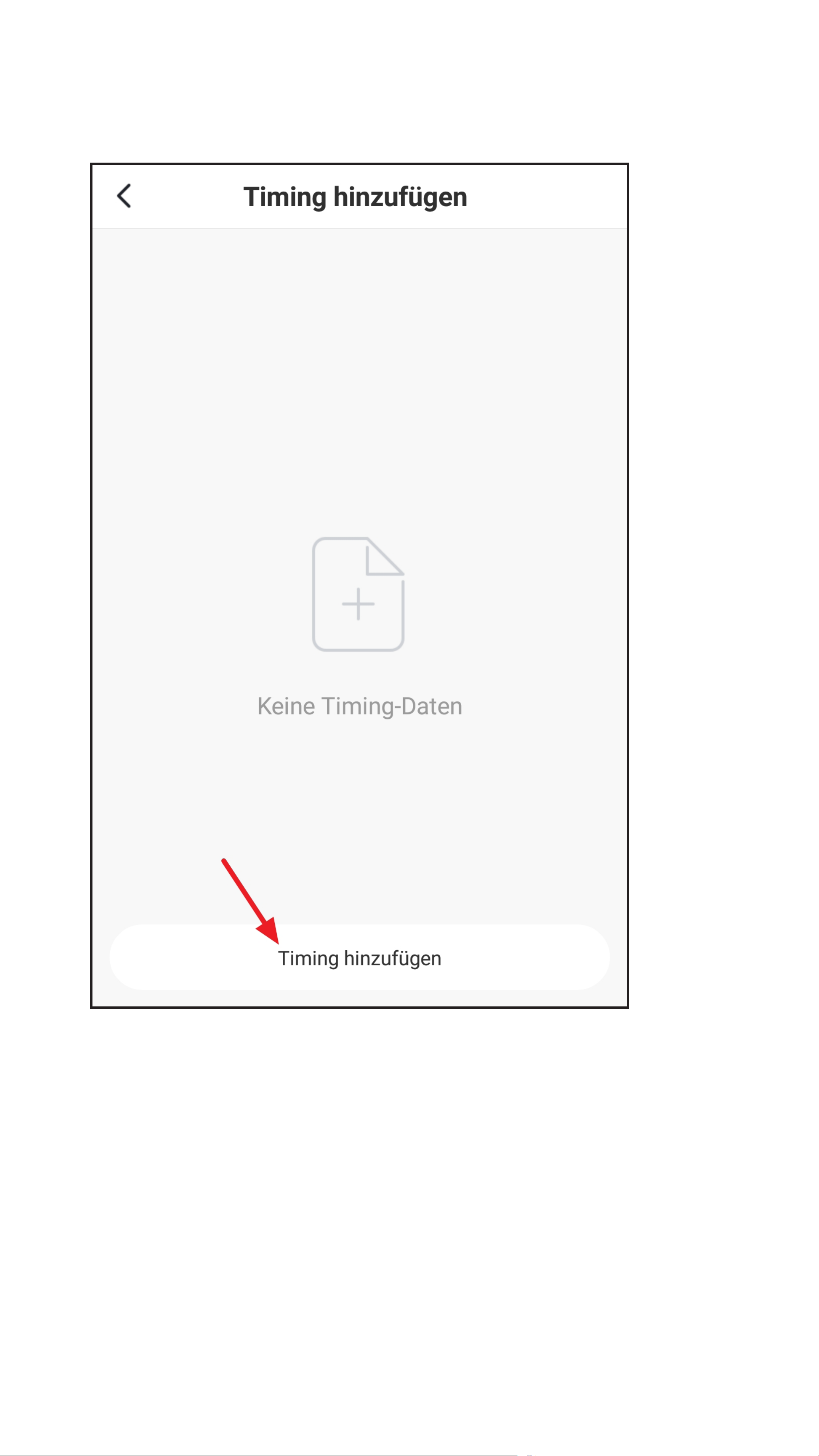
• Um einen neuen Timer hinzuzufügen, tippen
Sie ganz unten auf den Button.

• Stellen Sie durch nach oben und unten wischen, zuerst die Stunden und anschließend
die Minuten der gewünschten Uhrzeit ein.
• Wenn der Timer mehr als einmal ausgeführt
werden soll, tippen Sie auf den Button für die
Wiederholungen (Viereck im Bild).

• Wählen Sie durch antippen die gewünschtenTage aus.
• Anschließend tippen Sie ganz oben links auf
den Pfeil.

• Wählen Sie jetzt noch aus, was zur gewähl-
ten Uhrzeit passieren sollen.
• Tippen Sie dazu auf den entsprechenden But-
ton (kleines Viereck im Bild).

• Wählen Sie hier, in diesem Fall entweder
„ON“ oder „OFF“ aus und speichern Sie mit
dem Button unten rechts.

• Hier auf der Übersichtsseite für die Timer
können Sie alle Timer ein- oder ausschalten
(einfach auf den Schalter tippen), je nachdem, welchen Sie gerade benötigen.
• Um den Timer wieder zu löschen, tippen Sie
etwas länger darauf und anschließend bestä-
tigen Sie noch das Löschen.
• Um diese Ansicht wieder zu verlassen, tippen
Sie oben links auf den Pfeil.
•
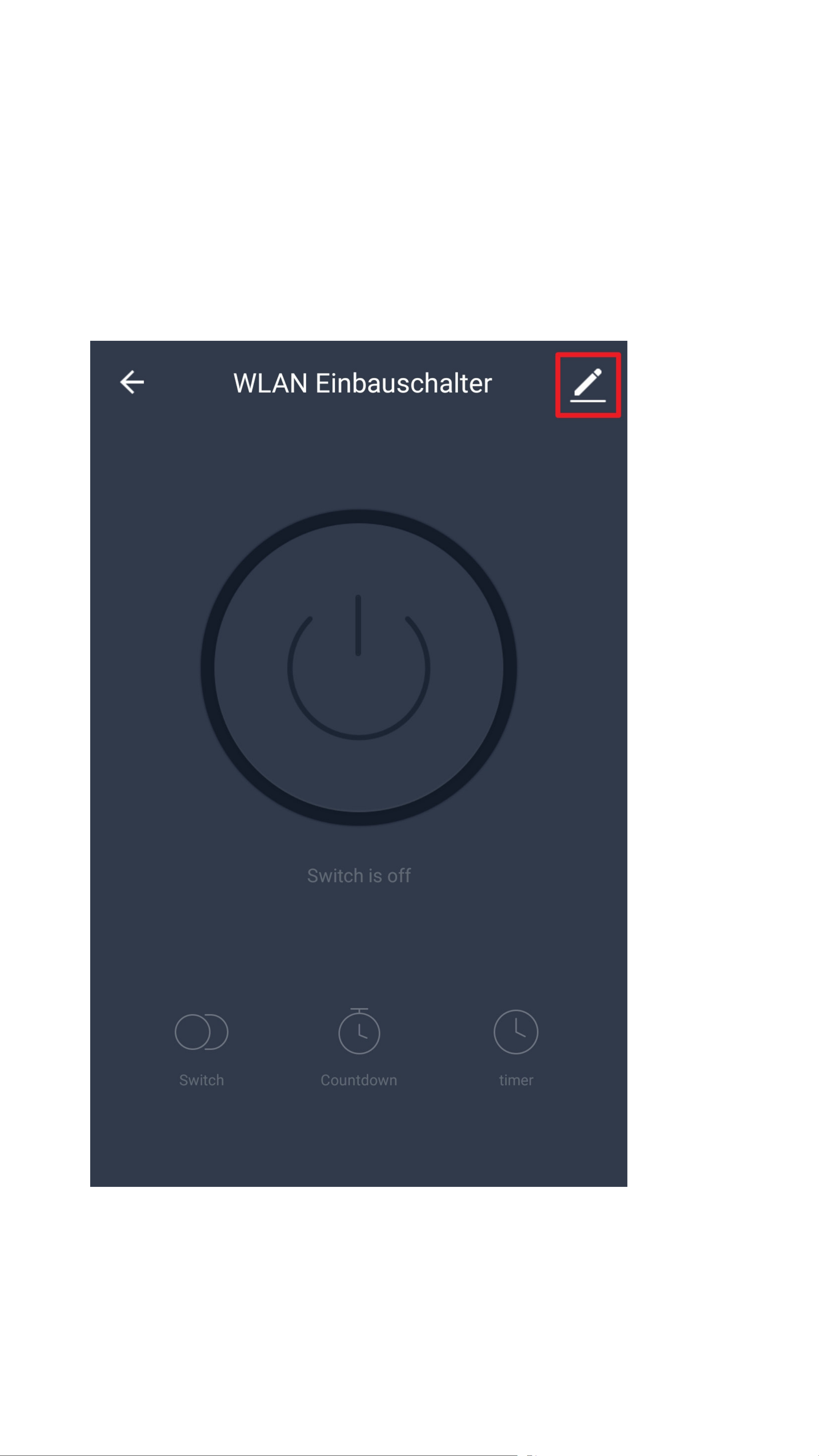
Weitere Geräte-
Einstellungen
• Um die weiteren Einstellungen zu einem Gerät zu öffnen, tippen Sie in der Geräte-Ansicht
auf den Stift oben rechts.

B1
B2
B3
B4
B5
B6
B7
B8
B9
B10
B11
B12

B1 Mit dem Pfeil wechseln Sie zurück zur Ge-
räte-Ansicht.
B2 Hier können Sie den Namen des Geräts
ändern.
B3 Hier können Sie den Standort des Geräts
anpassen, vorausgesetzt Sie haben mehrere Räume ausgewählt bzw. erstellt.
B4 Mit dieser Funktion können Sie die Netz-
werkverbindung zum Gerät überprüfen.
B5 Wählen Sie hier einen Dienst aus, mit
dem Sie die App verknüpfen möchten und
hierzu Hilfe benötigen.
B6 Hier können Sie das ausgewählte Gerät
mit einem anderen, externen User teilen.
B7 Mit dieser Funktion können Sie eine Grup-
pe erstellen, in der Sie mehrere Geräte
zusammenfassen.
B8 Hier können Sie Informationen, wie z.B.
die IP-Adresse des Geräts, abrufen.
B9 In diesem Punkt können Sie bei Proble-
men mit der App eine Rückmeldung an die
Entwickler geben.
B10 Hier erhalten Sie Informationen zur Firm-
ware des Geräts.
B11 Tippen Sie auf diesen Button, um das Ge-
rät aus der App zu entfernen. Das Gerät
selbst wird dabei nicht auf die Werkseinstellungen zurückgesetzt.
B12 Tippen Sie auf diesen Button, um das Ge-
rät auf die Werkseinstellungen zurück zu
setzen und aus der App zu entfernen.

Erstellen einer Gruppe
• Um eine Gruppe zu erstellen, öffnen Sie die
Geräte-Ansicht und tippen dann auf den Stift
oben rechts.
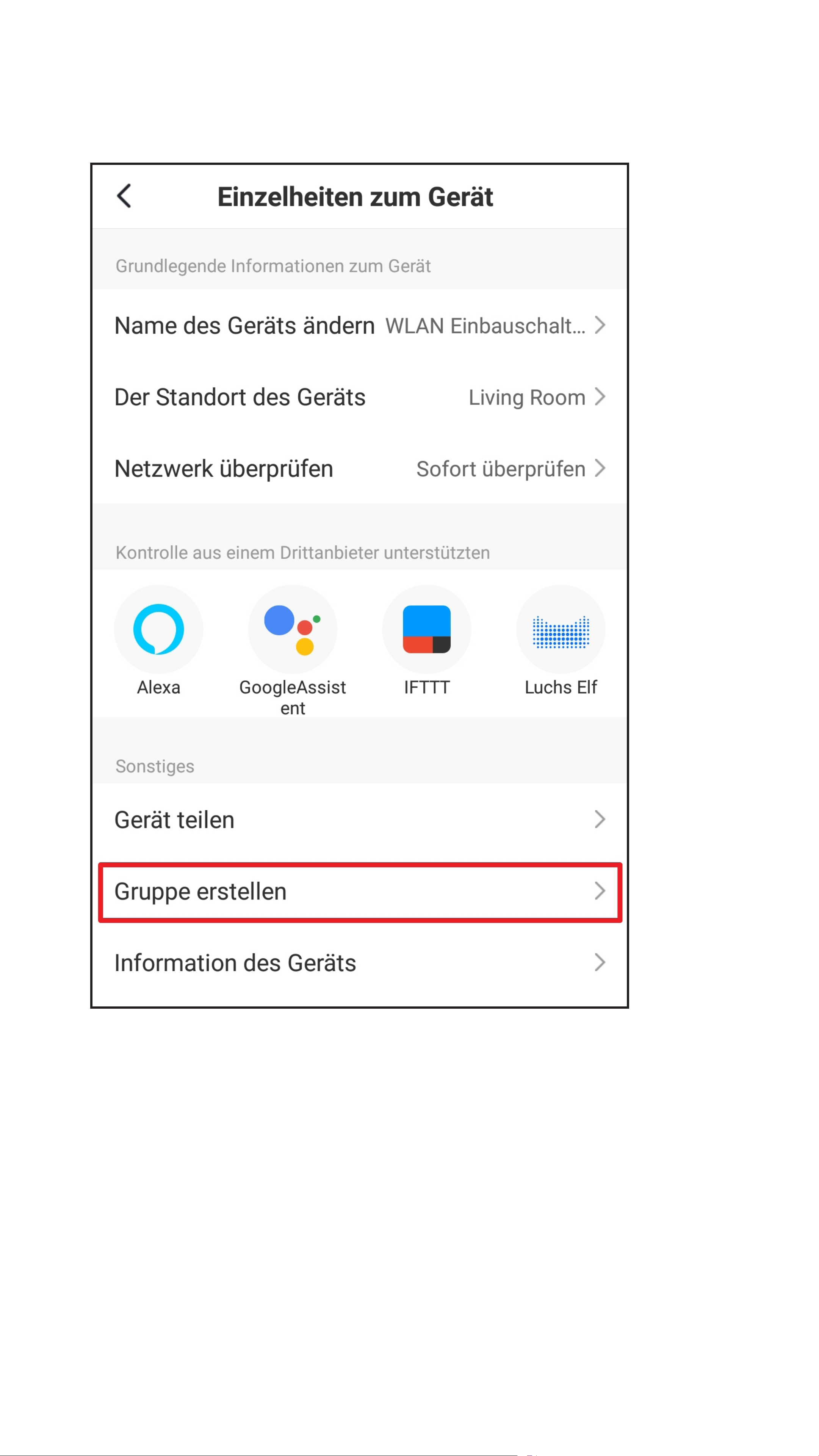
• In den Geräte-Einstellungen tippen Sie auf
„Gruppe erstellen“.

• Jetzt wählen Sie die Geräte aus, die Sie ger-
ne in der Gruppe haben möchten.
Setzen Sie hierzu vor jedem Gerät, dass Sie in
die Gruppe aufnehmen wollen, einen Haken.
Selbstverständlich macht eine Gruppe mit
einem Gerät, wie in unserem Beispiel, nur
wenig Sinn.
Sind mehrere Geräte verbunden, sind diese
natürlich alle in der Liste aufgeführt.
• Tippen Sie rechts oben auf den SpeichernButton.
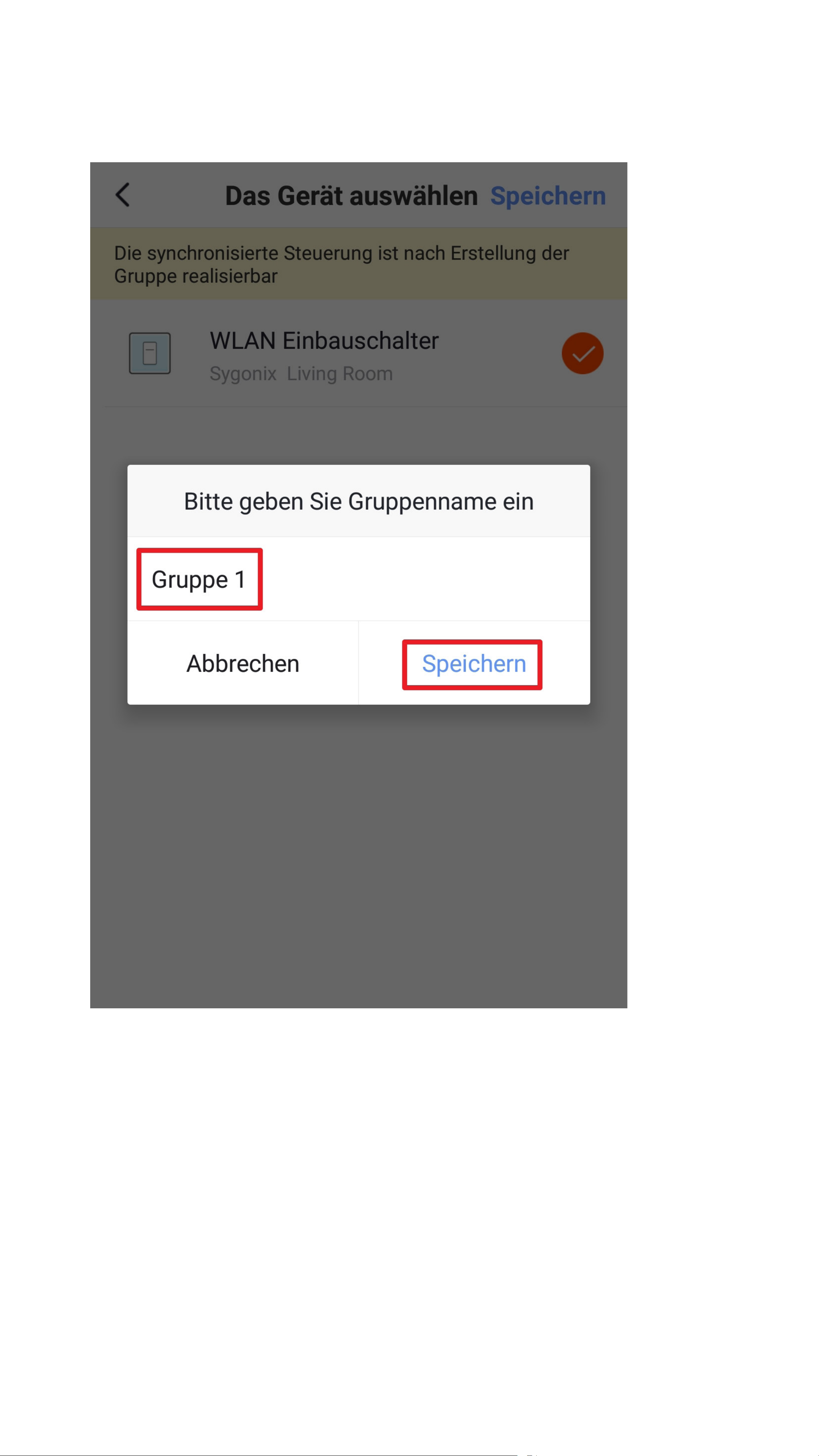
• Jetzt geben Sie für die Gruppe einen Namen
ein und speichern diesen.

• Es ist jetzt nicht mehr die Geräte-Ansicht angezeigt, sondern die Gruppen-Ansicht, für die
zuvor erstellte Gruppe.
• Wechseln Sie zurück auf die Hauptseite (Pfeil
oben links).

• In der Hauptansicht ist jetzt das Gerät (unterer Button) aufgeführt und ebenfalls die neu
erstellte Gruppe (oberer Button).
• Wenn Sie auf das Gerät tippen, wird nach wie
vor die Geräte-Ansicht angezeigt, wenn Sie
auf die Gruppe tippen, die Gruppen-Ansicht.
• Um die Gruppen-Ansicht wieder zu öffnen,
tippen Sie auf die Gruppe.

• Um die Gruppen-Einstellungen zu öffnen, tip-
pen Sie wieder auf den Stift oben rechts.

• In den Gruppen-Einstellungen können Sie
alle Einstellungen für die Gruppe anpassen:
Ändern des Namens der Gruppe; die Gruppe
in einen anderen Raum verschieben; Geräte
entfernen und hinzufügen; die Gruppe teilen;
Feedback bei Problemen an den Entwickler
geben; die Gruppe auösen (es werden keine
Geräte entfernt)

Erstellen einer Szene
• Um eine Szene zu erstellen, tippen Sie auf
der Hauptansicht der App auf das Symbol mit
der Sonne (unten in der Mitte).
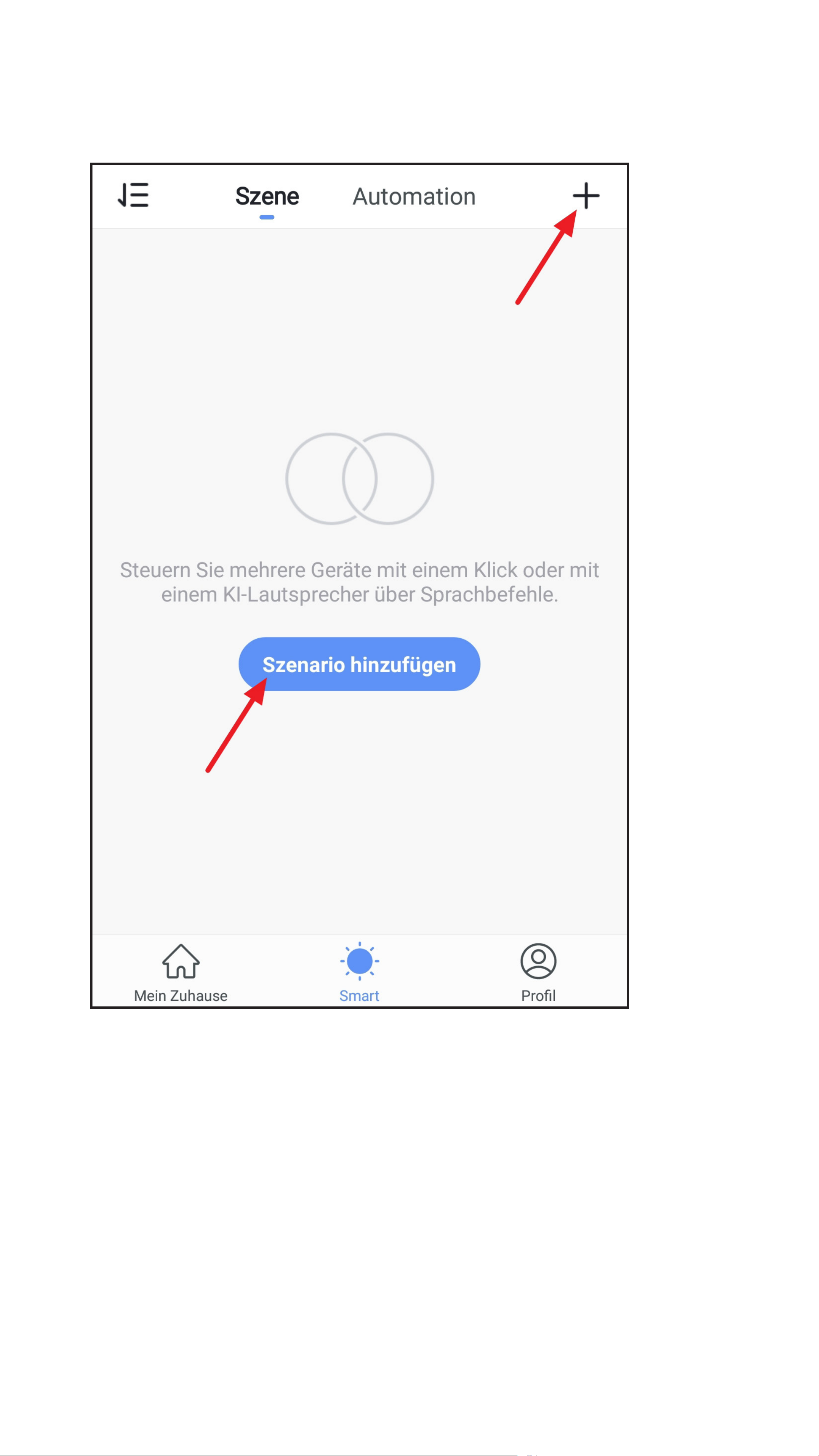
• Tippen Sie auf das „+“ oben rechts im Eck
oder auf den blauen Button in der Mitte.

• Tippen Sie auf das Hintergrundbild, um ein
anderes auszuwählen.
• Anschließend tippen Sie auf das kleine „+“.

• In unserem Beispiel erstellen wir eine Szene
mit Verzögerung. Daher tippen Sie auf den
Button in der Mitte.
Da bei einer Verzögerung immer ein Gerät nach
dieser folgen muss, erstellen wir zuerst die Ver-
zögerung und fügen anschließend das Gerät
hinzu.
• Stellen Sie durch nach oben oder unten wischen jeweils die gewünschten Minuten und
Sekunden ein.
• Anschließend tippen Sie oben auf „Weiter“.

• Die Verzögerung wurde der Szene hinzuge-
fügt.
• Um nun das Gerät hinzuzufügen, tippen Sie
wieder auf das kleine „+“.

• Tippen Sie jetzt auf den Button „Gerät“.
• Wählen Sie das gewünschte Gerät aus und
tippen Sie darauf.

• In unserem Fall handelt es sich um einen
Schalter.
Tippen Sie auf den Button.

• Wählen Sie jetzt aus, ob der Schalter nach
der Verzögerung aus- oder eingeschaltet werden soll.
In unserem Fall soll der Schalter eingeschaltet
werden.
• Tippen Sie unten rechts auf den Button, um
die Auswahl zu speichern.

• Hinter dem Schalter wird jetzt die gewünschte
Funktion angezeigt.
• Tippen Sie oben rechts auf den Button, um
fortzufahren.
• Neben der Verzögerung wird jetzt auch der
Schalter in der Szene angezeigt.
• Wählen Sie jetzt noch unten aus, ob die Szene in der Hauptansicht der App zu sehen ist
oder nicht.
Bendet sich der Schalter in der Position, wie
es im Bild zu sehen ist, wird die Szene in der
Hauptansicht angezeigt.
Sie können natürlich auch weiter Funktionen
zu dieser Szene hinzufügen.
• Tippen Sie oben rechts auf den Button, um
die Szene zu speichern.
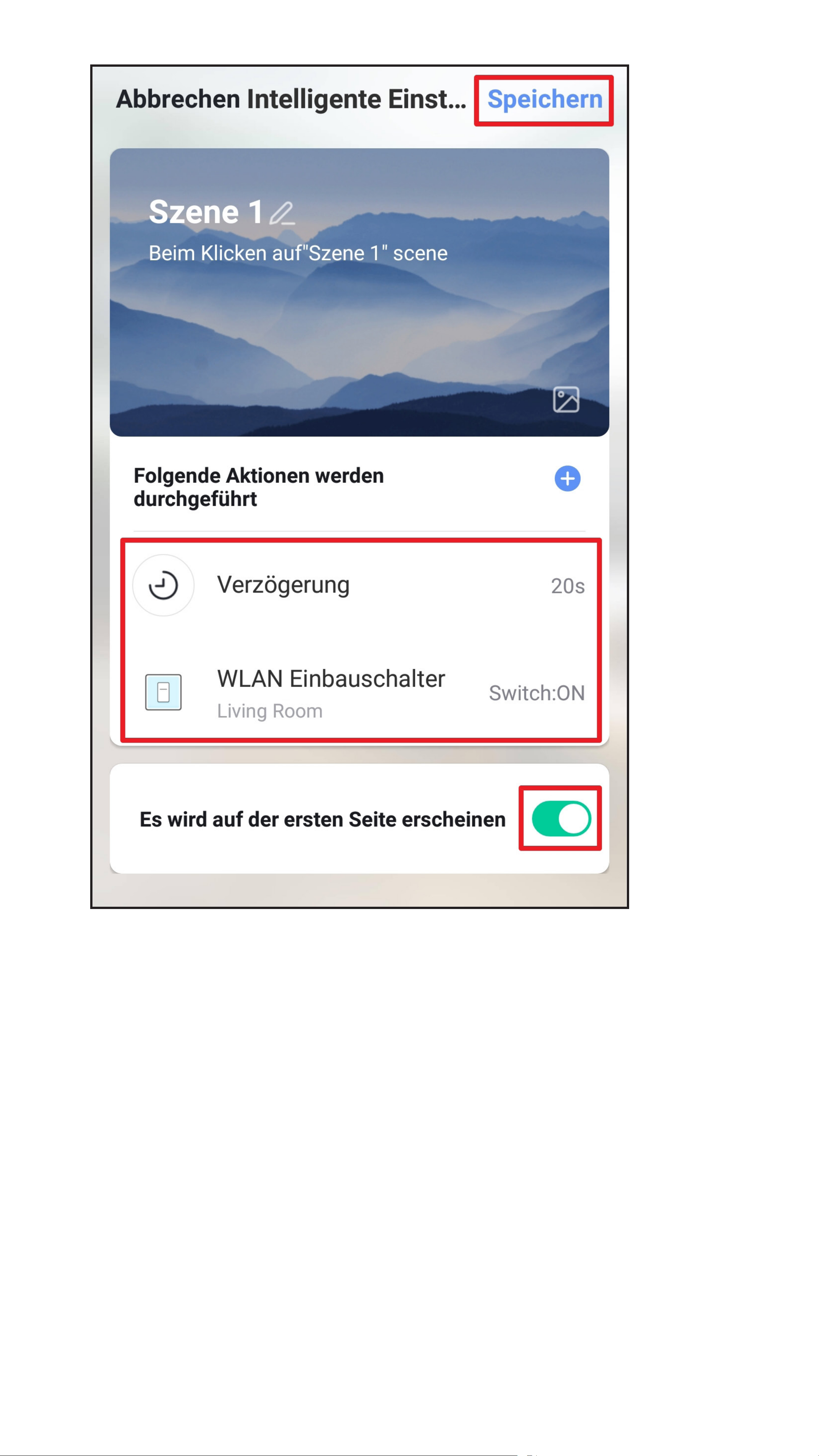

• Geben Sie jetzt noch einen Namen für die
Szene ein und speichern Sie nochmals.

• In der Szenen-Ansicht wird die Szene jetzt
angezeigt.
• Um die Szene jetzt auszuführen, tippen Sie
auf den entsprechenden Button (Pfeil im
Bild).
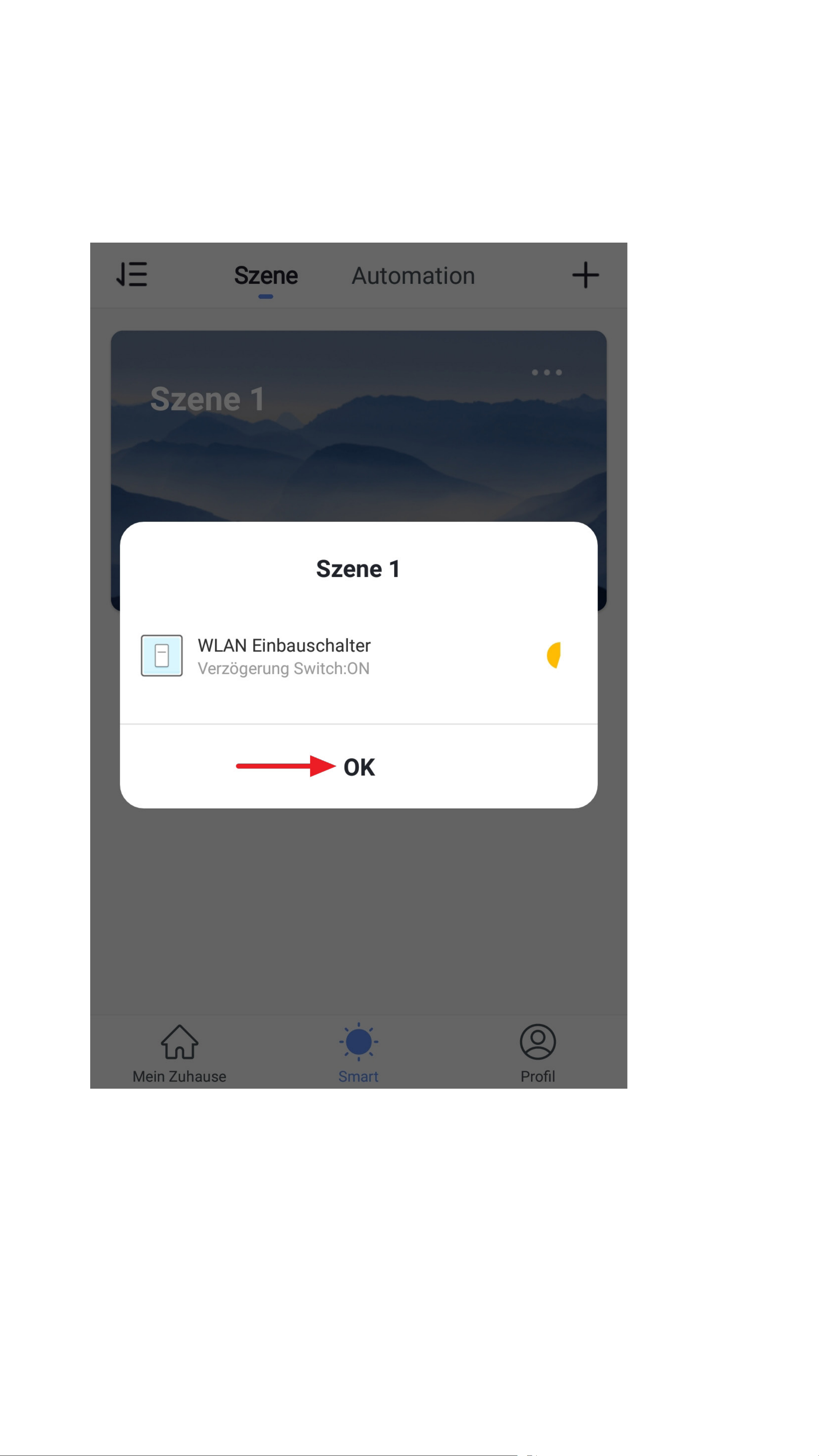
• Es wird ein Popup angezeigt. Dieses können
Sie schließen oder geöffnet lassen.
Nach der Verzögerung wird der Schalter ein-
geschaltet.
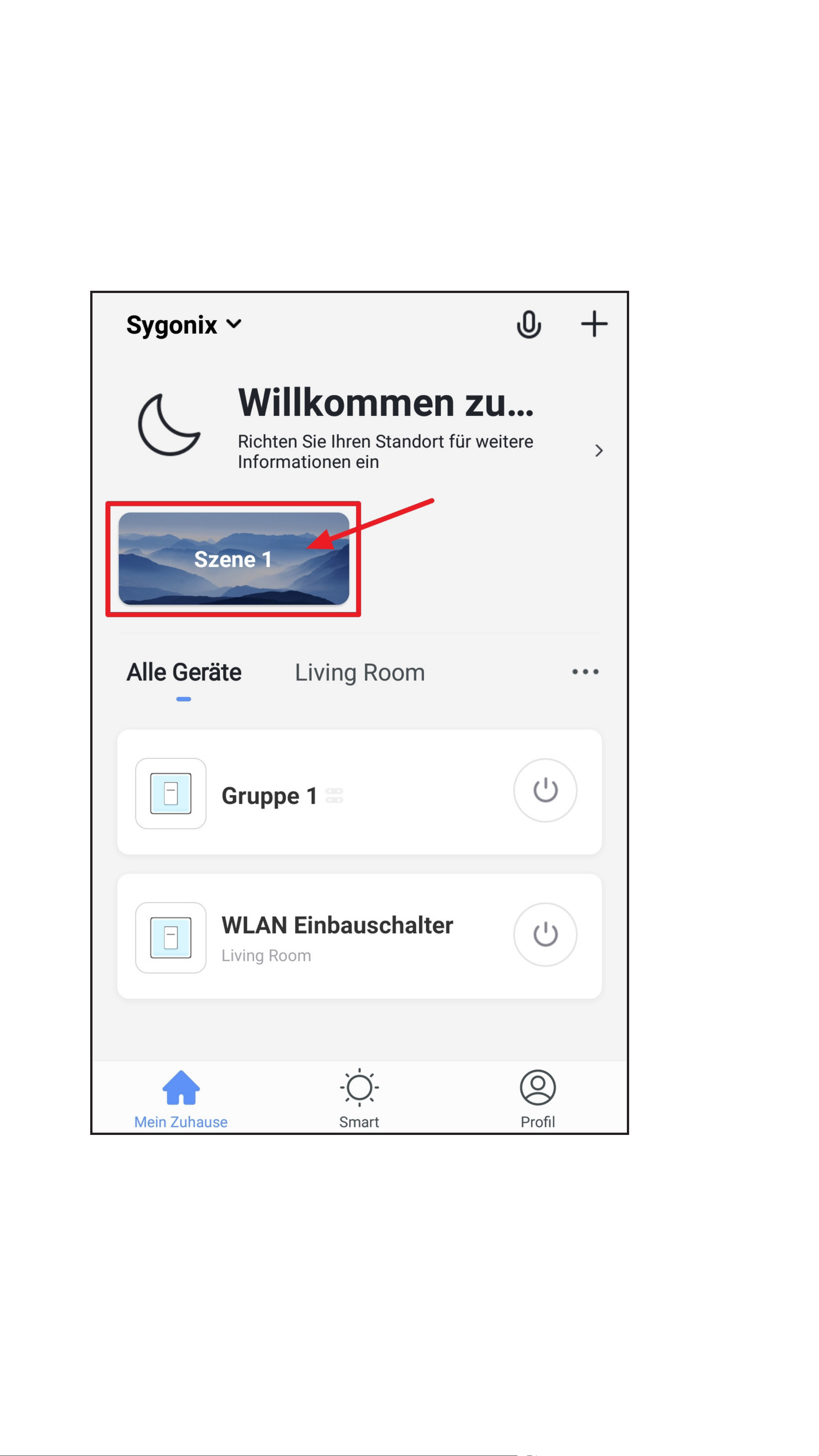
• Wenn Sie zuvor ausgewählt haben, dass die
Szene auch in der Hauptansicht zu sehen ist,
können Sie diese auch von hier aus ausführen.
• Tippen Sie dazu einfach auf die Szene.

• Es erscheint wieder ein Popup und die Szene
wird ausgeführt.
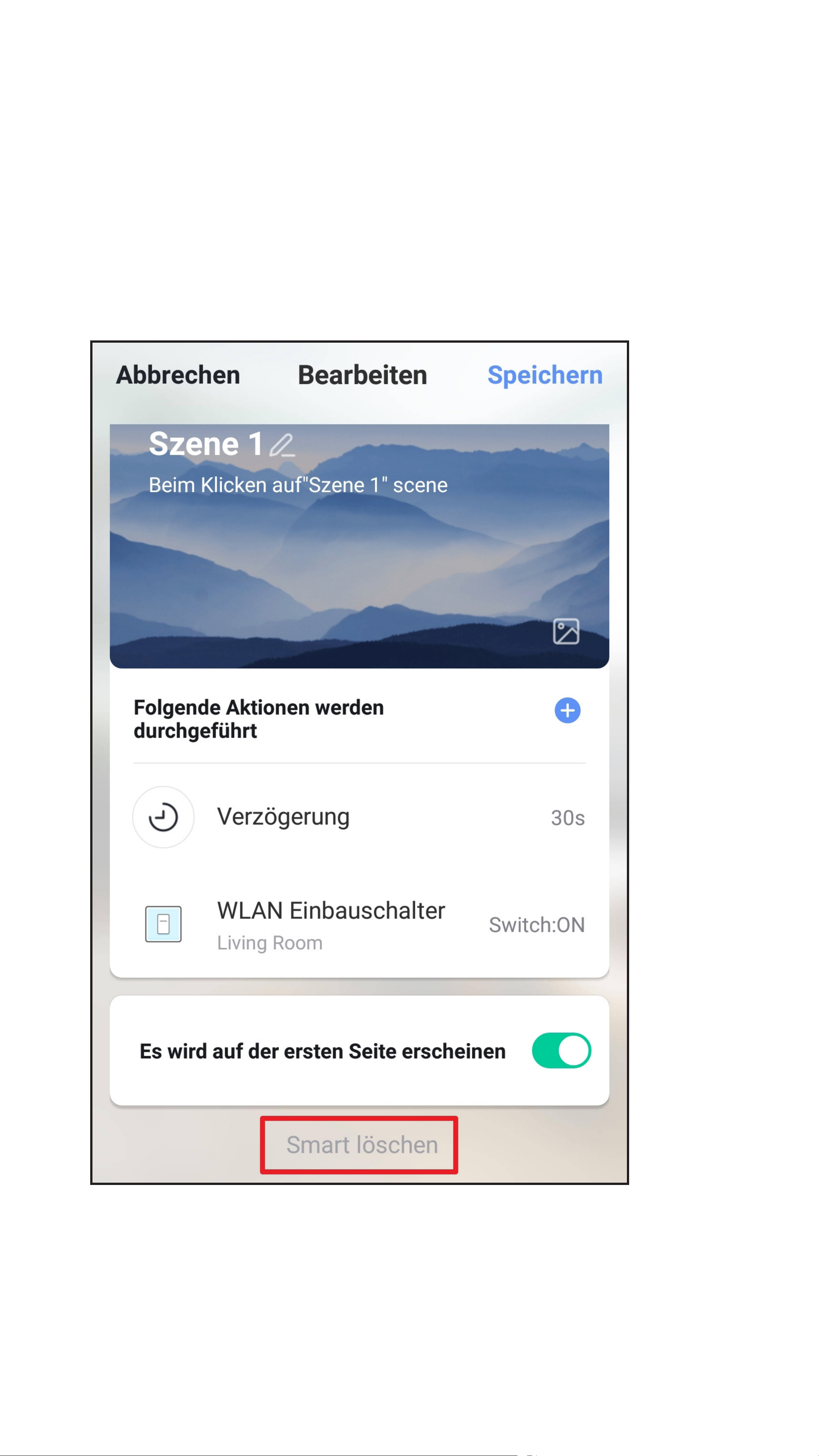
• Um eine Szene zu löschen, wechseln Sie
wieder auf die Szenen-Ansicht und wählen
die gewünschte Szene aus.
• Wischen Sie ganz nach unten und tippen auf
den untersten Button.
• Bestätigen Sie anschließend noch das Löschen.
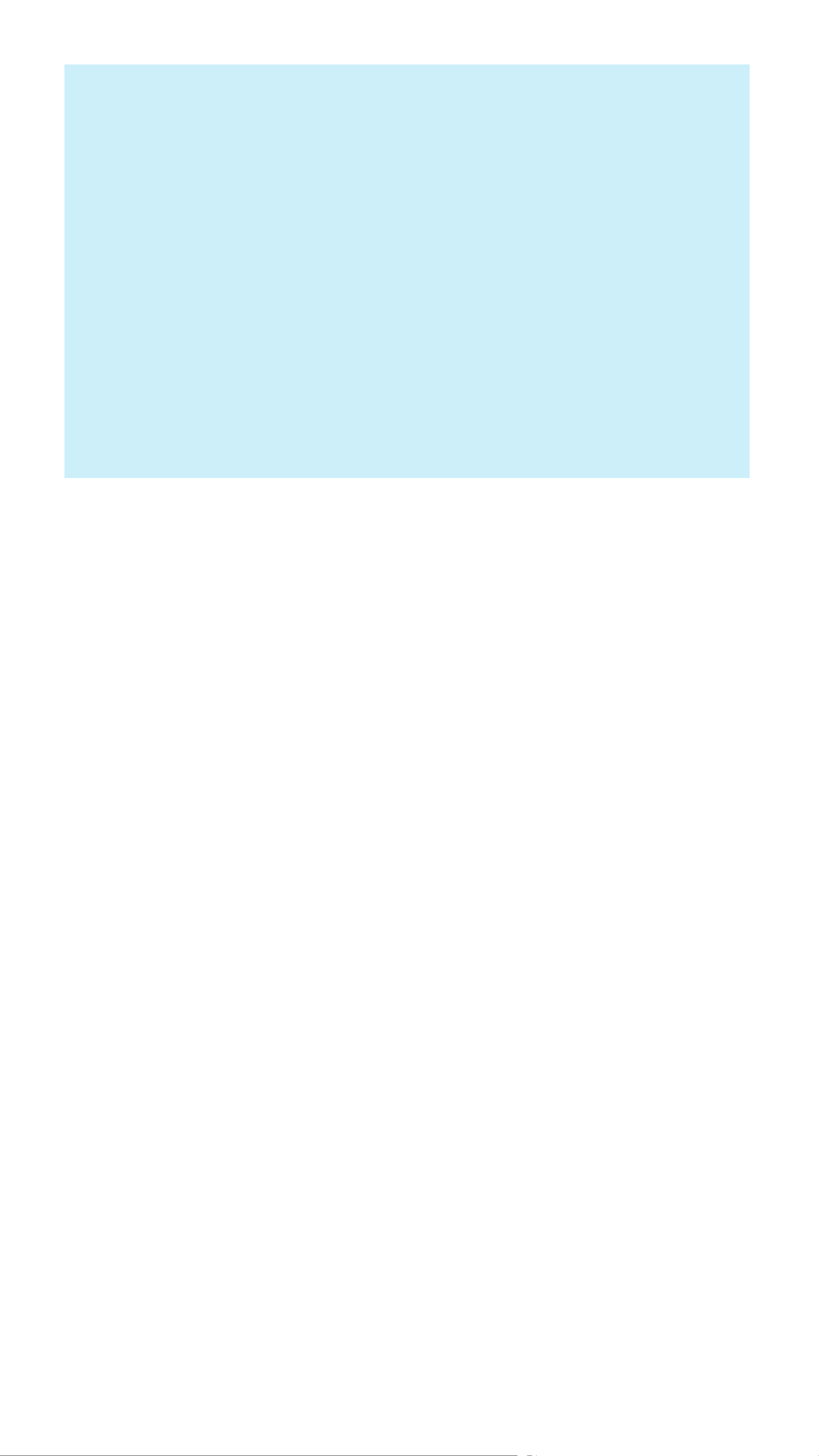
Ähnlich wie eine Szene können Sie
auch eine Automatisierung erstellen.
Nur mit dem Unterschied, dass Sie hier
eine Voraussetzung festlegen müssen,
eine Aktion und zum Schluss noch eine
Gültigkeit.
Wechseln Sie dazu, nachdem Sie in der
Hauptansicht der App auf das Symbol mit
der Sonne getippt haben, oben den Reiter
auf „Automation“.

Prol- und Einstell-
ungsseite der App
Hier erhalten Sie über die Bedien-Funktionen
der Prol- und Einstellungsseite der App, einen
kurzen Überblick.
• Um auf die Seite zu wechseln, tippen Sie auf
der Hauptseite der App auf den Button unten
rechts.
C1
C2
C3
C4
C5
C6

C1 Öffnet das Prol des aktuellen Users; sie-
he D1 bis D5
C2 Öffnet die Familienverwaltung; siehe E1
bis E6
C3 Öffnet das Nachrichtencenter; hier können
Sie alle Benachrichtigungen einsehen und
bearbeiten
C4 Öffnet das Hilfecenter mit einigen Fragen
und Antworten
C5 Wählen Sie hier einen Dienst aus, mit
dem Sie die App verknüpfen möchten und
hierzu Hilfe benötigen.
C6 Öffnet das Menü Einstellungen; siehe F1
bis F6

Prol des aktuellen Users (C1)
D1
D4
D2
D5
D3
D1 Hier können Sie ein Prolbild hinterlegen.
D2 Bei diesem Punkt können Sie einen Spitz-
namen für Ihr Prol hinzufügen.
D3 Hier können Sie alle Einstellungen anse-
hen und verändern, die mit Ihrem Konto
zu tun haben.
D4 Hier können Sie die Temperatureinheit
auswählen.
D5 Im letzten Punkt können Sie Ihre Zeitzone
einstellen.

Familienverwaltung (C2)
• Wählen Sie zuerst die Familie aus, die Sie
bearbeiten möchten.
E1
E2
E3
E4
E5
E6
E1
Hier können Sie den Familiennamen ändern.
E2 Dieser Punkt öffnet die Raumverwaltung,
in der Sie z.B. neue Räume hinzufügen
können, oder alte löschen können.
E3 Hier können Sie den Standort der Familie
einstellen.
E4
Hier können Sie die einzelnen Familienmitglieder verwalten. Tippen Sie einfach auf
das Mitglied, dass Sie verwalten wollen.
E5 In diesem Punkt können Sie neue Mitglie-
der zur Familie hinzufügen.
E6 Tippen Sie auf den letzten Punkt, wenn
Sie die aktuelle Familie entfernen wollen.
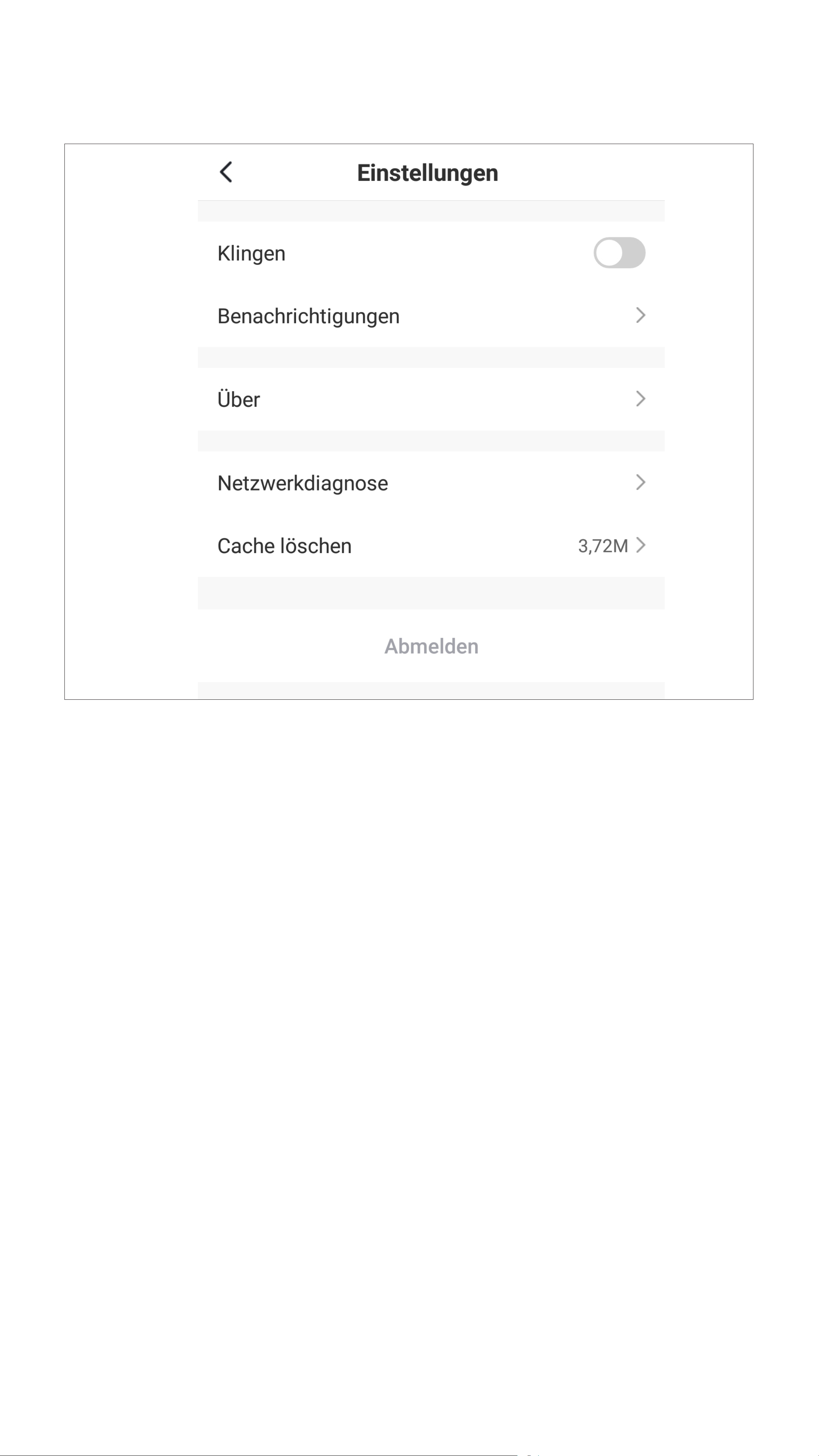
Einstellungen (C6)
F1
F2
F3
F4
F5
F6
F1 Hier können Sie den Sound für die App
ein- und ausschalten.
F2 Dieser Punkt öffnet die Einstellungen für
die Benachrichtigungen.
F3 Dieser Punkt zeigt alle Informationen zur
App an.
F4 Hier können Sie eine Netzwerkdiagnose
durchführen.
F5 In diesem Punkt können Sie die zwischen-
gespeicherten Daten der App löschen.
F6 Tippen Sie auf den letzten Punkt, wenn
Sie sich von der App abmelden wollen.
 Loading...
Loading...