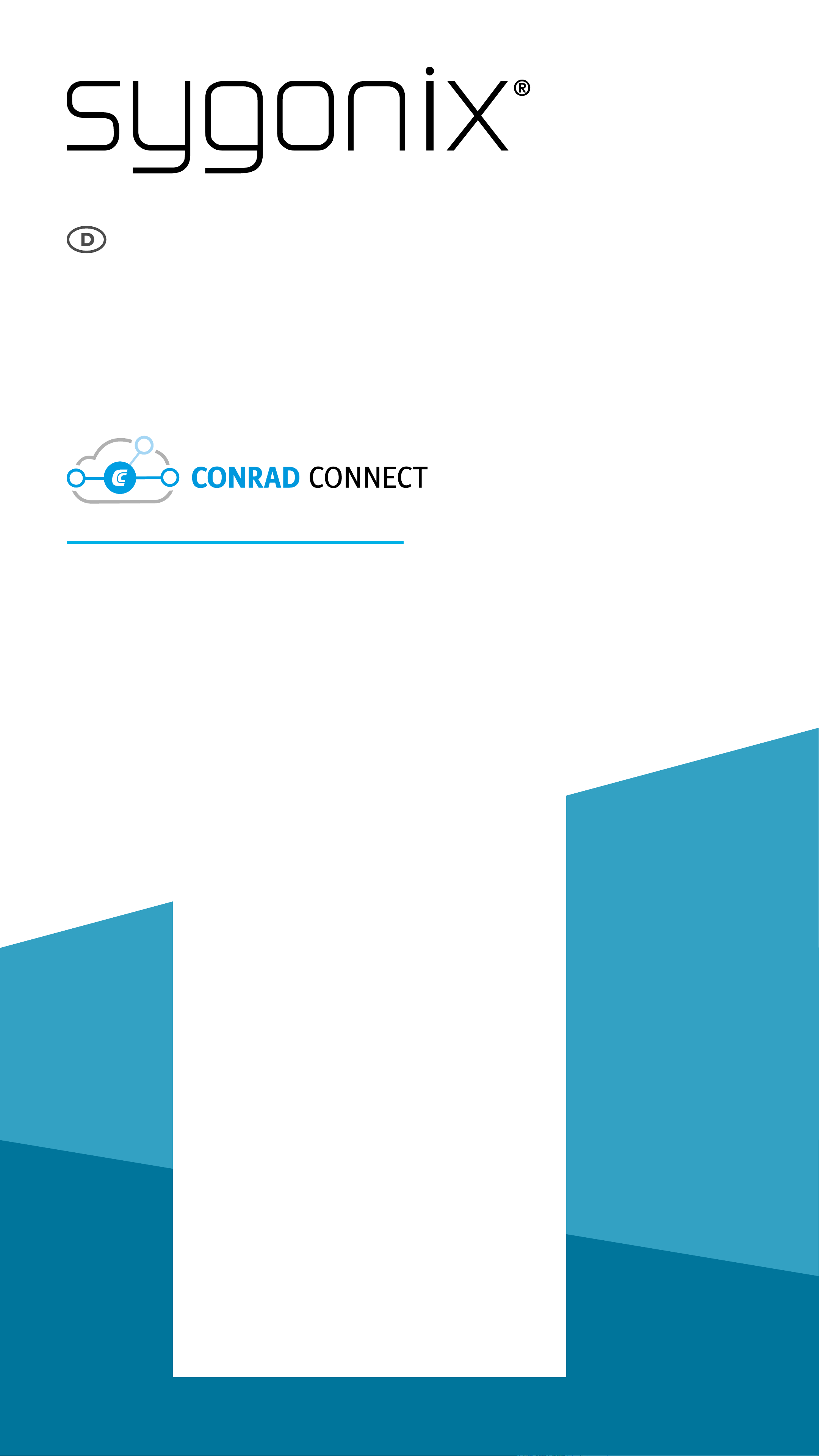
App-Bedienungsanleitung
Sygonix Gateway
Bestell-Nr. 1898921 / RSL / 433 MHz
Bestell-Nr. 1898922 / RS2W / 868 MHz
www.conradconnect.de
1898921_1898922_v1_0719_02_jh_m_app_de_1080x1920px_(8)
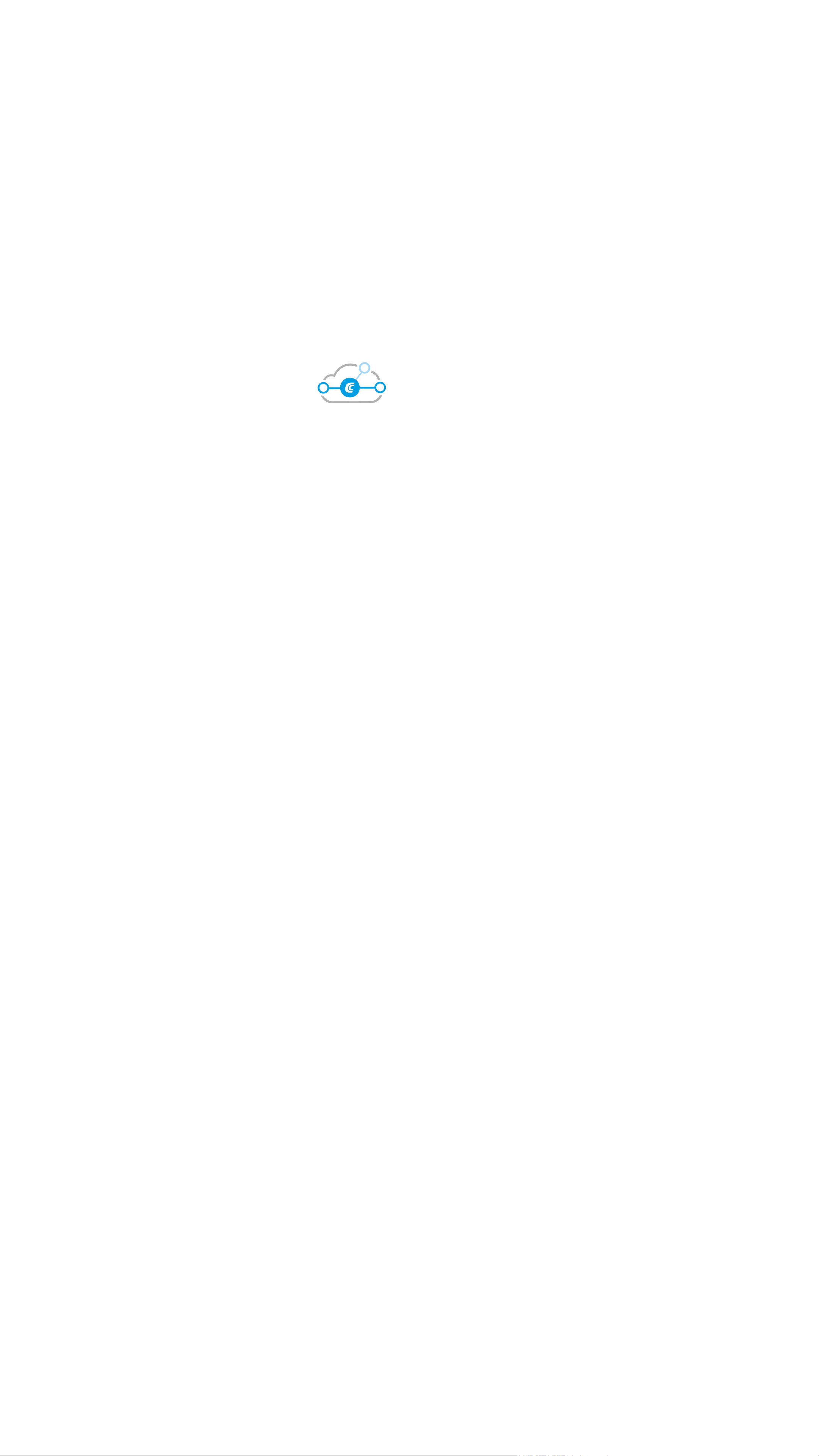
Inhalt
Einführung
Allgemeine Hinweise
Wichtige Informationen
Conrad Connect
Impressum
Anforderungen
Netzwerkverbindung
Sicherheit
Subnet
Mobile Anwendung (App)
Erste Schritte
Installation/Deinstallation
App installieren
Hinweise zur Deinstallation
Benutzerkonto
Benutzerkonto erstellen
Anmelden
Benutzerkonto wechseln
Benutzerkonto verwalten
Startseite
Bedienelemente
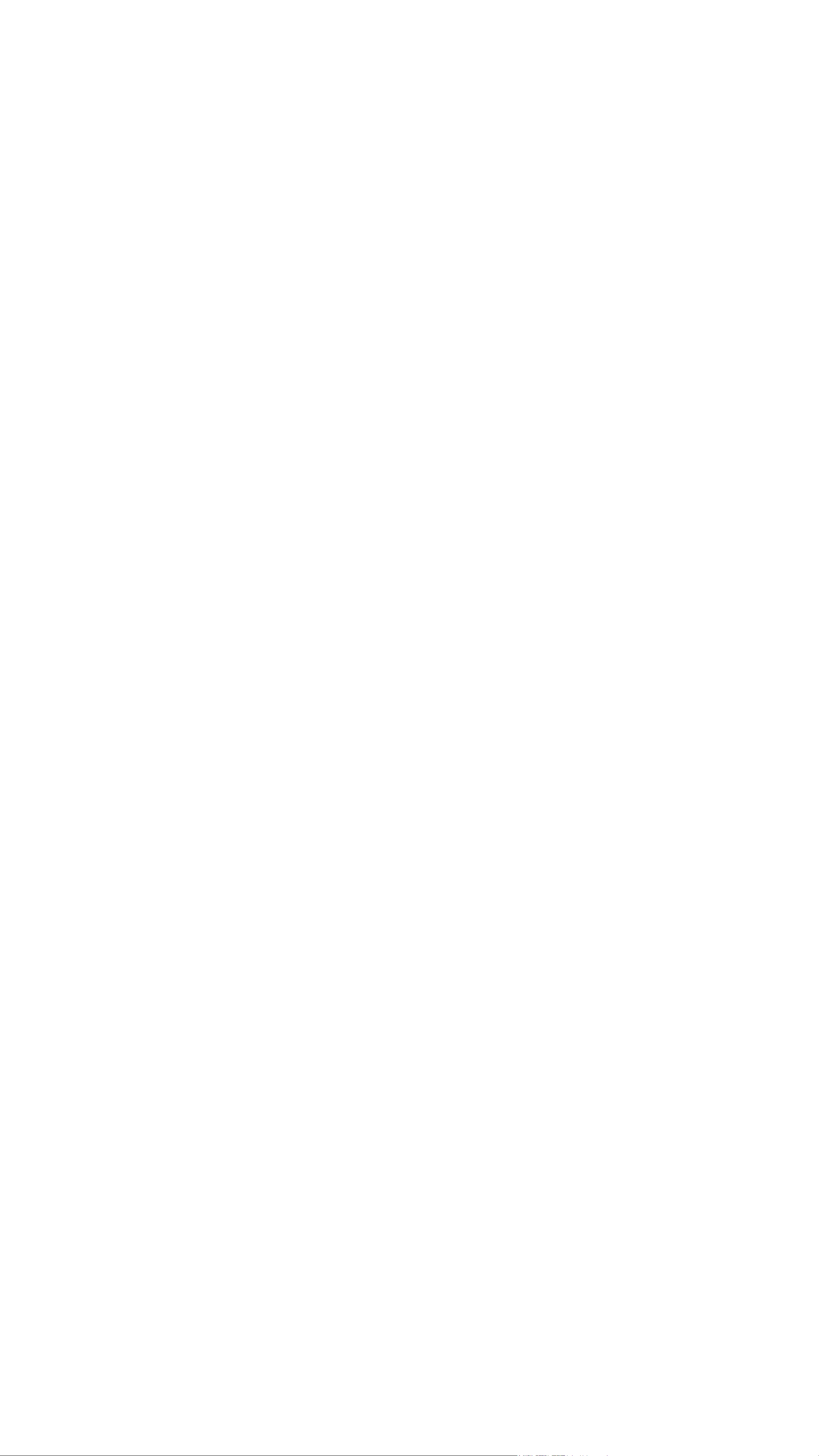
Gateway
Gateway hinzufügen
Gateway-Bedienfeld öffnen
Gerätemenü öffnen
Steuerung
Manuelle Steuerung
Alle Endgeräte gleichzeitig steuern
Timer einstellen
Zeitpläne
Kontrollprotokoll
Gateways verwalten
Gateway umbenennen
Gateway ersetzen
Gateway löschen
Gateway einem anderen Konto hinzufügen
Endgerät hinzufügen
433 MHz Endgerät hinzufügen
868 MHz Endgerät hinzufügen
Endgerät
Gerätemenü öffnen
Gerätesteuerung
Manuelle Steuerung
Zeitsteuerung
Timer einstellen
Zeitpläne
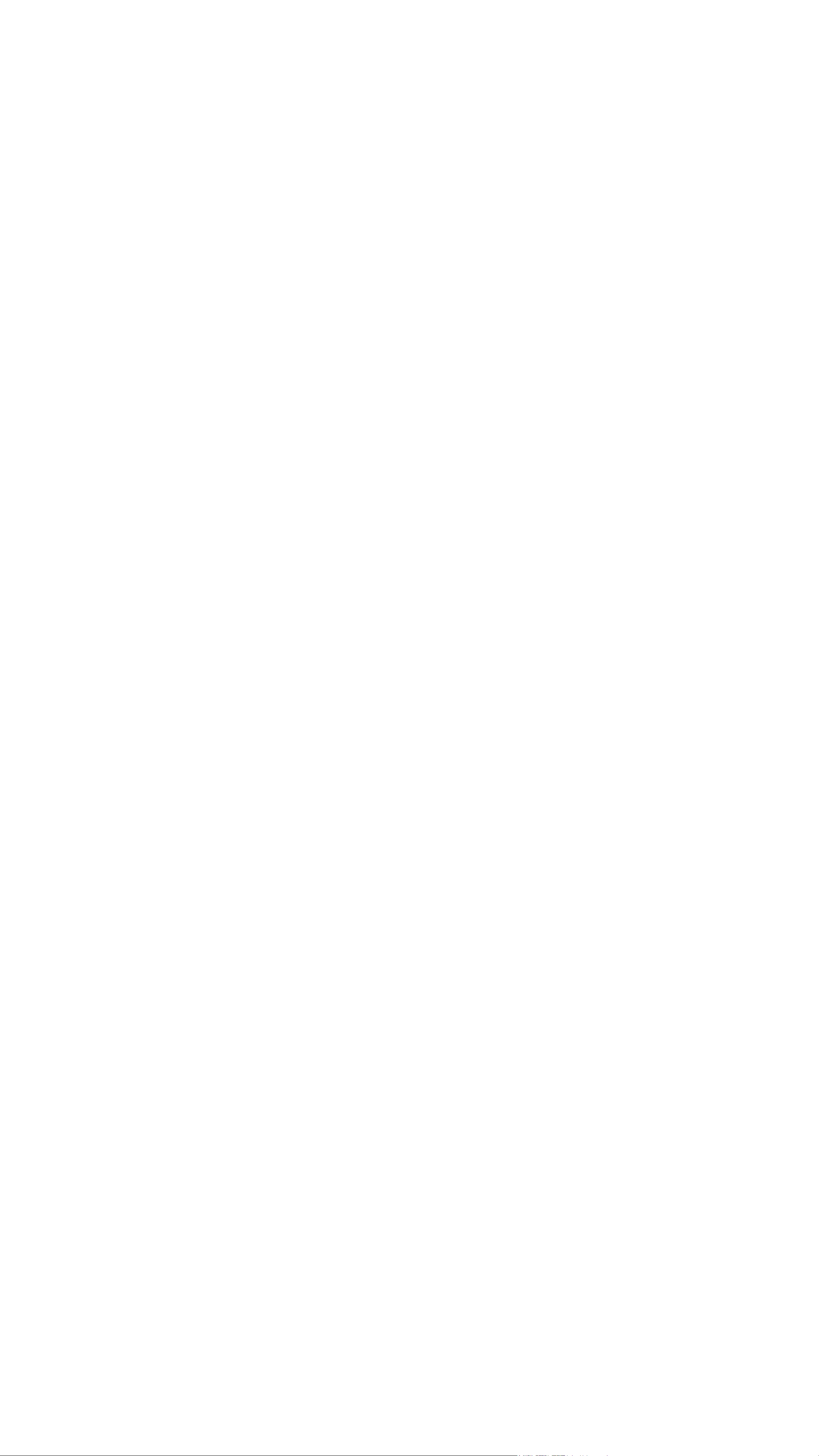
Regeln
Wie Regeln funktionieren
1-Aktion-Regeln verwalten
Zeitplan-Regeln verwalten
Kontrollprotokoll
Protokoll ansehen
Protokoll löschen
Endgeräte verwalten
Gerät umbenennen
Gerät neu koppeln
Gerät löschen
Datendiagramme
Diagramm anzeigen
Beheben von Störungen
Unerwartete Aktionen
Gerät zurücksetzen
Geräte-Paar-Typ 1 – 433 MHz
Geräte-Paar-Typ 2 – 868 MHz
Geräte-Paar-Typ 3 – 868 MHz
Geräte-Paar-Typ 4 – 868 MHz
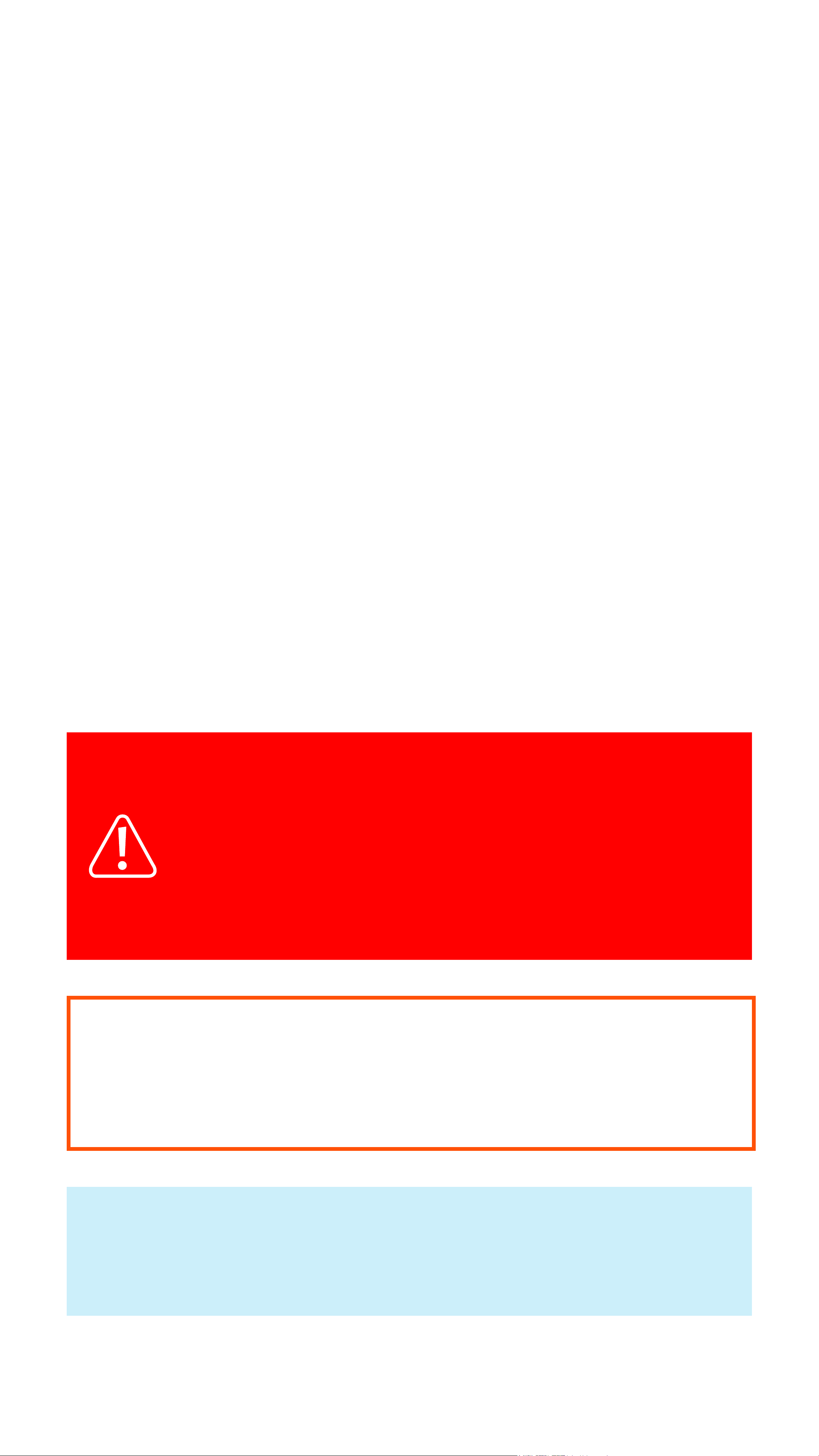
Einführung
Sie bauen sich ein Smartes Network, indem
Sie mindestens ein Gateway als Steuerung
verwenden und Endgeräte wie Sensoren,
Leistungsmesser und Stellglieder (z.B. Motor)
auf dem Gateway registrieren.
Mit der App können Sie alle Geräte in Ihrem
Smarten Network steuern und verwalten.
Allgemeine Hinweise
Wichtige Informationen
Beachten Sie Informationen in einem
roten Rahmen, um Verletzungen an
sich selbst oder an Drittpersonen zu
verhindern und Produktschäden zu
vermeiden.
Schenken Sie Informationen in einem
orangefarbenen Rahmen besondere
Aufmerksamkeit.
Der blaue Rahmen gibt Tipps zur
Verwendung und zu Produktbesonderheiten.
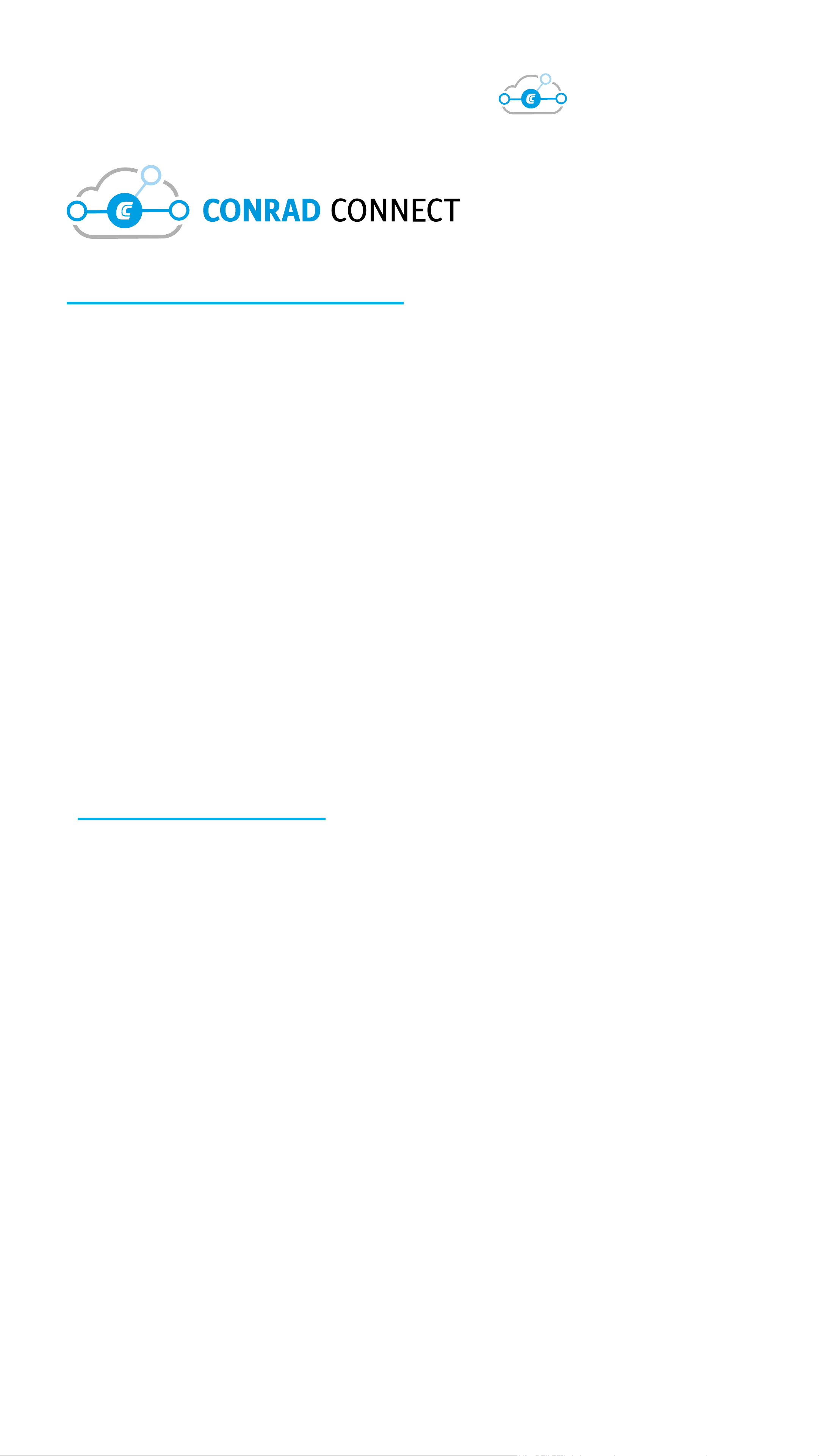
Conrad Connect
www.conradconnect.de
Das Produkt ist kompatibel mit der Conrad
Connect IoT-Plattform.
Die Produktintegration with Conrad Connect
erfordert ein Conrad Connect Konto.
Erstellen Sie ein Konto über die URL.
Impressum
Dies ist eine Publikation der Conrad Electronic
SE, Klaus-Conrad-Str. 1, D-92240 Hirschau
(www.conrad.com).
Alle Rechte einschließlich der Übersetzung
sind vorbehalten. Reproduktionen jeder
Art, z. B. Fotokopie, Mikroverlmung
oder die Erfassung in elektronischen
Datenverarbeitungsanlagen bedürfen der
schriftlichen Genehmigung des Herausgebers.
Nachdruck, auch auszugsweise, ist verboten.
Die Publikation entspricht dem technischen
Stand bei Drucklegung.
Copyright 2019 by Conrad Electronic SE.
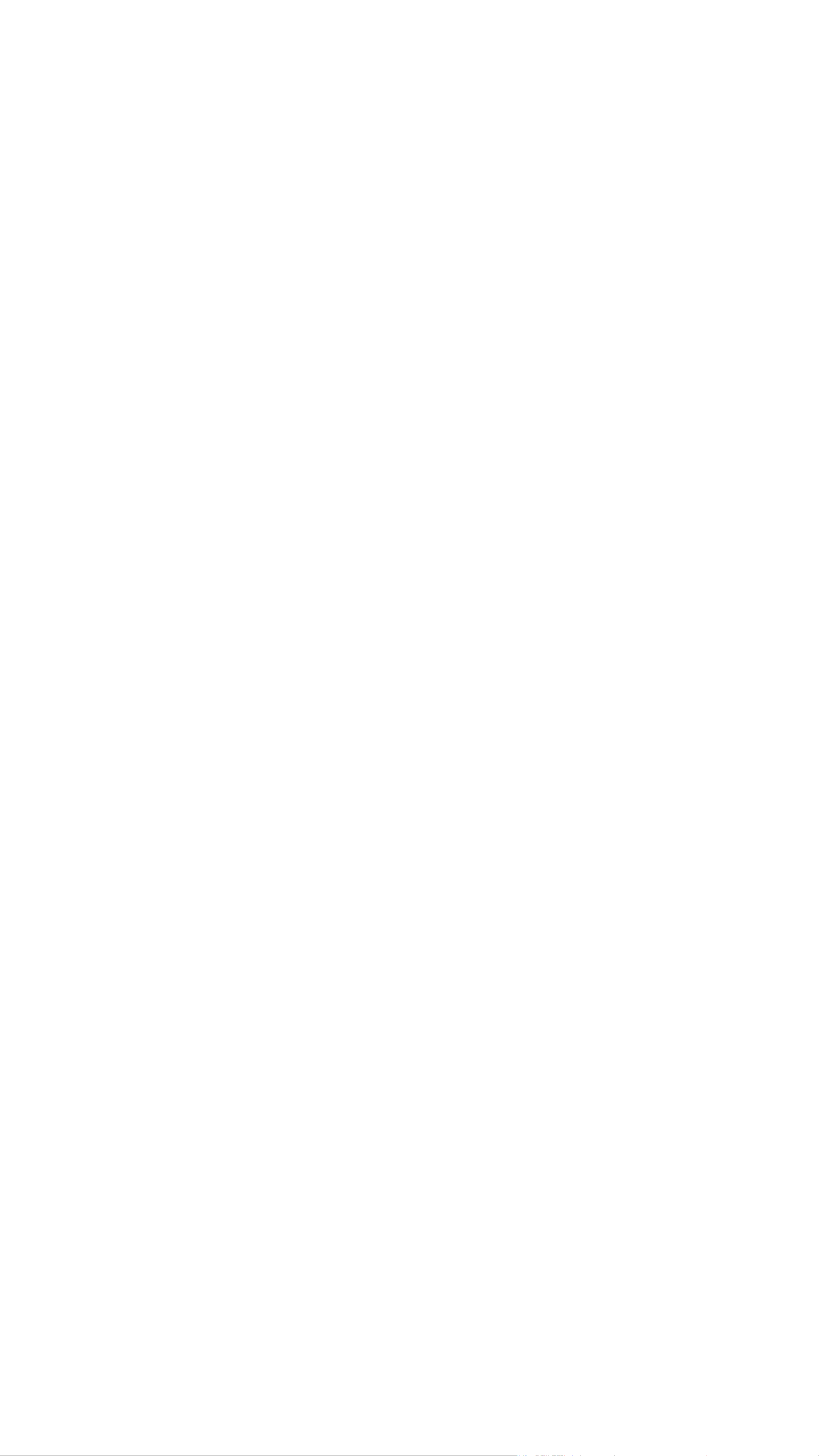
Anforderungen
Netzwerkverbindung
Sicherheit
Es wird dringend empfohlen, dass Sie
Ihren WiFi Router/WiFi Access Point
(AP) so einrichten, dass er die sicherste
Verschlüsselungsoption verwendet, die er
unterstützt.
Subnet
Wenn Ihr Netzwerk in Subnets aufgeteilt ist,
müssen das mobile Gerät auf dem die App
läuft und die Geräte Ihres smarten Netzwerks,
Hosts im gleichen Subnet sein.
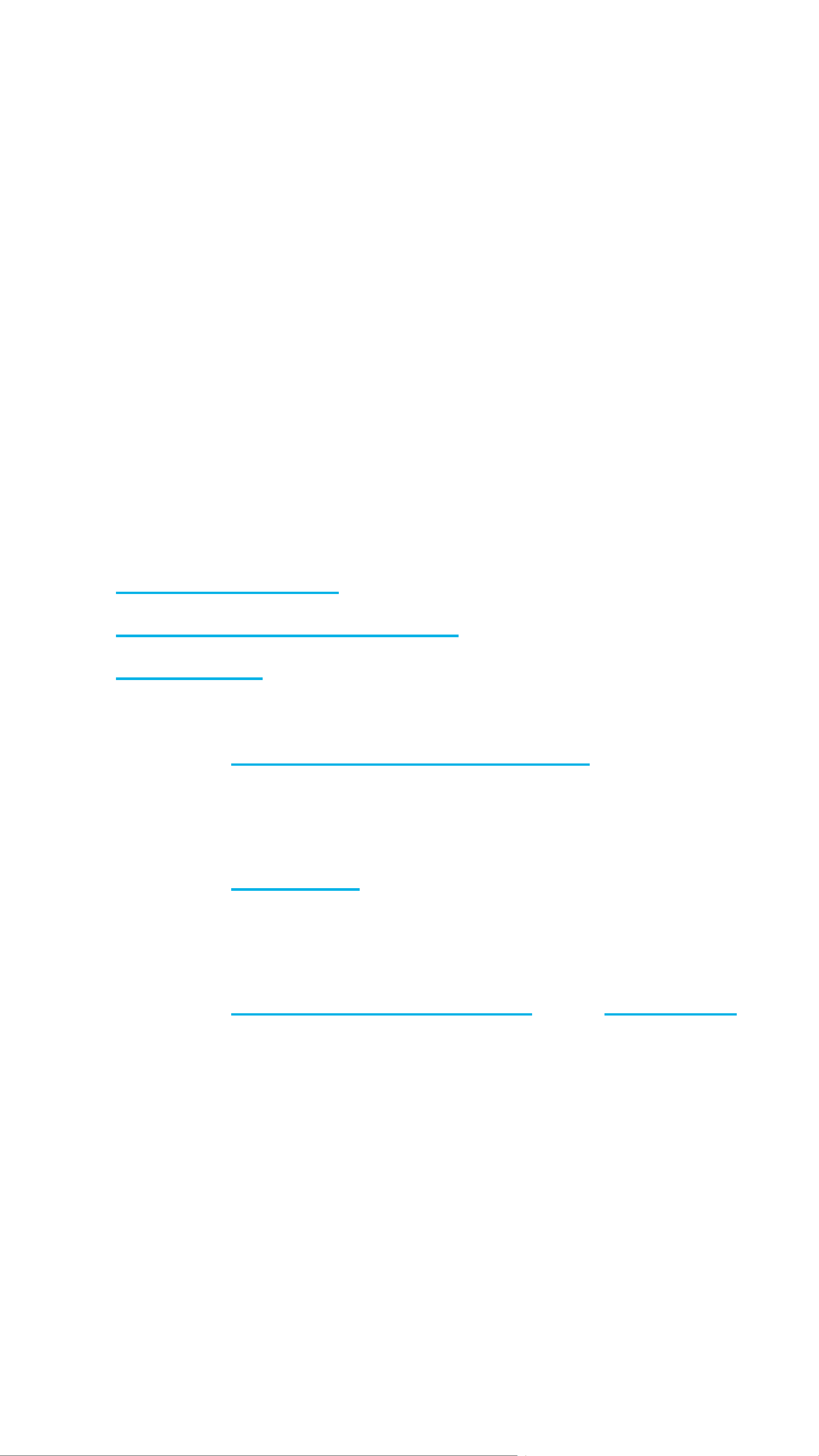
Mobile Anwendung (App)
Über die App verwalten Sie Gateways und
verlinkte Endgeräte.
Erste Schritte
Als Erstbenutzer, führen Sie folgende Schritte
aus:
1. App installieren.
2. Benutzerkonto erstellen.
3. Anmelden.
4. Lernen Sie Ihr Konto zu verwalten:
- Siehe Benutzerkonto verwalten
5. Lernen Sie, wie Sie ein Gateway
hinzufügen und verwalten:
- Siehe Gateway
6. Lernen Sie, wie Sie Endgeräte hinzufügen
und verwalten:
- Siehe Endgerät hinzufügen und Endgerät
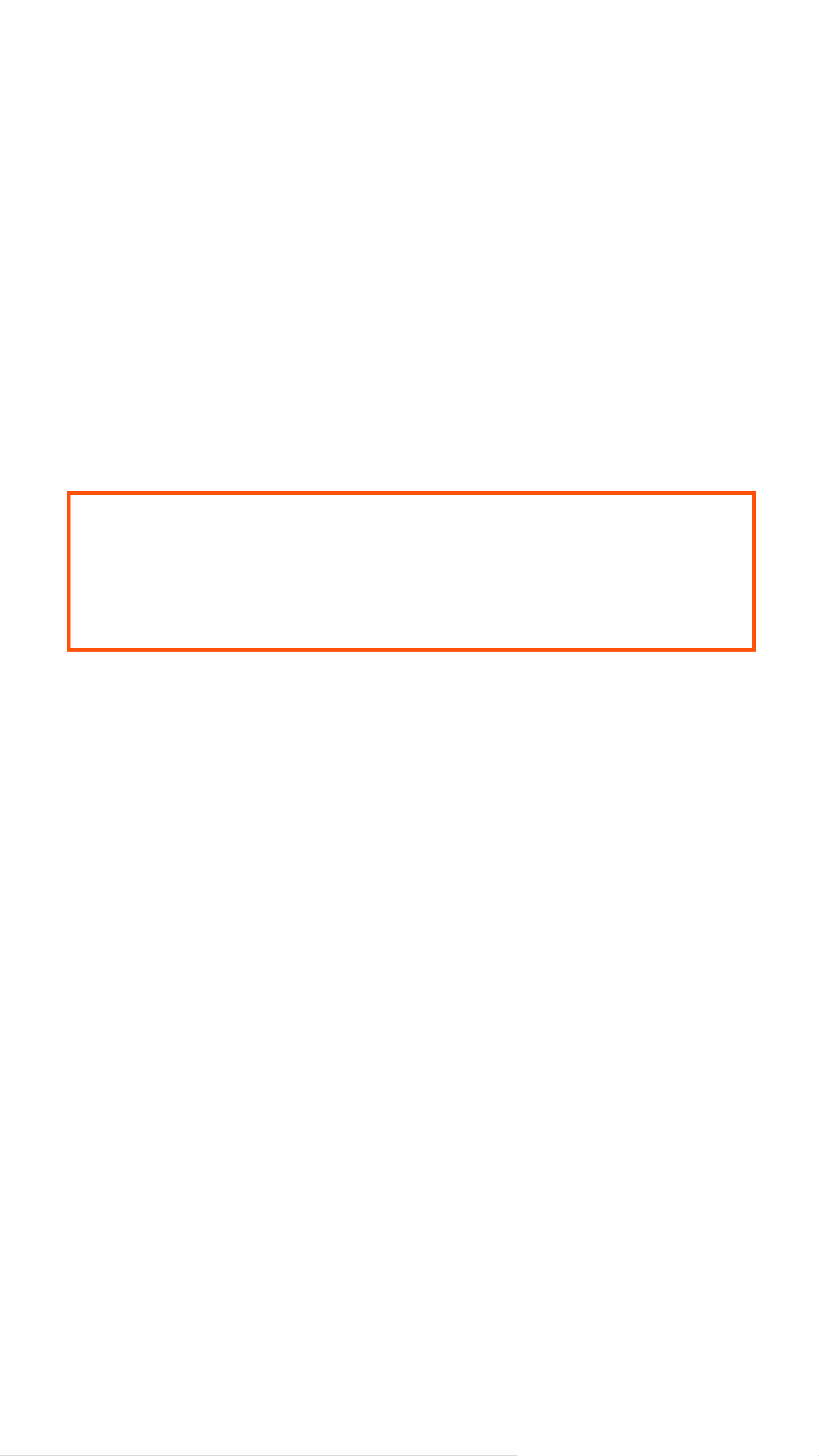
Installation/Deinstallation
App installieren
Die entsprechende App ist sowohl für
Mobilgeräte mit Android- als auch mit iOSBetriebssystem erhältlich.
Gehen Sie zum jeweiligen App Store und
installieren Sie die 'Sygonix RSL RS2W' App
auf Ihrem Mobilgerät.
Stellen Sie sicher, dass Ihr Mobilgerät
die auf der Appseite aufgelisteten
Anforderungen erfüllt.
Hinweise zur Deinstallation
Wenn Sie die App deinstallieren, bleiben die
Einstellungen erhalten.
Die Einstellungen werden wieder verfügbar,
sobald Sie die App neu installieren und sich mit
dem gleichen Konto anmelden.
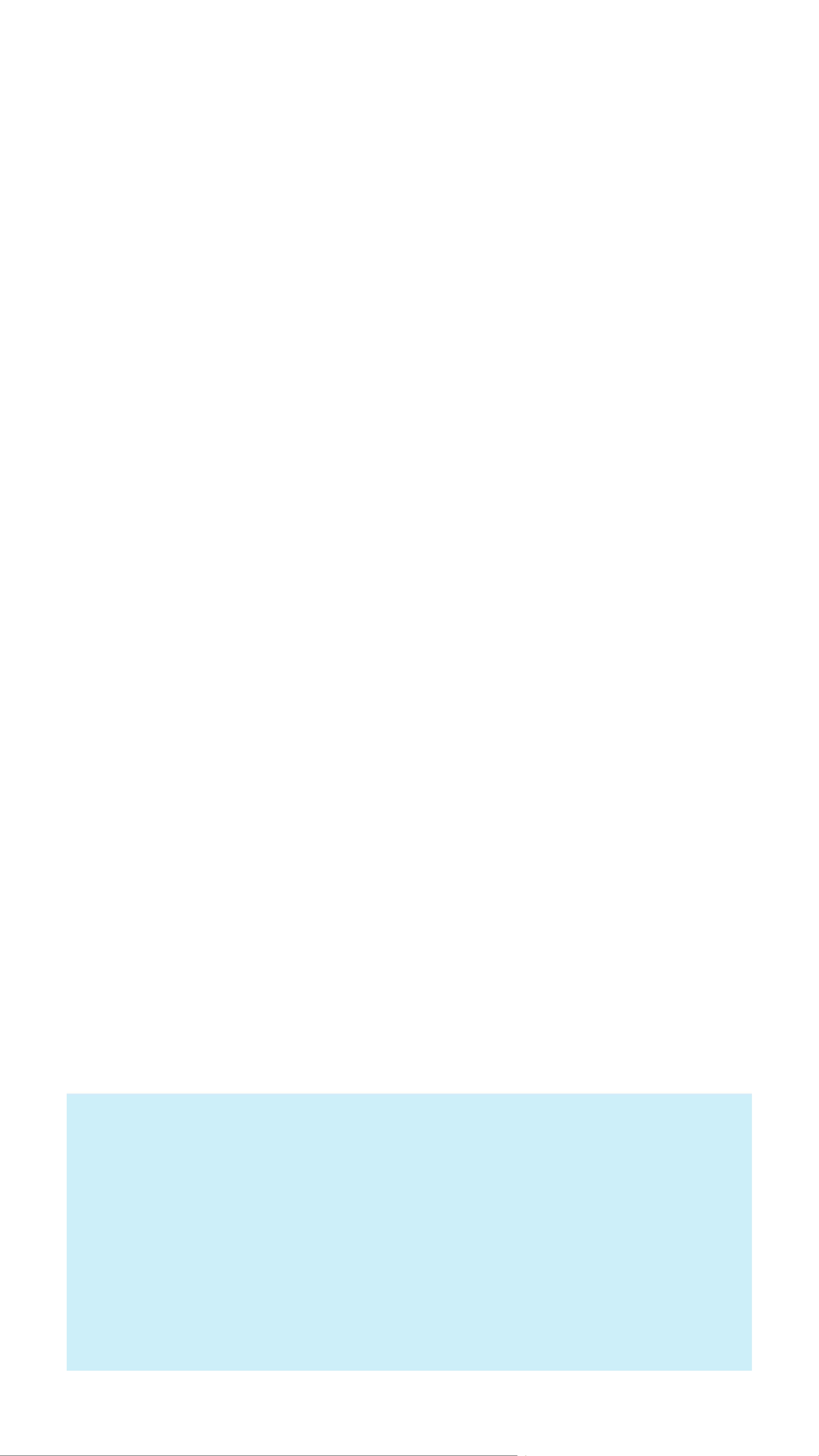
Benutzerkonto
Einstellungen werden in Ihrem Benutzerkonto
in der Cloud gespeichert.
Benutzerkonto erstellen
Ein Benutzerkonto ist für die Gerätebedienung
erforderlich.
1. Starten Sie die App.
2. Tippen Sie auf Konto registrieren.
3. Geben Sie die benötigten Daten in die
Maske ein und bestätigen Sie die Eingabe
mit Senden.
4. Ein neues Benutzerkonto wird angelegt.
Warten Sie auf die Bestätigung.
Anmelden
1. Starten Sie die App.
2. Geben Sie Benutzername und Passwort
ein.
3. Bestätigen Sie mit Einloggen.
4. Wenn Sie erfolgreich angemeldet sind, wird
die Startseite angezeigt.
Wenn Sie intelligente Geräte von mehreren
Mobilgeräten aus steuern möchten,
installieren Sie die App auf jedem
Mobilgerät, das Sie verwenden möchten,
und melden Sie sich mit den gleichen
Kontodaten auf jedem mobilen Gerät an.
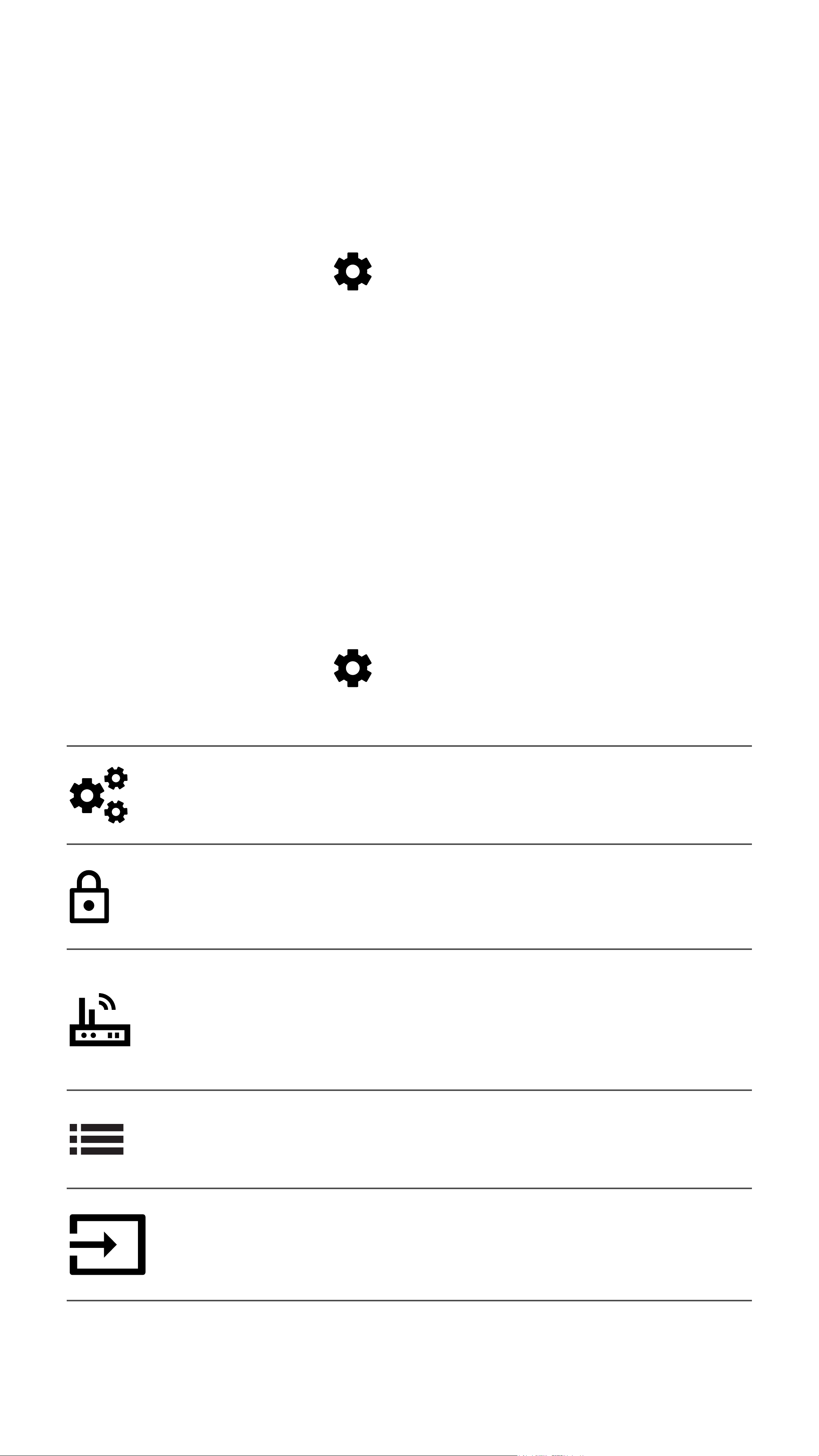
Benutzerkonto wechseln
Gehen Sie wie folgt vor, um zwischen den
Konten zu wechseln:
1. Öffnen Sie die Startseite.
2. Tippen Sie auf
öffnen.
3. Wählen Sie Schließen und bestätigen Sie
die Abfrage.
4. Melden Sie sich mit einem anderen Konto
an.
, um die Einstellungen zu
Benutzerkonto verwalten
1. Öffnen Sie die Startseite.
2. Tippen Sie auf
öffnen.
Persönliche Einstellungen
, um die Einstellungen zu
Kontodaten aktualisieren.
Passwort ändern
Ändern Sie Ihr Passwort.
Routerverbindung herstellen
Verbinden mit einem anderen
Netzwerk.
Datenschutzerklärung
Datenschutzerklärung anzeigen.
Schließen
Ausloggen
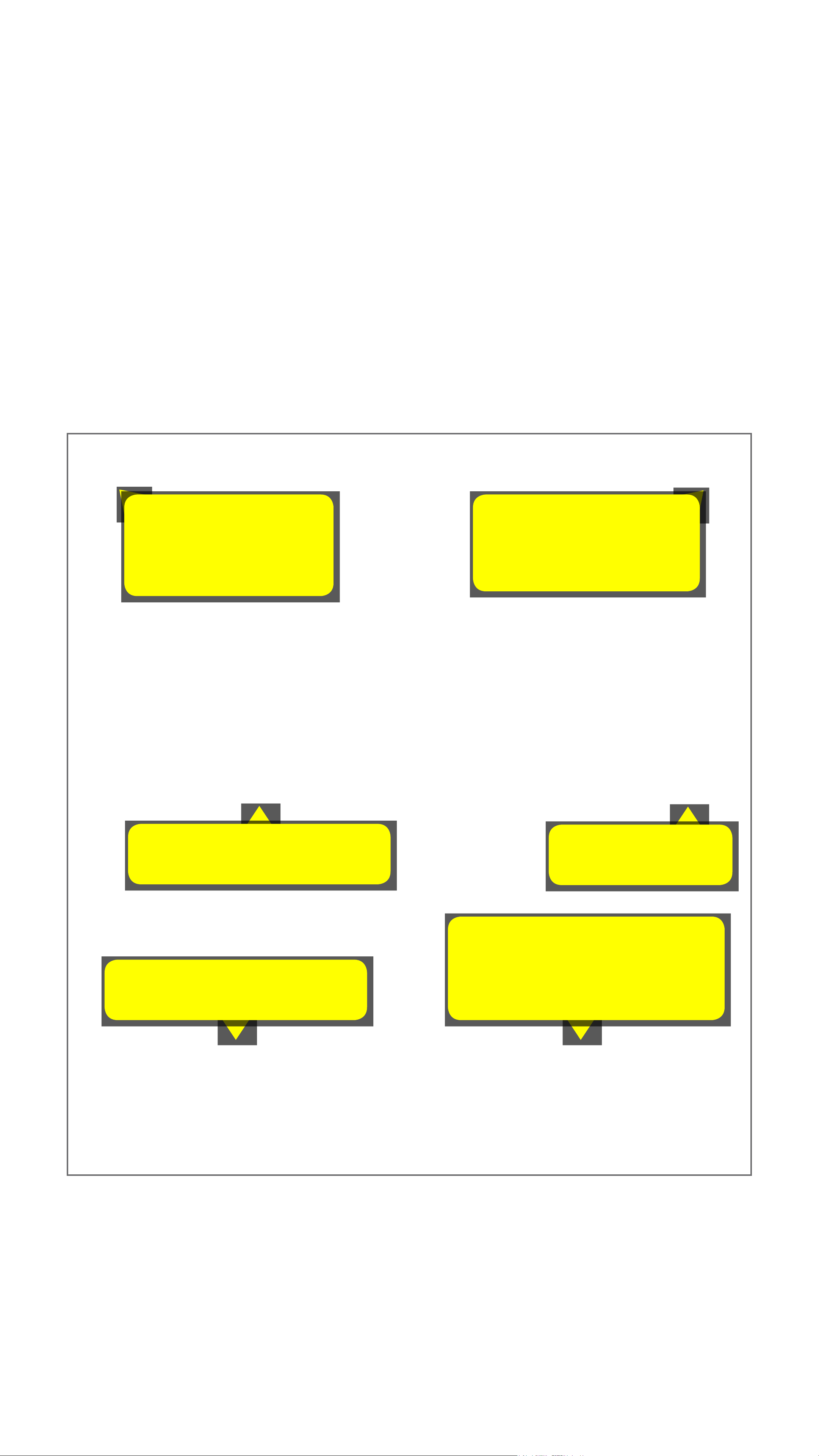
Startseite
Die Startseite listet alle Gateways auf, die über
Ihr Konto steuerbar sind.
Wenn Sie sich zum ersten Mal anmelden, ist
die Liste leer.
Bedienelemente
Geräteliste
aktualisieren
Gateway
hinzufügen
Gateway
Geräteliste
Ein/Aus
Benutzer-
einstellungen
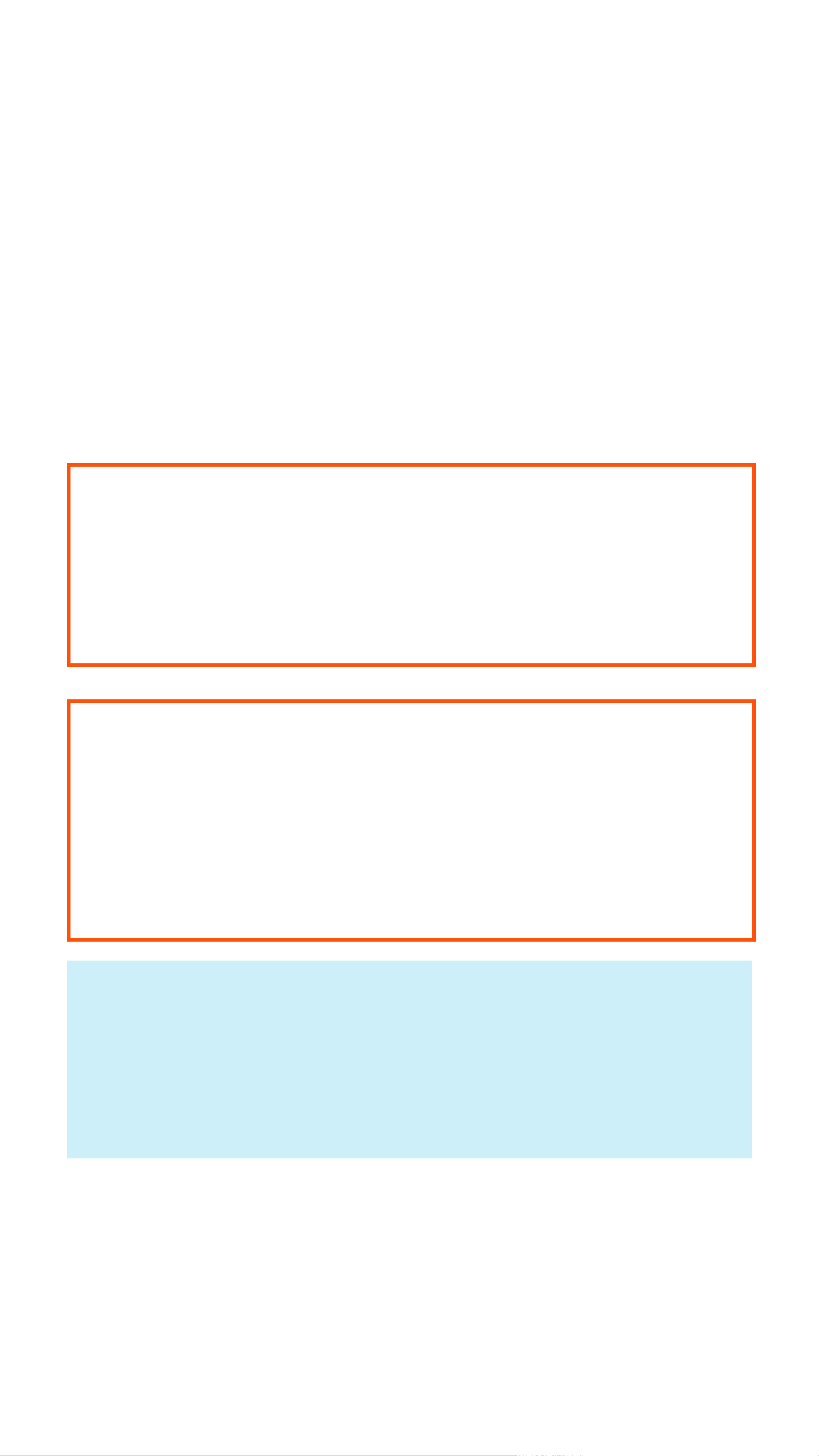
Gateway
Das Gateway ist das Gehirn Ihrer
Automatisierung. Über die App steuern Sie das
Gateway und alle verlinkten Endgeräte über
WiFi oder Mobilfunknetz.
Gateway hinzufügen
Stellen Sie während dem Einrichten sicher,
dass das Mobilgerät mit der App und das
Gateway sich innerhalb der Sendedistanz
des WLAN Access Point (AP) benden.
Ein Gateway kann nicht mit zwei Konten
gleichzeitig verlinkt werden.
Durch Hinzufügen des Gateways auf ein
zweites Konto wird es automatisch vom
ersten entfernt.
Bevor Sie beginnen ist es wichtig, dass Sie
mit der Bedienung der Gateway-Hardware
vertraut sind. Sehen Sie in die Gateway
Hardware-Bedienungsanleitung, wenn nötig.
1. Verbinden Sie das Mobilgerät mit der App
mit Ihrem WLAN.
2. Stecken Sie das Gateway in eine
Steckdose.
3. Öffnen Sie die Startseite.
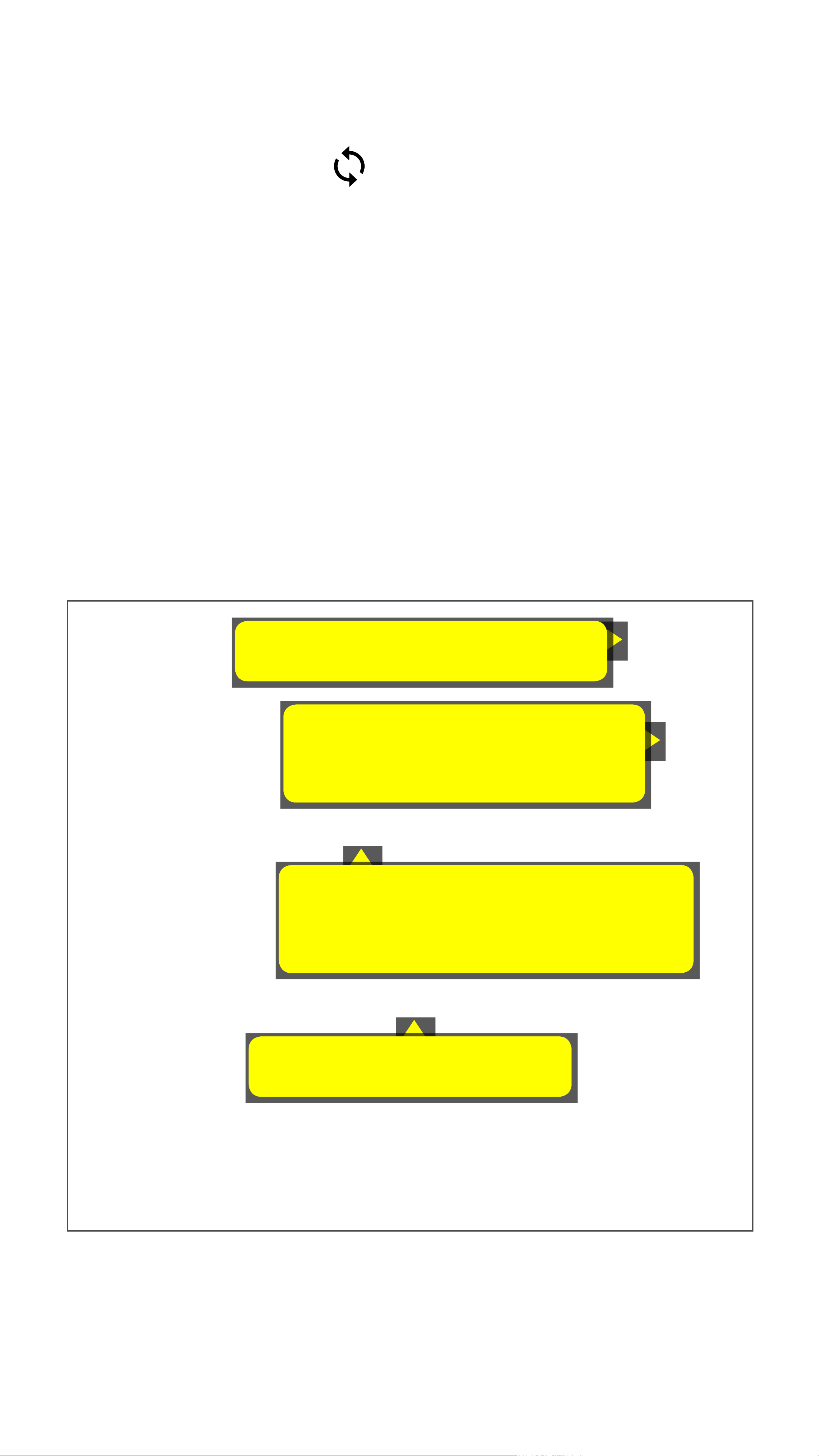
4. Tippen Sie auf +.
5. Befolgen Sie die Bildschirmanweisungen.
6. Tippen Sie auf
aktualisieren.
7. Das Gateway wird in der Geräteliste
angezeigt.
, um die Geräteliste zu
Gateway-Bedienfeld öffnen
Wählen Sie ein Gateway auf der Startseite aus,
um das Gateway-Bedienfeld zu öffnen.
Gateway-Bedienfeld
Endgerät hinzufügen
Gateway-
Steckdose ein/aus
Gleichzeitige
Steuerung aller Geräte
Endgeräte

Gerätemenü öffnen
Das Gerätemenü beinhaltet Bedienelemente
zur Geräteverwaltung. Öffnen Sie das Menü
wie folgt:
1. Öffnen Sie das Gateway-Bedienfeld.
2. Tippen Sie auf dem Bedienfeld auf
das Menü zu öffnen.
Steuerung
, um
Bevor Sie beginnen Geräte zu steuern,
beachten Sie folgende wichtige Punkte:
Wenn die Stromversorgung zum Gateway
unterbrochen wird, werden auch alle
Netzwerk-Verbindungen zwischen
Endgeräten und Cloud unterbrochen.
Die Steckdose des Gateways wird
unabhängig von verlinkten Endgeräten
gesteuert.
Das Abschalten der Gateway-Steckdose hat
keinen Einuss auf Endgeräte.

Achtung!
Ihr Gerät ist möglicherweise nicht für
den unkontrollierten Betrieb ausgelegt
und stellt daher unter bestimmten
Bedingungen eine ernsthafte Gefahr
dar. Niemals ein solches Gerät
fernbedienen oder automatisch
steuern.
Manuelle Steuerung
Sie können die Gateway-Steckdose von drei
Orten aus über die Taste manuell steuern:
■
■
■
Startseite
Gateway-Bedienfeld
Gerätemenü (mit Statusanzeige)
Alle Endgeräte gleichzeitig steuern
Schalten Sie alle verlinkten Endgeräte
(mit Ausnahme von Sensoren, z.B.
Temperatursensor) gleichzeitig ein oder aus.
Gehen Sie wie folgt vor:
1. Öffnen Sie das Gateway-Bedienfeld.
2. Tippen Sie auf ALLE EIN bzw. auf ALLE
AUS.
3. Bestätigen Sie die Abfrage.

Timer einstellen
Der Timer schaltet die Gateway-Steckdose
nach Ablauf des Timers ein bzw. aus. Gehen
Sie wie folgt vor:
1. Öffnen Sie das Gerätemenü.
2. Tippen Sie auf Timer.
3. Entscheiden Sie, ob der Timer die
Steckdose ein- oder ausschalten soll.
Wählen Sie den entsprechenden Timer aus.
4. Stellen Sie die Zeit ein.
5. Tippen Sie auf
, um den Timer zu starten.
Nach Ablauf des Timers wird die Buchse
ein- bzw. ausgeschaltet.
Zeitpläne
Zeitplan festlegen
Steuern Sie die Steckdose nach einem
festgelegten Zeitplan. Gehen Sie wie folgt vor:
1. Öffnen Sie das Gerätemenü.
2. Tippen Sie auf Zeitplan.
3. Tippen Sie auf +.
4. Kongurieren Sie den Zeitplan in der
Zeitplanmaske.
- Hinweis: Ein und Aus können nicht
gleichzeitig auftreten.
5. Tippen Sie auf
6. Der Zeitplan wird der Zeitplanansicht
hinzugefügt.
, um zu speichern.
Sie können maximal 30 Zeitpläne festlegen.

Zeitplanmaske
Zeitplan speichern
Tag auswählen
Zeitplanansicht
Zeitplan ein-/ausschalten

Zeitplan ändern
1. Öffnen Sie die Zeitplanansicht.
2. Tippen und halten Sie den Zeitplan, den Sie
ändern möchten.
3. Wählen Sie Ändern aus dem Menü.
4. Ändern Sie den Zeitplan.
5. Tippen Sie auf
, um zu speichern.
Zeitplan löschen
1. Öffnen Sie die Zeitplanansicht.
2. Tippen und halten Sie den Zeitplan, den Sie
löschen möchten.
3. Wählen Sie Löschen aus dem Menü.
4. Bestätigen Sie die Abfrage, um den Zeitplan
zu löschen.
Kontrollprotokoll
Das Kontrollprotokoll protokolliert
Geräteaktivität.
Das Protokoll zeigt Ihnen, wann und wie
das Ereignis ausgelöst wurde (z.B. manuell,
über Timer) und was die Aktion war (z.B.
ausgeschaltet, eingeschaltet).

Protokoll ansehen
1. Öffnen Sie das Gerätemenü.
2. Wählen Sie Kontrollprotokoll.
3. Tippen Sie auf
aktualisieren.
4. Lesen Sie das Protokoll:
-
-
Ereignis erfolgreich abgewickelt
Abwicklung des Ereignis fehlgeschlagen
, um das Protokoll zu
Protokoll löschen
1. Öffnen Sie das Gerätemenü.
2. Wählen Sie Kontrollprotokoll.
3. Tippen Sie auf
4. Bestätigen Sie die Abfrage, um das
.
Protokoll zu löschen.
Gateways verwalten
Gateway umbenennen
1. Öffnen Sie das Gerätemenü.
2. Wählen Sie Umbenennen aus dem Menü.
3. Ändern Sie den Namen und bestätigen Sie
die Änderung.
4. Navigieren Sie zur Startseite, so dass der
Name in allen Ansichten aktualisiert wird.

Gateway ersetzen
Ersetzen Sie ein bestehendes Gateway durch
ein anderes. Alle verknüpften Endgeräte und
deren Einstellungen werden übernommen.
Gehen Sie wie folgt vor:
1. Öffnen Sie das Gerätemenü.
2. Wählen Sie Gateway ersetzen aus dem
Menü.
3. Befolgen Sie die Anweisungen auf dem
Display, um den Austausch abzuschließen.
Gateway löschen
Achtung! Dies kann nicht rückgängig
gemacht werden.
1. Öffnen Sie das Gerätemenü.
2. Wählen Sie Löschen aus dem Menü.
3. Bestätigen Sie die Abfrage, um das
Gateway zu löschen. Das Gateway und die
verlinkten Endgeräte werden entfernt.

Gateway einem anderen Konto hinzufügen
1. Öffnen Sie das Gerätemenü.
2. Wählen Sie Löschen aus dem Menü.
3. Bestätigen Sie die Abfrage, um das
Gateway zu löschen.
4. Führen Sie einen Hardware-Reset am
Gateway durch.
- Beachten Sie die HardwareBedienungsanleitung.
5. Fügen Sie das Gateway einem anderen
Konto hinzu.
Endgerät hinzufügen
Halten Sie während der Einrichtung das
Mobilgerät mit der App, das Gateway und
das Endgerät in Empfangsreichweite des
Wireless Access Points (AP).
Fügen Sie dasselbe Endgerät nicht
mehreren Gateways hinzu, um unerwartetes
Verhalten zu vermeiden.
Stellen Sie sicher, dass Sie wissen, wie Sie
das Endgerät in den Lernmodus versetzen,
bevor Sie beginnen. Sehen Sie in die
Gateway Hardware-Bedienungsanleitung.

433 MHz Endgerät hinzufügen
Es gibt zwei 433 MHz Gerätetypen, die Sie
hinzufügen können:
■
■
Weitere Informationen nden Sie in der
Bedienungsanleitung zur Gerätehardware.
Befolgen Sie die Vorgehensweise, die Ihrem
Gerät mit automatischer Koppelung
Gerät mit einstellbarem Code zur
Koppelung
Gerät entspricht.
Gerät mit automatischer Koppelung
hinzufügen
1. Stellen Sie die Stromversorgung zum
Endgerät her.
2. Öffnen Sie das Gateway-Bedienfeld.
3. Tippen Sie auf +.
4. Wählen Sie Gerät hinzufügen aus dem
Menü.
5. Wählen Sie den Gerätetyp.
6. Bestimmen Sie einen Gerätenamen.
7. Bestätigen Sie Ihre Einstellungen mit
8. Tippen Sie auf Abbrechen.
9. Schalten Sie Ihr Endgerät in den
Lernmodus. Beachten Sie die HardwareBedienungsanleitung des Geräts.
10. Tippen Sie auf dem Gateway-Bedienfeld
.
neben dem Endgerät, um die Koppelung zu
starten.

11. Bestätigen Sie die Abfrage mit Ok.
12. Gateway und Endgerät werden gekoppelt:
- Sensoren: die Abfrage schließt
automatisch. Falls die Koppelung
fehlschlägt, wird
Wiederholen Sie den Koppelungsvorgang.
- Andere Geräte: Die Abfrage bleibt offen.
Warten Sie mindestens 3 Sekunden und
bestätigen Sie anschließend die Abfrage
mit Abgeschlossen.
angezeigt.
13. Steuern Sie das Endgerät über die App, um
die Funktion des Endgeräts zu kontrollieren.
- Falls sich das Gerät nicht steuern lässt,
wiederholen Sie den Koppelungsvorgang.
Gerät mit einstellbarem Code
hinzufügen
1. Stellen Sie die Stromversorgung zum
Endgerät her.
2. Öffnen Sie das Gateway-Bedienfeld.
3. Tippen Sie auf +.
4. Wählen Sie Hinzufügen von Geräten mit
einstellbarem Code aus dem Menü.
5. Geben Sie den auf dem Endgerät
eingestellten Code ein.
6. Bestätigen Sie Ihre Einstellungen mit
Gateway und Endgerät werden gekoppelt:
.
7. Steuern Sie das Endgerät über die App, um
die Funktion des Endgeräts zu kontrollieren.
- Falls sich das Gerät nicht steuern lässt,
wiederholen Sie den Koppelungsvorgang.

868 MHz Endgerät hinzufügen
Fügen Sie ein Endgerät wie folgt hinzu:
1. Stellen Sie die Stromversorgung zum
Endgerät her.
2. Öffnen Sie das Gateway-Bedienfeld.
3. Tippen Sie auf +.
4. Wählen Sie den Gerätetyp.
5. Bestimmen Sie einen Gerätenamen.
6. Bestätigen Sie die Einstellungen mit
7. Bestätigen Sie die Abfrage Ok.
8. Schalten Sie Ihr Endgerät in den
.
Lernmodus. Beachten Sie die
Bedienungsanleitung zum Gerät.
9. Gateway und Endgerät werden gekoppelt:
- Bei Erfolg wird der Endgerätestatus
angezeigt.
- Falls die Koppelung fehlschlägt
wiederholen Sie den Koppelungsvorgang.

Endgerät
Gerätemenü öffnen
Über das Gerätemenü können Sie das Gerät
steuern und verwalten, sowie Datensätze
lesen. Öffnen Sie das Menü wie folgt:
1. Öffnen Sie die Startseite.
2. Wählen Sie das Gateway, welches das
Endgerät steuert.
3. Wählen Sie auf dem Gateway-Bedienfeld
das Endgerät aus.
Gerätesteuerung
Endgeräte bieten im Allgemeinen eine oder
mehrere der folgenden Steuerungsarten:
■
■
■
Manuelle Steuerung
Zeitsteuerung
Regeln
Manuelle Steuerung
Einige Endgeräte bieten Steuerelemente auf
dem Gateway-Bedienfeld, mit denen Sie ihren
Ein/Aus-Zustand manuell steuern können.

Zeitsteuerung
Achtung!
Ihr Gerät ist möglicherweise nicht für
den unkontrollierten Betrieb ausgelegt
und stellt daher unter bestimmten
Bedingungen eine ernsthafte Gefahr
dar. Niemals ein solches Gerät
fernbedienen oder automatisch
steuern.
Timer einstellen
Der Timer schaltet das Endgerät nach Ablauf
des Timers ein oder aus. Gehen Sie wie folgt
vor:
1. Öffnen Sie das Gerätemenü.
2. Wählen Sie Timer.
3. Legen Sie fest, ob der Timer das Gerät
ein- oder ausschalten soll. Wählen Sie den
entsprechenden Timer aus.
4. Stellen Sie die Zeit ein.
5. Tippen Sie auf
, um den Timer zu starten.
Nach Ablauf des Timers wird das Gerät einbzw. ausgeschaltet.

Zeitpläne
Steuern Sie das Gerät nach vorgegebenen
Zeitplänen. Nicht alle Endgeräte unterstützen
Zeitpläne.
Zeitplan festlegen
Steuern Sie das Gerät nach einem
vorgegebenen Zeitplan. Gehen Sie wie folgt
vor:
1. Öffnen Sie das Gerätemenü.
2. Tippen Sie auf Zeitplan.
3. Kongurieren Sie den Zeitplan in der
Zeitplanmaske.
- Hinweis: Ein und Aus können nicht
gleichzeitig auftreten.
4. Tippen Sie auf
5. Der Zeitplan wird der Zeitplanansicht
hinzugefügt.
, um zu speichern.
Sie können maximal 30 Zeitpläne festlegen.

Zeitplanmaske
Zeitplan speichern
Tag auswählen
Zeitplanansicht
Zeitplan ein-/ausschalten

Zeitplan ändern
1. Öffnen Sie die Zeitplanansicht.
2. Tippen und halten Sie den Zeitplan, den Sie
editieren möchten.
3. Wählen Sie Ändern aus dem Menü.
4. Ändern Sie den Zeitplan.
5. Tippen Sie auf
, um zu speichern.
Zeitplan löschen
1. Öffnen Sie die Zeitplanansicht.
2. Tippen und halten Sie den Zeitplan, den Sie
editieren möchten.
3. Wählen Sie Löschen aus dem Menü.
4. Bestätigen Sie die Abfrage, um den Zeitplan
zu löschen.

Regeln
Achtung!
Ein Gerät, das Sie durch eine Regel
steuern, ist möglicherweise nicht für
den unkontrollierten Betrieb ausgelegt
und stellt daher unter bestimmten
Bedingungen eine ernsthafte Gefahr
dar. Niemals ein solches Gerät
fernbedienen oder automatisch
steuern.
Wie Regeln funktionieren
Eine Regel ist ein benutzerdeniertes
Bedingungs/Aktions-Paar. Die Aktion wird
ausgeführt, wenn die Bedingung erfüllt ist. Es
gibt zwei Arten von Regeln:
■
1-Aktion-Regeln
Eine 1-Aktion-Regel steuert ein auf
die Regel registriertes Gerät, wenn die
Bedingung erfüllt ist.
■
Zeitplan-Regeln
Eine Zeitplan-Regel wird durch einen
Zeitplan gesteuert.

1-Aktion-Regeln verwalten
Eine 1-Aktion-Regel steuert ein auf die Regel
registriertes Gerät, wenn die Bedingung erfüllt
ist.
Beispiel: Der Bewegungssensor (Sensor) wird
ausgelöst und schaltet das Licht über einen
Schalter (registriertes Gerät) ein.
Regel festlegen
1. Öffnen Sie das Gerätemenü.
2. Tippen Sie auf Regel. Die Regelansicht
öffnet sich.
3. Legen Sie Bedingung und Aktion fest.
4. Tippen Sie auf
5. Die Regel wird gespeichert und aktiviert.
Regelansicht
, um zu speichern.

Nur E-Mail
Wenn Sie nur eine E-Mail-Benachrichtigung
erhalten möchten ohne eine Aktion
auszuführen wenn der Sensor auslöst, gehen
Sie wie folgt vor:
1. Öffnen Sie das Gerätemenü.
2. Tippen Sie auf Regel.
3. Aktivieren Sie Beim Auslösen Email senden.
4. Stellen Sie Gerät einschalten auf -- Nicht
ausgewählt --.
5. Tippen Sie auf
, um zu speichern.
Regel deaktivieren
Um eine Regel zu deaktivieren, gehen Sie wie
folgt vor:
1. Öffnen Sie das Gerätemenü.
2. Tippen Sie auf Regel.
3. Deaktivieren Sie Beim Auslösen Email senden.
4. Stellen Sie Gerät einschalten auf -- Nicht
ausgewählt --.
5. Tippen Sie auf
, um zu speichern.

Zeitplan-Regeln verwalten
Eine Zeitplan-Regel wird durch einen Zeitplan
gesteuert. Sie können mehrere Regeln
festlegen.
Wenn für eine Regel kein Zeitplan festgelegt
ist, ist die Regel immer aktiv.
Regelansicht öffnen
1. Öffnen Sie das Gerätemenü.
2. Tippen Sie auf Regel. Die Regelansicht
öffnet.
- Wenn keine Regeln festgelegt sind, ist die
Ansicht leer.
Regelansicht
Regel ein-/ausschalten

Eine Regel festlegen
1. Öffnen Sie die Regelansicht.
2. Tippen Sie auf +. Die Regelansicht öffnet.
3. Bestimmen Sie eine Bedingung und eine
Aktion.
4. Tippen Sie auf
5. Die Regel wird gespeichert, aktiviert und
der Regelansicht hinzugefügt.
Bedingung und Aktion
, um zu speichern.

Eine Regel deaktivieren und wieder
aktivieren
1. Öffnen Sie die Regelansicht.
2. Benutzen Sie den Schieberegler, um die
Regel ein- oder auszuschalten.
Das Deaktivieren einer Regel deaktiviert
auch alle Zeitpläne, die auf der Regel
festgelegt sind.
Regel ändern
1. Öffnen Sie die Regelansicht.
2. Tippen und halten Sie die Regel, die Sie
ändern möchten. Wählen Sie Ändern aus
dem Untermenü.
3. Ändern Sie die Regel.
4. Tippen Sie auf
, um zu speichern.
Zeitplanansicht öffnen
1. Öffnen Sie die Regelansicht.
2. Tippen Sie auf eine Regel und halten Sie
sie fest.
3. Wählen Zeitplan. Die Zeitplanansicht öffnet
sich.
- Wenn keine Zeitpläne festgelegt sind, ist
die Ansicht leer.

Zeitplanansicht
Zeitplan ein-/ausschalten
Einen Zeitplan für eine Regel
festlegen
1. Öffnen Sie die Zeitplanansicht der Regel,
für die Sie einen Zeitplan festlegen
möchten.
2. Tippen Sie auf +.
3. Denieren Sie einen Zeitbereich und
wählen Sie die Wochentage aus, an denen
die Regel aktiv ist.
4. Tippen Sie auf
5. Der Zeitplan wird der Zeitplanansicht
, um zu speichern.
hinzugefügt.
Einen Zeitplan deaktivieren und
wieder aktivieren
1. Öffnen Sie die Zeitplanansicht.
2. Benutzen Sie den Schieberegler, um die
Regel ein- oder auszuschalten.

Zeitplan ändern
1. Öffnen Sie die Zeitplanansicht.
2. Tippen und halten Sie den Zeitplan, den Sie
ändern möchten. Wählen Sie Ändern aus
dem Untermenü.
3. Ändern Sie den Zeitplan wie gewünscht.
4. Tippen Sie auf
, um zu speichern.
Zeitplan löschen
1. Öffnen Sie die Zeitplanansicht.
2. Tippen und halten Sie den Zeitplan, den Sie
löschen möchten. Wählen Sie Löschen aus
dem Menü.
3. Bestätigen Sie die Abfrage mit Ja, um den
Zeitplan zu löschen.

Kontrollprotokoll
Das Kontrollprotokoll protokolliert
Geräteaktivität. Das Protokoll zeigt Ihnen,
wann und wie das Ereignis ausgelöst wurde
(z.B. manuell, über Timer) und was die Aktion
war (z.B. ausgeschaltet, eingeschaltet).
Protokoll ansehen
1. Öffnen Sie das Gerätemenü.
2. Wählen Sie Kontrollprotokoll.
3. Tippen Sie auf
aktualisieren.
4. Lesen Sie das Protokoll:
-
-
Ereignis erfolgreich abgewickelt
Abwicklung des Ereignis fehlgeschlagen
, um das Protokoll zu
Protokoll löschen
1. Öffnen Sie das Gerätemenü.
2. Wählen Sie Kontrollprotokoll.
3. Tippen Sie auf
4. Bestätigen Sie die Abfrage, um das
.
Protokoll zu löschen.

Endgeräte verwalten
Gerät umbenennen
1. Öffnen Sie das Gerätemenü.
2. Wählen Sie Umbenennen aus dem Menü.
3. Ändern Sie den Namen.
4. Navigieren Sie zur Startseite, so dass der
Name in allen Ansichten aktualisiert wird.
Gerät neu koppeln
Falls sich Ihr Endgerät nicht wie erwartet
verhält, koppeln Sie es neu.
433 MHz Geräte unterstützen diese Funktion
nicht. Anstelle, löschen Sie das Gerät und
fügen es dem Gateway erneut hinzu.
Koppeln Sie wie folgt:
1. Öffnen Sie das Gerätemenü.
2. Tippen Sie auf Erneut anlernen und
bestätigen die Abfrage, um die Koppelung
zu starten.
3. Warten Sie, bis der Vorgang abgeschlossen
ist. Das Gerät wurde erneut gekoppelt und
ist wieder einsatzbereit.

Gerät löschen
Achtung! Dies kann nicht rückgängig
gemacht werden.
1. Öffnen Sie das Gerätemenü.
2. Wählen Sie Löschen aus dem Menü.
3. Bestätigen Sie die Abfrage, um das Gerät
zu löschen. Das Gerät wird entfernt.
Datendiagramme
Endgeräte die Daten messen und aufzeichnen,
bieten eine grasche Darstellung der
Aufzeichnungen in Form von Diagrammen.
Diagramm anzeigen
1. Öffnen Sie das Gerätemenü.
2. Wählen Sie Diagramm (oder ähnlich). Das
Diagramm öffnet sich.

Beispiel: Temperatur-Diagramm
Beispiel: Leistungsaufnahme-Diagramm

Beheben von Störungen
Unerwartete Aktionen
Es kann vorkommen, dass das Gerät eine
Aktion auslöst und Sie nicht verstehen wieso.
Mögliche Gründe sind unter anderen:
■
■
■
Ein Zeitplan ist festgelegt.
Eine Regel is festgelegt.
Ihre Einstellungen (falls vorhanden) auf
Conrad Connect steuern Ihr Gerät.
■
■
Dem Gerät wurde eine Regel hinzugefügt,
bevor das Gerät mit dem Gateway verlinkt
wurde.
Das Gerät ist mit einem anderen Gerät
verlinkt.
Wenn Sie die Ursache für das unerwartete
Verhalten nicht nden können, setzen Sie
das Gerät gemäß den Anweisungen in Gerät
zurücksetzen zurück.

Gerät zurücksetzen
Das Zurücksetzen des Geräts kann dazu
beitragen, unregelmäßiges Verhalten zu
beheben, wie z.B.:
■
■
Der Rückstellvorgang ist abhängig vom Typ
des Sender-Empfänger-Paares.
Gehen Sie wie folgt vor, um Ihr Gerät
Unerwartetes Handeln (siehe Unerwartete
Aktionen)
Nicht-Ansprechen
zurückzusetzen:
1. Suchen Sie nach dem Rückstellvorgang
(siehe nachfolgend), der Ihrem GerätePaar-Typ und Ihrer Gerätefrequenz
entspricht.
2. Befolgen Sie die angegebenen Schritte, um
das Gerät zurückzusetzen.
3. Fügen Sie das Gerät über die App neu
hinzu.

Geräte-Paar-Typ 1 – 433 MHz
Sender:
■
■
■
■
Fernbedienung
PIR
Türsensor
Thermometer
Empfänger:
■
■
■
■
Leistungsmesser
Dimmer
Motor
Schalter
1. Halten Sie die Taste (ca. 3 Sekunden) am
Empfänger gedrückt, bis die LED blinkt.
2. Halten Sie die Taste erneut (ca. 3
Sekunden) gedrückt, bis die LED erlischt.
Das Zurücksetzen ist abgeschlossen.
Geräte-Paar-Typ 2 – 868 MHz
Sender:
■
Fernbedienung
Empfänger:
■
■
■
Leistungsmesser
Dimmer
Motor
■
1. Halten Sie gleichzeitig (ca. 3 Sekunden) die
EIN- und AUS-Tasten am Sender gedrückt,
bis die LED blinkt.
2. Halten Sie die Tasten erneut gedrückt (ca.
3 Sekunden), bis die LED erlischt. Das
Schalter
Zurücksetzen ist abgeschlossen.

Geräte-Paar-Typ 3 – 868 MHz
Sender:
■
■
■
PIR
Türsensor
Thermometer
Empfänger:
■
■
■
■
Leistungsmesser
Dimmer
Motor
Schalter
1. Halten Sie die Taste am Sender (ca. 3
Sekunden) gedrückt, bis die LED blinkt.
2. Halten Sie die Taste erneut gedrückt, bis
die LED 7 mal blinkt und erlischt. Das
Zurücksetzen ist abgeschlossen.
Geräte-Paar-Typ 4 – 868 MHz
Sender:
■
Thermometer
Empfänger:
■
■
■
Leistungsmesser
Dimmer
Motor
■
1. Drücken Sie wiederholt die FUNC-Taste, bis
CANCEL angezeigt wird.
2. Halten Sie die EIN-Taste (ca. 3 Sekunden)
gedrückt, bis das Symbol
blinkt.
Schalter
(Lernen)
3. Halten Sie die EIN-Taste erneut (ca. 3
Sekunden) gedrückt, bis das Symbol
erlischt. Das Zurücksetzen ist
abgeschlossen.
 Loading...
Loading...