Page 1
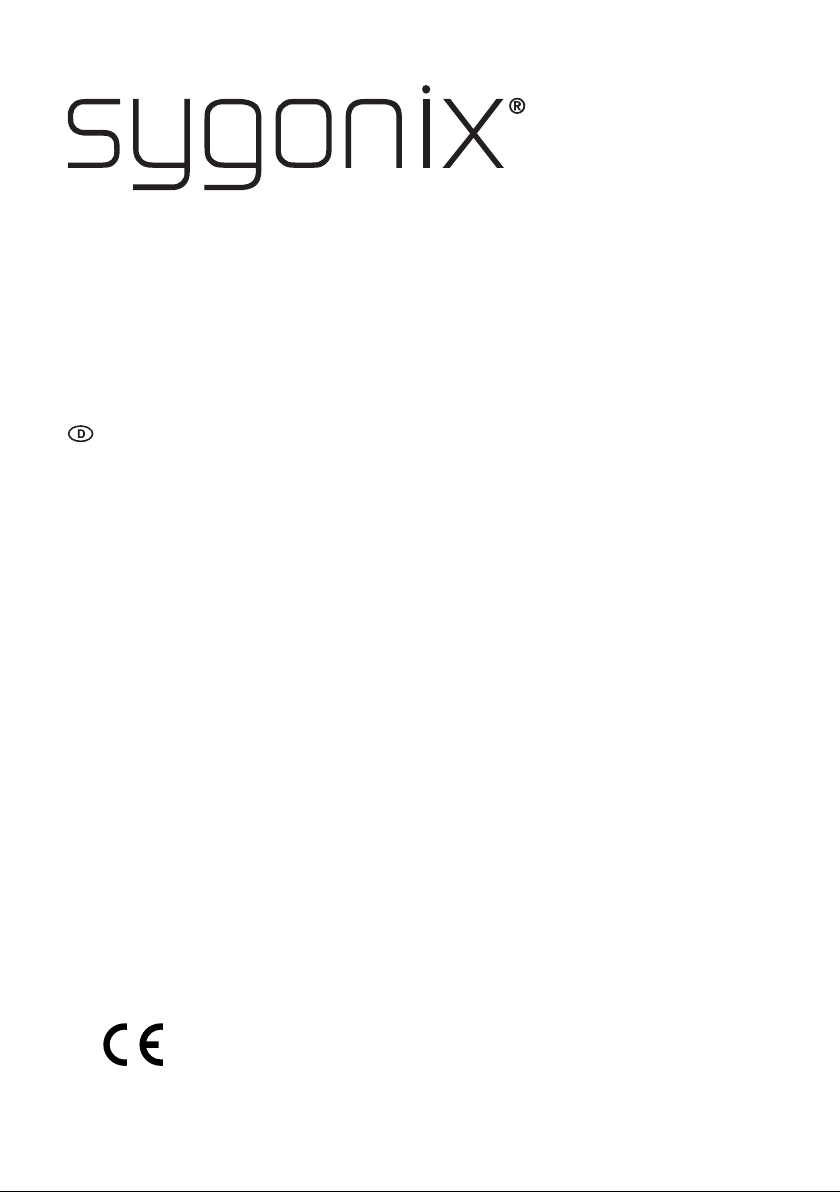
Bedienungsanleitung
LED E27 7,5W, RGBW REF D WIFI 3 ST
Best.-Nr. 1303936 Seite 0 - 0
Page 2
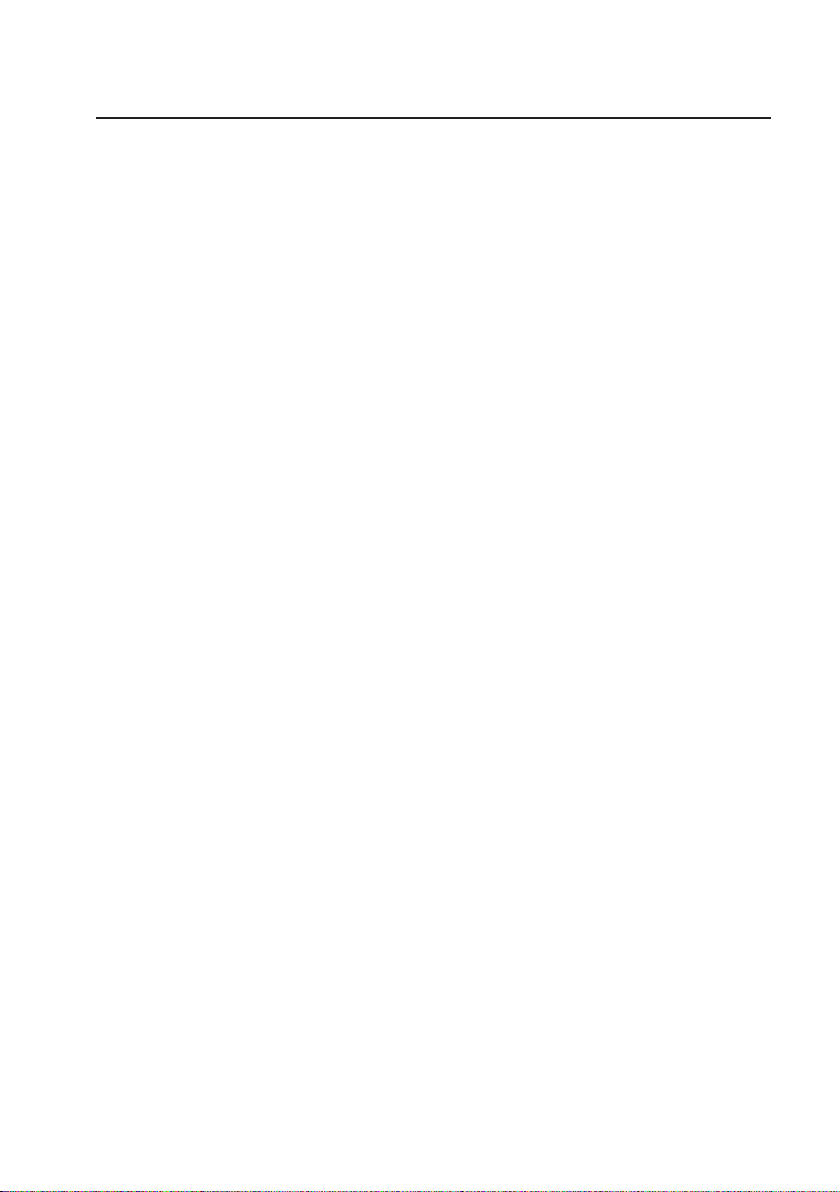
Inhaltsverzeichnis
1. Einführung ............................................................................................................................................................3
2. Symbol-Erklärungen .............................................................................................................................................4
3. Bestimmungsgemäße Verwendung ......................................................................................................................4
4. Produktbeschreibung ............................................................................................................................................4
5. Lieferumfang .........................................................................................................................................................4
7. Anschlüsse, Anzeigen, Reset ...............................................................................................................................6
8. Installationshinweise .............................................................................................................................................7
a) Installation der Anwendungs-APP ..................................................................................................................7
b) WiFi - Einstellungen ........................................................................................................................................7
c) Anwendungs-APP starten ..............................................................................................................................7
9. Programmierhinweise zum Menü „Scenes“ ..........................................................................................................8
a) Leuchtmittel an das System anmelden ...........................................................................................................8
b) Leuchtmittel ein- bzw. ausschalten .................................................................................................................9
c) Lichteffekte „Scenes“ ......................................................................................................................................9
d) Lichteffekt anwählen .......................................................................................................................................9
e) Neuen Lichteffekt erstellen .............................................................................................................................9
f) Bestehenden Lichteffekt verändern ..............................................................................................................11
10. Programmierhinweise zum Menü „Areas“ ..........................................................................................................11
a) Allgemein: Leuchtmittel und Gruppenbildung im Menü „Areas“ ................................................................... 11
b) Neues Farbmuster im Menü „Areas“ einbinden ............................................................................................12
c) Einschalt-Timer im Menü „Areas“ .................................................................................................................13
d) Bestehenden Einschalt-Timer ändern ..........................................................................................................14
e) Ausschalt-Timer im Menü „Areas“ ................................................................................................................15
f) Neue „Area“ erstellen ...................................................................................................................................16
g) Bestehende „Area“ verändern ......................................................................................................................16
11. Sonderfunktionen im Menü „Settings“ ................................................................................................................17
a) Network settings ...........................................................................................................................................17
b) Gateway password .......................................................................................................................................18
c) Import data ...................................................................................................................................................18
d) Export data ...................................................................................................................................................18
e) Help ..............................................................................................................................................................19
f) APP information ............................................................................................................................................19
12. Entsorgung ........................................................................................................................................................19
13. Technische Daten ...............................................................................................................................................20
D
Seite
2
Page 3
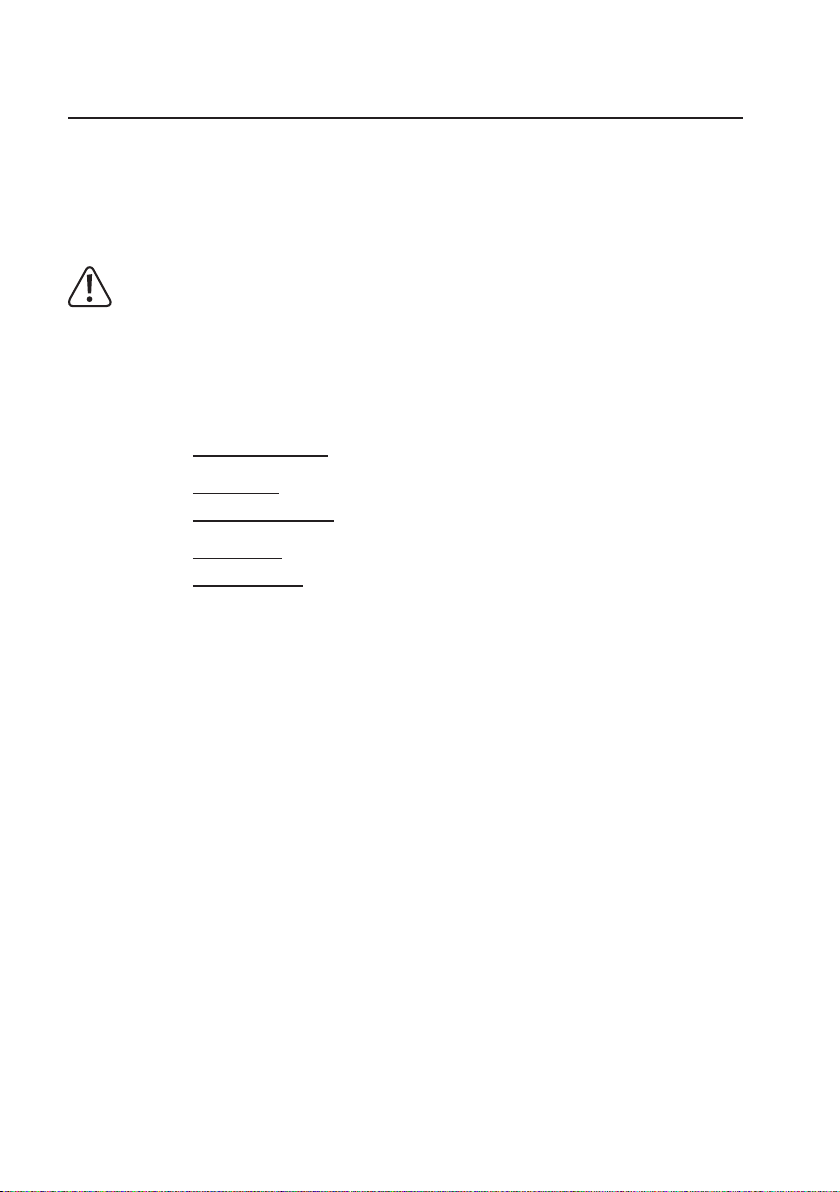
1. Einführung
Sehr geehrte Kundin, sehr geehrter Kunde,
wir bedanken uns für den Kauf dieses Produkts.
Dieses Produkt entspricht den gesetzlichen, nationalen und europäischen Anforderungen.
Um diesen Zustand zu erhalten und einen gefahrlosen Betrieb sicherzustellen, müssen Sie als Anwender diese
Bedienungsanleitung beachten!
Diese Bedienungsanleitung gehört zu diesem Produkt. Sie enthält wichtige Hinweise zur Inbetriebnahme
und Handhabung. Achten Sie hierauf, auch wenn Sie dieses Produkt an Dritte weitergeben.
Heben Sie deshalb diese Bedienungsanleitung zum Nachlesen auf!
Alle enthaltenen Firmennamen und Produktbezeichnungen sind Warenzeichen der jeweiligen Inhaber. Alle Rechte
vorbehalten.
Bei technischen Fragen wenden Sie sich bitte an:
Deutschland: www.conrad.de/kontakt
Österreich: www.conrad.at
www.business.conrad.at
Schweiz: www.conrad.ch
www.biz-conrad.ch
3
Page 4
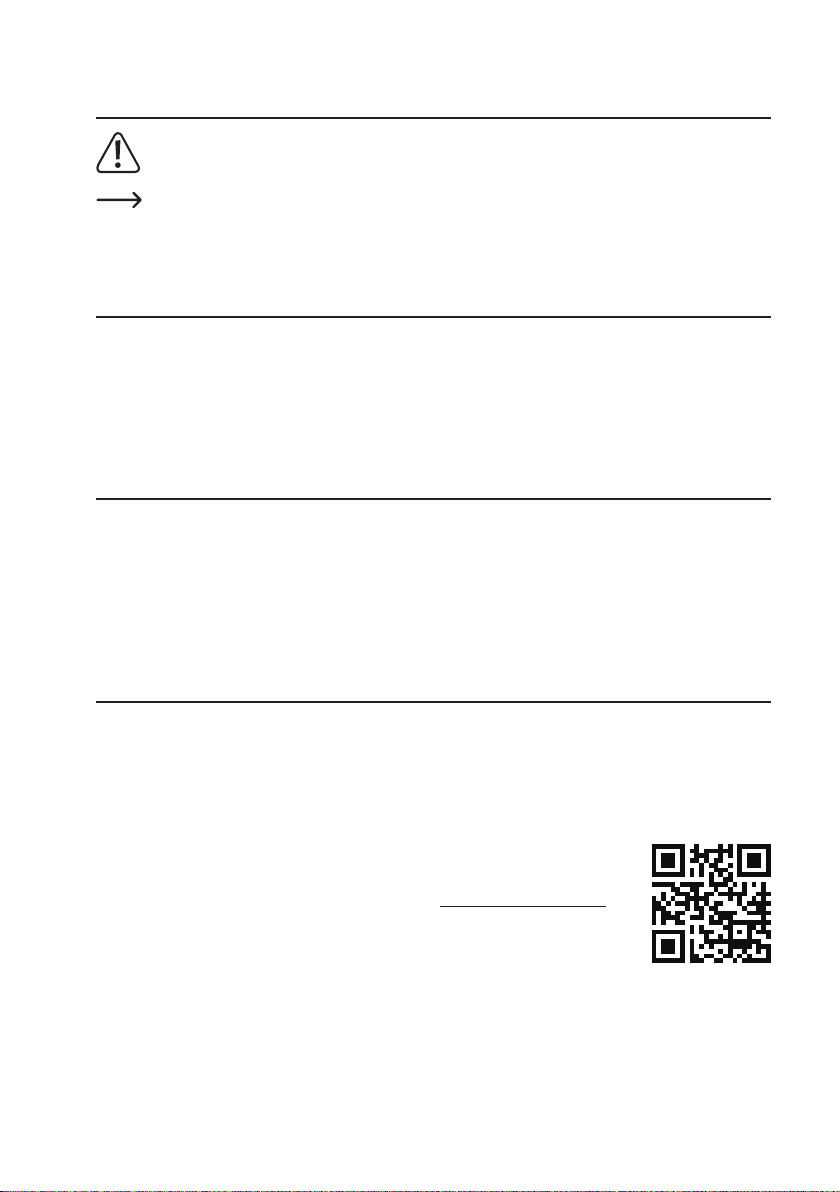
2. Symbol-Erklärungen
Das Symbol mit dem Ausrufezeichen weist Sie auf besondere Gefahren bei Handhabung, Betrieb oder
Bedienung hin.
Das „Pfeil“-Symbol steht für spezielle Tipps und Bedienhinweise.
3. Bestimmungsgemäße Verwendung
Die WiFi Smart-Bulb RGBW ist ein LED-Leuchtmittel, welches mit einem mobilen Endgerät (Smartphone / Tablet)
über eine APP steuerbar ist. Über APPlikation auf ihrem Smartphone/Tablett können sie Helligkeit der LED, wie
auch die Farbe des Lichtes bestimmen. Zusätzlich sind verschiedene Timer-Funktionen einstellbar.
4. Produktbeschreibung
Das LED-Leuchtmittel ist nur für den Anschluss an ordnungsgemäß installierte E27-Fassungen zugelassen. Der
Spannungsbereich beträgt 85 - 230 V/AC 50/60 Hz Wechselspannung. Eine andere Energieversorgung darf nicht
verwendet werden. Eine andere Verwendung, als zuvor beschrieben, führt zur Beschädigung des Produktes und ist
überdies mit Gefahren, z.B. Kurzschluss, Brand etc. verbunden.
5. Lieferumfang
• LED (RGBW; 3 Stück)
• Gateway
• Steckernetzteil
• Bedienungsanleitung
Aktuelle Bedienungsanleitungen:
Laden Sie aktuelle Bedienungsanleitungen über den Link www.conrad.com/downloads herunter oder scannen Sie den abgebildeten QR-Code. Befolgen Sie die Anweisungen auf der
Webseite.
4
Page 5
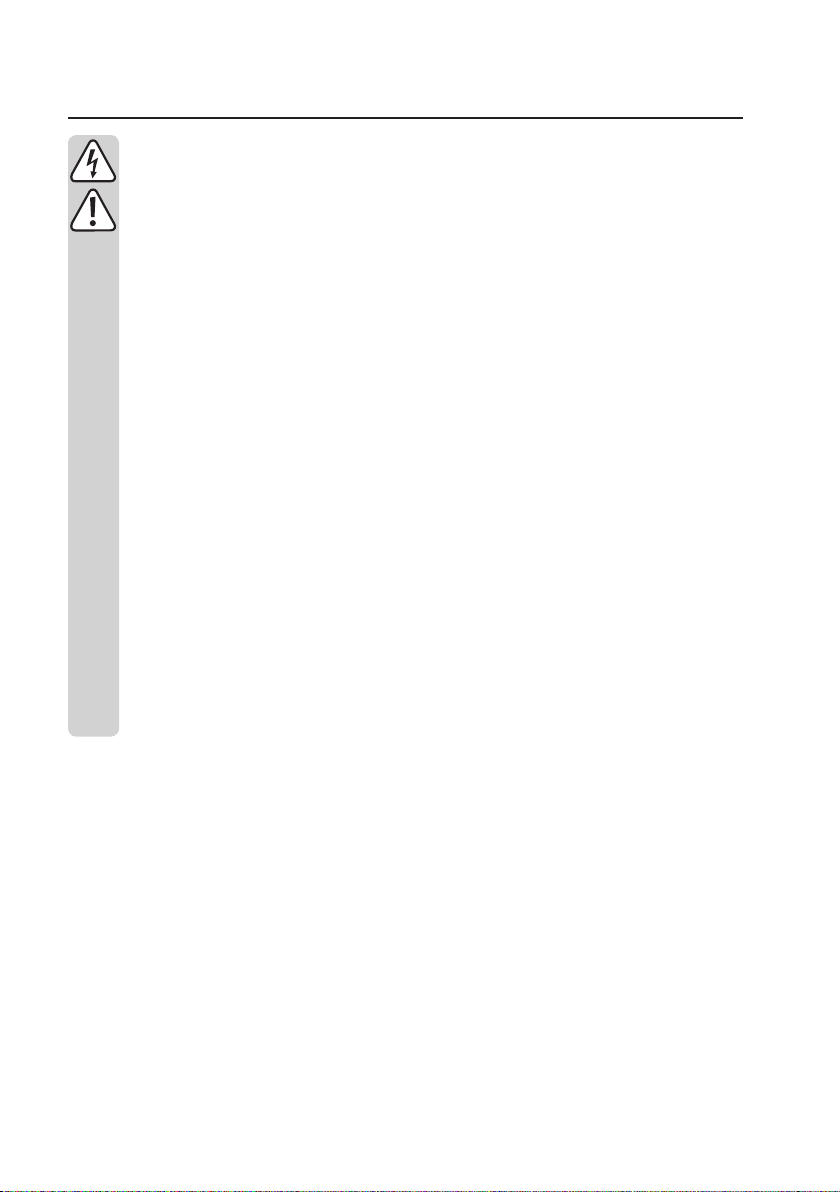
6. Sicherheitshinweise
Bei Schäden, die durch Nichtbeachten dieser Bedienungsanleitung verursacht werden, erlischt die
Bei Sach- oder Personenschäden, die durch unsachgemäße Handhabung oder Nichtbeachten der
• Geräte nicht mit Wasser in Berührung bringen, bei Verschmutzung Smart-Bulb aus der Fassung schrau-
• Die Manipulation der Geräte durch Aufschrauben des Gerätes oder Anbringen von zusätzlichen Elemen-
• Nutzen Sie die Smart-Bulb nur mit den dafür vorgesehenen Glühbirnenfassungen (E27) und auch nur
• Für den Gebrauch im Außenbereich nicht geeignet.
• Das Produkt ist generell nicht als ofzielles Signallicht zugelassen. Zuwiderhandlung folgt auf eigene
• Die Verwendung und Steuerung der Smart-Bulb mit einer anderen Software, wie die vom Hersteller
• Lichteffekte können unter Umständen epileptische Anfälle auslösen.
• Das Produkt ist kein Spielzeug, es ist nicht für Kinder geeignet. Kinder können die Gefahren, die im
• Setzen Sie das Gerät keinen hohen Temperaturen, Tropf- oder Spritzwasser, starken Vibrationen, sowie
• Gehen Sie vorsichtig mit den Geräten um, durch Stöße, Schläge oder den Fall aus bereits geringer Höhe
• Wenden Sie sich an eine Fachkraft, wenn Sie Zweifel über die Arbeitsweise oder die Sicherheit des
• Beachten Sie bitte auch die zusätzlichen Sicherheitshinweise in den einzelnen Kapiteln dieser Anleitung.
Gewährleistung/Garantie! Für Folgeschäden übernehmen wir keine Haftung!
Sicherheitshinweise verursacht werden, übernehmen wir keine Haftung. In solchen Fällen erlischt
die Gewährleistung/Garantie.
ben und mit einem trockenen Tuch säubern.
ten an die Geräte führt zum sofortigen Erlöschen der Garantie und erfolgt auf eigene Gefahr.
mit der erlaubten haushaltsüblichen Spannungs- und Stromversorgung (230 V/50 Hz).
Gefahr.
vorgeschrieben, erfolgt auf eigene Gefahr und führt im Schadensfall zur Erlöschung der Garantie.
Umgang mit elektrischen Geräten bestehen, nicht einschätzen.
hohen mechanischen Beanspruchungen aus.
wird es beschädigt.
Produktes haben.
5
Page 6
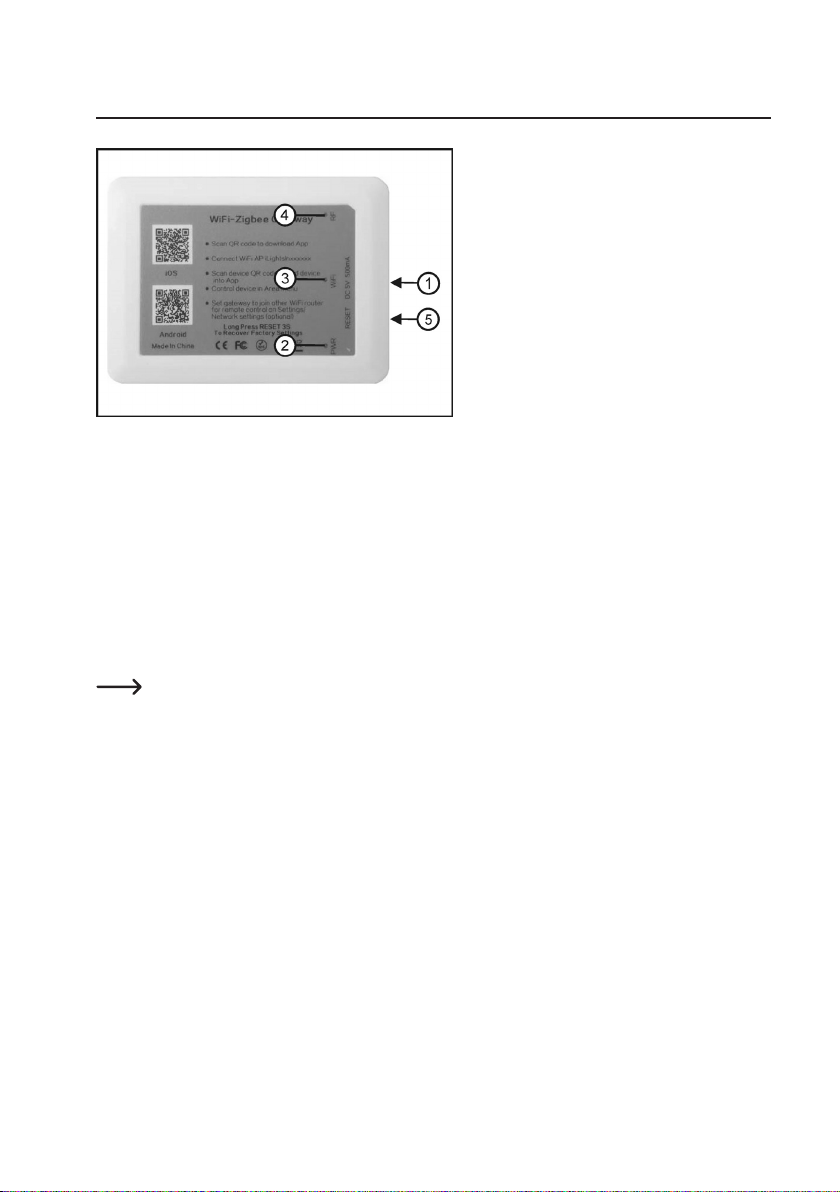
7. Anschlüsse, Anzeigen, Reset
1 USB-Anschluss
2 LED für die Betriebsanzeige (PWR)
3 LED für die WiFi-Anzeige (WiFi)
4 LED für die Sendeanzeige (RF)
5 Reset-Taste (im Gehäuse)
Schließen Sie den Micro-USB-Stecker vom Steckernetzgerät aus dem Lieferumfang seitlich an das Steuergerät
(Gateway) an (Bild 1, Pos. 1). Stecken das Steckernetzteil an eine geeignete Steckdose. Die „PWR-LED“ (Bild 1,
Pos. 2) leuchtet, die „WiFi-LED“ (Bild 1, Pos. 3) blinkt. Nach wenigen Sekunden leuchtet auch die „RF-LED“(Bild 1,
Pos. 4) und signalisiert, dass das Steuergerät ein „WiFi-Signal“ abstrahlt.
Zur Steuerung der LED-Lampen benötigen Sie ein Mobilgerät (Handy oder Tablet), auf dem entweder das
Betriebssystem iOS (6.0 oder höher) oder Android (2.3 oder höher) installiert ist. Das Handy oder Tablet
muss eine integrierte Kamera besitzen und eine APP installiert haben, die QR-Codes scannen kann.
Das Steuergerät strahlt wie ein normaler Router ein WiFi-Signal ab. Dieses Signal muss von Ihrem Mobil-
Die Reichweite eines Routers als auch des LED-Steuergerätes ist begrenzt. Eine Steuerung der LED-
gerät als auch den LED-Lampen empfangen werden, um eine Steuerung der LED-Lampen zu gewährleisten. Die Übertragung erfolgt drahtlos. Für die Installation bzw. den ersten Einstellarbeiten empfehlen wir,
das Steuergerät, die LED-Lampen als auch Ihr Mobilgerät in unmittelbarer Nähe zueinander sind.
Lampen kann nur erfolgen, wenn Ihr Mobilgerät als auch die LED-Lampen innerhalb der Reichweite des
Steuergerätes sind. Berücksichtigen deshalb auch die Gegebenheiten der Aufstellungsorte.
6
Page 7
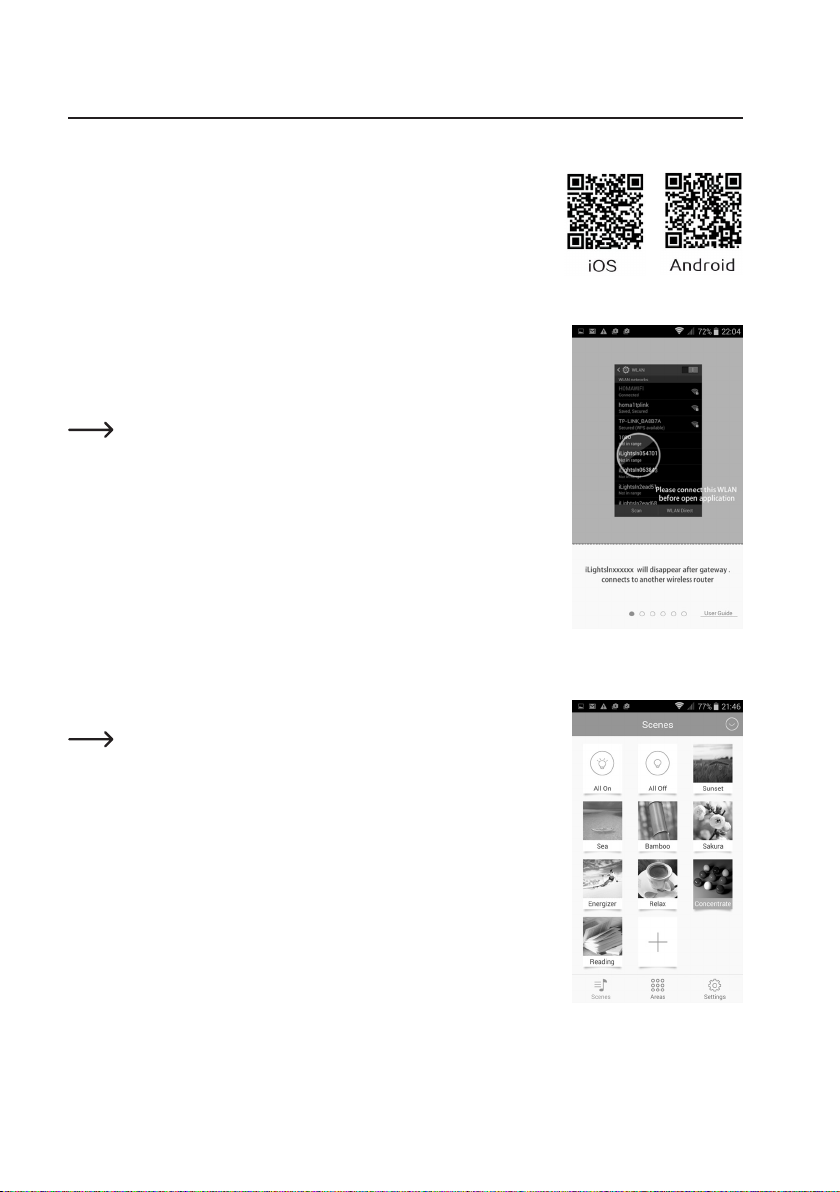
8. Installationshinweise
a) Installation der Anwendungs-APP
Scannen Sie je nach dem, welches Betriebssystem Ihr Mobilgerät (Smartphone
oder Tablet) installiert hat, den hierzu passenden QR-Code (iOS oder Android). Die
QR-Codes nden Sie auf dem Steuergerät oder in dieser Bedienungsanleitung. Decken Sie zum Scannen den nicht benötigten QR-Code mit einem Stück Papier o.ä.
ab. Durch den Scanvorgang wird die passende APP (Anwendungssoftware) auf Ihrem Mobilgerät installiert. Folgen Sie hierzu den Informationen auf dem Mobilgerät.
b) WiFi - Einstellungen
Wählen Sie jetzt in Ihrem Mobilgerät die Einstellungen zu WLAN an. Die Funktion „WLAN“ muss eingeschaltet sein. Öffnen und aktivieren Sie die Einstellung
„iLightslnxxxxxxon“. Das Steuergerät wird hiermit mit Ihrem Mobilgerät verbunden.
Das Steuergerät kann auch mit einem anderen Router verbunden werden.
Beachten Sie hierzu das Kapitel „11. Sonderfunktionen im Menü „Settings“.
Sollte das Steuergerät einmal nicht bzw. nicht korrekt funktionieren, so kön-
Bild 03
nen durch einen Taster seitlich neben der USB-Buchse (siehe Bild 1, Pos.
5) einen Reset herbei führen und das Steuergerät auf die Werkseinstellun-
gen zurück setzen. Drücken Sie hierzu mit einem geeigneten Werkzeug
(z.B. Schraubenzieher) die Taste für mehr als drei Sekunden.
c) Anwendungs-APP starten
Die Anwendungs-APP ist eine Steuerungssoftware, die über Ihr Mobilge-
rät LED-Lampen individuell steuert. Da Software auch von den Herstellern
aktualisiert wird, kann es zu Abweichungen zwischen der installierten APP
und dieser Bedienungsanleitung geben. Die grundsätzliche Bedienung
wird jedoch gewahrt. Details in der aktuellen Form nden Sie in der APP im
„Hilfe-Menü“.
Starten Sie die APP auf Ihrem Mobilgerät. Bei dem ersten Start der APP wird ein
Hilfe-Programm gestartet. Scrollen Sie die Inhalte und folgen Sie den Bildschirmanweisungen (auch unter „User Guide“), um eine erste Übersicht über das Gerät und
seinen Möglichkeiten zu herhalten. Das Hilfeprogramm kann auch über „Settings“
und „Help“ nachträglich gestartet werden, um die Grundfunktionen erklärt zu
bekommen.
Sobald Sie das Hilfe-Menü verlassen, schaltet die APP auf das Start-Menü „Scenes“
um (Bild 04).
Bild 04
7
Page 8
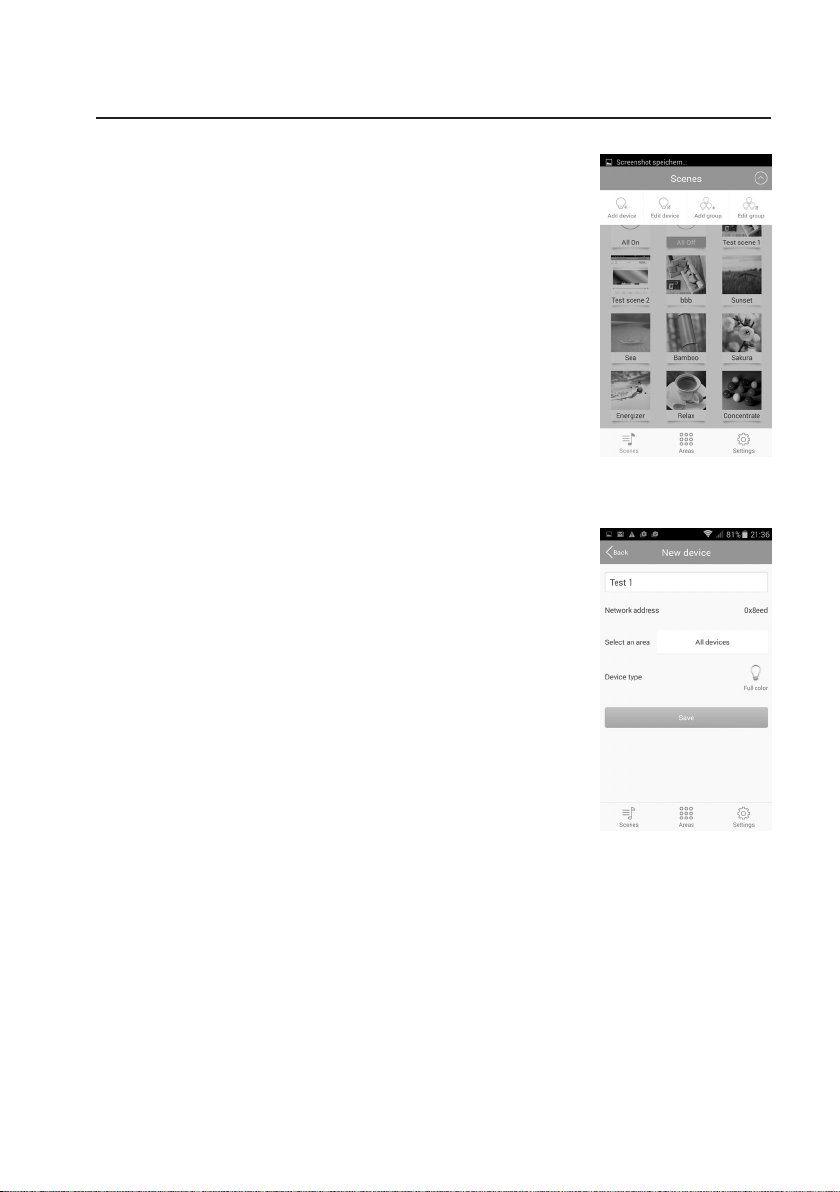
9. Programmierhinweise zum Menü „Scenes“
a) Leuchtmittel an das System anmelden
Jedes Leuchtmittel muss an das System angebunden werden. Klicken Sie hierzu
oben rechts auch den Haken (Bild 04) und wählen „Add device“ (Bild 05) an. Es
öffnet sich ein neuer Bildschirm, in dem Sie die Anbindungsmethode „Add by QR
code“ (empfohlen) oder „Add by binding“ auswählen müssen.
Bei „Add by QR-Code“ müssen Sie mit der Kamera Ihres Mobilgerätes den am
Leuchtmittel angebrachten QR-Code scannen. Hierzu ist eine auf Ihrem Mobilgerät
installierte APP zum Lesen von QR-Code notwendig.
Bei „Add by binding“ gehen Sie wie soeben beschrieben vor. Satt jedoch den QRCode zu scannen, verbinden Sie das Leuchtmittel mit dem Stromnetz und drücken
auf „save“.
Da diese Bindungsart über Wi – also über Funk – statt ndet, ist diese Methode auf
Grund der möglichen Fehlerquellen (z.B. Störungen durch ein anderes WiFi-Netz)
für die Erstinstallation nicht empfohlen.
Bild 05
Nach dem erfolgreichen Binden erscheint der nächste Bildschirminhalt „New device“
(Bild 06). Geben Sie dem Leuchtmittel einen Namen (z.B. Test 1). Bei „Device type“
muss „Full color“ erscheinen. Wenn das nicht der Fall ist, bitte hier anklicken und
entsprechend anwählen. Klicken Sie anschließend auf „Save“.
Es erfolgt eine weitere Einblendung „“Add successfully!“. Wenn Sie unter „Testing“
drücken, können Sie die Funktion des neu angebundenen Leuchtmittels ausprobieren. Drücken Sie anschließend auf OK.
Bild 06
8
Page 9

b) Leuchtmittel ein- bzw. ausschalten
Wenn Sie die Leuchtmittel neu an das Stromnetz anschließen als auch nach einer
Anbindung an das System, leuchten diese Leuchtmittel und können mit „All off“ ausgeschaltet werden. Mit „All on“ (siehe Bild 07) können alle an das System angebundene
Leuchtmittel eingeschaltet werden. Hierbei wird der zuletzt verwendete Lichteffekt
angewendet.
c) Lichteffekte „Scenes“
Wird die APP auf Ihrem Smartphone oder Tablet gestartet, erschein als Startmenü
„Scenes“ (Bild 07). Unter dem Menü „Scenes“ sind bereits ab Werk einige Beispiele
für verschiedene Lichteffekte programmiert. Diese Lichteffekte können Sie in eigener
Regie um- bzw. neue Lichteffekte hinzu programmieren. Hierbei sind das Bild zur
„Scenes“ als auch der Lichteffekt frei wählbar.
Für die Lichteffekte können einzelne Leuchtmittel, eine vorhandene Gruppe von
Leuchtmitteln, eine eigens neu geschaffene Leuchtmittelgruppe als auch eine sog.
„Area“ verwendet werden. Bild 07
d) Lichteffekt anwählen
Einen Lichteffekt können Sie durch einfaches Anwählen aktivieren. Sollten Sie später noch weitere Lichteffekte hinzu
programmiert haben, so müssen Sie den Bildschirm ggf. nach oben scrollen, um die weiteren Lichteffekte anwählen
zu können.
e) Neuen Lichteffekt erstellen
Öffnen Sie die APP auf Ihrem Smartphone oder Tablet. Wählen Sie das Menü„Scenes“
(Bild 07) und drücken auf „ +“. Ein neuer Bildschirminhalt wird gezeigt (Bild 08).
Geben Sie unter „Name“ eine Bezeichnung (z.B. Test scene 2“ für den neuen Lichteffekt
ein.
Wenn Sie das Feld mit den drei Strichen oben rechts anwählen, öffnet sich ein neues
Fenster.
• Mit „Take pictures“ wird die Kamera des Mobilgerätes aktiviert. Fotograeren Sie
ein Motiv Ihrer Wahl, dass für die Kennzeichnung der neu geschaffenen „Scene“
verwendet werden soll.
• Mit „Select from folder“ können Sie ein Bild, das auf Ihrem Mobilgerät gespeichert ist,
anwählen. Drücken Sie hierzu links oben auf die drei Striche, um in das Verzeichnis
zu gelangen.
• Mit „Cancel“ verlassen Sie das Einstellmenü. In diesem Fall werden keinerlei Verän-
derungen durchgeführt.
Bild 08
Wurde schon einmal ein Bild hinzu gefügt, erscheint zusätzlich „Delete image“. Wird diese Funktion ange-
wählt, erscheint wieder das zu allererst gewählte Bild.
9
Page 10

Wählen Sie nun „Select devices“ und anschließend ein gewünschtes Leuchtmittel, eine Leuchtmittelgruppe oder
eine Aera aus. Scrollen Sie hierzu den Bildschirm nach oben oder unten. Setzen Sie links oben den Haken bei dem
gewünschten Leuchtmittel / der Gruppe / der Area (siehe Bild 9). Rechts oben gibt es hierzu ein weiteres Auswahlfeld
„Name / Date“. Wenn Sie „Name“ auswählen, sind alle zur Verfügung stehenden Leuchtmittel chronologisch nach
Name geordnet. Wenn Sie „Date“ anwählen, sind die Leuchtmittel nach dem Zeitpunkt der Anlage sortiert.
Wählen Sie jetzt bei dem soeben angewählten Leuchtmittel / der Gruppe / der Area die gewünschte Farbe und Helligkeit aus. Führen Sie hierzu den „Marker“ über das Farbbild. Danach wählen Sie die gewünschte Helligkeit. Ganz
rechts ist die größte Helligkeit, nach links angewählt kann die Helligkeit bis auf 0 zurück geregelt werden.
Unterhalb von der Helligkeitseinstellung (Bild etwas nach oben scrollen – siehe Bild 10) können noch alternativ fertig
programmierte Lichteffekte aktiviert werden. Wählen Sie mit dem Symbol der farbigen Kreise (Bild 11) die Lichteffekte
und dem Kreis mit Zahl (Bild 12) für die zeitliche Abfolge der Lichteffekt aus. Nach dem Anwählen des Lichteffektes
ist dieser sofort aktiviert. Mit dem Symbol „Pause“ (Bild 10 – unten rechts) kann der gewählte Effekt gestoppt werden.
Drücken Sie jetzt auf „Save“, anschließend auf „Back“, und im neu gezeigten Bildschirm nochmals auf „Save“. Es
erscheint jetzt „Add successfully!“. Drücken Sie auf „OK“.
Jetzt könnten Sie erneut einen neuen Lichteffekt programmieren. Wollen Sie das im Moment nicht, so drücken Sie
„Back“. Sie sind jetzt wieder im Hauptmenü „Scenes“ und sehen den soeben neu programmierten Lichteffekt.
Bild 09 Bild 10 Bild 11 Bild 12
10
Page 11
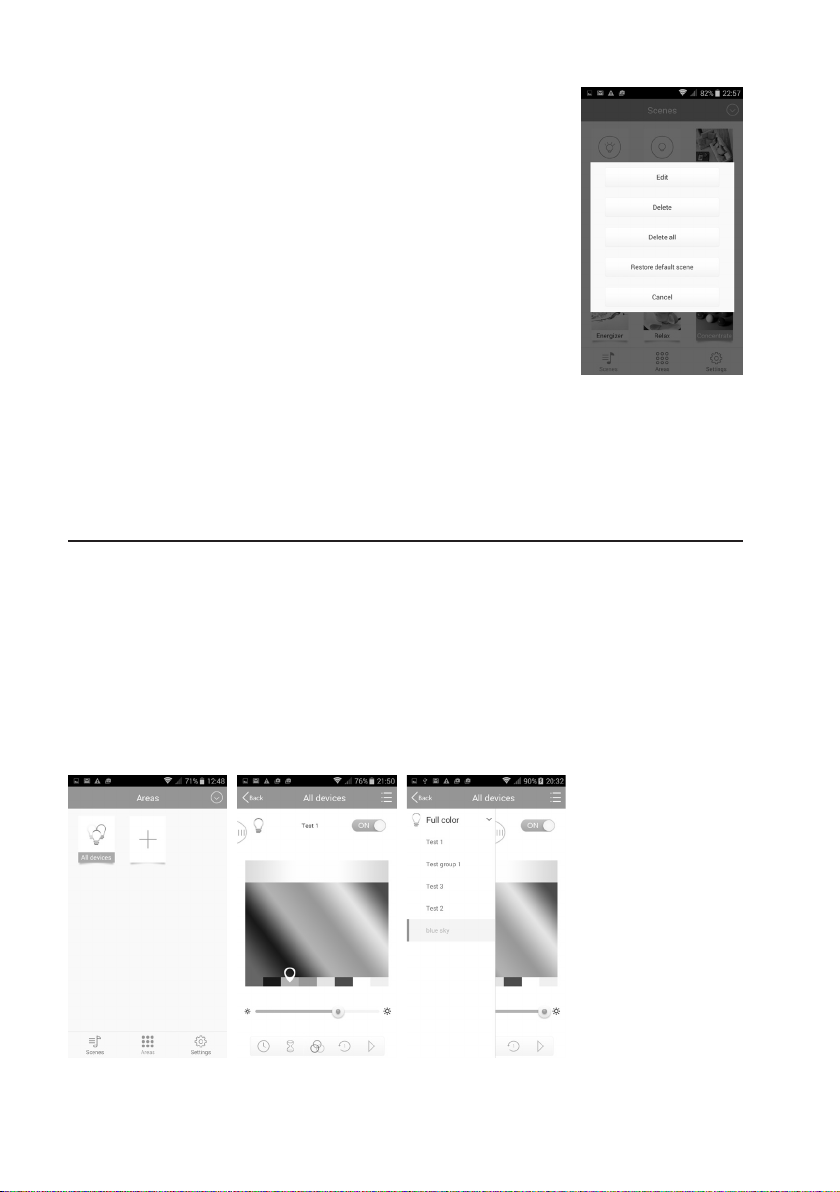
f) Bestehenden Lichteffekt verändern
Drücken Sie für ein paar Sekunden das Symbol des ausgewählten Lichteffektes, den
Sie verändern wollen.
Es erscheint ein neuer Bildschirm (Bild 13). in dem Sie die gewünschte Aktion wählen
können.
• Mit „Edit“ können Sie in gewohnter Weise (siehe „Neue Lichteffekte erstellen“) die
gewünschten Veränderungen vornehmen und abspeichern.
• Mit „Delete“ löschen Sie den Lichteffekt.
• Mit „Delete all“ löschen Sie alle Lichteffekte.
• Mit „Restore default scene“ setzen Sie die Einstellungen auf die Werte zurück, die
bei der ersten Programmierung gewählt worden sind. Die Rücksetzung auf die Ursprungswerte erfolgt erst dann, wenn Sie auf einen anderen Lichteffekt anwählen
und auf den soeben Erstwerte zurück gesetzten Lichteffekt zurück schalten.
• Mit „Cancel“ verlassen Sie das Einstellmenü. In diesem Fall werden keinerlei Verän-
derungen durchgeführt. Bild 13
10. Programmierhinweise zum Menü „Areas“
a) Allgemein: Leuchtmittel und Gruppenbildung im Menü „Areas“
Unter „Areas“ nden Sie ab Werk die Auswahlmöglichkeit „All devices“ (Bild 14). Wenn Sie dies anwählen, wird Ihnen
ein Auswahlmenü angezeigt. Zuerst erscheint das zuletzt angewählte Leuchtmittel (bzw. Gruppe).
Ziehen Sie das Symbol mit den drei Strichen (links oben neben dem Lampensymbol – siehe Bild 15) nach rechts. Nun
werden Ihnen alle bisher im System angemeldeten / angelegten Leuchtmittel bzw. Leuchtmittelgruppen angezeigt
(Bild 16). Durch Auswahl des Leuchtmittels oder der Gruppe kann diese aktiviert und z.B. zu Testzwecken verändert
werden. Das bzw. die Leuchtmittel können dann wieder über „Scenes“ und „All off“ ausgeschaltet werden. Zusätzlich
haben Sie die Möglichkeit, Timer-Funktionen zu programmieren. Unter „Areas“ können Sie auch zusätzlich eigene
Farbmuster (z.B. Landschaftsbilder) einbinden, um mit dem neuen Farbmuster neue Lichteffekte generieren zu können.
Bild 14 Bild 15 Bild 16
11
Page 12

b) Neues Farbmuster im Menü „Areas“ einbinden
Wählen Sie wie bereits im vorherigen Kapitel beschrieben ein programmiertes Leuchtmittel bzw. einen Lichteffekt
(siehe Bild 16 - z.B. blue sky) aus. Wählen Sie oben rechts das Symbol mit den drei Strichen an. Es öffnet sich ein
neuer Bildschirm mit folgendem Inhalt:
• Mit „Take pictures“ wird die Kamera des Mobilgerätes aktiviert. Fotograeren Sie ein Motiv Ihrer Wahl, dass als
neues Farbmuster unter „Areas“ abgelegt werden soll.
• Mit „Select from folder“ können Sie ein Bild, das auf Ihrem Mobilgerät in diversen Ordnern gespeichert ist, anwählen
(siehe Bild 17). Drücken Sie hierzu links oben auf die drei Striche, um in das Verzeichnis (Öffnen von …) zu gelangen. Es können auch mehrere Farbmuster für ein Leuchtmittel angelegt werden. Die verschiedenen Farbmuster
werden durch seitliches scrollen sichtbar gemacht.
• Mit „Cancel“ verlassen Sie das Einstellmenü. In diesem Fall werden keinerlei Veränderungen durchgeführt.
Wurde schon einmal ein Bild hinzu gefügt, erscheint zusätzlich „Delete image“. Wird diese Funktion ange-
wählt, wird das ausgewählte Bild gelöscht.
Jedes neu angelegte Bild (siehe Bild 18) kann als Farbmuster verwendet werden.
Bild 17 Bild 18
12
Page 13

c) Einschalt-Timer im Menü „Areas“
Wenn Sie sich ein Leuchtmittel oder eine Leuchtmittelgruppe ausgewählt haben, können Sie den ausgewählten Lichteffekt per Einschalt-Timer einschalten und mit einer „Art Zeitschaltuhr“ (Ausschalt-Timer) wieder ausschalten oder auf
einen anderen Lichteffekt umschalten lassen. Um einen Einschalt-Timer zu programmieren, gehen Sie wie folgt vor:
• Wählen Sie das Uhrensymbol an. Es erscheint ein neuer Bildschirm (Bild 19).
• Wählen Sie „+“ an. Es erscheint ein neuer Bildschirm (Bild 20).
• Stellen Sie mit den Tasten „+“ und „-„ die gewünschte Einschaltzeit ein.
• Wählen Sie den gewünschten Tag aus, an dem der Lichteffekt eingeschaltet werden soll.
• Bei „Repeat weekly“ ist der blaue Haken gesetzt. Somit würde der programmierte Timer jede Woche zur eingestellten Uhrzeit und dem ausgewählten Tag einschalten. Wollen Sie nur einen einmaligen Einschalt-Timer, so
deaktivieren Sie den blauen Haken.
• Wählen Sie „Device status“ an. Es öffnet sich ein neuer Bildschirm (Bild 21). Wählen Sie in bereits bekannter Weise
die gewünschte Farbe oder den gewünschten Lichteffekt aus bzw. wählen Sie „off“. Wird „off“ angewählt, schaltet
sich ein aktivierter Lichteffekt aus.
• Bestätigen Sie Ihre Auswahl mit „Save“. Nun wird Ihnen der programmierte Timer (Bild 22) angezeigt. Sind noch
Korrekturen notwendig, können Sie dies durch Direktanwahl ausführen. Rechts vom Timer sehen Sie ein Uhrensymbol. Wird dieses Symbol in Farbe blau angezeigt, ist dieser Timer aktiviert. Wählen Sie dieses Symbol an, wird
es farblos und signalisiert, dass dieser Timer deaktiviert ist. sie können jetzt durch Drücken auf „+“ einen weiteren
Einschalt-Timer programmieren.
• Wird alles wie gewünscht angezeigt, bestätigen Sie (rechts oben) mit „Save“.
• Es wechselt nun der Bildschirm und zeigt Ihnen die Auswahlmaske „All devices“ siehe z.B. (Bild 18) an. Wollen
Sie keine weitere Auswahl von Lichteffekten treffen, wählen Sie „Back“. Sie benden sich nun in der Startmaske
„Areas“ (siehe auch Bild 14).
Bild 19 Bild 20 Bild 21 Bild 22
13
Page 14

d) Bestehenden Einschalt-Timer ändern
Wurde schon einmal ein Einschalt-Timer programmiert, so wird er nach der Anwahl „Timer“ (Uhrensymbol – siehe Bild
18) angezeigt. Ein bestehender Einschalt-Timer kann erneut verwendet oder neu programmiert werden. Drücken Sie
für ein paar Sekunden den Einschalt-Timer, den Sie verändern wollen. Es erscheint ein neuer Bildschirm, in dem Sie
die gewünschte Aktion wählen können.
• Mit „Edit“ können Sie in gewohnter Weise (siehe „Neue Lichteffekte erstellen“) die gewünschten Veränderungen
vornehmen und abspeichern.
• Mit „Delete“ löschen Sie den Timer.
• Mit „Delete all“ löschen Sie alle Lichteffekte.
• Mit „Cancel“ verlassen Sie das Einstellmenü. In diesem Fall werden keinerlei Veränderungen durchgeführt.
14
Page 15
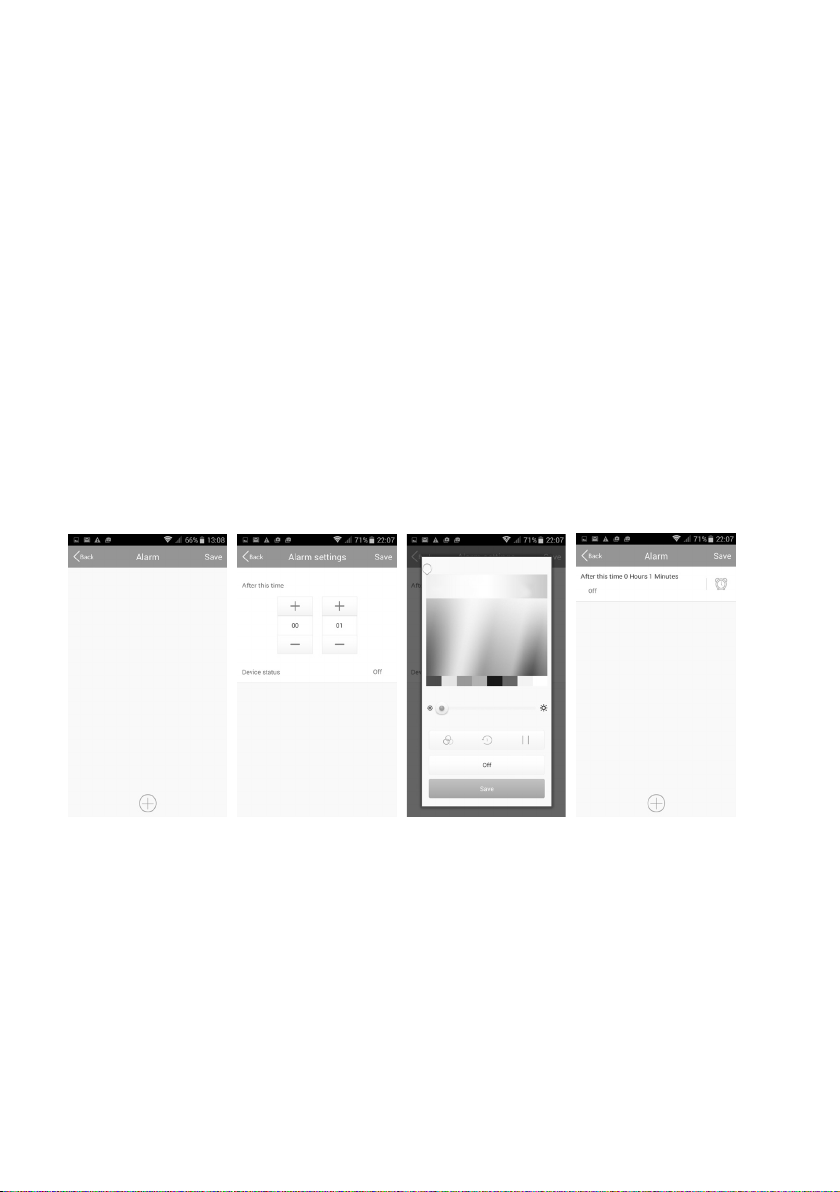
e) Ausschalt-Timer im Menü „Areas“
Um den soeben programmierten Einschalt-Timer nach Ablauf einer bestimmten Zeit zu deaktivieren (Ausschaltzeitpunkt) bzw. den programmierten Lichteffekt zu verändern (Umschaltzeitpunkt), drücken Sie auf das Sanduhrensymbol (siehe Bild 18).
• Wählen Sie das Sanduhrensymbol an. Es erscheint ein neuer Bildschirm (Bild 23).
• Wählen Sie „+“ an. Es erscheint ein neuer Bildschirm (Bild 24).
• Stellen Sie mit den Tasten „+“ und „-„ die gewünschte Ausschaltzeit in Stunden und Minuten ein (z.B. 1 Minute).
• Wählen Sie „Device status“ an. Es öffnet sich ein neuer Bildschirm (Bild 25). Wählen Sie in bereits bekannter Weise
die gewünschte Farbe oder den gewünschten Lichteffekt aus bzw. wählen Sie „off“. Wird „off“ angewählt, schaltet
sich ein aktivierter Lichteffekt aus.
• Bestätigen Sie Ihre Auswahl mit „Save“. Nun wird Ihnen der programmierte Ausschalt-Timer (Bild 26) angezeigt.
Sind noch Korrekturen notwendig, können Sie dies durch Direktanwahl ausführen. Rechts vom Timer sehen Sie ein
Uhrensymbol. Wird dieses Symbol in Farbe blau angezeigt, ist dieser Ausschalt-Timer aktiviert. Wählen Sie dieses
Symbol an, wird es farblos und signalisiert, dass dieser Timer deaktiviert ist. sie können jetzt durch Drücken auf „+“
einen weiteren Ausschalt-Timer programmieren.
• Wird alles wie gewünscht angezeigt, bestätigen Sie (rechts oben) mit „Save“.
Es wechselt nun der Bildschirm und zeigt Ihnen die Auswahlmaske „All devices“ siehe z.B. (Bild 18) an. Wollen Sie
keine weitere Auswahl von Lichteffekten treffen, wählen Sie „Back“. Sie benden sich nun in der Startmaske Areas“
(siehe auch Bild 14).
Bild 23 Bild 24 Bild 25 Bild 26
15
Page 16
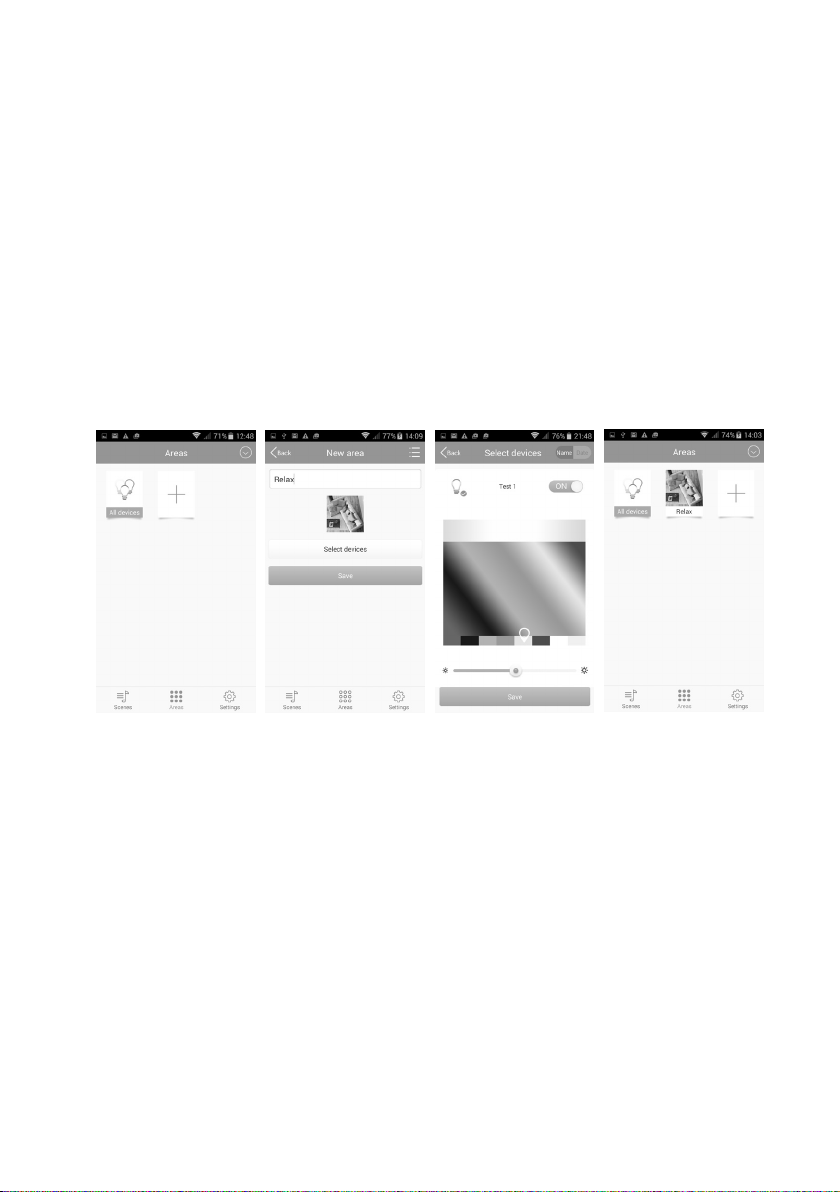
f) Neue „Area“ erstellen
• Öffnen Sie die APP auf Ihrem Smartphone oder Tablet. Wählen Sie das Menü „Areas“ (Bild 27) und drücken auf
„ +“. Ein neuer Bildschirminhalt wird gezeigt (Bild 28).
• Geben Sie unter „Name“ eine Bezeichnung (z.B. „Relax“) für die neue „Area“ ein.
• Wählen Sie nun „Select devices“ an. Setzen Sie den Haken (Bild 29) bei dem gewünschten Leuchtmittel / der
Gruppe.
• Wählen Sie jetzt bei dem gewünschten Leuchtmittel / der Gruppe in der bereits gewohnten Weise die gewünschte
Farbe und Helligkeit aus. Alternativ wählen Sie mit dem Symbol der farbigen Kreise bzw. dem Kreis mit Zahl einen
fertig programmierten Lichteffekt aus. Nach dem Anwählen des Lichteffektes ist dieser sofort aktiviert. Mit dem
Symbol „Pause“ kann der gewählte Effekt gestoppt werden.
• Drücken Sie jetzt auf „Save“, anschließend auf „Back“, und im neu gezeigten Bildschirm nochmals auf „Save“. Es
erscheint jetzt „Add successfully!“. Drücken Sie auf „OK“.
Jetzt könnten Sie erneut einen neuen Lichteffekt programmieren. Wollen das im Moment nicht, so drücken Sie „Back“.
Sie sind jetzt wieder im Menü „Areas“ und sehen die soeben neu programmierte „Area“ (Lichteffekt).
Bild 27 Bild 28 Bild 29 Bild 30
g) Bestehende „Area“ verändern
Drücken Sie für ein paar Sekunden das Symbol der ausgewählten „Area“, die Sie verändern wollen. Es erscheint ein
neuer Bildschirm, in dem Sie die gewünschte Aktion wählen können.
• Mit „Edit“ können Sie in gewohnter Weise (siehe „Neue Lichteffekte erstellen“) die gewünschten Veränderungen
vornehmen und abspeichern.
• Mit „Delete“ löschen Sie den Lichteffekt.
• Mit „Delete all“ löschen Sie alle Lichteffekte.
• Mit „Cancel“ verlassen Sie das Einstellmenü. In diesem Fall werden keinerlei Veränderungen durchgeführt.
16
Page 17
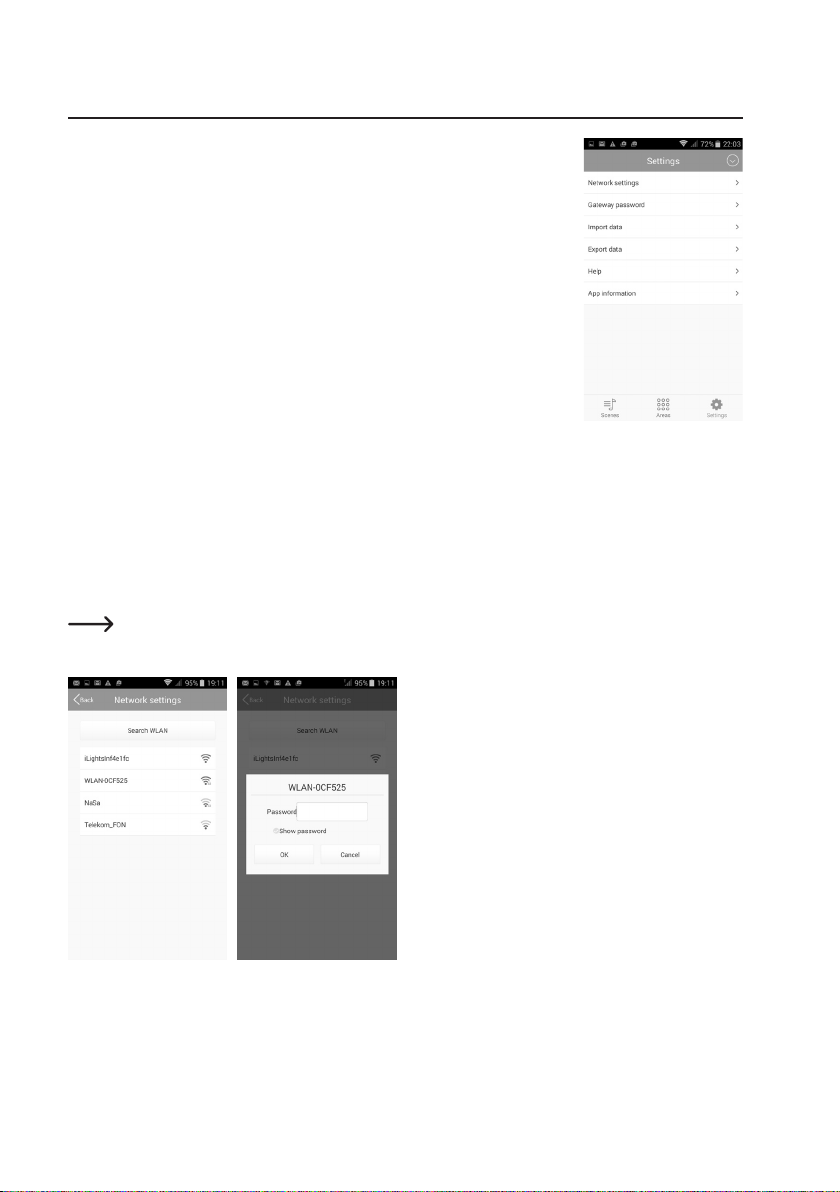
11. Sonderfunktionen im Menü „Settings“
Im Menü „Settings“ werden verschiedene Untermenüs angeboten (siehe Bild 31).
In den Untermenüs nden Sie nachfolgende Funktionen:
Bild 31
a) Network settings
Wenn Sie „Network settings“ anwählen, werden Ihnen alle zur Zeit empfangbaren WLAN-Netzwerke und deren Empfangsstärke angezeigt (Bild 32). Wählen Sie Ihr Netzwerk aus. Es öffnet sich ein neuer Bildschirm (Bild 33), der Sie
nach dem Passwort Ihres Netzwerkes fragt. Nach Eingabe des korrekten Passwortes können Sie das Mobilgerät mit
der in dieser Bedienungsanleitung beschriebenen APP direkt mit dem eigenen Netzwerk verbinden.
Auf Grund der Komplexität empfehlen wir diese Art der Verbindung nur den Personen, die sich mit der
korrekten Installation und Erweiterung eines Netzwerkes auskennen.
Bild 32 Bild 33
17
Page 18
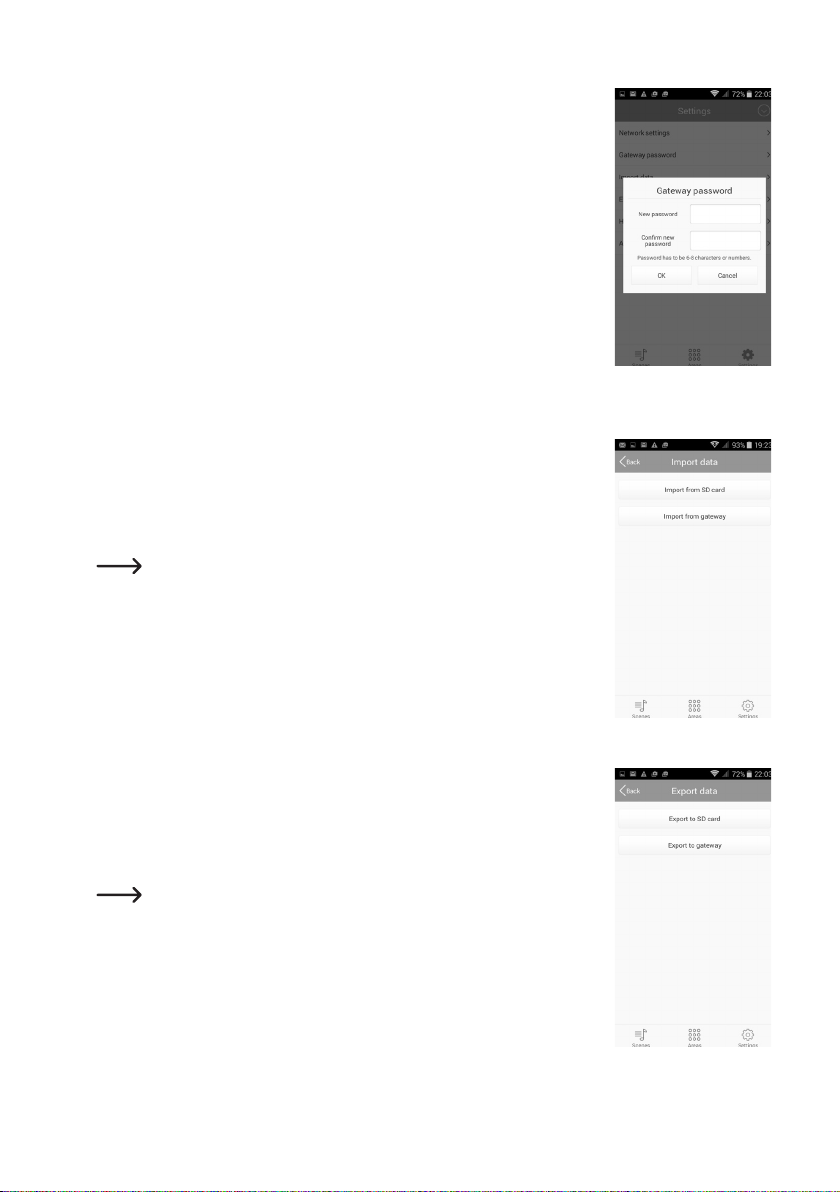
b) Gateway password
Unter „Gateway password“ können Sie ein Passwort für Ihr Gateway vergeben. Somit
wird ein unerwünschter Zugriff für einen Daten Import bzw. Export verhindert. Öffnen
Sie das Untermenü „Gateway password“. Ein neuer Bildschirminhalt erscheint (Bild 34)
und fordert Sie zur Eingabe eines Passwortes auf. Das Passwort muss 6 – 8 Zeichen
haben und kann aus Buchstaben, aus Zahlen oder aus einer Kombination aus beiden
bestehen. Das Passwort muss in zwei Felder eingegeben und mit „OK“ bestätigt werden.
Merken Sie sich das Passwort gut oder schreiben es sich auf. Ist ein Passwort abgespeichert worden, kann dieses Passwort in diesem Menü jederzeit geändert werden.
Bild 34
c) Import data
Unter „Import data“ (Bild 35) können Sie mit der Funktion „Import from SD card“
Softwareinhalte von Ihrem Mobilgerät auf einer SD-Karte speichern.
Mit der Funktion „Import from gateway“ können Sie Softwareinhalte vom Gateway auf
Ihr Mobilgerät importieren.
Auf Grund der Komplexität empfehlen wir diese Art des Datenaustausches
nur den Personen, die sich mit einem Datenaustausch zwischen unterschiedlichen Geräten auskennen.
Bild 35
d) Export data
Unter „Export data“ (Bild 36) können Sie mit der Funktion „Export to SD card“ Softwareinhalte von Ihrem Mobilgerät auf einer SD-Karte speichern.
Mit der Funktion „Export to gateway“ können Sie Softwareinhalte von Ihrem Mobilgerät
auf das Gateway exportieren.
Auf Grund der Komplexität empfehlen wir diese Art des Datenaustausches
nur den Personen, die sich mit einem Datenaustausch zwischen unterschiedlichen Geräten auskennen.
Bild 36
18
Page 19

e) Help
Mit der Funktion „Help“ werden Ihnen grundlegende Dinge zur APP und der Programmierung in Kurzform aufgezeigt (Bild 37). Scrollen Sie den Inhalt nach links und lesen
zusätzlich die Hinweise in „User Guide“ (unten rechts).
Bild 37
f) APP information
Unter „APP information“ (Bild 38) nden Sie die beiden QR-Code für die APP als auch
die Versionsnummer der APP.
Bild 38
12. Entsorgung
Das Produkt gehört nicht in den Hausmüll.
Entsorgen Sie das Produkt am Ende seiner Lebensdauer gemäß den geltenden gesetzlichen Bestimmun-
gen.
19
Page 20
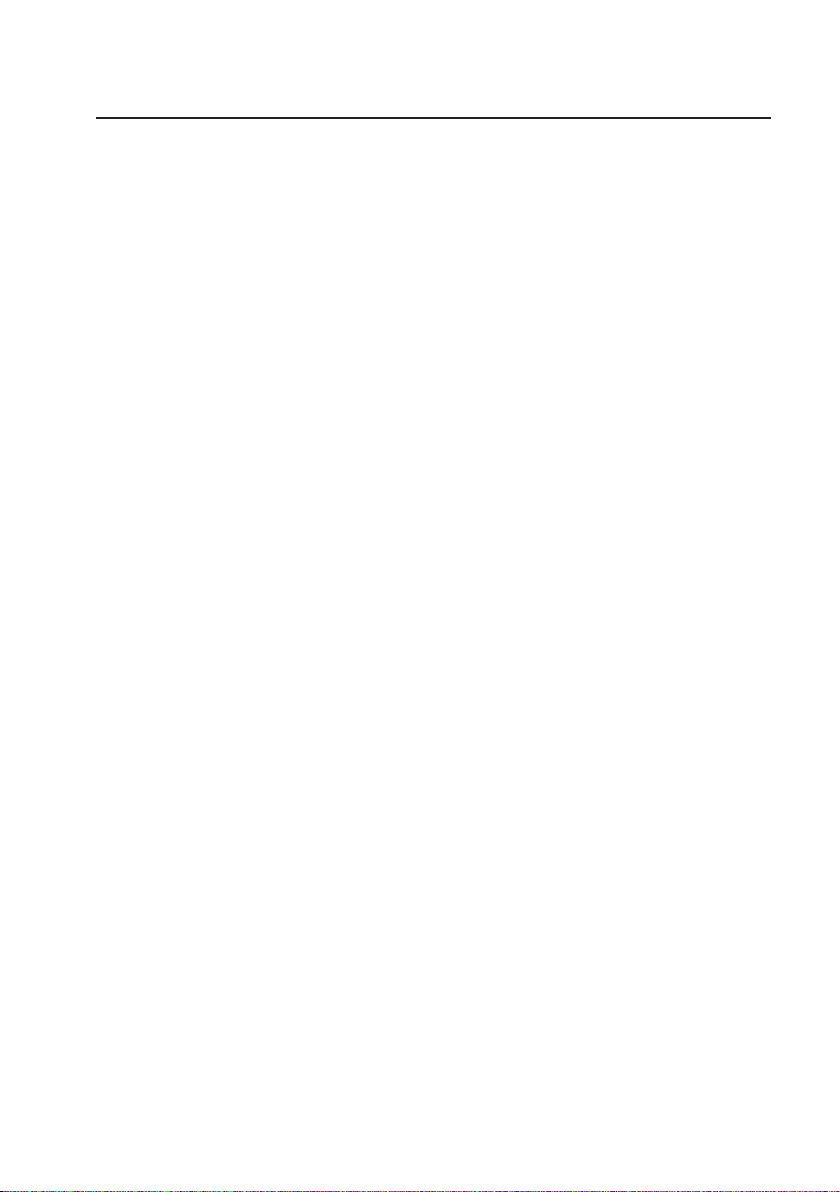
13. Technische Daten
Led-Leuchtmittel
Kategorie ..................................................... LED (RGBW)
Sockel .......................................................... E27
Leistung ....................................................... 7,5 W
Entsprechende Glühlampenleistung ........... 40 W
Leuchtmittel-Bauform .................. ............... Glühlampenform
Leuchtfarbe ................................... .............. RGBW = rot/grün/blau/weiß
Abstrahlwinkel .............................. .............. 120 °
Energieverbrauch ......................... .............. 7,5 kWh/1000h
Dimmbar ........................................ ............. Ja
Betriebsspannung ........................ ............... 85 – 265 V/AC 50/60Hz (230 V nominal)
Ausführung .................................... ............. matt
Energieefzienzklasse................. ................ A
Farbtemperatur ............................. .............. 44,4 K (=80 Ra)
Schaltungen .................................. .............. 15000
Zündzeit ......................................... ............. <1.00 s
Lichtstrom pro Lichtquelle .......... ................. 330 lm
Besonderheiten ............................ .............. APP-gesteuert, colorchanging, dimmbar
Lebensdauer circa ........................ .............. 20000 h
Inhalt .............................................. ............. 3 St.
Gewicht .......................................... ............. 140 g
Energiespar-Potenzial .................. .............. hoch
Abmessungen ............................... .............. (Ø x L) 62 x 113 mm
Gateway
Betriebsspannung ........................ ............... 5 V DC (über Steckernetzteil)
Gewicht .......................................... ............. 70 g
Abmessungen ............................... .............. (L x B x H) 90 x 66 x 20 mm
Steckernetzteil
Eingangsspannung ........................ ............. 100 – 265 V/AC 50/60Hz (230 V nominal)
Ausgangsspannung ..................................... 5 V DC
Ausgangsstrom ............................................ 1 A
Leistung ....................................................... 5 W
Gewicht .......................................... ............. 65 g
Abmessungen ............................... .............. (L x B x H) 74 x 61 x 37 mm
Systemvoraussetzungen
iOS ............................................................... 6.0 oder höher
Android ........................................................ 2.3 oder höher
20
Page 21
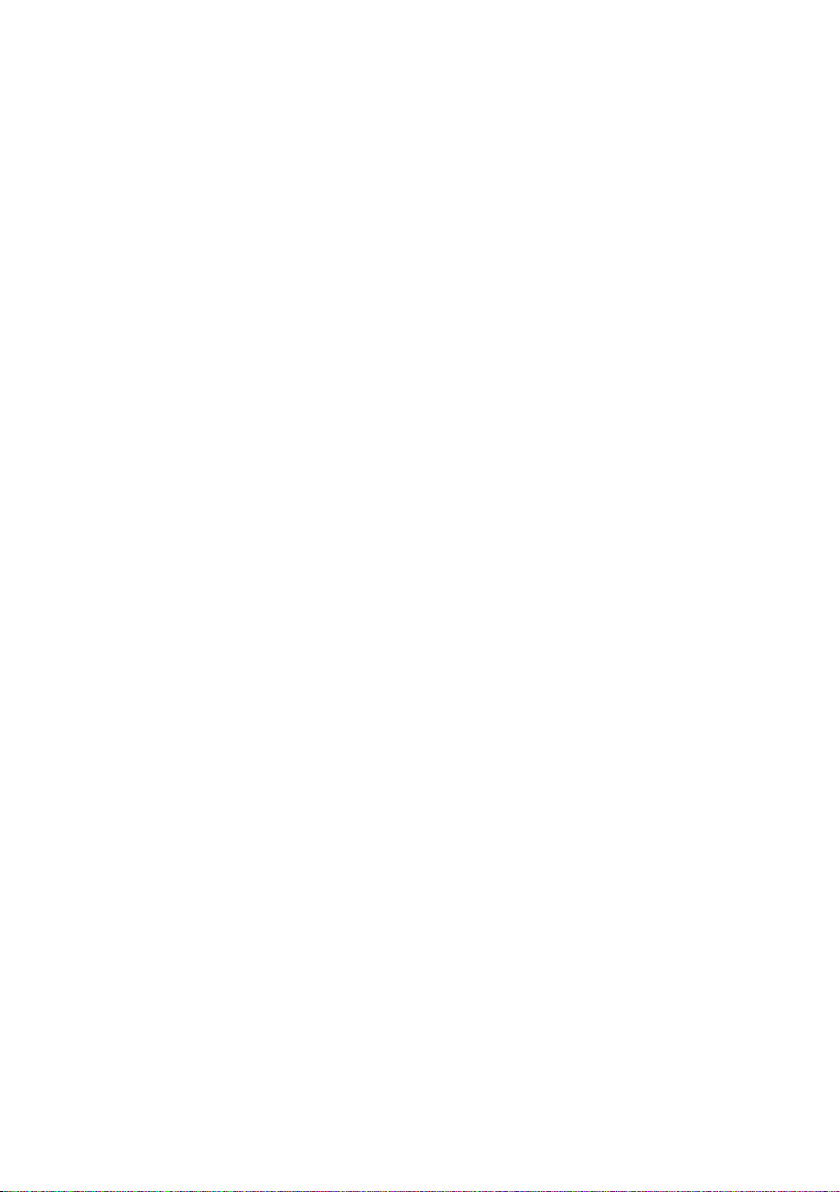
212223
Page 22

Page 23

Page 24

Dies ist eine Publikation der Conrad Electronic SE, Klaus-Conrad-Str. 1, D-92240 Hirschau (www.conrad.com).
Alle Rechte einschließlich Übersetzung vorbehalten. Reproduktionen jeder Art, z. B. Fotokopie, Mikroverlmung, oder
die Erfassung in elektronischen Datenverarbeitungsanlagen, bedürfen der schriftlichen Genehmigung des Herausgebers.
Nachdruck, auch auszugsweise, verboten. Die Publikation entspricht dem technischen Stand bei Drucklegung.
Copyright 2016 by Conrad Electronic SE.
Nr. 27202X1
V1_0516_02_m
 Loading...
Loading...