Page 1
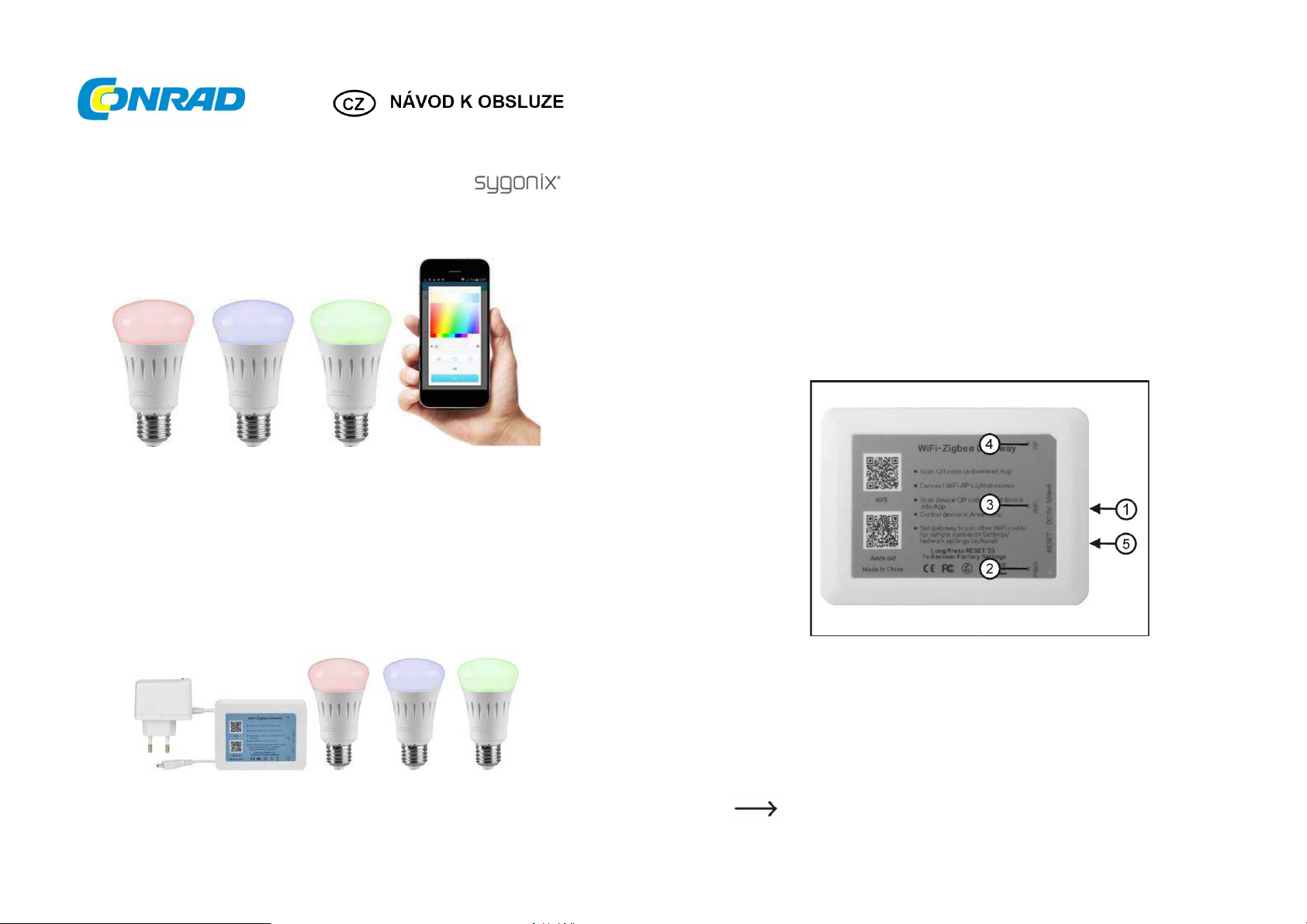
Sada RGB LED žárovek ovládaná
ze smarpthone Wi-Fi Zigbee Gateway,
měnící barvu
Obj. č. 130 39 36
Vážený zákazníku,
děkujeme Vám za Vaši důvěru a za nákup sady RGB žárovek, ovládaných ze smartphone.
Tento návod k obsluze je nedílnou součástí tohoto výrobku. Obsahuje důležité pokyny k uvedení
výrobku do provozu a k jeho obsluze. Jestliže výrobek předáte jiným osobám, dbejte na to, abyste
jim odevzdali i tento návod k obsluze.
Ponechejte si tento návod, abyste si jej mohli znovu kdykoliv přečíst.
Účel použití
Wi-Fi Smart-Bulb RGBW je sada 3 světelných LED zdrojů, které můžete ovládat pomocí kompatibilní
aplikace v koncových zařízeních (například smartphone nebo tablet). Velmi jednoduše tak v aplikaci
můžete nastavit jas LED a stejně tak i různá barevná schémata. Aplikace navíc umožňuje použití
funkce časovače (Timer).
Jednotlivé LED zdroje jsou opatřeny standardní objímkou E27 pro možnost jejich připojení do běžných
svítidel. Jako zdroj napájení slouží elektrická síť s napětím 85 – 230 V AC, 50-60 Hz. K napájení této
sady proto nikdy nepoužívejte jiné nebo dokonce neznámé zdroje. Jakékoliv jiné, než uvedené použití
nebo použití výrobku v rozporu se všemi pokyny uvedenými v tomto návodu může vést k jeho
nevratnému poškození. Zároveň přitom hrozí riziko zkratu, požáru nebo úrazu elektrickým proudem!
Rozsah dodávky
LED žárovky (RGBW 3 kusy)
Řídící jednotka (gateway)
Síťový adaptér
Návod k obsluze
Popis a ovládací prvky
1 – USB port
2 – Provozní LED kontrolka Power
3 – LED kontrolka Wi-Fi
4 – LED kontrolka bezdrátového přenosu (RF)
5 – Reset (zapuštěné tlačítko uvnitř pouzdra)
Připojte mikro-USB konektor na konci síťového adaptéru do USB portu (1) na řídící jednotce
(gateway). Nyní připojte síťový adaptér do elektrické zásuvky. Na gateway se v té chvíli rozsvítí
provozní LED kontrolka Power (2). LED kontrolka Wi-Fi (3) přitom bude problikávat. Po několika
sekundách se na gateway rozsvítí LED kontrolka RF (4), která signalizuje, že systém zaznamenal
signál Wi-Fi sítě.
K ovládání LED budete potřebovat mobilní zařízení (například smartphone nebo tablet)
s operačním systémem iOS (verze 6.0 a vyšší) nebo Android (verze 2.3 a vyšší).
Použité zařízení přitom musí mít vestavěnou kameru a instalovanou kompatibilní aplikaci
„iLightsIn“. Aplikaci si můžete stáhnout jednoduše po naskenování příslušného QR kódů,
který naleznete na pouzdře gateway.
Page 2
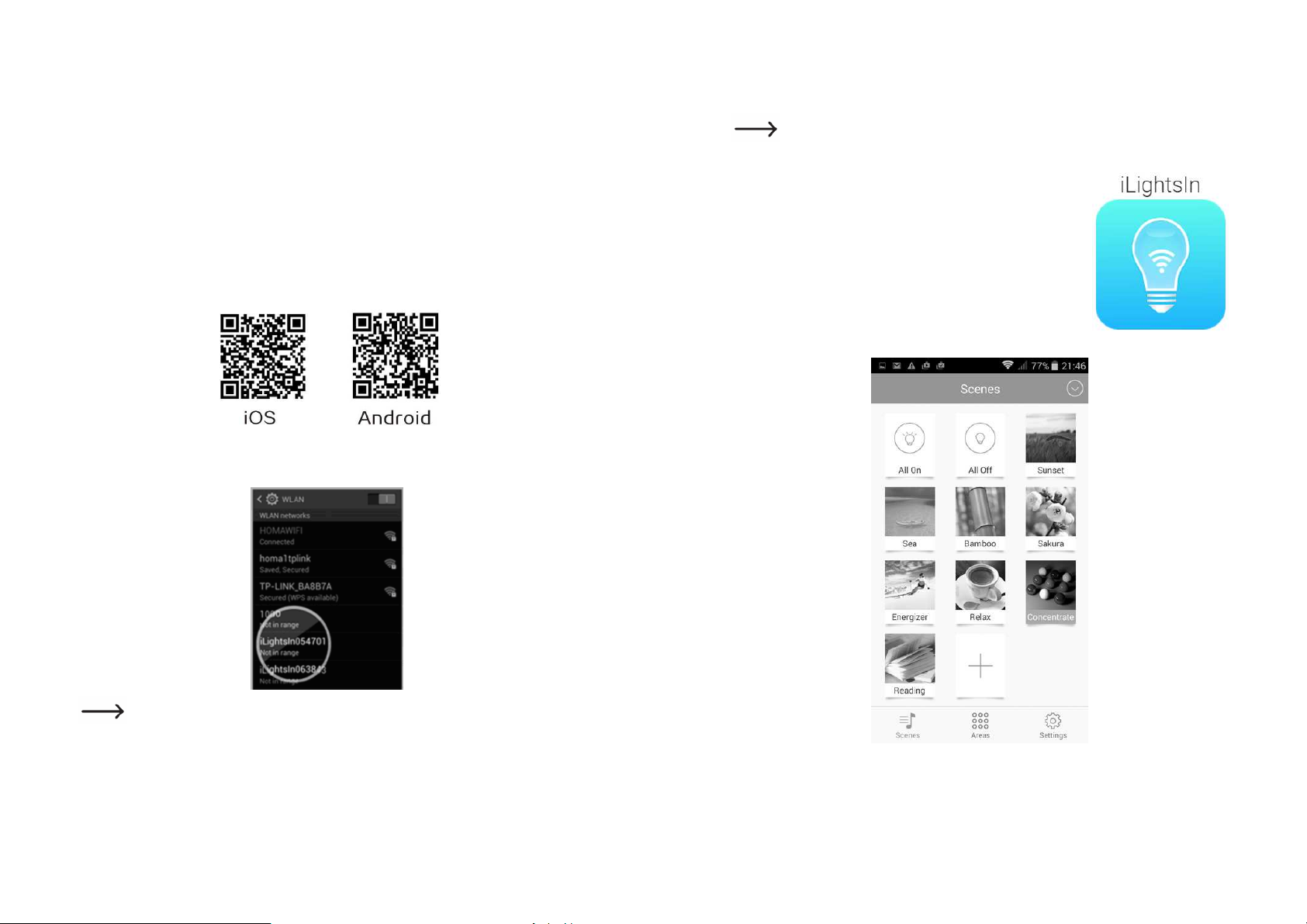
Gateway vysílá řídící Wi-Fi signál prostřednictvím vašeho routeru. Bezdrátový signál Wi-Fi přitom
musí být dostupný pro mobilní zařízení a stejně tak i pro všechny LED žárovky. Jedině tak můžete
LED zdroje ovládat na dálku z vašeho smarpthone. Při prvotní instalaci proto doporučujeme,
aby všechny LED žárovky, gateway a stejně tak váš smartphone byly ve vzájemné blízkosti gateway.
Bezdrátový dosah každého routeru je určitým způsobem omezen. Proto je i omezený maximální
dosah pro ovládání těchto LED žárovek. Ovládat LED proto můžete jedině v případě, že se spolu
s vaším mobilním zařízením nacházejí v bezdrátovém dosahu sítě Wi-Fi. Při instalaci celého systému
proto vyberte vhodné umístění světelného zdroje tak, aby byl v dostatečném dosahu bezdrátové sítě.
Instalace systému
Instalace aplikace do smartphone
V závislosti na používaném operačním systému (iOS nebo Android) si naskenujte příslušný QR
do svého smartphone nebo tabletu. Tyto QR kódy naleznete na pouzdře dodávaného gateway
nebo v tomto návodu k obsluze. Při skenování přitom zakryjte kusem papíru nepotřebný QR kód.
Po úspěšném naskenování kódu se nainstaluje příslušná aplikace do vašeho zařízení.
Při samotné instalaci postupujte podle pokynů průvodce instalací.
QR kód pro stažení
řídící aplikace.
Konfigurace Wi-Fi
Přejděte na vašem mobilním zařízení do nastavení bezdrátové sítě WLAN. Jako první aktivujte
funkci bezdrátového přenosu „WLAN“. V seznamu bezdrátových zařízení pak vyberte a aktivujte
síť s názvem „iLightsInxxxxxxon“. Tím dojde k navázání spojení mezi vaším smartphone a systémem
gateway.
Systém LED žárovek v seznamu
dostupných bezdrátových sítí.
Gateway v této chvíli získá prostřednictvím gateway přístup do místní bezdrátové sítě
Pakliže se gateway nepodaří připojit do vaší bezdrátové sítě, můžete vyzkoušet uvést jeho systém
a připojí se k vašemu routeru.
do továrního nastavení. Stiskněte proto zapuštěné tlačítko Reset (5) v blízkosti USB portu.
Ke stisku tlačítka Reset použijte tenký předmět (například šroubovák). Tlačítko Reset stiskněte
a přidržte déle, než 3 sekundy.
Spuštění aplikace
Aplikace a její software slouží jako řídící nástroj, díky které můžete ve svém smartphone
ovládat LED osvětlení. Vzhledem k tomu, že dochází k neustálému vývoji tohoto software
může se stát, že budou existovat určité rozdíly mezi nainstalovanou aplikací a popisem
aplikace v tomto návodu k obsluze. Základní princip ovládání je však u všech verzí
aplikace stejný. Podrobnosti k ovládání aktuální verze aplikace naleznete v příslušném
Spusťte aplikaci na svém smartphone. Při prvním spuštění aplikace
menu nápovědy „Help“.
nabídne funkci průvodce nastavením. Projděte obsah úvodní nabídky
a postupujte dále podle pokynů na displeji. V této části získáte přehled
o celém systému a všech jeho možnostech. Nápovědu k používání
aplikace můžete vyvolat v menu „Settings“ a „Help“.
Poté, co opustíte nabídku s nápovědou, aplikace přejde do úvodního
náhledu „Scenes“.
Hlavní menu „Scenes“.
Page 3
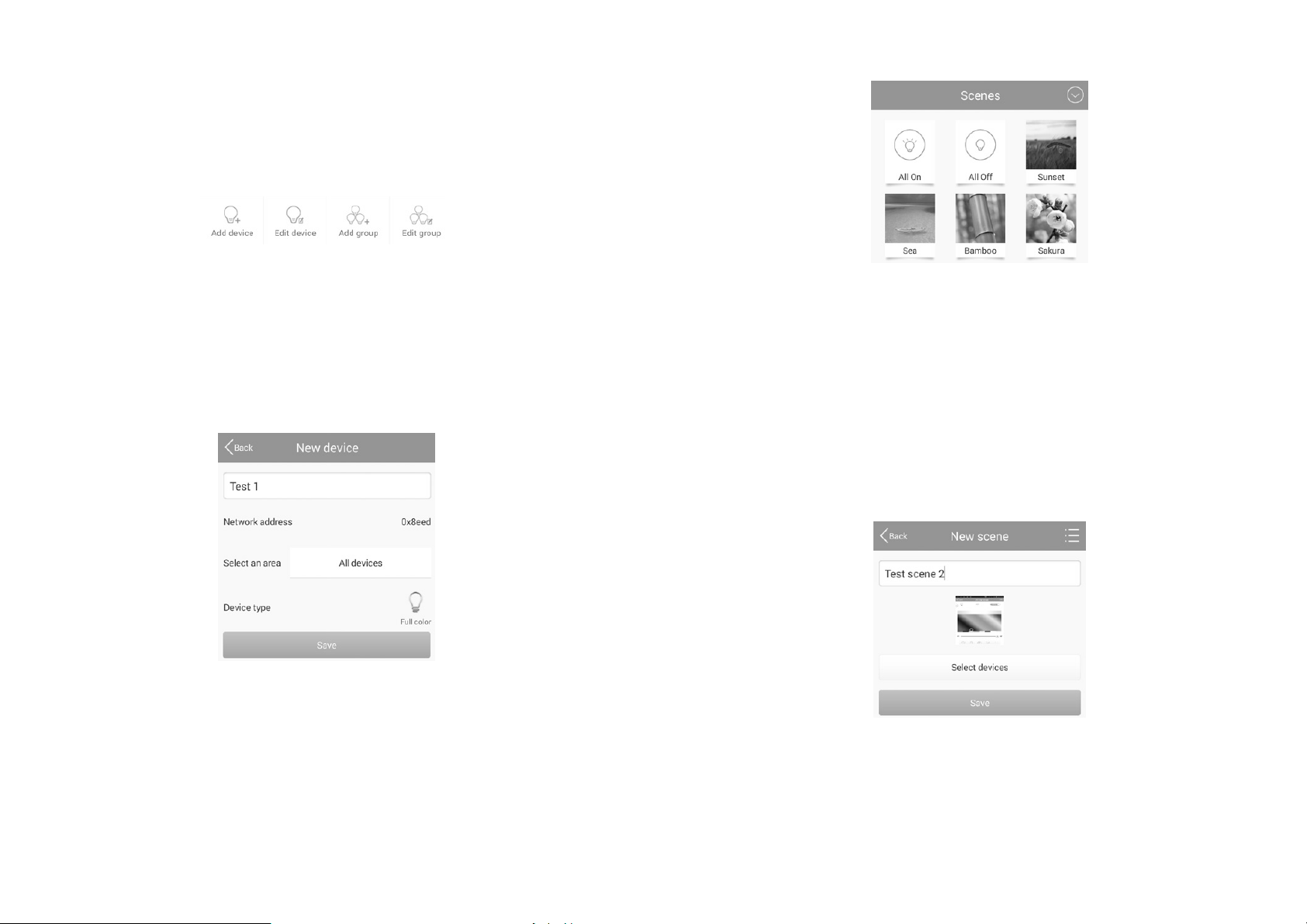
Konfigurace v menu „Scenes“
Registrace LED do systému
Jednotlivé LED zdroje je zapotřebí zaregistrovat do systému. Rozklikněte pomocí šipky vpravo
nahoře menu a vyberte „Add device“. Po tomto výběru se otevře další nabídka pro volbu metody
připojení „Add by QR-Code“ (doporučeno) nebo „Add by binding“. Vyberete-li možnost „Add by QRCode“ musíte neskenovat do vašeho smartphone QR kód příslušné LED žárovky. Pro naskenovaní
QR kódu musí být váš smartphone vybaven některou aplikací, která umožňuje čtení QR kódů.
Při výběru „Add by binding“ postupujte podobně jako v předchozích krocích. Pokud budete skenovat
QR kód, připojte LED ke zdroji napájení a pro uložení nastavení poté vyberte „Save“.
Vzhledem k tomu, že tento způsob registrace se uskutečňuje prostřednictvím Wi-Fi sítě a bezdrátové
připojení, nedoporučujeme tuto metodu provádět vzhledem k možnosti rušení bezdrátového přenosu
například jinou bezdrátovou sítí ve vašem okolí. Po úspěšném dokončení procesu spárování se na
displeji zobrazí náhled „New device“. Do horního řádku (Test1) můžete zadat pro LED svůj vlastní
název. V řádku „Device type“ se přitom musí objevit „Full color“ pro typ osvětlení. Pokud tomu tak
není, klikněte na tuto položku a tento typ vyberte. Na závěr celé nastavení uložte výběrem „Save“.
Po úspěšném spárování LED do systému se v aplikaci zobrazí informace „Add successfully!“.
Po výběru „Testing“ můžete vyzkoušet správnou funkci nově připojeného LED zdroje.
Po provedení testu stiskněte „OK“.
Náhled nového zařízení
(LED) „New device“.
Rozsvícení a zhasnutí LED
Potom, co připojíte LED ke zdroji napájení a provedete jejich registraci (spárování) do celého
systému, můžete všechny tyto LED rozsvítit nebo zhasnout. Příkaz „All On“ slouží k rozsvícení
všech LED žárovek najednou. Pomocí příkazu „All Off“ naopak všechna rozsvícená světla zhasnete.
Po rozsvícení LED bude vždy aktivován naposledy používaný světelný efekt.
Příkazy „All on“ a „All off“
pro rozsvícení a zhasnutí.
Světelné efekty „Scenes“
Poté, co spustíte aplikaci na svém smartphone nebo tabletu, přejde její systém do hlavní nabídky
„Scenes“. V této nabídce jsou k dispozici přeprogramovaná tovární schémata, která disponují určitými
světelnými efekty. Tyto světelné efekty však můžete přizpůsobit vlastním požadavkům.
Efekty proto můžete různě upravovat nebo vytvářet zcela nová světelná schémata. Mimo světelného
efektu můžete měnit i jednotlivé zástupce, které reprezentují konkrétní efekt. Světelné efekty jsou
vytvářeny pomocí jednotlivých LED žárovek nebo skupiny všech žárovek. Každou skupinu žárovek
pak můžete přiřadit do určité oblasti tzv. „Area“.
Výběr světelného efektu
Jednotlivé světelné efekty můžete vybrat velmi snadno po stisku příslušného zástupce.
Pakliže hodláte používat jiné světelné efekty, přesuňte základní náhled směrem nahoru a vybírejte
z dalších efektů.
Vytvoření nového světelného efektu
Spusťte aplikaci na vašem smartphone nebo tabletu. V hlavním náhledu „Scenes“ vyberte symbol
se znaménkem plus „+“. Na displeji se poté zobrazí obrazovka pro konfiguraci nového světelného
efektu „New scene“.
Vytvoření nového
světelného efektu
„New scene“.
Do řádku „Name“ zadejte vlastní název pro nový světelný efekt (například „Test scene 2“).
Po výběru menu v pravém horním rohu (symbol se třemi řádky) se pak otevře nové okno.
• Výběrem „Take pictures“ se aktivuje na vašem smartphone kamera.
Pořiďte záběr, který bude použitý coby zástupce pro nově vytvořený efekt.
• Pořízený snímek pro nový efekt vyberte v nabídce „Select from folder“.
Vstupte proto do nabídky v pravém horním rohu a vyberte příslušný soubor.
• Výběrem „Cancel“ opustíte nabídku nastavení. Aktuální změny a nastavení se přitom neuloží.
Page 4

Pakliže jste již konkrétnímu efektu dříve přiřadili jiný snímek, zobrazí se dotaz systému
„Delete image“. Výběrem této funkce dojde k zobrazení původního snímku.
Nyní vyberte „Select devices“ a následně i požadované LED, skupiny světel nebo určitý prostor „Area“.
Procházejte poté seznamem a zaškrtněte vybrané LED, skupiny nebo „Area“. Vpravo nahoře najdete
další pole „Name / Date“ (název a datum). Po výběru „Name“ vám systém nabídne přehledný seznam
všech dostupných LED seřazených v abecedním pořadí. Po výběru „Datum“ budou dostupné LED
seřazeny podle času.
Dále vyberte požadovanou barvu a jas pro konkrétní LED zdroj, skupinu LED nebo určitý prostor
„Area“. Použijte proto příslušný označník a přesouvejte jej po barevné paletě. Po výběru barvy
přejděte k nastavení jasu. Zcela vpravo nastavíte nejvyšší jas, směrem vlevo můžete nastavit
jas zpět na hodnotu 0. Potom co ukončíte nastavení jasu můžete naprogramovaný efekt aktivovat.
Výběr barevné škály a jasu / Aktivace světelného efektu.
Pro výběr dalších světelných efektů vyberte symbol barevných kruhů a symbol s číslicí uvnitř
pro časovou posloupnost světelného efektu. Po dokončení výběru dojde k okamžité aktivaci osvětlení.
Symbolem II „Pause“ je možné probíhající efekt kdykoliv ukončit.
Na závěr proveďte uložení výběrem „Save“ a poté „Back“ a na další obrazovce znovu „Save“.
Výběr časové posloupnosti efektu a výběr speciálního efektu pro osvětlení.
Systém následně zobrazí informaci o úspěšném uložení „Add successfully!“. Tuto informaci potvrďte
výběrem „OK“. Nyní můžete přejít k programování dalšího světelného efektu. Pakliže zatím nehodláte
další světelný efekt programovat, klikněte na „Back“. Aplikace tím přejde zpět do úvodního náhledu
menu „Scenes“, kde se zobrazí i nově naprogramovaný efekt.
Modifikace stávajícího efektu
Přidržte déle prst na světelném efektu, který hodláte modifikovat.
Aplikace tím otevře okno s dalšími nástroji:
• Pomocí menu „Edit“ můžete provádět editaci světelného efektu, obdobně jako při vytváření
nového efektu (více v části „Vytvoření nového světelného efektu“).
• Použitím příkazu „Delete“ dojde k odstranění vybraného efektu.
• Příkazem „Delete all“ odstraníte všechny světelné efekty najednou.
• Výběrem „Restore default scene“ se obnoví všechny světelné efekty do továrních (výchozích)
hodnot. K resetu světelného efektu do původních hodnot však dojde pouze v případě,
že vyberete jiný světelný efekt a přepnete zpět na světelný efekt, který jste právě resetovali.
• Příkazem „Cancel“ opustíte aktuální nabídku. Systém nepoužije a neuloží dosavadní nastavené
hodnoty.
Page 5

Programování efektů pro určitou oblast
LED a skupiny LED žárovek v nabídce „Areas“
V nabídce „Areas“ budete mít k dispozici možnost „All device“. Po výběru této možnosti se zobrazí
další nabídka a naposledy používaná LED (popřípadě celé skupiny LED). Přetáhněte symbol se
3. linkami (vlevo nahoře vedle symbolu žárovky) směre vpravo. Na displeji se v té chvíli zobrazí
všechny dostupné LED a celé skupiny LED, které byly registrovány do systému. Po výběru LED
nebo určitých skupin můžete provést jejich aktivaci. Systém přitom nabízí použití funkce časovače
(Timer). V menu „Areas“ můžete vytvářet vlastní barevná schémata coby vzory (například snímek
krajiny) pro použití v novém světelném efektu.
Použití nového barevného schéma a zástupce v menu „Areas“
Vyberte požadovanou LED žárovku a světelný efekt (například „Blue sky“ na pravém obrázku výše).
V pravém horním rohu displeje vyberte menu se 3. linkami. Aplikace poté zobrazí následující nabídku:
• „Take pictures“ zajistí aktivaci kamery na vašem smartphone. Pořiďte snímek, který bude použitý
pro barevné schéma coby zástupce v menu „Areas“.
• Pomocí funkce „Select from folder“ můžete vybrat obrázek uložený ve vašem smartphone.
Vlevo nahoře vyberte nabídku pro výběr snímku z určitého umístění „Öffnen von…“.
Použít můžete i několik barevných schémat pro jednu LED. Seznamem snímků můžete
procházet posouváním náhledu směrem do stran.
• Příkazem „Cancel“ opustíte aktuální nabídku. Systém nepoužije a neuloží dosavadní nastavené
hodnoty.
V případě, že budete chtít přidat ještě další snímek, aplikace zobrazí dotaz
„Delete image“. Potvrzením dojde k odstranění vybraného snímku.
Pro barevné schéma coby vzor efektu můžete použít vždy pouze jeden snímek.
„Areas“ použití funkce časovače (Timer On)
Po výběru určité LED žárovky nebo skupiny LED žárovek můžete využít pro světelný efekt funkce
časovače „Art Zeitschaltuhr“ (Off-Timer), díky které je možné aktivovat nebo deaktivovat určitý
světelný efekt. K naprogramování světelného efektu s funkcí časovače postupujte podle následujících
pokynů:
• Vyberte ve spodní části displeje symbol hodin.
• Klepněte na symbol plus „+“.
• S použitím tlačítek „+“ a „–“ nastavte požadovaný čas pro rozsvícení LED.
• Nyní vyberte den v týdnu, ve kterém má dojít k aktivaci světelného efektu.
• V části „Repeat weekly“ má v pravé části modrý symbol zaškrtnutí. To znamená, že světelný efekt
bude aktivován každý týden ve vybraný den. V případě, že hodláte použít pouze jednorázové
zapnutí světelného efektu, deaktivujte modrý symbol zaškrtnutí.
• Výběrem „Device status“ se otevře zvláštní nabídka, ve které můžete požadovaný efekt aktivovat
popřípadě deaktivovat.
• Nastavení potvrďte výběrem „Save“. Na displeji se v té chvíli zobrazí naprogramovaný efekt.
V případě potřeby můžete provést určité úpravy v nastavení tohoto časovače.
Vpravo od časovače se zobrazuje symbol hodin. Pakliže je tento symbol zbarven modře znamená
to, že je tento časovač aktivován. Pokud klepnete na tento symbol, symbol zšedne a to znamená,
že tento časovač je deaktivovaný. Výběrem symbolu plus „+“ můžete pokračovat v programování
dalšího časovače.
• Nastavený časovač uložíte výběrem „Save“.
• Aplikace následně přejde k zobrazení „All device“. Pakliže nehodláte používat další světelný efekt,
vyberte „Back“. Systém tím přejde zpět k zobrazení menu „Areas“.
Page 6

Konfigurace efektů v
režimu časovače.
Modifikace stávajícího efektu s použitím režimu časovače
V případě, že hodláte naprogramovat další efekt s použitím funkce časovače, vyberte proto
jednoduše symbol „Timer“ (symbol hodin). Již naprogramovaný efekt přitom můžete i nadále
používat nebo naprogramovat zcela nový. Vyberte v seznamu určitý efekt, který hodláte modifikovat
a přidržte na něm prst po dobu několika sekund. Systém následně zobrazí následující nabídku:
• Výběrem „Edit“ můžete provést úpravy stávajícího efektu s použitím funkce časovače.
• Příkazem „Delete“ dojde k odstranění vybraného časovače.
• S použitím příkazu „Delete all“ budou odstraněny všechny efekty s funkcí časovače.
• Příkazem „Cancel“ opustíte aktuální nabídku. Systém nepoužije a neuloží dosavadní
provedené změny.
„Areas“ použití funkce časovače (Timer Off)
V případě, že požadujete deaktivovat naprogramovaný čas pro spínání efektu po uplynutí určitého
času (nastavený čas pro vypnutí) nebo hodláte provést změnu naprogramovaného efektu a jeho
času pro vypnutí, vyberte na displeji symbol přesýpacích hodin.
• Po výběru symbolu přesýpacích hodin se otevře zcela nová obrazovka.
• Klepněte na symbol znaménka plus „+“.
• Pomocí tlačítek „+“ a „–“ nastavte požadovaný čas pro vypnutí efektu (hodinu a minuty).
Nastavit můžete například 1. minutu.
• Po výběru „Device status“ se otevře nové okno, ve kterém vyberte požadovanou barvu
nebo světelný efekt. Výběrem možnosti „Off“ dojde k deaktivaci stávajícího efektu.
• Nastavení potvrďte výběrem „Save“. Aplikace nyní zobrazí nastavený časovač (Timer Off).
V nastavení časovače můžete běžným způsobem provádět různé úpravy. Vpravo časovače
se zobrazuje symbol hodin. Pakliže je tento symbol zabarven do modra znamená to, že tento
časovač je aktivován. Po klepnutí na tento symbol dojde k tomu, že symbol zšedne a nastavený
časovač je tak deaktivován. Výběrem symbolu plus „+“ můžete programovat další spínací program
pro světelný efekt.
• Na závěr uložte provedená nastavení výběrem „Save“ (vpravo nahoře). Aplikace poté přejde
k zobrazení „All devices“. Pokud nebudete provádět žádné další změny, vyberte „Back“.
Systém tím přejde zpět k zobrazení menu „Areas“.
Nastavení časovače po výběru „+“ / „Device status“ stav časovače On/Off / Výběr barev a závěrečné
zobrazení nastaveného časovače.
Vytvoření nového prostoru „Area“ pro světelný efekt
Spusťte aplikaci na svém smartphone, vyberte menu „Areas“ a poté symbol plus „+“. Zadejte pro nový
prostor vlastní název „Name“ (například „Relax“). Následně vyberte „Select devices“ a označte LED
zdroje nebo celé skupiny LED, které ve vybraném prostoru hodláte aplikovat. V dalším kroku vyberte
barvu a jas. Alternativně můžete vybrat symbol s barevnými kruhy a zároveň nastavit i časovou
posloupnost efektu. Tím došlo k okamžité aktivaci světelného efektu. Symbolem II „Pause“ pak
můžete tento efekt zastavit.
Na závěr vyberte „Save“ a „Back“ a v dalším okně znovu „Save“. Po úspěšném uložení celého
nastavení systém zobrazí informaci „Add successfully!“, kterou potvrďte stiskem „OK“. Nyní můžete
přejít k programování dalšího světelného efektu.
Page 7

Pakliže v této chvíli nehodláte programovat jiný efekt, vyberte „Back“. Systém tím přejde zpět
do menu „Areas“, kde se zároveň zobrazí nově naprogramovaný efekt (například „Relax“).
Modifikace stávajícího prostoru „Area“
Stiskněte a déle přidržte prst na vybraném efektu určitého prostoru „Area“, který hodláte upravovat.
Systém tím otevře nové okno pro jeho modifikaci, ve kterém jsou k dispozici následující funkce:
• Příkazem „Edit“ provedete příslušné změny v nastavení efektu. Postup při provádění změn
je obdobný jako při vytváření nového efektu.
• „Delete“ pro odstranění vybraného efektu.
• „Delete all“ odstranění všech světelných efektů.
• Příkazem „Cancel“ opustíte aktuální nabídku. Systém nepoužije a neuloží dosavadní provedené
změny.
Nabídka „Settings“
Po vstupu do konfiguračního menu „Settings“ máte k dispozici následující submenu.
Menu „Settings“.
Nastavení sítě „Network settings“
Po vstupu do tohoto submenu získáte náhled všech dostupných bezdrátových sítí (WLAN).
Zároveň přitom můžete u každé sítě sledovat indikátor aktuální úrovně bezdrátového signálu.
Po výběru vaší sítě se otevře nové okno s výzvou pro zadání přístupového hesla (password).
Poté, co zadáte správné síťové heslo dojde k připojení vašeho smartphone do společné bezdrátové
sítě. Jedině tak můžete ze svého smartphone ovládat LED na dálku.
Vzhledem k určité náročnosti doporučujeme, aby veškerou konfiguraci síťového nastavení
prováděli výhradně zkušenější uživatelé nebo kvalifikovaní odborníci v oblasti IT.
Heslo pro přístup do gateway „Gateway password“
Po vstupu do submenu „Gateway password“ můžete zadat přístupové heslo do vaší gateway.
Tímto procesem zabráníte nežádoucímu přístupu pro import nebo export dat. Aplikace vás po vstupu
do tohoto menu vyzve k zadání přístupového hesla. Heslo musí obsahovat minimálně 6 a maximálně
8 znaků a skládat se může z písmen, číslic nebo jejich kombinace. Do řádku „New password“ zadejte
vaše vlastní heslo a do řádku „Confirm new password“ jej pak pro potvrzení správnosti zadejte znovu.
Zadání hesla potvrďte výběrem „OK“. Vaše heslo si velmi dobře zapamatujte, popřípadě si jej někam
poznamenejte. Vaše přístupové heslo můžete kdykoliv změnit.
Vytvoření nového
přístupového hesla.
Import dat
Prostřednictvím tohoto submenu a funkce „Import from SD card“ můžete přenést software z vašeho
smartphone na paměťovou SD kartu. Funkce „Import from gateway“ pak umožňuje import software
z gateway do vašeho smartphone.
Export dat
V submenu „Export data“ můžete s použitím funkce „Export to SD card“ přenést datových obsah
z vašeho smartphone na paměťovou SD kartu. Funkce „Export to gateway“ pak zajišťuje přenos
‚dat z vašeho smartphone přímo do gateway.
Vzhledem k určité náročnosti doporučujeme, aby import / export dat prováděli výhradně
zkušenější uživatelé nebo kvalifikovaní odborníci v oblasti IT.
Menu nápovědy „Help“
V tomto submenu můžete získat základní informace o aplikaci „iLightsIn“ a procesu programování
světelných efektů. Přesuňte obsah nápovědy směrem doleva a seznamte se s pokyny pro používání
aplikace „User guide“.
Zobrazení verze firmware „APP information“
Výběrem tohoto submenu se na displeji zobrazí verze aktuálně používaného software a stejně tak
i QR kódy pro stažení aplikace „iLightsIn“.
Page 8

Bezpečnostní předpisy, údržba a čištění
Z bezpečnostních důvodů a z důvodů registrace (CE) neprovádějte žádné zásahy do sady LED
žárovek. Případné opravy svěřte odbornému servisu. Nevystavujte tento výrobek přílišné vlhkosti,
nenamáčejte jej do vody, nevystavujte jej vibracím, otřesům a přímému slunečnímu záření.
Tento výrobek a jeho příslušenství nejsou žádné dětské hračky a nepatří do rukou malých dětí!
Nenechávejte volně ležet obalový materiál. Fólie z umělých hmot představují veliké nebezpečí
pro děti, neboť by je mohly spolknout.
Pokud si nebudete vědět rady, jak tento výrobek používat a v návodu
nenajdete potřebné informace, spojte se s naší technickou poradnou
nebo požádejte o radu kvalifikovaného odborníka.
K čištění používejte pouze měkký, mírně vodou navlhčený hadřík. Nepoužívejte žádné prostředky
na drhnutí nebo chemická rozpouštědla (ředidla barev a laků), neboť by tyto prostředky mohly
poškodit povrch a součásti zařízení.
Manipulace s bateriemi a akumulátory
Nenechávejte baterie (akumulátory) volně ležet. Hrozí nebezpečí,
že by je mohly spolknout děti nebo domácí zvířata! V případě spolknutí baterií
vyhledejte okamžitě lékaře! Baterie (akumulátory) nepatří do rukou malých
dětí! Vyteklé nebo jinak poškozené baterie mohou způsobit poleptání pokožky.
V takovémto případě použijte vhodné ochranné rukavice!
Dejte pozor nato, že baterie nesmějí být zkratovány, odhazovány
do ohně nebo nabíjeny! V takovýchto případech hrozí nebezpečí exploze!
Nabíjet můžete pouze akumulátory.
Vybité baterie (již nepoužitelné akumulátory) jsou zvláštním odpadem
a nepatří do domovního odpadu a musí být s nimi zacházeno tak,
aby nedocházelo k poškození životního prostředí!
K těmto účelům (k jejich likvidaci) slouží speciální sběrné nádoby
v prodejnách s elektrospotřebiči nebo ve sběrných surovinách!
Šetřete životní prostředí!
Recyklace
Elektronické a elektrické produkty nesmějí být vhazovány do domovních odpadů.
Likviduje odpad na konci doby životnosti výrobku přiměřeně podle platných
zákonných ustanovení.
Šetřete životní prostředí! Přispějte k jeho ochraně!
Technické údaje
LED zdroje
Kategorie LED (RGBW)
Patice E27
Výkon 7,5 W
Odpovídající výkon srovnatelný s 40 W žárovkou
Provedení tvar běžné žárovky
Barevná škála RGBW = červená, zelená, modrá, bílá
Vyzařovací úhel 120°
Spotřeba energie 7,5 kWh/1000h
Možnost stmívání ano
Zdroj napájení elektrická síť s napětím 85 – 265 V AC, 50-60 Hz (230 V)
Kryt matný
Energetická třída A
Teplota barvy 44,4 k (=80 Ra)
Počet spínacích cyklů 15000
Doba sepnutí < 1.00 s
Světelný tok / 1 ks 330 lm
Zvláštní funkce ovládání prostřednictvím aplikace ve smartphone,
změny barev, stmívatelné LED zdroje
Provozní životnost přibližně 20000 hodin svícení
Počet kusů v balení 3
Hmotnost 140 g
Potenciální úspora energie vysoká úroveň
Rozměry Ø 62 mm x 113 mm (výška)
Gateway
Provozní napětí 5 V DC (prostřednictvím dodávaného síťového adaptéru)
Hmotnost 70 g
Rozměry 90 x 66 x 20 mm
Síťový adaptér
Vstup napětí elektrická síť s napětím 100 – 265 V AC, 50-60 Hz (230 V)
Výstupní napětí 5 V DC
Výstupní proud 1 A
Výkon 5 W
Hmotnost 65 g
Rozměry 74 x 61 x 37 mm
Podporované operační systémy iOS verze 6.0 a novější / Android verze 2.3 a novější
Překlad tohoto návodu zajistila společnost Conrad Electronic Česká republika, s. r. o.
Všechna práva vyhrazena. Jakékoliv druhy kopií tohoto návodu, jako např. fotokopie, jsou předmětem souhlasu společnosti
Conrad Electronic Česká republika, s. r. o. Návod k použití odpovídá technickému stavu při tisku! Změny vyhrazeny!
© Copyright Conrad Electronic Česká republika, s. r. o. REI/4/2018
 Loading...
Loading...