Syba Tech SY-KVM20050 User Manual
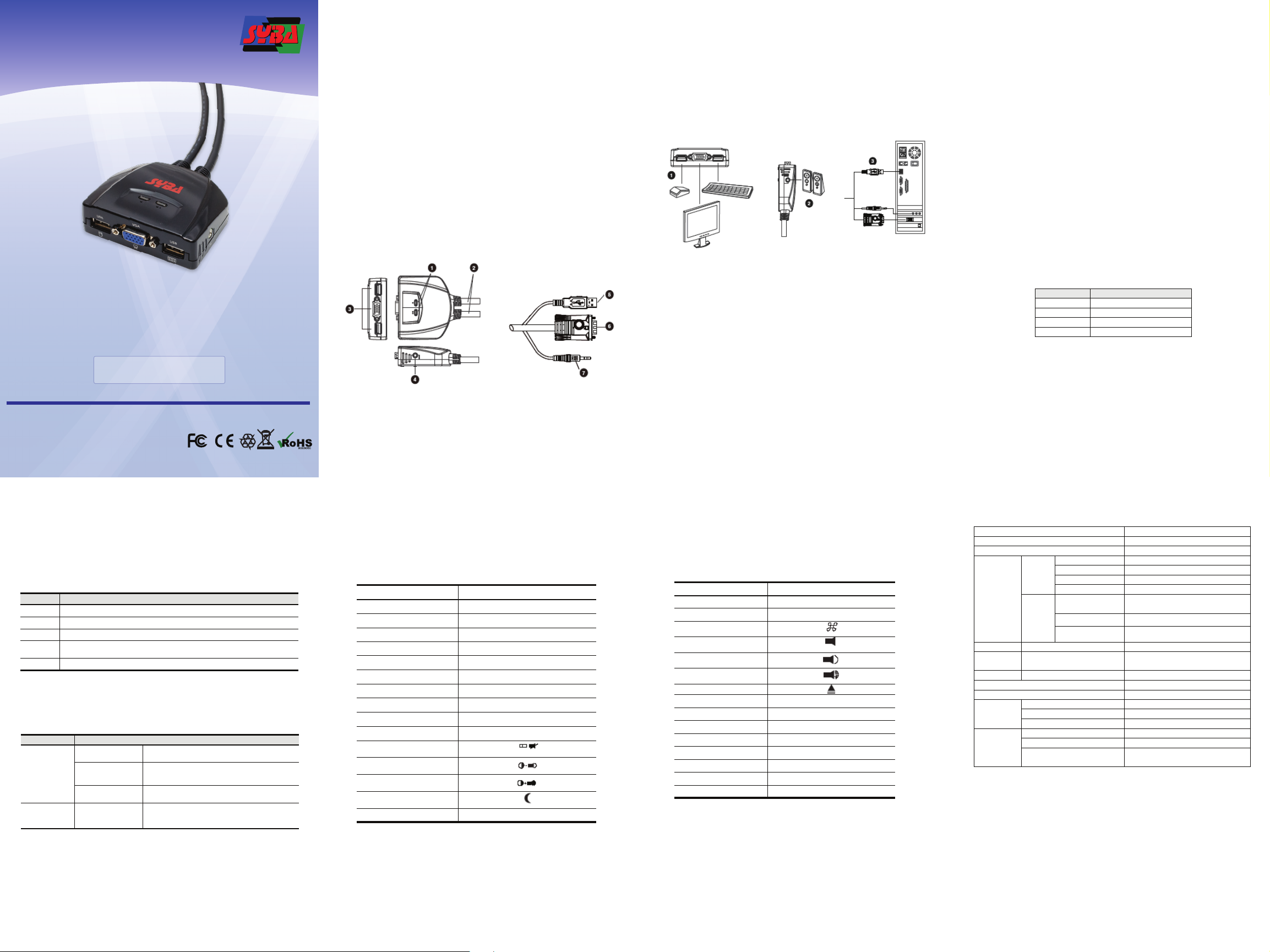
Package Contents
Scan Interval Table
Specifications
TM
1 SY-KVM20050 USB KVM Switch with Attached Cables
1 User Guide
Hardware Requirements
Console
· A VGA, SVGA, or Multisync monitor
· A USB Keyboard
· A USB Mouse
Computers
The following equipment must be installed on each computer that is to be connected
to the system:
· A VGA, SVGA or Multisync video port
· A USB Type A port
Hardware Review
Hardware Installation
· Before beginning the installation procedure, ensure that all equipment to
be connected is powered o.
· Unplug power cords of any computers that have the ‘Keyboard Power On’
function. Otherwise, the switch will receive power from the computer
· To prevent damage to your equipment, make sure that all the devices are
properly grounded
Installing your new SY-KVM20050 involves the following steps:
1. Plug your keyboard, monitor, and mouse into their ports on the SY-KVM20050. The
keyboard and mouse ports are labeled with an icon to distinguish them.
Operation
Hotkey Port Selection
All hotkey port switches begin with tapping the Crtl key twice.
[Crtl] [Crtl]
Invokes Auto Scan Mode
Starts Auto Scan. Press and release the [Left shift] key, and then press the
[Right shift] key.
[Left shift] [Right shift]
Cancel Auto Scan Mode
Press and release the [ESC] or [Space] key
Scan Interval
Sets the Auto Scan interval to n second intervals - where n is a number from
1 – 4.
[Left shift] [Right shift] [n]
Note: The n stands for the number of seconds that the focus dwells
on a port before switching to the other one. Replace the n with a
number between 1 and 4 when entering this hotkey combination.
(See the table, below.)
2 Port USB Cable KVM Switch
SY-KVM20050
User Guide
Specifications and products are subject to
change without prior notice
All trade name referenced are the registered
trademark of their respective owners
Hotkey Conguration
Invoking Hotkey Mode [Ctrl] + [F12] . There are 3 Steps:
1. Press and hold down the [Ctrl]
2. Press and release [12]
3. Release the [Ctrl]
After invoking Hotkey Mode, key in one of the following keys to perform the
corresponding function:
Key Function
F1 Sets the PC Compatible keyboard operating platform.
F2 Sets the Mac keyboard operating platform.
F3 Sets the Sun keyboard operating platform.
[ESC] or
[Space]
R [Enter] Resets the Hotkey settings to their default status.
Troubleshooting
Keyboard
and/or
Mouse Not
Responding
Video
Problems
Cancel operation platform setting
Symptom Possible Cause Action
Keyboard / Mouse
needs to be reset.
Hotkey sequence
input incorrectly.
Switch needs to be
reset.
Resolution and/or
Refresh rate set too
high.
Unplug the keyboard / mouse from the Console
Keyboard Port, then plug it back in.
Resend the Hotkey command - press and
release each key in the sequence individually.
Turn off the computers; wait 5 seconds; turn the
computers back on.
Select a lower resolution and/or bandwidth.
Made in China
1. Port LEDs
2. KVM Cables
3. Console Ports
4. Speaker Jack
5. USB keyboard/Mouse connector
6. Video Connector
7. Speaker Plug
Keyboard Emulation Mapping
The USB 101/104 key keyboard can emulate the functions of the Sun or Mac
keyboard. The corresponding functions are shown in the table below.
Sun Keyboard
Note: When using [Ctrl] combinations, press and release the Ctrl key, then
press and release the activation key.
PC Keyboard
[Ctrl] [T] Stop
[Ctrl] [F2] Again
[Ctrl] [F3] Props
[Ctrl] [F4] Undo
[Ctrl] [F5] Front
[Ctrl] [F6] Copy
[Ctrl] [F7] Open
[Ctrl] [F8] Paste
[Ctrl] [F9] Find
[Ctrl] [F10] Cut
[Ctrl] [1]
[Ctrl] [2]
[Ctrl] [3]
[Ctrl] [4]
[Ctrl] [H] Help
Sun Keyboard
Note: When using a wireless composite keyboard and mouse, its
USB cable must plug into the SY-KVM20050 keyboard port for the
Hotkeys to function.
2. Plug your speakers into the SY-KVM20050’s speaker jack.
Note: This step is optional
3. Plug the USB, video, and speaker connectors of the attached KVM cables into their
respective ports on the computers you are installing.
4. Turn on the power to the computers.
Note: The SY-KVM20050’s Power On default is to link to the rst
computer you turn on.
Mac Keyboard
Note: When using key combinations, press and release the rst key, then press
and release the second key.
PC Keyboard
Mac Keyboard
[Shift] Shift
[Ctrl] Ctrl
[Win]
[Ctrl] [1]
[Ctrl] [2]
[Ctrl] [3]
[Ctrl] [4]
[Alt] L Alt/Option
[Prt_Sc] F13
[Scroll Lock] F14
[Desktop Menu] =
[Enter] Return
[Back Space] Delete
[Ins] Help
[Ctrl] [Win] F15
n Secs.
1 3 secs.
2 5 secs.(Default)
3 10 secs.
4 20 secs.
Computer Connections 2
Port Selection Hotkey
Connectors
LEDs Selected 2 (Green)
Cable
Length
Emulation Keyboard/ Mouse USB
Video 2048 x 1536; DDC2B
Scan Interval 5 Seconds
Environment
Physical
Properties
Function
Console
Ports
KVM
Ports
Computers 4 ft (1.2 m)
Operating Temp.
Storage Temp.
Humidity 0-80% RH, Non-condensing
Housing Plastic
Weight 0.86 lb (0.39 kg)
Dimensions
(L x W x H)
Keyboard 1 x USB Type A Female (Black)
Video 1 x HDB-15 Female (Blue)
Mouse 1 x USB Type A Female (Black)
Speaker 1 x Mini Stereo Jack Female (Green)
Keyboard/ Mouse 2 x USB Type A Male (Black)
Video
Speaker 2 x Mini Stereo Plug Male (Green)
SY-KVM20050
2 x HDB-15 Male (Blue)
32 ~ 122°F (0 ~ 50°C)
-4 ~ 140°F (-20 ~ 60°C)
3.11 x 2.60 x 1.02 in
(7.90 x 6.60 x 2.60 cm)
 Loading...
Loading...