Page 1

User Manual
SXblue Premier GNSS Network RTK Receiver
Page 2
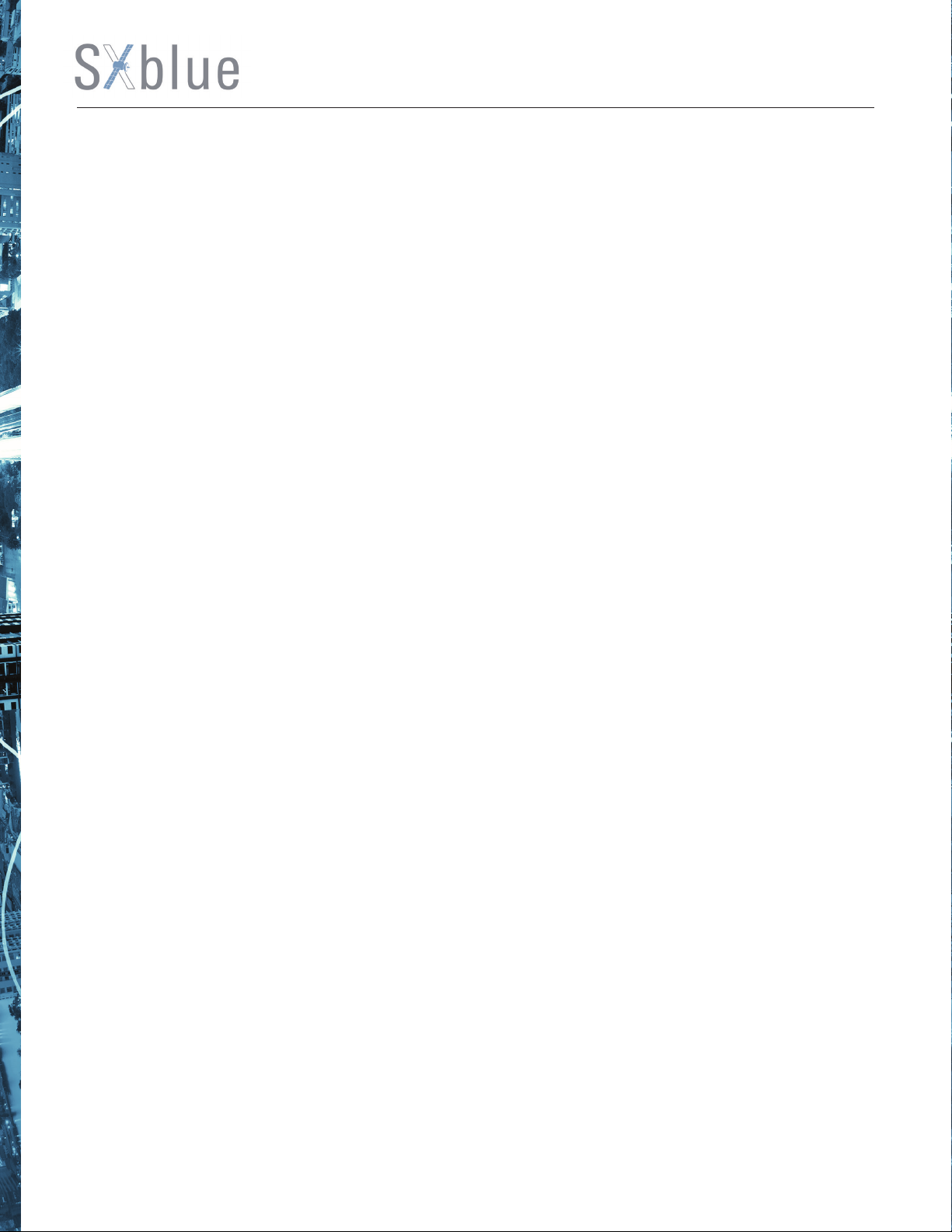
SXblue Premier GNSS Network RTK Receiver
Directory
Table des matières
Chapter I Brief Introduction ....................................................................................... 4
1.1.Introduction ........................................................................................................................................................................ 4
1.2 Main Features ....................................................................................................................................................................4
1.2.1. Smart platform ..................................................................................................................................................... 4
1.2.2. WiFi performance ............................................................................................................................................... 4
1.2.3. Intelligent storage ability .................................................................................................................................. 5
1.2.4. Full satellite constellation support ................................................................................................................ 5
1.2.5. Outstanding protection capability .................................................................................................................5
Chapter II Hardware Component ............................................................................. 6
2.1. Main Structure ..................................................................................................................................................................6
2.2. Front Control Panel ........................................................................................................................................................7
2.3. Bottom Component ....................................................................................................................................................... 8
2.4. User Interface ................................................................................................................................................................... 8
Chapter III Hardware Operation ............................................................................... 9
3.1. Switch ON/OFF................................................................................................................................................................9
3.1.1. Switch ON ............................................................................................................................................................. 9
3.1.2. Switch OFF ............................................................................................................................................................9
3.2. Reset ................................................................................................................................................................................... 10
3.3. Self-check .......................................................................................................................................................................... 10
3.4. Factory Reset ................................................................................................................................................................... 11
3.5. Charging.............................................................................................................................................................................12
Chapter IV Internal Web UI Operation ................................................................... 13
4.1. Overview ............................................................................................................................................................................ 13
4.1.1. WIFI hotspot connection mode ..................................................................................................................... 13
4.1.2. USB connection mode ...................................................................................................................................... 14
4.2. Web UI Main Interface .................................................................................................................................................. 18
4.2.1. Status ...................................................................................................................................................................... 20
4.2.2. Confi guration ........................................................................................................................................................ 23
4.2.3. Satellite Information ........................................................................................................................................... 30
4.2.4. Data Record .......................................................................................................................................................... 32
2
Page 3
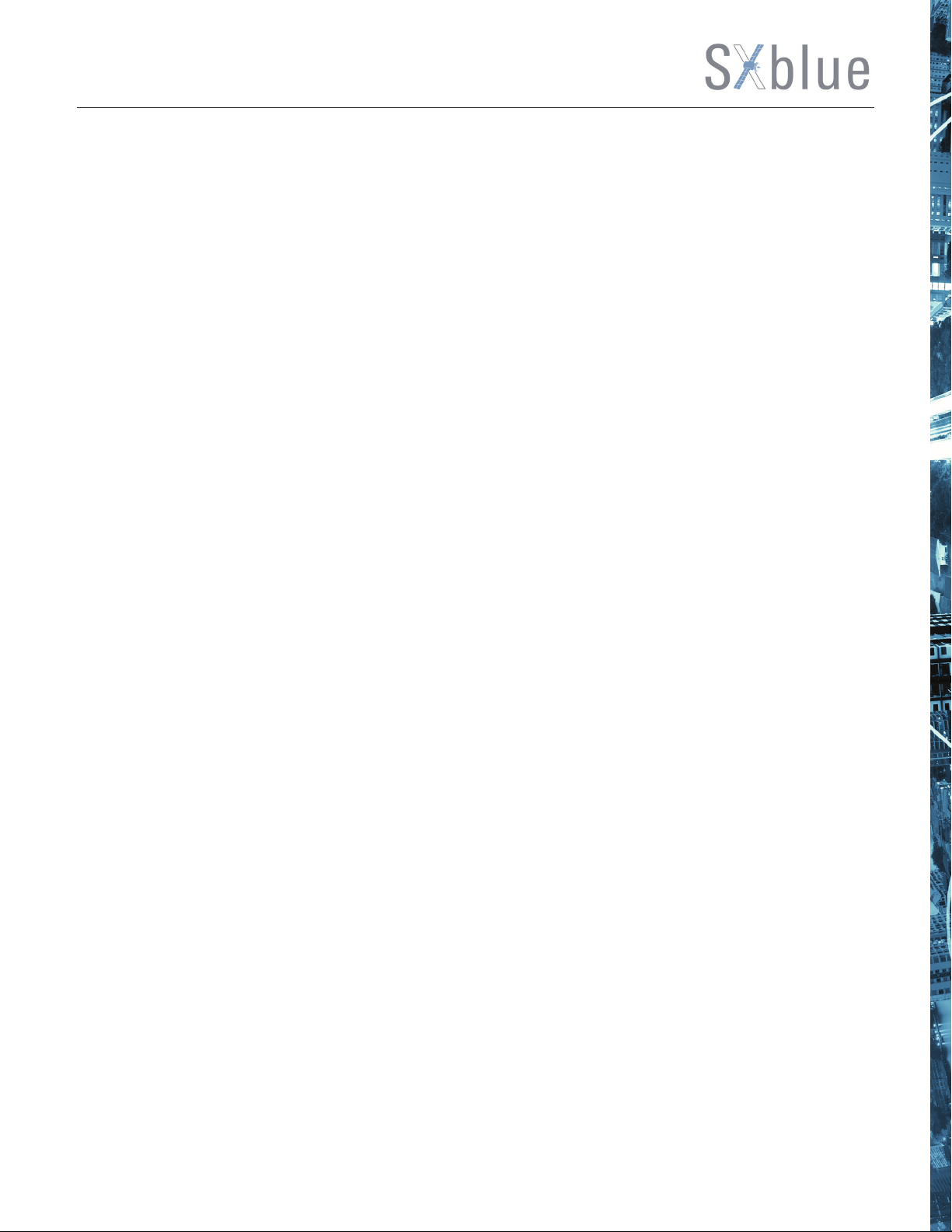
SXblue Premier GNSS Network RTK Receiver
4.2.5. Data Transfer ........................................................................................................................................................ 35
4.2.6. Network Confi g ................................................................................................................................................... 43
4.2.7. Firmware Update ................................................................................................................................................ 49
2.8. User Management .................................................................................................................................................. 52
4.2.9. Help..........................................................................................................................................................................53
Chapter V How to achieve the WIFI functions ..................................................... 54
5.1. WIFI Hotspot (AP) .......................................................................................................................................................... 54
5.2. WIFI Client (Datalink) .................................................................................................................................................... 57
5.2.1. Confi gure on Web UI ......................................................................................................................................... 57
5.2.2. Confi gure on Controller Software .................................................................................................................67
Chapter VI RTK Measurement .................................................................................. 73
6.1. How to connect with GIStar for Android ................................................................................................................ 73
6.2. How to connect with EGSTAR ................................................................................................................................... 79
6.3. How to connect with SurvCE ..................................................................................................................................... 82
6.4. How to use FieldGenius to confi gure SXBLUE PREMIER ................................................................................ 87
Chapter VII Static Measurement .............................................................................. 92
7.1. Antenna Height Measuring ......................................................................................................................................... 92
7.2. Field operation procedure ............................................................................................................................................ 94
7.3. Mode Confi guration ....................................................................................................................................................... 94
7.4. Data Download................................................................................................................................................................99
7.5. Data Processing .............................................................................................................................................................. 101
Chapter VIII Standard Confi guration....................................................................... 104
Chapter IX Technical Specifi cation .......................................................................... 105
3
Page 4
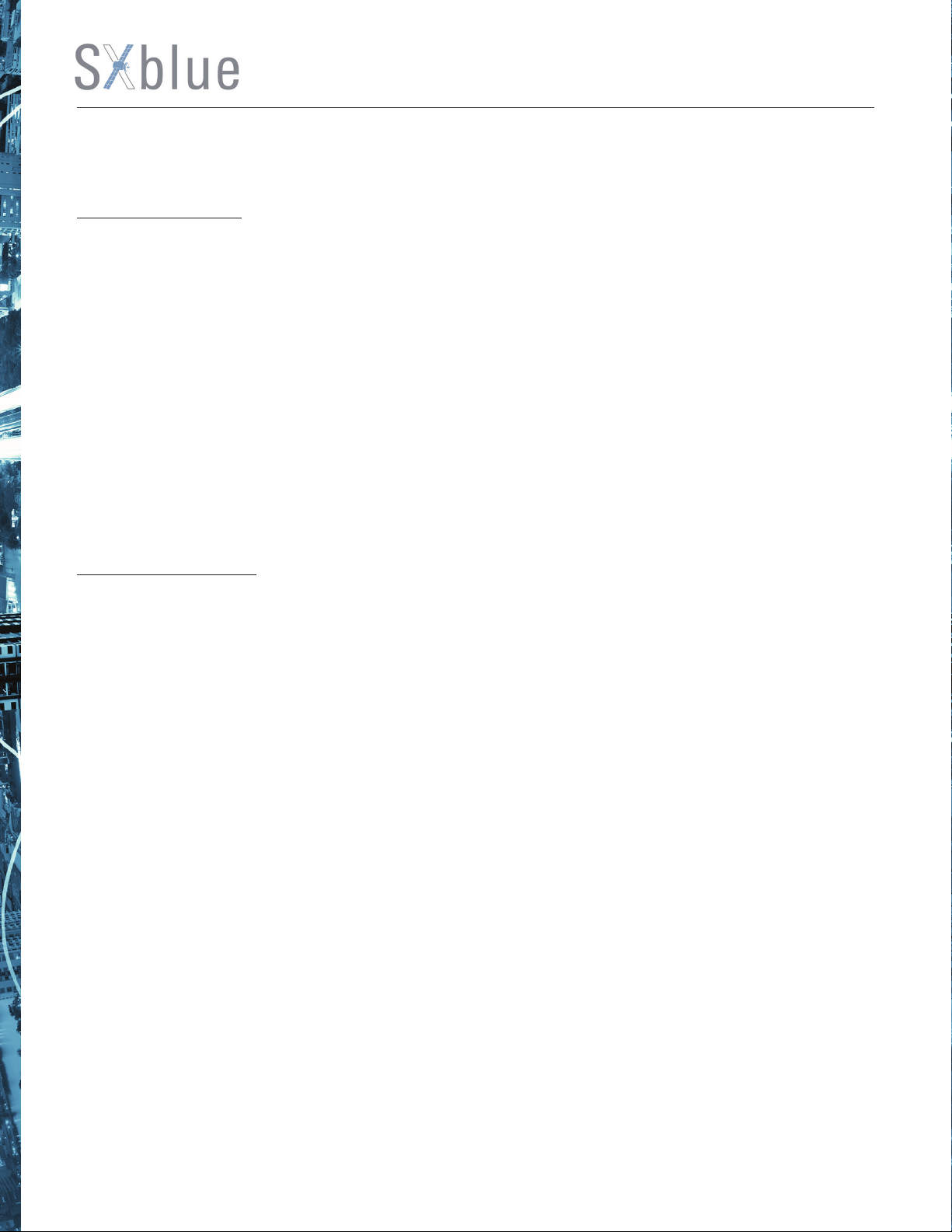
SXblue Premier GNSS Network RTK Receiver
Chapter I Brief Introduction
1.1. Introduction
This manual takes SXBLUE new compact GNSS network RTK receiver –SXBLUE PREMIER for
example, to explain what new features achieved on this compact and miniaturizing unit, and how to
install, set up and uses the RTK system as well as the use of the accessories. We recommend that
you read these instructions carefully before using the instrument.
This kind of receiver is the product we made a comprehensive upgraded for hardware and system on
the basis of original model SXblue PREMIER, which according to long period time market research
and user demand research, greatly improves the stability of product performance, as well as to the
user experience.
1.2 Main Features
1.2.1 Smart platform
Embedded Linux operating system and SXBLUE intelligent cloud platform, SXBLUE PREMIER
receiver is no more a simple and compact RTK receiver, now it is a complete inttelligent operation
system with web UI management platform.
The smart internal web UI management platform allows users to monitor working status of receiver
and confi gure the equipment with the help of WIFI connection or USB connection to PC.
1.2.2 WiFi performance
According to current trend of RTK surveying, WiFi is the brand-new and useful technology to RTK
measurement that makes effective use of GNSS receiver, which greatly improves the working
effi ciency and the fl exibility.
The WiFi of SXBLUE PREMIER is not only able to be a wifi hotspot that allows users to connect it and
access to the web UI management of SXBLUE PREMIER, but also can work as datalink that makes
SXBLUE PREMIER have a quick connection to internet for corrections from CORS network.
4
Page 5

SXblue Premier GNSS Network RTK Receiver
1.2.3. Intelligent storage ability
SXBLUE SXBLUE PREMIER is equipped with 8GB Solid State Disk that make sure enough storage
space for data collection, as well as to the stability of data recording speed.
With the smart storage technology, SXBLUE PREMIER is able to connect an external storage for
data collection or downloading data to this external storage directly.
Base on the intelligent platform, SXBLUE PREMIER supports STH, Rinex2.x and Rinex3.x format
data storage, and the sampling rate can be up to 20Hz.
The automatic circular storage performance can remove the primary data automatically once the
memory is full, which makes sure instrument has enough space for next job.
1.2.4 Full satellite constellation support
Equipped with most advanced GNSS board, 220 channels and unmatched GNSS multi-constellation
tracking performance, SXBLUE PREMIER is able to track most signals from all kinds of running satellite
constellations. And this compact device owns the ability of enable or disable constellation tracking .
1.2.5 Outstanding protection capability
This compact unit is built with magnesium alloy material to make sure it can work in extremely tough
conditions like heavy rain, and the rubber ring can protect the instrument from dropping onto concrete.
5
Page 6
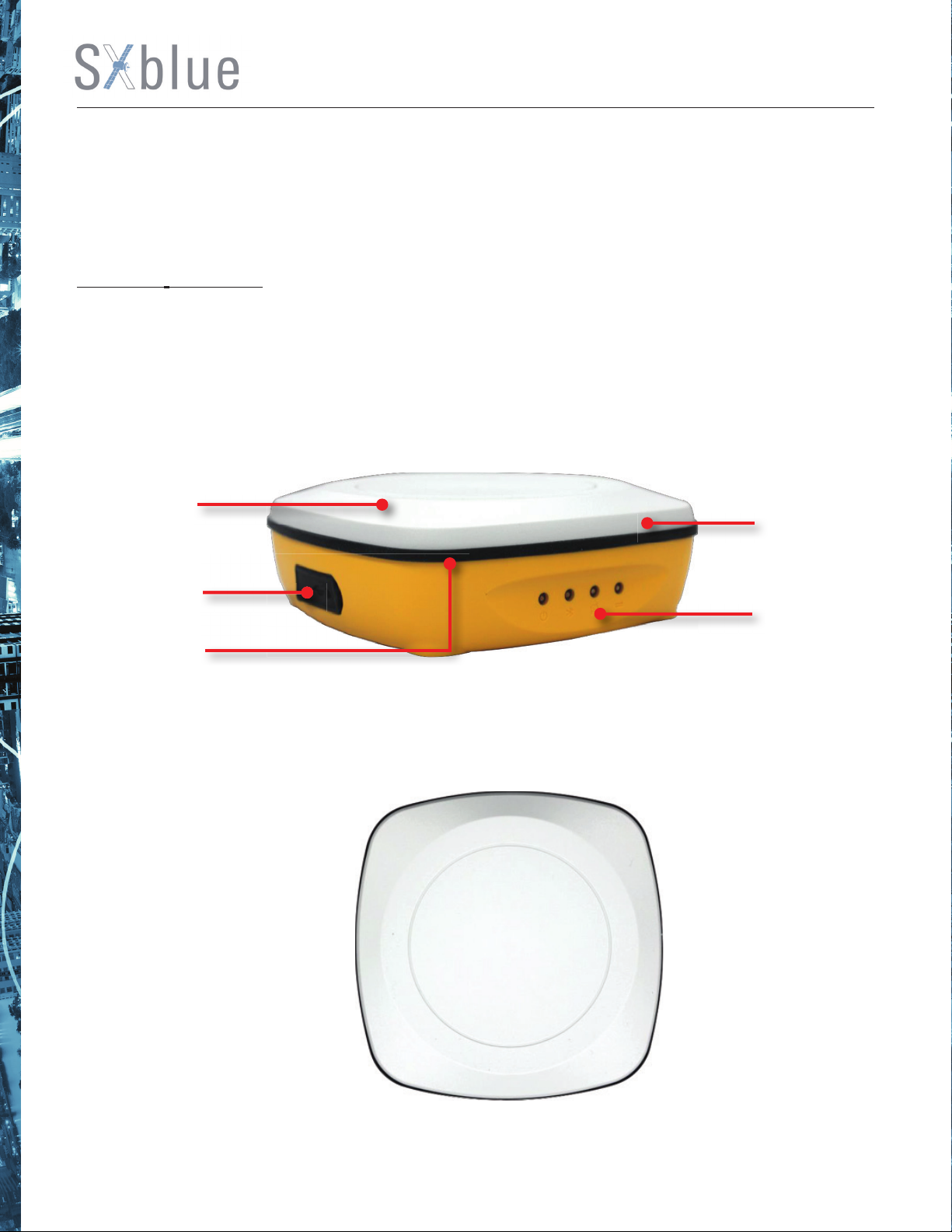
SXblue Premier GNSS Network RTK Receiver
Chapter IIHardware Component
In this chapter, the appearance of SXBLUE PREMIER will be presented in detail, you can grasp detail
information about each component as your expectation.
2.1 Main Structure
SXBLUE PREMIER receiver is similar to a fl at structure box with concave-convex texture upper cover.
Concentrate on the protective property, the main body of SXBLUE PREMIER is made by magnesium
alloy material which is applied to aviation industry, it makes overall the SXBLUE PREMIER be more
rugged and durable.
Upper cover
Micro USB port
Rubber ring
The upper cover is designed with concave-convex texture structure, perfect combination of
fashionable design and industrial aesthetics.
Concave-convex
texture
Control panel
6
Page 7
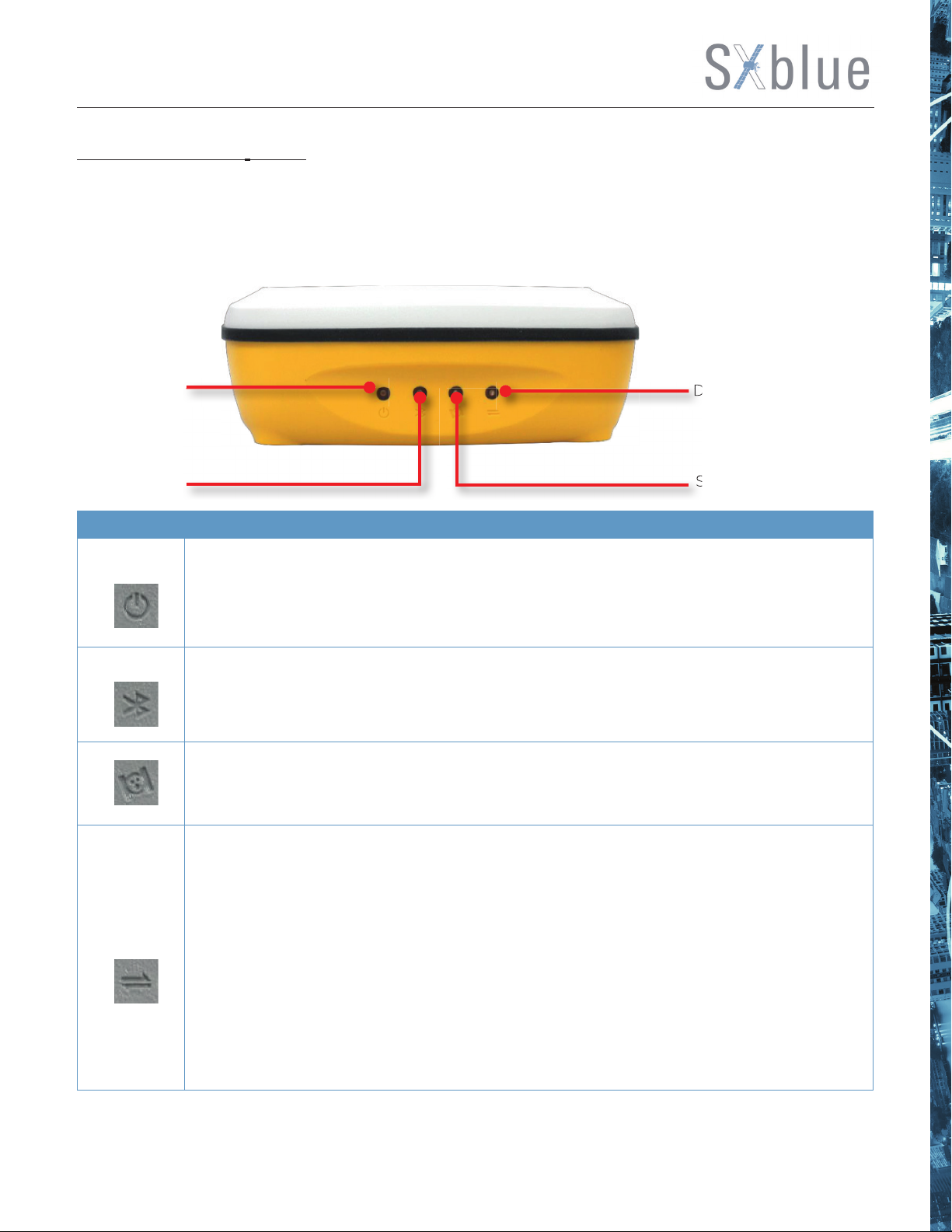
SXblue Premier GNSS Network RTK Receiver
2.2 Front Control Panel
The control panel of SXBLUE PREMIER adopts the LED design to indicate working status and
charging state, which are intuitive to understand well. There is detail description for each indicator in
following table.
Power indicator
Bluetooth indicator
Items Description
Data communication indicator
Satellites indicator
1 Glows in green to indicate there is enough power supply for instrument after switching it on
2 Flashes in green to indicate that the battery is low in power.
3 Glows in red to indicate that the instrument is under charging after plugging on charger.
1 If this indicator glows in green, that means the Bluetooth connection has established between
receiver and controller.
2 If it is glows in green in charging mode, that means the battery has been full charged.
1 If the indicator fl ashes in green, that means the receiver begins searching satellites, the number of
times fl ashing indicates the quantity of satellites the receiver searches.
1 In Rover mode, if this indicator fl ashes in green, the meaning is that correction is coming from
reference station.
2 In Static mode, the indicator fl ashes in green to indicate that the static observation data is being
recorded.
3 In Base mode, this indicator fl ashes in green to indicate that correction is being transmitting by the
WIFI connection to internet.
7
Page 8
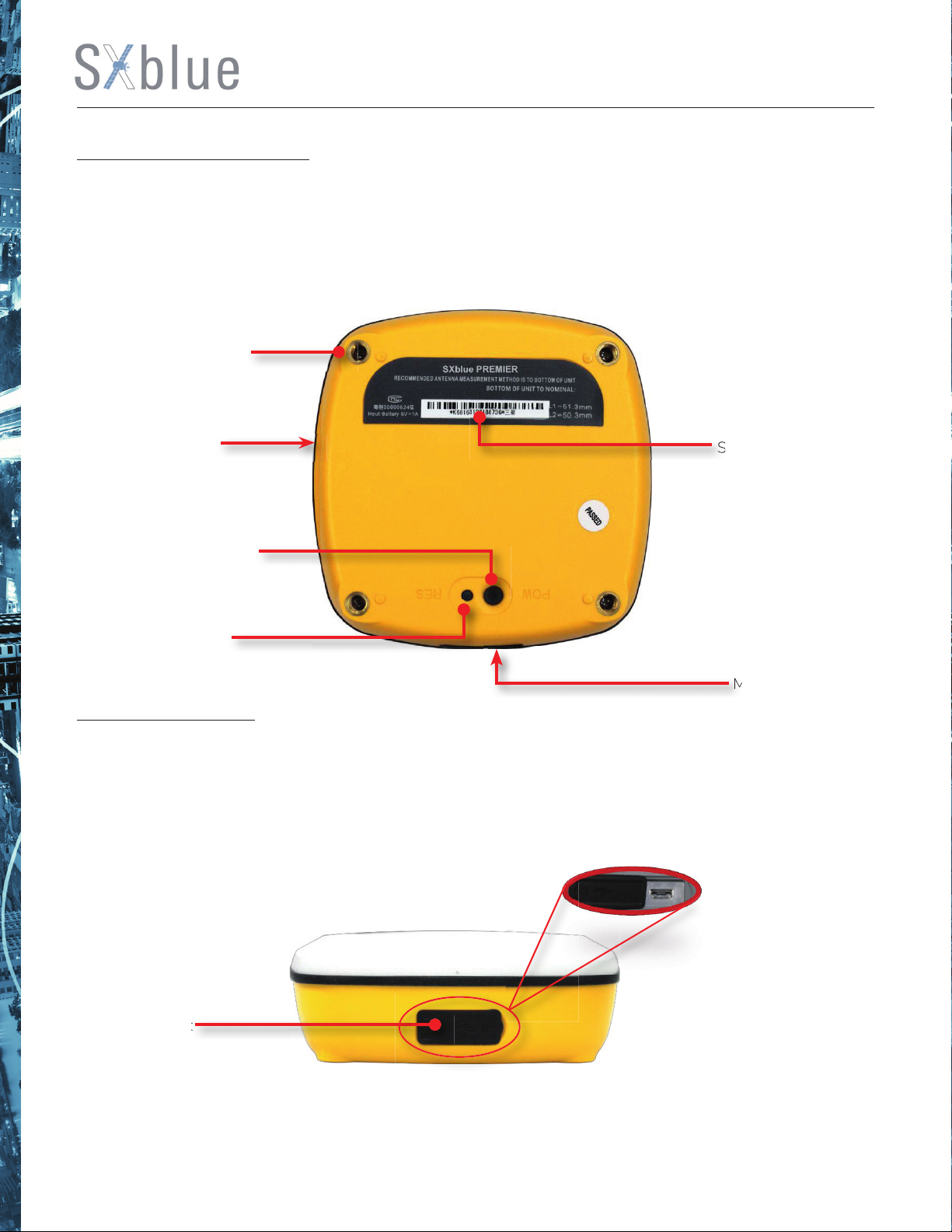
2.3 Bottom Component
At the bottom component, a lot of information is contained on the label attached to the receiver,
including instrument model, L1/L2 information, serial number of the device and a QR code for GIStar
software downloading. The other components include power button, reset button and screw caves
for fi xing with holder.
Holder screw cave
Control panel
Power button
Reset button
Serial number label
Micro USB port
2.4 User Interface
This part is mainly to introduce the communication port which is mainly used for data downloading
and battery charging. However, except the function we mentioned, there is an additional function
which allows users access its internal web UI server with the help of the micro USB cable.
Micro USB port
8
Page 9
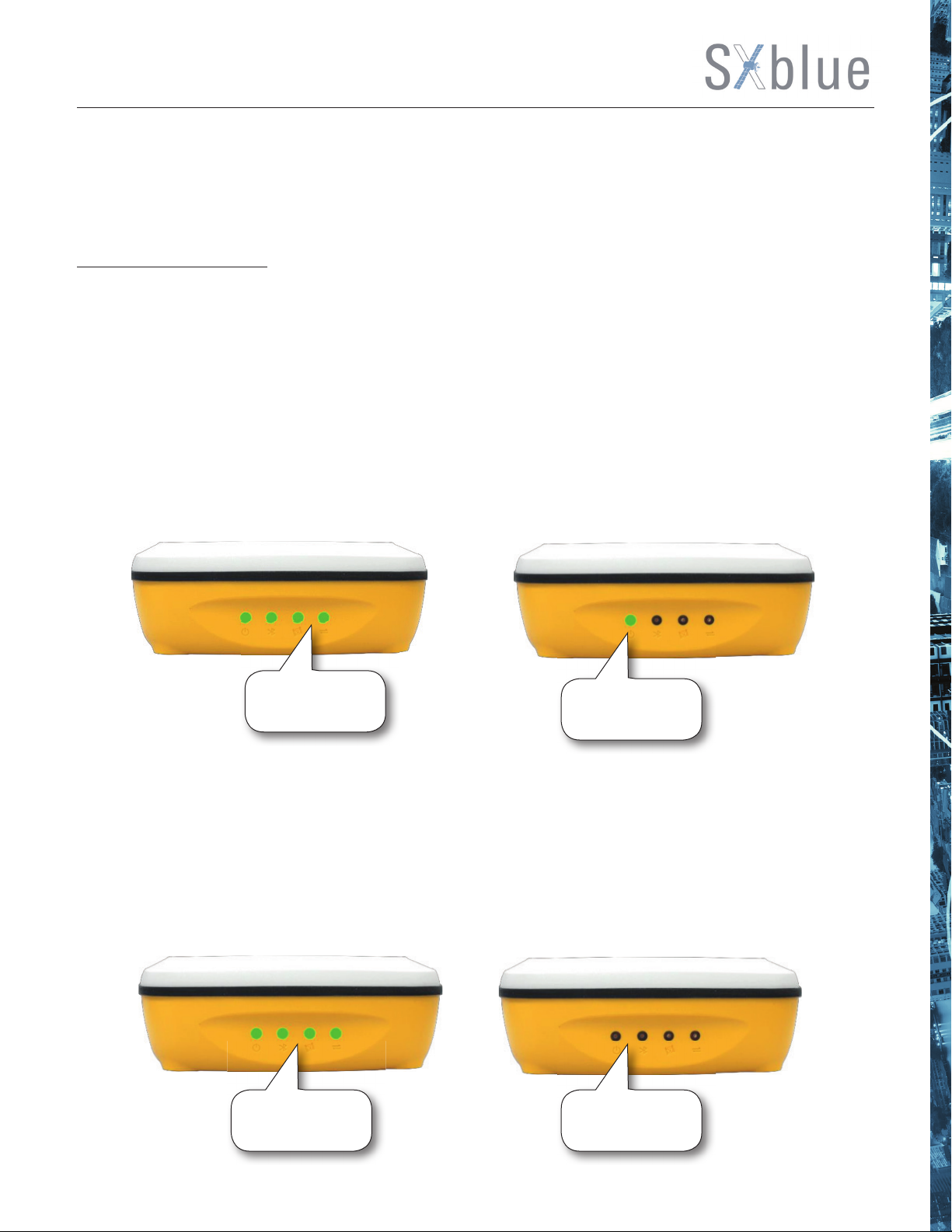
Chapter ⅢHardware Operation
3.1 Switch ON/OFF
3.1.1 Switch ON
To switch on the receiver, you only need to press the power button for short time until you can hear
beeping from receiver once and all indicators light up, at this moment, release the power button and
the receiver will switch on.
Then the receiver will complete initialization automatically around 8 seconds, and the power indicator
would fl ash 5-7 times. After that, the unit starts to work in normal situation.
Light up together for
a while
3.1.2 Switch OFF
Flashes in 5-7 times
and stays in normal
state
To switch off the receiver, hold on power button for several seconds until you can hear 3 beeping
sounds, then release the power button, the receiver will switch off after all of indicators fl ash together
twice.
Flashes together
twice
The receiver is off
9
Page 10
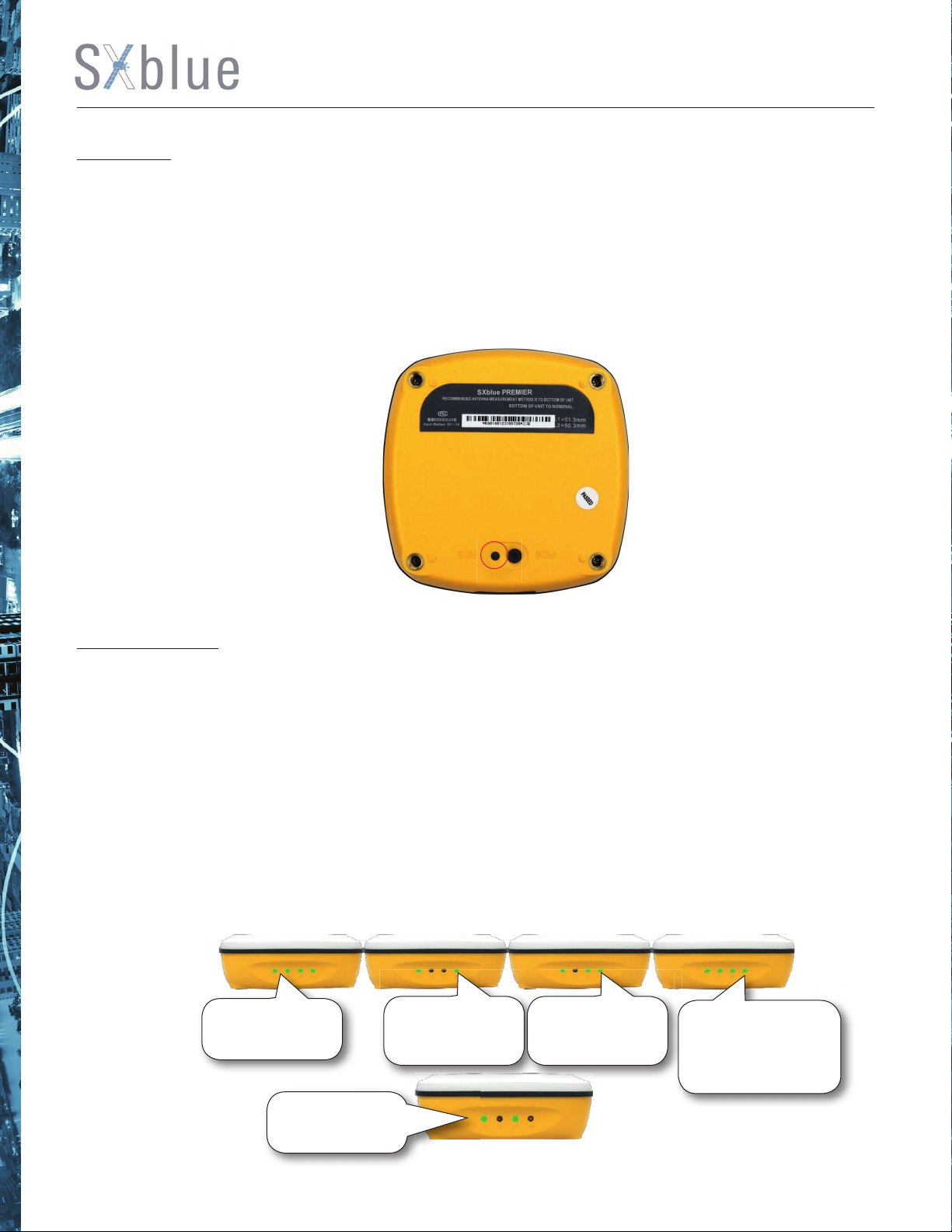
3.2 Reset
At the bottom of SXBLUE PREMIER receiver, there is a small key besides to Power button, that is the
Reset key mainly used to force turning off receiver if there is something block with power button to
switch off the receiver.
For example, if the receiver can’t be switched off by power button, use this key to force switching off
receiver, then restart the unit in normal way.
3.3 Self-check
Self-check is an important operation for SXblue receiver during its use on the fi eld. If there is something
abnormal on receiver or the receiver doesn’t work properly, performing self-check operation for
receiver will be helpful on judging roughly what happen to the receiver.
Self-check operation is easy to perform on SXBLUE PREMIER receiver, keep pressing power button
for a while (about 8 seconds) until all of indicators light up together, at this moment, release power
button and the receiver is performing self-check procedure, then the indicator will light up one by
one from right to left, after that the self-check is completed and the receiver will get into normal state,
starts to track satellites.
Light up together
Lights up, OEM
board is checked and
completed
Lights up, WiFi module
wwis checked and
completed
Lights up, Bluetooth
module is checked and
completed, the self-check
procedure is completed
10
Normal state, starts
tracking satellites
Page 11
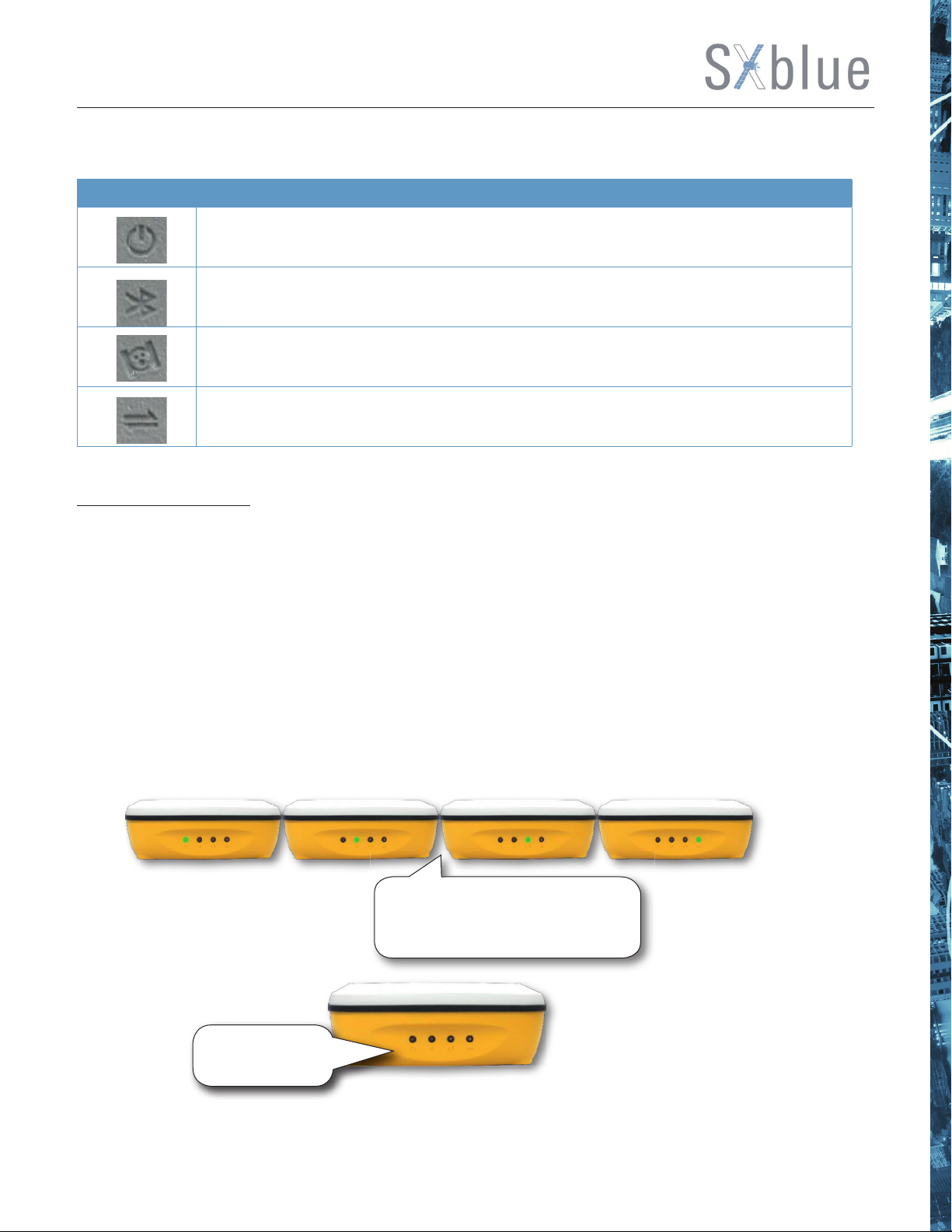
The meaning of all indicators during self-check
Items Description
Glows in green to indicate the enough power supply for receiver
If this indicator glows in green during self-check procedure, it represents the Bluetooth module
is checked and completed.
If this indicator glows in green during self-check procedure, it represents the WIFI module is
checked and completed.
If this indicator glows in green during self-check procedure, it represents the OEM board is
checked and completed.
3.4 Factory Reset
Factory reset is a new interactional operation on SXBLUE PREMIER receiver, it is mainly used to
bring internal confi guration of receiver back to factory default setting. Such as reset the function of
micro USB port from normal USB to Ethernet function, and reset the WIFI function from client mode
to AP mode (WiFi hotspot).
Factory reset is similar to the operation of self-check, keep pressing power button for a while (after
self-check entrance) until the indicators fl ash one by one from left to right, at this moment, release
power button and the receiver gets into factory reset procedure. This procedure would take about 10
seconds, after that the receiver will switch off automatically.
Factory reset is performing, indicators light
up one by one from left to right
Factory reset is
completed
11
Page 12

3.5 Charging
SXBLUE PREMIER GNSS Network RTK receiver adopts built-in 6800mAh huge capacity battery,
typically can last 8 hours continuous work or more. Equipped with a specifi ed charging socket and
charger, ensure the safety of equipment during charging. This unit is also able to be charged with
phone charger and micro USB cable, or recharge with a portable power source.
While the power indicator fl ashes in green, this status indicates that the battery is low in power, and
the receiver really needs to charge within 10 minutes.
Before the use, please recharge the equipment fi rst, and please take in mind that make sure the
charging time reach 6-8 hours at the fi rst several times, and fully discharged, so that to maximize the
battery capacity and extend the battery life at the same time.
When plug charger to SXBLUE PREMIER, the power indicator lights up all the time during charging,
after the Bluetooth indicator lights up, that means the battery is full charged.
12
Charging
Full charged
Page 13

Chapter ⅣInternal Web UI Operation
4.1 Overview
Because of using the smart embedded Linux operating system and SXBLUE intelligent cloud
technology, SXBLUE PREMIER is allowed confi guring and monitoring the status of itself in real-time
on internal web UI. And the accessing way not only supports the WIFI connection, but also supports
the USB connection to computer with the help of micro USB.
4.1.1 WIFI hotspot connection mode
First of all, the WIFI hotspot is default broadcasted by SXBLUE PREMIER, search the WIFI hotspot with
the name of SXBLUE_xxxx using smartphone, tablet or laptop, then establish the WIFI connection
and input the default IP (10.1.1.1) into explorer, apply the default username and password for login.
For example, search the WIFI hotspot broadcasted by a SXBLUE PREMIER receiver using laptop PC,
choose the WIFI hotspot and click on connect button to establish the connection without password.
13
Page 14
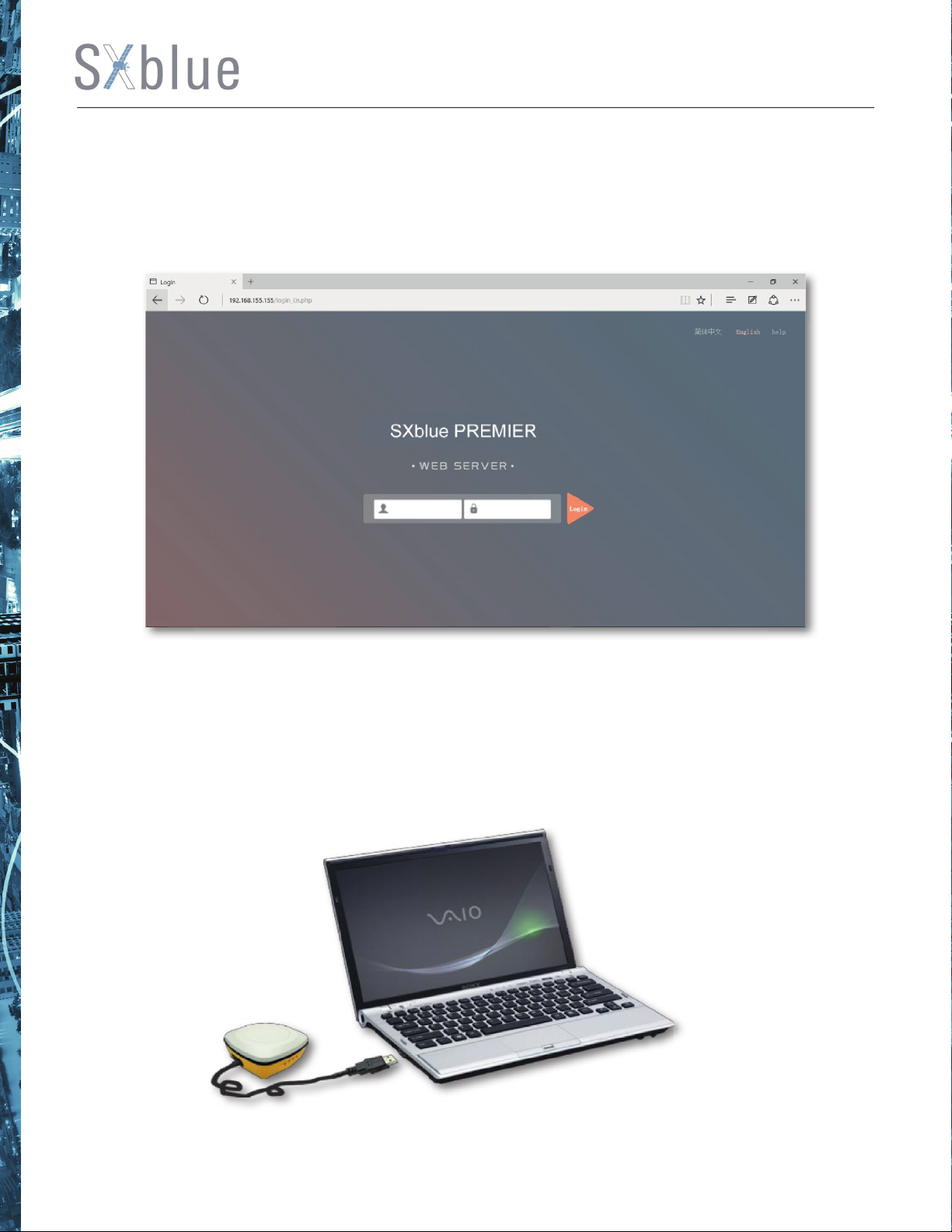
After that, run IE explorer on computer and input the default IP into address bar, after a while, the
system login interface is refreshed, then apply the default username and password for login.
4.1.2 USB connection mode
On this mode, the micro USB port of SXBLUE PREMIER must work as an Ethernet port, then internal
web UI shall be accessed via micro USB cable connects to computer.
14
Page 15
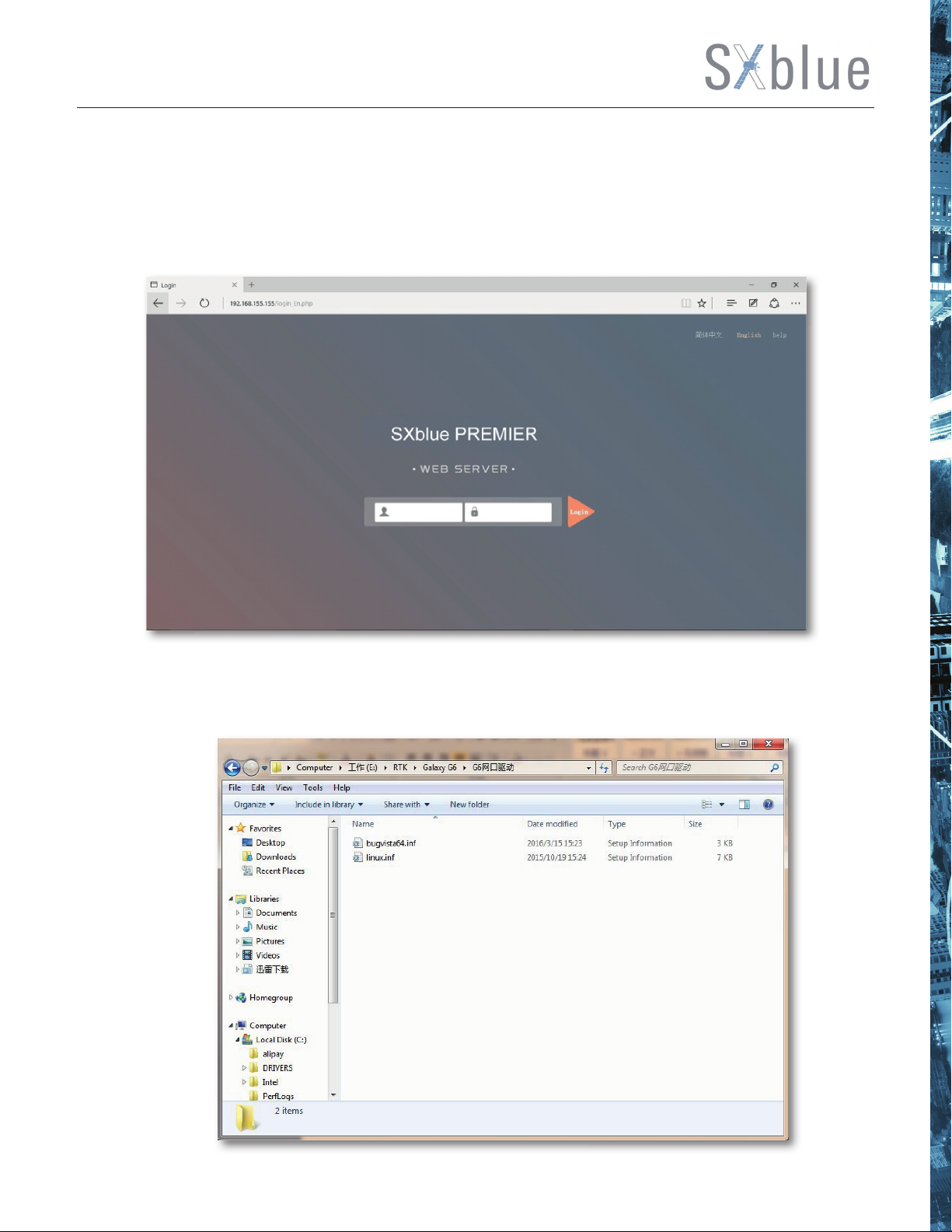
The micro USB port of SXBLUE PREMIER is default set as Ethernet function, then connect SXBLUE
PREMIER receiver to computer via a micro USB cable. Run the IE explorer on computer and type IP
192.168.155.155 into IP address bar, then input the default username (admin) and password (admin)
for login.
At the fi rst time to connect to a computer, a corresponding driver is required to install to the computer,
then this function could be activated.
15
Page 16
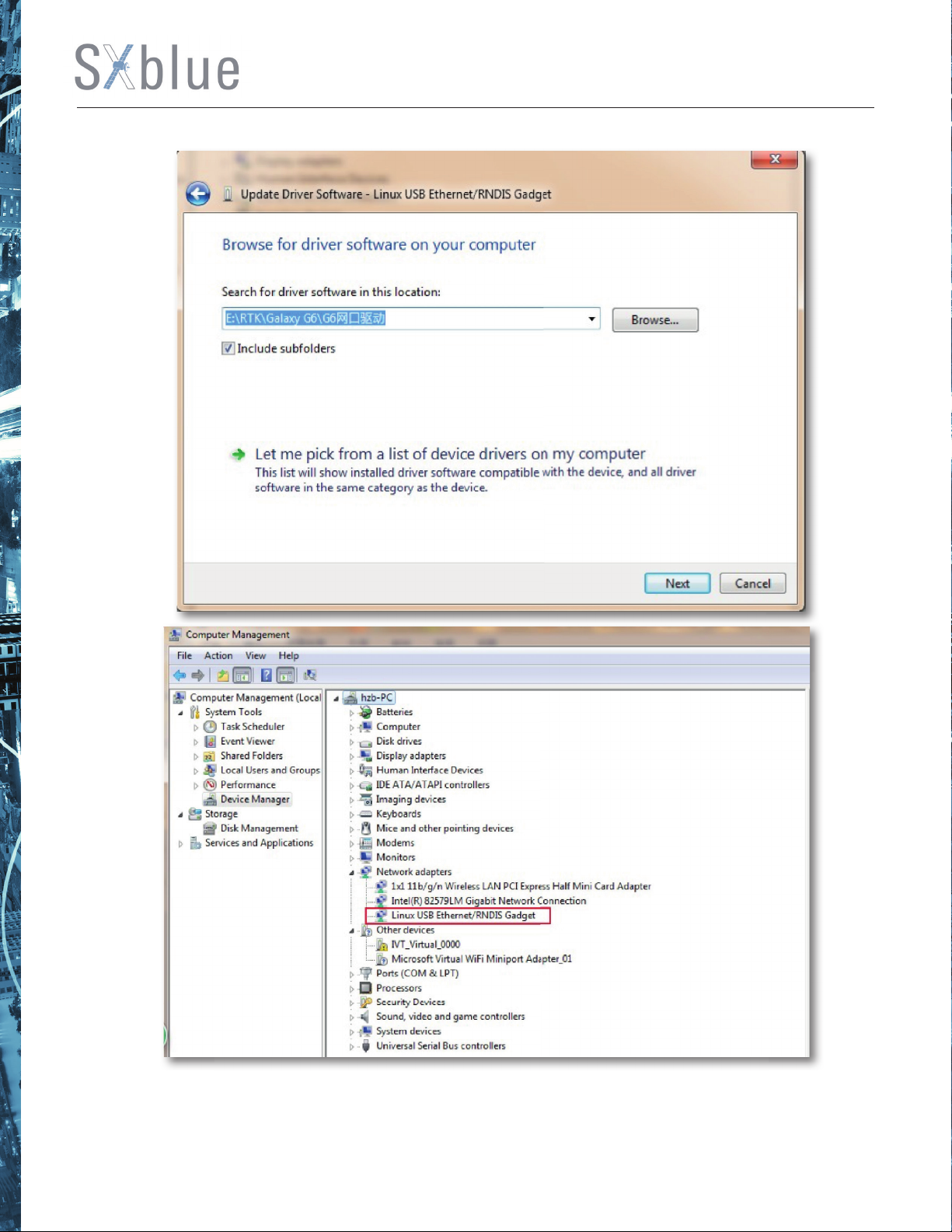
NOTE : The driver can be downloaded from offi cial website automatically or please contact with us for more
supports.
16
Page 17
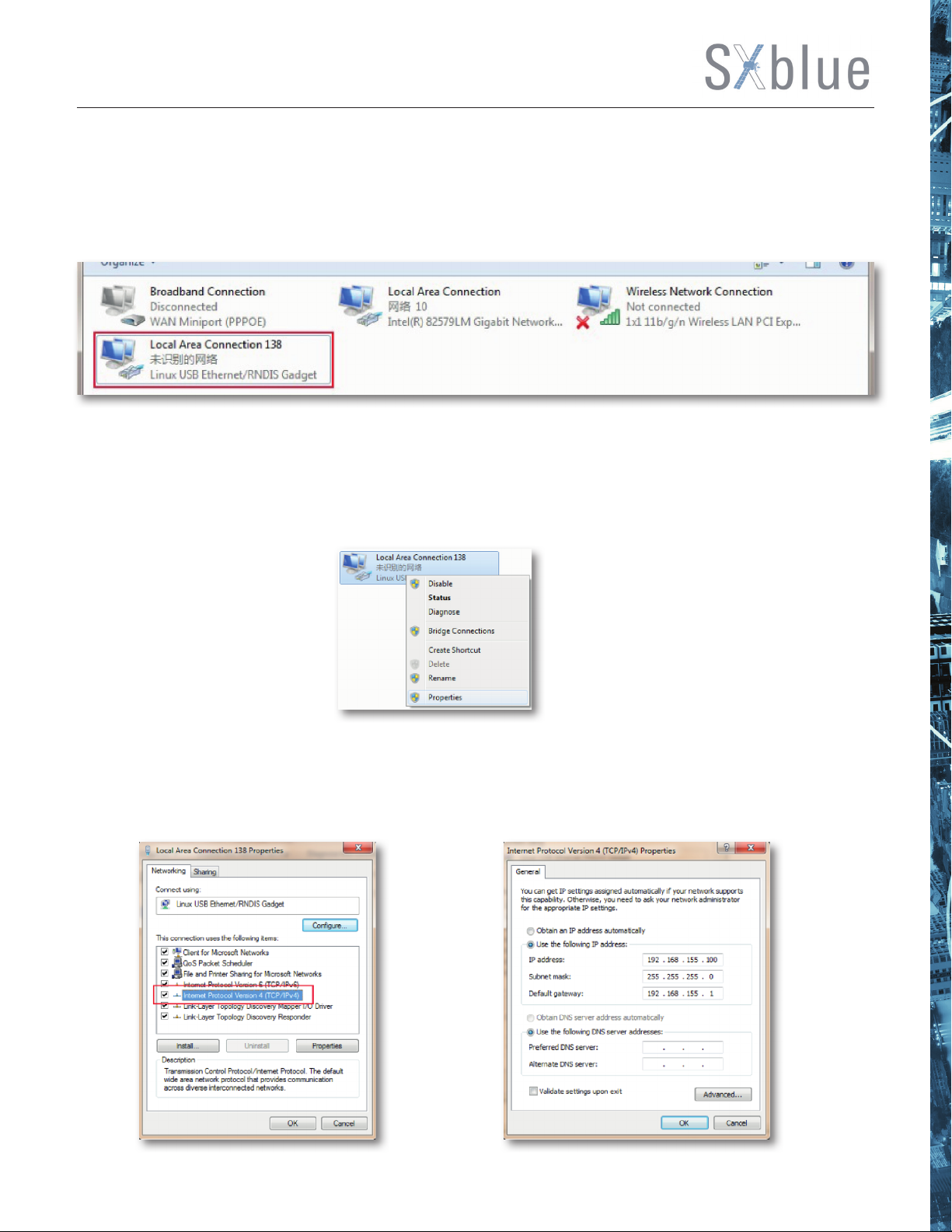
If the driver has been successfully installed, the micro USB port of SXBLUE PREMIER will be
recognized as Linux USB Ethernet/RNDIS Gadget, and a local area connection will generate in
Network Connections on the computer. For example, Local Area Connection 138 generates after
connecting SXBLUE PREMIER receiver to computer via micro USB Ethernet port.
However, sometimes the computer cannot detect the receiver by micro USB Ethernet port because
there is something wrong with acquiring IP automatically, therefore, we need to do something to
avoid such problem, we can set a fi xed LAN IP for the connection : right click on the local area
connection which is new generated, choose properties to call out the local area connection properties
window.
Then double click on Internet Protocol Version 4 (TCP/IPv4) option or click on properties button to call
out Internet Protocol Version 4 (TCP/IPv4) properties window, set the fi xed LAN IP address as
shown in following, then click OK button and confi rm the settings, return to the IE browser and use
the IP address 192.168.155.155 to access the internal web UI.
17
Page 18
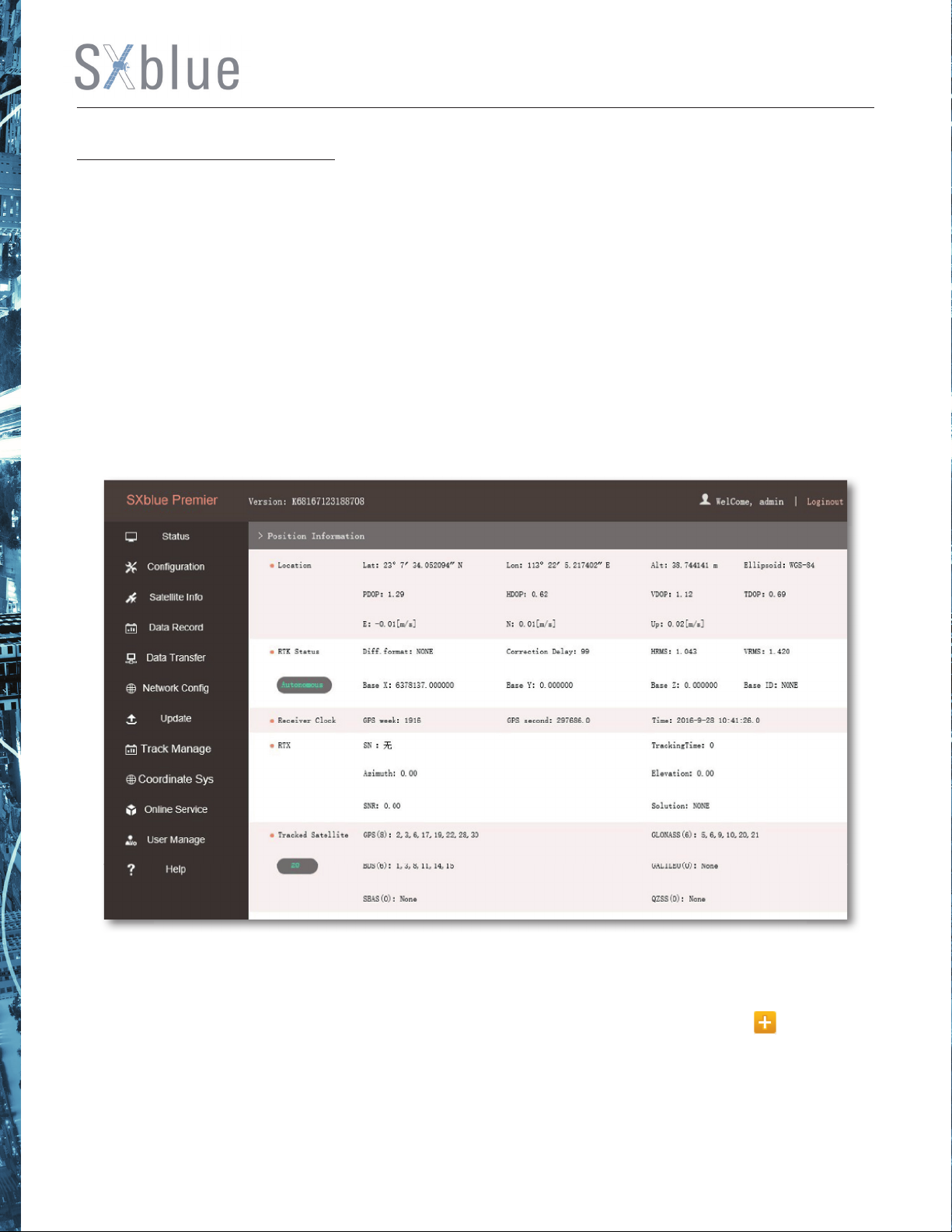
4.2 Web UI Main Interface
As shown in the following screenshot, this is the main interface of web UI of SXblue PREMIER while
login, it contains the common used operation menu and the information window including detail
information and settings.
For example, the operation menu is listed at the left column that includes Status, Confi guration, Satellite
Information, Data Record, Data Transfer, Network Confi g, Firmware Update, User Management and
Help. At the right information window, there is Position Information includes Location coordinates,
RTK Status, Tracked Satellite, Used Satellites and so on.
Click on the menu, the corresponding information or settings will be displayed at the right information
window, it is very intuitive and easy to understand, as well as to the operation.
The table below is the instruction for the menu listed at the left side of main interface, take a reference
to this table, you will grasp the main points of each item.
Some associated sub-items are contained under each main menu, click on the icon
menu to unfold the sub-items.
or the main
18
Page 19
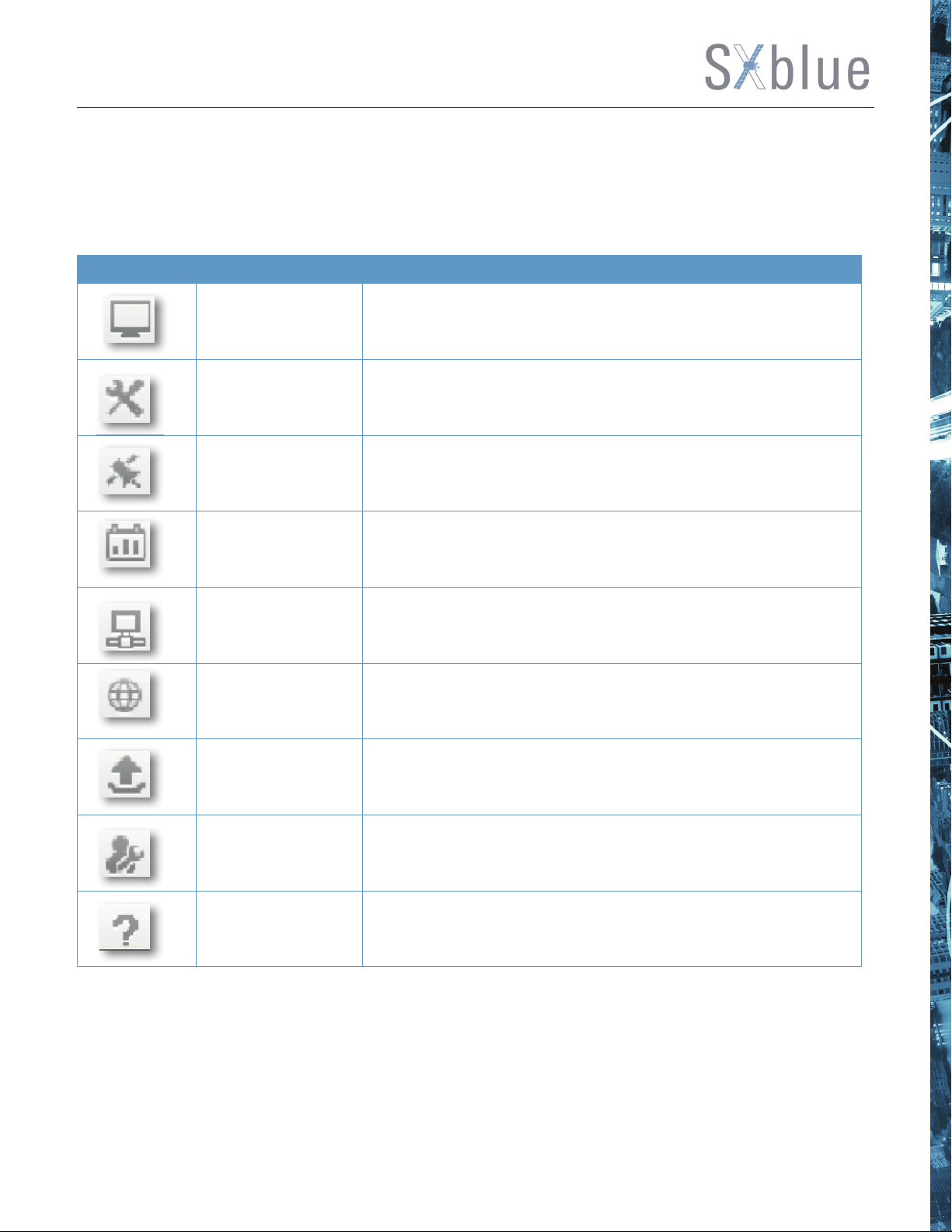
Ref Component Description
Positioning information, satellite tracking and the others will be
Status
displayed in this page
Confi guration
Satellite Information Display and control the satellites used or not
Data Record Confi gure the parameters for static mode and raw data download
Data Transfer
Network Confi g
Firmware Update It is used to upgrade the fi rmware for receiver
It contains general operation on receiver, base confi guration, antenna
setting, satellite confi guration, receiver control and system setting.
Contains NTRIP confi guration, TCP/IP confi guration and data
transferring with PC
Contains network parameters confi guration, WIFI confi guration and the
other functions
User Management Add and manage the Web UI users
Help Offer solutions
19
Page 20
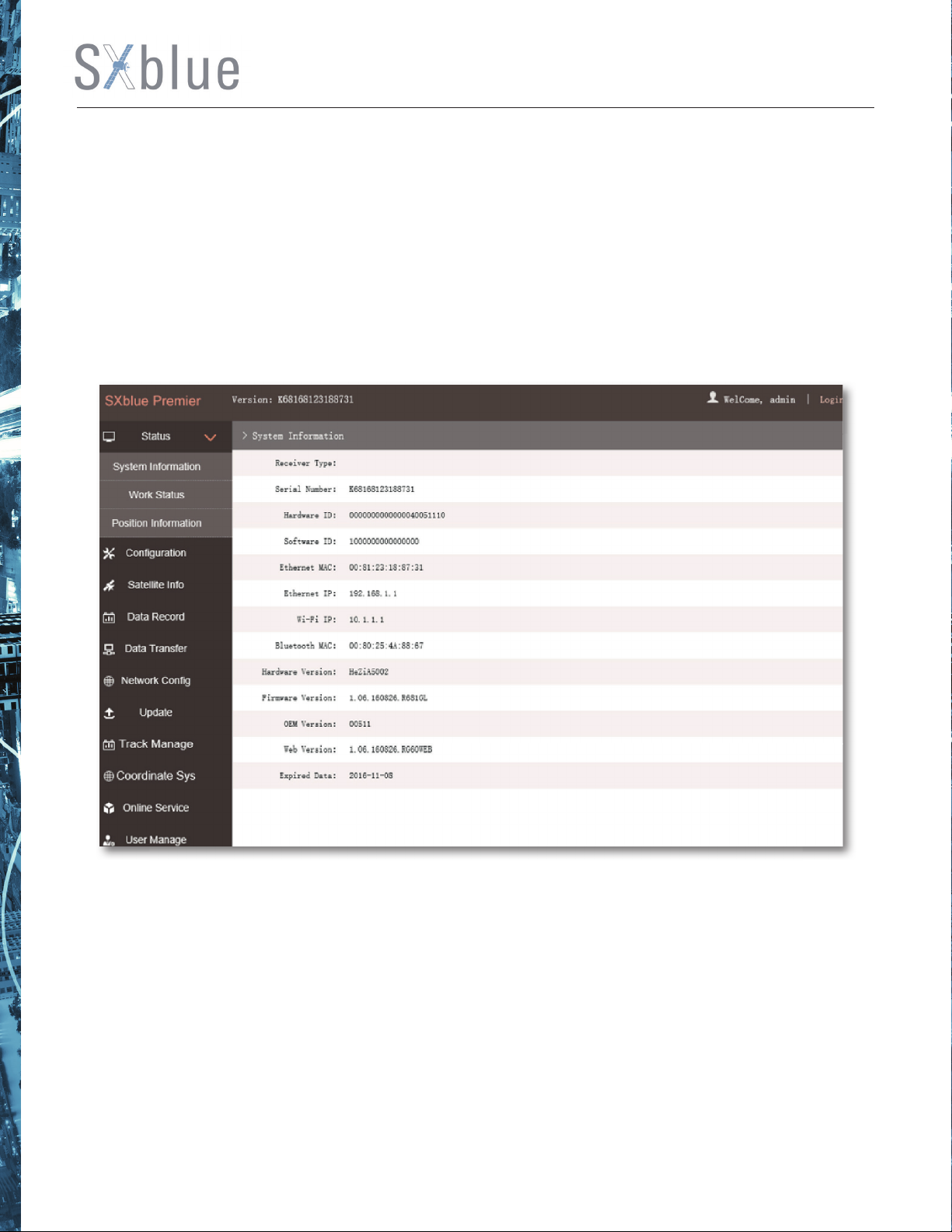
4.2.1 Status
System Information, Work Status and Position Information are listed under Status menu.
System Information
In this page, all the information of SXBLUE PREMIER is diplayed such as serial number, hardware ID,
MAC address, fi rmware version, registation information and so on.
20
Page 21
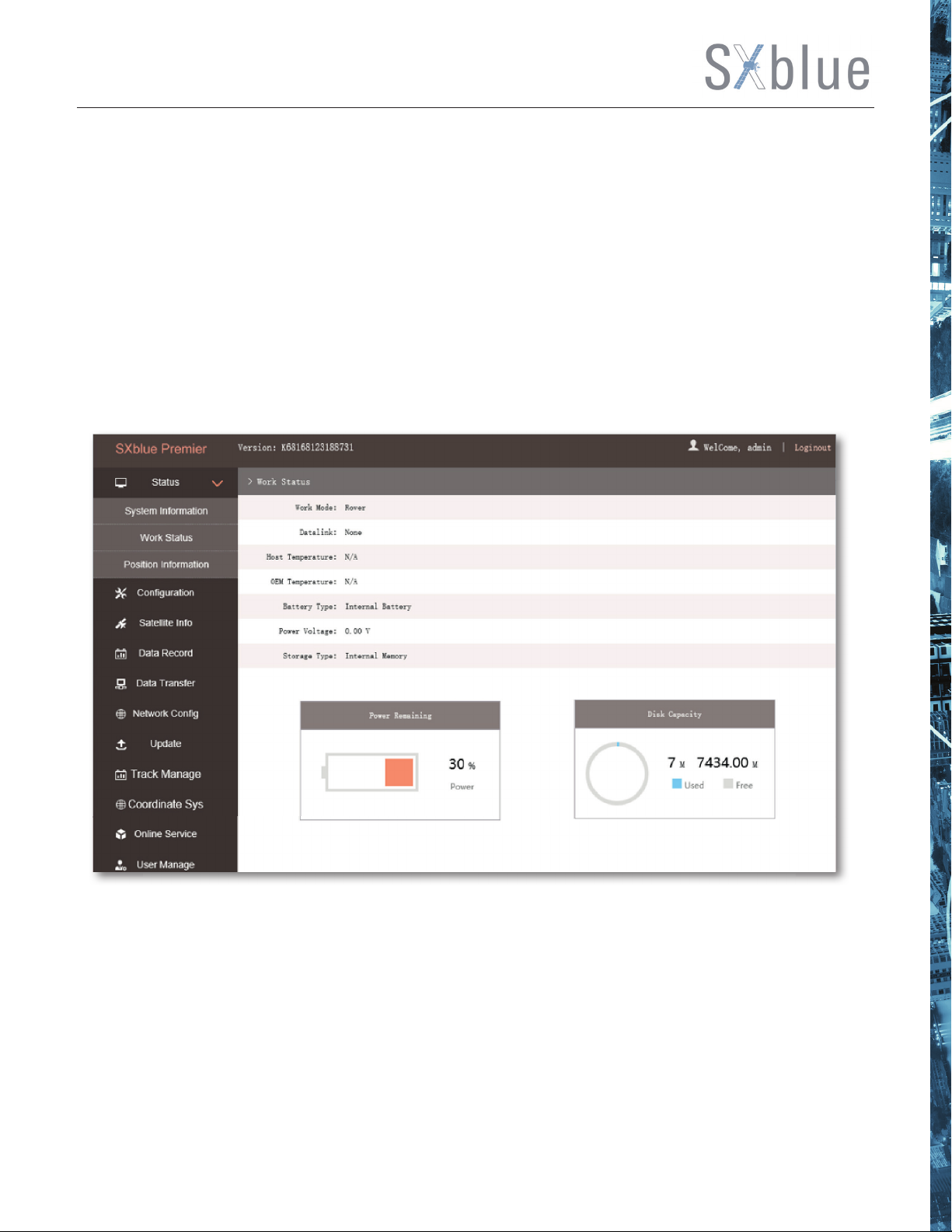
Work Status
The physical state of SXBLUE PREMIER is displayed at the right fi eld including working mode, battery
type, storage type, remaining power and the free memory.
The datalink, host temperature, OEM temperature are not supported displaying because of the
hardware design and the OEM board performance.
21
Page 22
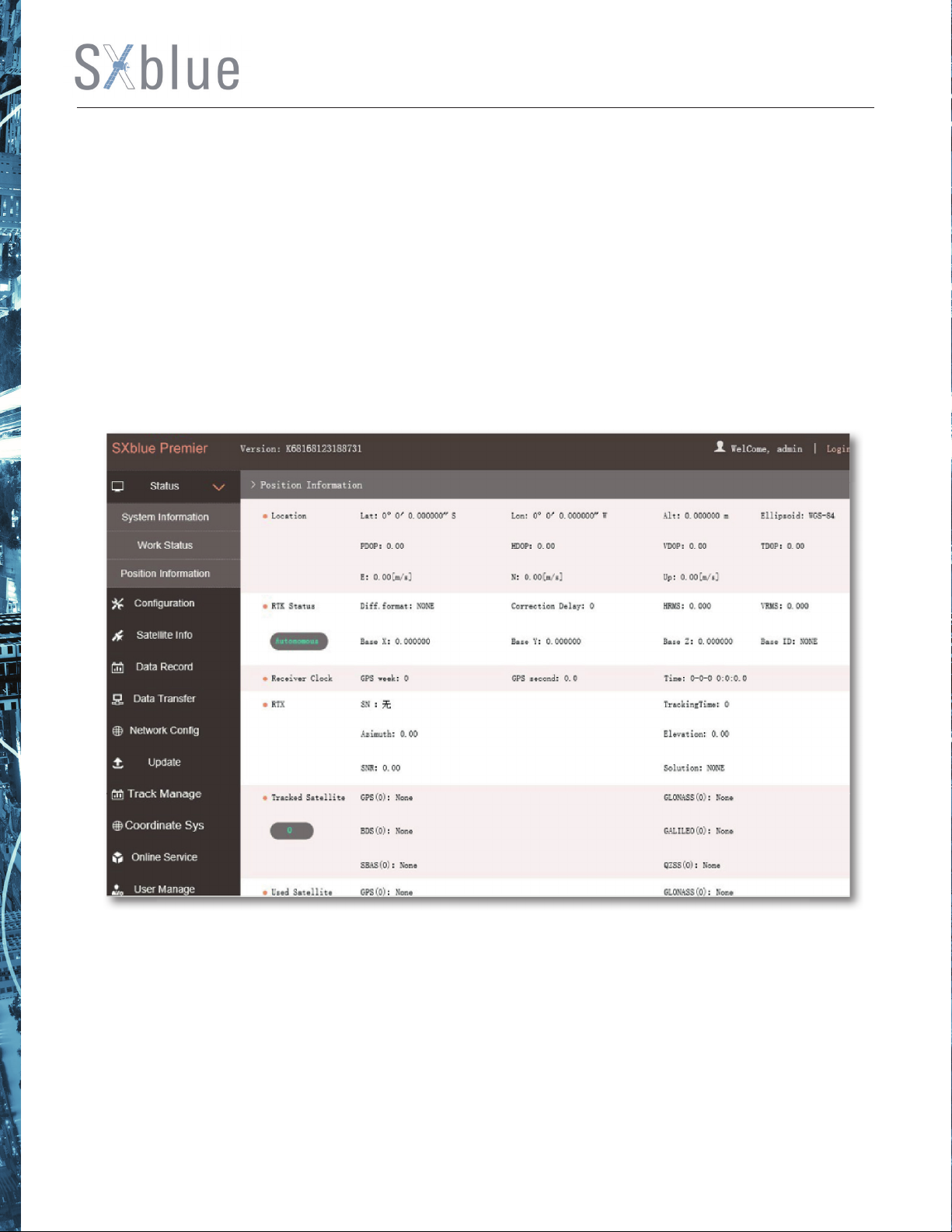
Position Information
As mentioned at the beginning of this chapter, the positioning information is displayed on this page,
including locating coordinates, RTK status, tracked satellites, as well as to used satellites, users can
be clear at a glance on this page to grasp the main information.
22
Page 23
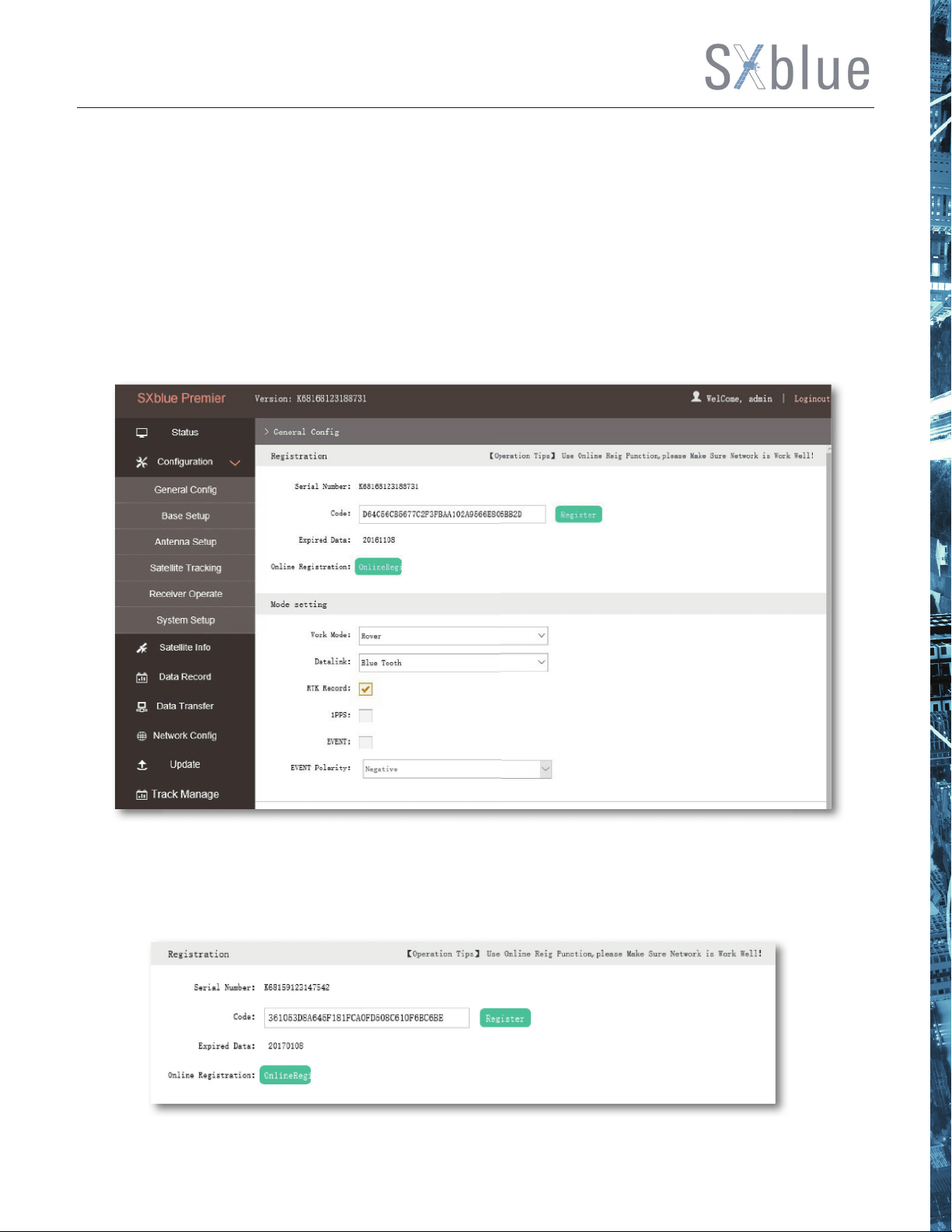
4.2.2 Configuration
General Confi g, Base Setup, Antenna Setup, Satellite Tracking, Receiver Operate and System Setup
are contained under Confi guration menu. Users are able to confi gure all kinds of parameters for
SXBLUE PREMIER under Confi guration menu, and all the settings are immediate effect after saving.
General Confi g
The registration for receiver and working mode setting can be completed in this general confi guration
page.
If the code of SXBLUE PREMIER has expired or is going to be run out, please provide the serial
number of your SXBLUE PREMIER receiver for us, then we will supply another available code, then
apply the code to receiver by inputting the code into the blank or register the receiver online.
23
Page 24

SXBLUE PREMIER is allowed setup the working mode and datalink from Web UI that only need the
mobile phone or tablet PC which is able to connect the wifi hotspot of SXBLUE PREMIER.
Work Mode : There are Rover, Base and Static options contained in this dropdown list, SXBLUE
PREMIER now owns the ability to work as Base because of the WIFI module integrated on receiver.
Datalink : Pull down the list, there are only two options for datalink, Bluetooth and WIFI, because
unlike traditional RTK receiver, SXBLUE PREMIER is without any other datalink module inside except
Bluetooth and WIFI module.
Tips : Under Base mode, there is only WIFI available in datalink, because it is the only way for data transmission
from base.
RTK Record : This is used to enable raw data recording in base mode or rover mode for post-
processing
1 PPS : This option is for the 1 pulse per second output
EVENT : This option is for the EVENT marker input
EVENT Polarity : EVENT input method.
24
Page 25
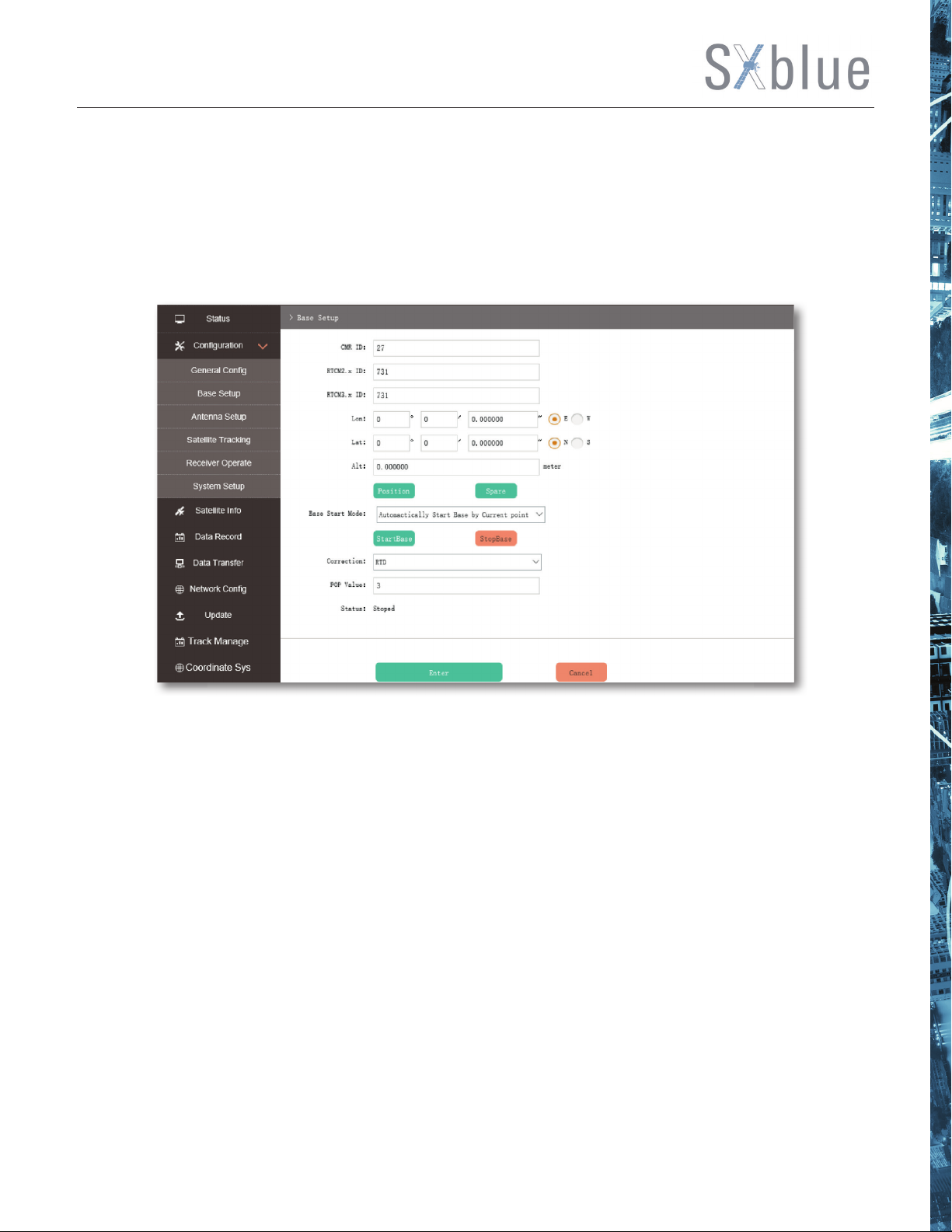
Base Setup
Due to the WIFI module is equipped on SXBLUE PREMIER receiver, this unit is able to work as Base,
then transmits corrections via WIFI connection. Therefore, the basic confi guration for base can be
setup in this page. Users can input the correct coordinates or capture a current position for the base.
Also users can defi ne what kind of correction format is transmitted.
CMR ID/RTCM2.X ID/RTCM3.X ID : Users can specify the ID for transmitting correction.
Position : Click this button to capture the coordinates for current position
Spare : This is used to the repeat station
Base Start Mode : Here contains 3 methods to start the Base, manually start base, automatically start
base by fi xed point, automatically start base by current point, they are easy to understand from the
literal meaning.
Correction : Here contains the global general used correction formats including RTD,RTCM23,
RTCM30, RTCM32, CMR and SCMRx
POP Value : This value is setup for the PDOP limitation.
Status : Here will display the status for base in real-time.
25
Page 26
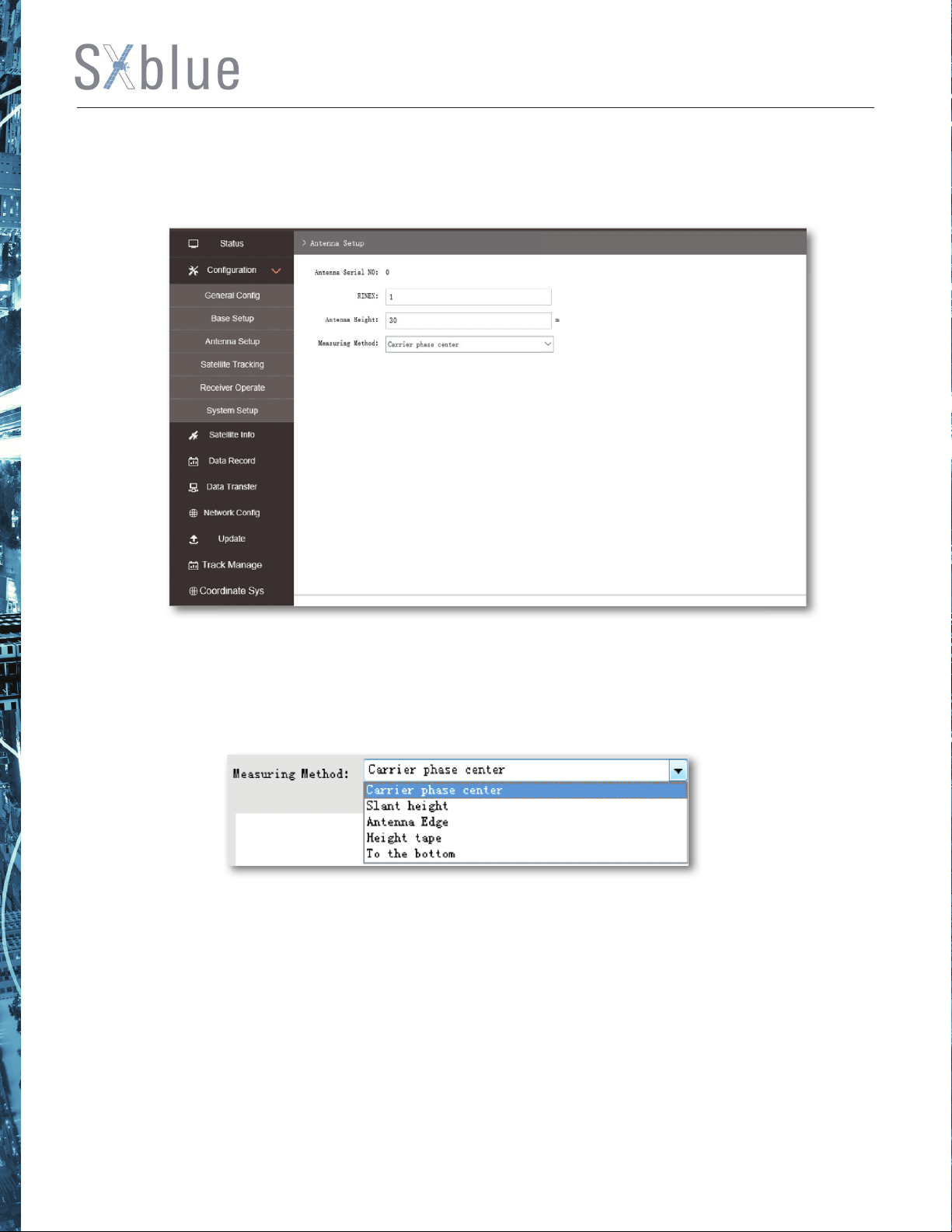
Antenna Setup
The antenna parameters are confi gured in this page including the antenna height, measuring method.
Antenna Height : This is the value for height of antenna while surveying.
Measuring Method : Here provides several methods for measuring the antenna height such as
carrier phase center, slant height, antenna edge, height plate and to the bottom.
Satellite Tracking
In this page, users can defi ne the mask angle for satellite tracking, and check on the box of
corresponding band from the constellation that to use this band or not
26
Page 27
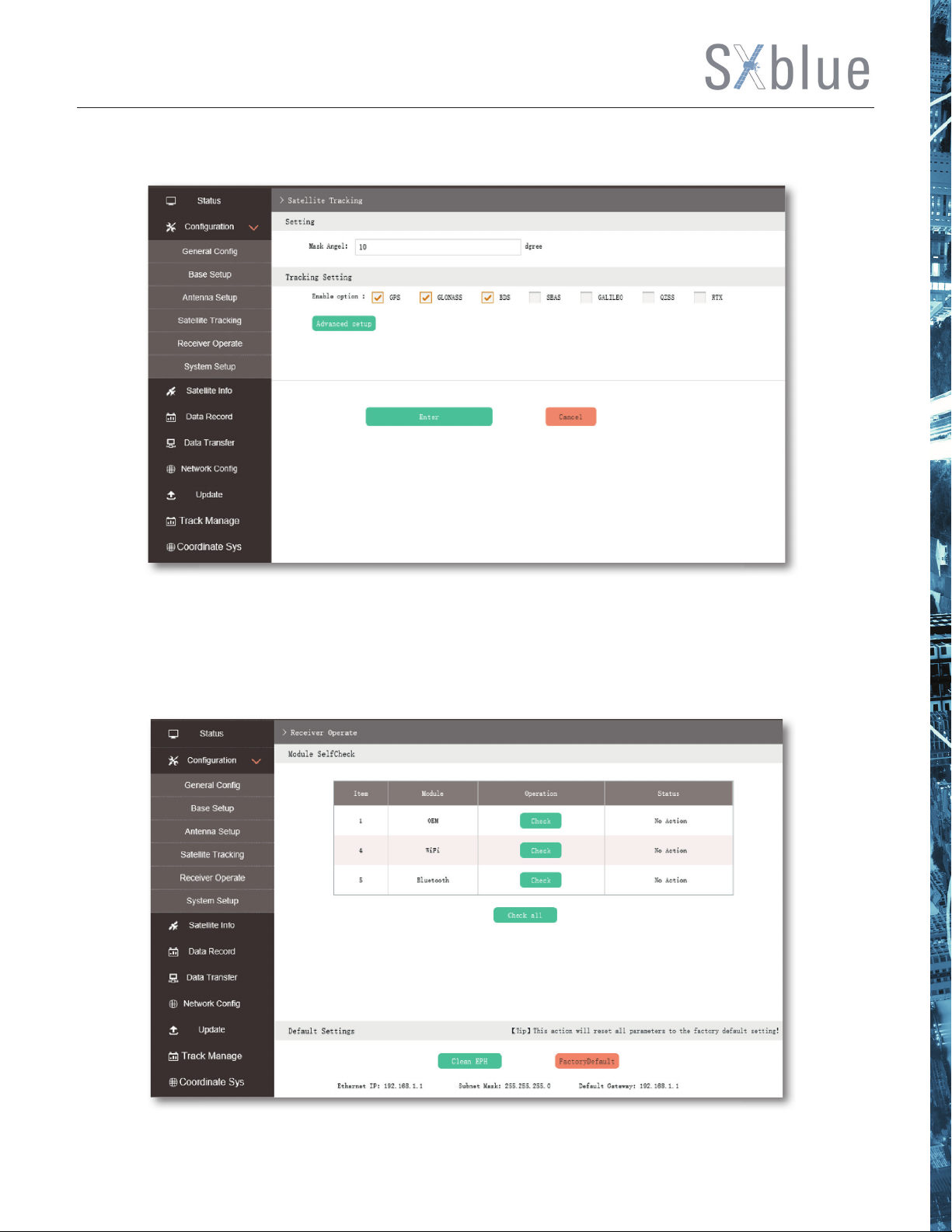
Receiver Operate
The page provides all kinds of operations to control the receiver such as self-check operation, clean
epochs, factory reset and power off.
27
Page 28
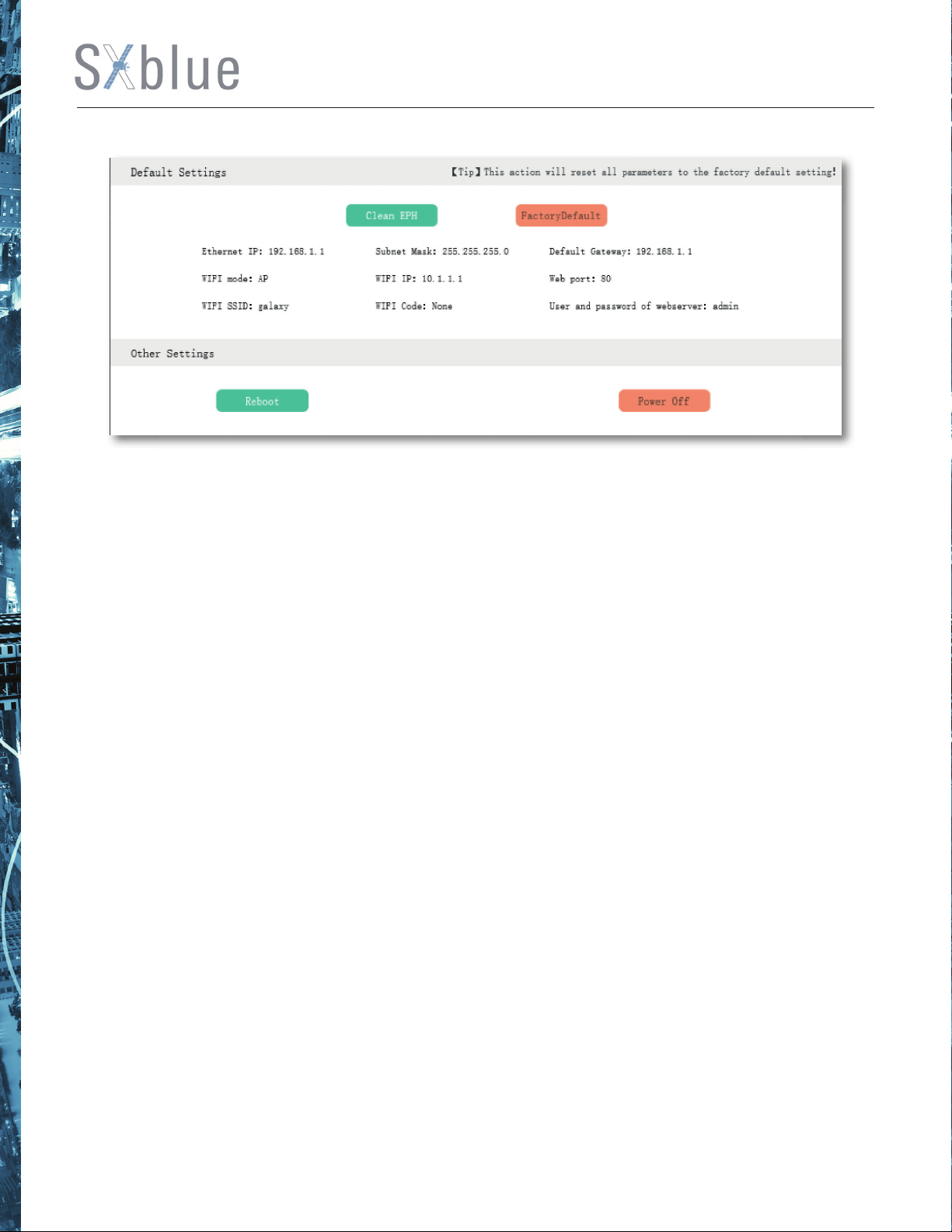
Self-check : Users can also do the self-check from this confi guration page, click on the Check all
button to check all the modems or click on the check button corresponding to the modem to check
one by one.
Clean EPH : Click this button to clear the remaining epochs to let recever track the satellites better.
Factory Default : Click this button to bring the receiver back to factory default setting.
Power Off : Click this button to power off the receiver.
Reboot : This is not supported on SXBLUE PREMIER receiver, that is why this button is not activated (grey).
28
Page 29
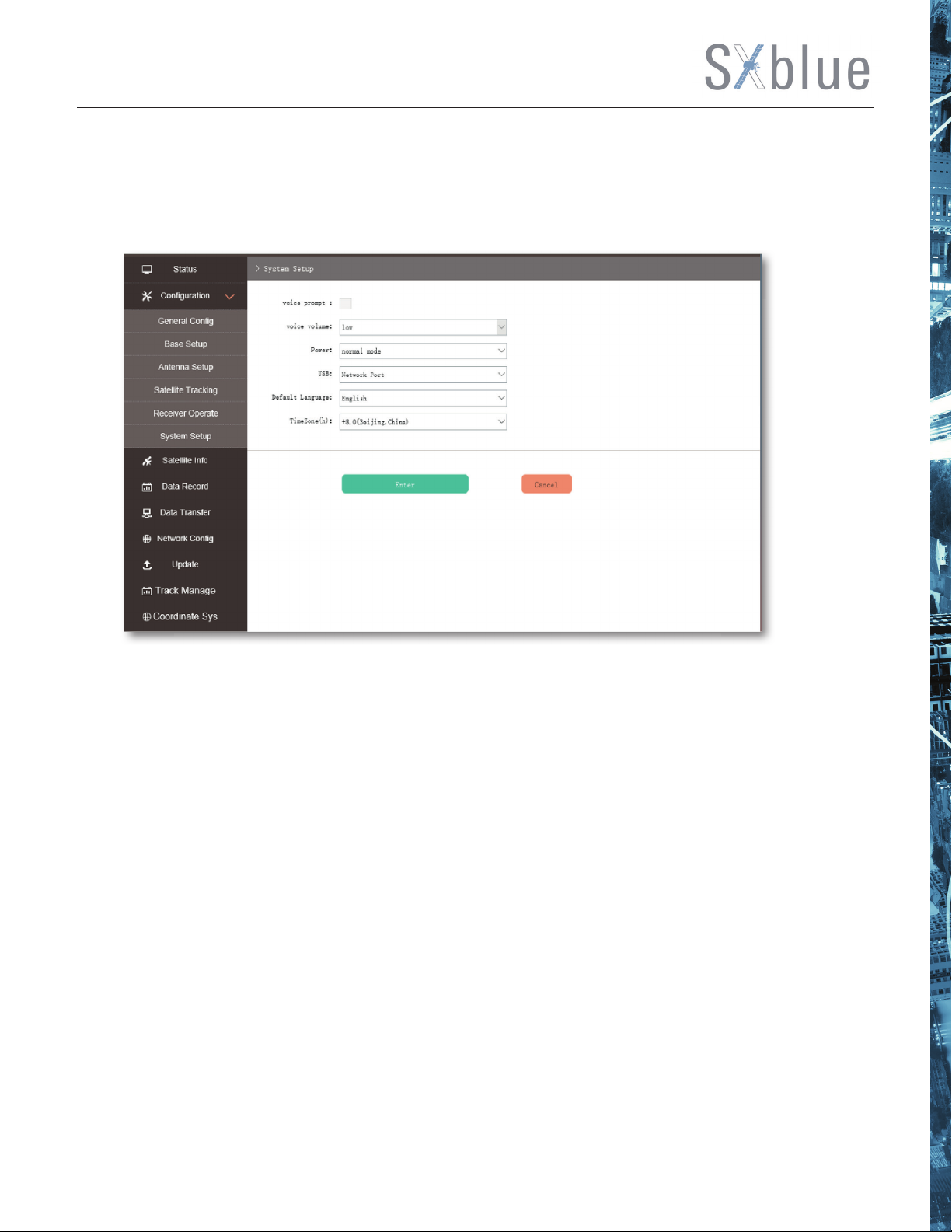
System Setup
This page is used to control power saving, USB mode, default language for internal web UI and
timezone.
Power : Confi gure the receiver to use the power saving mode or not.
USB : This is used to confi gure SXBLUE PREMIER receiver what kind of mode output from Micro USB
port when connect the receiver with computer via USB cable. USB and network port for optional.
Default Language : Confi gure the default language for SXBLUE PREMIER internal web UI.
TimeZone : This is mainly to setup the timezone for receiver.
Tips : because SXBLUE PREMIER receiver doesn’t support the voice prompt, the option Voice Prompt and Voice
Volume are displayed in grey.
29
Page 30
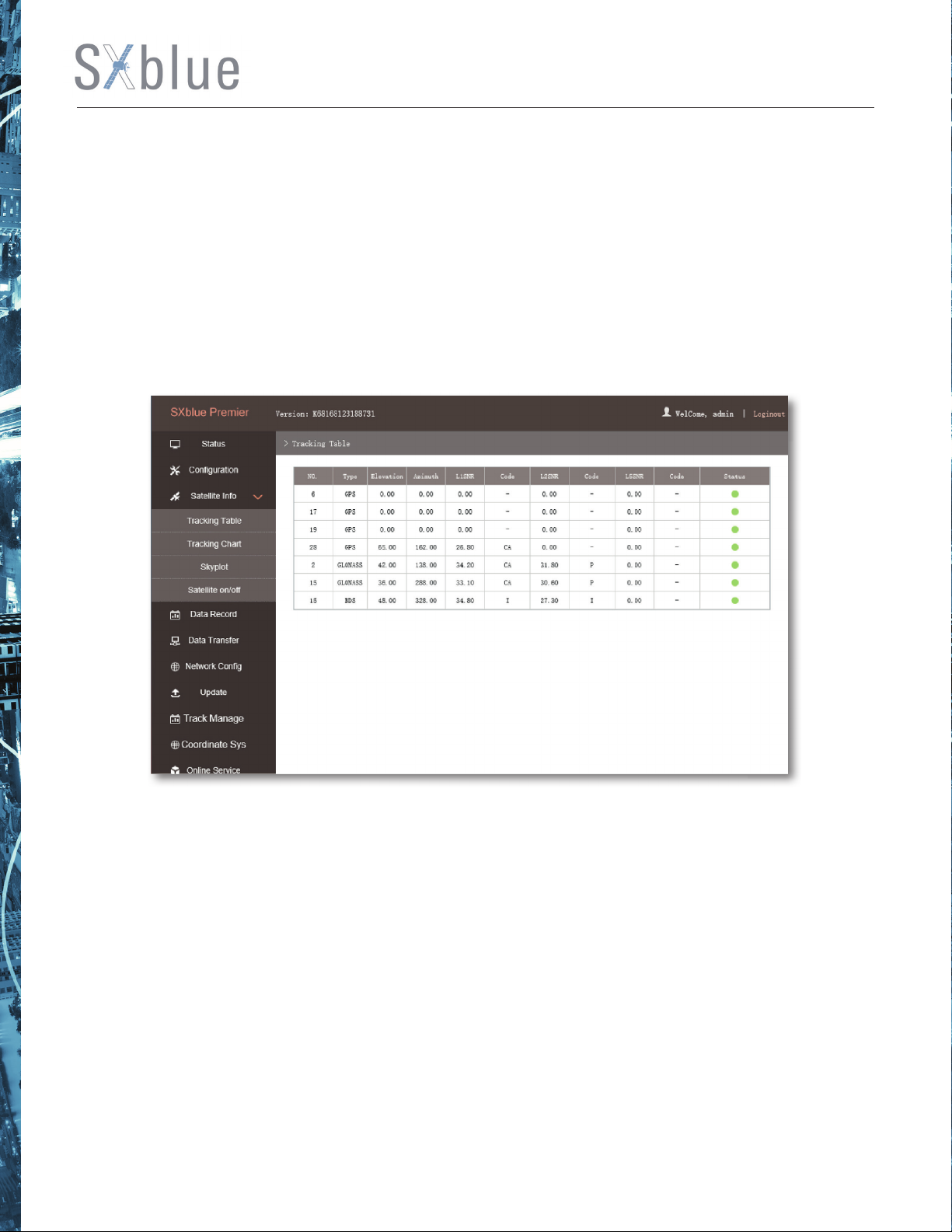
4.2.3 Satellite Information
The ―Satellite Information provides all kinds of tables, graph and the skyplot to view the information
of tracking satellites. And it is allowed to confi gure to use which satellite in constellation on/off page
by checking on the corresponding box.
Tacking Table
Here is the table to list all current used satellites and the other information for these satellites.
Tracking Chart
In this page, the histogram will indicate the signals from those used satellites, and allow to check
each constellation separately.
30
Page 31

Skyplot
In this page, all the tracking satellires are shown on the skyplot, this let users intuitively view and
know where the current position of satellite is.
31
Page 32
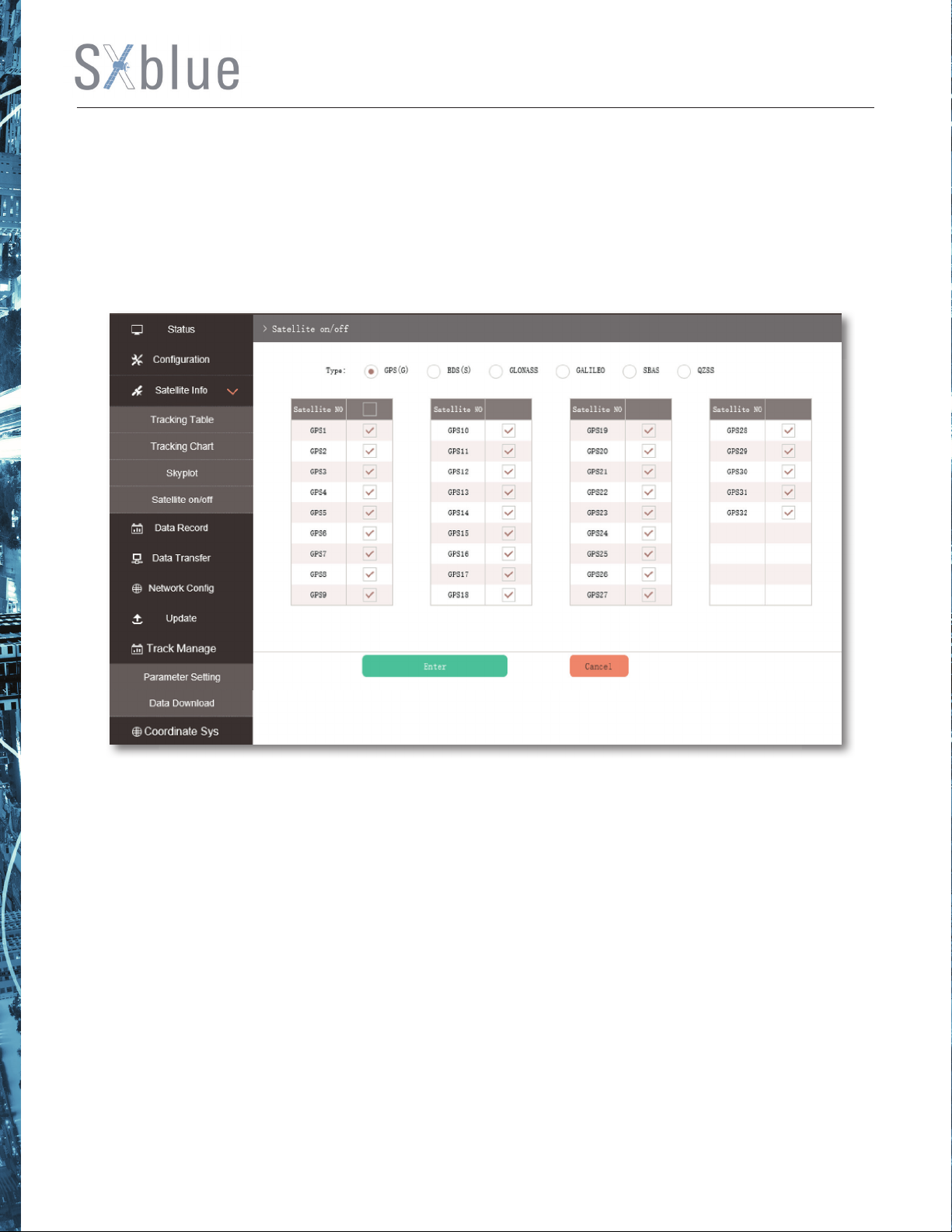
Satellite on/off
For all the running GNSS constellations or the augmentation system, SXBLUE PREMIER allows to
confi gure to use which satellite or not.
In gnss on/off page, all the running satellites are listed, and unselect the box corresponding to the
satellite to not use it.
4.2.4 Data Record
The ―Data Record performance is mainly used to confi gure all the parameters for receiver in static
mode. Much more operations can be done on SXBLUE PREMIER receiver such as storage path,
interval, data format and data fi les download.
Recording Confi g
The page provides more practical operations for raw data storage.
32
Page 33
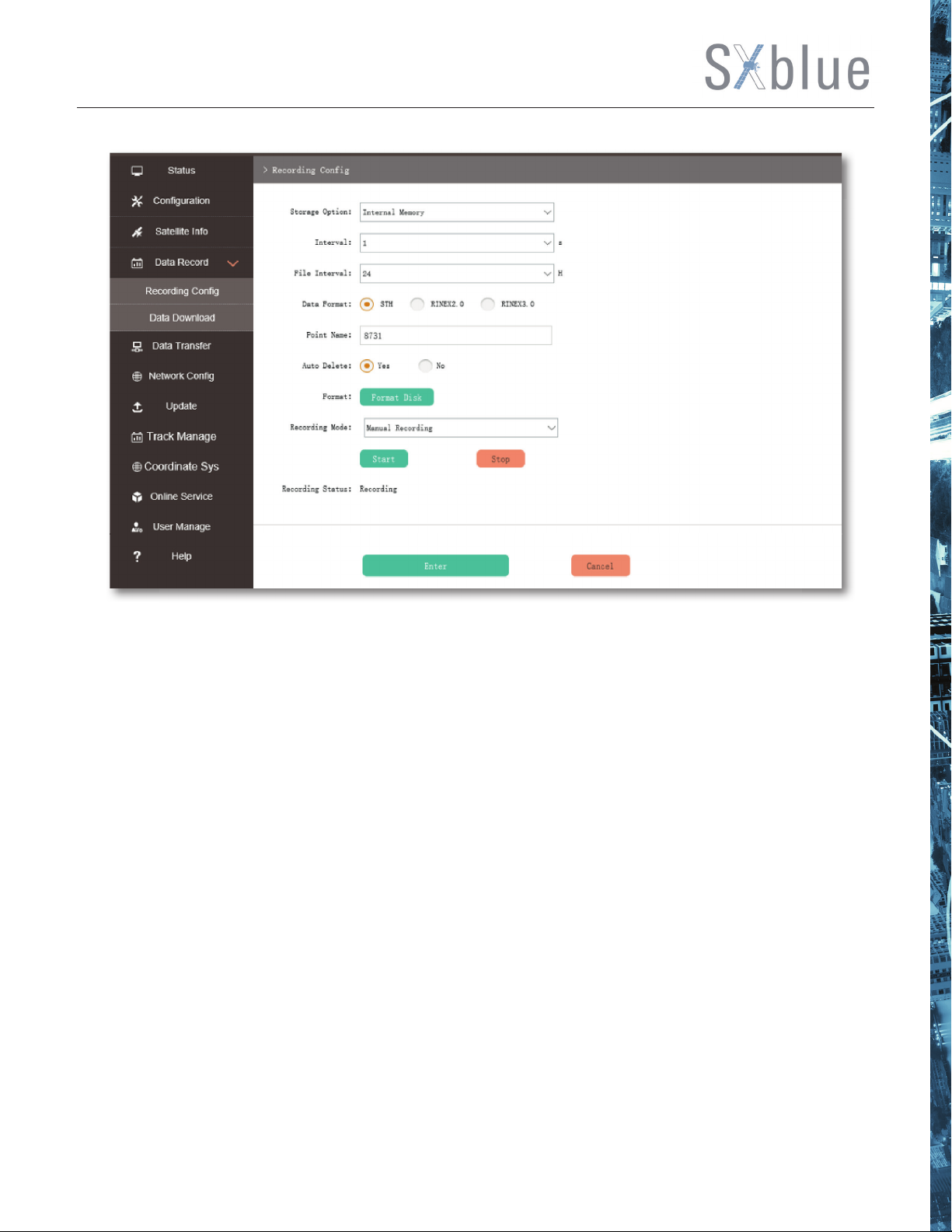
Storage Option : Here are the options to be selected for where the raw data will be stored, internal
memory or external memory (OTG function).
Interval : This is the sampling interval for data storage, 20Hz(0.05s) sampling interval now is
supported on SXBLUE PREMIER.
File Interval : This is used to defi ne the data storage time for the static fi le.
Data Format : Here are 3 options to select for SXBLUE PREMIER to store what kind of format data,
STH, Rinex2.0 and Rinex3.0.
Point Name : A point name is required, the last 4 digits of SN is default setting for the point name.
Auto Delete : This is used to confi gure SXBLUE PREMIER to delete the previous data fi les
automatically if the memory is full.
Format : Click this button to format the internal memory for SXBLUE PREMIER receiver.
Recording Mode : Here are 2 options to confi gure SXBLUE PREMIER to record raw data automatically
or not if it achieves the sampling conditions.
Start/Stop : Click these buttons to start recording or stop recording the raw data.
Recording Status : Here shows the status of static data storage.
33
Page 34
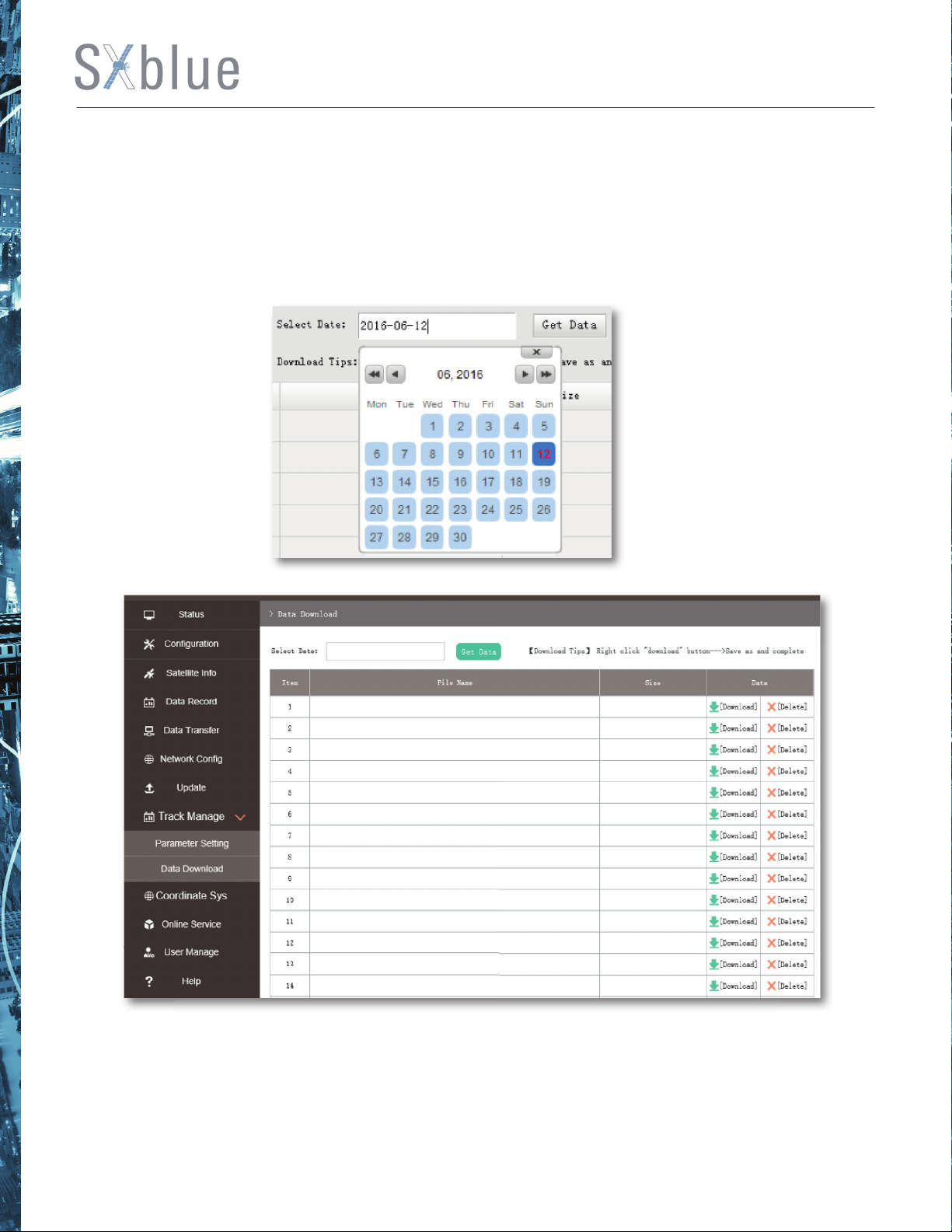
Data Download
This page provides the data fi les to download
Choose the storage where the static data recorded, and fi le type, then click on the blank of ―Select
Date to choose what date the data was recorded and click ―Get Data button, all the fi les recorded
in that date you choose will show in the table, tap download button to download the data fi les.
34
Page 35
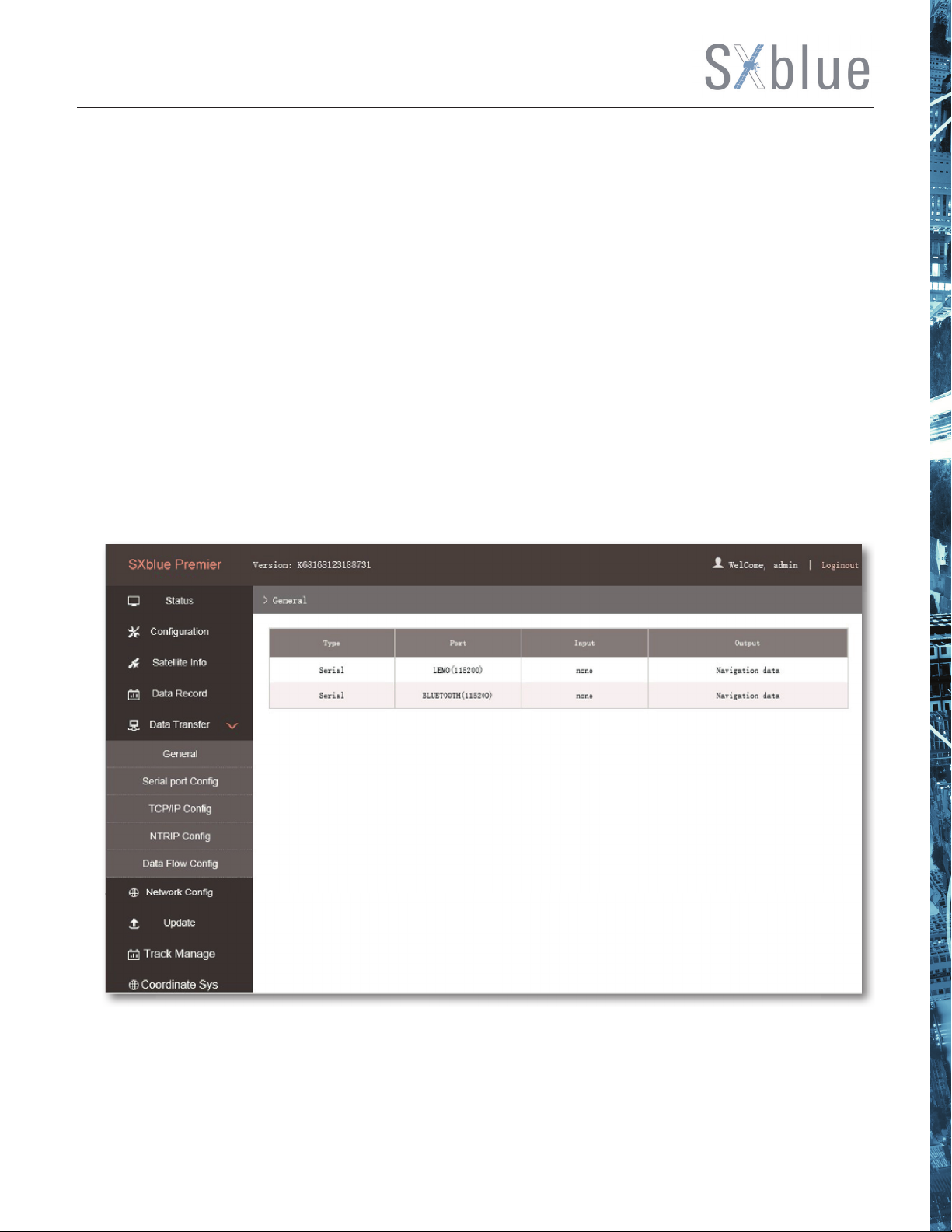
4.2.5 Data Transfer
This performance contains General, Serial Port Confi g, TCP/IP Confi g, NTRIP Confi g and Data Flow
Confi g. The ―Data Transfer allows to confi gure the output mode for raw observation data and
differential data, as well as to the NTRIP performance confi guration.
General
This page shows the service condition and the output contents of the ports, if the port items display
in green, that means the port is available for use, and on the contrary, if the port is not used while the
items display in red.
35
Page 36
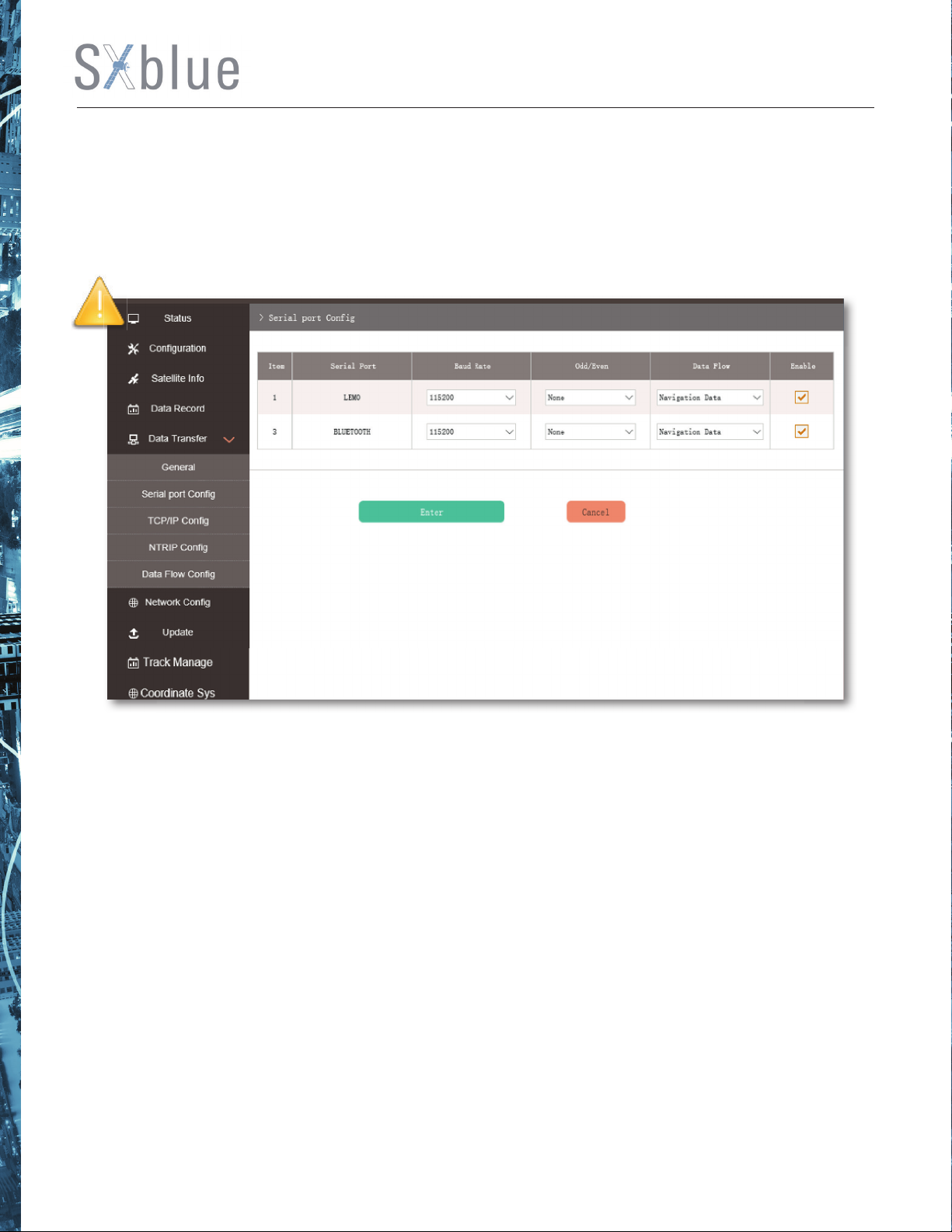
Serial port Confi g
This page is allowed to confi gure the baud rate, odd-even check and the data fl ow for micro USB
port and Bluetooth.
CAUTION : do not change the default value in this page for each item, if you want to change the settings, please
contact with SXBLUE technician for further support.
36
Page 37
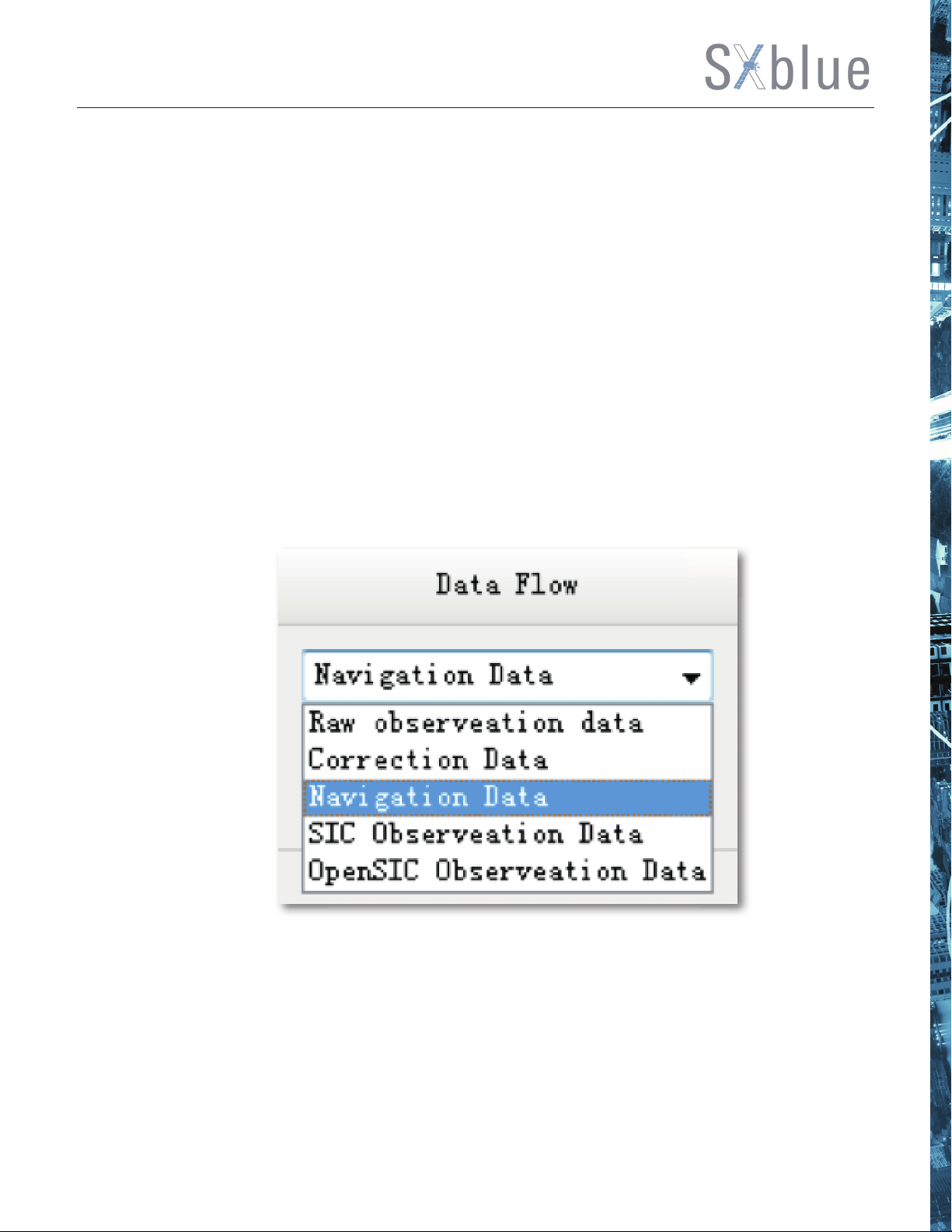
In the dropdown list of data fl ow, there shows 4 items for selection.
Raw observation data : This is the raw observation data straight from OEM board.
Correction Data : This is the correction data straight from OEM board.
Navigation Data : This is the navigation data output from receiver such as NMEA-0183, GSV, AVR,
RMC and so on. It is confi gured in Data Flow Confi g page.
SIC Observation Data : This is the user-defi ned format observation data from SXBLUE.
OpenSIC Observation Data : This is the open version of SXBLUE user-defi ned format observation
data for secondary development.
37
Page 38
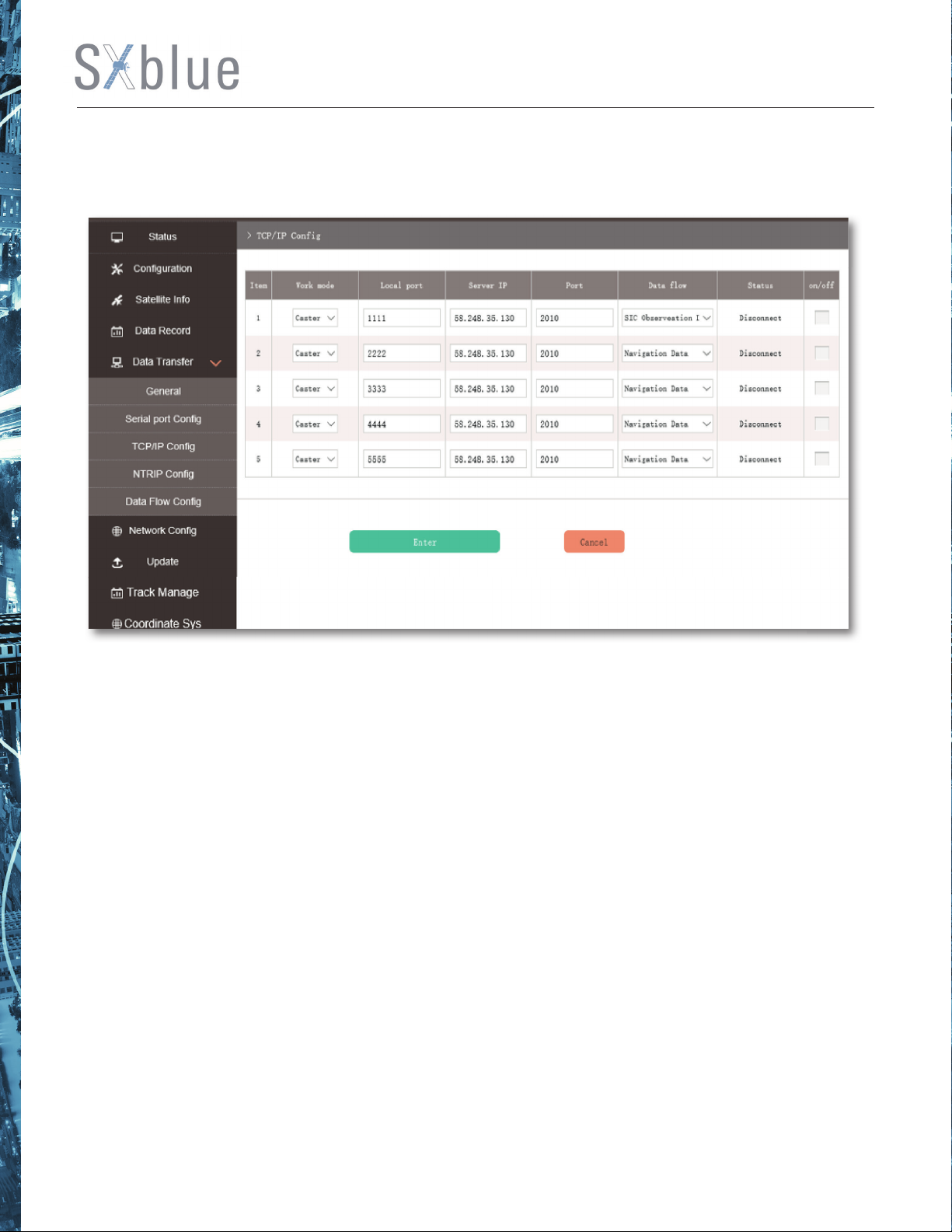
TCP/IP Confi g
This is used to confi gured the raw data or navigation data to be uploaded or transferred to a server.
And there are Caster and Server working mode for this performance.
Caster : If this working mode is selected, SXBLUE PREMIER will be a client to upload the data to a
specify server if it connects to the internet by WIFI connection. Input the specifi ed IP and port for
server, and the data format what is uploaded. Then users are able to see the uploaded data on server.
Server : SXBLUE PREMIER receiver will upload the data onto internet by the static WIFI if server is
selected, then users are able to obtain its dynamic data by accessing to SXBLUE PREMIER through
the IP from receiver.
38
Page 39
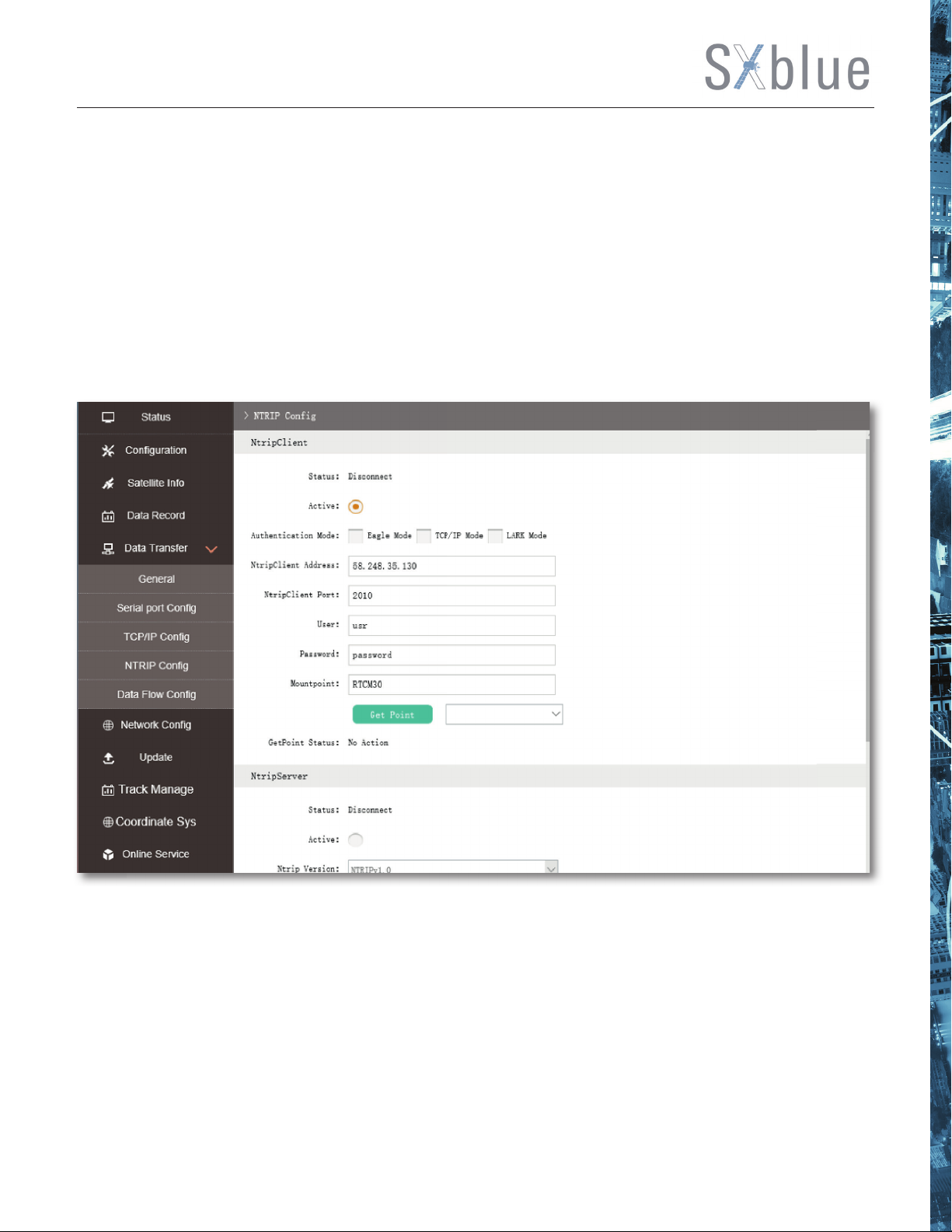
NTRIP Confi g
This is used to confi gure the NTRIP performance while receiver is going to connect to internet.
SXBLUE PREMIER supports complete NTRIP performance including NTRIP Client, NTRIP Server
and NTRIP Caster.
NtripClient
This is the general used function for rover set in WIFI mode. At the fi eld of NtripClient, the specify IP
address, access port of reference station, as well as the assigned username and password shall be
input for the NTRIP connection.
Status : This fi eld will display the status of NTRIP connection, connect or disconnect.
Active : Check on this circle to activate this function.
Authentication Mode : These three modes use different protocol standard for the connection, Eagle
Mode is SXBLUE standard mode, and TCP/IP Mode is for private network use, usually, choose the
Eagle mode for the default setting. LARK Mode is a totally new communication mode for network
connection, it is similar to the CSD function that establishes connection between Base and Rover via
GPRS network type, rather than GSM. However, SXBLUE PREMIER is without the GPRS module
39
Page 40
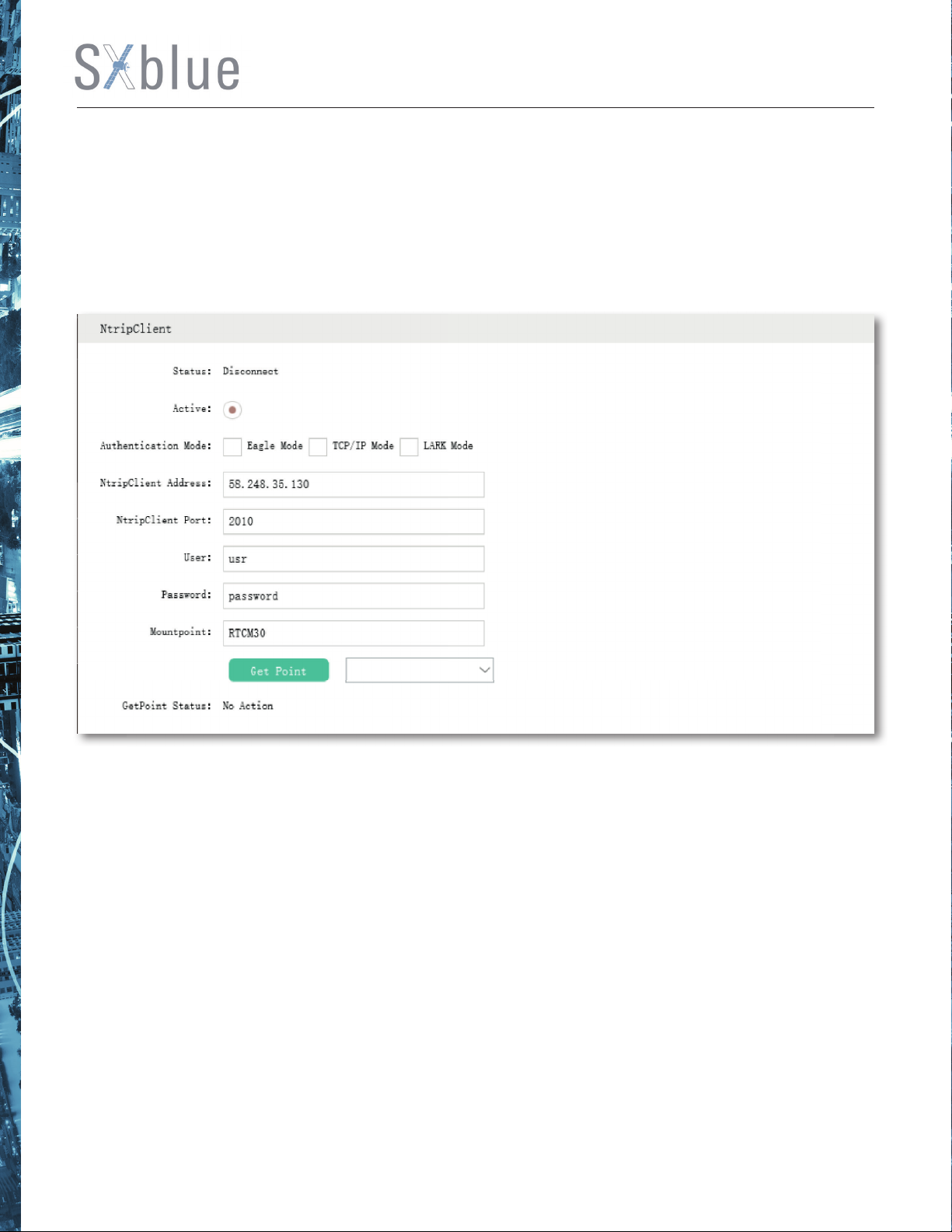
inside, this function is not supported on SXBLUE PREMIER receiver.
The next fi elds are the standard confi guration for NTRIP connection, IP, port, username and password,
after these information is input into the corresponding fi eld, click on Get Point button to download the
source table from server, then choose a proper mountpoint to access.
NtripServer
This confi guration is used in Base+WIFI mode that Base station will transfer its correction onto the
server as long as it connects to internet, then Rover can download the base’s correction from server
for use.
Ntrip Version : This fi eld provides NTRIPv1.0 and NTRIPv2.0 for optional.
Access Point : This fi eld is allowed to user-defi ned the correction format which base will transfer to
the server, such as HHHH_RTCM30
40
Page 41

NtripCaster
This feature is realized on SXBLUE PREMIER as well, the receiver is equivalent to a CORS system
that it generates and broadcasts the user-defi ned correction for rover if SXBLUE PREMIER connects
a static IP address.
Port : This is the specify port for the access.
Access Point : This is mountpoint which can be user-defi ned.
41
Page 42

Data Flow Confi g
In this page, users can freely to confi gure the content and the update rate of data fl ow that to output
or not to output what kind of data format.
Click on the dropdown list for each data format to defi ne the update rate.
42
Page 43

4.2.6 Network Config
The ―Network Confi g is able to confi gure the ways and the contents for internet access of SXBLUE
PREMIER. WIFI Confi g, Bluetooth Confi g, Port Forwarding, Router and Network Testing are included
under the list of Network Confi g.
WIFI Confi g
This is mainly used on the WIFI confi guration for SXBLUE PREMIER, there are AP mode and Client
mode for optional.
AP :
This is used to enable the WIFI hotspot for SXBLUE PREMIER receiver to broadcast for mobile
terminals such as smartphone or tablet to connect and access the Web UI.
Check the box of AP in Work Mode to enable the WIFI hotspot for SXBLUE PREMIER, and defi ne the
SSID, password, encryption method and broadcasting channel for WIFI connection.
DHCP IP Range : This is allowed to user-defi ned the IP for Web UI login.
43
Page 44

Client : This option enables SXBLUE PREMIER to search and connect the other WIFI hotspot which
connects to the internet, the receiver is able to download and use the mountpoint from reference
station.
Client_SSID : This is the WIFI hotspot which SXBLUE PREMIER is going to connect Scan : Click this
button to search the surrounding available WIFI hotspot. Password : This is the password which the
WIFI hotspot requires.
IP fi elds : If SXBLUE PREMIER successfully connects to the WIFI, there will be an LAN IP address
generated by SXBLUE PREMIER itself.
ClearSSID : Click this button to clear the SSID list.
44
Page 45

Bluetooth Confi g
In this page, users can view the information and connection status of Bluetooth, such as MAC of
Bluetooth, discoverable or not, the PIN code, and the connection devices in following table.
45
Page 46

Port Forwarding
This page is mainly used to view and confi gure the internet transmission port for SXBLUE PREMIER,
customize and debug receiver.
NOTE : Usually we will keep the default setting in this page, if you would like to modify it, please contact
with SXBLUE technician for more supports.
46
Page 47

Router
This is mainly used to view and confi gure the parameters for router, only under the condition of
customize and debug receiver.
NOTE : Usually we will keep the default setting in this page, if you would like to modify it, please
contact with SXBLUE technician for more supports.
47
Page 48
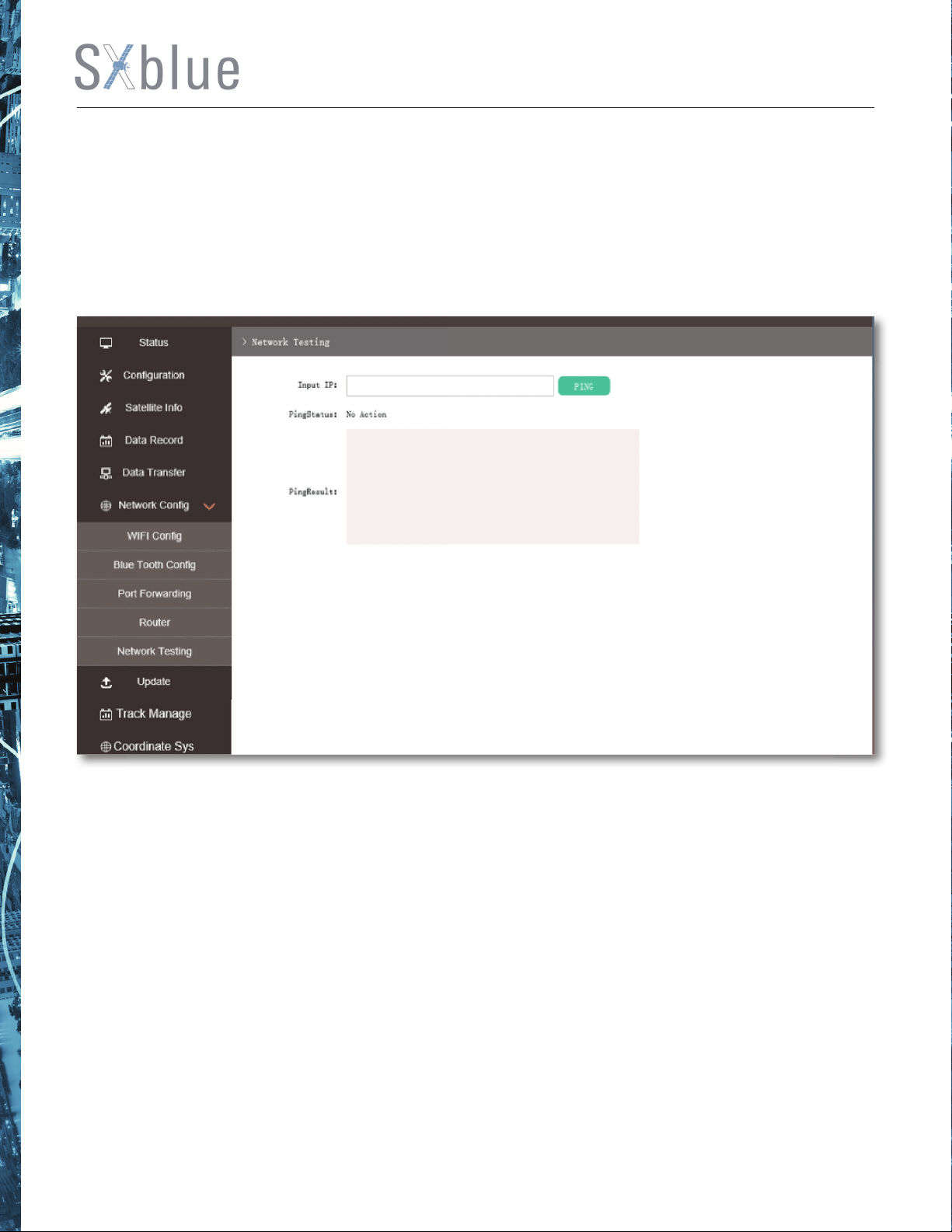
Network Testing
This function is mainly used to test network status for SXBLUE PREMIER after logging on the
internet via WIFI connection. How to do : Input an IP address into, then click PING button, the testing
information will be displayed in the PingResult window.
48
Page 49
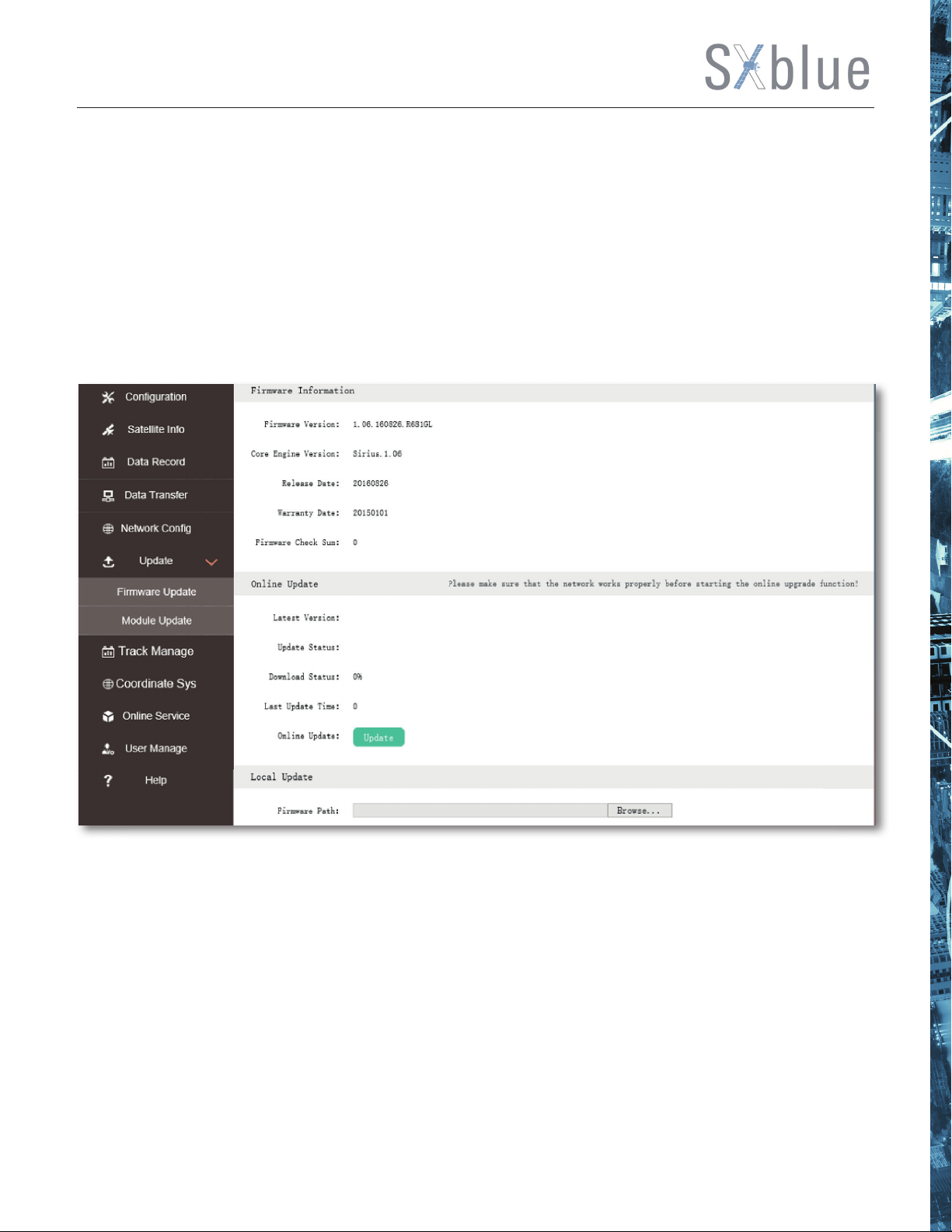
4.2.7 Firmware Update
Update the latest fi rmware for receiver or for corresponding modems can be done in ―Firmware
Update.
Firmware Update
This page displays all the information of the fi rmware which current installed on SXBLUE PREMIER,
and allows to update the latest version fi rmware for receiver. To get latest version fi rmware please
contact with SXBLUE technician.
Online Update : SXBLUE PREMIER supports to update the fi rmware online anytime if there is
something update or optimized.
Local Update : Update the latest fi rmware by using a fi rmware fi le.
49
Page 50
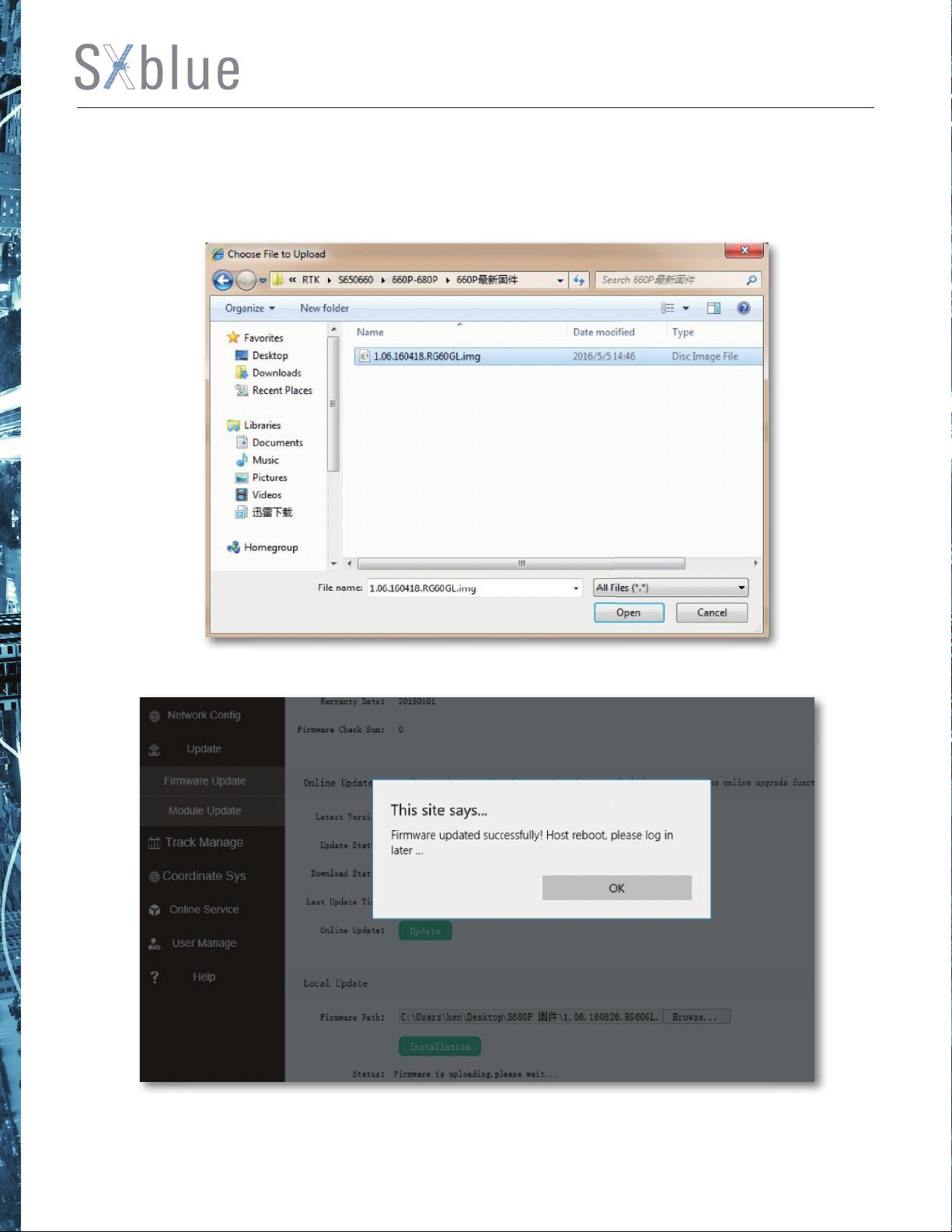
How to upgrade the fi rmware with Local Update
―Br
a) Click on
with .img as the extension name).
owse button to load fi rmware fi le (Please take in mind that the fi rmware is ended
b) And then click ―Installation button to start upgrading.
c) After the fi rmware is upgraded, a dialog will appear with saying ―Firmware updated successfully!
Host reboot, please log in later…, then the receiver will restart automatically.
50
Page 51
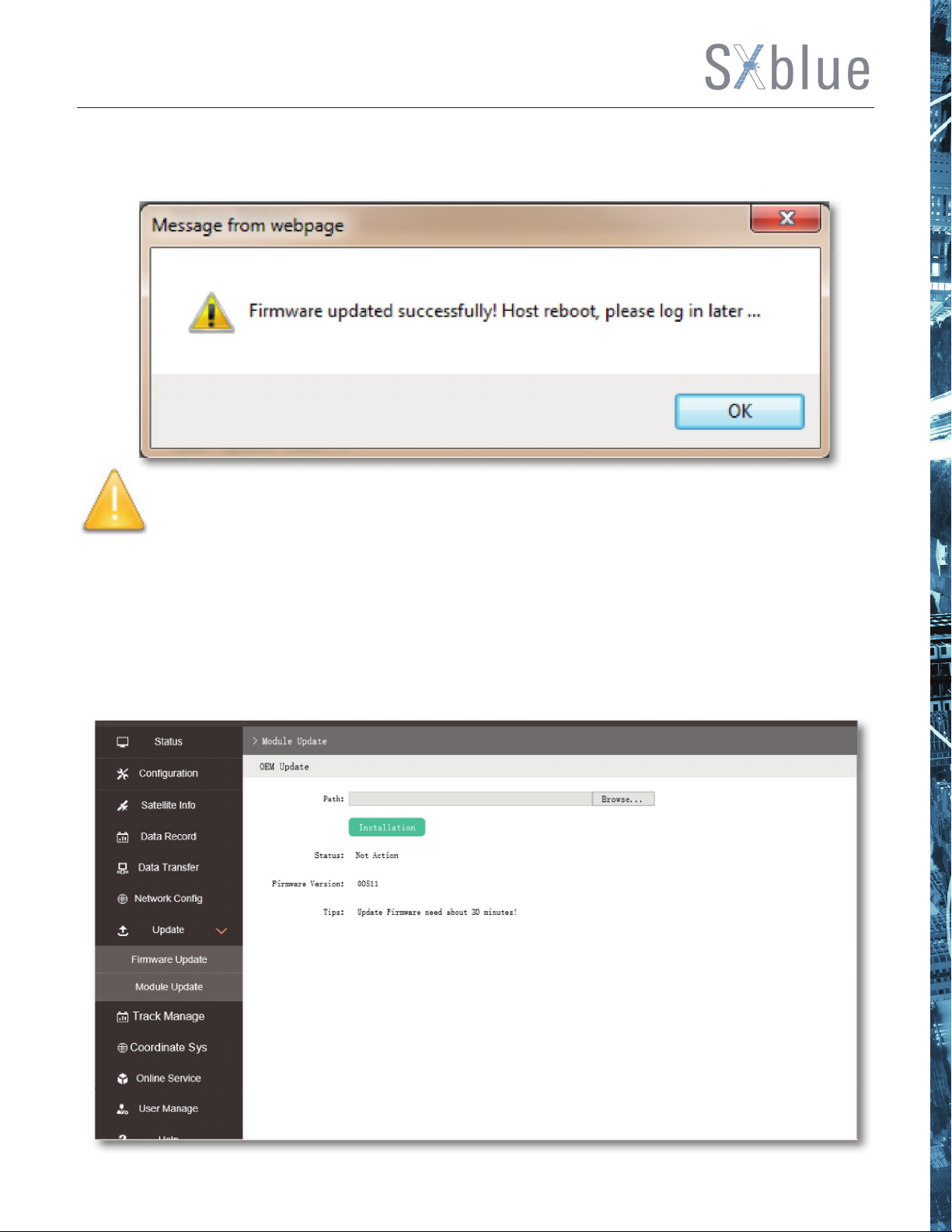
SPECIAL REMIND : Galaxy G6 doesn’t support to update the fi rmware with the help of INstar program
any more, in the future, update the fi rmware for Galaxy G6 shall be done through the Web UI.
Module Update
This page is used to update the fi rmware for corresponding modem such as OEM board, for SXBLUE
PREMIER, there is only the OEM board fi rmware can be updated on Module Update page, the others
module are not available for SXBLUE PREMIER.
51
Page 52
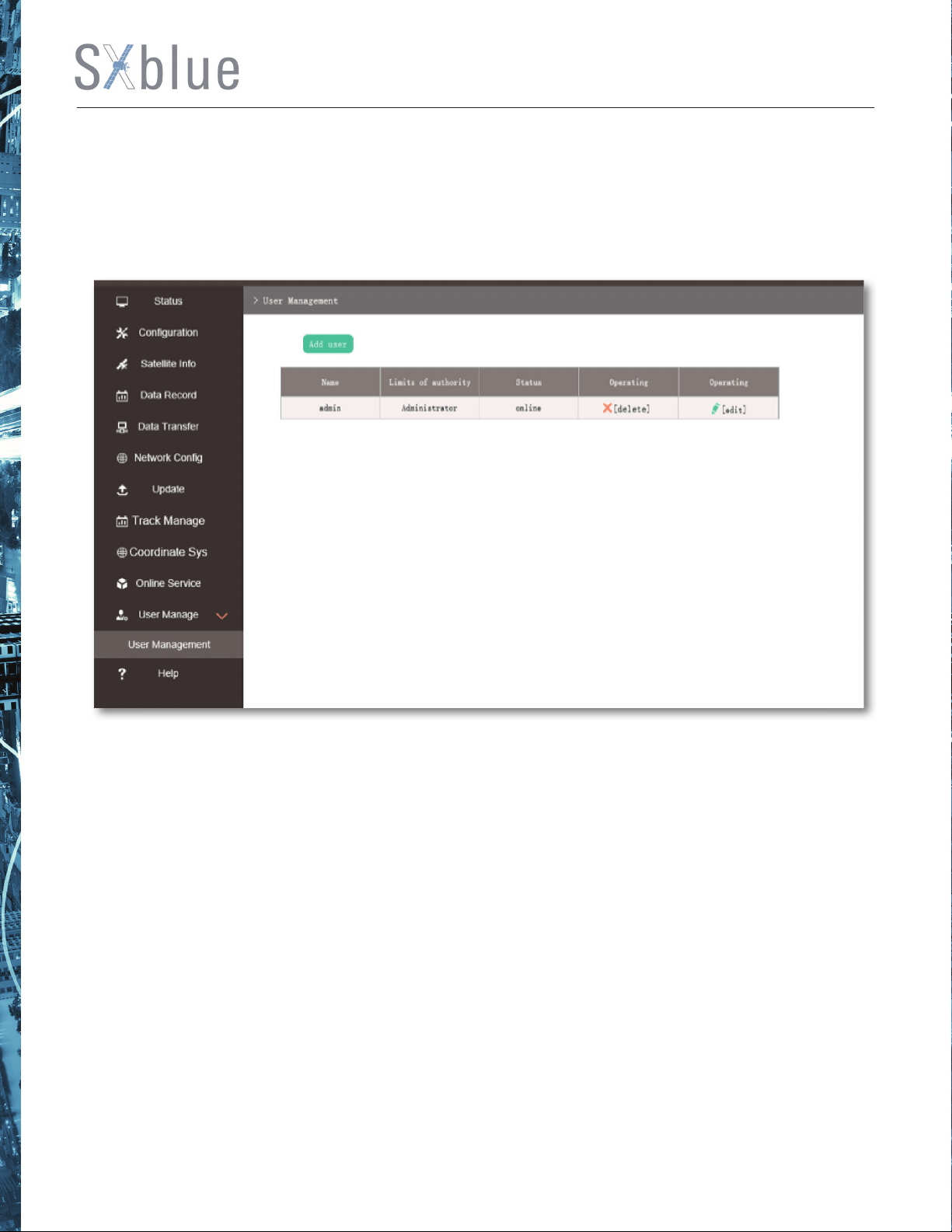
4.2.8 User Management
This page is used to manage the authority of login Web UI for users, including the username,
password and add users.
52
Page 53
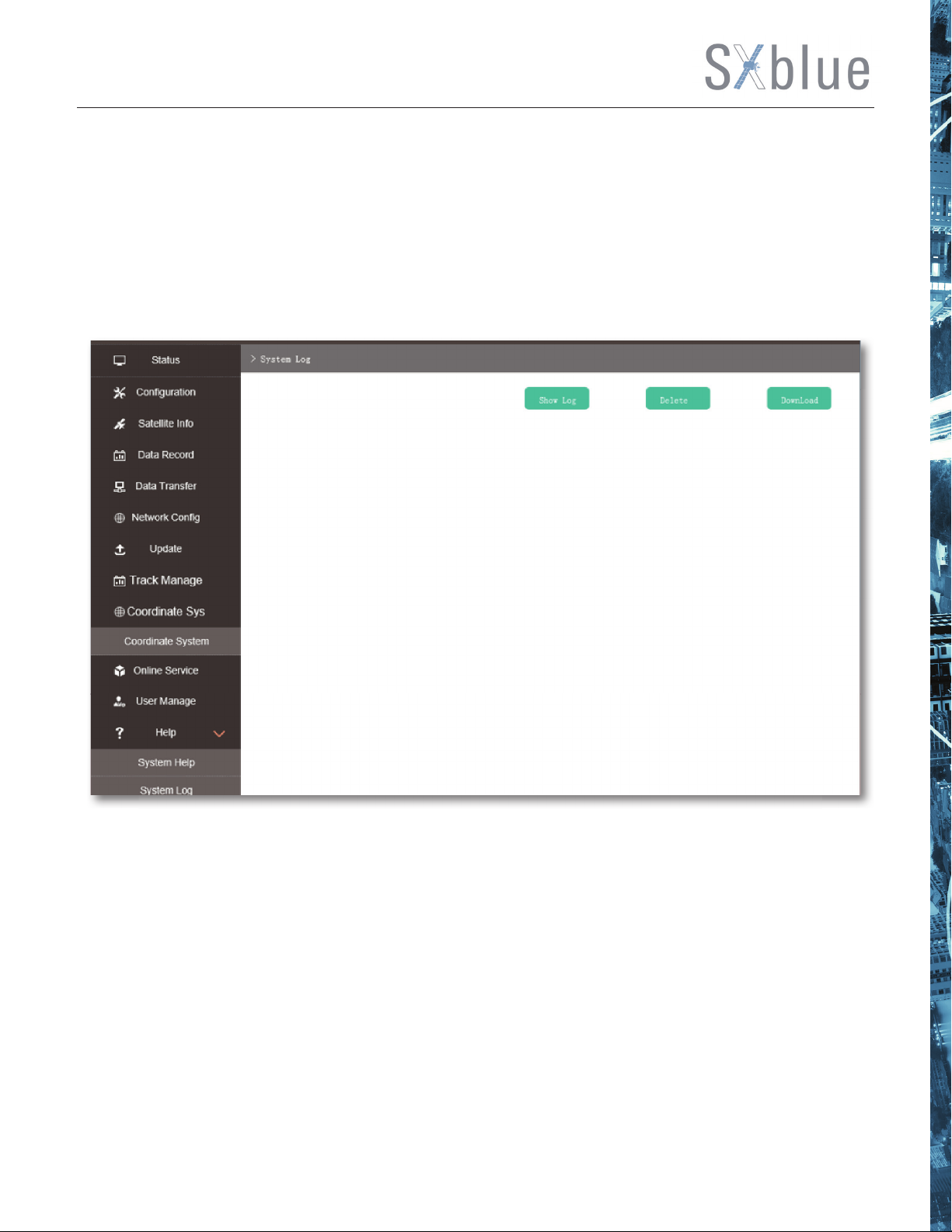
4.2.9 Help
In this page, users can get help and check the log book of receiver (the log book can help to backtrack
the working status of receiver).
NOTE : Only the administrator can modify any parameters for receiver and manage users, and the ordinary
users only have the right to view the relative parameters.
53
Page 54
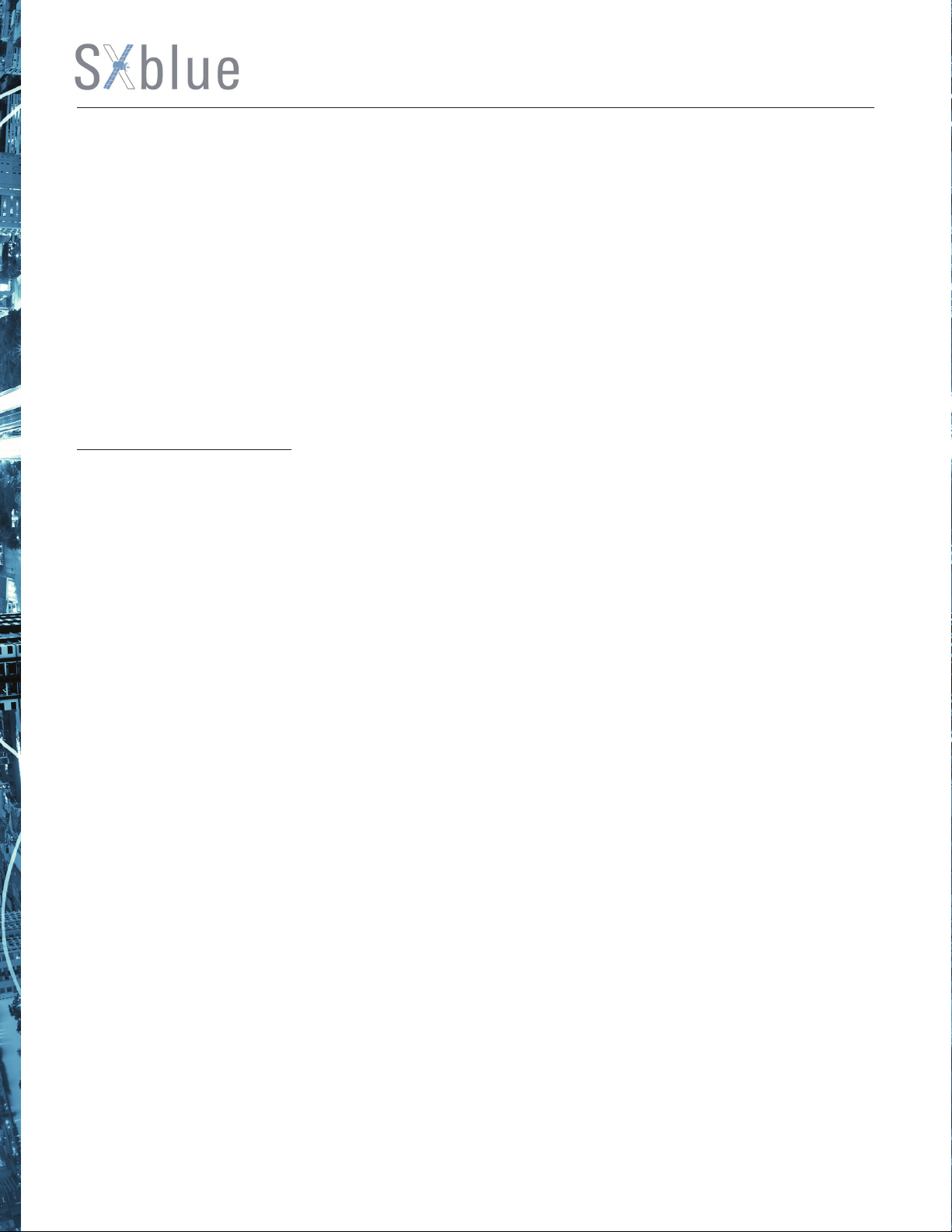
Chapter ⅤHow to achieve the WIFI functions
Equiped with the most advanced WIFI module, this technology help SXBLUE PREMIER receiver
not only can work as a WIFI broadcaster that allows users to connect it and access to the web UI
management of SXBLUE PREMIER, but also can work as a datalink that makes SXBLUE PREMIER
have a quick and stable connection to internet for corrections from CORS network.
In this chapter, you will learn more about how to achieve these both WIFI function on SXBLUE
PREMIER.
5.1 WIFI Hotspot (AP)
The WIFI hotspot means SXBLUE PREMIER receiver is able to broadcast its own WIFI hotspot with
the integrated WIFI module, therefore, most of the mobile terminal can connect with this hotspot and
access to the internal web UI page of SXBLUE PREMIER, then users are able to do a lot of operation
on this web UI page, such as confi gure working mode, register, upgrade fi rmware, download raw
data and the other additional functions.
Switch on SXBLUE PREMIER receiver in normal way, the WIFI hotspot is default to be broadcasted,
and the SSID of the WIFI hotspot displays as SXBLUE_xxxx (xxxx is the last 4 characters number of
SN), then use tablet PC, smartphone or laptop to search this WIFI SSID.
1 Using laptop
Search the WIFI SSID with a laptop, then click on ―Connect button to establish connection between
laptop and SXBLUE PREMIER receiver, the password is not necessary on establishing the WIFI
connection. But if there is necessary, defi ne a password for this connection after login to the web UI
page, then it will ask you to input the password you defi ned before every time you connect the WIFI
hotspot.
54
Page 55
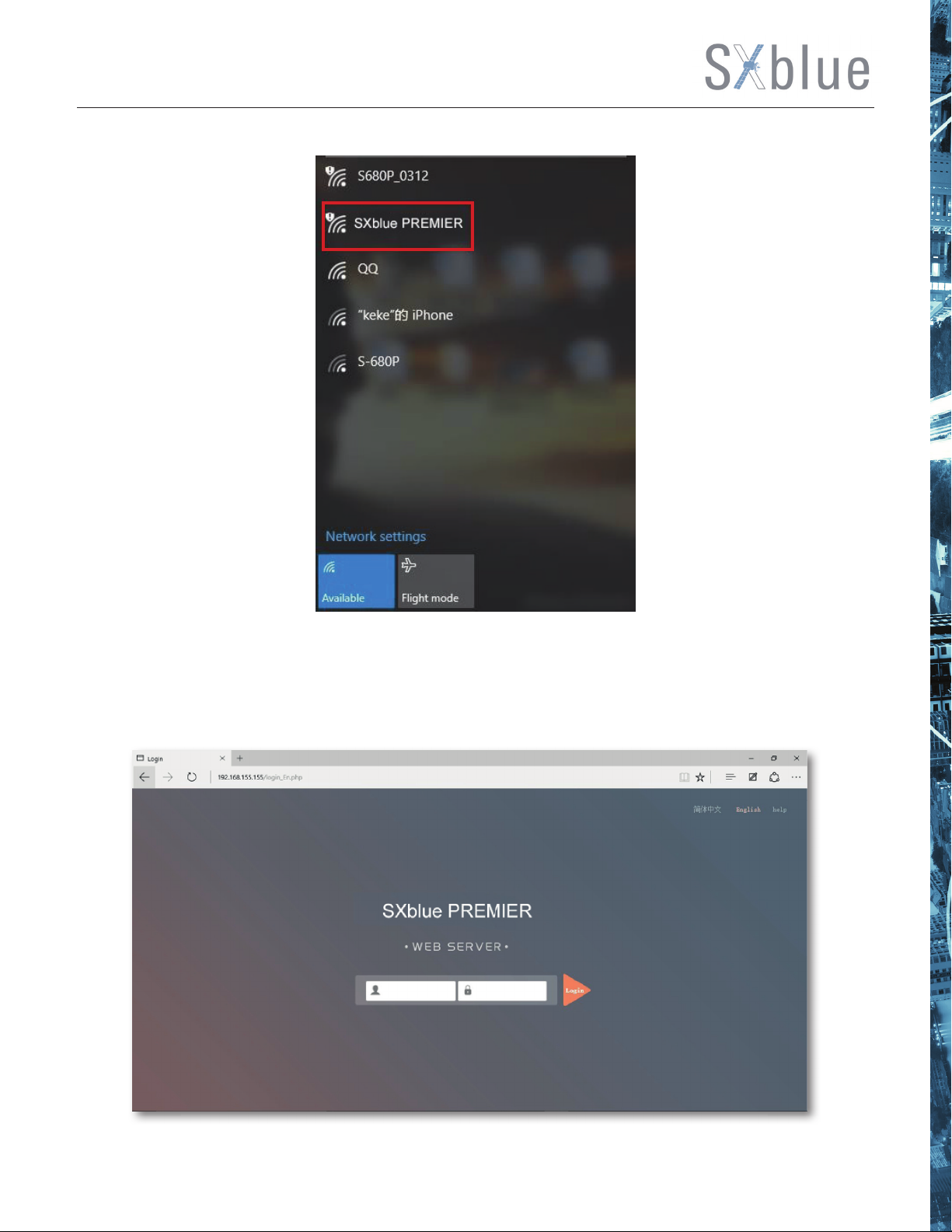
After the connection is established, then run IE browser on laptop and type the IP address 10.1.1.1
into address bar, the login dialog will appear and requires the login info.
55
Page 56
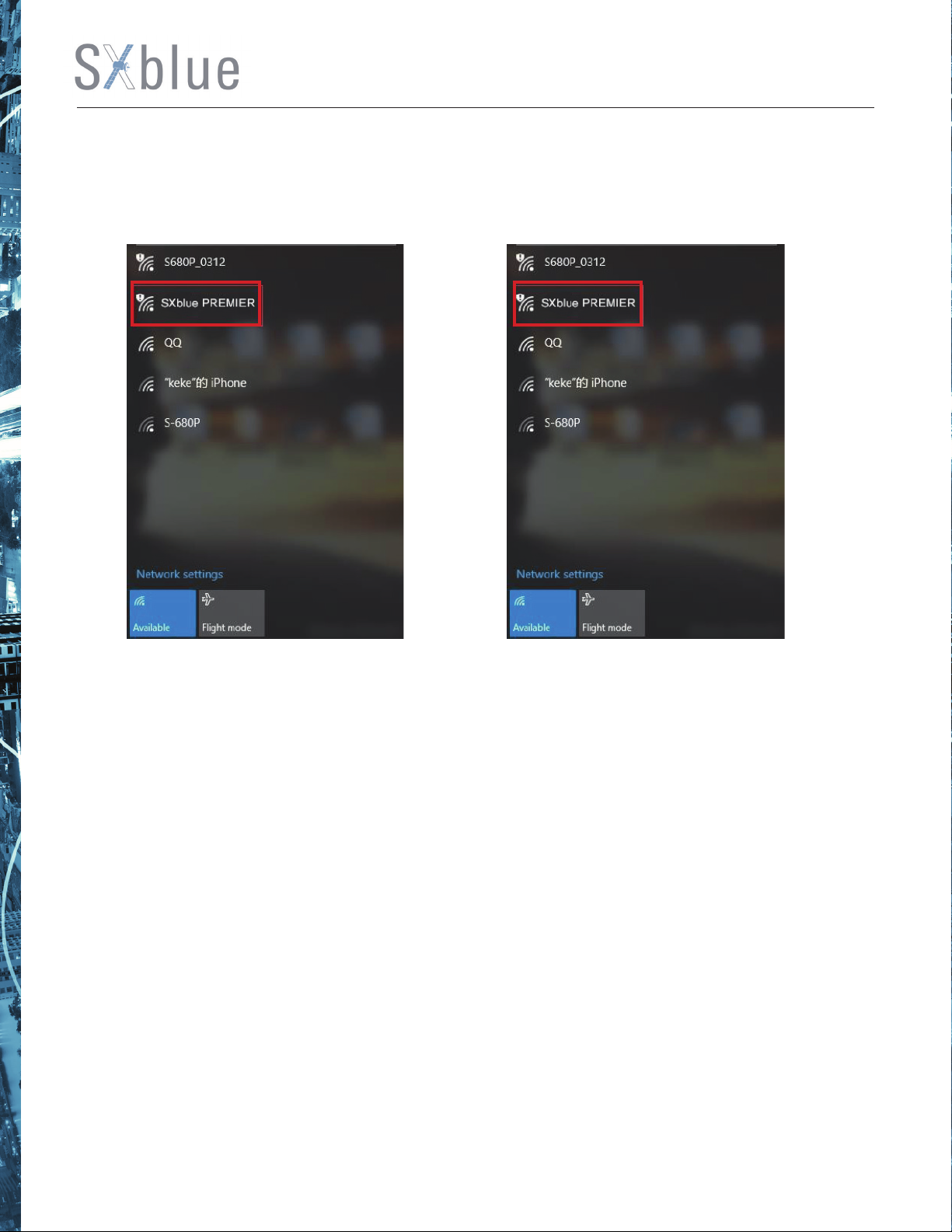
2. Using tablet PC
Search the WIFI SSID with a tablet PC, then click on the correct WIFI SSID, after the connection is
established, run a browser on tablet PC and input the accessing IP address into the address bar.
Input the username and password into corresponding fi eld after the login interface appears, the
menu is listed on the tablet screen, tap on the menu and start to operate on this web UI.
56
Page 57
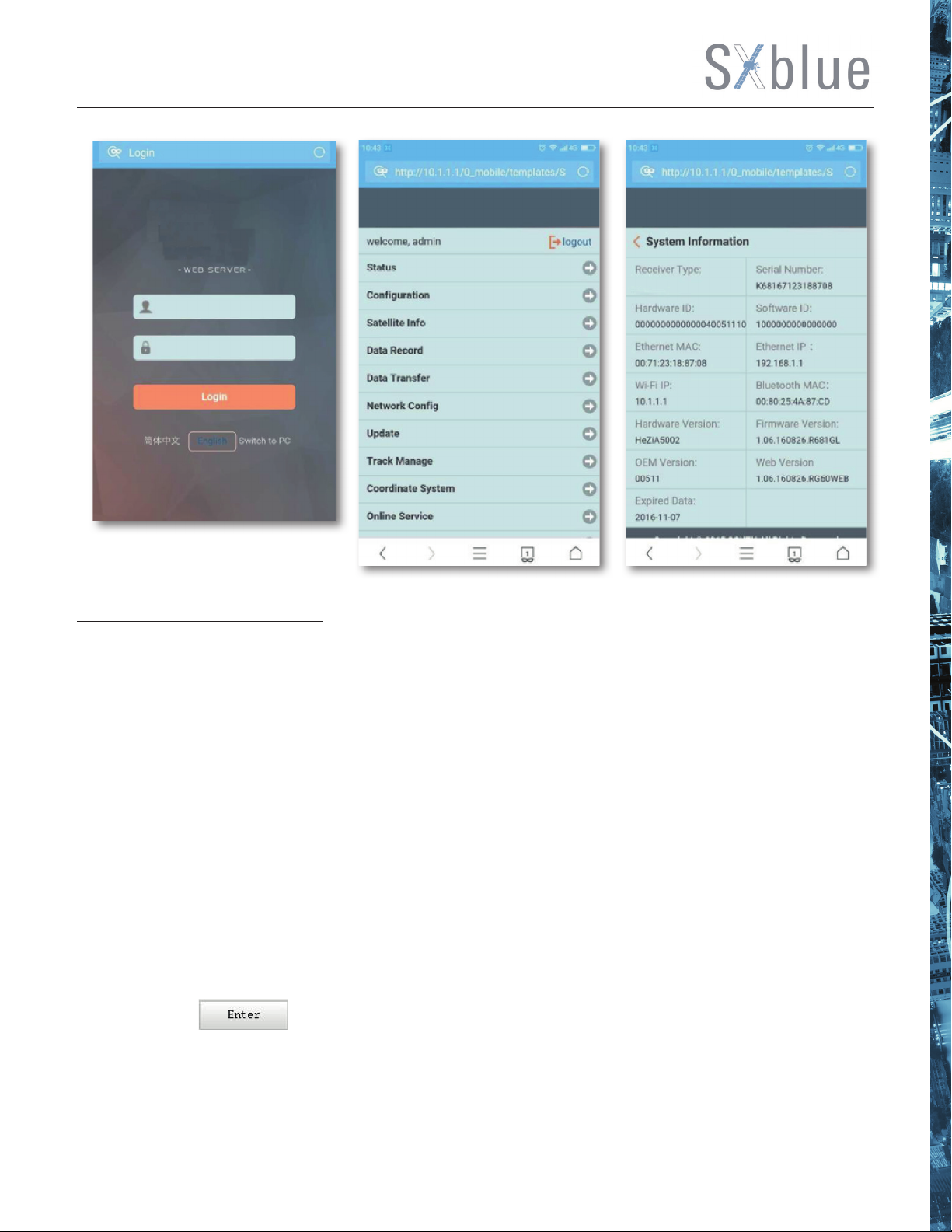
5.2 WIFI Client (Datalink)
WIFI client means the WIFI function will work as a datalink for receiver that it is able to connect to
the other hotspot and access to the internet, captures corrections from CORS station. Here we will
introduce how to setup the WIFI client on SXBLUE PREMIER in two methods.
5.2.1 Configure on Web UI
Due to the WIFI hotspot (AP) is the default WIFI mode on SXBLUE PREMIER receiver, and the WIFI
AP mode and WIFI client mode can’t exist at the same time, therefore, WIFI client mode must be
switched into from WIFI AP mode, and switch the datalink into WIFI for SXBLUE PREMIER receiver.
Login the web UI of SXBLUE PREMIER via micro USB cable, input IP 192.168.155.155 into address
bar of IE browser, then input username and password for login to the server.
Go to Confi guration—General Confi g, switch the working mode into Rover or Base, and datalink as
WIFI, click on
Base + WIFI mode are respectively introduced.
button to confi rm the settings. In this section, Rover + WIFI mode and
57
Page 58

Rover + WIFI mode
Unfold the sub-menus under Network Confi g, and go to WIFI Confi g, switch the WIFI working mode
from AP into Client, then click on
successfully switched.
button to make sure the WIFI working mode is
58
Page 59

At this moment, click on button to search the surrounding WIFI hotspot, once fi nish
searching the hotspots, choose one of the proper access point and enter the access password if
required, then click on
button to confi rm the settings on this page.
After a while, the WIFI signal bar appears and a LAN IP address is obtained, that indicates that
SXBLUE PREMIER has connected to the WIFI and had an access to internet already.
59
Page 60

After that, move steps to Data Transfer—NTRIP Confi g, on this page, make sure if NtripClient is
activated, then
input the CORS accessing information into corresponding fi elds, click on
download the mount points from CORS server.
60
button to
Page 61

List out the mount points and choose a proper one, then click on button to confi rm all
settings, and the receiver begins to connect and logon server, receive correction from CORS station.
Return to Status—Position Information page, on this page, all the information will be displayed,
including coordinates, solution, correction format, as well as to the correction delay. if the receiver
has connected to internet and obtained correction from CORS server, there will be Fixed displays for
the solution.
61
Page 62

At this time, connect receiver to controller software, you don’t need to do anything for confi guration,
then use the combination to work directly.
Base + WIFI mode
The operation on this mode is similar to Rover, go to Go to Confi guration—General Confi g, switch the
working mode into Rover or Base, and datalink as WIFI, click on
settings.
Unfold the sub-menus under Network Confi g, and go to WIFI Confi g, switch the WIFI working mode
from APinto Client, then click on
button to make sure the WIFI working mode is successfully
button to confi rm the
switched.
At this moment, click on
62
button to search the surrounding WIFI hotspot, once fi nish
Page 63

searching the hotspots, choose one of the proper access point and enter the access password if
required, then click on
After a while, the WIFI signal bar appears and a LAN IP address is obtained, that indicates that
SXBLUE PREMIER has connected to the WIFI and had an access to internet already.
button to confi rm the settings on this page.
After that, move steps to Data Transfer—NTRIP Confi g, on this page, make sure if NtripServer is
activated, then check the option of Eagle Mode and input the CORS accessing information into
corresponding fi elds, and
predefi ne a mount point for Access Point, such as TEST0001, click on
all the settings.
button to confi rm
63
Page 64
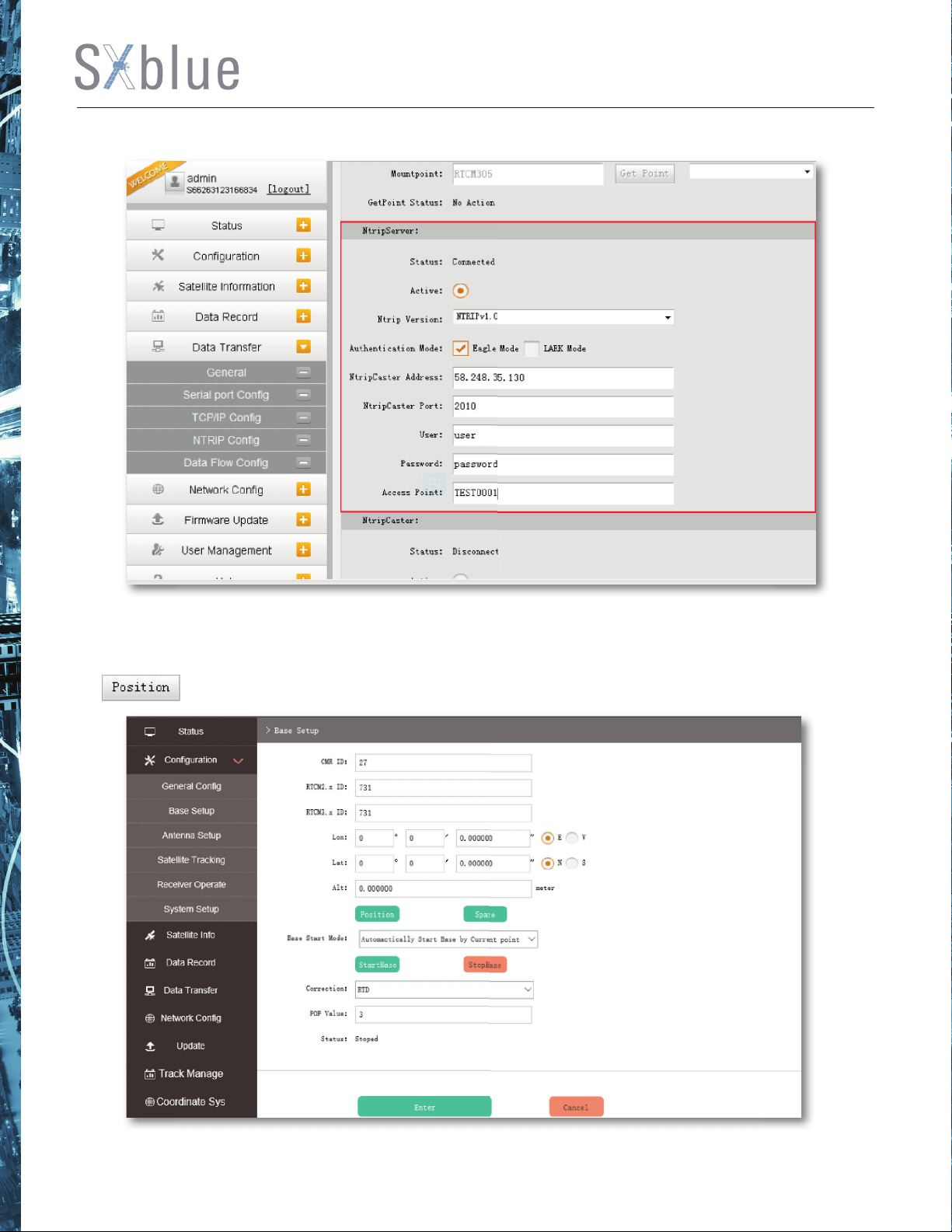
And the next step is to confi gure parameters for Base, move to Confi guration—Base Setup page,
input the coordinates for base with known point or capture the current position for base by clicking
on
button, as shown at the red frame circle in below screenshot.
64
Page 65
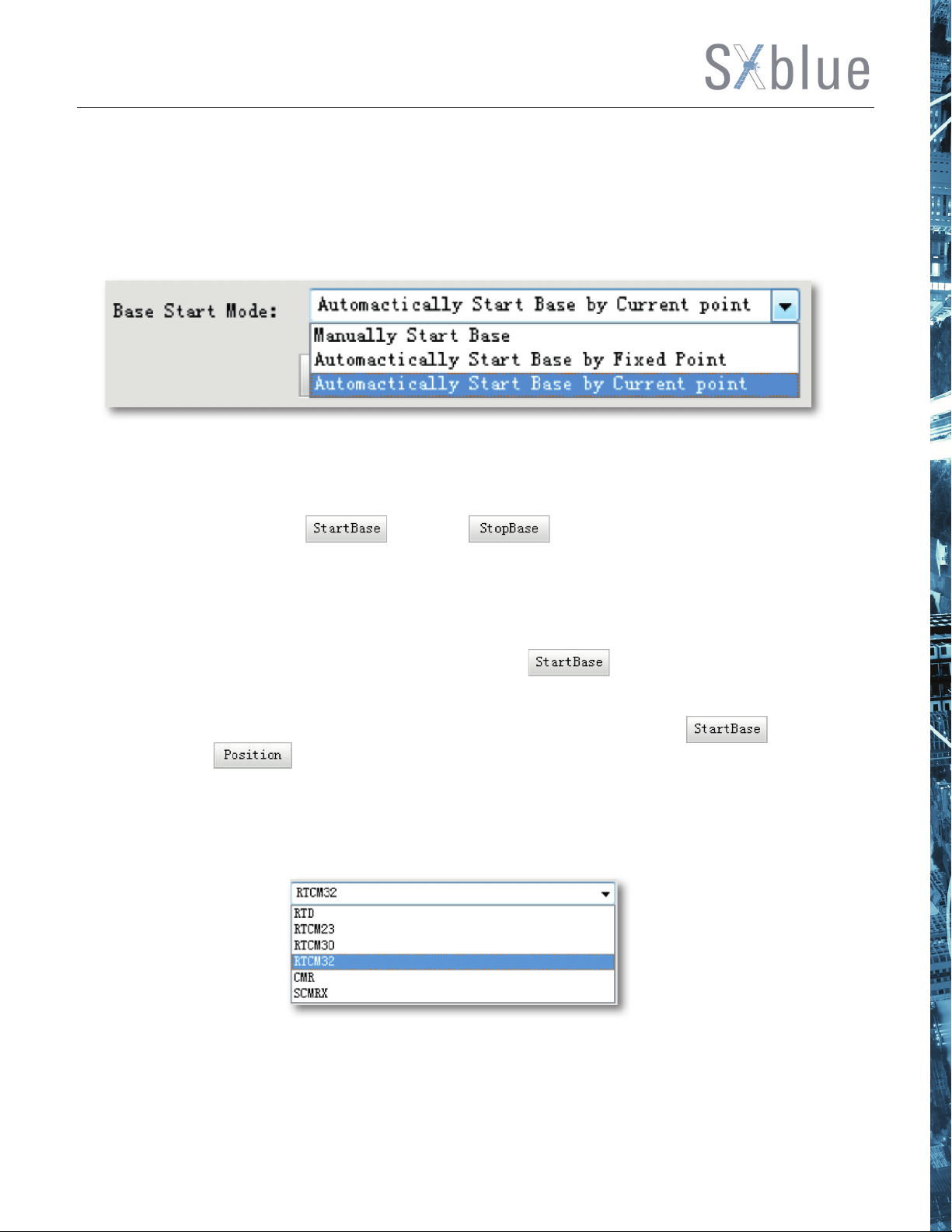
And move to Base Start Mode, choose the starting mode for base station. In dropdown list, there are 3 options for
starting mode, Manually Start Base, Automatically Start Base by Fixed Point, and Automatically Start Base
by Current Point.
anually Start Base : If this mode is chosen, the base will not start even though the transmitting
condition
achieves, it needs to click on
button or button to start the base or stop the base
whenever you want if the base is ready.
Automatically Start Base by Fixed Point : Choose this mode to make the base start automatically
with a fi xed
point once the transmitting condition achieves, pressing
button is not needed.
Automatically Start Base by Current Point : Choose this mode to make the base start automatically
with the current position once the transmitting condition achieves, pressing
needed. Click on
button to capture the coordinates for current position.
button is not
After the starting mode is chosen, then choose the correction type for transmitting such as RTD,
RTCM30, RTCM32, CMR and SCMRX. Open the dropdown list belongs to the correction fi eld, then
choose one of the proper one correction type for the Base.
65
Page 66
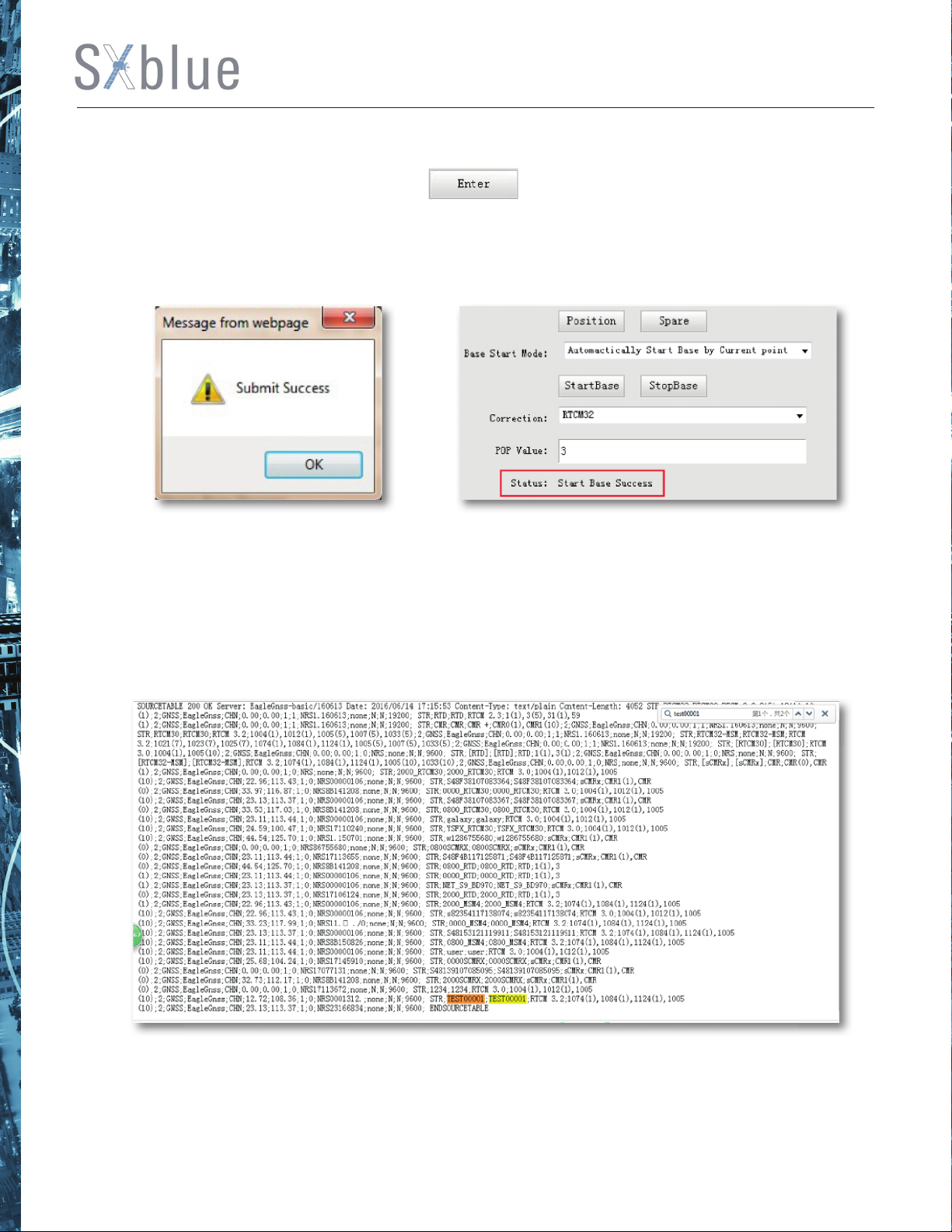
If all the parameters are completed, click on button to confi rm the settings, after a dialog
pop-up to prompt ―Submit Success message, click on OK button, the Base is ready to start. If the
automatically start mode is selected, then the Base starts transmitting correction if appears the
message ―Start Base Success at Status fi eld.
At this moment, observe the fourth indicator on receiver, check if it is fl ashing at this time, and input
server’s IP address onto the browser to check if there is the predefi ned mount point locates among
the mount points.
66
Page 67
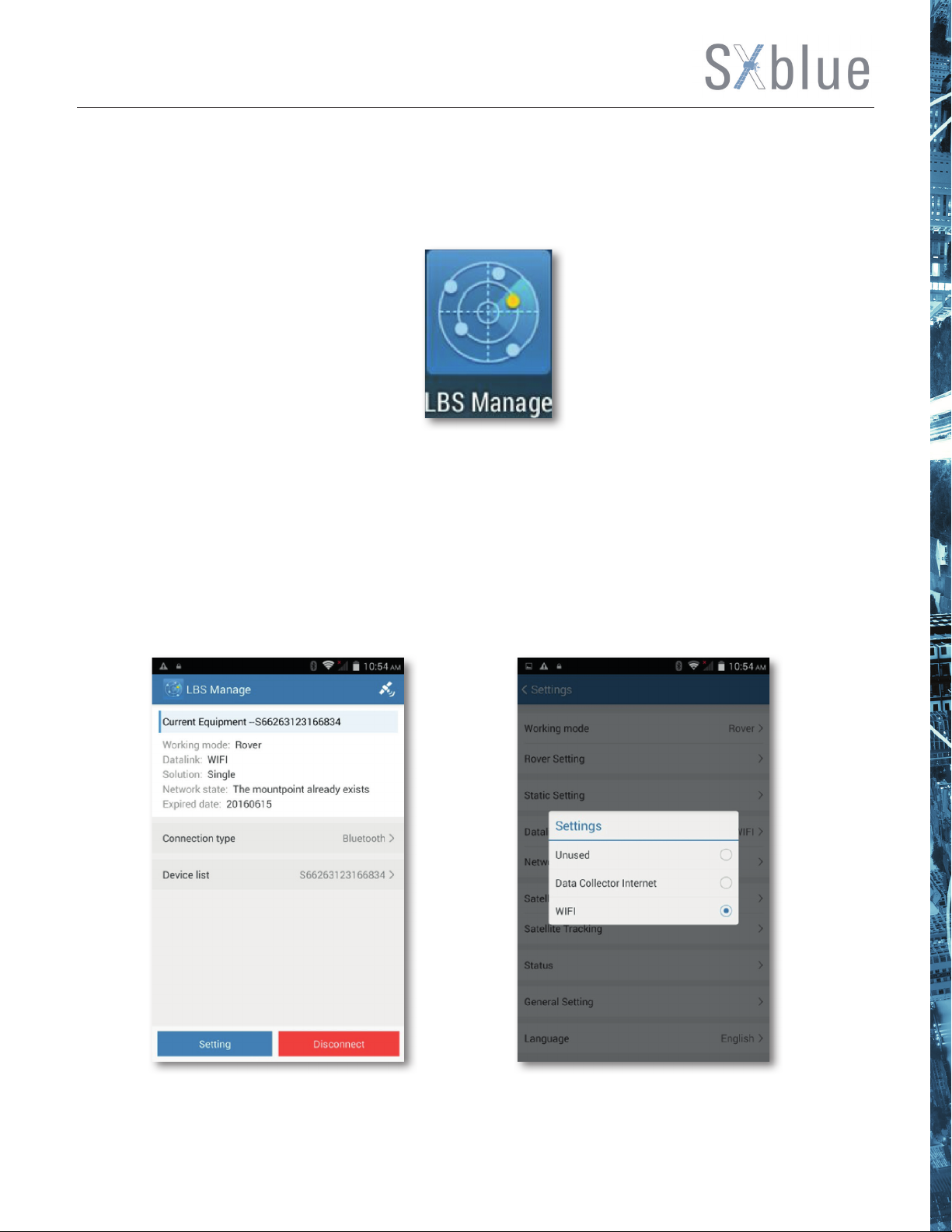
5.2.2 Configure on Controller Software
The other way is to use our own software (LBS Manage) works on Android system, all the confi gurations
can be done on the software after establishing Bluetooth connection between receiver and Android
devices.
The fi rst step is to establish the Bluetooth connection between receiver and Android device, then
click on Setting button to get into setting interface, set the working mode for receiver as Base or
Rover. Next we are going to introduce Rover+WIFI mode and Base+WIFI mode respectively.
Rover+WIFI mode
After establishing the Bluetooth connection, switch the working mode into Rover on setting interface,
then go to Datalink option and set the datalink as WIFI.
67
Page 68
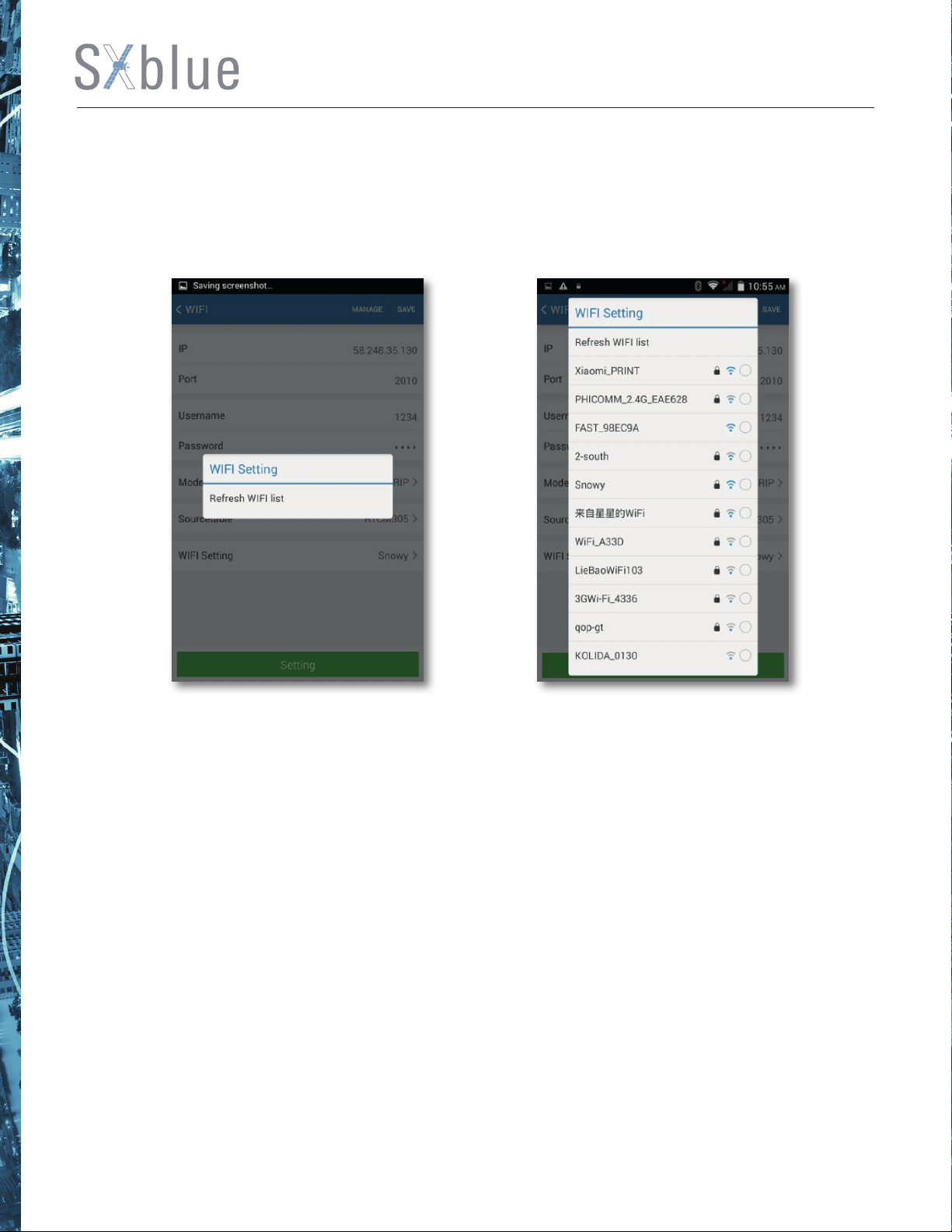
Tap on Network Setting option to confi gure receiver to internet and access to CORS server. The fi rst
step is to make receiver successfully connect to WIFI. The WIFI Setting option locates at last option,
tap on this option and a dialog pop-up, tap on Refresh WIFI list to search the surrounding WIFI
hotspot, after the message of Refresh WIFI list successfully appears, tap on WIFI Setting again to
pick up one of the proper hotspot from the list to connect.
Input the access password for WIFI connecting if it is required, then click on ok, after the ―Successful
connection message appears, that means SXBLUE PREMIER has successfully connected to WIFI
and access to internet.
68
Page 69
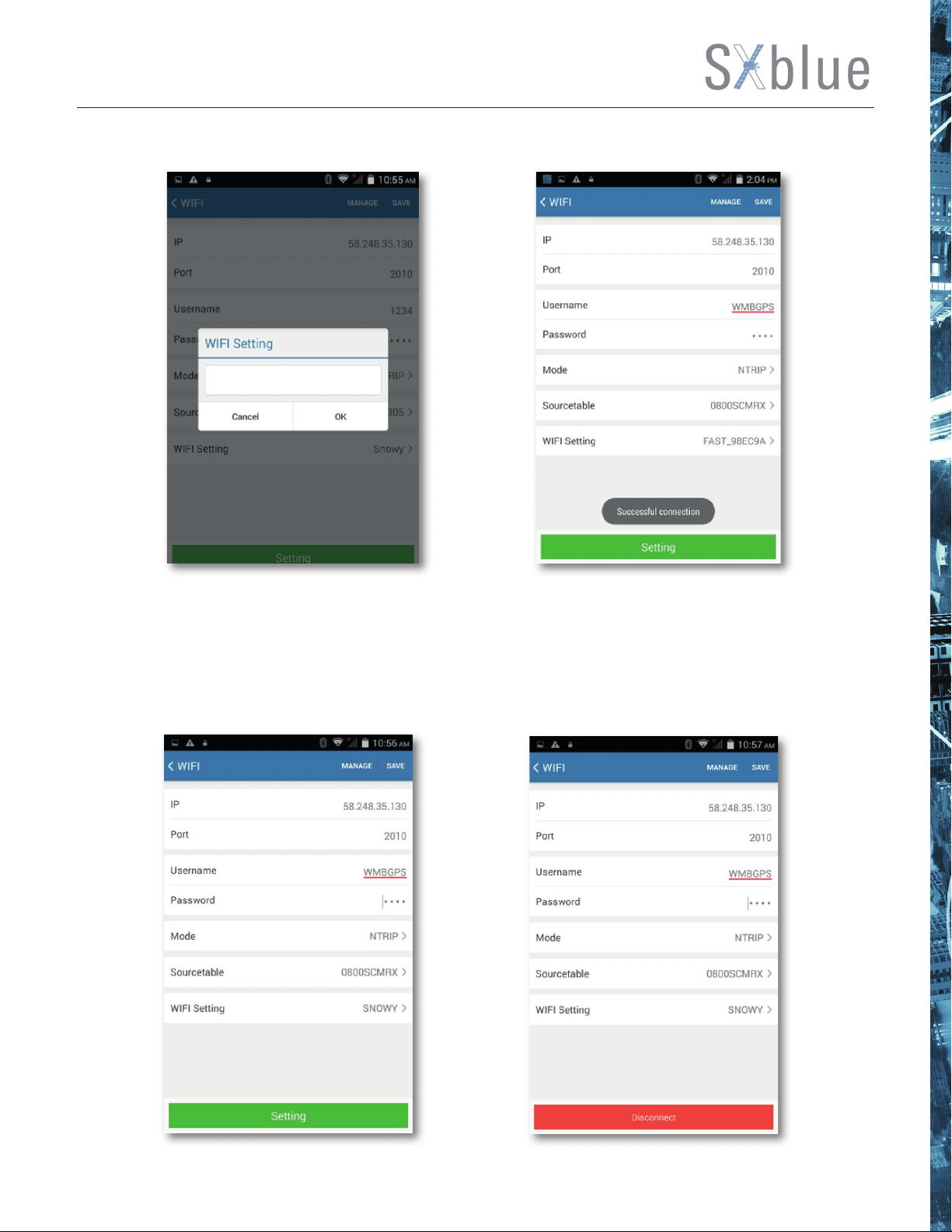
After that, input the information of accessing local CORS station, and tap on Sourcetable option to
obtain the mount point list from CORS server, choose one of them and return to network setting
interface, then tap on the setting button at the bottom of this interface, once appears the message
―Successful Setting, and the button turns to red and shows disconnect, it means SXBLUE PREMIER
successfully logins CORS server and begins to obtain correction.
69
Page 70
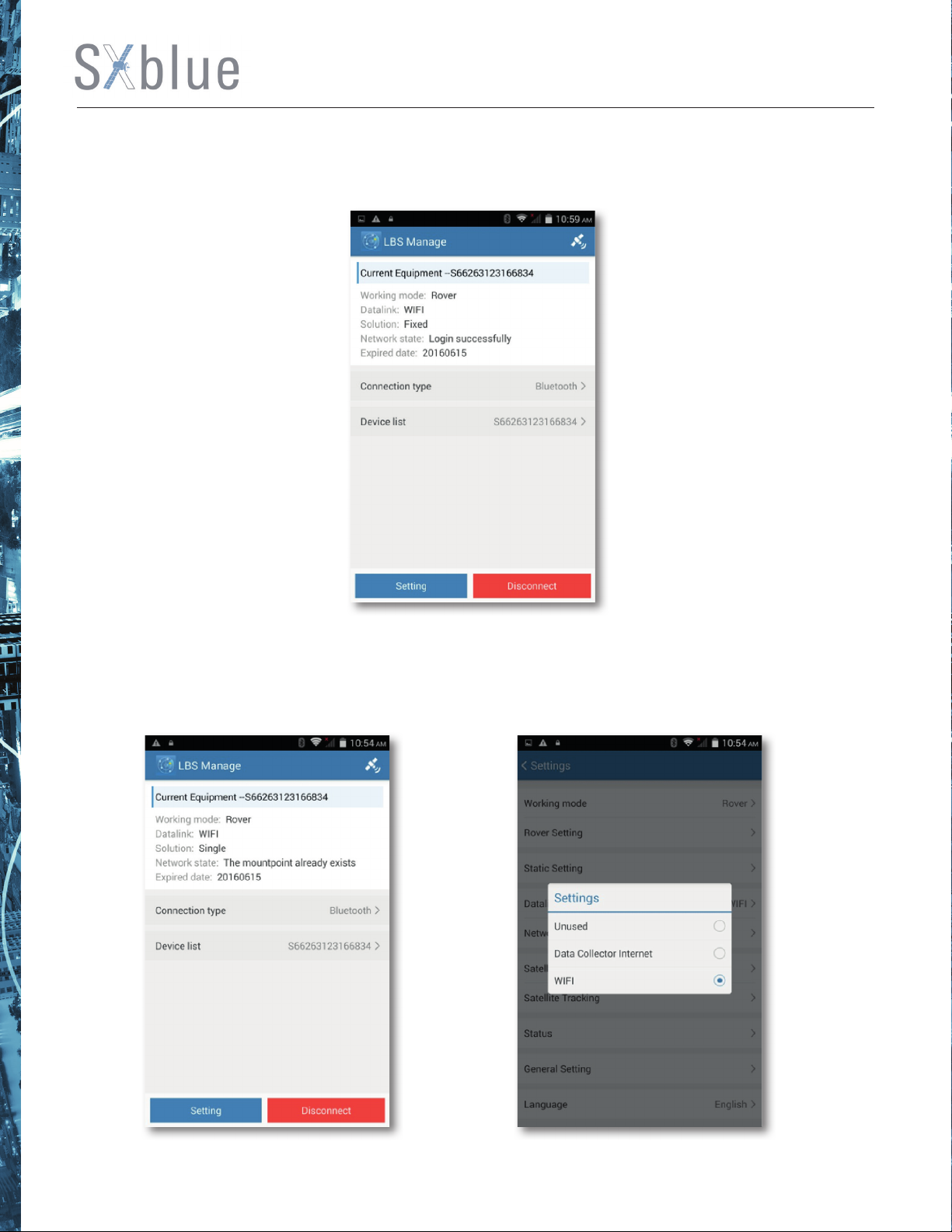
At this time, return to the main interface of LBS Manage program, there will be fi xed display for
solution type.
Base+WIFI mode
As same to Rover setting, after establishing the Bluetooth connection, switch the working mode into
Base on setting interface, then go to Datalink option and set the datalink as WIFI.
70
Page 71
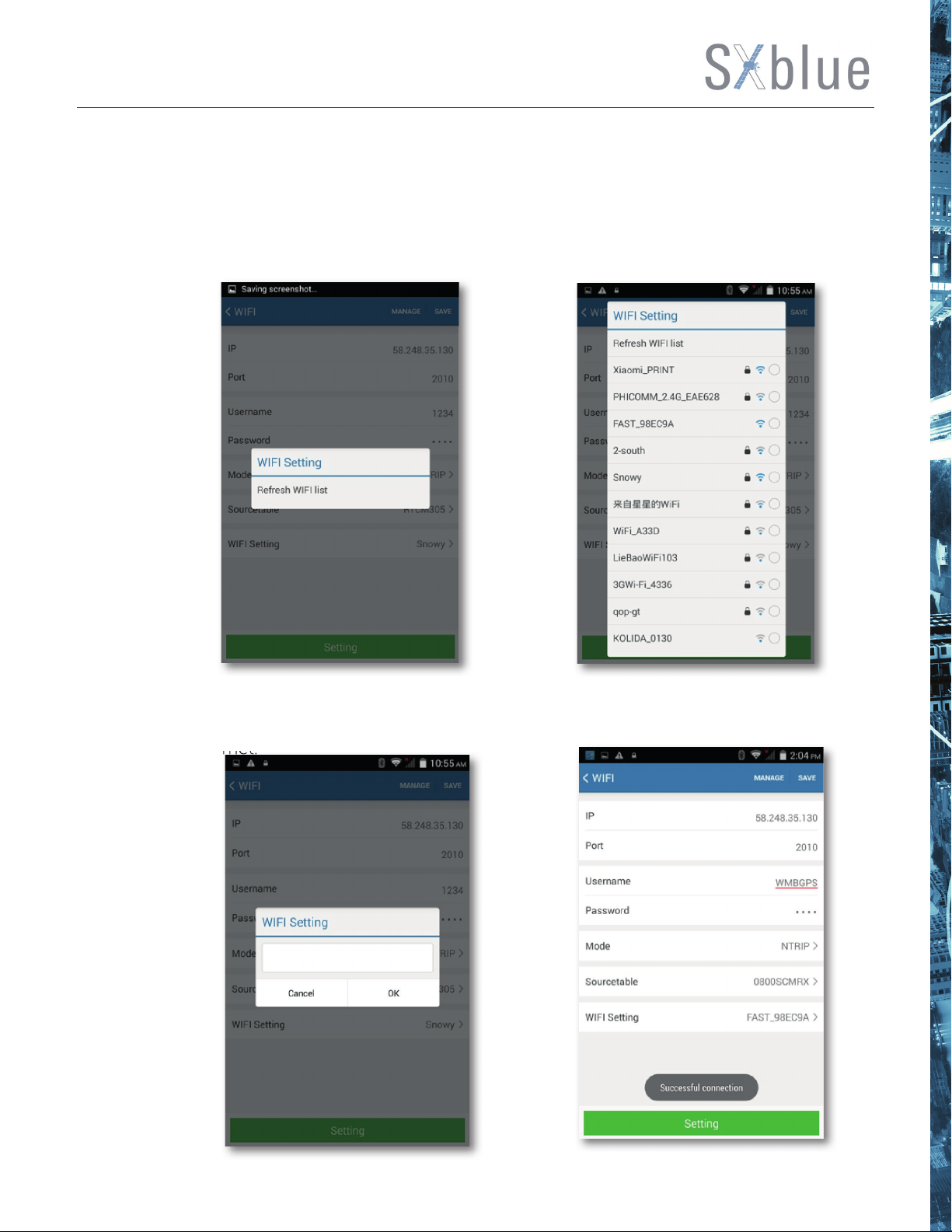
Tap on Network Setting option to confi gure receiver to internet and access to CORS server. The fi rst
step is to make receiver successfully connect to WIFI. The WIFI Setting option locates at last option,
tap on this option and a dialog pop-up, then tap on Refresh WIFI list to search the surrounding WIFI
hotspot, after the message of Refresh WIFI list successfully appears, tap the WIFI Setting again
to pick up one of the proper hotspot from the list to connect.
Input the access password for WIFI connecting if it is required, then click on ok, after the ―Successful
connection message appears, that means SXBLUE PREMIER has successfully connected to WIFI
and access to internet.
71
Page 72
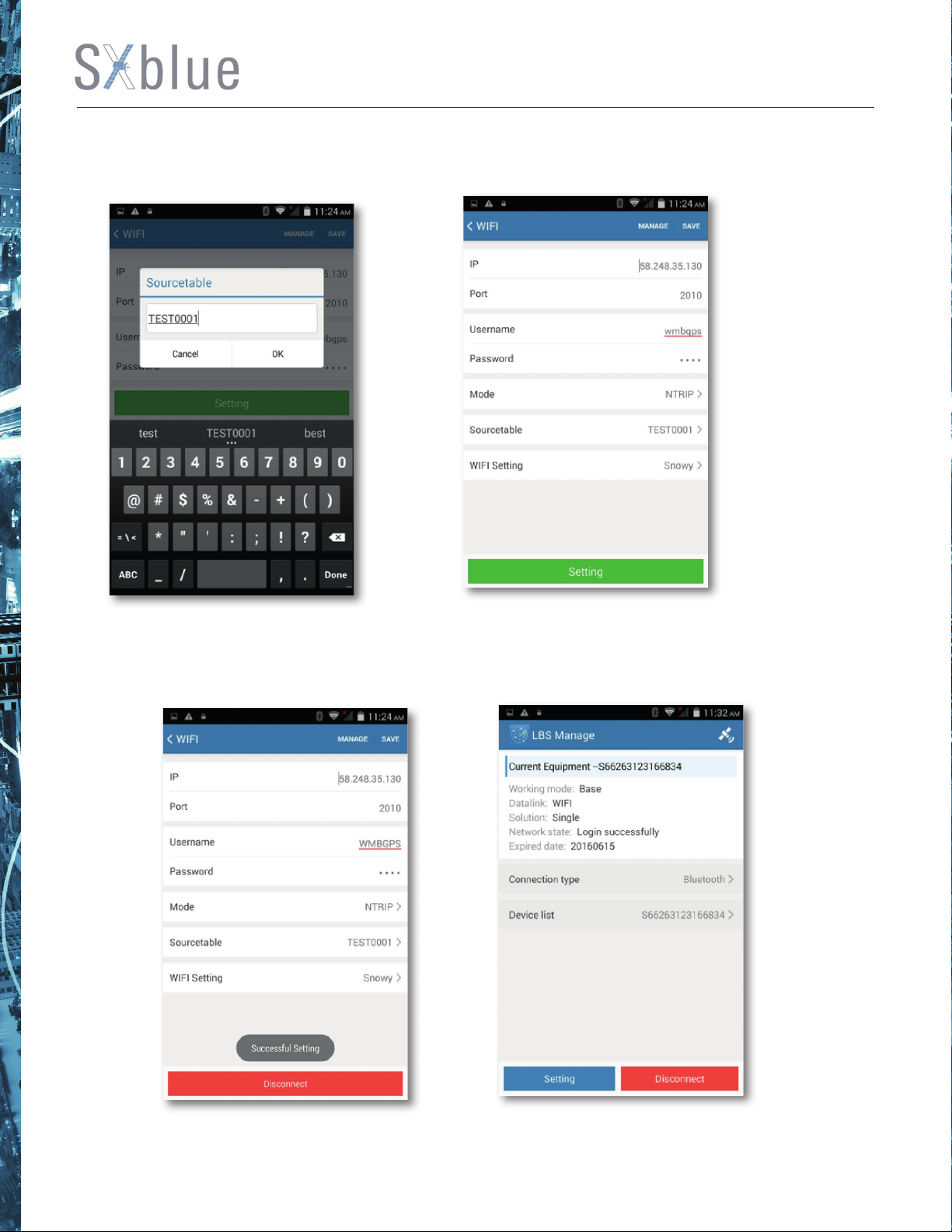
After that, input the information of accessing local CORS station, and go to Sourcetable option to
predefi ne a mount point, then tap on the Setting button locates at the bottom of this interface.
When appears the message ―Successful Setting, and the button turns into red and shows
disconnect, it means SXBLUE PREMIER successfully logins CORS server and begins to transmit
correction through the internet. At this time, return to the main interface of LBS Manage program,
and observe the status of last indicator.
72
Page 73
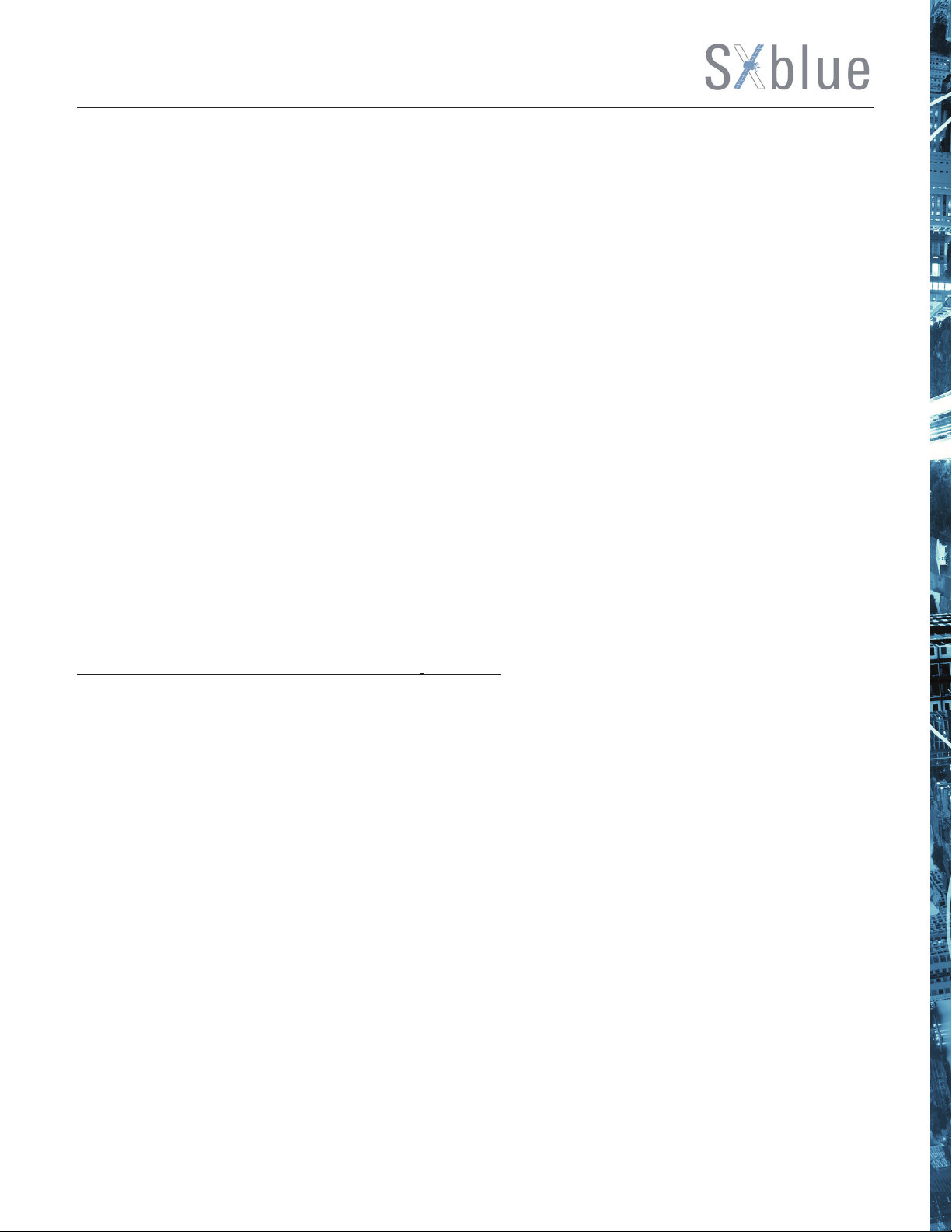
Chapter ⅥRTK Measurement
RTK is the abbreviation of Real-Time Kinematic measurements.
RTK technology is the real-time dynamic differential carrier phase positioning technology, combining
global satellite navigation and positioning technology with data communication technology which
includes base station and rover station. Base station transmits the data by radio or network to the
rover station, which will perform differential analysis, thus providing real-time coordinates of the
measurement point in the specifi ed coordinate system.
Depending on the design of SXBLUE PREMIER, the receiver only can obtain correction through
the internet. According to such performance, SXBLUE PREMIER is able to work in Bluetooth mode
and WIFI mode. In this chapter, we will emphatically introduce how to do RTK measurement with
SXBLUE PREMIER receiver in Bluetooth mode.
Tips : To get more information about how to do RTK measurement in WIFI mode, please refer to
chapter .
Rover + Bluetooth (Data Collector Internet)
6.1 How to connect with GIStar for Android
This chapter will introduce you how to connect SXBLUE PREMIER receiver with SXblue GIStar
program works on Android devices. Before connecting the receiver, please make sure that the GIStar
program has been installed on your Android device.
Run GIStar program on your Android device, and power on SXBLUE PREMIER receiver.
Tap the instrument symbol locates at the upper right corner of main interface and get into
SXblueGnssServer (LBS Manage) main interface.
73
Page 74

3) Tap on connection type and select the connection mode as Bluetooth, then next go to Device list,
enter Bluetooth Device interface, tap on search button, the Android device will search the surrounding
Bluetooth devices.
74
Page 75

4) Choose the correct Bluetooth device SN and return to SXblueGnssServer (LBS Manage) main
interface, tap on Connect button to establish Bluetooth connection between SXBLUE PREMIER
receiver and controller, at this point, the Bluetooth indicator lights up on receiver.
5) Enter setting interface to switch working mode of receiver into Rover and choose the datalink as
Data Collector Internet.
75
Page 76

6) Get into NTRIP Broadcaster interface by tapping on Network option, then input the CORS network
IP address and port, assigned username and password, then tap Sourcetable and Refresh to
request the source table.
7) After ―Refresh sourcetable successfully message appears, tap again on Sourcetable option
to select a proper mount point and tap on connect button.
76
Page 77

8) At this time, if there appears successful connection and successful login messages, that means
the receiver has successfully connected to server and begins to get correction from CORS server.
Return to LBS Manage main interface and observe the fourth indicator on SXBLUE PREMIER receiver
if it is fl ashing.
9) Return to GIStar main interface and there you will have high accuracy coordinates with fi xed
solution, now start a new job. If all the confi gurations of new job are completed, that is to say, the
Rover system is ready to do the RTK measurement. Click on Task menu and get into Pt Survey
interface.
77
Page 78

10) make sure that the instrument is leveling on a point, and the coordinates are stable at this position,
tap on button to collect the coordinates for this position.
78
Page 79

6.2 How to connect with EGSTAR
In this section we will teach you how to connect SXBLUE PREMIER with the latest version of EGStar.
First of all, establish an ISP connection on controller and make sure that the controller is able to
access to internet successfully.
1) Run EGStar program on controller. The following screenshot is the main interface of latest version
of EGstar.
2) Create a new job and setup local coordinate system for current project.
3) Enter Confi g/ Bluetooth Manager interface. Click on ―Search button to search the surrounding
―Co
Bluetooth devices and pick a correct serial number of SXBLUE PREMIER, then click on
establish the Bluetooth connection with SXBLUE PREMIER. As shown on following fi gures.
nnect to
79
Page 80
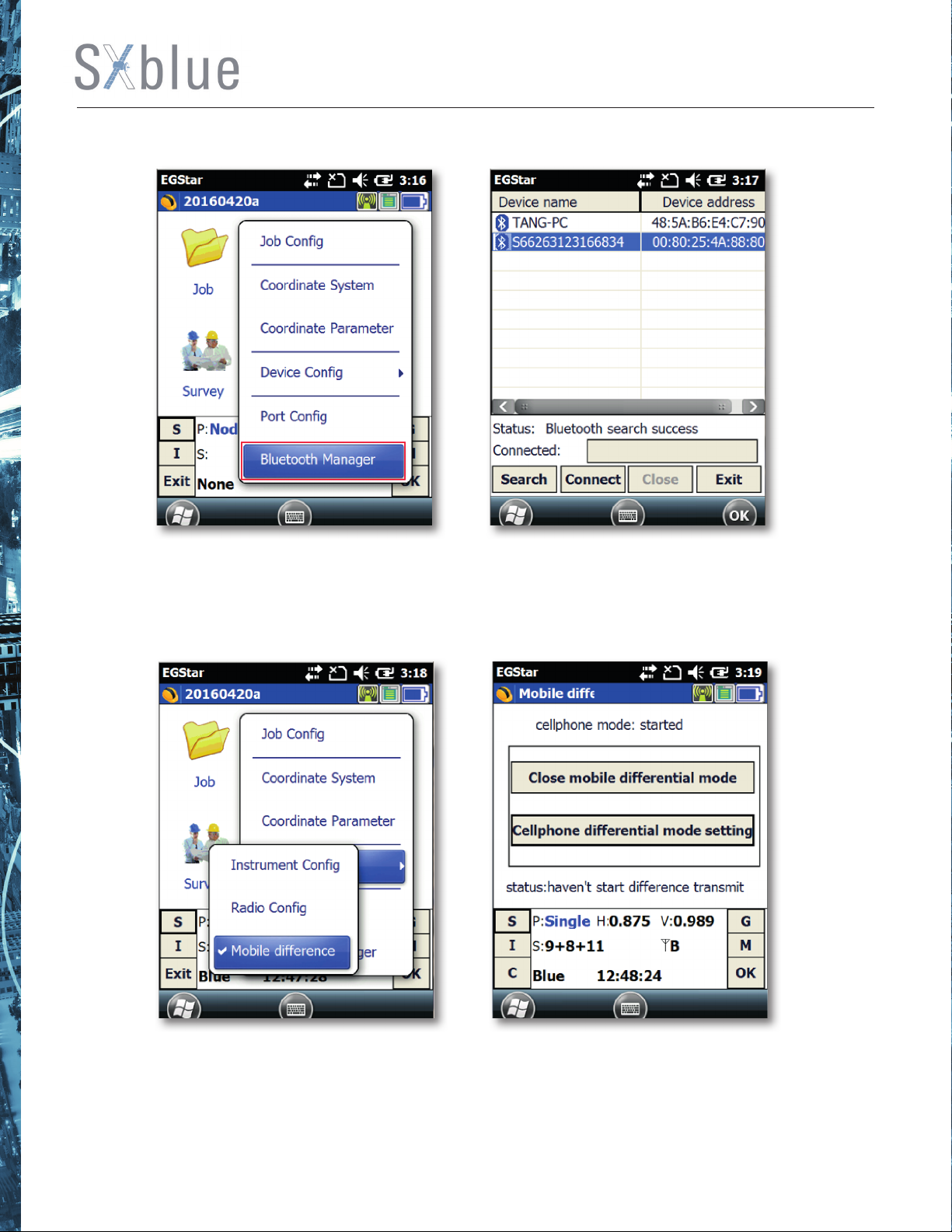
4) Go to Confi g/Mobile difference interface, then click on ―Open mobile differential m
to activate this function, move to ―Cellphone differential mode setting and go into parameter
confi guration interface.
ode
80
Page 81
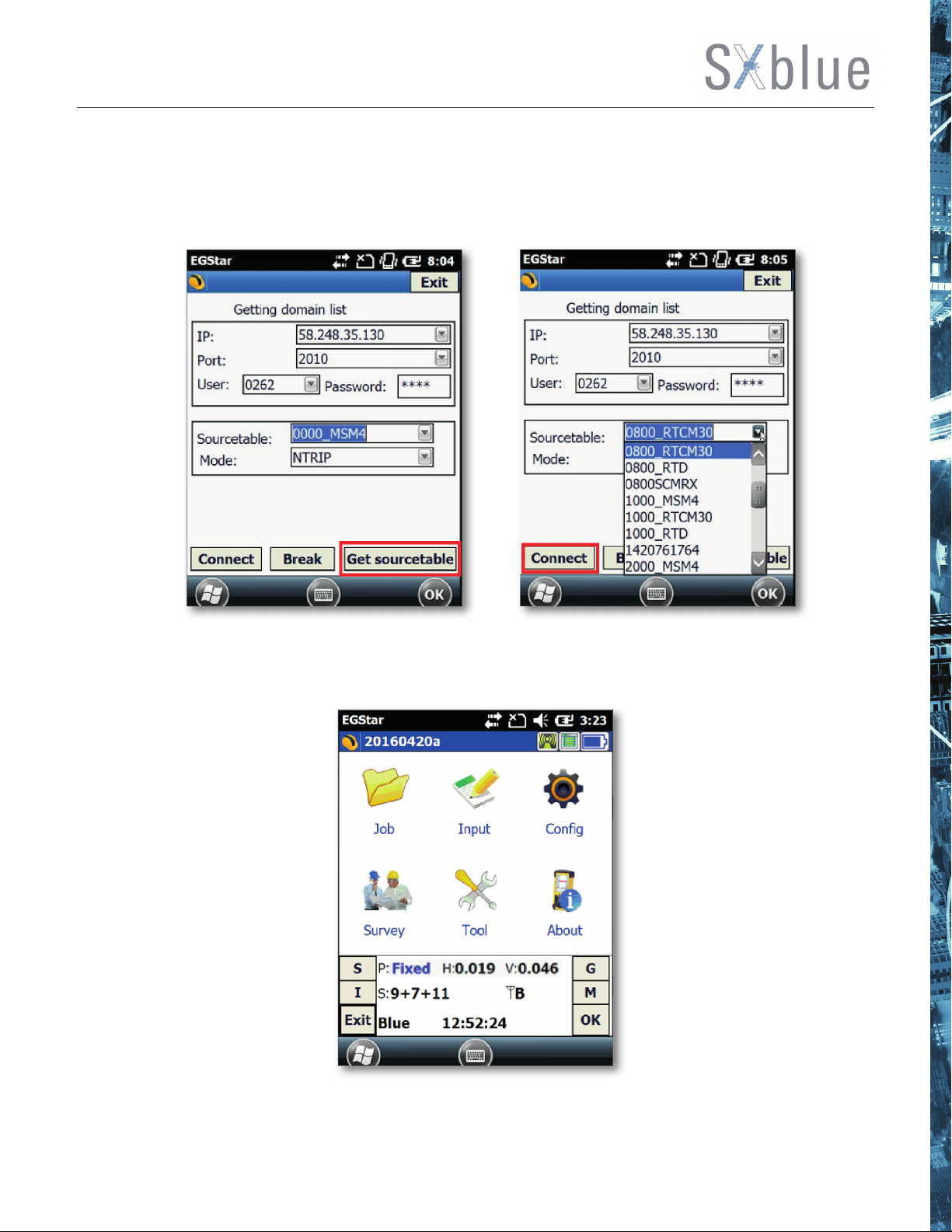
5)
Enter the IP address of network, the port, the assigned name and password, after that click on ―
Get sourcetable
―C
onnect button to access.
button to obtain mount point list from server, and select a proper one then click on
6) After getting the available Fixed solution, you can start your job.
81
Page 82
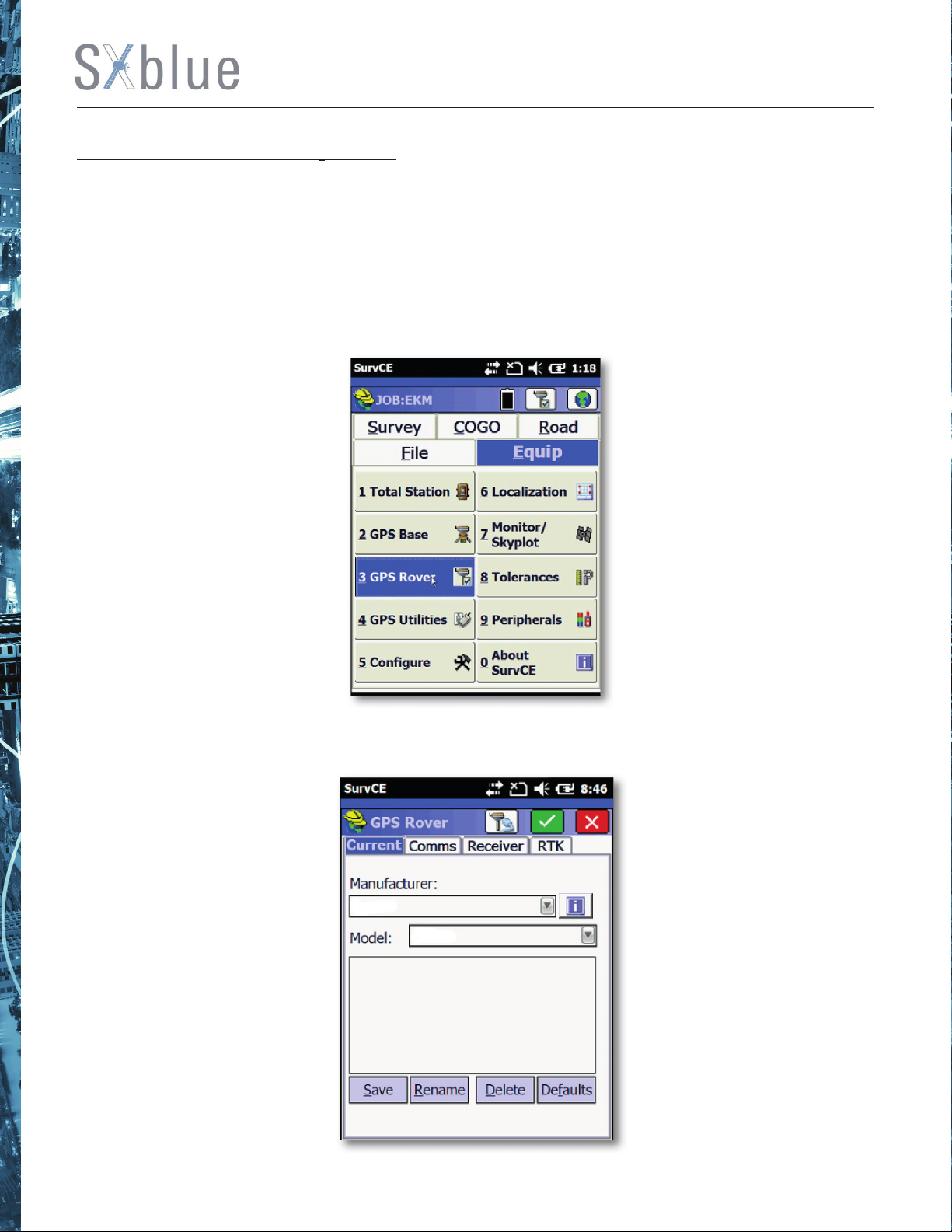
6.3 How to connect with SurvCE
In this section, you will get the method of how to use SurvCE to connect with SXBLUE PREMIER and
confi gure parameters for it. First, install SurvCE software onto controller (Ver.4.04 or higher version
is recommended). Then run Carlson SurvCE program on controller.
1) Create a new job and setup your local coordinate system for current project.
2) Tap on ―GPS Rover in Equip sub-menu.
3) In Current tab, select SXblue in Manufacturer dropdown list and choose PREMIER driver to use on
SXBLUE PREMIER receiver. The driver of PREMIER is suitable to SXBLUE PREMIER receiver as well.
82
Page 83
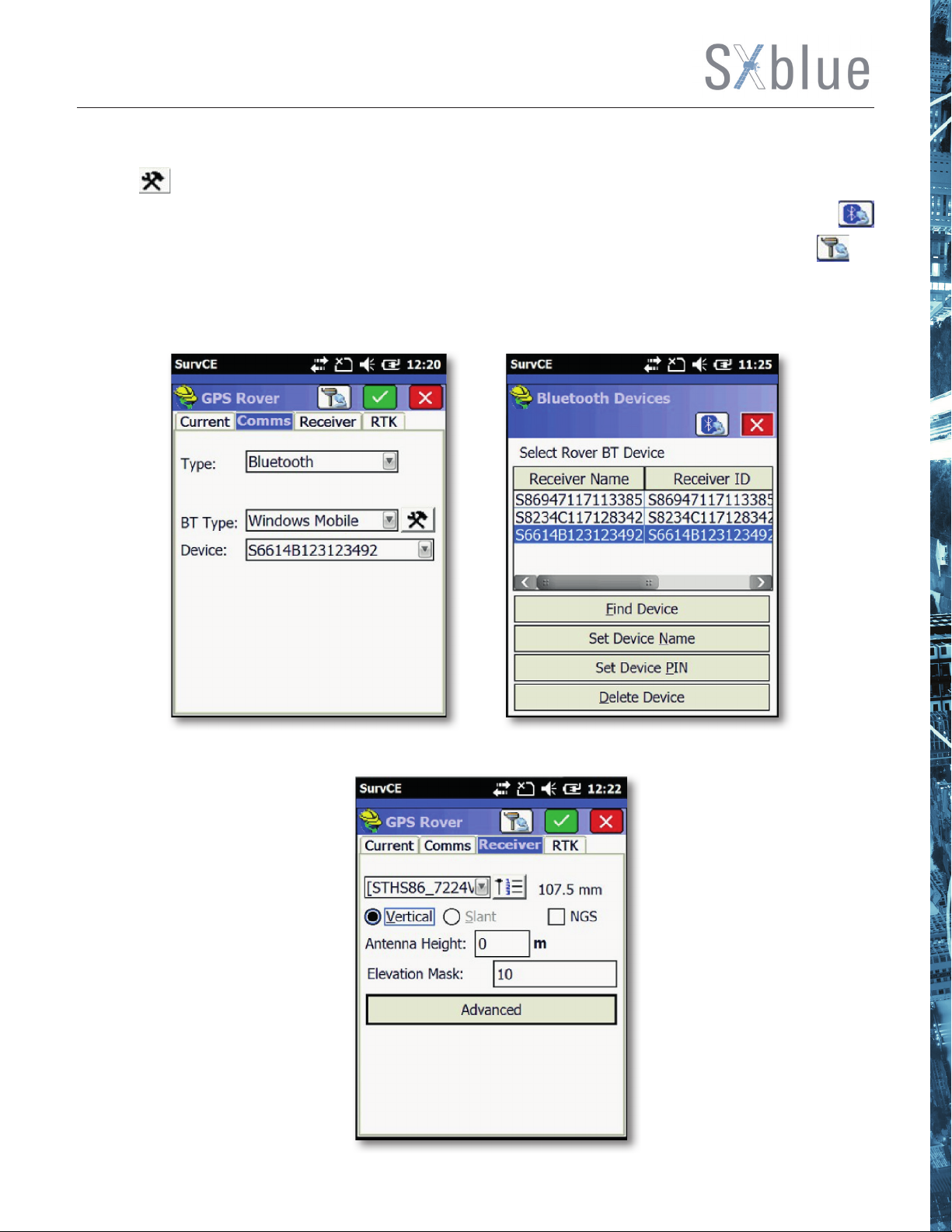
4) Move to Comms tab and pick Bluetooth in Type box. Use Windows Mobile in BT Type then tap
on icon
Find Receiver to search all nearby Bluetooth devices, pick up a correct one then tap on the icon
at the top of interface to bond with. When you are back in GPS Rover interface, tap on icon to
confi rm the connection, after ―Successful Connection message appears and the second indicator
is on, that indicates Bluetooth connection between receiver and controller has successfully established.
to enter Bluetooth device dialog, select the correct serial number of your device or tap on
5) Confi gure more settings in Receiver tab, which involve Antenna Height, Elevation Mask, etc.
83
Page 84
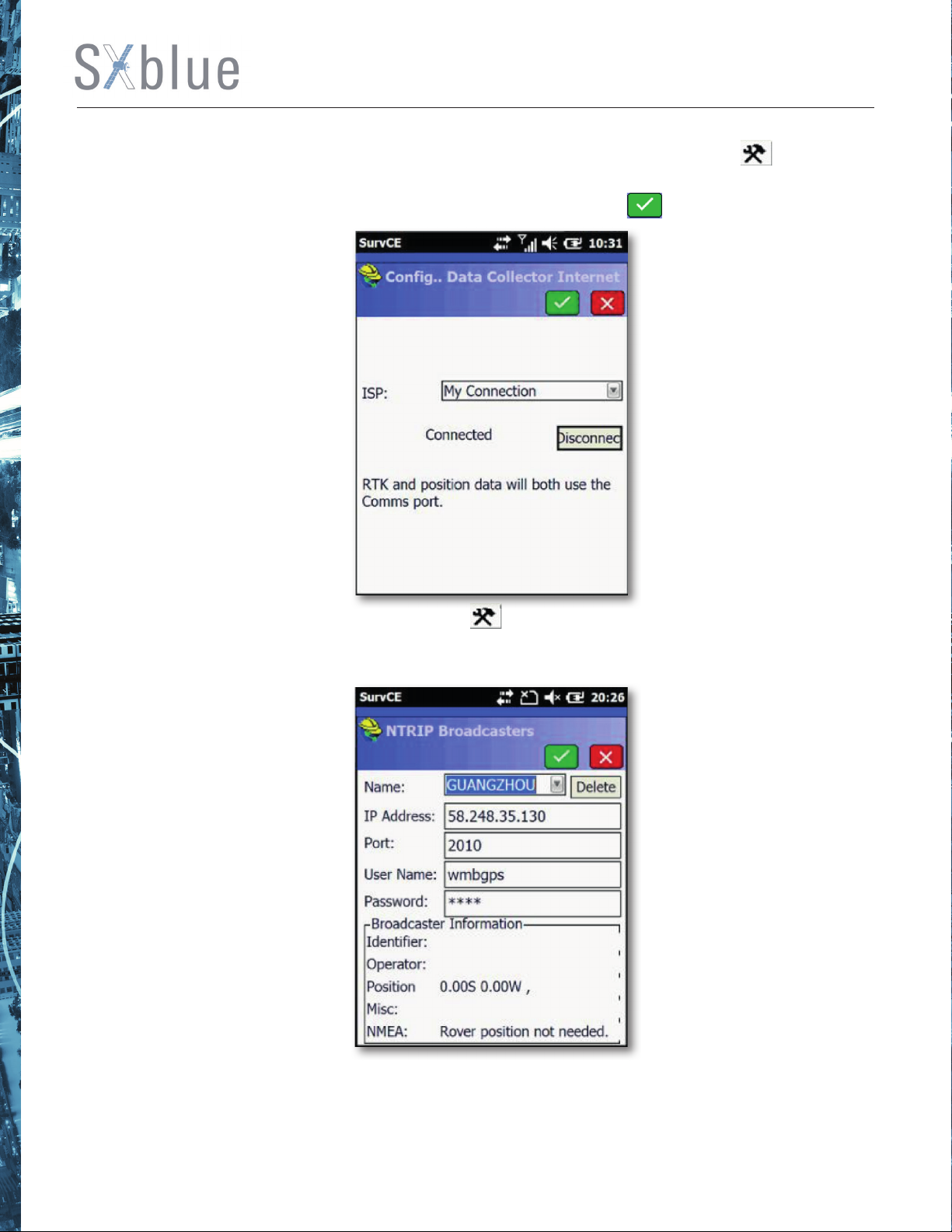
6) Move to RTK tab, select Data Collector Internet in Device box, then click on , in ISP box,
select the connection previously defi ned in Windows menu (eg. My connection), check that if it
shows connected. On the contrary push Connect, then confi rm with
.
7) Select NTRIP in Network box. Click on icon at the right. Create a name for the network,
enter the IP address of network, the port, the assigned name and password, after that confi rm the
confi guration in the usual way.
84
Page 85
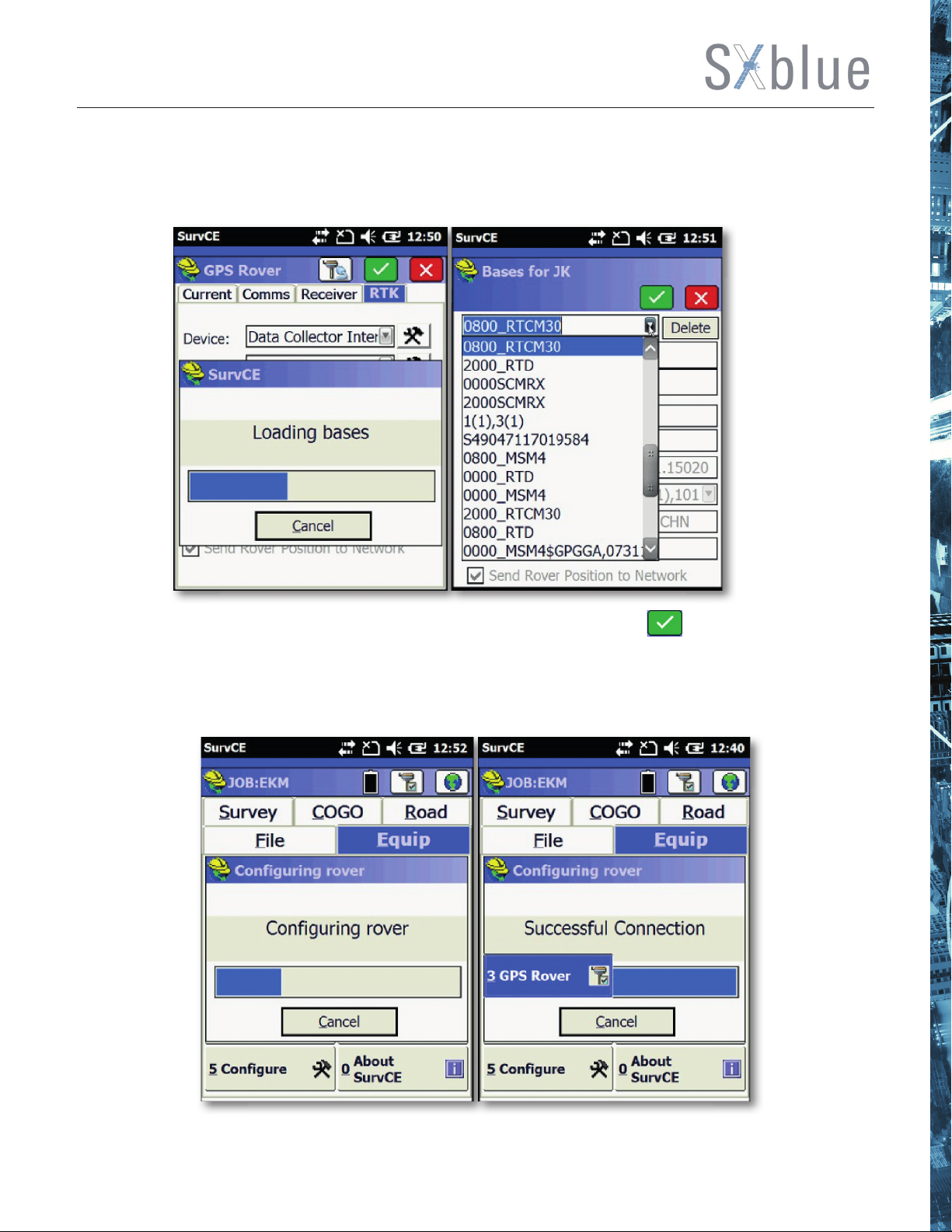
8) Then the internet connection will start, and the available services/mount points for corrections will
be downloaded to your controller, select the suited service and confi rm.
9) Choose a proper mount point you intend to access, click on icon
appears a series of prompt messages which indicates connecting procedure, that means the receiver
will start the connection with CORS network, and obtain correction from CORS server, at this time,
keep an eye on the fourth indicator on receiver if it is fl ashing at the same time.
to confi rm. Then there
85
Page 86
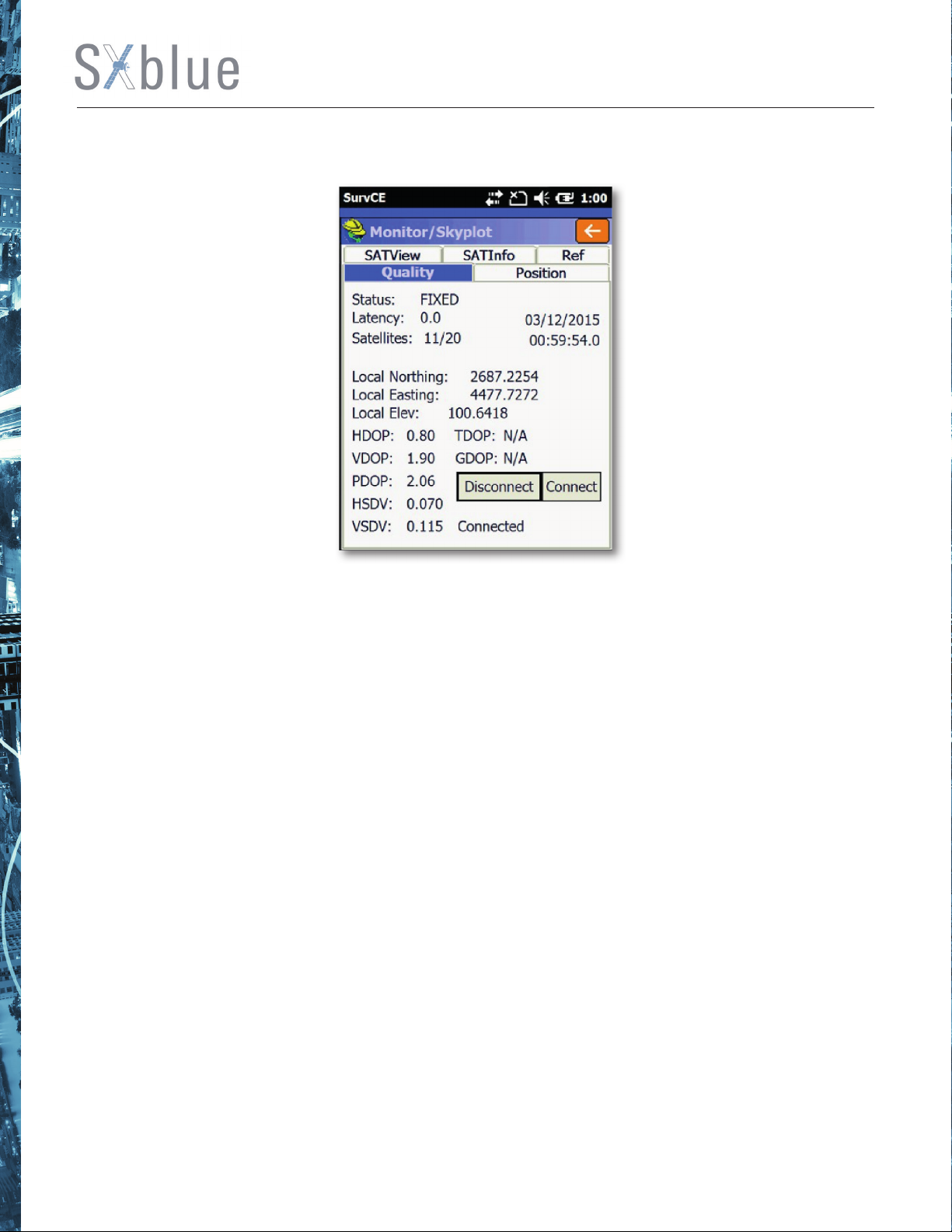
10) Tap on Monitor/Skyplot option to check data quality.
11) When you get the available FIXED solution, you can start your job.
86
Page 87
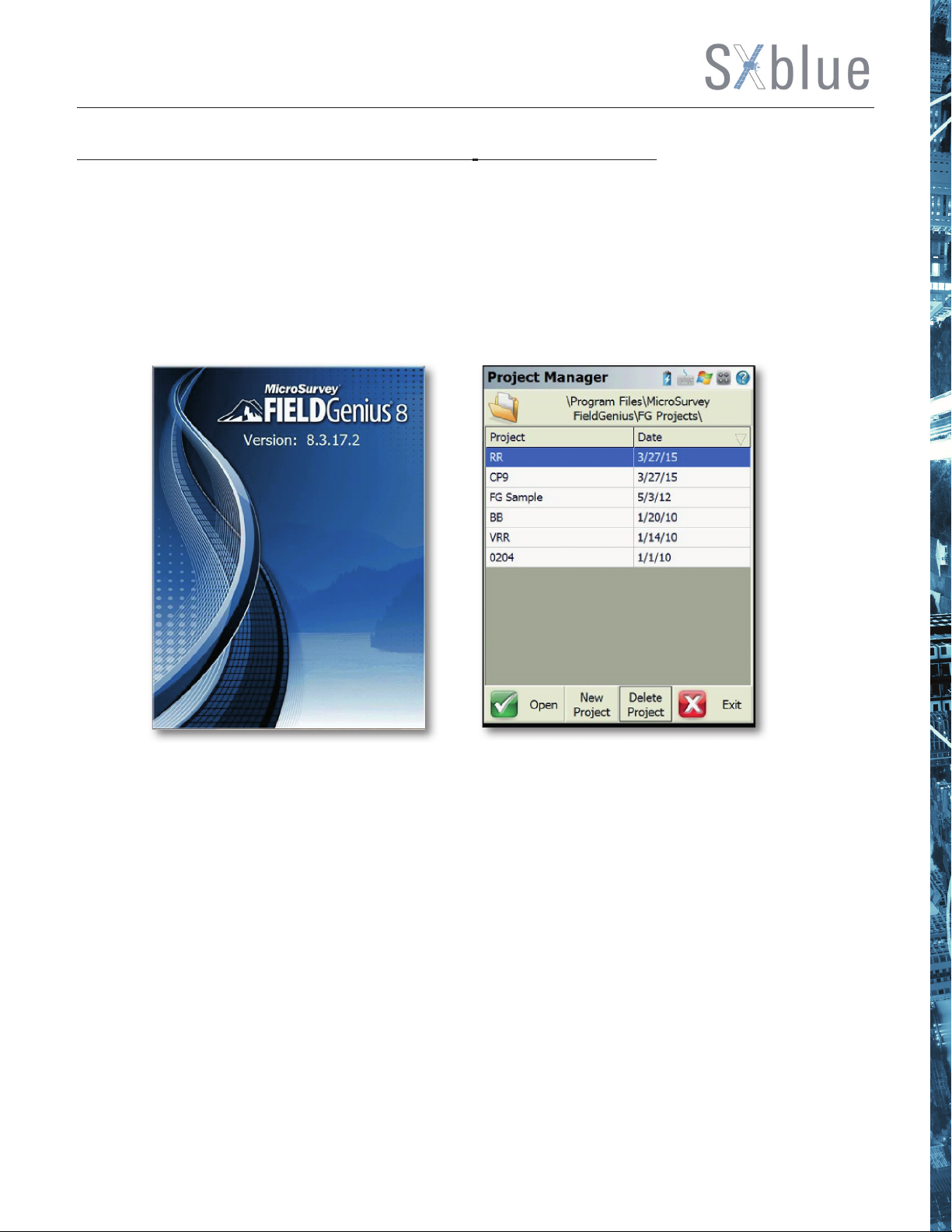
6.4 How to use FieldGenius to configure SXBLUE PREMIER
As FieldGenius version 7.2.12.14 released, the PREMIER driver was built and we are able to confi gure
SXBLUE PREMIER with this driver as well in latest version of FieldGenius. In this section, we will take
version 8.3.17.2 for example. Next you will get the method how to use FieldGenius on SXBLUE
PREMIER receiver.
1) Run FieldGenius program on your controller, then open an existing project or create a new one for
your job.
2) After completing your project confi guration, then establish the Bluetooth connection between
controller and PREMIER. Tap on ―Select Instrument… button to go into Instrument Selection
interface, mark on the checkbox of GNSS Rover option, then click on ―Edit button to go on. If you
ever connected the device before, please tap on ―Recoonect <GNSS Rover> directly to reconnect
your device.
87
Page 88
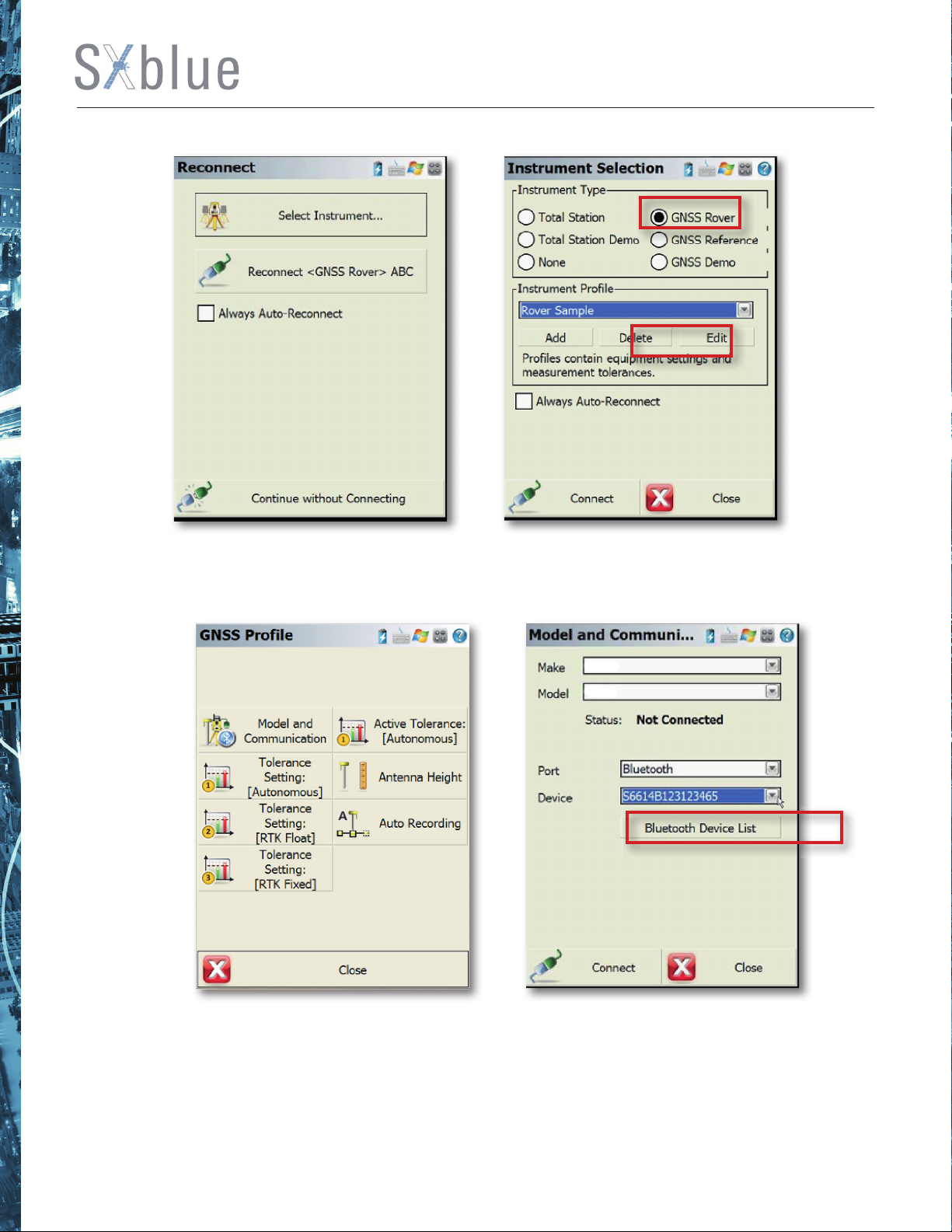
3) Select ―Model and Communication option and get into this interface, selec t SXblue in Make
dropdown list
and choose PREMIER driver to use on SXBLUE PREMIER receiver.
88
Page 89
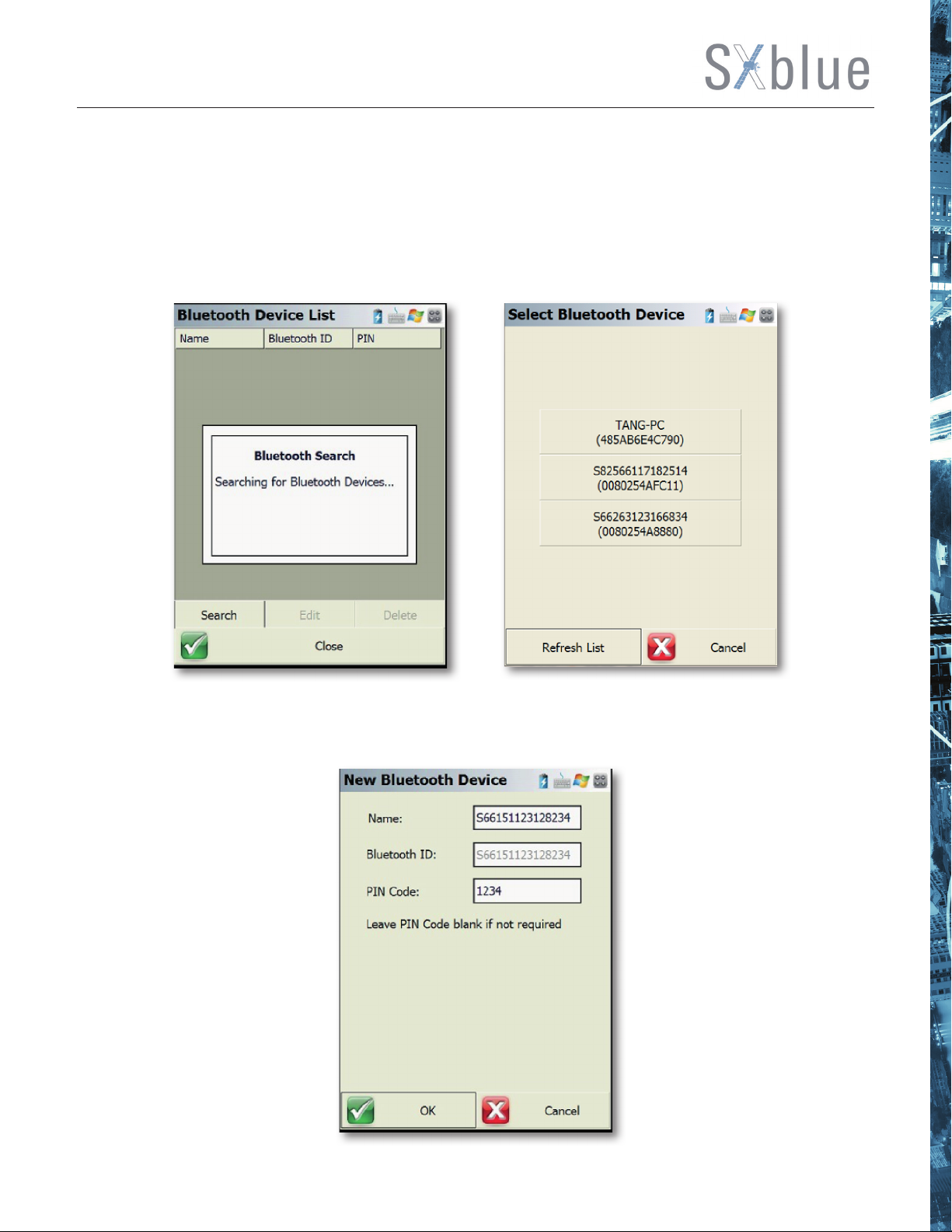
4) And select ―Bluetooth in Port dropdown list, and choose the correct serial number of SXBLUE
PREMIER has been stored in Device box, and then click on ―Connect button to bond with the
Bluetooth. If it is the fi rst connection, click on “Bluetooth Device List and search all the nearby
Bluetooth devices, select the correct serial number of SXBLUE PREMIER receiver, verify that and
then start the connection.
5) If the PIN code is required, please input 1234 or 0000, then back on Model and Communication
page, click on ―Connect button to complete the connection. Meanwhile, please check the second
indicator on receiver if it is lit up.
89
Page 90

6) Choose ―Date Collector Internet as your link device and click on ―Setup to go on. Verify that the
Data Port of Port Options is Shared, then enter the IP address, port, assigned name and password
for NTRIP connection, after that, when you back on Link Confi gure page then click ―Connect again
to start the NTRIP connection.
7) If the receiver connected to a mount point before, reconnect directly this mount point which has
been stored on handheld. Or request the whole sourcetable if you fi rst time to connect the NTRIP
broadcaster. Tap on ―Request Sourcetable and the available mount points for corrections will be
downloaded to your handheld.
90
Page 91
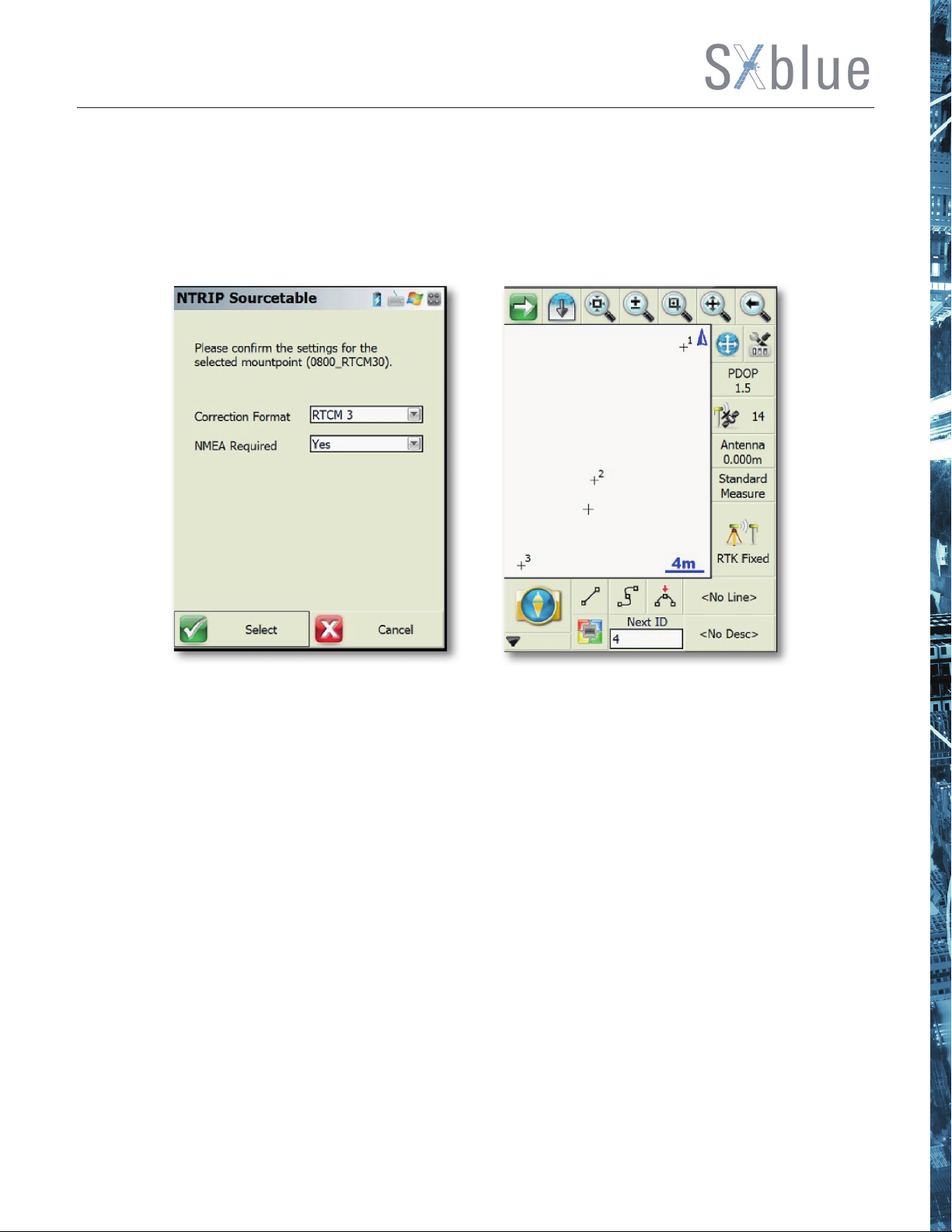
8) Choose a proper correction format and click on ―Select button to confi rm, then return to Link
Confi gure page and click on ―Connect button to process the fi nal step, and the receiver will start
accessing to internet and obtain correction from CORS server, at this moment, pay your attention to
the fourth indicator on receiver, check if it is fl ashing at the same time, then check the data quality on
the right side of main interface.
91
Page 92

Chapter ⅦStatic Measurement
GPS positioning measurement by installed three (or more) GNSS receivers to perform simultaneous
observation and determine the relative position between the stations.
In this chapter, we are going to introduce how to do Static measurement with SXBLUE PREMIER
receiver.
7.1 Antenna Height Measuring
After fi xed the instrument, user should measure antenna height at the beginning and the end of
every period of time to ensure the accuracy ―mm level. We usually measure from the center
point on the ground to the center waterproof loop of antenna. That is an inclined height. Please
refer to the following fi gure.
Measuring plate
h
We use a formula to calculate antenna height.
―h is the inclined height that measure from point on the ground to the measuring plate edge.
is the distance from middle of antenna to the edge of measuring plate.
R
0
92
Page 93

h0 is the distance from antenna phase center to the bottom of receiver (measuring plate). H is the
calculation result. We usually measure antenna height twice and adopt the average.
Attention : We input the inclined height as the antenna height, which is the inclined distance from point on the
ground to the waterproof loop of antenna.
93
Page 94

7.2 Field operation procedure
1) Set up a tripod on the control point, leveling and centering strictly on the measuring point.
2) Measure the instrument height three times, the difference of the results shall not be more than
3mm, and average the results. The instrument height should be measured from the center of the
control point to the mark line on the instrument.(Refer to 7.1.)
3) Record instrument number, point name, instrument height, and start time.
4) Power on receiver, confi rm the static mode, the mainframe begins to search satellites and satellite
lights begin to fl ash. Recording condition reached, the status light fl ashes in accordance with the set
sampling interval, fl ashing once indicates the acquisition of an epoch.
7.3 Mode Configuration
Static mode of SXBLUE PREMIER receiver is able to be set on internal web UI or on controller software
(eg.GIStar for Android). In this section, we will respectively introduce how to confi gure static mode on
web UI and controller software (GIStar).
Confi gure on Web UI
Switch on SXBLUE PREMIER receiver in normal way, then connect receiver to computer via micro
USB Ethernet port, or connect receiver to tablet or smartphone via WIFI connection. Input admin for
both username and password to login the web UI server.
Go to Confi guration —General Confi g, switch the working mode into Static, click on
button to confi rm the settings.
94
Page 95

Input the measured antenna height on Antenna Setup interface.
95
Page 96
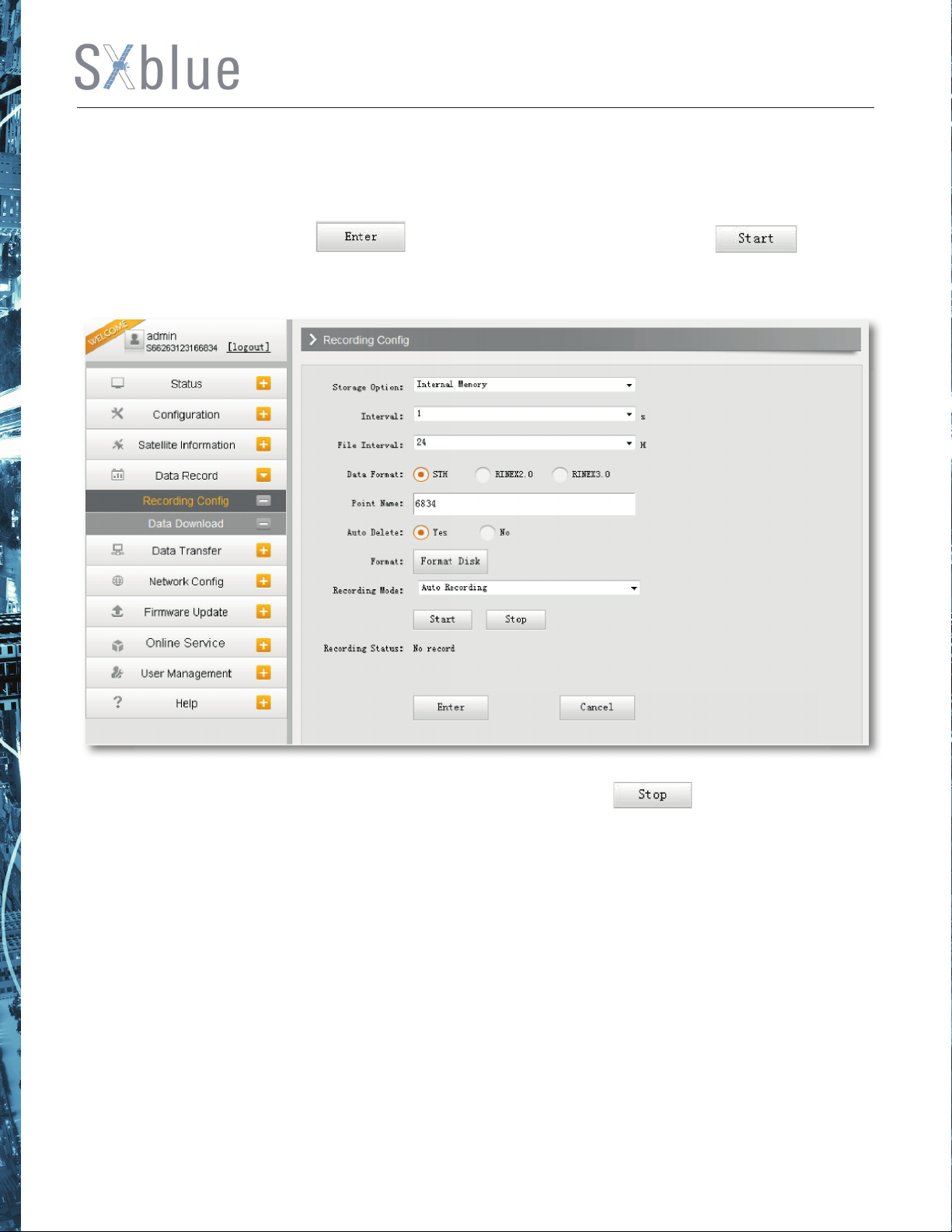
ove to Data Record and get into Recording Confi g interface, choose the storage type, setup the
sampling interval, fi le interval, static fi le format, then choose the recording mode automatic record or
manual record. After all the
parameters are set, click on
start recording. At this time, observe the status of the indicators on receiver.
button to confi rm and then click on button to
To stop static recording, switch off the receiver directly or click on
static data fi le will be recorded and saved in internal memory of SXBLUE PREMIER.
button on web UI, the
96
Page 97
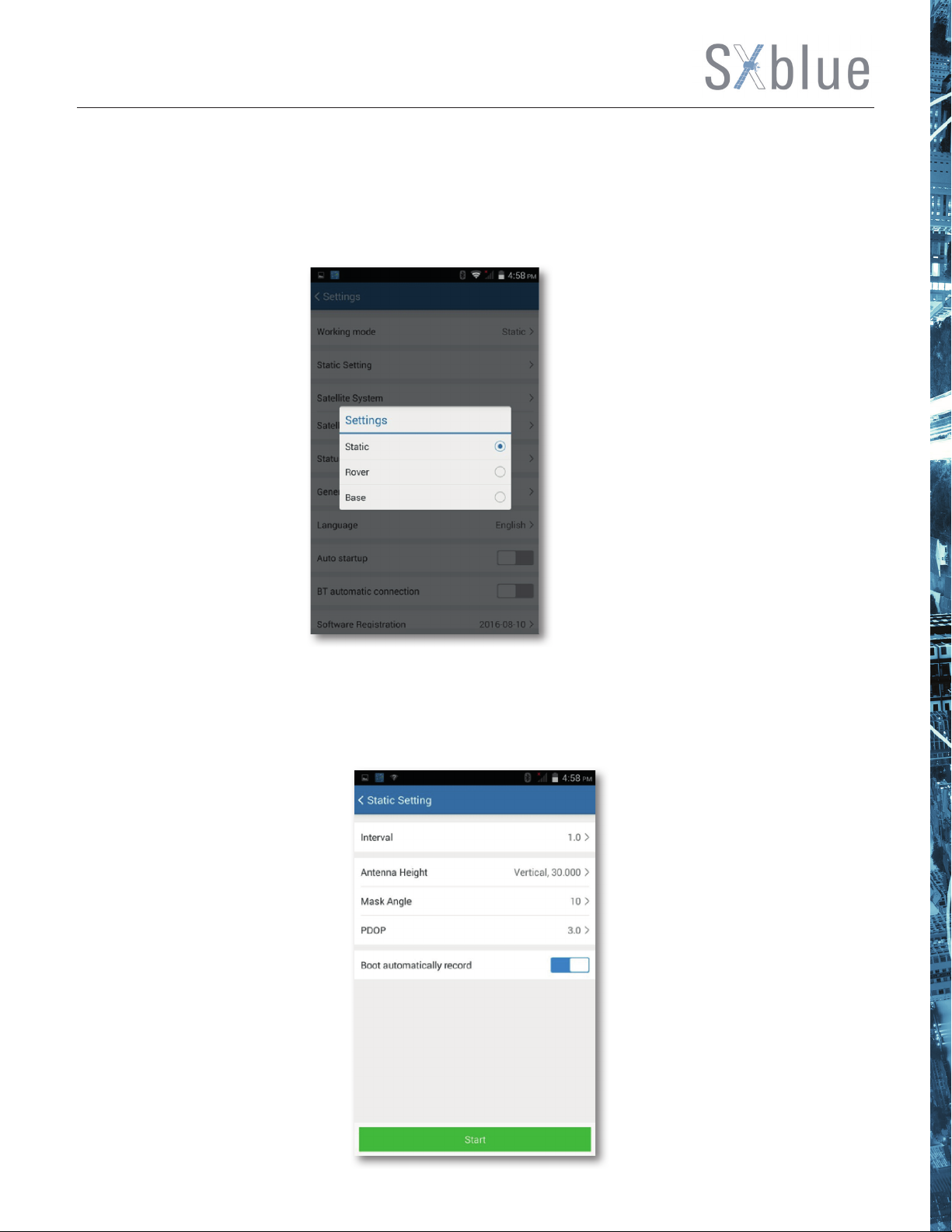
Confi gure on GIStar
Switch on SXBLUE PREMIER receiver and establish Bluetooth connection between SXBLUE
PREMIER and controller which has GIStar program installed, then get into Setting interface and
switch working mode of receiver into Static.
After the working mode is set, move to Static Setting and set up all the parameters for SXBLUE
PREMIER receiver, such as sampling interval, antenna height, mask angle, PDOP, as well as to set
automatic record mode for receiver by tapping on the switch.
97
Page 98
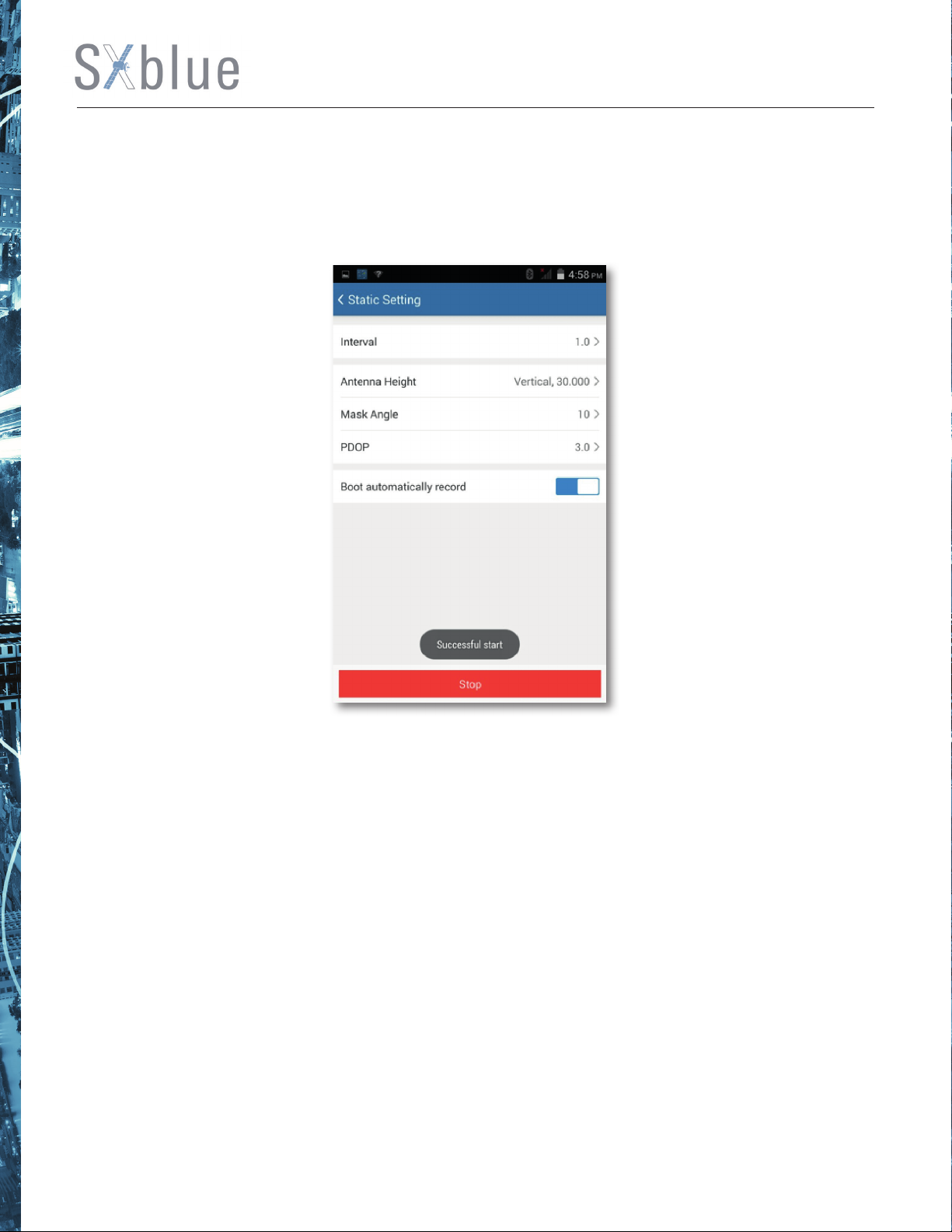
After all the parameters are completed, click on Start button at the bottom of interface to start
recording raw data onto memory of receiver, at this moment, pay attention to the fourth indicator on
receiver, check if it is fl ashing at the same time.
Tips : If the switch of “Boot automatically record” is on, the receiver will record raw data fi le automatically after
starting up and achieving the recording condition.
98
Page 99
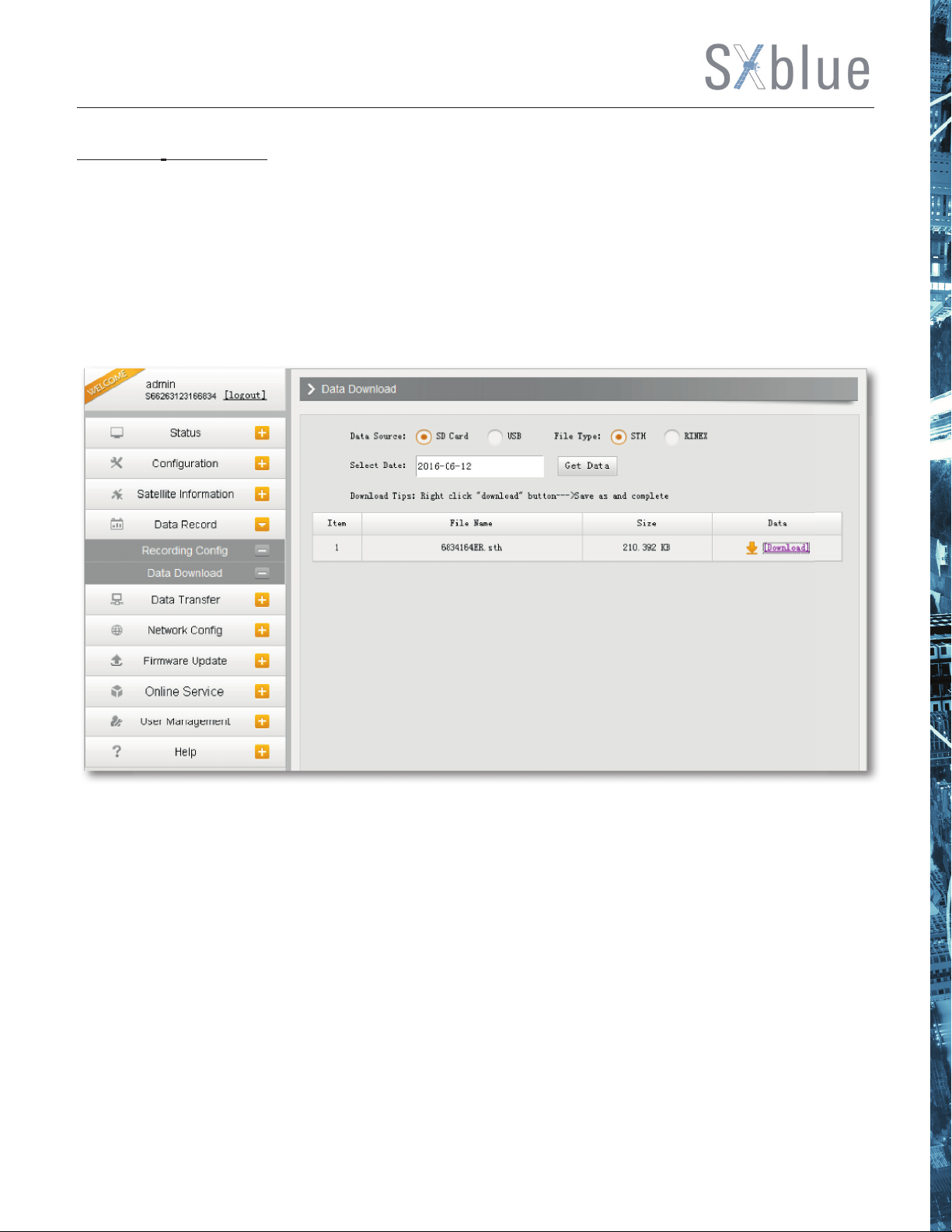
7.4 Data Download
While the static job is done, go back to offi ce and download the static data from web UI. Set the
micro USB port of SXBLUE PREMIER receiver into Ethernet mode, then connect to computer via
micro USB cable and login web UI on IE browser. Go to Data Record—Data Download, choose the
correct fi le format and the date when the static data was recorded, tap on button to refresh the static
data fi les, after few seconds, click on download button related to the static fi le, and download the
fi les to computer.
99
Page 100
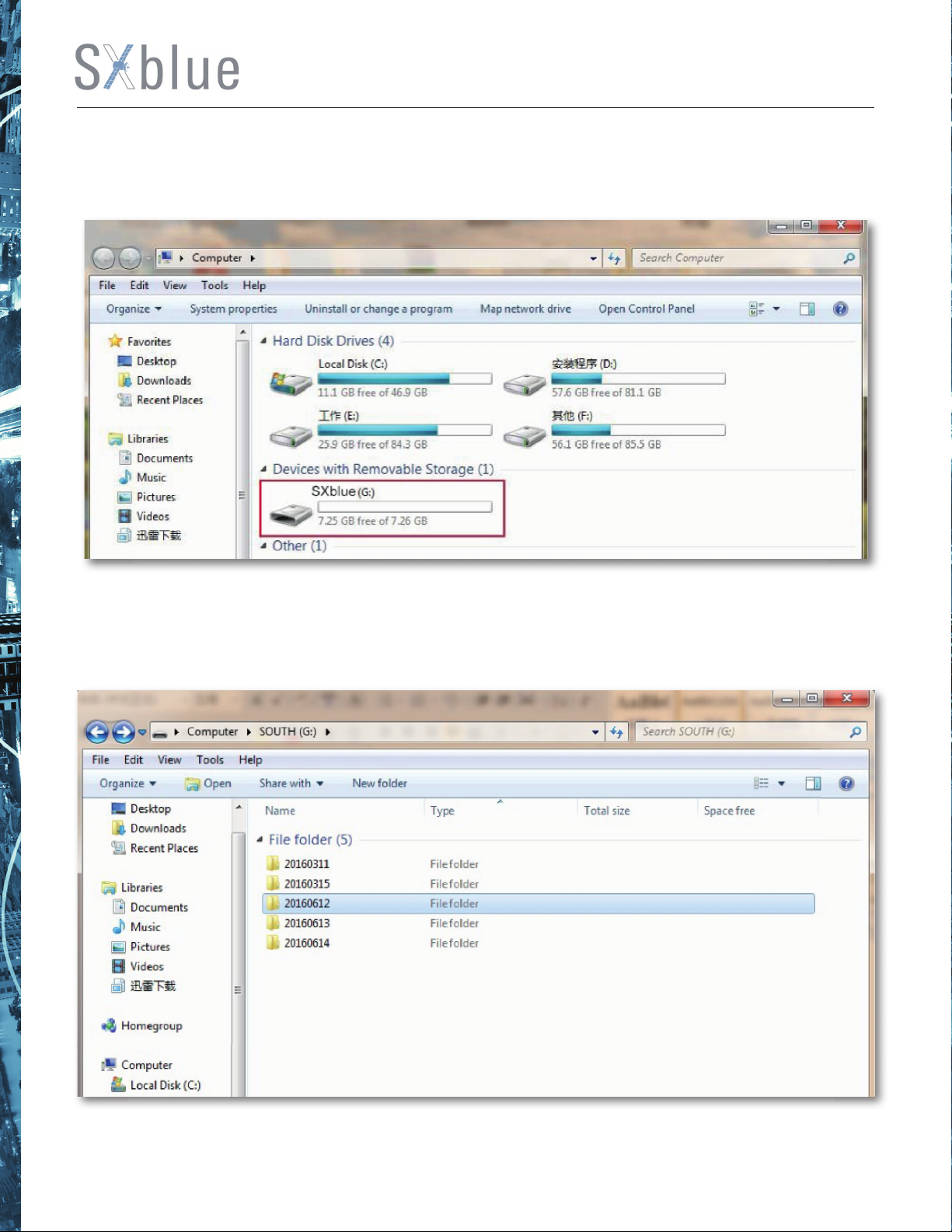
The other way is to switch the micro USB port of SXBLUE PREMIER receiver into normal USB port,
connect the receiver to computer, it will be recognized as a removable disk.
Open the disk and look for the folder of recording date, then copy the data fi le from folder to computer.
100
 Loading...
Loading...