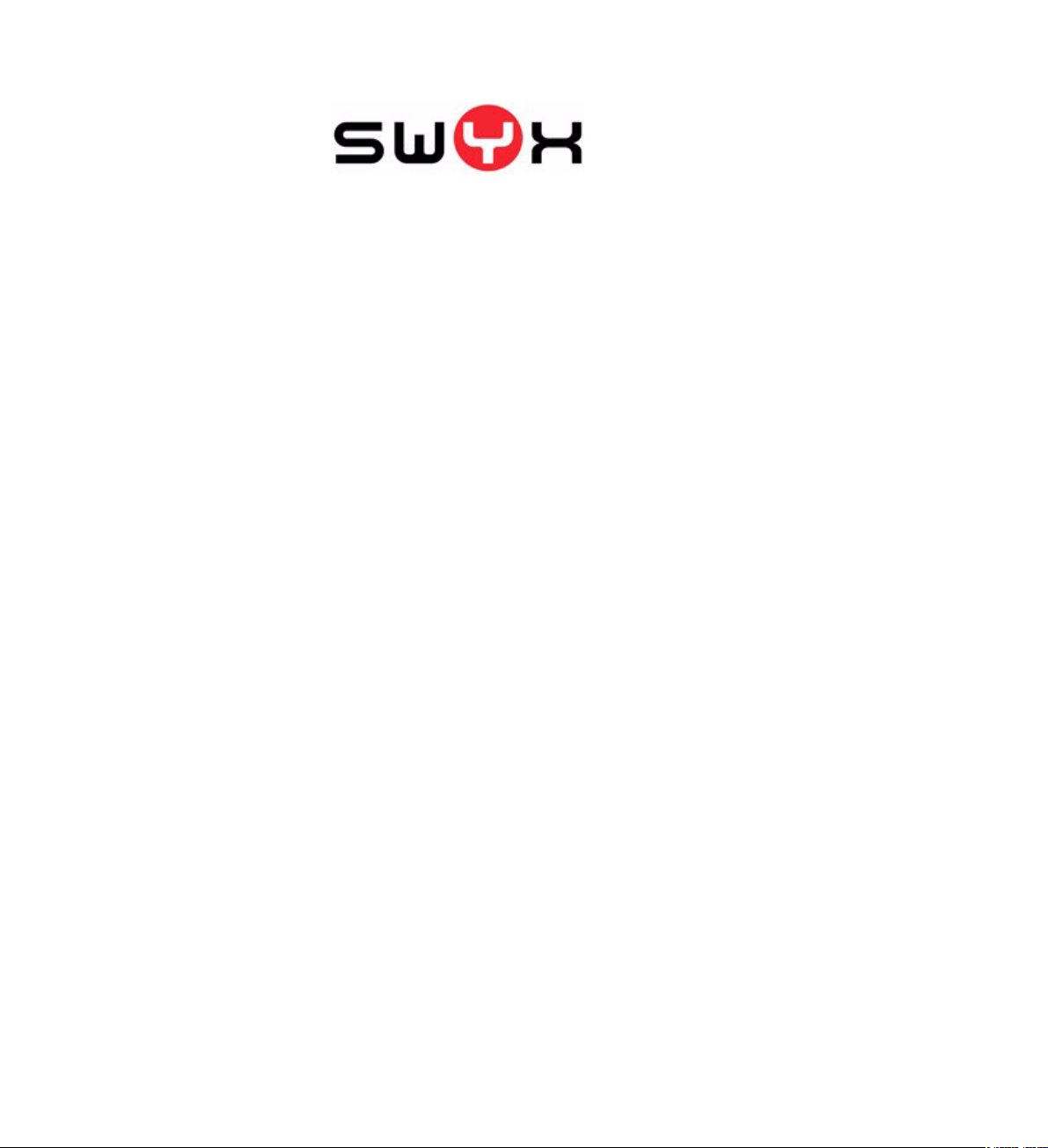
SwyxPhone L4xx/5xx
User Documentation
SwyxPhone L420 - SwyxPhone L440 - SwyxPhone L520 - SwyxPhone L540
SwyxPhone - The comfortable IP Desktop Phone
As of: September 2008
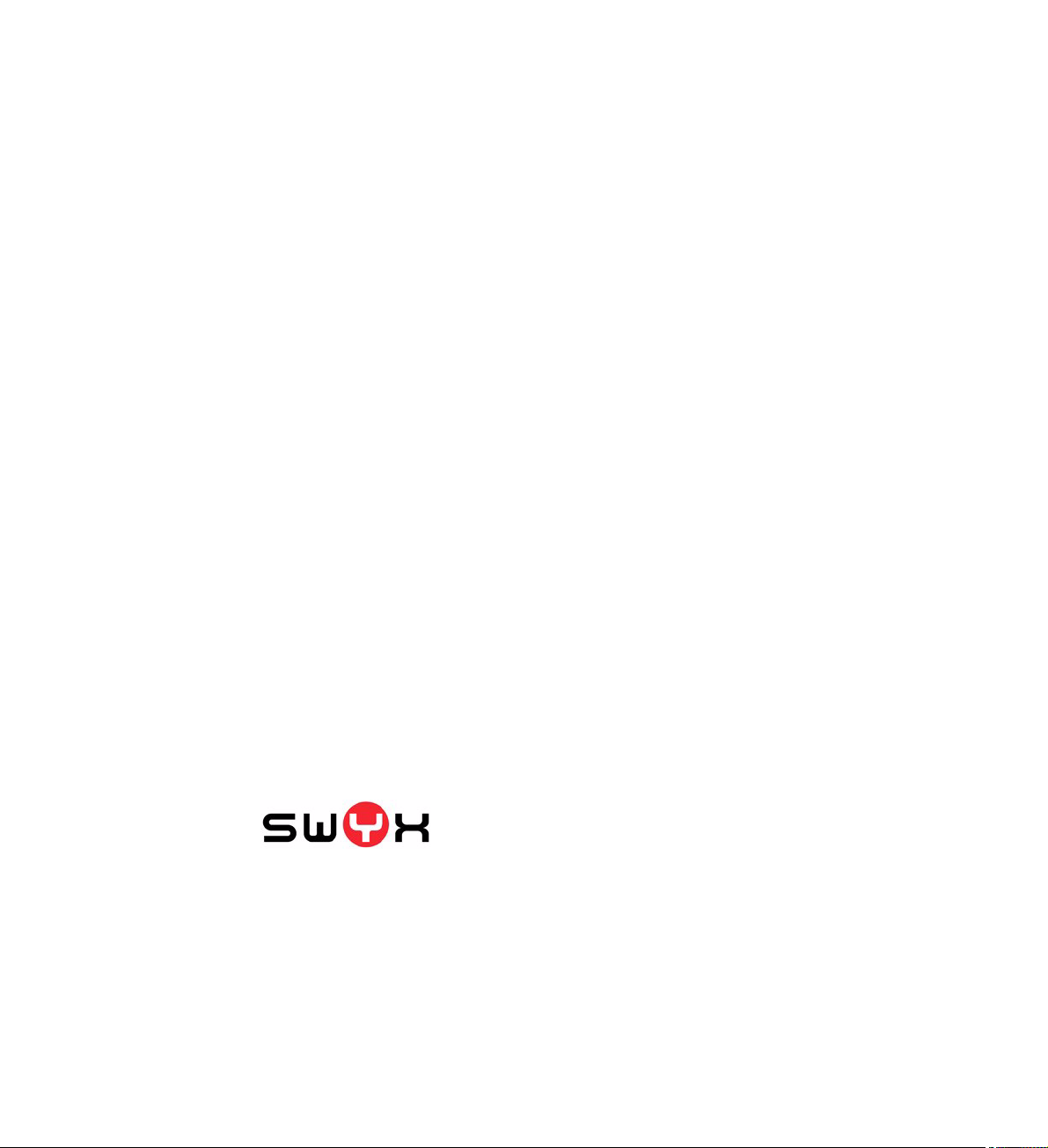
© 2000-2008 Swyx. All rights reserved.
Legal Information
Whilst Swyx attempt to convey accurate and current information relative to the creation of
SwyxWare and this documentation, the information provided in this user guide may contain
typographical or technical errors.
This documentation, including all information contained herein is provided “as is”, without
any warranty of any kind, whether expressed or implied, including, but not restricted to, any
implied warranties of merchantability or fitness for a particular purpose or noninfringement. This documentation, including all information contained herein is provided
“as is”, without any warranty of any kind, whether express or implied, including, but not
restricted to any implied warranties of merchantability or fitness for a particular purpose.
Trademark: Swyx, SwyxIt! and “Click. Phone. Smile.“ are registered trademarks of Swyx.
All other trademarks and product names are trademarks or registered trademarks of the
respective owners. This documentation is proprietary intellectual property of Swyx.
Reproduction, adaptation, or translation of this documentation without the express written
consent of Swyx is prohibited and will be prosecuted as a violation of intellectual property
rights.
Swyx Solutions AG
Joseph-von-Fraunhofer-Str. 13a
D-44227 Dortmund
www.swyx.com
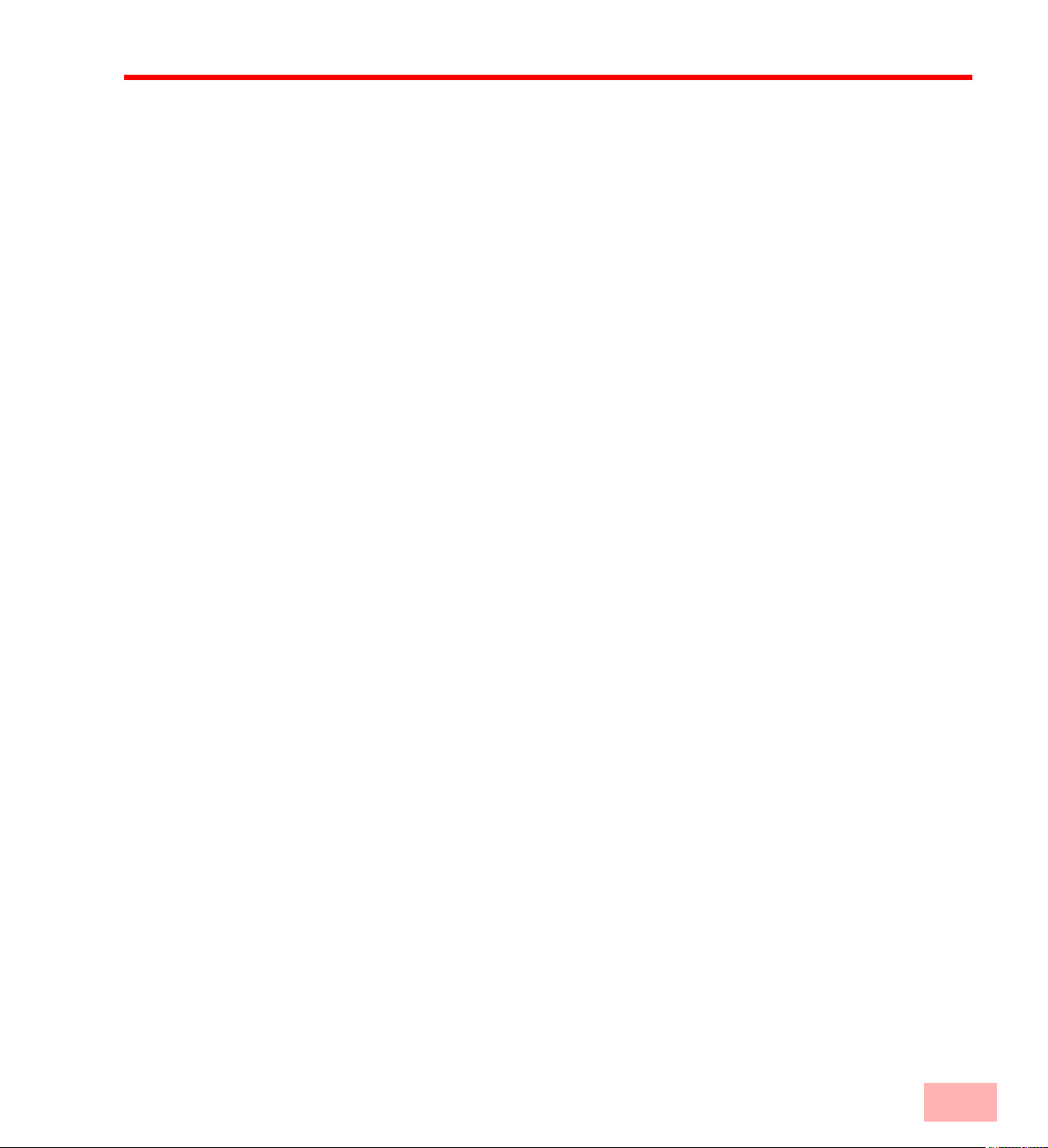
Table of Contents
New Functions........................................................................................................ 7
Preface .................................................................................................................... 9
What is meant by… ? .............................................................................................. 19
1.1 Subscriber ............................................................................................... 19
1.2 Group ...................................................................................................... 19
1.3 Call Signaling .......................................................................................... 19
1.4 Status Signaling ...................................................................................... 20
1.5 Number ( Telephone Number) ................................................................ 20
1.6 Call permissions ...................................................................................... 21
1.7 Line.......................................................................................................... 21
1.8 Trunk and Trunk Groups ......................................................................... 21
1.9 User......................................................................................................... 21
1.10 Active Connection ................................................................................... 22
1.11 Connection on Hold................................................................................. 22
1.12 Call waiting .............................................................................................. 22
1.13 Conference.............................................................................................. 22
1.14 Call Swap ................................................................................................ 23
1.15 Incognito.................................................................................................. 23
1.16 Logoff ...................................................................................................... 23
1.17 Telephone States .................................................................................... 23
1.18 LED Displays........................................................................................... 25
1.19 Acoustic Signals ...................................................................................... 26
1.20 Call Routing............................................................................................. 27
1.21 Voicemail................................................................................................. 27
1.22 Remote Inquiry ........................................................................................ 28
1.23 CTI........................................................................................................... 28
1.24 Callback request..................................................................................... 28
1.25 Wrap Up Time ........................................................................................ 28
1.26 Intercom Connection ............................................................................... 28
Set It Up & Log On................................................................................................... 29
2.1 Scope of supply....................................................................................... 29
2.2 System Requirements ............................................................................. 29
2.3 Connect SwyxPhone ............................................................................... 29
2.4 Connecting a Key Module ....................................................................... 33
2.5 Logging on to SwyxServer ...................................................................... 34
Table of Contents 3
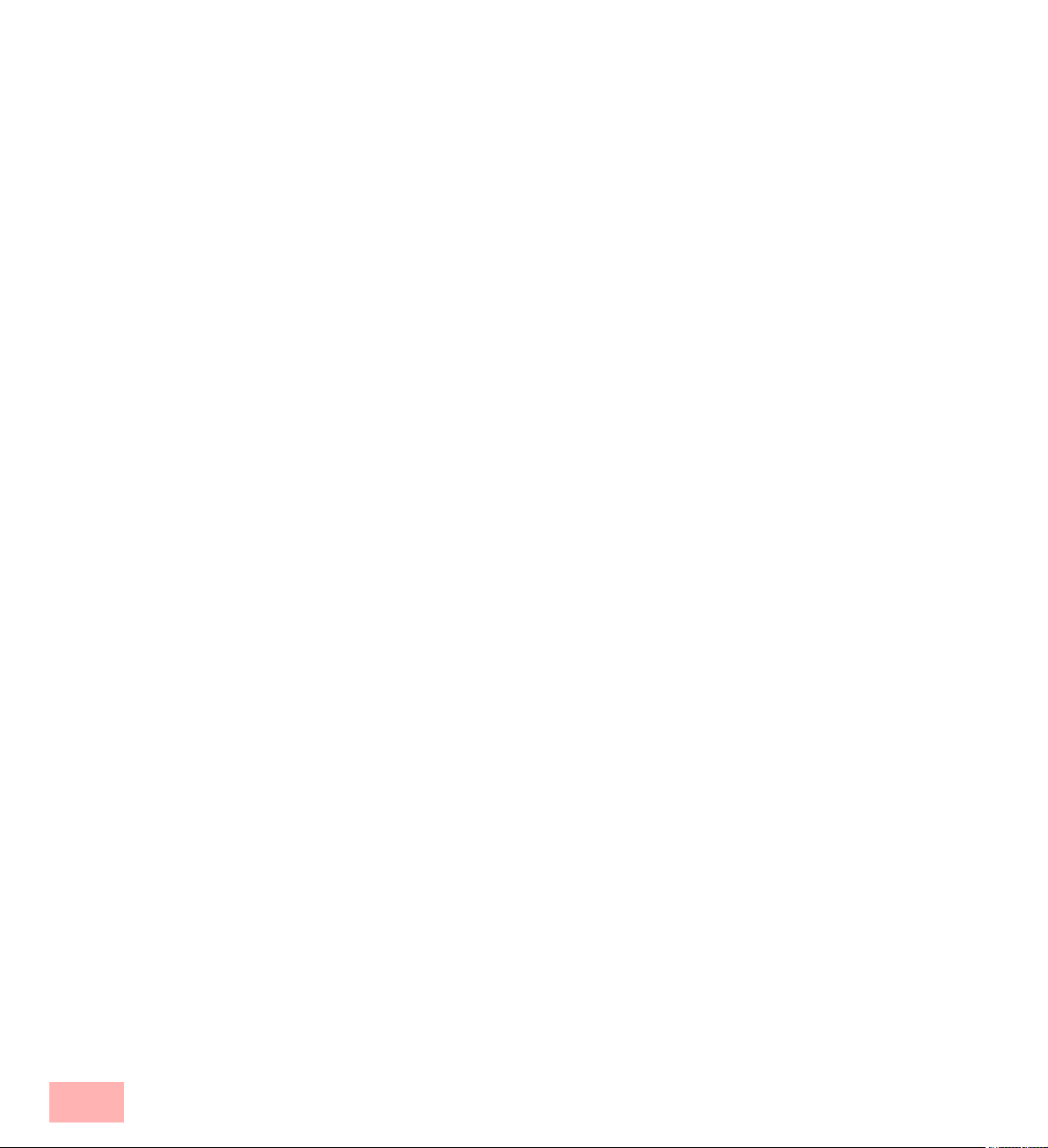
How does SwyxPhone work?................................................................................. 35
Basic Functions....................................................................................................... 43
4.1 Function Keys - Overview........................................................................ 43
4.2 Defined Function Keys ............................................................................ 44
4.2.1 Numeric Keypad ................................................................................. 44
4.2.2 Arrow Buttons .................................................................................... 44
4.2.3 +/- Buttons ........................................................................................ 45
4.3 Configurable Function Keys (Default Setting) ......................................... 45
4.3.1 Call Forwarding .................................................................................. 45
4.3.2 Call transfer ....................................................................................... 45
4.3.3 Redial .............................................................................................. 45
4.3.4 Speaker............................................................................................ 45
4.3.5 Lines................................................................................................ 46
4.3.6 Speed Dials ....................................................................................... 46
4.3.7 Voicemail .......................................................................................... 46
4.3.8 Pickup call......................................................................................... 46
4.3.9 Callback request ................................................................................. 46
4.3.10 Caller List.......................................................................................... 47
4.3.11 Conference........................................................................................ 47
4.3.12 Phonebook ........................................................................................ 47
Telephoning with SwyxPhone................................................................................ 49
5.1 How do I call a subscriber? ..................................................................... 49
5.2 Other Options for Calling a Number ........................................................ 51
5.3 Other Menu Options During a Call .......................................................... 52
5.4 How do I answer a call? .......................................................................... 53
5.5 How do I pick up a call?........................................................................... 54
5.6 How do I end a call? ................................................................................ 55
5.7 How do I telephone with a headset? ....................................................... 56
5.8 How do I start an inquiry call? ................................................................. 56
5.9 How do I switch between several subscribers (Call Swap)? ................... 57
5.10 How do I connect two subscribers to one another?................................. 58
5.11 Configuring Transfer When Placing Handset on Hook ........................... 59
5.12 How do I transfer a call without Inquiry?.................................................. 59
5.13 How do I directly forward a call?.............................................................. 60
5.14 The Secondary Call ................................................................................. 61
5.15 How do I forward a call? .......................................................................... 61
5.15.1 Call Forwarding Unconditional ................................................................ 61
5.15.2 Call Forwarding Busy ........................................................................... 63
5.15.3 Call Forwarding No Reply...................................................................... 64
5.15.4 The “Forwarding” Button ....................................................................... 65
5.15.5 Signaling a Forwarding ......................................................................... 65
5.16 How do I use the Phonebook? ................................................................ 65
5.17 Speaker and Handsfree Telephone......................................................... 66
5.17.1 Activating the Speaker During a Call ........................................................ 67
5.17.2 Deactivating the Speaker During a Call ..................................................... 67
Table of Contents4

5.17.3 Deactivation/activation of the microphone during a call ................................. 67
5.17.4 Activating the Handsfree Telephone During a Call ....................................... 67
5.17.5 Deactivating the Handsfree Telephone During a Call .................................... 67
5.17.6 Activating the Handsfree Telephone for an Outgoing Call .............................. 68
5.17.7 Activating the Handsfree Telephone for an Incoming Call .............................. 68
5.17.8 Regulating the Volume ......................................................................... 68
5.18 Configuring the ringing tone .................................................................... 68
5.19 Charging info ........................................................................................... 69
5.20 Sequence of the Display Entries While Idle ............................................ 70
SwyxPhone for Experts ......................................................................................... 71
6.1 Disabling Lines (Wrap-up Time).............................................................. 71
6.2 Voicemail inquiry ..................................................................................... 73
6.3 Remote Inquiry ........................................................................................ 74
6.3.1 Change Forwarding Unconditional........................................................... 77
6.4 Project Codes.......................................................................................... 78
6.5 Note......................................................................................................... 79
6.6 Callback request...................................................................................... 80
6.6.1 Callback on busy................................................................................ 80
6.6.2 Callback if idle.................................................................................... 82
6.7 Conference.............................................................................................. 85
6.7.1 Starting a Conference .......................................................................... 86
6.7.2 Inquiry Calls and Add ........................................................................... 86
6.7.3 Leaving or Ending a Conference ............................................................. 87
6.7.4 Conference Rooms ............................................................................. 88
6.8 Using a headset ...................................................................................... 90
6.8.1 Combination options of telephones and headsets ........................................ 90
6.8.2 Connecting a headset to SwyxPhone L420e .............................................. 90
6.8.3 Connecting a headset to SwyxPhone L420p / SwyxPhone L420s /
SwyxPhone L440 / SwyxPhone L520p / SwyxPhone L520s / SwyxPhone L540
6.8.4 Connecting an Acoustic Adapter ............................................................. 93
.. 92
6.9 Log On/Off............................................................................................... 93
6.10 Call Swap as a Substitute for Line Buttons ............................................. 94
6.11 Call Intrusion ........................................................................................... 94
6.11.1 Multiple Call Intrusions ......................................................................... 95
6.11.2 Configuration of a Speed Dial for the Call Intrusion ...................................... 95
SwyxPhone Settings ............................................................................................... 99
7.1 User Settings........................................................................................... 99
7.2 Settings in the Main Menu..................................................................... 100
7.2.1 Forwardings .................................................................................... 100
7.2.2 Do Not Disturb ................................................................................. 100
7.2.3 Secondary call................................................................................. 100
7.3 Settings in the Configuration Menu ....................................................... 101
7.3.1 Quick access to configuration............................................................... 101
7.3.2 Ringing .......................................................................................... 101
7.3.3 Call Signaling................................................................................... 102
7.3.4 Lines ............................................................................................. 102
7.3.5 Function Keys .................................................................................. 103
Table of Contents 5
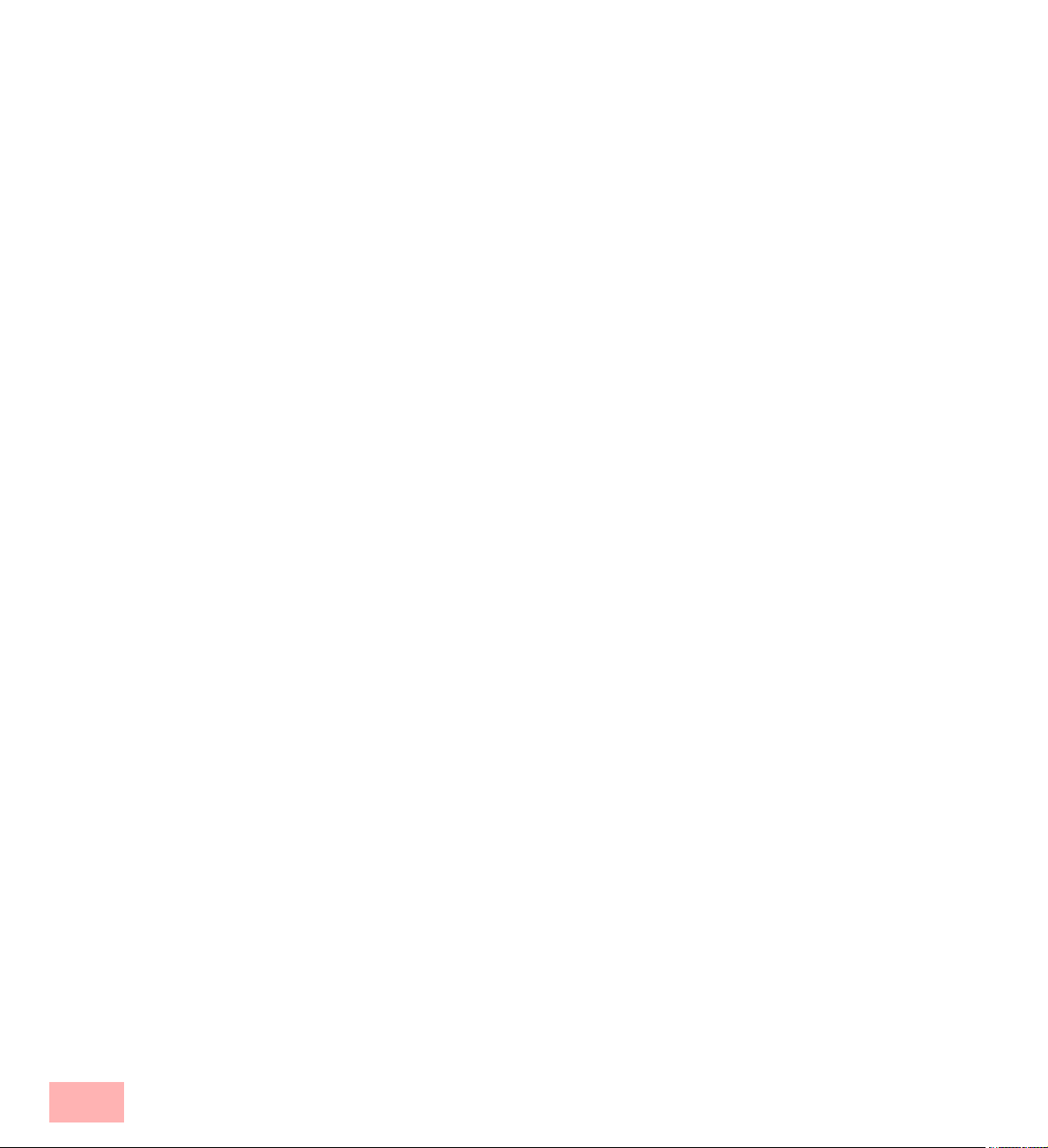
7.3.6 Speed Dials ..................................................................................... 103
7.3.7 Incognito......................................................................................... 103
7.3.8 About ............................................................................................. 104
7.3.9 Contrast.......................................................................................... 105
7.3.10 Transfer on Hookon ........................................................................... 105
7.4 Lists ....................................................................................................... 105
7.4.1 Menu Mode in Lists ........................................................................... 106
7.4.2 Editing Telephone Numbers and List Entries ............................................ 106
7.4.3 Phonebooks.................................................................................... 106
7.4.4 Caller List........................................................................................ 109
7.4.5 Redial List ....................................................................................... 112
7.4.6 Lists for Callback Requests, My Callback Requests and Missed Callbacks....... 114
7.5 Configuration of Line Buttons ................................................................ 114
7.6 Configuration of Function Keys ............................................................. 117
7.7 Configuration of Speed Dials................................................................. 122
7.7.1 “Dial immediately”, “Successive dial” or “Intercom Connection”? .................... 124
Interaction with SwyxIt! ........................................................................................ 127
8.1 General.................................................................................................. 127
8.2 Configuration of SwyxPhone in SwyxIt! ................................................. 128
8.3 Settings Which Can Only Be Made in SwyxIt!....................................... 130
8.3.1 Length of the Caller List and the Redial List ............................................. 130
8.3.2 Rulebook of the Call Routing Manager.................................................... 131
8.3.3 Voicemail ........................................................................................ 131
8.3.4 Remote Inquiry ................................................................................. 131
8.4 Settings Which Are Simultaneously Valid for SwyxIt! and SwyxPhone . 131
8.4.1 Phonebooks .................................................................................... 131
8.4.2 “Mutual Ringing” for SwyxPhone and SwyxIt! ........................................... 131
8.4.3 Speed Dials ..................................................................................... 132
8.4.4 Lines and Line Buttons ....................................................................... 132
8.4.5 Call Forwarding ................................................................................ 132
8.4.6 Lists............................................................................................... 132
8.5 Settings Which Are Individually Valid for SwyxIt! and SwyxPhone........ 132
8.6 PC Operation of a SwyxPhone or SwyxIt! (CTI) .................................... 133
Call Management: What do I do, if…?.................................................. 137
Technical Details ................................................................................................... 141
B.1 Care Instructions ................................................................................... 141
B.2 Technical Data....................................................................................... 141
B.3 Updating the Firmware .......................................................................... 143
B.3.1 Automatic Update.............................................................................. 143
Technical Terms .................................................................................................... 145
Function codes...................................................................................................... 155
Index ....................................................................................................................... 159
Table of Contents6
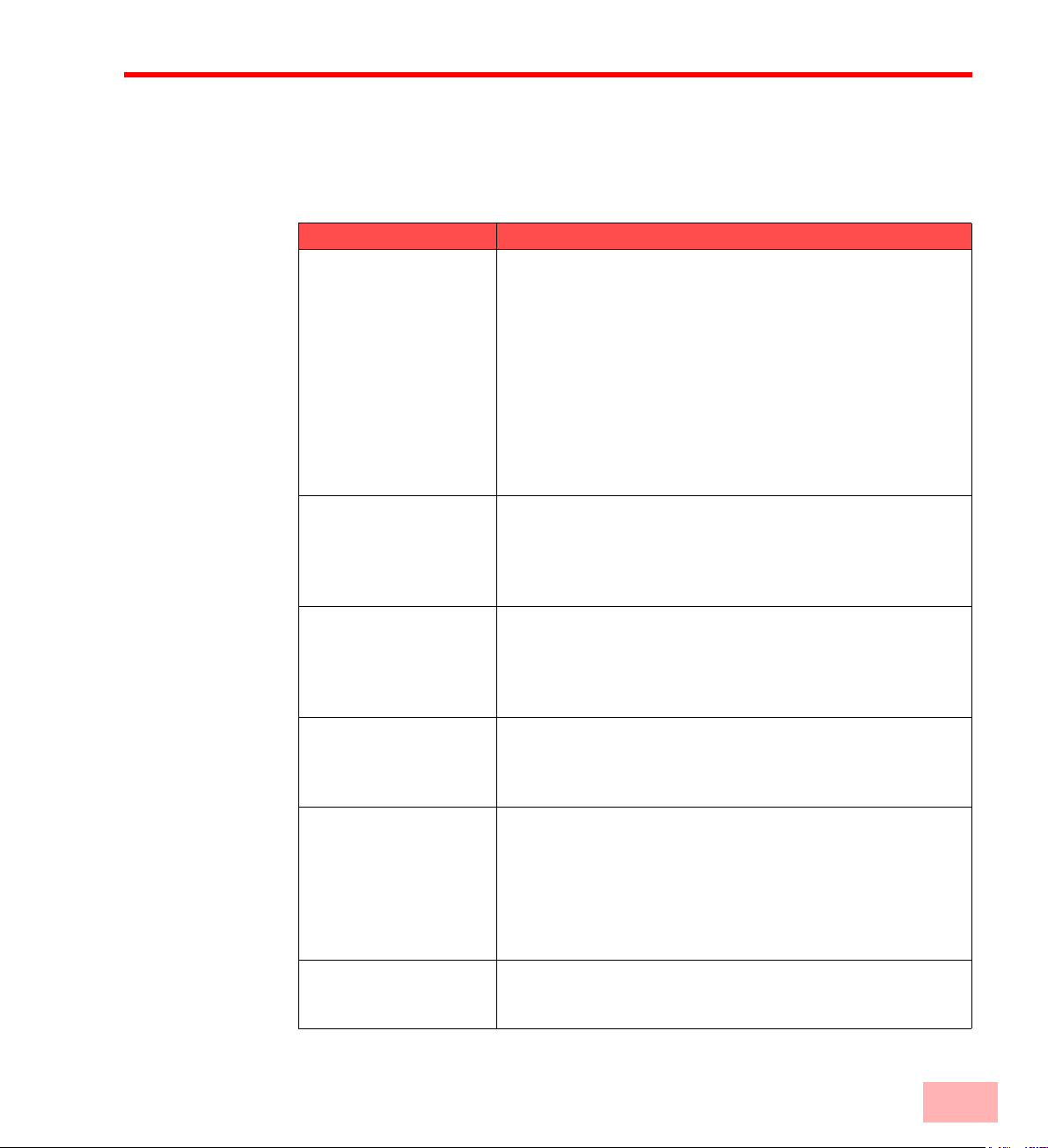
New Functions
This section gives you a summary of the of the most important new functions in the latest
SwyxWare versions.
SwyxWare v6.xx
Function Explanation
Support for new
telephones
SwyxWare-Option packs With various SwyxWare option packs, Swyx now offers a sophis-
Parallel Call Signaling In the case of parallel call signalling, incoming calls are also
Call differentiation with
additional public line
accesses
Quick access to
configuration
Silent conference
participation
Swyx offers a range of new telephones:
• SwyxPhone L420p and SwyxPhone L520p to supplement
the IP telephone portfolio,
• the SwyxPhone L6xx series with extensive functionalities,
• SwyxPhone S315 as SIP telephone,
• SwyxPhone D200 and SwyxPhone D300 as wireless DECT
telephones.
In this documentation, the term SwyxPhone is used for the
telephones described here from the SwyxPhone L4xx and
SwyxPhone L5xx series. Where other supported telephones (e.g.
SwyxPhone L6xx) are referenced this is stated explicitly.
ticated product range. You can structure the SwyxWare functionality footprint by selection of the option packs. For further
information, please refer to the SwyxWare Administrator
documentation.
signalled on one or more external devices (e.g. ISDN telephone or
cell phone) and can be picked up there as well. This function
cannot be configured with SwyxPhone, only with SwyxIt! or by
the administrator.
Your administrator can now define multiple public line accesses.
This makes it possible e.g. to bill private calls separately or assign
related call permissions. For further information, please refer to
the SwyxWare Administrator documentation.
Long pressure on certain buttons will take you directly to the
configuration.
Call Forwarding button: Configure the Immediate Redirection
Line button: Disable/Clear Line
Speed Dial: reassign
For further information please refer to chapter 7.3.1, Quick access
to configuration, page 101.
Conference rooms can now also be used in "Listening only"
mode. For further information please refer to chapter 6.7.4.1,
Silent conference participation,page89.
7

Function Explanation
Improvements to the
Voicemail functions
Voicemails sent as e-mail attachments now contain the number or
name of the caller in the filename. The subject line of the e-mail
also contains this information, along with the length of the
recorded voicemail. The e-mail contains links which offer further
options. For further information please refer to chapter 6.2, Voice-
mail inquiry,page73.
Call Intrusion The "SwyxMonitor" option pack enables, in addition to perma-
nent call recording (only for the administrator), intrusion into
another user's conversation. A supervisor (e.g. in a call center) can
listen in on an ongoing conversation ("Listening only" mode),
give directions to the speaking agent (e.g. advice on presenting
the case) or even actively join in the call (speaking modes). For
further information please refer to chapter 6.11, Call
Intrusion,page94.
Enhancement of the
Feature Codes
Since SwyxWare v6.10 it has been possible to call certain
functions directly by dialing a code (e.g. direct access to remote
inquiry and call intrusion). The possibilities have been expanded:
feature codes are now also available for intercom, for example.
For further information please refer to App. D: Function
codes, page 155.
Sw yxWare Web
Administration
The SwyxWare Web Administration is a web-based application
for configuring SwyxWare. It also enables you to configure your
user profile, for example, and thus certain SwyxPhone functions.
This includes, for example, Call Forwarding, Speed Dials or the
Personal Phonebook. For further information, please refer to the
SwyxWare Administrator documentation.
New Functions8

Preface
Your SwyxPhone L4xx/5xx is a modern system telephone for a new generation of telephone
exchanges, which no longer require a separate, inhouse telephone network with complicated
switching technology. Now your PC network (LAN) also serves as an inhouse telephone
network. The sophisticated software operating on your network server provides a much more
powerful connection management, with far more extensive telephony functions than have
previously been available.
SwyxWare provides you with all of these new telephone exchange functions! In addition to the
PC phone SwyxIt!, your system telephone SwyxPhone is a second highly comfortable telephone
device which allows you to use all classic system telephone functions (and many more) in an IP
environment, even without a PC.
This manual will familiarize you with all details of the SwyxPhone. In this documentation, the
term SwyxPhone is used for the telephones described here from the SwyxPhone L4xx and
SwyxPhone L5xx series. Swyx also offers further SwyxPhone models, which are described in
separate manuals. A brief overview of the various system phones and key modules now follows,
and subsequent chapters give detailed descriptions of the functions for the SwyxPhone L4xx
and SwyxPhone L5xx series.
9

Volume Adjustment
SwyxPhone L420 with a Brief Description of the Buttons
The SwyxPhone L420 is available in different versions: SwyxPhone L420e, SwyxPhone L420p
and SwyxPhone L420s. You will find a more detailed description of the equipment features of
the individual SwyxPhone models in App. B: Technical Details, page 143. All LED buttons can
be configured. All of the descriptions listed in this manual are based on the default button
assignments present at the time of delivery.
Lines
Speed Dials
Call Forwarding
Call Transfer
Redial
Speaker
Arrow Buttons
Figure Preface-1 The Buttons of SwyxPhone L420
Preface10
OK Button
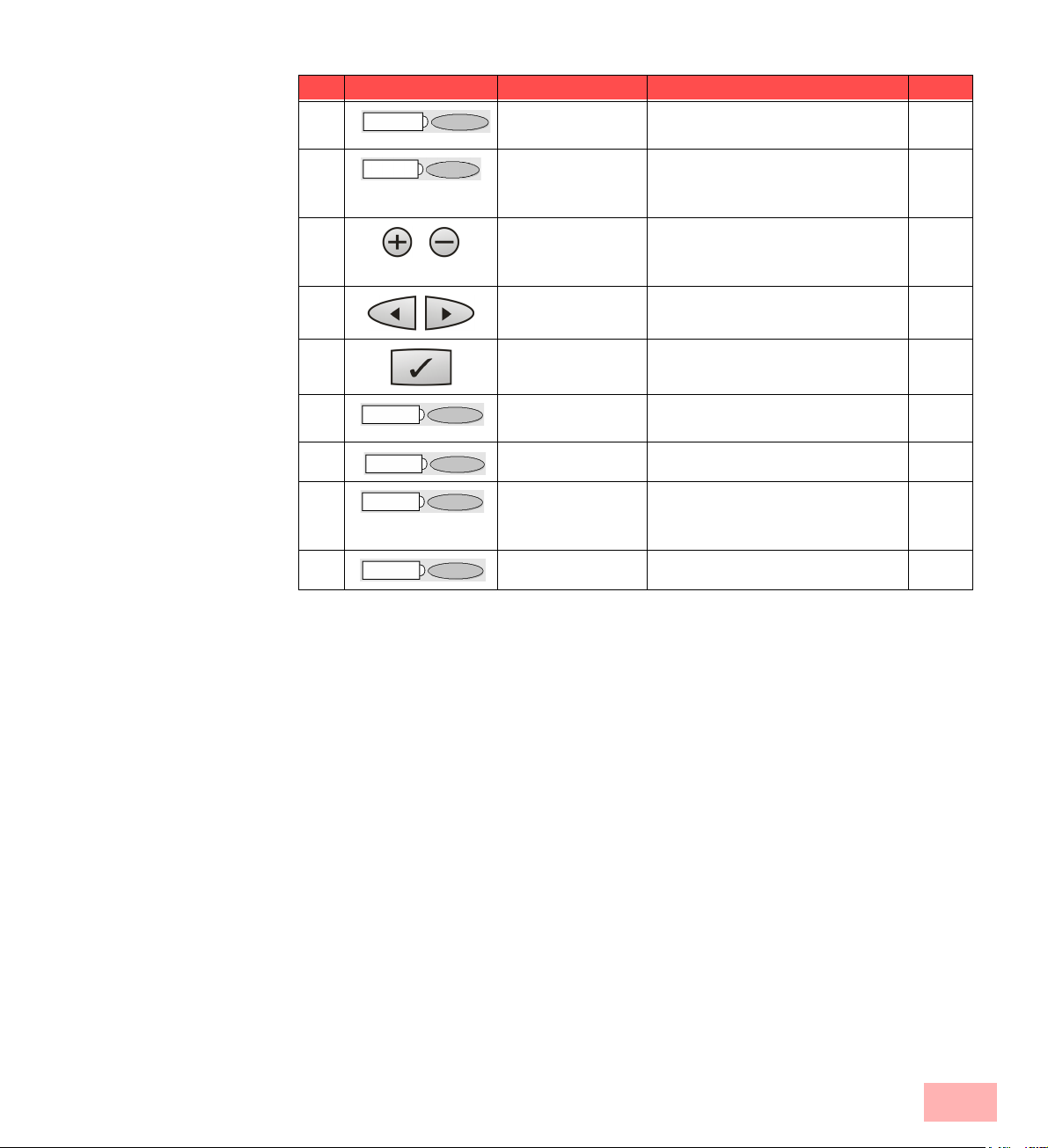
No. Button Name Brief Description Page
1 Lines The Line buttons are used to
Line 1
102
activate the available lines.
2 Speed Dials Frequently called telephone
103
numbers can be assigned to the
Speed Dials.
3
Adjust Volume These buttons are used to adjust the
speaker volume as well as the
45
handset volume.
4
Arrow Buttons Used to navigate through the
menus.
44
5 OK Button This is used to confirm the respec-
tive option.
6 Call Forwarding Call Forwarding Unconditional of
Calll Forw.
61
the call to a configured destination.
7 Call Transfer This connects two lines. 58
8 Redial This shows the Redial List or it
Call Transf.
Redial
112
dials the last phone number once
again.
9 Speaker This switches the speaker on / off. 66
Speaker
Table Preface-1 Brief Description of the Buttons
Preface 11

Pickup call
Caller List
Vo l u m e
Adjustment
SwyxPhone L440
SwyxPhone L440 is the ideal telephone for frequent use. It has more Speed Dials and function
keys, and a four-line display.
You will find a more detailed description of the equipment features of the individual
SwyxPhone models in App. B: Technical Details, page 143. All LED buttons can be configured.
All of the descriptions listed in this manual are based on the default button assignments present
at the time of delivery.
Lines
Speed Dials
Caller List
Conference
Voicemail
Phonebook
Call Forwarding
Redial
Speaker
Arrow Buttons
Figure Preface-2 The Buttons of SwyxPhone L440
Preface12
OK Button
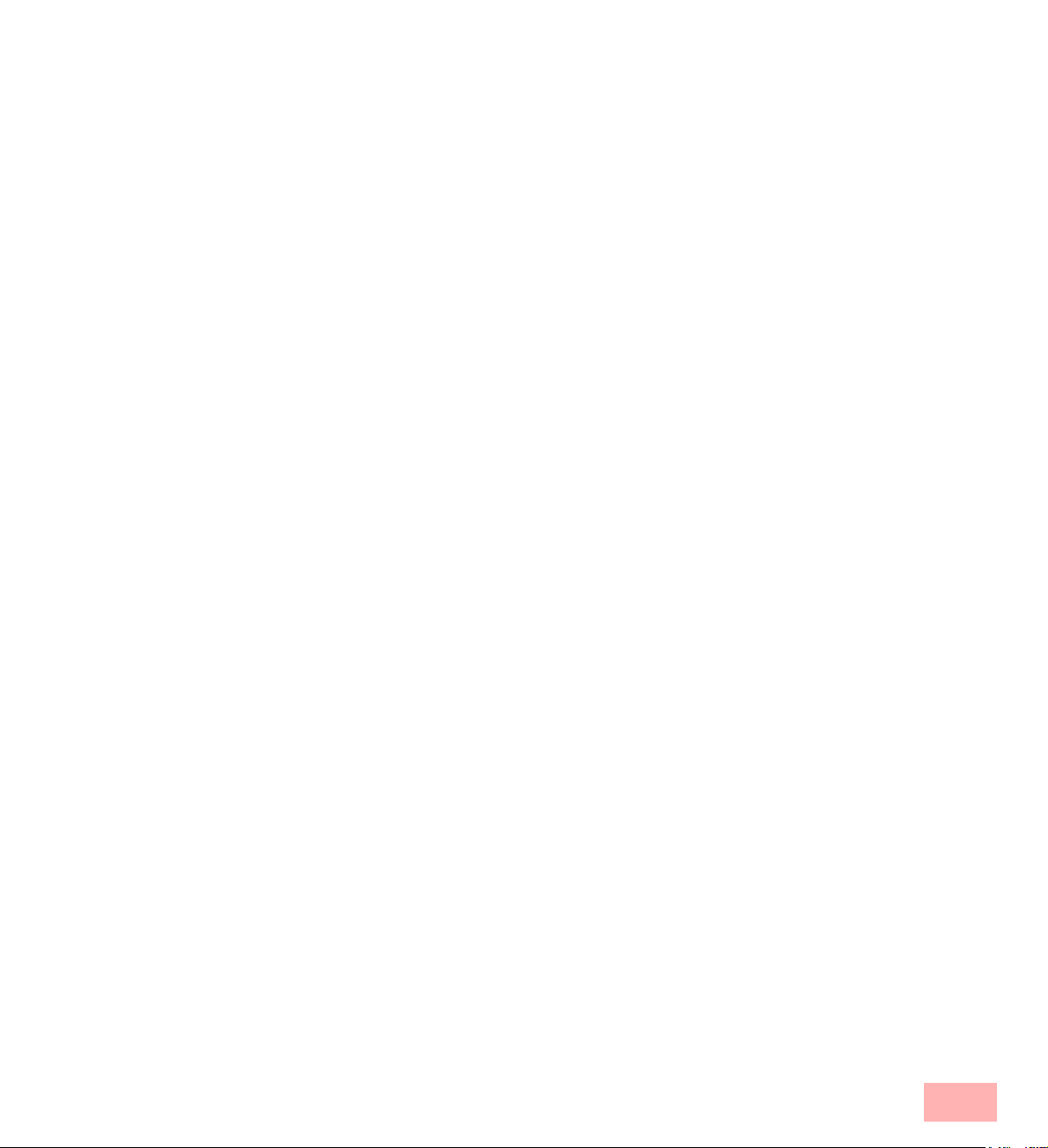
SwyxPhone L520
SwyxPhone L520 is available in the versions SwyxPhone L520p and SwyxPhone L520s.
SwyxPhone L520 is identical in function to SwyxPhone L420, but instead of the label template
it has button displays, which show the assigned function in each case. For Speed Dials, the
name of the allocated target subscriber is displayed. When you reconfigure a function key, you
see the change immediately on your telephone. The button assignment upon delivery is as for
the SwyxPhone L420.
You will find a more detailed description of the equipment features of the individual
SwyxPhone models in App. B: Technical Details, page 143.
SwyxPhone L540
SwyxPhone L540 is identical in function to SwyxPhone L440, but additionally has button
displays. Compared to SwyxPhone L520 it has more Speed Dials and function keys, as well as a
four-line main display. The button assignment upon delivery is as for the SwyxPhone L440.
You will find a more detailed description of the equipment features of the individual
SwyxPhone models in App. B: Technical Details, page 143.
Preface 13
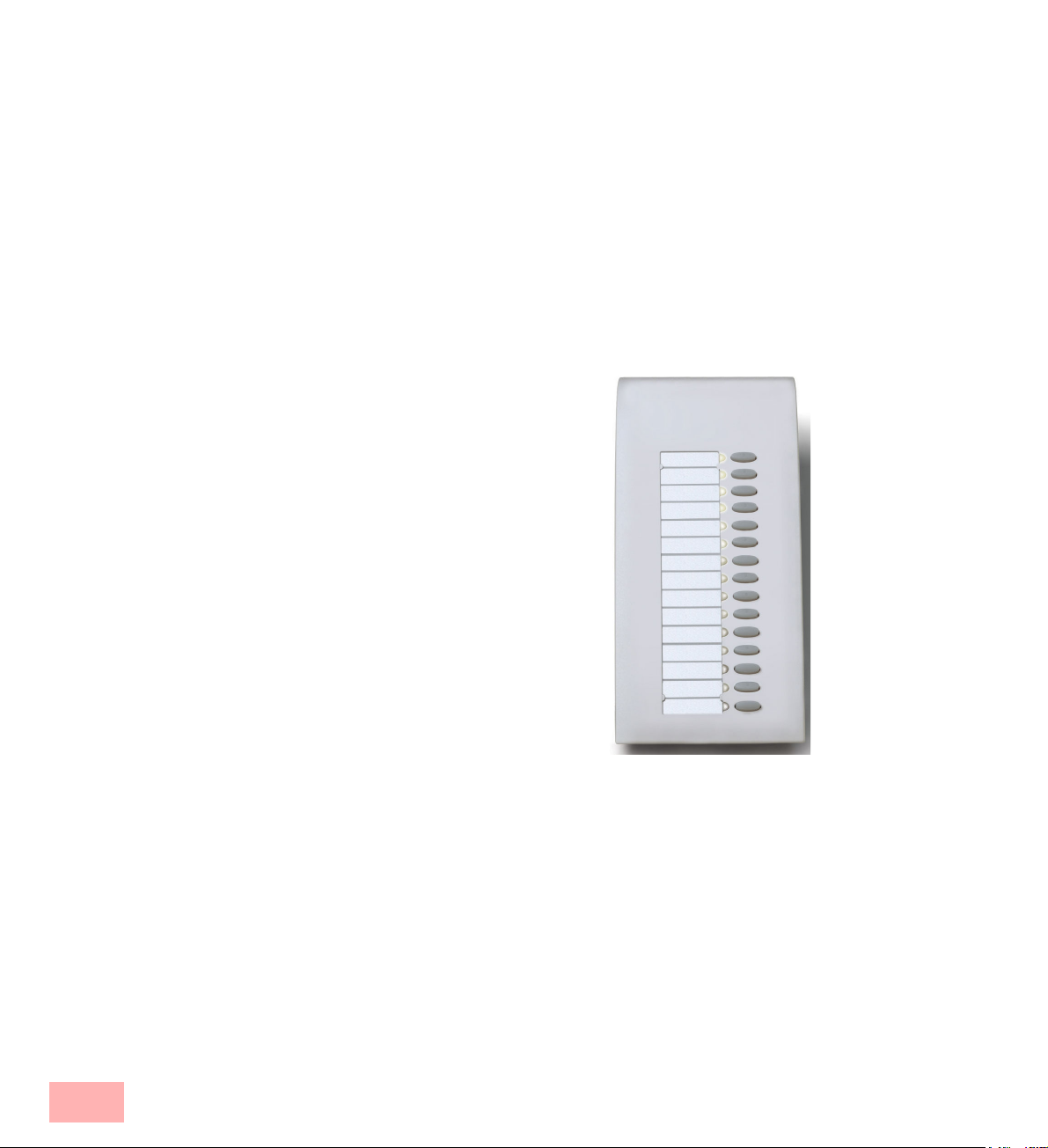
Key modules
Some telephones of the SwyxPhone product family support up to four further key modules. This
provides you with a greater number of configurable function keys and Speed Dials.
You can connect key modules to the following telephones:
• SwyxPhone L420s
• SwyxPhone L520s
• SwyxPhone L440
• SwyxPhone L540
There are two available models:
• Key Module T420 (with label template)
• Key Module T520 (with button displays, not illustrated)
The function keys of the
Key Module are not preconfigured.
Figure Preface-3 Key Module T420
Preface14

Brief Operating Instructions
Below is an overview of the most important SwyxPhone functions. For details on how to make
changes, please see the pages listed. You usually have several options for calling a function.
This table shows you the fastest method.
Function Button / Display Page
Disable / allow Call Waiting
<Main Menu><Secondary Call>
Pick up waiting call Press the corresponding Line button:
Line 1
Logon automatic PIN query; enter PIN per numeric keypad 93
Caller List <Main Menu><Caller list> 109
Logoff <Main Menu><Log off><OK> 93
Call firmware info <Main Menu><Configuration><Info><Firmware
Version>
Configure function keys <Main Menu><Configuration><Function keys> 117
Charging info <Main Menu><Charging info> 69
Call transfer 58
Call Transfer
Pick up signaled call <Main Menu><Activate> 54
Call Signaling on / off <Main Menu><Configuration><Call signaling> 102
Hold a call Use the arrow buttons to select the option <Swap
61
56
line> during a call and confirm with or press
another line button. The call is put on hold and
another line is activated.
Resumption of a call which
is on hold
Suppression of your own
number
Activate the line you want:
Line 1
<Main Menu><Configuration><Incognito> (permanent activation/deactivation of the option)
57
103
or:
Lift the telephone handset before dialing and use the
arrow buttons to select this option. Then change by
pressing
(setting is then only valid for the call which follows)
Open listening Lift the handset and press the Speaker button. 66
Volume of the speaker
Press or (when loudspeaker is activated,
68
e.g. handsfree facility)
Configure lines <Main Menu><Configuration><Lines> 114
Preface 15

Function Button / Display Page
Call Swap Use the arrow buttons to select the option <Swap
line> during a call and confirm with 9 or press the
corresponding line button
One menu level back
Press
One menu level forward
Press
57
41
41
Leave menu item without
saving
Leave menu item and save
Press
Press
Configuring the Speed Dial <Main Menu><Configuration><Speed Dials> Press
41
41
122
corresponding Speed Dial:
; <Modify>
Do Not Disturb <Main Menu>< Do Not Disturb> 100
Phonebook <Main Menu><Phonebooks> 65
Adjust Ringing
When telephone is idle, press (for external calls)
101
or (for internal calls) and set ring tone with
or .
Setting the volume of the
ringing
<Main Menu><Configuration><Ringing> or:
when ringing or press
101
Disconnect connection Put handset on hook or press Speaker button 55
Forwarding On / Off
Enter the target telephone
number and the type of call
forwarding for forwarding
Press Forwarding button:
<Main Menu><Forwardings>
select type of call forwarding:
<Unconditional>
Call For.
61
61
<if busy>
<No Reply>
Call transfer
Check Voicemail
Redial
Press Call Transfer button:
Button <Voicemail> press:
Press Redial button:
Redial
Call Transfer
Voicemail
58
73
45
Preface16
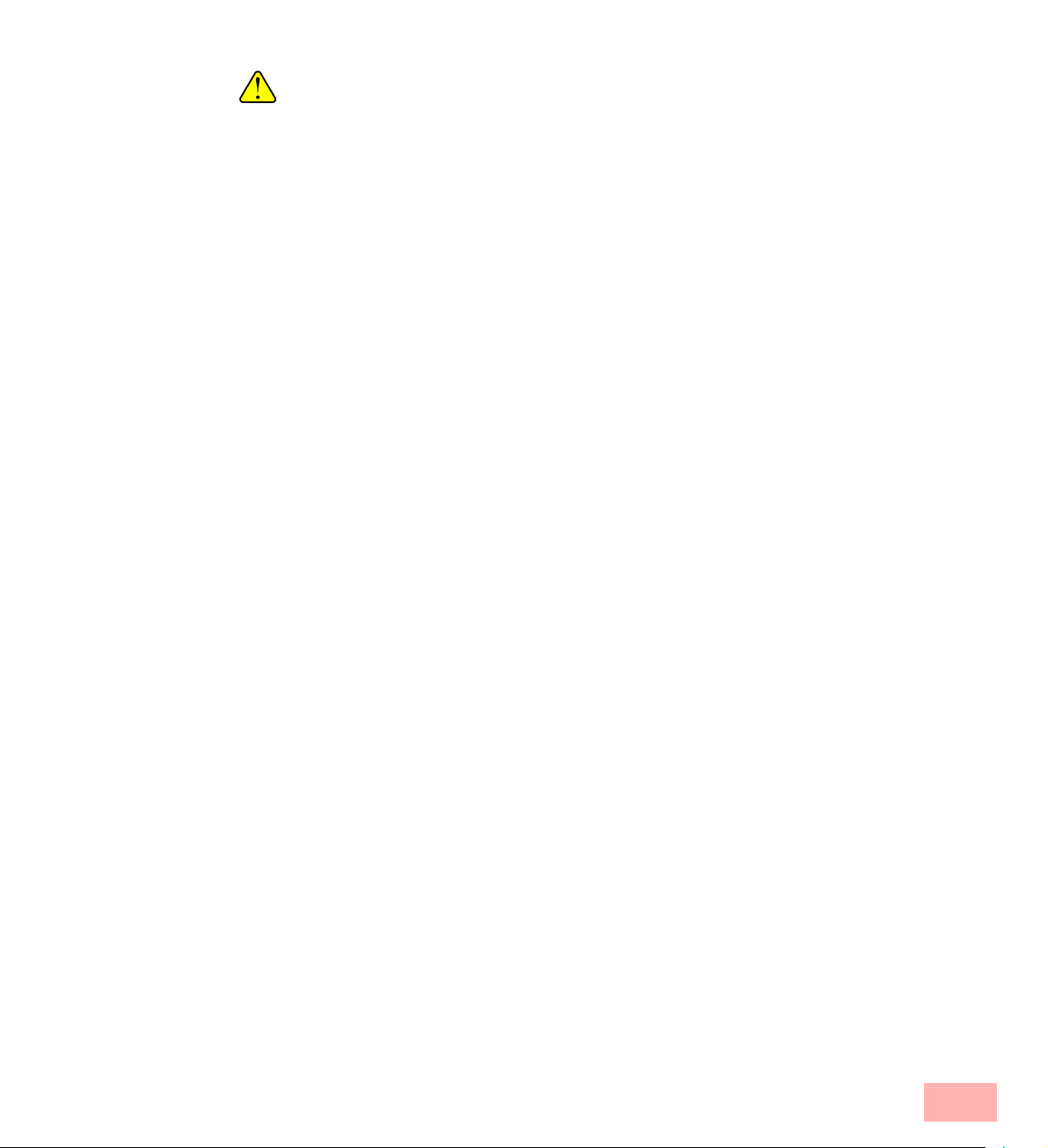
If the menu items Call Forwarding, Do not disturb, Disable secondary call or Configuration are
not visible, then these functions are not available to you. For more information, please contact
your administrator.
Display Symbols
The displays in the telephone menu can be preceded by various symbols:
X> You are in a menu. Further options can be called from the menu. Use the arrow
buttons to make selection and confirm with 9 or directly enter the number of the
menu entry you want using the numeric keypad.
= Status message, indicates whether a function is on or off, e.g. Incognito = on
x/y Number x of y entries, e.g. <Calls> 01/09 means that you have the first of nine entries
in the Caller List shown in the display.
> List entry; use the arrow buttons to page through the list and use 9 to display details
and options for the respective entry by pressing 9.
A printed copy of a separate set of brief operating instructions, “SwyxPhone L4xx/L5xx
Quickstart” is also available. You can also find this quick reference as a PDF document on the
SwyxWare CD or on the Internet at
http://www.swyx.com/support/index.html.
SwyxWare
Why SwyxWare?
Until now, two isolated communication infrastructures have existed side by side. On the one
side, you have the LAN (Local Area Network) for data communication and, on the other side,
you have the private branch exchange (PBX) network for voice communication. Both networks
are usually equipped with interfaces to the outside world. The introduction of new technologies
which are based on the Internet Protocol (IP) make this separation unnecessary.
IP is the technology behind SwyxWare and it represents a specific type of data transfer. IP-based
telephone systems no longer transfer calls via permanently switched lines, but rather via
networks which are based on Internet technology. This new type of technology for voice
transmission provides the user with a high degree of flexibility. It makes it possible to place
telephone calls via the internal company LAN, as well as via the Internet. This allows you to
reach colleagues at other company locations far away with the same telephone and exchange
functionalities as you would use to contact colleagues in the same building. This not only
provides new application options for business communication and easier use of telephones, it
also offers companies a significant cost-saving potential.
SwyxServer
SwyxServer is the heart of the new SwyxWare telephony generation. You have the option of
using either a phone of the SwyxPhone family as desk telephone, or SwyxIt! as a softwarebased telephone for the PC. These components have been optimally adjusted on SwyxServer.
This ensures that you have unlimited use of all of the functions provided by SwyxServer.
Compared to classic systems, your new SwyxWare telephony solution offers a wide range of
new uses, e.g. a high-performance Voicemail functionality for every subscriber. This
Preface 17
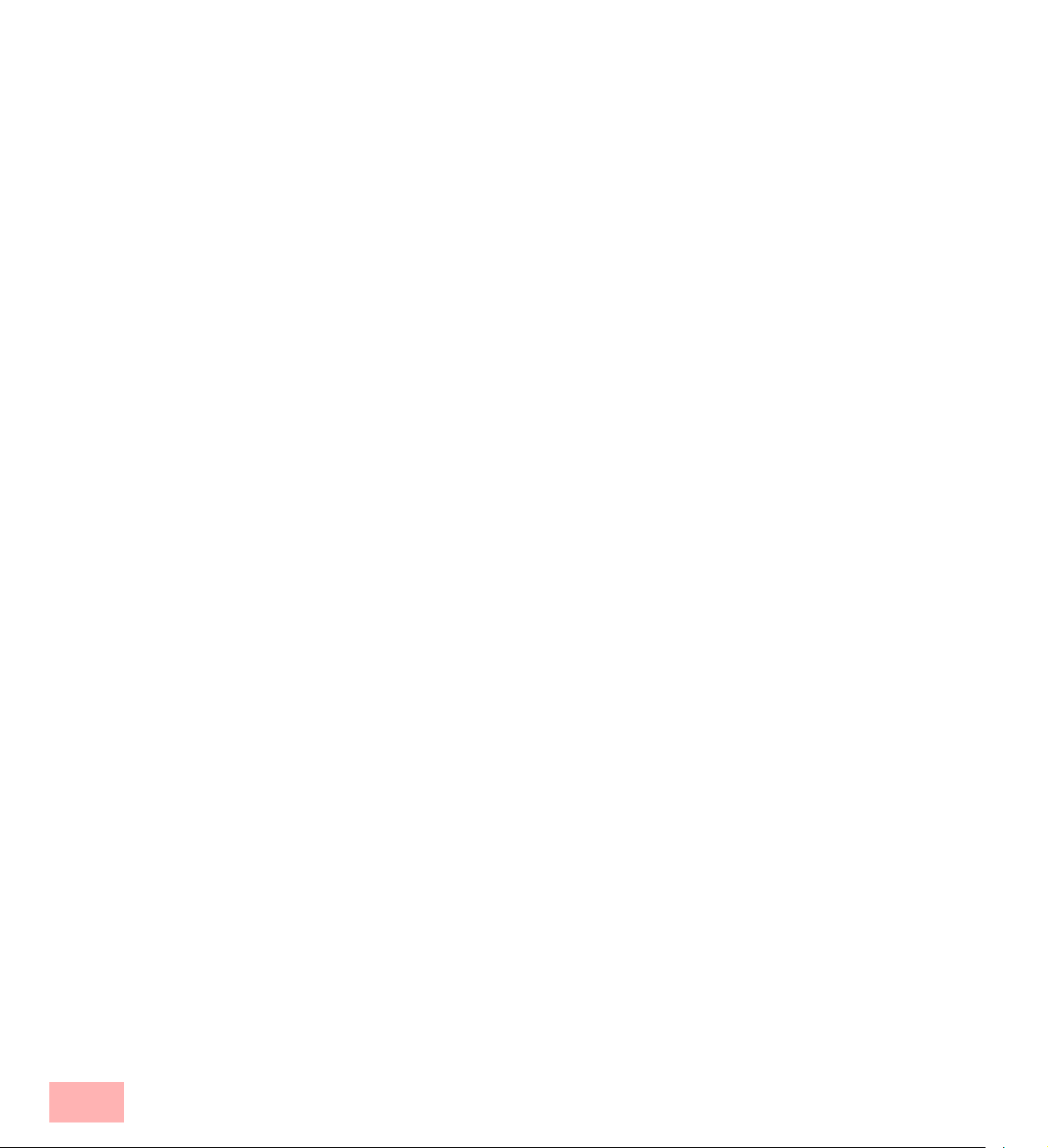
functionality provides you with an answering machine which records those calls which don’t
reach you, and it allows you to set various announcement texts. The voice messages from your
telephone are then found in the form of e-mails in your e-mail inbox.
SwyxPhone L400
SwyxPhone L400 is the smallest member of the SwyxPhone family. In collaboration with
SwyxIt! it offers comfortable telephony via CTI. The basic telephony features are available
even when the PC is turned off. You will find information on the use of these models in a
separate manual.
SwyxPhone L4xx/5xx
The phones of this series combine the familiar and easy operation of a telephone with the new
IP technology and, therefore, they offer a multitude of attractive additional functions, such as
centrally stored user data, a display driven menu mode, and freely assignable function keys.
This series includes the following phones: SwyxPhone L420e, SwyxPhone L420p, SwyxPhone
L420s, SwyxPhone L440, SwyxPhone L520p, SwyxPhone L520s and SwyxPhone L540. Due
to the use of the CorNet®-Protocol (basis for the PhoneManager), your SwyxPhone has access
to all of the important SwyxIt! properties and, at the same time, it remains independent of your
PC. In order to be able to install SwyxPhone, PhoneManager must already be installed in the
network.
SwyxPhone L6xx
The telephones of this series set a new benchmark for terminal devices. They combine modern
design and optimal ease of use - for example with touch-sensitive controls, LCD or TFT displays and a completely new user interface. You will find information on the use of these models
in a separate manual.
SwyxIt!
SwyxIt! is a telephony application, which can be installed on your PC and will turn your PC into
an extremely high-performance telephone. SwyxIt! uses the Internet Protocol and interacts
excellently with Microsoft Outlook, Microsoft Exchange and Lotus Notes. For example, you
can use Drag & Drop to “drag” the numbers of a contact onto the SwyxIt! interface or, in the
Outlook “Contacts” folder, you can click on the contact you want in order to call this subscriber.
Depending on the Calendar and the Call Routing Manager, it is also possible to define
intelligent Call Forwardings. All of your Voicemails can be opened in Outlook where you can
then listen to them using a headset, the SwyxIt! Handset, or the PC speakers.
Preface18
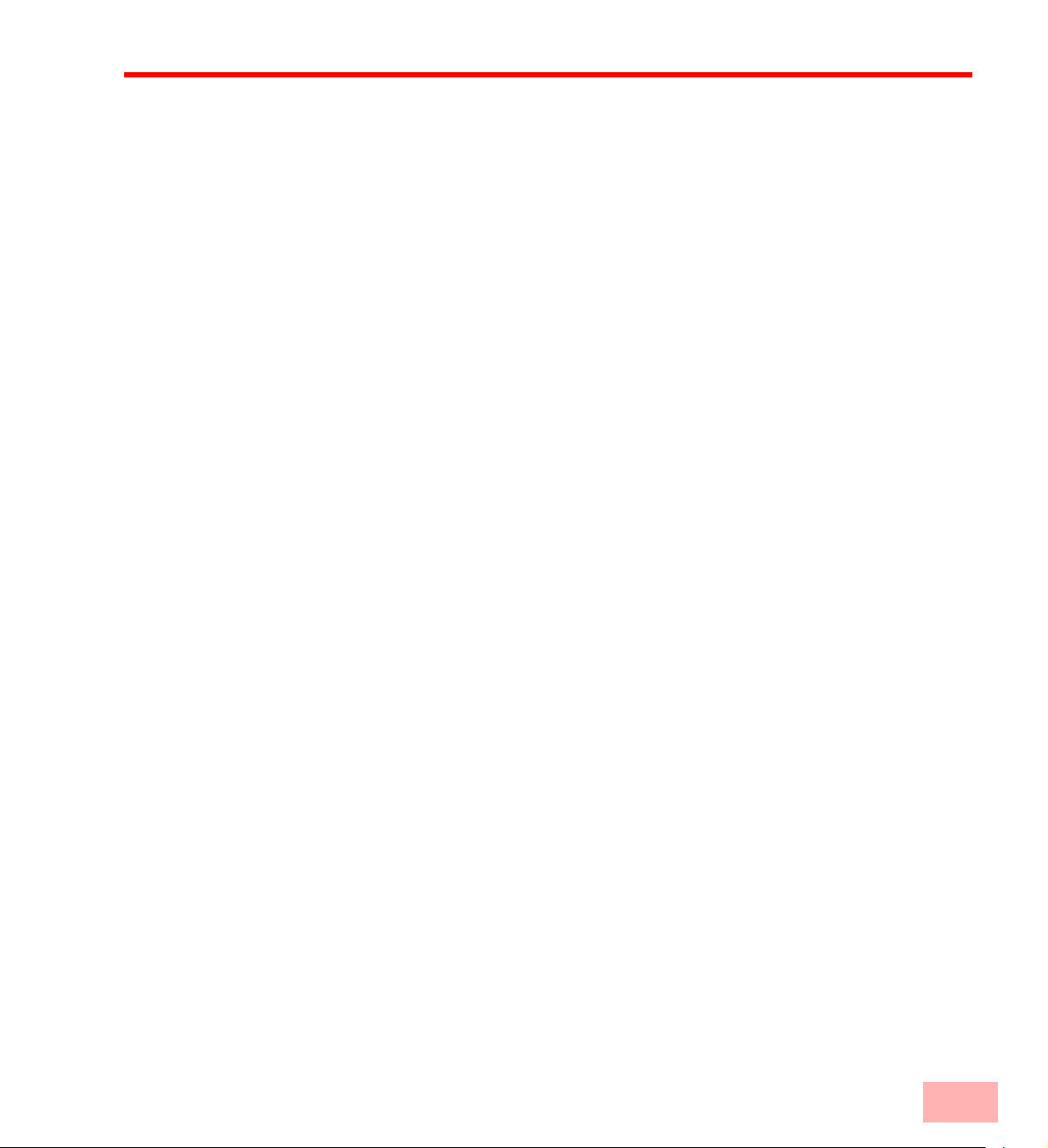
1 What is meant by… ?
This chapter defines in detail the terminology commonly used throughout the SwyxWare
documentation.
You will find additional technical terms used in connection with the “Voice-over-IP” technology
in App. C: Technical Terms.
1.1 Subscriber
Persons, who take part in a telephone conversation, are called subscribers.
Here we differentiate between
• internal subscribers and
• external subscribers.
Internal subscribers are subscribers within the company, possibly at different company
locations. External subscribers can be reached either via the public telephone network or via the
Internet (Internet Telephony).
1.2 Group
Subscribers are combined into a logical unit called a group. The administrator is responsible for
creating groups and assigning members to groups. Thus, you can combine all of the company’s
sales employees into a group called “Sales”, for example. The group itself is assigned its own
extension number (group extension).
When a group extension call is received, the telephone will ring for all members of the group
(group call). The telephone call can then be taken by any group member. However, the
administrator can also define groups with a specific call allocation. In this case, according to the
definition the call is first forwarded to a specific member of the group - if it is not accepted
there, e.g. because the employee is not at his desk or is already on the phone, the call is
forwarded to the next member of the group. The administrator can define an order in which the
group members are dialed, but can also specify random call allocation.
1.3 Call Signaling
Call signaling allows subscriber A to indicate that his incoming calls should also be signaled to
subscriber B.
This special signaling is at first only shown on the display of subscriber B. As a result, the
number or the name of the caller, as well as the number of the destination subscriber, will be
displayed. If subscriber B has assigned the destination subscriber’s (A) number to a Speed Dial
and this number is now being called, the Speed Dial will blink. Then, if the call is not picked up
within 10 seconds, a single warning tone is produced. The telephone call can be picked up by
subscriber B immediately or after the warning tone. (see chapter 5.5, How do I pick up a
call?,page54).
19
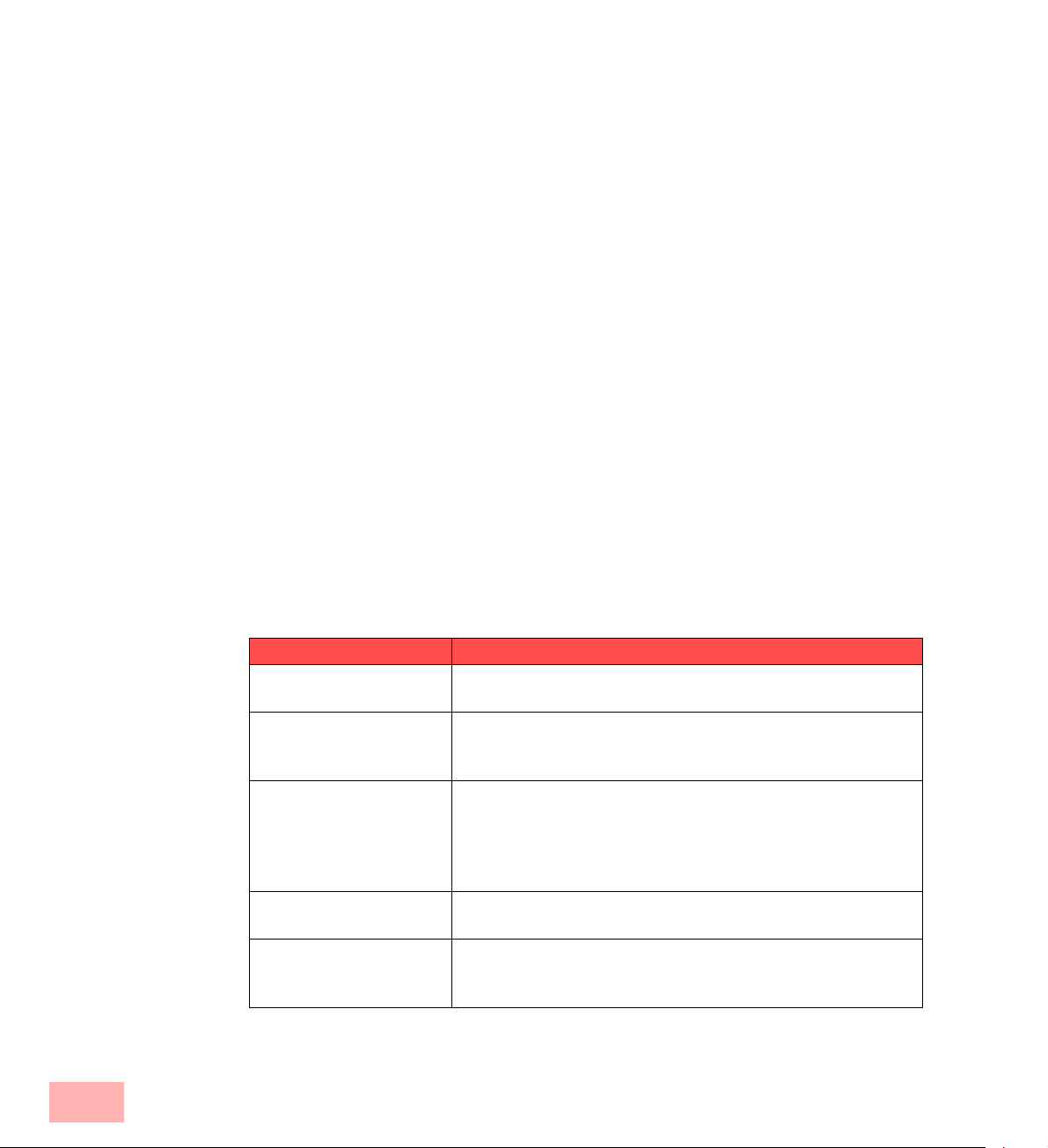
Call signaling prevents calls from being “lost” (if, for example, Subscriber A’s standard
Voicemail or call forwarding have not been activated).The system administrator uses the
relationships of the subscribers to each other to define signaling.
You can enable or disable the call signaling warning tone in your user settings. However, call
signaling will continue to be shown on your display. For further information please refer to
chapter 7.1, User Settings,page99.
1.4 Status Signaling
The status of another internal subscriber (e.g. ringing, speaking, logged off) is signaled on the
Speed Dial which has been assigned his number..The system administrator uses the
relationships of the subscribers to each other to define signaling.
1.5 Number ( Telephone Number)
A number is a sequence of digits or a SIP URI. Numbers differentiate between
• internal and
• external numbers
Internal numbers are used for calling internal subscribers or groups, who are usually located
within your company and are known to SwyxServer.
External numbers are directed to other subscribers in the public telephone network. They are
called using your normal number. The appropriate public line access code must always be dialed
(e.g. "0"). External subscribers in a public IP network (Internet) can also be called using their
Internet address, SIP URI or domain name (for example, CarolJones.company.com).
Examples of Valid Numbers
Number Meaning
123 Internal number of a subscriber within a company in which
SwyxServer is used.
09776123 The number of a subscriber who can be reached via the public
telephone network (local call, the 0 is the public line access in
this example).
002319776123 The number of a subscriber who can be reached via the public
telephone network (long distance call, the first 0 is the public line
access in this example).
Please note that you must always use the area code in order for
the call to be delivered.
0001324345456 International call (the first 0 is the public line access in this
example).
carol.jones@company.com SIP-URI. This is constructed similarly to an e-mail address, and
consists of a user name and the realm (name range, rather like a
domain).
What is meant by… ?20
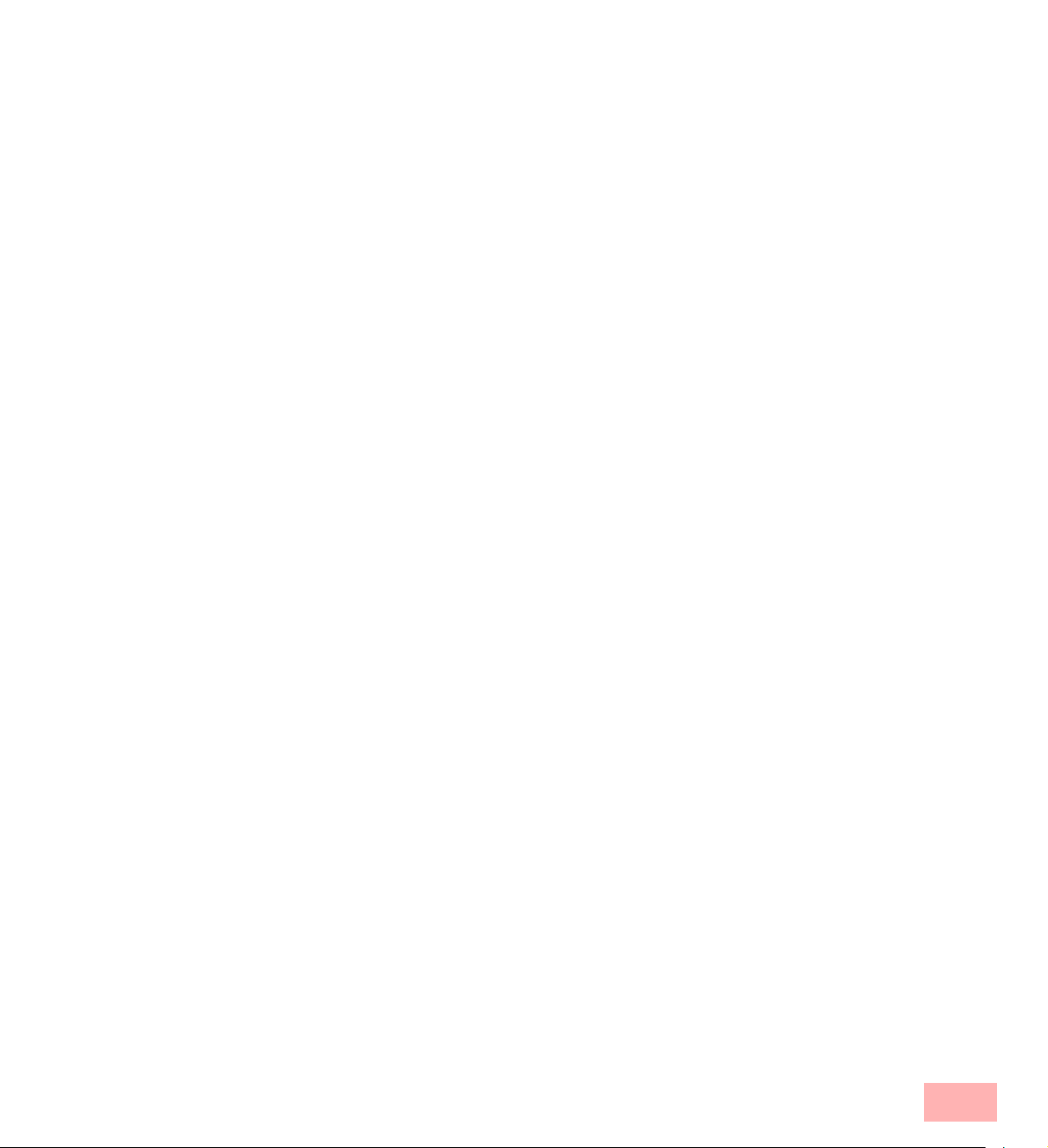
1.6 Call permissions
The administrator has the option of configuring rights for outgoing calls for groups or users.
This means that certain numbers (e.g. for local, long distance or international calls) are blocked
for the indicated user or group. If a blocked number is dialed, an error message will appear in
the display. Please contact your administrator for further information.
1.7 Line
In SwyxWare, the term “Line” refers to a potential telephone connection which can be used to
place your telephone calls. Due to the fact that SwyxWare uses the IP protocol or SIP protocol
to transmit telephone calls, this new IP telephony is not connected to an actual “cable
connection” for each telephone call. On the contrary; it enables you to carry out several
independent calls simultaneously via your network connection. SwyxWare continues to use the
familiar term “Line” for the “logical” connection option for a telephone call, even though a
“physical” line is no longer required for this connection. This concept allows you, on the one
hand, to continue to use the practical and simple term “Line” – a subscriber can still “be on hold
on the other line” – and, on the other hand, you can profit from the new line flexibility:
It is now possible, for example, to determine in just a few steps how many lines you need at
your place of work without actually having to install a new physical line and a new telephone.
1.8 Trunk and Trunk Groups
"Trunk" denotes a connection into another network, e.g. the public telephone network. A
connection to another network can be e.g. an "ISDN trunk", a connection to the Internet an "SIP
trunk". Connections (trunks) of the same type can be combined to form groups. The trunks of a
trunk group then have the same properties - the trunk groups can therefore be seen primarily as
capacity expansions.
Different trunk groups can be differently prioritized by the administrator. The result is e.g. that
calls are handled with preference given to a cost-efficient connection (e.g. an SIP trunk directly
to the Internet). If this is not available, a lower-priority path is chosen, e.g. an ISDN trunk to the
normal telephone network.
For further information please refer to the SwyxWare Administrator documentation.
1.9 User
A user is a person, a group or a location (for example, a conference room), for whom/which an
account has been set up on the SwyxServer. Each account on the SwyxServer is assigned a user
name, a PIN (Personal Identification Number), and usually a Windows user account (even
several, if necessary). The PIN is required for user authentification when using the SwyxPhone,
the desk telephone of the SwyxWare product family.
Each user’s individual settings will be stored centrally on SwyxServer (for example, entries in
the Personal Phonebook, forwarding definitions, or the assignment of extension numbers to
lines). This means that it doesn’t matter which PC or which SwyxPhone you logon to, you will
always find the same telephone environment!
Call permissions 21
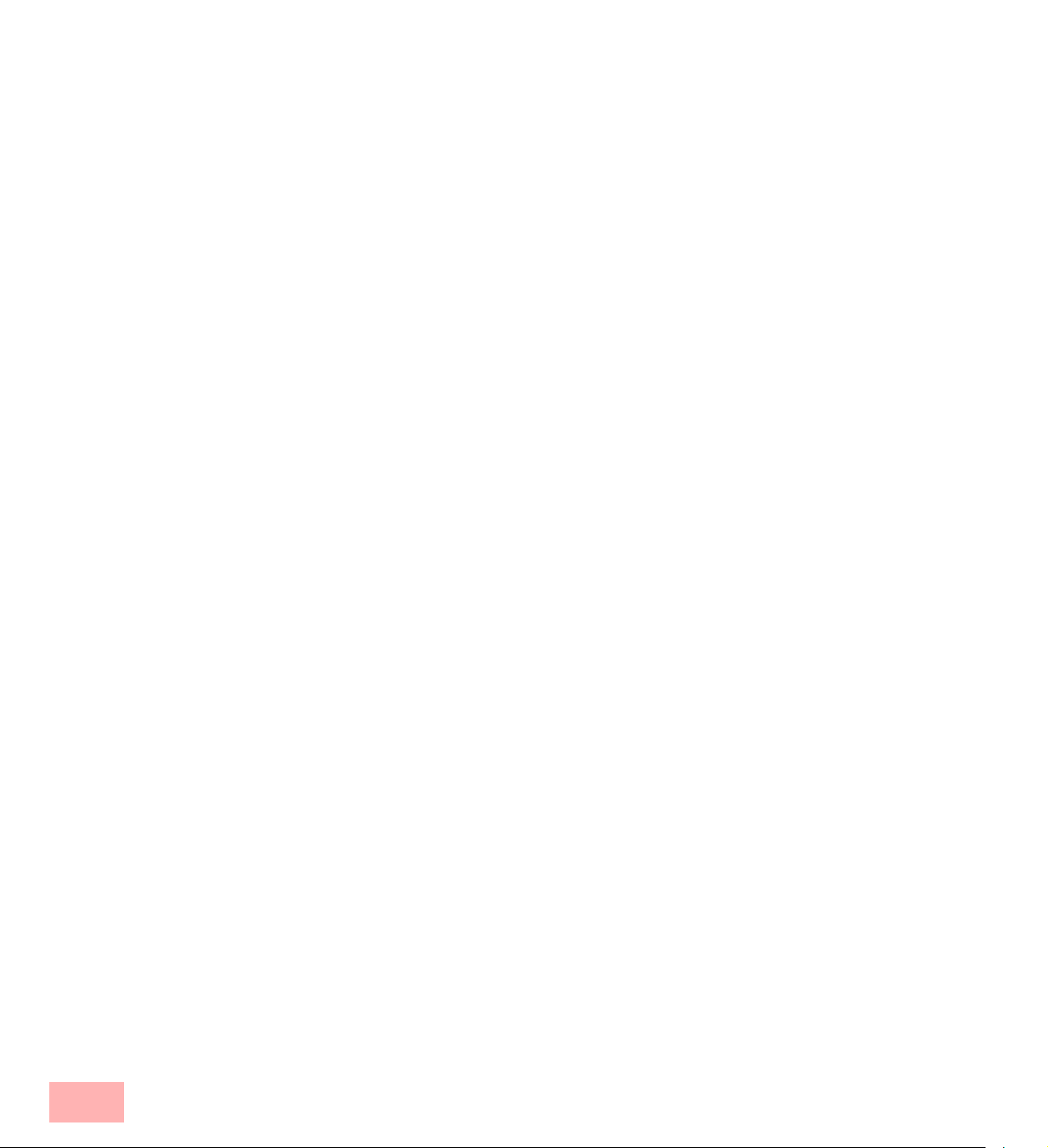
If you share a SwyxPhone with someone, the system administrator must set up one user account
for both of you together. In such a case, you must discuss the password and the settings with
your partner so that you are both able to change the configuration.
1.10 Active Connection
An active connection is the period during a telephone call in which you can hear your
conversation partner and your partner can hear you.
1.11 Connection on Hold
A connection on hold is a telephone call you have placed but which you have interrupted for a
short time.
The subscriber put on hold hears music on hold. The call on hold can be reactivated. If you have
a second call on another line at the same time, the connection that was active until now will
become a connection on hold.
In this way, you can conveniently take several calls “simultaneously” and easily switch between
the individual callers (Call Swap).
Example:
Another call comes in for you while you are having a telephone conversation. The new call
is shown on your telephone display. If you take this call, the call which was just active will
be put on hold and the incoming call becomes active.
1.12 Call waiting
1.13 Conference
What is meant by… ?22
If you are in the middle of a telephone conversation and another call comes in, this call will be
shown on your telephone display and a call waiting tone (not actually ringing) will be played in
the active conversation. This procedure is known as Call Waiting. You can now decide whether
you would like to put the current call on hold in order to take the second call or whether you
would like to continue your call without interruption. If you take this call, the call which was
just active will be put on hold and the incoming call becomes active.
A conference is a call between at least three subscribers. You can start a conference if you have
created at least two connections. Each subscriber can add additional callers to an existing
conference.
Alternatively, the system administrator can create a conference room, which the conference
participants can call independently of one another.
For further information please refer to chapter 6.7, Conference,page85.
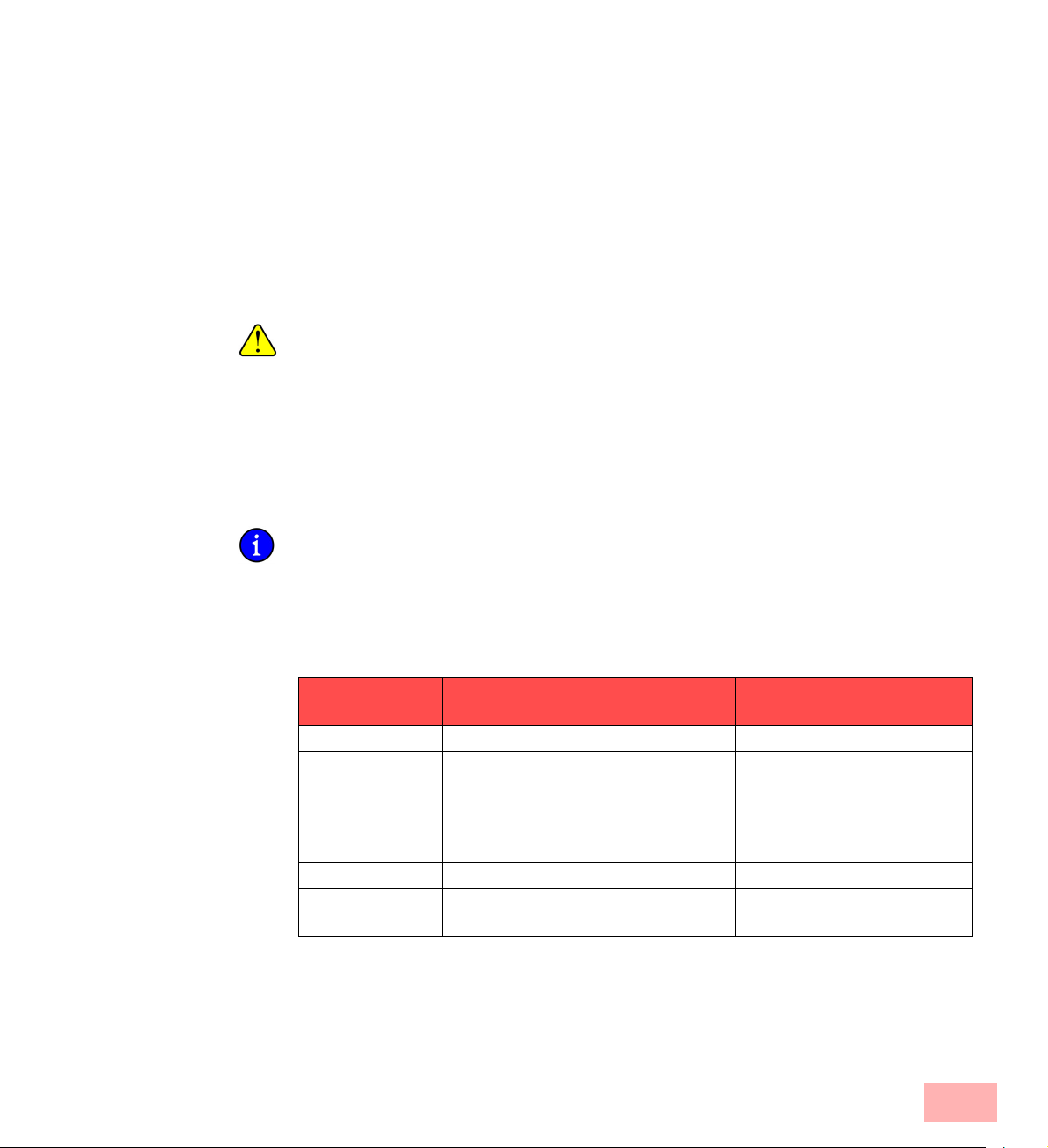
1.14 Call Swap
1.15 Incognito
1.16 Logoff
Call swapping is when you switch between an active call and one or more calls on hold. When
you do this, the currently active call will be put on hold and a call previously on hold will
become active. For further information please refer to chapter 5.9, How do I switch between
several subscribers (Call Swap)?,page57.
Incognito prevents the transmission of your telephone number to the subscriber called. This
means that your number will not be shown on the display of the person called at an external
destination.
Please remember that the “Incognito” function only applies to external calls. Telephone number
suppression when making external calls must also be supported by your ISDN line, otherwise
only the display of your extension number will be suppressed.
Logoff means that you log off from SwyxServer as a user. Your user data will remain on the
SwyxServer. The next time you log on to SwyxPhone with your PIN, you will once again find
your own button configuration.
You should not be irritated by different button labels if you use your PIN to log on to a
colleague’s SwyxPhone.
1.17 Telephone States
The following table includes a list of the different states which SwyxPhone can have and the
menu options available to you in each state.
Telephone State Meaning
Idle No line is currently in use All menu and button functions
Idle tone The handset is off hook, you hear the
Dialing The handset is off hook, you are dialing. Numeric Keypad
Ringing The handset is off hook, the number has
idle tone. A connection has not yet been
made.
been dialed, and it is ringing.
The following options are
available
Voicemail inquiry, all number
lists, Phonebooks, Speed Dials,
<Main Menu>:<Incognito
now!>, Redial, Function
buttons, Speaker buttons
Call Forwarding
Call Swap 23
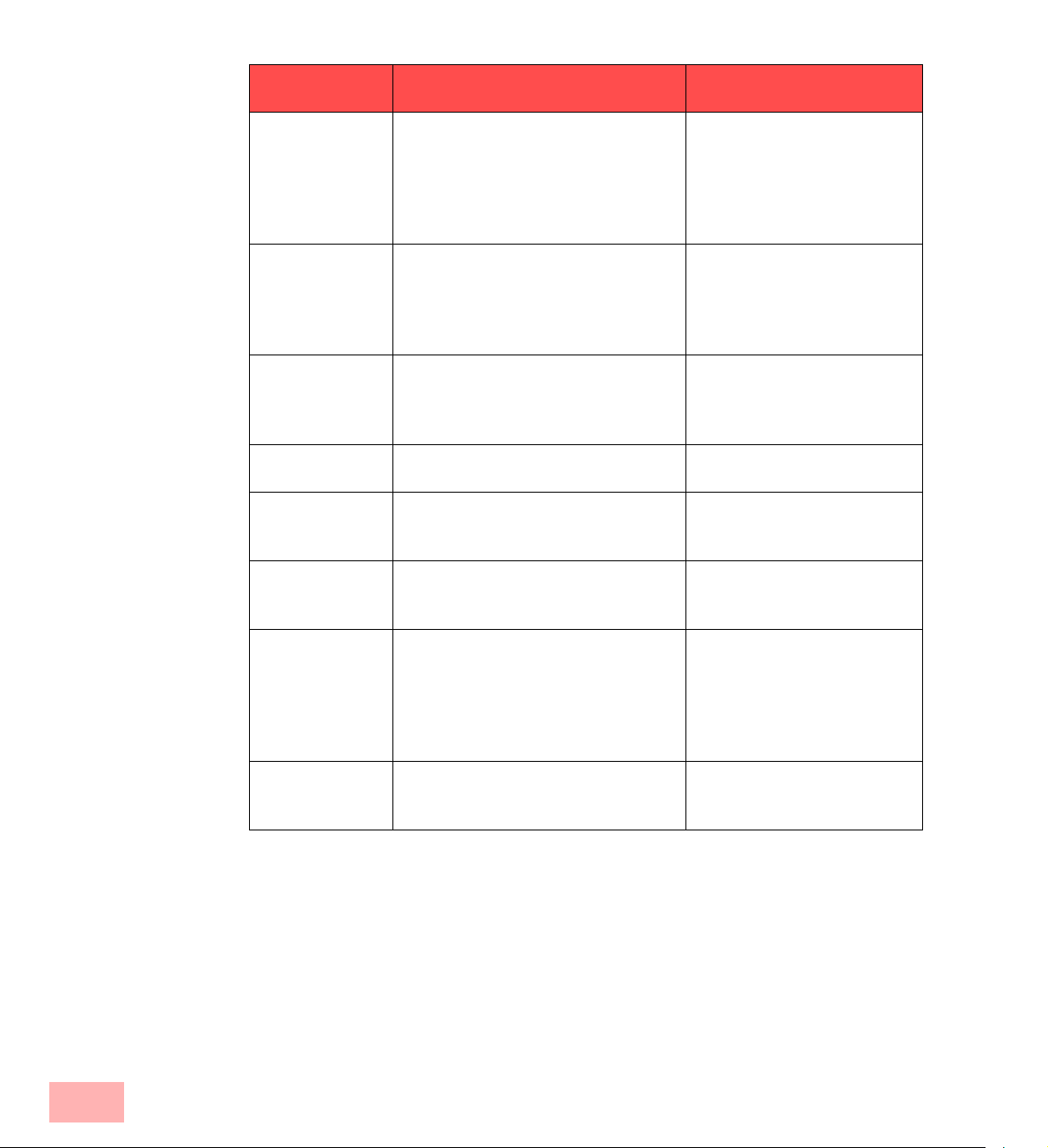
Telephone State Meaning
The following options are
available
Active A connection exists Note, Phonebook, Call
Forwarding, Call Swap,
Speaker, Microphone, activate/
deactivate Secondary Call;
Disconnect will end the connection
On hold The connection is set up, the caller
hears music on hold
Voicemail inquiry, all number
lists, Phonebooks, Speed Dials,
<Main Menu>:<Incognito
now!>, Redial, Function
buttons, Speaker buttons
Call The telephone rings, the LED blinks;
A call waiting signal is produced in the
handset when a second call is received
Phonebooks, Call Swap, <Main
Menu>:<Pick Up/Reject>, Line
button, Disconnect, Speaker
activates the connection
Call Signaling A subscriber, who has defined you in
his call signaling, is called
Wrap Up Time You have ended a telephone call. The
Pick Up Button
<Main menu>:<Pick Up>
All menu and button functions
LED of the Line Button glows with
brief interruptions.
Callback request “Callback Requests” appears in the
display, meaning that another internal
subscriber would like you to call back.
Callback on busy You have left a callback on busy request
All menu and button functions
To call back, confirm the entry
in the “Callback Requests” list.
All menu and button functions
because the subscriber called is still on
the phone.
Once the call is ended, the telephone
will generate a callback tone to indicate
that you can now call back.
PC Operation per
CTI
The telephone is operated from a PC
(SwyxIt!).
All menu and button functions
are available to you, even on the
telephone.
Table 1-1 Telephone States
What is meant by… ?24
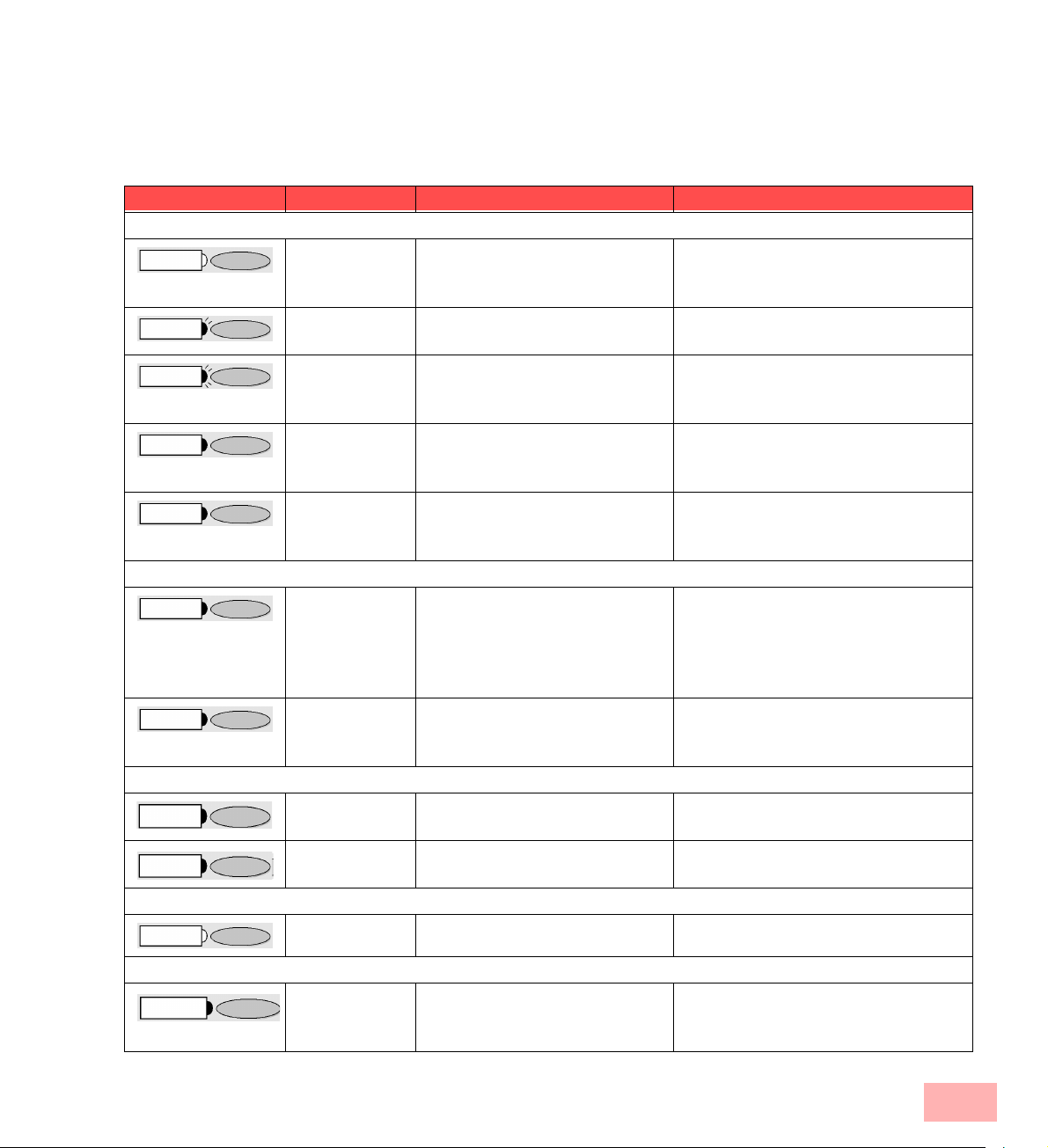
1.18 LED Displays
In the following table, you will find a brief overview of the LED displays, their meaning, and
the available options.
Button Display Meaning Action when button is pressed
Line
Line 1
Line 1
Line 1
Line 1
Line 1
Speed dial
Schmidt
Schmidt
Redial
Redial
Redial
Call Swap
Call Swap
LED off The line is idle LED glows
The target telephone number can be
entered.
LED blinks The line is active, an existing
connection is on hold
LED blinks
The line is active, incoming call The call can be picked up by pressing a
quickly
A call on hold is picked up again, the
LED glows.
button or by lifting the handset, the LED
glows.
LED glows The line is active, a connection
exists.
If another Line button or Speed Dial is
pressed in this state, the connection will
be put on hold; the LED will now blink.
The LED glows
with brief interruptions
LED glows A connection has been created to
The line is idle. The line is
disabled for incoming calls (wrapup time).
this subscriber.
If the Line Button is pressed while in this
state, the line becomes active again.
Then the line is no longer disabled.
A connection from you to this subscriber
will be created.
If call signalling to your phone has
been allowed: The subscriber is
currently telephoning.
LED off If call signalling to your phone has
been allowed: The subscriber is
Dials the defined number (immediately
or as a redial); LED glows.
not telephoning.
LED glows You are in the Redial List. The next entry in the Redial List is
shown.
LED off The Redial List will be displayed; LED
glows.
LED off The next line will be selected.
Call Forwarding
Call For.
LED glows Forwarding Unconditional (tempo-
rary / standard) or “Do Not
Disturb” is active.
Call Forwarding Unconditional is
switched off. LED goes out.
LED Displays 25
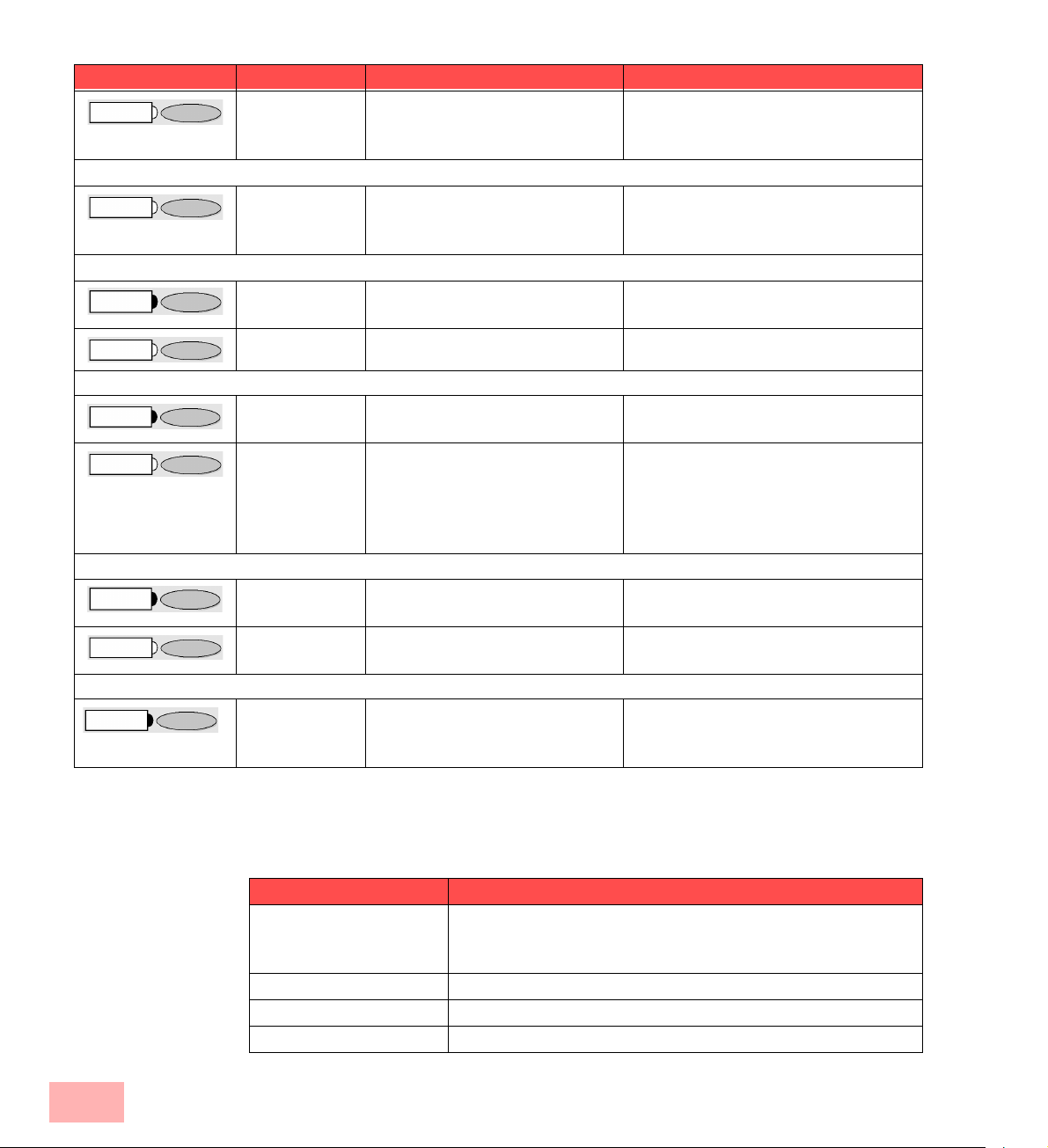
Button Display Meaning Action when button is pressed
Call For.
LED off Call Forwarding Unconditional
has not been activated.
Your default settings for Call Forwarding
Unconditional become active. LED
glows.
Call Transfer
Call Trans.
LED off If you have two calls, e.g. on Line 1 and
2, these will then be connected to each
other.
Pickup call
Pickup call
LED glows A call is signalled on your phone. You can take the call by lifting the
receiver. LED goes out.
Pickup call
LED off None.
Speaker
Speaker
LED glows The speaker is switched on. The speaker is switched off. LED goes
out.
Speaker
LED off The speaker is switched off. The speaker is switched on. Those
present in the room can listen along. The
handsfree microphone is switched on
when the handset is on hook. LED
glows.
Voicemail
Voicemail
LED glows You have a new Voicemail. You are connected to the remote inquiry
of your Voicemail. LED goes out.
Voicemail
LED off You have no new Voicemails. You are connected to the remote inquiry
of your Voicemail.
Conference
Conference
LED glows You have started a conference. If you call another subscriber on another
line, you can add this subscriber to the
Conference by pressing a button.
1.19 Acoustic Signals
The following table provides a brief overview of the most important acoustic signals and their
meaning.
Signal Sound Meaning
Ringing This sound is produced for incoming calls. You can choose diffe-
Idle tone This sound is heard before a connection is made.
Stuttered Dial Tone You have a new Voicemail.
Busy Signal Produced after dialing a subscriber whose line is busy.
What is meant by… ?26
rent ring tones for different calls (e.g. from certain numbers or
internal and external calls).
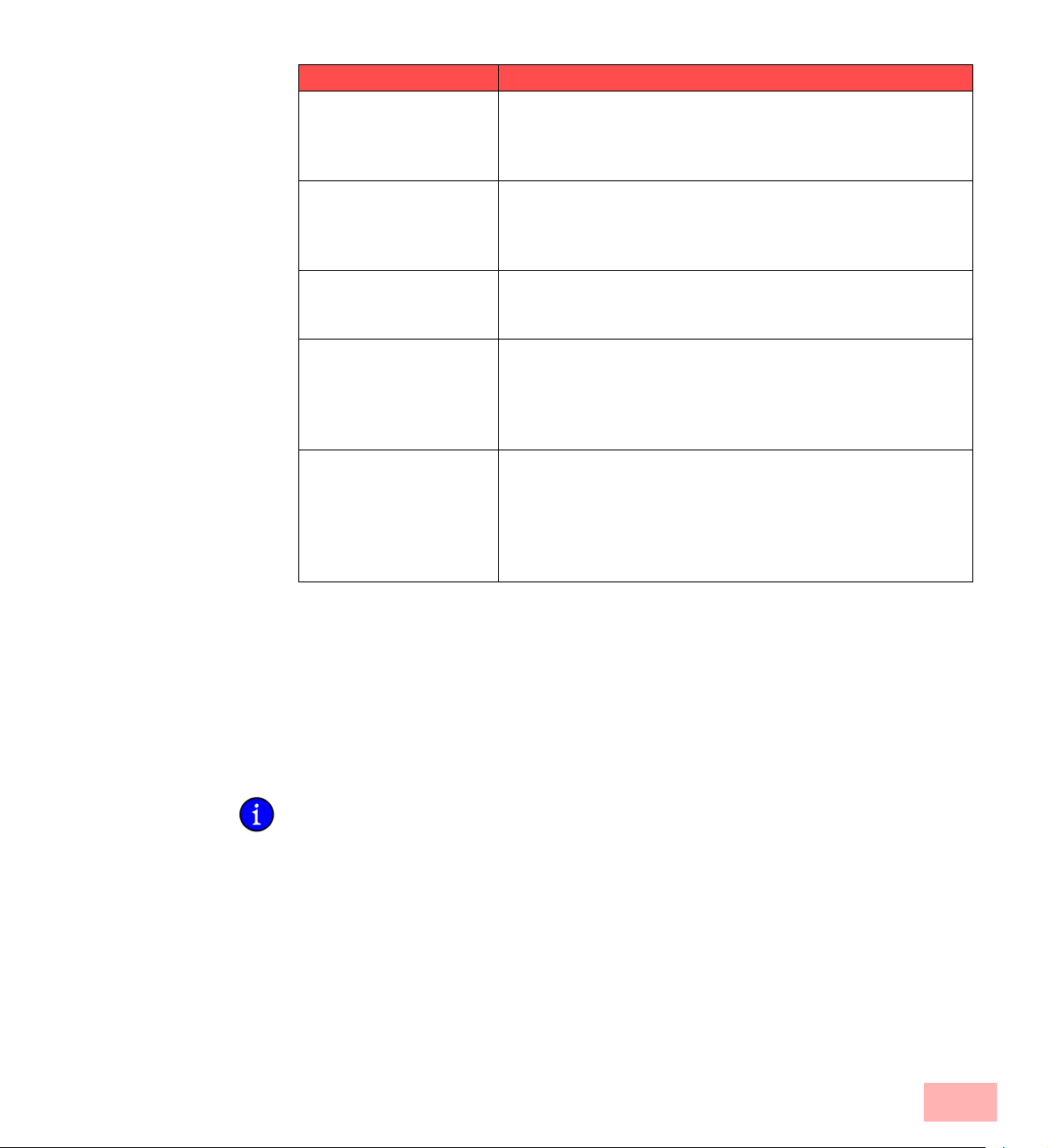
Signal Sound Meaning
Call Waiting Signal Generated for a subscriber whose line is busy, who is telephoning
when a further call is received which can be picked up on another
line. This is assuming that the "Do not disturb" or "Disable
secondary call" functions have not been activated.
Call Signaling This sound is played when the destination subscriber has not
picked up the call and the Timer (10 seconds) has expired. Acoustic signaling in the form of an attention tone takes place only once
if call signaling is activated.
Callback Signal This tone is generated when you leave a "Callback on busy"
request. The other subscriber has ended his call. If you confirm
the callback, a connection will be initiated.
Direct Call Signal This tone is produced at the beginning of a direct call. Another
internal subscriber, to whom you signal your status, has initiated a
direct call connection to you and the telephone activates the
speaker. If you would like to answer the subscriber, please lift the
handset.
Button signal This sound is produced if no function has been assigned to the
button you have pressed or if it is not possible to execute the
function at this time.
The button signal will also be produced when entering alphanumeric names, if SwyxPhone is ready to receive an additional
character.
1.20 Call Routing
1.21 Voicemail
Call Routing refers to the treatment of incoming calls according to pre-defined rules, for
example, the forwarding of incoming calls to another subscriber.
Call Routing Manager provides you with an extremely powerful instrument in SwyxIt! which
will significantly improve the availability in your company while greatly reducing the number
of “lost calls”. The Call Routing Manager is equipped with a Rule Wizard to help you change or
redesign rules.
Please remember that the administrator must grant you the right to create rules with the Call
Routing Manager.
The Graphical Script Editor provides other options for call handling and it allows you to
graphically display even a complex set of rules. Rules created in this manner can only be used if
the option pack ‘Extended Call Routing’ has been installed on the SwyxServer. For further
information please refer to the documentation 'Call Routing Manager'.
SwyxWare provides its users with a personal answering machine. If you have e-mail access,
your Voicemails will be sent to your e-mail address if this has been set for your SwyxPhone
during installation: The Voicemails will be in your mailbox and you can then play the messages
Call Routing 27
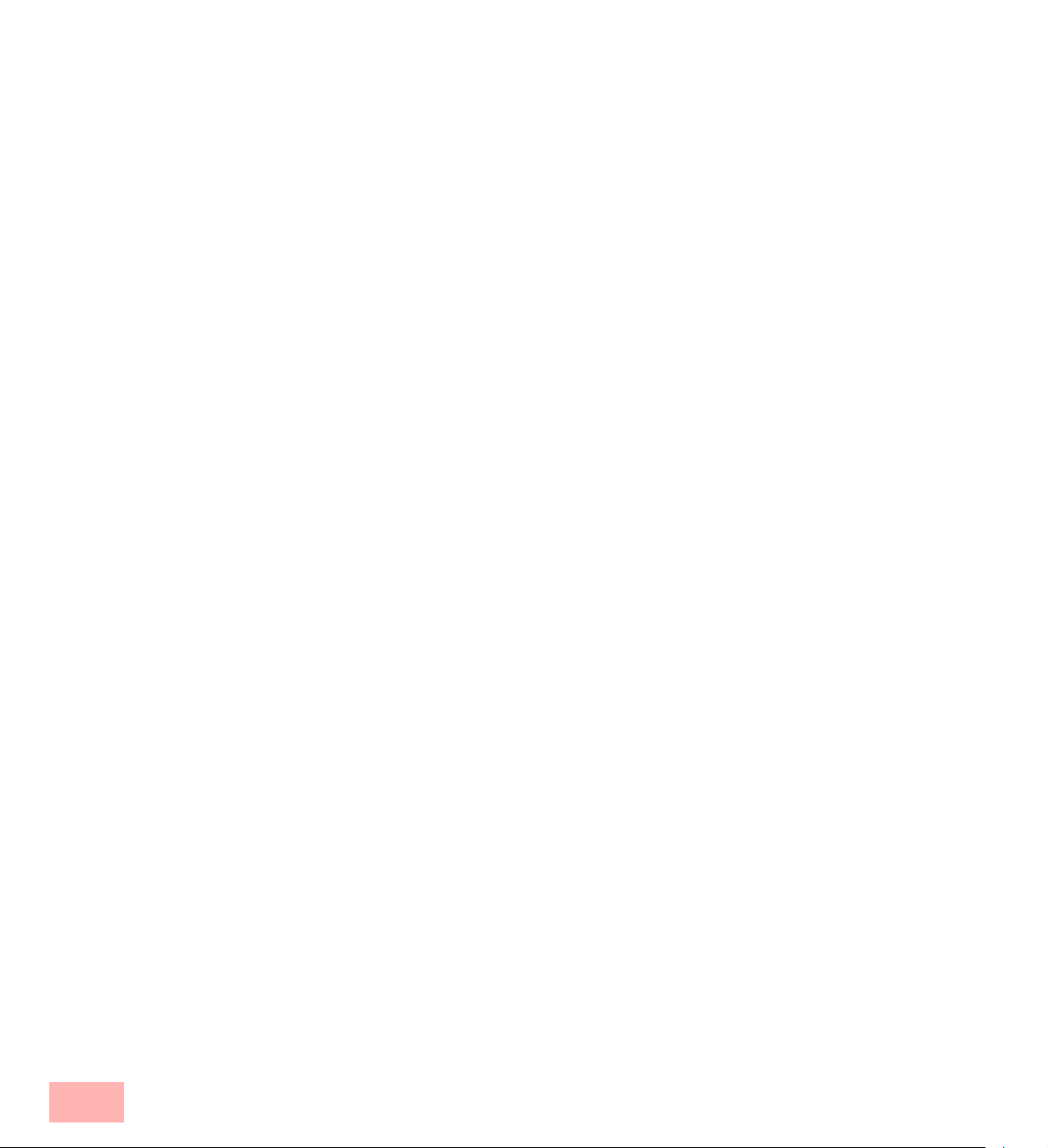
on your PC. The Voicemail functionality goes far beyond the performance of a traditional
answering machine. It allows you, for example, to use caller-, time-, and date-specific
announcements, to forward voice messages in the form of an e-mail to another address, or even
to make them available to an entire distribution list – with just a single click of the mouse.
Alternatively, you can listen to and manage the messages left for you from your SwyxIt!, your
SwyxPhone or from another telephone line per remote inquiry.
For further information please refer to chapter 6.2, Voicemail inquiry, page 73.
1.22 Remote Inquiry
Remote Inquiry enables you to listen to your Voicemails from any telephone. When you are
called at your SwyxWare number, you identify yourself to SwyxWare with your PIN and only
then can you listen to, repeat, or delete the new Voicemails and afterwards all existing
Voicemails. In addition, you can change the destination of the Call Forwarding Unconditional or
record a new announcement.
1.23 CTI
With the CTI functionality you can dial the person you wish to speak to on your PC (SwyxIt!),
e.g. from Outlook or Lotus Notes Contacts but the call will be made as usual via the telephone
device. Even if SwyxPhone is controlled from another CTI-SwyxIt!, all telephony functions are
available to you at any time directly on SwyxPhone.
1.24 Callback request
SwyxWare offers the option of leaving callback requests on other internal subscribers’ phones.
The subscriber can then call back later. If the subscriber you are calling is busy, you can start a
“Callback on busy”. In this case an new call is suggested as soon as the subscriber is available
again.
1.25 Wrap Up Time
You can specifically block a line for further incoming calls, for example, in order to have
enough time to process a customer inquiry after a call from a customer.
1.26 Intercom Connection
You can directly speak to a colleague, who signals you his status. This means that when
selected, the call will be immediately initiated if this colleague is logged on and is not currently
on the phone. In the case of SwyxPhone the telephone speaker is activated and in the case of
SwyxIt! the PC speakers are activated and the caller can immediately give his message. This is
only possible if you have assigned a Speed Dial and status signaling is activated for the
employee who is to be addressed.
What is meant by… ?28
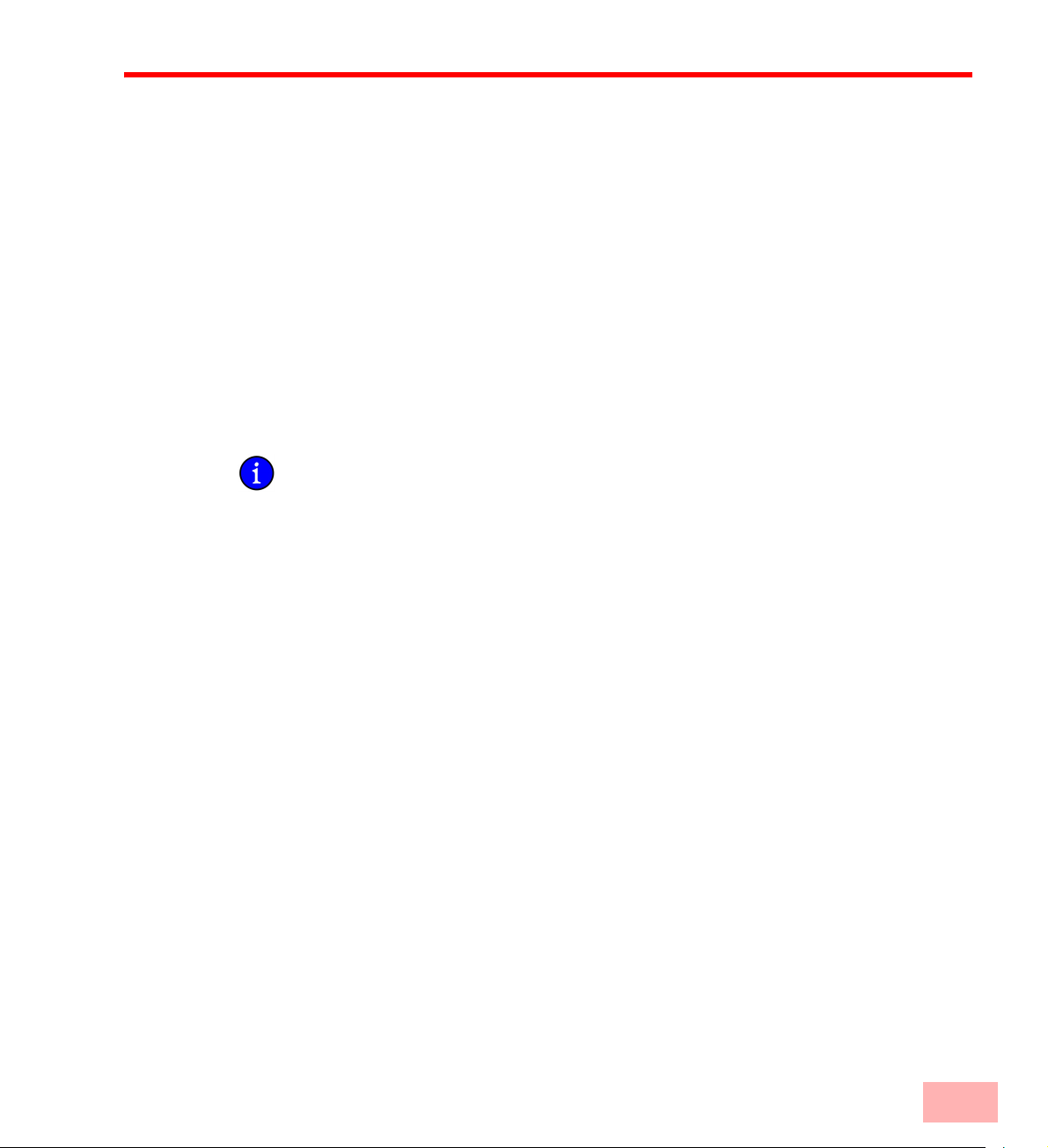
2 Set It Up & Log On
This chapter provides information concerning the requirements and settings necessary for initial
operation of SwyxPhone.
2.1 Scope of supply
The following items are included in the package:
• SwyxPhone
• telephone handset and spiral cable
• Quickstart “SwyxPhone”
• network cable
• insertion cards and plastic covers for the programmable buttons (for SwyxPhone L4xx
only)
• cover for cable guide
If you would like to install SwyxPhone as a wall device, you will need an extension. In this is
the case, you should contact your system administrator.
The SwyxWare CD includes label templates for the SwyxPhone L4xx models: you can adapt
these templates to your key configuration and print them.
2.2 System Requirements
The following requirements must be fulfilled to be able to make phone calls with SwyxPhone:
• Power supply (Mains Power Supply or Power over LAN)
• network with TCP/IP protocol
• operable 10/100 Base-T-Ethernet connection
• installed and operable SwyxServer
• SwyxWare user account and PIN must be set up on the SwyxServer
To minimize the time and effort spent on configuring SwyxPhone, we recommend using a
configured DHCP server.
2.3 Connect SwyxPhone
The power supply for your SwyxPhone can either be provided over the LAN cable or over a
mains power supply.
Power Supply Over Mains Power Supply
A mains power supply for power supply is not included in your SwyxPhone package. This
device must be ordered separately. A mains power supply can provide power to two
SwyxPhones at the same time.
29
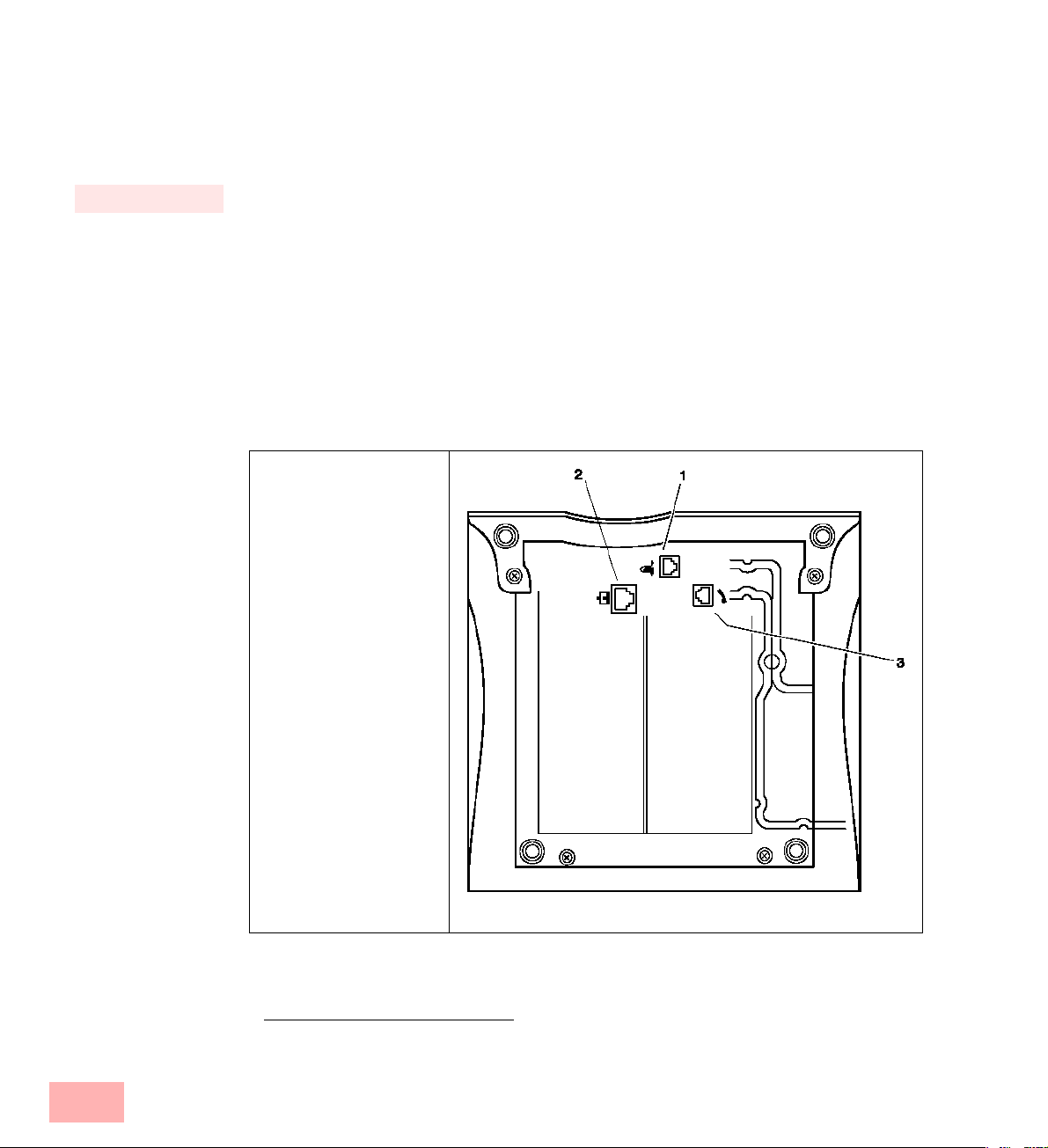
Connect SwyxPhone
Power Supply Over LAN
If your network supports power supply over the LAN (Power over LAN), you can supply power
to your SwyxPhone even without a mains power supply.
This is how you connect SwyxPhone
1. Connect the handset cable (short straight end) to the telephone handset. Both ends of the
handset cable are equipped with identical four-pole RJ-11 plugs.
2. Plug the long end of the handset cable into the RJ-11 jack (3) on the underside of the
telephone.
3. Plug the LAN cable (RJ-45 plug) in the LAN jack (2) on the underside of the telephone and
then connect your SwyxPhone to the Ethernet data network.
4. If necessary, plug the RJ-11 plug of the mains power supply into the jack for the power
supply (1).
5. Place the handset cable in the provided guide groove on the underside of the telephone.
6. Secure the network cable using the supplied plastic panel.
For instructions on how to connect a headset to a SwyxPhone1, please see Chapter 6.8, Using a
headset,page90.
1. RJ-11 jack for power
supply (mains power
supply)
2. RJ-45 jack for the
connection to the LAN
3. RJ-11 jack for the
handset cable
Figure 2-1 Back of the SwyxPhone L420e
1.This functionality is not available for every SwyxPhone model.
Set It Up & Log On30

1. RJ-11 jack for
power supply
(mains power
supply)
2. RJ-45 jack for the
connection to the
LAN
3. RJ-11 jack for the
handset cable
4. RJ-45 jack for the
connection of a PC
(LAN)
5. RJ-11 for the
connection of a
headset
Figure 2-2 Back of the SwyxPhone L420p or SwyxPhone L520p
Connect SwyxPhone 31

1. RJ-11 jack for
power supply
(mains power
supply)
2. RJ-45 jack for the
connection to the
LAN (Input)
3. RJ-11 jack for the
handset cable
4. RJ-11 for the
connection of a
headset
5. RJ-45 jack for the
connection of a PC
(LAN) (Output)
6. Connection for a
Key module
7. Connection for
Acoustic Adapter for
a headset
Figure 2-3 Back of the SwyxPhone L420s
, SwyxPhone L440, SwyxPhone L520s or SwyxPhone
L540
All SwyxPhone models except for SwyxPhone L420e have an integrated switch. If your PC is
already connected to the data network via an Ethernet connection, you can use this connection
for both your PC and SwyxPhone. In this case, you must plug your PC’s Ethernet cable into
SwyxPhone’s RJ-45 jack (5).
SwyxPhone with switch
Ethernet network port
(Hub/Switch)
PC LAN
Always disconnect your SwyxPhone from the power supply before connecting or disconnecting
the cable!
Set It Up & Log On32

2.4 Connecting a Key Module
You can connect Key Modules (max. four) to the SwyxPhone models SwyxPhone L420s,
SwyxPhone L440, SwyxPhone L520s and SwyxPhone L540. This provides you with additional
keys, which you can configure as speed dials, function keys or line keys. The models available
to you are the Key Module T420 (with label template) and the Key Module T520 (with LCD
button displays). The configuration is carried out directly on the telephone or easily via SwyxIt!.
You can also combine a telephone with LCD button displays (SwyxPhone L520s or SwyxPhone
L540) with a key module without LCD button displays (Key Module T420) and vice versa.
1. Connection of an additional Key
Module
2. Connection to the telephone
Connect Key Module
Figure 2-4 Key Module - Back
This is how you connect a Key Module
1. Separate the telephone from the power supply.
2. Attach the Key Module with the help of the plug connections, to the telephone or to another
Key Module. The Key Module is then a single unit together with the SwyxPhone.
3. Connect the jack for the connection of a Key Module (6) (see Figure Figure 2-3, page 32) to
the jack of the Key Module (2).
1
1.This functionality is not available for every SwyxPhone model.
Connecting a Key Module 33

4. If a Key Module is already installed, connect its jack (1) (towards the telephone) to the jack
of the new Key Module (2) (towards key module).
5. After the connection of a Key Module you can configure the function key as described in
Chapter 7.6, Configuration of Function Keys, page 117 or Chapter 8.2, Configuration of
SwyxPhone in SwyxIt!, page 128.
2.5 Logging on to SwyxServer
When you connect SwyxPhone to the power supply, a restart will automatically be initiated.
This will be followed by information on the display, accompanying the determination of the
configuration data.
The IP network configuration and the address of the PhoneManager or the
backup PhoneManager are identified during the start. This process may take several seconds in
some cases.
SwyxPhone will normally be logged onto SwyxServer automatically and you will only be asked
to enter your PIN if you are logging on for the first time, or if your system administrator has
deactivated the automatic logon. Enter your PIN and confirm it with
If the logon is interrupted or if the message “Gateway not found” appears on the display, please
contact your system administrator.
If you have accidentally entered the wrong PIN more than once, you must wait several minutes.
Then you can once again enter your PIN.
If SwyxPhone or SwyxIt! does not log on properly, please check whether other devices are
already logged on under this user. A maximum of four devices (SwyxIt!, SwyxPhone or other
telephones) can be logged on simultaneously for one user.
9 .
If you would like to know how to log on and off SwyxPhone, e.g. in a conference room, after
installation has taken place, please see Chapter 6.9, Log On/Off,page93.
If several devices are logged on under one user, the administrator can define which device
(SwyxIt!, SwyxPhone, H.323- or SIP-telephone) should signal the user’s status (Logged on,
speaking, etc.).
Set It Up & Log On34

3How does SwyxPhone work?
This chapter introduces the basic technical concepts of SwyxPhone.
SwyxWare - the Telephony of the Future Available Today
With SwyxWare you use a software based telephony
system which offers extensive advantage.
The telephony server SwyxServer act as a core
system, which offers the complete functionality of a
sophisticated telephone private branch exchange.
The SwyxServer takes care of call handling (e.g.
transferring calls to another extension or to your
Voicemail) and manages both terminal equipment
and users which use it to communicate.
In a PC network, which is equipped with a
SwyxServer, you can use SwyxPhone to make
telephone calls just like you would with a traditional
desk telephone. However, in this case your
telephone is not plugged into a normal telephone
socket, but into the PC network interconnection
(Ethernet).
You can use SwyxPhone just like any other desk
telephone, but in doing so, you are using a highperformance telephone, which is run on the
SwyxServer private branch exchange, and this
means you can take advantage of all of its features.
SwyxGate is a supplementary component for
SwyxServer and it enables you to make calls in the
public telephone network.
SwyxServer also supports SwyxIt! and SwyxPhone
in a particularly high-performance manner, in addition to any number of H.323 compatible
terminals (such as Microsoft NetMeeting and the H.323 compatible terminals of other
manufacturers).
SwyxIt! is an application software that you install on your PC. This software allows you to
make telephone calls in a network from your PC, and this can be done with a SwyxIt! Headset
a
SwyxIt! Handset
SwyxIt! and SwyxPhone
in Chapter 8, Interaction with SwyxIt!,page127
or by using a microphone and speakers, which are connected to your PC.
use the same user account. You will find more information on
Figure 3-1 The Interaction of SwyxWare
Components
,
SwyxIt!
.
35

A User Account for Every User (User Concept)
Every user is provided with a user account. A variety of settings and information are stored
there for every SwyxPhone user.
When you start SwyxPhone, it automatically logs on to SwyxServer. You will be asked to enter
your PIN for authentication purposes. SwyxServer recognizes the appropriate user data based
on the PIN entered and the SwyxPhone is then configured. The advantage of this is that you will
find the same configuration and button assignments on any SwyxPhone device or SwyxIt! you
log on to with your PIN.
Naturally, the logon procedure also has a security aspect – only those who logon correctly are
authorized to place telephone calls.
Function Keys
SwyxPhone is provided with configurable function keys. This allows you to assign specific
functions to keys, according to your telephoning behavior. You can reconfigure the default
settings (two Line buttons, four pre-configured function keys and six Speed Dials) to meet your
individual needs. You will find a description of the individual function keys and how to
configure these functions yourself in Chapter 7.6, Configuration of Function Keys, page 117.
As part of the interaction with SwyxIt!, the SwyxPhone will apply all of the function key
settings you have defined in SwyxIt!, as long as they are not dependent on the terminal (e.g.
Phonebook, definition of forwardings, assignment of extension numbers to lines). In doing so,
SwyxPhone and SwyxIt! use the same user account and, therefore, they both use the user data
which is stored there. For further information please refer to chapter 8, Interaction with
SwyxIt!,page127.
Two, Four or More Lines for Every User (Line Concept)
Common telephones provide the user with one, sometimes two lines. With SwyxPhone, you
have access to two (default setting) or more (a maximum of nine) lines. These lines are also
referred to as “virtual lines” because, technically, they are created as parallel “IP connections”
for simultaneous calls on your PC network connection. The “virtual lines” allow you to
telephone comfortably, and they simplify operation. “Virtual lines” are represented by Line
buttons on the telephone interface. Just by pressing a button, you can
• select the line you want to speak on, or
• switch between lines, or
• “join” lines in order to connect two subscribers, for example.
Voicemail
The SwyxWare telephony solution offers another essential benefit for every subscriber – a highperformance Voicemail functionality. This functionality provides you with an “answering
machine”, which records those calls which don’t reach you; you can also set various
announcement texts for it. The voice messages from your telephone are then found in the form
of e-mails in your electronic e-mail inbox. The Voicemail functionality is only available to you
if you have a license for this option pack.
How does SwyxPhone work?36

Remote Inquiry
You can listen to and delete the Voicemails you receive in your electronic e-mail inbox per
remote inquiry. Within remote inquiry, you can also use a menu to change the destination of
your Call Forwarding Unconditional as well as record a new announcement for your Voicemail.
SwyxFax
This makes it possible to use the central fax service from any Windows PC in a Windows
network, in which SwyxWare is installed. Each user can be assigned his or her own fax number.
Once the SwyxFax Client has been installed on his PC, the user can send, receive, forward and
manageme documents both internally and externally per fax. Alternatively, you can also receive
fax documents as e-mails.. SwyxFax is only available to you if you have a license for this option
pack.
The Menus
The menus can be used to simply and intuitively configure and operate SwyxPhone. Each menu
has a hierarchical structure. The different menu levels branch in a manner similar to a tree
diagram and according to the selection options provided. In the display, you will see either the
status of the menu item (symbolized by a =) or other selection options (symbolized by the
numbering of the menu items), which you can select using the arrow buttons or by pressing the
corresponding number. 9 is used to move one menu level lower, the number key “0” is used to
move one menu level higher. If you have called a menu item and have not made any changes to
the settings during a period longer than one minute, the user name and the time will
automatically reappear on your display.
Menu Types
A distinction is made between the following menu types for SwyxPhone:
The Main Menu The main functions can be selected here.
The Lists There are different lists: Phonebooks, Caller List, and Redial List.
You can page through these lists after calling the corresponding
function.
The Shortcut Menus This menu is adapted to the state of the line.
The Configuration Menu This is called in the main menu under “Configuration”. The
settings for SwyxPhone are changed here.
Shortcut Menus and Status Display
A shortcut menu is dependent on the state of the active line. The information appears on the
SwyxPhone display and, depending on the selection options, it can be changed or it serves to
display the status of a function.
In an idle state, the display will continuously show the most important SwyxPhone information:
•user name,
• current time,
How does SwyxPhone work? 37

• the number of new calls received, new Voicemails and requested Callbacks, when
applicable,
The following status display messages may be shown in an active state:
• the telephone number and name of the caller,
• the current duration of the connection,
• the current charges,
• signaling group calls and call signaling,
• the status of a setting,
• a context-related selection option.
The Main Menu
The following table provides a brief overview of the basic structure of the menus. You will find
more selection options in the corresponding chapters. The purpose of this table is to provide a
basic orientation.
Main Menu 1. Level 2. Level 3. Level
Caller list
1
2
Phonebooks 1Global
<Caller List>
1
Clear list
0
Back
2
Personal
<Phonebook>
0
Back
<Phonebook>
1
Entry Adding a
Back
0
3
Lists 1My
Callback Requests
<My
Callback Requests>
1
Clear list
0
Back
2
Callback Requests
(xx)
<Callback Requests>
1
Clear list
0
Back
3
Redial list
<Numbers last
dialed>
1
Clear list
How does SwyxPhone work?38

Main Menu 1. Level 2. Level 3. Level
0Back
0
Back
4
Forwardings 1Uncondit. =
<Status>
2
If busy = <Status>
3
No Reply = <Status>
<Destination of
Forwarding>
1
Activate/Deacti-
vate
to voicemail
2
3
to phone number
4
to number in
phonebook
0
Back
<Destination of
Forwarding>
1
Activate/Deacti-
vate
to voicemail
2
3
to phone number
4
to number in
phonebook
0
Back
=<Destination of
Forwarding>
=<delay period>
1
Activate/Deacti-
vate
2
to voicemail
3
to phone number
4
to number in
phonebook
0
Back
1 Global Phonebook
Pers. Phonebook
2
0
Back
1 Global Phonebook
Pers. Phonebook
2
0
Back
1 Global Phonebook
Pers. Phonebook
2
0
Back
How does SwyxPhone work? 39

Main Menu 1. Level 2. Level 3. Level
0Back
5
Charging info
6
Do not disturb
= <Status>
Secondary call
7
= <Status>
Configuration 1Ringing 1Internal
8
Charges: <costs>
0
Back
2
External
0
Back
2
Call signaling =
<Status>
3
Lines Line <No.> 1Incoming calls
2
Outgoing calls
3
Wrap-up time =
<Status>
0
Back
... additional lines ...
Back
0
4
Function keys
5
Speed dials
6
Incognito = <Status>
7
Info 1IP Address
2
MAC Address
3
PBX server
4
PhoneManager
5
Firmware version
6
Restart phone
0
Back
8
Contrast 1Main display
*
9
Transfer on
Hookon=<Status>
Back
0
2
Button displays
0Back
How does SwyxPhone work?40

Main Menu 1. Level 2. Level 3. Level
9Log off 1OK
0
Cancel
0
Back
*. Only for SwyxPhone L5xx
Table 3-1 Main Menu Levels
Navigation in the Menus
Key / Entry Explanation
Use the arrow pointing right to move down through the list of menu items.
The first menu item will automatically follow the last menu item in the
list.
Use the arrow pointing left to move up through the list of menu items. The
last menu item will automatically follow the first menu item in the list.
This key is used to select the currently displayed menu item.
This will move you one level lower in the menu structure.
The displayed telephone number will be selected in the list.
In the configuration, the parameter shown will be confirmed and in the
menu structure, you will move one level higher.
This will move you one level higher in the menu structure.
In the configuration, the parameter shown will be left unchanged and you
will move one menu level higher.
Key “1” -“9” These numbers are used to directly select a menu item and to there to
move one menu level lower.
Table 3-2 Navigation within the Menus
How does SwyxPhone work? 41

How does SwyxPhone work?42

4 Basic Functions
This chapter includes a detailed description of the individual buttons found on SwyxPhone, and
of their function.
4.1 Function Keys - Overview
The function keys are assigned functions in the default setting. These include functions, which
are used every day when telephoning.
The following table provides an overview of the default function keys on SwyxPhone. On the
pages listed, you will find notes with a detailed explanation of the function or the situations in
which a function key can be used.
You can also individually configure the function keys and assign other functions, for example,
Voicemail inquiry or Phonebook. For further information please refer to chapter 7.6,
Configuration of Function Keys, page 117.
Button Defined Function Meaning Page
Numeric Keypad The numeric keypad is used to enter
a telephone number.
44
Call
Call Transfer
Redial
Speaker
Line 1
Call Forwarding Switches Forwarding Unconditional
Call transfer The “Call Transfer” button can be
Redial Calls the list containing the telephone
Speaker Enables / disables the speaker and - if
Arrow Buttons Navigates through the menus 44
OK Button Confirms the entry or moves one
Volume and ring tones Adjusts the volume of the speaker or
Speed Dials Saves and dials frequently used
Lines Selects a specific line 114
on / off
used to connect the currently active
call to a call which is on hold.
calls you have made most recently
the handset is on hook - the microphone.
menu level lower
in the handset
Sets the ring tones
numbers
61
58
112
66
45
101
122
43

Button Defined Function Meaning Page
Voicemail
Voicemail
*
checks Voicemail. 73
Pick Up
Callback
Caller List
Conference
Phonebook
*. only pre-configured for some models
4.2 Defined Function Keys
The following SwyxPhone buttons are preset and cannot be assigned to other functions.
4.2.1 Numeric Keypad
The numeric keypad is used for input of numbers and letters.
If the telephone is idle, you can input the phone number directly. If you have opened a menu,
you call call up a menu item directly with the numeric button.
You can also use the numeric keypad to enter letters. You can enter text at the relevant points
(e.g. the name for a new phonebook entry), or switch directly to an entry in a list, for example.
Example:
To make it easier to search for an entry in an extensive Phonebook, you can enter the first
letter of the subscriber’s name. This is done with the numeric keypad: for example, to enter
an “F”, press the “3” button three times, for an “S”, press the “7” button four times. The
selected letters are shown in the display. This way it is also possible to enter a sequence of
letters.
Pick Up* Picks up a signaled call 54
Callback request* Shows the “My Callback Requests”
80
list or leaves a callback request,
Caller List* Shows a list of the last 20 calls. 109
Conference* Connects the active line to a confer-
85
ence.
Phonebook* Opens the Global Phonebook. 106
Table 4-1 Function keys of SwyxPhone
4.2.2 Arrow Buttons
The arrow buttons are used to navigate through
Basic Functions44
• the menus,
• context-dependent selection options and
• entries in the lists.

4.2.3 +/- Buttons
You can use the +/- buttons to adjust the volume of the speaker and the handset, depending on
which one is currently active. The volume setting will stay at this level for the next call.
Furthermore, these buttons are used for editing names and numbers (see chapter 7.4.2, Editing
Telephone Numbers and List Entries, page 106).
You can also use these keys to switch directly to the configuration of the ring tones, if the
telephone is in the idle state (see chapter 7.3.2, Ringing, page 101).
4.3 Configurable Function Keys (Default Setting)
All function keys on SwyxPhone can be individually configured. Some function keys are
already pre-configured upon delivery. However, you have the option of assigning theses keys to
meet your needs. For further information please refer to chapter 7.6, Configuration of Function
Keys, page 117. Depending on the telephone model, the keys described in the following are preconfigured upon delivery.
4.3.1 Call Forwarding
Press the Forwarding button, if you would like to forward calls immediately to another number
Call
4.3.2 Call transfer
The Call Transfer button can be used to connect the currently active call to a call which is on
Call Transfer
or to your Voicemail. Before you can use this function, you must configure call forwarding in
the main menu under <Forwardings>. For further information please refer to chapter 5.15, How
do I forward a call?,page61.
hold.
Here you must differentiate between two situations:
• If you only have one connection on hold, both callers will be connected directly to each
other.
• If you have several connections on hold, a select list will appear from which you can
choose the line to be connected.
After the subscribers have been connected, both lines will automatically become inactive. For
further information please refer to chapter 5.10, How do I connect two subscribers to one
another?,page58.
4.3.3 Redial
The Redial button allows you to call the Redial List when the handset is on the hook. If you
Redial
press this button when the handset is off the hook, the number last dialed will once again be
called. For further information please refer to chapter 7.4.5, Redial List, page 112.
4.3.4 Speaker
When the telephone is in an active state (a conversation is in progress), the Speaker button is
Speaker
used to switch the speaker on or off. This allows other people present in the room to listen to the
conversation. You can then turn the speaker off again and continue the conversation on the
handset.
In an idles state (if no call is currently being made), pressing the Speaker button has the same
effect as picking up the handset; you can immediately dial a number and place your call using
Configurable Function Keys (Default Setting) 45

4.3.5 Lines
Line 1
4.3.6 Speed Dials
the handsfree telephone. The LED of the Speaker button will glow as long as the handsfree
telephone is activated. If the handset is on hook, end the call by pressing the Speaker button. For
further information please refer to chapter 5.17, Speaker and Handsfree Telephone, page 66.
With SwyxPhone, you have access to two (default setting) or more lines. By pressing the
appropriate Line button, you can select the line you want to speak on, switch between lines, and
pair lines in order to connect two subscribers. To select a specific line, just press the Line button
you want. A red LED signals the currently active line. When you then call a subscriber, the
selected line will be used for this call. If a call is received on this line, the corresponding LED
will blink and the telephone will ring. For further information please refer to chapter 7.5,
Configuration of Line Buttons, page 114.
Speed Dials function like abbreviated dialing buttons. SwyxPhone provides six or eight Speed
Dials, to which you can assign numbers, in the default setting. You can save a telephone number
on a specific button in the Configuration menu under “Speed Dial”. Write the name on the
insertion card supplied.
A Speed Dial can be used in different ways, according to the configuration:
• as an abbreviated dialing button, with which the subscriber is immediately called,
• as a successive dial option: if you often use a call-by-call number, you can save this on a
Speed Dial. After pressing this Speed Dial, the call-by-call code will appear on the display
and you can dial the actual number per keypad.
• to start an intercom connection (announcement)
For further information please refer to chapter 7.7, Configuration of Speed Dials, page 122.
4.3.7 Voicemail
A Voicemail is a spoken message in the form of a WAV file.
Voicemail
If the caller couldn't reach you, he can leave a Voicemail. You can listen to the Voicemail, when
you are back at your desk or from an other phone using the remote inquiry.
If a Voicemail was left by a caller, the Voicemail button will glow. If you press this button, a
connection to Voicemail will be initiated and the current Voicemails will be played.
If you have e-mail access, your Voicemails will be sent to your e-mail address if this has been
entered for your SwyxPhoneduring installation.
For further information please refer to chapter 6.2, Voicemail inquiry, page 73.
4.3.8 Pickup call
If another subscribers calls are signaled to you, the Pick Up Button will blink when the other
Pick Up
subscriber receives a call. Press the Pick Up Button and then lift the handset in order to take the
call on your telephone.
For further information please refer to chapter 5.5, How do I pick up a call?,page54.
4.3.9 Callback request
If you would like to call another internal subscriber and he or she does not answer, you can
Callback
Basic Functions46
leave a callback request. If the line of the internal subscriber you are calling is busy, you can

leave a “Callback on busy” request. As soon as the other subscriber has ended his call, you will
be asked whether you would like to make this connection again. The Callback Button will blink.
If you press the Callback Button, the new call will be made.
If you press the Callback Button while the telephone is in an idle state, the “My Callback
Requests” list will be shown. These are the callback requests you have left for other internal
subscribers. You can dial your callback requests once again or delete them here.
For further information please refer to chapter 6.6, Callback request,page80.
4.3.10 Caller List
The last calls received for you are automatically saved in the Caller List. The calls are listed in
Caller List
the order in which they were received. You can directly dial, or edit and then dial the individual
entries from the Caller List, or save them in the Personal Phonebook. 20 entries will be saved in
the Caller List per default setting. The maximum number of possible entries can be changed via
SwyxIt! but not with SwyxPhone L4xx/5xx.
For further information please refer to chapter 7.4.4, Caller List,page109.
4.3.11 Conference
With SwyxWare you can join internal and external subscribers to form a conference.
Conference
Furthermore, you can add new subscribers to an existing conference. Alternatively, you can also
arrange to meet with other subscribers in a conference room.
If you have two calls on two lines, press the “Conference” Button to create a conference
between these two subscribers and yourself.
For further information please refer to chapter 6.7, Conference, page 85.
4.3.12 Phonebook
Frequently used numbers are stored in the Phonebook. You can then dial these numbers directly
Phonebook
from the Phonebook.
• the Global Phonebook and
• the Personal Phonebook.
In both Phonebooks, the entries are in alphabetical order of the names. The Global Phonebook
is available to all users and contains information about the availability of your company's
subscribers, e.g. if they are logged on or if they are currently telephoning. The system
administrator or the user with the appropriate authorization can add further phone numbers in
this Global Phonebook, e.g. the subscribers of another site. However, the availability of these
phone numbers is not signaled. The "Global Phonebook also contains dial numbers of
individual groups.
If you press the “Phonebook” Button, the Global Phonebook will appear.
For further information please refer to chapter 7.4.3, Phonebooks, page 106.
Configurable Function Keys (Default Setting) 47

Basic Functions48
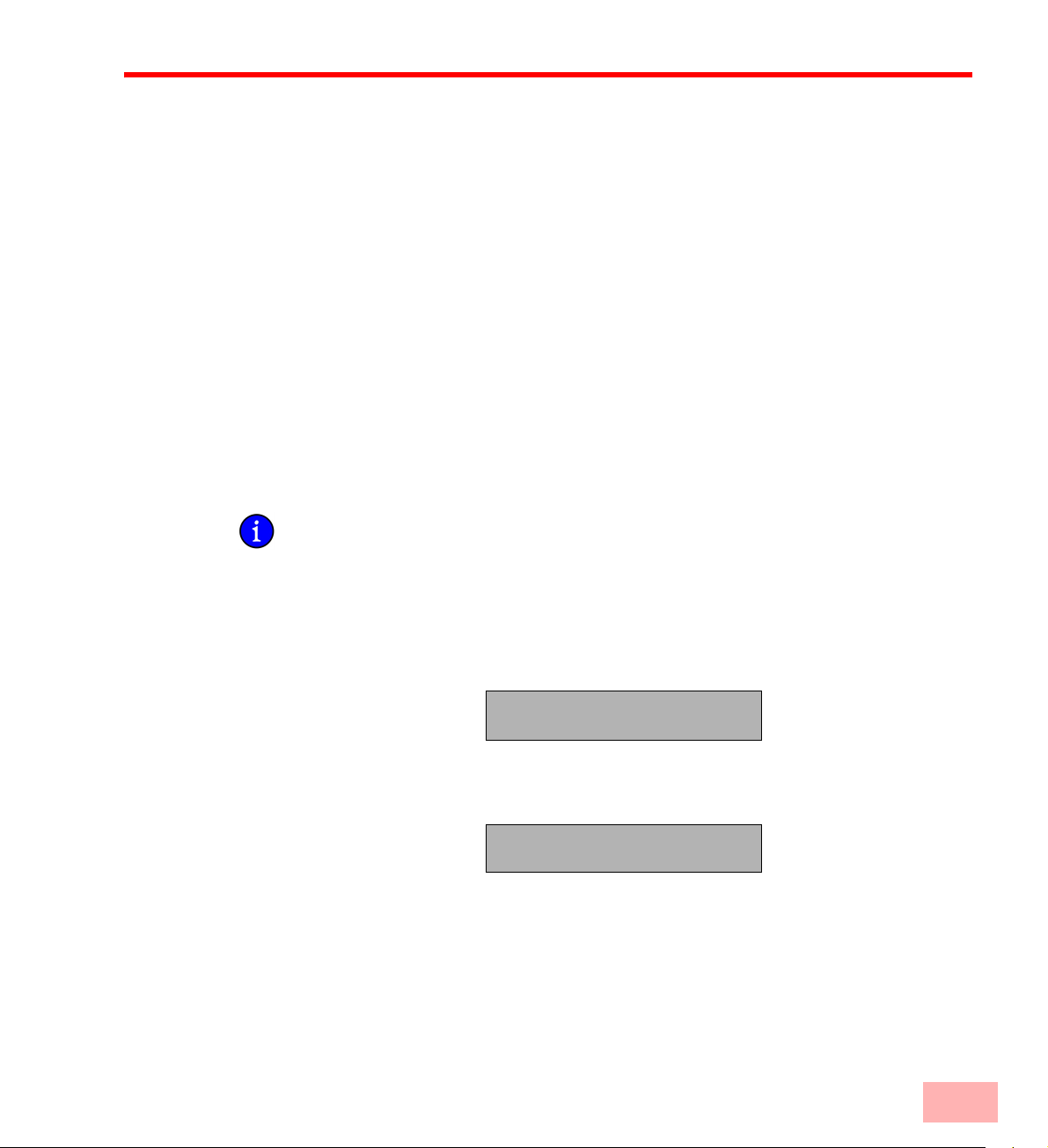
5 Telephoning with SwyxPhone
This chapter describes the following basic telephone functions.
• How do I call a subscriber? (page 49)
• How do I answer a call? (page 53)
• How do I pick up a call? (page 54)
• How do I end a call? (page 55)
• How do I start an inquiry call? (page 56)
• How do I switch between several subscribers (Call Swap)? (page 57)
• How do I connect two subscribers to one another? (page 58)
• How do I transfer a call without Inquiry? (page 59)
• How do I directly forward a call? (page 60)
• How do I forward a call? (page 61)
• How do I use the Phonebook? (page 65)
• The Secondary Call (page 61)
• Speaker and Handsfree Telephone (page 66)
In this documentation, the illustration of the display and the description of the operation refers
to SwyxPhone L420/SwyxPhone L520 if not noted otherwise. With SwyxPhone L440/
SwyxPhone L540, four lines are displayed and you can use more function keys.
5.1 How do I call a subscriber?
SwyxPhone is idle, i.e. you will normally see your user name and the current time and date on
the display.
Jones, Tom 10:10
22.02.2008
If there were calls which you did not not pick up, or you received callback requests or
voicemails, this will also be shown on the telephone display:
Jones, Tom 10:10
New calls (xx)
49

Call Subscriber
This is how you call a subscriber
1. You now have several options for entering a number
L1: Dialing
Voicemail inquiry
Caller list
Phonebooks
Redial list
Incognito now
Disconnect
Disable line
Swap line
• Take the handset off the hook or press a Line button or the Speaker button. You will
then hear the dial tone. Then select the number you want using the numeric keypad.
While you enter the number, the name of the line you are using to place your call, e.g.
"L1: Dial...", will appear in the first line of the display. When you begin to enter the numbers, they will appear in the second line of the display. The subscriber is then immediately called.
• Keep the handset on hook and deactivate the Speaker button. Then enter the number of
the subscriber you would like to call on the numeric keypad. The action “dialing” will
immediately appear in the first line of the display. The numbers entered appear in the
second line of the telephone display. You can still correct your entry using the arrow
buttons. For further information please refer to chapter 7.4.2, Editing Telephone
Numbers and List Entries, page 106.Then confirm your entry with 9, by pressing the
Speaker button or a Line button: The subscriber is called. Once you have confirmed
your entry with 9 , you can pick up the handset and continue your call as usual.
2. If the connection to the destination subscriber has not yet been made, the line number and
“ringing” will appear in the first line of the display. The number or, if available, the name of
the destination subscriber will appear in the second line:
L1: ringing
<Number>
If all of the target subscriber’s lines are busy, the line number and “busy” will appear in the
first line of the display. The number or the name of the destination subscriber will always
appear in the second display line.
L1: busy
<Number>
Telephoning with SwyxPhone50

If the connection is made, then the line number and the number or name of the destination
subscriber will appear in the first line of the display. The duration of the call is shown in the
second line of the display.
L1:<Number>
=Call duration: xx:xx:xx
If your system administrator has activated the automatic selection of a telephone service
provider (Least Cost Routing), the least expensive telephone service provider will be selected
depending on the telephone number and the time of day. You will then see on the display the
provider’s code in front of the number you have dialed. If you would like to bypass automatic
provider selection, just enter the code of another provider. Dial the following number, for
example, in order to reach a provider in Berlin and using Deutsche Telekom as provider:
0 01033 030 1234567. Here ‘0’ stands for the external line, ‘01033’ for the service provider
Deutsche Telekom, ‘030’ for the prefix for Berlin, and ‘1234567’ is the number of the target
subscriber.
For further information on the other menu options available to you during a call, please see
Chapter 5.3, Other Menu Options During a Call, page 52.
5.2 Other Options for Calling a Number
• You can call the Phonebook, select the subscriber you want from the Global or Personal
Phonebook, and then confirm your selection by pressing 9 twice, or by picking up the
handset. The connection will immediately be made. For further information please refer to
chapter 7.4.3, Phonebooks, page 106.
• You can select the “Caller List” function from the menu to receive a list of the calls most
recently received. Use the arrow buttons to select the subscriber you want and confirm this
selection with 9. The subscriber is then immediately dialed. For more detailed information
concerning the Caller List, see chapter 7.4.4, Caller List,page109.
• You can use the “Redial” button to show the list of the calls you have most recently made.
The “Redial” button can be used in two ways.
1. Abbreviated Dialing:
Lift the SwyxPhone handset off the hook and press the button “Redial”. The number
of the last call will be dialed immediately.
2. The Redial List:
Leave the SwyxPhone handset on the hook and press the button “Redial”. A list of the
calls you have most recently made will appear. You will find the layout of this list in
the table in Chapter 7.4.5, Redial List, page 112. Use the arrow buttons to select the
subscriber you want and confirm this selection with 9. The subscriber is then immediately called.
Other Options for Calling a Number 51

5.3 Other Menu Options During a Call
During a call you have the following displays or selection options in the display. You can switch
between these options with the arrow buttons during the conversation:
• Call duration
Shows the length of the call.
• Conference
If you have at least two lines with the state “Active” or “On Hold”, you can start a conference (see chapter 6.7, Conference, page 85).
• Callback Request
This function is only available to you during a call to an internal subscriber (see also chapter 6.6, Callback request, page 80).
• Note
Here you can enter a number and the corresponding name in the Personal Phonebook during a telephone call (see chapter 6.5, Note, page 79).
• Call Transfer
You can transfer a caller directly here. If you have two calls (two lines with the state
“Active” or “On Hold”), these are directly connected to each other. If you only have one
call on one line, you must input a further number or select one from the phonebook (see
chapter 5.10, How do I connect two subscribers to one another?, page 58).
• Disconnect
Disconnects the active connection.
• Speaker
This switches the speaker on / off (see chapter 5.17, Speaker and Handsfree
Telephone,page66).
• Microphone
This switches the microphone on / off (see chapter 5.17.3, Deactivation/activation of the
microphone during a call, page 67).
• Secondary call
You can either allow or disable a second call during this call (see chapter 5.14, The
Secondary Call,page61).
• Call Swap
The subscriber will hear music on hold and SwyxPhone will switch to the next available
line (see chapter 5.9, How do I switch between several subscribers (Call Swap)?, page 57).
During a telephone call, you can use the arrow buttons to switch between these options. To
select an option, use 9.
Telephoning with SwyxPhone52

5.4 How do I answer a call?
If you receive a call, a call is forwarded to you or if a call is received for a group of which you
are a member,
• the number or the name of the caller will appear in the display,
• a ringing sound will be produced
• the Line button, on which the call is received, will blink.
A call to a group (Group Call) is shown as follows:
If you are a member of a Hunt Group with sequential, rotary or random distribution, the call
may possibly first be displayed in Call Signaling, and only put through if no other member has
picked up the call. In this case you see the call signaling for the Group Call:
L0x:<Caller>
Pick Up
Reject
Forward call to
L0x:<Caller>
Grp: <Group name>
Pick Up
Reject
L0x:<Caller>
Grp: <Group name>
Activate
Ignore
Back
A call, which has been forwarded from another subscriber to you, is shown as follows in the
display:
<Caller>
==><Destination Subscriber>
Pick Up
Forward call to
Reject
If the number of the caller is known, SwyxWare will attempt to associate the number, i.e. if a
name in the Global or Personal Phonebook or on a Speed Dial been assigned to this number, the
name will appear in the display. If not, only the number will be displayed.
How do I answer a call? 53
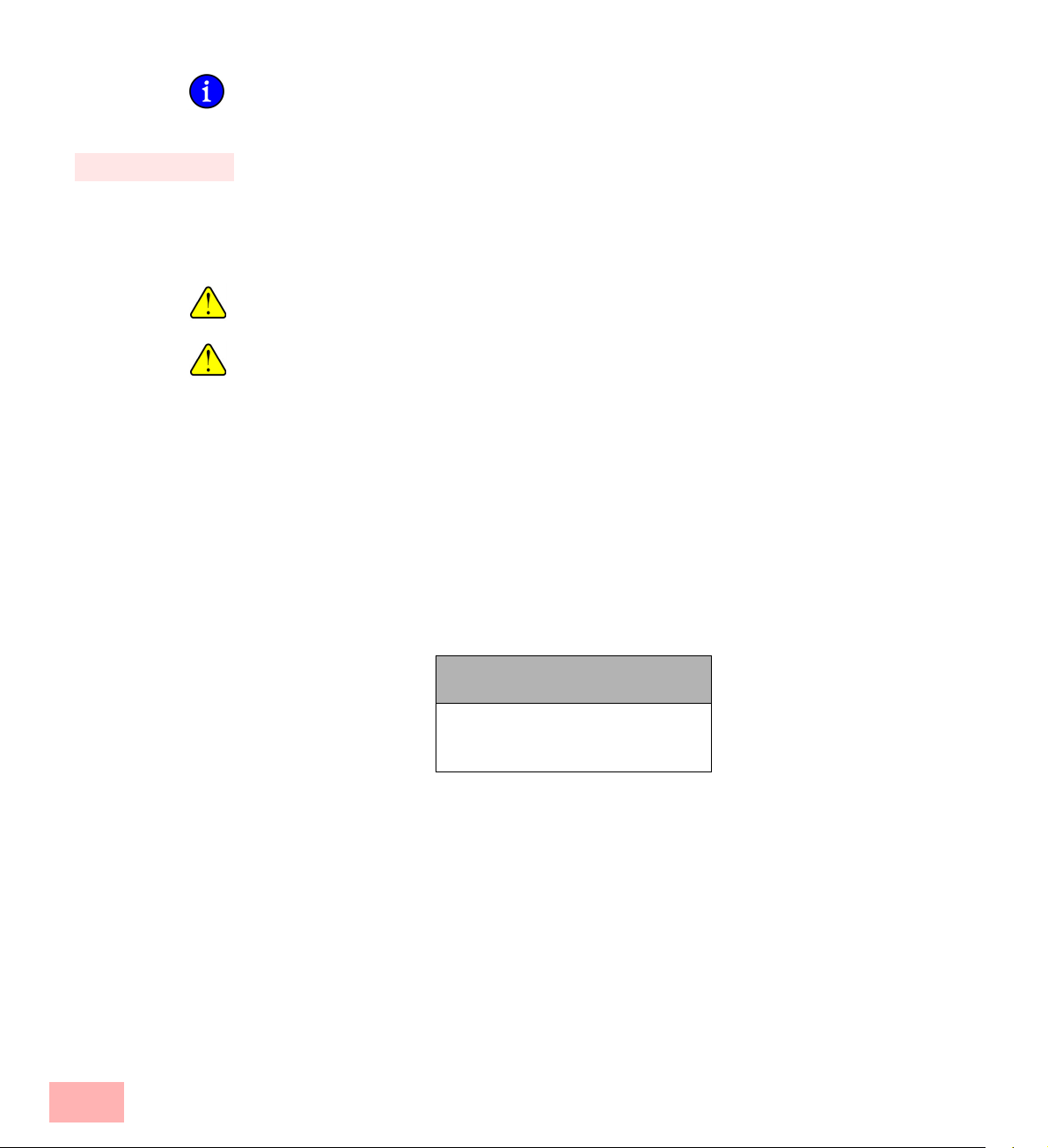
If “XXX” appears in the display, the caller’s number was not transmitted, e.g. because the caller
has suppressed his number.
This is how you accept a telephone call
1. To pick up the call,
Picking Up a Call
• simply lift the handset. The handset is activated so that you can speak to the caller.
or
• Press the corresponding Line button or the Speaker button. This will activate the
handsfree telephone (speaker and microphone), so that other people present in the
room can follow the conversation.
Some SwyxPhone models do not have the handsfree facility. Activate the speaker by pressing
the Speaker button. If you would like to talk to the caller, you must lift the handset.
If you pick up a call by pressing the Speaker button only, please note that there is no microphone
in SwyxPhone L420e. In this instance you only can listen to the caller. If you like to talk to the
caller, you must lift the handset. The Handset button is not available in the pre-configuration.
5.5 How do I pick up a call?
In the case of a signaled call, you will only be shown that another user or a group has received a
call. Signaling is set up by the system administrator. You can pick up a signaled call.
If a call is signaled to you,
• in your display you will see who the call was originally for,
• the Pick Up button will blink, if there is one,
• if one exists, the Speed Dial, which has been assigned to the number called, will blink.
The following is shown on the display when a call is signaled:
<Caller name>
=><Destination Subscriber>
Activate
Ignore
Back
If the call is not picked up by the destination subscriber and if you have activated call signaling
in the Settings menu, you will hear an additional brief acoustic signal after 10 seconds.
Telephoning with SwyxPhone54

Activating a
Telephone Call
Activating a
Telephone Call
Second Call
This is how you pick up a signaled call
To pick up the call,
1. press the Pick Up button, if there is one, and lift the handset off the hook
or
1. use the arrow button to select the menu item “Pick Up” in the display and confirm this with
9.
or
1. press the blinking Speed Dial, if there is one.
Please remember when picking up a call via the menu that you must first confirm the option
“Pick up Call” and then lift the handset. If you lift the handset first, the call signaling will be
ignored and a free line will be activated.
If several subscribers, whose calls are signaled to you, receive a call at the same time, only one
name will be shown in the display. The other calls will only be indicated by the blinking of the
corresponding Speed Dials. If you would like to pick up one of these calls, use the
corresponding Speed Dial and lift the handset.
This is how you pick up a telephone call if you are currently involved in a different telephone call
1. Press the blinking Pick Up button.
Or
1. Press the blinking Speed Dial.
The previously active connection is put on hold, the subscriber hears music on hold, and the
incoming call is picked up.
If you are already on a call, Call Signaling will not be shown in the display, only by a blinking
Pick Up button or Speed Dial. In other words, in order to pick up the call in this case, you need
to have configured a Pick Up button or a Speed Dial. Also, you cannot see who the caller is.
5.6 How do I end a call?
You have been speaking to a caller and now you would like to end the call.
This is how you end a telephone call
1. To disconnect the call,
End Call
• simply put the handset back on the hook
or
• use the arrow buttons to select in the menu the option “Disconnect”
or
• activate the handsfree mode, i.e. if the speaker is activated and handset is on the hook,
the Speaker button.
If you end a call and you have a second call on hold, a single telephone ring will be produced
after 5 seconds have passed. Pick up the handset once again in order to directly connect to the
caller on hold.
How do I end a call? 55

This is how you end one of several calls
1. You can only end an active connection. This can be done by:
Ending one of several
calls
• selecting the “Disconnect” option in the menu (then you can select one of the remaining
inactive lines)
If you have created the active connection yourself, putting the handset on hook will result in the
transfer of this call to the call on hold. If you have several lines on hold, the active line will also
switch to the state “On hold”.
5.7 How do I telephone with a headset?
Some telephone models have a headset connection, so that you can use a headset to telephone.
To use the headset, connect it to the telephone (see chapter 6.8, Using a headset, page 90).
Before you can use the headset to telephone, you must first configure the “Headset button”
function key (see chapter 7.6, Configuration of Function Keys,page117).
This is how you pick up a call on the headset
1. When you receive a call, simply press the configured “Headset” function key in order to pick
Call Pick up with
Headset
Hook on with headset
Switch Headset -
Handset
up the call.
You can then telephone using the headset.
This is how you end a call on the headset
1. When you have finished your call, press the “Headset” function key again to end the call.
The connection will be terminated.
This is how you switch between the Handset and the Headset
1. If you have begun a call using the headset and you would like to use the handset for the rest
of the call, pick up the handset.
You can then continue your call using the handset.
2. If you would like to switch to the headset, press the “Headset” function key and put the
handset back on the hook.
You can then continue your call on the headset.
For further information please refer to chapter 6.8, Using a headset, page 90.
5.8 How do I start an inquiry call?
You are having a telephone conversation and you would like to call another subscriber (Inquiry
Call). Then you would like to alternately speak to both subscribers (Call Swap).
Example:
• You are speaking to a customer (subscriber A) and you would like to ask someone in the
warehouse (subscriber B), whether a certain article is on stock.
• You begin a second call at the same time with subscriber B. Then you can alternately speak
with subscriber A and subscriber B.
• While you are speaking with one subscriber (the corresponding Line button is activated),
the other subscriber will hear music on hold.
Telephoning with SwyxPhone56

• If you end the call with one of the subscribers (using the "Disconnect" option), the
corresponding line will be free again. You can then switch to the line on hold.
If you were the initiator of the call on the active line and you place the handset on hook, the
callers will be connected to each other.
This is how you call an additional subscriber
1. Activate a free Line button during an active connection.
Inquiry Calls
You will hear the dial tone and you can now call a second subscriber.
2. Enter the number (manually or via your Speed Dial or the Phonebook) and wait until the
connection is made.
While you do this, the first call will be placed on hold and your conversation partner will hear
music on hold. The LED for this line on hold blinks.
5.9 How do I switch between several subscribers (Call Swap)?
You are having conversations with several subscribers at the same time. The active connection
is the connection to the person you are currently talking to. All other subscribers, who are
listening to music on hold while they wait, are connections on hold. Switching between callers
is called “Call Swap”.
Example:
Several calls are received at the operator desk and you would like to forward these calls to
various colleagues, who, however, cannot be reached immediately. You can put the callers
on hold, so that these callers will hear music on hold. You can switch to these connections
on hold at any time in order to inform the callers of the progress of your efforts to connect
them to the correct colleagues.
Switch between Calls
This is how to swap between an active call and a call on hold
Assumption: You have one active line and at least one other line on hold.
1. Press the Line button with the connection on hold; this line will now become active.
The activation of the corresponding line will be delayed. The LED of the active line is on, the
LED for the line on hold blinks.
If you use the “Call Swap” function often, you can also assign this function to one of the
configurable buttons. For further information please refer to chapter 7.6, Configuration of
Function Keys, page 117.
How do I switch between several subscribers (Call Swap)? 57

This is how you call swap using the configured "Call Swap" button
1. Press the button “Call Swap”.
Call Swap using a
Configured Button
You have now activated the next line.
2. Repeatedly pressing the “Call Swap” button will successively activate all of the active lines.
The activation of the corresponding line will be delayed. The subscriber data will appear on
the display first, so that you can quickly “run through” all of the subscribers. Alternatively,
you can immediately press the corresponding Line button. The line currently active is
highlighted.
You can have as many calls simultaneously as you have lines. This means, however, that you
have several calls on hold and one active line at the most.
5.10 How do I connect two subscribers to one another?
You are connected with two subscribers simultaneously. While you are talking to one of the
subscribers, the other is on hold. The subscriber will hear music on hold. You can now connect
these two subscribers to each other.
Example:
You are talking to Subscriber A on Line 1. Line 2 has a connection on hold with
Subscriber B. You connect Subscriber A with Subscriber B. Then both of your lines are
free again (inactive).
This is how you connect two subscribers
1. Press the button “Call Transfer” (default: “Call transfer” function key).
Connecting
Subscribers
If only one further connection is on hold, the two subscribers are immediately connected.
2. If you have put several calls on hold, you will be offered all the lines on hold for connection
to the active line. Select the subscriber you want and confirm this with
9.
Connect to
<Subscriber>
<Subscriber>
0 Back
The subscribers are now connected to one another. Both lines become inactive.
If you have created a second line (active line), for example for an Inquiry Call, you can connect
these two lines by putting the handset on hook or by pressing the Speaker button. If you were
called on this line, this connection will be terminated if you put the handset on hook or press the
Speaker button. The line previously on hold will once again be active.
Telephoning with SwyxPhone58

When you directly connect subscribers, you may still charged, even though you are no longer
involved in their telephone call. This will only occur if you set up one or both of the
connections. If, for example, Subscriber A called you and you called Subscriber B to inquire
about something, you will only be charged for the connection to Subscriber B. No costs will be
charged if you are called by both Subscriber A and Subscriber B. However, if you have called
both subscribers, you will be charged for both connections.
5.11 Configuring Transfer When Placing Handset on Hook
If you have two calls, you can define whether the call partners should be connected when you go
on hook.. The option "Transfer on Hookon" is available in the configuration menu for this.
Configuration
9Transfer on Hookon =<status>
• If this option is activated, you can connect the two callers to one another by simply placing
the handset on hook. However, this only works if you set up the active call yourself. If you
did not initiate the active call (i.e. you received the call), the connection will be terminated
by hook on. The second call will remain on hold.
Example:
Subscriber A is called by C. Then subscriber A begins a second call on another line to subscriber B (e.g. for an Inquiry Call). If A goes on hook, subscribers B and C are then connected to one another.
• If this option is not activated, the active call will always be ended and the other one will be
kept on hold.
5.12 How do I transfer a call without Inquiry?
Your SwyxPhone can be used to accept incoming calls and then to transfer these calls to another
subscriber, without waiting for the new subscriber to answer. This means you can connect two
subscribers even though there is not yet an active connection to one of the subscribers.
This is how you transfer a call without inquiry
You currently have a call (e.g. with Subscriber A) and the line is active.
Transferring a Call
Without Inquiry
1. Press a free Line button.
2. Now select the number of the subscriber, to whom you would like to transfer the call
(Subscriber B).
3. Then press the “Call Transfer” button or simply go on hook.
Your caller (Subscriber A) will then hear ringing and “Call Transfer” appears on your display.
The line on which you initiated the second call will become free and the first line will change
its status from “Hold” to “Transferring”. Your previous caller (Subscriber A) hears the
telephone ring.
Configuring Transfer When Placing Handset on Hook 59

4. The person called (Subscriber B) sees on the display that the call has been transferred to
him:
The call can now be picked up directly by Subscriber B.
If the call is not picked up within 20 seconds or if the call is forwarded to Voicemail, the
connection attempt will be terminated and the caller will once again be put on “Hold” and will
hear the normal music on hold.
5. You can then pick up the call again by clicking on “Call Swap” or by activating the Line
button.
In case the caller to whom the call should be transferred is not available, please remember that
the call may be forwarded with some delay (after more than 20 seconds). If the call is forwarded
to Voicemail, the call transfer will automatically be interrupted, the caller is once again put on
“Hold” and will hear the normal music on hold.
5.13 How do I directly forward a call?
If you are receiving a call you can transfer this call while it is still ringing to another subscriber
or to your Voicemail.
This is how you transfer a call without accepting
You receive a call, it rings.
Transfer call without
accepting
1. Use the arrow buttons in the shortcut menu to select the option "Forward call to".
<Subscriber A>
==> <Transferred from>
L1: <Caller name>
Pick Up
Forward call to
Reject
2. Now select the forwarding destination with the arrow buttons:
• your voicemail (This option is only available if the Voicemail functions are configured.),
• the number that you have defined as the destination for Call Forwarding Unconditional,
• a number in the phonebook,
• any number.
Forward call to
Voicemail
<Number>
Number in phonebook
Phone number
0Back
3. Confirm the selection with
The call is then immediately transferred.
Telephoning with SwyxPhone60
9.

5.14 The Secondary Call
You can use the “Secondary call” function to define whether you are available for an additional
subscriber. You can set this option in the main menu or during a call.
This is how you switch the Secondary Call function on / off
Switch Secondary
Call on/off
1. From the main menu, select the option “Secondary Call”. You will see the currently valid
setting, “on” or “off”, and the following options:
5.15 How do I forward a call?
You can forward incoming calls
• to another telephone number (internal or external) or
• to your Standard Voicemail.
There are several different methods for forwarding incoming calls:
• Call Forwarding Unconditional: The call is immediately forwarded (“Do Not Disturb”).
• Redirection if busy: You line is busy, which means that you are currently telephoning and
you have not allowed a secondary call or you are telephoning on all configured lines.
• Delayed Call Redirection: The telephone rings several times at your desk but you do not
pick up the call.
The type of call forwarding to be applied to all of your incoming telephone calls is defined in
the “(Call) Forwarding” shortcut menu:
Main Menu
7Secondary call
You can activate or deactivate Secondary Call by pressing
Call Forwarding
1
Immediate = <Status>
2If busy = <Status>
3No Reply = <Status>
0Back
= <Status>
9.
5.15.1 Call Forwarding Unconditional
You can enable Call Forwarding Unconditional if you do not wish to receive any calls from this
time on (“Do not Disturb”). All incoming calls are forwarded immediately to the specified
destination.
There are different options for the forwarding of the call:
• no call forwarding,
• Voicemail,
• <Phone number>,
• <Phonebook>.
The Secondary Call 61

Enable Call
Forwarding
Unconditional
This is how you activate Forwarding Unconditional
1. Press the “Redirection” button on your SwyxPhone
The red LED for the Redirection button glows and you will see on your display that
immediate redirection has been activated. In this case, calls will be redirected the same way
as in the last activation of Immediate Redirection or according to the default setting.
<Name of the Subscriber>
Forward call to <Number>
To switch off Immediate Redirection, press the “Redirection” button again or select the
“deactivate” menu item in the shortcut menu for “Redirections”. The red LED for the Forwarding
button will go out.
Or
1. Select “Forwardings” in the main menu and confirm this with
9:
Main menu 10:10
4
Forwardings
The following appears on the display:
Call Forwarding
1
Immediate = <Status>
2
If busy = <Status>
3
Delayed = <Status>
0Back
2. In the shortcut menu, select the entry “Immediate” and confirm this with 9. The following will
appear:
Call Forwarding Unconditional
= <Status>
1
Activate/Deactivate
2to voicemail
3to phone number
4to number in phonebook
0Back
3. Choose the option “Activate”, all incoming calls will be forwarded immediately to the
specified destination.
To forward the call to a different destination, use the arrow keys to select the required option
and confirm your selection with 9.
Telephoning with SwyxPhone62

Your Voicemail can be configured using SwyxIt!. For further information, please refer to the
SwyxIt! documentation. If Remote Inquiry has been configured for you, you can also change
your Voicemail announcement and the destination of your (Call) Forwarding Unconditional
from the menu of Remote Inquiry (see chapter 6.3, Remote Inquiry, page 74).
5.15.1.1 Define destination for Call Forwarding Unconditional
You can define the destination for Call Forwarding Unconditional generally from the menu as
described under This is how you activate Forwarding Unconditional,page62.
For unconditional call forwarding to a number, you can also use a faster method. This involves
direct configuration with the Call Forwarding button. For unconditional call forwarding to your
voicemail, you still have to configure from the menu.
This is how you define the destination for Call Forwarding Unconditional
1. Press and hold the “Call Forwarding” button on your SwyxPhone.
Define destination for
Call Forwarding
Unconditional
After about 3 seconds, the current destination (as in the last activation, or as pre-configured)
appears in the display. In the second line you will see an input prompt (_).
Call Forwarding = 104
_
2. Use the keypad to enter the new destination number, and confirm the input with 9.
This does not activate Call Forwarding Unconditional: it simply specifies the destination for
it. To activate Call Forwarding Unconditional, press the Call Forwarding button once (see
This is how you activate Forwarding Unconditional, page 62).
To switch off Immediate Redirection, press the “Redirection” button again or select the
“deactivate” menu item in the shortcut menu for “Redirections”. The red LED for the Forwarding
button will go out.
5.15.2 Call Forwarding Busy
This is where you define how incoming calls should be handled if all of your lines are busy or if
you have disabled a secondary call.
This is how you define “Forwarding Busy”
1. Open the “Forwardings” shortcut menu and select the option “If busy”. You will see the
Call Forwarding Busy
existing parameter settings and the options which may be selected:
Incoming calls will be forwarded immediately to the specified destination, if you are currently
telephoning and the option “Secondary Call” is deactivated or all lines are busy.
To forward the call to a different destination, use the arrow keys to select the required option
and confirm your selection by pressing 9.
Call Forwarding Busy
= < Status >
2to voicemail
3to phone number
4to number in phonebook
0Back
How do I forward a call? 63

More detailed information concerning the different configuration options can be found in
Chapter 7.2.1, Forwardings, page 100 and in Chapter 7.6, Configuration of Function
Keys,page117.
Your Voicemail can be configured using SwyxIt!. For further information, please refer to the
SwyxIt! documentation. If Remote Inquiry has been configured for you, you can also change
your Voicemail announcement and the destination of your (Call) Forwarding Unconditional
from the menu of Remote Inquiry (see chapter 6.3, Remote Inquiry, page 74).
5.15.3 Call Forwarding No Reply
Enable Call Forwarding No Reply if incoming calls should first be signaled on your SwyxPhone
device before they are forwarded. If a call is not picked up within the defined time limit, it will
then be forwarded to another number or to your Voicemail.
This is how you define Call Forwarding No Reply
1. Open the “Forwardings” shortcut menu and select the option “Delayed”. You will see the
Call Forwarding No
Reply
existing parameter settings and the options which may be selected:
Call Forwarding No Reply
= < Status >
= <Time delay>
1
Deactivate
2to voicemail
3to phone number
4to number in phonebook
0Back
2. Confirm your entry with 9.
Then the time delay will appear on the display:
Forwarding to
- < 010 seconds >+
3. Here you can use the arrow buttons to set the time delay (between 1 and 180 seconds) after
which the incoming call should be forwarded.
4. Forwarding No Reply is activated once you have confirmed your entry with 9.
More detailed information concerning the different configuration options can be found in
Chapter 7.2.1, Forwardings,page100.
Telephoning with SwyxPhone64

5.15.4 The “Forwarding” Button
You can use the “Forwarding” button to activate or deactivate a forwarding defined in the “Call
Forwarding Unconditional” shortcut menu. The LED will glow as long as Forwarding
Unconditional is active (see This is how you activate Forwarding Unconditional, page 62).
Your Voicemail can be configured using SwyxIt!. For further information, please refer to the
SwyxIt! documentation. If Remote Inquiry has been configured for you, you can also change
your Voicemail announcement and the destination of your (Call) Forwarding Unconditional
from the menu of Remote Inquiry (see chapter 6.3, Remote Inquiry, page 74).
5.15.5 Signaling a Forwarding
If a call is forwarded to you, the following message will appear on the display:
The number or the name of the caller is shown in the first line of the display and the number or
the name of the subscriber originally called is shown in the second line.
This is how you pick up a forwarded call
1. There are several different options for picking up the call:
Picking Up a
Forwarded Call
• lift the SwyxPhone handset or
• go to “Pick Up” using the arrow buttons in the display and confirm this with
• you can press the corresponding Line button.
You will then be connected to the caller.
<Caller>
==> <Destination Subscriber>
9 or
5.16 How do I use the Phonebook?
Frequently used numbers are stored in the Phonebook. You can then dial these numbers directly
from the Phonebook.
• the Global Phonebook and
• the Personal Phonebook.
The Global Phonebook is available to all users and contains information about the availability
of your company's subscribers, e.g. if they are logged on or if they are currently telephoning.
The system administrator or the user with the appropriate authorization can add further phone
numbers in this Global Phonebook, e.g. the subscribers of another site. However, the
availability of these phone numbers is not signaled. The "Global Phonebook also contains dial
numbers of individual groups.
You can store, edit or delete your personal numbers in the Personal Phonebook.
How do I use the Phonebook? 65

Calling a Subscriber
from Phonebook
This is how you call a subscriber from the Phonebook
1. From the main menu, select the option “Phonebooks”. The “Phonebook” menu will appear
in the display.
Phonebook
1Global
2Personal
0Back
1. Use the arrow buttons to select the Phonebook to be used (Global or Personal) and confirm
the selection with
9.
Gl. phonebook XX/YY
<Subscriber>
<Subscriber>
...
<Subscriber>
0Back
2. Then select the subscriber you want to call from the list using the arrow buttons.
To make it easier to search for an entry in an extensive Phonebook, you can enter the first
letter of the subscriber’s name. This is done with the numeric keypad: for example, to enter
an “F”, press the “3” button three times, for an “S”, press the “7” button four times. If a letter
is entered in this manner, a short beep will be produced after one second and you can then
enter the next letter. If no further entry is made in the following three seconds, you must
once again begin with the first letter for the next search.
3. Confirm your selection with 9, to open the entry. You will now see additional information
about the subscriber (phone number, status).
4. Once you confirm your selection with 9, the connection will immediately be initiated.
For more information on editing entries in your Personal Phonebook, please see Chapter 7.4.2,
Editing Telephone Numbers and List Entries,page106.
5.17 Speaker and Handsfree Telephone
With SwyxPhone you can activate the speakers so that people present in the room can follow the
telephone conversation. If the telephone is equipped with a microphone (all models except
SwyxPhone L420e), you also have a complete Handsfree Telephone (speaker and microphone),
so that others present in the room can participate in the call.
Telephoning with SwyxPhone66

5.17.1 Activating the Speaker During a Call
You are telephoning and using the handset.
Switch on the speaker by pressing the Speaker button. This will allow those present in the room
to listen to the call. If the speaker is active, this will be indicated by the red LED next to the
Speaker button. The call will continue to be held via the microphone in the handset.
You can even switch the speaker on or off via the menu during a call. If you put the handset
back on the hook, the call will be ended and the LED will go out.
5.17.2 Deactivating the Speaker During a Call
Assumption: You are making a call via the handset and the speaker is activated.
Switch off the speaker by pressing the Speaker button. You can now telephone as usual using
the handset. The LED for the Speaker button will go off.
5.17.3 Deactivation/activation of the microphone during a call
You are telephoning and using the handset.
1. Use the arrow buttons in the shortcut menu to select the option "Microphone = on" and
press 9.
L1: <Name>
=Call duration: XX:XX:XX
Callback Request
Note
...
Microphone = on
...
The displayed text changes to "Microphone = off". Your call partner can no longer hear you
now.
2. If you press 9 once more, the microphone will be reactivated.
If you have assigned a function key for the microphone, you can switch the microphone on or
off during the conversation by pressing this key.
5.17.4 Activating the Handsfree Telephone During a Call
You are telephoning and using the handset. The speaker can be either on or off.
Press the Speaker button and keep it pressed while you put the handset on the hook. Then
release the Speaker button. The handsfree telephone is activated so that the call can carried out
together with those present in the room.
5.17.5 Deactivating the Handsfree Telephone During a Call
Assumption: You are telephoning and using the handsfree telephone.
Lift the handset in order for the call to be held exclusively via the handset. The LED for the
Speaker button will go off.
Speaker and Handsfree Telephone 67

If you press the Speaker button during the call or deactivate the speaker in the shortcut menu,
the call will be disconnected.
5.17.6 Activating the Handsfree Telephone for an Outgoing Call
If the line is idle, you can press the Speaker button instead of lifting the handset. The handsfree
telephone is activated, you hear the idle tone and SwyxPhone is waiting for the entry of a phone
number. You then make the call via the handsfree telephone.
5.17.7 Activating the Handsfree Telephone for an Incoming Call
It is also possible to pick up a call with the Speaker button or with the corresponding Line
button. If you have picked up the call in this manner, the handsfree function is activated. You
then make the call via the handsfree telephone.
5.17.8 Regulating the Volume
The “+/-“ buttons located next to the numeric keypad can be used to regulate the speaker
volume. This adjustment can only take place with the loudspeaker active.
If you press the “+/-” buttons located next to the numeric keypad while the speaker is off during
a call, the volume of the handset speaker will change.
If you press the “+/-” buttons while the telephone is in the idle state, the volume / type of the
ringing tone is adjusted.
5.18 Configuring the ringing tone
The “+/-“ buttons located next to the numeric keypad can be used to regulate the volume of the
ringing tone. If you press the buttons while your SwyxPhone is ringing, the volume is adjusted.
For setting the ring tones, you can also (while the telephone is in the idle state) switch directly
with the "+/-" buttons on your telephone (+ external, - internal). You can then adjust the volume
with the "+/-" buttons, or select the ring tone with the arrow buttons.
For further information please refer to chapter 7.3.2, Ringing, page 101.
Telephoning with SwyxPhone68

5.19 Charging info
From the main menu, select the menu item “5 > Charging info”.
This is how you receive the exact amount of the charges incurred for your last call. This
information will remain until the next connection is set up
<Subscriber> <Time>
<Date>
1Caller list (YY)
2Phonebooks
3 Lists
4Forwardings
5Charging info
6Do not disturb = <Status>
7Secondary call = <Status>
8Configuration
9Log off
0Back
LastCall
Charge: XX
0Back
To display the charging information during an active call, use the arrow buttons to select the
menu item “=Charge”.
L1:<Number>
=Call duration: xx:xx:xx
=Charges: EUR XX.XX
Callback Request
Note
Call transfer
Disconnect
Speaker = <Status>
Microphone = <Status>
Secondary call = <Status>
Call swap
This calculation of the charges depends on the data provided by your telephone service provider.
Ask your system administrator or your telephone service provider.
Charging info 69

5.20 Sequence of the Display Entries While Idle
The entries in the SwyxPhone display are shown a specific sequence one after another:
1. Missed Callbacks (xx)
2. Missed Callbacks (xx)
3. New calls (xx)
4. Voicemail available
5. Callback Requests (xx)
6. Call Forwarding
Only when there are no more entries in a higher prioritized list will the next entry be shown.
Telephoning with SwyxPhone70

6 SwyxPhone for Experts
This chapter contains information about the use of special functions which go beyond “normal”
telephoning, such as conference calls or the allocation of project codes, for example.
If the menu items Call Forwarding, Do not disturb, Disable secondary call or Configuration are
not visible, then these functions are not available to you. For more information, please contact
your administrator.
S
6.1 Disabling Lines (Wrap-up Time)
Disable line
Please note that in this section, function keys which are not assigned in the default setting of
your SwyxPhone will also be mentioned. For further information please refer to chapter 7.6,
Configuration of Function Keys, page 117.
You can specifically block a line for further incoming calls, for example, in order to have
enough time to process a customer inquiry after a call from a customer. Your SwyxPhone is then
busy for further incoming calls. If you would always like to have a wrap-up time configured for
a line, you must define this when configuring the line (see chapter 7.5, Configuration of Line
Buttons,page114).
How to enable a line
1. Press the corresponding Line button.
The LED will glow.
L1: idle, please dial!
Voicemail inquiry
Caller list
Phonebooks
Redial list
Incognito now
Disconnect
Disable line
Call swap
Enable Line
2. Activate the option “Disable line” and confirm this with 9.
The line is disabled, the LED glows with short interruptions.
or
1. Keep the line button pressed for a few seconds.
The line is disabled, the LED glows with short interruptions.
This is how you enable a disabled line
1. Keep the line button pressed for a few seconds.
The LED stops glowing, the line is once again clear for incoming calls.
71

Set wrap-up time
If you start an outgoing call on the disabled line, this line will once again be cleared for
incoming calls when you go on hook.
This is how you switch the wrap-up time on or off
1. In the main menu, use the arrow buttons to select the menu item "Configuration" and
confirm the selection with 9.
The following message will appear in the display::
Configuration
3Lines
2. Select "Lines" in the configuration menu.
Lines (Number:xx)
Line 01
Line 02
...
0Back
3. Select the line for which you would like to set the wrap-up time, and confirm the selection
with
9.
The following message will appear in the display:
Line xx
1Incoming calls
2Outgoing calls
3Wrap-up time = <Status>
0Back
4. Confirm "3 >Wrap-up time“ with 9.
The following message will appear in the display:
Wrap-Up time = <Status>
1Enable/Disable
2Time period = <duration>
0Back
5. Now switch the wrap-up time on or off using 9.
6. Select "2 > Time period“, to change the wrap-up time. Enter the desired duration in seconds
(5 -1800s).
SwyxPhone for Experts72

6.2 Voicemail inquiry
A Voicemail is a spoken message in the form of a WAV file.
If the caller couldn't reach you, he can leave a Voicemail. You can listen to the Voicemail, when
you are back at your desk or from an other phone using the remote inquiry.
When a new Voicemail has been left for you, this will be indicated by
• a glowing LED for the “Voicemail” button
• a briefly interrupted (stuttered) dial tone
• the message “Voicemail available“ will appear in the display after the new calls are shown
If you have e-mail access, your Voicemails will be sent to your e-mail address if this has been
entered for your SwyxPhoneduring installation.
You can check your voicemails with the SwyxPhone or directly from your e-mail program.
Voicemail Options in your E-mail Program
The voicemail delivery by e-mail offers you several options:
• Message as an e-mail attachment (audio file) You can listen to this comfortably on your
PC, and then save or forward the file.
• Direct starting of a callback from the e-mail (only in SwyxIt! or with CTI)
• Direct sending of an e-mail to the caller (it must be possible to resolve the user name for
this.)
• Link for listening the Voicemail directly by Remote Inquiry (only in SwyxIt! or with CTI)
This is how you check your new voicemails with SwyxPhone
1. You have several options:
Checking Your New
Voi cema il
• Press the “Voicemail” function key or
• confirm the message “Voicemail available” with 9.
A connection for querying the SwyxServer will be initiated immediately.
Voicemail inquiry
This is how you check your voicemail with SwyxPhone
1. lift the handset and select the option “Voicemail inquiry” from the shortcut menu
Or
1. press a Line button and select the option “Voicemail inquiry” from the shortcut menu.
A connection for querying the SwyxServer will be initiated immediately.
If no Voicemail has been configured for you by the administrator, the menu item “Voicemail
inquiry” will not be displayed.
You can also check your Voicemail by Remote Inquiry from any phone connection. To do this,
your Standard Voicemail must be configured appropriately. For further information, please refer
to the SwyxIt! documentation.
Voicemail inquiry 73

6.3 Remote Inquiry
Remote Inquiry enables you to listen to your Voicemails from any telephone. When you are
called at your SwyxWare number, you identify yourself to SwyxWare with your PIN and only
then can you listen to, repeat, or delete the new Voicemails and afterwards all existing
Voicemails. In addition, you can change the destination of the Call Forwarding Unconditional or
record a new announcement.
Please note that the number of Voicemails available for remote inquiry is limited to the most
recent one hundred Voicemails.
You will receive a PIN (Personal Identification Number) from your administrator. If, in addition
to your SwyxPhone, you also have the option of configuring the standard remote inquiry in
SwyxIt!, you can also change the PIN there.
This is how you listen to your Voicemails remotely
In order to take advantage of this, Remote Inquiry must be configured for you:
In order for a received call to be picked up by your Standard Voicemail and in order for you to
have the option of Remote Inquiry, you must configure your call forwarding accordingly. This
means that an incoming call must reach your Standard Voicemail and may not be redirected.
(For further information, please refer to the SwyxIt! documentation.).
1. Dial your SwyxWare-phone number.
2. Press the *-key during the welcome announcement.
The call is picked up and you hear the welcome announcement of your Voicemail.
You will hear the welcome announcement of the Remote Inquiry and will be asked to enter
your PIN.
You will not be prompted to enter your PIN if you are calling from your own extension number.
3. Enter your PIN and complete the entry with the # key.
4. If new Voicemails have been received, you will first be given the total number of Voicemails.
Then all of the new Voicemails will be played, beginning with the one most recently
recorded. The sender information of each Voicemail is given first.
• Date received
•Time
• Caller’s number (if available)
• Name of the caller, if this can be determined for internal calls by the system (For further
information, please refer to the SwyxIt! documentation.);
and finally
• the recorded Voicemail.
You can use the * key you can skip the current message (sender information or recorded
Voicemail).
The following options are available to you during the output of a Voicemail:
SwyxPhone for Experts74

Button Effect
Connects to the caller (if possible)
Back to the beginning of the mail
Forward to the end of the mail
10 seconds backward
Stop/Start Output (Pause)
10 seconds forward
Switches to the previous mail
Switches to the next mail
Main Menu
Switch to the next information
(Date, Time, Number, Mail Content)
Help
Table 6-1 Remote Inquiry menu while a mail is played
If you have no new Voicemails, you will find yourself in the main menu. Here you can listen
to all available Voicemails and configure your Call Forwarding Unconditional (see This is
how you change the settings for Forwarding Unconditional per Remote Inquiry, page 77).
5. After each Voicemail has been played, you have the choice of the following options:
Button Effect
Connects to the caller (if possible)
Repeats the current mail
Deletes the current mail, confirm with
Answer per Voicemail (only possible for internal
use)
Forward to an internal number
Switches to the previous mail
Switches to the next mail
Main Menu
Help
Table 6-2 Remote Inquiry menu after a mail is played
After the new Voicemails have been played, you will be shown the main menu. The
following options are available:
Remote Inquiry 75

Button Effect
End Remote Inquiry (=Hook on)
Inquiry of all Voicemails (most recent first)
Inquiry of all E-mails
Configuration of the Forwarding Unconditional
Record note
Change Voicemail Announcement
Deletes all Voicemails, confirm with
Help
Table 6-3 Main Menu for Remote Inquiry
6. End Remote Inquiry by going on hook.
The menus for Remote Inquiry are also available as a print template on the SwyxWare CD. For
more information, please contact your administrator.
If you end Remote Inquiry in the main menu with ‘0’, other actions of the Call Routing
Manager can still be applied. For further information, please refer to the documentation "Call
Routing Manager".
If you have finished listening to a Voicemail, the corresponding e-mail in your e-mail folder will
be marked as read. If a Voicemail was partially or completely skipped, the “unread” mark will
remain in the e-mail folder.
Note that Remote Inquiry only covers voicemail that is present as e-mail in the Outlook folder
which you specified in the Remote Inquiry configuration. You can adjust the configuration of
the Remote Inquiry with the help of SwyxIt!, or it will be done by the administrator.
If you change your Windows password, you must also adjust this in the configuration of the
Remote Inquiry with SwyxIt!, or contact your administrator.
The name announcement, which other internal subscribers hear when listening to a Voicemail
you have left, can be recorded using SwyxIt!. Ask your system administrator should you have
questions about this.
SwyxPhone for Experts76

6.3.1 Change Forwarding Unconditional
You can also use the Remote Inquiry menu to change the settings for Forwarding
Unconditional. You can choose between
• a Forwarding Unconditional to a number,
• a Forwarding Unconditional to standard Voicemail or
• deactivation of Forwarding Unconditional.
This is how you change the settings for Forwarding Unconditional per Remote Inquiry
In order to take advantage of this, Remote Inquiry must be configured for you.
Changing Forwarding
Unconditional
1. Dial your SwyxWare-phone number.
The call is picked up and you hear the welcome announcement of your Voicemail.
2. Press the *-key during the welcome announcement.
You will hear the welcome announcement of the Remote Inquiry and will be asked to enter
your PIN.
3. Enter your PIN and complete the entry with the # key.
You will not be prompted to enter your PIN if you are calling from your own extension number.
4. If you have received new Voicemails, you will be given the opportunity to listen to them.
5. To change Forwarding Unconditional, please enter a ‘9’ in order to move to the main menu.
The following options are available in the main menu:
Button Effect
Inquiry of all Voicemails (most recent first)
Inquiry of all E-mails
Configuration of the Forwarding Unconditional
Record note
Change Voicemail Announcement
Deletes all Voicemails, confirm with
Help
End Remote Inquiry (=Hook on)
Table 6-4 Main Menu for Remote Inquiry
6. To change Forwarding Unconditional press the ‘4’.
The current status of Forwarding Unconditional will be given. You will then have the
following options for changing your Forwarding Unconditional:
Remote Inquiry 77

Button Effect
Activate (Call) forwarding to the saved no.
The Call Forwarding Unconditional to a saved destination number will be
activated. If no destination number is saved, you will be prompted to enter a
number.
Activate the (Call) forwarding to the Voicemail
The Call Forwarding to your Standard Voicemail will be activated.
Deactivate (Call) Forwarding
Call Forwarding Unconditional is switched off. Please note that in this case
other rules of the Call Routing Manager can be applied.
Save a new destination for the forwarding
Here you can enter a new destination number and end with . Call Forwarding Unconditional to this number is then activated.
Current status of Call Forwarding
The current status of Call Forwarding Unconditional will be given.
Change Voicemail Announcement
Main Menu
The remote configuration of Call Forwarding Unconditional is ended and you
return to the main menu.
Forwarding to the current Caller ID
(only possible if the CallerID is available)
Help
6.4 Project Codes
SwyxWare can record the data of individual telephone calls in CDRs (Call Detail Records) and
assign different project codes to them. This data can then be evaluated later. For further
information, please refer to the SwyxWare Administrator documentation.
To associate a call to a project, you must enter the assigned project code before making the call.
This is how you assign a call to a project
1. Enter ‘*’ and then the project code.
Assigning a Call to a
Project
SwyxPhone for Experts78
2. End the entry of the project code with ‘#’.
3. Then immediately dial the destination number as usual.
You can also, for example, assign a project code to a Speed Dial (e.g. *123#, Option: activate
“Clear display before calling” and deactivate "Immediate dial") and then activate a
corresponding contact partner on a second Speed Dial (e.g. 00123 4567, please do not activate
“Clear display before calling” here). If you would now like to assign a conversation with your
contact partner to a project, press the Speed Dial with the code first and then the button with the
telephone number.
Table 6-5 Configuration menu for forwarding in Remote Inquiry
The project code will now be recorded in the Call Detail Record (CDR) by SwyxWare.

Assign to a project
from Outlook
6.5 Note
Add Note
This is how you assign a call to a project when dialing from Outlook
1. Open the Outlook “Contacts” folder.
2. Select the contact and click on the SwyxIt! symbol.
The following window appears: "SwyxIt! Phone Dialer".
3. Enter a project code or select a project code from the drop-down list.
4. Then click on "Dial" behind the number you would like to use.
5. The number entered, preceded by the project code, will be dialed.
The project code will now be recorded in the Call Detail Record (CDR) by SwyxWare.
You can add telephone numbers to your Personal Phonebook during a call.
This is how you create a note during a call
You are having a telephone conversation. The following are provided to you on your display:
Lxx: <Subscriber name>
= Call duration: xx:xx:xx
Callback Request
Note
Disconnect
Speaker = <Status>
Microphone = <Status>
Secondary call = <Status>
Call swap
1. Move the arrow buttons to the menu item “Note” and confirm your selection with
The following appears on the display:
9.
Enter number
_
2. Enter the number of the new entry in the Personal Phonebook here. End the entry with
The following appears on the display:
Enter name
_
3. Enter the name for the new entry in the Personal Phonebook here.
The numeric keypad is used to enter the names: for example, to enter an “F”, press the “3”
button three times, for an “S”, press the “7” button four times. The arrow pointing to the left
can be used to delete your entry. The '*'-key is used to switch between upper and lower
case letters. A beep indicates that you can enter a new character.
End the entry with
9.
Note 79
9.

If while creating a note you enter the number but not the name, the following entry will appear
in your personal Phonebook in the first position: “<No Name>:<Number>”.You can then edit
this entry in the personal Phonebook.
For further information please refer to chapter 7.4.3, Phonebooks, page 106.
6.6 Callback request
SwyxWare offers the option of leaving callback requests on other internal subscribers’ phones.
The subscriber can then call back later. If the subscriber you are calling is busy, you can start a
“Callback on busy”. In this case an new call is suggested as soon as the subscriber is available
again.
The list “My Callback Requests” serves for managing the callback requests made by this user.
The callback requests directed to this user are given in the list “Callback Requests” .
You can configure a function key with the "Callback" function. This gives you rapid access to
the callback functions.
If you call another subscriber within your company and the connection is not completed (e.g.
speaking, busy, call not picked up, absent), you can make a callback request.
There are two different situations:
• Callback on busy, i.e. the caller is speaking
• Callback (when the line is idle and the call is not picked up or is forwarded to Voicemail)
6.6.1 Callback on busy
You call another subscriber in your company and this person is currently speaking on the phone.
You receive the message “Busy” or “Call waiting”, depending on whether the person called has
allowed a second call. (In the Caller List of the person called, an entry appears - as is the case
for every call .) If you now select the “Callback” option, the person called will not receive any
further signal and the call waiting signal will stop. If the person called has ended his call, this
will be signaled by a brief tone and a message in the display. You can now start the callback.
Making a callback
request if busy
SwyxPhone for Experts80
This is how you make a callback request if the line is busy
Assumption: You are calling another internal subscriber. The other subscriber is currently
speaking on the phone.
1. Press the "Callback" key, if you have assigned the function to a function key, or select
Option "1>Callback request" in the shortcut menu (call with arrow buttons).
An entry will be created with “Callback on busy” in your “My Callback Requests…” list. The
person called will not be signaled your callback on busy. Your call will be ended. In the
display you will see the message “Terminated - Callback requested”.
2. If the person called has ended his call, this will be signaled by a brief tone and a message in
the display.
3. You can start the callback directly by lifting the handset (see This is how you start Callback
on busy, page 81).
Several callback requests on busy to the same user, even at different numbers, will be
summarized into one entry in the “My Callback Requests“ list.

Starting Callback on
busy
This is how you start Callback on busy
Assumption: You have made a Callback on busy request.
1. The person called ends his call.
On your telephone the “Callback” button will blink and a signal tone is produced.
In the display you will see
<Destination Subscriber>
Pick up Call
Reject Call
2. Confirm the new call with 9.
The call will be initiated.
If you do not confirm the new call within 20 seconds, the Callback button will continue to
blink slowly. In the display you will see “Missed Callbacks”. The entry in the list “My Callback
Requests” will change to “Was free. Retry?”.
3. Confirm this message “Missed Callbacks“ with 9.
The list of your callback requests (“My Callback”) will be displayed.
4. Page through the list.
• If you would like to call back the displayed subscriber immediately, lift the receiver or
press the Speaker button.
• If you would like to see the details for this callback attempt, confirm the displayed entry
with 9.
Details for this callback attempt, such as date and time, will be displayed.
You can dial this number again or you can delete it.
If a connection is made to the person originally called, the entry in the "My Callback Requests"
list will be deleted automatically.
Reject Callback on
busy
This is how you reject Callback on busy
Assumption: You have made a Callback on busy request. The line of the other subscriber is free
and you will be prompted to call again. On the telephone the “Callback” button will blink and a
signal tone is produced.
1. Select “Reject Call” in the menu and confirm this with 9.
Jones,Tom
Reject Call
The entry in the “My Callback Requests” list will be deleted.
Callback request 81

Deleting Callback on
busy
This is how you delete Callback on busy
Assumption: You have made a Callback on busy request.
1. In the main menu, select the entry “3> Lists”.
The following appears in the display:
Lists
1My Callback Lists
2Callback Requests (xx)
3Redial list
0Back
2. Confirm the “My Callback Requests” with .
The “My Callback Requests” list will open.
My Callback 01/01 <Date>
>Jones, Tom <Time>
1Clear list
0Back
3. Highlight the entry you want to delete and confirm the entry with 9.
4. The details for this callback request will be displayed.
Jones, Tom <Date>
1Callback on busy
2<Date>< Time>
3Dial
4Delete
0Back
5. Confirm “4>Delete” with 9.
6.6.2 Callback if idle
You call another internal subscriber and this call is not picked up. You receive the message
“Ringing” or the Voicemail announcement. (In the Caller List of the person called, an entry
appears - as is the case for every call .)
If you now press the “Callback” button, the entry in the Caller List of the SwyxIt! called will be
expanded with the extension “Callback requested”. If the person called has a SwyxPhone, the
message “New callback requests” will appear in his display.
This request will be entered with “Callback requested” in your “My Callback Requests” list. If
the person called edits his Caller list or the Callback list, he can
SwyxPhone for Experts82
The entry will be deleted.

Making a callback
request
Answering a callback
request
• start the callback from his Caller List (SwyxIt!) or his “Callback Requests” list
(SwyxPhone).
If you then pick up the callback, the callback request in your list will be deleted.
If no connection is made, the callback request will remain unchanged.
• ignore the Callback Request.
If the person called ignores the entry in his list, the extension to the entry will change to
“Callback obsolete”.
• delete the callback request in the Caller List.
The complete entry will be deleted in the list of the person called, and in your “Callback
Requests” list, the entry will change to “Callback obsolete”.
This is how you make a callback request when the line is idle
Assumption: You are calling an internal subscriber. The other subscriber does not pick up the
call or your call is forwarded to Voicemail.
1. Press the “Callback” button.
An entry will be created with “Callback requested” in your “My Callback Request” list. The
person called will be signaled your callback request.
2. Your call will be ended.
This is how you answer a callback request
Assumption: You have received a callback request and in your display you see the “New callback
requests” list or “Callbacks (xx)”.
1. Confirm the display of the list with 9.
The “Callback requests” list will appear.
2. Select the caller and lift the handset.
The caller will be called back.
If you would like to ignore the callback request, confirm the entry of the caller in the Callback
Requests list with 9 and select “ignore” with 9.
After you have opened the “New Callback Requests” list, all entries will be transferred to the
“Callback Requests” list, even those which have not yet been displayed.
The entry in your “My Callback Requests” will be deleted in every case if a connection to the
person called is successfully made, regardless of whether the person called has noted your
callback request or not. At the same time, the entry in the Caller List of the person called will
change to “Callback obsolete”.
Callback request 83

“My Callback
Requests” List
“My Callback Requests” List
In the “My Callback Requests” list you will find all callbacks that you have requested yourself.
This is how you open the “My Callback Requests” list
1. In the main menu, select the entry “3>Lists” and then the entry “1>My Callback Requests”.
The “My Callback Requests” list will open.
My Callback 01/01 <Date>
>Jones, Tom <Time>
1Clear list
0Back
2. If you confirm an entry in this list with 9, the details for this callback request will be
displayed:
• Callback on busy
You have made a callback request of a subscriber whose line is busy. This subscriber is
still telephoning.
• Callback requested
You have made a callback request of a subscriber whose line is idle. No connection was
successfully made.
• Callback obsolete
You have made a callback request of a subscriber whose line is idle. After this, the call-
back has either been ignored by the other subscriber, was answered per e-mail or
deleted.
You can select an entry in this list, delete individual entries or the entire list. When deleting,
the “Callback requested” entries will be deleted from the list of the other subscriber.
“Callback Requests”
List
SwyxPhone for Experts84
“Callback Requests” List
In the “Callback Requests” list you will find all callbacks that have been directed to you.
This is how you open the “Callback Requests” list
1. In the main menu, select the entry “3>Lists” and then the entry “2>Callback Requests”.
The “Callback Requests” list will open.
Callback 01/01 <Date>
>Jones, Tom <Time>
1Clear list
0Back
If you confirm an entry in this list, you can then answer this callback request
• with “Callback” or
• “Ignore”.
If you delete the list, the corresponding entry in the caller’s list will be marked as “Callback
obsolete”.
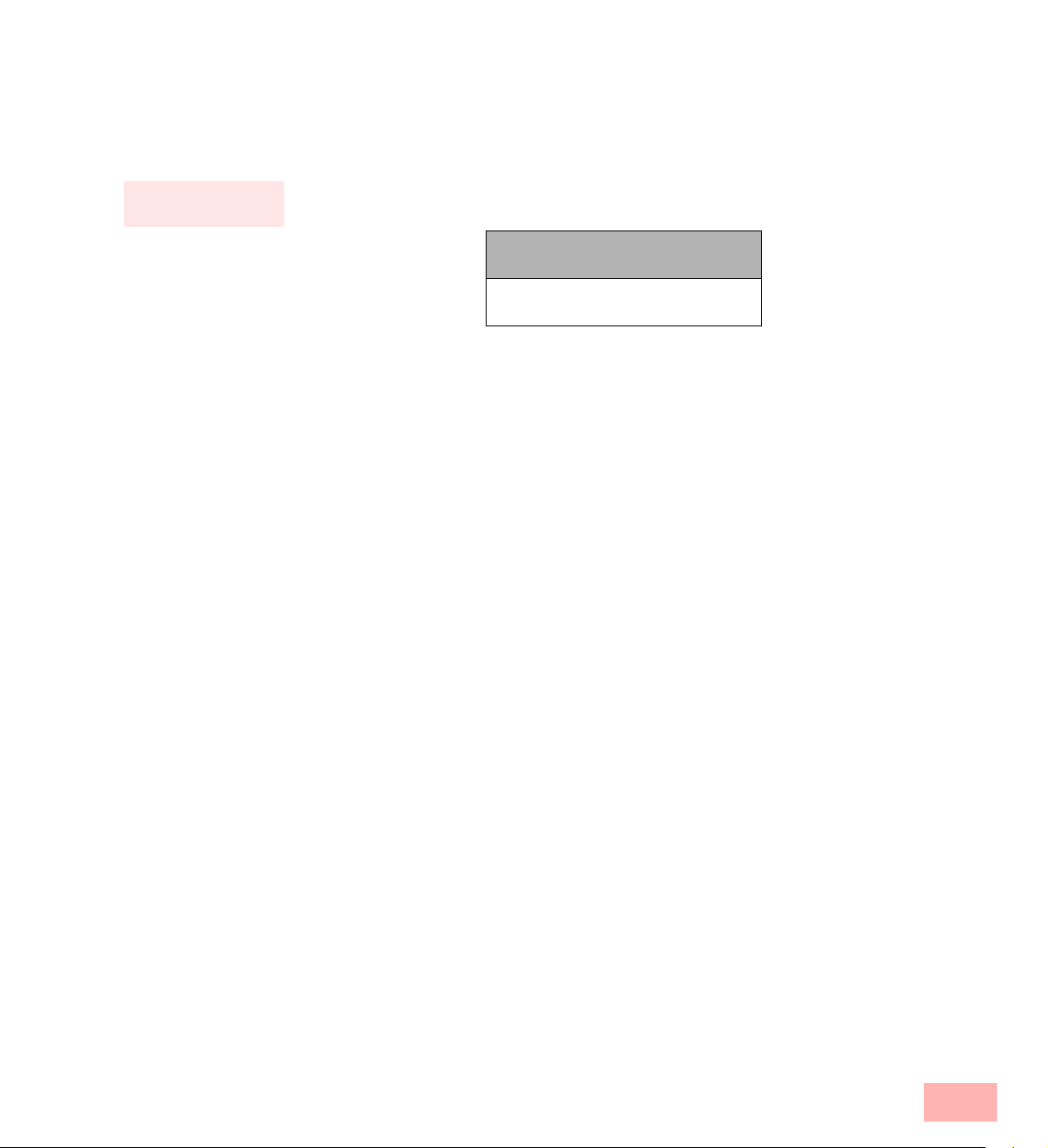
The “Missed
Callbacks” List
6.7 Conference
The “Missed Callbacks” List
In the “Missed Callbacks” list you will find all callbacks on busy, which were prompted because
the person called had finished his conversation, but were not confirmed by you.
This is how you open the “Missed Callbacks” list
1. Confirm this message “Missed Callbacks“ with 9.
The “My Callback” list will open.“
My Callback 01/01 <Date>
>Jones, Tom <Time>
1Clear list
0Back
2. If you confirm an entry in this list, you can start this callback again or delete it.
The “Missed Callbacks” list will remain in the display until it contains no entries.
With SwyxWare you can join internal and external subscribers to form a conference.
Furthermore, you can add new subscribers to an existing conference. Alternatively, you can also
arrange to meet with other subscribers in a conference room. In a conference room you can take
an active part in the conversation or only act as a listener.
Conference 85

6.7.1 Starting a Conference
If you have at least two lines with the state “Active” or “On Hold”, the entry “> Conference”
will appear in the available menu. This provides you with the option of creating a conference
between these subscribers and yourself.
This is how you start the conference
Requirement: You have at least two lines with the state of “Active” or “On Hold”.
Starting a Conference
1. Press the “Conference” button.
or
1. confirm the menu item “Conference” with 9.
All of the individual calls which you are currently having, both the active and held calls, will
be joined into one conference. All lines, except for the conference line, will be free again.
The LED of the “Conference” button is glowing and the message “Conference” appears in
the display. A welcome signal will be produced for all conference participants.
All participants will have the following on their display:
L0x:Conference
<Call duration>
Conference
Disconnect
Note
Speaker = <Status>
Secondary call = <Status>
Call swap
Please remember that you can only start one conference at a time. However, you can participate
in other conferences. These conferences must have been started by other subscribers.
6.7.2 Inquiry Calls and Add
If you are a participant of a conference, you can start an Inquiry Call to another subscriber
during this conference. You can add further conference participants during such an Inquiry Call.
The other subscriber can then create a conference of which you are a member. In such a
situation, you can then use the “Conference” button to join both conferences into one.
This is how you start an Inquiry Call from a conference
Assumption: You are a participant of a conference.
Inquiry Call from a
Conference
SwyxPhone for Experts86
1. Press on a free Line button
Or
1. Choose the menu option “Call Swap”.
In each case the line with the conference will be put on “Hold”. You can now enter the phone
number for the Inquiry Call on the next free line.
2. Complete your Inquiry Call and switch back to the conference with “Call Swap”.
• Call Swap between conferences
You are participating in different conferences, e.g. the subscriber you made an inquiry of
has created a conference with you and a third person, and you can now use “Call Swap”

Add Subscriber
to switch between these conferences.
• Combine conferences
If you are participating in different conferences, you can use “Conference” to combine
both of the conferences. All participants will hear a welcome signal.
3. If you would like to end the call to the subscriber you made an inquiry call to, put the
handset on the hook or press the corresponding Line button.
If you are logged on to the same SwyxServer as the initiator of the conference, you can put the
conference line on “Hold” in this manner. If this is not the case, for example if you are
connected externally or via a SwyxLink with the initiator, the other participants will hear your
standard music on hold when you put the connection on “Hold”.
This is how you add an additional subscriber to a conference
Assumption: You are a participant of a conference.
1. Switch to a free line and call the new subscriber.
You can enter the number directly or select it from the Phonebook or your lists.
2. If you have reached the new subscriber, i.e. the connection exists, press the “Conference”
button or confirm the menu item “Conference”.
You will then find yourself in a conference with the new subscriber; the other line will once
again be free. A welcome signal will be produced for all conference participants because a
new subscriber has been added to the conference.
If one conference participant puts his conference line on “Hold” and then returns to the
conference, no welcome signal will be produced.
6.7.3 Leaving or Ending a Conference
When going on hook, there are two different situations:
• You started the conference.
In this case, the conference will be ended for all participants if you put the handset on the
hook.
• Another subscriber started the conference.
If you put the handset on the hook, you will leave the conference. A goodbye signal will be
produced for all other subscribers and the remaining subscribers can continue to speak to
one another.
All those subscribers, who you added to this conference, will leave the conference with you.
The conference will continue for all other subscribers.
This is how you leave a conference
Assumption: Another subscriber started the conference.
Leave Conference
1. Simply go on hook.
If a subscriber leaves a conference, a goodbye signal will be produced for all other
subscribers.
Conference 87

This is how you end a conference
Assumption: You have started a conference and the conference line has an “active” state, i.e.
End Conference
you can speak to the other conference participants.
1. You have several options:
1. Simply go on hook.
The conference is ended. The line is free again and the LED for the “Conference” button
goes out.
If Subscriber A of the original conference added other subscribers, e.g. B and C, to this
conference, a second conference between A, B and C will continue to exist until Subscriber A,
as initiator of the second conference, terminates the connection and thus ends the conference.
6.7.4 Conference Rooms
Conference rooms are set up by the administrator. A number is assigned with which the
conference room can be "entered". In contrast to a conference held only via SwyxIt!, all
participants can leave the conference independently of one another, without the conference
being terminated. All subscribers can then dial this Conference Room and participate in a
conference with other users, who have dialed this number. You can enter a Conference Room as
a member of a conference or as a listener (see chapter 6.7.4.1, Silent conference
participation, page 89).
This is how you reach a Conference Room
Assumption: Your administrator has set up a Conference Room.
Reaching a
Conference Room
1. Dial the number of this Conference Room.
You will be connected to the conference. All participants in the conference room will hear a
welcome signal.
If you are the only conference participant, an appropriate announcement will be played.
2. To leave the conference, simply go on hook.
All those present in the Conference Room will hear a goodbye signal. The conference
between the other subscribers continues to exist.
You can also start Inquiry Calls from a Conference Room (see This is how you start an Inquiry
Call from a conference,page86).
Furthermore, you can add other subscribers to this Conference Room (see This is how you add
an additional subscriber to a conference, page 87).
• If the conference line is active, simply go on hook.
• If the conference line is on hold, click with the right mouse button on the Line button and
select the entry “Terminate Conference”.
Please remember that in this case, all of the conference participants you have added will also
leave the conference with you.
In addition, you can connect another subscriber to the Conference Room. This subscriber is then
an independent member of the conference and must end the connection to this conference
himself.
SwyxPhone for Experts88

This is how you connect another subscriber to the Conference Room
Requirements:
Connecting a
Subscriber to the
Conference Room
• You have a connection to the Conference Room and
• you have a second line to another subscriber.
1. Press the “Call Transfer” button or confirm the menu item “Call Transfer”.
The other subscriber is connected to the Conference Room and a welcome signal is
produced in the conference. Both of your lines are free again.
Please remember that in this case, the person who created the connection between you and the
other subscriber will incur the costs of the connection.
It is not possible to directly connect conference rooms to one another. If you would like to allow
the participants from two different conference rooms to confer with one another, in this case you
should start a conference between both of the lines. This ‘Conference of the Conference Rooms’
will be maintained as long as you, as initiator, participate in this conference, and it will end
when you go on hook.
6.7.4.1 Silent conference participation
You can also dial in as a listener to conferences in conference rooms. You can then follow the
conference, but not take part in the conversation.
To dial in as a silent conference participant, dial the number of the conference room plus the
string '#OWC'; e. g. "219#OWC". However, your administrator can individually adapt this dialin option with a script. For further information please refer to the SwyxWare Administrator
documentation.
Please note that the complete string of digits (<number of conference room>#OWC) must be
dialed as a block number.
The entry / departure of a silent conference participant is also announced by an audio signal.
This signal is different from the usual entry/departure signal to indicate that this participant
cannot take part in the conference call.
If you want to dial into a conference room as a silent participant, you first have to configure a
corresponding Speed Dial with SwyxIt!, since you cannot dial the string "OWC" via
SwyxPhone. Since SwyxPhone and SwyxIt! access the same user profile, the Speed Dials
configured in SwyxIt! are also available to you in SwyxPhone.
A simple way round the problem is also to dial into the conference as a normal participant, and
deactivate the microphone on your telephone with the shortcut menu or a configured function
key.
Conference 89

6.8 Using a headset
If you telephone a great deal, you can connect a headset of the SwyxPhone in order to have your
hands free while on the phone. Swyx offers several headsets and the necessary connection cable
as an accessory. All Swyx headsets are equipped with a so-called QuickDisconnect plug, which
you can quickly unplug so that you don’t always have to put down the headset.
6.8.1 Combination options of telephones and headsets
The table below offers an overview of the connection options for the telephones described in
this manual with selected headsets.
Telephone Headset Cable/Adapter Headset
SwyxPhone L420e No cable:
The headset is connected instead
of the handset. The hook off
function for the headset is
controlled via the telephone
buttons (e.g. handset button or
line button). For further information please refer to
chapter 6.8.2.1, Headset instead
of Handset,page91.
SwyxPhone L420e Headset Cable K420:
Connect headset and handset to
telephone using the cable; the
Headset Cable K420 offers a
switch between headset and
handset. For further information
please refer to chapter 6.8.2.2,
Headset and Handset,page91.
SwyxPhone L420p
SwyxPhone L520p
SwyxPhone L420s
SwyxPhone L520s
SwyxPhone L440
SwyxPhone L540
SwyxPhone L420s
SwyxPhone L520s
SwyxPhone L440
SwyxPhone L540
Headset Cable K440:
Headset and handset are
connected directly to the
telephone.
The hook off function for the
headset is controlled via the
telephone buttons (e.g. handset
button or line button).
Acoustic Adapter:
The hook off function can be
controlled on the headset.
SwyxIt! Headset H324
SwyxIt! Headset H325
SwyxIt! Headset H340
SwyxIt! Headset H342
SwyxIt! Headset H324
SwyxIt! Headset H325
SwyxIt! Headset H340
SwyxIt! Headset H342
SwyxIt! Headset H324
SwyxIt! Headset H325
SwyxIt! Headset H340
SwyxIt! Headset H342
SwyxIt! Headset H380
6.8.2 Connecting a headset to SwyxPhone L420e
SwyxPhone L420e does not have its own connection for the headset. You can connect the
headset directly instead of the handset, or use an adapter cable with switch (Headset Cable
K420).
SwyxPhone for Experts90

6.8.2.1 Headset instead of Handset
If you want to telephone exclusively with the headset, you can simply connect the headset
directly instead of the handset.
This is how you connect the headset instead of the handset to SwyxPhone L420e
1. Remove the handset cable from the jack (3) on the back of the telephone (see Figure 2-
Connect headset to
SwyxPhone L420e
1, page 30).
2. Plug in the RJ11 plug of the long cable into this jack.
3. Connect the QuickDisconnect plug of the headset with the QuickDisconnect plug of the long
cable
.
4. Configure a function key as the “Handset button” in order to pick up or end a call (see
chapter 7.6, Configuration of Function Keys
Leave the handset on the SwyxPhone. Otherwise the light in the receiver hollow will signal that
the handset is off hook (activated line).
Handset Button
If you have a headset attached to your SwyxPhone instead of a handset, you can use the button
to “lift/replace the handset”, i.e. to pick up or end a call. Many headsets do not offer this socalled “Hook On/Off” function.
6.8.2.2 Headset and Handset
As an alternative to using the headset instead of the handset, you can also use a switch that uses
a button to switch between the headset and the handset. The Headset Cable K420 includes such
a switch.
The “Cable Headset Cable K420” packet contains:
• a short cable with two RJ11 plugs,
• a long cable with an RJ11 plug and a QuickDisconnect plug
• a switch with three jacks.
, page 117).
Connecting both
Headset and
Handset to
SwyxPhone
This is how you simultaneously connect a headset and a handset to SwyxPhone L420e
1. Remove the handset cable from the jack (3) on the back of the telephone (see Figure 2-
1, page 30).
2. Use the short cable to connect the jack (3) on the back of the telephone with the
“Telephone” jack of the switch.
3. Then plug the
• RJ11 plug of the long cable into the “Headset” jack and
• RJ11 plug of the telephone handset into the “Handset” jack.
4. Configure a function key as the “Handset button” in order to pick up or end a call (see
chapter 7.6, Configuration of Function Keys
, page 117).
Leave the handset on the SwyxPhone L420e. Otherwise the light in the receiver hollow will
signal that the handset is off hook (activated line).
Using a headset 91

6.8.3 Connecting a headset to SwyxPhone L420p / SwyxPhone L420s / SwyxPhone L440 / SwyxPhone L520p / SwyxPhone L520s / SwyxPhone L540
These telephone models do not have their own connection for the headset.
This is how you connect a headset to SwyxPhone L420p / SwyxPhone L420s / SwyxPhone
L440 / SwyxPhone L520p /SwyxPhone L520s / SwyxPhone L540
1. Plug the RJ11 plug of the long cable into the jack (4) on the back of the telephone
Connecting the
headset to
SwyxPhone
(see Figure 2-3, page 32).
2. Connect the QuickDisconnect plug of the headset with the QuickDisconnect plug of the long
cable.
3. Configure a function key as the “Headset button” in order to pick up or end a call (see
chapter 7.6, Configuration of Function Keys
, page 117).
This is how you switch between the handset, headset and handsfree telephone
• If you hear the subscriber in the headset, you can switch to the handset by picking up
Switch Voice Output
the handset.
• If you hear the subscriber in the handset, you can switch to the headset by pressing the
“Headset button”. You can then replace the handset.
• If you hear the other subscriber in the headset or the handset, press the “Speaker”
button to switch the handsfree telephone on or off. If you press the “Speaker” button
once again, you will continue your call as before either on the headset or the handset.
Headset button
You can define a function key of your SwyxPhone L420p / SwyxPhone L420s / SwyxPhone
L440 / SwyxPhone L520p / SwyxPhone L520s / SwyxPhone L540 as “Headset button” (see
chapter 7.6, Configuration of Function Keys, page 117). If this button is pressed, the call will be
forwarded to the headset output or a free line will be selected. The LED of the function key will
glow. Pressing once again on the Headset button will end the connection; the LED will no
longer glow.
During a call you can switch between the handset, handsfree telephone and the headset:
You are having a telephone conversation
on…
The Handset Press the Speaker button The speaker will be activated. It is
The Headset Hook off You are telephoning with the
Action New Status
possible for others in the room to
listen to the call
Hold down the Speaker button
and replace the handset. Then
The handsfree telephone will be
activated.
release the Speaker button.
Press Handset button You will then telephone using the
headset.
handset.
Press the Speaker button The speaker will be activated. It is
possible for others in the room to
listen to the call
SwyxPhone for Experts92

You are having a telephone conversation
on…
The Handsfree
Telephone
6.8.4 Connecting an Acoustic Adapter
The use of the Acoustic Adapter has the advantage that it lets you use a headset which also
supports the hook off function (e.g. the wireless SwyxIt! Headset H380). You can connect the
Acoustic Adapter to the following models:
• SwyxPhone L420s
• SwyxPhone L520s
• SwyxPhone L440
• SwyxPhone L540
To connect a headset to the Acoustic Adapter, you also need a suitable adapter cable.
This is how you connect an Acoustic Adapter and a SwyxIt! Headset H380
1. Separate SwyxPhone from the power.
Headset and
Acoustic Adapter to
SwyxPhone
2. Remove the plastic cover (7) on the underside of the telephone (see Figure 2-3, page 32)
and insert the Acoustic Adapter.
3. Connect the headset base station to the Acoustic Adapter:
• Plug with the blue banderole into the jack with the Headset symbol on the Acoustic
Adapter
• on the other side the narrow plug into the jack with telephone symbol
• the wide plug into the jack marked AUX on the headset base station.
4. Connect first the headset base station and then the SwyxPhone to the power.
Action New Status
Hook off You are telephoning with the
handset.
Press Handset button You will then telephone using the
headset.
6.9 Log On/Off
Logoff
“Log off” can be used to log off from SwyxServer as a SwyxPhone user. Then a different user
can log on to SwyxPhone using his PIN (Personal Identification Number) and he will find his
own settings on this telephone set.
This is how you log off from SwyxPhone as a user
1. Select in the main menu the item “9 > Log off” and confirm your selection with 9.
The following message will appear in the display:
Logoff
0Cancel
1OK
Log On/Off 93

Subscribe
2. To terminate the logoff procedure, select “0>Cancel”. If you would like to log off, select the
option “1>Confirm” and press
The following message will appear in the display:
9.
User?
PIN:_
Another user can now log on to SwyxPhone.
This is how you log on to SwyxPhone as a user
If no user is logged on to SwyxPhone you will see the following display:
User?
PIN:_
1. Enter your PIN on the SwyxPhone keypad and confirm this with
Your user name will appear and your personal settings will be transferred to this telephone.
If SwyxPhone or SwyxIt! does not log on properly, please check whether other devices are
already logged on under this user. A maximum of four devices (SwyxIt!, SwyxPhone or other
telephones) can be logged on simultaneously for one user.
If a user is configured for automatic logon for this SwyxPhone, this user can log on again
without entering a PIN by confirming the empty entry prompt with 9.
You can configure a function key with the "Logoff" function. For further information please
refer to chapter 7.6, Configuration of Function Keys,page117.
6.10 Call Swap as a Substitute for Line Buttons
You can freely configure the function keys on your SwyxPhone (see also chapter 7.6,
Configuration of Function Keys, page 117). Therefore, you could have only one or even no Line
buttons on your SwyxPhone. However, there are always at least two lines provided with the
SwyxPhone.
In this case, you telephone as usual by lifting the handset or by pressing the Speaker button.
Switch to the second line by selecting the option “Call Swap” in the shortcut menu or by
pressing the “Call Swap” button.
6.11 Call Intrusion
The "SwyxMonitor" option pack enables, in addition to permanent call recording (only for the
administrator), intrusion into another user's conversation. A supervisor (e.g. in a call center) can
listen in on an ongoing conversation ("Listening only" mode), give directions to the speaking
agent (e.g. advice on presenting the case) or even actively join in the call (speaking modes).
9.
If the SwyxMonitor option pack is used, it is essential to observe the relevant statutory
provisions relating to data protection.
SwyxPhone for Experts94

Listen in on call
The "SwyxMonitor" option pack must be installed for Call Intrusion, and the SwyxWare
administrator must activate this function appropriately for each individual user.
Also, calls can only be listened in on if they are made directly with SwyxIt! (and not in CTI
mode). Conversations that are made via a SwyxPhone, cannot be intruded.
This is how you listen in on a call
1. Dial the number of the agent whose call you want to hear, followed by the DTMF command
*24*1#, and start the call as usual. Please note that you can only start the call set-up with
the DTMF command for the "Listening only" mode. However, if another supervisor is already
listening in on this call in a speaking mode, you will also be switched immediately into this
mode.
The number of the agent will be dialed. There is no call signaling to the agent, the call is
accepted directly and coupled with the active call. You are now listening in on the call, but
you are not heard by the two call partners.
If the agent is not on an active call at the time, the call set-up is aborted. The agent's call
redirections (e.g. forwarding of a second call to voicemail or to a colleague) are ignored, i.e.
the call is always accepted. An exception is Unconditional Call Forwarding - in this case
even Call Intrusion is redirected.
2. Choose the appropriate DTMF command to speak with the agent or both call partners.
3. End the listening like a normal call, e.g. by replacing the handset.
If the agent's call partner (e.g. the customer) terminates the conversation, you are automatically
connected to the agent, unless you are in "Listening only" mode, in which case the call will be
ended.
DTMF command Explanation
*24*1# Listening only.
You hear both call partners.
*24*2# Listen to both sides, speak with agent.
You hear both call partners, and the agent hears you. The other
call partner (e.g. the external customer) hears only the agent.
*24*3# Listen to both sides, speak with both sides.
You can participate directly in the conversation.
6.11.1 Multiple Call Intrusions
A call can also be listened to by several people. These supervisors are always switched into the
same mode. Thus if one supervisor switches with a DTMF command from the "Listening only"
mode to a speaking mode, the agent also hears all other supervisors who are connected with
him. The supervisors can always speak directly to one another, even if they are in "Listening
only" mode. Neither the agent nor his call partner can hear them.
6.11.2 Configuration of a Speed Dial for the Call Intrusion
If you often use Call Intrusion, it is a good idea to configure a corresponding Speed Dial for the
DTMF command. Then you only have to enter the agent's number and you can start Call
Intrusion with the configured Speed Dial.
Call Intrusion 95

Speed Dial for Call
Intrusion
The option “Dial immediately” must be deactivated for this Speed Dial. The DTMF command
then appears in the display after the Speed Dial is pressed - but the dialing is not yet started and
you can enter the agent's number, or again use a Speed Dial to call.
If you have stored the agent's number on a separate Speed Dial, the "Successive dial" option
must be activated there. This prevents the display being cleared with the DTMF command. For
further information please refer to Successive dial, page 124.
This is how you configure a Speed Dial for Call Intrusion
1. Go in the main menu to the menu item “8 > Configuration” and confirm your selection with
9.
The Settings menu will appear.
Configuration
1Ringing
2Call signaling = <Status>
3Lines
4Function keys
5Speed dials
6Incognito = <Status>
7Info
8Contrast
9Transfer on Hookon
0Back
2. Next, in the Configuration menu, move the cursor key to the menu item “5 > Speed dial” and
confirm your selection with 9.
“Speed dial” and “Press speed dial!” will appear in the display. To simplify the selection of a
Speed Dial, the LEDs of all Speed Dials will glow:
Speed Dials
Press speed dial!
3. Press the button you want.
The following will appear when you press this button:
N0x: unassigned
1Modify
0Back
In the first line of the display, you will see which Speed Dial it concerns, whether it has been
assigned, and if so, with which number.
4. Use the arrow buttons to move to the menu item “Modify” and confirm your selection with 9.
SwyxPhone for Experts96

5. Once you have confirmed the option “Modify”, you have the following options:
S02:Modify
1Phone number
2Dial immediately=<Status>
3Successive dial = <Status>
4Intercom = <Status>
0Back
6. Confirm the option "Number" with 9, as you first have to enter the DTMF command as a
number.
7. You have the following options:
N0x: Number
1 Phonebook
2Enter manually
0Back
8. Select the option "Enter manually" and confirm the selection with
9. Now, instead of a number, enter the DTMF command to start Call Intrusion, *24*1#.
10. Confirm your selection with 9.
9.
N02:*24*1#
*24*1#
1Modify
0Back
You must now deactivate the option "Dial immediately" for this Speed Dial.
11. Use the arrow buttons to select the menu item “Modify” and confirm your selection with 9.
12. Use the arrow buttons to select the option "Dial immediately". In the display, you will see the
status message indicating whether the option “Dial immediately” is currently activated or
deactivated for this Speed Dial.
S02:Modify
2Dial immediately=<Status>
3Successive dial = <Status>
4Intercom = <Status>
0Back
1Phone number
Disable the option by pressing
9. This will change the status shown.
Due to the fact that both SwyxPhone and SwyxIt! access the same user settings, any changes
you make to the Speed Dials on SwyxPhone will always affect the settings in SwyxIt! and vice
versa.
Call Intrusion 97

SwyxPhone for Experts98

7 SwyxPhone Settings
You can use the menu to adjust the default settings of SwyxPhone to meet your individual
needs.
The following states can be manually configured:
• Disable Secondary Call
• Incognito (hide number)
• Call Forwarding
• Do Not Disturb (Call Forwarding Unconditional to Voicemail)
• Ring tones
• Call Signaling
•User Profile
The configurable buttons will make your work a great deal easier. You can combine frequently
used functions on one button.
The following buttons can be configured for SwyxPhone:
• Function Keys
•Lines
• Speed Dials
This chapter explains the configuration of buttons and it provides a description of the available
options.
If the menu items Call Forwarding, Do not disturb, Disable secondary call or Configuration are
not visible, then these functions are not available to you. For more information, please contact
your administrator.
7.1 User Settings
Your user settings contain user-specific information, that is settings which you have made on
SwyxPhone. The user settings include, for example, all lists (Caller List and Redial List), your
individual assignments for function keys, Speed Dials, Line buttons, and even ringing. Your
user settings are stored on SwyxServer and, therefore, you will find your personal settings on
any device when you enter your PIN (Personal Identification Number). General settings are
always made in the main menu or in the Configuration menu.
The basic telephony behavior of the SwyxPhone and the number of Line buttons, Speed Dials,
and function keys are defined either in the main menu or the Configuration menu. You can
check and change the current settings via the menu items.
The current status is always marked with an equal sign (=) and an arrow () indicates that other
configuration options exist.
This chapter provides a brief description of the individual configuration options.
99

7.2 Settings in the Main Menu
7. 2 . 1 F o r w a r d i ng s
The option “Forwarding” allows you to define whether telephone calls should be
• should be forwarded unconditionally or
• should be forwarded with a delay, i.e. after you have allowed the telephone on your desk to
ring for a certain period of time, or
• should be forwarded if your line is busy (you are presently telephoning).
Furthermore, you can define whether incoming calls should be forwarded specifically to another
subscriber or to your Standard Voicemail using the “Forwarding” button.
For further information please refer to chapter 5.15, How do I forward a call?, page 61.
Activate the option “Immediate”, if you do not wish to receive any calls starting immediately
(this is equivalent to activating the “Forwarding” button on the user interface).
When you activate the option “If busy”, you must define how a call should be handled if it
cannot be delivered to you because you are already on the telephone and no secondary call is
permitted. You can either enter the forwarding destination directly, or make a selection from the
Phonebook, or activate your Standard Voicemail. When a call is received, SwyxPhone
automatically recognizes whether the line is free or busy and it applies the appropriate type of
Call Forwarding. This requires, however, that the secondary call be switched off.
The “Delayed” option is used to set the amount of time which should be spent attempting to
transfer the call directly to the device to which you have logged on. The call can then be
forwarded to another number or to your Voicemail.
Your Voicemail can only be configured using SwyxIt!. For further information, please refer to
the SwyxIt! documentation.
7.2.2 Do Not Disturb
The option “Do not disturb” is the same as Forwarding Unconditional of an incoming call to
your Voicemail (see chapter 5.15.1, Call Forwarding Unconditional, page 61). If you confirm
this menu item with 9, this function will be switched on or off.
7.2.3 Secondary call
If you activate this option with 9, no other calls will be displayed while you are on the
telephone. It is also possible to switch Secondary Call on or off during a call. A subscriber who
tries to call you will then hear either the busy signal or his call will be forwarded according to
your settings under “Forward Busy”. For further information please refer to chapter 5.14, The
Secondary Call,page61.
SwyxPhone Settings100
 Loading...
Loading...