Page 1
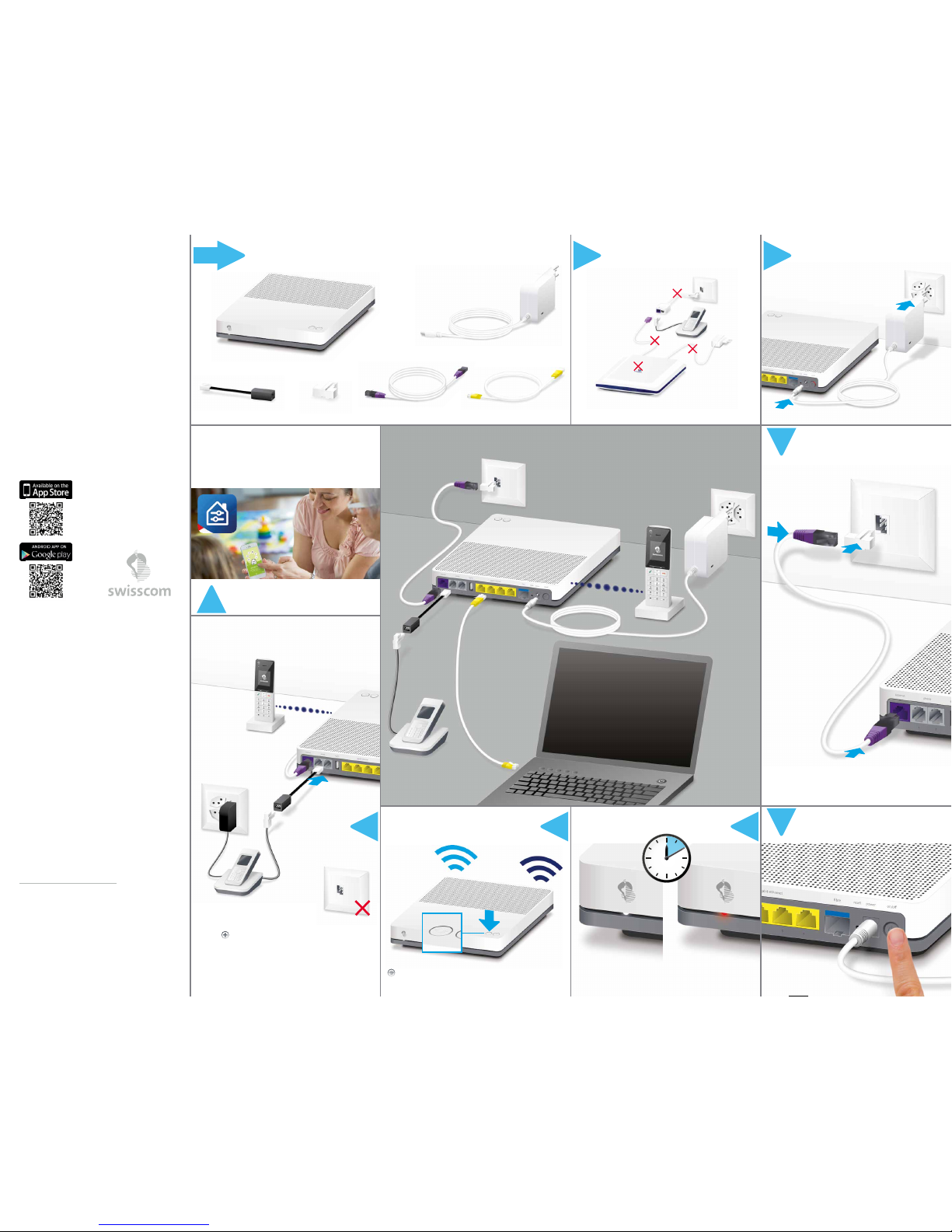
HD-Phone
2.4 GHz
5 GHz
Start
67 5
21
3
4
8
Installation over view
Telephone adapter Ethernet cable
Power adapter
Internet-Box stan dard
Connect your telephone.
(This only applies if you are a fixed network subscriber.)
You can return old devices to Swisscom for recycling free of charge.
A return label is included on the delivery slip.
HD-Phones:
Select the connection mode in the settings of your HD-Phone and
press the
button on your Internet-Box. The two devices connect
automatically.
Existing telephones:
Connect your phone and
/
or fax machine only to the Internet-Box
(phone 1 and 2) – and not to the telephone socket anymore.
See back for more details.
Connect the power adapter.
Connect the DSL cable to the white
ada pter.
Switch on the Intern et-Box.
Does your telephone socket look different? Do you have two po rts
on your phone socket, for example?
See back for telephone wiring versions under «Other telephone
socket s».
Wait 5—10 minutes.
DSL cableTelephone socket adapter
KKD+JM (RES-CWE-UID) 10233694 IP 09/2018 EN
Does the LED light up white?
You are now connected to the
Swisscom network.
> Continue with step 6.
Is the LED still flashing
alternately red and white?
> Please heed the
instructions on the back
under «LED behaviour ».
Remove your old Internet /
telephony installations (if any).
www.swisscom.ch/internetbox-help
Swisscom (Switzerland) Ltd
Contact Center
CH-3050 Bern
www.swisscom.ch
0800 800 800
Setting up your
Internet-Box
Internet-Box standard setup (IP)
The package includes:
Your WLAN is enabled.
You can activate and deactivate your WLAN by pressing the
button.
You will find further information about your WLAN as well as your
access data (WLAN name and password) on the reverse side.
See reverse for more info.
Your Internet is now set up.
Install the free Home app now. Simply
by using your WLAN password, you can
make your home safer and find out who
is accessing your network.
You can access the
«Swisscom Home» app here:
Page 2
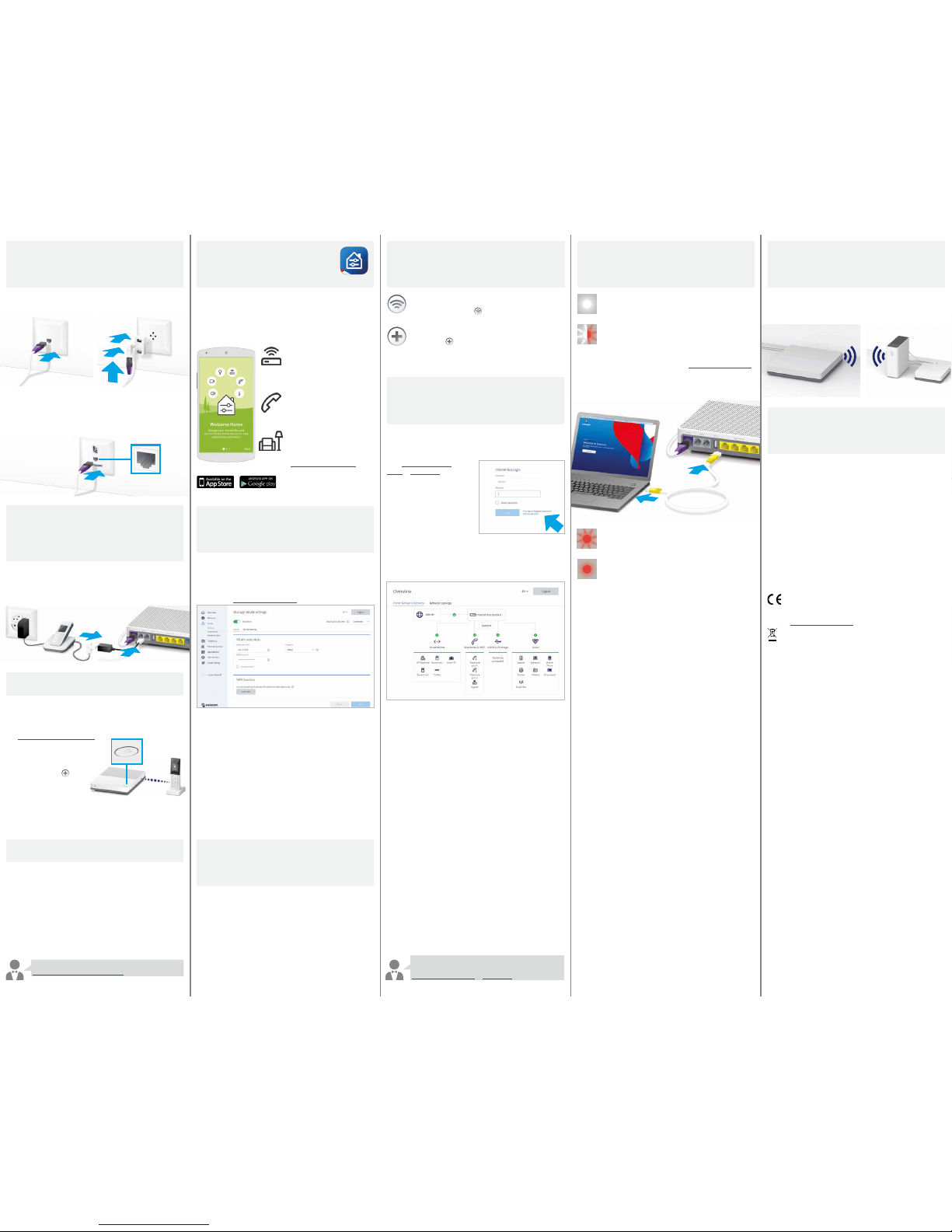
Other telephone
sockets
a) Plug the DSL cable into the
telephone socket directly
(without adapt er).
c) Only once you have installed this telephone socket (digital socket)
can you use all telephone sockets in your home for your phones
and fax machines. Without this telephone socket you have to
plug your phones
/
fax machines directly into the Internet-Box,
connect or have your home installation adjusted by a serv ice
engineer.
Fixed network
telephony (IP)
(if you are a fixed network subscriber)
You don’t use telephone sockets anymore (exception digital socket).
You can continue using your analogue telephone and fax machine.
Simply plug it into one of the two connections (phone 1 and 2) on
the Internet-Box. Depending on the connector type, use the black
telephone adapter if necessary.
Wireless HD-Phone connections
A DECT base station is integrated into the Internet-Box. So you can
wirelessly connect HD-Phones directly to the Internet Box. So you
can enjoy HD sound quality, as long as both parties are using a
HD-Phone. For information about HD-Phones from Swisscom please
visit www.swisscom.ch/hdphones
Connecting the HD-Phone:
Connect your HD-Phone according
to the enclosed instructions.
> Internet-Box: press
button
> Start your HD-Phone and
select connection mode
Note: conventional DECT wireless phones cannot be linked to
the DECT base station integrated in the Internet-Box over a
wireless connection or only with limited functions. In this case we
recommend that you use the wired connections (phone 1 and 2).
Several telephone numbers
If you are a fixed network subscriber with several phone numbers
you can assign them directly per phone in the Internet-Box web
portal.
b) Please use an adapter plug and
the white adapter supplied.
HD-Phone
«Swisscom Home»
App
Unleash the full potential of your Internet-Box!
With the Home app, you can easily manage your Internet access and
WLAN password, control smart home devices, monitor rooms and
make fixed network calls. Export your smartphone contacts to the
central Internet-Box phonebook at the touch of a button and access
them from your HD-Phone (fixed line).
Internet
> Activate the parent al control
function
> Test your surfing speed
> Switch on Guest WLAN
Fixed network telephony
> Make fixed network calls
> Transfer address book
> Manage call lo g
Smart Home
> Control devices
> Create scenarios
> Create rules
swisscom.ch/smarthome
Download the «Swisscom Home»
app now.
WLAN
WLAN is a password-protected network offering wireless Internet
access.
Where do I find my WLAN name (SSID) and password?
You can view your WLAN access data at any time in the Internet-Box
web portal at http://internetbox.home
Your WLAN access data are also enclosed with your subscription
documents per letter
/
e-mail.
If you were already using a Swisscom router, your current WLAN
access data will be automatically re-transferred to your Internet-Box.
What is dual band WLAN?
Your Internet-Box features the latest generation of WLAN. Two
WLAN networks are provided for data transmission, so you benefit
from improved speed. If your devices support both networks they
will automatically connect to the faster of the two networks in the
background.
How do I change my WLAN password?
You can change it easily in Internet-Box settings. Read the section on
«Internet-Box web portal» on this page.
Guest WLAN
The Internet-Box offers an additional WLAN for your guests. You can
activate the guest WLAN for 6 hours, 24 hours or permanently in the
Internet-Box web portal or over the Home app.
Buttons
WLAN
Your WLAN can be easily switched on and off by
pressing this button
. If the LED in the button lights
up, the WLAN is switched on.
WPS
/
DECT
Press the
butto n:
> to add WPS-compatible devices to the WLAN.
> to connect HD phones to the Internet-Box.
Internet-Box web portal
Discover everything your Internet-Box can do, and change settings to
suit your needs.
How do I log in?
Enter http://internetbox.
home or 192.168.1.1 in your
Internet browser.
Click «Set new password»
to log in for the first time,
or if you have forgotten
your password. You can set
or change your pers onal
password.
Write down your Internet-Box-password.
If you are already a customer, you can log in with your existing
password or set a new one.
What can I do in the web portal?
You can change settings on the following items:
> WLAN and guest WLAN
> telephony
> parental control (Internet access times per device)
> power saving o ptions
> network settings
How do I change my WLAN name and password?
Click the «WLAN» menu item on screen and change your WLAN
access data as you like.
Internet-Box LED
behaviour
LED lights up white – everything ok
Internet and all services are working perfectly.
LED flashes white and red in alternation – the device is
receiving configurations from Swisscom
If the LED still continues to flash after 10 minutes:
connect the Internet-Box to a computer with the new
Ethernet cable and access the www.swisscom.ch/start
website using your Internet browser.
Complete all mandatory fields step-by-step. Once you
have completed registration, you can proceed with
installation (step 6) on the front page.
LED flashes red – no connection to the Internet
Check whether the DSL cable is correctly inserted.
LED lights up red – error message
Reboot the Internet-Box and wait until the LED lights
up white again.
Swisscom TV
(if you are a Swisscom TV subscriber)
Connect your TV-Box according to the Swisscom TV instruc tions.
We recommend using an Ethernet cable to connect TV-Box and
Internet-Box. If this is not possible in your home, you can also
connect your TV-Box to a WLAN-Box.
Security information
Installation and maintenance:
> Place the device horizontally on a flat surface or fix it to a wall wi th two screws.
> Do not stack any other devices like the TV-Box on top of the Inte rnet-Box and ensure a minimum
clearance of 22 cm to other device s.
> Only operate the Internet-Box in ambient temperatures of 0 to 35° C.
> Do not set up the Internet-Box close to heat sources, but in a well- ventilated dry place and do n ot
expose it to direct sunlight .
> Do not allow any liquid to seep into the device. Use only a slightly damp cloth fo r cleaning.
> Do not touch the Internet-Box during storms.
> Do not open the Internet-Box. Risk of electric shock.
WLAN
The Internet-Box radiates radio fre quencies and complies wi th EU radiation exposure limits s et forth
for an uncontrolled environment.
The Internet-Box is re stricted to ind oor use only when o perating in the 5150 - 5350 MH z frequency
range (channel 36-64).
The device should be placed such w ay, that there is always a minimal distance be tween human and
device of 22 cm. Keep also a distance o f 22 cm between oth er wireless devices like DEC T phones. The
Internet-Box is not allowed to be manipulate d and to change WLAN antennas.
Maximal transmitting power of the In ternet-Box:
WLAN (2412 - 2472 MHz) max. 19.92 dBm e.i.r.p.
WLAN (5180 - 5240 MHz) max. 22.82 dBm e.i. r.p.
WLAN (5260 - 5320 MHz) max. 22.96 dBm e.i.r.p.
WLAN (5500 - 5700 MHz) max. 29.98 dBm e.i.r.p.
DECT (1880 - 1900 MHz) max. 24 dBm e.r.p
EU declaration of conformity
The Internet-Box standard (Model: VRV 9519) is CE-certified. Arc adyan as manufacturer, dec lares
that the Internet-Box standard is in compliance w ith the essential requiremen ts and other relevant
provisions of the Radio Equipment Direc tive (RED) 2014/53/EU. The declaration of con formity may be
consulted at www.swisscom.ch/internetbox-doc
Homologation and WEEE
The icon indicates, that the pro duct shall not be treated as ho usehold waste. Instead i t shall be
submitted to Swisscom. The Inte rnet-Box, manufacture d by Arcdyan, was designe d to meet the
obligation of homologation an d to comply with essential re quirements and other relev ant provisions
of European Directive WEEE (Waste of Ele ctrical and Elec tronic Equipment) 2012/19/EU.
Manufacturer:
Arcadyan Technology Corpo ration, No.8, Se c.2, Guangfu Rd., Hsinc hu City 30071, Taiwan, R.O.C.
WLAN-Box
TV-Bo xInte rne t-Box
Insert the DSL cable
in this port!
For more details visit:
www.swisscom.ch/internetbox-help
For more details about your Internet-Box settings and other
information enter:
http://internetbox.home or 192.168.1.1
 Loading...
Loading...