Page 1
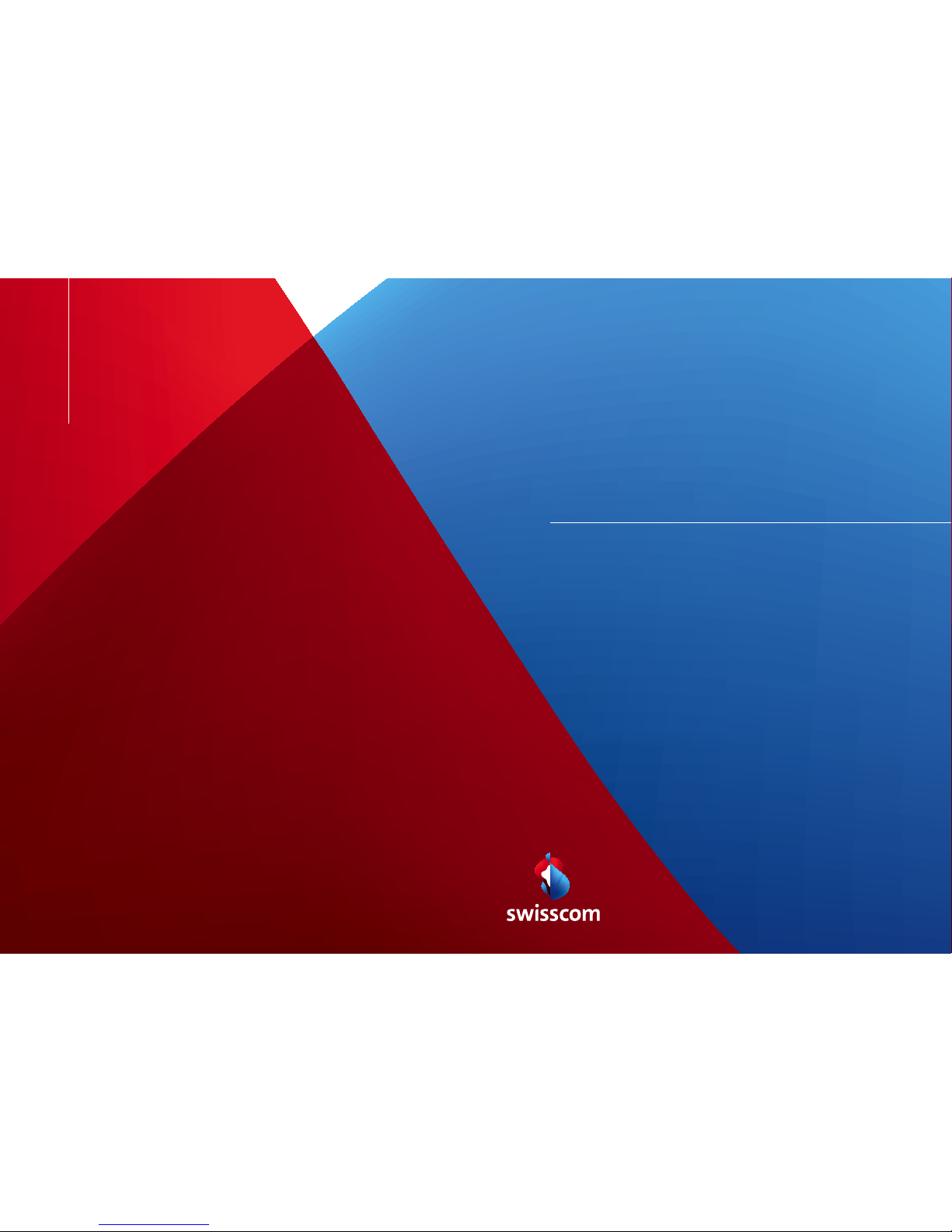
WLAN einrichten
Installer WLAN
Installare WLAN
Install WLAN
Centro grande
10010868 01/
2013
Swisscom (Schweiz) AG
Contact Center
CH-3050 Bern
www.swisscom.ch
Page 2
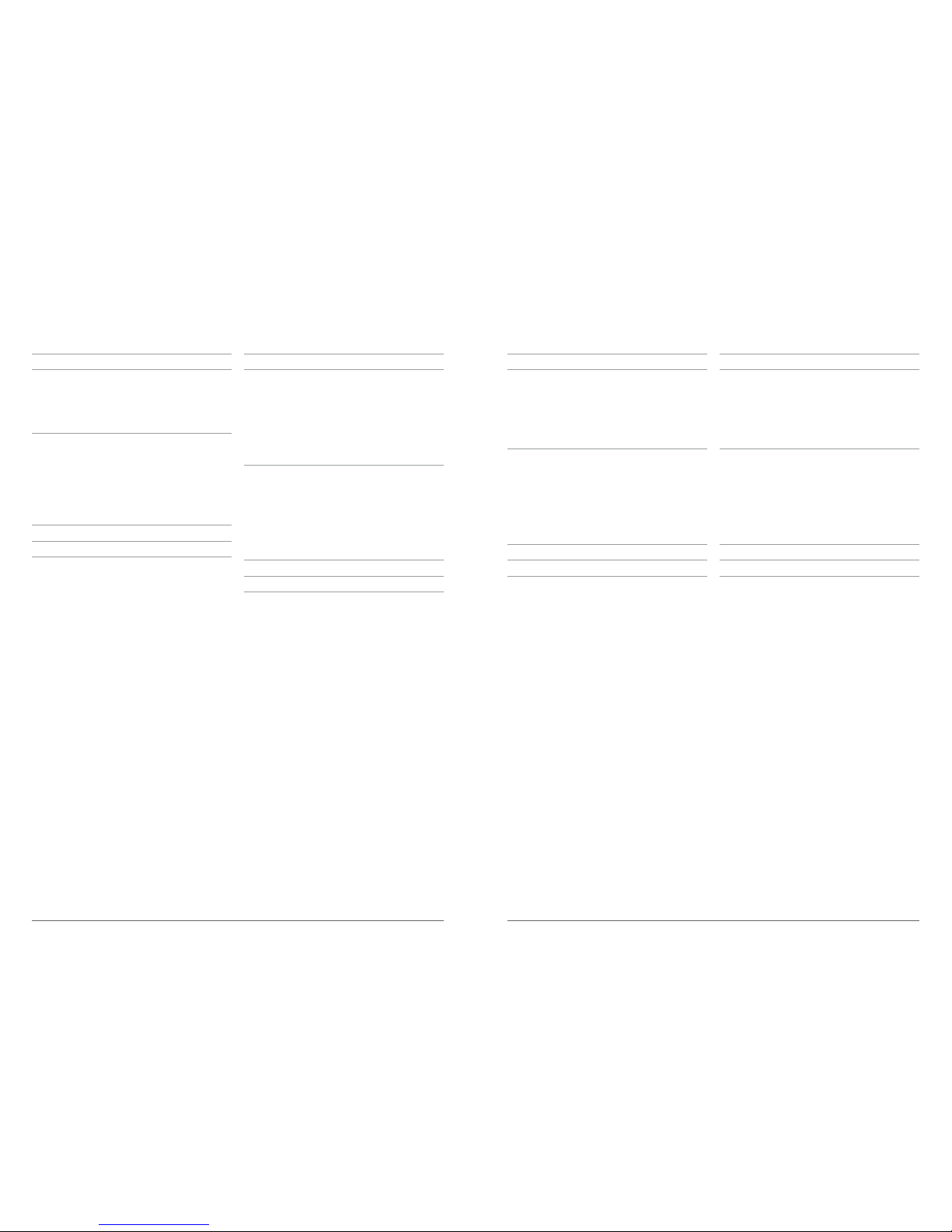
43
Indice
Preparativi 28
Configurazione automatica WLAN 29
Configurazione automatica (solo Windows) 29
Installare in modo automatico apparecchi
dotati di WPS 29
Configurazione WL AN manuale 30
Windows XP 30
Windows Vista 32
Windows 7 34
Macintosh OS X 36
Disattivazione WLAN 37
Modificare la password del router 38
Risoluzione dei guas ti 39
Contents
Preparations 40
Automatic WLAN setup 41
Automatic setup (only for Windows) 41
Setting up WPS-compatible devices
automatic ally 41
Manual WLAN setup 42
Windows XP 42
Windows Vista 44
Windows 7 46
Macintosh OS X 48
Deactivating WLAN 49
Change DSL router password 50
Troubleshooting 51
Inhaltsverzeichnis
Vorbereitungen 4
WLAN automatisch einrichten 5
Automatisch einrichten (nur für Windows) 5
WPS-fähige Geräte automatisch einrichten 5
WLAN manuell einrichten 6
Windows XP 6
Windows Vista 8
Windows 7 10
Macintosh OS X 12
WLAN deaktivieren 13
Passwort DSL-Router ändern 14
Störungsbehebung 15
Table des matières
Préparatifs 16
Configurer WLAN de manière automatique 17
Configurer de manière automatique
(seulement pour Windows) 17
Installer des appareils équipés de WPS
automatiquement 17
Configurer WLAN manuellement 18
Windows XP 18
Windows Vista 20
Windows 7 22
Macintosh OS X 24
Éteindre WLAN 25
Le mot de passe du routeur 26
Dépannage 27
Page 3
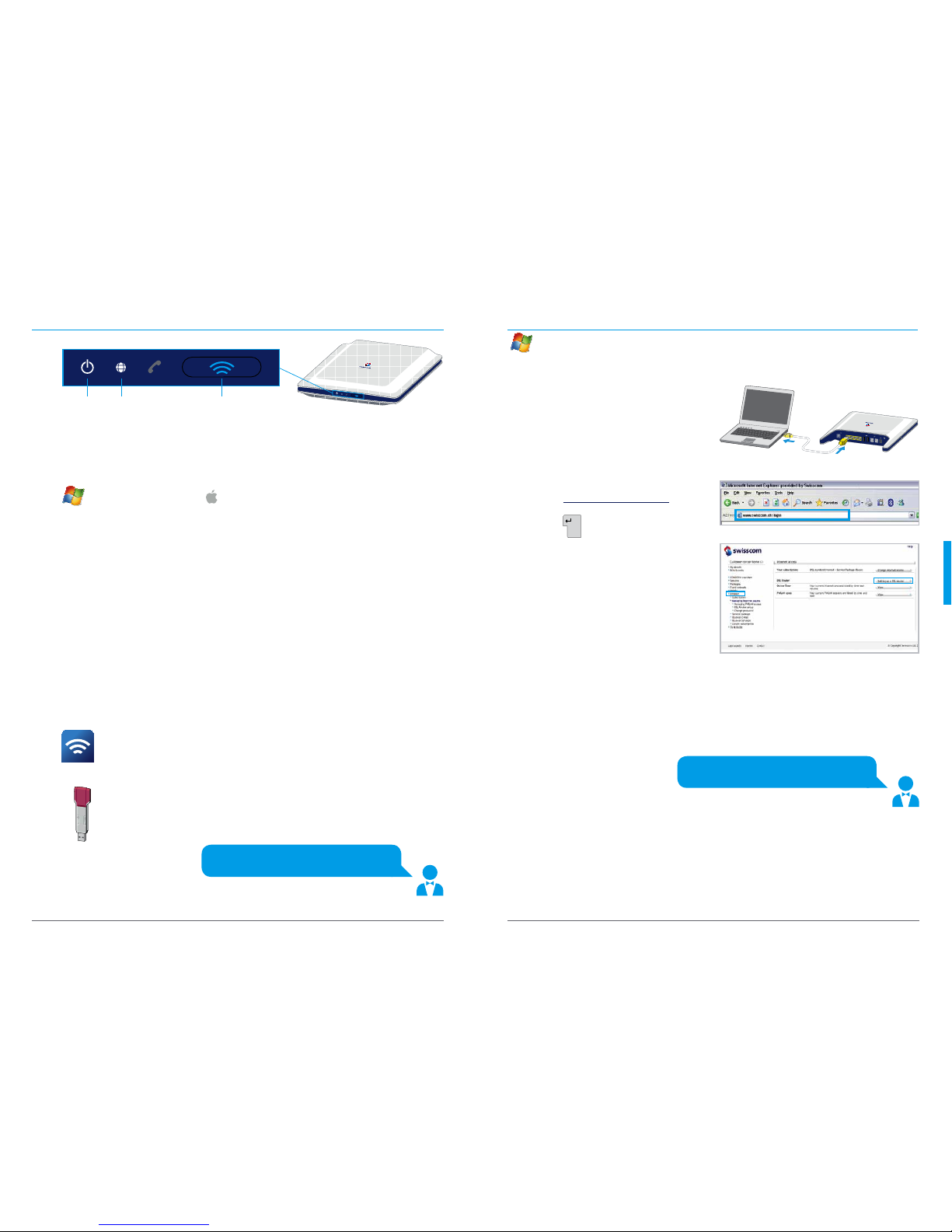
«You can purchase suitable USB WLAN
adapters from the Swisscom Shop.»
«If the device does not work, you can also
set up WLAN manually (see p. 42).»
4241
English
Preparations
1. Router and Internet setup
Please install the router by following the enclosed instructions.
2. only Windows users ( Macintosh users please continue with step 3.)
Logging in as administrator
You must login as the Administrator on your computer. If you only have one account on
your computer, this will happen automatically. If you do not have administrator rights,
contact the person who set up your computer.
Turning off the firewall
If you wish to protect your computer with a firewall, you must turn it off temporarily
during the installation. To find out how to do this, read the manufacturer’s help pages or
contact the person who set up your computer or your firewall.
Attention: Don’t forget to turn the firewall on again following installation!
3. Preparing the computer
WLAN-enabled computers
If your computer is already WLAN-enabled, make sure that «WiFi» is
switched on. Depending on the computer this may involve pressing a
button, sliding a switch or pressing certain keys.
Computers without WLAN
If your computer is not WLAN-enabled, you can use a USB WLAN adapter.
Power Internet WLAN
Automatic WLAN setup
( only Windows)
You can set up the wireless Internet connection automatically on a computer which has
Windows 7, Windows XP or Vista.
1. Connect your router to the computer
using the Ethernet cable (yellow
connectors).
2. Start your browser (Firefox or Internet
Explorer, etc.).
3. Enter www.swisscom.ch/login in the
browser’s address field and press
Enter .
4. Log in to the Customer Center using
your Swisscom login and password.
You set your Sw isscom login during
DSL registration (refer to the «Interne t
Setup» lea flet).
5. Select Internet > Set up DSL router in
the Customer Center. Click on Enter
settings.
6. Follow instructions on screen.
A program is downloaded which sets up the wireless Internet connection on your
computer.
7. Once the program has successfully set up the wireless Internet connection, you can
remove the yellow Ethernet cable again (see step 1). You can now surf the Internet
wirelessly.
Setting up WPS-compatible devices automatically
1. Push the WLAN button on your router at least for 5 seconds and then the WPS button
on your device (e.g. printer/computer with Windows 7). If required, read the instruction
manual of your device to find the position of the WPS button.
1
2
3
4
< >
...
1
2
1
2
3.
5.
Page 4

4443
English
Manual WLAN setup
Windows XP
If you wish to establish a wireless Internet connection for your computer without having
to connect the computer to the DSL router with an Ethernet cable first, you can set up your
computer manually.
1. Click Start > Connect To > Wireless
Network Connection.
2. Click Change advanced settings on the
bottom lef t.
3. Click Add … under «Preferred
networks».
4. Enter the WLAN SSID set up by
Swisscom on the DSL router under
«Network name (SSID)». You can find
this SSID on the info sheet entitled
«Swisscom DSL-Router Setup» which
was sent to you by post. N.B. This is
case-sensitive.
2.
3.
4.
5.
Selec t WPA- PSK under «Network
Authentication».
6. Select TKIP under «Data encryption».
7. Enter the string specified as the
«WLAN WPA key» on the info sheet,
mentioned in step 4, twice under
«Network key» and under «Confirm
network key». N.B. This is case-
sensitive.
8. Click OK.
9. The icon for wireless network
connections now appears in the
taskbar. If you move the cursor
onto the icon, you can tell that the
connection has been established.
Problems with WLAN setup in Windows
If you have an older computer or an older version of Windows (e.g. Windows 2000), it may not
support the WPA encryption standard. In this event, contact our Customer Service on 0800 800
800 in order to set up a wireless Internet connection using the older WEP encryption standard.
5.
6.
7.
8.
9.
Page 5

4645
English
Windows Vista
If you wish to establish a wireless Internet connection for your computer without having
to connect the computer to the DSL router with an Ethernet cable first, you can set up your
computer manuall y.
1. Click Start > Connect to.
2. Now click Set up a connection o r
network in the bottom lef t.
3. Select Manually connect to a w ireless
network and click Next.
4. Enter the WLAN SSID set up by
Swisscom on the DSL router under
«Network name». You can find
this SSID on the info sheet entitled
«Swisscom DSL-Router Setup» which
was sent to you by post. N.B. This is
case-sensitive.
5. Select WPA-Personal under «Security
type». Windows Vista automatically
selects TKIP as the «Encryption type».
2.
3.
4.
5.
6. Enter the string specified as
the «WLAN WPA key» on the
aforementioned info sheet under
«Security Key/Passphrase». N.B. This is
case-sensitive.
7. Click Next.
8. Your wireless network settings are
now saved. Click «Connect to».
9. The window now shows that you
have successfully connected to your
network (in this case «AEC-16512»).
Close this window.
Problems with WLAN setup in Windows
If you have an older computer or an older version of Windows (e.g. Windows 2000), it may not
support the WPA encryption standard. In this event, contact our Customer Service on 0800 800
800 in order to set up a wireless Internet connection using the older WEP encryption standard.
7.
6.
8.
Page 6

4847
English
Windows 7
If you wish to establish a wireless Internet connection for your computer without having
to connect the computer to the DSL router with an Ethernet cable first, you can set up your
computer manually.
1. Click on the WLAN symbol on the
bottom right of the screen. A menu
will appear.
2. Click on Open Network and Sharing
Center.
3. Select Set up a new connec tion or
network.
4. Select Connec t manually with a
wireless network and click on Next.
1.
2.
3.
4.
5. Under «Network name», enter the
WLAN-SSID that was set up on the
router by Swisscom. You will find
this SSID in the info sheet entitled
«Swisscom DSL-Router Setup» sent
to you in the post. N.B. This is casesensitive.
6. Under «Security type» select WPA
personal. As «Encryption type»
Windows 7 will automatically select
TKIP.
7. Under «Security Key» enter the
sequence of characters given on the
above-mentioned information sheet as
the «WLAN -WPA key». . N.B. This is casesensitive.
8. Click on Next.
9. The set tings for your wireless network
have been saved. You can now close the
window.
5.
6.
7.
8.
Page 7

«If the edge of the AirPort icon is black ( ), activate AirPort in the same
menu and wait a few moments until the (
) icon changes.»
«This option will only be available if you
have already set up WLAN.»
5049
English
Macintosh OS X
In order to facilitate wireless surfing with a Macintosh computer, you have to save the network
name and network key on the computer.
1. This is done by clicking the small
AirPort icon in the top right and
select your network (in this case
«AEC-16512»). You can find the name
of your network (WLAN SSID) on the
info sheet entitled «Swisscom DSLRouter Setup».
2. Enter the string specified as
the «WLAN WPA key» on the
aforementioned info sheet under
«Password». N.B. This is case-sensitive.
Click Join.
1.
2.
Deactivating WLAN
If you do not require a wireless Internet connection, we would advise you to deactivate WLAN
on your DSL router.
1. Start your browser (Firefox or Internet Explorer, etc.).
2. Enter www.swisscom.ch/login and
press Enter .
3. Log in to the Customer Center using
your Swisscom login and password.
You set your Sw isscom login during
DSL registration (refer to the «Interne t
Setup» lea flet).
4. Select Internet > Setting up a DSL
router in the Customer Center. Select
Change WLAN status on this page.
5. Select «Deactivate wireless LAN
permanently», and click Save.
Only switch off WLAN occasionally
Using the button (
) situated on the front of your router, you can occasionally switch
your WLAN off and back on again.
1. Press the button (
) situated on
the front of your DSL router, to switch
WLAN off and back on again.
2.
3.
4.
Page 8

5251
English
Change DSL router password
You can change the most important settings for your DSL router in the customer centre. It is
also possible to make changes directly on the DSL router itself. Access to the settings of your DSL
router is protected by a predefined password that can be changed in the customer centre.
Attention: Adjustments which can be made directly on the DSL router should only be made by
experienced users .
1. Start your browser (Firefox or Internet Explorer, etc.)
2. Enter www.swisscom.ch/login and
press Enter .
3. Log in to the Customer Center using
your Swisscom login and password.
You set your Sw isscom login during
DSL registration (refer to the «Interne t
Setup» lea flet).
4. Select Internet > Set up DSL router in
the Customer Center. Select L ogin DSL
router on this page.
2.
3.
4.
Troubleshooting
Router is not ready
(Power light is not on)
> Is the power cable correctly connected to the power supply?
> Is the router switched on?
(light is blinking in white or red)
> No error. Please wait 15 minutes until (Internet) turns white. Do not switch off the router
during this time!
Internet does not work
(red light)
> Reset router: push the Reset button for 15 seconds. Wait until lights are on and
white.
>
WLAN is not on on the router. Push the button
.
> Make sure the WLAN is switched on at your computer.
> Reduce the distance between your computer/notebook and the DSL router.
Further help
Internet: www.swisscom.ch/help
Toll-free number: 0800 800 800
WLAN access data
Your WLAN name (SSID) and password are in your customer center:
www.swisscom.ch/customercenter under «Internet access data».
Repair and disposal
You can send your devices back to Swisscom by post, at no cost or bring it to the nearest
Swisscom Shop. To do so, please use the return sticker enclosed with the delivery notice.
 Loading...
Loading...