Swiftpoint 500, 501 User Manual
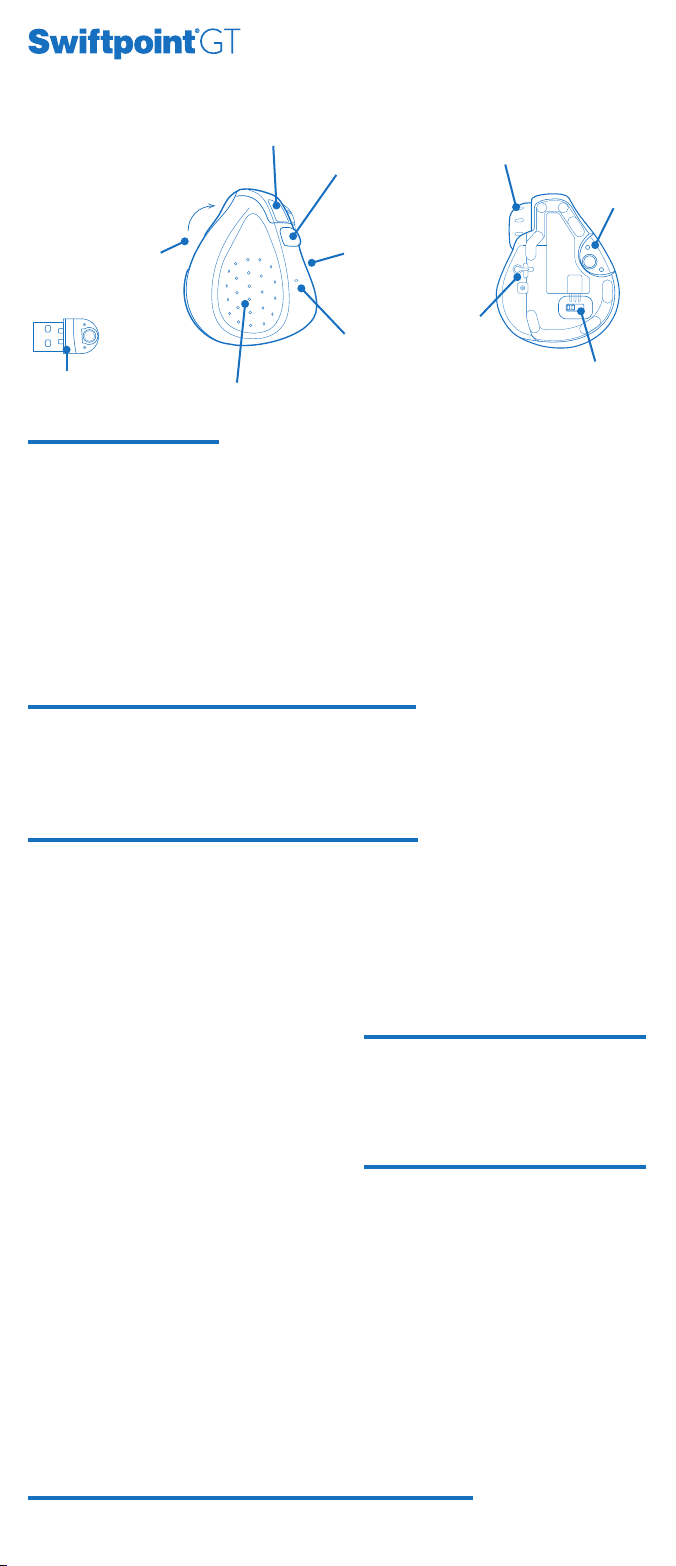
Quick Start Guide
Left-click
Right-click
Scroll wheel
Docking
point
Tilt mouse upward
to engage stylus
USB charger/
receiver
Thumb grip
Middle finger
grip (hidden)
LED
Stylus
OFF
CONFIG
ON
Switch
Charging the Mouse
To charge your Swiftpoint GT:
1. Plug the USB charger into a USB port on your computer or into a USB charging
accessory.
2. Dock the mouse onto the charger.
The battery LED will flash while charging and turn o once fully charged. A full charge
can take up to 90 minutes.
To begin using the mouse, move the switch on the underside to the ON position.
Connecting the Mouse Via USB Receiver
To connect via the USB charger/receiver, plug the USB charger/receiver into a port on
your computer and move the switch on the underside of the mouse from the OFF to the
ON position. The mouse will automatically connect to your computer.
Connecting the Mouse Via Bluetooth 4.0
Once the mouse is fully charged, you can pair it to your computer via Bluetooth 4.0.
Remove the USB charger/receiver. Leave the mouse OFF for the first steps.
For Windows 8 or 8.1
1. Bring up the Charms menu by moving the pointer to the bottom right corner.
2. Select Settings, then Change PC Settings.
3. Then:
Windows 8
Select Devices, then Add a Device.
Windows 8.1
Select PC & Devices, then Bluetooth
from the column on the left.
4. Remove any existing “Swiftpoint GT” in the list by selecting it, then selecting
Remove.
5. While holding down either mouse button, move the switch on the underside of the
mouse to ON. The LED will flash to indicate pairing mode.
6. When “Swiftpoint GT” appears in the list of searched devices, click on the device
name to install and pair with the device.
For Other Devices
Make sure your computer or device is ready to pair. Next, put the Swiftpoint GT into
pairing mode. To do this, hold down either mouse button, then move the switch on the
underside of the mouse from OFF to ON. The LED will flash to indicate pairing mode.
If you connect your Swiftpoint GT
via Bluetooth, you can plug the USB
charger/receiver into a USB charging
accessory rather than using one of your
computer’s USB ports.
Quick Start Guide version v2014.1 © 2014 Swiftpoint Limited. All rights reserved.
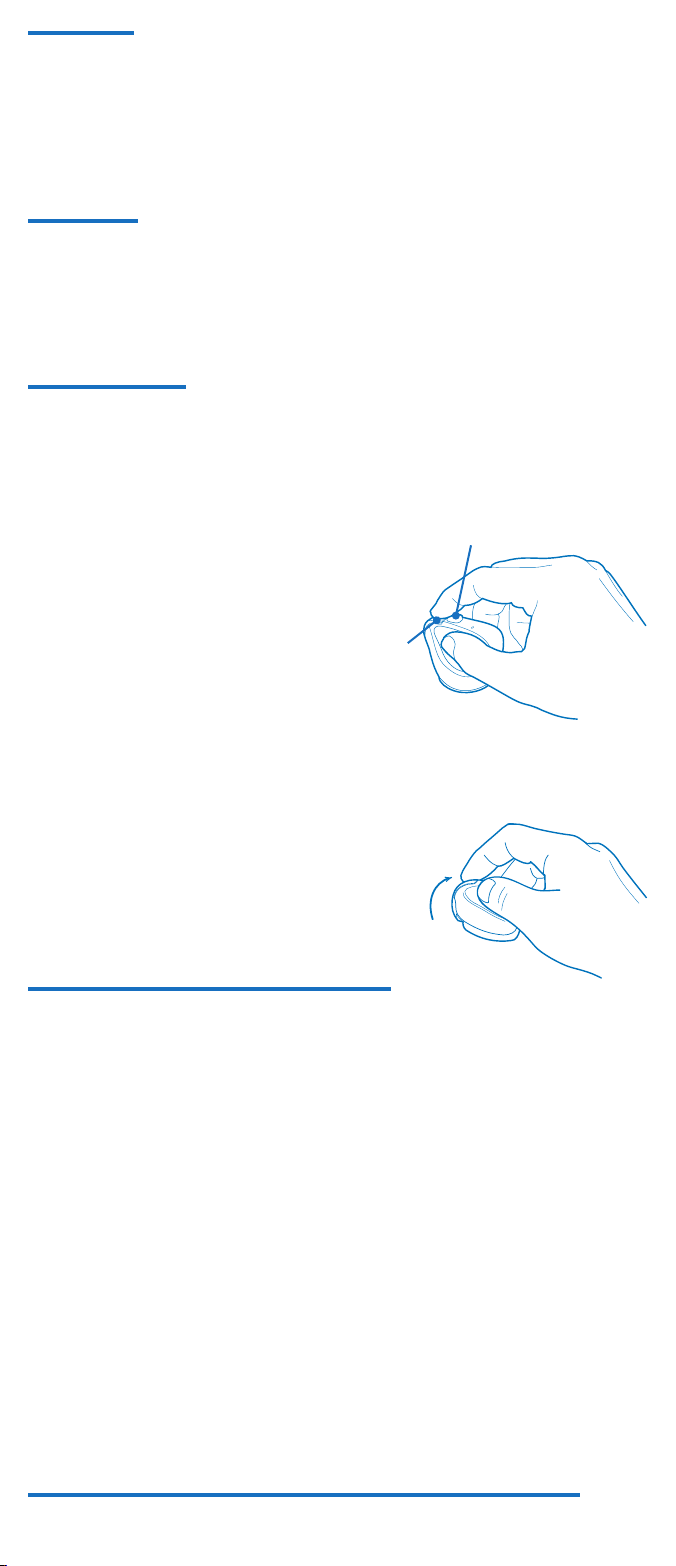
Recharging
When not using the mouse for brief periods, dock the mouse on the USB charger so it
maintains a charge. The first 30 seconds of charging will give you up to one hour of use.
During this RapidCharge,™ the LED flashes rapidly.
When not using the mouse for extended periods, move the switch on the underside of
the mouse to OFF.
Accessories
Apply the palmrest sticker to the palmrest of your laptop. Rest the mouse on the shaded
corner, and the mouse’s magnet will hold it in place while typing.
Sit the mouse on the parking spot and it will be held in place. Apply the parking spot to
any handy place, such as your laptop lid.
Using the Mouse
Hold the mouse with your thumb on the thumb grip and your middle finger on the finger
grip. Rest your index finger on the front button.
z To right-click, move your index finger
to the rear button.
z Use your index finger to roll the scroll
wheel.
To middle-click, hold the front button,
then click the rear button.
To open the Windows Start screen, hold
the rear button, then click the front
button.
To gesture, tilt the mouse as shown to
engage the stylus, then drag the stylus on the mousing surface.
To perform edge gestures (Win 8), hold the rear (right-click) button and engage the
stylus:
z Drag right to left to bring up Charms.
z Drag left to right to bring up the application
switcher. Lift the stylus to launch an application.
z Drag up or down to zoom, depending upon the
application being used.
Left click
(front)
Right click
(rear)
Tilt to gesture
Configuring the Swiftpoint GT (Win 8)
To adjust configuration settings for your Swiftpoint GT:
1. Move the switch on the underside of the mouse to CONFIG.
2. Follow the on-screen instructions.
3. Once configured, slide the switch to ON.
The Gesture Technology Driver accesses more gestures. Extra gestures include:
z Go backward and forward in Internet Explorer with left and right flicks.
z Pan in Microsoft Excel by dragging left and right.
z Pan in Bing maps by dragging.
The Gesture Technology Driver also provides inertia and spring-back behaviours.
To install the driver:
1. Move the switch on the underside of the mouse to CONFIG.
2. Follow the on-screen instructions.
For more tips and videos, visit www.swiftpoint.com
 Loading...
Loading...