Page 1
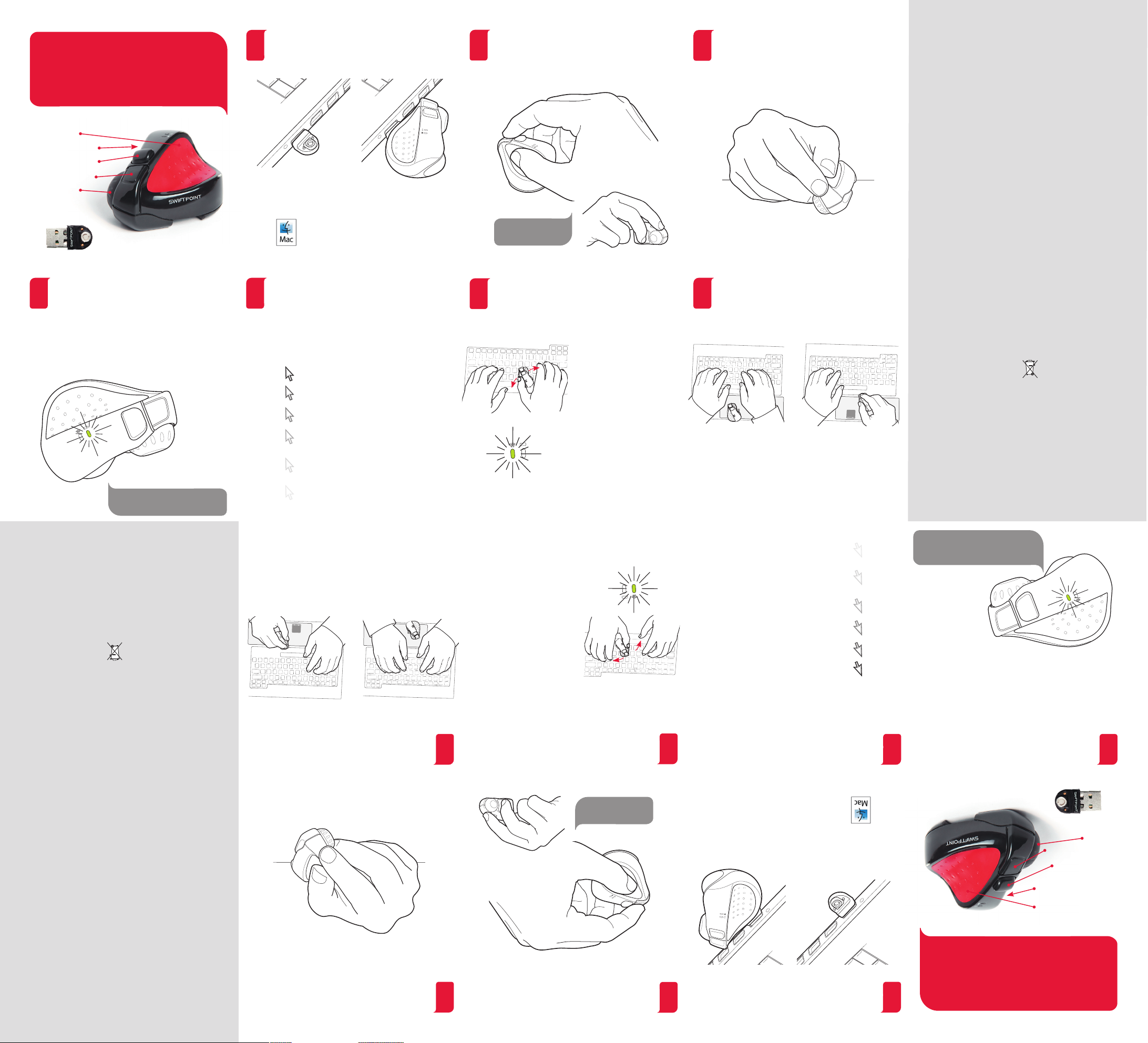
ENGLISH FRANÇAIS DEUTSCH ESPAÑOL
1
User Guide
For video tutorials visit the support
page at www.swiftpoint.net
Swiftpoint™ Mouse
Thumb grip
Middle fi nger grip
Right-click button
Left-click button
Scroll wheel
USB receiver/charger
Recharging
4 5
When the mouse battery is low, the battery LED
will fl ash every 5 seconds.
• The fi rst 30 seconds of charging will give you up
to one hour of use. During this RapidCharge
the battery LED will fl ash rapidly.
• To fully charge the mouse, leave it docked until
the battery LED glows steadily. This takes up to
90 minutes and gives 2-4 weeks of normal use.
Fully charging the
mouse periodically will
prolong battery life.
TM
Dock and Charge
1. Plug the USB
receiver into
a USB port.
Before fi rst use perform a full charge.
The Battery LED will fl ash while charging and will
glow steadily when charging is complete. This may
take up to 90 minutes.
The fi rst time you plug the USB receiver
into a Mac, a window may pop up saying
“keyboard cannot be identifi ed…’. This
message can be safely ignored. Click the
red close button in the upper-left corner
of the window to "cancel".
2. To charge the mouse,
dock it on to the
USB receiver.
Set the ‘Up’ Direction
You may fi nd that you hold the mouse at different
angles when using your laptop in different
environments. This may mean that the pointer
doesn’t move in the direction that you expect.
To ensure that you are comfortable in any location,
you can easily change the angle that your mouse
regards as ‘up’. To do this:
1. Hold the mouse at a
comfortable angle.
2. Press and hold down both
mouse buttons.
3. After 2 seconds the mouse
pointer will position itself at
the bottom of the screen and
move up (as illustrated).
4. Release the buttons and move
the mouse pointer in a straight
line upward until the pointer
moves in a small circle.
The new up direction has now
been set.
Hold the Mouse
2
Hold the mouse as shown, with your thumb in the
thumb grip and your middle fi nger on the fi nger grip.
Rest your index fi nger on the grip surface of the
left-click button.
Do not place
your thumb too
far forward
SmartTouch™
6
The SmartTouchTM sensor ensures the mouse
pointer stops moving when your fi nger is not
detected on the fi nger grip.
When you type, it is best to move the mouse to
a position between your hands, but doing this
The status LED will fl ash once indicating
SmartTouch
You can switch SmartTouch
repeating the steps above.
TM
is now on.
will also move the pointer
across your screen. When
SmartTouch
move your mouse without
any pointer movement by
lifting your middle fi nger
and then moving the mouse
with your thumb.
SmartTouch
off by default. To activate it:
1. Press and hold down
both mouse buttons.
2. After 2 seconds, the
status LED will glow.
3. Release the buttons and
when the status LED turns
off, roll the scroll wheel.
TM
off again by
TM
is on, you can
TM
will be set to
Scrolling, Zooming
3
and Paging
Use your index fi nger to roll the scroll wheel.
You can scroll rapidly by lifting the mouse and
rolling the scroll wheel along the mousing surface.
This is called SlideScroll
want to scroll quickly through documents.
While SlideScrolling:
• Hold down the left-click button to zoom in and out.
• Hold down the right-click button to page up and
down.
TM
and is useful when you
Using the Parking Accessory
7
(optional)
The parking accessory allows you to use your laptop
on an angle. When the mouse is positioned on the
parking space, it will magnetically attach to the fi lm
and not slide off.
The parking space also
helps position your
mouse between your
hands, so that you
can type without any
obstruction.
Refer to the instructions on the parking accessory on
how to apply.
If you have a laptop
with a highly refl ective
palmrest, the parking
accessory will allow the
mouse to work more
effi ciently.
Is the Pointer on the screen
moving too fast or too slow?
You can adjust the pointer speed in your computer settings.
To fi nd out how to do this, and for other tips on using the
mouse, see our support page at www.swiftpoint.net.
Need Help?
For help on using your product or technical queries
please visit the support page at www.swiftpoint.net
or email us at support@swiftpoint.net.
Systems Requirements
Hardware: 1 x USB port
Operating Systems: Either Windows
Windows Vista® / Windows® XP / Windows®
2000 / Mac OS® 10.4 or higher
Ergonomic Information
Repetitive use of computers and computer
peripherals such as mice and keyboards over
prolonged periods may result in physical
discomfort and/or injury to muscles, tendons
and nerves. Such outcomes may also be due
to an incorrect body posture, an unergonomic
work set-up, or poor work habits. If you
experience any pain, swelling, stiffness,
numbness or other discomfort of these in
your hands, wrists, arms, neck, shoulders,
back or other parts of your body while using
a computer, you should immediately contact a
qualifi ed medical professional.
Warranty
Swiftpoint warrants this product to be free
from defects in material and workmanship
for a period of two (2) years from the date
of purchase. In the event that this product
is found to be defective in material and
workmanship, Swiftpoint shall, at its sole
election, either (1) repair or replace the
product, or (2) refund the purchase price,
provided that the product is returned to
Swiftpoint with a copy of the sales receipt
or invoice. Postage charges shall be to the
cost of the purchaser, unless applicable
law requires otherwise. Refer to the support
page at www.swiftpoint.net for product return
addresses.
This warranty does not cover accidental
damage, wear and tear, or use of the product
in a manner other than in accordance with the
instructions. UNDER NO CIRCUMSTANCES
SHALL SWIFTPOINT BE LIABLE FOR
ANY CONSEQUENTIAL, INDIRECT
OR INCIDENTAL LOSS OR DAMAGES
INCLUDING, BUT NOT LIMITED TO,
LOSS OF REVENUES, PROFITS, DATA, OR
RECORDS, EVEN IF SWIFTPOINT HAS BEEN
MADE AWARE OF THIS POSSIBILITY.
This warranty does not affect your statutory
rights.
Features and specifi cations of the product and this user guide are subject to change without notice.
Microsoft, Windows 7, Windows Vista and Windows XP are either registered trademarks or
trademarks of Microsoft Corporation in the United States and/or other countries. Mac OS is
either a registered trademark or trademark of Apple Corporation in the United States and/or other
countries. All trademarks and registered trademarks are the property of their respective owners.
User guide version v2010.1 © 2010 Swiftpoint Limited. All rights reserved.
Regulatory Information
FCC Declaration
®
This device complies with part 15 of the FCC
7 /
Rules. Operation is subject to the following
two conditions:
1. This device may not cause harmful
interference, and
2.This device must accept any interference
received, including interference that may
cause undesired operation.
Changes or modifi cations not expressly
approved by Swiftpoint Limited could void
the user's authority to operate the equipment.
Industries Canada Statement
This device complies with the requirements of
RSS 210 of Industry Canada.
(Cet appareil est conforme á la RSS 210
d’Industrie Canada).
CE Declaration of Conformity
Swiftpoint Limited hereby declares that
this device complies with the essential
requirements and other relevant provisions
of EU Directive 1999/5/EC and related
standards.
The technical documentation as required by
the Conformity assessment procedure is kept
at the following address:
Unit 5, 27 Tyne Street,
Christchurch, New Zealand
Internet: www.swiftpoint.net
Product Disposal
Please dispose of this product and
packaging in a responsible manner
and in accordance with any applicable
local or national disposal regulations,
including those governing the recovery and
recycling of waste electrical and electronic
equipment (WEEE).
Patent Information
Patents pending in the United States and
other countries.
et dans d'autres pays.
Brevets en attente aux États-Unis
Informations relatives aux brevets
électriques et électroniques (DEEE).
et au recyclage des déchets d'équipements
y compris celles relatives à la récupération
locale et nationale en matière d'élimination,
dispositions en vigueur à l'échelle
et conformément à toutes les
emballage de manière responsable
Veuillez jeter ce produit et son
Élimination
Site Web : www.swiftpoint.net
Nouvelle-Zélande
Unit 5, 27 Tyne Street, Christchurch,
Swiftpoint Limited,
conformité sont disponibles à l'adresse :
la rédaction de la présente déclaration de
Les documents techniques ayant servi à
1999/5/CE et des normes qui y sont rattachées.
autres stipulations de la directive européenne
conformité avec les exigences essentielles et
que l'appareil dont il est ici question est en
Swiftpoint Limited déclare par la présente
Déclaration de conformité CE
of RSS 210 of Industry Canada.)
(This device complies with the requirements
RSS-210 d'Industrie Canada.
Cet appareil est conforme à la norme
Déclaration Industrie Canada
de l'appareil accordée au client.
révocation de l'autorisation d'utilisation
par Swiftpoint Limited peut entraîner la
n'ayant pas été expressément approuvé(e)
Tout changement ou toute modifi cation
pouvant causer un dysfonctionnement.
les interférences générées, y compris celles
2.Cet appareil doit être à même d’accepter toutes
interférence néfaste.
1. Cet appareil ne doit causer aucune
soumis aux deux conditions suivantes.
règlement FCC. Son fonctionnement est
Cet appareil est conforme à la partie 15 du
Déclaration FCC
Informations légales
2000 /
®
7 / Windows
®
XP / Windows
®
Mode d'emploi version v2010.1 © 2010 Swiftpoint Limited. Tous droits réservés.
Toutes les marques et marques déposées sont la propriété de leurs propriétaires respectifs.
marque déposée ou une marque d'Apple Corporation aux États-Unis et/ou dans d'autres pays.
marques de Microsoft Corporation aux États-Unis et/ou dans d'autres pays. Mac OS est une
Microsoft, Windows 7, Windows Vista et Windows XP sont des marques déposées ou des
Les fonctions et caractéristiques du produit et le mode d'emploi peuvent être modifi és sans préavis.
vos droits reconnus par la loi.
La présente garantie n'affecte en rien
INFORMÉE DE CETTE ÉVENTUALITÉ.
ET CE MÊME SI SWIFTPOINT A ÉTÉ
PROFITS, DE DONNÉES OU D'ARCHIVES,
LIMITATIF, LA PERTE DE REVENUS, DE
NOTAMMENT ET SANS CARACTÈRE
LIÉS À L'UTILISATION DU PRÉSENT PRODUIT,
DOMMAGES OU PERTES INDIRECTEMENT
CAS ÊTRE TENUE RESPONSABLE DES
SOCIÉTÉ SWIFTPOINT NE PEUT EN AUCUN
non conforme aux instructions fournies. LA
dysfonctionnements liés à une utilisation
dommages accidentels, l'usure et les
La présente garantie ne couvre pas les
pour connaître l'adresse de retour produit.
l'aide en ligne sur le site www.swiftpoint.net
prévues par la loi en vigueur. Consultez
de l'acheteur, sauf dispositions contraires
d'achat. Les frais de port restent à la charge
d'une copie de la facture ou de la preuve
que le produit lui soit renvoyé accompagné
remboursement au prix d'achat, sous réserve
ou le remplacement du produit, soit (2) son
discrétion, à assurer soit (1) la réparation
fabrication, Swiftpoint s'engage, à son entière
constaté, tant au niveau du matériel que de la
à compter de la date d'achat. En cas de défaut
fabrication, pour une période de deux (2) ans
tout défaut, tant au niveau du matériel que de la
Swiftpoint garantit le présent produit contre
Garantie
contact avec un médecin qualifi é.
d'un ordinateur, prenez immédiatement
autre partie de votre corps lors de l'utilisation
poignets, bras, nuque, épaules, dos ou de toute
ou toute autre gêne au niveau des mains,
gonfl ement, une raideur, un engourdissement
Si vous ressentez ou constatez une douleur, un
de travail ou de mauvaises habitudes de travail.
d'ergonomie dans la confi guration de l'espace
résulter d'une mauvaise posture, d'un manque
nerfs. Ces effets négatifs peuvent également
au niveau des muscles, des tendons et des
une gêne physique et/ou des dommages
sur des périodes prolongées peut entraîner
périphériques, tels que les souris et claviers,
L'utilisation répétée des ordinateurs et de leurs
Informations en matière d'ergonomie
Mac® OS 10.4 ou supérieur
Vista
/ Windows
®
Système d'exploitation : Windows
Matériel : 1 port USB 2
Confi guration minimale requise
nous un e-mail à support@swiftpoint.net.
en ligne sur le site www.swiftpoint.net ou envoyezvous avez des questions techniques ? Consultez l'aide
Vous avez besoin d'aide pour utiliser votre produit ou
Besoin d'aide ?
sur l'aide en ligne sur le site www.swiftpoint.net.
une utilisation optimale de votre souris, rendez-vous
savoir comment, et découvrir d'autres astuces pour
des paramètres de votre ordinateur. Si vous voulez
Vous pouvez modifi er la vitesse du pointeur à partir
ou trop lentement à l'écran?
optimal de votre souris.
un fonctionnement
magnétique assurera
réfl échissant, le tapis
portable est très
de votre ordinateur
De plus, si le cadre
Le pointeur se déplace trop vite
magnétique pour plus d'informations.
Référez-vous au guide d'utilisation du tapis
clavier en toute liberté.
pourrez ainsi utiliser le
entre vos mains. Vous
facilement la souris
de positionner
vous permet également
Le tapis magnétique
TM
magnétique, elle est aimantée et ne glisse pas.
positions. Lorsque la souris est placée sur le tapis
votre ordinateur portable dans toutes les
Grâce au tapis magnétique, vous pouvez utiliser
(vendu séparément)
7
,
TM
est activé.
TM
éteint, tournez la molette.
fois le témoin lumineux
pendant 2 secondes.
de la souris enfoncés
est activé, pour déplacer
, le pointeur
TM
Utiliser le tapis magnétique
défi ler la page vers le haut ou vers le bas.
• Maintenez le bouton clic droit enfoncé pour faire
effectuer un zoom avant ou arrière.
• Maintenez le bouton clic gauche enfoncé pour
Lorsque vous utilisez le SlideScrolling :
parcourir rapidement des documents.
particulièrement utile lorsque vous souhaitez
sur le tapis de souris. Le « SlideScrolling » est
soulevant la souris et en faisant tourner la molette
Vous pouvez effectuer un défi lement rapide en
Faites tourner la molette à l'aide de votre index.
3
Déplacer, zoomer et défi ler
répétez les étapes précédentes.
Pour désactiver le SmartTouch
indiquer que le SmartTouch
Le témoin lumineux clignote une fois pour
3. Relâchez les boutons. Une
2. Le témoin lumineux s'allume.
1. Maintenez les deux boutons
activer le SmartTouch:
est désactivé. Pour
Par défaut, le SmartTouch
la souris avec votre pouce.
majeur et déplacez ensuite
soulevez simplement votre
la souris mais pas le pointeur,
TM
TM
Lorsque le SmartTouch
dans cette position, le pointeur bouge sur l'écran.
placer la souris entre vos deux mains. Cependant,
Lorsque vous utilisez le clavier, il est préférable de
n'est pas sur le revêtement adhérent.
de la souris ne bouge pas quand votre doigt
Grâce au capteur SmartTouch
SmartTouch
6
Activer et désactiver le
trop en avant.
placer votre pouce
Veillez à ne pas
verticale est terminée.
La mise à jour de la direction
pointeur crée un petit cercle.
axe vertical jusqu'à ce que le
souris vers la haut selon un
déplacez le pointeur de la
4. Relâchez les boutons et
haut (voir illustration).
l'écran et se déplace vers le
positionne alors en bas de
3. Le pointeur de la souris se
2 secondes.
de la souris enfoncés pendant
2. Maintenez les deux boutons
la plusconfortable pour vous.
1. Tenez la souris dans la position
facilement modifi er l'angle de la souris. Pour cela :
souris dans toutes les positions, vous pouvez
Pour remédier à ce problème et utiliser votre
se déplace pas dans la direction souhaitée.
différents. Il peut alors arriver que le pointeur ne
votre ordinateur portable dans des environnements
L'angle de la souris peut varier lorsque vous utilisez
« verticale »
Modifi er la direction
supérieur gauche de la fenêtre pour « annuler ».
bouton rouge (fermeture) situé dans le coin
ignorer ce message sans risque. Cliquez sur le
que le clavier n'est pas reconnu. Vous pouvez
récepteur USB pour la première fois, indiquant
fenêtre s'ouvre lorsque vous branchez le
Si vous utilisez un Mac, il est possible qu'une
La charge peut durer jusqu'à 90 minutes.
charge terminée, le témoin reste allumé en continu.
de la batterie clignote pendant la charge. Une fois la
avant la première utilisation. Le témoin lumineux
Procédez à la charge complète de la souris
, le témoin
TM
charge complète de la souris.
d'effectuer périodiquement la
de la batterie, il est recommandé
Pour prolonger la durée de vie
TM
2 à 4 semaines d'autonomie en utilisation normale.
complète peut prendre jusqu'à 90 minutes et assure
le témoin lumineux s'allume en continu. La charge
laissez-la connectée au récepteur USB jusqu'à ce que
lumineux de la batterie clignote rapidement.
maximum. Au cours du RapidCharge
permettront d'utiliser la souris pendant une heure
• Pour effectuer la charge complète de la souris,
• Les 30 premières secondes de charge vous
5 secondes.
lumineux de la batterie clignote, à intervalles de
Lorsque la batterie de la souris est faible, le témoin
Recharger la souris
4 5
Récepteur/chargeur USB
Molette
Bouton clic gauche
Bouton clic droit
(revêtement adhérent)
Emplacement majeur
(revêtement adhérent)
Emplacement pouce
Souris Swiftpoint
www.swiftpoint.net
le revêtement adhérent du bouton clic gauche.
aux emplacements dédiés. Posez votre index sur
photo, en plaçant votre pouce et votre majeur
Prenez la souris en main comme indiqué sur la
2
Manipuler la souris
récepteur USB.
souris, fi xez-la au
2. Pour charger la
port USB.
USB dans un
1. Insérez le récepteur
1
Charger la souris
Didacticiels vidéos disponibles sur
Guide d'utilisation
ENGLISH FRANÇAIS DEUTSCH ESPAÑOL
Page 2
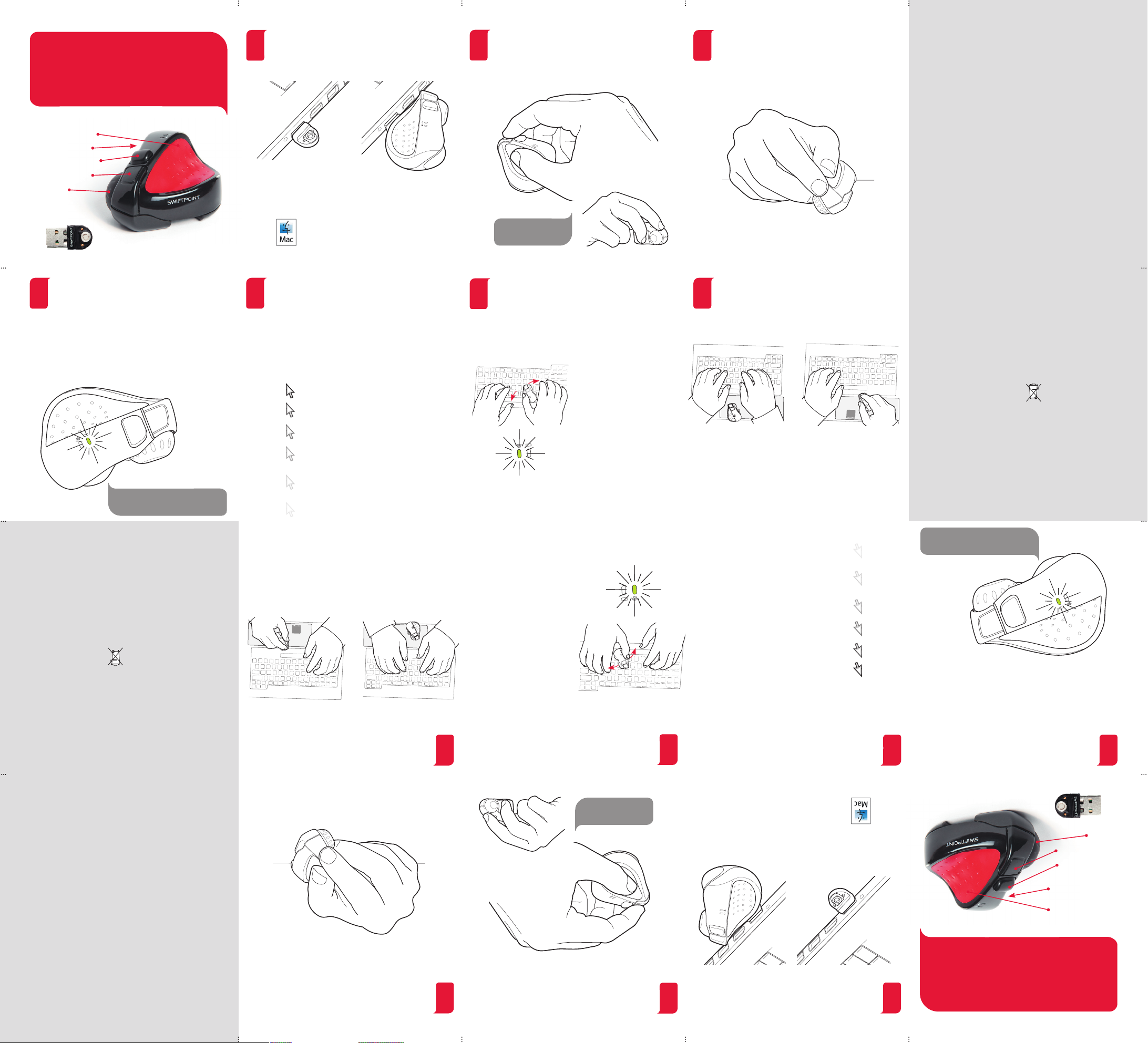
ENGLISH FRANÇAIS DEUTSCH ESPAÑOL
Benutzerhandbuch
Das Videolernprogramm
fi nden Sie auf der Supportseite
unter www.swiftpoint.net
Swiftpoint™ Maus
Daumengriff
Mittelfi ngergriff
Rechte Maustaste
Linke Maustaste
Mausrad
USB-Empfänger/Lader
Erneutes Aufl aden
4
Wenn die Batterie der Maus schwach ist, blinkt die LEDAnzeige alle fünf Sekunden auf.
• Die ersten 30 Sekunden des Aufl adens
bieten Ihnen bis zu einer Stunde Nutzung.
Während des RapidCharge
LED-Anzeige der Batterie schnell auf.
• Um die Maus voll aufzuladen, lassen Sie sie
angeschlossen, bis die LED-Anzeige der
Batterie ununterbrochen leuchtet. Das volle
Aufl aden dauert 90 Minuten und sollte für einen
Betrieb von zwei bis vier Wochen reichen.
– Das regelmäßige volle
Aufl aden der Maus verlängert
die Lebensdauer der Batterie. –
TM
blinkt die
Andocken und Aufl aden
1
1. Stecken Sie den
USB-Empfänger
in einen USBAnschluss.
Laden Sie die Maus vor der ersten
Verwendung vollständig auf.
Die LED-Anzeige der Batterie blinkt während
des Aufl adens und leuchtet ununterbrochen,
wenn das Aufl aden beendet ist. Dies
kann bis zu 90 Minuten dauern.
Wenn Sie den USB-Empfänger zum ersten
Mal an einen Mac anschließen, öffnet sich
ein Fenster mit der Meldung „Tastatur kann
nicht identifi ziert werden“. Sie können
diese Meldung ignorieren. Klicken Sie auf
die rote Schaltfl äche „Schließen“ oben links
im Fenster, um die Meldung zu schließen.
2. Um die Maus
Einstellung der
5
Aufwärtsrichtung
Abhängig von der Umgebung, in der Sie
Ihren Laptop verwenden, halten Sie die Maus
gegebenenfalls anders angewinkelt. Dies
kann zur Folge haben, dass sich der Zeiger
nicht in die erwartete Richtung bewegt.
Um eine praktische Handhabung Ihrer Maus in allen
Umgebungen sicherzustellen, können Sie ganz
leicht den Winkel ändern, den die Maus als „oben“
betrachtet. Gehen Sie dabei folgendermaßen vor:
1. Halten Sie die Maus in einem
für Sie bequemen Winkel.
2. Halten Sie beide Maustasten
gedrückt.
3. Nach zwei Sekunden bewegt
sich der Zeiger von unten auf
dem Monitor nach oben (siehe
Abbildung).
4. Lassen Sie die Maustasten los
und bewegen Sie den Zeiger in
einer geraden Linie nach oben,
bis sich der Zeiger in einem
kleinen Kreis bewegt.
Die neue Aufwärtsrichtung
ist jetzt eingestellt.
aufzuladen, schließen
Sie sie am USBEmpfänger an.
Halten der Maus
2
Halten Sie die Maus wie in der Abbildung angezeigt
mit dem Daumen am Daumengriff und mit dem
Mittelfi nger am Mittelfi ngergriff. Ihr Zeigefi nger sollte
auf der Griffoberfl äche der linken Maustaste aufl iegen.
– Der Daumen
darf nicht zu
weit vorne sein.
SmartTouch™
6
Der SmartTouchTM-Sensor sorgt dafür, dass der
Zeiger sich nicht bewegt, wenn Ihr Finger nicht
auf dem Fingergriff wahrgenommen wird.
Wenn Sie tippen, sollte sich die Maus am besten
zwischen Ihren Händen befi nden. Dadurch wird
allerdings auch der Zeiger über den Monitor
bewegt. Wenn SmartTouch
Sie Ihre Maus ohne Zeigerbewegung bewegen,
Die Status-LED-Anzeige leuchtet einmal auf, um
anzuzeigen, dass SmartTouch
Sie können SmartTouch
indem Sie die Schritte oben wiederholen.
TM
aktiviert ist, können
indem Sie Ihren Mittelfi nger
heben und die Maus mit
dem Daumen bewegen.
SmartTouch
standardmäßig deaktiviert.
Aktivieren von SmartTouch:
1. Halten Sie beide
Maustasten gedrückt.
2. Nach zwei Sekunden leuchtet
die LED-Statusanzeige auf.
3. Lassen Sie die Maustasten
los. Wenn sich die LEDStatusanzeige ausschaltet,
bewegen Sie das Mausrad.
TM
jetzt aktiviert ist.
TM
wieder deaktivieren,
Bildlauf, Zoom und Paging
3
Bewegen Sie das Mausrad mit dem Zeigefi nger.
Sie können schnell blättern, indem Sie die
Maus anheben und das Mausrad auf der
Mausoberfl äche rollen. Dies nennt sich
SlideScrolling und ist hilfreich, wenn Sie schnell
durch ein Dokument blättern möchten.
SlideScrolling:
• Halten Sie die linke Maustaste gedrückt, um ein
Dokument ein- oder auszuzoomen.
• Halten Sie die rechte Maustaste gedrückt, um sich
auf der Seite nach oben oder unten zu bewegen.
Verwendung des Aufstell-
7
zubehörteils (optional)
Das Aufstellzubehörteil ermöglicht Ihnen die
Verwendung Ihres Laptops in einem Winkel. Wenn sich
die Maus auf dem Aufstellzubehörteil befi ndet, haftet
sie magnetisch an der Oberfl äche ohne abzurutschen.
TM
ist
Mithilfe des
Aufstellzubehörteils
können Sie außerdem Ihre
Maus zwischen die Hände
positionieren, so dass
Sie ohne Behinderung
tippen können.
Weitere Hinweise zur Verwendung
des Aufstellzubehörteils fi nden Sie
in der Gebrauchsanweisung.
Wenn Ihr Laptop über
eine sehr refl ektierende
Handaufl age
verfügt, sorgt das
Aufstellzubehörteil
für eine bessere
Bewegung der Maus.
Bewegt sich der Zeiger zu schnell
oder zu langsam auf dem Monitor?
Sie können die Zeigergeschwindigkeit in den
Computereinstellungen verändern. Anweisungen dazu
und weitere Tipps zur Verwendung der Maus fi nden Sie
auf unserer Support-Seite unter www.swiftpoint.net.
Hilfe
Weitere Hinweise zur Verwendung des Produktes sowie
technische Hinweise fi nden Sie unter www.swiftpoint.net oder
schicken Sie uns eine E-Mail an support@swiftpoint.net.
Systemanforderungen
Hardware: 1 x USB 2 Anschluss
Betriebssysteme: Entweder Windows
Windows Vista® / Windows® XP / Windows®
2000 / Mac® OS 10.4 oder höher
Ergonomic Information
Die regelmäßige Verwendung von Computern
und Peripheriegeräten wie Mäusen und
Tastaturen über lange Zeiträume hinweg kann
zu körperlichen Beschwerden und Muskel-,
Sehnen- und Nervenverletzungen führen.
Diese können u. a. auf falsche Körperhaltung,
einen nicht ergonomisch eingerichteten
Arbeitsplatz oder schlechte Arbeitsgewohnheiten
zurückgeführt werden. Wenn Sie beim Verwenden
eines Computers Schmerzen, Schwellungen,
Steifheit, Taubheit oder andere Beschwerden
in Ihren Händen, Handgelenken, Armen oder
Schulter, im Nacken oder Rücken bzw. in
anderen Teilen Ihres Körpers verspüren, sollten
Sie sich umgehend an einen qualifi zierten
medizinischen Spezialisten wenden.
Gewährleistung
Swiftpoint gewährleistet, dass dieses Produkt
vom Tag des Kaufs an über einen Zeitraum von
zwei (2) Jahren hinweg keine Material- und
Verarbeitungsfehler aufweist. Sollte es dennoch
zu Material- und Verarbeitungsfehlern kommen,
wird Swiftpoint das fehlerhafte Produkt nach
eigenem Ermessen entweder (1) reparieren
oder ersetzen bzw. (2) den Kaufpreis unter
der Voraussetzung zurückerstatten, dass das
Produkt mit einer Kopie der Quittung oder
Rechnung an Swiftpoint zurückgeschickt wird.
Der Käufer trägt die Versandkosten, soweit
dies durch geltendes Recht nicht anders
vorgeschrieben ist. Unter www.swiftpoint.net
fi nden Sie die Produktrückgabeadressen.
Diese Gewährleistung deckt keine Unfallschäden
und Verschleiß bzw. Schäden aufgrund einer
Verwendung des Produkts ab, die nicht
den Anweisungen entspricht. SWIFTPOINT
IST UNTER KEINEN UMSTÄNDEN FÜR
FOLGESCHÄDEN, UNMITTELBARE SCHÄDEN
SOWIE NEBENSCHÄDEN UND VERLUSTE
HAFTBAR, EINSCHLIESSLICH UND OHNE
ANSPRUCH AUF VOLLSTÄNDIGKEIT, VERLUST
VON ERTRÄGEN, GEWINNEN, DATEN ODER
UNTERLAGEN, SELBST WENN SWIFTPOINT AUF
DIESE MÖGLICHKEIT HINGEWIESEN WURDE.
Ihre gesetzlich festgelegten Rechte sind nicht
von dieser Gewährleistung betroffen.
Die Merkmale und Spezifi kationen dieses Produkts und dieser Anleitung
können ohne Vorankündigung geändert werden.
Microsoft, Windows 7, Windows Vista und Windows XP sind entweder eingetragene Marken
oder Marken der Microsoft Corporation in den USA und anderen Ländern. Mac OS ist entweder
eine eingetragene Marke oder Marke der Apple Corporation in den USA bzw. anderen Ländern.
Alle Marken und eingetragenen Marken sind das Eigentum ihrer jeweiligen Inhaber.
Benutzeranleitung v2010.1 © 2010 Swiftpoint Limited. Alle Rechte vorbehalten.
®
Rechtliche Informationen
FCC-Erklärung
Dieses Gerät entspricht Abschnitt 15 der
7 /
FCC-Vorschriften. Der Betrieb unterliegt
den folgenden zwei Bedingungen:
1. Das Gerät darf keine schädlichen Interferenzen
verursachen, und
2. das Gerät muss unanfällig gegenüber
beliebigen empfangenen Störungen
sein, einschließlich solchen, die einen
unerwünschten Betrieb verursachen.
Das Gerät darf nur mit ausdrücklicher
Genehmigung von Swiftpoint Limited
geändert oder modifi ziert werden.
Anderenfalls kann Ihnen die Betriebserlaubnis
für das Gerät entzogen werden.
Industries Canada Erklärung
Dieses Gerät entspricht allen Industry
Canada Anforderungen gemäß RSS 210.
(Cet appareil est conforme á la RSS
210 d’Industrie Canada).
CE Konformitätsbescheinigung
Swiftpoint Limited erklärt hiermit, dass dieses
Produkt allen wesentlichen Anforderungen
und anderen relevanten Bestimmungen
der EU-Richtlinie 1999/5/EG und damit
zusammenhängenden Normen entspricht.
Die gemäß dem
Konformitätsbeurteilungsverfahren
erforderliche technische Dokumentation wird
an der folgenden Adresse aufbewahrt:
Swiftpoint Limited,
Unit 5, 27 Tyne Street, Christchurch, New Zealand
Internet: www.swiftpoint.net
Produktentsorgung
Bitte entsorgen Sie dieses Produkt sowie
die Verpackung auf verantwortliche Art
und Weise und gemäß den geltenden
Entsorgungsbestimmungen in Ihrer
Region bzw. in Ihrem Land, einschließlich
den Bestimmungen zur Reduktion und
Entsorgung von Elektronikschrott (WEEE).
Patentinformationen
Patente sind in den USA und
anderen Ländern angemeldet.
Unidos y en otros países.
Patentes pendientes en los Estados
Información de patentes
(directiva WEEE, por sus siglas en inglés).
residuos de aparatos eléctricos y electrónicos
que rijan la recuperación y el reciclaje de los
de su localidad o país, incluidas aquellas
normas de desechado pertinentes
responsable y conforme a las
producto y el embalaje de forma
Le rogamos que deseche el
Desechado del producto
Internet: www.swiftpoint.net
Nueva Zelanda
Unit 5, 27 Tyne Street, Christchurch,
Swiftpoint Limited
se encuentra en la siguiente dirección:
el Procedimiento de evaluación de conformidad
La documentación técnica que se requiere para
de la UE 1999/5/CE y de normas afi nes.
y demás disposiciones pertinentes de la directiva
este dispositivo cumple los requisitos esenciales
Swiftpoint Limited declara por la presente que
Declaración de conformidad con CE
210 d’Industrie Canada).
(Cet appareil est conforme á la RSS
industria canadiense Industry Canada.
de RSS 210 del departamento de la
El dispositivo cumple los requisitos
Declaración de Industry Canada
del usuario para utilizar el equipo.
Swiftpoint Limited podrían anular la autoridad
hayan sido aprobados expresamente por
Todo cambio o modifi caciones que no
funcionamiento inesperado.
interferencias que puedan causar un
interferencias recibidas, incluidas las
2.Este dispositivo debe aceptar todas las
interferencias dañinas y
1. Este dispositivo no puede causar
está sujeto a estas dos condiciones:
las reglas de la FCC. Su funcionamiento
Este dispositivo cumple con la parte 15 de
Federal de Comunicaciones)
Declaración de la FCC (Comisión
Información reglamentaria
2000 / Mac
®
®
7 / Windows
®
XP / Windows
®
Manual del usuario versión v2010.1 © 2010 Swiftpoint Limited. Todos los derechos reservados.
las marcas comerciales y todas las marcas registradas pertenecen a sus respectivos propietarios.
registrada o una marca comercial de Apple Corporation de los Estados Unidos y/u otros países. Todas
de Microsoft Corporation de los Estados Unidos y/u otros países. Mac OS es o bien una marca
Microsoft, Windows 7, Windows Vista y Windows XP son o bien marcas registradas o marcas comerciales
manual del usuario pueden cambiar sin previo aviso.
Las características y especifi caciones de este producto y del presente
derechos establecidos por la ley.
La presente garantía no afecta a los
DICHAS POSIBILIDADES A SWIFTPOINT.
AUN CUANDO SE HAYA INFORMADO DE
DE BENEFICIOS, DE DATOS O REGISTROS,
SIN LIMITAR LA PÉRDIDA DE INGRESOS,
INDIRECTOS O ACCIDENTALES, INCLUIDOS
PÉRDIDAS NI DAÑOS EMERGENTES,
BAJO NINGUNA CIRCUNSTANCIA DE
SWIFTPOINT NO SERÁ RESPONSABLE
distinto al indicado en las instrucciones.
daños ocasionados por un uso del producto
accidentales, el desgaste natural ni los
La presente garantía no cubre los daños
las direcciones de devolución de productos.
soporte de www.swiftpoint.net para obtener
estipulen lo contrario. Consulte la página de
de envío, a menos que las leyes pertinentes
factura. El comprador correrá con los costes
una copia del comprobante de compra o de la
devuelva el producto a Swiftpoint junto con
el importe de la compra, siempre y cuando se
1) reparar o sustituir el producto o 2) reembolsar
fabricación, Swiftpoint elegirá a discreción entre
producto presente defectos materiales o de
de la fecha de compra. En el caso de que el
durante un período de dos (2) años a partir
presentará defectos materiales ni de fabricación
Swiftpoint garantiza que este producto no
Garantía
con un profesional sanitario inmediatamente.
utiliza el ordenador, debe ponerse en contacto
espalda y otras partes del cuerpo mientras
manos, muñecas, brazos, cuello, hombros,
adormecimiento o demás molestias en las
experimenta dolores, hinchazones, rigidez,
costumbres laborales poco saludables. Si
incorrectas, una ofi cina poco ergonómica o
también pueden originarse por posturas
tendones y los nervios. Dichas consecuencias
molestias físicas y/o lesionar los músculos, los
durante largos períodos puede acarrear
informáticos como el ratón y el teclado
El uso reiterativo del ordenador y de periféricos
Información relativa a la ergonomía
OS 10.4 o superiores
Vista
/ Windows
®
Sistemas operativos: Windows
Hardware: 1 x puerto USB 2
Requisitos del sistema
o envíe un correo electrónico a support@swiftpoint.net.
técnicas, visite nuestra página de soporte de www.swiftpoint.net
Para recibir ayuda en el uso del producto o para preguntas
¿Necesita ayuda?
el ratón, consulte la página de soporte de www.swiftpoint.net.
ver cómo hacerlo, y para ver más consejos sobre cómo utilizar
Puede ajustar su velocidad en la confi guración del ordenador. Para
deprisa o demasiado lento?
más efi cazmente.
el ratón funcione
contribuirá a que
de estacionamiento
refl ectante, el accesorio
apoya-manos muy
Si su portátil tiene un
:
TM
, y resulta útil para
TM
¿Se mueve el puntero demasiado
pegar el accesorio de estacionamiento.
Consulte las instrucciones sobre cómo
obstáculos por medio.
poder escribir sin
las manos y así
poner el ratón entre
también es útil para
estacionamiento
El espacio de
viene
TM
TM
magnéticamente a la película y no se caerá.
sobre el espacio de estacionamiento, quedará sujeto
el portátil mientras lo tiene inclinado. Si el ratón está
Con el accesorio de estacionamiento puede utilizar
estacionamiento (opcional)
7
hace que el puntero
Uso del accesorio de
retroceder por las páginas.
• Mantenga pulsado el botón derecho para avanzar o
la vista o disminuirla.
• Mantenga pulsado el botón izquierdo para ampliar
Al hacer SlideScrolling
desplazarse rápidamente por los documentos.
se denomina SlideScrolling
destinada al ratón. Este desplazamiento rápido
el ratón y girando la rueda sobre la superfi cie
Puede desplazar el puntero rápidamente levantando
Gire la rueda con el índice.
hacer zoom y hojear
3
Desplazarse por la página,
.
TM
de estado, gire la rueda.
cuando se apague la luz
3. Suelte los botones y
encenderá la luz de estado.
2. Pasados 2 segundos, se
los dos botones del ratón.
1. Pulse y mantenga pulsados
Para activarlo:
desactivado por defecto.
SmartTouch
ratón con el pulgar.
corazón y moviendo el
puntero levantando el
el ratón sin desplazar el
activado, puede mover
Si tiene SmartTouch
moverá por la pantalla.
TM
TM
Para desactivarla, repita los pasos anteriores.
la función SmartTouch
vez para indicar que se ha activado
La luz de estado parpadeará una sola
manos, pero al hacerlo el puntero también se
Al escribir, conviene colocar el ratón entre las
dedo en la empuñadura para los dedos.
del ratón deje de moverse si no detecta ningún
El sensor de SmartTouch
SmartTouch
Activar y desactivar
el pulgar
demasiado
No adelante
izquierdo.
índice en la superfi cie de la empuñadura del botón
corazón en sus empuñaduras respectivas. Pose el
Tome el ratón como se muestra, con el pulgar y el
Cómo tomar el ratón
6
2
recibidor USB.
ratón, acóplelo al
2. Para cargar el
línea ascendente.
Acaba de confi gurar la
mueva en círculos pequeños.
hacia arriba hasta que el puntero se
puntero del ratón en línea recta y
4. Suelte los botones y desplace el
hacia arriba (conforme se ilustra).
abajo de la pantalla y se desplazará
del ratón se situará en la parte de
3. Pasados 2 segundos, el puntero
botones del ratón.
2. Pulse y mantenga pulsados los dos
resulte cómodo.
1. Sitúe el ratón en un ángulo que
interpreta como "ascendente". Para ello:
cambiar fácilmente el ángulo que su ratón
Para estar cómodo esté donde esté, puede
puntero no se mueve en la dirección que usted prevé.
según dónde utilice el portátil. Podría indicar que el
Es posible que ponga el ratón en distintos ángulos
ascendente
5
Confi gurar la dirección
izquierda de la ventana para "cancelar".
botón rojo situado en la esquina superior
ignorar dicho mensaje. Haga clic en el
puede identifi car el teclado…". Es seguro
ventana emergente que diga "no se
USB a un Mac, puede aparecer una
La primera vez que conecte el recibidor
misma. Puede llevar hasta 90 minutos.
carga, y se queda encendida al fi nalizar la
La luz de la batería parpadea durante la
antes de su primer uso.
Cargue el ratón completamente
un puerto USB.
recibidor USB a
1. Conecte el
1
Acoplar y cargar
(carga rápida), la
TM
la vida útil de la batería.
periódicamente, prolongará
Si carga la batería del todo
para entre 2 y 4 semanas de uso normal.
llevar hasta 90 minutos y proporciona energía
quede encendida permanentemente. Puede
acoplada hasta que la luz de la batería se
• Para cargar la batería del todo, déjela
luz de la batería parpadeará rápidamente.
se realiza la RapidCharge
proporcionarán hasta una hora de uso. Mientras
• Los primeros 30 segundos de carga le
cada 5 segundos.
Cuando la batería del ratón esté baja, su luz parpadeará
4
Recargar
Recibidor/cargador USB
Rueda
Botón izquierdo
Botón derecho
el corazón
Empuñadura para
el pulgar
Empuñadura para
TM
Ratón Swiftpoint
de www.swiftpoint.net
visite la página de soporte
Para ver tutoriales en vídeo,
Manual del usuario
ENGLISH FRANÇAIS DEUTSCH ESPAÑOL
 Loading...
Loading...