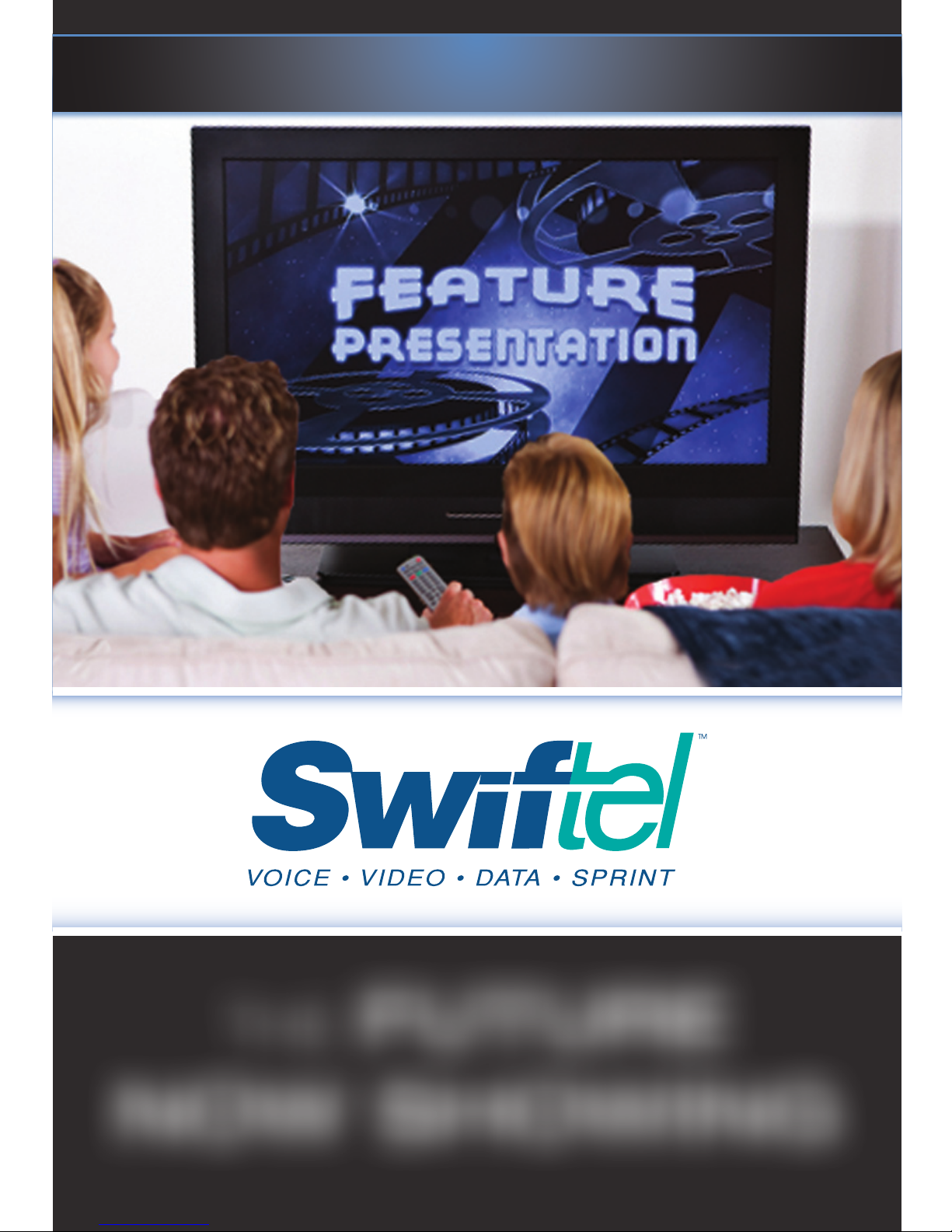
Digital Video User’s Guide
the FUTURE
NOW SHOWING
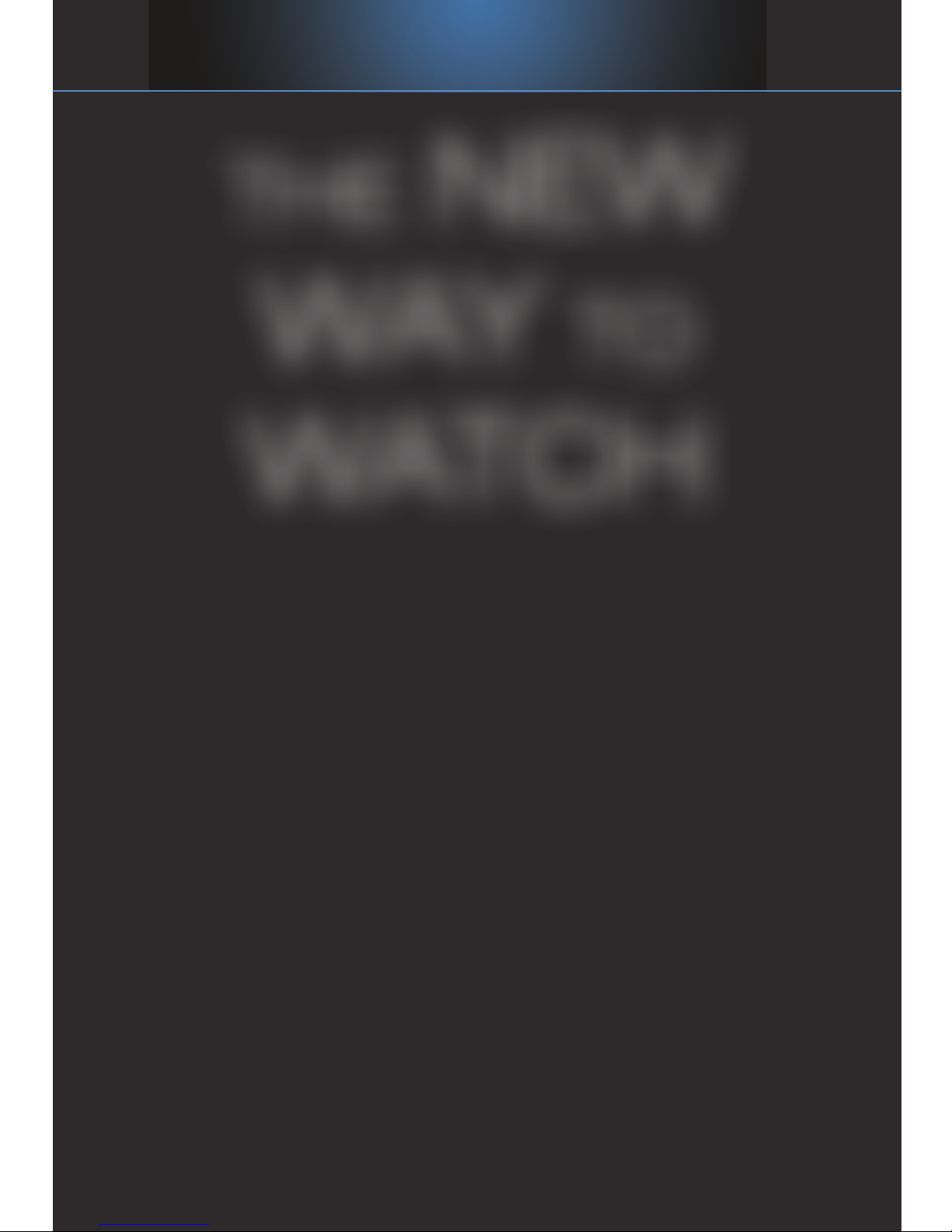
Welcome
Swiftel TV is digital TV different than anything you have seen
before. It isn’t cable, it’s better. An IP-based platform delivered over
fiber optics, Swiftel TV offers quality video and sound and a more
interactive and personalized viewing experience. Watch what you
want, when you want and how you want with features like HD,
search, favorites, parental controls and whole home digital video
recording (DVR). So sit back, relax and enjoy the future.
the NEW
WAY to
WATCH
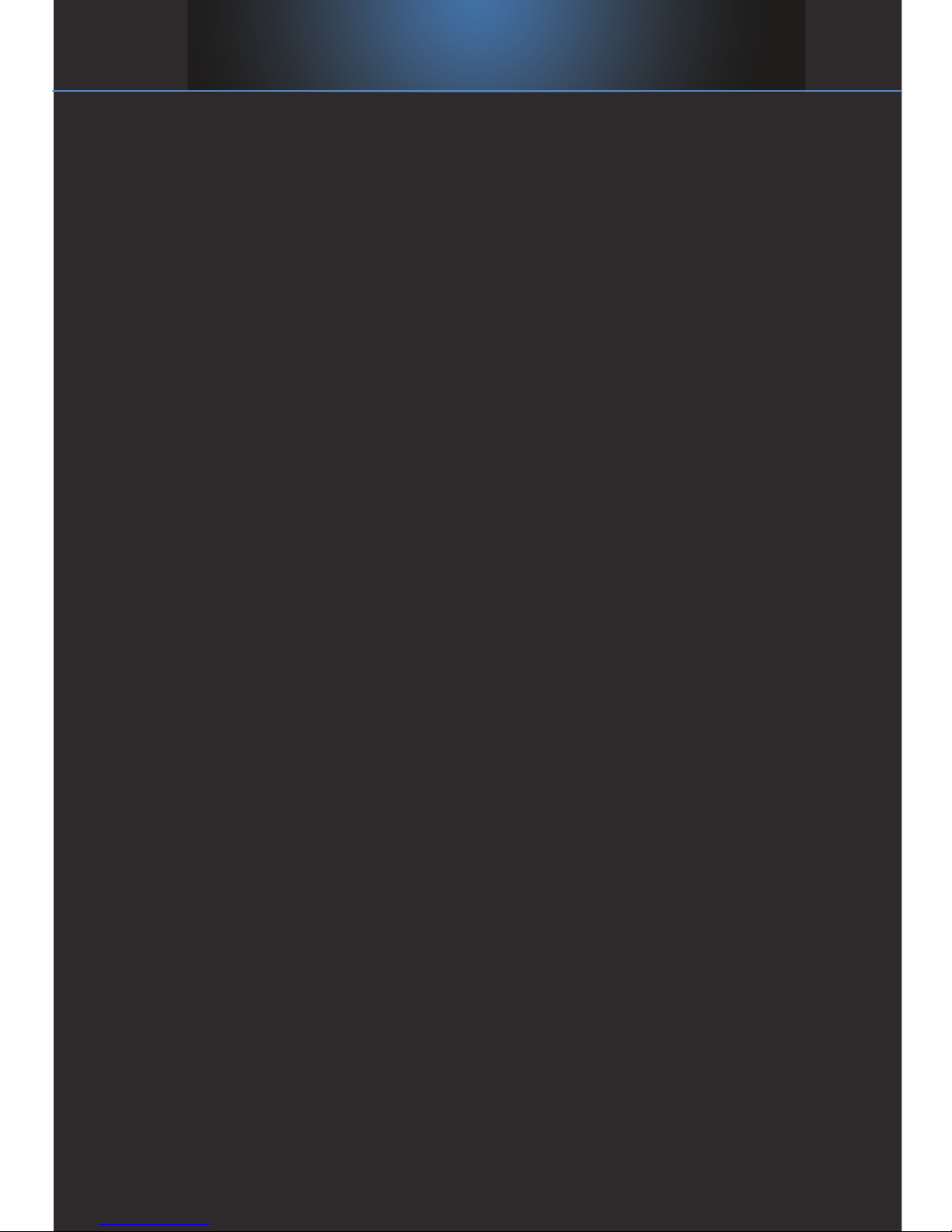
Table of Contents
1 Remote Control Basics 1
Turn Your Set Top Box or TV On or Off 1
Change Channels 1
Adjust Volume 1
System Buttons 1
2 How To Use This Book 3
Layout 3
Color-codes and Icons 3
Infobar Layout 4
3 The Infobar 5
Introducing The Infobar 5
Go To The Infobar 5
Using The Infobar 6
Exit The Infobar 7
4 The Menubar 8
Introducing The Menubar 8
Go To The Menubar 8
Understand The Menubar 8
Guide Layout 10
5 Guide 11
Introducing Guide 11
Go To Guide 11
Parts of Guide 11
Getting Around Guide 11
HDTV Programming 11
Introducing Scheduled Events 11
Set A Reminder, Auto Tune or Recording 12
Set A Series Recording 13
Edit A Recording 14
Edit A Series Recording 16
Skip An Episode 17
Cancel An Auto Tune, Reminder, Recording or Series Recording 18
Guide and Favorite Lists 19

Table of Contents
6 DVR 20
Introducing DVR 20
Quick Recording 20
General Guidelines About Recordings 20
Pause Live TV (PLT) 20
Controlling Recorded or Live TV 21
DVR Playback Controller 21
The DVR Menu 22
Go To DVR 22
The DVR Menu Quick Reference 22
Go To Recordings 22
Whole-Home Icon 23
Sort Recordings 23
Watch A Recorded Program 23
Lock or Unlock A Recording 24
Deleting A Recording 24
Stop a Program Currently Recording 25
Review Programs To Record 25
Go To- To Record 25
Cancel A Future Scheduled Recording 25
Schedule Priority 26
Go To Schedule Priority 26
Change Schedule Priority 26
Schedule An Event 26
Go To Schedule Event 26
Schedule An Event 27
Your Recording History 27
Go To Record History 27
Review Record History 27
7 My Library 28
Introducing My Library 28
The My Library Menu 28
Go To My Library 28
Introducing Reminders 28
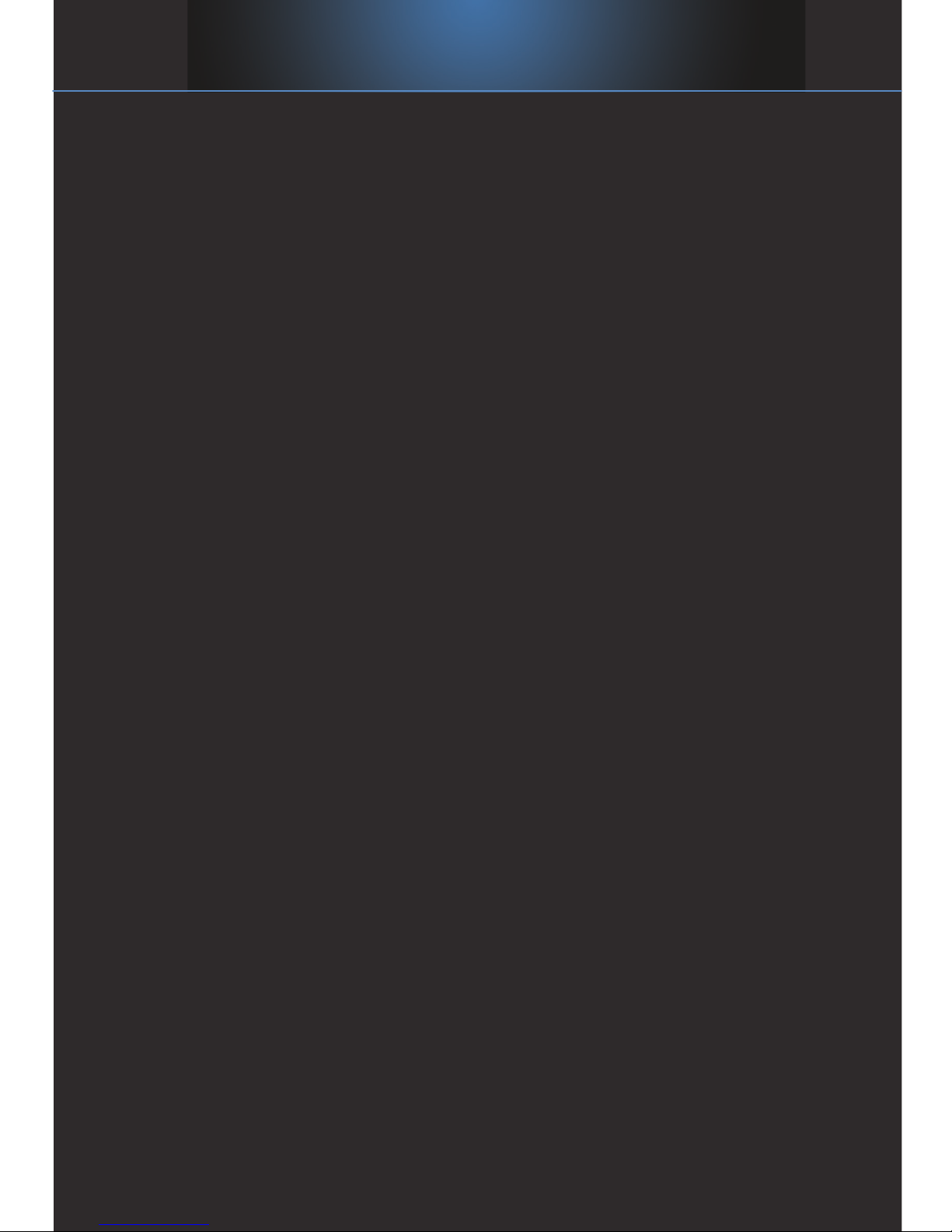
Table of Contents
Go To Reminders 28
Cancel A Reminder or Auto Tune 29
Introducing Messages 30
Go To Messages 30
Read A Message 30
Introducing Caller ID 31
Go To Caller ID 31
Delete A Caller ID Entry 31
8 Controls 32
Introducing Controls 32
Go To Controls 32
Enable/Disable Controls 32
Disable Controls 33
Enable Controls 33
9 Settings 34
Introducing Settings 34
Go To Settings 34
Working With Preferences 34
Working With Settings/Users 37
Go To Parental Controls 37
Parental Controls 37
Add A User Account 39
Sign Out / Sign In 41
Log In 41
Go To Sign Out / Sign In 41
Edit A User Account 42
10 Favorites 44
Introducing Favorites 44
Go To Favorites 44
Choose A Favorites List 44
Create or Edit A Favorites List 44
Delete A Favorites List 45
Add or Remove a Single Channel To Favorites While Watching TV 45
Add or Remove a Single Channel To Favorites from Other Screens 45
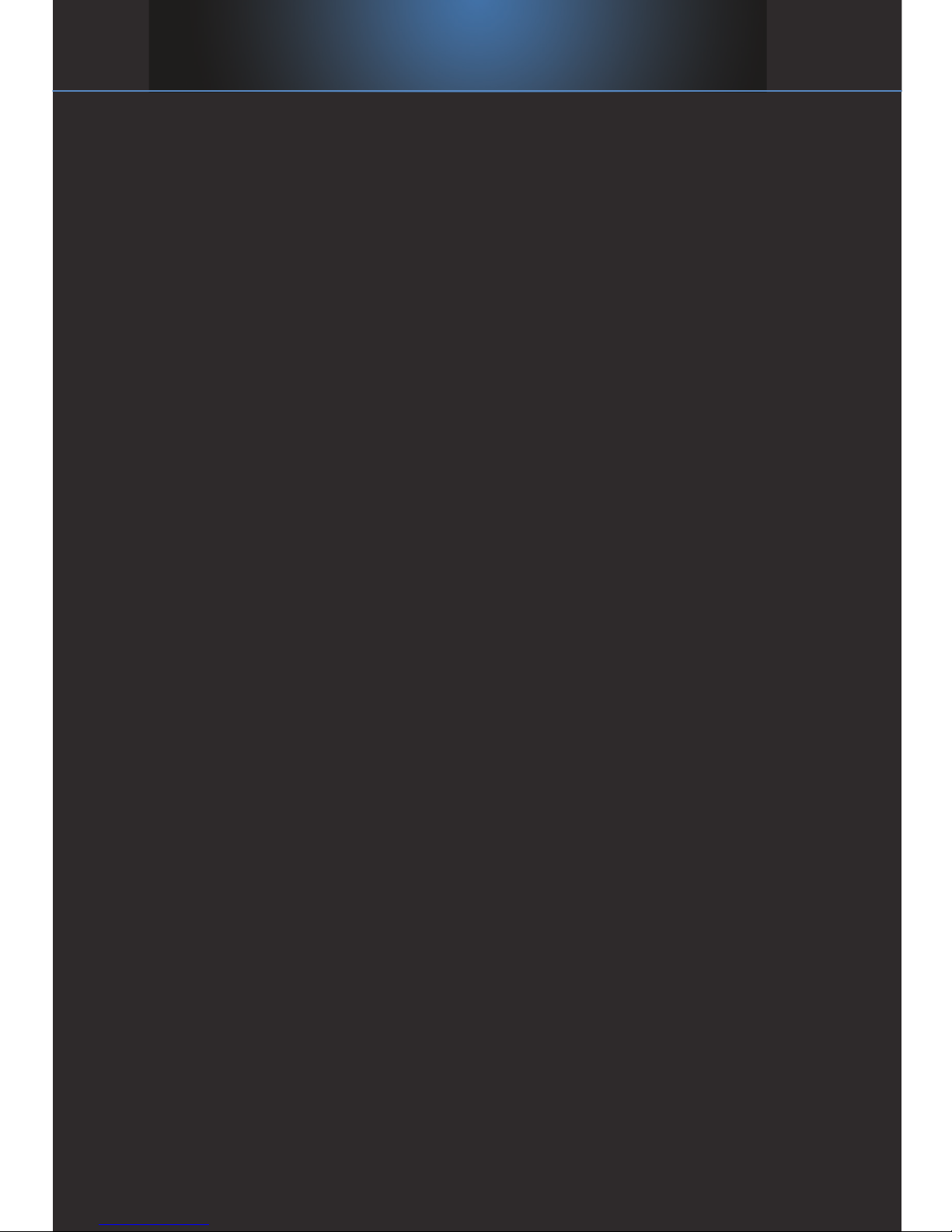
Table of Contents
11 Search 46
Introducing Search 46
Go To Search 46
Search For A Program 46
Movie Ratings 48
MPAA (Motion Picture Association of America) Ratings System 48
TV Ratings 49
TV Parental Guidelines Ratings System 49
Program Ratings 49
Content Ratings 49
Digital TV User’s Guide Copyright © 2005-2010 MS Communications. IPG screen images Copyright © 2010
Minerva Networks, Inc. Used with permission. All rights reserved. Portions Copyright Advanced Digital Broadcasting (ADB), Amino Communications, Ltd., Entone, Inc and Universal Electronics, Inc.. Used with permission.
All rights reserved. All other images copyright and/or trademark of their respective owner(s). Dolby and the
double-D symbol are registered trademarks of Dolby Laboratories.
This material may not be duplicated, in whole or in part, by any means, without the express written consent of
MS Communications, Ringgold GA 30736 USA.
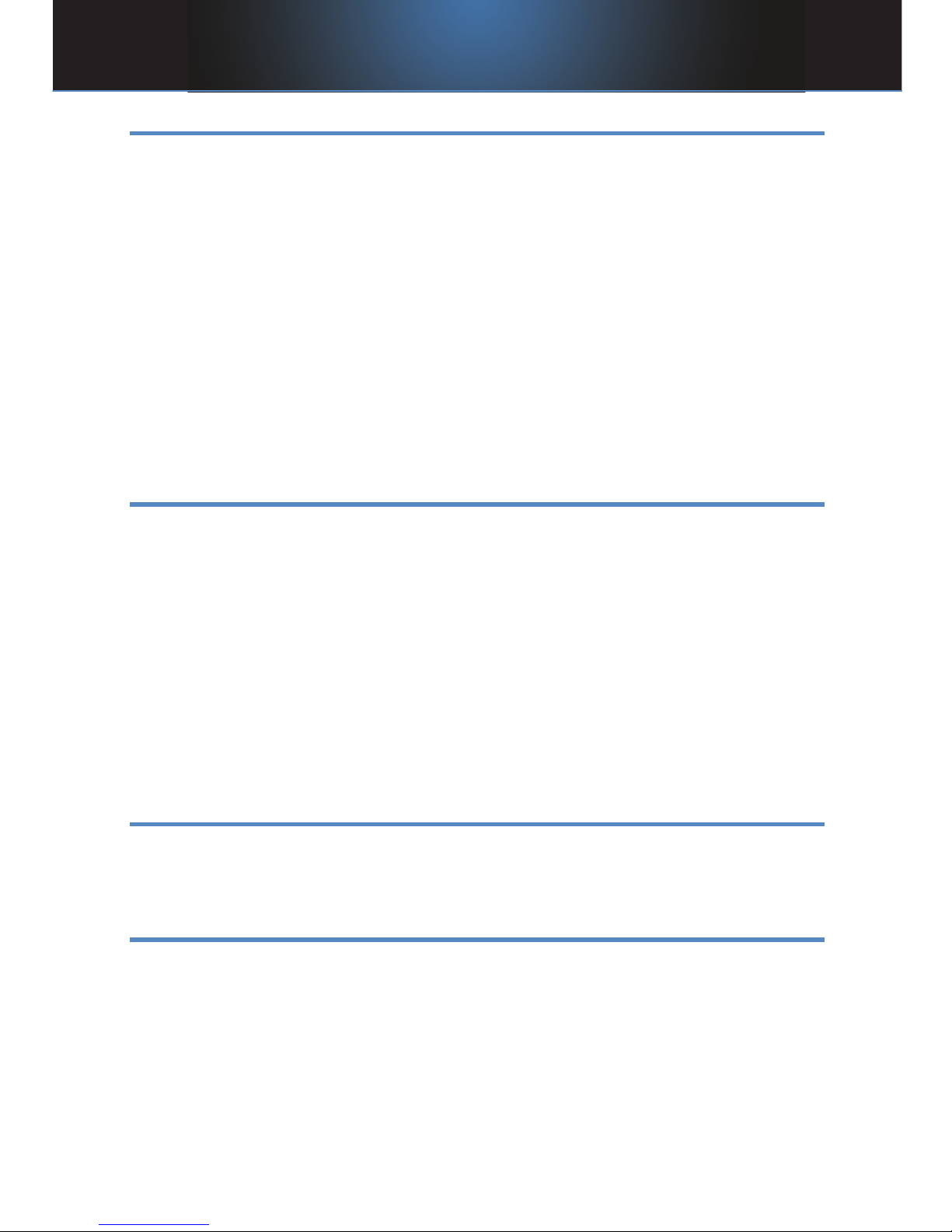
1
Turn Your Set Top Box or TV On or Off
The device selection buttons tell your remote whether you want to control
your set top box or your television.
To turn your TV on or off, press the TV button then the POWER button.
Note: Your remote control must have the remote code programmed
in before it can send the correct signals for your TV. If the list of
TV brand codes was not included in your installation pack, please
contact customer service.
If pressing POWER turned the wrong device on or off, press the POWER
button again, press the appropriate device selection button (AUDIO, VCR,
TV or STB) and press POWER once more.
Change Channels
The CH+/- button will change channels up or down one at a time.
The Number Pad can be used to directly enter a channel number.
GUIDE will display Guide so you can find a program you like. If the
program is on now, you tune to the channel showing it. If not, you can set
a scheduled event to remind you when it does come on. If your set top box
supports recording, you can schedule a recording for the program.
For more information on Guide, see section 5 Guide.
For more information on setting reminders, autotunes and recordings, see
Setting Reminders, Autotunes and Recordings in section 5 Guide.
Adjust Volume
The VOL+/- button will adjust the volume gradually.
The MUTE button will toggle the sound on and off.
System Buttons
There are a number of buttons on your remote that display different
features of your service.
MENU displays the Menubar when in cable [STB] mode, and in [TV] mode
you will see your TV’s menu. The Menubar provides quick access to every
feature supported by your service.
1 Remote Control Basics

2
1 Remote Control Basics
For more information about the Menubar, see section 4 Menubar.
INFO displays the Infobar, a feature that lets you see information on what
you’re watching, what’s coming on next, and what’s on other channels.
For more information on the Infobar, see section 3 Infobar.
EXIT causes your set top box to exit whatever screen you are seeing
and return you to normal TV viewing. If you ever get lost on a screen, it is
always safe to press EXIT and then start over.
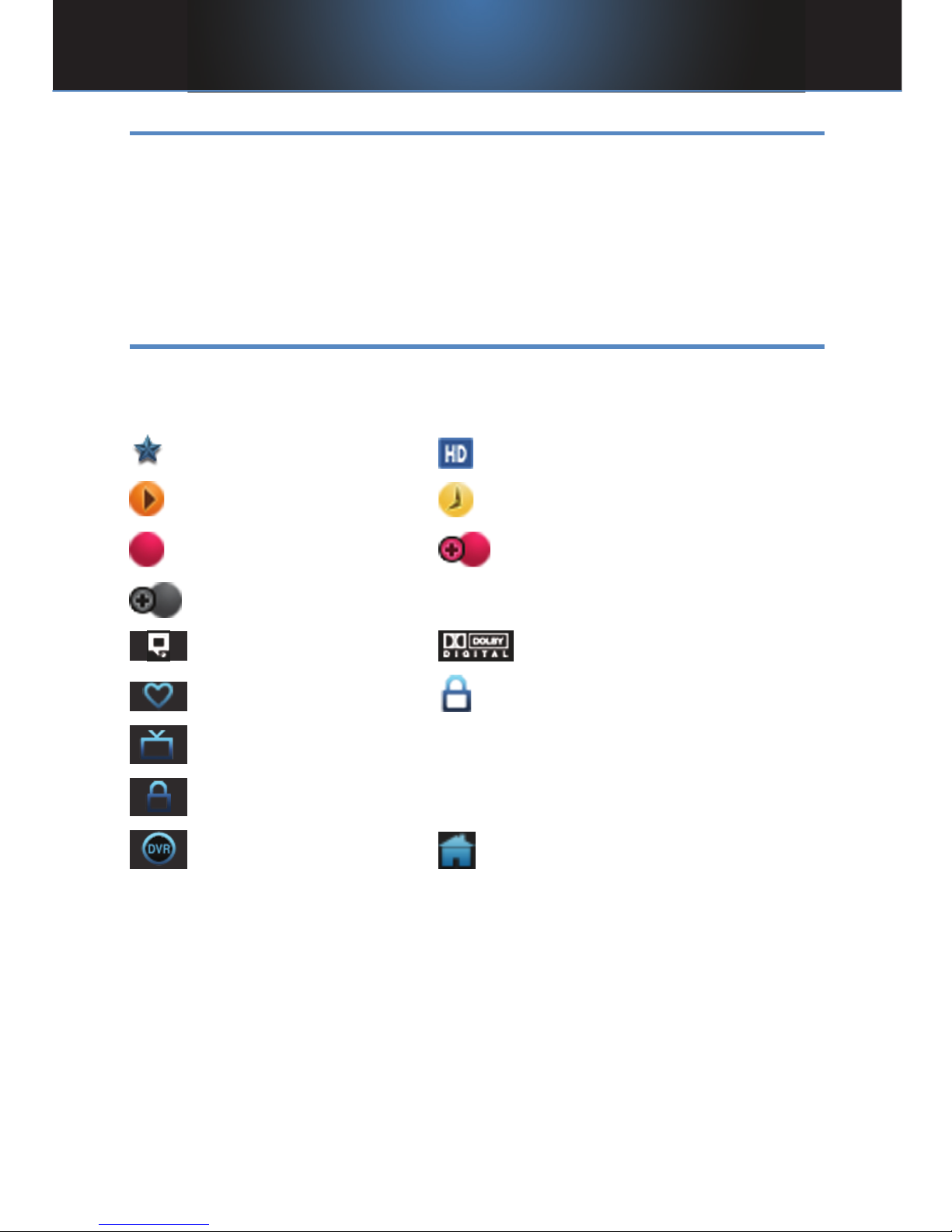
3
Layout
Instructions are paired with screen shots to illustrate the process and
provide confirmation of what you should see on your TV.
On-screen text, such as screen titles, messages and options are shown in
Deep Blue Bold Type.
Buttons on the remote control are represented by a graphic of that button,
or Red Bold Type when a graphic cannot be shown.
Color-codes and Icons
Program listings may display icons based on settings for a particular
program.
Program Attributes
New Episode (not a re-run) Program in High Definition
Auto Tune Reminder
Record* Series-Record*
Series Record Episode Skipped*
Closed Captioned Dolby Digital Audio
Favorite List In Use Lock Program
Live TV
Blocked by Parental Controls
Recording to DVR Whole-Home DVR
*Record and Series Record only appear if your set top box supports
recording.
2 How To Use This Book
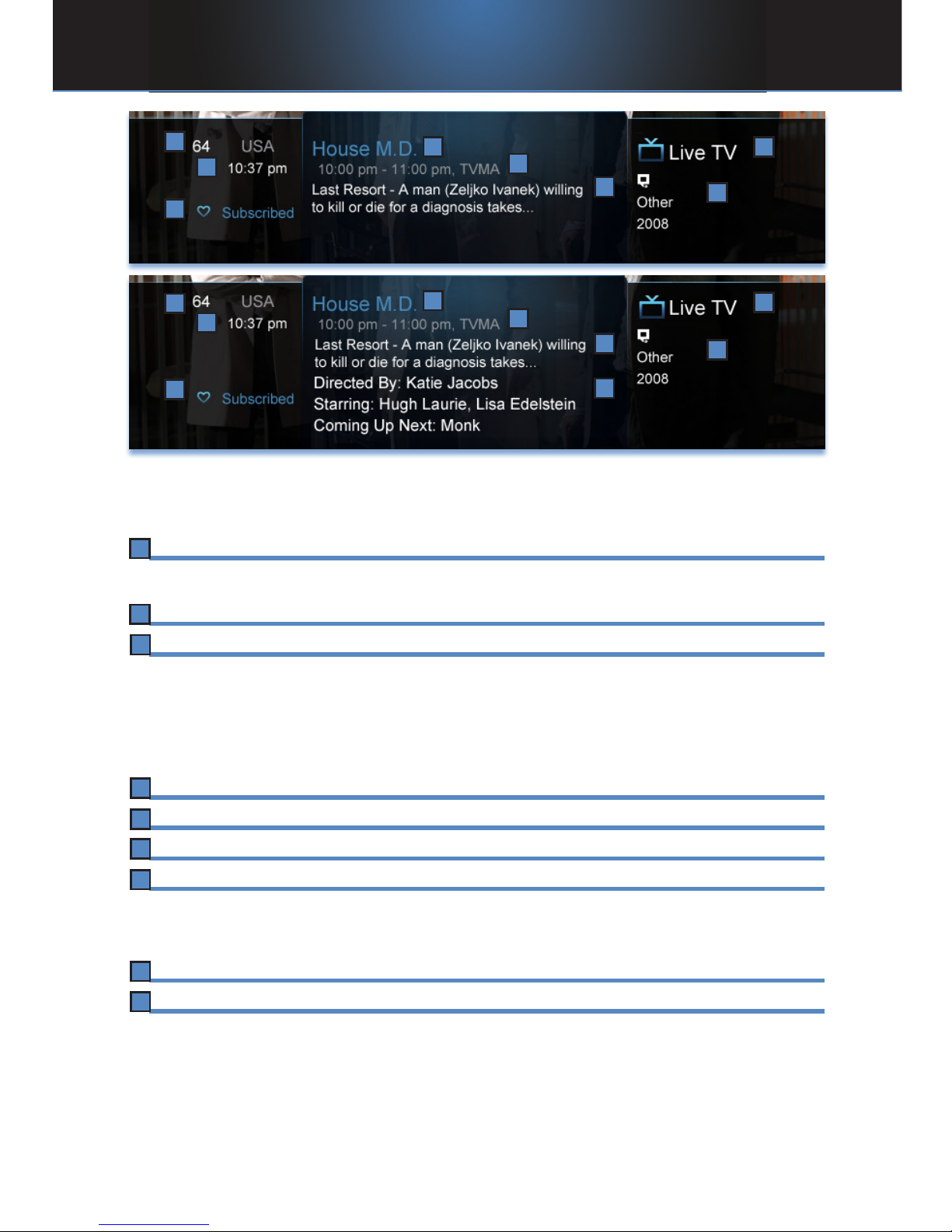
4
Infobar Layout
Channel Name and Number
The name and number of the channel currently listed in the Infobar.
Current Time
Program Type
Indicates whether you are watching Live TV, Video on Demand, a
recorded program or a Pay-Per-View program. This may also indicate
if the program is Blocked because of parental controls or that the
Emergency Alert System is active.
Program Name
Program Start Time, End Time and Rating
Program Summary
Additional Program Information
Indicates the type of program (movie, sports, etc.), Closed Captioning,
Dolby Digital audio, and year of original release.
Current Favorites List
Director, Stars & Coming Up
The detailed Infobar will list the director and stars of a program, along
with the name of the next program on this channel.
1
2
3
4
5
6
1
2
3
4
5
6
7
8
7
8
1
2
3
4
5
6
7
8
9
9
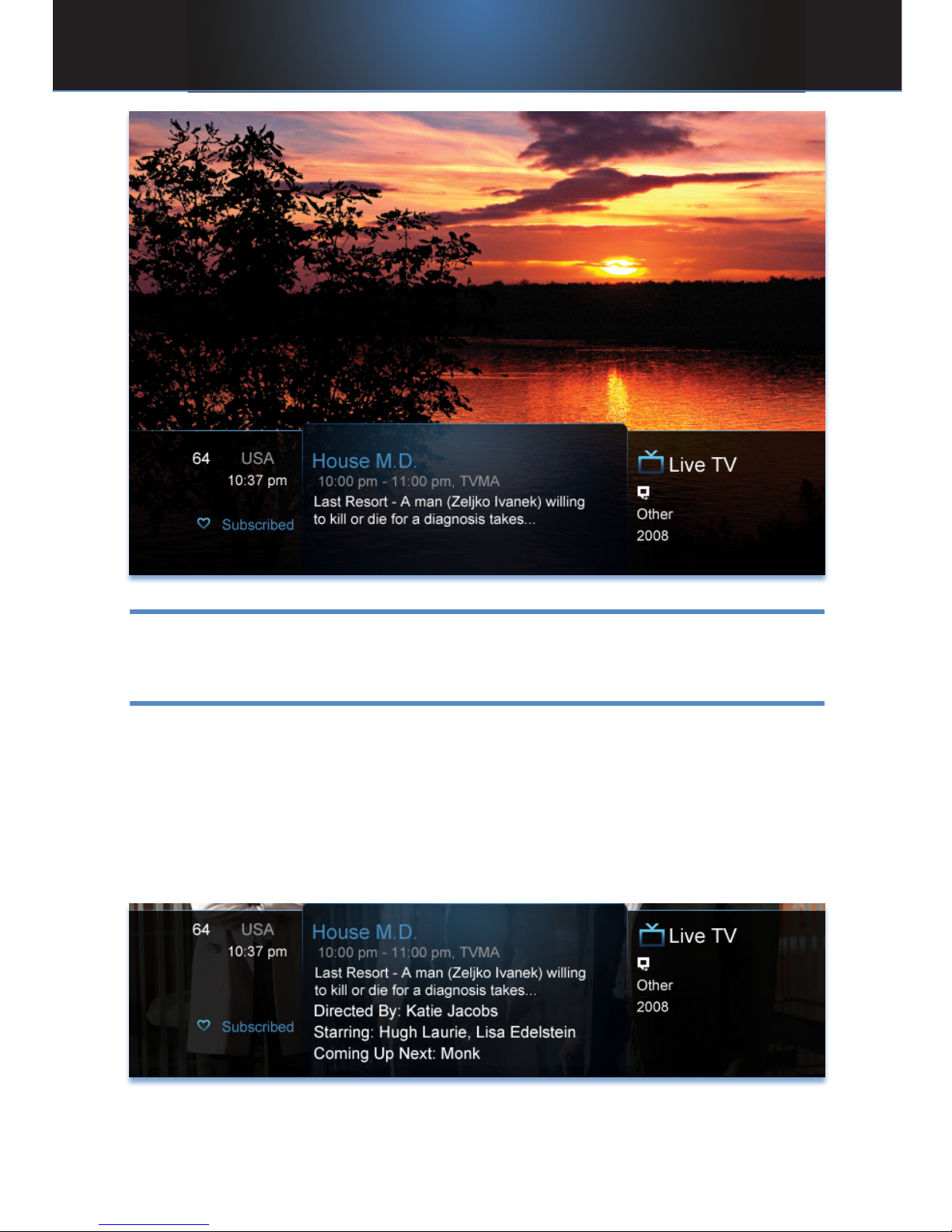
5
3 The Infobar
Introducing The Infobar
The Infobar is a quick way of finding information about the show you are
watching, as well as what comes on later and what is on other channels.
Go To The Infobar
There are three ways to make the basic Infobar appear.
Press INFO on your remote control.
Press the Up or Down Arrow Keys on your remote control.
The basic Infobar will also appear any time you change channels.
Once the Infobar is active, press INFO again to display the detailed Infobar.
It adds information on directors, actors and the name of the next program.

6
Using The Infobar
Step 1: Go To The Infobar
Press INFO, the Up or Down Arrow Keys, or change channels.
Step 2a: See What’s
On Other Channels
Press the Up or Down
Arrow Keys to scroll
the Infobar through
what is showing on
other channels without
actually changing
channels.
If you find something
you would rather
watch on another
channel, press OK to tune to that channel.
Step 2b: See What’s
On Later
Press the Right Arrow
Key to scroll ahead to
upcoming programs
for the channel listed
on the Infobar.
Press the Left Arrow
Key to scroll back
towards the current
program for the
channel listed on the
Infobar.
3 The Infobar
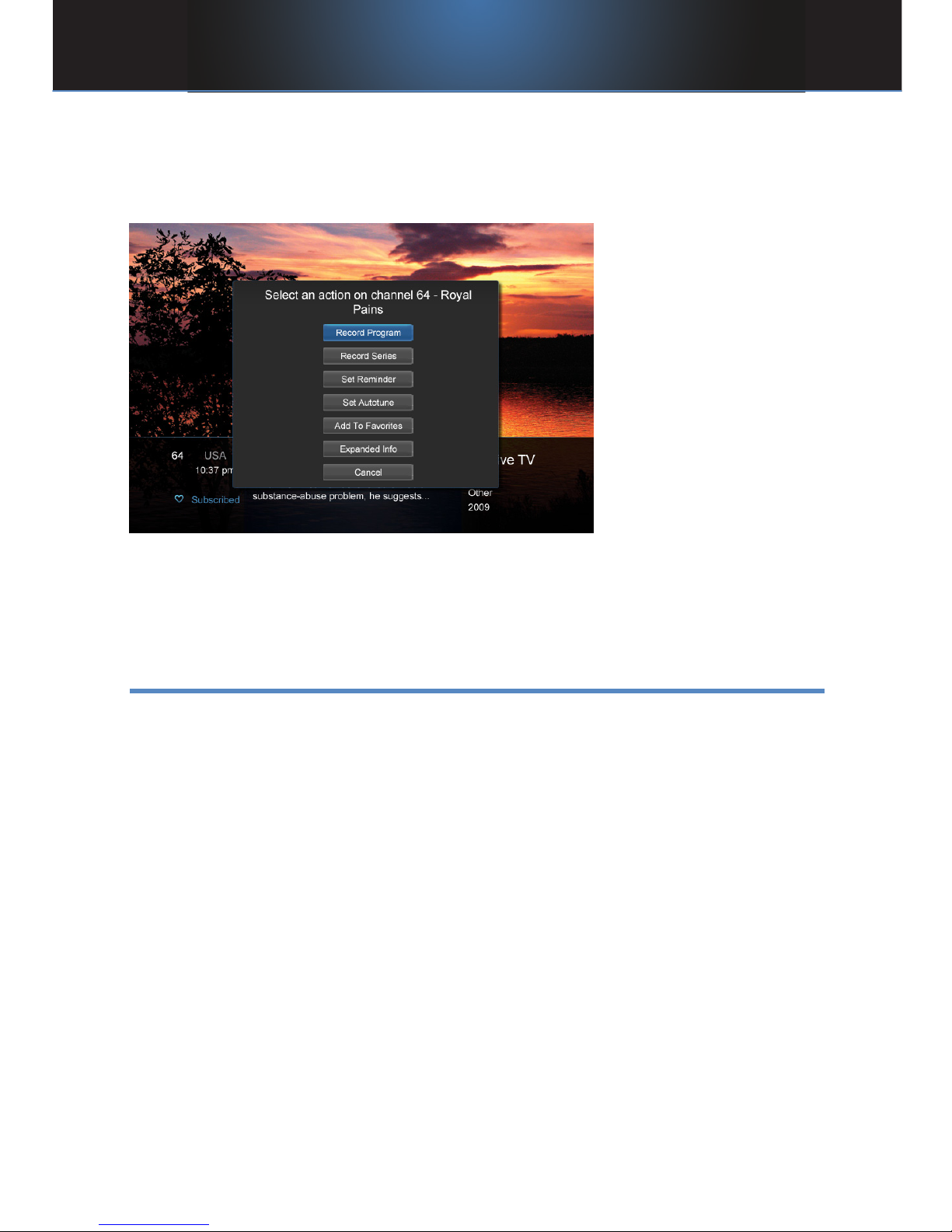
7
3 The Infobar
You can combine steps 2a and 2b to see what comes on later on another
channel if you like. However, if you plan to do a lot of browsing for
programs on other channels or that are coming on later, it is easier to use
Guide. For more information on Guide, see section 5 Guide.
Press OK to display
options to set a
reminder, auto tune or
recording (if your set
top box supports
DVR).
For more information
on setting auto
tunes, reminders,
and recordings, see
Setting Reminders,
Autotunes and
Recordings in
section 5 Guide.
Note: Recording options will not be available if your set top box
doesn’t support those features.
Exit The Infobar
The Infobar will go away on its own after a few seconds of inactivity, or…
Press EXIT on your remote control.
If you are in the detailed Infobar, you can press INFO once more to exit the
Infobar.
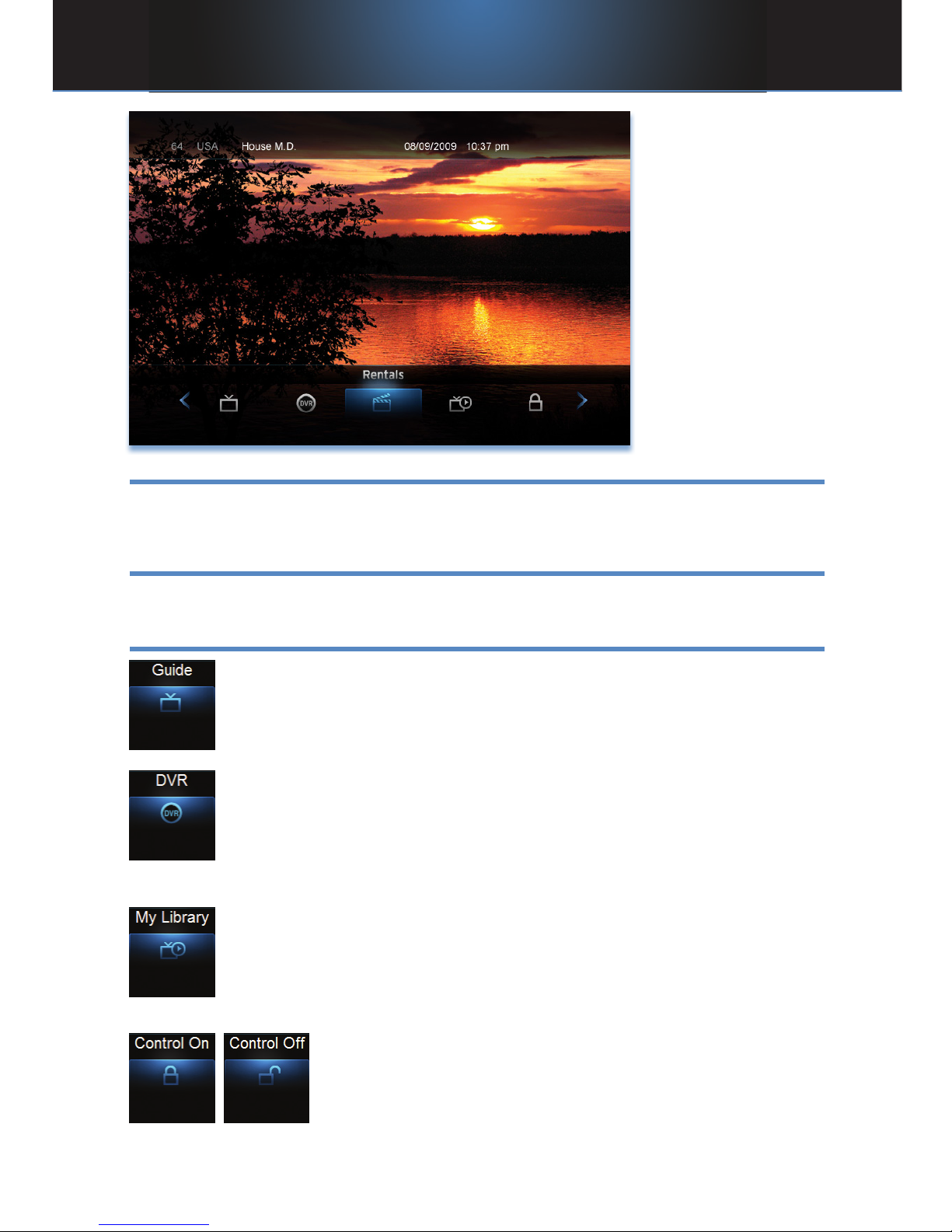
8
4 The Menubar
Introducing The Menubar
The Menubar is a quick and easy way to access any feature
of your service.
Go To The Menubar
To display the Menubar, press MENU on your remote control.
Understand The Menubar
Guide will bring up the program guide. For information on Guide,
please see section 5 Guide.
DVR provides access to programs recorded using DVR, as well
as reviewing recordings you have scheduled, creating a
scheduled recording event, reviewing the history of what you
have recorded recently, or deleting your recording history. For
information on DVR, see section 6 DVR.
My Library provides quick access to previously purchased
rentals, reminders you have scheduled, messages regarding your
service, and Caller ID history. For more information on My Library,
see section 7 My Library.
Controls allows you to temporarily disable or enable
all parental controls. For information on Parental
Controls, see section 8 Controls.
Note: Parental
Controls must
first be set up in
Settings before
the Parental
Controls on/off
button will appear
on the Menubar.
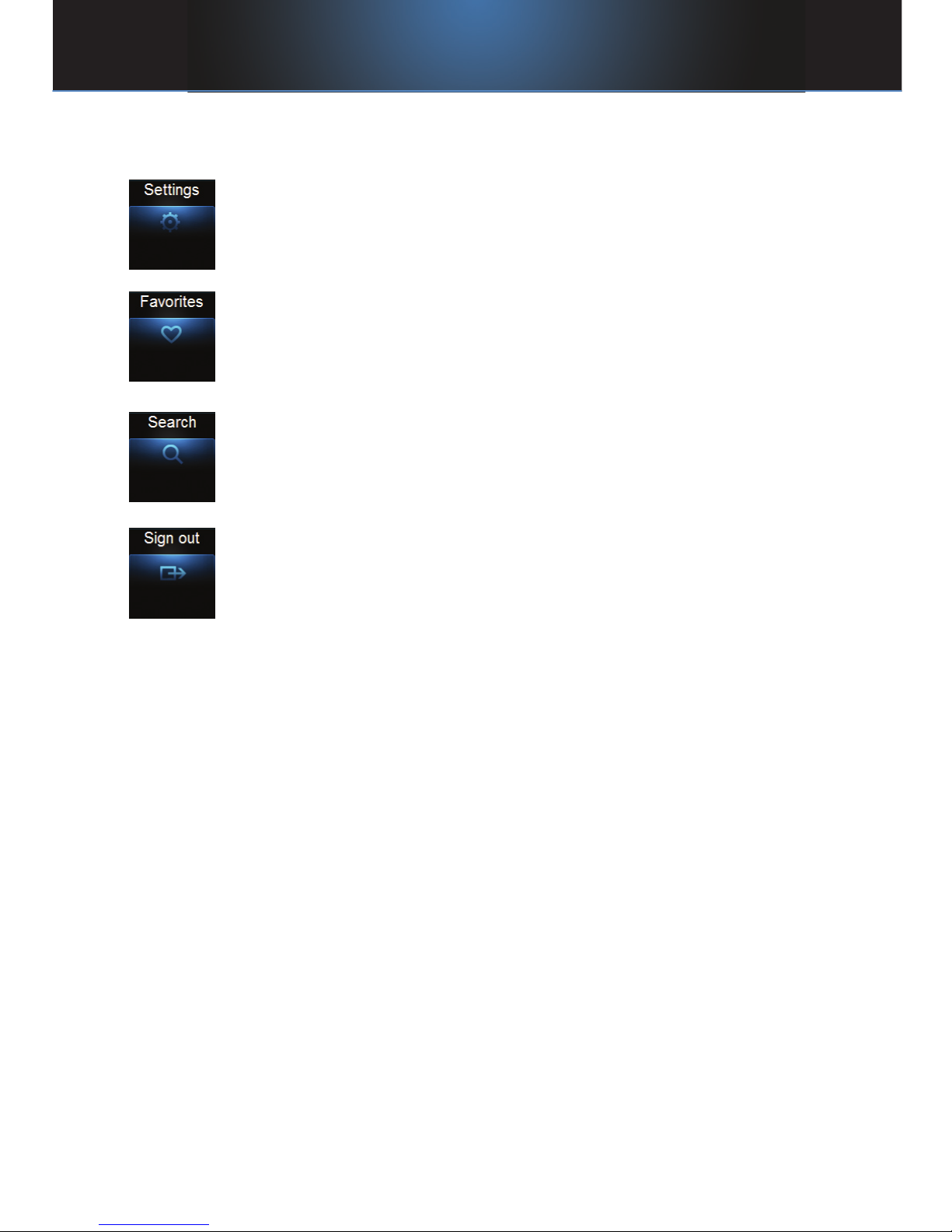
9
Note: Parental Controls will not appear until you have created
parental control settings.
Settings offers access to creating parental controls and setting
blocked channels, determining how things appear on screen,
and creating, editing and deleting user accounts. For information
on Settings, see section 9 Settings.
Favorites allows you to choose, edit, create or delete a favorite
channel list. For information on Favorites, see section 10
Favorites.
Search allows you to search program listings by title. For
information on Search, see section 11 Search.
Sign Out allows you to sign out of the current user account. This
only appears if you are using the Enable Login option under
Settings/Preferences, have multiple user accounts, and have
signed in with a user name and password. For information on
user accounts, see User Settings in section 9 Settings.
4 The Menubar
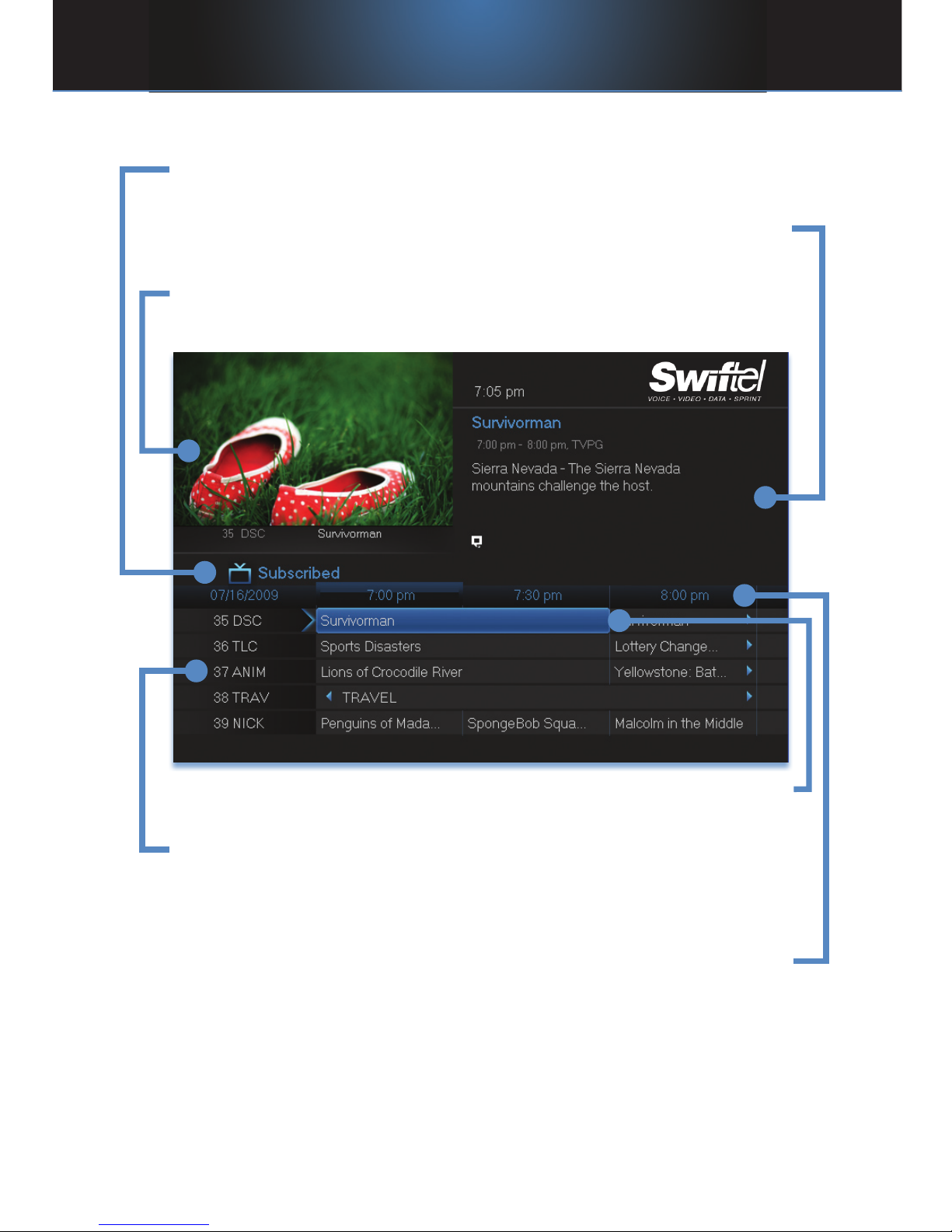
10
Guide Layout
Favorite List
Indicates the favorite list currently in use.
Info Area
Provides information about the currently highlighted program.
Picture-in-Picture
Allows you to watch TV while you are in Guide.
Highlight
Indicates what program listing is currently in focus.
Program Listings
Shows channel number and abbreviation and program listings for each
channel. Program listings may include icons to indicate a setting or feature
for a particular program.
Listing Date/Time
Shows the date and time (divided into 30-minute increments) for the
programs currently shown in Guide.
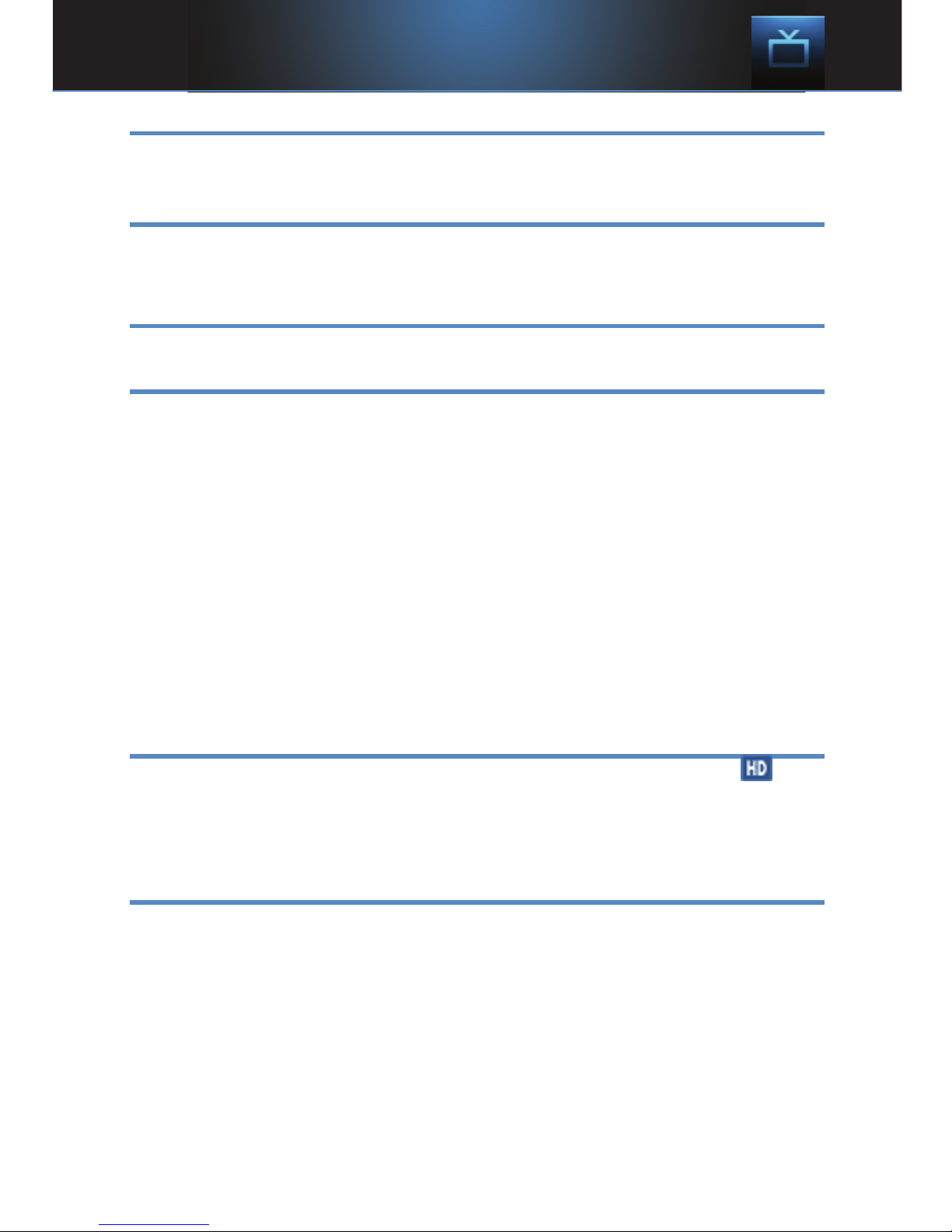
11
5 Guide
Introducing Guide
Guide is the place to quickly find out what’s on now and what’s playing
later. You can set reminders or recordings for upcoming programs in Guide.
Go To Guide
There are two ways to go to Guide.
Press GUIDE or Press MENU, highlight Guide, and press OK.
Parts of Guide
A diagram of the Guide screen is shown on Guide Layout.
Getting Around Guide
To navigate Guide…
Press the Arrow Keys to move the highlight.
Jump to a channel by entering the channel with the Number Pad (0-9).
Press Page Up or Page Down to jump up or down one screen of listings.
Press Page Forward or Page Back to jump 12 hours ahead in listings and
up to 12 hours back.
Press OK to choose the program you have highlighted. If it is on now,
Guide will tune you to the channel.
Press EXIT to leave the Guide.
HDTV Programming
Programs available in HD will appear in Guide with a blue HD icon next
to the name of the program. In order to watch HD programming, you will
need a HDTV-capable set top box and TV, and may need to subscribe to
an HD channel package.
Introducing Scheduled Events
A Scheduled Event is any setting you create that causes the system to
remind you about a program or record a program automatically. There are
three types of Scheduled Events: Reminders, Auto Tunes and Recordings.
A Reminder informs you a program is about to come on. An Auto Tune
automatically changes the channel when the program is about to start. A
Recording will automatically record the program to your set top box.
Note: Your set top box must support recording to use the Record
event.

12
5 Guide
Set A Reminder, Auto Tune or Recording
Step 1: Pick A
Program
Find the program you
want. Highlight its
listing and press OK.
Note: If you are setting
a recording, highlight
the listing and press
RECORD instead
of OK, then skip steps
2 and 3.
Step 2: Set The Reminder, Auto Tune or
Record
Highlight
or
or
and press OK.
You will then be returned to Guide.
Step 3: Return to
Guide
The program listing
now shows an icon
next to the program’s
name.
Reminder set
Auto Tune set
Recording set

13
Step 4a: Your Reminder
A few minutes before your program comes on, a box
will appear on your screen telling you that you have a
reminder.
Press INFO to display
the reminder.
Highlight the button
showing the program
name and press OK to
watch the program, or
highlight Cancel and
press OK to ignore the
reminder.
Step 4b: Your Auto
Tune
Just before the
program begins, a
message will display,
giving you the option
to tune in or cancel.
Step 4c: Your Recording
If you set a recording, you don’t need to do anything else.
Once your program begins, your set top box will record it for you. To watch
your recording, go to DVR.
Set A Series Recording
Note: Recording is not available if your set top box doesn’t support it.
If you choose to record a program that is part of a regular series, you will
be offered the option to record the series. This allows you to record every
episode of a favorite program.
5 Guide

14
Step 1: Pick A
Program
Find any episode of
the series you want to
record. Highlight the
program listing and
press OK.
Step 2: Set The
Recording
Highlight Record
Series
and press OK.
Step 3: Return To Guide
Once you have set the series recording you will be returned to Guide.
The program listing now shows an icon next to the program’s name.
Series Recording set
Every upcoming episode of the series will be recorded.
Edit A Recording
Note: Recording is not available if your set top box doesn’t support it.
Once you have created a recording, you can adjust exactly when the
recording begins or ends to make sure nothing is missed in case the
broadcaster’s time doesn’t match up with yours exactly.
5 Guide

15
Step 1: Pick An
Upcoming Recording
Locate the program to
be recorded. Highlight
its listing and press
OK.
Step 2: Edit Recording
From the options shown for this program,
highlight Edit Recording
and press OK.
Step 3: Pad Start and End
Times
Use the Up and Down Arrow
Keys to choose Start or End
and press OK. Once you see
arrowheads above and below the
Start or End box, use the Up
and Down Arrow Keys to adjust
the Start time or End time.
Start adjusts the amount of recording time added to the recording prior to
when it’s scheduled to begin so that you don’t miss any of the beginning of
the program.
End adjusts the amount of recording time added to the recording after it is
scheduled to end so you don’t miss any of the end of the program.
Once you have adjusted the start and end time, highlight OK and press OK
to save your changes.
5 Guide

16
Edit A Series Recording
Note: Recording is not available if your set top box doesn’t support it.
Once you have created a series recording, you can adjust which
episodes of the series are recorded and which are skipped.
Step 1: Pick A Series
Recording
Locate any program
in the series to be
recorded. Highlight its
listing and press OK.
Step 2: Edit Series Recording
From the options shown for this program,
highlight Edit Series Recording
and press OK.
Step 3: Adjust Series Recording
Options
Use the Up and Down Arrow Keys to
choose any of the options and press
OK. Once you see arrowheads above
and below the options setting box, use
the Up and Down Arrow Keys to adjust
that setting.
Channels determines whether the series
is recorded when aired on the channel
originally set to record, or record the
series no matter what channel airs it.
5 Guide

17
Preference determines whether to record the program when shown in
standard definition or only when shown in high definition.
Episodes determines whether to record re-runs and new episodes of the
series or only new episodes.
Start and End determines how much time to add at the start and end time
of the recording so that none of the program is missed.
Limit To determines how many episodes of the series are saved. If set to
anything other than all, the system will delete the oldest recorded episode
of the series once the limit is reached.
Once you have adjusted the series settings, highlight OK and press OK to
save your changes.
Skip An Episode
Once you have created a series recording, you can manually
skip any episode.
Step 1: Pick The
Episode
Locate the episode in
the series you want
to skip. Highlight its
listing and press OK.
Step 2: Skip The Episode
Highlight Skip Episode
and press OK. You will be returned to Guide
and the red dots on the episode listing will turn grey to indicate you
are skipping that episode. If you decide to record this episode after all,
repeat this procedure and choose Record Episode from the options
shown and press OK. The dots will become red again.
5 Guide

18
Cancel An Auto Tune, Reminder, Recording or Series Recording
You can cancel any event you have previously scheduled directly from
Guide.
Step 1: Pick The
Program
Highlight the program
with the event you
want to cancel and
press OK.
Step 2: Cancel the
Event
Depending on the
type of event you are
cancelling, your option
will be
or
Highlight the option you want and press OK.
Step 3: Return to Guide
After you press OK, you will return to the Guide.
The program listing will no longer display the event icon.
For more information on cancelling scheduled events, see section 7 My
Library.
5 Guide

19
Guide and Favorite Lists
While in Guide, you
can cycle through your
Favorites lists by
pressing GUIDE
repeatedly. Each press
will activate the next
Favorites list.
The name of the active
Favorites list is shown
on the green tab in the
picture-in-picture area.
This causes Guide to
only display the
channels included on
that Favorites list.
Pressing GUIDE
once you have cycled
through all Favorites
lists will exit Guide.
5 Guide

20
6 DVR
Introducing DVR
DVR allows you to record programs digitally without the need for tapes or
discs, as well as pause live TV.
Note: If your set top box does not support Recording, please contact
customer service for an upgrade.
Quick Recording
The fastest and easiest way to begin recording is to use the RECORD
button on your remote control.
Step 1: Start Recording
While watching a program, press RECORD . Recording will begin
immediately.
You can also start a
quick record in Guide.
Highlight a program you
want to record using
the Arrow Keys and
press RECORD .
If the program is
currently on, recording
will begin immediately.
If the program comes
on in the future, your
system will record
the program for you automatically. Your TV can even be turned off and
recording will take place.
General Guidelines About Recordings
As previously mentioned, your TV can even be turned off and a scheduled
recording will still take place.
You can record one program and watch a different program simultaneously.
If two programs are being recorded at the same time, you can only watch
one of the recording programs or a program off your DVR list.
Pause Live TV (PLT)
Recording capability also allows you to pause live TV (PLT), meaning a
channel that you are currently watching. While watching a channel, PLT will
temporarily store what you have watched so you can rewind to when you
started watching that channel. Changing channels will clear anything you

21
have been watching and will replace it with the new channel you are now
watching.
The PLT bar appears
whenever you pause,
rewind or fast forward
live TV.
The center area
indicates the amount
of TV saved. The
“I-bar” shows where
you are within that
range.
The far left box
indicates the current
playback function.
The far right box indicates the current time.
Controlling Recorded or Live TV
While watching a recorded program or live TV, you can use the Playback
Control buttons to pause, rewind, fast forward or stop playback.
Press PAUSE to halt playback at the current point.
Press REWIND or FAST FWD to reverse or advance playback
from the current point.
Press PLAY to resume watching at normal speed.
Press STOP to exit playback of the program.
DVR Playback Controller
Any time you press
one of the Playback
Control buttons while
watching a previously
recorded program, the
DVR playback
controller is displayed.
The box to the left
indicates the playback
function in use.
6 DVR

22
The bar in the middle gives a visual representation of where you are in the
recording. The lighter section indicates how much of the recording has
been played.
The DVR Menu
The DVR item on the Menubar provides access to previously recorded
programs, upcoming recordings, prioritize series recordings, schedule an
event, and view your recording history.
Go To DVR
Press MENU, highlight DVR and press OK.
The DVR Menu Quick Reference
Recorded Programs lists programs you
have already recorded. Go here to watch, lock
or delete these recorded programs.
To Record lists all Recording events you have
scheduled, and allows you to cancel any
future recording events.
Schedule Priority allows you to give priority
for one series recording over another in the
event of a scheduling conflict.
Schedule Event allows you to create a
recording, reminder or auto tune event for
individual or recurring programs.
Record History is a log of when recordings
start, complete or are cancelled.
Go To Recordings
Highlight Recorded
Programs and press
OK.
A list of your recorded
programs appears to
the right.
Recordings you have
not yet watched are
listed with white text;
those you have are
listed with grey text. If
6 DVR

23
a program is still being recorded a red dot icon will appear to the left of the
program’s name.
In the lower right of the info area a percentage full item is shown. This
indicates the percentage of total recording space used.
Whole-Home Icon
The Whole-Home icon means that the recorded program can be
viewed from any set top box in the house and will appear to the left of the
program’s name as seen in the previous graphic.
Sort Recordings
Highlight Recorded Programs and press OK to bring up your recording
list. The first listing will be highlighted. You can sort your recordings
alphabetically by title, by the date recorded, by channel that originally aired
the program, or by whether you have or have not viewed the recording.
To sort your recordings
by any of those
categories, press the
left arrow button to
shift the highlight to
the left. Highlight the
category you want to
use to sort and press
OK. For example, if
you highlight Date and
press OK, your
recordings will be
sorted by the date
recorded with oldest at the top and newest at the bottom.
You can reverse the sort order for any category by pressing OK again on
that category. Using the above example, pressing OK again on Date would
put your newest recordings at the top and oldest at the bottom.
Watch A Recorded Program
Step 1: Pick A Recording
Highlight the recording you want to watch and press OK.
Step 2: Play The Recording
Highlight and press
OK.
6 DVR

24
Step 3: Watch The Recording
You will exit to your recording as it begins playing. The Infobar will appear
for a few seconds with a green icon to the right to indicate you are playing
a recording.
While watching your recording, you can use any of the Playback Control
buttons on your remote just as you would if watching a videotape or DVD.
Step 4: Return To Live TV
When the recording ends, you will be returned to live TV.
If you want to return to live TV before your recording has ended, press
STOP .
Lock or Unlock A Recording
Locking a recording prevents the system from deleting a program to make
space for new recordings.
Note: You can still manually delete a locked recording. Locking only
prevents the system from automatically deleting it.
Step 1: Pick A Recording
Highlight the recording you want to lock and press OK.
Step 2a: Lock The Recording
Highlight and
press OK.
Once a program is locked, a appears on the recording’s listing.
Step 2b: Unlock The Recording
If you select a locked program in Step 1, the Lock option will instead be
Unlock.
Highlight Unlock and press OK.
When the program is unlocked, the padlock icon is removed.
Deleting A Recording
Step 1: Pick A Recording
Highlight the recording you want to delete and press OK.
6 DVR

25
Step 2: Delete The Recording
Highlight and
press OK.
Step 3: Confirm Delete
Highlight Yes and press OK to confirm, or No if you change your mind.
Step 4: Recording Deleted
Once you confirm the deletion, the entry for that recording is removed from
the list.
Note: Once a recording has been deleted, there is no way to get it
back. Please take care when deleting recordings.
Stop a Program Currently Recording
Step 1: Pick a Recording
Highlight the recording event you want to stop and press OK.
Step 2: Stop the Recording
Highlight Stop Recording and press OK.
Review Programs To Record
You can easily review and cancel programs to be recorded.
Go To- To Record
Highlight To Record and press OK.
A list of your scheduled future recordings will appear to the right.
The list of programs to be recorded can be sorted by title, date to be
recorded, channel airing the program to be recorded, or recordings to be
skipped or not.
For more information on sorting items in this list, see Sort Recordings
earlier in this section.
Cancel A Future Scheduled Recording
Step 1: Pick A Future Scheduled Recording
Highlight the recording event you want to cancel and press OK.
Step 2: Cancel The Recording Event
Highlight Cancel Recording and press OK.
Step 3: Recording Cancelled
Once you have cancelled the recording event, the entry for that recording
event is removed from the list.
6 DVR

26
Schedule Priority
When you create series recordings for different programs it is possible that
at some point there will be a conflict where two or more different programs
come on at the same time. Schedule Priority allows you to pre-determine
what program you want to be recorded compared to another.
Go To Schedule Priority
Highlight Schedule Priority and press OK.
Change Schedule Priority
Schedule Priority lists
all series recordings
you have scheduled.
The series with the
highest priority is listed
first. This program will
always be recorded in
preference to any
other series recording.
The series with the
lowest priority is listed
last. This program will
be skipped in preference to any other series recording.
To adjust the priority for a series, highlight the program you want to change
and press OK.
You will be presented with the option to Move Up or Move Down
the program in priority. Highlight the option you want and press OK. If
necessary, repeat this procedure until each series is in the order of priority
you want.
Schedule An Event
You can schedule a recording, reminder or auto tune event in exactly the
same way as you would when choosing Schedule Event from Guide.
Go To Schedule Event
Highlight Schedule Event and press OK.
6 DVR

27
Schedule An Event
Once you choose
Schedule Event the
Schedule Event
window appears.
Highlight the setting
you want to change
and press OK.
Use the Up or Down
Arrow Keys to change
the setting.
Press OK to enter your
change.
Your Recording History
Record History is a log of all events related to your recordings such as
recording started, recording completed or recording cancelled.
Go To Record History
Highlight Record History and press OK.
Review Record History
Press the Up and
Down Arrow Keys on
the remote to scroll
through your record
history.
6 DVR

28
7 My Library
Introducing My Library
My Library stores all purchased programming, a list of your scheduled
reminder and auto tune events, messages about your service, and a log of
your Caller ID.
The My Library Menu
Reminders lists all reminder and auto tune
events you have created. From here, you can
cancel a reminder or auto tune.
Messages allows you to view any messages
about your service. Messages may inform you
of promotional offers, upcoming Video on
Demand events, service upgrades or billing
alerts.
Caller ID offers access to a log of all calls you
have received through Caller ID. You can
review Caller ID entries and delete individual
entries.
Go To My Library
Press MENU on your remote control, highlight My Library and press OK.
Introducing Reminders
Reminders lists all reminder and auto tune events you have created. From
here you can cancel a reminder or auto tune.
Go To Reminders
Highlight Reminders and press OK.
A list of your reminders and auto tunes appears to the right.

29
Cancel A Reminder or Auto Tune
Step 1: Pick The
Program
Highlight the reminder
or auto tune you want
to cancel and press
OK.
Step 2: Cancel the
Auto Tune or
Reminder
Highlight Cancel
Auto Tune or Cancel
Reminder depending
on the type of event
you are cancelling and
press OK.
7 My Library

30
Introducing Messages
Messages allows you to view any messages about your service. Messages
may inform you of promotional offers, upcoming Video on Demand events,
service upgrades or billing alerts.
Whenever you receive
a new message an
alert will appear on
your screen. Press
INFO on your remote
to display the
message, or press
EXIT to ignore the
alert and view the
message later.
Go To Messages
Highlight Messages and press OK.
A list of all available messages appears to the right.
Read A Message
Highlight the message
listing you want to
read. The full message
will be displayed in the
Info Area in the upper
right-hand corner of
your screen.
7 My Library

31
Introducing Caller ID
Caller ID offers access to the Caller ID call log. You can review log entries
and delete individual entries.
Note: You must subscribe to Caller ID to access this feature.
Additionally, only certain set top boxes support on-screen Caller ID.
Please contact customer service for more information.
Whenever you receive a call, an alert will appear in the upper corner of your
screen. This alert will be removed after a few seconds.
Go To Caller ID
Highlight Caller ID and
press OK.
A list of received calls
appears to the right.
Highlighting a Caller ID
log entry will display
the name and number
of the caller, and the
date and time of
the call
.
Delete A Caller ID Entry
Step 1: Pick The Entry
Highlight the Caller ID listing you want to delete and press OK.
Step 2: Delete Caller ID Log Entry
Highlight Delete and press OK to remove the entry, or Cancel if you want
to keep it.
7 My Library

32
Introducing Controls
Note: Controls must first be set up in Settings before the Parental
Controls on/off button will appear on the Menubar.
Controls lets you turn on and off all parental controls for your service.
With Parental Controls on, the kids can watch TV without you constantly
worrying they may see something inappropriate. With Controls off, adults
can watch their programs without repeatedly entering a password.
When Controls are on, titles of programs that exceed your parental control
settings will not be shown. Once Controls are turned off, all program titles
will be shown.
Go To Controls
Press MENU and highlight Parental Controls.
Enable/Disable Controls
The Menu lets you
know if controls are on
or off.
If parental controls are
in effect, the Parental
Controls button will
say On.
If parental controls
have been turned off,
the Parental Controls
button will say Off.
8 Controls

33
Disable Controls
Highlight the Controls
icon and Press OK to
bring up the password
screen (password -
0000). Use the
Number Pad to enter
your parental controls
password. Then
highlight OK and
press OK.
When you disable
controls, they will
remain that way until
you turn them back on, or the Parental Controls Time Out is reached. The
time out is the maximum period of time for which Parental Controls will be
disabled.
At the end of the
Parental Controls Time
Out, the system will
automatically restore
Parental Controls. You
will see an alert on the
screen just before
parental controls
are restored.
Enable Controls
Press MENU and highlight Controls, then press OK. Controls are
now in effect.
For more information on creating parental controls and parental control
settings, see section 9 Settings.
8 Controls

34
Introducing Settings
Settings gives you control over your video service. You can choose to
share rentals, change how alerts appear on your screen, create parental
controls and block channels. You can also create accounts for members
of your family.
Go To Settings
Press MENU and highlight Settings. Then enter your password (0000),
highlight OK and press OK. There are two main sections of Settings:
Preferences and Users.
Preferences - settings
that affect your overall
service. This includes if
rentals are shared
between users, if
users must log in, how
on-screen alerts are
handled, parental
controls and blocked
channels that apply to
everyone, and what
Theme is used.
Working With Preferences
NOTE: Share Rentals and Require Login are only needed if you
intend to use User Accounts (i.e. an account for children).
Share Rentals
Share Rentals makes Video on Demand rentals available for any user
(enabled), or only available to the user who makes the purchase (disabled).
To turn Share Rentals on or off, highlight the check box
and press OK.
Require Login
Require Login determines if a user name and password must be entered
before being able to use your TV service.
To turn Require Login on or off, highlight the check box
and press OK.
Enable Caller ID
Enable Caller ID turns on or off screen alerts for incoming Caller ID.
9 Settings

35
To turn Enable Caller ID on or off, highlight the check box
and press OK.
Channel Blocking
Channel Blocking enables or disables the list of channels you have
blocked. Blocked channels do not appear in Guide.
To turn Channel Blocking on or off, highlight
the check box and press OK.
To edit the list of channels that are blocked, highlight the Edit button and
press OK.
Note: For details on editing channels to be blocked, see “Channel
Blocking Edit” later in this section.
Parental Control
Parental Control turns all parental control settings on or off for all users.
To turn Parental Control on or off, highlight the check box
and press OK.
Note: For details on editing parental controls, see “User Settings”
later in this section.
Caller ID Timeout
Caller ID Timeout determines how long Caller ID notifications remain on
screen.
To set Caller ID Timeout, highlight the option box
to the right of Caller ID Timeout and press OK.
Then press the Right or Left Arrow Key to rotate to the amount of time
you want the alert displayed, then press OK.
Theme
For service provider only.
Autotune Alert
Autotune Alert determines how early an auto tune will be shown once you
set an auto tune.
To set Autotune Alert, highlight the option
box to the right of Autotune Alert and press
OK. Then press the Right or Left Arrow Key to display 0 seconds, 30
seconds, 2 minutes or 5 minutes, then press OK.
0 seconds will display your autotune at the exact time the program begins.
9 Settings

36
Any of the other settings will trigger the autotune that many seconds or
minutes before the program begins.
Hardware Settings
For service provider only.
Channel Blocking
Channel Blocking Edit displays a list of all channels available. You can
then block or unblock any channel. Blocked channels WILL NOT APPEAR
in channel lineup.
To block channels, highlight the Channel
Blocking Edit button and press OK
If no changes have been made on the Preferences screen, you will go
directly to the list of all available channels. If any changes have been made
to the main Preferences screen and you have not already updated them, a
Save Changes box will appear. Highlight YES and press OK if you wish to
save these changes. The Settings Successfully Updated notice will then
appear. Highlight OK, and press the OK button
The Channel Blocking
list will appear.
To block/unblock a
channel, highlight the
channel entry and
press OK.
To go to the next
screen of channels,
press the Up or Down
Arrow Key. When
complete, arrow to
update and press OK.
9 Settings

37
Working With Settings/Users
User accounts allows
you to have separate
parental controls,
purchase limits and
themes for different
family members.
Users Settings allows
you to add a user
account, edit an
existing user account,
change parental
controls for a user
account, or delete a
user account.
Note: The master account is the first account listed and is shown in
yellow rather than white. You cannot delete the master account and
cannot change the login name for the master account.
Go To Parental Controls
To change the parental controls for an account, highlight that account and
press OK. Then highlight Parental Controls and press OK.
Parental Controls
Parental Controls
allows you to set
ratings restrictions for
each user.
Movie Rating
Movie Rating determines the highest rating for movies that
will not be blocked.
9 Settings

38
To set Movie Rating, highlight the option
box next to Movie Rating and press OK.
Use the Arrow Keys to cycle through available ratings, then press OK.
Note: For more information on movie ratings, see “Movie Ratings” in
the back of this book.
TV Rating
TV Rating determines the highest rating for television that
will not be blocked.
To set TV Rating, highlight the option box
next to TV Rating and press OK. Use the
Arrow Keys to cycle through available ratings, then press OK.
Note: For more information on TV ratings, see “TV Ratings” in the
back of this book.
Unlock Timeout (Only Available on Master Account)
Unlock Timeout determines how long parental controls will remain disabled
when turned off from the Main Menu.
To set Unlock Timeout, highlight the
option box next to Unlock Timeout and
press OK. Use the Arrow Keys to display from 30 min to 270 min in 30
minute increments, then press OK.
Block Unrated (Only Available on
Master Account)
Block Unrated allows or blocks any program that does not have a rating.
To turn Block Unrated on or off, highlight the check box and press OK.
Content Rating
Content Rating determines the type
of content that will be blocked:
S - Sexual Situations V - Violence
L - Language F - Fantasy Violence.
D - Suggestive Dialogue
To block a particular type of content, highlight the check box to the left of
that item and press OK.
Save or Discard Parental Control Preferences
Once you have changed any Parental Control Settings, highlight Submit
and press OK.
9 Settings

39
To discard your changes, highlight Cancel and press OK.
Add A User Account
To create a new user
account, highlight the
Add button and press
OK.
Highlight New Login
to enter the name for
the new account and
press OK. An onscreen keyboard
appears.
Use the Arrow Keys
to highlight a letter or
number and press OK
to add it to the
login name.
Once you have
entered the desired
name, highlight Done
and press OK to return
to the Create New
User screen.
9 Settings

40
Highlight New
Password to enter the
password for the new
account. Use the
number pad on your
remote to enter the
password.
Highlight Confirm Password to
re-enter the password for the new
account. Use the number pad on your remote to re-enter the
password exactly.
For service provider only.
Highlight Allowance $ to enter a limit
to the amount of Video on Demand/
Rentals that can be purchased per month for the new account. Use the
number pad on your remote to enter a whole dollar amount (e.g. 200 to
limit the account to $200.00).
Highlight the Enable Caller ID check box and press
OK to enable or disable Caller ID alerts to appear on
screen for this user account.
Highlight Enter PIN to enter the
master account’s PIN as a further
way of verifying the master account holder is creating this account. Use the
number pad on your remote to enter the PIN.
Now highlight Continue and press OK to go to the next
Add User Account screen.
9 Settings

41
The second Add User
Account screen allows
you to create parental
controls specific to
this user.
These parental control
settings are identical
to the settings shown
earlier with the
exception that there is
no Unlock Timeout or
Block Unrated setting.
Once you have entered the settings for the new account, highlight Submit
and press OK.
Sign Out / Sign In
This function is typically only used if there are more than one user
accounts, usually when a parent adds a child as a new user. The parent’s
account (master account) controls the child’s account (sub account).
Log In
First, you check the Require Log In box on the master account Settings/
Preferences screen. This ensures that the additional users or sub
accounts must log in to watch programs. When a new user signs in,
parental controls and other set restrictions for that account will be imposed.
Go To Sign Out / Sign In
Press the MENU button on the remote. Scroll the menu bar to the Sign
Out icon and click OK.
9 Settings

42
You will then be signed out of your
account, and the Sign In screen will
appear. Highlight the Name entry box and
press OK. Use the Up/Down arrows to
select the name for the desired account.
Then highlight the Password entry box
and enter the password used for the
desired account, highlight Sign In and press OK.
Edit A User Account
To edit a user account,
highlight the user
account and press
OK, then highlight the
Edit button and
press OK.
Note: The master
account is the first
account listed and
is shown in yellow
rather than white.
Using the number pad
enter the current
password for this
account.
Now highlight New Password to
change the password. Use the
number pad on your remote to enter a numeric password.
Highlight Confirm Password to
re-enter the password. Use the
9 Settings

43
number pad on your remote to exactly re-enter the password.
Highlight PIN and enter the account’s
existing PIN.
Highlight New PIN and enter a new
PIN for this account.
Highlight Confirm PIN to re-enter the
new PIN.
Highlight the Enable PIN check box and press OK to
enable or disable the need to use a PIN.
Once you have made all changes to this account, highlight Submit and
press OK.
9 Settings

44
Introducing Favorites
Favorites allows you to create, edit, choose or delete a list of your favorite
channels. You can even have multiple favorites lists.
Go To Favorites
Press MENU and highlight Favorites, then press OK.
You will be presented with a screen with options to choose, edit, create or
delete a favorites list, or cancel.
Choose A Favorites List
There are two ways to choose a favorites list:
Favorites From The Menubar
Follow the steps above in “Go To Favorites,” then highlight Choose and
press OK. Then highlight the favorites list you want and press OK.
Favorites From Guide
While in Guide, you can cycle through your favorites lists by pressing
GUIDE. Pressing GUIDE once you have cycled through all favorites lists
will exit Guide.
Create or Edit A Favorites List
Step 1: Create or Edit
Follow the steps above in “Go To Favorites,” highlight Create or Edit, and
press OK.
Step 2: Name Your Favorites List
You will see the
Favorites create/edit
screen. This screen
displays every channel
offered.
The Name: box is
already highlighted.
Press OK to use the
on-screen keyboard to
change the name for
your favorites list.
First, highlight Clear
All and press OK to clear the default name. Highlight each letter in the new
name and press OK. Once you have entered the name, highlight Done and
press OK.
10 Favorites

45
Step 3: Choose Your Favorite Channels
Highlight a channel to add to or remove from your favorites list and press
OK. A channel included in the favorites list shows a heart icon to the
right of the channel info.
To go to the next screen of channels, press the Down Arrow Key.
To save your favorites list, highlight Update at the bottom right of your
screen and press OK.
To cancel your favorite list without saving it, highlight the Cancel button at
the bottom right of your screen and press OK.
Delete A Favorites List
Step 1: Select Delete
Follow the steps in “Go To Favorites,” then highlight Delete and press OK.
Step 2: Select The Favorites List to Delete
Highlight the favorites list you want to delete and press OK.
Add or Remove a Single Channel To Favorites While Watching TV
Step 1: Pick A Channel
Tune to the channel you want to add or remove from a favorites list and
press OK.
Step 2: Pick An Action
Highlight Add (if this channel is not on any favorite list), Remove (if this
channel is on every favorite list), or Add/Remove (if this channel is on
some favorite lists and not on others) and press OK.
Step 3: Pick A Favorites List
Highlight the favorites list to which you want to add or remove the current
channel and press OK.
Note: You will not be shown any favorite list which already includes this
channel if adding, or which does not include this channel if removing.
Add or Remove a Single Channel To Favorites from Other Screens
You can use this same process to add or remove a channel to a favorites
list from Guide, My Library, or Search.
10 Favorites

46
Introducing Search
Search allows you to enter the name or partial name of a program or video
you are looking for and have your service find any program matching the
text you enter.
Go To Search
Press MENU and highlight Search, then press OK.
Search For A Program
Step 1: Enter The Program Title
The highlight will be on
the Search text box
when the Search
screen appears.
Press OK and a
keyboard will appear
to the right of the
screen.
Highlight each letter
in the name of the
program you want to
find, and press OK on
each. Each time you
press OK you will see
that letter added to the
text box.
If you enter a wrong letter, highlight Del and press OK to go back
one space.
If you need to start over, highlight Clear All and press OK.
Once you have entered as much of the program name as you feel
necessary, highlight Done and press OK.
11 Search

47
Note: It is best to enter as little as possible when searching. Usually
the first 3 or 4 letters in the name will be enough to find what you
want.
Step 2: Search
Highlight Search
Guide and press OK
to have the system
start searching for all
programs that match
your search criteria.
Step 3: Pick A Result
You can now highlight
any program or rental
listing and press OK
to…
Watch or record a
program if it’s on now.
Set a reminder, auto
tune or recording for
a program if it comes
on later.
Add or remove the
channel airing it to a
favorites list.
You cannot set a reminder, auto tune or recording for Video on Demand
rentals.
11 Search

48
MPAA (Motion Picture Association of America) Ratings System
G – General Audience
This is a film which contains nothing which
would, in the view of the MPAA Rating Board, be
offensive to parents whose younger children view the film.
PG – Parental Guidance Suggested
The theme of a PG-rated film may itself call for
parental guidance. There may be some profanity
in these films. There may be some violence or brief nudity. But these
elements are not deemed so intense as to require that parents be strongly
cautioned beyond the suggestion of parental guidance. There is no drug
use content in a PG-rated film.
PG-13 – Parents Strongly Cautioned
A PG-13 film is one which, in the view of
the MPAA Rating Board, leaps beyond the
boundaries of the PG rating in theme, violence, nudity, sensuality, language,
or other contents, but does not quite fit within the restricted R category.
Any drug use content will initially require at least a PG-13 rating.
R – Restricted
An R-rated film may include hard language, or
tough violence, or nudity within sensual scenes,
or drug abuse or other elements, or a combination of some of the above,
so that parents are counseled to take this advisory rating very seriously.
NC-17 – No Children 17 or Under
NC-17 does not necessarily mean “obscene
or pornographic” in the often accepted or legal
meaning of those words. The MPAA Review Board does not and cannot
mark films with those words. These are legal terms and for courts to
decide. The reasons for the application of an NC-17 rating can be violence
or sex or aberrational behavior or drug abuse or any other elements which,
when present, most parents would consider too strong and therefore offlimits for viewing by their children.
For more information on the MPAA or the MPAA ratings system, please visit
www.mpaa.com/movieratings.
Movie Ratings

49
TV Ratings
TV Parental Guidelines Ratings System
The TV Parental Guidelines ratings provides program ratings, and content
ratings to provide a clearer idea of the reason for a program’s rating
Program Ratings
TV-Y – All Children
This program is designed to be appropriate for all children.
TV-Y7 – Directed to Older Children
This program is designed for children age 7 and above. It may
include mild fantasy violence or comedic violence.
TV-G – General Audience
Most parents would find this program suitable for all ages.
TV-PG – Parental Guidance Suggested
This program contains material that parents may find unsuitable
for younger children.
TV-14 – Parents Strongly Cautioned
This program contains some material that many parents would
find unsuitable for children under 14 years of age.
TV-MA – TV Mature Audience Only
This program is specifically designed to be viewed by adults and
therefore may be unsuitable for children under 17.
Content Ratings
Content Ratings are shown just below the program rating.
FV: Fantasy Violence (only applied to TV-Y7)
For those programs where fantasy violence may be more intense or more
combative than other programs in this category.
The meaning of a content rating increases as the program rating increases.
V: Violence TV-PG: Moderate; TV-14: Intense; TV-MA: Graphic
S: Sexuality TV-PG: Some; TV-14: Intense; TV-MA: Explicit
L: Language TV-PG: Infrequent; TV-14: Strong; TV-MA: Crude
D: Dialogue TV-PG: Some; TV-14: Intense; TV-MA: Not used
For more information on TV Parental Guidelines Monitoring Board and its
rating system, please visit www.tvguidelines.org.

Swiftel Communications
415 4th Street • Brookings, SD 57006
Phone 605/692-6211
Assistance Options:
• 24/7 Direct Support - 605/696/HELP
• FAQ & User Guide - www.swiftel.net
• Product Info & User Guide - Channel 30
 Loading...
Loading...