SWEEX WC056 - QUICK_START_GUIDE, HM301 User Manual
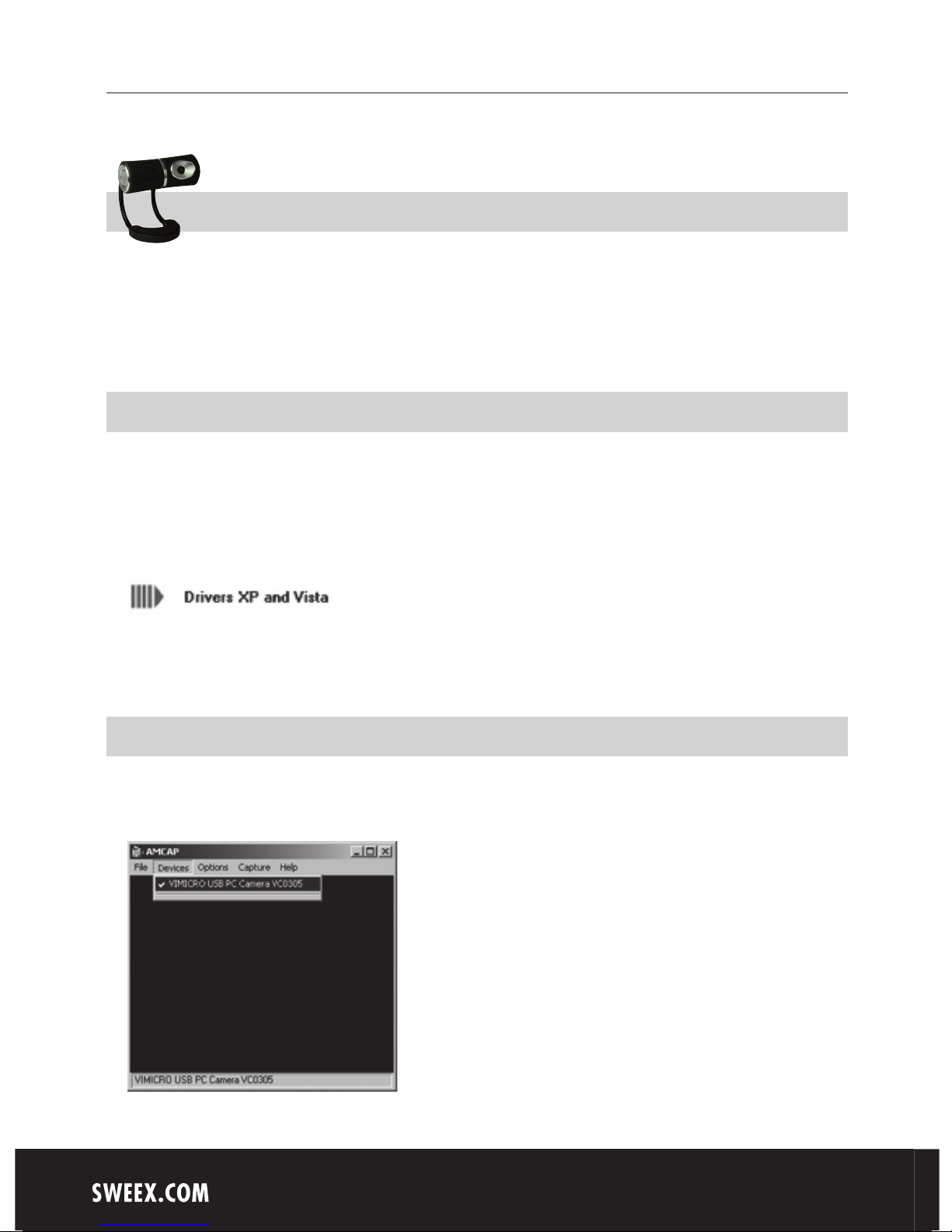
English version
WC056 - Hi-def 5M webcam USB 2.0
• Do not expose the Hi-def 5M webcam USB 2.0 to extreme temperatures. Do not place the device in direct sun light or close to
heating elements.
• Do not use the Hi-def 5M webcam USB 2.0 in extremely dusty or moist environments.
• Prevent hard shocks or impacts of the device, as this can cause damage to the internal electronics.
• Never try to open the device yourself, this voids the warranty.
Important!
It is not necessary to install drivers for the Sweex webcam. The webcam instantly works with all basic functions and chat software.
For extra settings you can install the supplied drivers.
1. Connecting the webcam.
2. Place the Sweex CD-ROM in the CD-ROM player. The autorun menu will start automatically.
3. In this menu choose the option “Drivers Windows XP and Vista”.
If the autorun menu does not appear the driver can also be installed manually. To do this open “My Computer” and go to X:\drivers\
(X is the letter of the CD-ROM drive). In here there is a file ‘WC031V2V2_driv_xp_vista_...’. Double click on this file. Follow the
installation procedure until it is completed.
View webcam image
The image of the Sweex webcam can be viewed as follows:
Go via START to “All Programs” and choose “Sweex Hi-Def Webcam” and then “AMCAP”.
In AMCAP open the “Devices” tab. Make sure that here the correct webcam is selected: “Sweex Hi-Def Webcam”.
4
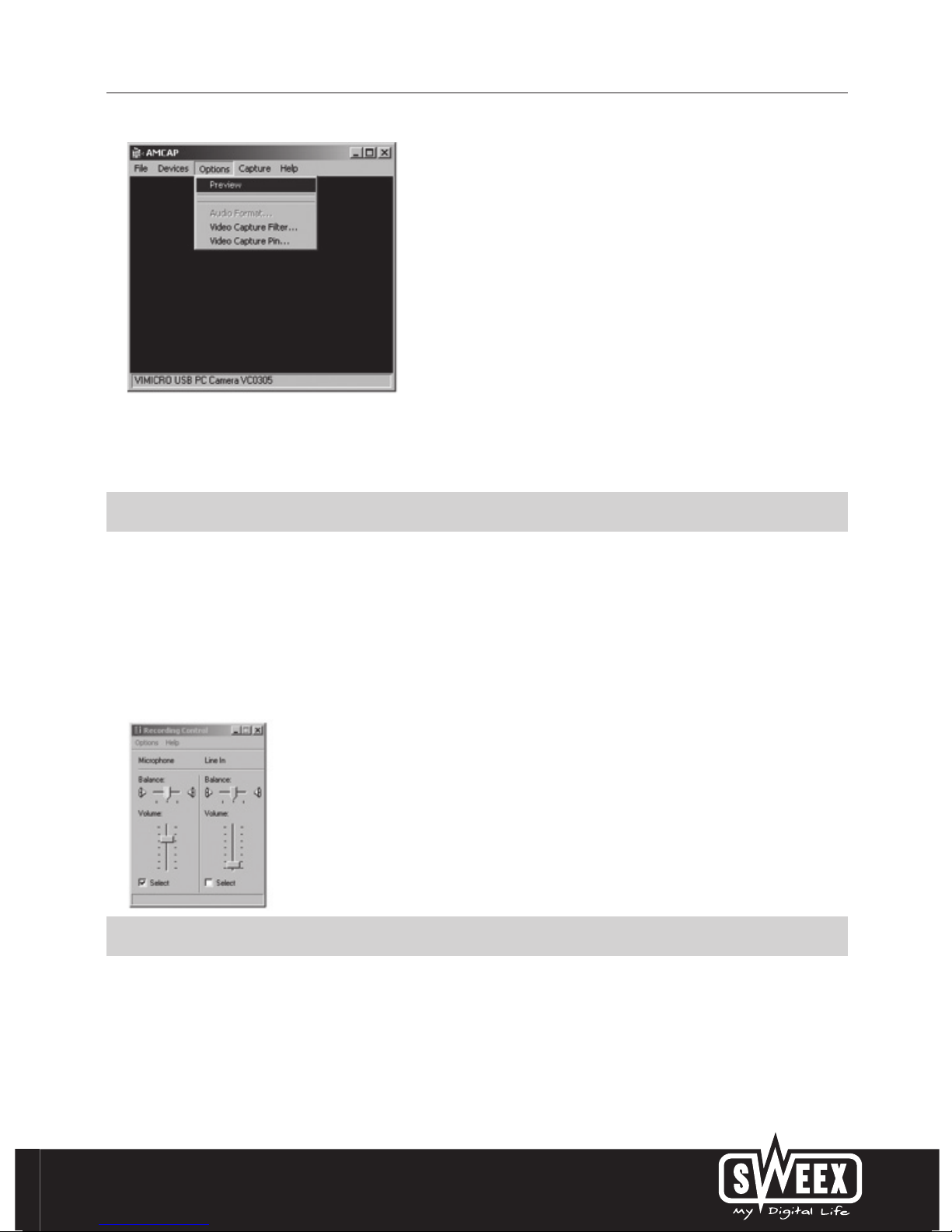
English version
In AMCAP open the “Options” menu. Choose the option “Preview”. With this option the image can be viewed.
The effects, such as Face Tracking and Zoom only work up to a resolution under 640x480. In external applications, such as chat
programs, you can use the effects.
Microphone
The Sweex webcam has a separate microphone connection. This has to be plugged in to the sound card (“mic in”).
Important! When using the external microphone Windows has to select this as active recording input. You can check this as
follows:
Go via START to “Programs”, then to “Accessories” and “Entertainment”.
Open “Volume Control” and via “Options” go to “Properties”. Select “Recording”. Check if the ‘Microphone’ is selected as active
recording input.
Snapshot button
The Sweex webcam has a ‘snapshot button’. With this, after AMCAP or an other program by which you can see the image of the
webcam is activated, you can make a picture.
5
 Loading...
Loading...