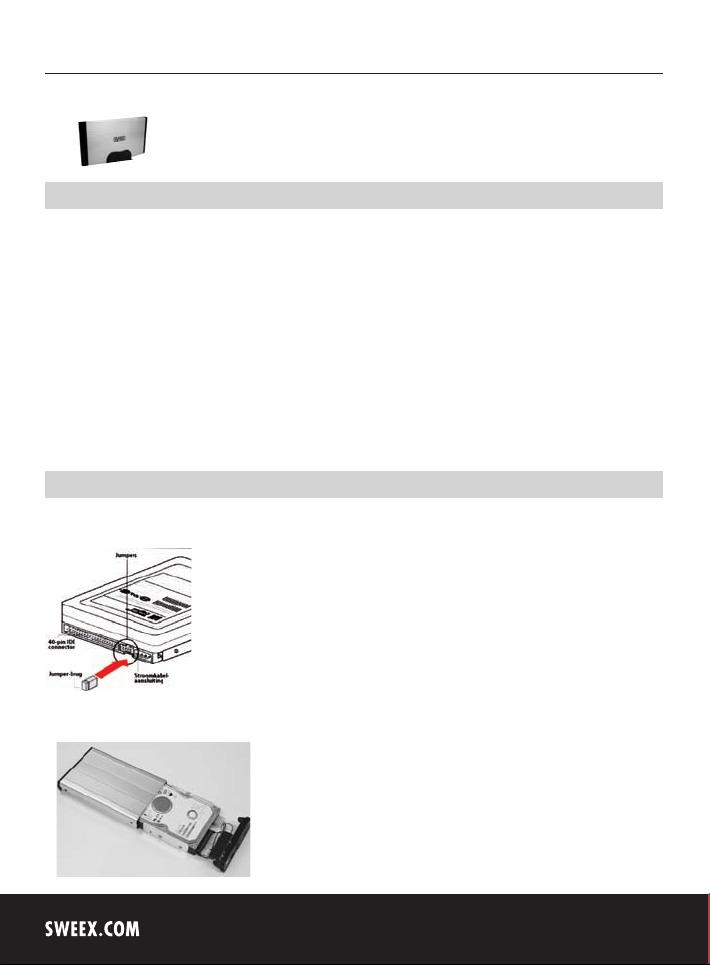
Deutsche Version
8
ST021 Sweex External 3.5" IDE Storage Solution USB 2.0
Einleitung
Zuerst herzlichen Dank dafür, dass Sie sich für die Sweex External 3.5" Storage Solution IDE USB 2.0 entschieden haben. Mit diesem externen
Gehäuse können Sie im Handumdrehen eine zusätzliche 3,5” Festplatte an Ihren PC oder Ihr Notebook anschließen. Mit einem einzigen Knopfdruck
können Sie Ihre eigene vorprogrammierte Datensicherung starten. Das externe Gehäuse verfügt über einen USB 2.0 Anschluss.
Für die sachgemäße Funktionsweise dieses Produktes empfehlen wir Ihnen, diese Anleitung zuerst aufmerksam durchzulesen. Sollten trotz dieser
Anleitung Schwierigkeiten bei der Installation oder Funktionsweise des Produktes auftreten, schauen Sie dann bitte unter www.sweex.com unter der
Rubrik service & support nach.
Für die störungsfreie Funktion der Sweex External 3.5" Storage Solution ist es wichtig, eine Reihe von Punkten zu beachten:
• Setzen Sie die Sweex External 3.5" Storage Solution nicht extremen Temperaturen aus. Setzen Sie das Gerät nicht der direkten
Sonneneinstrahlung aus und halten Sie es von Wärmequellen fern.
• Verwenden Sie die Sweex External 3.5" Storage Solution nicht in einer extrem staubigen oder feuchten Umgebung.
• Vermeiden Sie harte Stöße oder Erschütterungen des Gerätes, dadurch kann die interne Elektronik beschädigt werden.
Hardware der Festplatte installieren
Für die ordnungsgemäße Funktionsweise der Festplatte müssen die Jumper richtig eingestellt sein. Die Jumper-Einstellungen an der Festplatte können
bei jedem Computersystem unterschiedlich sein.
In den meisten Fällen sollte diese auf “Slave” oder “Cable select” eingestellt sein. Versuchen Sie beide Einstellungen, um die richtige zu finden.
1. Drücken Sie an der Seite des Gehäuses die Laschen nach innen, um so die Oberseite abnehmen zu können.
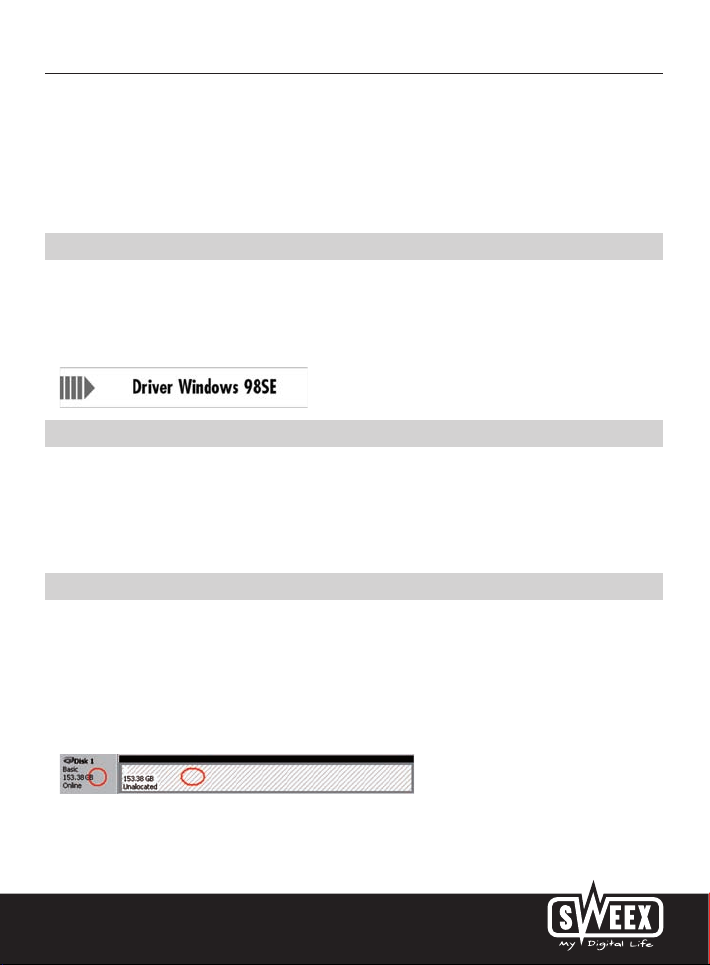
Deutsche Version
2. Befestigen Sie die Schrauben, damit die Festplatte am richtigen Platz bleibt.
3. Schließen Sie das IDE-Kabel und den Stromstecker an die Festplatte an.
4. Schließen Sie das Gehäuse an, indem Sie die Laschen wieder an ihre Stelle klicken. Die Festplatte ist jetzt eingebaut.
Treiber unter Windows 98SE installieren
Bevor Sie mit der Installation beginnen, empfehlen wir Ihnen, sicherzustellen, dass sich Ihr Betriebssystem auf dem neuesten Stand der Technik befindet.
Dies lässt sich einfach kontrollieren, indem Sie in Internet Explorer das Menü “Extras” wählen und anschließend die Option “Windows Update”.
Legen Sie die Sweex CD-ROM in das CD-ROM-Laufwerk ein. Das Autorun-Menü wird automatisch starten. Wählen Sie in diesem Menü die Option
“Drivers Windows 98SE” und folgen Sie dem Installationsverfahren.
Die Sweex External 3.5" Storage Solution IDE USB 2.0 anschließen
1. Den Computer hochfahren und warten bis Windows vollständig gestartet ist.
2. Schließen Sie das USB-Kabel an die Sweex External 3.5" Storage Solution und an einen freien USB-Port des Computers an.
3. Schließen Sie den externen Stromadapter an und stecken Sie ihn in die Steckdose. Windows wird die Festplatte erkennen und automatisch
installieren.
4. Klicken Sie auf “Arbeitsplatz” (My Computer), um auf die neue Festplatte zuzugreifen.
Eine Festplatte unter 2000 und XP durch die Initialisierung und Partitionierung aktivieren
Wenn ein neuer Datenträger unter “Arbeitsplatz” (My Computer) nicht angezeigt wird, ist er möglicherweise noch nicht partitioniert. Dies ist bei
neuen Datenträgern häufig der Fall.
1. Gehen Sie nach “Systemsteuerung” (Control Panel) und dann “Systemverwaltung” (Administrative Tools).
2. Anschließend nach “Computerverwaltung” (Computer management) und dann “Datenträgerverwaltung” (Disk management).
3. Es erscheint automatisch ein Fenster, um das Verfahren zur Partitionierung und Formatierung des Datenträgers zu starten. Falls dies nicht
geschieht, klicken Sie dann im Fenster mit der rechten Maustaste auf den neuen Datenträger. Bitte achten Sie darauf, dass Ihr neuer Datenträger
eine andere Nummer haben kann als der abgebildete Datenträger.
4. Klicken Sie mit der rechten Maustaste in den linken, grauen Bereich zum Initialisieren des Datenträgers. Wenn dies nicht erforderlich ist, können
Sie den Datenträger partitionieren, indem Sie mit der rechten Maustaste in den weißen Bereich klicken.
Nach diesem Verfahren können Sie den Datenträger einsetzen.
9

Deutsche Version
10
Eine Festplatte unter Windows 98SE aktivieren
1. Gehen Sie zu “Start” “Einstellungen” (Settings) “Systemsteuerung” (Control Panel).
2. Doppelklicken Sie auf “System” (System) und klicken Sie auf die Registerkarte “Geräte-Manager” (Device manager).
3. Unter “Datenträger” (Disk drives) wird die neue externe Festplatte als USB oder Austauschbarer Datenträger aufgeführt.
4. Klicken Sie mit Ihrer rechten Maustaste darauf und wählen Sie “Eigenschaften” (Properties).
5. Gehen Sie zur Registerkarte “Einstellungen” (Settings) und setzen Sie ein Häkchen bei “Austauschbar” (Removable).
6. Klicken Sie zum Speichern der Einstellungen auf “OK”.
7. Unter “Arbeitsplatz”(My Computer) wird der Datenträger jetzt als Austauschbarer Datenträger angezeigt.
Sicherungssoftware
Wenn Sie die Backup-Funktion zur Erstellung von Sicherungskopien einsetzen möchten, legen Sie die Sweex CD-ROM in das CD-ROM-Laufwerk ein
und klicken Sie auf die Schaltfläche “Back-up Software”.
Die Software startet automatisch nachdem Sie die externe Festplatte angeschlossen haben. Sie können die Software auch über die WindowsSchaltfläche “Start” oder das entsprechende Symbol auf Ihrem Desktop starten.

Deutsche Version
Sicherungskopien erstellen
1. Wählen Sie unter “Source folder:” die Ordner und Dateien aus, die Sie dem Sicherungsprozess hinzufügen möchten.
2. Unter “Destination folder:” wählen Sie den Ort aus, an dem die Dateien gespeichert werden sollten.
3. Klicken Sie auf die Schaltfläche “Backup” zum Starten des Sicherungsprozesses. Weisen Sie diesem Sicherungsauftrag einen Namen zu. Die
Dateien werden mit der gleichen Ordnerstruktur im “Destination Folder” gespeichert.
Sie können mehrere Sicherungsaufträge erstellen. Unter “Backup Job” können Sie die Liste mit den Sicherungsaufträgen sehen. Wenn Sie den
richtigen Sicherungsauftrag ausgewählt haben, können Sie auch die Backup-Taste der Sweex External 3.5" Storage Solution zum Erstellen der
Sicherungskopien verwenden.
Wiederherstellen
1. Wählen Sie einen zuvor ausgeführten Sicherungsauftrag von der Liste aus oder klicken Sie auf “Open Job”, um eine Sicherungskopie
auszuwählen.
2. Klicken Sie auf “Restore” zum Wiederherstellen der Dateien des Sicherungsspeicherortes (Destination Folder) an ihrem ursprünglichen Speicherort
auf Ihrem Computer.
Garantie
Für alle Artikel, die unter dem Namen Sweex geführt werden, gilt eine Garantiefrist von drei Jahren. Auf die im Lieferumfang enthaltene Software,
aufladbaren Batterien und Akkus gewähren wir keinen Support oder Garantie. Die Erfüllung der Garantieleistung findet ausschließlich über den
Händler statt bei dem Sie den betreffenden Artikel erworben haben. Alle in dieser Anleitung genannten Markennamen und damit verbundenen Rechte
sind und bleiben im Eigentum des rechtmäßigen Besitzers.
11
 Loading...
Loading...