Sweex RO003 QUICK START GUIDE [cz]

RO003/RO003UK Sweex širokopásmový router (směrovač)
Důležité! Průvodce nastavením spustíte z přiloženého disku CD-ROM Sweex. Tento průvodce instalací vám krok za krokem ukáže, jak router nastavit.
Nepodaří-li se provést nastavení poskytovatele pomocí Průvodce, vyžádejte si od něho správné údaje a potom je nastavte ručně.
Úvod
• Nevystavujte router vysokým teplotám. Neumísťujte výrobek na přímé sluneční světlo nebo do blízkosti topných těles.
• Nepoužívejte router ve velmi prašném nebo vlhkém prostředí.
• Chraňte výrobek před nárazy a otřesy - může dojít k poškození vnitřní elektroniky.
• Nikdy se sami nepokoušejte zařízení otevřít - jinak dojde k zániku záruky.
Pohled zepředu
Česká verze
LAN1x t/m 4x
WAN
Stav Význam
Nesvítí K portu není připojeno žádné zařízení
Svítí K portu je připojen počítač nebo jiné síťové zařízení
Bliká Mezi routerem a připojeným zařízením je navázán datový provoz
Nesvítí Router není připojen k modemu nebo je připojen špatně
Svítí Router je připojen k modemu
87
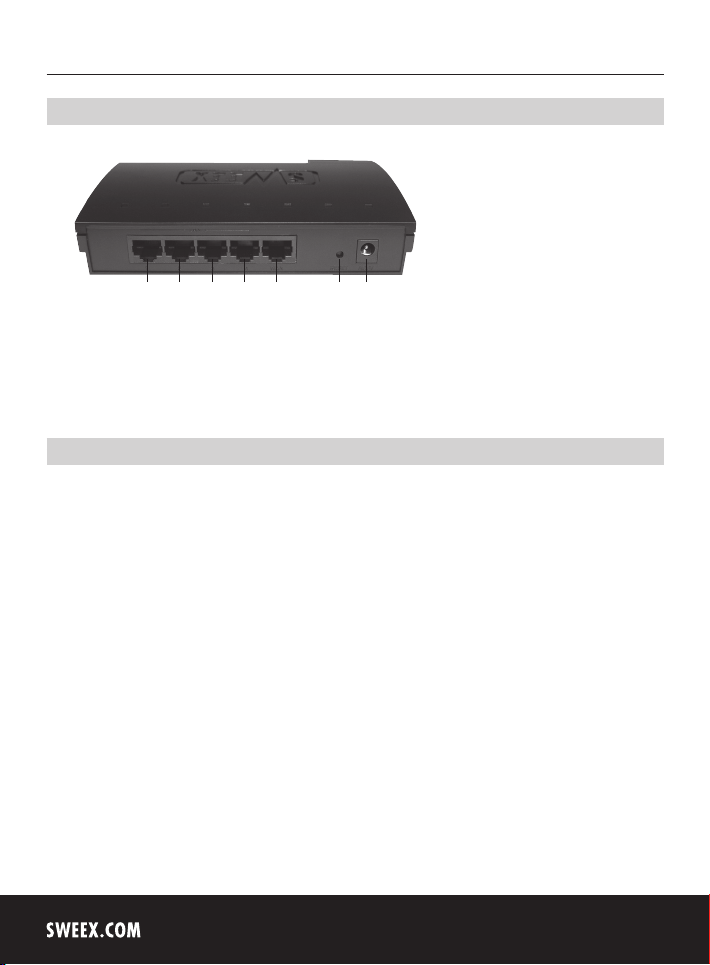
Česká verze
Pohled zezadu
RESET
1234WAN
(Obnovení
výchozích
nastavení)
Střídavý
proud, 9V
1. Porty LAN 1, 2, 3 a 4 k připojení počítačů pomocí síťového Ethernet kabelu RJ-45 UTP.
2. Port WAN k připojení modemu pomocí síťového Ethernet kabelu RJ-45 UTP.
3. Tlačítko Reset pro obnovu továrního nastavení.
4. Síťový (el.) konektor k připojení síťového adaptéru.
Zapojení širokopásmového routeru Sweex
1. Připojte síťový adaptér (v balení) do zadní části routeru a poté do zásuvky. Rozsvítí se dioda vedle nápisu “Power” (Napájení). V případě, že LED nesvítí,
zkontrolujte připojení síťového adaptéru k routeru a připojení do zásuvky (220V).
2. Zapněte počítač a připojte ho k zadní části modemu pomocí síťového kabelu (RJ-45 UTP). Můžete zvolit jakýkoli z portů 1, 2, 3 a 4. Na přední časti se
rozsvítí odpovídající dioda. V případě, že se nerozsvítí, zkontrolujte, zda je síťový kabel správně připojen k počítači i routeru.
3. Znovu zapněte modem*. Poznámka: Tímto vás neodkazujeme na Sweex router. Pomocí síťového kabelu (RJ-45 UTP) připojte modem k portu na zadní straně
routeru. Proveďte to přes port WAN Dioda portu WAN se rozsvítí na přední straně routeru. V případě, že se nerozsvítí, zkontrolujte, zda je síťový kabel správně
připojen k routeru a modemu.
* Abyste mohli širokopásmový router Sweex používat, potřebujete mít aktivní internetového připojení, které je navázáno přes modem. Takový modem je
obvykle dodáván poskytovatelem připojení.
88
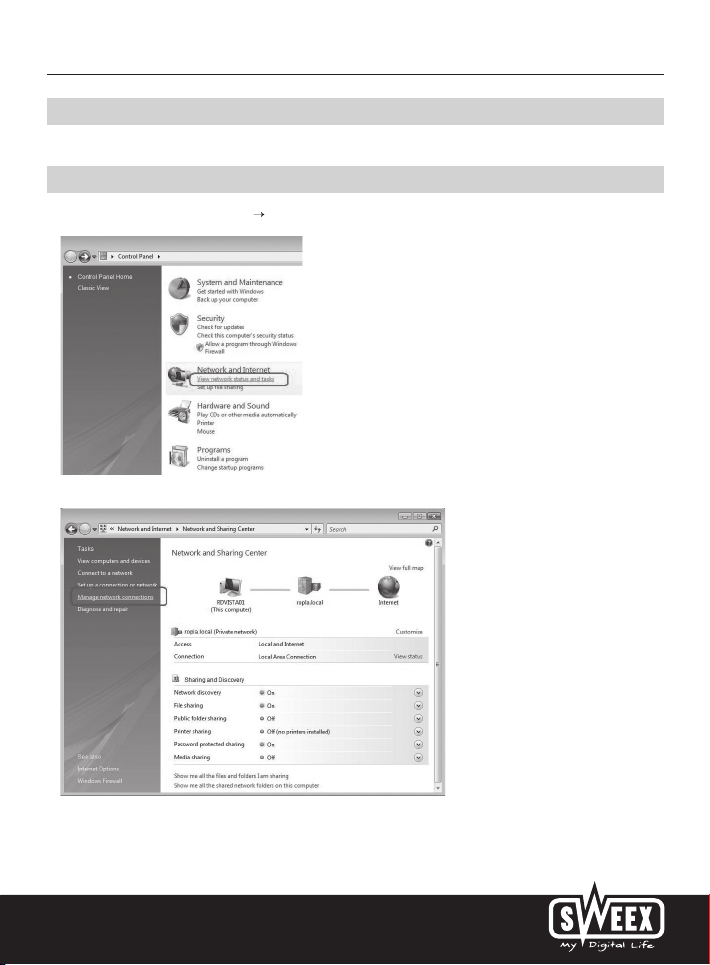
Konfigurace počítače pro připojení k routeru
Windows Vista
Na monitoru vlevo dole přejděte na “Start” (Start) “Control Panel” (Ovládací panel).
Klikněte na “View network status and tasks” (Prozkoumat stav sítě a činností).
Česká verze
V levém sloupci klikněte na “Manage network connections” (Správa síťových připojení).
89
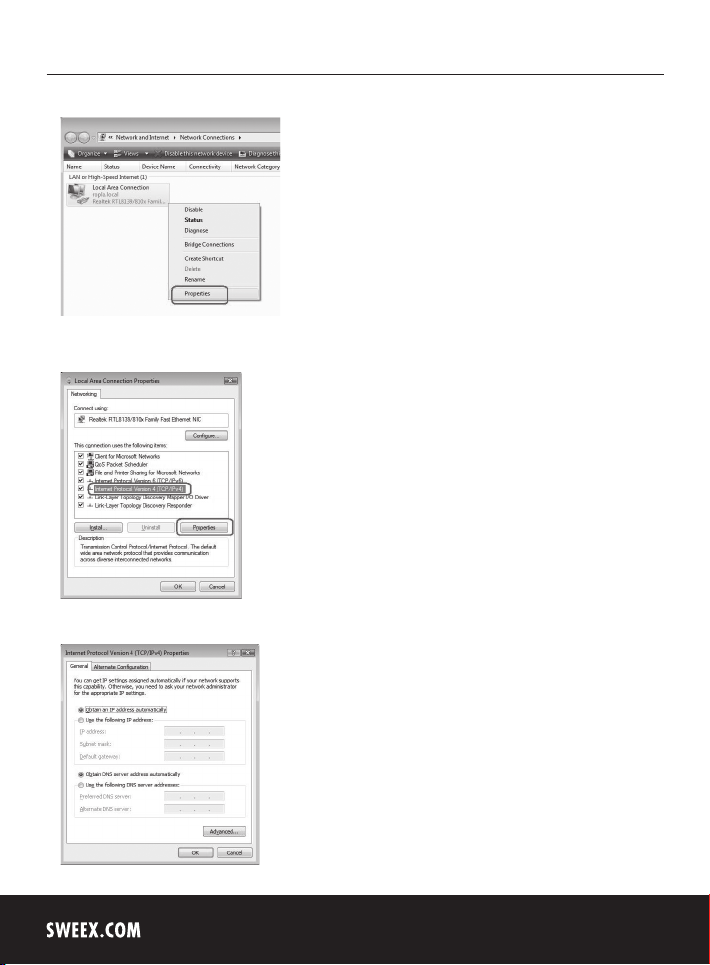
Česká verze
Klikněte pravým tlačítkem myši na “LAN Connection” (Připojení LAN) nebo na “Wireless Network connection” (Připojení bezdrátové sítě) a zvolte “Properties”
(Vlastnosti). Zobrazí se následující obrazovka:
Zde zvolte “Internet Protocol Version 4 (TCP/IPv4)” (Internetový protokol verze 4 (TCP/IPv4)) a klikněte na “Properties” (Vlastnosti).
90
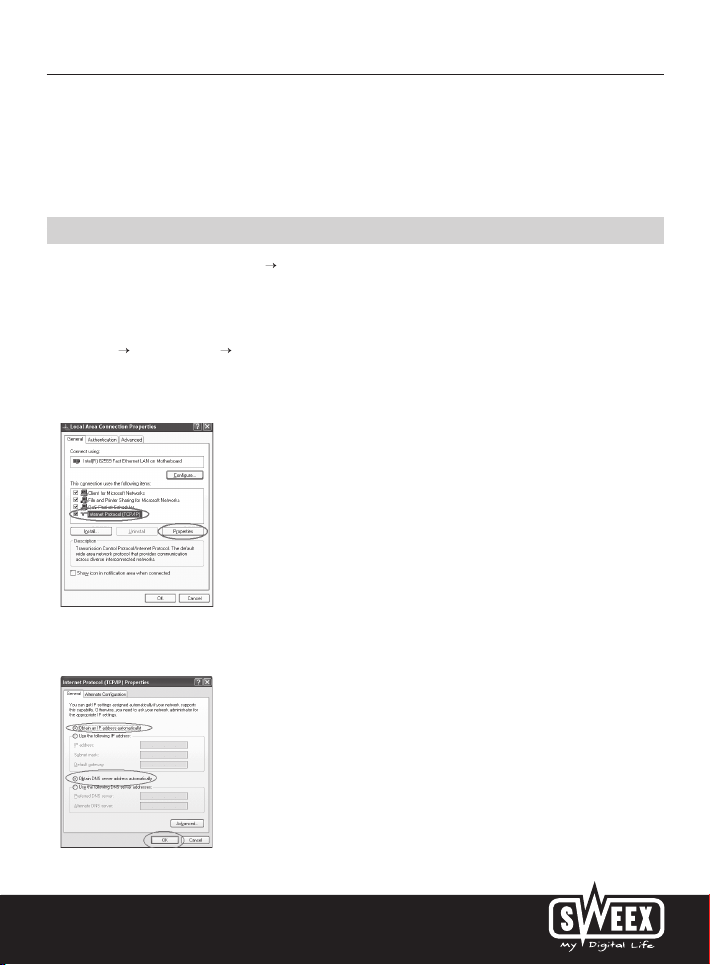
Česká verze
Vyberte možnosti “Obtain an IP address automatically” (Získat IP adresu automaticky) a “Obtain DNS server address automatically” (Získat adresu DNS serveru
automaticky).
Nastavení potvrďte tlačítkem “OK”. Konfigurace síťových nastavení systému Vista byla správně nastavena. Konfigurace nastavení pro internetový prohlížeč bude
vysvětlena dále.
Windows XP
V levé dolní části monitoru klikněte na “Start” (Start) “Control Panel” (Ovládací panel).
Potom klikněte na “Network and Internet Connections” (Připojení k síti a Internetu).
Otevřete “Network Connections” (Síťová připojení).
V případě, že používáte klasický styl Windows:
“Start” (Start)
Pravým tlačítkem myši klikněte na “LAN Connection” (Připojení k místní síti) nebo “Wireless Network Connection” (Připojení k bezdrátové síti) a zvolte
“Properties” (Vlastnosti). Zobrazí se následující obrazovka:
V záložce “General” (Obecné) zvolte TCP/IP a klikněte na “Properties” (Vlastnosti)
Vyberte možnosti “Obtain an IP address automatically” (Získat IP adresu automaticky) a “Obtain DNS server address automatically” (Získat adresu DNS serveru
automaticky).
Nastavení potvrďte tlačítkem “OK”. Konfigurace síťových nastavení systému Windows XP byla správně nastavena. Konfigurace nastavení pro internetový prohlížeč
bude vysvětlena dále.
“Settings” (Nastavení) “Network Connections” (Síťová připojení).
91
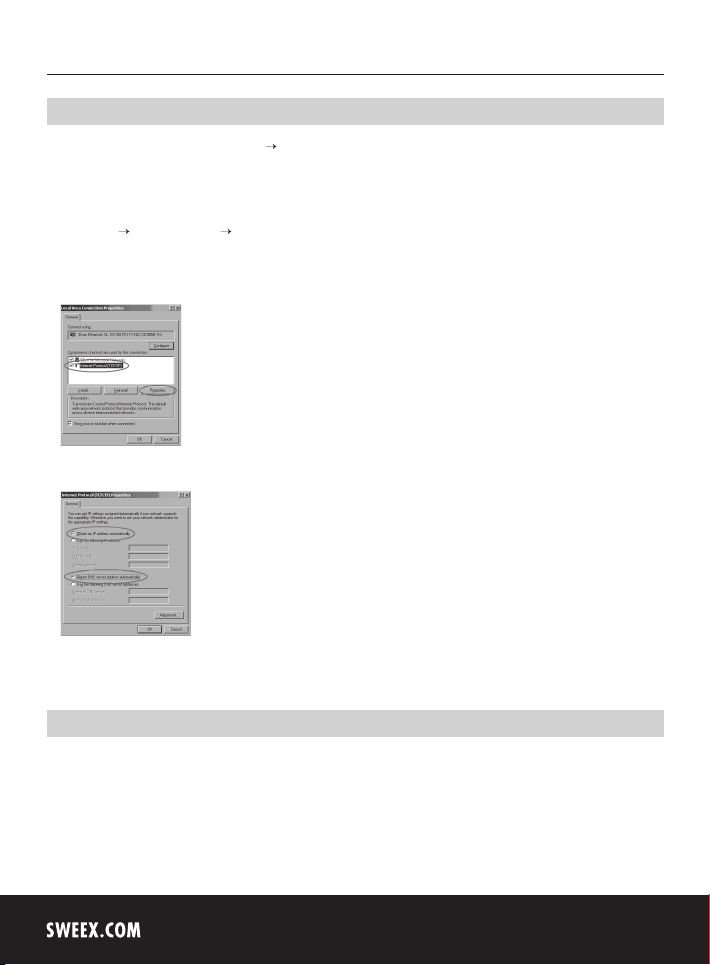
Česká verze
Windows 2000
V levé dolní části monitoru klikněte na “Start” (Start) “Control Panel” (Ovládací panel).
Potom klikněte na “Network and Internet Connections” (Připojení k síti a Internetu).
Otevřete “Network Connections” (Síťová připojení).
V případě, že používáte klasický styl Windows:
“Start” (Start)
Pravým tlačítkem myši klikněte na “LAN Connection” (Připojení k místní síti) nebo “Wireless Network Connection” (Připojení k bezdrátové síti) a zvolte
“Properties” (Vlastnosti). Zobrazí se následující obrazovka:
Zde zvolte “Internet Protocol (TCP/IP)” (Internetový protokol TCP/IP) a klikněte na “Properties” (Vlastnosti).
Vyberte možnosti “Obtain an IP address automatically” (Získat IP adresu automaticky) a “Obtain DNS server address automatically” (Získat adresu DNS serveru
automaticky). Dvakrát potvrďte tlačítkem “OK”.
Konfigurace síťových nastavení systému Windows 2000 byla správně nastavena. Konfigurace nastavení pro internetový prohlížeč bude vysvětlena dále.
“Settings” (Nastavení) “Network Connections” (Síťová připojení).
Nastavení internetového prohlížeče v systémech Windows 2000, XP a Vista
1. Pro přístup k routeru musí být správně nakonfigurováno nastavení internetového prohlížeče. Jednoduše si to ověříte spuštěním Internet Exploreru a volbou
“Tools” (Nástroje) z lišty menu a poté volbou “Internet Options” (Nastavení internetu).
2. V zobrazeném okně jděte na “Connections” (Připojení) a zvolte “Never dial a connection” (Nikdy nevytáčet připojení), případně odstraňte veškerá připojení v
políčku uvedeném výše.
3. V dolní části klikněte na “LAN Settings” (Nastavení místní sítě), odstraňte veškerá zaškrtnutí a klikněte na “OK”.
4. K aktivaci nastavení je nutný restart prohlížeče.
92
 Loading...
Loading...