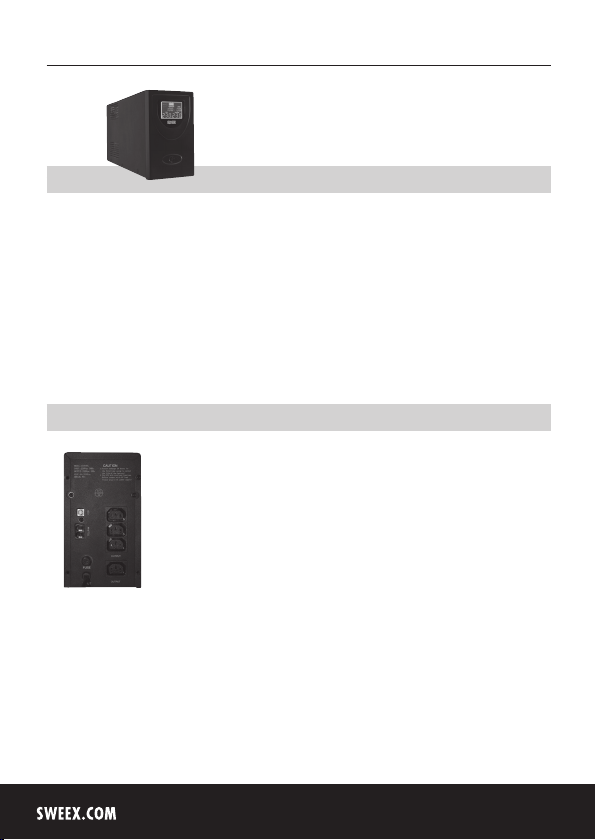
Русская версия
PP161 Управляемый ИБП Sweex 1600 ВА с интерфейсом
USB 2.0 и светодиодными индикаторами
Введение
• Не подвергайте управляемый ИБП Sweex воздействию слишком низких или слишком
высоких температур. Не помещайте устройство в местах воздействия прямых
солнечных лучей или в непосредственной близости от отопительных приборов и
источников тепла.
• Не используйте управляемый ИБП Sweex в условиях сильной запыленности или
высокой влажности.
• Избегайте воздействия ударов на устройство, так как это может привести к
повреждению внутренних электронных компонентов.
• Никогда не пытайтесь самостоятельно разбирать устройство, это приведет к потере
гарантии.
Установка аппаратного обеспечения
1. Перед подключением ИБП убедитесь в том, что компьютер выключен.
2. Подключите компьютер к источнику питания через управляемый ИБП Sweex
3. Подключите штепсельную вилку ИБП к розетке.
4. Включите ИБП, нажимая кнопку включения/выключения в течение трех секунд.
5. Снова включите ПК.
30
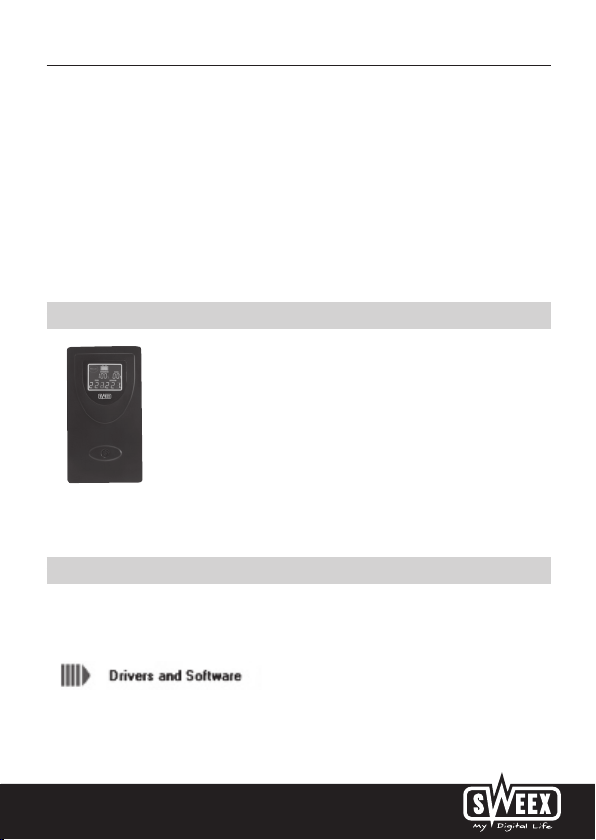
Русская версия
Внимание!
• После установки программного обеспечения подключите кабель USB.
• Управляемый ИБп Sweex призван обеспечивать безопасность компьютерных систем.
Подключение других электронных устройств не рекомендуется и осуществляется на
ваш риск.
• Для обеспечения резервного питания в полном объеме ИБП должно заряжаться в
течение 8 часов.
• Время резервного питания с помощью управляемого ИБП Sweex после сбоя питания
в электросети зависит от количества подключенных к нему устройств и потребляемого
ими питания.
ЖК-дисплей
На ЖК-дисплее показано входное и выходное напряжение. Кроме того, на дисплее
приводится информация о нагрузке и данные батареи.
Установка программного обеспечения
1. Вставьте компакт-диск Sweex в дисковод. Автоматически на экране появится меню.
Щелкните пункт “Drivers and Software” (Драйверы и программное обеспечение).
Начнется процедура установки.
2. В первом окне щелкните “Next” (Далее).
3. Введите свои данные:
4. Введите свое имя или имя компьютера. В поле “Company Name” (Название компании)
введите любое название. Это поле не должно оставаться пустым.
31

Русская версия
5. В поле “Serial Number” (Серийный номер) введите номер, указанный на коробке диска
Sweex. При необходимости, используйте заглавные буквы и дефисы.
6. Щелкните кнопку “Next” (Далее) и следуйте инструкциям для завершения установки.
7. После установки программного обеспечения подключите компьютер к управляемому
ИБП Sweex с помощью кабеля USB. Windows автоматически выполнит установку ИБП.
Зарядка управляемого ИБП Sweex
ИБП заряжается с момента подключения к розетке. Загорается оранжевый индикатор.
ИБП также заряжается при включении кнопкой.
Настройка управляемого ИБП Sweex
ИБП можно настроить с помощью PowerManager II. В правом углу экрана находится
значок PowerManager II. Щелкните этот значок для запуска мастера.
Дважды щелкните значок левой кнопкой мыши и выберите “Start Monitor(W)...(Включить
мониторинг (W)).
32

Русская версия
Появится главный экран PowerManager II.
Для настройки ИБП щелкните соответствующие значки.
Дополнительные рекомендации и информацию об остальных функциях
PowerManager II можно найти в руководстве на английском языке на компакт-диске.
Гарантия
На большинство продуктов Sweex распространяется гарантия сроком 3 года. На
видеокарты и товары бытовой электроники распространяется гарантия Sweex сроком
на 2 года. Мы не предоставляем поддержку и гарантию на прилагаемое программное
обеспечение, а также аккумуляторные или одноразовые батареи. Гарантийное
обслуживание осуществляется только по месту приобретения изделия.
Все упомянутые в данном руководстве торговые марки и соответствующие права
являются и остаются собственностью своих законных владельцев.
33
 Loading...
Loading...