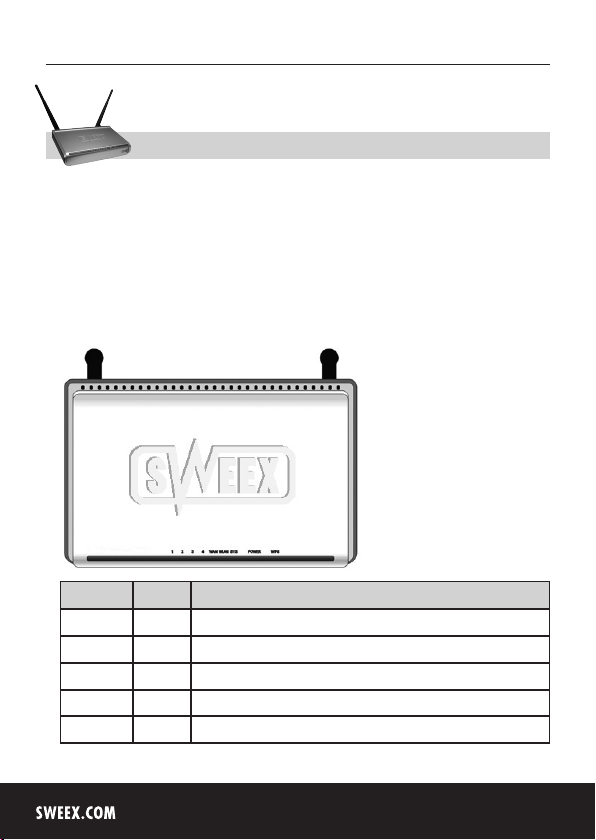
Nederlandse versie
LW310 Sweex Draadloze breedband router 300 Mbps
Let op! Op de bijgeleverde Sweex CD-ROM vind je de Setup Wizard. Deze installatie
procedure laat je stap voor stap zien hoe je de router kunt instellen.
• Stel de Sweex Wireless Broadband Router 300 Mbps niet bloot aan extreme temperaturen. Plaats het apparaat niet
in direct zonlicht of in de dichte nabijheid van verwarmingselementen.
• Gebruik de Sweex Wireless Broadband Router 300 Mbps niet in een extreem stoffige of vochtige omgeving.
• Voorkom harde schokken of stoten van het apparaat, hierdoor zou de interne elektronica beschadigd kunnen raken.
• Probeer nooit zelf het apparaat te openen, hierdoor vervalt de garantie.
Voor- of bovenaanzicht van de router
LED Indicators Status Indicatie
1-4 Aan Geeft aan dat er een computer met de betreffende poort is verbonden
1-4 Blinking Geeft aan dat er activiteit plaatsvindt tussen de betreffende computer en de router
WAN Aan Er is een goede verbinding met de internet modem
WAN Blinking Geeft aan dat er activiteit plaatsvindt tussen de router en de modem
WLAN Aan Geeft aan dat de draadloze verbinding is ingeschakeld in de router
74
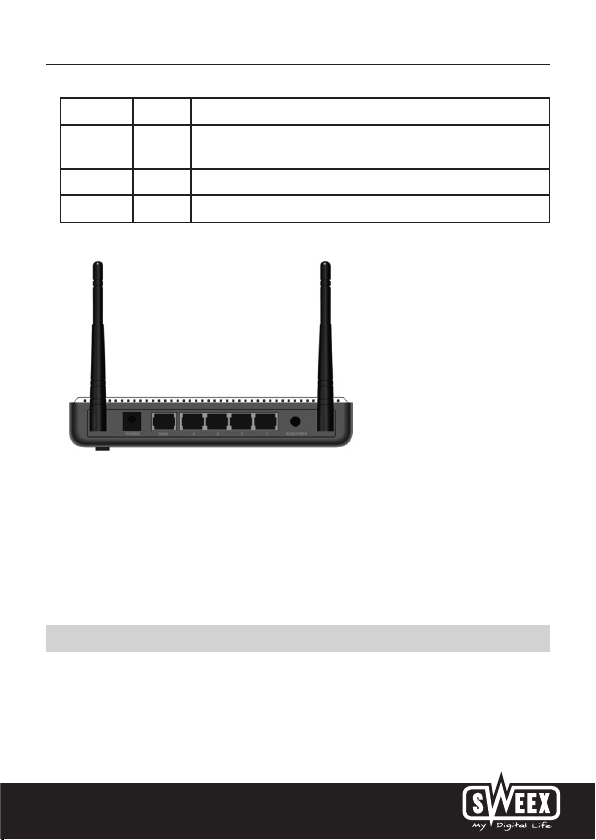
Nederlandse versie
75
WLAN Blinking Geeft aan dat er activiteit plaatsvindt tussen de draadloze computer(s) en de router
SYS Blinking Geeft aan dat de router goed funtioneert. Bij aanzetten van de router kan het 15
Power Aan Geeft aan dat de modem aanstaat
WPS Blinking Er wordt een WPS verbinding gemaakt
Achteraanzicht van de router
Van links naar rechts bevinden zich aan de achterkant van de router de volgende aansluitingen:
• Antenne1
• Power poort voor aansluiten van de voedingsadapter.
• WAN-poort voor aansluiten van een modem met een RJ-45 UTP ethernet netwerkkabel
• UTP Ethernet poorten 1,2,3 en 4 voor aansluiten van computers met een ethernet netwerkkabel RJ45.
• Reset / WPS knop voor het terugzetten van de fabrieksinstellingen (10 sec ingedrukt houden) of inschakelen van
WPS (1 x kort indrukken)
• Antenne2
seconden duren voordat het lanpmje gaat knipperen.
Aansluiten van de Sweex Broadband Router
1. Sluit de bijgeleverde voedingsadapter aan op de achterzijde van de router. Stop de voedingsadapter in het
stopcontact. Het lampje naast “Power” moet nu branden. Brandt het lampje niet, controleer dan de voedingsadapter
aan de router en in het stopcontact.
2. Zet de computer aan en sluit met een netwerkkabel (RJ-45 UTP) de computer aan op de achterzijde van de router.
Doe dit in poort 1,2,3 of 4. Het corresponderende lampje op de voorkant gaat nu branden. Gaat het lampje niet
branden, controleer dan of de netwerkkabel goed zit aangesloten op de computer en de router.
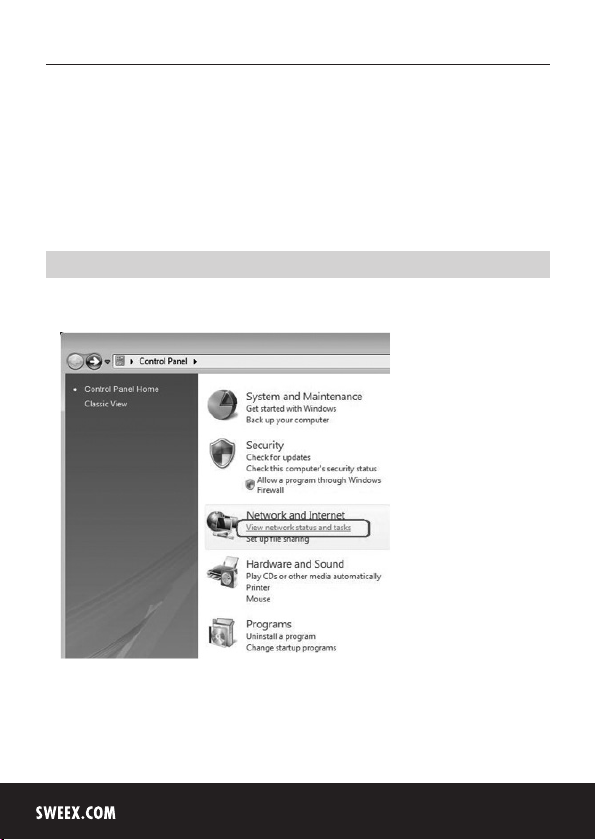
Nederlandse versie
3. Zet de modem* aan. Let op: We bedoelen hier niet de Sweex router. Sluit met een netwerkkabel (RJ-45 UTP) de
modem aan op de achterzijde van de router. Doe dit in de WAN-poort. Het WAN-lampje op de voorkant van de router
gaat nu branden. Gaat het lampje niet branden, controleer dan of de netwerkkabel goed zit aangesloten op de router en
de modem.
*Om de Sweex Broadband Router te kunnen gebruiken, heb je een werkende internetverbinding nodig, die wordt
gemaakt door een modem. Dit modem wordt in de meeste gevallen door de provider verschaft.
Computer configureren om verbinding te maken met de router
Windows Vista
Ga links onderaan je scherm naar Start (“Start”)‡ Configuratiescherm. (“Control Panel”)
Klik op “Netwerkstatus en –taken weergeven” (“View network status and tasks”).
76

Nederlandse versie
77
Klik links in de kolom op “Netwerkverbindingen beheren” (“Manage network connections”).
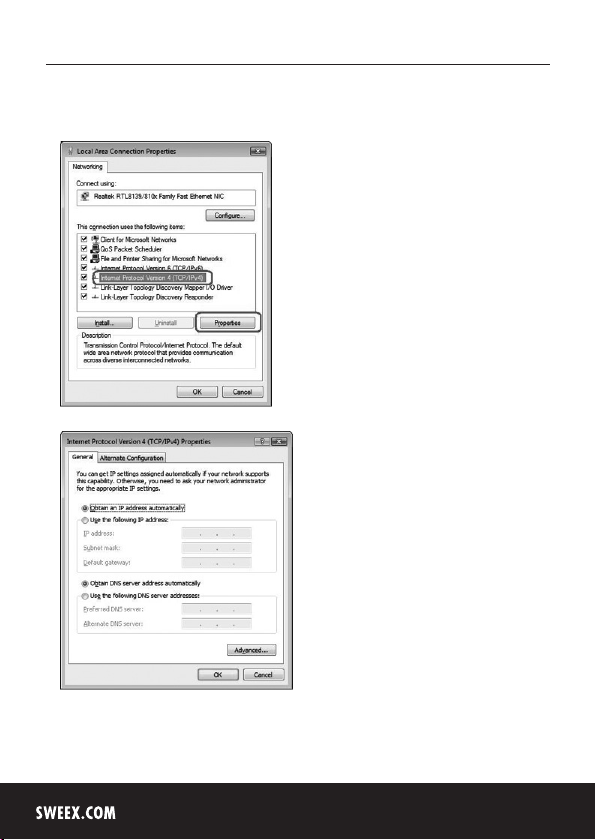
Nederlandse versie
Klik met je rechtermuisknop op “LAN verbinding” (“LAN Connection”) of “Draadloze newerkverbinding” (“Wireless
Network connection”) en kies voor “Eigenschappen” (“Properties”). Het volgende scherm verschijnt:
Selecteer “Internet Protocol Versie 4 (TCP/IPv4)” en klik op “Eigenschappen” (“Properties”).
Selecteer de optie “Automatisch IP adres toewijzen” (“Obtain an IP adress automatically”) en “Automatisch DNS server
adres toewijzen” (“Obtain DNS server address automatically”).
Bevestig de instellingen door de “OK” te klikken. De netwerkinstellingen voor Vista zijn nu goed geconfigureerd.
Verderop in deze handleiding vind je de juiste instellingen voor je internet browser.
78
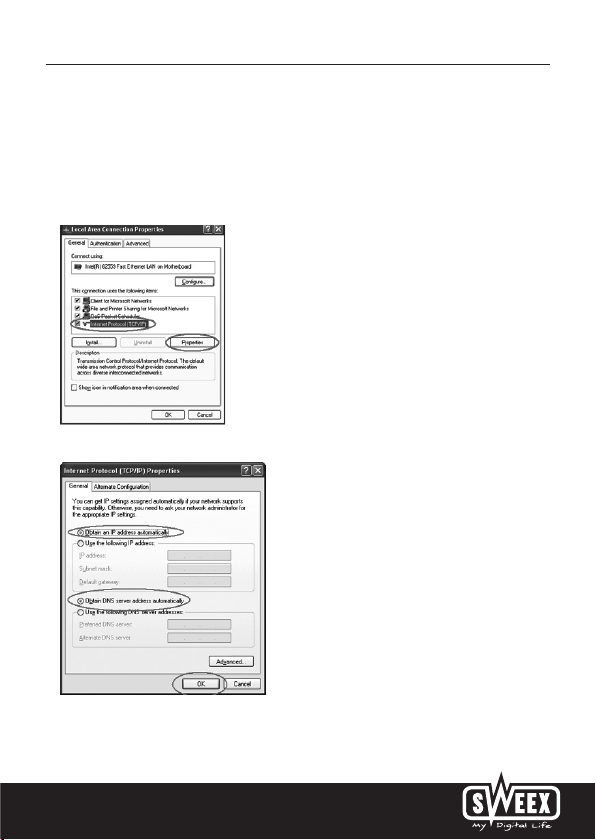
Nederlandse versie
79
Windows XP
Ga links onderaan je scherm naar Start (“Start”)‡ Configuratiescherm. (“Control Panel”)
Vervolgens naar “Netwerk en Internet Verbindingen” (“Network and Internet Connections”).
Open “Netwerkverbindingen” (“Network Connections”) of indien de klassieke weergave wordt gebruikt;
Start ( “Start”)‡ Instellingen ‡ “Netwerkverbindingen” (“Network Connections”).
Klik met je rechtermuisknop op “LAN verbinding” (“LAN Connection”) of “Draadloze netwerkverbinding” (“Wireless
Network connection”) en kies voor “Eigenschappen” (“Properties”). Het volgende scherm verschijnt:
Selecteer onder het tabblad “Algemeen” (“General”) “Internet Protocol (TCP/IP)” en druk op “Eigenschappen”
(“Properties”).
Selecteer de optie “Automatisch IP adres toewijzen” (“Obtain an IP adress automatically”) en “Automatisch DNS server
adres toewijzen” (“Obtain DNS server adress automatically”).
Bevestig de instellingen door de “OK” te klikken. De netwerkinstellingen voor Windows XP zijn nu goed geconfigureerd.
Verderop in deze handleiding vind je de juiste instellingen voor je internet browser.
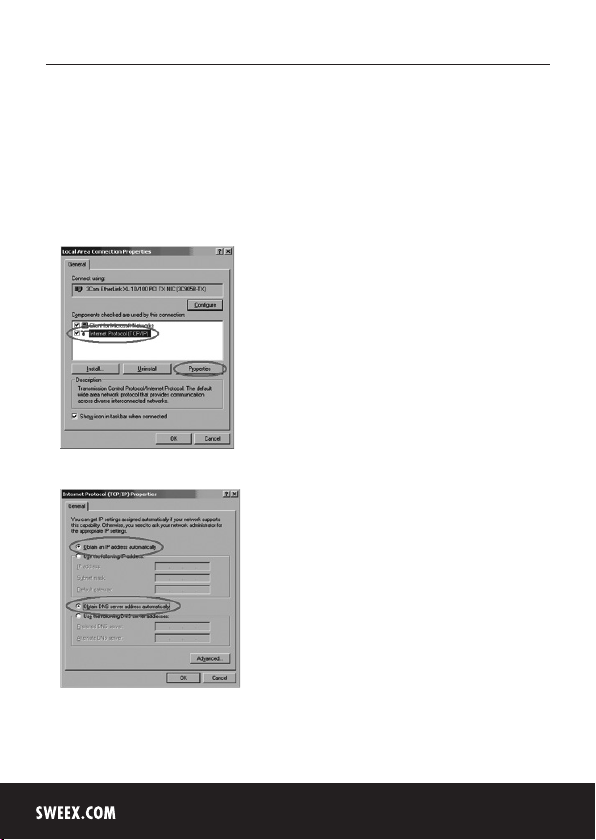
Nederlandse versie
Windows 2000
Ga links onderaan je scherm naar Start (“Start”) ‡ Configuratiescherm. (“Control Panel”)
Vervolgens naar “Netwerk en Internet Verbindingen” (“Network and Internet Connections”).
Open “Netwerkverbindingen” (“Network Connections”) of indien de klassieke weergave wordt gebruikt;
Start (“Start”)‡ Instellingen ‡ “Netwerkverbindingen” (“Network Connections”).
Klik met je rechtermuisknop op “LAN verbinding” (“LAN Connection”) of “Draadloze netwerkverbinding” (“Wireless
Network connection”) en kies voor “Eigenschappen” (“Properties”). Het volgende scherm verschijnt:
Selecteer daar Internet Protocol (TCP/IP) (“Internet Protocol (TCP/IP)”) en klik op “Eigenschappen” (“Properties”).
Selecteer de opties “Automatisch IP adres toewijzen” (“Obtain an IP address automatically”) en “Automatisch DNS server
adres toewijzen” (“Obtain DNS server address automatically”). Druk nu tweemaal op “OK”.
De netwerkinstellingen voor Windows 2000 zijn nu goed geconfigureerd. Verderop in deze handleiding vind je de juiste
instellingen voor je internet browser.
80

Nederlandse versie
81
Instellingen van je internet browser voor Windows 2000, XP en Vista
1. Om de router te kunnen benaderen, moeten de browserinstellingen goed staan. Dit is eenvoudig te controleren
door in Internet Explorer te kiezen voor het menu “Extra” (“Tools”) en vervolgende de optie “Internet-opties…”
(“Internet Options…”).
2. Ga in dit scherm naar het tabblad “Verbindingen” (“Connections”) en selecteer “Nooit een verbinding kiezen”
(“Never dial a connection”) of verwijder in het witte vlak daarboven alle verbindingen.
3. Klik daarna onderaan op “LAN-instellingen…” (“LAN Settings…”), verwijder daar alle vinkjes en klik op “OK”.
4. Herstart de browser om de instellingen actief te maken.
Het instellen van het draadloze netwerk
Hoe werkt het eigenlijk?
Om een draadloos netwerk te creëren, heb je een draadloze router, draadloos modem of access point nodig. De
draadloze router, modem of access point zendt het draadloze netwerk uit. De naam van dit netwerk, ook wel het SSID
genoemd, is afhankelijk van je draadloze router, modem of access point en verschilt vaak per type of merk. Vaak kun je
deze naam zelf bepalen en dus zo je eigen draadloze netwerk herkennen.
Beveiliging
Een draadloos netwerk kun je vergelijken met radiosignalen. Echter, een draadloos netwerk thuis heeft niet een
zodanig groot bereik. Het bereik van je thuisnetwerk heeft vaak een omtrek van 20 tot 30 meter. Dat betekent dat
buren en voorbijgangers ook jouw netwerk uit de lucht kunnen plukken. Zo kunnen ze ongestraft mee surfen op jouw
internetverbinding en mogelijk toegang hebben tot je gedeelde mappen en bestanden op je netwerk. Daarom is het
wenselijk je draadloze netwerk te beveiligen. Deze beveiliging stel je in op het apparaat dat het netwerk uitzendt. In
de meeste gevallen is dit de draadloze router, modem of access point. Door daar een WEP of WPA beveiligingscode in
te voeren, beveilig je het netwerk. Deze code wordt ook wel de netwerksleutel genoemd. Geef deze code op bij elke
computer die verbinding wil maken met dat beveiligde netwerk. Alleen met deze code kun je deel uitmaken van dat
netwerk. Als je de netwerksleutel niet zelf hebt ingevoerd in de router of modem, vraag dan de installateur, fabrikant,
leverancier of provider naar deze code.
Verbinden van de computer met het draadloze netwerk
Ga links onderaan je scherm naar Start (“Start”) ‡ Configuratiescherm. (“Control Panel”)
Vervolgens naar “Netwerk en Internet Verbindingen” (“Network and Internet Connections”).
Open “Netwerkverbindingen” (“Network Connections”)of indien de klassieke weergave wordt gebruikt;
Start (“Start”) ‡ Instellingen ‡ “Netwerkverbindingen” (“Network Connections”).
Klik met je rechtermuisknop op “LAN verbinding” (“LAN Connection”) of “Draadloze netwerkverbinding” (“Wireless
Network connection”) en kies voor “Beschikbare draadloze netwerken weergeven” (“View Available Wireless Networks”).
 Loading...
Loading...