Page 1
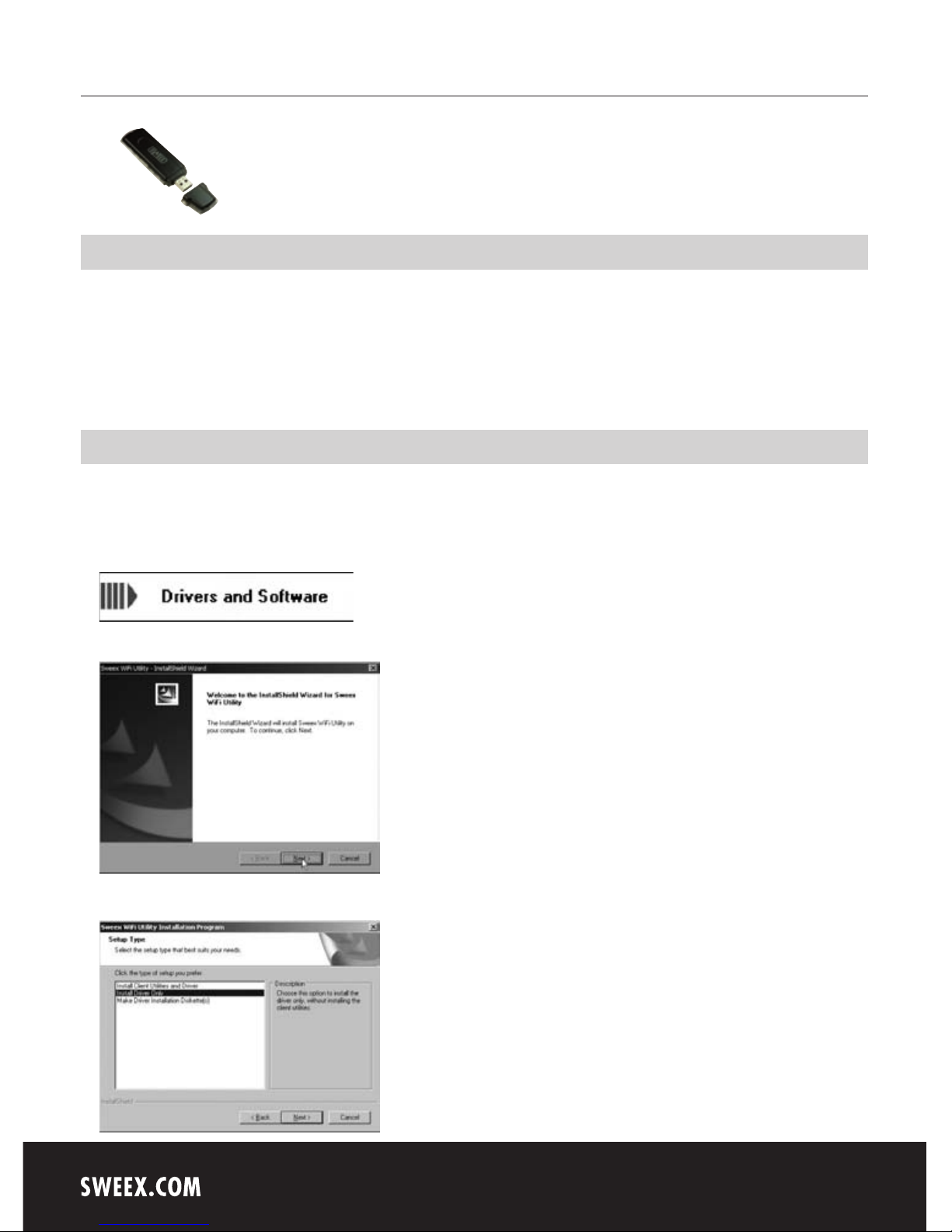
English version
4
LW303 Sweex Wireless LAN USB 2.0 adapter 300 Mbps
Introduction
• Do not expose the Sweex Wireless LAN USB 2.0 adapter 300 Mbps 802.11n to extreme temperatures. Do not place the device in direct sunlight
or in the direct vicinity of heating elements.
• Do not use the Sweex Wireless LAN USB 2.0 adapter 300 Mbps 802.11n in extremely dusty or moist surroundings.
• Protect the device against powerful shocks or jolts – they may damage the internal electronics.
• Never attempt to open the device yourself – it will cause the warranty to lapse.
Installation under Windows 2000, XP and Vista
We recommend you install the software first before installing the Sweex Wireless LAN USB 2.0 adapter 300 Mbps 802.11n on the computer or
laptop.
Insert the Sweex CD-ROM in the CD-ROM player and click “Drivers and Software”.
The following screen appears:
Click “Next” (Next).
Page 2
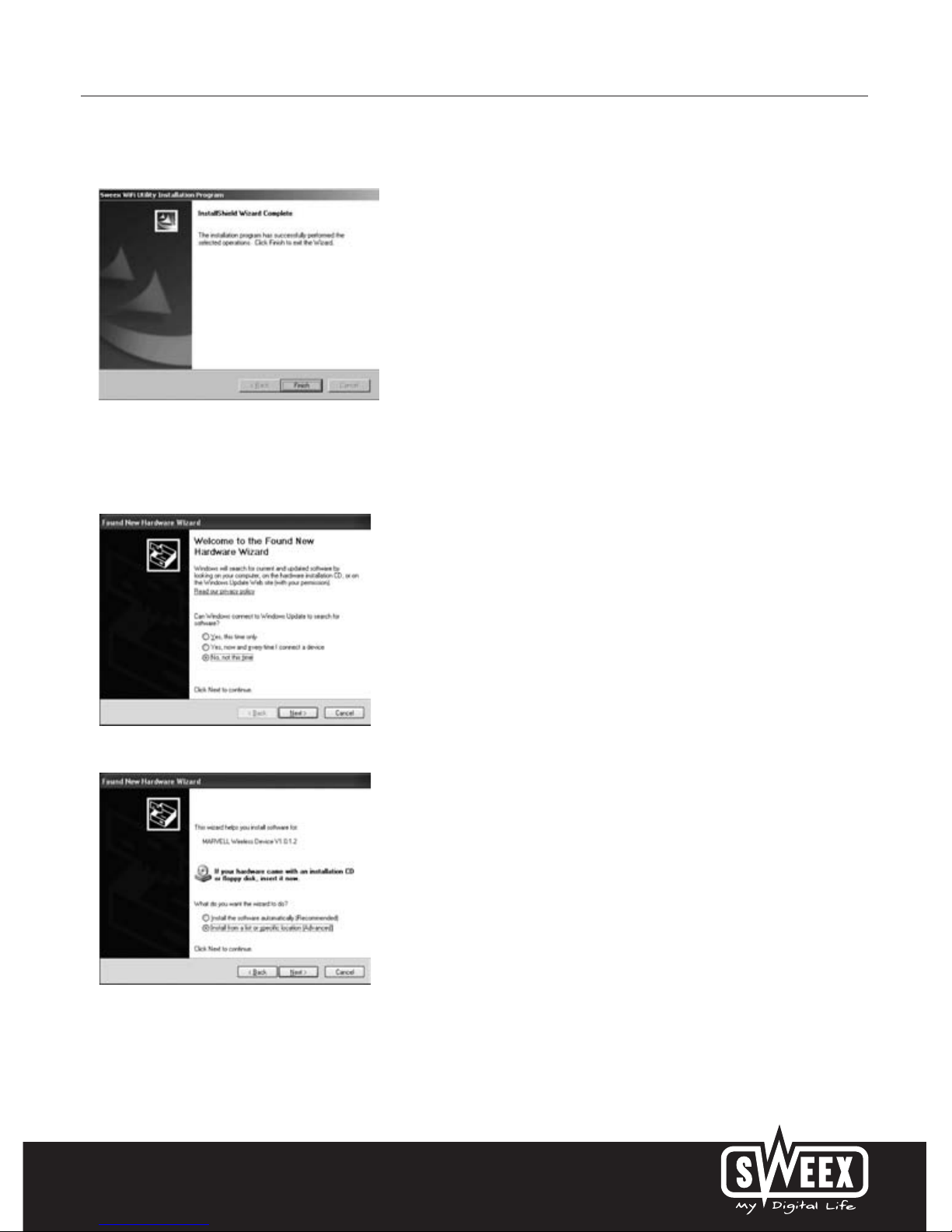
English version
5
Here select “Driver Only” and click “Next” (Next).
Here select “Driver and Utility” if you want to use the WPS feature and click on “Next” (Next).
Click on “Finish” (Finish) to complete the installation.
Now connect the Sweex Wireless LAN USB 2.0 adapter 300 Mbps 802.11n to the computer or laptop. Windows will automatically detect the device
and show the following screen.
Select “No, not this time” (No, not this time) and click “Next” (Next).
In the following screen select the option “Install the software automatically” (Install the software automatically).
Click on “Finish” (Finish) to complete the installation.
Page 3
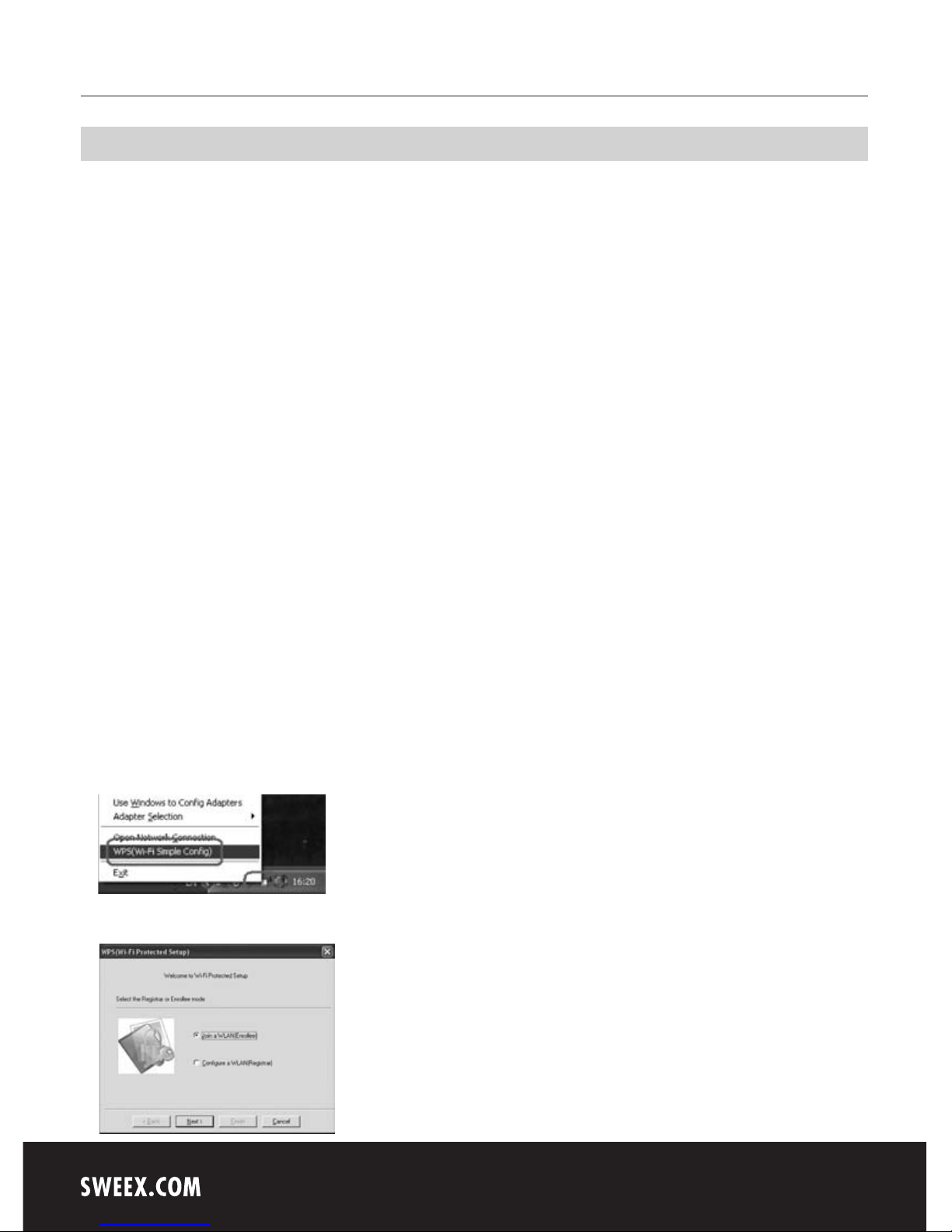
English version
6
Setting the wireless network
How does it work?
In order to create a wireless network, you need a wireless router, wireless modem or WiFi access point. The wireless router, modem or access point
transmits the wireless network. The name of this network, also referred to as SSID, depends on your wireless router, modem or access point and
often differs per model or brand. You can often determine the name yourself and thus recognise your own wireless network.
Protection
You could compare a wireless network to radio signals. However, the range of a wireless network at home is not as big. Your home wireless network
often has a range of 20 to 30 metres. This means that neighbours and passers-by too can make use of your network. As a result they can get
away with surfing on your Internet connection, and they may gain access to your shared folders and files on your network. That is why it is often
recommended to secure your wireless network. This protection is set up on the device transmitting the network. In most cases that is the wireless
router, modem or access point. By adding a WEP or WPA protection code, you secure your network. This code is also referred to as the network key.
Enter this code on each computer that wants to connect to that secured network. You can only be part of that network if you enter this code. If you
did not enter the network key into the router or modem yourself, ask the installer, manufacturer, supplier or provider for this code.
WPS (Wi-Fi Protected Setup)
There are two ways of protecting the wireless network with the Sweex Wireless LAN USB 2.0 adapter 300 Mbps 802.11n . The familiar manual
way (WEP, WPA and WPA2) where you determine and enter a network key yourself, or with the WPS (Wi-Fi Protected Setup) function, where the
modem, router of access point and the computer “agree” on a network key and automatically use this with the click of a button in order to protect
the network. This feature only works on a modem, router or access point that supports WPS.
It is not possible to use both methods simultaneously. So if your computers do not support WPS, we recommend you use WPA protection.
Connections and protection with WPS
After activating the WPS function on the router by means of the WPS button or via the WPS configuration, you can let the computer scan for the
automatically generated network key. The network is automatically protected.
Make sure to install the Utility on the computer.
Start the WPS function on the modem, router or access point.
Right-click the “Sweex Wireless Utility” icon and select “WPS (Wi-Fi Simple Config)”.
Page 4

English version
7
Select “Join a WLAN” and click “Next” (Next).
Select the one of the following options:
• Select “Push button on AP” if the modem, router or access point automatically determines the WPS network key.
• Select “PIN” if you enter the PIN of the computer into the router as WPS network key.
• Select “Manual Input” if you enter the PIN retrieved from the router as network key.
Click “Next” (Next).
The computer will search for the signal of the modem, router or access point.
Page 5

English version
8
Click “Finish” (Finish).
The computer is now connected and the network is secured.
Connecting the computer to the wireless network (without WPS)
After having installed the drivers of the Sweex Wireless LAN USB 2.0 adapter 300 Mbps 802.11n, you can connect your wireless computer to your
wireless network. This procedure is outlined below.
Windows 2000
In the bottom left of your screen, go to “Start” (Start) “Control Panel” (Control Panel).
Then go to “Network and Internet Connections” (Network and Internet Connections). Open “Network Connections” (Network Connections).
Or, if the Windows classic style is used:
“Start” (Start) “Settings” (Settings) “Network connections” (Network Connections). The following window appears.
Right-click “Wireless Network Connection” (Wireless Network Connection) and select “View Available Wireless Networks” (View Available Wireless
Networks).
Windows XP
In the bottom right of your screen, right-click the icon for wireless connections and select “View Available Wireless Networks” (View Available
Wireless Networks).
Page 6

English version
9
This window shows you which wireless networks are detected by your computer. In our example, it has found the “RMA-test”, “Sweex” and
“BLASTER” networks. In your situation, the detected networks will differ from this picture.
In order to let the computer again check any networks it detects, click on “Refresh network list” in the left column. This will always give you the
most up-to-date and latest situation.
The network called “Sweex” is an unsecured network. You do not need a security code to connect your computer to this network. The “BLASTER”
network is secured. You do need a security code to connect your computer to this network.
If no list appears, but you are told no wireless networks can be detected, check whether the wireless router, modem or access point is switched on
and whether the distance to the wireless computer is not too great.
If you receive a notification saying the wireless connection cannot be configured because it is managed by another programme, disable that software
and go back to the previous step to start again.
In order to connect to one of the networks detected, select it and then click “Connect” (Connect).
This notification appears when you are connecting to an unsecured network. Click “Connect Anyway” (Connect Anyway).
This window appears when you are connecting to a secured network. You are prompted for the security code, also referred to as network key.
Enter the network key in both lines and click “Connect” (Connect).
Page 7

English version
10
If it has successfully connected to the wireless network, the notification “Connected” (Connected) appears after a couple of seconds. You now have
an active wireless network.
If the network key you have entered is incorrect, a notification saying "Limited or no network connection" appears after a couple of seconds. Your
wireless connection is not satisfactory. Check the network key. Check the wireless router, modem or access point which must provide the computer
with an IP address. This is a unique number required for each computer that is part of a network. In most cases, the computer is automatically given
an IP address. Also check the computer settings.
Windows Vista
In the bottom left of your screen, go to “Start” (Start) “Control Panel” (Control Panel).
Click on “View network status and tasks” (View network status and tasks).
Left in the column, click on “Manage network connections” (Manage network connections).
Right-click “Wireless Network Connection” (Wireless Network connection) and select “Connect/Disconnect” (Connect/ Disconnect).
Select your network and click on “Connect” (Connect). If applicable, enter your security code in order to connect. You are now connected to your
network.
Page 8

English version
11
Viewing the computer settings under Windows 2000 and XP
In the bottom left of your screen, go to “Start”(Start) “Control Panel” (Control Panel).
Then go to “Network and Internet Connections” (Network and Internet Connections). Open “Network Connections” (Network Connections).
Double-click the wireless network connection.
Or, if the Windows classic style is used:
“Start”(Start) “Settings” (Settings) “Network Connections” (Network Connections).
Double-click “Wireless Network Connection” (Wireless Network Connection).
A window appears, indicating the status of the wireless connection.
Click on the “Support” (Support) tab to view your IP address. If the connection is successful, the IP address shown usually is that of the wireless
router or modem. If you need to enter or change the IP address settings, return to the “General” (General) tab and click “Properties” (Properties).
Here, either select “Obtain an IP address automatically” or enter the IP address you want to use. Click “OK” to save the settings.
Viewing the computer settings under Windows Vista
In the bottom left of your screen, go to “Start” (Start) “Control Panel” (Control Panel).
Click on “View network status and tasks” (View network status and tasks).
Page 9

English version
12
Left in the column, click on “Manage network connections” (Manage network connections).
Right-click “Wireless Network Connection” (Wireless Network Connection) and select “Status”.
A window appears, indicating the status of the wireless connection.
Click on the “Support” (Support) tab to view your IP address. If the connection is successful, the IP address shown usually is that of the wireless
router or modem.
If you are unable to select “Status”, no connection has yet been made. In that case, select “Connect/Disconnect” (Connect/Disconnect). See
chapter “Connecting the computer to the wireless network”.
Setting your IP address in Vista
If you need to enter or change the IP address settings, return to the “General” (General) tab and click “Properties” (Properties).
Page 10

English version
13
Now select “Internet Protocol Version 4 (TCP/IPv4)” and click “Properties” (Properties).
Here, either select “Obtain an IP address automatically” or enter the IP address you want to use. Click “OK” to save the settings.
Warranty
All products under the Sweex brand are warranted for a period of three years. We do not grant support or warranties for any software and/or
(rechargeable) batteries included. Settlement of guarantee only takes place via the dealer where you have purchased the product in question.
The rightful owner has and retains title to all brand names and related rights mentioned in this manual.
 Loading...
Loading...