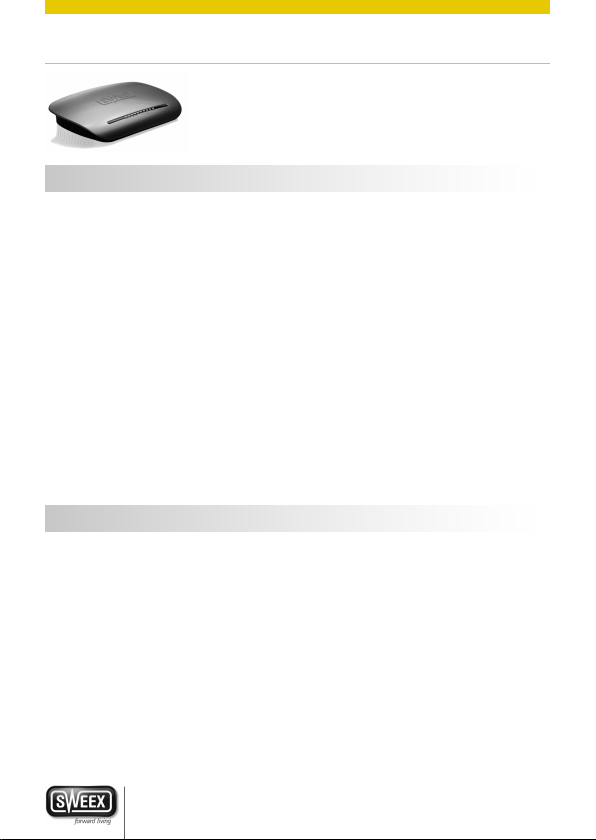
SVENSk VErSIoN
LW150 Sweex Trådlös 150N router
Introduction
OBS! På medföljande CD-ROM hittar du inställningsguiden. Den här enkla installationsproceduren
• Utsätt inte Sweex Wireless Broadband Router 150 Mbps för extrema temperaturer. Placera inte enheten i direkt
solljus eller i närheten av värmeelement.
• Använd inte Sweex Wireless Broadband Router 150 Mbps i extremt fuktiga eller dammiga lokaler.
• Skydda enheten mot kraftiga stötar och fall – de kan skada den interna elektroniken.
• Försök aldrig att öppna enheten själv, det finns inga delar på vilka underhåll kan utföras inuti enheten. Om enheten
öppnas ogiltigförklaras garantin.
Förpackningens innehåll
I förpackningen hittar du:
• Wireless Broadband Router 150 Mbps
• UTP nätverkskabel RJ-45
• CD med installationsguide och den här handboken
Om du upptäcker att något av innehållet saknas, ska du returnera paketet till det säljställe där det köptes.
Ordlista
Den här handboken innehåller ett antal tekniska termer. Det är viktigt att du känner till dessas
• Router: Det här är den produkt du precis köpt. En router fungerar som ett gränssnitt mellan
• UTP nätverkskabel RJ-45: Nedan: nätverkskabel. En nätverkskabel används för anslutning av nätverksenheter
• ISP: Internet Service Provider, det här är det företag som levererar din Internetanslutning.
• Bredbandsmodem: Nedan: modem. Ditt modem är den enhet du redan har eller den som levererats till dig av
ger dig stegvisa instruktioner för konfigurering av routern.
betydelse innan du påbörjar installation och konfigurering av routern.
två nätverk, WAN och LAN.
som t.ex. datorer, modem och routers. Du kanske redan har en sådan kabel, kabeln
i förpackningen är avsedd för anslutning av routern till ditt modem.
din ISP som för närvarande förser dig med anslutning till Internet. De två vanligaste
modemtyperna är kabelmodem och ADSL-modem, men det finns också andra typer
av modem.
310

SVENSk VErSIoN
• LAN: LAN står för “Local Area Network”, och när det gäller den här routern består LAN av fyra
• WAN: WAN står för “Wide Area Network”, vilket i flesta fall betyder Internet.
• Trådlös säkerhet: Routerns trådlösa nätverk har inte ett automatiskt skydd. Det här betyder att
gula portar och det trådlösa nätverket. Med routern bildar alla dina datorer ett enda LAN.
vem som helst i området (inklusive dina grannar) kan ansluta till nätverket och
använda din internetanslutning. Trådlös säkerhet skyddar ditt nätverk så att endast
auktoriserade enheter kan få åtkomst. Sweex rekommenderar att alla användare
skyddar sitt trådlösa nätverk, med någon av metoderna WPA eller WPS förklaras mer
i detalj senare i den här manualen.
Produktbeskrivning
Framsida
1. Strömindikator: Den här indikatorn anger att routern får ström.
2. SYS-indikator: En konstant blinkande SYS-indikator betyder att routern fungerar korrekt.
3. WPS-indikator: När den här lampan blinkar kan routern anslutas till en WPS-aktiverad enhet. För
4. WLAN-indikator: Den här lampan signalerar att det trådlösa nätverket är aktivt. En blinkande lampa
5. LAN Port 4 - 1 indikator:
6. WAN-portindikator: Den här lampan indikerar en aktiv anslutning på WAN-porten. En blinkande lampa
mer information, se kapitlet ”Skydda ditt trådlösa nätverk”.
indikerar trådlös aktivitet.
Den här lampan indikerar en aktiv anslutning på motsvarande LAN-port. En blinkande
lampa indikerar nätverksaktivitet.
indikerar WAN-aktivitet.
311

SVENSk VErSIoN
Baksida
1. Eluttag: Anslut medföljande strömadapter till det här uttaget. Om du tappar bort adaptern kan
2. WAN-port: Anslut UTP-nätverkskabeln från ISP-modemet till den här porten. Vid en framgångsrik
3. LAN port 1 - 4: Du kan ansluta en UTP-nätverkskabel från datorn till den här porten. När datorn slås på,
4. Återställningsknapp: Du behöver ett utvecklat gem för att trycka på återställningsknappen. För mer
5. WPS-knapp: Den här knappen aktiverar WPS trådlös säkerhet. För mer information om WPS, se
den ersättas med en liknande modell med 9 V växelström och 1 A strömmärkning
WAN-anslutning, tänds WAN-lampan på framsidan av routern. Det här är en förutsättning
för internetåtkomst.
tänds motsvarande lampa på routerns framsida.
information om återställningsproceduren, se felsökningsavsnittet i den här handboken.
kapitlet ”Skydda ditt trådlösa nätverk”.
Installation av router
Det finns tre sätt att installera routern på:
• Installationsprogrammet på CD-skivan
• Snabbinstallationen som beskrivs i den här handboken
• Avancerad installation som också beskrivs i den här handboken
Guiden och snabbinstallationen sker med standardinställningar och fungerar för de flesta användare. Om du är en
avancerad användare eller om du vet vilken metod som krävs för din ISP, kan du fortsätta direkt till avancerad
konfiguration.
312

SVENSk VErSIoN
Enkel konfiguration
Enkel konfiguration görs i 7 steg:
1. Koppla från strömmen till ditt modem. Om en eller fler datorer är kopplade till modemet med en nätverkskabel,
koppla från dem.
2. Använd medföljande nätverkskabel för att ansluta modemet till den blå WAN-porten på routern. Anslut inga datorer än!
3. Anslut strömmen till modemet och vänta till dess att lamporna indikerar normal drift
4. Anslut strömmen till routern och vänta 1 minut för att routern ska starta upp och konfigureras. Det här är viktigt!
5. Om du har datorer eller andra enheter som redan var anslutna till en UTP-nätverkskabel, kan du nu ansluta dessa
kablar till de gula LAN-portarna på routern
313
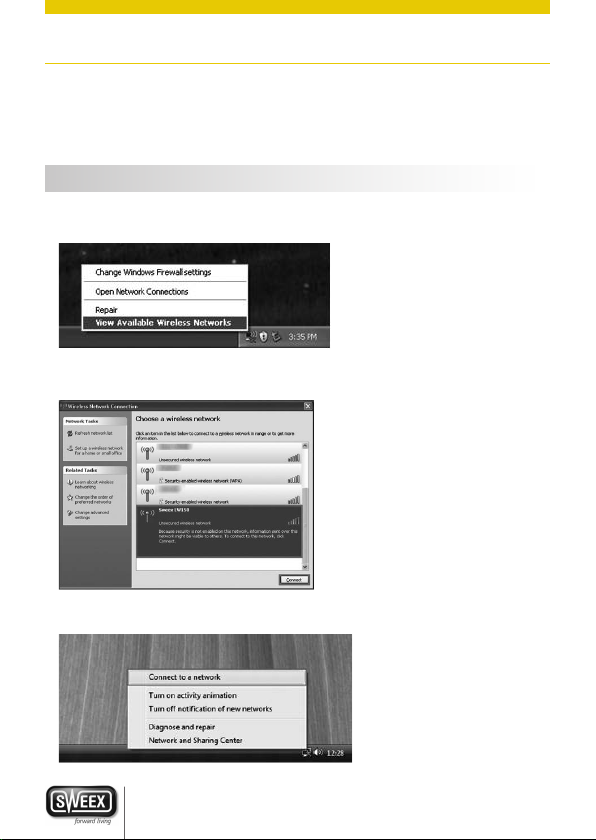
SVENSk VErSIoN
6. Vänta en minut till Din router har nu installerats! Trådbundna routers har nu internetåkomst, för trådlösa datorer krävs
ytterligare ett steg, följ instruktionerna nedan för den Windows-version du har.
Ansluta till ett trådlöst nätverk
• Windows XP: Högerklicka på ikonen för din trådlösa adaptern längst ner till höger på skärmen och klicka på
”Visa tillgängliga trådlösa nätverk”:
Ett fönster med rubriken ”Choose a wireless network” (välj ett trådlöst nätverk) visas. I det här fönstret väljer du
“Sweex LW150” klicka på knappen “Connect” (anslut) och följ instruktionerna på skärmen:
• Windows Vista: Högerklicka på ikonen Nätverk & delningscenter längst ner till höger på skärmen, och klicka på
"Connect to a network" (anslut till ett nätverk):
314
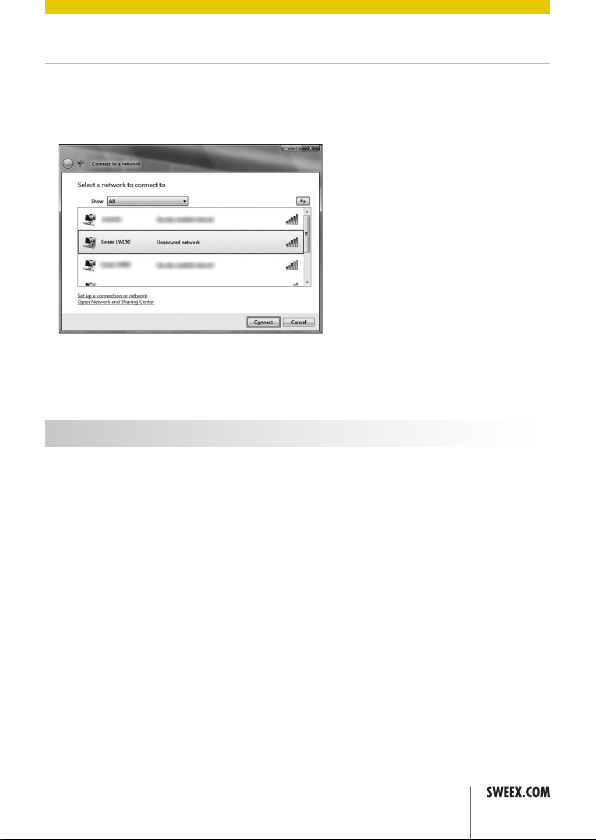
SVENSk VErSIoN
Ett fönster med rubriken ”Connect to a network” (anslut till ett trådlöst nätverk) visas. I det här fönstret väljer du
“Sweex LW150” klicka på knappen “Connect” (anslut) och följ instruktionerna på skärmen:
OBS! Om du ser ett rött kryss i närheten av nätverket och texten: “The settings saved on this computer for the network
do not match the requirements of the network” (Inställningarna som sparats på den här datorn för nätverket uppfyller
inte kraven för nätverket), se avsnittet felsökning i den här handboken.
Avancerade inställningar
Avancerade inställningar kan utföras när du vet precis vilka inställningar som krävs för din ISP eller när enkel
konfiguration inte kan genomföras.
Det finns 5 möjliga konfigurationer. Vi har angivit dessa tillsammans med instruktioner om hur du konfigurerar dem.
För att ta reda på vilka inställningar som krävs av din ISP, kan du titta på listan över leverantörer längre fram i den här
handboken. Listan består av ISP och motsvarande tjänster. Bakom varje tjänst hittar du den inställning som behövs.
OBS! Om någon av inställningarna nedan inte fungerar omedelbart, kan du stänga av modemet, vänta några minuter
och därefter ansluta modemet på nytt.
315
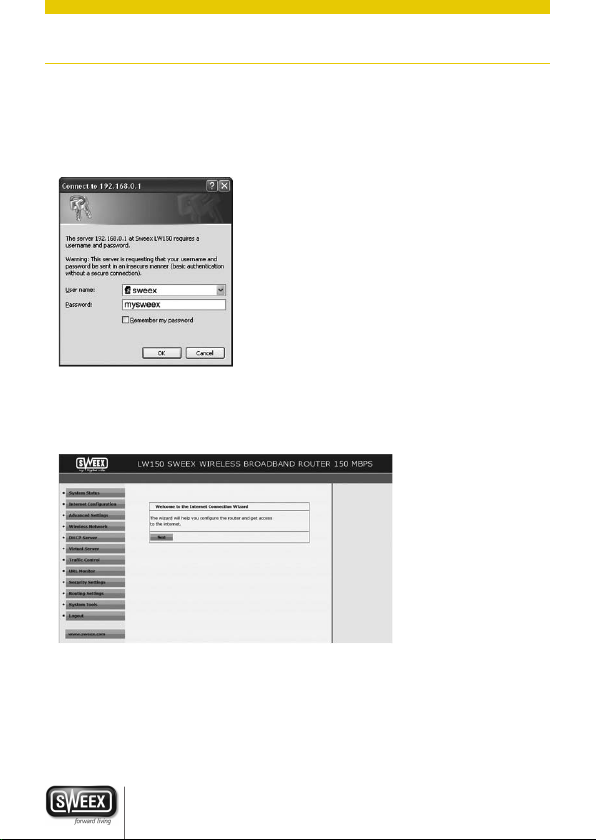
SVENSk VErSIoN
Logga in på routern:
För avancerade inställningar måste du logga in på routern för att manuellt konfigurera den för din internetanslutning. För
att logga in på routern, starta Internet Explorer, töm adressfältet och ange: http://192.168.15.1/, och tryck på Enter
(Bekräfta). Följande fönster visas:
Ange “sweex” som användarnamn och “mysweex” som lösenord och klicka därefter på OK. Om du inte kan logga in, se
avsnittet felsökning i den här handboken.
Följande skärm visas: Klicka på nästa för att starta avancerade inställningar. Om du ser en annan skärm klickar du på
”Internet Configuration” (Konfigurering av Internet) i menyn till vänster:
316
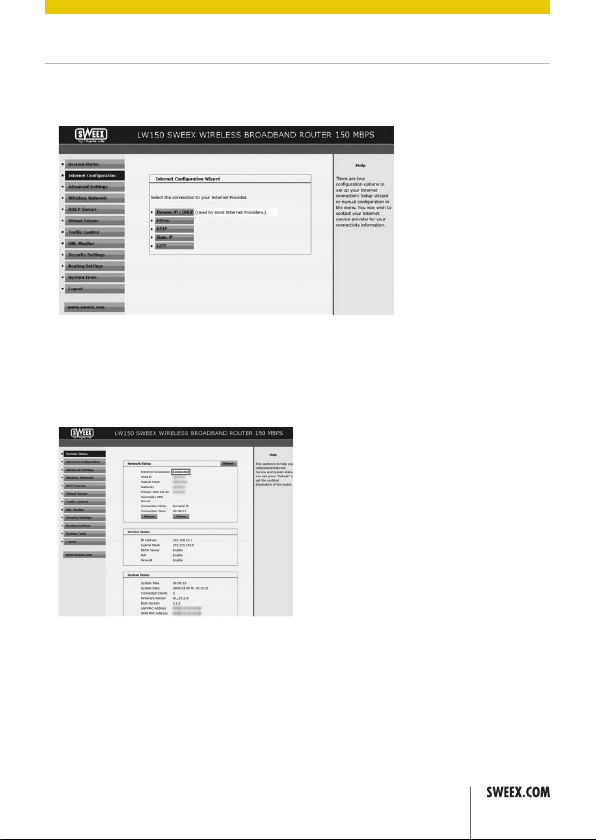
SVENSk VErSIoN
Du bör se skärmen Internet Configuration Wizard:
Du kan nu fortsätta med avancerade inställningar genom att använda någon av de inställningar som beskrivs nedan.
Kontrollerar om routern är ansluten till internet
För inställningar 1-4, är det möjligt att kontrollera om du har en fungerande internetanslutning. Då du genomfört
konfigurationen bearbetar routern ändringarna och tar dig till sidan "System Status" (systemstatus). Om detta inte
händer, kan du klicka på ”System Status” (systemstatus) i menyn till vänster. Statussidan ser ut på följande sätt:
När routern har upprättat en anslutning till internet, visar den ”Internet Connection: Connected” (Internetanslutning:
Ansluten)
Konfiguration 1: DHCP med MAC adressklon
Vissa ISP kräver en specifik MAC för anslutning till sitt modem. Om det här är fallet för din ISP, är det möjligt att klona
MAC-adressen från din dator till routerns WAN-port, så att din ISP accepterar routern på sitt nätverk.
317
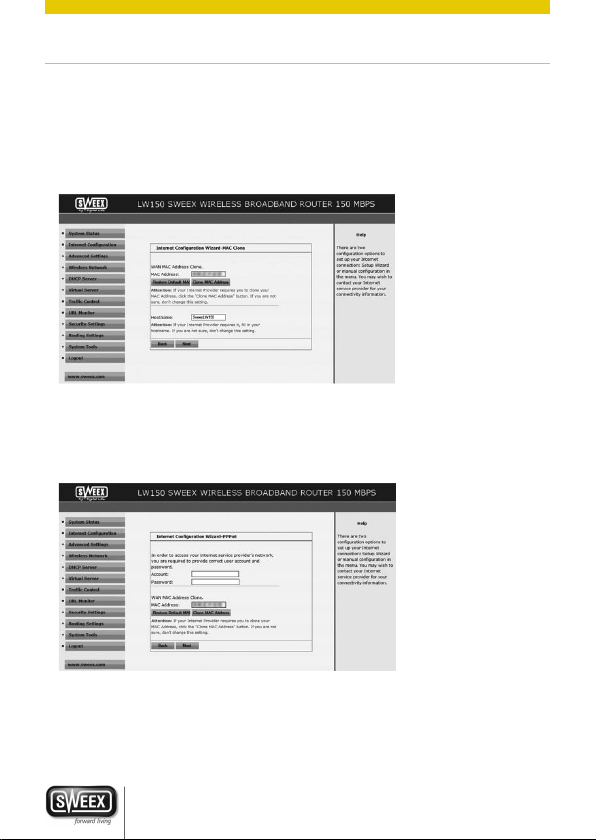
SVENSk VErSIoN
OBS! Kloning av din MAC-adress måste göras från den dator som ursprungligen var ansluten till ditt modem, och den
här datorn måste vara ansluten till din router via en nätverkskabel. Kloning av MAC-adress fungerar normalt inte över
trådlösa anslutningar.
Klicka på knappen “Dynamic IP / DHCP” (dynamisk IP/DHCP) för att visa följande skärm:
Klicka på knappen “Clone MAC Address” (klona MAC-adress). Du bör notera att MAC-adressen ändras. Klicka sedan på
knappen “Next” (nästa) och sedan på “Apply” (Tillämpa)
Konfiguration 2: PPPoE
Om din ISP kräver anslutningstypen PPPoE, klickar du på knappen “PPPoE”. Följande skärm visas:
Ange det kontonamn (användarnamn) som du tilldelats av din ISP i fältet “Account” (Konto) och motsvarande lösenord i
fältet “Password” (lösenord). MAC-adressen ska endast klonas om detta krävs av din ISP.
318
 Loading...
Loading...