Swatchmate Cube User Manual
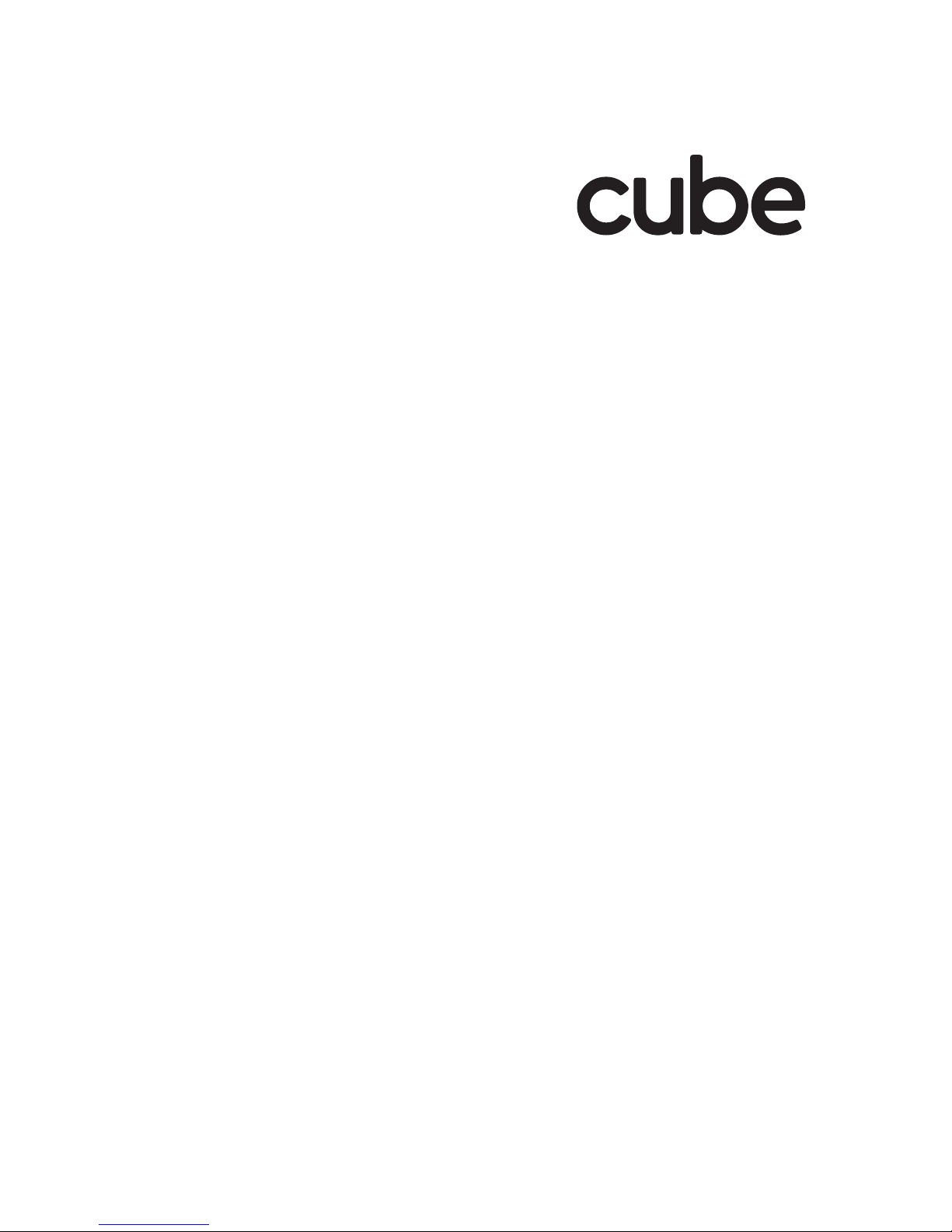
USER GUIDE
ユーザーガイド
i
by swatch
mate
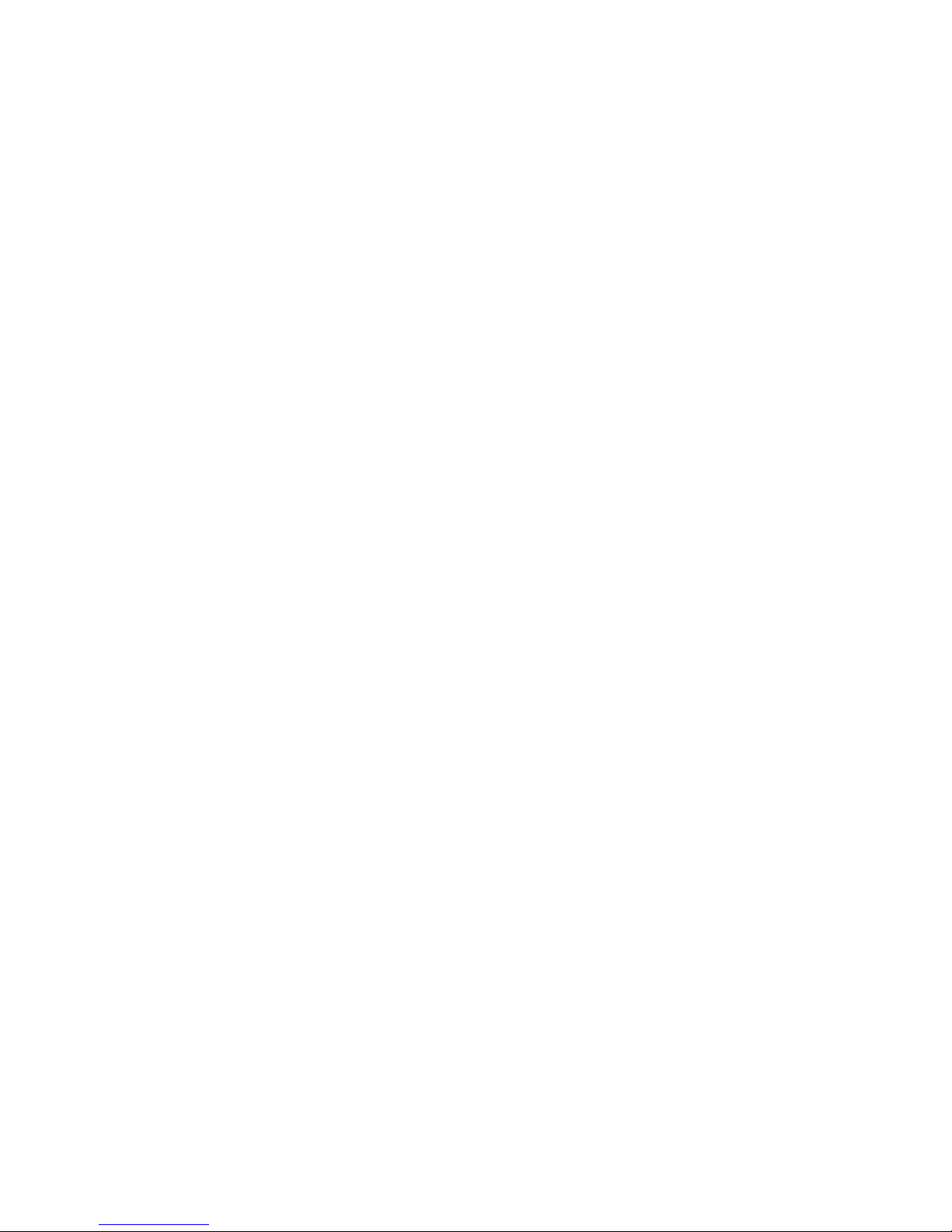
Swatchmate Operations Pty. Ltd.!
© 2014 Swatchmate Operations Pty. Ltd. All rights reserved."
ii
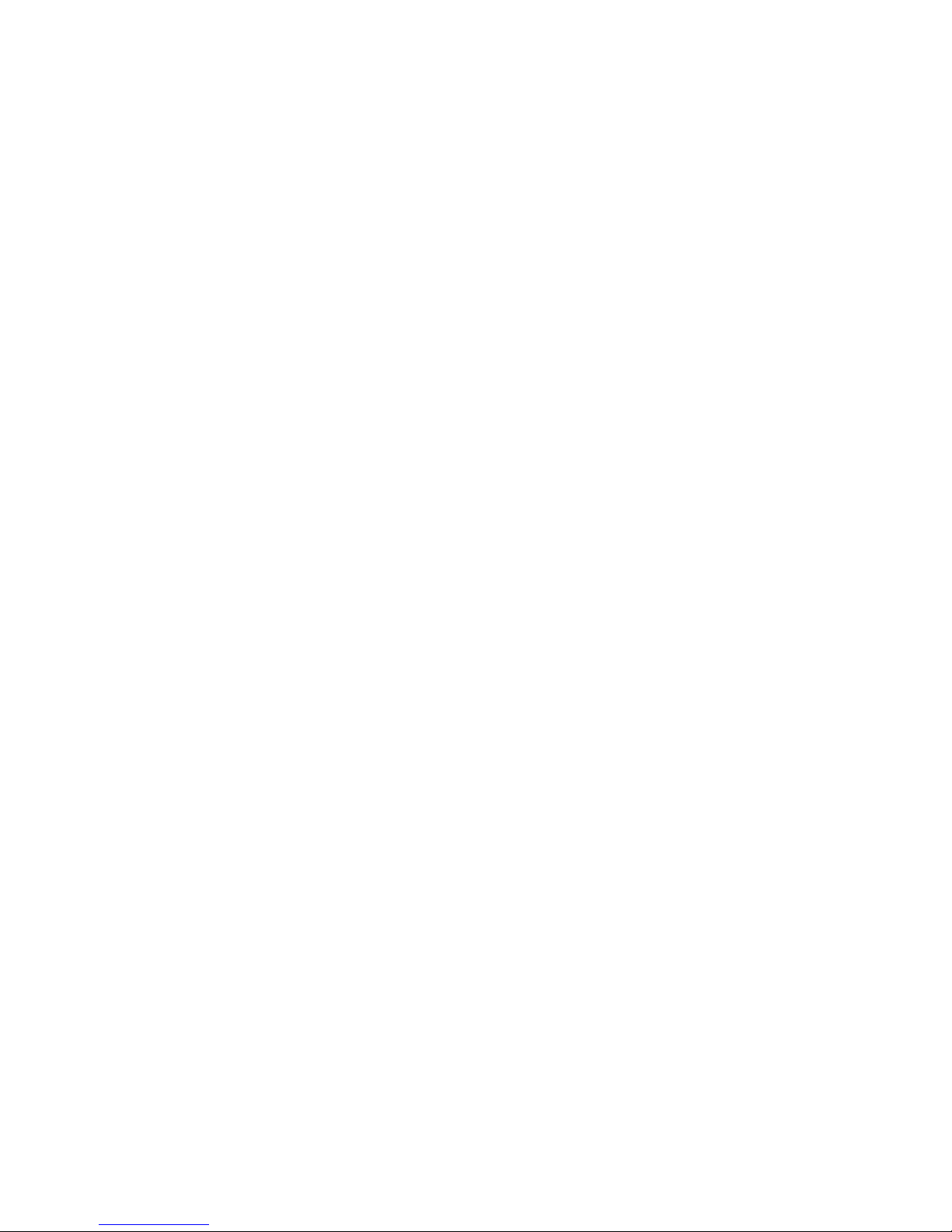
Cube User Guide1
1. Cube at a Glance 2
1.1. Cube overview 2
1.2. Accessories 2
1.3. Touchpad 3
1.4. Sleep/Wake 3
1.5. Status Indicator 3
2. Using Cube 4
2.1. Capturing Color 4
2.2. Battery Life and Power 4
2.3. Color Spaces 4
3. Cube Companion App 5
3.1. Installing the Cube Companion App 5
3.2. Initial setup 5
3.3. Automatic Pairing 6
3.4. Sync stored colors 6
3.5. Status Card 6
3.6. Status Icons 7
3.7. Adjusting Cube Settings 8
3.8. Color List 8
3.9. Detail View 9
3.10. Calibration 10
4. Cube Link 11
4.1. Installing the Cube Link 11
4.2. Overview 11
4.3. Automatic Pairing 11
4.4. Adjusting Cube Settings 12
4.5. Capturing Color with Cube Link 12
4.6. When Linked to Photoshop 12
5. Safety, Handling, & Support 13
5.1. Important safety information 13
5.2. Important handling information 13
5.3. Cube support 14
5.4. Restart or reset Cube 14
5.5. FCC compliance statement 14
5.6. Canadian Regulatory Statement 14
Table of contents
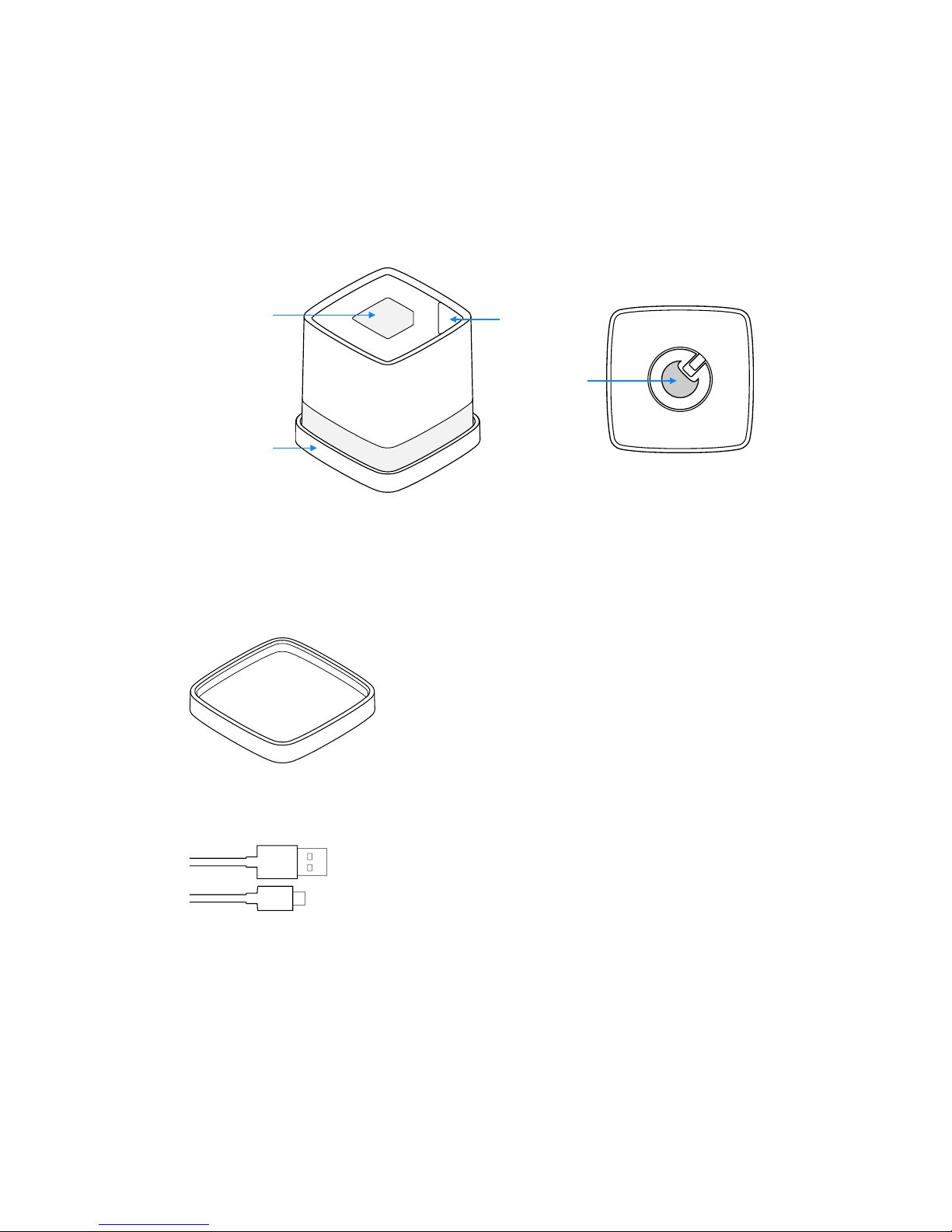
Cube User Guide2
1. Cube at a Glance
1.1. Cube overview
This guide describes the features of Cube and associated mobile applications.
Cube
1.2. Accessories
The following accessories are included with Cube:
Calibration Cap. Use Calibration Cap to protect Cube from dust and dirt when not in use, and for
calibrating Cube to maintain color accuracy.
Charging cable. Connect Cube to your computer to charge.
Aperture
Port
Status
Indicator
Touch
Button
Calibration
Cap
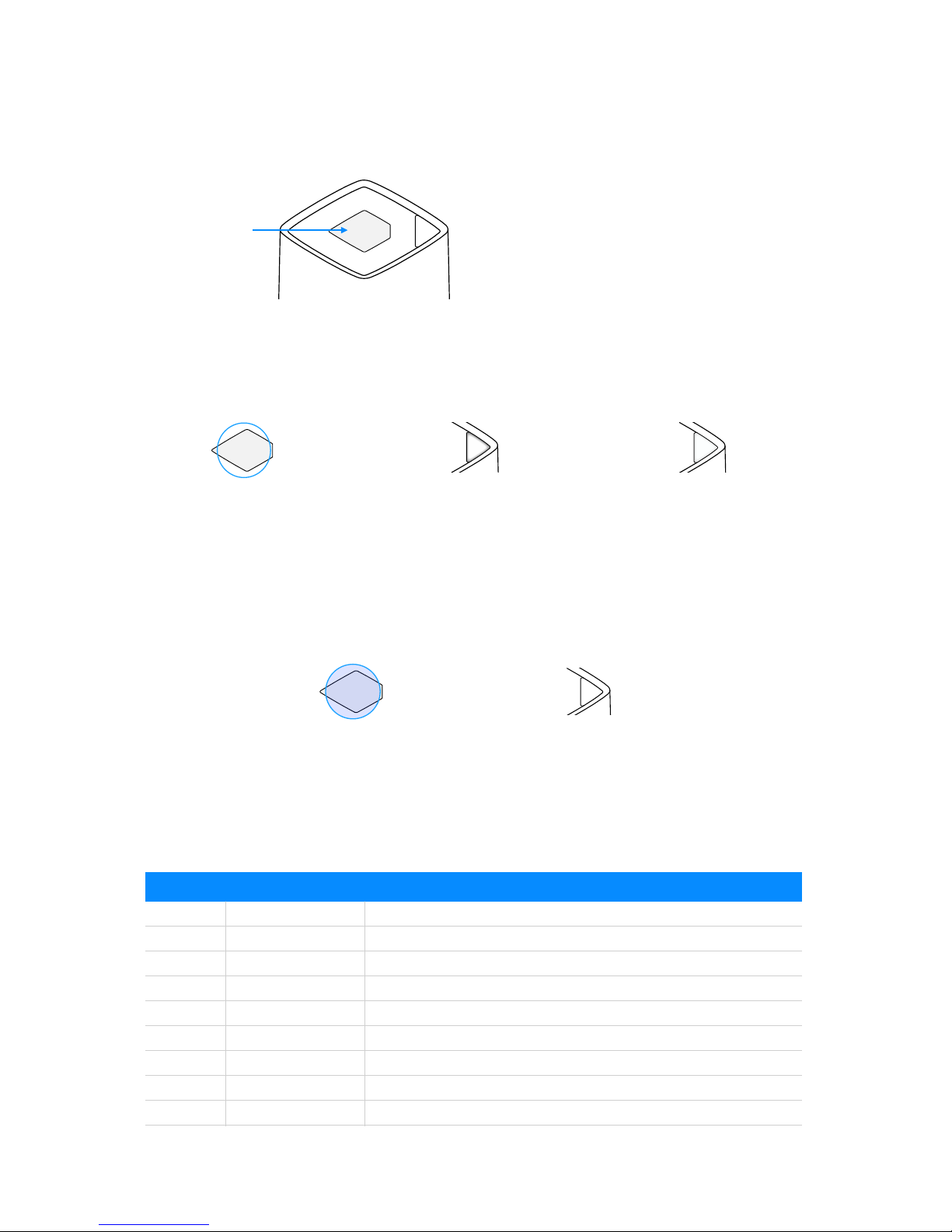
Cube User Guide3
1.3. Touchpad
A few simple gestures — tap, press and hold — are all you need to use Cube.
1.4. Sleep/Wake
Unlock Cube. Tap the Touch button firmly for a moment to unlock Cube. Cube’s Status indicator will
begin to glow softly for 3 seconds before remaining on. Cube is now ready to use.
Lock Cube. When you’re not using Cube, press and hold the Touch button for 5 seconds to lock
Cube. Locking Cube puts it to sleep, saving battery. Cube locks automatically if you don’t touch the
touchpad for a while. You can adjust the timing in Settings > Idle Timeout within the Cube
Companion App.
1.5. Status Indicator
Cube’s current status is shown by the Status indicator — refer below:
Color
Type
What Does it Mean?
White
Solid
Ready to use
White
Glow
Busy
White
Triple Flash
Action completed
White
Continuous Flash
Calibration mode
Green
Solid
Fully charged. Only when connected to power source via USB
Green
Continuous Glow
Charging. Only when connected to power source via USB
Red
Continuous Flash
Low battery warning
Red
Triple Flash
Memory full. Only when in Standalone mode
Red
Solid
Error during last sample
Touch
Button
Cube is ready when
Status indicator remains
on
Status indicator will glow
softly
Firmly tap to unlock
Cube is ready when its
Status Indicator stays on
Cube’s Status Indicator
will glow softly
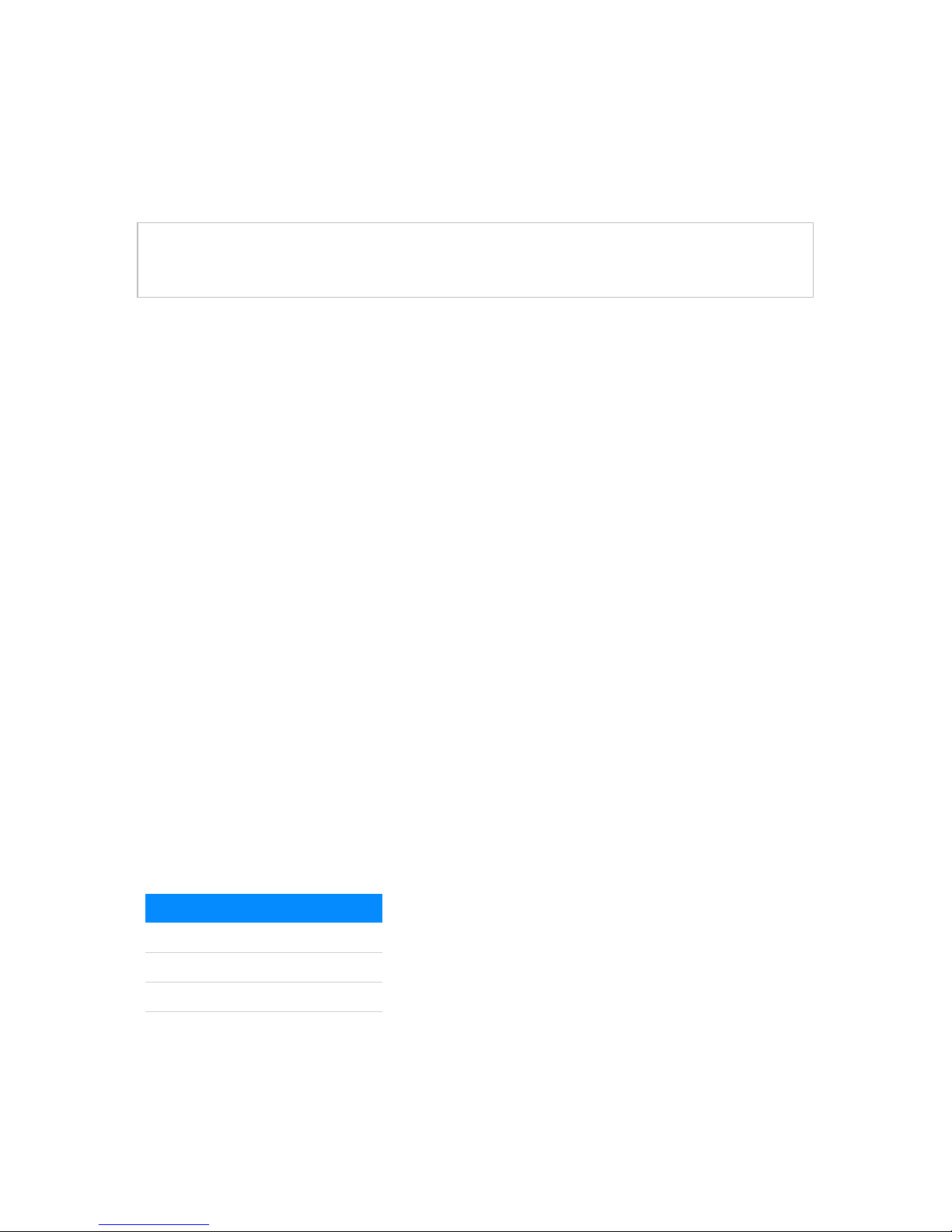
Cube User Guide4
2. Using Cube
2.1. Capturing Color
Place Cube directly onto a surface, then tap the Touch button to take a color sample. While
sampling, Cube’s Status indicator will glow softly and then triple flash to indicate a successful scan.
Connected to Cube Companion App on mobile devices: Captured colors are automatically added
to the app. See Cube Companion App on page 6 for more information.
Connected to Cube Link on desktop computers: Newly captured colors are automatically
displayed. Colors will also appear in connected software. See Cube Link on page 12 for more
information.
In Standalone Mode: Cube stores up to 20 colors in memory when not paired to desktop or mobile
applications. Cube’s Status indicator will triple flash red when there is no more space in memory. See
Sync stored colors on page 6 for more information.
2.2. Battery Life and Power
Your Cube comes equipped with a rechargeable lithium-ion battery.
Charging your Cube. Connect Cube to your computer using the included Charging Cable. You
must connect your Cube to a USB 2.0 or USB 3.0 port on your computer.
Cube’s Status indicator will glow green when charging. Cube is fully charged once the Status
Indicator remains green and stops glowing.
Check battery level. You can check the level of your battery in the Status section of the Cube
Companion App when paired. Cube’s Status Indicator will also notify you of low battery by flashing
red.
2.3. Color Spaces
Cube uses a number of specific color profiles to represent color, as follows:
Color space
Color profile
RGB, HEX
sRGB
LAB
CIELAB (D50)
CMYK
RapidTables CMYK
Important: Cube is intended to work on smooth, fully-opaque, non-emissive, non-fluorescent
surfaces. For best results, place Cube against a surface so that no ambient light enters the Aperture
Port.
 Loading...
Loading...