Page 1
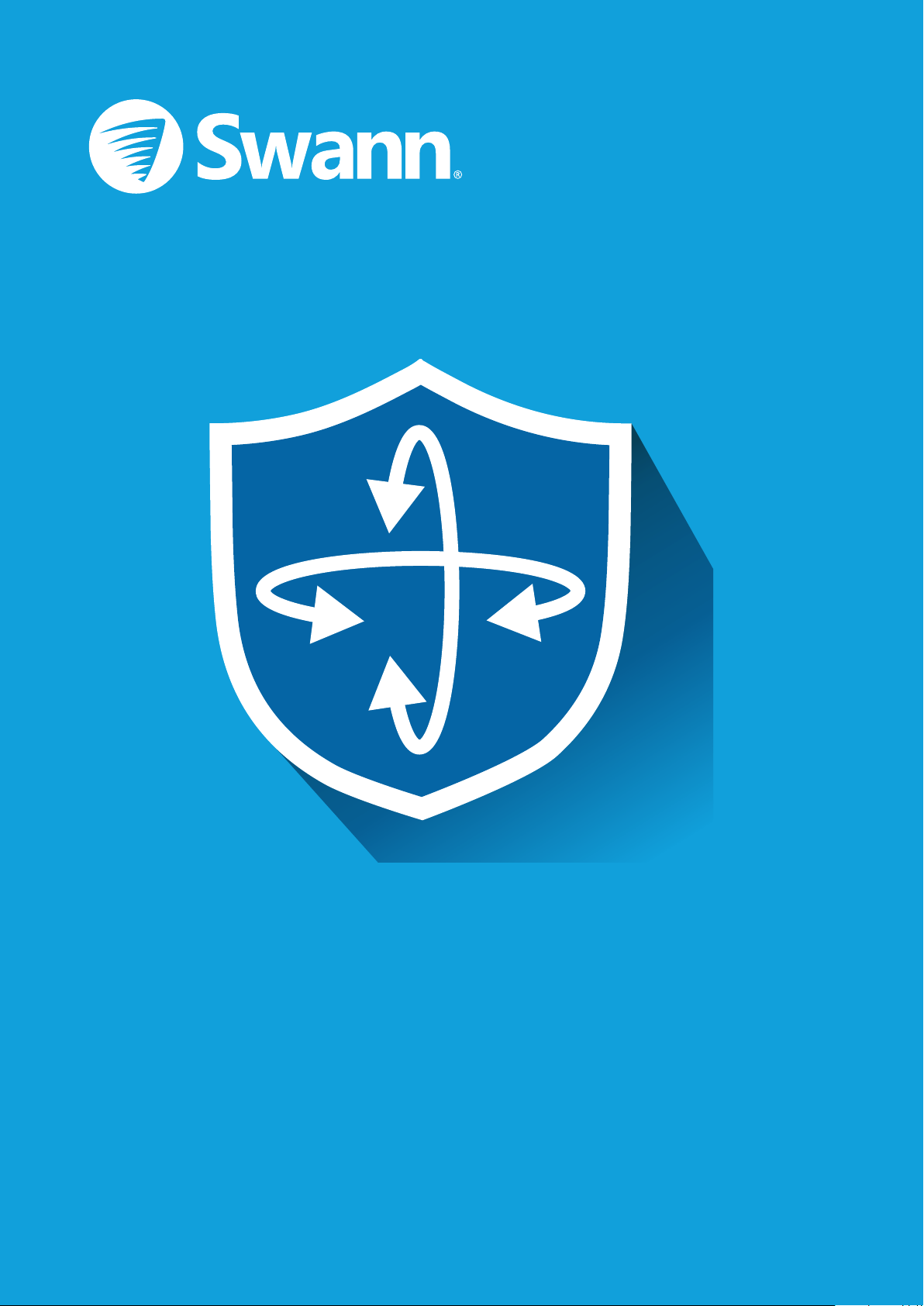
AlwaysSafe App Manual
iOS and Android
Page 2
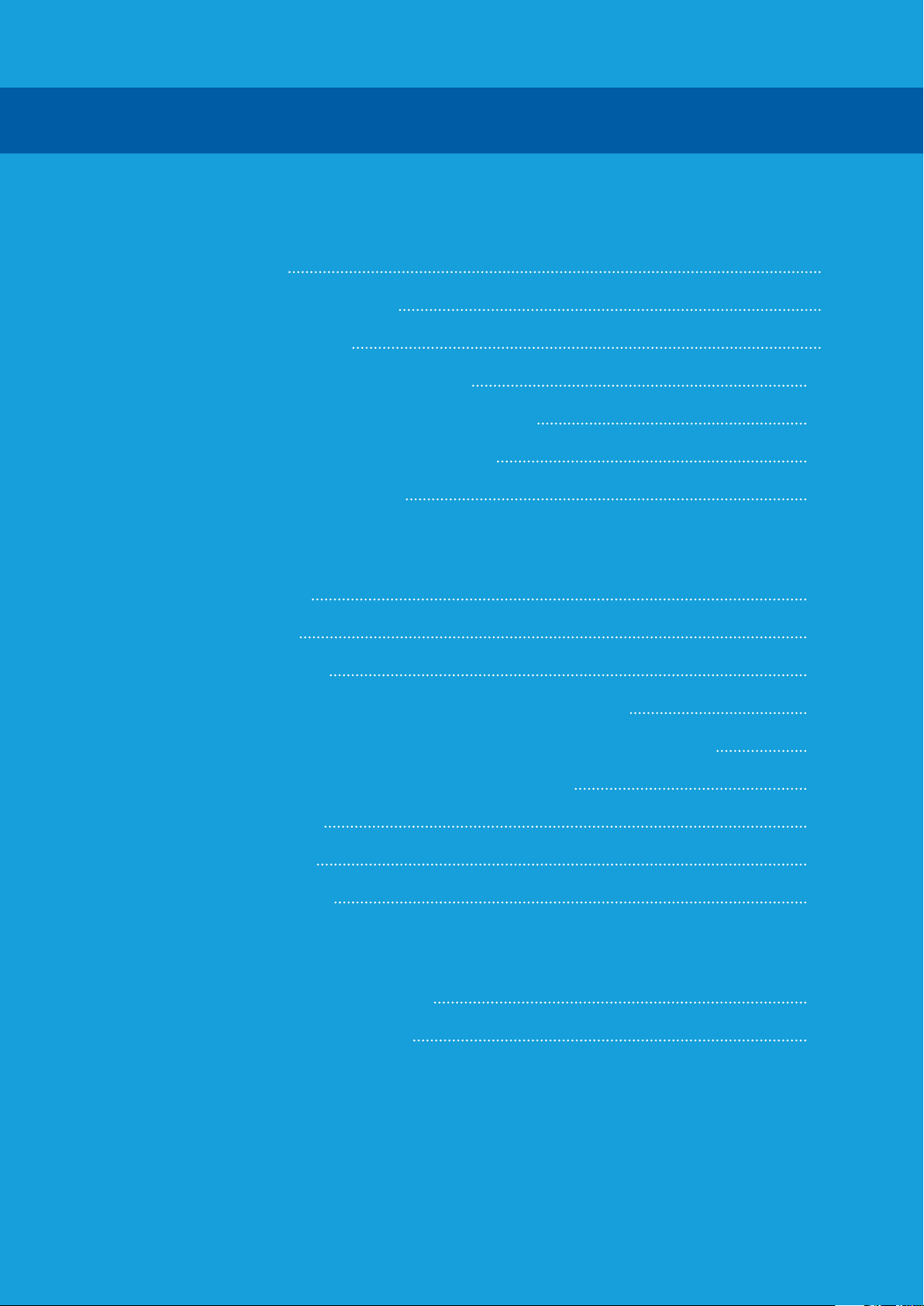
Contents
Contents
Contents
Getting Started
Adding a Camera 4
Conguring Initial Settings 6
Setting up Email Alerts 8
Editing the Email Alerts Schedule 11
Adjusting Motion Detection Sensitivity 14
Setting up a MicroSD Memory Card 16
Sharing Access to a Camera 18
About the App Interface
The Devices Screen 21
The Camera Menu 22
The Live View Screen 23
The Live View Screen: Using Pan & Tilt Controls 24
The Live View Screen: Saving & Calling Preset Positions 25
The Live View Screen: Using Two-Way Talk 26
The Playback Screen 27
The Settings Screen 28
App General Settings 34
Appendix
Adding a Camera via Ethernet 37
Frequently Asked Questions 40
Page 3
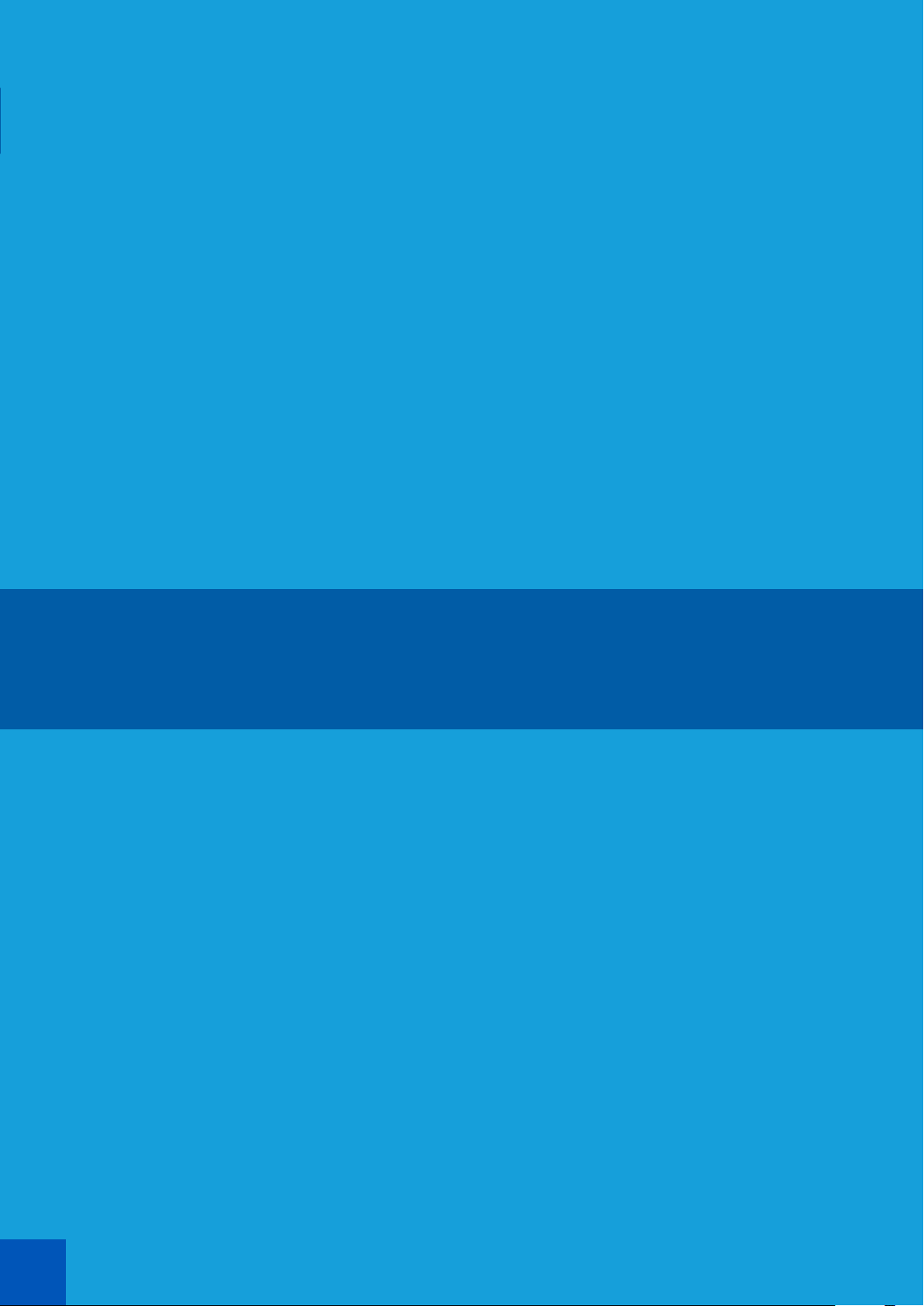
Getting Started
3
Page 4
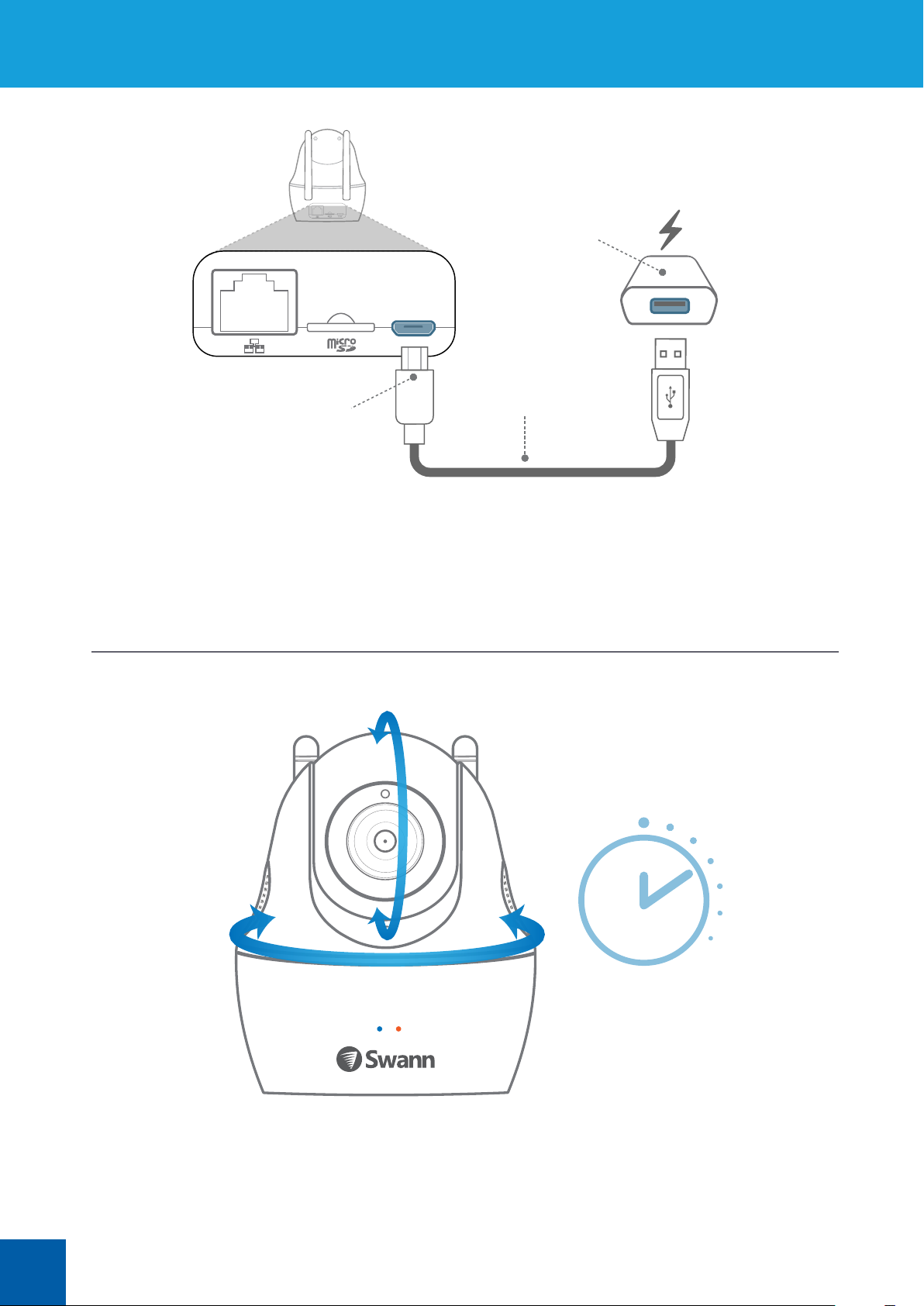
Adding a Camera
Power Adapter
Micro-USB Connector
If you have not already done so, connect the camera to power
using the supplied USB cable and power adapter.
USB Cable
Wait ~30s
The camera will begin rotating as part of its startup sequence.
4
Page 5
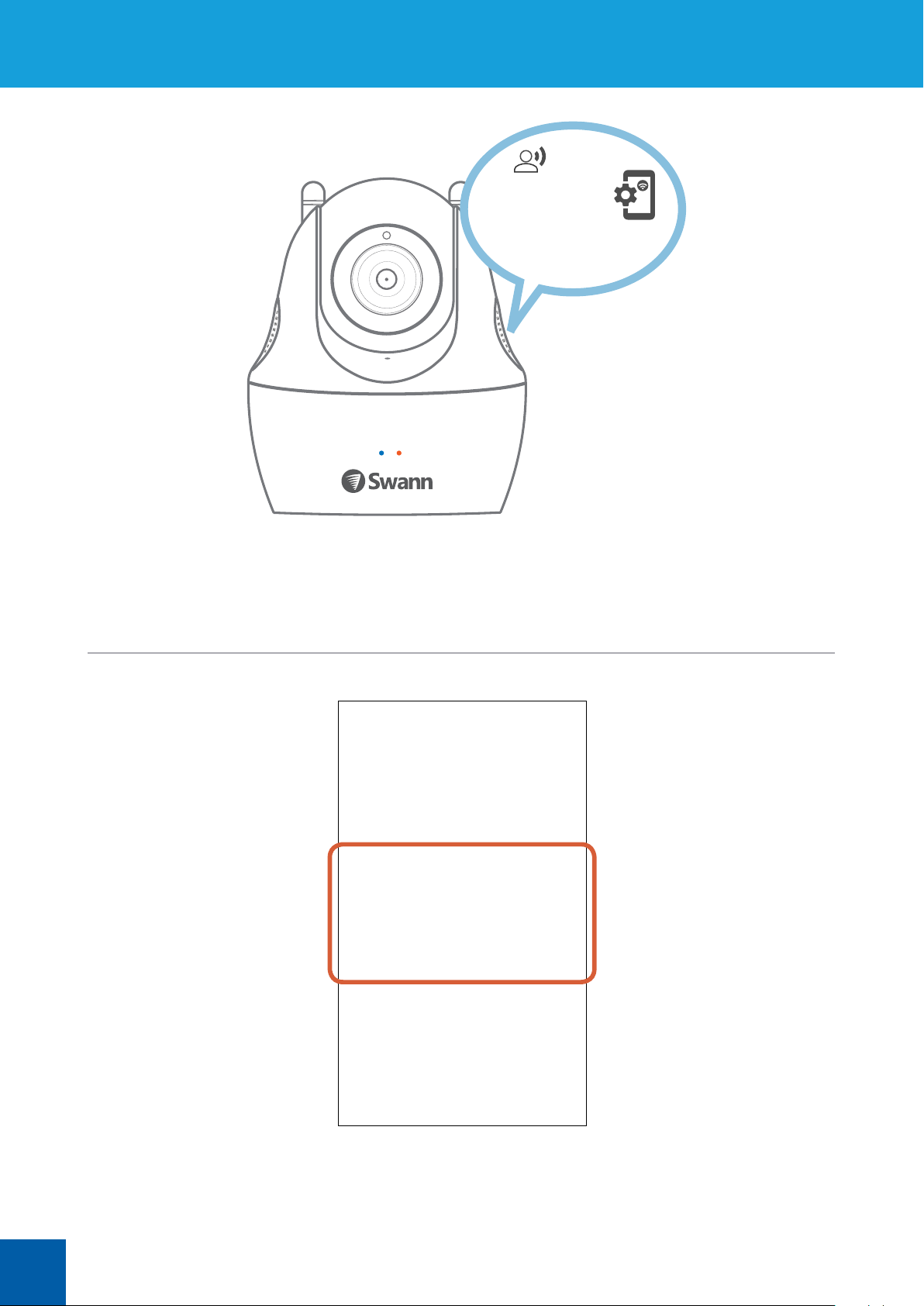
Adding a Camera
Please open the Wi-Fi settings
option on your smartphone and
connect to your camera’s network
........................................................................
..................................................................
....................................................
Once the camera has nished starting up, it will go into Wi-Fi conguration mode and guide
you through the Wi-Fi setup process.
Listen carefully and follow the voice prompts from the camera. You’ll need to connect your
smartphone to the camera’s temporary Wi-Fi network.
Open the AlwaysSafe app when prompted (your smartphone should now be connected to
the camera’s temporary Wi-Fi), then wait for the Setup box to be displayed as shown above.
Tap OK then follow the on-screen instructions to congure your home Wi-Fi network settings
for the camera. Once you have nished Wi-Fi setup, the app will display the Live View screen
streaming live video from your camera.
5
Page 6
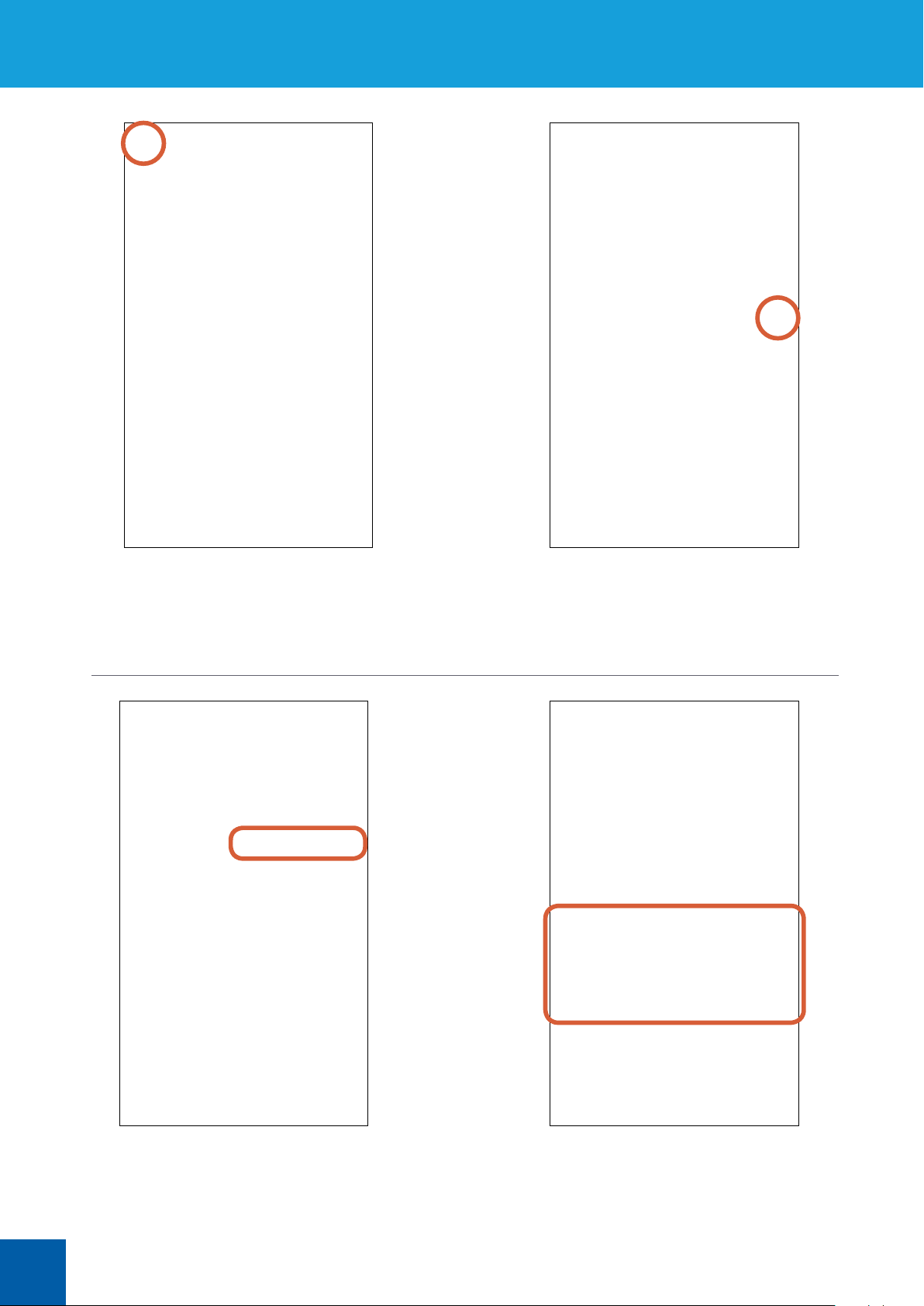
Conguring Initial Settings
At the top left of the Live View screen, tap the
highlighted icon to open the Devices screen.
Tap the Init button.
Tap the Synchronize phone time button to
allow the camera to automatically sync its
date & time and timezone to the clock on your
smartphone.
Select your preferred date and time formats, and
if DST (Daylight Saving Time) is observed in your
country or region, turn on Enable DST, then tap
DST Settings to manually congure when DST
starts and ends during the year.
Tap the Next button to continue.
6
Page 7
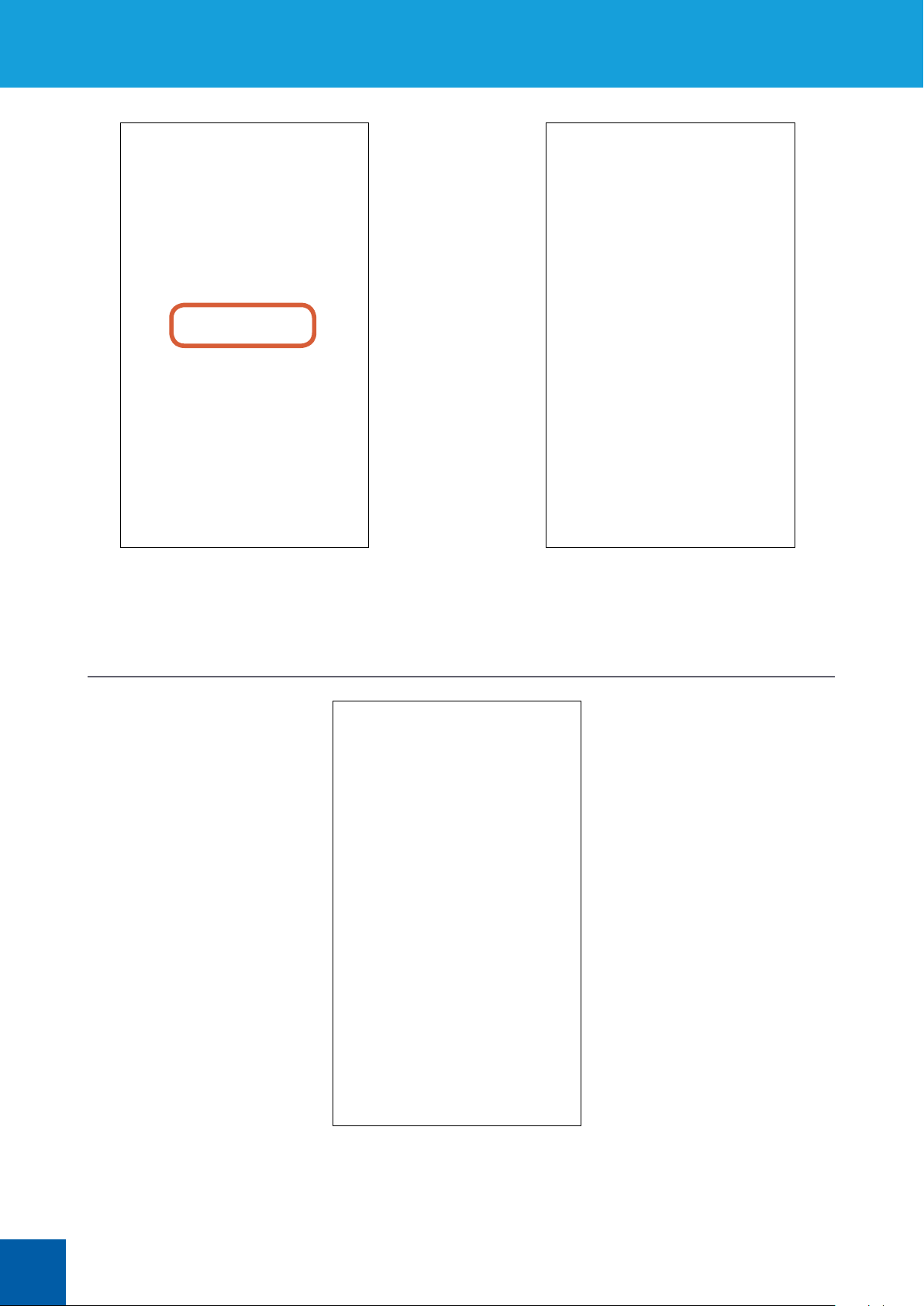
Conguring Initial Settings
Tap the 50HZ (e.g., Australia, UK) or 60HZ (e.g., USA,
Canada) button to select the power frequency setting
matching the AC power frequency in your country.
The correct setting will prevent video ickering.
Tap the Next button to continue.
Tap the Finish button.
The Devices screen appears once you have nished conguring
initial settings for your camera. From here, you can see the
connection status of your camera, share camera access, manage
camera settings, and more.
See ”The Devices Screen” to learn more.
7
Page 8
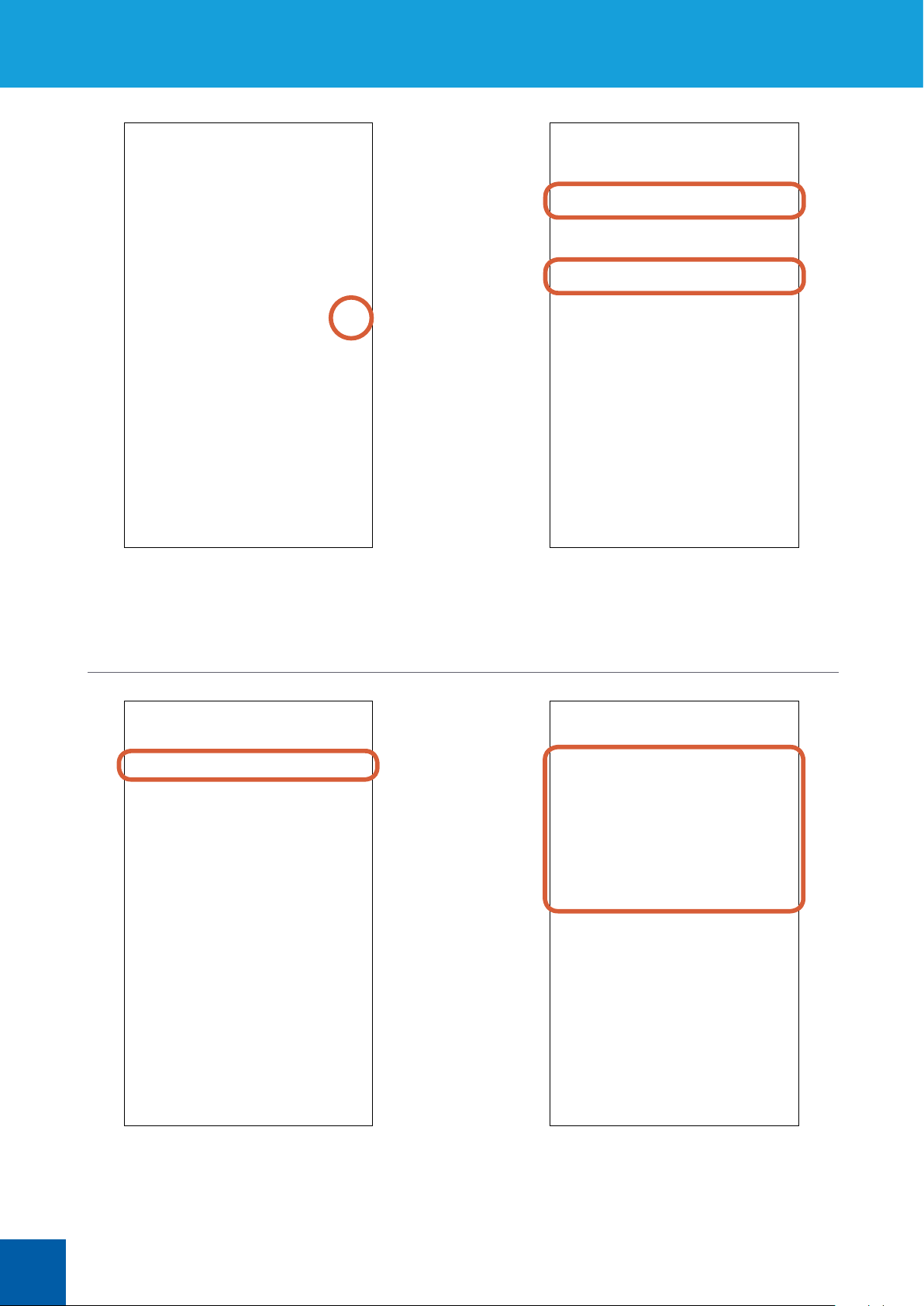
Setting up Email Alerts
From the Devices screen, tap the
Settings button to access the camera
settings.
Scroll down to Notication. Make sure
E-mail is turned on, then tap Email
Settings.
Tap Email Server Type to select your email
provider.
Tap the name of your email provider—Gmail,
Yahoo or Hotmail/Live. Email server settings
for these services have been automatically
congured. Tap the Left arrow icon to return to the
Email Settings screen.
If your email provider is not any of the above, tap
Other.
8
Page 9
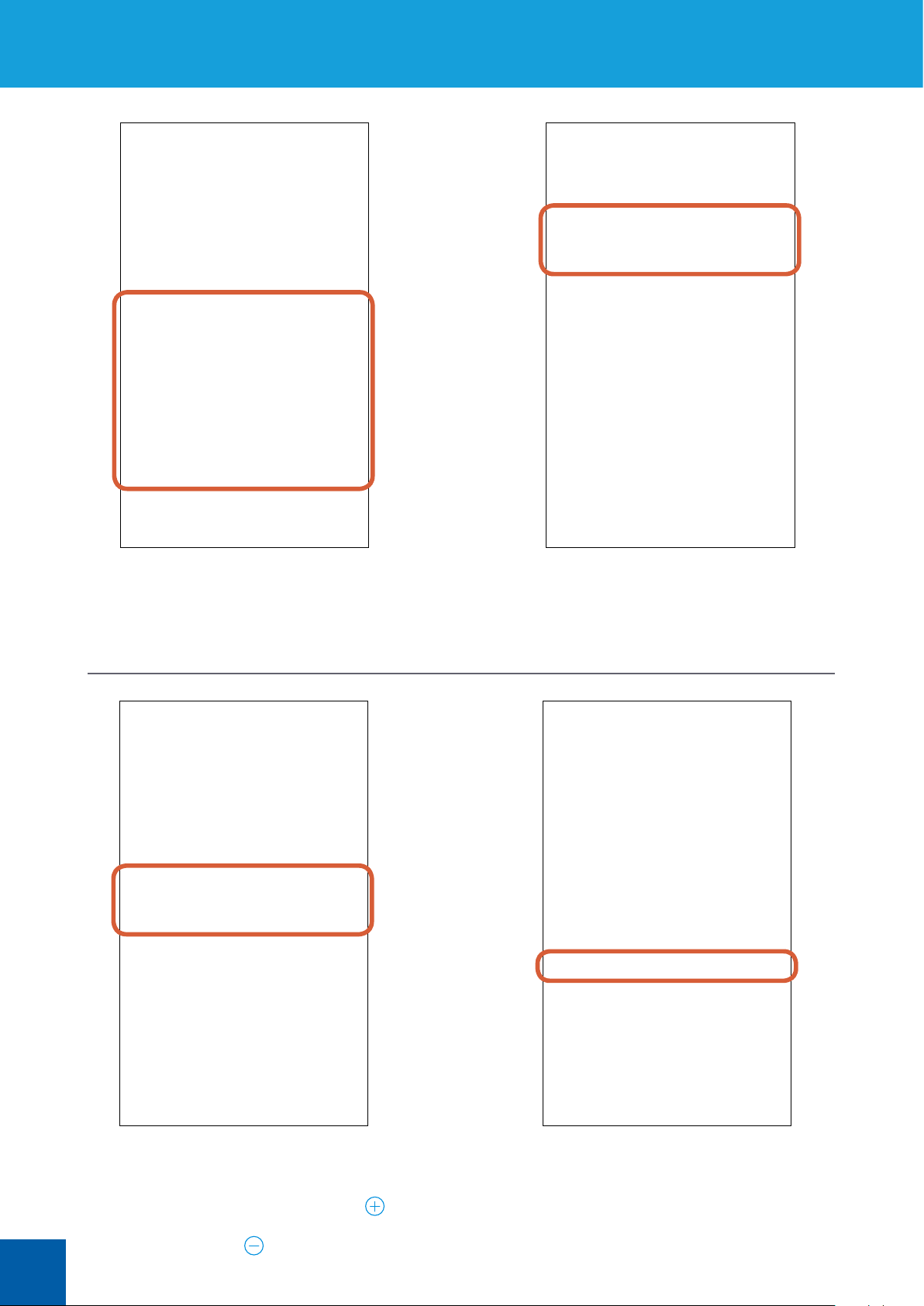
Setting up Email Alerts
If Other is chosen, manually enter your email
provider’s SMTP server address and SMTP port
number. Contact your email provider for details or
try googling rst. Once done, tap the Left arrow to
return to the Email Settings screen.
Enter your email address and its password in
Sender E-mail and Password. This is the email
address that you want the camera to send alerts
from.
Under Recipient E-mail, enter the email
address you want alerts to be sent to. You can
send alerts to up to three email addresses.
To add another email address, simply tap
To remove an existing additional email address,
tap
.
.
Tap Attachment and select whether to include
a snapshot or a short video clip (about 30
seconds long), or none, from the motion event
in the alert emails.
9
Page 10
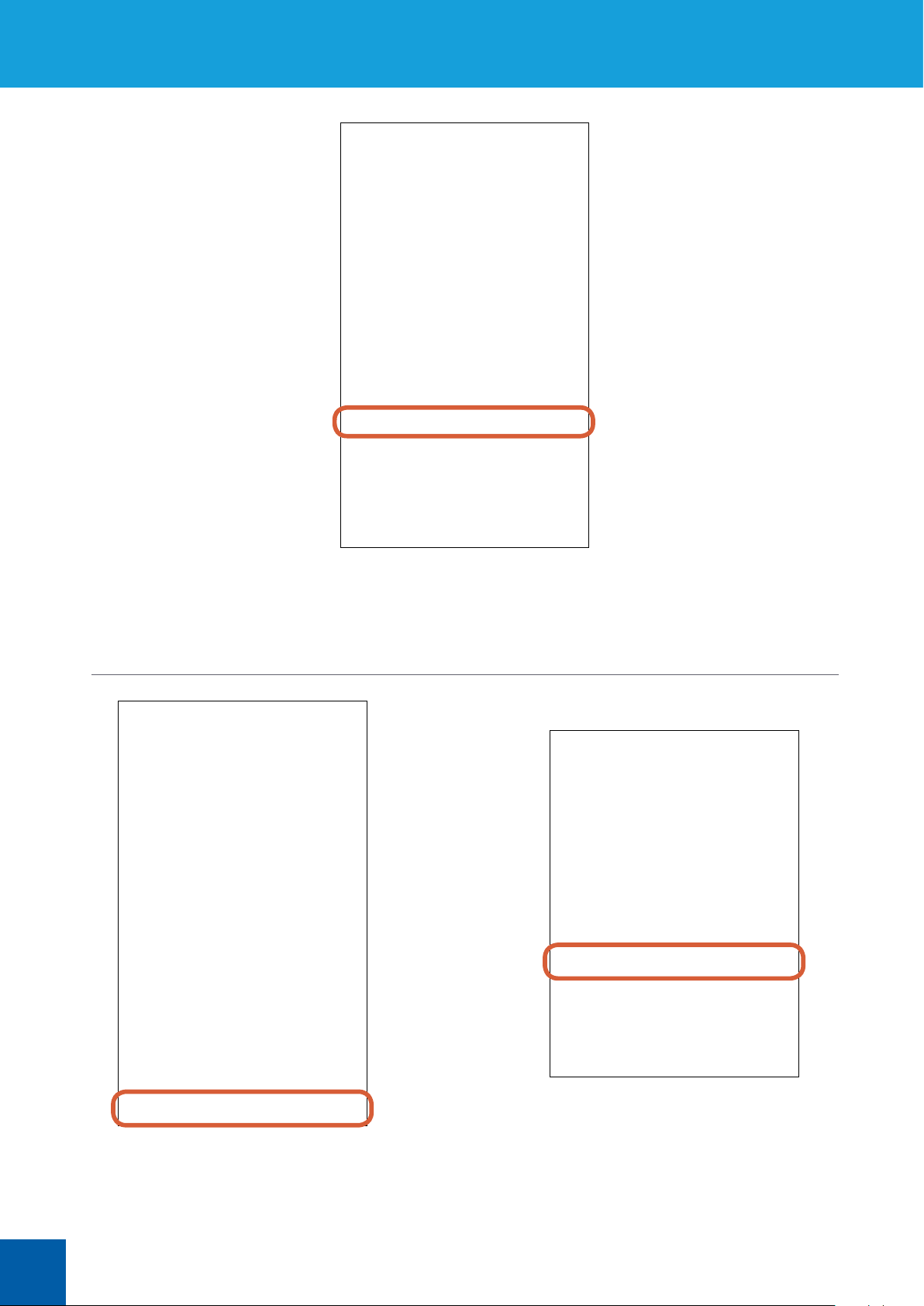
Setting up Email Alerts
Tap E-mail Interval and select the time —30 seconds, 1 minute, 5
minutes, 10 minutes or 30 minutes—in between alert emails arriving
in your inbox.
Email Test Failed?
Tap E-mail Test to verify your email settings and
send a test email to the specied recipient email
addresses. You’ll get a pop-up stating that the
test is successful if the settings you’ve entered are
working properly. Tap the Save icon at the top
right corner to save your email settings.
Check that your sender email address and password
are correct, then try again.
If you’re using Gmail and have correctly entered all
the settings, but still get the “test failed” pop-up, look
in your inbox for a “Review blocked sign-in attempts”
email from Google. You need to open that email, tap
the “allow access to less secure apps” link and then
turn on “Allow less secure apps” as shown above.
10
Page 11
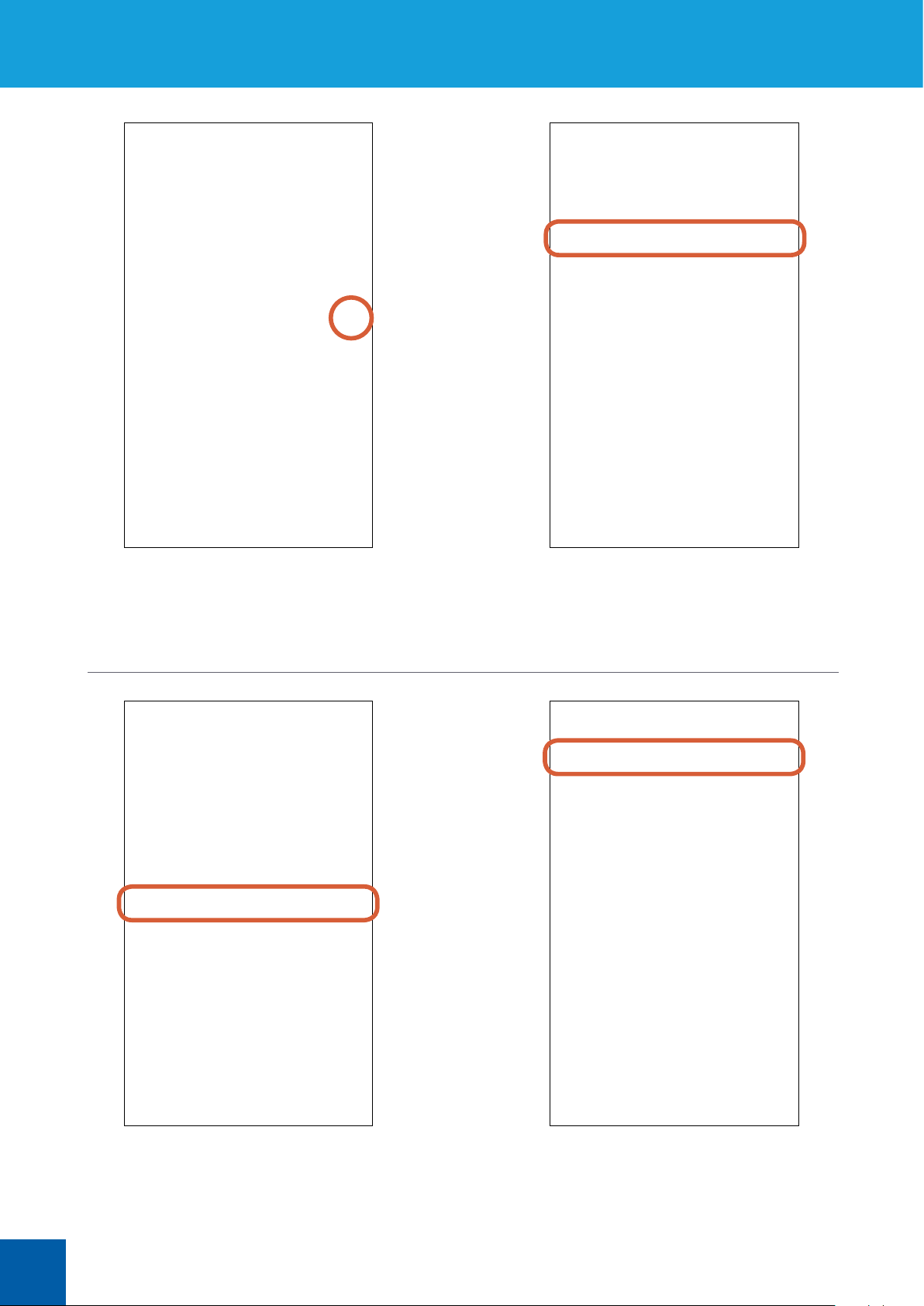
Editing the Email Alerts Schedule
From the Devices screen, tap the Settings
button to access the camera settings.
Scroll down to Notication. Make sure E-mail
is turned on, then tap Email Schedule. If you
haven’t set up email alerts for the camera yet,
see “Setting up Email Alerts”.
By default, the camera is scheduled to send
emails when motion detection events happen.
Do not edit this Motion Detection schedule
if you want to receive alert emails at all
times.
To schedule the camera to only send
emails during certain hours of the day,
rst pick the day of the week that you
want to schedule. The current day is
selected automatically.
11
Page 12
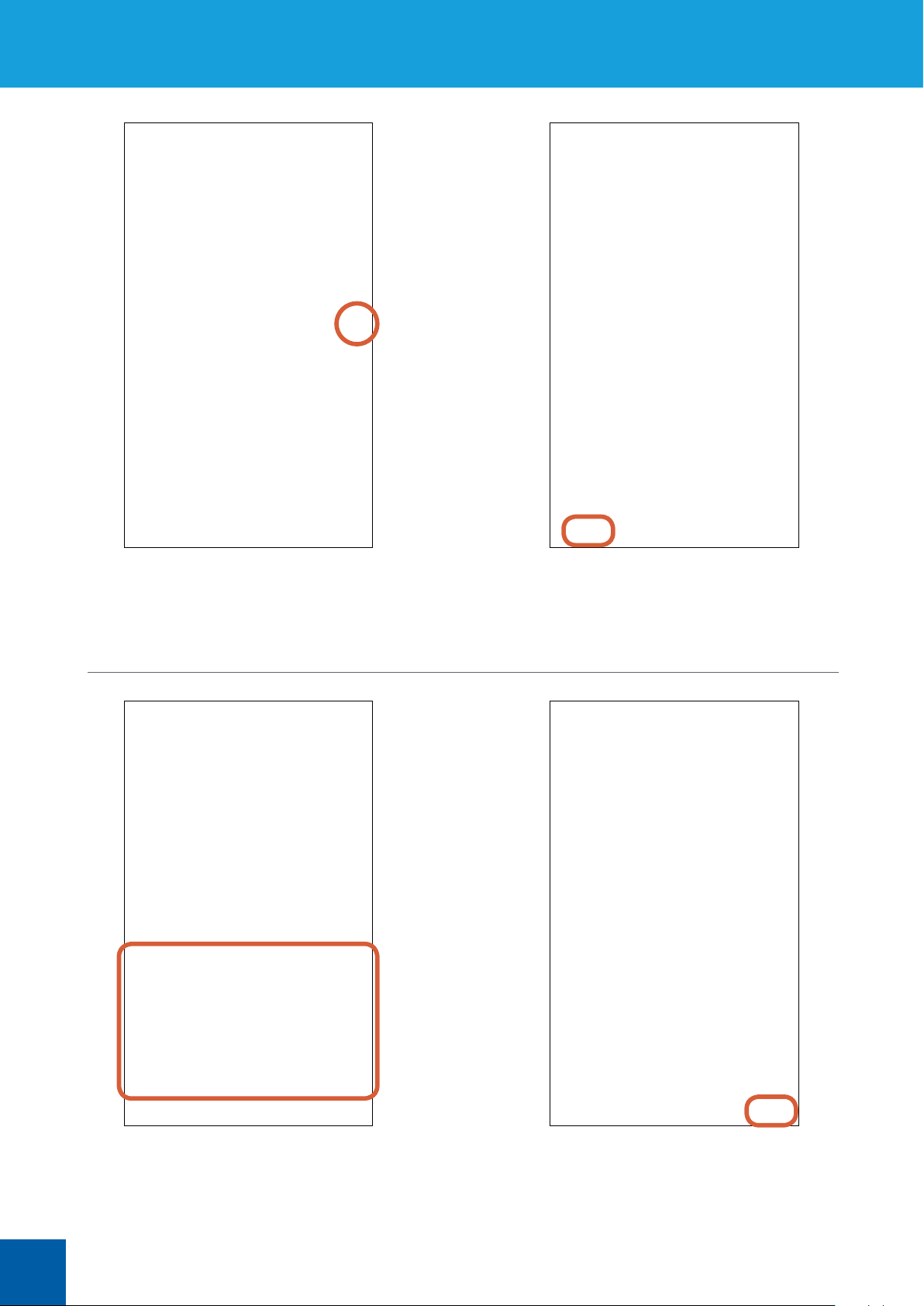
Editing the Email Alerts Schedule
Tap the pencil & paper icon of the
Motion Detection schedule.
Uncheck the All box.
Tap the times (24-hour periods) you want
to receive emails when motion is detected.
For example, you can set a schedule to
only receive emails from 7am to 11pm so
that the camera doesn’t send emails when
you’re in bed.
Tap Done.
12
Page 13
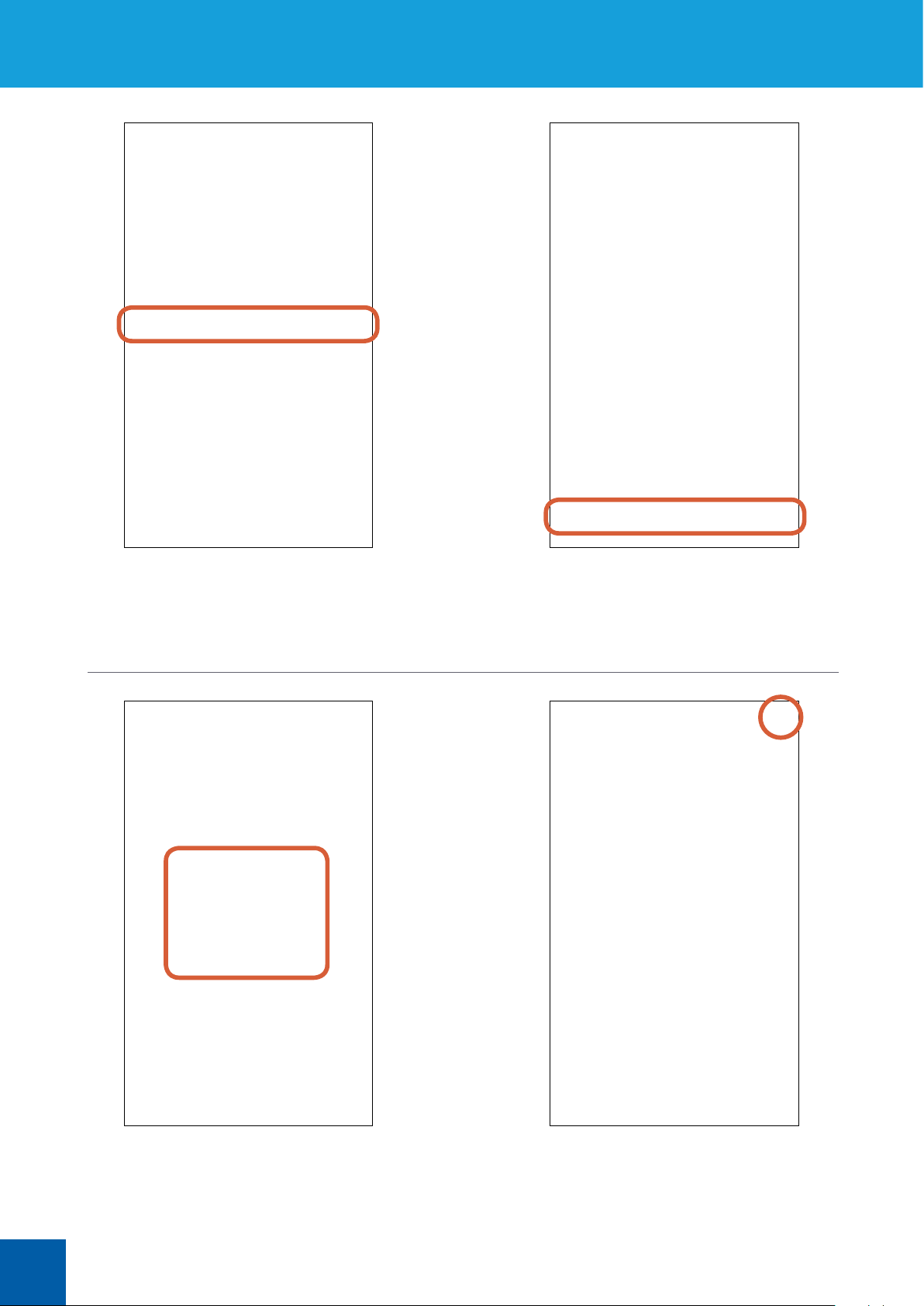
Editing the Email Alerts Schedule
The new email alerts schedule for the
day that you’ve just edited is displayed.
If you want the same schedule to repeat
over the other days of the week, tap the
Copy To button.
Tap Every Day, Monday to Friday, Weekend
or Custom(you can choose which days) to
select the days which you want to apply the
same schedule to.
Tap the Save icon at the top right corner
to save your new email alerts schedule.
13
Page 14

Adjusting Motion Detection Sensitivity
From the Devices screen, tap the
Settings button to access the camera
settings.
Scroll down to Alarm, and tap MD
Settings.
Tap Sensitivity.
Tap the highlighted end time of the rst, second or
third time period to dene the time periods in the
day (24-hour format). The start time of the next
time period will be updated automatically.
14
Page 15

Adjusting Motion Detection Sensitivity
Drag the slider left or right to decrease or increase
the camera’s sensitivity to movement during each
time period. If you receive too many or too few alerts
at the default levels. simply adjust the sensitivity
slider to nd what works best for you.
The 24-hour graphical display quickly shows
you the schedule of the camera’s motion
detection sensitivity over the four dened
time periods.
Once you’ve customized the motion
detection sensitivity settings according to
your individual requirements, tap the Left
arrow icon.
Tap the Save icon to save your motion
detection sensitivity settings.
15
Page 16

Setting up a MicroSD Memory Card
MicroSD card
Insert a microSD memory card into the microSD card slot on the back of the camera, with the
gold-coloured contacts facing down, until it clicks into place. To ensure smooth performance
and plenty of space for recording motion events, we recommend using a fast memory card
(class 6 or higher), with at least 16 GB of capacity. Note: We do not guarantee compatibility
with microSD cards from all manufacturers. Only use good quality microSD cards from well-
known manufacturers.
From the Devices screen, tap the Settings
button to access the camera settings.
Scroll down to Storage, and tap SD-Card.
16
Page 17

Setting up a MicroSD Memory Card
Before using a microSD card for the rst time
on the camera, you’ll need to format it. Tap the
Format button. The camera will format the
memory card and restart automatically for the
memory card to take eect.
When the camera has nished restarting,
tap the Settings button to access the
camera settings again.
Scroll down to Storage. In SD-Card, you can
see the amount of remaining space on the
memory card for motion detection recordings.
After you’ve installed a microSD card in your
camera, you can make adjustments to the
default recording schedule and settings. By
default, the camera is scheduled to record
motion detection events at all times. See
“Storage” for more details.
17
Page 18

Sharing Access to a Camera
From the Devices screen, tap the icon to
open the camera menu. Make sure that
your camera is online.
Tap the Share
icon.
A unique QR code is created for your
camera. Important: Only share this code
with the people you trust completely to
have access to your camera, for example, a
close family member.
On your family member’s smartphone,
download the latest version of the AlwaysSafe
app from the Apple App Store or Google Play
Store, open the app once installed, and tap +
icon at the top right of the screen.
18
Page 19

Sharing Access to a Camera
Family’s smartphone
Your smartphone
Scan the QR code of the camera that is being shared by
aligning the QR code in the viewing guide.
To log into your camera, provide your camera’s admin
login password (this is the password created during
Wi-Fi setup), then tap the Login button.
Note: A Guest account can be created to provide
limited access to your camera (Live View and Playback
only). Visit our support center website for more
information.
From here on, your camera can be accessed
at anytime from your family member’s
smartphone as long as there is internet access.
19
Page 20

About the App Interface
20
Page 21

The Devices Screen
2
1
3
4
5 6
87 9
1
2
3
4
5
6
7
8
Shows the name and connection status of the camera.
Manually add a camera by scanning the camera’s QR code.
Opens the quick menu where you can share camera access, edit camera name & login details, and delete
the camera. See “The Camera Menu” for more details.
The camera preview window. Tap anywhere on the window to start streaming live video from the
camera.
View information about the camera’s Wi-Fi connection. You can also connect to a dierent Wi-Fi
network from the list of networks available at the time.
Manage the camera’s settings such as the date & time, camera password, motion detection sensitivity,
email alerts, and more. To learn about the settings available, see “The Settings Screen”.
The currently displayed screen is highlighted in blue.
Quickly start live view of the last watched camera.
9
Congure app startup and other general settings, and view app version information, terms of service
and privacy policy. See “App General Settings” for more details.
21
Page 22

The Camera Menu
1 2 3
1
2
3
Tap to generate a QR code for the camera and share access to the camera using this code. See “Sharing
Access to a Camera”.
Tap to edit the name of your camera and the login details such as the username and password. The default
login username is “admin”—if you set up the camera, you’re the administrator.
Tap to delete the camera from the app.
22
Page 23

The Live View Screen
1 3
2
4 5 6 7 8
9
10 11 12
1
2
3
4
Tap to go to the Devices screen.
Tap to access the Playback screen where you can search and play motion events recorded on the camera’s
MicroSD memory card. To nd out more, see the “The Playback Screen”.
Select multiple cameras, if available, to view live video simultaneously or on separate video windows.
Tap to stop/start live video streaming.
5
6
7
8
9
10
11
12
Tap to unmute/mute the audio from the live stream. If you have multiple cameras streaming, only audio
from the camera selected on the video window will be heard.
Tap to start recording a clip from the live video. Tap again to stop recording. Recorded clips are
automatically saved to your smartphone’s internal memory—look for the “AlwaysSafe” folder.
Tap to capture a photo from the live video. Photos are automatically saved to your smartphone’s internal
memory—look for the “AlwaysSafe” folder.
Tap to view the video window in full screen (landscape).
Multi-camera window options. Multi-camera option is not available if streaming in “Clear” quality. Only live
video from one camera will be streamed on a single window at a time.
Tap to access pan & tilt control buttons. See “The Live View Screen: Using Pan & Tilt Controls”.
Tap to access the talk button.
Tap to change the live stream quality between Fluent (smoother movement) and Clear (higher quality).
23
Page 24

The Live View Screen: Using Pan & Tilt Controls
From the Live View screen, tap the
PTZ icon at the bottom of the screen.
Pan and tilt the camera using
the joystick. Drag and release quickly for incremental
movements, or drag and hold for continuous pan or tilt.
Do not manually pan or tilt the camera with
your hands. Doing so will damage the camera.
24
Page 25

The Live View Screen: Saving & Calling Preset Positions
You can save multiple preset positions which
you can call upon later to position the camera
automatically. Simply tap the Mark button and
give the preset an appropriate name for each
viewing position you want to save.
To view the preset positions you’ve saved,
tap Position.
Swipe up or down to scroll the list of preset
positions and highlight the preset position
which you want to call. The number in the
blue circle indicates the number of presets
available.
Tap the Call button to move the camera
to the highlighted preset position.
To delete a preset position, highlight it,
then tap > Delete.
25
Page 26

The Live View Screen: Using Two-Way Talk
From the Live View screen, tap the
Talk icon at the bottom of the screen.
Tap the Speaker button to listen.
Tap again to stop listening.
Tap the
Note: It’s not unusual to hear audio feedback
(echo, high-pitched noise)—the camera’s mic is
very sensitive and can pick up even the slightest
sound. Try lowering your phone’s volume or plug
in your earphones for a better experience!
button to start talking.
26
To stop talking, tap the
The
currently ON even if you have the Screens, PTZ, or
icon at the top left corner of the video
window will tell you that the Talk function is
Stream tab displayed.
button.
Page 27

The Playback Screen
2
1
3
4
5
6
7
8
9
10
1
2
3
4
5
6
7
8
Tap to go to the Devices screen.
Tap to return to the Live View screen.
Tap to search for recorded motion events from a dierent camera.
Note: Your camera must contain a microSD memory card for the playback feature to work.
Tap to start playing all available event videos from the point where the red timeline marker is positioned.
Swipe your nger left or right across the timeline to quickly fast forward or rewind.
Change the video stream quality between Fluent (smoother movement) and Clear (higher quality).
Tap to view the video window in full screen (landscape).
Tap to open the calendar and select a specic date to view recorded motion events from.
The timeline showing history of recorded motion events for the selected date. To zoom in and out on
the timeline, place two ngers here at once, and spread them apart or pinch them together. To scroll to a
certain part of the timeline, drag your nger left or right. Blue highlighted parts of the timeline represent
when your camera recorded motion events.
9
10
Tap to refresh the timeline.
Tap the corresponding button to capture a photo, start/stop recording a clip, start/stop playing event
videos, or unmute/mute audio.
27
Page 28

The Settings Screen
1
2
3
4
Network
1
2
Video & Audio
3
Tap to view the Wi-Fi network that the camera is currently using. You can also connect the camera to a
dierent Wi-Fi network, if available. The camera supports both 2.4GHz and 5GHz Wi-Fi networks.
TIP
If you’ve recently changed your network settings or installed a new wireless router, you’ll need to reset
your camera and set it up again.
Tap to view details about the camera’s network connection, including the IP address and the MAC address
of the camera.
Tap to customize the video window with these display options:
• Name What to display as the camera name.
• Name Position Where to display the camera name.
• Display Date Whether to show the time and date.
• Date Position Where to display the time and date.
• Rotation Whether to ip the display upside down. Note: Orientation of text in the video
• Mirroring Whether to reverse the display left to right. Note: Orientation of text in the video
• Anti-Flicker Select one of the following refresh rates if lights are ickering in the video:
window will not be aected by enabling Rotation.
window will not be aected by enabling Mirroring.
Outdoor (natural outdoor lighting), 50Hz (Australia/UK), or 60Hz (North America).
28
Page 29

The Settings Screen
4
5
Video & Audio
4
Tap to adjust video quality settings related to the Fluent and Clear video streams. The following settings
are available:
• Resolution Select the video resolution to be used.
• Frame
Rate(fps)
• Max
Bitrate(kbps)
TIP
The default settings are the optimal settings for the camera to stream video over a typical fast internet
connection. If the video loads slowly or frequently stops mid-stream, you may have a slow or unstable
connection to the internet. Try adjusting the quality settings (like reducing bitrate and frame rate) to
improve performance or contact your internet service provider to ask if your connection can be improved.
5
You can disable audio completely in the video stream. Leave this setting ON to listen to and record
ambient sound.
Select the speed at which the images from the camera are refreshed. The higher
the frame rate, the smoother the movement of people and objects will be,
however, images displayed may appear delayed and the audio may get out of
sync when talking to the camera over a slow or congested connection. Reducing
the number of fps can potentially improve the data-rate per frame and lower the
amount of bandwidth required by the camera.
Select the maximum data rate that can be utilized by the camera to stream video.
The higher the bitrate, the better (ner detail and sharper) the quality of the
streaming video but a good, strong and fast internet connection with adequate
bandwidth will be needed.
29
Page 30

The Settings Screen
6
7
8
Storage
NOTE Storage settings will only be displayed when a microSD memory card has been installed in the camera. To
learn more, see “Setting up a MicroSD Memory Card”.
6
7
Tap to adjust the recording schedule and customize the times and days in which the camera is allowed to
record videos to the microSD card when motion detection is triggered.
Tap to congure how videos are recorded to the microSD card. You can congure any of the following:
• Overwrite Whether to allow the camera to overwrite the oldest video les on the microSD card
when memory space is insucient. Leave this setting ON so that the camera can
continue to record new events but make sure that you regularly transfer important
video recordings to a computer (via a memory card reader) or another storage
device before any video le gets deleted automatically.
• Pre-record Whether to allow the camera to start recording to the clip approximately 4 seconds
before an event. Leave this setting ON to get additional footage showing the scene
prior to the event.
• Record
Extension
Set the amount of time—15 seconds, 30 seconds, 1 minute—that the camera
should continue recording to the clip after it has stopped detecting any movement
in the event.
8
Tap to view details about your microSD card, including the total capacity and the amount of free space
available. You can also reformat the memory card to erase all video recordings.
30
Page 31

The Settings Screen
9
10
11
Alarm
9
Account Security
10
LED
11
Tap to adjust motion detection sensitivity settings in 4 dierent time periods of the day. See “Adjusting
Motion Detection Sensitivity”.
Tap to change the camera’s admin login password.
TIP After you’ve changed the password, you’ll be prompted to log in again with the new password.
You can disable the camera’s built-in infrared LEDS. By default, the infrared LEDs is enabled and will turn on
automatically when the camera detects there is not enough ambient light.
31
Page 32

The Settings Screen
Notication
12
13
You can turn o or on the camera’s email alerts feature.
Tap to adjust the email schedule and customize the times and days in which the camera is allowed to
send you alert emails when motion detection is triggered. If you want to receive less notications, you can
schedule the camera to send you emails only during certain times of a day. To learn more, see “Editing the
Email Alerts Schedule”.
12
13
14
15
14
15
Tap to set up the email alert feature. To learn more, see “Setting up Email Alerts”.
Turn on or o the alarm feature. If ON, the camera will sound an alarm when it detects motion. The alarm
sound will stop automatically about 10 seconds after complete absence of motion in the event.
32
Page 33

The Settings Screen
16
System
16
17
18
19
20
17
18
19
20
21
Tap to view device information about the camera.
Tap to change the video standard between NTSC (broadcast format used in North America) and
PAL(broadcast format used in Australia/UK), if necessary.
You can synchronize the date & time and timezone on the camera to the clock on your smartphone,
change the date and time formats, and turn on or o DST(Daylight Saving Time).
Tap to reset the camera. This will reboot the camera and restore all settings to factory defaults, including
previously congured Wi-Fi settings and email alert settings. You’ll need to set up your camera again. To
set up your camera, see “Adding a Camera”.
TIP
You can also reset the camera by pressing the Reset button on the camera for 10 seconds with the
supplied reset pin tool.
Tap to restart the camera. If you are having diculties with your camera, try restarting it. A simple restart
can often x connectivity issues quickly.
21
Tap to check if the camera has the latest rmware version. By default, the Auto Upgrade option is
ON so that the camera can automatically download and install the update when a new rmware is
released. Firmware updates are periodically released for the camera, and can include bug xes or feature
improvements. If you prefer to manually update the camera, simply turn Auto Upgrade OFF.
33
Page 34

App General Settings
1
2
Settings
1
2
3
3
4
When your smartphone is connected to the Wi-Fi network, you can choose whether to allow the app to
automatically start live streaming once it’s launched.
When your smartphone is connected to the cellular network, you can choose whether to allow the app to
automatically start live streaming once it’s launched.
TIP
If you’re concerned about exceeding your cellular data caps or limits, leave this setting OFF.
You can prevent someone from opening the app on your smarphone by creating a password. You’ll be
prompted to enter this password the next time the app is launched.
TIP
If you’ve forgotten the password, simply uninstall and reinstall the app to remove password-protection.
4
Tells you if the app is the latest version available.
34
Page 35

App General Settings
Help
5
6
7
5
6
7
Tap to open the Swann Support Center website on the web browser.
Tap to view technical information about the camera’s network connection.
Tap to view the AlwaysSafe application version information and the privacy policy.
35
Page 36

Appendix
36
Page 37

Adding a Camera via Ethernet
If, for any reason, you’re having trouble joining the camera to your Wi-Fi network using the
assistance of the camera’s Wi-Fi conguration mode, try connecting rst with Ethernet.
Wi-Fi Router
Ethernet Cable
Connect the camera to your Wi-Fi router using the included Ethernet cable.
Note: You will not hear instructions from the camera when it detects that you’re using an
Ethernet connection.
LAN
Open the AlwaysSafe app, and wait
for the camera to be detected, then
tap the Wi-Fi button.
From the list of available nearby networks,
choose a Wi-Fi network for the camera to join,
and enter its password.
37
Page 38

Adding a Camera via Ethernet
Tap the Save icon to save your Wi-Fi
network settings to the camera.
Tap the Left arrow icon to return to the
Devices screen.
Tap the Init button.
Tap the Synchronize phone time button
to allow the camera to automatically sync
its date & time and timezone to the clock
on your smartphone.
38
Page 39

Adding a Camera via Ethernet
Select your preferred date and time formats, and
if DST (Daylight Saving Time) is observed in your
country or region, turn on Enable DST then tap DST
Settings to congure when DST starts and ends.
Tap the Next button to continue.
Tap the 50HZ (e.g., Australia, UK) or 60HZ
(e.g., USA, Canada) button to select the
power frequency setting matching the AC
power frequency in your country.
Tap the Next button to continue.
Enter a name for the camera (for
example, the location where it’ll be
placed), create a login password then
conrm the login password.
Tap the Next button to continue.
Tap the Finish button. You can now unplug the
Ethernet cable and move the camera to the
desired location—as long as it is within range of
your Wi-Fi router, the camera will automatically
reconnect.
39
Page 40

Frequently Asked Questions
Will I be able to clearly see or check what’s going on outside during the night?
When there is not enough ambient light, your camera’s night detection sensor will automatically
activate the built-in infrared LEDs (you can see the visible faint red glow coming from the LEDs),
illuminating the area in front of it, so that you can have a clear and proper view. In night vision
mode, videos will appear in black and white.
How do I know if my camera has the latest rmware?
To check for new rmware, go to your camera’s settings in the app and tap Upgrade under
System.
Will my camera still record activity to its microSD card if my home Wi-Fi network lost
internet connection?
Yes. Your camera will continue to detect and record motion activity to the microSD card, as long
as recording has been scheduled for that particular time period. You can stream live video from
the camera and playback recordings once your internet connection is restored.
Why is there sometimes lag or delay when live streaming my camera?
You may have a slow or unstable connection to the internet. Whether you use a Wi-Fi connection
or cellular connection to stream live video can also make a big dierence. As a general rule,
streaming from a smartphone that is connected to the same Wi-Fi network as your camera will
make the video start more quickly, whereas streaming using a cellular connection is often reliant
on the cellular coverage and signal conditions, which may not be good at the time you want to
start live streaming.
Why has my camera stopped recording motion activity to the microSD memory card?
If you’ve recently removed the microSD card from the camera, for example, to copy les to your
computer, and then inserted the card back into the camera, try restarting the camera as well.
To restart the camera, go the camera’s settings in the app and tap Reboot under System.
How do I reconnect my camera if I’ve changed my Wi-Fi network settings?
If you’ve recently changed your network settings or installed a new wireless router, you’ll need to
reset your camera and set it up again. To reset the camera, press the Reset button on the camera
for 10 seconds using the supplied reset pin tool.
After removing the camera from the list of devices, the app still detects it. How do I
completely delete it?
The camera remembers the wireless network settings it has connected to, and will automatically
connect to the network when it is powered. To completely delete the camera from your Wi-Fi
network and stop the app from detecting it while your phone is connected to the same network,
simply reset the camera and restore its factory default settings. To reset the camera, press the
Reset button on the camera for 10 seconds using the supplied reset pin tool.
40
Page 41

MALWAYSSAFEAPPVER1E
© 2017 Swann Communications
41
 Loading...
Loading...