Page 1
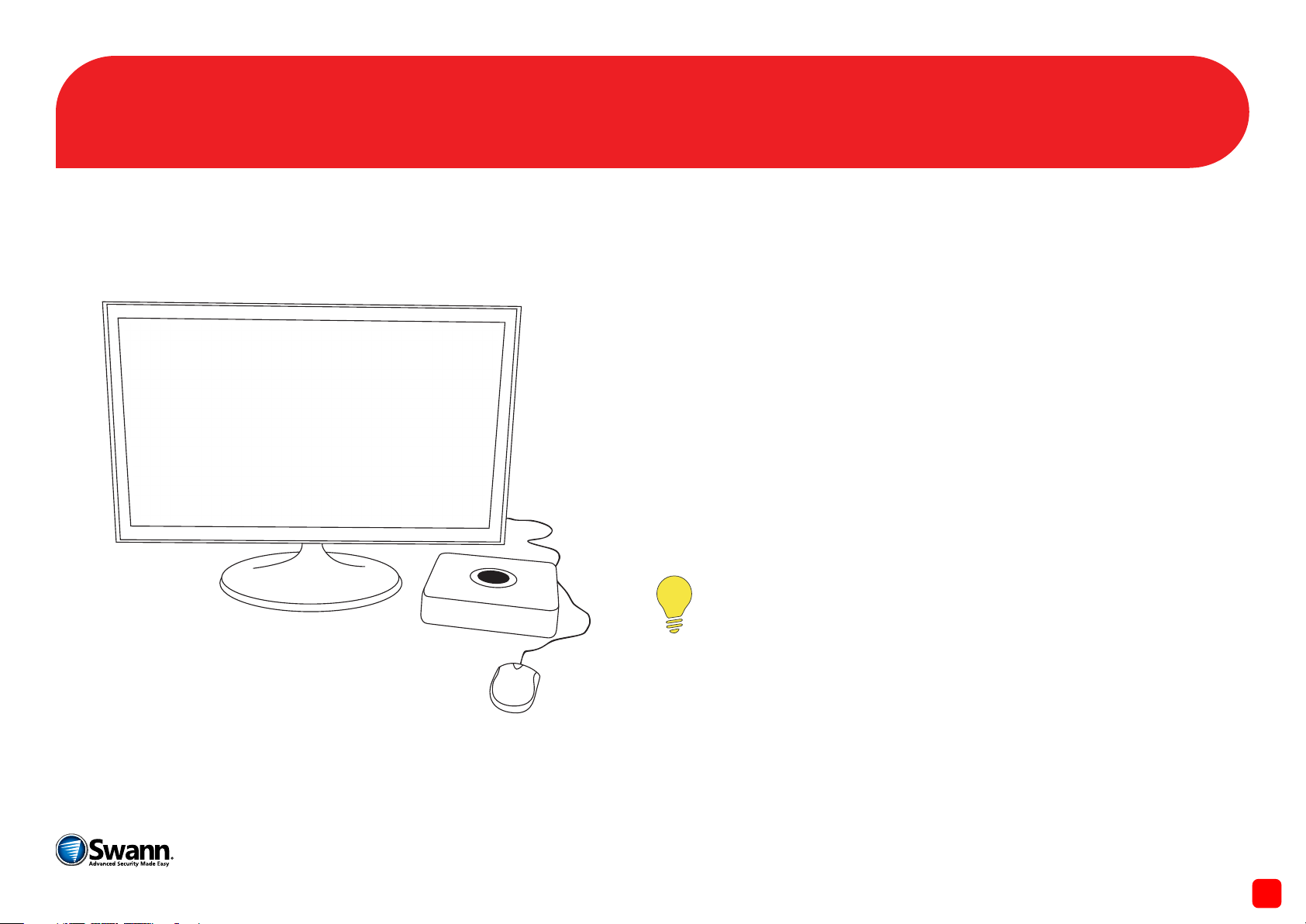
The Setup Wizard EN
Welcome to the Setup Wizard! The Setup Wizard automatically runs the first time you start your NVR and will guide you through all the important
settings you need to get up and working. Please be patient as it can take a moment for the wizard to appear after turning on your NVR.
During the wizard you will:
QW460200814E | © Swann 2014
• Change Wi-Fi settings
• Choose a language
• Select a video standard
• Select a time zone
• Change display resolution
• Adjust the system time and
date
This quick start guide gives you the choice of configuring
your NVR to run in “AP” mode or “Station” mode. “AP” is the
default mode of operation and the recommended method of
configuration. In this mode the included cameras communicate directly with the NVR with no configuration required, however a cable
connection to your router is required for Internet access. In “Station” mode the NVR and cameras connect to your Wi-Fi network.
This gives you the freedom of placing the NVR in different locations
without being tethered to your router. Wi-Fi booster devices can
also be used to extend the overall coverage allowing you to mount
the cameras that were once outside the range of the NVR.
• Select settings for Daylight
Savings
• Configure an email account
for alert notifications
• Create a new security code
for the NVR
1
Page 2
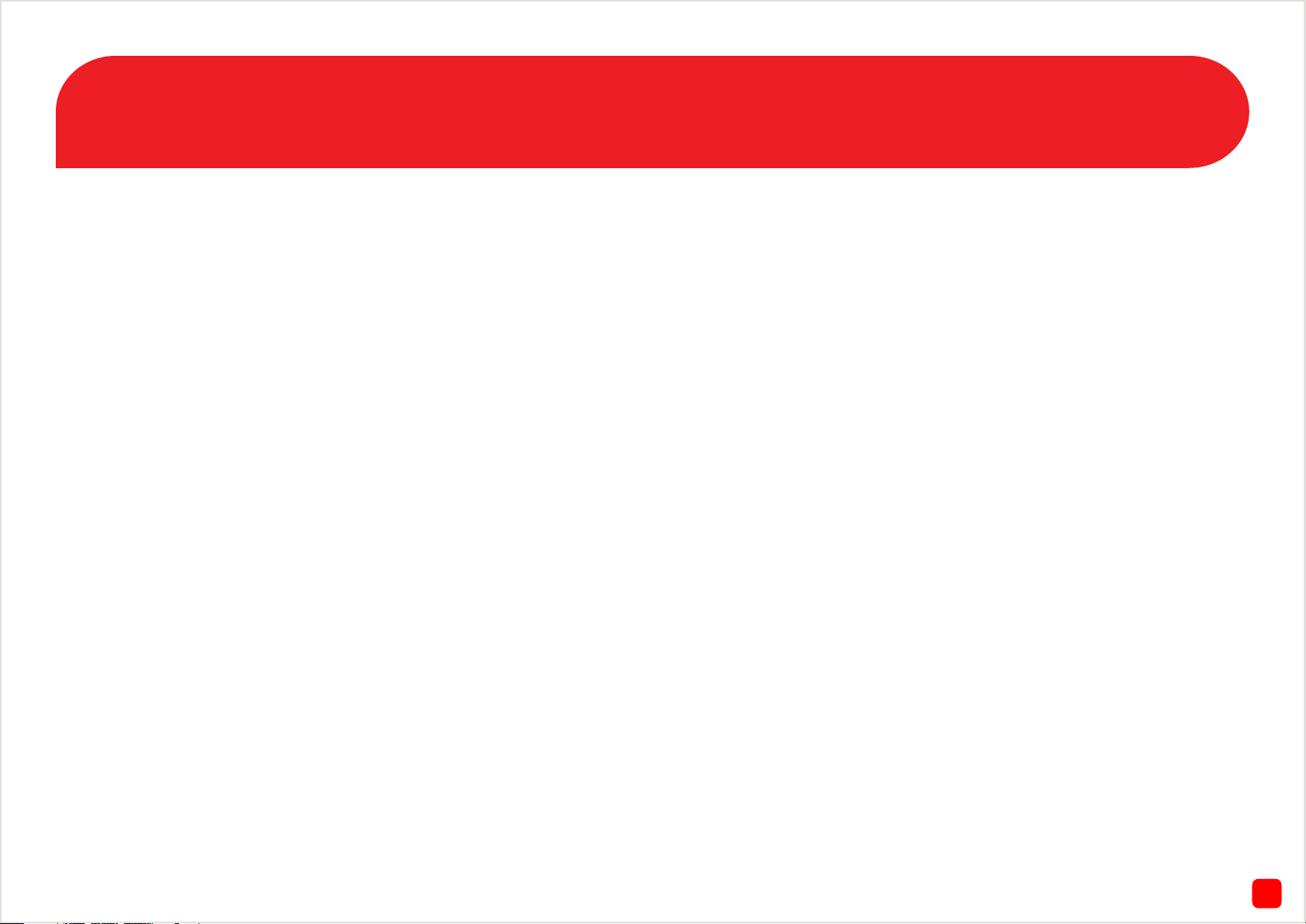
Introduction 1
Please follow the instructions in the “Getting to know your NVR (blue
colour)” quick start guide before commencing the Setup Wizard.
Before proceeding to the Setup Wizard, you need to enable each checkbox for the equipment required. It’s recommended to have the NVR and
cameras close by during setup before doing a permanent installation.
AP Mode - If you would like to setup your NVR in this mode follow the
instructions on page 3. Please make sure the NVR is connected to your
router using the provided Ethernet cable and that each camera is connected to the power adapter using the provided power splitter.
Station Mode - To setup in this mode follow the instructions on page 4.
Please make sure the NVR is connected to your router using the provided Ethernet cable. There is an additional Ethernet cable to connect
one of the cameras to your router. If you have additional Ethernet cables
on hand, use these to connect each camera to your router. Make sure
that each camera is connected to the power adapter using the provided
power splitter.
Click “Proceed” to continue.
4
2
Page 3
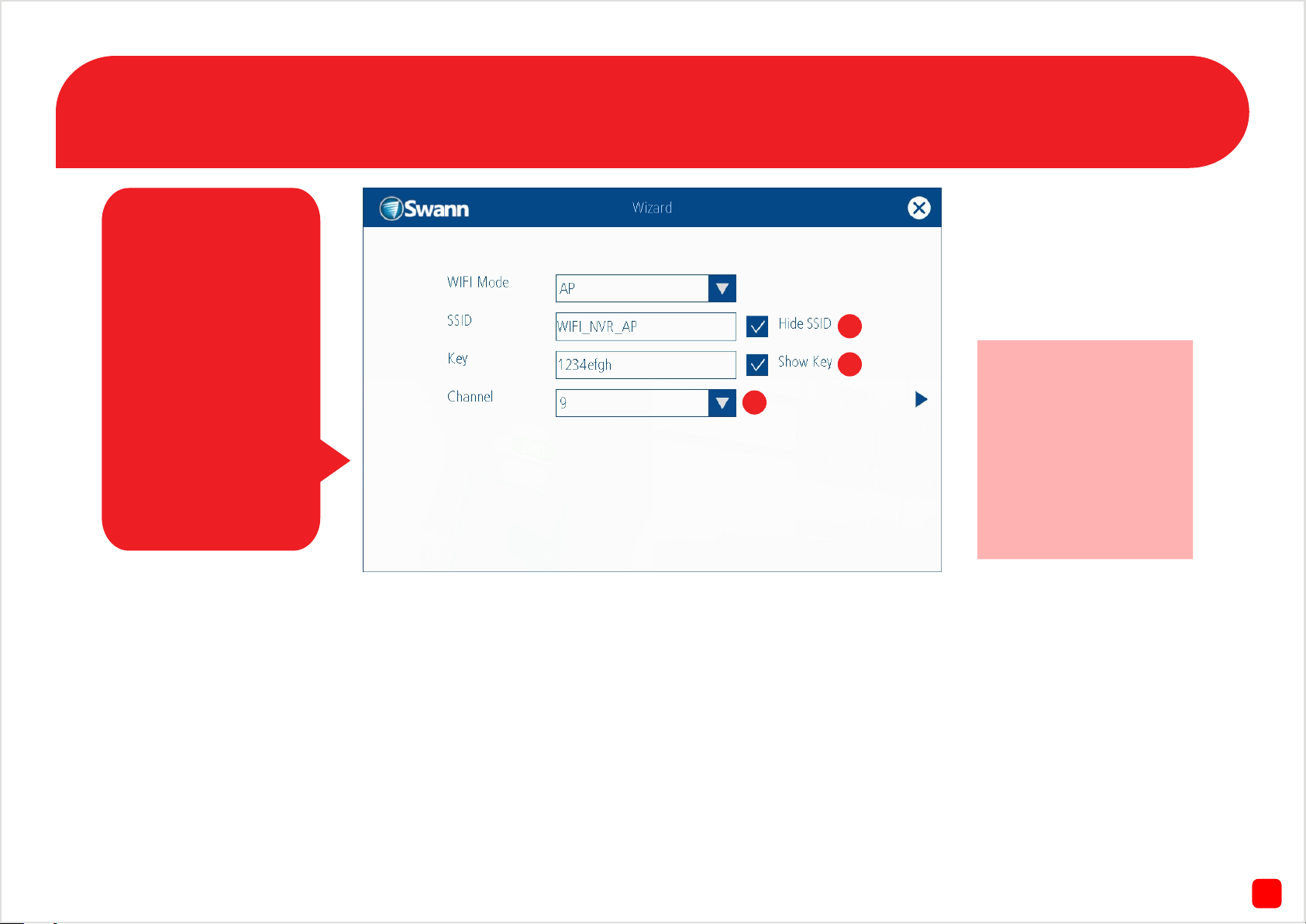
Wi-Fi Configuration - AP Mode 2
AP mode allows wireless communication
with the provided
cameras, however
the NVR must be connected to your router
using the provided
Ethernet cable for an
Internet connection
and for remote access using the SwannView Link mobile
app and for Windows.
3
1
2
Click the dialogue
box to access the onscreen keyboard. Click
the “abc” button to
change from lowercase to uppercase and
click again to change
to number input only.
1. Click “Hide SSID” to hide the presence of the NVR from computer and
mobile devices over Wi-Fi. This is optional but it will increase the overall
security of your NVR if it is enabled.
2. Create a key that you are familiar with (it can be a mixture of numbers
and letters) or use the same key that you use to connect your computer and mobile devices to your Wi-Fi network. Click the “abc” button to
change from lowercase to uppercase and click again to change to number input only. Uncheck “Show Key” if you want the key to be invisible.
3. Sometimes Wi-Fi products can conflict with each other or decrease
the available coverage if they share the same channel number. This can
relate to your own Wi-Fi router or other Wi-Fi products within your vicinity. Check the settings for your Wi-Fi router to see what channel number
is used and select a different channel number for your NVR. If the Wi-Fi
coverage hasn’t improved or has deteriorated, try selecting a different
channel number.
4. Click the next button (triangle). Take note of the warning message
that appears then click “OK”. This will take you to the next step in the
Setup Wizard. All cameras will disconnect from the NVR momentarily.
Don’t worry this is normal. After a moment or two, all cameras will reconnect to the NVR.
73
Page 4
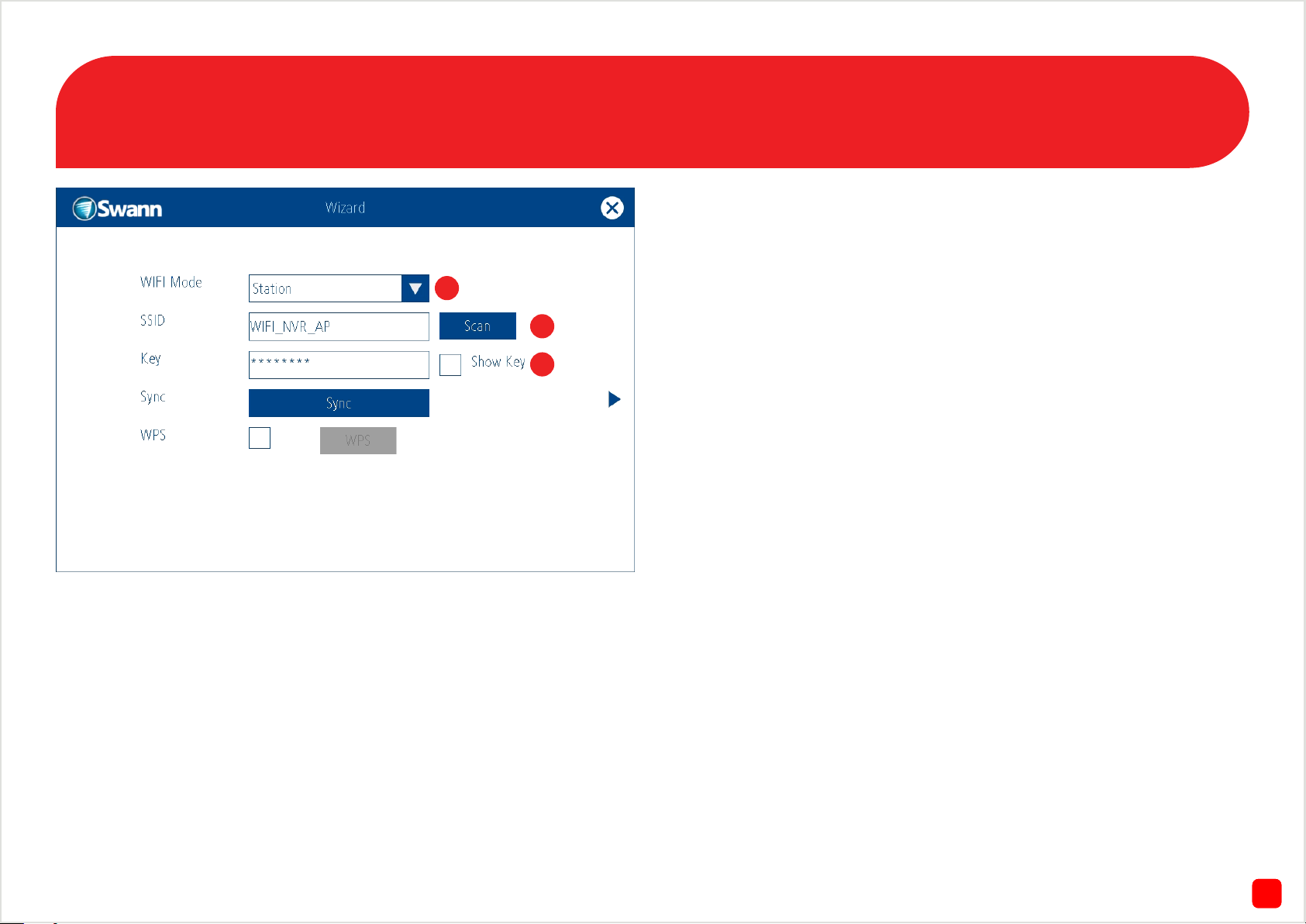
Wi-Fi Configuration - Station Mode
1
2
3
3
1. WIFI Mode - Click this to change to “Station” mode. Take note of the
warning message that appears then click “OK” to reboot the NVR. When
the NVR has rebooted you will see the introduction page again. Enable
each checkbox and click “Proceed” to continue.
2. SSID - The NVR and the camera(s) can now be configured to your Wi-
Fi network. Click the “Scan” button. Your Wi-Fi router will be displayed
(see above screenshot). You may also see other Wi-Fi routers within
your vicinity. Select your Wi-Fi router then click “OK”.
3. Key - For the “Key”, input the password for your Wi-Fi router. This will
be the same key that you use to connect your computer and mobile de-
vices to your Wi-Fi network. Click “Show Key” to display your password
so you confirm that you have input it correctly.
You’re now ready to sync the Wi-Fi settings to the camera(s). Continue
and follow the instructions below.
24
Page 5
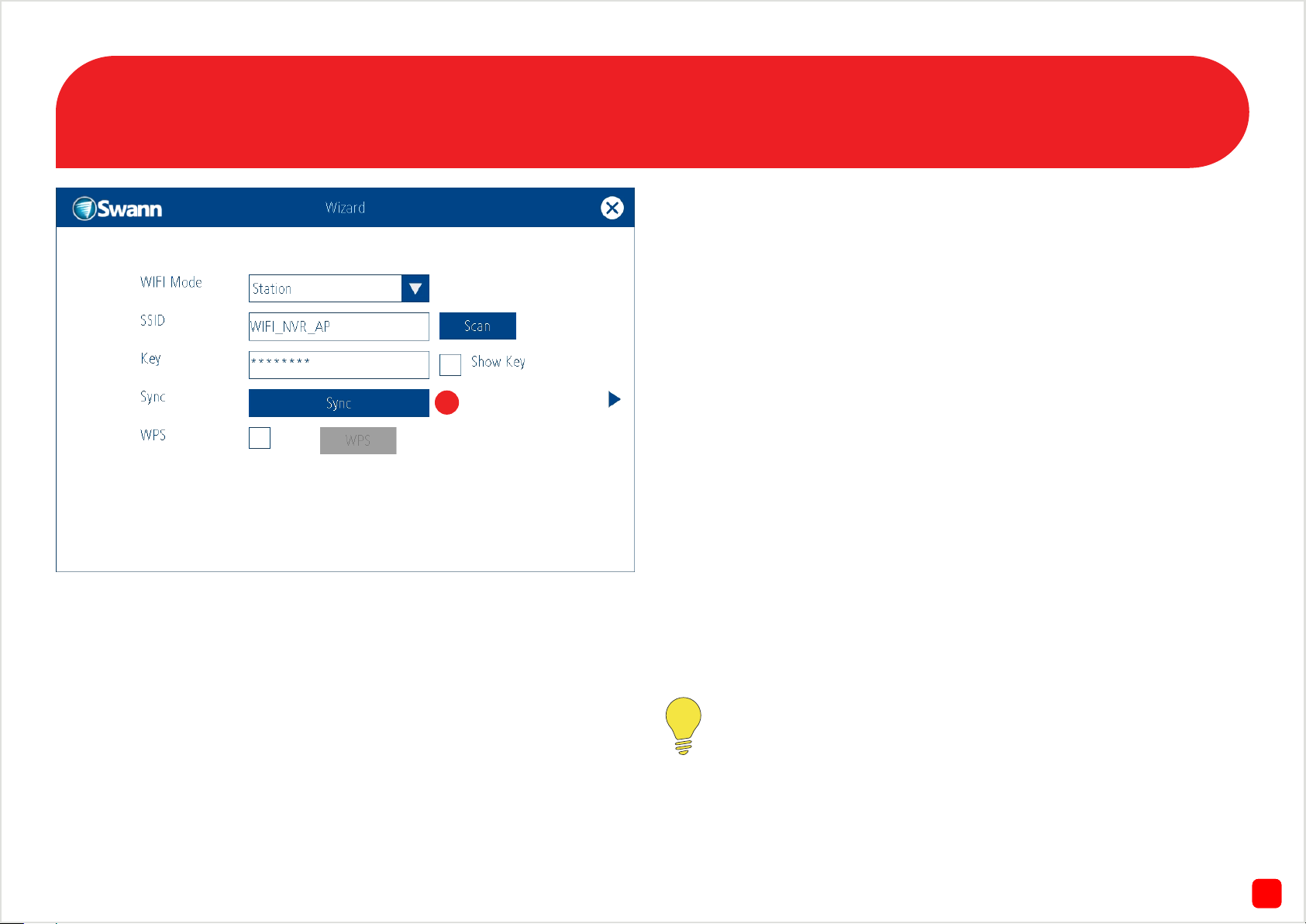
Wi-Fi Configuration - Station Mode (cont.)
4
4
4. Sync - Click the “Sync” button. The camera(s) connected to your rout-
er will be displayed (see above screenshot). Click the checkbox to select
the camera(s), click the “Sync” button then click “OK”.
5. Disconnect the Ethernet cable from the LAN connection on the cam-
era(s). The camera(s) will momentarily disconnect then reconnect. If
you’re syncing a single camera at a time, connect the Ethernet cable
to the LAN connection, click the “Refresh” button and repeat the above
step until all cameras have been synced. When the last camera has
been synced to the NVR click the “Finish” button.
6. If required, you can disconnect the Ethernet cable from the NVR so it
can communicate with your Wi-Fi network. A green Wi-Fi icon will appear at the top right indicating the NVR’s Wi-Fi signal strength.
7. Click the next button (triangle) to continue.
Due to the variances in Wi-Fi networking technology and the location that you are in, the overall playback quality may change when
running in “Station” mode.
5
5
Page 6
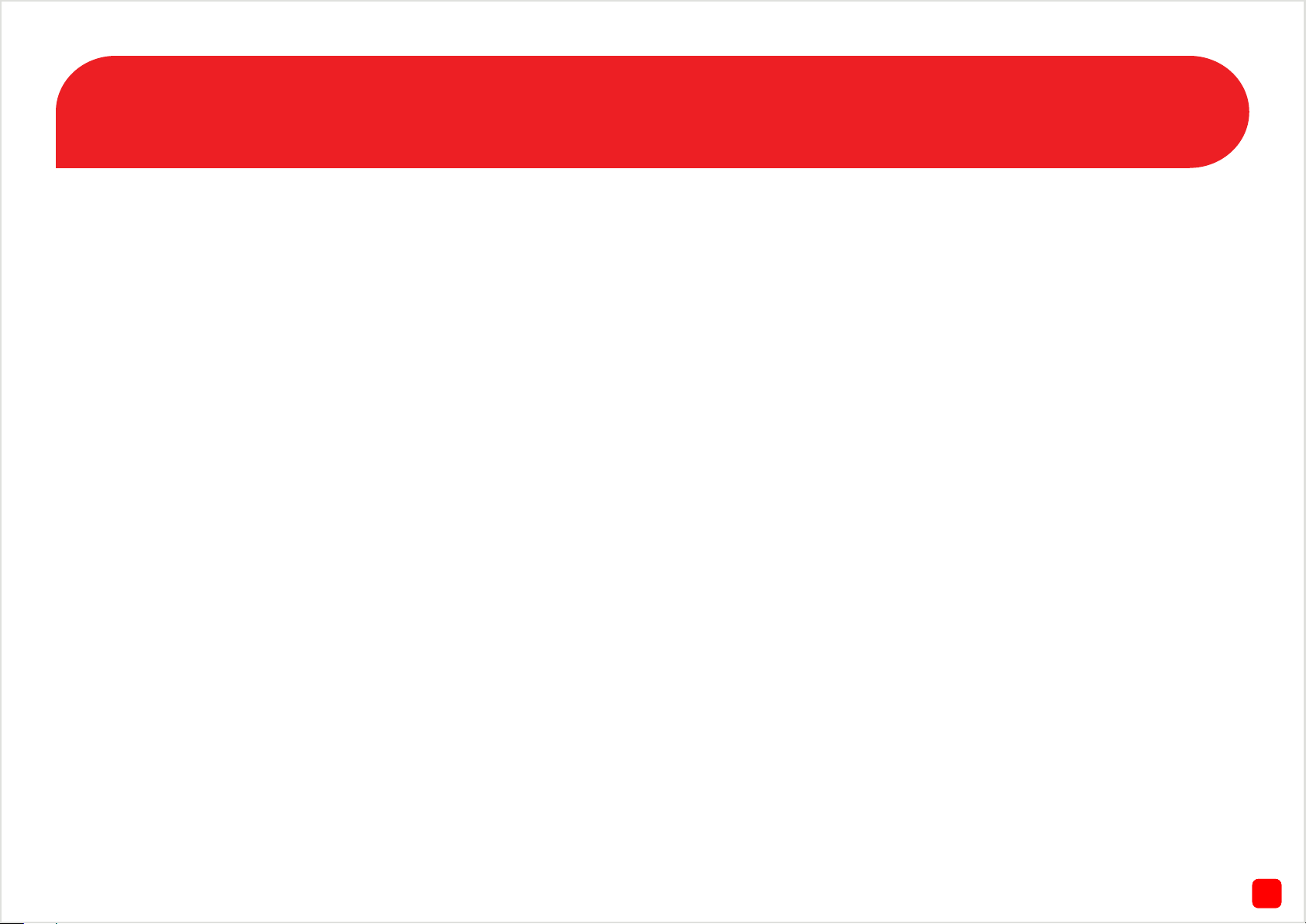
General Configuration 5
1. Language - Choose a language you would like the system menu to be
displayed in. In addition to the default English selection, both Spanish
and French languages are available.
2. Video Standard - Select the correct video standard for your country.
USA, Canada and some Latin American countries use NTSC. UK, Australia and New Zealand use PAL.
3. Time Zone - Select a time zone relevant to your region.
4. Resolution - Select a resolution that is suitable for your HDTV or Mon-
itor. 1920 x 1080 resolution provides you with the best display quality.
UID & QR Code - This is a unique ID number for your NVR. You will use
this later when configuring the mobile app and Windows software. You
can access this anytime by clicking the “Setup Wizard” button on the
Menu Bar.
7. Click the next button (triangle) to continue.
8
6
Page 7

System Time & Daylight Savings 6
1. System Time - The system date and time should be set correctly ac-
cording to the time zone that you have selected. If the date and time
are incorrect, adjust accordingly. Please note, each time you boot up
or restart the NVR, the correct date and time will be applied using NTP
(Network Time Protocol) automatically.
If Daylight Savings does not apply to your locale, you can skip this step.
2. DST Setting - Click this to adjust settings for Daylight Savings. This
option allows you to configure your NVR to automatically adjust its time
for Daylight Savings in your time zone. You can set when daylight saving
time starts and ends, for example, 2 a.m. on the first Sunday of a particular month. Click the “Enable DST” checkbox then adjust the settings
accordingly. Click “Apply” then “OK” to save changes made. This will
take you back to the “System Time” screen.
3. Click the next button (triangle) to continue.
3
7
Page 8

Hard Drive/Configure Your Email 7
1. Format - As the hard drive inside the NVR is pre-formatted, you can
skip this step.
2. Click the next button (triangle) to continue.
The “HDD Size” displayed in the above screenshot is not indicative
of the hard drive space available. This will vary according to the
hard drive size and type that is included with your NVR.
Configure an email account to receive email alerts when events occur.
Go to (www.gmail.com) to create an account then input the details here.
1. Populate each field as shown in the above screenshot (the email ad-
dresses shown in the above screenshot are examples only, don’t use
these). Click “Show Password” to display the password.
2. Click “Test” to verify that the information is correct then click “OK”.
If you receive an error message, check that you have input your email
address and password correctly and check your cables and connections.
3. Click the next button (triangle) to continue.
68
Page 9

Configure Security Code 8
1. This bit is really easy. You just have to give your NVR a new security
code (recommended) or you can use the default code which is “12345”.
You can change the security code for both “admin” and “guest”. The
guest login can be used to provide access to your NVR using the SwannView Link Windows software without the ability to change settings or
save video recordings.
2. Select “Enable Password” if you would like an extra layer of authen-
tication on your NVR. Each time you access the main menu, you will be
prompted for your NVR’s security code. Enter a new security code then
enter it again to confirm.
3. Click “Do not run wizard on start-up” to disable the Setup Wizard
when you start your NVR and click “Finish” to complete the Setup Wizard.
On the other side of this quick start guide is an explanation of Live View
and the controls available as well as instructions for the various functions in the menu.
9
9
Page 10

Live View Mode
Live View is the default mode for the NVR. Each camera connected will be displayed on-screen. You can check the status or operation of your NVR
and cameras using the status icons and Menu Bar on the Live View screen. Right-click the mouse to access the Menu Bar.
Time & Date
Status Icons
Double-click a
camera to view full
screen. Doubleclick again to
return.
26/08/2014 11:30:15 Tue 26/08/2014 11:30:15 Tue
Camera1
26/08/2014 11:30:15 Tue 26/08/2014 11:30:15 Tue
Camera2
Click and hold a
camera to move it
to a different Live
View screen.
Camera Name
Camera3
1
2 3 4 5
Camera4
Menu Bar
10
10
Page 11

Live View Icons & Controls
Menu Bar
1. Menu - Opens the main menu.
2. Channel - Opens the device list which dis-
plays the cameras that are currently configured, the IP address and status for each
camera as well as the ability to assign a different channel number or to disconnect a
camera. Please note, when assigning a different channel number, each camera must
have a unique number, they cannot share a
channel number.
3. Search - Click this to search and playback
videos located on the NVR’s hard drive. You
can search for one or more cameras, the
type of event that has occurred and a particular time and date.
4. Audio - Click this to enable or disable live
audio playback.
5. Shutdown - Click this to access the shut-
down menu (see below).
Accessing the shutdown menu gives you the
option of locking your NVR, shutting down your
NVR or restarting your NVR. Please note, the
“Enable Password” option in the Setup Wizard
must be enabled for the locking option to work.
Status Icons
The motion icon indicates that the NVR is
detecting motion from the camera.
This indicates that the camera is currently recording. Whether it was scheduled, initiated manually or triggered by
motion, the icon will be the same.
The audio icon indicates that the camera
is selected for live audio.
This icon indicates that the camera is
connected via Ethernet cable.
This Wi-Fi icon indicates that the camera
is communicating directly with the NVR
wirelessly.
This Wi-Fi icon indicates that the NVR is
connected to your wireless network.
When you’re in the device list (camera
icon), if you need to disconnect a camera,
click the drop-down menu and move
the mouse pointer to this position as
demonstrated in this screenshot.
This Wi-Fi icon indicates that the NVR
is disconnected from your wireless network.
This indicates that the channel
displaying this has lost the feed
from its camera.
1311
Page 12

Menu - Recording: Encode
The encode function
allows you to change
the resolution and bitrate for each camera
connected. You can
change settings for
both “Main Stream”
encoding and “Sub
stream” encoding if
you are experiencing
difficulties viewing
footage on your mobile device.
Camera No. - Select a camera that you would like to edit.
Camera Name - Click to change the name of the camera. It’s recom-
mended to use the name of the camera’s location.
Encoding Parameters - The NVR continually encodes two video streams.
“Main Stream” is what you see on the TV and “Sub stream” is what you
see on your mobile device or if you are viewing it on your computer remotely. Select which video stream that you would like to change.
Record Audio - Click the checkbox to enable audio recording.
Frame Rate(fps) - The number of frames per second (fps) that the NVR
will record. The default value is 15fps for NTSC and PAL.
Max. BitRate(Kbps) - The amount of data that the NVR will use to record
video. The higher the bitrate, the more space each recording will take.
Resolution - The resolution for both “Main Stream” and “Sub stream” is
fixed and cannot be changed.
Use the “Copy To” function to apply these settings to the other cameras.
Use the “Default” function to revert back to the default settings.
Don’t forget to click “Apply” to save settings.
1612
Page 13

Menu - Recording: Schedule
By default, a motion
detection schedule has been enabled for each camera
connected. You can
change the schedule according to your
needs. The schedule
is presented as a 24/7
grid. Green represents motion recording, blue represents
normal recording.
Click a square
in the schedule
to change the
recording mode.
Camera No. - Select a camera that you would like to edit.
Camera Name - Click to change the name of the camera. It’s recom-
mended to use the name of the camera’s location.
Normal - The NVR will constantly record for any period where “Normal”
is selected. You won’t miss anything, but constant recording will fill the
hard drive in a shorter period of time.
Motion - This is enabled by default. The NVR will only record footage
from the camera(s) that detect motion.
None - As the name suggests the NVR will not record anything.
Use the “Copy To” function to apply these settings to the other cameras.
Use the “Default” function to revert back to the default settings.
Don’t forget to click “Apply” to save settings.
1113
Page 14

Menu - Search
1
18/09/2014 13:25:07 Thu
2
3
The playback interface is quite similar to a computer’s media player.
1. Select one or more cameras that you would like to playback or search
for.
2. Select the video type that you would like to playback or search for. The
options are “All”, “Manual”, “Schedule” and “Motion”.
3. Set your start date & time and your end date & time.
Play - Click this to playback all files in sequence that fit your search
criteria.
Search - Click this to display a list of video files that fit your search
criteria. This gives you more flexibility on which file to select for playback. Click the “Play” button to start, select one or more cameras for
synchronous playback (this is optional) and click “OK” to start playing.
The playback interface has your standard rewind, play and fast forward
controls. You can use the mouse to select any part of the timeline (white
line) for quicker navigation.
You will see along the timeline sections that have different colours. The
light blue sections represent “Normal” recording and the dark blue sections represent “Motion” recording.
If you’re viewing multiple cameras at once, double-click one of the cameras to view full-screen. Double-click again to return.
1414
14
Page 15

Menu - Motion
2
6
28/08/2014 10:30:15 Thu
1
3
4
5
Camera1
By default the camera’s entire view is enabled for motion detection.
1. Select a camera that you would like to edit.
2. This is enabled by default. Disable the checkbox if you would like to
disable motion detection for the camera that you have selected.
3. Click this to change the motion detection area. You will see a grid of
red boxes (see screenshot top-right). The outlined boxes mark the area
that is sensitive to motion. The areas without the boxes are not sensitive
to motion. Using the mouse, tap and drag to select the area you want to
select or de-select.
4. Click this to edit the motion detection sensitivity level. It can be set to
a value between 0 and 50. The lower the number, the more sensitive the
motion detection will be. There are four time periods which you can define different motion sensitivity values for. You can change what time(s)
each period starts and ends to best match your conditions.
5. Click this to edit the motion detection schedule. By default motion de-
tection is enabled for 24/7 operation. If you need to change the schedule,
we recommend using the “Recording: Schedule” function (see page 13).
6. Enable this to send an email whenever the NVR detects motion.
Use the “Copy To” function to apply these settings to the other cameras.
Use the “Default” function to revert back to the default settings.
Don’t forget to click “Apply” to save settings.
1715
Page 16

Menu - Network: General
Most of these networking settings are not required when using SwannLink P2P for remote access. If you have specific networking requirements, the NVR does give you the ability to change the default settings.
Network Access - This controls how the NVR is connected to your net-
work. If you’re using the Ethernet cable for connection, “Cable Link” will
be selected. If you’re running “Station” mode and the NVR is communicating with your Wi-Fi network wirelessly, “WIFI Link” will be selected.
Access Type - You can select a “DHCP” or “Static” network.
IP Address - If a “Static” network has been selected, an IP address can
be manually defined.
Subnet Mask - If a “Static” network has been selected, a subnet mask
can be manually defined.
Default Gateway - A gateway provides Internet access to the NVR.
Auto DNS/Static DNS - Do not change this unless you have specific net-
working requirements.
Preferred DNS Server - Do not change this unless you have specific
networking requirements.
Use the “Default” function to revert back to the default settings.
Don’t forget to click “Apply” to save settings.
1216
Page 17

Menu - Network: Advanced
Most of these networking settings are not required when using SwannLink P2P for remote access. If you have specific networking requirements, the NVR does give you the ability to change the default settings.
Email Settings - The email configuration has been covered in the quick
start guide, however if you need to change settings in the future, you can
do it through here. The UID of the NVR is also displayed here.
Server Port - This is the port that the NVR will use to send information
through.
HTTP Port - This is the port through which you will be able to log in to
the NVR.
UPNP Enable - This is enabled by default.
Use the “Default” function to revert back to the default settings.
Don’t forget to click “Apply” to save settings.
1517
Page 18

Menu - System: Maintenance/System Info
Enable auto reboot - To maintain the operational integrity of the NVR, it
is recommended that it be rebooted periodically. Select a day and time
when it’s unlikely there’ll be any activity for the NVR to record.
Firmware Upgrade - Instructs the NVR to update its firmware. You’ll
only need to use this option if instructed to do so by Swann Technical
Support.
Default Settings - Click this to load the factory default settings. You can
select to restore all settings or certain functions only.
Use the “Default” function to revert back to the default settings.
Don’t forget to click “Apply” to save settings.
If you’re looking at the “System Information” screen, you’ve probably
been directed to do so by Swann Technical Support. In the event that you
require assistance, the various model and build numbers help us track
down any known issues, or catalogue new issues as they come to light.
It also helps us figure out if you’re running the most recent firmware
and whether you’d benefit from an upgrade.
18
18
 Loading...
Loading...