Page 1

PRO-SERIES HD
Digital Video Recorder
INSTRUCTION MANUAL
1
Page 2
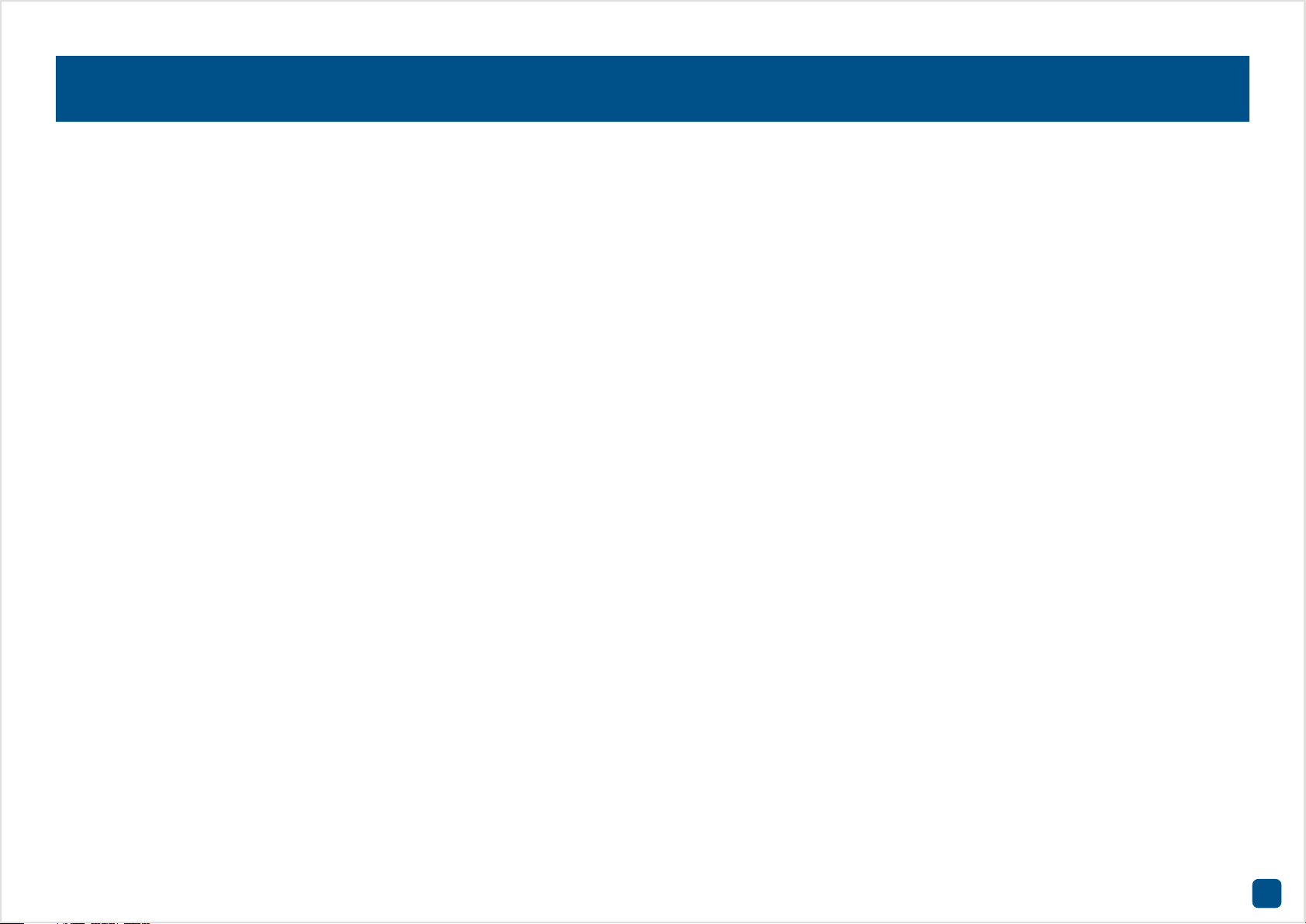
Important Information
FCC Verification
This equipment has been tested and found to comply with the limits for
Class B digital device, pursuant to part 15 of the FCC Rules. These limits
are designed to provide reasonable protection against harmful interference in a residential installation. This equipment generates, uses and
can radiate radio frequency energy and, if not installed and used in accordance with the instructions, may cause harmful interference to radio
or television reception, which can be determined by turning the equipment off and on, the user is encouraged to try to correct the interference
by one or more of the following measures:
• Reorient or relocate the receiving antenna
• Increase the separation between the equipment and the receiver
• Connect the equipment into an outlet on a circuit different from that
to which the receiver is connected
• Consult the dealer or an experienced radio/TV technician for help
These devices comply with part 15 of the FCC Rules. Operation is subject to the following two conditions:
• These devices may not cause harmful interference
• These devices must accept any interference received, including interference that may cause undesired operation
Important Notice - All jurisdictions have specific laws and regulations
relating to the use of cameras. Before using any camera for any purpose, it is the buyer’s responsibility to be aware of all applicable laws
and regulations that prohibit or limit the use of cameras and to comply
with the applicable laws and regulations.
FCC Regulation (for USA): Prohibition against eavesdropping
Except for the operations of law enforcement officers conducted under
lawful authority, no person shall use, either directly or indirectly, a device operated pursuant to the provisions of this Part for the purpose
of overhearing or recording the private conversations of others unless
such use is authorized by all of the parties engaging in the conversation.
Warning - Changes or modifications made to this device not approved
expressly by the party responsible for compliance could void the user’s
authority to operate the equipment.
Important Safety Instructions
• Make sure product is fixed correctly and stable if fastened in place
• Do not operate if wires and terminals are exposed
• Do not cover vents on the side of the device and allow adequate space
for ventilation
• Only use the power adapter supplied with the DVR
Password Information
This DVR does not have a default password. A password is created during the Setup Wizard. If password protection has been enabled and you
have forgotten your password, you can enter a super password. Click
“Forgot Password” then input the DVR’s MAC address without the colons, for example, EC71DBE32877.
The DVR’s Mac address can be obtained using SwannView Link for Windows. Please download it from our website.
About this Manual
This instruction manual is written for the DVR-4600 and was accurate at
the time it was completed. However, because of our on-going efforts to
constantly improve our products, additional features and functions may
have been added since that time. We encourage you to visit our website
to check for the latest updates and product announcements.
2
Page 3
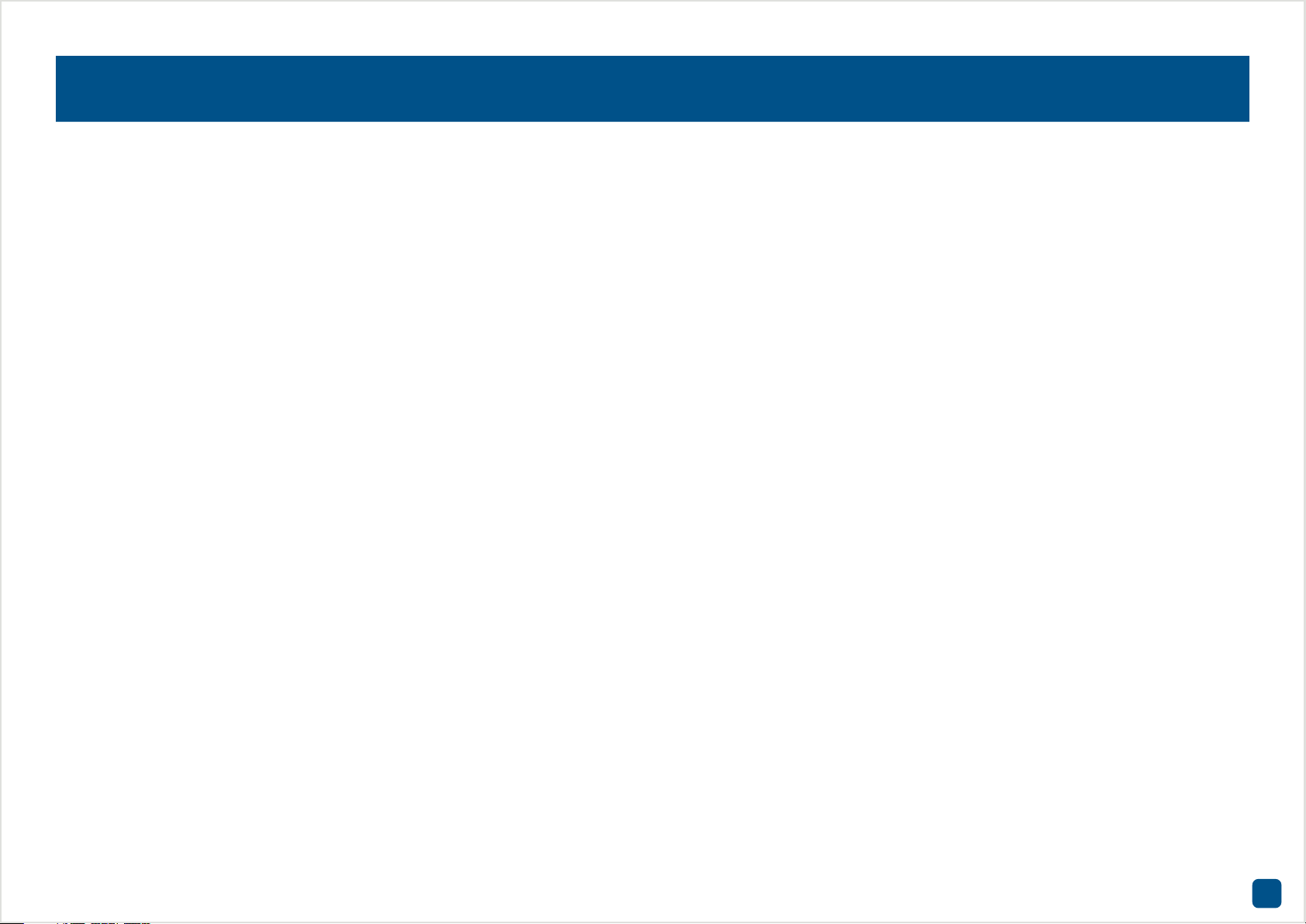
Contents
Important Information 2
Contents 3
Live View 5
Chapter 1 - Menu 6
Menu Layout 7
Chapter 2 - Camera Configuration 8
Display: Camera 9
Creating a Privacy Mask 10
Recording: Encode 11
Alarm: Motion 12
Motion Detection 13
Motion Detection Schedule 14
Motion Detection Tips 15
Alarm: Video Loss 16
Recording: Option 24
Recording: Schedule 25
Chapter 4 - Playback & Backup 26
Search: Playback 27
The Playback Interface 28
Search: Event 30
Search: Backup 31
Chapter 5 - System Configuration 32
System: General 33
System: User 34
System Maintenance 35
Alarm: Exception 36
Device: HDD 37
Display: Output 38
Video Loss Schedule 17
Device: PTZ 18
Controlling a PTZ Camera 19
Creating a Preset 20
Creating a Patrol 21
Chapter 3 - Recording Configuration 22
Recording: Encode 23
Network: General 39
Network: Advanced 40
Chapter 6 - System Status 41
Search: Log Search 42
Network: Status 43
Device: S.M.A.R.T 44
System: System Information 45
3
Page 4
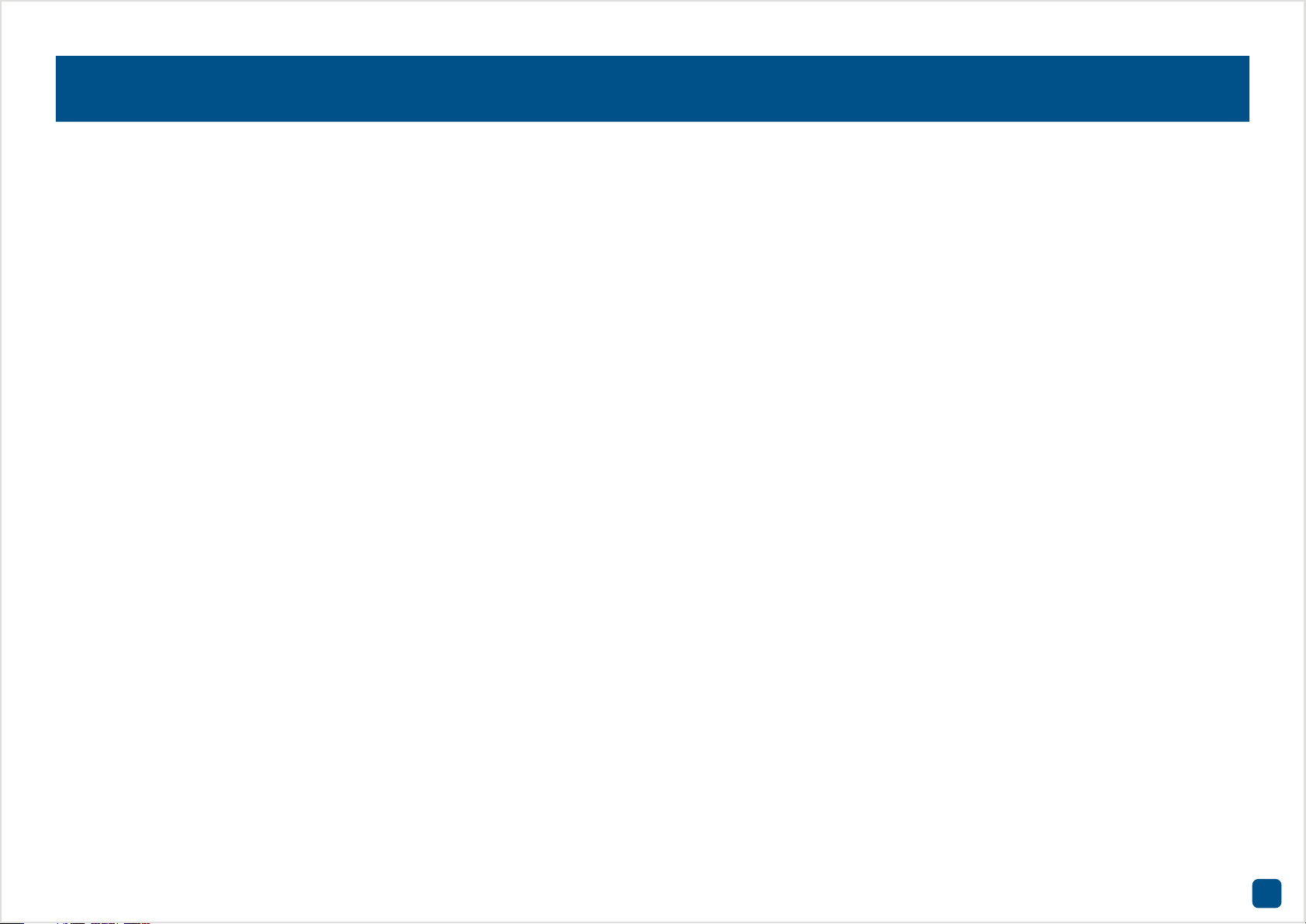
Contents (cont.)
Warranty Information 46
Helpdesk & Technical Support 47
4
Page 5
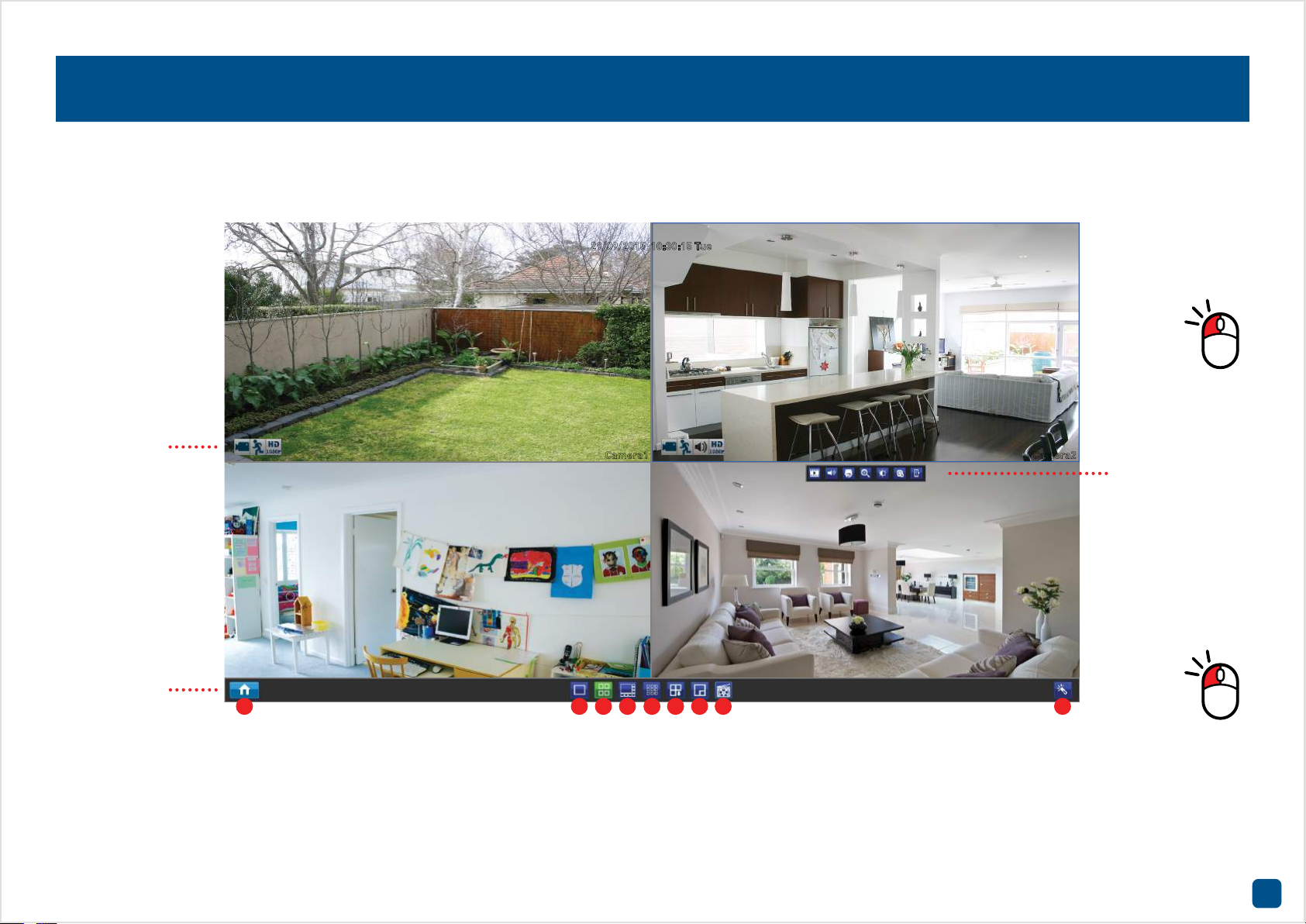
Live View
Live View is the default display mode for the DVR. Each camera connected will be displayed on-screen. You can check the status or operation of your
DVR and cameras using the icons and Menu Bar on the Live View screen. Right-click the mouse to access the Menu Bar.
Status Icons
29/09/2015 10:30:15 Tue
Camera1 Camera2
Double-click a
live video channel to view full
screen.
Camera Toolbar
Click & drag a
live video channel to reposition
it.
Menu Bar
1 2
1. Opens the Menu.
2. Click to view a single camera.
3. Click to view four cameras.
4. Click to view eight cameras.
5. Click to view nine cameras.
6. Click to view the next screen in
single or four camera view.
7. Click to enable PIP mode.
3 4 5 6 7 8 9
8. Click to manually record the
selected camera.
9. Click to access the Setup Wiz-
ard.
5
Page 6
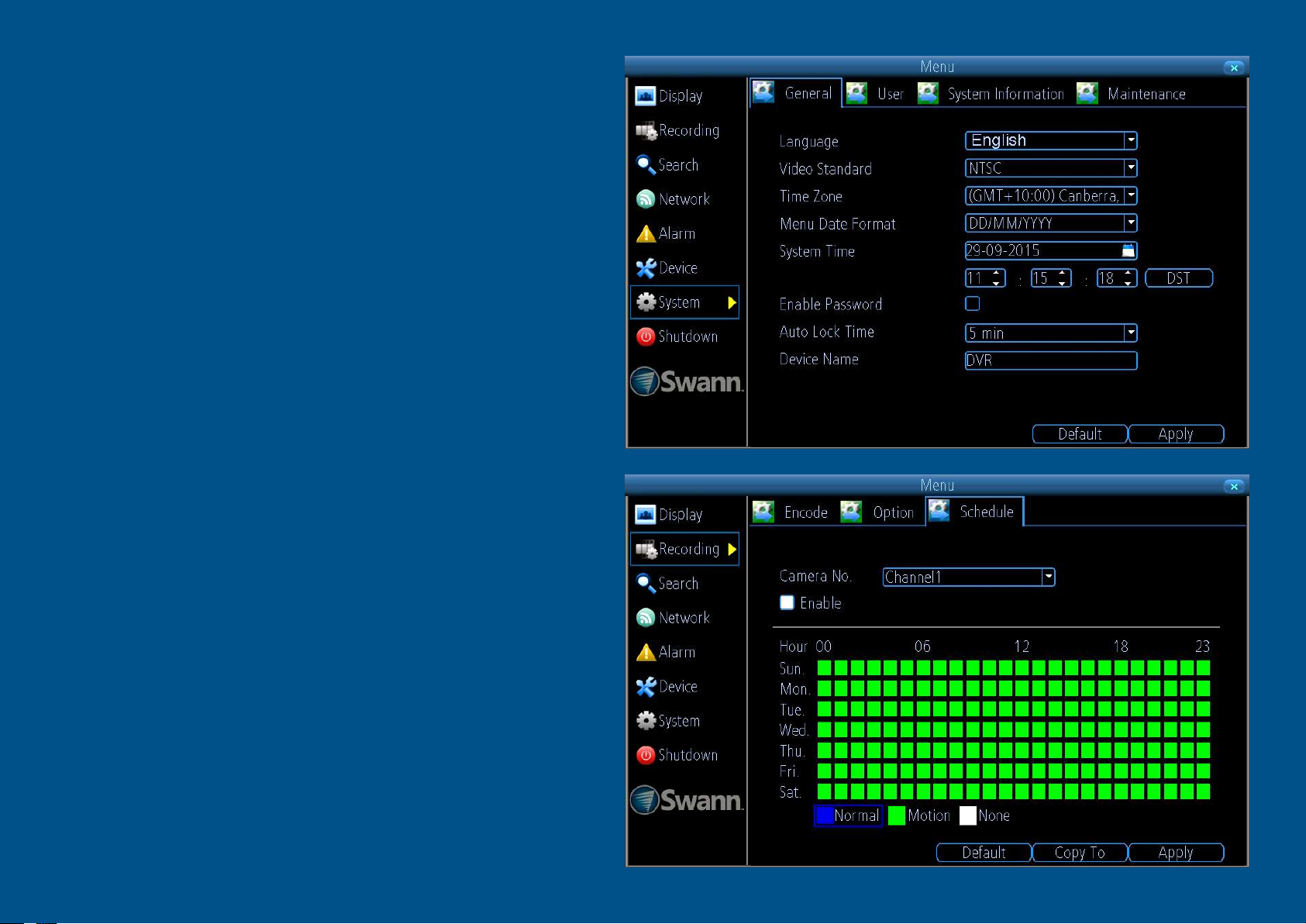
Menu
The Menu is where you control
the various actions and options
that are available on the DVR.
You can also access previously recorded video for playback
and to export to a USB storage
device such as a flash drive.
To maintain system integrity, a
firmware upgrade can be performed when available and access to the shutdown menu to
restart or safely turn off the
DVR.
6
6
Page 7
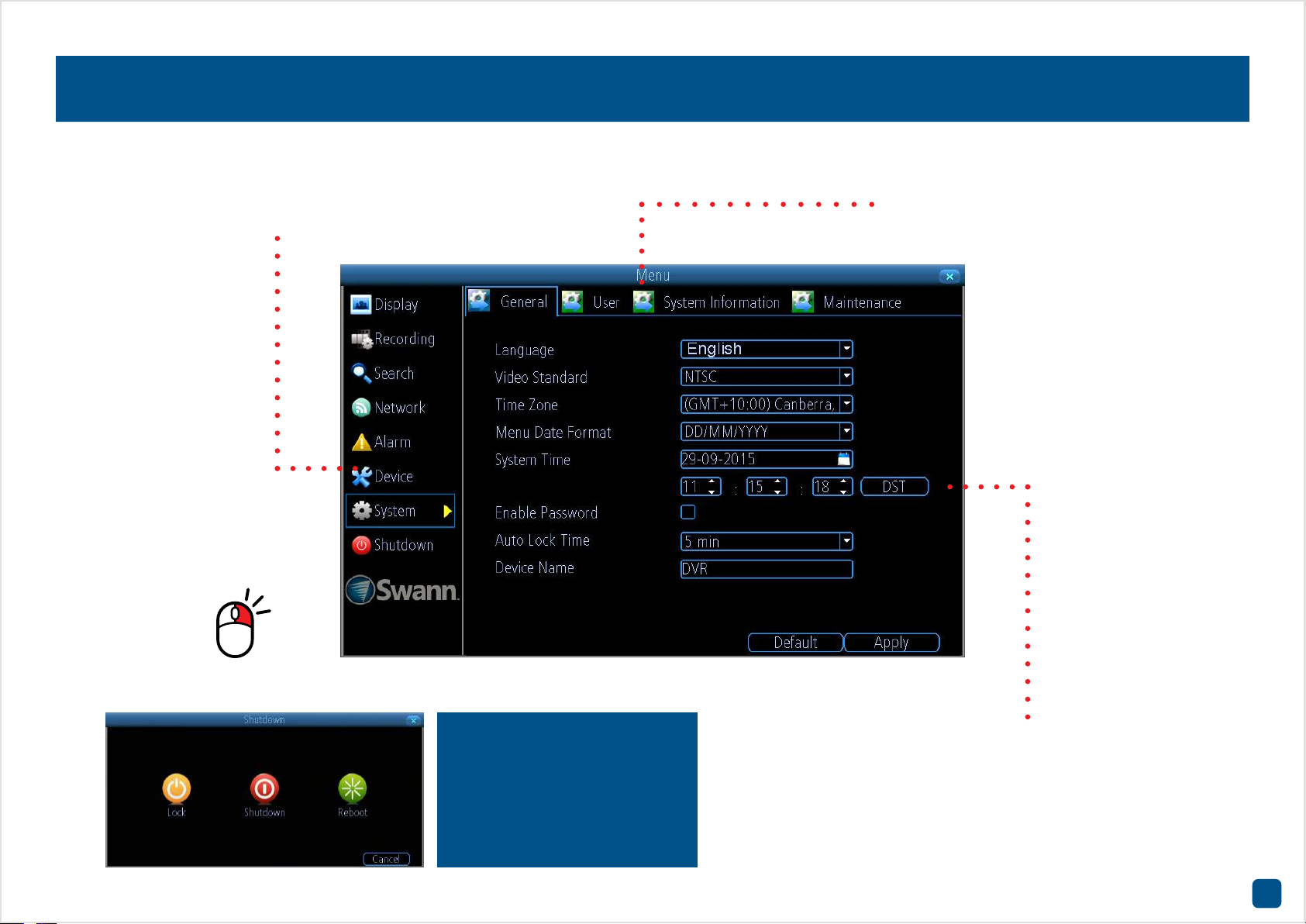
Menu Layout
The various actions and options
that are available, are categorised
on the left-hand side of the Menu.
To exit or access the
previous menu, rightclick the mouse.
Clicking each category will reveal a
number of tabs or sub-categories
that can be changed from their default value.
To shutdown, reboot or lock
the DVR, click the “Shutdown”
button. To ensure the integrity of your data and recordings,
always select “Shutdown”
when powering off the DVR.
Some options may have additional
menus that can be accessed.
7
Page 8
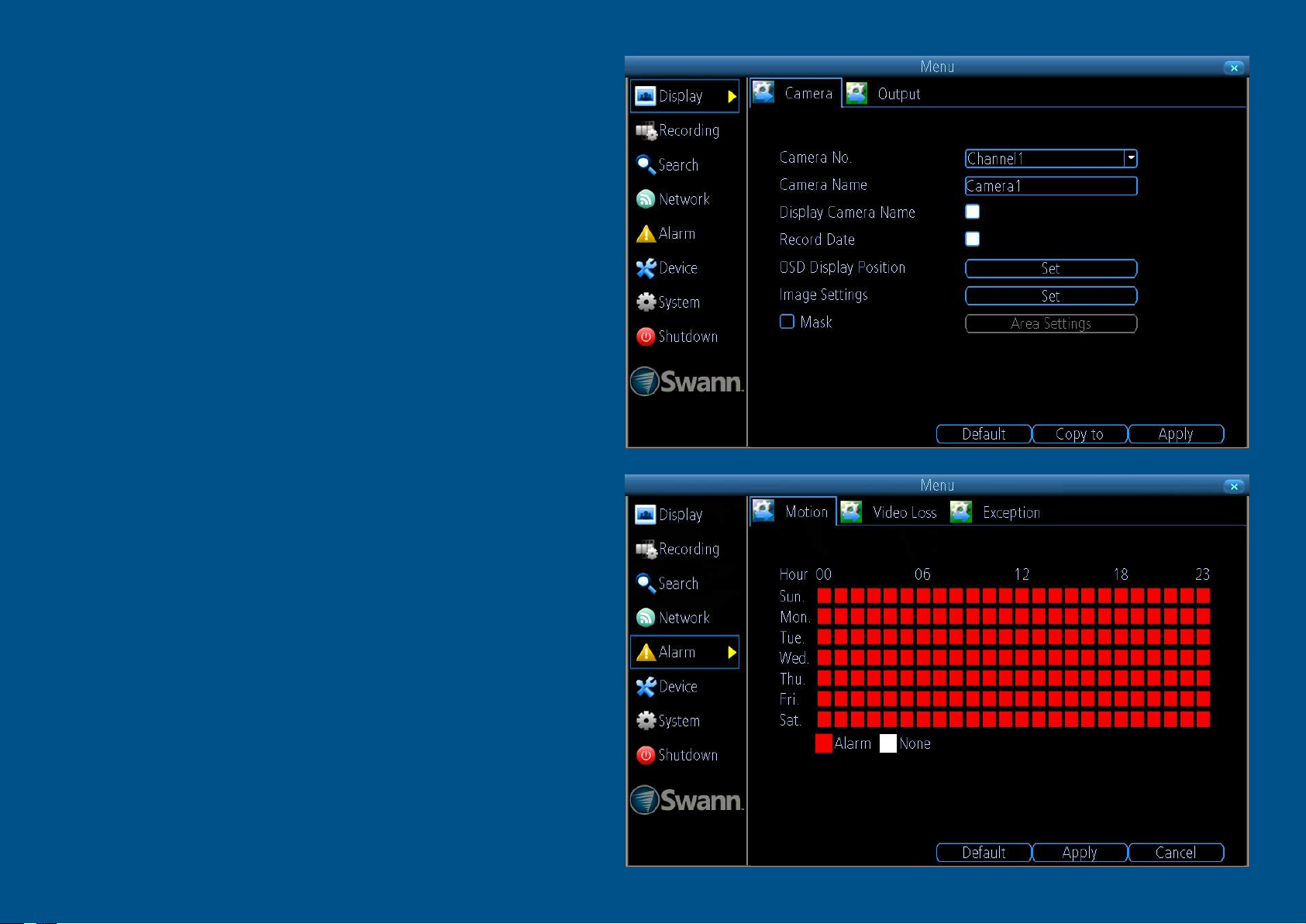
Camera Configuration
The majority of the camera configuration options available are
in the “Display”, “Recording”,
“Alarm” and “Device” menus
that are accessible from the
Menu. You can change the resolution and bitrate settings as
well as the image settings for
brightness and contrast. The
DVR has several controls for
Motion Detection, Video Loss
and the ability to create one or
more privacy masks.
8
8
Page 9
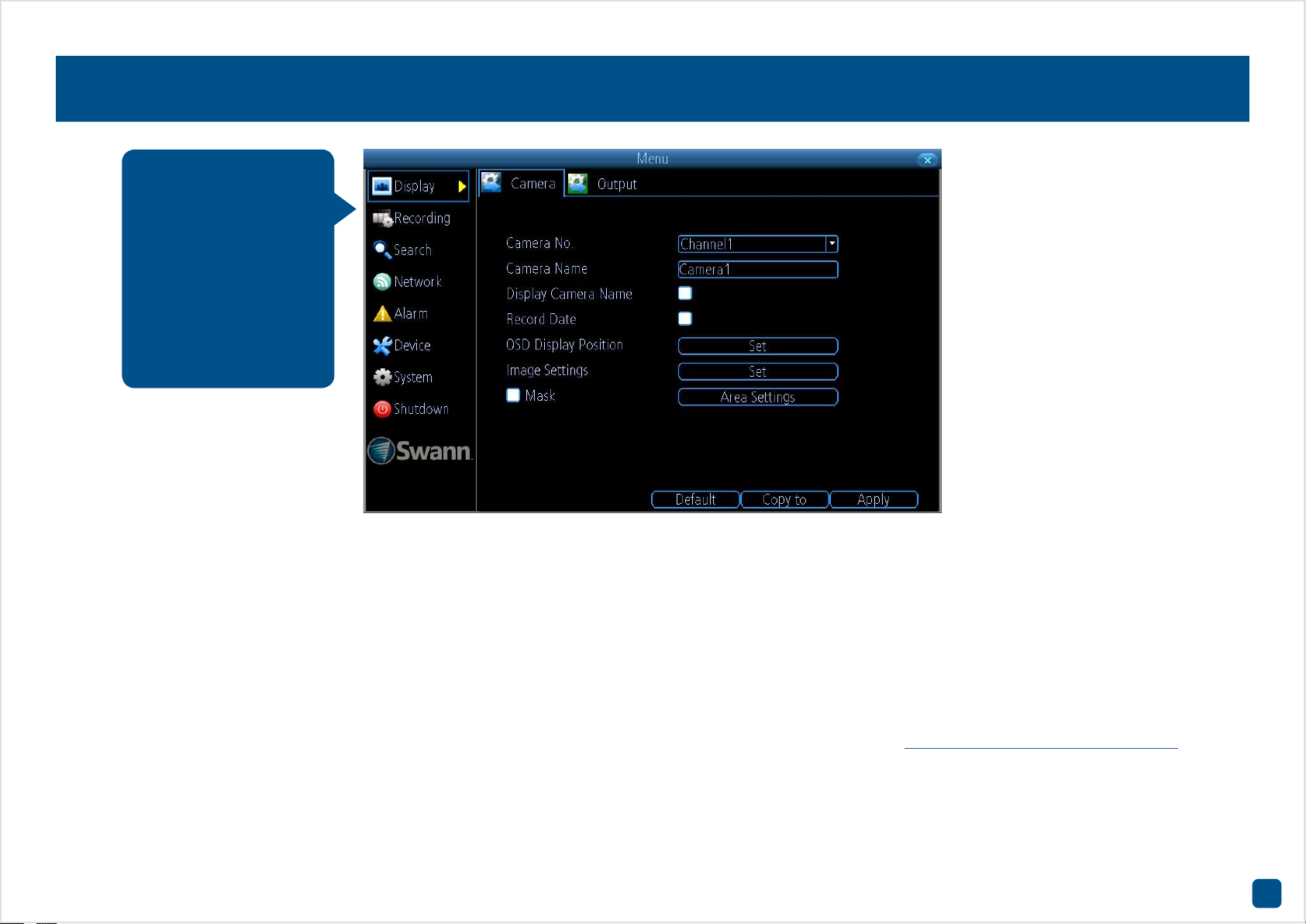
Display: Camera
The configuration options available allow
you to name each camera relevant to where it
has been installed as
well as the ability to
adjust image settings
such as brightness
and contrast.
Camera No.: Select a camera that you would like to configure.
Camera Name: Select a name for the camera you’ve selected. It can be
up to 16 characters in length.
Display Camera Name: Leave this enabled if you would like to display
the camera name on the Live View screen, otherwise click to disable.
Record Date: It’s recommended to leave this enabled as it creates an
inseparable record of exactly when the footage was captured.
OSD Display Position: Click the “Set” button to change the position of
the camera name on the Live View screen. Use the mouse to reposition
the camera name. Right-click the mouse then click “Save” to exit.
Image Settings: This gives you access to the image adjustment tools.
Click the “Set” button to change then click “OK” when finished.
Brightness: This changes how light the image appears to be.
Contrast: This increases the difference between the blackest black and
the whitest white in the image.
Saturation: This alters how much colour is displayed in the image. The
higher the saturation, the more bright and vivid colours will appear.
Hue: This changes the colour mix of the image.
Mask: Click the checkbox to enable then click “Area Settings” to create
one or more privacy masks - see page 10 for more information.
• Click the “Default” button to revert back to default settings.
• Use the “Copy to” button to apply all settings to the other cameras.
• Don’t forget to click “Apply” to save settings.
• Right-click the mouse to exit the Menu.
9
Page 10
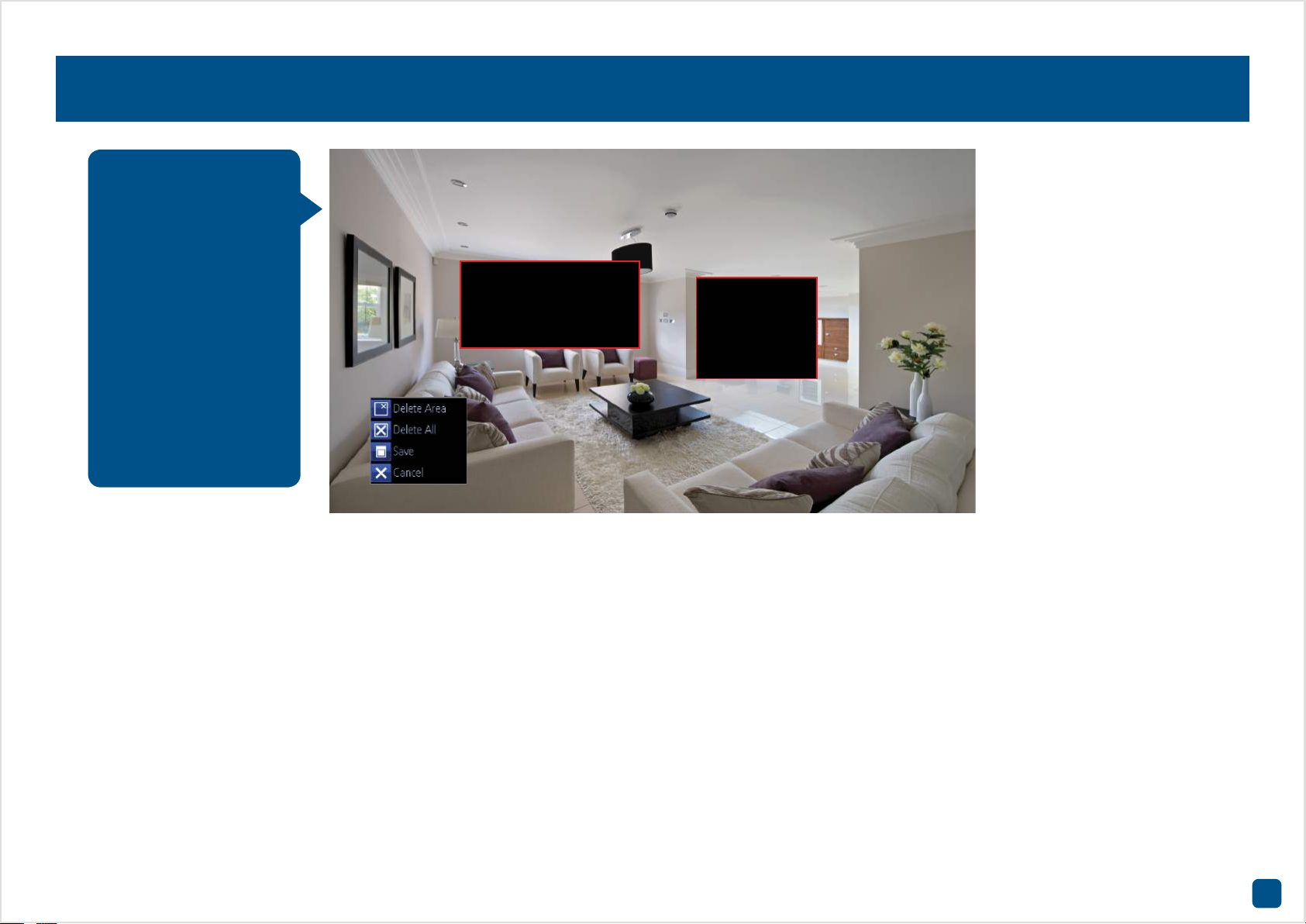
Creating a Privacy Mask
A privacy mask can be
used if you want to obscure part of your image for privacy. You can
also use this option to
minimize false triggers for Motion Detection. You can create up
to four areas per camera to mask. Any area
obscured by a privacy
mask won’t be shown
live or recorded.
1. Using the mouse, click & drag to select the area that you want to
create a privacy mask for (as shown above). Up to four masks can be
created.
2. To delete a mask, move the mouse pointer within the mask, right-
click the mouse to access the sub-menu (as shown above) then click
“Delete Area”. Click “Delete All” to delete all masks. Click “Save” to
save your mask or click “Cancel” to exit.
• Click the “Default” button to revert back to default settings.
• Use the “Copy to” button to apply all settings to the other cameras.
• Don’t forget to click “Apply” to save settings.
• Right-click the mouse to exit the Menu.
10
Page 11
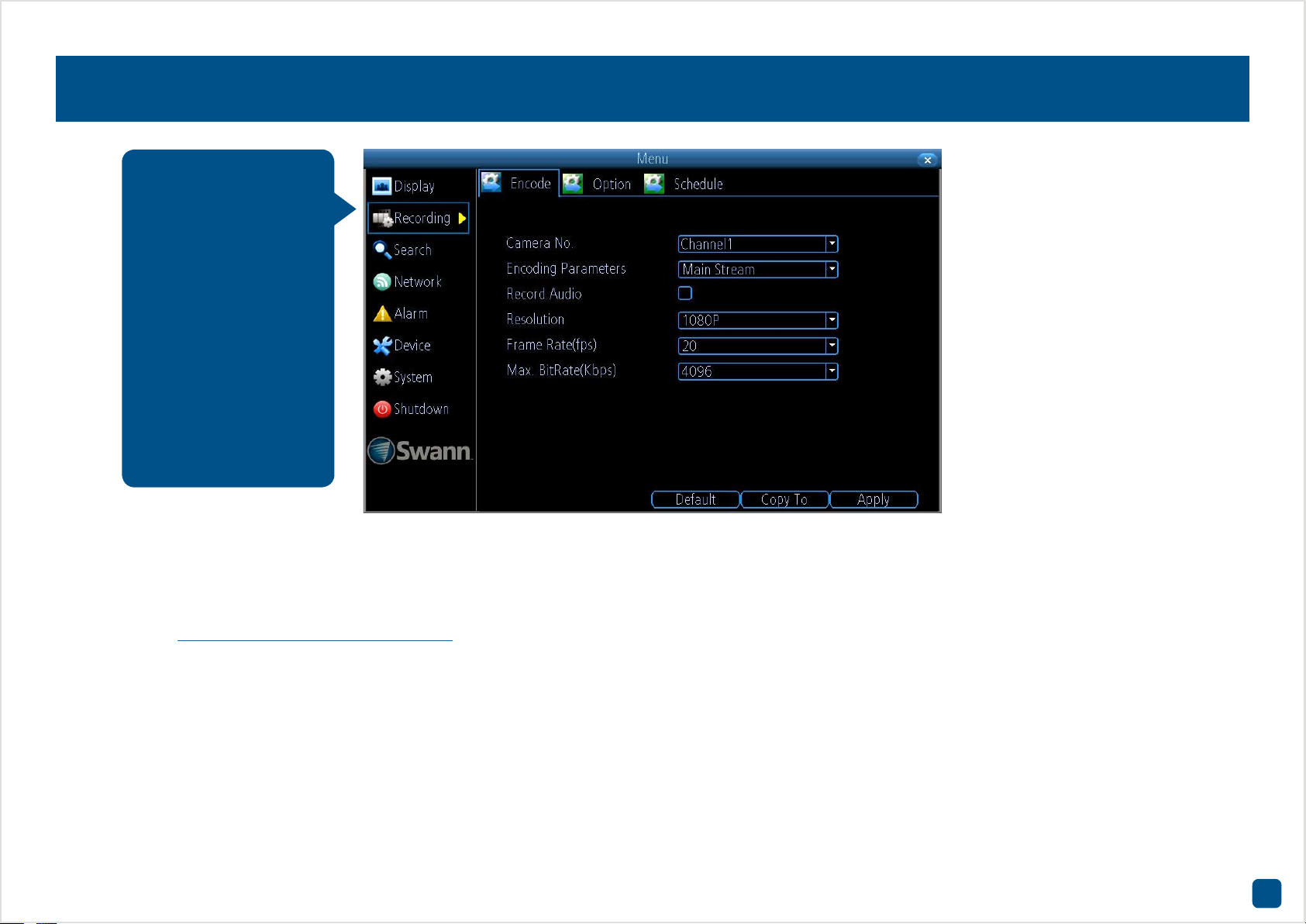
Recording: Encode
The Encode function
allows you to change
the resolution and bitrate for each camera
connected. The maximum Main Stream
resolution is 1080P
(1920 x 1080) at 20fps,
which fits in with the
capabilities of the provided cameras. The
Sub stream resolution
is Q720p (320 x 180).
Camera No.: Select a camera that you would like to configure.
Encoding Parameters: Select which parameter that you would like to
configure, Main Stream or Sub stream.
Record Audio: See page 23 for more information.
Resolution: The resolution is 1080P for Main Stream and Q720p for Sub
stream. By default, the SwannView Link app and Windows software utilises the Sub stream parameter to display an image from the DVR to
your mobile device or computer.
Frame Rate(fps): The default frame rate is 20fps for Main Stream and
4fps for Sub stream. Change the Sub stream frame rate if you’re having
issues streaming to your mobile device or computer.
Max. BitRate(Kbps): The default bitrate is 4096Kbps for Main Stream
and 128Kbps for Sub stream. Change the Sub stream bitrate if you’re
having issues streaming to your mobile device or computer. By lowering
the quality, you reduce the amount of data that is required.
• Click the “Default” button to revert back to default settings.
• Use the “Copy to” button to apply all settings to the other cameras.
• Don’t forget to click “Apply” to save settings.
• Right-click the mouse to exit the Menu.
11
Page 12
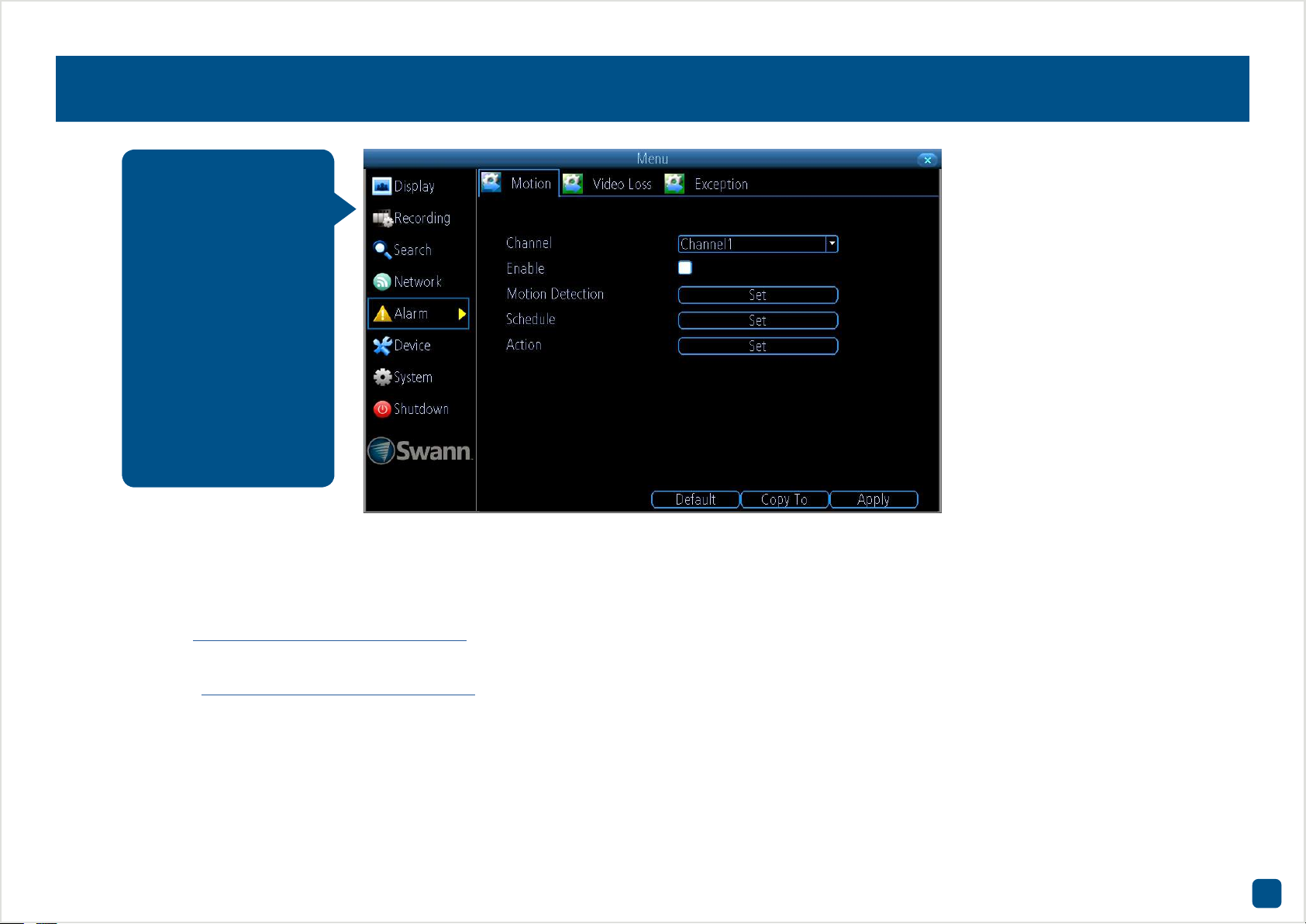
Alarm: Motion
Whether you’re waiting
for an expected event,
hoping you don’t spot
an unwelcome visitor,
or just curious about
what happens when
you’re not around, Motion Detection can be
configured to alert you
and record video only
when it detects motion. Motion Detection
is enabled by default.
Channel: Select a camera that you would like to configure.
Enable: Motion Detection is enabled by default.
Motion Detection: Click the “Set” button to change the default Motion
Detection area - see page 13 for more information.
Schedule: Click the “Set” button to change the default Motion Detection
alarm schedule - see page 14 for more information.
Action: Click the “Set” button to enable an audio warning, to send an
email and to trigger other cameras when motion is detected.
• Click the “Default” button to revert back to default settings.
• Use the “Copy to” button to apply all settings to the other cameras.
• Don’t forget to click “Apply” to save settings.
• Right-click the mouse to exit the Menu.
12
Page 13
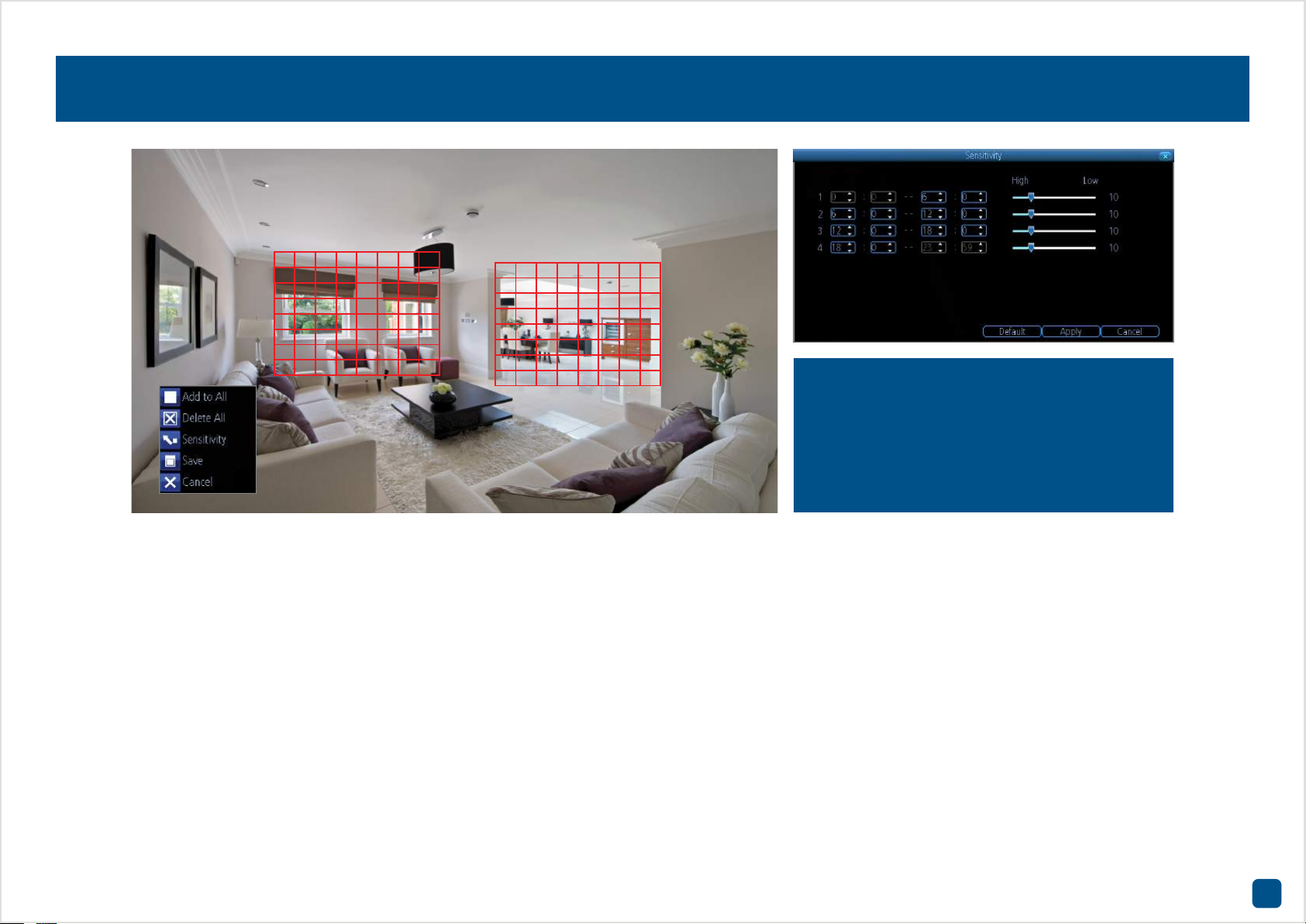
Motion Detection
Using the “Sensitivity” function, you can
change the motion sensitivity level for each
time period available. The level is controlled
by a slider, allowing you to set a value between 0 and 50. The lower the number, the
more sensitive the Motion Detection will be.
Motion Detection is an essential part of your security system. It’s the
main method that detects when someone is in your home when they
shouldn’t be. When motion has been detected by one or more cameras,
a signal is sent to your DVR, alerting you to a potential threat in your
home. It does this in several ways such as activating an audio warning
using its internal buzzer, sending an email and sending an alert to your
smartphone or tablet. You can also configure your DVR so it triggers the
other cameras to start recording.
Motion Detection is the default recording mode for the DVR. The entire
view of the camera is enabled to detect motion, however you can select
certain areas if you wish. In the above example, a Motion Detection zone
has been set up for the windows and dining room entrance. Movement
outside of these zones will not be detected.
1. Right-click the mouse to access the sub-menu then click “Delete All”.
2. Click & drag to select the area that you want to create a zone for. Mul-
tiple zones can be created. The same action also applies if you want to
delete a zone that has been created.
3. You can adjust the sensitivity level (see above) if required.
4. Right-click the mouse to access the sub-menu then click “Save” to
save any changes that you have made. To revert back to default settings
click “Add to All” or click “Cancel” to exit.
• Click the “Default” button to revert back to default settings.
• Use the “Copy to” button to apply all settings to the other cameras.
• Don’t forget to click “Apply” to save settings.
• Right-click the mouse to exit the Menu.
13
Page 14
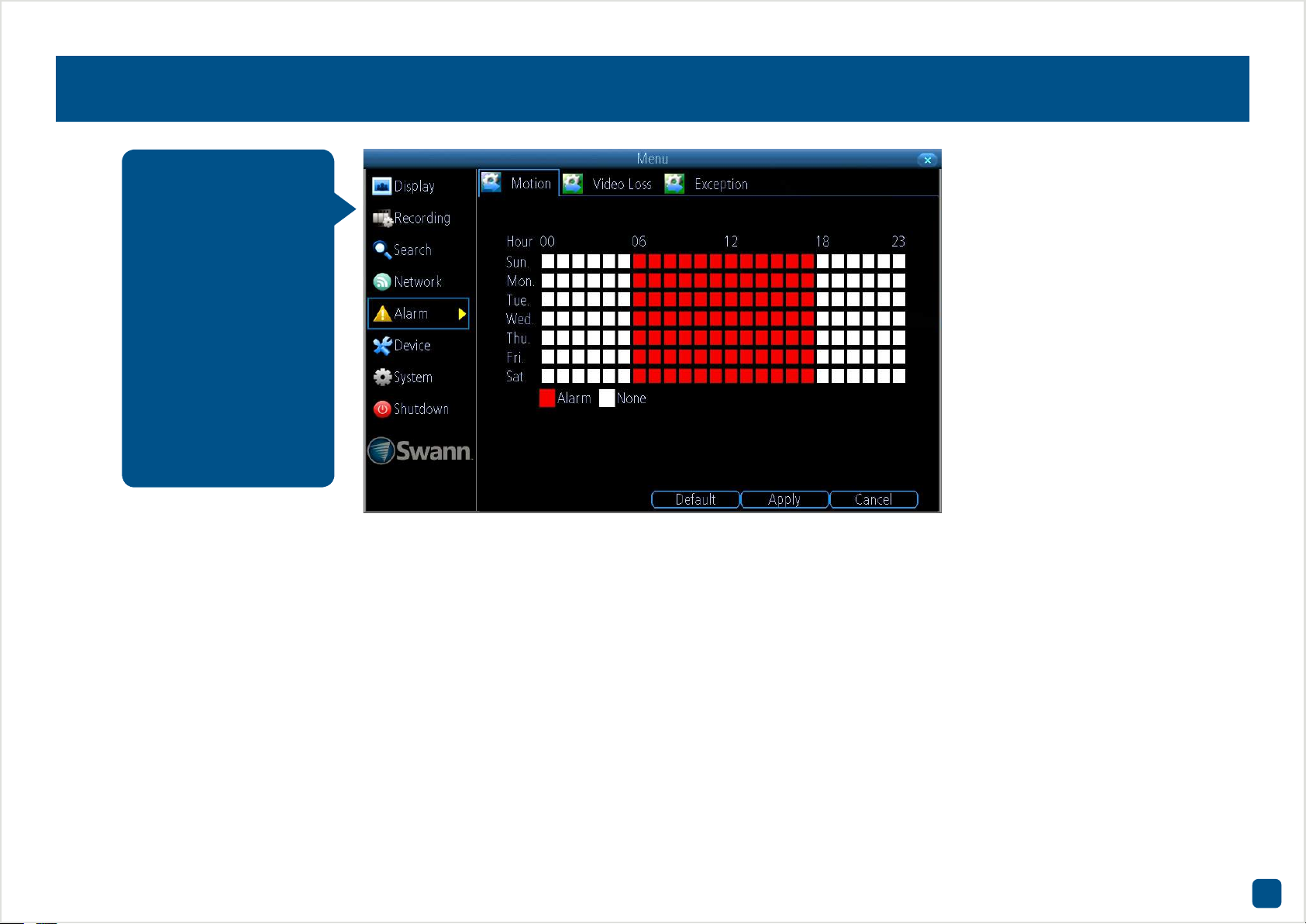
Motion Detection Schedule
By default, a Motion Detection alarm schedule
has been enabled for
each connected camera. You can however
change the schedule
according to what fits
in with your needs. The
schedule is presented
as a 24 hour 7 days a
week grid and is colour
coded to represent the
event type.
In the above example, a schedule has been created for 06:00 a.m. to
06:00 p.m. Sunday to Saturday. Using the mouse, click on a particular
square or click & drag to change a section.
• Click the “Default” button to revert back to default settings.
• Don’t forget to click “Apply” to save settings.
• Click “Cancel” to exit.
• Right-click the mouse to exit the Menu.
14
Page 15
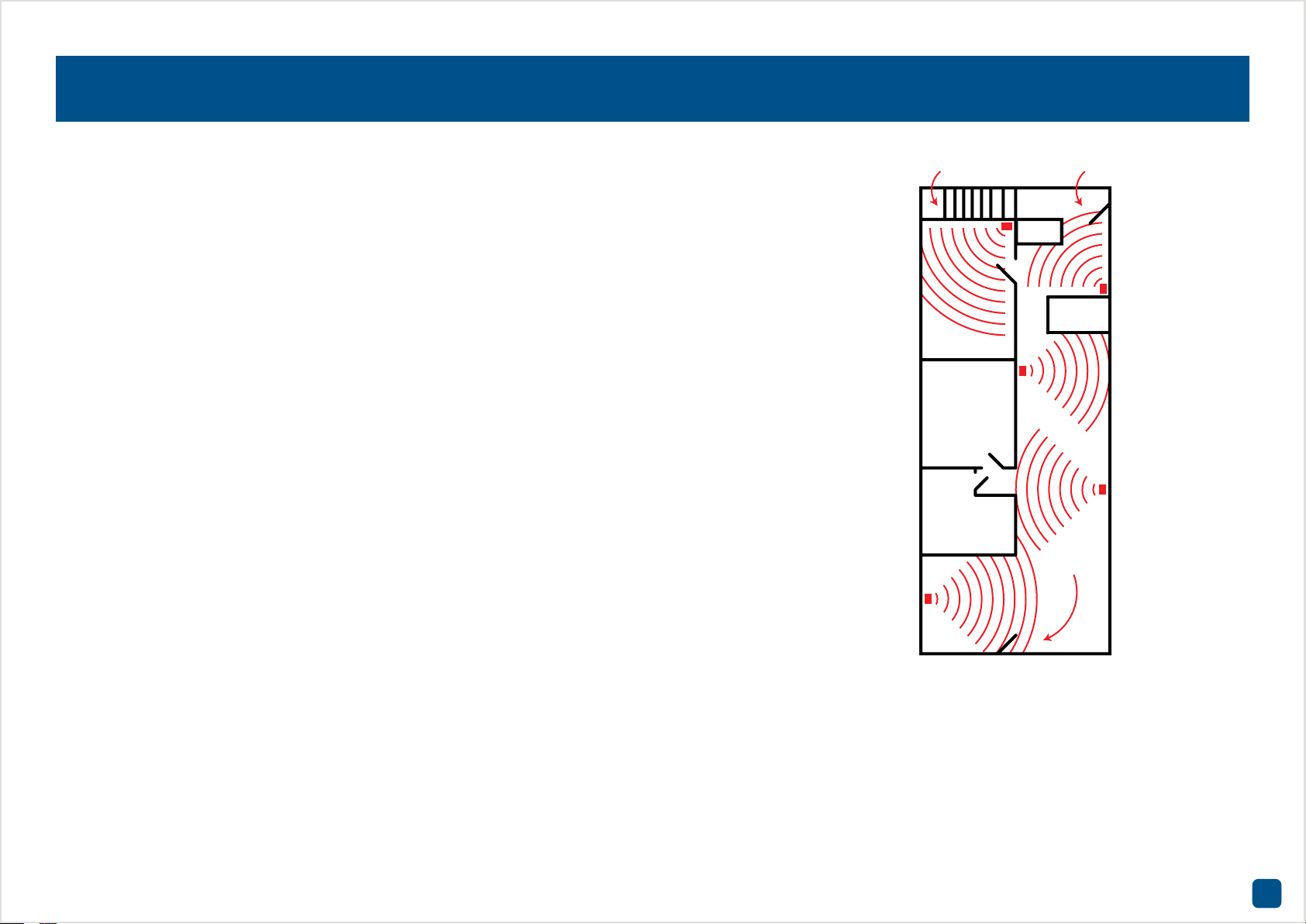
Motion Detection Tips
Placement of the cameras
1. Keep cameras 10 - 15 feet (3 - 4 metres) away from heating vents, where the sunlight shines in, and
radiators. If a camera detects a swift change in motion, even that of a cloud passing quickly over direct
sunlight shining into your living room, Motion Detection could be activated.
2. Place cameras in areas where people have to walk through, like the stairwell, main hallway or entry
door. That way, an intruder will activate Motion Detection regardless of where they are headed. Intruders
usually go right for the master bedroom, so put a camera near that room or other rooms where you have
valuables, like the study.
3. Walk through your house and assess where intruders are most likely to enter, and what path they would
take. Most burglars enter the home through a front or back door, so it’s advisable to place the cameras
near those areas.
4. When installing cameras outside, it’s important to keep your front and backyard well-lit for ideal night
vision and the ability to detect motion. It’s common for intruders to enter a home through an unlocked
garage or by using a garage door opener in an unlocked car located in the driveway.
Avoiding false triggers
1. A flag or foliage that is blown by the wind - Angle the camera so wind-blown objects are out of the
camera’s view.
Bedroom Backdoor
Hallways
Frontdoor
2. Pets moving in front of the camera - Lower the sensitivity level and/or point the camera into areas that
are not particular high-traffic for your pets.
3. Vehicles moving in the background - Angle the camera so as to avoid movement in the background.
4. Moving air from a heater or air conditioner - Angle the camera away from heater and air conditioner
sources.
5. Movement reflected off smooth surfaces such as glass - Lower the sensitivity level and/or avoid pointing
the camera directly at glass surfaces.
15
Page 16

Alarm: Video Loss
Video Loss is regarded
as a potential alarm
event and is considered to occur any time
the DVR doesn’t receive an active video
signal from any of its
video inputs. When a
video input has no incoming signal, a “VIDEO LOSS” message
will appear on-screen.
Channel: Select a camera that you would like to configure.
Enable: Click the checkbox to enable.
Schedule: Click the “Set” button to change the default Video Loss alarm
schedule - see page 17 for more information.
Action: Click the “Set” button to enable an audio warning and to send
an email.
• Click the “Default” button to revert back to default settings.
• Use the “Copy to” button to apply all settings to the other cameras.
• Don’t forget to click “Apply” to save settings.
• Right-click the mouse to exit the Menu.
16
Page 17

Video Loss Schedule
In the above example, a schedule has been created for 06:00 a.m. to
06:00 p.m. Sunday to Saturday. Using the mouse, click on a particular
square or click & drag to change a section.
• Click the “Default” button to revert back to default settings.
• Don’t forget to click “Apply” to save settings.
• Click “Cancel” to exit.
• Right-click the mouse to exit the Menu.
17
Page 18

Device: PTZ
If you have a PTZ camera connected to the
DVR, use this menu to
configure settings for
your device. Please
consult the user manual included with your
camera for specific
configuration instructions.
Camera No.: Select a camera that you would like to configure.
Baudrate: Most devices operate at 2400 or 9600.
Data Bit: Most devices operate at 8.
Stop Bit: Most devices operate at 1.
Parity: Most devices have the parity set to “None”.
Flow Ctrl: Most devices have the parity set to “None”.
PTZ Protocol: “PELCO-D” and “PELCO-P” are popular camera control
protocols used in the CCTV industry. This ensures that any PTZ camera
you have purchased, will work with this DVR. For the best result, we
recommend using a Swann branded PTZ camera.
Address(0-255): The command address of the device you want to asso-
ciate with this channel.
• Click the “Default” button to revert back to default settings.
• Use the “Copy to” button to apply all settings to the other cameras.
• Don’t forget to click “Apply” to save settings.
• Right-click the mouse to exit the Menu.
Please note - Don’t use Motion Detection on channels with a PTZ
camera connected. As a PTZ camera can pan, tilt & zoom, the
DVR will detect this as motion instead of a moving object.
18
Page 19

Controlling a PTZ Camera
1
32
7
8
9
10
11
12
13
14
4
5
6
To control a PTZ camera, use the mouse and click the channel the camera is connected to. Click the “PTZ” button on the camera toolbar. The
PTZ controls will appear on-screen.
1. Click the directional buttons to move the camera in the direction se-
lected.
2. This determines how fast the camera will move. The lower the num-
ber the slower the camera will move (this does not affect the speed
when the camera is in Patrol mode).
3. The ability to zoom into an object and to control the level of focus (the
“Iris” controls are not available).
To access the PTZ menu, right-click the mouse (as seen above).
7. Click this to select a different channel.
8. Click this to select a different Preset position.
9. Click this to select a different Patrol mode.
10 (4). Click this to access the Preset menu - see page 20 for more in-
formation.
11 (5). Click this to access the Patrol menu - see page 21 for more in-
formation.
12. Click this to hide the PTZ controls. Click again to return.
13. Click this to access the PTZ settings menu.
14 (6). Click this to exit. You will be taken back to the default Live View
mode.
19
Page 20

Creating a Preset
1
3
2
1. Use the PTZ controls to move the camera to the desired focal position.
The Zoom and Focus controls can also be used.
2. Click the “Preset” button to access the Preset menu.
3. Click the first Preset slot available then click “pos1” to change the
name to something more relevant (you can leave the default name if you
wish).
4. Click the “Set” button to save (this will change from No to Yes).
5. Click “OK” to exit.
Repeat the above steps to create multiple Preset positions. Make sure
you change the Preset slot for each Preset that you want to create. Up
to 128 different Preset positions can be created.
4 5
Call: Select a saved Preset slot then click this to move the camera to the
Preset position.
Clear All: Click this to clear all Preset slots.
Clear: Select a saved Preset slot then click this to clear.
20
Page 21

Creating a Patrol
2
43 5
1
Patrol mode instructs the DVR to automatically move the camera according to the Preset positions that have been created.
1. Click the “Patrol” button to access the Patrol menu.
2. Click the first Preset slot available.
3. Click the “Set” button, select from one of the available Preset posi-
tions that you created then click “OK”.
Repeat the above steps to add multiple Preset positions. Select a dif-
ferent Preset slot for each Preset that you want to add. Up to 16 Preset
positions can be added to the Patrol.
4. When finished, click the “Add” button to add each Preset to the Patrol.
5. Click the “OK” button to confirm then right-click to exit.
Start: Click this to start a Patrol.
Clear: Select a saved Preset slot then click this to clear.
Please note - The duration and speed for each Preset position
added cannot be changed.
21
Page 22

Recording Configuration
The Recording Configuration
options are available in the “Recording” menu. From here you
can access and change the recording schedule for each camera connected as well as how
the DVR will record video to the
hard drive. You can also enable
audio recording if you have a microphone or some other audio
device connected to the DVR’s
audio input.
22
22
Page 23

Recording: Encode
Record Audio: If you have a microphone or some other audio device con-
nected to the DVR’s audio input, click the checkbox to record audio.
To monitor what is being recorded, the DVR’s audio output has to be en-
abled - see page 38 for more information.
• Click the “Default” button to revert back to default settings.
• Use the “Copy to” button to apply all settings to the other cameras.
• Don’t forget to click “Apply” to save settings.
• Right-click the mouse to exit the Menu.
23
Page 24

Recording: Option
The options available here allow you to
change various aspects of how the DVR
will record video, such
as recording before
and after an event has
occurred as well as the
ability to record over
existing video, to make
room for new events
on the hard drive.
Overwrite: This option allows the DVR to overwrite the oldest video files
on the hard drive when recording. This prevents the DVR from running
out of storage space. It’s recommended to leave this option enabled and
to backup important events before they are overwritten.
Pre-record: It’s recommended to leave this option enabled as it allows
the DVR to record for a number of seconds before an event occurs.
Post-record: This option instructs the DVR to record for a set period of
time after an event has occurred. The default setting will suit most dayto-day situations, but you can change according to your needs.
Pack Duration: This instructs the DVR to split the recording into discrete
units. Even though the recording is broken up into separate units, the
DVR will play it as one continual video. The default selection will suit
most day-to-day situations, but you can change according to your needs.
• Click the “Default” button to revert back to default settings.
• Don’t forget to click “Apply” to save settings.
• Right-click the mouse to exit the Menu.
24
Page 25

Recording: Schedule
By default, a Motion
Detection recording
schedule has been
enabled for each connected camera. You
can however change
the schedule according
to what fits in with your
needs. The schedule is
presented as a 24 hour
7 days a week grid and
is colour coded to represent the event type.
Camera No.: Select a camera that you would like to configure.
Enable: A Motion Detection recording schedule is enabled by default.
Normal: The DVR will constantly record for a set period of time.
Motion: The DVR will only record when motion has been detected from
one or more cameras.
None: As the name suggests, the DVR will not record.
In the above example, a Motion Detection recording schedule has been
created for 06:00 a.m. to 06:00 p.m. and a Normal recording schedule
for 06:00 p.m. to 12:00 a.m. Sunday to Saturday. Using the mouse, you
can click on a particular square or section to change or select the desired recording mode (Normal, Motion or None) then click & drag the
mouse over the squares corresponding to your desired time period.
• Click the “Default” button to revert back to default settings.
• Use the “Copy to” button to apply all settings to the other cameras.
• Don’t forget to click “Apply” to save settings.
• Right-click the mouse to exit the Menu.
25
Page 26

Playback & Backup
The Playback function gives
you the ability to search and
play previously recorded videos that are stored on the DVR’s
hard drive. You have the choice
of playing video that matches
your recording schedule, manual recordings or motion events
only. The Backup function gives
you the ability to save important
events to a USB storage device
such as a flash drive.
26
26
Page 27

Search: Playback
Channel Status: Select from one or more cameras for playback (up to 4
channels can be selected for playback at any one time).
Video Type: Select the video type that you want to search for. The op-
tions are “All”, “Manual”, “Schedule” and “Motion”.
Start Time: Select your start date and time.
End Time: Select your end date and time.
Click the “Play” button to start playing or click “Search” to display a list
of videos matching your search criteria - see page 28 for more informa-
tion.
Detail: Clicking this option will give you an overview of video recorded on
a particular day for a particular month for each video input on the DVR.
You can select a different month and day to view. Both Normal and Mo-
tion Detection recording types are colour coded. You can select to play
video in 30 minute allotments (see above right example).
• Right-click the mouse to exit the Menu.
Please note - While using the Playback function, the DVR will
continue to monitor and record as normal. Playback performance
may be sacrificed to ensure reliable monitoring and recording.
27
Page 28

The Playback Interface
28/09/2015 09:15:00 Mon 28/09/2015 09:15:00 Mon
Camera1 Camera2
Double-click a
video channel to
view full screen.
1 2 3 4 5 6 7 8
1. Mute: Mutes audio playback.
2. Cut: This button allows you to make cuts in
your video which you can then export to a USB
storage device. When a video is playing, press
this button then press and hold the mouse button while dragging along the timeline to set the
mark in and out points. You will see a scissor
icon above the timeline indicating the mark in
and out points. Multiple points can be created.
3. Copy: Click this to save to a USB storage de-
vice such as a flash drive.
4. Fast Rewind: Click this to play backwards.
Click a number of times to increase speed.
5. Play: Click to play.
6. Pause/Single Frame: Pauses playback. Sub-
sequent presses will move a single frame forward in the video.
7. Fast Forwards: Speeds up playback. Click a
number of times to increase speed.
8. Slow Forwards: Play video at reduced speed.
Click a number of times to reduce the speed.
28
Page 29

The Playback Interface (cont.)
28/09/2015 09:15:00 Mon 28/09/2015 09:15:00 Mon
Camera1 Camera2
9. Hide: Click this to hide the on-screen inter-
face so you can maximise your viewing area.
10. Exit: Click this to exit.
11. Zoom In/Out: Zoom in and out of the time-
line for precise control.
You can access the sub-menu to enter Digital
Zoom mode (see above example). Right-click
the mouse over the channel you want to view
then click “Digital Zoom”. The channel will display full screen and the zoom controls will appear on-screen. From left to right, here are the
descriptions for each button -
Zoom In: Click this to zoom into the video. Keep
clicking to zoom further (6x zoom available).
11
9 10
Zoom Out: Click this to zoom out of the video.
Region Zoom: Click this to zoom into a par-
ticular section of the video (6x zoom available).
When zoomed, click and hold the mouse to
scroll around.
Restore: Click this to restore the zoom level.
Exit: Click this to exit.
29
Page 30

Search: Event
Channel Status: Select from one or more cameras or click “All” to se-
lect all cameras.
Event Type: As Motion is the sole event type, this cannot be changed.
Start Time: Select your start date and time.
End Time: Select your end date and time.
1. Click “Search” to display a list of videos matching your search criteria.
2. Select a video then click “Play”. You have the choice of selecting one
or more cameras for synchronous playback (up to 4 channels can be
selected for playback at any one time).
3. Click “OK” to play or click “Cancel” to exit.
• Right-click the mouse to exit the Menu.
30
Page 31

Search: Backup
Channel Status: Select from one or more cameras to backup or click
“All” to select all cameras.
Video Type: Select the video type that you want to search for. The op-
tions are “All”, “Manual”, “Schedule” and “Motion”.
Start Time: Select your start date and time.
End Time: Select your end date and time.
1. Click “Backup” to display a list of videos matching your search crite-
ria.
2. By default, each video listed has been selected for backup. If you don’t
want this, click the checkbox next to the “CH.” heading then click the
checkbox next to the video that you want to backup.
3. You can also click “Play” to check that the video you have selected is
the one that you want to backup.
4. Before proceeding, connect a USB flash drive to the spare port locat-
ed at the rear of the DVR.
5. Wait a short moment then click “Next”.
6. Select the location that you want to save to then click “Start”. A pro-
gress bar will be displayed on-screen. You also have the option of deleting files and to format the storage device.
Please note, depending on the number of files that have been selected,
the backup process can be time consuming.
• Right-click the mouse to exit the Menu.
31
Page 32

System Configuration
The options available here give
you complete control on how
the DVR is configured and how
it operates. Some of the options such as screen resolution,
email configuration, password
creation and Daylight Saving
Time are configured during the
Setup Wizard, so they won’t be
covered in great detail here. You
can also perform a firmware
upgrade when available.
32
32
Page 33

System: General
The settings for Language, Video Standard,
Time Zone, Menu Date
Format, System Time,
enabling a password
and renaming your
device are configured
during the Setup Wizard.
Language: Choose a language for the system menu.
Video Standard: Select the correct video standard for your country. USA,
Canada and some Latin American countries is NTSC. UK and Australia
is PAL.
Time Zone: Select the correct time zone relevant to your region.
Menu Date Format: Select a preferred display format.
System Time: Change the system time and date if required.
Enable Password: Enable this for added security when accessing the
Menu.
Auto Lock Time: You can change this to alter the time the DVR will exit
the Menu when idle.
Device Name: Give your DVR a relevant name.
• Click the “Default” button to revert back to default settings.
• Don’t forget to click “Apply” to save settings.
• Right-click the mouse to exit the Menu.
33
Page 34

System: User
Add: Click this button to add a new user.
Delete: Delete an existing user. Please note, the Administrator cannot
be deleted.
Modify: Modify an existing user’s password. Click the “Permission” but-
ton to modify configuration and operation permissions (see above right
example). Please note, the Administrator’s permissions cannot be modified.
• Right-click the mouse to exit the Menu.
34
Page 35

System: Maintenance
Enable auto reboot: It’s recommended to leave this enabled as it main-
tains the operational integrity of the DVR.
Auto reboot at: Choose when you would like the DVR to reboot. Typically
this will be a time when it’s unlikely there will be any activity to record.
Upgrade From USB: Click this to upgrade the firmware from a local
source such as a USB flash drive.
Check for latest version: Click this to check if an updated firmware is
available using your Internet connection. A message will appear onscreen informing you if an update is available. Click the “Upgrade” button to proceed.
Default Settings: Click this to restore factory default settings.
Configuration: Click this to export or import a configuration file contain-
ing all the settings that you have customised.
• Click the “Default” button to revert back to default settings.
• Don’t forget to click “Apply” to save settings.
• Right-click the mouse to exit the Menu.
35
Page 36

Alarm: Exception
Exception Type: Select the type of exception that you would like to ena-
ble for notification.
Audio Warning: Click the checkbox to enable the DVR’s internal buzzer.
Send Email: Click the checkbox to send an email notification. Click
“Email Settings” if any changes are required to your email account.
Show Exception: Click the checkbox to display a message on-screen.
• Click the “Default” button to revert back to default settings.
• Don’t forget to click “Apply” to save settings.
• Right-click the mouse to exit the Menu.
36
Page 37

Device: HDD
This function gives you
the option of formatting the DVR’s hard
drive, and it will be listed here for selection. If
you have a hard drive
connected to the DVR’s
eSATA port, it will also
be listed.
Init: Click the checkbox next to the hard drive that you want to format
then click this button. Please note, formatting the hard drive will remove all information that is stored on it. Use the Backup function before
formatting - see page 31 for more information.
• Right-click the mouse to exit the Menu.
37
Page 38

Display: Output
Resolution: Select a resolution that is suitable for your HDTV or monitor.
Transparency: Increase or decrease the transparency level for the on-
screen menus.
Mouse Sensitivity: Increase or decrease the mouse sensitivity.
Border Adjustment: Adjust the top, bottom, left and right border if nec-
essary for your HDTV or monitor.
Audio: Click the checkbox to enable audio monitoring in Live View mode.
• Click the “Default” button to revert back to default settings.
• Don’t forget to click “Apply” to save settings.
• Right-click the mouse to exit the Menu.
38
Page 39

Network: General
As SwannLink Peerto-Peer technology
is utilised to communicate with your network and mobile device, configuration of
the network settings
is not required. If you
have networking expertise and require
specific settings for
your network, the DVR
does have the ability to
change them.
Network Access: You can select between three different network types
that the DVR can be connected to. The three types are -
DHCP (Dynamic Host Configuration Protocol): This is a system where
your router will automatically assign an IP address to each device connected to your network.
Static: This requires that all devices on your network have their IP ad-
dress manually defined.
PPPoE: An advanced protocol that allows the DVR to be directly con-
nected to a DSL modem.
IP Address: Each device on your network must have a unique IP address
to identify itself. A typical address might be “192.168.1.24” or something
similar.
Subnet Mask: This allows the flow of network traffic between hosts to be
segregated based on a network configuration. A typical address might
be “255.255.255.0” or something similar.
Default Gateway: This allows the DVR to connect to the Internet. This is
typically the same IP address as your modem or router.
Auto DNS/Static DNS: Select how would like to define your DNS servers.
It’s recommended to leave this on Auto DNS.
• Click the “Default” button to revert back to default settings.
• Don’t forget to click “Apply” to save settings.
• Right-click the mouse to exit the Menu.
39
Page 40

Network: Advanced
Prior to developing our
SwannLink Peer-toPeer technology, our
SwannDNS service
was used to connect
to your DVR remotely. This service is still
active and we recommend creating an account as a means of
backup.
DDNS: Click the “Set” button to configure a DDNS service. Go to (mydvr.
swanndvr.com) to create your account then input the details here.
NTP: The NTP (Network Time Protocol) function allows the DVR to auto-
matically sync its clock with an on-line server. This gives it the ability to
constantly have an accurate time setting.
Email Settings: Click the “Set” button if any changes are required to
your email account.
IP Filter: An advanced feature which allows you to exercise precise con-
trol over what devices are allowed to communicate with the DVR.
Server Port: This is the port that the DVR will use to send information
through. The default number will work in most situations.
HTTP Port: This port is used to log into the DVR from a remote location.
UPNP enable: This option allows your DVR and your router to open and
close the necessary ports. Click the checkbox if required.
UID: This is the DVR’s unique UID. Click “Send UID” to send this to your
email address.
• Click the “Default” button to revert back to default settings.
• Don’t forget to click “Apply” to save settings.
• Right-click the mouse to exit the Menu.
40
Page 41

System Status
The various status tabs give
you an overview of the various
settings and options that have
been selected for the DVR to
function. Each action that the
DVR performs as well as events
detected are logged, which you
can search and view. If you call
our helpdesk for assistance,
our staff may ask you to access these tabs to assist them
in solving any technical issues
that you may be having.
41
41
Page 42

Search: Log Search
Major Type: Select the Major Type that you want to search for. The op-
tions are “All”, “Manual”, “Schedule” and “Motion”.
Minor Type: Depending on the Major Type selected, you have various
options to choose from.
Start Time: Select your start date and time.
End Time: Select your end date and time.
Search: Click this to commence the search. The logs matching your
search criteria will be displayed (see above right example).
Clear Log: Click this to clear the system logs.
• Right-click the mouse to exit the Menu.
42
Page 43

Network: Status
Displays the current network settings provided by your network.
• Right-click the mouse to exit the Menu.
43
Page 44

Device: S.M.A.R.T
Displays technical and performance information about the hard drive
selected.
• Right-click the mouse to exit the Menu.
44
Page 45

System: System Information
Displays technical information about the DVR.
• Right-click the mouse to exit the Menu.
45
Page 46

Warranty Information
USA
Swann Communications USA Inc.
12636 Clark Street
Santa Fe Springs CA 90670
USA
Warranty Terms & Conditions
Swann Communications warrants this product against defects in workmanship and material for a period of one (1) year from its original purchase
date. You must present your receipt as proof of date of purchase for warranty validation. Any unit which proves defective during the stated period
will be repaired without charge for parts or labour or replaced at the sole discretion of Swann. The end user is responsible for all freight charges
incurred to send the product to Swann’s repair centres. The end user is responsible for all shipping costs incurred when shipping from and to any
country other than the country of origin.
The warranty does not cover any incidental, accidental or consequential damages arising from the use of or the inability to use this product. Any
costs associated with the fitting or removal of this product by a tradesman or other person or any other costs associated with its use are the responsibility of the end user. This warranty applies to the original purchaser of the product only and is not transferable to any third party. Unauthorized
end user or third party modifications to any component or evidence of misuse or abuse of the device will render all warranties void.
By law some countries do not allow limitations on certain exclusions in this warranty. Where applicable by local laws, regulations and legal rights
will take precedence.
Swann Communications
Unit 13, 331 Ingles Street
Port Melbourne Vic 3207
Australia
Australia
United Kingdom
Swann Communications LTD.
Stag Gates House 63/64 The Avenue
SO171XS
United Kingdom
For Australia: Our goods come with guarantees which cannot be excluded under Australian Consumer Law. You are entitled to a replacement or
refund for a major failure and for compensation for any other reasonably foreseeable loss or damage. You are also entitled to have the goods repaired or replaced if the goods fail to be of acceptable quality and the failure does not amount to major failure.
46
Page 47

Helpdesk & Technical Support
Technical Support E-mail: tech@swann.com
Telephone Helpdesk
USA Toll Free 1-800-627-2799
USA Parts & Warranty 1-800-627-2799
(M-F, 9am-5pm US PT)
AUSTRALIA 1800 788 210
NEW ZEALAND Toll Free 0800 479 266
UK 0808 168 9031
M4600081015E | © Swann 2015
47
 Loading...
Loading...